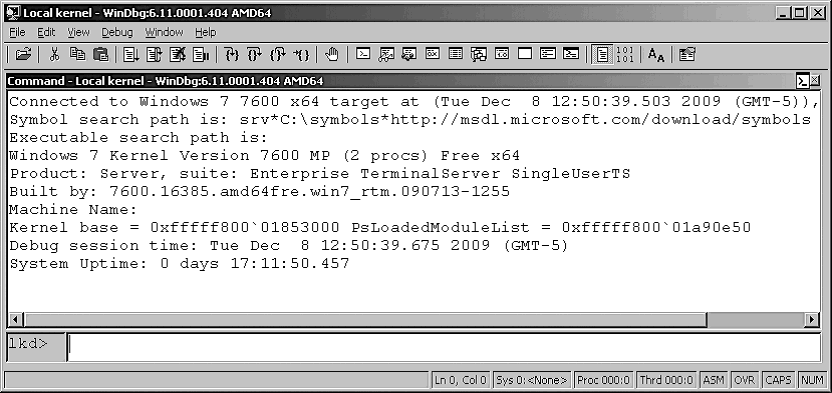На экране Дополнительные варианты загрузки вы можете запустить Windows в расширенном режиме устранения неполадок. Вы можете открыть меню, включив компьютер и нажав клавишу F8 перед запуском Windows.
Некоторые параметры, такие как безопасный режим, запускают Windows в ограниченном состоянии, когда запускаются только основные компоненты. Если при запуске в безопасном режиме проблема не возникает, то из списка возможных причин неполадки можно исключить параметры, используемые по умолчанию, основные драйверы устройств и службы. Другие варианты позволяют запустить Windows с дополнительными функциями, предназначенными для системных администраторов и ИТ-специалистов. Дополнительные сведения можно найти на веб-сайте Майкрософт для специалистов по ИТ.
Восстановление системы
Отображает список средств восстановления системы, которые можно использовать для устранения проблем, возникающих при запуске Windows, а также для запуска средств диагностики или восстановления системы. Этот вариант доступен, только если эти средства установлены на жесткий диск компьютера. Если у вас есть установочный диск Windows, то средства восстановления системы находятся на нем.
Безопасный режим
Запуск Windows с минимальным набором драйверов и служб.
Чтобы запустить Windows в безопасном режиме, выполните указанные ниже действия.
-
Удалите все гибкие диски, компакт-диски и DVD-диски с компьютера, а затем перезагрузите компьютер. Нажмите кнопку «Пуск» , щелкните стрелку рядом с кнопкой Завершение работы (или стрелку рядом с кнопкой Блокировать), а затем выберите Перезагрузка.
-
Выполните одно из следующих действий:
-
Если на компьютере установлена одна операционная система, во время перезапуска компьютера нажмите и удерживайте клавишу F8. Необходимо нажать клавишу F8 до появления логотипа Windows. Если отобразился логотип Windows, необходимо повторить попытку; для этого дождитесь появления экрана входа в систему Windows, а затем завершите работу компьютера и перезапустите его.
-
Если на компьютере установлено несколько операционных систем, с помощью клавиш со стрелками выберите операционную систему, которую вы хотите запустить в безопасном режиме, а затем нажмите клавишу F8.
-
-
На экране Дополнительные варианты загрузки с помощью клавиш со стрелками выберите необходимый вариант безопасного режима, а затем нажмите клавишу ВВОД.
-
Войдите в систему, используя учетную запись пользователя с правами администратора.
-
Безопасный режим с загрузкой сетевых драйверов. Запуск Windows в безопасном режиме, а также загрузка сетевых драйверов и служб, необходимых для доступа к Интернету или другим компьютерам в локальной сети.
-
Безопасный режим с поддержкой командной строки. Запуск Windows в безопасном режиме с окном командной строки вместо обычного интерфейса Windows. Этот вариант предназначен для ИТ-специалистов и администраторов.
-
Вести журнал загрузки. Создает файл ntbtlog.txt, в который заносятся все драйверы, установленные во время запуска. Эта информация может оказаться полезной для расширенной диагностики.
-
Включение видеорежима с низким разрешением (640 × 480). Запуск Windows с использованием текущего видеодрайвера и низкими значениями разрешения и частоты обновления изображения. Этот режим можно использовать для сброса параметров дисплея. Дополнительные сведения см. в статье «Изменение разрешения экрана».
-
Последняя удачная конфигурация (дополнительно). Запуск Windows с использованием последней успешно работавшей конфигурации реестра и драйверов.
-
Режим восстановления служб каталогов. Запуск контроллера домена Windows, на котором выполняется Active Directory, для восстановления службы каталогов. Этот вариант предназначен для ИТ-специалистов и администраторов.
-
Режим отладки. Запуск Windows в режиме расширенной диагностики, предназначенном для ИТ-специалистов и системных администраторов.
-
Отключить автоматическую перезагрузку при отказе системы. Запрет автоматического перезапуска Windows в случае сбоя в работе системы. Этот вариант следует выбирать только в том случае, если Windows вошла в цикл, когда сбой в работе системы вызывает перезапуск, и система продолжает перезапускаться снова и снова.
-
Отключить обязательную проверку подписи драйверов. Позволяет устанавливать драйверы, содержащие неправильные подписи.
-
Обычная загрузка Windows. Запуск Windows в обычном режиме.
Нужна дополнительная помощь?
Доброго времени суток. Пришло время потихоньку продолжать, некогда начатый цикл Базиса, а именно, необходимых знаний. Первая часть, напомню, обитает тут.
Я думаю, многие пользователи сталкивались с возможностью (а зачастую даже необходимостью) выбора различных вариантов загрузки Вашей операционной системы. Как раз о них мы и поговорим в данной статье.
Да и, даже если и не сталкивались, то этот материал будет для Вас особенно полезен, ибо здесь Вы почерпнете информацию, которая поможет Вам диагностировать и устранять ряд проблем с Вашим компьютером. Поехали.
-
Базис знаний и общее описание возможностей
-
Послесловие
Базис знаний и общее описание возможностей
Итак, как уже говорилось выше, помимо обычной загрузки системы, есть ряд режимов, которыми можно воспользоваться в целях решения возникающих проблем с работой системы. Список этих режимов и их описание Вы увидите ниже по тексту, а сейчас мы перейдем к тому как ими воспользоваться.
Чтобы мы могли выбрать один из вариантов загрузки Операционной Системы, нам надо при запуске компьютера, перед загрузкой Windows, нажать на кнопку F8 (можно несколько раз, если боитесь пропустить). В какой именно момент? Как раз перед тем самым загрузочным экраном где ползет полосочка Windows и, собственно, нарисованнаписан логотип.
Если мы вовремя успели до появления этого экрана надавить в вышеописанную кнопочку, то нам предложат несколько вариантов загрузки:
- Безопасный режим.
- Безопасный режим с загрузкой сетевых драйверов.
- Безопасный режим с поддержкой командной строки.
- Включить режим VGA.
- Загрузка последней удачной конфигурации.
- Восстановление службы каталогов.
- Режим отладки.
- Включить протоколирование загрузки.
- Обычная загрузка Windows.
- Перезагрузка.
- Возврат к выбору операционной системы.
Остановимся на них подробнее:
- «Безопасный режим» — в этом режиме для запуска Windows используется минимальный набор драйверов устройств и служб. Здесь не учитываются драйверы аудио, видеокарты и интернета, а в автозагрузке присутствуют лишь служебные необходимые для запуска программы, а посему имейте в виду, что ваш антивирус, фаервол и другие установленные Вами программы не будут запущены при старте ОС, если они запускались раньше из автозагрузки.
- Безопасный режим — это основной диагностический режим для восстановления системы и в нём можно починить автозапуск, если какая-либо программа оттуда не давала пользователю нормально запустить ОС (допустим, что Вы по ошибке поставили два антивируса или утилитудрайвер, которая(ый) вызывает при загрузке bsod), удалить конфликтные драйвера или восстановить систему с помощью встроенных средств восстановления. Здесь же можно провериться на вирусы по средством антивирусных утилит типа CureIt, AVZ (имейте в виду, что программы обновиться не смогут) и пр. В общем, в случае любых проблем со стартом ОС, как правило, первое, что проверяется, — это работоспособность безопасного режима и уже отсюда ведутся все работы по отладке.
- «Безопасный режим с загрузкой сетевых драйверов» — отличается от предыдущего тем, что позволяет выйти в интернет. Не используйте режим, если у вас не установлен или поврежден драйвер сетевой карты, а также если поврежден драйвер vga.sys.
- «Безопасный режим с поддержкой командной строки» — аналогично безопасному режиму, только вместо проводника Windows запускается консоль (cmd.exe). Если Вы не знаете что это такое и как этим пользоваться, то рекомендую не использовать данный режим так как он предназначен для опытных пользователей имеющих представление о командах консоли.
- «Включить режим VGA» — в этом случае Windows запускается с помощью текущего видео драйвера (а не универсально-стандартного vga.sys) в разрешении 640 x 480. Этот режим используется, когда выбрана конфигурация, которая не поддерживается монитором. Не используйте режим, если у вас повреждена видеокарта или ее драйвер.
- «Загрузка последней удачной конфигурации» — загружается последняя удачная конфигурация, которая автоматически запоминается Windows при каждом удачном старте системы. Этот режим актуален и порой сильно спасает, если ваша система с недавнего времени отказывается запускаться и безопасный режим не помогает. При старте этого режима подгружаются резервные копии рабочих драйверов и некоторых системных файлов, что особенно удобно в случае, если причиной сбоя является изменение драйверов или повреждение файлов системы. Данный режим не работает, если у вас отключено «Восстановление Системы» (можно проверить, зайдя в «Мой компьютер»→ «Свойства», вкладка «Восстановление системы»).
- «Восстановление службы каталогов» — с его помощью производится восстановление службы каталогов (Active Dirrectory). Если Вы не знаете что это, то можете смело пропускать эту опцию так как она предназначена для опытного сегмента пользователей.
- «Режим отладки» — в Windows включается режим отладки. Отладочная информация может быть послана по последовательному кабелю на другой компьютер с запущенным отладчиком. Если Вы не знаете как получить/передать отладочную информации и что вообще с ней делать, то пропускайте эту опцию так как она предназначена для опытного сегмента пользователей.
- «Включить протоколирование загрузки» — данная опция включает протоколирование, т.е.при выборе одного из вариантов безопасной загрузки (кроме «Загрузка последней удачной конфигурации») включается создание протоколов загрузки. Для хранения результатов протоколирования используется файл Ntbtlog.txt из папки %SystemRoot%. В файле содержится информация о том, какие драйверы были загружены, а какие нет. Таким образом можно выявить какой драйвер дает сбой.
- «Обычная загрузка Windows» — это обычная загрузка Windows
- «Перезагрузка» — выполняется перезагрузка компьютера. Ребут — он и в Африке ребут
- «Возврат к выбору операционной системы» — возвращает назад к выбору ОС.
На этом, пожалуй, всё.
к содержанию ↑
Послесловие
Итак, теперь мы знакомы с различными вариантами загрузки ОС.
Наиболее полезные опции для рядового пользователя: Безопасный режим, Безопасный режим с загрузкой сетевых драйверов, Загрузка последней удачной конфигурации и, само собой, Обычная загрузка Windows.
Если есть какие-то вопросы, то спрашивайте, — я всегда буду рад ответить на них в комментариях или с помощью формы обратной связи.
PS: Статья написана благодаря человеку под ником “barn4k“, который является другом и активным помощником проекта. За что ему большое «Спасибо!» 
Содержание
- 1 Физическое выключение компьютера
- 2 Клавиша F8
- 3 «Конфигурация системы»
- 4 Установочный диск
- 5 Подводим итоги
- 6 Безопасный режим Windows 7 при старте системы
- 7 Безопасный режим системы из среды Windows 7
- 8 Настройка запуска Windows 7 (msconfig)
- 8.1 Запуск программы Настройка системы
- 8.2 Вкладка Общие
- 8.2.1 Обычный запуск
- 8.2.2 Диагностический запуск
- 8.2.3 Выборочный запуск
- 8.3 Вкладка Загрузка
- 8.3.1 Операционная система по умолчанию
- 8.3.2 Безопасный режим
- 8.3.3 Службы Windows, запускающиеся в безопасном режиме:
- 8.3.4 Устройства и драйверы, запускающиеся в безопасном режиме:
- 8.3.5 Дополнительные параметры загрузки
- 8.3.6 Число процессоров
- 8.3.7 Максимальный объем памяти
- 8.3.8 Блокировка PCI
- 8.3.9 Отладка
- 8.4 Вкладка Службы
- 8.5 Вкладка Автозагрузка
- 8.6 Вкладка Сервис
Опытный пользователь Виндовс 7, уже успевший изучить рейтинг бесплатных антивирусов и пришедший к решению остаться на этой операционной системе на неопределённый срок, при всей своей аккуратности рано или поздно столкнётся с необходимостью зайти на ПК или ноутбуке в безопасный режим. Нужно это, в частности, чтобы удалить из памяти компьютера нежелательные файлы или исправить системные ошибки. Как включить безопасный режим Windows 7 — попробуем разобраться.
Физическое выключение компьютера
Самый простой, однако не вполне безопасный для работоспособности программы, а в некоторых случаях и аппаратной составляющей способ вызвать на Windows 7 безопасный режим — выключить питание во время работы, а затем снова включить его.
Теперь пользователю нужно:
- Оказавшись в меню «Восстановление после ошибок», с помощью клавиатуры перейти с «Обычной загрузки» на «Безопасный режим».
- После чего нажать на клавишу Enter.
Важно: войти в безопасный режим на компе, используя этот алгоритм, не сложнее, чем провести восстановление загрузчика Windows 7, однако слишком часто прибегать к таким манипуляциям не следует — если есть возможность и некуда спешить, лучше использовать любой из вариантов, представленных ниже.
Клавиша F8
Этот способ загрузить безопасный режим аналогичен предыдущему, однако имеет существенное преимущество: он совершенно безопасен как для операционной системы, так и для аппаратной составляющей, поскольку не предусматривает несанкционированного отключения электропитания.
Чтобы зайти в безопасный режим, используя клавиатуру, пользователь должен запустить компьютер и, не дожидаясь начала загрузки ОС, несколько раз нажать на F8. В результате перед ним появится точно такое же меню, что в предыдущем случае — и действовать в нём нужно так же.
Загрузиться в безопасном режиме так же просто, как сбросить пароль на Windows 7, однако в ряде случаев использование клавиши F8 может быть ограничено настройками БИОСа. Если не получается вовремя нажать на кнопку или компьютер игнорирует посылаемые пользователем команды, следует действовать иначе:
- Выйти из всех программ, перезапустить ПК и открыть BIOS, применяя подходящую для данной машины комбинацию клавиш. Перейти в раздел Boot.
- И далее — в меню Boot Settings Configuration.
- Найти подраздел Quick Boot и открыть его нажатием клавиши Enter.
- Вместо параметра Enabled/Enable выбрать Disabled/Disable.
- Выйти из подраздела, используя клавишу Escape (Esc), затем — перейти в раздел Exit.
- Выбрать опцию Exit & Save Changes.
- И, подтвердив действие, перезагрузить компьютер в штатном режиме.
Теперь нужно снова попробовать зайти в безопасный режим с помощью клавиатуры — после описанных манипуляций это должно быть так же легко, как почистить диск C на компьютере.
«Конфигурация системы»
Владельцу компьютера, умеющему самостоятельно установить Windows 7 с нуля, эта системная утилита наверняка знакома. С её помощью можно не только включить или отключить автозагрузку приложений, но и зайти в Виндовс 7 в безопасном режиме. Пользователю потребуется:
- Открыть меню «Пуск».
- Перейти в «Панель управления».
- Далее — в раздел «Система и безопасность».
- В подраздел «Администрирование».
- И дважды кликнуть по ярлыку «Конфигурация системы».
- Перейдя в открывшемся окошке на вкладку «Загрузка», юзер должен.
- Установить галочку в чекбоксе «Безопасный режим».
- И выбрать желаемую конфигурацию Виндовс 7 при следующем запуске. Если требуется избавиться от вредоносного кода или удалить подозрительный файл, стоит использовать отмеченный по умолчанию «Минимальная».
- А в иных случаях — «Сеть», позволяющую при необходимости выйти в Интернет непосредственно в безопасном режиме.
- Также крайне рекомендуется включить при запуске компьютера под Windows 7 параметры «Журнал загрузки» и «Информация об ОС» — так пользователь сможет получить больше информации о текущем состоянии системы.
- На этом всё. Последовательно нажав на кнопки «Применить» и «ОК», можно закрыть «Конфигурацию» и перезагрузить компьютер — если, конечно, нет желания зайти в автозагрузку Виндовс 7 и ознакомиться со списком запущенных служб.
Установочный диск
Очень редко, но случается, что включить безопасный режим на компе под Windows 7 не получается ни одним из описанных выше способов. Тогда остаётся последний, более долгий и сложный, однако дающий стопроцентный результат. Владелец устройства должен аккуратно выполнить следующие манипуляции:
- Вставить установочный диск или флешку с любой версией Windows 7 (необязательно «родной») и при включении компьютера выбрать загрузку со съёмного носителя.
- В стандартном диалоговом окошке указать язык интерфейса.
- И настройки операционной системы — никакого влияния на работу Виндовс 7 в дальнейшем это не окажет.
- Кликнуть по кнопке «Восстановление системы», расположенной в левом нижнем углу следующего окна.
- Дождаться, пока утилита определит наличие установленных ОС.
- Если потребуется — выбрать нужную и нажать на кнопку «Далее».
- Перейти к опции «Командная строка».
- Ввести в чёрном окошке команду regedit и нажать на клавишу Enter.
- В открывшемся «Редакторе реестра» юзеру, желающему войти в безопасный режим, следует отметить щелчком мыши раздел HKEY_LOCAL_MACHINE.
- Вызвать выпадающее меню «Файл».
- И выбрать в нём параметр «Загрузить куст».
- В открывшемся окошке «Проводника» щёлкнуть по иконке «Компьютер».
- Выбрать загрузочный раздел — Boot.
- Перейти в каталог Windows.
- Затем — в подкаталог System32.
- Выбрать в папке файл SYSTEM, не имеющий расширения.
- Придумать для созданного куста любое имя.
- И перейти в раздел Setup.
- Найти в правой панели строчку CmdLine, выбрать в контекстном меню опцию «Изменить».
- И ввести в нижнем редактируемом поле вместо текущей команды cmd.exe.
- Проверив, что сделанные изменения вступили в силу.
- Пользователь должен таким же образом перейти к редактированию строчки SetupType.
- Изменив единственный редактируемый параметр на «2», следует нажать на «ОК».
- Снова выделить весь созданный куст.
- В меню «Файл» выбрать опцию «Выгрузить куст».
- Теперь, закрыв «Редактор реестра» и «Командную строку».
- Юзер может смело нажимать на кнопку «Перезагрузка».
- При загрузке устройства с жёсткого диска появится всё та же командная строка. В ней следует ввести команду msconfig, нажать на Enter.
- И, как было описано в предыдущем примере, выбрать в открывшемся окошке безопасный режим при следующем включении ОС.
- Вот и всё; правильно выполнив все манипуляции, пользователь сможет наконец войти в Windows 7 в безопасном режиме — и исправить все накопленные за время функционирования системы ошибки.
Подводим итоги
Зайти в безопасный режим Windows 7 можно, выключив и снова включив питание у работающего компьютера или воспользовавшись при загрузке клавишей F8. Не покидая рабочей среды, юзер может задать запуск в безопасном режиме из меню «Конфигурация системы». Если ни один из способов не работает, следует вызвать командную строку при запуске Windows 7, воспользовавшись установочным диском или флешкой.
«Safe Mode» — такое название носит безопасный режим. Это специфический режим, используемый для отладки, диагностики и выявления, а также устранения ошибок в любой операционной системе. В диагностическом режиме Win7 отключает многие компоненты, а также драйвера. Остаются лишь те, без которых система не загрузится. Это позволяет компьютеру ограничить загрузку ненужных программ с компонентами и дать возможность понять, где произошел сбой в системе, поочередно запуская используемые в повседневной работе программы.
Windows7 позволяет каждому человеку воспользоваться диагностическим режимом двумя различными способами. Первый способ — диагностический режим можно запустить при старте компьютера. И второй способ — из среды самой системы. И для этого надо изменить загрузки в Конфигурации OS. Как осуществить вход одним и другим способом подробнее.
Безопасный режим Windows 7 при старте системы
Включите традиционным способом свой компьютер, и пока система загружается, моментально, несколько раз, кликните клавишу «F8». При появлении логотипа Windows 7 следует отключить компьютер и еще раз попробовать нажать F8, потому что режим безопасности не загрузился. Если несколько попыток неудачны, подождите немного и вновь включите компьютер. Но если вы долго пытаетесь войти в режим диагностики, значит, проблемы могут быть в следующем:
- Функциональные клавиши не работают (отключаются в настройке умолчания). Это можно исправить, включив F1-12 специальной клавишей «Fn». Для этого при старте Win7 необходимо удерживать сразу две клавиши — «Fn» и «F8»;
- Если вы пользуетесь клавиатурой со стрелками и цифрами, отключите «Num Lock», нажав нужную кнопку;
- Если на рабочем компьютере у вас не одна операционная система, необходимо сначала выбрать Windows7, нажимая стрелки, а затем уже воспользоваться «Enter».
Если все вышло, вы попадете в «Дополнительные варианты загрузок», где и должны выбрать стрелками «Безопасный режим» и нажать «Enter». Пару секунд понадобится системе, чтобы загрузиться в режиме отладки.
Безопасный режим системы из среды Windows 7
Кнопка «Пуск» содержит строку поиска, и в ней надо набрать на клавиатуре и нажать «Enter».
Эта команда откроет Конфигурацию Windows 7. В ней необходимо найти вкладку «Загрузка». В этой вкладке отметьте галкой такую строчку — «Безопасный режим, тип минимальная». Там вы увидите несколько безопасных режимов, и они различаются тем, что запускают разные компоненты и службы.
В минимальном режиме отладки Windows 7 загружаются настройки, и запускаются важнейшие службы операционной системы. Но элементы сети в этом режиме не загружены.
Режим восстановления загружает UI пользователя, значимые службы системы Win7 и специальной директории Active.
Другая оболочка в режиме отладки загружает лишь нужные для запуска службы системы, иные компоненты (сеть и графика) отключены.
В сетевом диагностическом режиме загружаются и важные программы, и пользовательские настройки, и компоненты сетей.
Интерес представляют и следующие значения вкладки «Загрузка», которая находится в конфигурации ОС.
Журнал загрузки хранит данные о загрузках системы (за сохранность отвечает текстовый документ Ntbtlog).
В информации о компьютере можно увидеть все загруженные драйвера.
В GUI можно отключить экран приветствия.
Основное видео загрузит ограниченные пользовательские настройки без драйверов монитора.
Неизменяемые параметры загрузок. Каждое изменение, которое вносится в конфигурацию ОС, позже можно отменить, но лишь в ручном режиме. Выбрав параметры выше, обычная загрузка Windows7 будет невозможна.
Такие изменения конфигурации позволят вам после перезагрузки выйти в безопасный режим Win7 сразу или со следующего запуска ОС.
И после каждой загрузки система Win7 автоматически осуществит вход в диагностический режим.
Настройка запуска Windows 7 (msconfig)
Настройка системы – это диагностический инструмент, созданный для настройки параметров запуска Windows 7, в целях выявления причин неполадок в работе компьютера и операционной системы. С помощью программы «Конфигурация системы» можно выявить драйверы, программы и компоненты, из-за некорректной работы которых возникают ошибки во время запуска и функционирования Windows 7.
Запуск программы Настройка системы
Чтобы запустить программу «Настройка системы», откройте меню Пуск, введите в поисковую строку msconfig и нажмите Ввод .
Также можно воспользоваться сочетанием клавиш Windows + R , ввести msconfig и нажать OK.
Вкладка Общие
На вкладке Общие можно выбрать один из трех вариантов запуска операционной системы:
Обычный запуск
В этом режиме Windows 7 запускается обычным способом. «Обычный запуск» используется, когда нет проблем с загрузкой ОС или после устранения неполадок.
Диагностический запуск
В режиме диагностического запуска вместе с Windows запускаются только основные службы и драйверы, необходимые для функционирования операционной системы и компьютера. Если при включенном диагностическом запуске проблема не исчезает, то скорее всего, повреждены основные файлы и драйверы Windows. Если при включенном диагностическом запуске проблем нет, то нужно воспользоваться режимом Выборочный запуск.
Выборочный запуск
В этом режиме запуск Windows 7 производится с использованием основных служб и драйверов, а также других служб и автоматически загружаемых программ, выбранных пользователем. Доступны три дополнительных параметра:
- Загружать системные службы – если этот параметр включен, то операционная система загружается со стандартным набором служб, необходимых для её работы.
- Загружать элементы автозагрузки – если этот параметр включен, то вместе с операционной системой запускаются программы, отмеченные флажками на вкладке Автозагрузка.
- Использовать оригинальную конфигурацию загрузки – этот параметр по умолчанию включен и затенен (отображается серым цветом). Данный параметр восстанавливает изначальные настройки запуска Windows 7 в случае внесения изменений на вкладке Загрузка.
Выборочный запуск нужно использовать, если диагностический запуск прошел без ошибок. Поочередно включайте дополнительные службы и программы, и отслеживайте работу системы до тех пор, пока не выявите причину ошибок.
Вкладка Загрузка
На вкладке Загрузка находятся детальные настройки параметров запуска Windows 7.
Операционная система по умолчанию
Если на компьютере установлено несколько операционных систем, можно назначить любую из них загружаемой по умолчанию. Чтобы сделать это, выделите нужную операционную систему и нажмите кнопку Использовать по умолчанию.
Также можно установить произвольное время задержки меню мультизагрузки, установив время в секундах в поле Таймаут.
Чтобы удалить операционную систему из списка, выделите её и нажмите кнопку Удалить.
Безопасный режим
Безопасный режим – это режим работы операционной системы с ограниченным набором служб, устройств и драйверов, необходимых для функционирования компьютера.
Службы Windows, запускающиеся в безопасном режиме:
- Журнал событий Windows
- Поддержка самонастраивающихся устройств Plug and Play
- Удаленный вызов процедур (RPC)
- Службы криптографии
- Защитник Windows
- Инструментарий управления Windows (WMI)
Устройства и драйверы, запускающиеся в безопасном режиме:
- Внутренние жесткие диски (ATA, SATA, SCSI)
- Внешние жесткие диски (USB)
- Дисководы гибких дисков (внутренние и USB)
- Внутренние дисководы для компакт-дисков и DVD-дисков (ATA, SCSI)
- Внешние USB-дисководы для компакт-дисков и DVD-дисков
- Клавиатуры и мыши (USB, PS/2, последовательный порт)
- Видеокарты VGA (PCI, AGP)
Установите флажок Безопасный режим и выберите один из вариантов загрузки:
Минимальная – запуск проводника Windows 7 в безопасном режиме с использованием только основных устройств, драйверов и служб Windows, без поддержки сети.
Другая оболочка – загрузка командной строки, основных устройств, драйверов и служб Windows 7. Проводник и сетевые компоненты отключены.
Восстановление Active Directory – запуск проводника Windows 7 в безопасном режиме с использованием только основных служб, устройств и драйверов, а также службы каталогов Active Directory.
Сеть – запуск Проводника Windows 7 в безопасном режиме с использованием только основных компонентов операционной системы, а также следующих сетевых компонентов:
- Сетевые адаптеры (проводной Ethernet и беспроводной 802.11x)
- Протокол динамического конфигурирования узла DHCP
- DNS
- Сетевые подключения
- Модуль поддержки NetBIOS через TCP/IP
- Брандмауэр Windows
Также на вкладке Загрузка можно включить следующие функции:
Журнал загрузки – вся информация о процессе загрузки Windows 7 сохраняется в файл %SystemRoot%/Ntbtlog.txt.
Базовое видео – загружаются стандартные драйверы VGA вместо драйверов, соответствующих видеокарте.
Информация об ОС – во время загрузки Windows 7 отображаются названия загружаемых драйверов.
Сделать эти параметры загрузки постоянными – если этот параметр включен, то измененные вами настройки системы можно будет отменить только вручную. Отменить изменения путем выбора режима «Обычный запуск» на вкладке «Общие» не получится. Также вы не сможете отменить изменения с помощью функции Использовать оригинальную конфигурацию загрузки на вкладке Общие.
Дополнительные параметры загрузки
Чтобы настроить дополнительные параметры загрузки Windows 7, на вкладке Загрузка нажмите кнопку Дополнительные параметры.
Число процессоров
С помощью этого параметра можно ограничить количество как реальных, так и виртуальных процессоров, используемых в системе. Установите флажок и с помощью раскрывающегося списка укажите количество процессоров, которое нужно использовать начиная со следующего запуска системы.
Максимальный объем памяти
С помощью этого параметра можно ограничить объем физической оперативной памяти, используемый операционной системой. Установите флажок и в текстовом поле задайте максимальный объем ОЗУ (в мегабайтах), который будет использоваться системой начиная со следующего запуска.
Блокировка PCI
Если этот параметр включен, то операционная система не распределяет ресурсы ввода-вывода и прерывания на шине PCI. При этом ресурсы ввода-вывода и памяти, заданные в BIOS, сохраняются.
Отладка
Если этот параметр включен, можно задать глобальные параметры отладки в режиме ядра для разработчиков драйверов устройств.
Вкладка Службы
Вкладка Службы содержит список служб, запускающихся автоматически при загрузке Windows 7. Все эти службы условно поделены на две категории:
- службы Microsoft, от которых зависит работа операционной системы;
- службы сторонних разработчиков, необходимые для работы драйверов и некоторых программ.
При выявлении причин неполадок, возникающих во время запуска или работы Windows 7, нужно выполнить следующие действия:
1. На вкладке Общие:
- Включите Выборочный запуск.
- Установите флажок Загружать системные службы.
- Снимите флажок Загружать элементы автозагрузки.
2. На вкладке Службы:
- Установите флажок Не отображать службы Майкрософт.
- Отключите запуск всех служб сторонних разработчиков.
3. Перезагрузите компьютер.
Если после перезагрузки неполадки не возникают, то системные компоненты Windows 7 исправны, а причина ошибок, скорее всего, заключается в некорректной работе одной или нескольких сторонних служб. Чтобы выявить, какая именно служба вызывает сбой, включайте по одной службе, перезагружайте компьютер и следите за состоянием системы.
Если после отключения сторонних служб система по-прежнему работает с ошибками, то, вероятно, повреждены базовые компоненты операционной системы. Чтобы выявить причину ошибок, выполните следующие действия.
1. Снимите флажок Не отображать службы Майкрософт.
2. Отключите все службы Microsoft, затем включайте их по одной, перезагружайте компьютер и следите за изменениями до тех пор, пока не выявите все службы, вызывающие сбой.
Вкладка Автозагрузка
Вкладка Автозагрузка содержит список программ, автоматически запускающихся вместе с Windows 7.
- В столбце Элемент автозагрузки отображается название программы.
- В столбце Производитель – разработчик программы.
- В столбце Команда указан исполняемый файл, запускающийся вместе с ОС, а также местоположение этого файла.
- В столбце Расположение отображается ключ реестра, отвечающий за автоматический запуск программы вместе с Windows 7.
- В столбце Дата отключения указана дата отключения элементов автозагрузки, не запускающихся автоматически вместе с операционной системой.
Если в работе Windows 7 возникают проблемы, то можно попытаться определить причину неполадок путем поочередного отключения автоматического запуска программ. Чтобы выявить, какая именно программа вызывает сбой, выключите автозагрузку всех программ, а затем включайте по одной программе, перезагружайте компьютер и следите за состоянием системы.
Чтобы программа не запускалась вместе с Windows 7, нужно снять флажок рядом с её названием и нажать кнопку Применить.
Вкладка Сервис
Вкладка Сервис позволяет быстро запустить средства настройки, администрирования и диагностики Windows. Выделите нужное средство и нажмите кнопку Запуск.
О программе – вывод на экран информации о версии Windows 7, установленной на компьютере.
Изменение параметров контроля учетных записей – настройка UAC – компонента безопасности Windows 7, запрашивающего подтверждение действий, требующих прав администратора.
Центр поддержки – основное место для просмотра оповещений и совершения действий, которые помогают нормальной работе Windows 7. В Центре поддержки перечислены важные сообщения о параметрах безопасности и обслуживания компьютера, которые требуют внимания пользователя.
Устранение неполадок Windows – набор средств для автоматического устранения некоторых распространенных проблем при работе с сетью, аппаратным обеспечением и устройствами, связанными с использованием Интернета, а также проблемы совместимости программ.
Управление компьютером – набор инструментов для управления оборудованием, программным обеспечением и сетевыми компонентами Windows 7.
Сведения о системе – компонент Windows 7, отображающий подробные сведения о конфигурации оборудования, компонентах и программном обеспечении компьютера, включая драйверы.
Просмотр событий – средство для просмотра подробных сведений о важных событиях, возникающих в системе (например, ненадлежащий запуск программ или обновлений, загружаемых автоматически). Эти сведения могут быть полезны для устранения неполадок и ошибок в Windows 7 и установленных программах.
Программы – средство «Программы и компоненты» Windows 7, предназначенное для включения и отключения компонентов Windows 7, а также для удаления программ или изменения их конфигурации.
Свойства системы – основные сведения об оборудовании и операционной системе. Версия и статус активации Windows 7, индекс производительности, имя компьютера, имя домена и параметры рабочей группы.
Свойства обозревателя – параметры браузера Internet Explorer.
Конфигурация IP-протокола – просмотр и настройка сетевого адреса компьютера (в командной строке).
Системный монитор – мощное средство диагностики и мониторинга производительности, встроенное в Windows 7.
Монитор ресурсов – средство для просмотра сведений об использовании процессора, жесткого диска, сети и памяти в режиме реального времени.
Диспетчер задач – отображает приложения, процессы и службы, которые в данный момент запущены на компьютере. С его помощью можно контролировать производительность компьютера или завершать работу приложений, которые не отвечают. Мониторинг состояния сети и просмотр параметров ее работы.
Командная строка – функция Windows 7, предоставляющая возможность ввода команд MS-DOS и других команд без графического интерфейса пользователя.
Редактор реестра – инструмент, предназначенный для просмотра и изменения параметров в системном реестре, в котором содержатся сведения о работе компьютера.
В пакет средств отладки для Windows входят современные отладочные инструменты, с помощью которых можно исследовать внутреннее устройство Windows. В самую последнюю версию в качестве составной части включен набор для разработки программного обеспечения — Windows Software Development Kit (SDK).
Средства из этого набора могут использоваться для отладки как процессов пользовательского режима, так и процессов ядра.
ПРИМЕЧАНИЕ. Средства отладки Debugging Tools for Windows довольно часто обновляются и выпускаются независимо от версий операционной системы Windows, поэтому почаще проверяйте наличие новых версий.
Содержание:
- 1 СОВЕТ. Отладка в пользовательском режиме.
- 2 Эксперимент: Отображение информации о типах для структур ядра.
СОВЕТ. Отладка в пользовательском режиме.
Средства отладки могут также использоваться для подключения к процессу пользовательского режима и для изучения и (или) изменения состояния памяти процесса. При подключении к процессу есть два варианта:
- Навязчивый (Invasive). Если при подключении к запущенному процессу не даны специальные указания, для подключения отладчика к отлаживаемому коду используется Windows-функция DebugActiveProcess. Тем самым создаются условия для исследования и (или) изменения памяти процесса, установки контрольных точек и выполнения других отладочных функций. Windows позволяет остановить отладку без прерывания целевого процесса, если отладчик отключается без прерывания своей работы.
- Ненавязчивый (Noninvasive). При таком варианте отладчик просто открывает процесс с помощью функции OpenProcess. Этот процесс не подключается к другому процессу в качестве отладчика. Это позволяет исследовать и (или) изменять память целевого процесса, но вы не можете устанавливать контрольные точки.
Со средствами отладки можно также открывать файлы дампа процесса пользовательского режима.
Для отладки ядра могут использоваться два отладчика: работающий в окне командной строки (Kd.exe) и имеющий графический пользовательский интерфейс, GUI (Windbg.exe). Оба отладчика предоставляют одинаковый набор команд, поэтому выбор всецело зависит от личных предпочтений. Эти средства позволяют выполнять три типа отладки ядра:
- Открыть аварийный дамп-файл, созданный в результате аварийного завершения работы системы.
- Подключиться к действующей, работающей системе и исследовать состояние системы (или установить контрольные точки, если ведется отладка кода драйвера устройства). Для этой операции нужны два компьютера — целевой и ведущий. Целевой компьютер содержит отлаживаемую систему, а ведущий — систему, на которой запущен отладчик. Целевая система может быть подключена к ведущей через нуль-модемный кабель, кабель IEEE 1394 или отладочный кабель USB 2.0. Целевая система должна быть загружена в режиме отладки (либо путем нажатия F8 в процессе загрузки и выбора пункта Режим отладки (Debugging Mode), либо путем настройки системы на запуск в режиме отладки, используя Bcdedit или Msconfig.exe). Можно также подключиться через поименованный канал, применяемый при отладке через виртуальную машину (созданную такими средствами, как Hyper-V, Virtual PC или VMWare), путем выставления гостевой операционной системой последовательного порта в качестве поименованного канального устройства.
- Системы Windows позволяют также подключиться к локальной системе и исследовать ее состояние. Это называется «локальной отладкой ядра». Чтобы приступить к локальной отладке ядра с помощью отладчика WinDbg, откройте меню File (Файл), выберите пункт Kernel Debug (Отладка ядра), щелкните на вкладке Local (Локальная), а затем щелкните на кнопке OK. Целевая система должна быть загружена в отладочном режиме. Пример появляющегося при этом экрана показан на рис. 1.6. В режиме локальной отладки ядра не работают некоторые команды отладчика ядра (например, команда .dump, предназначенная для создания дампа памяти, хотя такой дамп можно создать с помощью рассматриваемого далее средства LiveKd).
Локальная отладка ядра
Для отображения содержимого внутренней структуры данных, включающей сведения о потоках, процессах, пакетах запросов на ввод-вывод данных и информации об управлении памятью, после подключения к режиму отладки ядра можно воспользоваться одной из множества команд расширения отладчика (команд, начинающихся с символа «!»).
Отличным подсобным справочным материалом может послужить файл Debugger.chm, содержащийся в установочной папке отладчика WinDbg. В нем приводится документация по всем функциональным возможностям и расширениям отладчика ядра. В дополнение к этому команда dt (display type — отобразить тип) может отформатировать свыше 1000 структур ядра, поскольку в файлах символов ядра для Windows содержится информация о типах, которые отладчик может использовать для форматирования структур.
Эксперимент: Отображение информации о типах для структур ядра.
Чтобы вывести список структур ядра, чей тип информации включен в символы ядра, наберите в отладчике ядра команду dt nt!_*. Частичный образец вывода имеет следующий вид:
lkd> dt nt!_*
nt!_LIST_ENTRY
nt!_LIST_ENTRY
nt!_IMAGE_NT_HEADERS
nt!_IMAGE_FILE_HEADER
nt!_IMAGE_OPTIONAL_HEADER
nt!_IMAGE_NT_HEADERS
nt!_LARGE_INTEGER
Командой dt можно также воспользоваться для поиска определенных структур, используя заложенную в эту команду возможность применения символов-заместителей. Например, если ведется поиск имени структуры для объекта interrupt, нужно набрать команду dt nt!_*interrupt*:
lkd> dt nt!_*interrupt*
nt!_KINTERRUPT
nt!_KINTERRUPT_MODE
nt!_KINTERRUPT_POLARITY
nt!_UNEXPECTED_INTERRUPT
Затем, как показано в следующем примере, команду dt можно использовать для форматирования определенной структуры:
lkd> dt nt!_kinterrupt
nt!_KINTERRUPT
+0x000 Type : Int2B
+0x002 Size : Int2B
+0x008 InterruptListEntry : _LIST_ENTRY
+0x018 ServiceRoutine : Ptr64 unsigned char
+0x020 MessageServiceRoutine : Ptr64 unsigned char
+0x028 MessageIndex : Uint4B
+0x030 ServiceContext : Ptr64 Void
+0x038 SpinLock : Uint8B
+0x040 TickCount : Uint4B
+0x048 ActualLock : Ptr64 Uint8B
+0x050 DispatchAddress : Ptr64 void
+0x058 Vector : Uint4B
+0x05c Irql : UChar
+0x05d SynchronizeIrql : UChar
+0x05e FloatingSave : UChar
+0x05f Connected : UChar
+0x060 Number : Uint4B
+0x064 ShareVector : UChar
+0x065 Pad : [3] Char
+0x068 Mode : _KINTERRUPT_MODE
+0x06c Polarity : _KINTERRUPT_POLARITY
+0x070 ServiceCount : Uint4B
+0x074 DispatchCount : Uint4B
+0x078 Rsvd1 : Uint8B
+0x080 TrapFrame : Ptr64 _KTRAP_FRAME
+0x088 Reserved : Ptr64 Void
+0x090 DispatchCode : [4] Uint4B
Следует заметить, что при выполнении команды dt подструктуры (структуры внутри структур) по умолчанию не показываются. Для выполнения рекурсии подструктур нужно воспользоваться ключом –r. Например, воспользоваться этим ключом для вывода объекта прерывания ядра с показом формата структуры _LIST_ENTRY, хранящейся в поле InterruptListEntry:
lkd> dt nt!_kinterrupt -r
nt!_KINTERRUPT
+0x000 Type : Int2B
+0x002 Size : Int2B
+0x008 InterruptListEntry : _LIST_ENTRY
+0x000 Flink : Ptr64 _LIST_ENTRY
+0x000 Flink : Ptr64 _LIST_ENTRY
+0x008 Blink : Ptr64 _LIST_ENTRY
+0x008 Blink : Ptr64 _LIST_ENTRY
+0x000 Flink : Ptr64 _LIST_ENTRY
+0x008 Blink : Ptr64 _LIST_ENTRY
В файле справки Debugging Tools for Windows также объясняется, как настраиваются и используются отладчики ядра. Дополнительные подробности использования отладчиков ядра, предназначенные непосредственно для создателей драйверов устройств, могут быть найдены в документации по набору Windows Driver Kit.