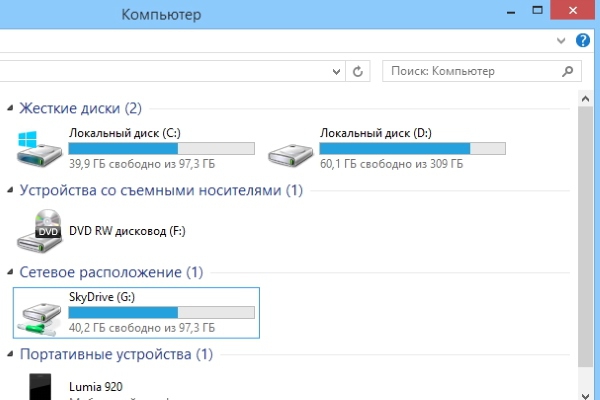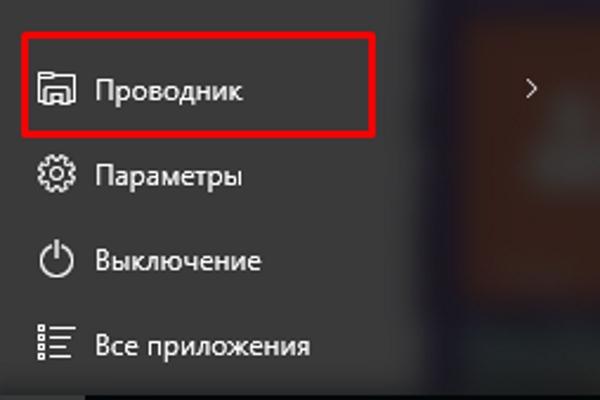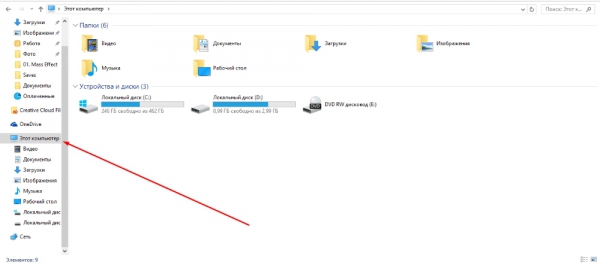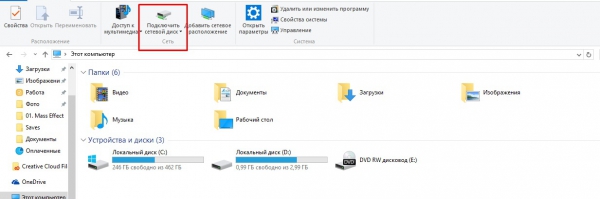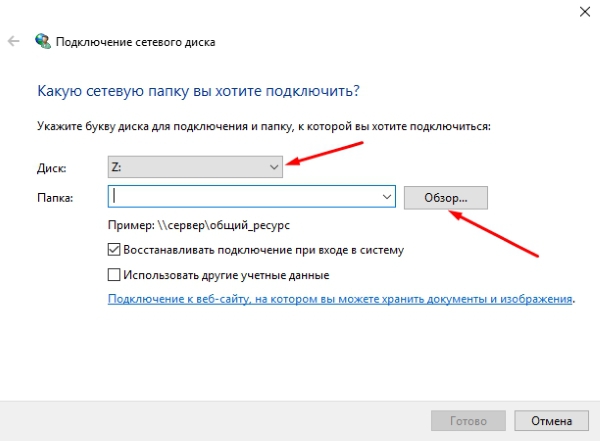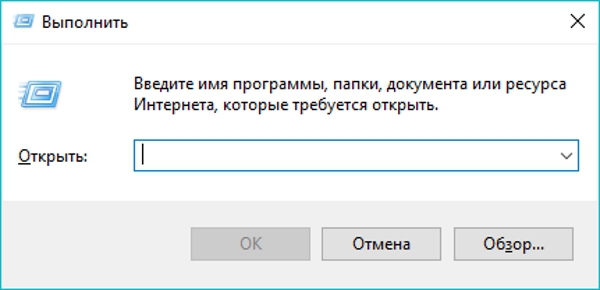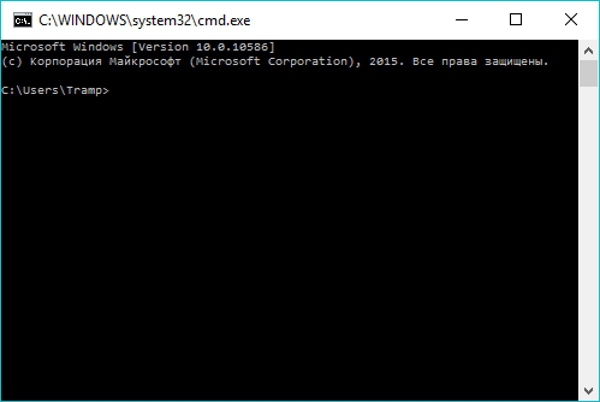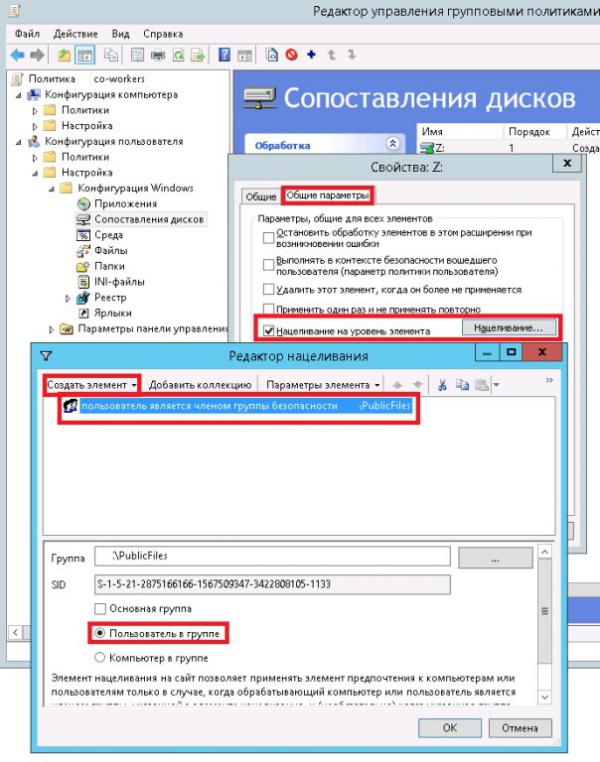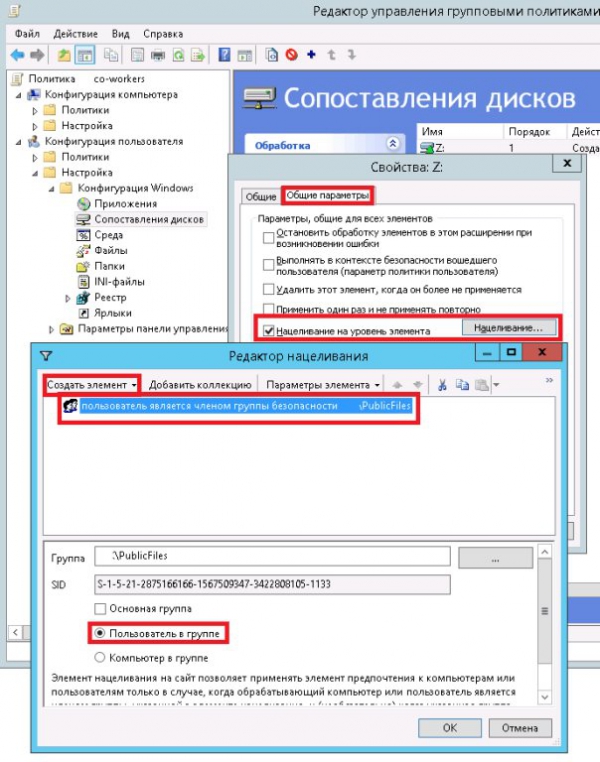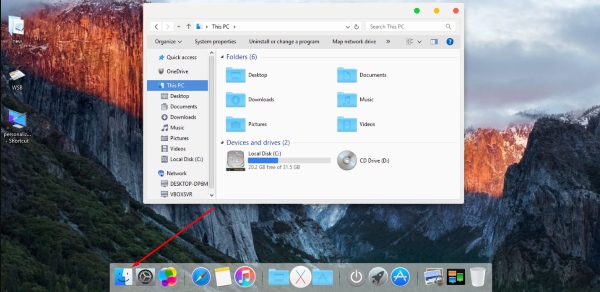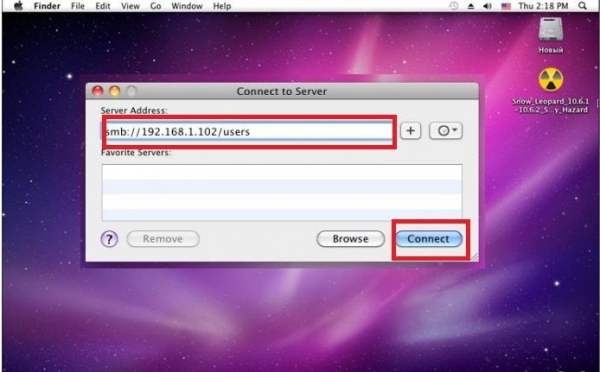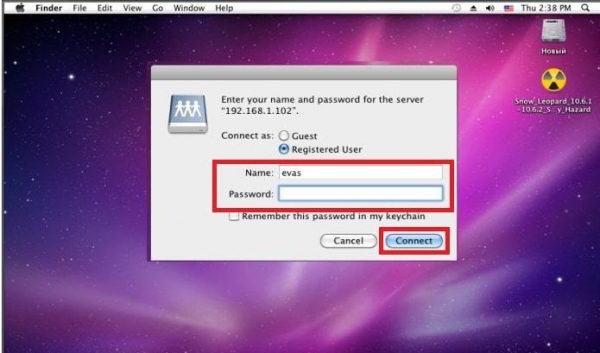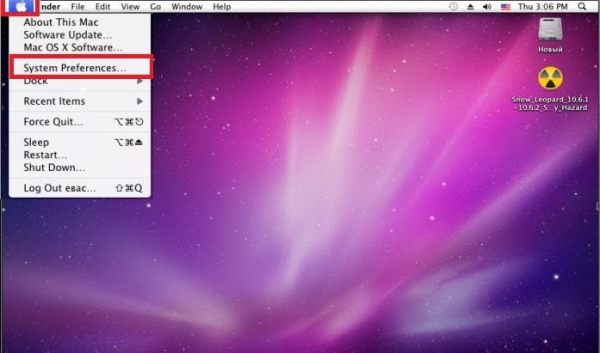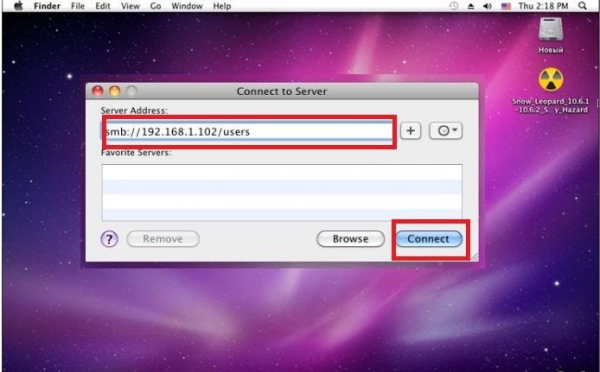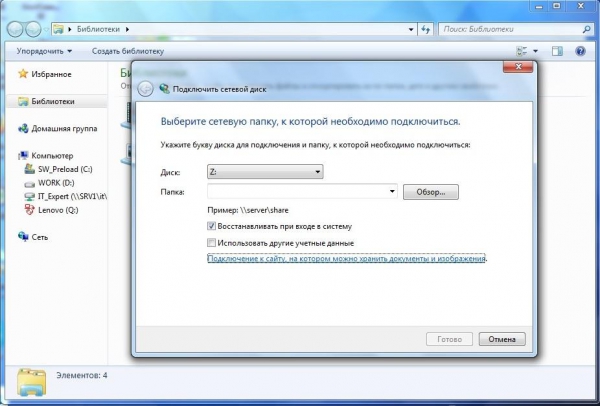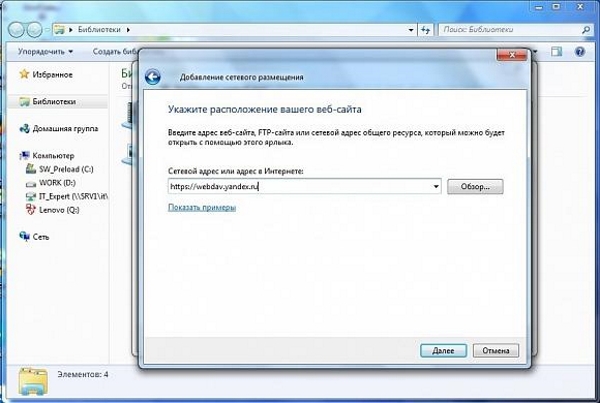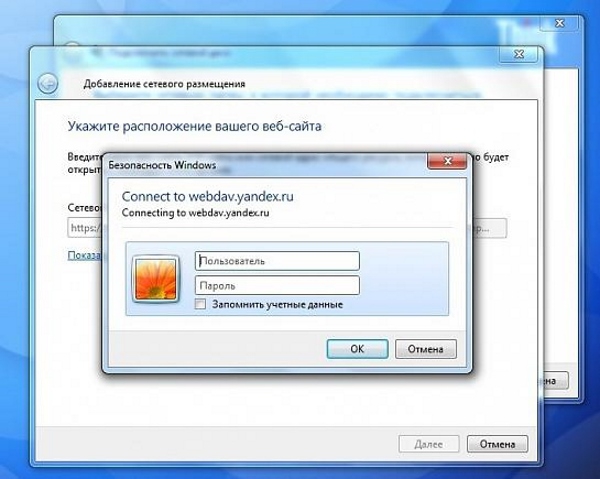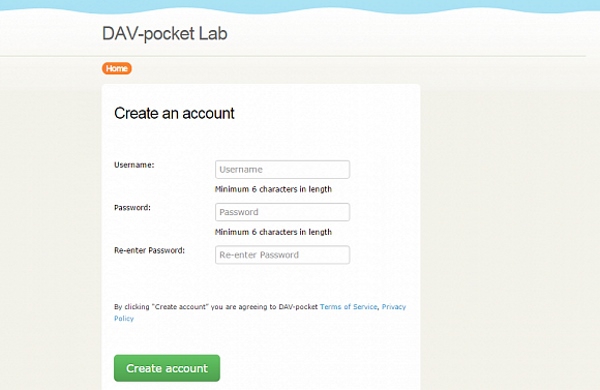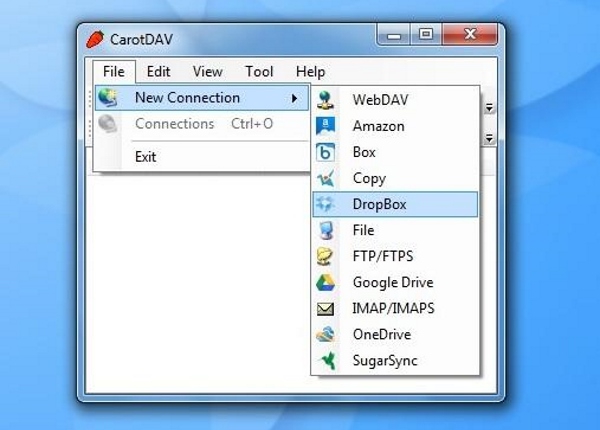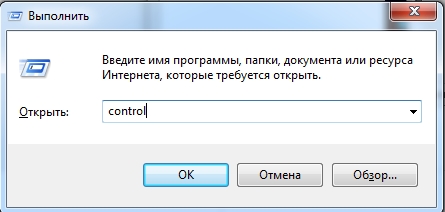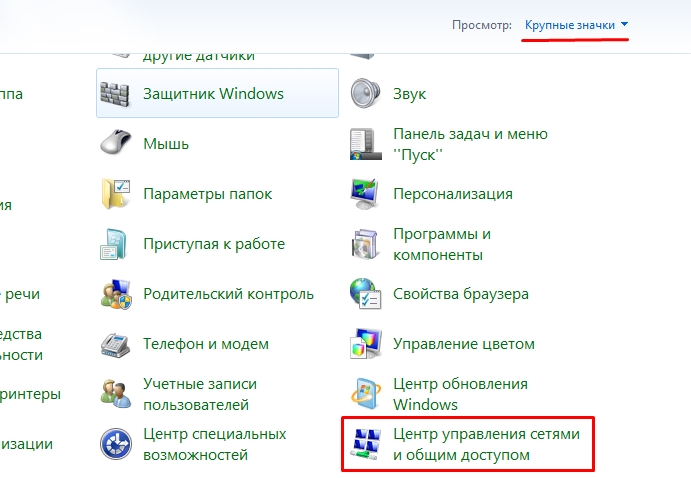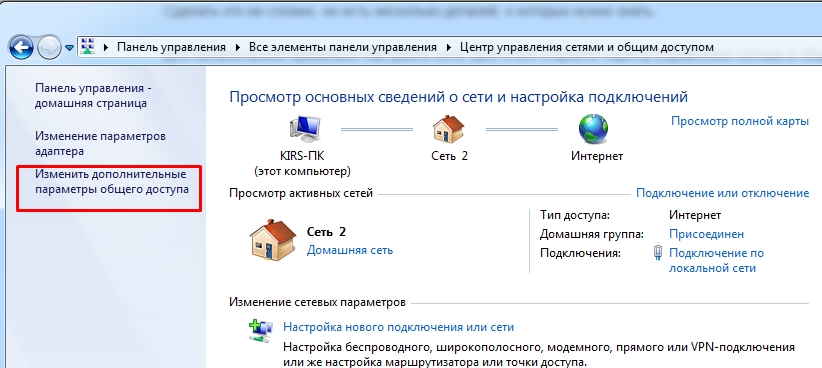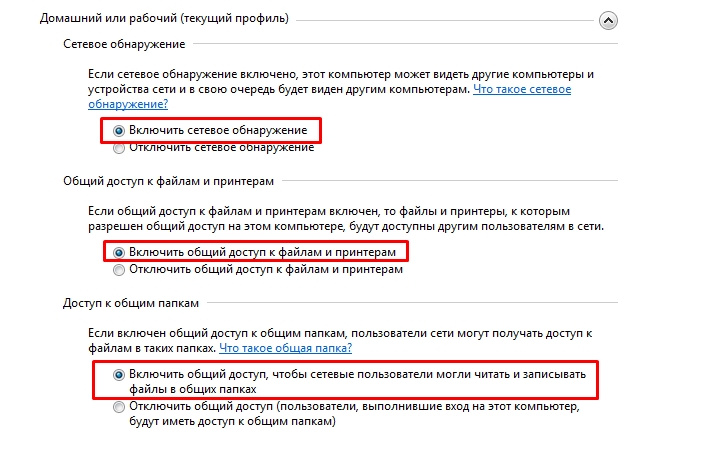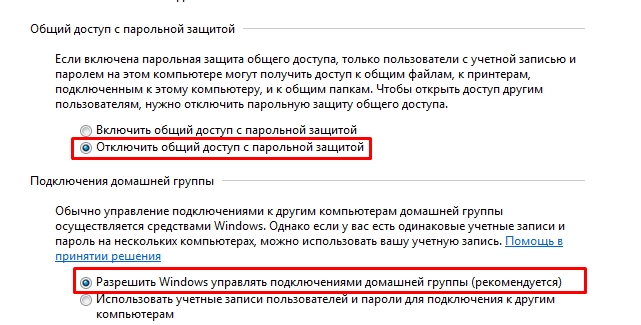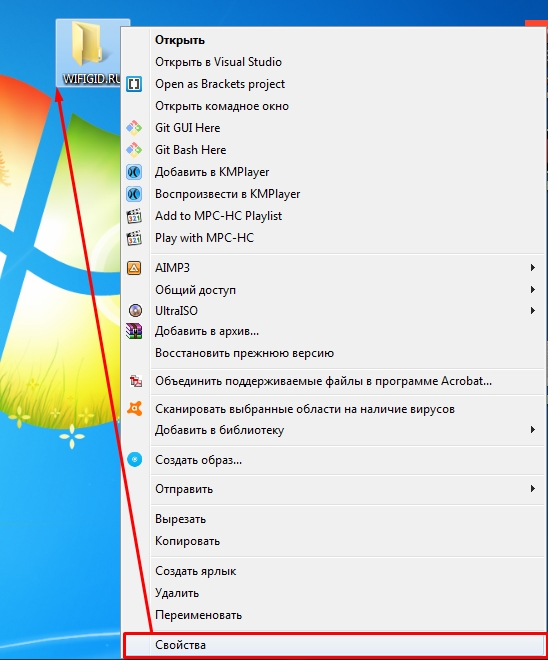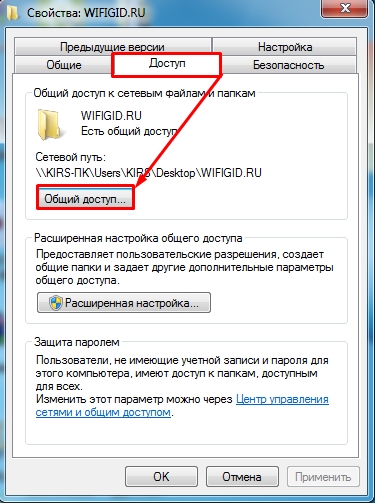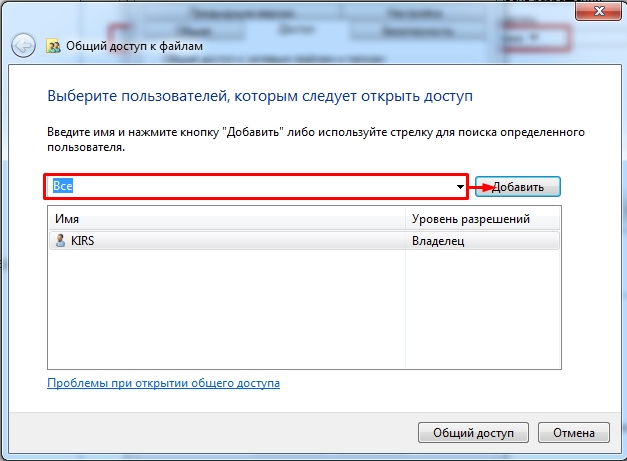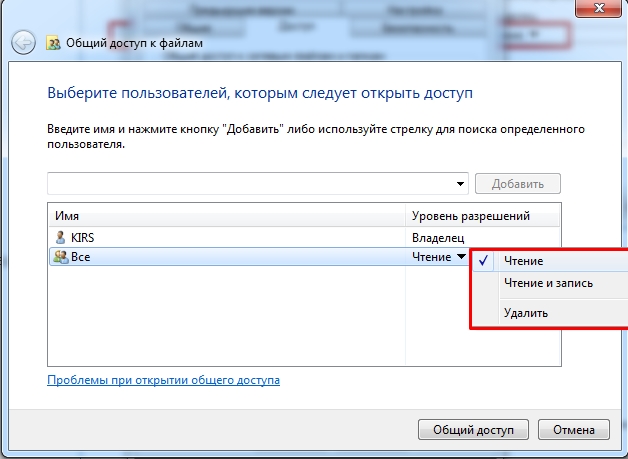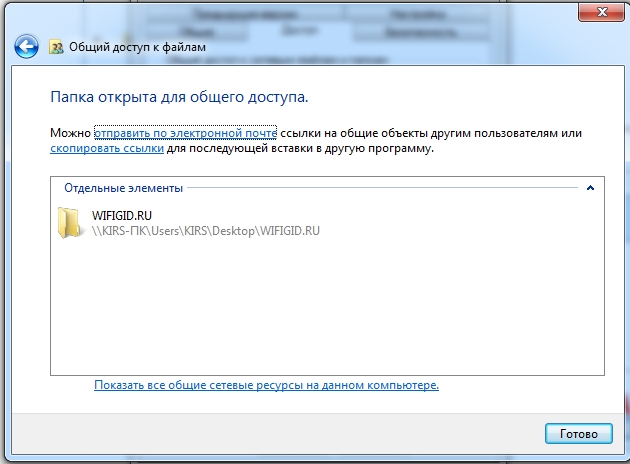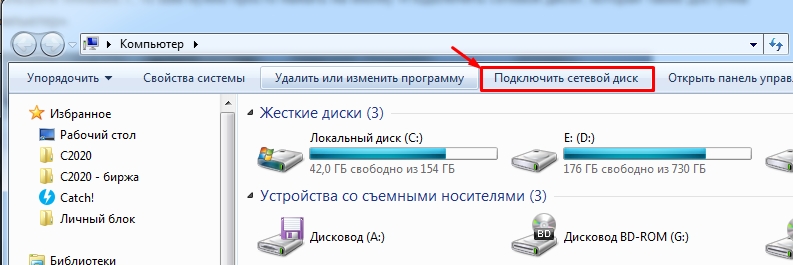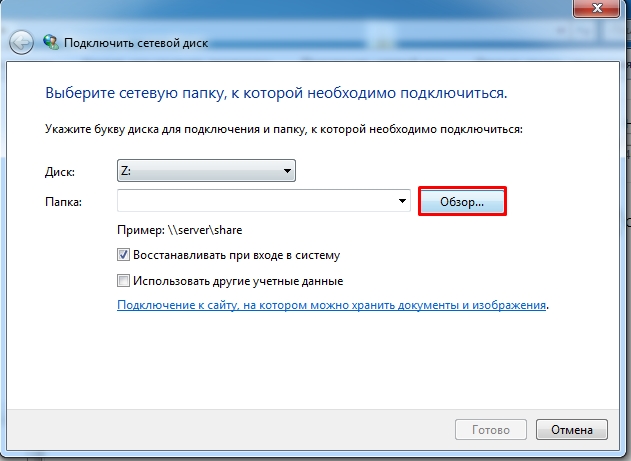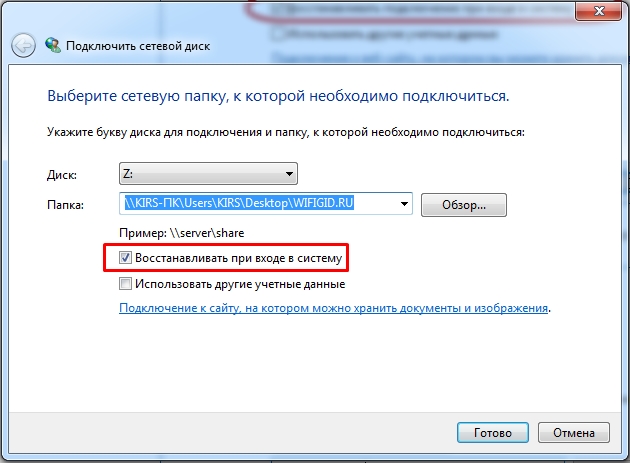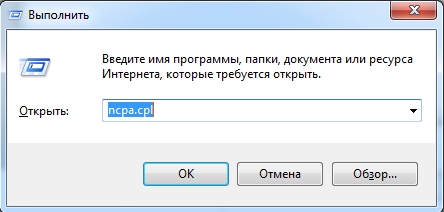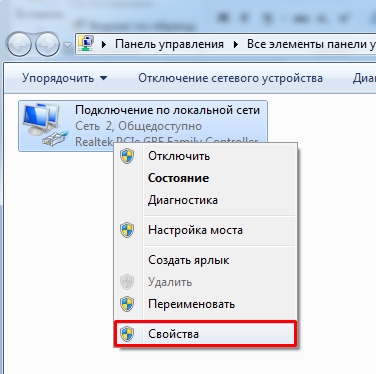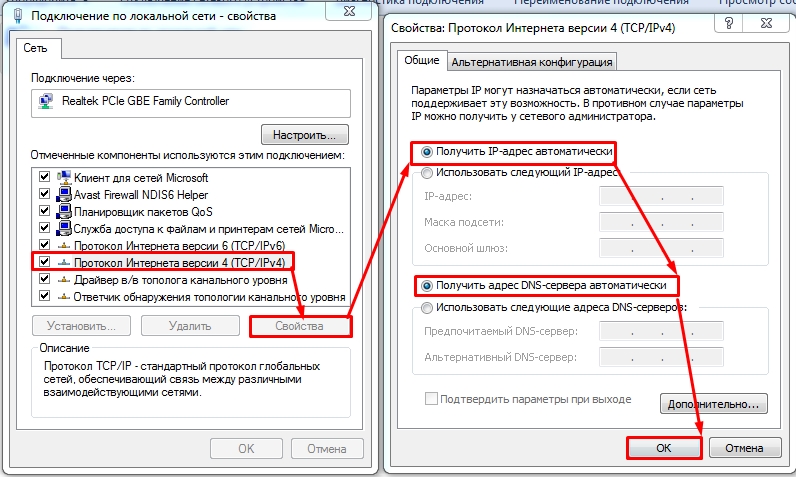В настоящее время, принимая во внимание, что практически у всех имеется смартфон и компьютер, в каждом доме (подразумевается пользовательский сегмент Windows), так или иначе, но имеется локальная сеть, связывающая между собой устройства, подключенные к одной сети.
Но, после того, как беспроводные сети плотно вошли в наш быт, возможности локальной сети отошли на второй план, так как многие предпочитают определённую «независимость», хоть она и во многом лишь кажется таковой, устройств друг от друга.
Сейчас мало можно встретить пользователей, которые в своём доме «разворачивают» локальную сеть, создают каталоги для общего доступа, и объединяют компьютеры, да и в целом поддерживают «общение» между устройствами, подключенных к одной сети интернет. А ведь многое теряют.
Например, одной из очень полезных функций операционной системы Windows является подключение сетевого диска, что позволяет всем пользователям локальной сети просматривать содержимое выделенной папки.
И именно об этом функционале операционной системы и пойдёт речь в рамках настоящей статьи.
Для чего нужен — сетевой диск
«Сетевой диск» (он же «сетевой драйвер») – это папка, служащая для хранения файлов, к которым получен доступ для всех устройств (имеющими соответствующие права), подключенных к определённой сети.
Создать такой диск можно, если, например:
- к одному из компьютеров в локальной сети подключен внешний диск;
- установлен «NAS» — сетевой накопитель;
- физический накопитель (HDD/SSD или флеш-накопитель) подключены к маршрутизатору.
Учитывая вышеизложенное, можно ответить на вопрос: «А для чего нужен сетевой диск?».
Сетевой диск позволяет осуществить постоянный общий доступ для файлов и папок, работа с которыми предполагают совместную работу или совместный просмотр. Например, из данного диска можно сделать каталог с фильмами и каждое устройство, которое способно использовать данный функционал (FTP-соединение), сможет просматривать данные файлы без физического подключения диска.
Как подключить сетевой диск
Само подключение сетевого диска не занимает много времени и порядок действий выглядит следующим образом (на примере подключения диска к маршрутизатору, порядок действий будет тот же и для других вариантов подключения):
- Подключите диск к USB-порту маршрутизатора;
- Роутер автоматические распознает диск и выведет папку в раздел «Сеть», используя протокол «SMB»;
- Как именно диск будет отображаться в операционной системе зависит от маршрутизатора, например, в качестве демонстрации это «SMBSHARE»;
- Откройте «Этот компьютер» и обратите внимание на верхнюю панель и раздел «Сеть»;
- Нажмите на кнопку «Подключить сетевой диск»;
- Установите желаемую букву для диска, учитывая, что она должна отличаться от того, что уже назначено для подключенных дисков;
- Нажмите на кнопку «Обзор», выберите сетевой диск и отдельную папку из содержимого данного диска, к которому вы открываете общий доступ, и нажмите на кнопку «ОК»;
- Останется нажать на кнопку «Готово».
После осуществления данных действий, подключенный диск появиться в «Проводнике».
А для отключения диска достаточно нажать на соответствующую кнопку «Отключить сетевой диск».
Заключение
Как видно из предложенной небольшой инструкции, создать сетевой диск достаточно просто, а возможностей, которые открываются с применением данного функционала великое множество.подклю
Содержание
- Как подключить сетевой диск в Windows: ищем разные способы
- Что такое сетевой диск
- Как подключить сетевой диск
- Windows 10, 8
- Windows 7
- Windows XP
- Подключение с помощью командной строки
- Что делать, если сетевой диск не подключается
- Как открыть общий доступ к папке
- Как отключить сетевой диск
- Способы подключения сетевого диска
- Зачем нужно подключать сетевой диск?
- Как подключить сетевой диск в Windows
- Через «Компьютер»
- Через командную строку
- Через групповые политики
- Как подключить сетевой диск на Mac OS?
- Как настроить облачное хранилище как сетевой диск?
- Хранилище поддерживает работу с WebDav
- Хранилище не поддерживает работу с WebDav
- Ошибка расширенного типа при подключении сетевого диска
- Как подключить сетевой диск за 3 шага
- ШАГ 1: Настройка общего доступа
- ШАГ 2: Расшариваем пространство
- ШАГ 3: Подключение
- Есть проблемы с подключением
- Как подключить сетевой диск в Windows 10?
- Подключаем общую папку как сетевой диск
- Как подключить сетевой диск в Windows: ищем разные способы
- Что такое «Сетевой диск»?
- Разрешения для папок
- Предоставления общего доступа
- Как подключить сетевой диск?
- Через компьютер
- Через сетевое расположение
- С помощью командной строки
- Что такое общая папка в локальной сети
- Отключение накопителя
- Открываем доступ к папке через командную строку
- Как подключить Яндекс.Диск, в качестве сетевого
- Есть проблемы с подключением
Как подключить сетевой диск в Windows: ищем разные способы
Сетевой диск — это удобный способ хранить информацию. Такое решение часто используют в офисах, но ему можно найти применение и в домашней локальной сети.
Что такое сетевой диск
Сетевой диск — это назначенный логический диск. Он представляет собой устройство хранения данных, к которому могут иметь доступ разные участники локальной сети. На нём хранятся файлы, которые чаще всего называют «общими» (на сленге — «расшаренными», от английского to share — «делиться»). Участник сети, имеющий доступ к этому устройству, может добавлять в него файлы, редактировать существующие или удалять их, в зависимости от настроенных прав.
Рядовой пользователь может не заметить разницы в использовании обычного или сетевого диска. Однако последний будет передавать данные с меньшей скоростью, которая определяется скоростью подключения к локальной сети.
Сетевой диск в рабочей сфере чаще всего применяется для обмена и хранения важных файлов и данных, которые требуются в работе многим людям и которые нужно регулярно обновлять и пополнять. В домашних условиях это устройство можно использовать, чтобы не хранить одни и те же файлы на разных компьютерах и свободно запускать их.
Например, в моей семье был настроен сетевой диск, на котором родители хранили фильмы и сериалы. Мы могли запускать их просмотр в любой комнате, на любом устройстве.
Как подключить сетевой диск
Порядок подключения сетевого диска зависит от версии операционной системы.
Windows 10, 8
Для подключения сетевого диска на операционке Windows 10 или 8 выполните следующие шаги:
Другой вариант — нажать правой кнопкой мыши на «Этот компьютер» и во всплывающем меню выбрать «Подключить сетевой диск…».
Если верхней панели нет, то нажмите правой кнопкой мыши на «Файл», а затем уберите галочку напротив «Сворачивать ленту»
Если у вас есть уже готовая ссылка на нужную вам папку, просто вставьте её в поле «Папка»
На этом этапе компьютер может попросить ввести данные для входа (логин и пароль) того компьютера, к которому вы пытаетесь подключиться. Введите их самостоятельно или обратитесь к владельцу устройства.
В окне обзора у вас будут представлены все устройства, подключённые к сети и открывшие доступ
Windows 7
Диалоговое окно, при помощи которого добавляется сетевой диск, в ОС Windows 7 абсолютно аналогично таковому в Windows 10. Различается только расположение кнопки его вызова. «Подключить сетевой диск» располагается в верхней панели проводника при выборе «Компьютер».
Чтобы вызвать диалоговое окно для подключения сетевого диска, зайдите в свой компьютер из Проводника
Windows XP
Подключение сетевого диска на Windows XP выглядит следующим образом:
Внешний вид меню «Пуск» может отличаться в зависимости от выбранной вами схемы оформления
Подключение с помощью командной строки
Подключить сетевой диск в любой версии ОС Windows можно при помощи команды NET USE:
С помощью этого окна мы получим доступ к командной строке
В справке указаны все входные параметры и их описание
net use [driveletter:] \ComputerNameShareName[volume] [password | *] [/USER:[domainname]username] [/PERSISTENT:]
net use z: \NextComputerShare /user:ADMIN 12345
В этом примере мы примонтировали сетевой диск под буквой Z. Путь к интересующей нас папке — \NextComputerShare. Имя пользователя ADMIN, пароль 12345.
Если буква диска, которую мы указали в команде, уже используется компьютером, то программа выдаст ошибку «Имя локального устройства уже используется»
Что делать, если сетевой диск не подключается
Сетевой диск может не подключаться по нескольким причинам:
В центр управления сетями и общим доступом можно попасть из настроек интернета и сети
Как открыть общий доступ к папке
Если вы хотите открыть папку на вашем компьютере, чтобы другие устройства сети могли подключиться к ней как к сетевому диску, нужно настроить к ней общий доступ. Эта процедура одинакова для всех версий ОС Windows. Выполните следующие шаги:
У вас откроется диалоговое окно «Свойства»
В ОС Windows 7 и более поздних эта операция потребует прав администратора
В этом окне можно задать сетевое имя папки при желании
Вы можете настроить общие права доступа для всех пользователей или отдельные для каждого
Как отключить сетевой диск
Отключение сетевого диска можно быстро произвести через контекстное меню. Нажмите правой кнопкой мыши на диск в Проводнике, а затем нажмите «Отключить». Этот метод работает во всех версиях ОС Windows.
Отключить сетевой диск можно буквально в два клика
Отключить доступ можно и при помощи команды net use:
Доступ к папке в сети после удаления сетевого диска у вас останется. Исчезнет только ссылка на неё в проводнике.
Работа с сетевыми дисками — это простой и эффективный метод предоставления общего доступа к файлам. Такой подход может пригодиться и в офисе, и дома.
Источник
Способы подключения сетевого диска
Сетевой диск – средство, используемое для открытия доступа к своим ресурсам в пределах локальной сети. Подключение данного элемента может осуществляться несколькими способами, отличающимися по сложности и программными средствами, задействованными в процедуре. О них вы сможете узнать далее.
Зачем нужно подключать сетевой диск?
Перед тем как разбирать саму процедуру подключения сетевого диска, необходимо разобраться в том, для чего это нужно. Для этого рассмотрим небольшой пример. Допустим, существует определенная локальная сеть (см. как создать локальную сеть) из нескольких компьютеров, например, в офисе. Одному из участников сети необходимо поделиться документом со всеми остальными. Для этого ему достаточно загрузить в папку сетевого диска нужный файл, а все остальные получат к нему доступ.
Как подключить сетевой диск в Windows
Через «Компьютер»
Приступим к рассмотрению процедуры настройки сетевого диска, которую вы можете реализоваться, если пользуетесь операционной системой Windows:
После этого откроется окно. В его боковом меню найдите пункт «Этот компьютер» и кликните на него:
Если вы правильно выполнили все вышеописанные действия, то в системе должен появиться отдельный диск, который теперь можно использовать в качестве сетевого.
Более наглядно процедура подключения сетевого диска описана в ролике:
Через командную строку
Управление сетевыми дисками через командную строку требует хотя бы минимального знания кодовых команд, поэтому такой способ редко используется рядовыми пользователями. Для начала разберемся с тем, как запустить само командное окно. Для этого потребуется:
Теперь разберемся с основными командами, которые используются при работе с сетевыми дисками:
Через групповые политики
Способ создания сетевого диска через групповые политики многими уже считается устаревшим, но большинство системных администраторов пользуются именно им. Рассмотрим, как подключить сетевой диск, используя групповые политики:
Данный способ является довольно затруднительным для пользователей, которые не обладают достаточными знаниями в архитектуре самой системы Windows, поэтому он рекомендован для использования только тем, кто имеет более высокий уровень подготовки.
Как подключить сетевой диск на Mac OS?
Mac OS существенно отличается по своему интерфейсу, а также функциональным возможностям от какой-либо версии Windows, поэтому рассмотрим процедуру подключения сетевого диска на компьютерах марки Apple отдельно. Подобная процедура осуществляется следующим способом:
Стоит отметить, что подобные действия вам придется проделывать при каждом включении компьютера. Но этого можно избежать, настроив систему таким образом, чтобы она самостоятельно запускала сетевой диск при активации. Рассмотрим, как это сделать:
Наглядно увидеть инструкцию по подключению сетевого диска на Mac OS предлагается на следующем видео:
Как настроить облачное хранилище как сетевой диск?
На сегодняшний день очень многие пользователи пользуются облачными хранилищами для хранения своих файлов. Это обусловлено тем, что в них они более защищены в случае сбоев в работе операционной системы. Но как превратить облачное хранилище в сетевой диск? Рассмотрим несколько возможных вариантов:
Хранилище поддерживает работу с WebDav
«Яндекс.Диск» – одно из наиболее популярных облачных хранилищ, которое поддерживает работу по протоколу WebDav, поэтому для подключения его в качестве сетевого диска вам не потребуется устанавливать какой-либо дополнительный софт или осуществлять сложные манипуляции с настройками. Чтобы осуществить процедуру достаточно знать специальный адрес хранилища, а также логин и пароль для входа в него.
Подключение хранилища «Яндекс.Диск» можно реализовать способом, аналогичным с настройкой обычных папок. Для этого запускаем проводник, находим пункт «Компьютер» или «Этот компьютер» и выбираем пункт «Подключить сетевой диск». После этого откроется окно, в котором вы увидите возможные варианты подключения:
Выбираем любую незанятую букву, которой в дальнейшем будет обозначаться сетевой диск. После в нижней части основного окна необходимо нажать на ссылку «Подключение к сайту, на котором можно хранить документы и изображения», которая перебросит вас на следующий экран настроек, где в строке «Папка» необходимо указать ссылку на хранилище «Яндекс» и нажать «Далее»:
После этого откроется окно, где у вас потребуют ввести личные данные от аккаунта на «Яндекс.Диск»:
После их ввода достаточно будет нажать «ОК». Теперь дисковое хранилище будет отображаться в системе в качестве сетевого диска. Обращаться с ним можно, как и с любой другой директорией.
Хранилище не поддерживает работу с WebDav
Существуют также хранилища, которые невозможно подключить вышеописанным способом, ведь они не поддерживают работу с WebDav. Но проблема легко решается при помощи специальных программ-мостов. Самая большая проблема заключается в том, что подбирать софт придется под каждое хранилище отдельно. Рассмотрим, как это осуществляется с Google Drive. Чтобы определить хранилище в качестве сетевого диска, следует скачать программу DAV-pocket lab. После установки необходимо будет пройти несложную регистрацию.
После этого достаточно будет авторизоваться в системе Google Drive. Подключение сетевого диска осуществляется аналогично со способом, который описан для «Яндекс.Диск». Только в строке папка необходимо будет указать следующий адрес: https://dav-pocket.appspot.com/docso
С «Яндекс.Диск» и Google Drive мы разобрались, но что делать, если вы работаете с Dropbox? Несмотря на популярность данного хранилища, специальных программ-мостиков для него не существует. Что же делать в этом случае? Можно воспользоваться универсальным клиентом с названием CarotDAV. Он позволяет подключать сразу несколько сетевых дисков с различных облачных хранилищ. Для этого достаточно просто выбрать необходимый сервис и ввести свои данные для входа:
Ошибка расширенного типа при подключении сетевого диска
Многие пользователи жалуются на то, что при подключении к сетевому диску система выдает ошибку следующего формата: «Не удалось выполнить сопоставление сетевого диска из-за следующей ошибки: Ошибка расширенного типа». В таком случае пользователю не удается получить доступ к своему сетевому ресурсу. Что же делать и как решать проблему?
Наиболее распространенной причиной таких сбоев является некорректная дата и время. Неправильность данных может вызывать конфликты в работе сети, что и приводит к подобным неполадкам. Для решения проблемы достаточно просто выставить правильную дату и время.
Если же это не помогает, следует обратиться к мастеру, который специализируется на работе с локальными сетями. Самостоятельные попытки исправить ситуацию могут привести к необратимым последствиям – утрате важных данных, сбоям в самой сети и т. д.
Подключение сетевого диска – это достаточно простая и безопасная процедура, которую может осуществить практически каждый пользователь, но для этого необходимо придерживаться определенной последовательности действий. Неправильное выполнение подключения может привести к сбоям в работе, что обязательно необходимо помнить.
Источник
Как подключить сетевой диск за 3 шага
Всем привет! Для начала давайте я отвечу на вопрос: а что такое сетевой диск? – это небольшая область памяти жесткого диска на одном компьютере, находящейся в локальной сети, и на который могут иметь доступы другие компьютеры, находящиеся в той же локалке.
Как вы уже поняли, в первую очередь – первый компьютер, на котором мы будет создавать локальный диск, и второй, с которого мы будем заходить на расшаренное пространство – должны быть в одной локальной сети. В домашних условиях достаточно подключиться к обычному роутеру. При этом подключение может быть как по Wi-Fi, так и с помощью кабеля к отдельному LAN порту.
Далее я расскажу, как сделать и подключить локальную папку (как сетевой диск). Если у вас будут какие-то вопросы, то пишите в комментариях.
ШАГ 1: Настройка общего доступа
Необходимо сделать так, чтобы основной компьютер, на котором будет расшарена папочка или диск, был виден другим.
ПРИМЕЧАНИЕ! Также туда можно попасть на Windows 7 через меню «Пуск», а в Windows 10 нужно нажать правой кнопкой по той же самое кнопке.
ШАГ 2: Расшариваем пространство
ШАГ 3: Подключение
Напомню, что вам не обязательно подключать или создавать сетевой диск в Windows (7, 10), и можно просто создать сетевую папку. Зайдите в «Компьютер» и нажмите по кнопке «Подключить сетевой диск» или если вам нужно просто зайти в папку, то слева в разделе «Сеть» выбираем второй комп и нажимаем по нужной папочке.
ВНИМАНИЕ! Если у вас комп с Windows 10 и он не видит расшаренную папку, то идем сюда.
Итак, что мы тут видим. В первую очередь – это буква диска, которая по идее должна установиться автоматически, но вы можете её поменять. Далее после слова «Папка» должна идти ссылка на расшаренную папку – чтобы не вводить её вручную нажимаем на «Обзор».
Далее вы увидите свою локальную сеть, выберите основной комп, который выступает неким сервером, выделите нужную папку и нажмите «Готово». Ссылка сразу же добавится в строку. Обязательно проверьте, чтобы стояла галочка «Восстанавливать при входе в систему».
После того как вы подтвердите настройки, диск начнет отображаться в «Компьютере» как локальный, хотя по сути это все та же папка в Виндовс.
Есть проблемы с подключением
Нужно зайти в настройки сети и проверить – какие настройки IP стоят в сетевой карте.
Если это не поможет, то зайдите опять в «Центр управления сетями» и посмотрите, какой профиль сети стоит, должна стоять «Частная сеть». Если стоит что-то другое, то установите нужный профиль, а потом снова пройдите процедуру настройки от 1 до 3 шага. Если проблема останется, то проверьте подключение к сети роутера. Напомню, что вы также можете задавать свои вопросы в комментариях.
Источник
Как подключить сетевой диск в Windows 10?
Если у вас дома, или на работе между устройствами настроена локальная сеть, есть доступ к общей папке на другом компьютере, а так же, если у вас установлен сетевой накопитель (NAS), или к роутеру подключен USB-накопитель, то в Windows 10 его можно подключить как сетевой диск. В данной статье мы рассмотрим этот процесс именно на примере Windows 10. Но в других версиях Windows нет практически никаких отличий.
Показываю на своем примере. В разделе «Сеть» у меня отображается мой компьютер, еще один компьютер, который находится в сетевом окружении и USB-накопитель, который подключен к моему маршрутизатору.
Если у вас там есть устройства, то вы сможете подключить их общие папки как сетевой диск. Если их нет, или нет только необходимых компьютеров, или накопителей, то возможно, что необходимо настроить локальную сеть. Здесь вам пригодятся статьи:
В Windows 10 могут быть другие причины, по которым не отображаются сетевые устройства на вкладке «Сеть». О них я писал в этой статье: не отображаются общие папки, сетевые компьютеры, флешки, диски на вкладке «Сеть» проводника Windows.
Если необходимые устройства в сетевом окружении появились, то можно продолжать.
Подключаем общую папку как сетевой диск
Зайдите в «Этот компьютер». Нажмите на на «Компьютер»– «Подключить сетевой диск».
Нажимаем на кнопку «Обзор», выбираем необходимую общую папку из сетевого окружения и нажимаем «Ok».
Букву диска можете оставить по умолчанию, или выбрать любую другую.
Если для доступа к этой папке нужно указать другой логин/пароль, то поставьте галочку возле «Использовать другие учетные данные». Но как правило, это не нужно делать.
Обратите внимание: в зависимости от настроек общего доступа на устройстве, к которому вы хотите подключится, возможно понадобится указать имя пользователя и пароль.
Это я показал на примере подключения в качестве сетевого диска USB-накопителя, который подключен в USB-порт маршрутизатора.
Точно так же можно подключить другой компьютер в локальной сети.
Все подключенные диски будут отображаться в проводнике Windows 10. На вкладке «Этот компьютер».
Чтобы отключить диск из сетевого расположения, просто нажмите на него правой кнопкой мыши и выберите «Отключить».
После этого данный диск исчезнет из проводника Windows.
Так же при необходимости можно создать ярлык.
Он будет размещен на рабочем столе. И у вас прямо с рабочего стола будет доступ к общей папке на другом компьютере, или сетевом накопителе.
Надеюсь, мое небольшое руководство вам пригодилось. Жду ваших комментариев и вопросов.
Источник
Как подключить сетевой диск в Windows: ищем разные способы
Что такое «Сетевой диск»?
Прежде всего, перед подключением сетевого диска следует разобраться – чем же он отличается от сетевой папки. По названию и функционалу эти понятия схожи, но тем не менее немного отличаются друг от друга.
Сетевая папка – это директория, к которой можно получить доступ через сеть. Переход можно осуществить путем ввода полного адреса, или через соответствующий раздел сетевого окружения.
Сетевой диск – это виртуальное устройство, которое имеет постоянный доступ к определенной папке сети. Такие устройства могут подключаться единоразово или постоянно. Чаще всего находятся в моем компьютере в списке накопителей.
В целом понятия очень похожи, но есть различия. Основное из них в том, что к диску можно получить доступ введя его букву (например, Z:), а к папке нужно вводить полный путь (\compossmy_file.txt).










Разрешения для папок
Вполне возможно, что к локальным объектам будет подключаться большое количество пользователей. При чем у каждого из них должны быть назначены разрешения на использование ресурсов.
С помощью инструмента «Общие папки» у владельца ПК есть возможность назначить разрешения для пользователей. Установить можно параметры «Полный доступ», «Изменение» и «Чтение».
Для изменения разрешения необходимо сделать следующее:
Задействовав утилиту домашней строки, можно управлять списком контроля доступа (АСL) и разрешениями.
Предоставления общего доступа
Прежде чем производить подключение сетевого тома, нужно чтобы была правильно подготовлена целевая директория. Для этого следует предоставить ей общий доступ:
Что такое ADSL – где и как используется технология
Чтобы узнать путь созданной директории, достаточно перейти к ее свойствам и на вкладке «доступ» посмотреть нужную информацию.









Как подключить сетевой диск?
Теперь перейдем непосредственно к подключению сетевого диска в Windows 7, 8, 10, поскольку процедура на всех версиях системы полностью идентична. Подобную процедуру можно выполнить разными способами.
Через компьютер
В современных версиях Windows подключить сетевой ресурс можно прямо из Моего компьютера. Для этого необходимо:
Через сетевое расположение
Еще один вариант, практически повторяющий предыдущий, отличие в том, что запускается из окна сетевого расположения, поэтому создавать диски этим способом немного удобнее.
Что делать если Windows 10 зависает при загрузке
Сначала открываем пуск и в поиске пишем «Сеть», после чего запускаем одноименное приложение.
В окне нужно отыскать компьютер, папку которого будем подключать, как накопитель и переходим к нужной директории.
Остается нажать на папке правой кнопкой мыши и вызвать контекстного меню, после чего найти пункт подключения виртуального накопителя.
После выбора пункта откроется окно, которое рассматривали выше. Все настройки также идентичны вышеописанным. Единственная разница в том, что путь к директории уже будет проставлен и изменить его не получится.
С помощью командной строки
Способ с использованием командной строки значительно сложнее предыдущих, поскольку все действия придется прописывать командами. Основная используемая команда – net use.
Общий синтаксис команды создания накопителя простой:
Тут disk – это буква нужного накопителя, а directory – путь к подключаемой папке.
Приступим к подключению:
Здесь «Z:» — буква, которую назначим накопителю, а \HOMEComposs — путь к нашей директории.
Также стоит знать и другие команды, которые могут быть полезны.
Аналог визуализированного пункта, рассмотренного ранее «Восстанавливать при входе в систему» — оператор persisten, который может принимать значение yes и no. Если указать yes, то подключение будет восстанавливаться, если no, то не будет.
Прописывать его нужно следующим образом:
net use z: \HOMEComposs /persistent:yes
Аналог пункта «Использовать другие учетные данные» — оператор «/user:», после которого указывается логин и пароль через пробел, например:
net use z: \HOMEComposs /user: admin password Одновременно обе команды применяются таким образом:
net use z: \HOMEComposs /user: admin password /persistent:yes
Что такое общая папка в локальной сети
Прежде чем выяснить, как сделать общую папку в локальной сети, необходимо выяснить, что это такое. Она представляет собой объект операционной системы, основная задача которого объединять файлы и другие папки в группы. Все, что в ней будет находиться, можно просматривать, копировать и изменять всем пользователям локальной сети. Это значительно проще, чем использовать внешние жесткие диски и прочие накопители. Еще это благоприятно сказывается на бюджете, ведь нет необходимости дополнительно приобретать флеш-накопители и внешние жесткие диски.
Отключение накопителя
Отключить сетевой диск достаточно просто. Если использовать интерфейс Windows, то достаточно нажать на нем правой кнопкой мыши и выбрать соответствующий пункт.
Или выбрать этот пункт в меню «Моего компьютера».
В командной строке нужно прописать команду:
В первом случае будет удален указанный локальный том, во втором исчезнут полностью все подключенные сетевые накопители.
Открываем доступ к папке через командную строку
Наверное, самый быстрый метод создания сетевого раздела – через командную строку Windows 7 и 10.
Для этого делаем следующее:
Как подключить Яндекс.Диск, в качестве сетевого
Если пользователь пользуется Яндекс.Диском, то его также можно подключить, как сетевой том.
В этом случае запускаем окно создания, как указано выше. Обязательно устанавливаем пункт автоматического подключения при перезагрузке, после чего нажимаем на «Подключение к сайту».
После нажатия кнопки «Готово», появится окно мастера, где нужно сначала нажать «Далее», а затем «Выбрать размещение» и снова «Далее».
В строке вводим адрес «https://webdav.yandex.ru» и снова нажимаем «Далее».
Появится запрос на ввод логина и пароля от аккаунта Яндекс, после правильного указания которых будет подключена виртуальная папка.
Также, срабатывает ввод адреса «https://webdav.yandex.ru» в самом первом окне. По нажатию «Готово», также появится окно авторизации.
После подтверждения уже не папка, а диск появится в «Моем компьютере».
Способы исправления ошибки с кодом 0x80070035 в Windows 7, 8, 10
Есть проблемы с подключением
Нужно зайти в настройки сети и проверить – какие настройки IP стоят в сетевой карте.
Если это не поможет, то зайдите опять в «Центр управления сетями» и посмотрите, какой профиль сети стоит, должна стоять «Частная сеть». Если стоит что-то другое, то установите нужный профиль, а потом снова пройдите процедуру настройки от 1 до 3 шага. Если проблема останется, то проверьте подключение к сети роутера. Напомню, что вы также можете задавать свои вопросы в комментариях.
Источник
Сетевой диск — это удобный способ хранить информацию. Такое решение часто используют в офисах, но ему можно найти применение и в домашней локальной сети.
Что такое сетевой диск
Сетевой диск — это назначенный логический диск. Он представляет собой устройство хранения данных, к которому могут иметь доступ разные участники локальной сети. На нём хранятся файлы, которые чаще всего называют «общими» (на сленге — «расшаренными», от английского to share — «делиться»). Участник сети, имеющий доступ к этому устройству, может добавлять в него файлы, редактировать существующие или удалять их, в зависимости от настроенных прав.
Рядовой пользователь может не заметить разницы в использовании обычного или сетевого диска. Однако последний будет передавать данные с меньшей скоростью, которая определяется скоростью подключения к локальной сети.
Сетевой диск в рабочей сфере чаще всего применяется для обмена и хранения важных файлов и данных, которые требуются в работе многим людям и которые нужно регулярно обновлять и пополнять. В домашних условиях это устройство можно использовать, чтобы не хранить одни и те же файлы на разных компьютерах и свободно запускать их.
Например, в моей семье был настроен сетевой диск, на котором родители хранили фильмы и сериалы. Мы могли запускать их просмотр в любой комнате, на любом устройстве.
Как подключить сетевой диск
Порядок подключения сетевого диска зависит от версии операционной системы.
Windows 10, 8
Для подключения сетевого диска на операционке Windows 10 или 8 выполните следующие шаги:
- Откройте проводник, выберите «Этот компьютер». Нажмите «Компьютер» в панели наверху, затем — «Подключить сетевой диск» (Windows 10) или «Сетевая карта диска» (Windows 8).
Другой вариант — нажать правой кнопкой мыши на «Этот компьютер» и во всплывающем меню выбрать «Подключить сетевой диск…».
Если верхней панели нет, то нажмите правой кнопкой мыши на «Файл», а затем уберите галочку напротив «Сворачивать ленту»
- У вас откроется диалоговое окно, в котором нужно выбрать букву диска (любую свободную) и путь к нему.
Если у вас есть уже готовая ссылка на нужную вам папку, просто вставьте её в поле «Папка»
- Нажмите «Обзор» и выберите нужную папку в качестве сетевого диска. Нажмите ОК.
На этом этапе компьютер может попросить ввести данные для входа (логин и пароль) того компьютера, к которому вы пытаетесь подключиться. Введите их самостоятельно или обратитесь к владельцу устройства.
В окне обзора у вас будут представлены все устройства, подключённые к сети и открывшие доступ
- Если вы хотите, чтобы диск автоматически подключался при каждом включении компьютера, поставьте галочку «Восстанавливать подключение при входе в систему». По умолчанию этот параметр включён.
Windows 7
Диалоговое окно, при помощи которого добавляется сетевой диск, в ОС Windows 7 абсолютно аналогично таковому в Windows 10. Различается только расположение кнопки его вызова. «Подключить сетевой диск» располагается в верхней панели проводника при выборе «Компьютер».
Чтобы вызвать диалоговое окно для подключения сетевого диска, зайдите в свой компьютер из Проводника
Windows XP
Подключение сетевого диска на Windows XP выглядит следующим образом:
- Зайдите в меню «Пуск» и нажмите правой кнопкой мыши на «Мой компьютер». Во всплывающем меню выберите «Подключить сетевой диск».
Внешний вид меню «Пуск» может отличаться в зависимости от выбранной вами схемы оформления
- Появится диалоговое окно, в котором нужно будет выбрать букву сетевого диска (любую незанятую) и путь к нему. Нажмите «Обзор» и выберите нужную папку, либо вставьте готовый путь к ней в поле «Папка».
- Нажмите «Готово». Сетевой диск появится в Проводнике.
Подключение с помощью командной строки
Подключить сетевой диск в любой версии ОС Windows можно при помощи команды NET USE:
- Нажмите сочетание клавиш Win+R. У вас откроется окно «Выполнить». Введите «cmd».
С помощью этого окна мы получим доступ к командной строке
- У вас откроется командная строка. Чтобы получить исчерпывающую инструкцию по работе с синтаксисом команды net use, введите net help use.
В справке указаны все входные параметры и их описание
- Синтаксис интересующей нас команды следующий:
net use [driveletter:] \ComputerNameShareName[volume] [password | *] [/USER:[domainname]username] [/PERSISTENT:{YES | NO}]
- Пример использования:
net use z: \NextComputerShare /user:ADMIN 12345
В этом примере мы примонтировали сетевой диск под буквой Z. Путь к интересующей нас папке — \NextComputerShare. Имя пользователя ADMIN, пароль 12345.
- При успешном выполнении команды программа выдаст оповещение «Команда выполнена успешно». Если же что-то пошло не так, то командная строка опишет возникшую проблему.
Если буква диска, которую мы указали в команде, уже используется компьютером, то программа выдаст ошибку «Имя локального устройства уже используется»
Что делать, если сетевой диск не подключается
Сетевой диск может не подключаться по нескольким причинам:
- у вас нет доступа к интересующей вас папке или устройству. Чтобы проверить это, откройте Проводник и выберите пункт «Сеть» в меню слева. Попробуйте зайти в интересующую вас папку. Если её нет в каталоге, значит, к ней ещё не предоставлен общий доступ;
- устройство, к которому вы хотите подключиться, отключено. В этом случае просто включите компьютер, на котором находится общая папка;
- у вас отключено сетевое обнаружение. При наличии такой ошибки компьютер выдаст предупреждение при попытке выбрать папку для подключения. Чтобы включить сетевое обнаружение, зайдите в настройки, выберите «Центр управления сетями и общим доступом», далее «Дополнительные параметры общего доступа» и выберите пункт «Включить сетевое обнаружение» в вашем текущем профиле.
В центр управления сетями и общим доступом можно попасть из настроек интернета и сети
Как открыть общий доступ к папке
Если вы хотите открыть папку на вашем компьютере, чтобы другие устройства сети могли подключиться к ней как к сетевому диску, нужно настроить к ней общий доступ. Эта процедура одинакова для всех версий ОС Windows. Выполните следующие шаги:
- Откройте проводник и найдите интересующую вас папку.
- Нажмите на неё правой кнопкой мыши и выберите «Свойства».
У вас откроется диалоговое окно «Свойства»
- Выберите вкладку «Доступ» и нажмите «Расширенная настройка».
В ОС Windows 7 и более поздних эта операция потребует прав администратора
- Поставьте галочку напротив «Открыть общий доступ к этой папке».
В этом окне можно задать сетевое имя папки при желании
- Нажмите «Разрешения». Во всплывшем диалоговом окне настройте права доступа всем или отдельным пользователям. Если вы не хотите, чтобы кто-то мог изменять содержимое этой папки, выберите только «Чтение» для группы «Все». Когда закончите, нажмите «Применить», а затем «ОК».
Вы можете настроить общие права доступа для всех пользователей или отдельные для каждого
- Готово! Теперь вашу папку могут видеть другие пользователи локальной сети.
Как отключить сетевой диск
Отключение сетевого диска можно быстро произвести через контекстное меню. Нажмите правой кнопкой мыши на диск в Проводнике, а затем нажмите «Отключить». Этот метод работает во всех версиях ОС Windows.
Отключить сетевой диск можно буквально в два клика
Отключить доступ можно и при помощи команды net use:
- Вызовите командную строку.
- Синтаксис команды отключения:
net use [driveletter:] /DELETE
- Пример использования:
net use z: /delete
- При успешном выполнении командная строка выдаст сообщение «z: успешно удалён».
Доступ к папке в сети после удаления сетевого диска у вас останется. Исчезнет только ссылка на неё в проводнике.
Работа с сетевыми дисками — это простой и эффективный метод предоставления общего доступа к файлам. Такой подход может пригодиться и в офисе, и дома.
- Распечатать
Оцените статью:
- 5
- 4
- 3
- 2
- 1
(2 голоса, среднее: 3.5 из 5)
Поделитесь с друзьями!
Содержание
- Как подключить сетевой диск в Windows 10
- Как определить IP-адрес удаленного ПК
- Проверка связи с удаленным компьютером при помощи ping
- Как открыть общий доступ к каталогу
- Включаем сетевое обнаружение
- Методы подключения
- Через «Этот компьютер»
- Через командную строку
- Через Total Commander
- Используем «Яндекс диск» в качестве сетевой папки
- Подключение сетевого диска в Windows 10
- Способ 1: Папка «Этот компьютер»
- Способ 2: Корень сетевого расположения
- Способ 3: Подключение Яндекс.Диска в качестве сетевого
Как подключить сетевой диск в Windows 10
На компьютере не всегда хватает свободного места для хранения файлов. Решают эту проблему сетевые диски, с помощью которых можно получить доступ к данным удаленно. Подключение выполняется из настроек Windows с помощью командной строки или при помощи какого-либо файлового менеджера. При этом для начала необходимо убедиться, что связь с сетевым диском действительно установлена.
Как определить IP-адрес удаленного ПК
Для подключения какого-либо сетевого ресурса необходимо знать один важный параметр – IP-адрес устройства. IP – это уникальный идентификатор, по которому обращается компьютер при получении доступа к сетевому ресурсу. Чтобы узнать адрес, вам необходимо на удаленном компьютере посмотреть IP. Это позволяет сделать командная строка, присутствующая во всех последних версиях «Виндовс»:
- откройте меню выполнить и введите команду «cmd»;
- в консоли введите команду IPconfig;
- найдите блок с надписью «Адаптер Ethernet», а затем посмотрите на значения возле строки IPv4. Это и будет адрес удаленного компьютера в пределах локальной сети.
Обязательно запишите этот адрес, поскольку он понадобится в дальнейшем. Альтернативный вариант – узнать его через «Центр управления сетями». Необходимо перейти в свойства вашего адаптера и клацнуть по кнопке «Сведения».
Не перепутайте локальный IP с адресом, который дается вашим провайдером. Его использование не приведет к нужному результату.
Проверка связи с удаленным компьютером при помощи ping
Итак, адрес нужного компьютера вы узнали, но это не гарантирует, что он доступен. Стандартные средства «Виндовс» позволяют проверить связь с любым удаленным ресурсом по IP-адресу. Перед процедурой подключения обязательно рекомендуем проверять доступность удаленного компьютера при помощи утилиты ping. Делается это очень просто:
- откройте командную строку (процесс был описан в инструкции выше);
- введите слово ping, а после него IP-адрес удаленного компьютера, к которому вы хотите получить доступ, и клацните один раз Enter;
- если все пакеты прошли успешно, при этом потери составили 0%, можете смело налаживать доступ к сетевому диску удаленного ПК.
Один или несколько пакетов могут быть потеряны. Причиной может стать физическое повреждение коммуникаций, программные проблемы или сбой в локальной сети. Если все пакеты не проходят, то проверьте, правильный ли IP-адрес вы вводите. Убедитесь, что оба устройства находятся в одной локальной сети.
Как открыть общий доступ к каталогу
Предположим, что у вас на ПК расположены документы, фильмы или музыка, которые вы хотите сделать общедоступными. Оптимальный путь – переместить их все в одну папку, а затем открыть другим участникам сети доступ. Это будет особенно полезно, если вы создаете сеть между персональным компьютером и медиаприставкой. Благодаря папке с общим доступом, у вас появится возможность просматривать фильмы через медиаплеер прямо с жесткого диска компьютера.
Чтобы открыть доступ к выбранному каталогу, проделайте несколько шагов:
- Кликните по папке правой кнопкой компьютерной мыши и нажмите «Свойства». Во вкладке «Доступ» необходимо нажать кнопку «Общий доступ».
- Далее появится окно, где необходимо добавить пользователей, для которых будет доступен выбранный каталог. Можно прописать конкретные IP или слово «все», если вы хотите сделать папку общедоступной. Не забудьте нажать кнопку «Добавить».
- В конце нажмите «Поделиться».
Теперь с других компьютеров можно будет зайти в эту папку. При указании IP-адресов доступ будет открыт только конкретным ПК.
Включаем сетевое обнаружение
Чтобы корректно настроить сетевой диск, необходимо также сделать компьютер доступным для обнаружения. В «Виндовс» для активации этой функции есть специальный раздел. Делается это через интерфейс центра подключения к сетям:
- Зайдите в центр управления сетями, нажав ПКМ по иконке соединения с Интернетом (в правой нижней части экрана).
- С левой стороны окна нажмите ссылку «Изменить дополнительные параметры…».
- Далее необходимо поставить активными соответствующие пункты. Во-первых, установите кружочек напротив «Включить сетевое обнаружение». Во-вторых, отключите парольную защиту.
Эти действия выполняются на компьютере, где будет создаваться папка с общим доступом. Это были все необходимые подготовительные действия для создания сетевого диска.
Методы подключения
Как уже было сказано ранее, подключить сетевой диск можно несколькими способами. Рекомендуем попробовать метод через стандартный интерфейс. При неудачных попытках, конечно же, попробуйте выполнить подключение посредством командной строки. Можно также установить Far Manager и подключить диск с его помощью.
Через «Этот компьютер»
Чтобы запустить стартовое окно мастера подключения, вам необходимо следующее:
- Откройте ярлык «Мой/Этот компьютер», а затем кликните по надписи со значком «Подключить сетевой диск». В Windows XP этот пункт находится в разделе «Сервис» основного меню.
- В мастере настройки вам необходимо указать два параметра. Первый – букву сетевого диска. Можете выбрать любую из английского алфавита. Второе – адрес папки на ПК, которая будет использована для сетевого диска. Обязательно введите строку в одном из форматов:
- Нажмите на «Готово» после заполнения всех полей.
Если вы сделали все правильно, среди локальных дисков должен появиться сетевой. Вы сможете зайти на него с любого компьютера, находящегося в этой же локальной сети с соответствующими правами доступа.
Через командную строку
Командная строка в Windows также позволяет работать с сетевыми дисками. Для подключения используется команда net use, общий синтаксис которой выглядит следующим образом:
Вместо слова drive вам необходимо подставить букву диска, а после через две наклонных идет путь к папке, используемой в качестве сетевого диска. Для доступа также можно установить пароль.
Таким образом, вам необходимо запустить командную строку от имени администратора, а также ввести команду со своими данными, например, как это показано на изображении ниже.
Последний модификатор используется для того, чтобы сделать сетевой диск постоянным на протяжении всех сессий подключения. После выполнения команды обязательно проверьте, появился ли необходимый диск в проводнике. Некоторые пользователи утверждают, что команда работает не на всех сборках Windows 10.
Через Total Commander
Работа с сетевыми дисками возможна из сторонних приложений, например, вы можете использовать файловый менеджер Total Commander. Необходимо сделать всего пару простых действий:
- в программе перейдите на вкладку «Сеть»;
- укажите диск, папку и нажмите «Готово».
Аналогично должен создаться в проводнике сетевой диск с выбранной буквой.
Используем «Яндекс диск» в качестве сетевой папки
Пользователи «Яндекс Диска» могут добавить в проводник «Виндовс» этот сервис в качестве сетевого диска. Для этого следует выполнить шаги инструкции:
- войдите в меню создания сетевого диска, а затем кликните по гиперссылке внизу, как это показано на изображении;
- нажмите «Далее» и выберите «другое сетевое расположение»;
- в качестве сетевого адреса необходимо ввести уникальный адрес от «Яндекса» так, как это показано на картинке;
- придумайте название для этого сетевого ресурса;
- при появлении запроса, конечно же, введите имя пользователя и пароль от аккаунта на «Яндекс Диске»;
- нажмите готово, а затем установите галочку «Открыть…», если хотите немедленно открыть директорию;
- далее заново войдите в мастер подключения, но уже в качестве папки укажите адрес «Яндекса» и нажмите «Готово».
После данных действий можно полноценно использовать «Яндекс Диск» через проводник. Не забудьте, что для этого понадобится подключение к Интернету.
Это все актуальные способы по подключению сетевых дисков. Если у вас не получается, обязательно проверьте правильность пути к папке. Также убедитесь, что доступ к директории действительно открыт для компьютера, с которого вы пытаетесь попасть в нее. Если ничего не помогает, то рекомендуем проверить драйвера и настройки сетевых адаптеров. Также не забудьте проверить систему на наличие вредоносного программного обеспечения.
Подключение сетевого диска в Windows 10
Сетевым диском называется одна или несколько директорий, находящихся в общем доступе и имеющих определенную метку тома в виде буквы. Благодаря этому становится возможным обмен файлами между всеми участниками локальной сети без каких-либо трудностей. Подключение сетевого диска в операционной системе Windows 10 доступно всем пользователям, обладающим соответствующими правами, и сегодня мы хотим рассказать о трех методах осуществления этой операции.
Перед началом рассмотрения инструкций мы советуем убедиться в том, что локальная сеть и общий доступ в Windows 10 были настроены правильно. Более детальные инструкции по данной теме вы найдете в отдельных материалах на нашем сайте, кликнув по ссылкам ниже.
Способ 1: Папка «Этот компьютер»
Самый простой метод создания сетевого диска — использование меню «Этот компьютер». Там пользователю нужно только нажать на несколько кнопок, чтобы справиться с поставленной задачей. Давайте более детально рассмотрим этот вариант, разобрав каждый шаг.
- Откройте Проводник и перейдите в раздел «Мой компьютер». Здесь нажмите по кнопке «Компьютер», чтобы раскрыть список дополнительных опций.
Остается только заполнить соответствующую форму, чтобы подключить накопитель. Для этого указывается буква диска, вводится полный путь к папке и указываются дополнительные параметры.
Если вы нажмете по кнопке «Обзор», сможете выбрать одно из стандартных общих сетевых расположений в качестве диска.
Произойдет автоматическое перемещение в корень созданного диска. Здесь вы можете осуществлять управление им, удалять или перемещать файлы.
До момента отключения сетевой диск будет располагаться в разделе «Этот компьютер» в списке «Сетевые расположения».
Здесь же его можно будет оптимизировать и совершать другое управление в соответствии с имеющимися правами.
Точно таким же образом можно добавлять неограниченное количество дисков, обладая соответствующими правами доступа. Если же этот вариант вам не подходит, переходите к ознакомлению со следующим, а при возникновении проблем обратитесь к завершающему разделу сегодняшнего материала.
Способ 2: Корень сетевого расположения
Иногда пользователю требуется подключить в качестве сетевого диска уже имеющуюся общую папку. В таком случае тоже можно воспользоваться первым методом, однако немного быстрее будет осуществить это при помощи соответствующего контекстного меню.
- Откройте утилиту Выполнить, зажав горячую клавишу Win + R. В строке введите \Name , где Name — название стандартного сетевого расположения, например, имя текущего компьютера или устройства локальной сети.
Щелкните по любой из находящихся в открывшемся каталоге папке ПКМ и в контекстном меню выберите «Подключить сетевой диск».
Задайте название диску и нажмите на «Готово». Как видите, папка будет определена автоматически.
Этот метод можно применять к любому каталогу, находящемся в общем доступе. Для реализации данной задачи потребуется выполнить всего три простых действия, поэтому с этим не должно возникнуть проблем даже у начинающих юзеров.
Способ 3: Подключение Яндекс.Диска в качестве сетевого
Если вы являетесь пользователем Яндекс.Диска, скорее всего, обратились к этой статье, чтобы разобраться, как именно подключать это облачное хранилище в качестве сетевого диска. Принцип осуществления этого действия практически соответствует тем, о которых мы уже говорили в предыдущих способах. Другой наш автор в отдельной статье более детально рассказал, как именно производится подключение. Рекомендуем ознакомиться с ней, кликнув по ссылке далее.
Это были все методы, позволяющие подключить сетевой диск в Windows 10. Осталось только разобраться с возможными проблемами, которые возникают во время этого процесса. Начнем с самой распространенной, связанной с неправильно установленными параметрами реестра. Исправляется эта неполадка следующим образом:
- Откройте утилиту «Выполнить» (Win + R), а затем введите в строке regedit и нажмите на Enter.
В открывшемся меню следует перейти по пути HKEY_LOCAL_MACHINESYSTEMCurrentControlSetControlLsa .
Здесь щелкните по пустому месту ПКМ и создайте параметр DWORD, выбрав соответствующий пункт.
Задайте ему название «LMCompatibilityLevel» и нажмите на Enter, чтобы применить изменения.
После этого дважды кликните по строке, чтобы открыть ее свойства. Измените значение на 1 и примените настройку.
Теперь вам следует перейти по пути HKEY_LOCAL_MACHINESYSTEMCurrentControlSetControlLsaMSV1_0 .
Отыщите там параметр «NtlmMinClientSec» и «NtlmMinServerSec».
Значение каждого из них потребуется изменить на .
Внесенные только что изменения связаны с задержкой стороны клиента и общими параметрами сетевого окружения. После их применения при перезагрузке компьютера подключение сетевого диска должно пройти успешно. Если этого добиться не удалось, обратите внимание на приведенное далее руководство. Там описаны другие причины возникновения подобной проблемы.
Это было все, что мы хотели рассказать о подключении сетевого диска в Виндовс 10. Как видите, ничего в этом сложного нет, а возможность выбора оптимального варианта позволит любому пользователю быстро и легко справиться с этой задачей.
Сетевой диск – это папка, в которой хранятся файлы, доступные сразу нескольким пользователям на разных компьютерах. Создание и подключение такой директории позволяет оптимизировать рабочий процесс в рамках локальной сети. Поэтому людям, которые работают в организациях, важно знать, как подключить сетевой диск в операционной системе Windows 10. Операция выполняется несколькими способами. Рассмотрите их все, чтобы выбрать наиболее подходящий вариант.
Через папку «Этот компьютер»
Стандартный метод, к которому обращаются чаще всего. Он предполагает использование встроенных ресурсов компьютера без установки дополнительных приложений. Для осуществления задуманного нужно знать расположение папки. Но, если это невозможно, то есть вариант выбора сетевого диска среди подключенных устройств.
Важно. Перед выполнением операции необходимо убедиться, что на компьютере настроена функция общего доступа, а также локальная сеть с другими ПК.
Чтобы подключить сетевой диск, действуйте по инструкции:
- Откройте приложение «Этот компьютер». Его икона располагается на Рабочем столе, а также доступна в Проводнике.
- Кликните ЛКМ по вкладке «Компьютер», которая находится рядом с пунктом «Файл».
- В появившейся панели выберите опцию «Подключить сетевой диск».
- Заполните форму, состоящую из буквенного значения диска, а также его расположения.
- Если не знаете точную директорию сетевой папки, то нажмите на кнопку «Обзор», а затем выберите один из представленных вариантов.
- Для завершения нажмите на кнопку «Готово».
По окончании сетевой диск высветится на главной странице приложения «Этот компьютер» во вкладке «Сетевые расположения». Далее вы сможете создать и подключить еще несколько общедоступных папок, если это потребуется.
Корень сетевого расположения
Похожий метод, который отличается от предыдущего тем, что диск уже должен быть создан, а пользователь обязан знать расположение сетевого элемента. Кроме того, здесь предполагается подключение не всего диска, а отдельной папки. Чтобы добавить сетевую директорию, действуйте в соответствии с представленным алгоритмом:
- Зажмите клавиши «Win» + «R» для запуска окна «Выполнить».
- Введите запрос формата «\Name», где вместо «Name» указывается расположение диска.
- Нажмите на кнопку «ОК» или клавишу «Enter».
- Откроется диалоговое окно с несколькими папками. Щелкните ПКМ по интересующему элементу.
- Нажмите на кнопку «Подключить сетевой диск…» и подтвердите намерения.
По аналогии с предыдущим рассмотренным способом показателем того, что операция была выполнена успешно, станет отображение сетевого накопителя на главной странице программы «Этот компьютер».
Через Командную строку
Операционная система Windows 10 располагает инструментом для обработки пользовательских запросов. Он позволяет подключить сетевой накопитель путем ввода команды, которая многим может показаться достаточно длинной и сложной. Поэтому рекомендуется внимательно ознакомиться с предлагаемой инструкцией и действовать в соответствии с каждым шагом:
- Щелкните ПКМ по иконке «Пуск».
- Из диалогового окна выберите запуск Командной строки с правами Администратора.
- Введите запрос «net use Z: 192.168.1.235test». Это примерный тип команды. Вам нужно заменить «Z» на букву своего диска, то же самое касается IP-адреса и названия папки. В нашем случае – «test».
- Нажмите на клавишу «Enter».
Средствами Командной строки доступно не только создание, но и удаление сетевого диска. Вместо указанной выше команды будет использоваться запрос «net use z: /delete». Для обработки также понадобится нажать на клавишу «Enter».
Подключение Яндекс.Диска в качестве сетевого
Яндекс.Диск – популярное облачное хранилище, которое можно использовать в качестве открытого сетевого накопителя для нескольких профилей. Настройка данного компонента выполняется в два этапа.
Первый этап:
- В приложении «Этот компьютер» кликните ЛКМ по вкладке «Компьютер» и выберите «Подключить сетевой диск».
- В появившемся окне щелкните по надписи «Подключение к сайту…».
- Укажите адрес «https://webdav.yandex.ru» и нажмите на кнопку «Далее».
- Придумайте имя для подключения, а также логин и пароль.
Второй этап:
- По окончании первого этапа в Проводнике появится папка с содержимым Яндекс.Диска. Скопируйте ее расположение, а затем выполните шаг 1 из предыдущей инструкции.
- Введите адрес папки.
- Нажмите на кнопку «Готово».
При создании общедоступного накопителя обязательно проверяйте правильность ввода данных. Ошибка даже в одном символе приводит к невозможности подключения.
Total Commander
Этот метод предполагает использование стороннего менеджера файлов вместо стандартного Проводника. После загрузки и установки Total Commander выполните следующие действия:
- Запустите приложение.
- Левой кнопкой мыши кликните по вкладке «Сеть».
- Укажите название диска, а также его расположение.
- Нажмите на кнопку «Готово».
Таким образом, добавление накопителя средствами Total Commander совершенно не отличается от способа, который требовал обращения к программе «Этот компьютер». Просто вы используете другое приложение, а сам алгоритм остается неизменным. Кроме того, добавленный диск будет доступен как в Total Commander, так и в Проводнике.
Возможные проблемы
Если у вас не подключается сетевой диск, то в обязательном порядке проверьте соблюдение следующих условий:
- открытие общего доступа для компьютера;
- в качестве типа сети выбрана «Частная»;
- заранее настроена локальная сеть.
Отдельно стоит рассмотреть проблему, когда при попытке подключения на экране появляется сообщение «Неправильное имя папки». Для решения обратитесь к инструкции:
- Откройте окно «Выполнить» («Win» + «R»).
- Введите запрос «regedit».
- В открывшемся Редакторе реестра перейдите по пути «HKEY_LOCAL_MACHINESYSTEMCurrentControlSetServicesWebClientParameters».
- Двойным щелчком ЛКМ откройте настройки параметра «BasicAuthLevel».
- Установите для него значение «2» и сохраните изменения.
Как правило, неполадки устраняются после следующей перезагрузки компьютера. Если пренебречь этой рекомендацией, то не все изменения вступят в силу.
Что такое «Сетевой диск»?
Прежде всего, перед подключением сетевого диска следует разобраться – чем же он отличается от сетевой папки. По названию и функционалу эти понятия схожи, но тем не менее немного отличаются друг от друга.
Сетевая папка – это директория, к которой можно получить доступ через сеть. Переход можно осуществить путем ввода полного адреса, или через соответствующий раздел сетевого окружения.
Сетевой диск – это виртуальное устройство, которое имеет постоянный доступ к определенной папке сети. Такие устройства могут подключаться единоразово или постоянно. Чаще всего находятся в моем компьютере в списке накопителей.
В целом понятия очень похожи, но есть различия. Основное из них в том, что к диску можно получить доступ введя его букву (например, Z:), а к папке нужно вводить полный путь (\compossmy_file.txt).
Разрешения для папок
Вполне возможно, что к локальным объектам будет подключаться большое количество пользователей. При чем у каждого из них должны быть назначены разрешения на использование ресурсов.
С помощью инструмента «Общие папки» у владельца ПК есть возможность назначить разрешения для пользователей. Установить можно параметры «Полный доступ», «Изменение» и «Чтение».
Для изменения разрешения необходимо сделать следующее:
- Открыть оснастку, перейти во вкладку «Общие ресурсы».
- Выделить тот раздел, доступ к которому необходимо изменить.
- Далее, перейти в раздел «Разрешения общего доступа» и установить разрешения для выбранных пользователей, как указано на изображении:
Задействовав утилиту домашней строки, можно управлять списком контроля доступа (АСL) и разрешениями.
Предоставления общего доступа
Прежде чем производить подключение сетевого тома, нужно чтобы была правильно подготовлена целевая директория. Для этого следует предоставить ей общий доступ:
- Кликаем правой кнопкой мыши на директории и в контекстном меню находим «Свойства».
- Открываем вкладку «Доступ» и нажимаем на кнопку «Общий доступ». Откроется окно выбора пользователей.
- В списке пользователей назначаем нужные права и снова нажимаем «Общий доступ».
- Через некоторое время появится надпись об успешном завершении операции. Подтверждаем и попадаем в предыдущее окно «Свойств».
- Переходим на вкладку «Безопасность», где находится список пользователей и их разрешений.
- Чтобы их изменить достаточно нажать одноименную кнопку. Если нужных пользователей в списке нет, то можно кликнуть по кнопке «Добавить», где появится возможность ввести имя существующей учетной записи, которая будет добавлена для назначения разрешений.
- После того, как нужные разрешения установлены – завершаем редактирование.
Что такое ADSL – где и как используется технология
Чтобы узнать путь созданной директории, достаточно перейти к ее свойствам и на вкладке «доступ» посмотреть нужную информацию.
Как подключить сетевой диск?
Теперь перейдем непосредственно к подключению сетевого диска в Windows 7, 8, 10, поскольку процедура на всех версиях системы полностью идентична. Подобную процедуру можно выполнить разными способами.
Через компьютер
В современных версиях Windows подключить сетевой ресурс можно прямо из Моего компьютера. Для этого необходимо:
- Открыть Мой компьютер. Найти в верхней части окна кнопку «подключить сетевой диск». Обратите внимание, что она может быть вынесена на панель управления, а может быть спрятана в меню.
- Откроется окно, где нужно будет указать настройки ресурса.
- Сначала следует установить букву диска – она может быть любой.
- Ниже вводим адрес папки в сети, к которой нужно установить доступ. Где его посмотреть рассмотрено выше. Кроме этого можно нажать кнопку «Обзор» и вручную найти нужную директорию.
- Пункт «Восстанавливать при входе в систему» позволяет подключать устройство автоматически при каждой загрузке Windows. Если его не включить то подобные действия нужно будет проводить при каждой перезагрузке или включении компьютера.
- Пункт «Использовать другие учетные данные» позволяет ввести логин и пароль которые автоматически будут использоваться при подключении. Если этот пункт оставить пустым, то про попытке получения доступа к удаленной директории будут использованы данные текущей учетной записи. Чаще всего на каждом компьютере свои учетные данные, поэтому иногда полезно прописать логин и пароль сразу, чтобы не вводить их при каждом подключении.
- Подтверждаем свои действия, после чего в «Моем компьютере» появится новый виртуальны накопитель.
Через сетевое расположение
Еще один вариант, практически повторяющий предыдущий, отличие в том, что запускается из окна сетевого расположения, поэтому создавать диски этим способом немного удобнее.
Что делать если Windows 10 зависает при загрузке
Сначала открываем пуск и в поиске пишем «Сеть», после чего запускаем одноименное приложение.
В окне нужно отыскать компьютер, папку которого будем подключать, как накопитель и переходим к нужной директории.
Остается нажать на папке правой кнопкой мыши и вызвать контекстного меню, после чего найти пункт подключения виртуального накопителя.
После выбора пункта откроется окно, которое рассматривали выше. Все настройки также идентичны вышеописанным. Единственная разница в том, что путь к директории уже будет проставлен и изменить его не получится.
С помощью командной строки
Способ с использованием командной строки значительно сложнее предыдущих, поскольку все действия придется прописывать командами. Основная используемая команда – net use.
Общий синтаксис команды создания накопителя простой:
net use
Тут disk – это буква нужного накопителя, а directory – путь к подключаемой папке.
Приступим к подключению:
- Открываем пуск и в поиске пишем cmd, после чего вызываем контекстное меню на командной строке и выбираем «от имени администратора».
- Вводим команду: net use z: \HOMEComposs
- После нажатия Enter, в «Моем компьютере» появится новый накопитель.
Также стоит знать и другие команды, которые могут быть полезны.
Аналог визуализированного пункта, рассмотренного ранее «Восстанавливать при входе в систему» — оператор persisten, который может принимать значение yes и no. Если указать yes, то подключение будет восстанавливаться, если no, то не будет.
Прописывать его нужно следующим образом:
net use z: \HOMEComposs /persistent:yes
Аналог пункта «Использовать другие учетные данные» — оператор «/user:», после которого указывается логин и пароль через пробел, например:
net use z: \HOMEComposs /user: admin password Одновременно обе команды применяются таким образом:
net use z: \HOMEComposs /user: admin password /persistent:yes
Что такое общая папка в локальной сети
Прежде чем выяснить, как сделать общую папку в локальной сети, необходимо выяснить, что это такое. Она представляет собой объект операционной системы, основная задача которого объединять файлы и другие папки в группы. Все, что в ней будет находиться, можно просматривать, копировать и изменять всем пользователям локальной сети. Это значительно проще, чем использовать внешние жесткие диски и прочие накопители. Еще это благоприятно сказывается на бюджете, ведь нет необходимости дополнительно приобретать флеш-накопители и внешние жесткие диски.
Отключение накопителя
Отключить сетевой диск достаточно просто. Если использовать интерфейс Windows, то достаточно нажать на нем правой кнопкой мыши и выбрать соответствующий пункт.
Или выбрать этот пункт в меню «Моего компьютера».
В командной строке нужно прописать команду:
net use z: /delete
или
net use * /delete
В первом случае будет удален указанный локальный том, во втором исчезнут полностью все подключенные сетевые накопители.
Открываем доступ к папке через командную строку
Наверное, самый быстрый метод создания сетевого раздела – через командную строку Windows 7 и 10.
Для этого делаем следующее:
- Открываем «Пуск/Все программы/Стандартные/Командная строка» либо пишем команду «cmd» в поисковой строке.
- В консоли вводим команду: «net share files=буква диска:название папки». В нашем случае это «net share files=d:Деловая документация» (без кавычек).
Как подключить Яндекс.Диск, в качестве сетевого
Если пользователь пользуется Яндекс.Диском, то его также можно подключить, как сетевой том.
В этом случае запускаем окно создания, как указано выше. Обязательно устанавливаем пункт автоматического подключения при перезагрузке, после чего нажимаем на «Подключение к сайту».
После нажатия кнопки «Готово», появится окно мастера, где нужно сначала нажать «Далее», а затем «Выбрать размещение» и снова «Далее».
В строке вводим адрес «https://webdav.yandex.ru» и снова нажимаем «Далее».
Появится запрос на ввод логина и пароля от аккаунта Яндекс, после правильного указания которых будет подключена виртуальная папка.
Также, срабатывает ввод адреса «https://webdav.yandex.ru» в самом первом окне. По нажатию «Готово», также появится окно авторизации.
После подтверждения уже не папка, а диск появится в «Моем компьютере».
Способы исправления ошибки с кодом 0x80070035 в Windows 7, 8, 10
Есть проблемы с подключением
Нужно зайти в настройки сети и проверить – какие настройки IP стоят в сетевой карте.
- Нажимаем по «Win+R» и вписываем команду:
ncpa.cpl
- Зайдите в свойства того адаптера, через который вы подключены к роутеру.
- Выделите четвёртый протокол, зайдите в «Свойства» и установите автоматическое получение IP и DNS.
Если это не поможет, то зайдите опять в «Центр управления сетями» и посмотрите, какой профиль сети стоит, должна стоять «Частная сеть». Если стоит что-то другое, то установите нужный профиль, а потом снова пройдите процедуру настройки от 1 до 3 шага. Если проблема останется, то проверьте подключение к сети роутера. Напомню, что вы также можете задавать свои вопросы в комментариях.
( 2 оценки, среднее 5 из 5 )