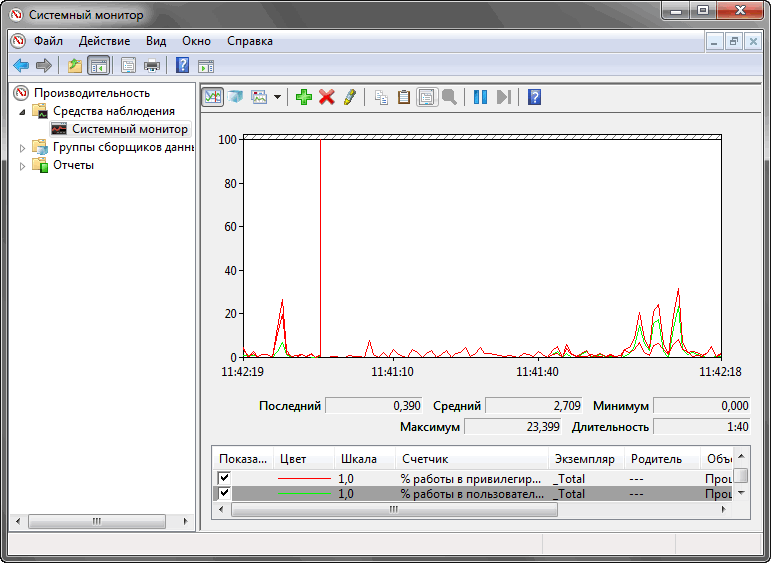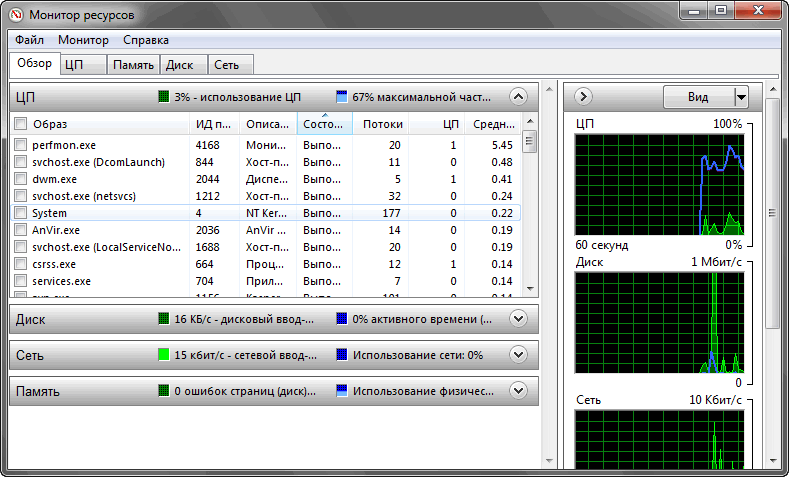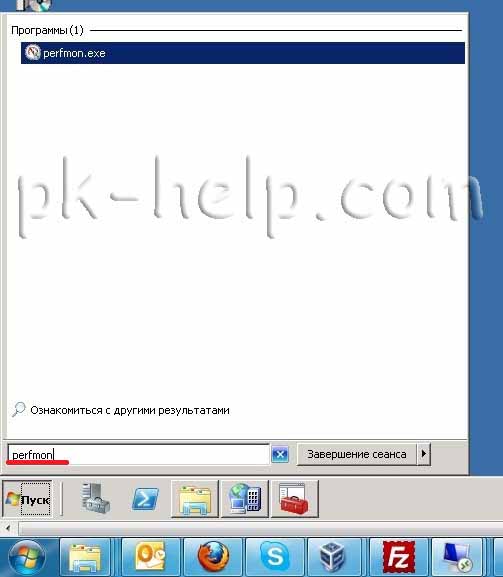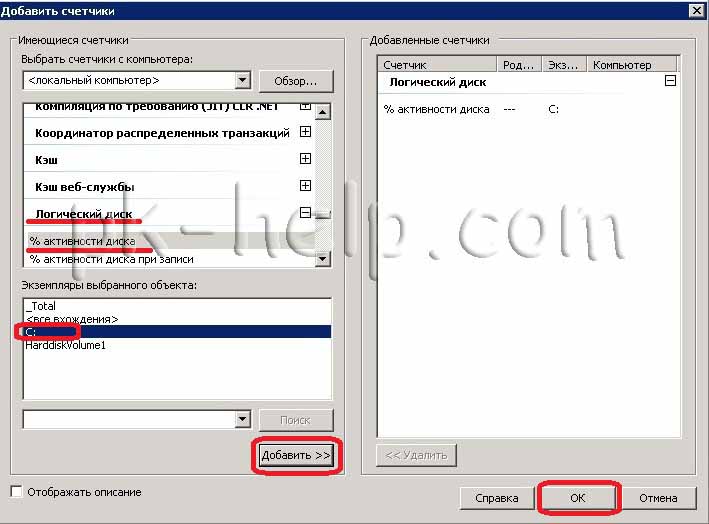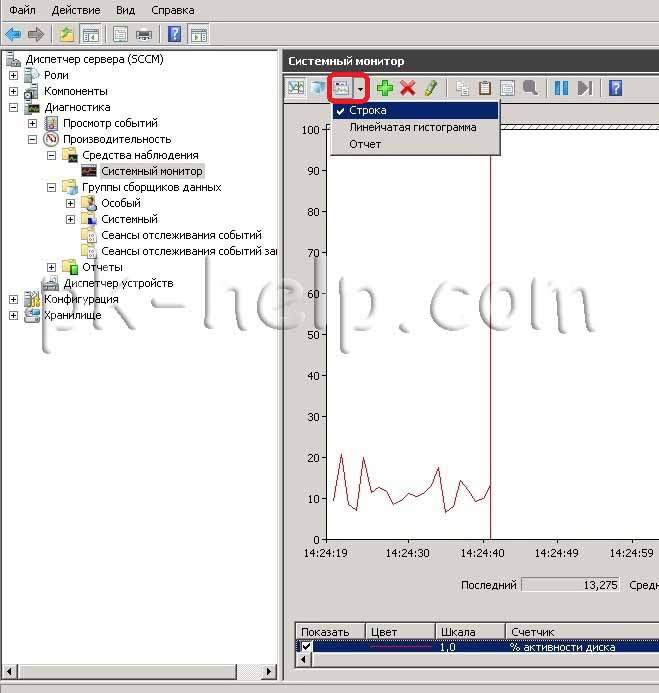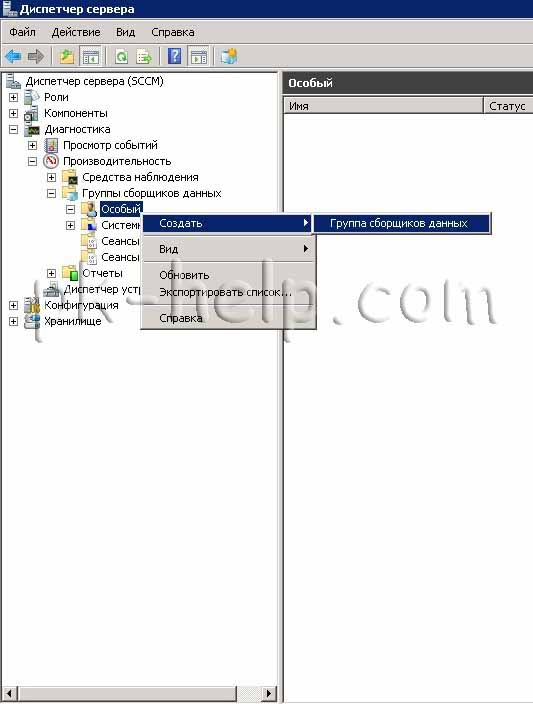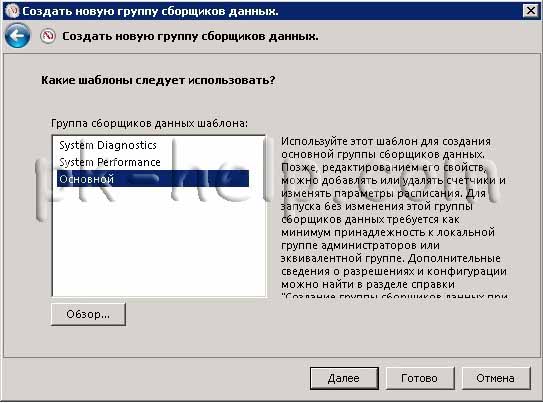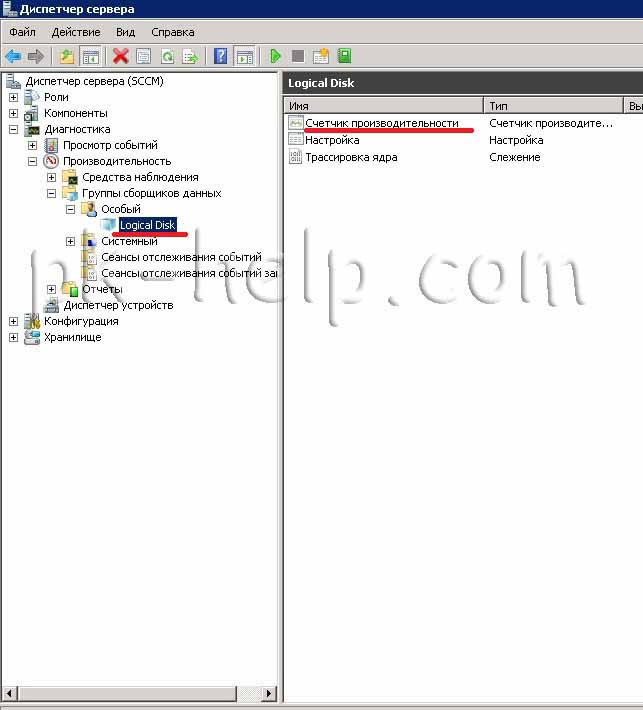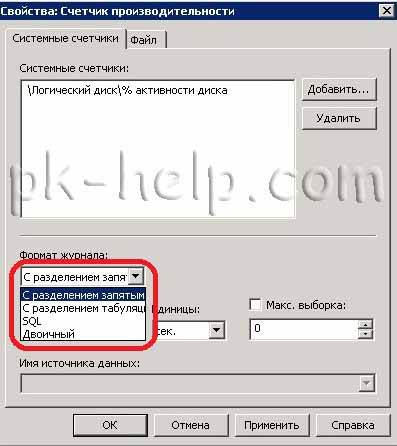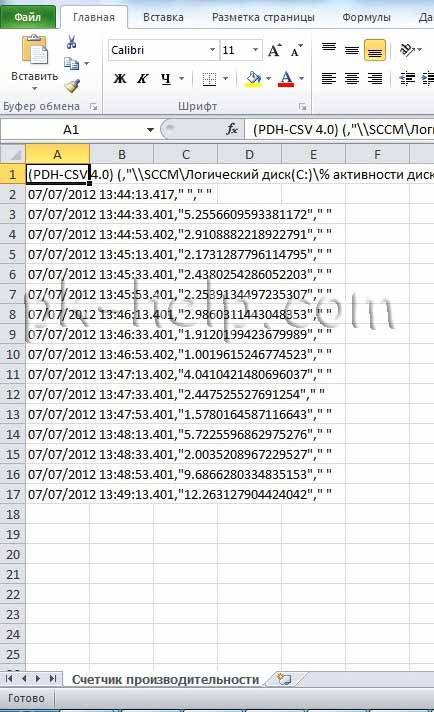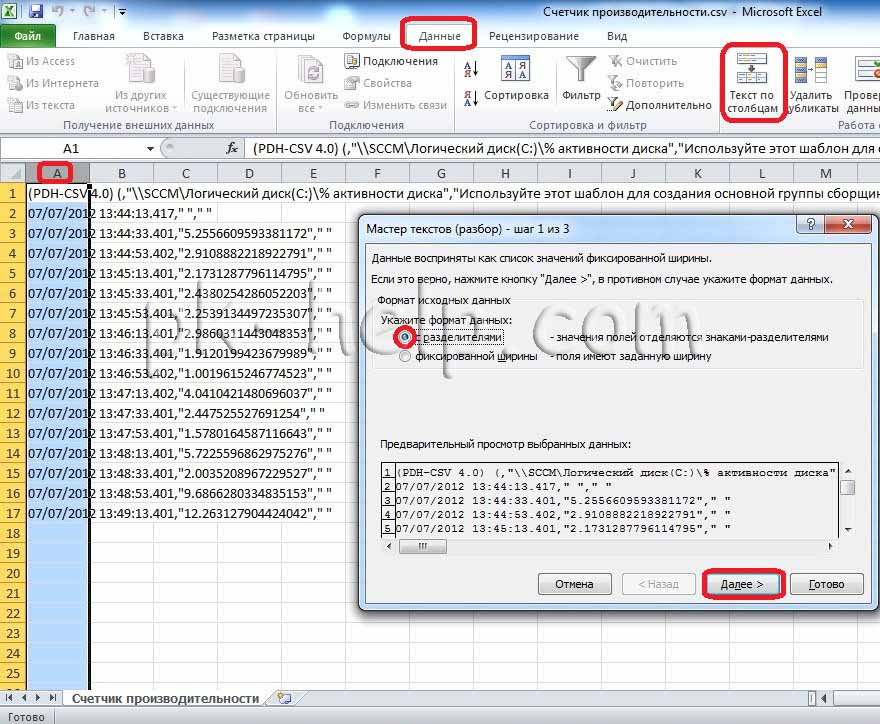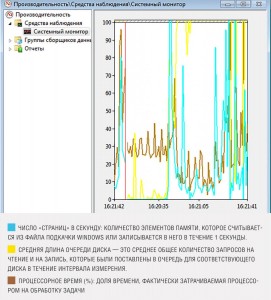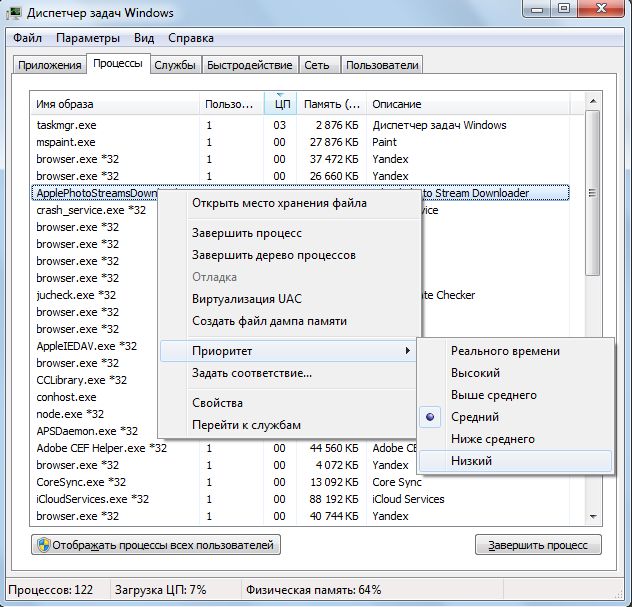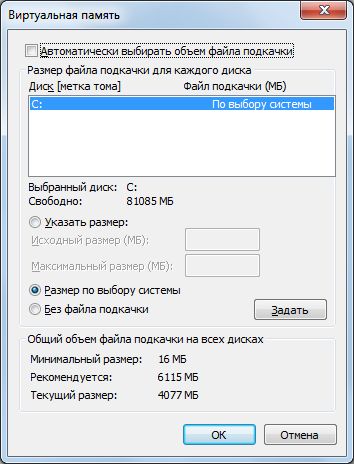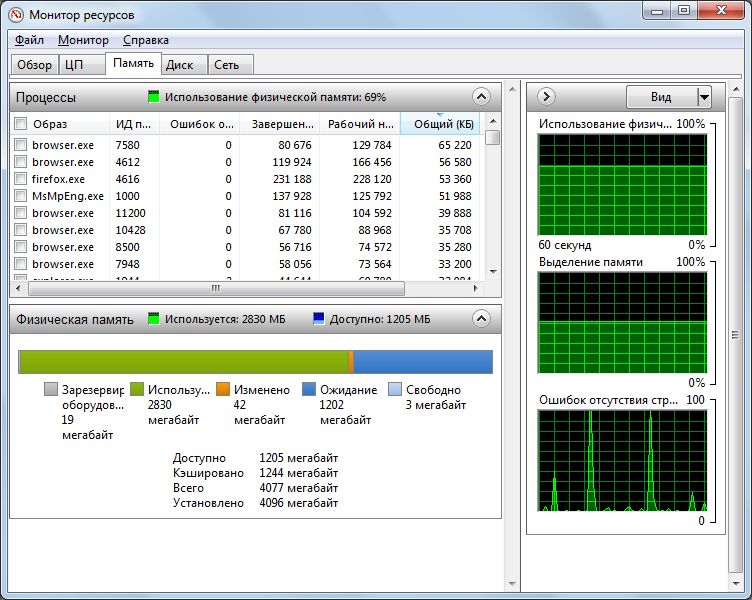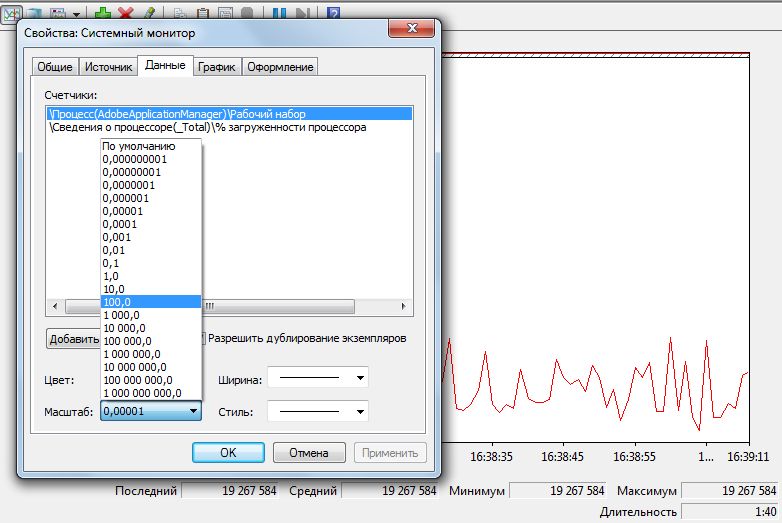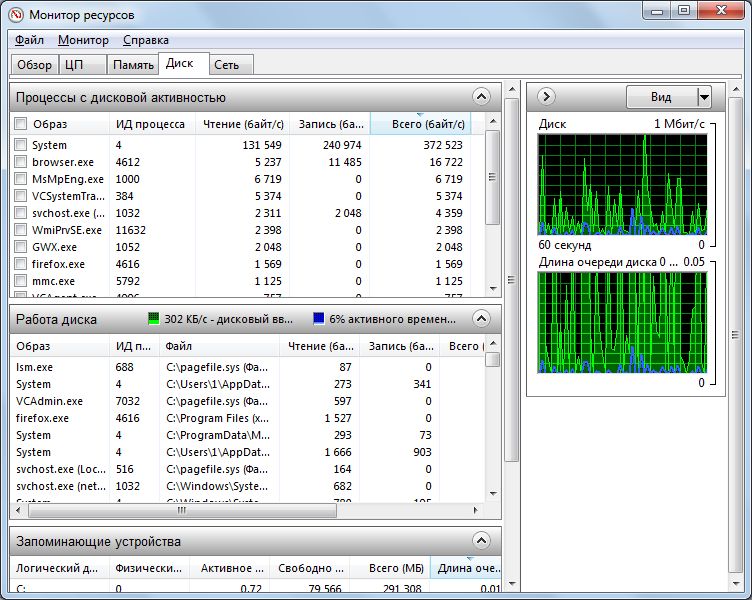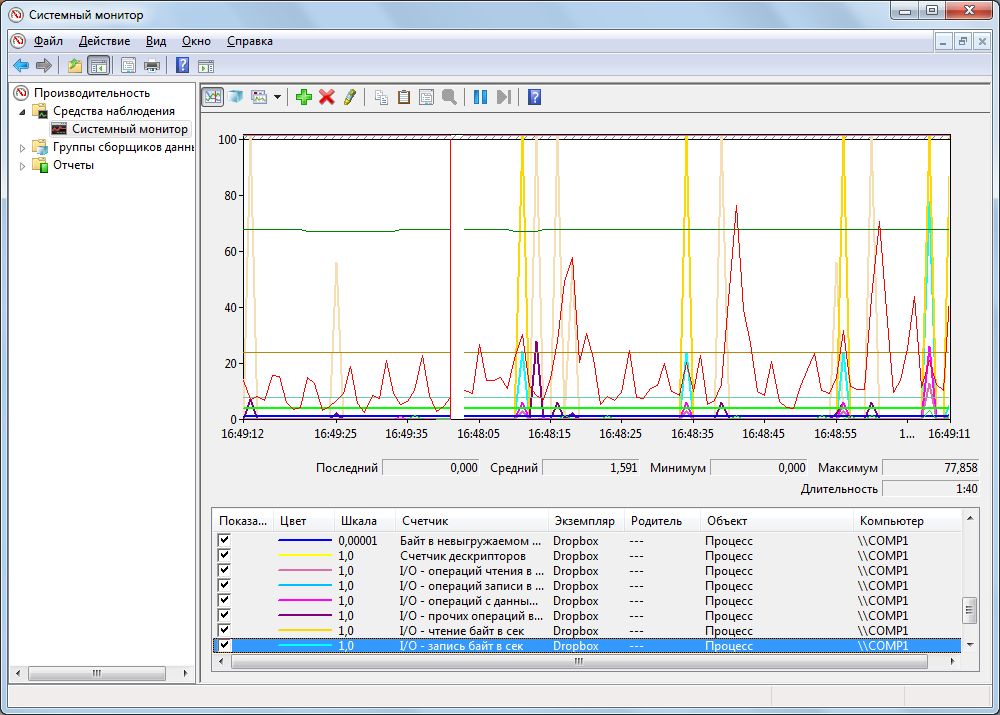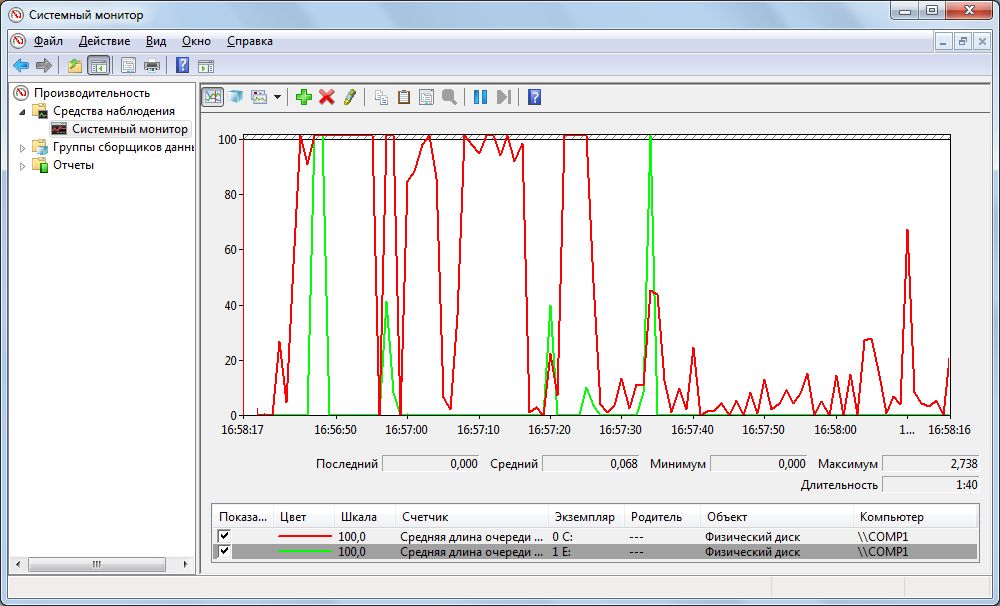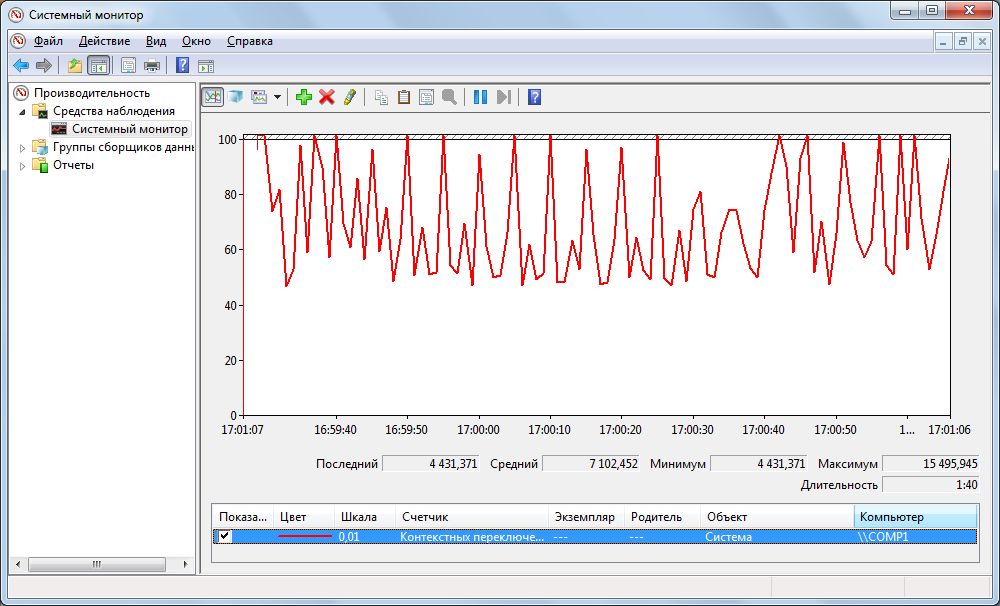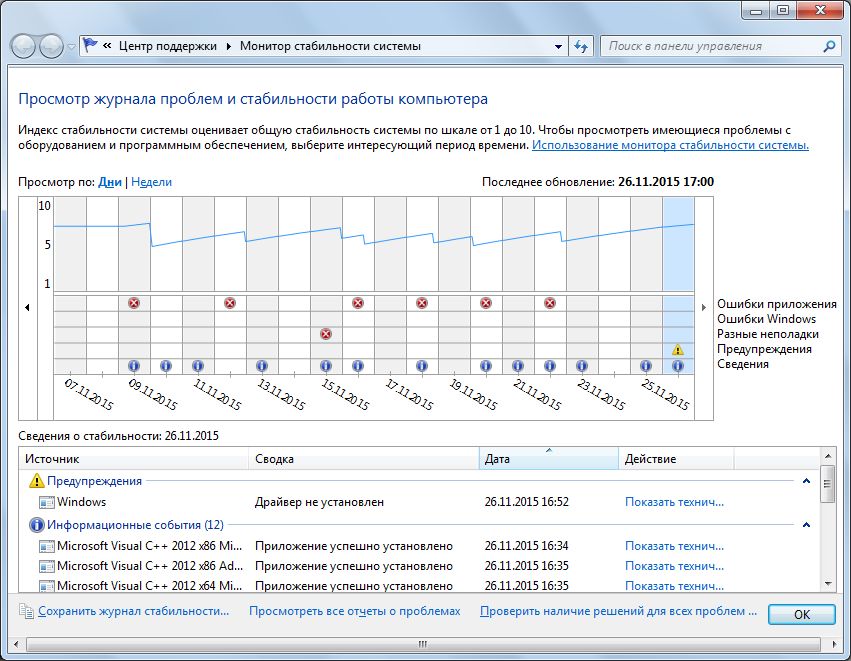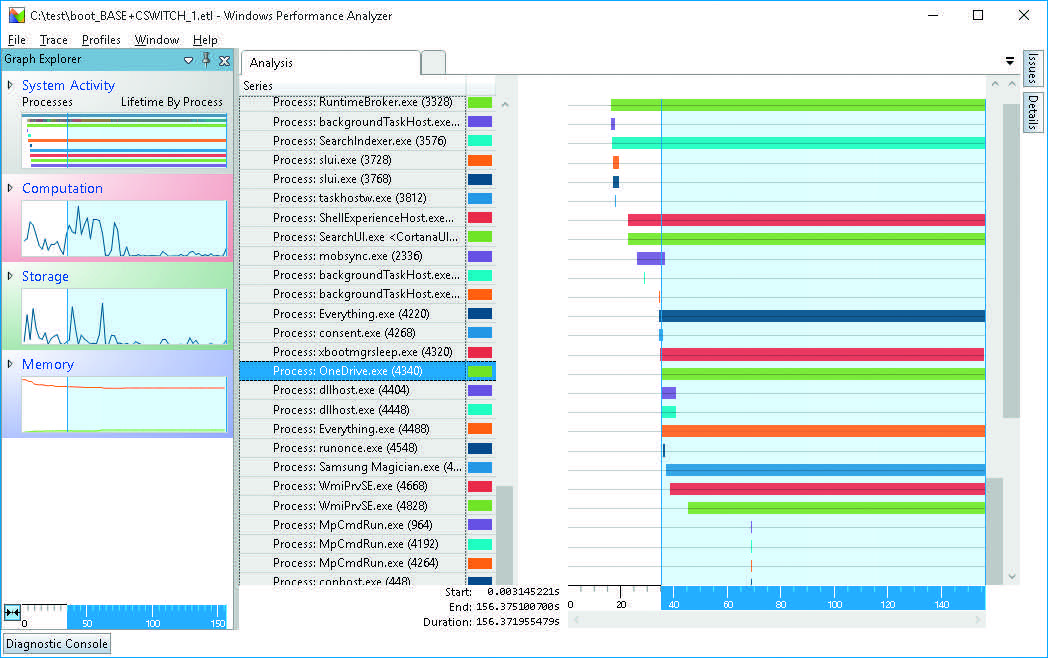В данной статье я подробно рассмотрю процедуры запуска и настройки системного монитора Windows.
0. Оглавление
- Запуск системного монитора Windows
- Работа с системным монитором
- Настройка системного монитора
- Запись данных системного монитора в файл
1. Запуск системного монитора Windows
В Windows Server 2012 запустить системный монитор можно из Диспетчера серверов (Server Manager) в меню «Средства» (Tools) — «Системный монитор» (Performance Monitor)
В Windows Server 2008 также данную оснастку можно найти в Диспетчере сервера (Server Manager) в группе «Диагностика» (Diagnostics) — «Производительность» (Performance).
А также в меню «Пуск» (Start) — «Администрирование» (Administrative Tools) — «Системный монитор» (Performance Monitor)
Также, в любой редакции Windows запустить Системный монитор можно выполнив команду perfmon (меню «Пуск» (Start) — «Выполнить» (Run))
Ну и как любая другая, данная оснастка доступна в консоли управления оснастками (меню «Пуск» (Start) — «Выполнить» (Run) — «MMC»)
Пользователи, являющиеся членами группы «Пользователи» (Users) могут открывать журналы для просмотра в мониторе производительности, а также могут изменять свойства отображения монитором производительности данных истории во время просмотра.
Члены группы «Пользователи монитора производительности» (Performance Monitor Users) могут выполнять все действия, доступные членам группы «Пользователи» (Users), а также могут в реальном времени просматривать данные в мониторе производительности и изменять свойства отображения монитором производительности данных во время просмотра в реальном времени.
Участники локальной группы «Администраторы» (Administrators) (или аналогичной) могут использовать все компоненты системного монитора Windows.
2. Работа с системным монитором
Как и другие оснастки Windows, системный монитор состоит из трех окон: окна с деревом консоли (можно скрыть / показать с помощью соответствующей кнопки на панели), информационного окна и панели действий (также можно скрыть / показать с помощью кнопки на панели, по умолчанию скрыта).
При открытии в дереве консоли активна вкладка «Системный монитор» (Performance Monitor), а в информационном окне можно сразу увидеть информацию по предустановленным счетчикам, выводимую в виде графиков в реальном времени.
Список выводимых счетчиков расположен сразу под самим графиком.
Можно включить / отключить отображение того или иного счетчика установив или сняв соответствующий флажок в таблице. Там же можно настроить цвет, масштаб и стиль графика для каждого из счетчиков. Наиболее интересующий в данный момент счетчик возможно выделить жирным черным цветом, отметив его в таблице и нажав на кнопку «Выделить» (Highlight), расположенную на панели над графиком.
Также, выделив счетчик в списке, можно увидеть длительность (Duration), максимум (Maximum), минимум (Minimum), среднее (Average) и последнее (Last) значение показателя для данного счетчика производительности.
На той же панели расположены и кнопки, с помощью которых можно удалить или добавить новый счетчик для отображения. Нажав на кнопку «Добавить» (Add) откроется окно со списком имеющихся счетчиков. Их очень много. Для удобства все счетчики сгруппированы по типу оборудования или ПО. Обратите внимание, что можно добавлять как счетчики текущего компьютера, так и компьютеров сети (при наличии соответствующих прав).
Для некоторых счетчиков возможно выбрать конкретный экземпляр объекта. Например, при добавлении счетчика «Средняя длина очереди диска» (Avg. Disk Queue Length) можно выбрать диск, для которого будет собираться статистика. Выбрав необходимый счетчики (или конкретный экземпляр объекта для счетчика) следует перенести его в таблицу «Добавленные счетчики» (Added Counters) с помощью кнопки «Добавить» (Add). А при помощи соответствующего флажка, для каждого счетчика можно вывести также и его короткое описание.
Добавив все необходимые счетчики, нажимаем «ОК».
После чего счетчики сразу появятся в списке выводимых показателей.
Данные по счетчикам производительности можно выводить не только в виде графика (Line), но и в виде линейчатой гистограммы (Histogram Bar) или тестового отчета (Report). Тип диаграммы меняется с помощью соответствующей кнопке на панели.
3. Настройка системного монитора
Все вышеописанные и другие настройки доступны в окне настроек системного монитора, которое можно вызвать с помощью соответствующих кнопок на панели задач.
На вкладке «Общие» (General) можно выбрать отображаемые элементы (Display elements), значения показателей счетчиков (Report and histogram data), которые будут выводиться в графике, длительность (Duration) и интервалы (Sample every) съема показателей.
На вкладках «График» (Graph) и «Оформление» (Appearance) можно настроить тип (View), внешний вид и прочие параметры отображения графика.
На вкладке «Данные» (Data) можно добавить, удалить или настроить вид отображения конкретного счетчика производительности.
А на вкладке «Источник» (Source) можно выбрать источник отображения данных. По умолчанию это текущая активность, но возможно выбрать и ранее записанный файл журнала системного монитора.
4. Запись данных системного монитора в файл
Просматривать информацию по текущей загрузке оборудования в реальном времени конечно полезно, но чаще необходимо анализировать показания счетчиков производительности в течении определенного периода времени. Делается это с помощью Сборщиков данных (Data Collector), которые записывают показания выбранных счетчиков в файл журнала системного монитора, а затем уже администратор просматривает полученную таким образом информацию в системном мониторе.
О том, как настраиваются сборщики данных для системного монитора читайте в статье «Системный монитор Windows (Performance Monitor): сборщики данных загруженности оборудования системы».
Системный монитор
Системный монитор (Performance Monitor), доступен через «Панель управления» (Control Panel). Особое внимание стоит уделять «Системному монитору» (Performance Monitor) и «Монитору ресурсов» (Resource Monitor). Системный монитор выполняет три функции: мониторинг системы, просмотр журналов счетчиков производительности и настройка оповещений (путем использования настроек сборщика данных, который также содержит журналы и трассировку счетчиков производительности и настроечные данные).
Системный монитор предоставляет больше информации о работе вашей системы, чем любое другое отдельно взятое средство. Он включает в себя сотни основных и расширенных счетчиков для различных объектов.
В «Системном мониторе» содержится краткое описание каждого счетчика.
Чтобы увидеть описания, нужно в окне «Добавить счетчики» (Add Counters) установить флажок «Отображать описание» (Show Description).
Хотя весь низкоуровневый системный мониторинг, может проводиться с помощью Системного монитора, Windows также включает служебную программу «Монитор ресурсов» (запускается из меню «Пуск» или из вкладки «Быстродействие» (Performance) «Диспетчера задач» (Task Manager)), которая показывает четыре основных ресурса: центральный процессор, диск, сеть и память. В своих основных состояниях эти ресурсы показываются с тем же уровнем информации, который можно найти в Диспетчере задач. Но к этому добавляются области, которые могут быть развернуты для получения дополнительной информации.
При раскрытии вкладки ЦП (CPU) показывается информация об использовании центрального процессора для каждого процесса, точно так же, как в «Диспетчере задач». Но в этой вкладке добавлен столбец для среднего показателя использования центрального процессора, который может дать более наглядное представление о том, какой из процессоров наиболее активен. Во вкладку ЦП (CPU) также включается отдельное отображение служб, используемого ими центрального процессора и среднего показателя использования этого процессора.
Каждый процесс, в рамках которого выполняется служба (хост-процесс), идентифицируется группой той службы, которая на нем выполняется. Как и при использовании «Process Explorer», выбор процесса (путем установки соответствующего флажка) приведет к отображению списка поименованных дескрипторов, открытых процессом, а также списка модулей (например, DLL-библиотек), загруженных в адресное пространство процесса. Поле «Поиск дескрипторов» (Search Handles) может также использоваться для поиска тех процессов, которые открыли дескриптор для заданного поименованного ресурса.
В разделе «Память» (Memory) отображается почти такая же информация, которую можно получить с помощью «Диспетчера задач», но она упорядочена в отношении всей системы. Гистограмма физической памяти отображает текущую организацию этой памяти, разбивая весь объем памяти на зарезервированную, используемую, измененную, находящуюся в режиме ожидания и свободную.
В разделе «Диск» (Disk), в отличие от остальных разделов, пофайловая информация для ввода-вывода отображается таким образом, чтобы было проще определить наиболее востребованные по записи или чтению файлы системы. Эти результаты могут подвергаться дальнейшей фильтрации по процессам.
В разделе «Сеть» (Networking) отображаются активные сетевые подключения и владеющие ими процессы, а также количество данных, прошедшее через эти подключения. Эта информация дает возможность увидеть фоновую сетевую активность, которую другим способом может быть трудно обнаружить.
Кроме этого показываются имеющиеся в системе активные TCP-подключения, упорядоченные по процессам, с демонстрацией таких данных, как удаленный и локальный порт и адрес, и задержка пакета.
И наконец, отображается список прослушиваемых процессом портов, позволяющий администратору увидеть, какие службы (или приложения) в данный момент ожидают подключения к тому или иному порту. Также показываются протокол и политика брандмауэра для каждого порта и процесса.
Следует заметить, что все счетчики производительности Windows являются программно доступными.
Сегодня мы рассмотрим «Системный монитор», который также известен как PerfMon.exe или PerfMon.msc: комплексный инструмент, предназначенный для мониторинга производительности компьютера. Используя его вы сможете узнать, как ваш компьютер управляет своими ресурсами. Также «Системный монитор» может помочь вам понять, какая программа работает лучше в унисон с вашим компьютером. К примеру, если вы любите слушать музыку во время работы с ресурсоемкими программами, или играя в видеоигры, «Системный монитор» позволит вам узнать, какой музыкальный проигрыватель меньше всего сказывается на производительность вашей системы. Говоря другими словами, информация, которую он предоставляет, может помочь вам принять решение о выборе другого программного и аппаратного обеспечения, если производительность вашего компьютера не отвечает вашим требованиям.
Как получить доступ к системному монитору в Windows 7
Самый простой способ открыть «Системный монитор» на компьютере под управлением Windows 7 – нажать на кнопку «Пуск» и набрать «системный монитор» в поисковую строку.
Ярлык программы появится в верхней части результатов поиска.
Я заметил, что на некоторых веб-сайтах «Системный монитор» путают с другими инструментами из состава Windows, поэтому просто убедитесь, что вы запустили то, что нам нужно. «Системный монитор» выглядит как на скриншоте ниже:
Также вы можете открыть этот инструмент, зайдя в «Панель управления» -> «Система и безопасность» -> «Администрирование» — «Системный монитор».
Как получить доступ к системному монитору в Windows 8
В Windows 8 инструмент можно открыть также просто. Однако если вы попробуете найти его через поиск на начальном экране, введя при этом его название, у вас ничего не выйдет. Для поиска этой программы нужно ввести perfmon.exe или perfmon.msc.
Как и в случае с Windows 7, «Системный монитор» в Windows 8 можно найти по следующему пути: «Панель управления» -> «Система и безопасность» -> «Администрирование» — «Системный монитор».
Анализ производительности системы
Для начала анализа текущей производительности вашего компьютера, нажмите на «Системный монитор» в разделе «Средства наблюдения» на главной панели программы.
Если вы хотите увидеть производительность вашего компьютера при использовании определенного набора программ, запустите их и следите за изменениями графика. По умолчанию этот график измеряет время, которое затрачивает процессор на обработку программы (процессорное время отображается в процентах). Это основной показатель загруженности процессора.
В этот график можно включить дополнительные столбцы и несколько других опций. Для более глубокого анализа вы можете добавить в график счетчики, которые будут отслеживать другие аспекты деятельности вашего процессора.
Итак, нажмите на зеленую кнопку в виде плюса.
Выберете счетчики, нажмите «Добавить», а затем нажмите кнопку «OK».
На графике ниже используется набор счетчиков «Процессор». Он показывает такие полезные данные, как прерывания и процент работы в пользовательском режиме.
Эти данные можно посмотреть и в других форматах. Для этого нажмите на кнопку «Изменить тип диаграммы» и выберете линейчатую гистограмму или отчет.
Скриншот ниже показывает данные в формате гистограммы:
А на этом скриншоте у нас пример отображения данных в формате отчета:
Данные, которые включены в отчеты системного монитора, являются сугубо техническими, и сложны для понимания. Если вы ищите хорошую базу знаний, в которой объясняются все термины, прочитайте эту статью на TechNet. Там вы найдете информацию (на английском языке) о каждом счетчике в стандартном списке отчетов.
Отличного Вам дня!
PerfMon (Performance Monitor)- монитор производительности, или системный монитор, это утилита, предназначенная для отслеживания ряда процессов, утилита PerfMon дает возможность в режиме реального времени, получить графическое отображение загруженности различных процессов в различных операционных систем Windows XP/2003/Vista/7/2008/2008R2. Этот инструмент может быть использован, чтобы помочь вам в планировании апгрейда вашего сервера/ рабочей станции , слежение за процессами, которые должны быть оптимизированы. Использование системного монитора поможет выявить узкие места для их искоренения, что в результате даст бесперебойную работу сервиса.
Запустить PerfMon можно несколькими способами:
1 Нажимаем «Пуск — Выполнить» и в строке пишем Perfmon и нажимаем «Enter».
2 Заходим по пути Системный диск:WindowsSystem32 там находим perfmon.exe и запускаем его двумя кликами мыши.
3 Запускаем Диспетчер сервера, заходим по пути «Диагностика-Производительность» (этот метод подходит для серверных операционных систем Windows Server 2008/ 2008R2 ).
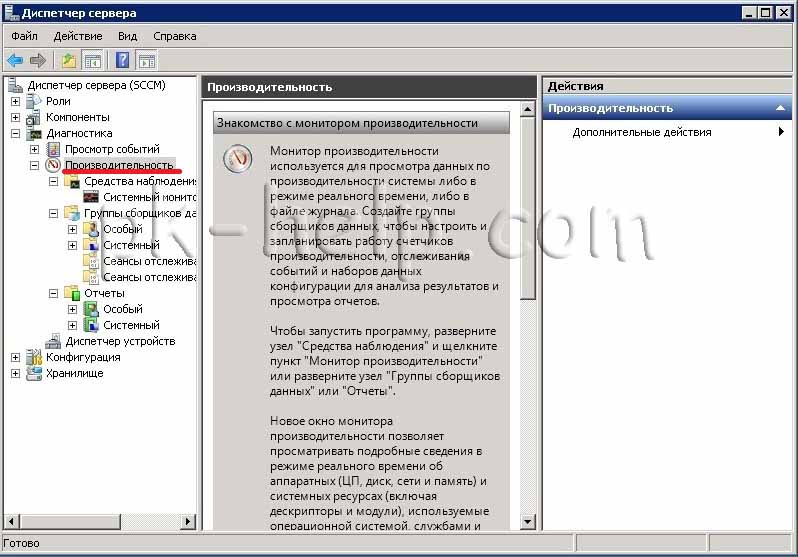
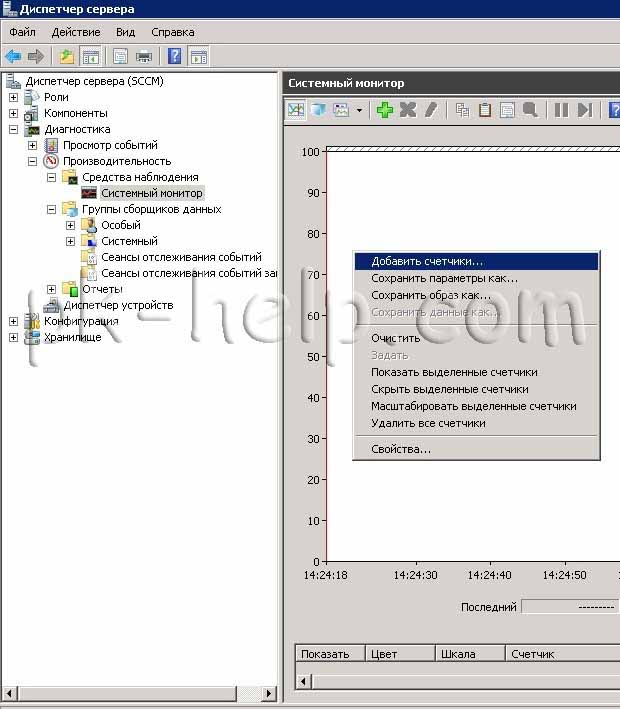
В результате видим график загруженности логического диска (тип диаграммы можно изменить, если нажать на значок на верхней панели).
Но если проблема с сервером или рабочей станции возникает спонтанно в течении дня, такой способ наблюдения весьма не удобен, не думаю, что кто то будет весь день наблюдать за изменение параметров, что бы заметить отклонение от нормального состояния. Для этих целей лучше подойдет сборщик данных, который, например, все значения необходимых параметров будет сохранять в формате CSV.
Что бы создать такой сборщик, необходимо зайти по пути « Группы сборщиков данных — Особый», на Особый нажать правой кнопкой мыши и выбрать «Создать- Группа сборщиков данных».
В появившемся окне вписываем имя новой группы и нажимаем «Далее».
Указываем необходимый шаблон, в данном примере будет использоваться Основной.
Указываем путь куда будут сохранятся данные и нажимаем «Готово».
В результате наших действий мы видим созданную группу сборщика данных (Logikal Disk). Теперь ее необходимо настроить. Кликаем на созданную нами группу сборщика данных. В правом окне, видим три его параметра, заходим в первый- Счетчик производительности ( путем двойного клика на нем)
Здесь мы видим уже добавленный по умолчанию счетчик Процессор, поскольку он нас не интересует, удаляем его (нажимаем на кнопку «Удалить») и следом добавляем интересующий нас параметр, нажимаем «Добавить».
В данном примере нас интересует % активности диска, указываем какого именно диска, в данном примере диска С, нажимаем «Добавить» и «ОК».
В поле Системные счетчики видим добавленный нами параметр % активности диска. Поскольку мне удобней работать с форматом CSV (здесь уж каждый выбирает как удобно ему просматривать полученную информацию), то в параметре Формат журнала выбираю С разделением запятыми.
У меня нет необходимости снимать данные каждую секунду поэтому в параметре Интервал выборки выбираю 20 сек.
Теперь, когда настроены все необходимые параметры, нажимаем «ОК». Следующим шагом нужно определить, сколько по времени будет происходить мониторинг параметра, для этого нажимаем правой кнопкой на нашей группе сборщиков данных Logical Disk и выбираем Свойства, вкладка Условие остановки и указываем сколько по длительности у нас будут собираться данные, в данном примере 5 мин.
Теперь запускаем созданный нами мониторинг ресурсов, для этого нажимаем на нем правой кнопкой мыши и выбираем «Пуск».
После 5 мин работы заходим в папку в которой сохранялся мониторинг, открываем файл формата CSV с помощью EXCEL и получаем примерно следующую картину:
С первого взгляда ВООБЩЕ НЕ ПОНЯТНО, но это легко устранимо, для этого выделяем первый столбец, заходи во вкладку «Данные- Текст по столбцам –(Укажите формат данных ) С разделителями — Далее».
На втором шаге в поле Символом-разделителем является ставим галочку С запятыми и нажимаем «Готово».
В итоге получаем понятый результат, в первой колонке время, во второй данные.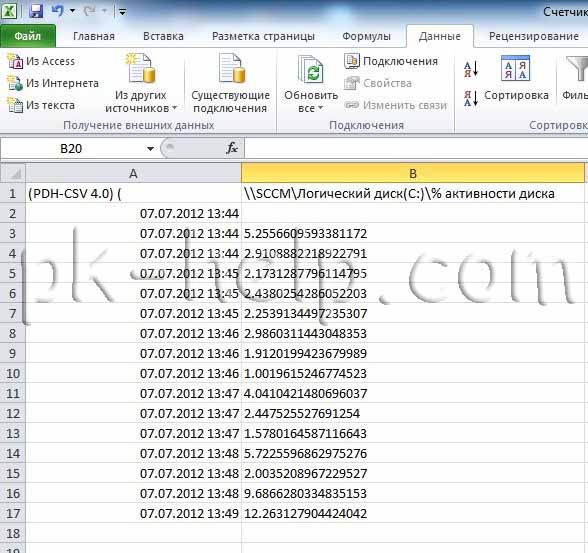
Я очень надеюсь, моя статья помогла Вам! Просьба поделиться ссылкой с друзьями:
Любой компьютер может выдержать только одно: высокую производительность. Параметры постоянно ухудшаются в основном у «пожилых» систем Windows. Так как в большинстве случаев это происходит медленно и без видимых причин, то пользователю приходится сначала осуществлять поиск и устранение ошибок практически наугад.
Операционная система непрерывно записывает многочисленные параметры, оказывающие влияние на производительность, анализ которых показывает, какие именно процессы замедляют систему.
«Системный монитор» Windows
Инструменты Windows «Менеджер задач» (Task-Manager) и «Монитор ресурсов» (Ressource monitor) весьма известны, однако дают лишь поверхностное представление, так как отображают лишь несколько параметров и представляют их не очень гибко. Больше возможностей предлагает «Системный монитор» в версиях Windows 7, 8 и 10.
Инструмент, происходящий из семейства Windows Server, может отображать все возможные характеристики в виде графиков, причем многие сотни возможных значений с частично зашифрованными названиями представляют новую задачу. Мы выбрали самые важные из них, которые указывают на типичные затруднения в действующей ОС Windows и расскажем, как их устранить.
В самом благоприятном случае это удается с помощью простых изменений конфигурации или (если первый вариант не помог) путем целенаправленного обновления аппаратного обеспечения.
Системный монитор Windows организует сведения о производительности по дюжине категорий, из которых для домашнего ПК наиболее интересными являются следующие: процессор, ОЗУ, жесткий диск, процессы (включая отдельные программы) и система.
Во всех категориях следует обращать внимание на различные характеристики для того, чтобы определить, вызвана ли проблема производительности только одной программой или она возникает в результате взаимодействия нескольких причин. В первом случае с помощью диспетчера задач или монитора ресурсов вы можете узнать, какая программа является виновником, и «обезвредить» ее.
Во втором случае, если чрезмерный многозадачный режим перегружает процессор или жесткий диск, доступны однозначные индикаторы производительности. С их помощью можно проанализировать все категории вашей системы для поиска и устранения причины «торможения».
Используем «Системный монитор»
Инструмент мониторинга скрыт в глубинах системы управления Windows. Проще всего найти его, написав «Системный» в окне поиска меню «Пуск», после чего появится ссылка на инструмент. После запуска он показывает только один график с указанием процессорного времени. Щелчком на зеленом символе «+» можно добавить к индикатору новые графики.
Для этого раскройте категорию, отмеченную синим шрифтом, выберите в появившемся перечне требуемый индикатор производительности и при необходимости «Экземпляр» (например, процесс или носитель данных, для которого требуется контроль), затем нажмите «Добавить» и «ОК».
Мы указываем имена по схеме «Объект | индикатор производительности». Хотя параметры обладают различными единицами измерения, системный монитор масштабирует их в сопоставимые графики. С помощью диалогового окна свойств каждого индикатора можно настроить масштаб и цвет графика.
Процесс | Загруженность процессора (%)
Данное значение отображается при запуске системного монитора. Оно указывает, на сколько процентов используется вычислительная мощность ПК. Естественно, что данное значение увеличивается при нагрузке компьютера. Следует задуматься, если значение не снижается менее 5-10% при отсутствии запущенных программ. Вызовите менеджер задач, нажав Ctrl+Shift+Esc, перейдите на вкладку «Процессы» и отсортируйте список по значению «ЦП».
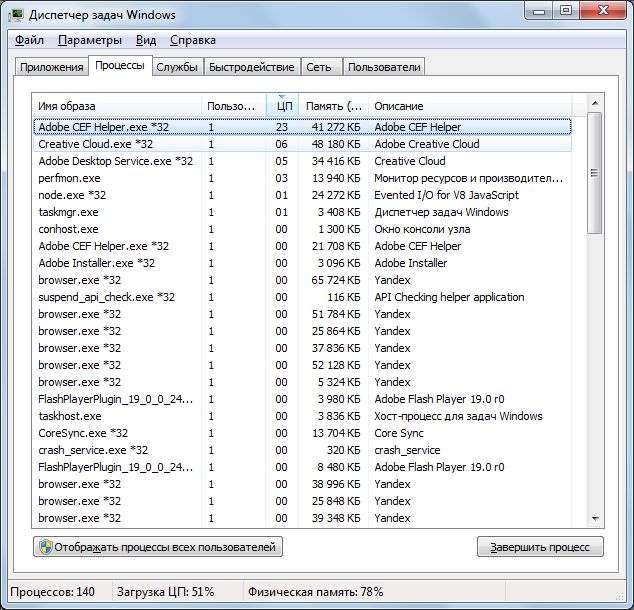
В нашем компьютере процесс Adobe CEF Helper.exe, вызываемый программой Adobe Creative Cloud, постоянно нагружает процессор на 10%. Отключение синхронизации файлов прекращает этот процесс. Если процесс не является необходимым, можно отключить его из автозагрузки.
Система | Длина очереди процессора
Если все ядра процессора заняты, задачи накапливаются в очереди. Если параметр «Длина очереди процессов» постоянно превышает ориентировочное значение, равное двадцатикратному числу ядер процессора, в большинстве случаев работа системы значительно замедляется. У домашних ПК это обычно происходит только в случае процессов с большим объемом вычислений, например, при кодировании видео.
Для спокойной работы над приоритетными задачами вызовите менеджер задач, перейдите на вкладку «Процессы», правой кнопкой мыши щелкните на ресурсоемком процессе и выберите пункт «Приоритет | Низкий», после чего система будет обрабатывать этот процесс как второстепенный. В некоторых программах-кодировщиках видео, например, Avidemux, вы можете указать в настройках, чтобы кодирование всегда проводилось с низким приоритетом.
Процессор | Время обработки прерывания
Наряду с вычислительными задачами процессор также нагружают запросы на прерывания. Программное или аппаратное обеспечение выдают их, если загруженная в подсистему задача выполнена или пользователем осуществляется ввод данных.
Затруднения возникают, если подключенное устройство не удается инициализировать и оно постоянно отправляет новые запросы или сетевая карта сервера перегружена чрезмерным трафиком. С помощью диалогового окна «Добавить» системного монитора добавьте к работающей диаграмме содержательные графики.
Признаком подобных проблем является «торможение» системы при подключении или активации подозрительного устройства (сетевого или жесткого диска). В этом случае проконтролируйте его индикатор производительности.
Если значение увеличивается после подключения или во время использования, вы можете попытаться обновить соответствующий драйвер, подключить устройство по-другому (например, в другой PCI-слот) или заменить его.
Память | Виртуальная память
Проблемы с оперативной памятью начинаются, когда ее слишком мало. Это происходит, если индикатор «Память | Байт выделенной виртуальной памяти» превышает значение суммы объема ОЗУ и половины объема файла подкачки. Для этого проанализируйте абсолютное число байт, отображаемое системным монитором при среднем значении.
Размер файла подкачки можно узнать так: нажмите Win+Pause, затем «Дополнительные параметры системы», выберите «Быстродействие | Параметры» и затем «Дополнительно | Изменить». Файл подкачки обычно увеличивается динамически, за исключением тех случаев, когда вы установили его фиксированный размер или жесткий диск заполнен.
Освободите место на диске и разрешите системе управлять размером файла подкачки. Если улучшения не произойдет, воспользуйтесь советами в следующем пункте.
Память | Число «страниц» в секунду
Данный индикатор показывает, сколько минимальных элементов памяти («страниц») считывается из файла подкачки или записывается в него в течение 1 секунды. Если данная характеристика увеличивается во время запуска программы, это показывает, что объем физической памяти мал и системе приходится сохранять слишком много данных на жесткий диск.
Запустите «Монитор ресурсов» через поле поиска меню «Пуск» отсортируйте перечень во вкладке «Память» по параметру «Общий КБ» и завершите самые «прожорливые» программы, в которых вы больше не нуждаетесь. Очистите меню автозапуска (см. п. 1) и по возможности увеличьте объем оперативной памяти.
Процесс | Рабочий набор
Если вы с помощью предыдущих пунктов определили программу-«пожирателя» памяти, то можно ограничить ее потребности. Добавьте индикатор «Процесс | Рабочий набор» и в пункте «Экземпляры …» выберите подозрительную программу, которая часто является браузером со многими дополнениями и открытыми вкладками.
Проверьте, что произойдет, если отключить дополнения, например, блокировщик рекламы (Adblock), которые часто потребляют много памяти. Если значение уже в самом начале увеличивается до 100%, щелкните в перечне правой кнопкой на индикаторе, затем на «Свойства» и измените масштаб до ближайшего меньшего значения.
Физический носитель данных | Время (%)
Если данное значение при системе в состоянии покоя остается в верхней области, вероятно, активность жестких дисков «тормозит» ваш ПК. Перейдите в «Мониторе ресурсов» на вкладку «Диск» и отсортируйте «Процессы с активностью носителя» по параметру «Всего (байт/с)».
Проверьте возможность завершения или изменения конфигурации процессов с наиболее интенсивным объемом ввода/вывода. Например, настройте антивирусное ПО таким образом, чтобы ежедневное сканирование выполнялось только в том случае, если оно не мешает основной работе. Наиболее эффективным решением станет переход на SSD-накопитель.
Процесс | Байты данных ввода/вывода
Если одна программа постоянно «держит в напряжении» жесткий диск или сетевую карту (см. п. 6), добавьте данный индикатор и выберите в качестве «Экземпляра» соответствующую программу.
Теперь вы можете проконтролировать успешность изменений конфигурации, например, при отключении автоматических инструментов синхронизации, таких как Google Drive и One Drive.
Средняя длина очереди диска
Если значение индикатора «Физический диск | Средняя длина очереди диска» остается высоким, жесткий или твердотельный накопитель перегружен конкурирующими запросами.
В случае одного жесткого диска помогает уменьшение количества процессов (см. п. 1) или использование SSD-накопителя в качестве системного диска. Если в компьютере установлены два жестких диска, добавьте для каждого из них свой график (в диалоговом окне добавления данных в пункте «Экземпляры» щелкните на диск, затем выберите «Добавить»).
С помощью монитора ресурсов проанализируйте, какая программа становится причиной ввода/вывода данных (см. п. 7) и измените ее конфигурацию и организацию файлов таким образом, чтобы на менее нагруженный диск поступало больше задач: например, музыкальный проигрыватель может располагать свои MP3-файлы на втором диске, чтобы слегка «разгрузить» системный диск.
Система | Контекстных переключений в секунду
Если указанные индикаторы производительности остались без видимых изменений или их оптимизация не привела к успеху, следует оценить данное значение. Оно показывает, как часто процессору приходится переключаться между задачами, что каждый раз приводит к незначительной потере производительности.
Если этот график у обычного домашнего ПК постоянно находится в верхней четверти диаграммы и компьютер «тормозит», необходимо закрыть все программы, в которых вы сейчас не нуждаетесь, например, браузер со многими открытыми вкладками с флэш-анимацией или работающий музыкальный проигрыватель. Не в последнюю очередь следует подумать об отключении ненужных пунктов в автозагрузке (см. п. 1).
Отображение отчета о надежности
Низкая производительность может часто становиться причиной нестабильности. Если компьютер «зависает», уже поздно что-либо предпринимать: причину можно определить после перезагрузки. Для этого перейдите из меню «Пуск» в утилиту «Просмотр журнала надежности системы». Появляется временная шкала, на которой отображаются ошибки приложений, ошибки Windows, предупреждения и т.д.
Благодаря этому вы после сбоя системы можете определить, какая программа или компонент оборудования стали причиной. Хотя сведения в пункте «Показать технические подробности» являются зашифрованными, они предлагают исходные точки для поиска решения проблемы в Интернете.
Анализ «сбойного» процесса загрузки
Для определения причины слишком долгой загрузки системы существует набор утилит Windows Performance Toolkit из пакета Windows SDK (можно загрузить с сайта microsoft.com). С помощью инструмента «Запись производительности» запуск системы производится с протоколированием всех параметров.
Протокол может быть открыт с помощью утилиты «Анализатор производительности Windows», который показывает, какой процесс требует какого времени. После этого вы можете обновить или удалить соответствующую программу или изменить ее конфигурацию.
Содержание
- Наблюдение за использованием ресурсов (системный монитор)
- Преимущества системного монитора
- Производительность системного монитора
- Более 60 инструментов для мониторинга Windows
- Мониторинг Windows серверов с помощью семейства Nagios
- Альтернативы Nagios
- Платные решения
- Ниже приведен список (наиболее популярных) инструментов для мониторинга сети
- Маленькие, но полезные инструменты
- Мониторинг производительности удаленного компьютера без входа на него
- Дополнительная информация
- Мониторинг текущей нагрузки сервера удаленного доступа.
- Использование панели мониторинга для наблюдения за нагрузкой сервера удаленного доступа
- Использование средства «системный монитор» для мониторинга счетчиков производительности на сервере удаленного доступа
- Настройка системного монитора для контроля производительности Windows и MS SQL Server
- Создание группы сборщиков данных
- Счетчики производительности
Наблюдение за использованием ресурсов (системный монитор)
Этот системный монитор заменяет системный монитор Windows NT 4.0.
Преимущества системного монитора
Системный монитор может быть полезным для одновременного контроля счетчиков операционной системы Windows и SQL Server для определения корреляции между производительностью SQL Server и Windows. Например, контроль счетчиков Windows для операций ввода-вывода на диске и одновременно счетчиков диспетчера буферов SQL Server может выявить закономерности всей системы.
Просматривать данные одновременно на любом числе компьютеров.
Просматривать и изменять диаграммы, отражающие текущую активность, отображать значения счетчиков, обновляемых с частотой, которую определяет пользователь.
Экспортировать данные из диаграмм, журналов, журналов предупреждений и отчетов в электронные таблицы или приложения баз данных для дальнейшей обработки и печати.
Добавлять системные предупреждения, которые вносят событие в журнал предупреждений и уведомляют пользователей, формируя сетевые предупреждения.
Запускать предопределенные приложения в первый раз или каждый раз, когда значение счетчика становится выше или ниже заданного значения.
Создавать файлы журналов, содержащие данные о различных объектах в разных компьютерах.
Присоединять к одному файлу выбранные разделы из других файлов журналов для формирования долговременного архива.
Просматривать отчеты о текущей активности или создавать отчеты на основе данных существующих файлов журналов.
Сохранять отдельные диаграммы, предупреждения, журналы, параметры отчетов или данные для запуска всего рабочего пространства для повторного использования.
В системах позднее Windows NT 4.0 системный монитор заменил монитор производительности. Для выполнения указанных задач можно использовать системный монитор или монитор производительности.
Производительность системного монитора
При мониторинге SQL Server и операционной системы Microsoft Windows для исследования вопросов, связанных с производительностью, первоначальные усилия должны быть сосредоточены на трех основных областях.
Активность работы с диском
Контроль компьютера, в котором выполняется системный монитор, может слегка влиять на производительность компьютера. Поэтому или регистрируйте данные системного монитора на другом диске (или компьютере), чтобы уменьшить воздействие процедуры контроля на контролируемый компьютер, или выполняйте системный монитор с удаленного компьютера. Контролируйте только те счетчики, которые необходимы. При мониторинге слишком большого числа счетчиков в процессе мониторинга возникают дополнительные затраты ресурсов, что влияет на производительность того компьютера, за которым производится наблюдение.
Источник
Более 60 инструментов для мониторинга Windows
В предыдущей статье был составлен список из 80 инструментов для мониторинга Linux системы. Был смысл также сделать подборку инструментов для системы Windows. Ниже будет приведен список, который служит всего лишь отправной точкой, здесь нет рейтинга.

1. Task Manager
Всем известный диспетчер задач Windows — утилита для вывода на экран списка запущенных процессов и потребляемых ими ресурсов. Но знаете ли Вы, как использовать его весь потенциал? Как правило, с его помощью контролируют состояние процессора и памяти, но можно же пойти гораздо дальше. Это приложение предварительно на всех операционных системах компании Microsoft.
2. Resource Monitor
Великолепный инструмент, позволяющий оценить использование процессора, оперативной памяти, сети и дисков в Windows. Он позволяет быстро получить всю необходимую информацию о состоянии критически важных серверов.
3. Performance Monitor
Основной инструмент для управления счетчиками производительности в Windows. Performance Monitor, в более ранних версиях Windows известен нам как Системный монитор. Утилита имеет несколько режимов отображения, выводит показания счетчиков производительности в режиме реального времени, сохраняет данные в лог-файлы для последующего изучения.
Reliability Monitor — Монитор стабильности системы, позволяет отслеживать любые изменения в производительности компьютера, найти монитор стабильности можно в Windows 7, в Windows 8: Control Panel > System and Security > Action Center. С помощью Reliability Monitor можно вести учет изменений и сбоев на компьютере, данные будут выводиться в удобном графическом виде, что позволит Вам отследить, какое приложение и когда вызвало ошибку или зависло, отследить появление синего экрана смерти Windows, причину его появления (очередное обновлением Windows или установка программы).
5. Microsoft SysInternals
SysInternals — это полный набор программ для администрирования и мониторинга компьютеров под управлением ОС Windows. Вы можете скачать их себе бесплатно на сайте Microsoft. Сервисные программы Sysinternals помогают управлять, находить и устранять неисправности, выполнять диагностику приложений и операционных систем Windows.
6. SCOM (part of Microsoft System Center)
System Center — представляет собой полный набор инструментов для управления IT-инфраструктурой, c помощью которых Вы сможете управлять, развертывать, мониторить, производить настройку программного обеспечения Microsoft (Windows, IIS, SQLServer, Exchange, и так далее). Увы, MSC не является бесплатным. SCOM используется для проактивного мониторинга ключевых объектов IT-инфраструктуры.
Мониторинг Windows серверов с помощью семейства Nagios
Nagios является самым популярным инструментом мониторинга инфраструктуры в течение нескольких лет (для Linux и Windows). Если Вы рассматриваете Nagios для Windows, то установите и настройте агент NSClient ++ на Windows сервер. NSClient ++ мониторит систему в реальном времени и предоставляет выводы с удаленного сервера мониторинга и не только.
Обычно используется вместе с Nagios, предоставляет пользователю удобный веб-интерфейс к утилите RRDTool, предназначенной для работы с круговыми базами данных (Round Robin Database), которые используются для хранения информации об изменении одной или нескольких величин за определенный промежуток времени. Статистика в сетевых устройств, представлена в виде дерева, структура которого задается самим пользователем, можно строить график использования канала, использования разделов HDD, отображать латентость ресурсов и т.д.
Гибкая, масштабируемая система мониторинга с открытым исходным кодом, основанная на ядре Nagios, написанном на Python. Она в 5 раз быстрее чем Nagios. Shinken совместима с Nagios, возможно использование ее плагинов и конфигураций без внесения коррективов или дополнительной настройки.
Еще одна популярная открытая система мониторинга, которая проверяет хосты и сервисы и сообщает администратору их состояние. Являясь ответвлением Nagios, Icinga совместима с ней и у них много общего.
OpsView изначально был бесплатен. Сейчас, увы, пользователям данной системой мониторинга приходится раскошеливаться.
Op5 еще одна система мониторинга с открытым исходным кодом. Построение графиков, хранение и сбор данных.
Альтернативы Nagios
Открытое программное обеспечение для мониторинга и отслеживания статусов разнообразных сервисов компьютерной сети, серверов и сетевого оборудования, используется для получения данных о нагрузке процессора, использования сети, дисковом пространстве и тому подобного.
Неплохая система мониторинга, собирает данные с нескольких серверов одновременно и отображает все в виде графиков, с помощью которых можно отслеживать все прошедшие события на сервере.
Написан на языке Python с использованием сервера приложений Zope, данные хранятся в MySQL. С помощью Zenoss можно
мониторить сетевые сервисы, системные ресурсы, производительность устройств, ядро Zenoss анализирует среду. Это дает возможность быстро разобраться с большим количеством специфических устройств.
Система мониторинга и наблюдения за сетевыми устройствами и серверами, правда список поддерживаемых устройств огромен и не ограничивается только сетевыми устройствами, устройство должно поддерживать работу SNMP.
Комплексная система мониторинга, позволяет контролировать всю инфраструктуру и приложения, содержащие системную информацию. Бесплатная альтернатива Nagios.
Ganglia — масштабируемая распределенная система мониторинга, используется в высокопроизводительных вычислительных системах, таких как кластеры и сетки. Отслеживает статистику и историю вычислений в реальном времени для каждого из наблюдаемых узлов.
Система мониторинга, неплохая продуктивность и масштабируемость, один сервер мониторинга может контролировать работу нескольких тысяч хостов.
Программное обеспечение с открытым кодом для мониторинга компьютерных систем и сетей.
OpenNMS платформа мониторинга. В отличие от Nagios, поддерживает SNMP, WMI и JMX.
Компонент пакета VMware vRealize Operations, используется для мониторинга ОС, промежуточного ПО и приложений в физических, виртуальных и облачных средах. Отображает доступность, производительность, использование, события, записи журналов и изменений на каждом уровне стека виртуализации (от гипервизора vSphere до гостевых ОС).
Система мониторинга и оповещения (alert system) с открытым кодом от StackExchange. В Bosun продуманная схема данных, а также мощный язык их обработки.
Sensu система оповещения с открытым исходным кодом, похожа на Nagios. Имеется простенький dashboard, можно увидеть список клиентов, проверок и сработавших алертов. Фреймворк обеспечивает механизмы, которые нужны для сбора и накопления статистики работы серверов. На каждом сервере запускается агент (клиент) Sensu, использующий набор скриптов для проверки работоспособности сервисов, их состояния и сбора любой другой информации.
CollectM собирает статистику об использовании ресурсов системы каждые 10 секунд. Может собирать статистику для нескольких хостов и отсылать ее на сервер, информация выводится с помощью графиков.
PerfTrap собирает метрики с серверов, и с помощью Graphite производится визуализация собранных данных.
Если Вы фанат Python, WMIagent для Вас.
28. Performance Analysis of Logs (PAL) Tool
PAL — мощный инструмент, который мониторит производительность и анализирует ее.
30. Cloud Ninja Metering Block
Cloud Ninja Metering Block производит анализ производительности и автоматическое масштабирование мультитенантных приложений в Windows Azure. Такой анализ включает в себя не только определение или проверку счетов за использование ресурсов от Windows Azure, но и оптимизацию ресурсов.
Enigma — красивое приложение, которое поможет Вам следить за всеми важных показателями прямо с рабочего стола.
Платные решения
SSC Serv платный инструмент мониторинга.
Инструменты для мониторинга сетевых ресурсов, позволяет проверять любые параметры серверов, гибкие профили действия позволяют действовать в зависимости от результатов тестов.
34. Total Network Monitor
Это программа для постоянного наблюдения за работой локальной сети отдельных компьютеров, сетевых и системных служб. Total Network Monitor формирует отчет и оповещает Вас о произошедших ошибках. Вы можете проверить любой аспект работы службы, сервера или файловой системы: FTP, POP/SMTP, HTTP, IMAP, Registry, Event Log, Service State и других.
PRTG — простая в использовании, условно-бесплатная программа для мониторинга сети, собирает различные статистические данные с компьютеров, программ и устройств, которые Вы указываете, поддерживает множество протоколов для сбора указанных сведений, таких как SNMP и WMI.
GroundWork, по сравнению с Nagios или Cacti, не требует значительных затрат времени для настройки. Для управления и вывода информации используется понятный веб-интерфейс, который построен на базе Monarch (MONitor ARCHitecture)и Fruity. Если возникает проблема, на указанный почтовый адрес приходит сообщение или SMS-сообщение. Предоставляемая система отчетов позволяет проанализировать все процессы во времени.
Это мощное, простое в использовании программное средство для комплексного мониторинга приложений, сети и систем. Позволяет производить поиск и устранение проблем до того, как они повлияют на работу пользователей.
Поддерживает несколько операционных систем и технологий виртуализации. Есть много бесплатных тулзов, с помощью которых можно мониторить систему.
PowerAdmin является коммерческим решением для мониторинга.
40. ELM Enterprise Manager
ELM Enterprise Manager — полный мониторинг от «что случилось» до «что происходит» в режиме реального времени. Инструменты мониторинга в ELM включают — Event Collector, Performance Monitor, Service Monitor, Process Monitor, File Monitor, PING Monitor.
Эффективное решение для мониторинга, создания отчетов и планирования ресурсов в среде VMware, Hyper-V и инфраструктуре Veeam Backup & Replication, контролирует состояние IT-инфраструктуры и диагностирует проблемы до того, как они помешают работе пользователей.
43. CA Unified Infrastructure Management (ранее CA Nimsoft Monitor, Unicenter)
Мониторит производительность и доступность ресурсов Windows сервера.
44. HP Operations Manager
Это программное обеспечение для мониторинга инфраструктуры, выполняет превентивный анализ первопричин, позволяет сократить время на восстановление и расходы на управление операциями. Решение идеально для автоматизированного мониторинга.
45. Dell OpenManage
OpenManage (теперь Dell Enterprise Systems Management) «все-в-одном продукт» для мониторинга.
46. Halcyon Windows Server Manager
Используется для мониторинга серверов, контролирует процессы, их производительность.
Система мониторинга и управления управления IT — инфраструктурой.
ScienceLogic еще одна система мониторинга.
Менеджмент и мониторинг сетей, приложений и инфраструктуры.
Ниже приведен список (наиболее популярных) инструментов для мониторинга сети
Nedi является инструментом мониторинга сети с открытым исходным кодом.
Система мониторинга Dude, хоть и бесплатна, но по мнению специалистов, ни в чем не уступает коммерческим продуктам, мониторит отдельные серверы, сети и сетевые сервисы.
Программа с открытым исходным кодом.
Расширение для Nagios, позволяет создавать карты инфраструктуры и отображать их статус. NagVis поддерживает большое количество различных виджетов, наборов иконок.
57. Proc Net Monitor
Бесплатное приложение для мониторинга, позволяет отследить все активные процессы и при необходимости быстро остановить их, чтобы снизить нагрузку на процессор.
Используется для диагностики IP-сетей, позволяет определить, где происходят потери и задержки сетевых пакетов.
Маленькие, но полезные инструменты
Список не был бы полным без упоминания нескольких вариантов аппаратного мониторинга.
60. Glint Computer Activity Monitor
Утилита для мониторинга температур процессоров Intel, она не требует инсталляции, отслеживает текущие, минимальные и максимальные значения температур для каждого ядра и старт троттлинга.
Утилита, которая позволяет контролировать температуру и скорости вращения вентиляторов в системе, следит за показателями датчиков материнской платы, видеокарты и жестких дисков.
Источник
Мониторинг производительности удаленного компьютера без входа на него
В этой статье описывается использование монитора производительности и файла Datalog.exe, включенного в набор ресурсов Microsoft Windows NT 4.0, для журналов данных и создания оповещений на удаленном компьютере без необходимости входа в него.
Применяется к: Windows 10 — все выпуски, Windows Server 2012 R2
Исходный номер КБ: 246758
Дополнительная информация
Чтобы войти в журнал данных и создавать оповещения на удаленном компьютере без входа на него, выполните следующие действия:
В следующих действиях замените имя компьютера, который необходимо отслеживать.
Установите набор Windows NT 4.0 на удаленном компьютере.
На локальном компьютере Windows NT performance Monitor (Perfmon.exe) для создания файла рабочего пространства:
Скопируйте только что созданный файл рабочего пространства и файл Datalog.exe, включенный с набором ресурсов Windows NT 4.0 4.0 в папку %SystemRoot%System32 на удаленном компьютере.
На локальном компьютере установите службу ведения журнала данных для удаленного компьютера:
В командной строке введите следующую команду, а затем нажмите клавишу ВВОД:
Эта команда регистрирует службу с Windows NT Server 4.0. Вы должны выполнить команду только один раз для каждого компьютера, который вы хотите контролировать. Если вы получаете следующее сообщение об ошибке:
это означает, что вы уже успели выполнить команду один раз.
Чтобы использовать файл рабочего пространства для ведения журнала, введите следующую команду и нажмите кнопку ENTER:
где имя файла — это имя файла рабочей области, скопированного на удаленный компьютер.
Чтобы запустить процесс мониторинга, введите следующую команду и нажмите кнопку ENTER:
Чтобы остановить процесс мониторинга, введите следующую команду и нажмите кнопку ENTER:
После остановки процесса мониторинга можно просмотреть файл журнала в мониторе производительности. Инструкции по этому поводу см. в справке по мониторингу производительности.
Кроме того, вы можете использовать службу Schedule и команду AT, чтобы запланировать мониторинг, который будет происходить в установленные сроки. Например, если сервер заметно замедляется между 02:40. и в 2:50. каждую неделю можно войти в журнал данных за этот период, не будучи физически присутствующими, введя следующие команды AT:
Если вы хотите, чтобы вам напомнили о журнале, введите следующую команду и нажмите кнопку ENTER:
Источник
Мониторинг текущей нагрузки сервера удаленного доступа.
Область применения: Windows Server 2022, Windows Server 2019, Windows Server 2016
Примечание. Windows Server 2012 объединяет DirectAccess и службы маршрутизации и удаленного доступа (RRAS) в единую роль удаленного доступа.
Термин нагрузка означает статистику, связанную с числом подключений на сервере удаленного доступа. Ниже приведены шаги, необходимые для наблюдения за нагрузкой на сервере удаленного доступа.
Для просмотра статистики нагрузки для сервера можно использовать панель мониторинга мониторинга, доступную в консоли управления на сервере удаленного доступа, или счетчики системного монитора для отслеживания статистики.
Для выполнения задач, описанных в этом разделе, необходимо войти в систему как член группы «Администраторы домена» или член группы «Администраторы» на каждом компьютере. Если вы не можете выполнить задачу, войдя в учетную запись, которая является членом группы «Администраторы», попробуйте выполнить задачу, войдя в учетную запись, которая является членом группы «Администраторы домена».
Использование панели мониторинга для наблюдения за нагрузкой сервера удаленного доступа
В диспетчере серверов щелкните Средства и выберите пункт Управление удаленным доступом.
Щелкните ПАНЕЛЬ МОНИТОРИНГА, чтобы открыть Панель удаленного доступа в Консоли управления удаленным доступом.
Вы можете нажать кнопку Обновить в разделе задачи на правой панели, чтобы перезагрузить состояние работоспособности. Чтобы изменить интервал обновления по умолчанию, щелкните настроить интервал обновления в разделе задачи.
Использование средства «системный монитор» для мониторинга счетчиков производительности на сервере удаленного доступа
Нажмите кнопку Пуск, выберите пункт Администрирование, а затем дважды щелкните системный монитор.
В разделе производительность выберите системный монитор.
В списке доступных счетчиков выберите все счетчики в категории подключения IPSec и нажмите кнопку Добавить>>.
Теперь системный монитор будет отображать выбранную статистику нагрузки на сервер.
Windows PowerShell эквивалентные команды
Следующие командлеты Windows PowerShell выполняют ту же функцию, что и предыдущая процедура. Вводите каждый командлет в одной строке, несмотря на то, что здесь они могут отображаться разбитыми на несколько строк из-за ограничений форматирования.
Источник
Настройка системного монитора для контроля производительности Windows и MS SQL Server
При работе с любой системой необходимо понимать качество ее работы. Для этого необходимо собирать, контролировать и анализировать определенные показатели этой системы. В данной статье мы рассмотрим «экспресс» настройку инструмента «Системный монитор» (performance monitor, perfmon), входящий в поставку операционной системы Windows, а так же рассмотрим какие показатели нас интересуют в первую очередь при мониторинге системы на базе Windows и MS SQL Server.
Создание группы сборщиков данных
Во-первых, нам необходимо открыть «Системный монитор». Для этого можно воспользоваться командной Win+R, в строке ввести команду perfmon.exe и нажать ОК. Альтернативой способ: перейти в «Панель управления» (Control panel) → «Администрирование» (Administrative tools) → «Системный монитор» (Performance monitor). После этого необходимо в дереве (в окне системного монитора) перейти в «Группы сборщиков данных» (Data Collector Sets), далее «Особый» (User Defined), сделать клик правой клавишей мыши, в контекстном меню выбрать «Создать» (New) → Группа сборщиков данных (Data Collector Set)».
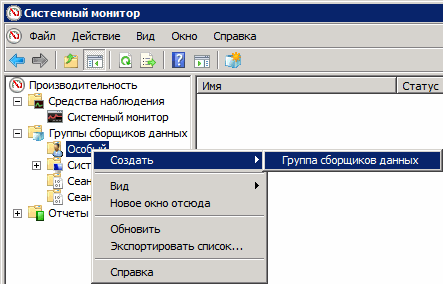
В открывшемся окне зададим пользовательское имя для группы и выберем «Создать вручную (для опытных)» (Create manually (advanced)) и кнопку «Далее» (Next).

На следующем шаге укажем «Создать журналы данных» (Create data logs) и выберем «Счетчик производительности» (Performance counter).
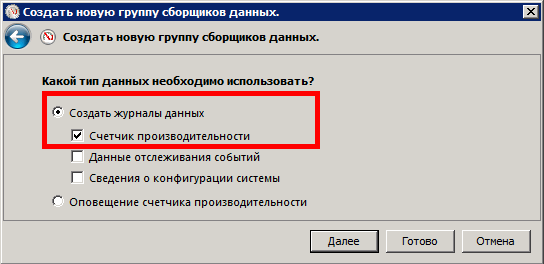
Далее установим интервал выборки (sample interval) в значение 5 секунд и нажмем «Добавить» (Add).

В новом окне в списке «Имеющиеся счетчики» (Available counters) найдем интересующий нас счетчик, например, «% загруженности процессора» (% processor time), из списка «Экземпляры выбранного объекта» (Instances of selected object) выберем интересующий нас, например, «_Total» и нажмем «Добавить» (Add), после чего счетчик появится в правом окне «Добавленные счетчики» (Added counters). Если Вы плохо знакомы с назначением счетчиков, тогда стоит установить флажок «Отображать описание» (Show description), при включении которого будет выведено окошко с описанием счетчика. Нажмем «ОК» и вернемся к предыдущему окну, в котором нажмем «Далее» (Next). Список наиболее интересных счетчиков, их назначение и рекомендуемые интервалы значений будут приведены ниже в этой статье.
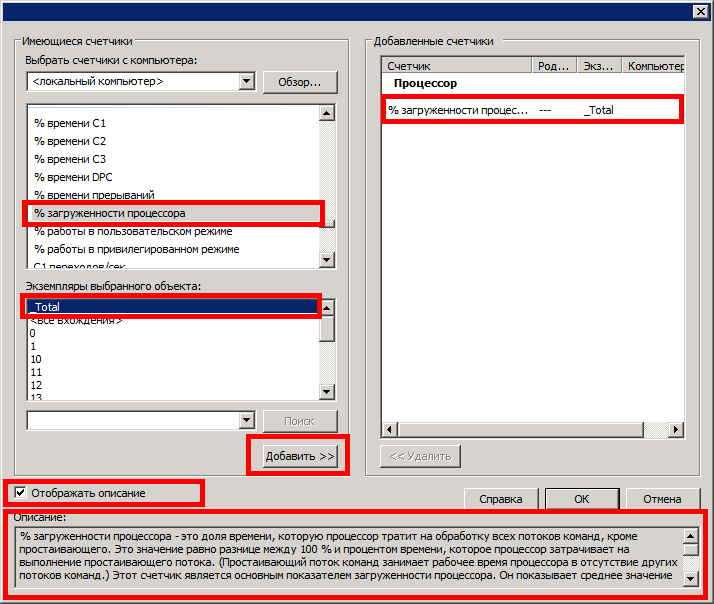
На следующем этапе необходимо указать системе в каком каталоге будут сохраняться данные группы сборщиков и нажать «Далее» (Next)
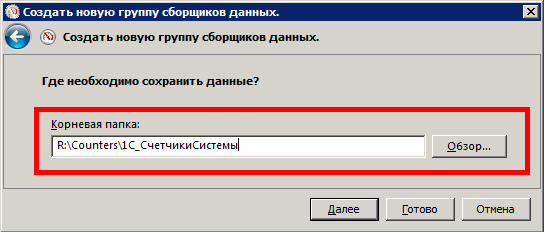
И, наконец, на последней странице мастера создания группы сборщиков данных необходимо выбрать одно из завершающих действий: «Открыть свойства группы сборщиков данных» (Open properties for this data collector set) — для более тонкой настройки группы, которую можно выполнить и в любой момент позднее; «Запустить группу сборщиков данных сейчас» (Start this data collector set now) — для того чтобы сохранить и начать замер немедленно; «Сохранить и закрыть» (Save and close) — только для того чтобы сохранить.
На этом «экспресс» создание группы сборщиков данных завершено, теперь давайте же вернемся к вопросу о том какие счетчики нас интересуют.
Счетчики производительности
В таблицах ниже приведены наиболее интересные счетчики производительности для ОС Windows и MS SQL Server. Там же можно найти описания счетчиков и рекомендуемые значения показателей.
Источник
Как выявить причины медленной загрузки Windows с помощью Process Monitor
При снижении скорости загрузки Windows традиционно рекомендуется выполнить очистку системы от временных файлов и отключить с помощью программ-оптимизаторов неиспользуемые службы, однако все эти способы далеко не всегда оказываются результативными. Как показывает практика, удаление временных данных и очистка реестра совершенно бесполезны, использование же оптимизаторов также не оказывает должного эффекта, так как заложенные в них алгоритмы действуют по шаблону, нередко отключая совсем не те компоненты, которые следовало бы отключить.
Конечно, есть специальные утилиты, позволяющие точно определить причины медленной загрузки, но их использование может вызвать трудности не только у рядовых пользователей, но и у начинающих системных администраторов. Есть и средний путь — определить, приложения, драйвера и службы которые тормозят загрузки Windows, можно с помощью бесплатной утилиты Process Monitor. Позволяя точно выявить причины медленной загрузки системы, она к тому же отличается сравнительной простотой использования.
Process Monitor — утилита многофункциональная, но в данном примере нас интересует одна функция — мониторинг запускаемых во время загрузки Windows процессов. Работает она следующим образом: в ключе реестра HKLMSYSTEMCurrentControlSetServices создается специальная служба, загружающая драйвер procmon23.sys, который отслеживает запуск всех процессов, стартующих после запуска основного файла загрузки Winload.exe. Данные записываются в лог и выводятся в окне утилиты в графическом виде, позволяя легко определить, загрузка какого компонента занимает больше всего времени.
Итак, скачиваем Process Monitor с сайта разработчика technet.microsoft.com/en-us/sysinternals/processmonitor.aspx и запускаем от имени администратора. В главном меню выберите Option -> Enable Boot Logging.
В открывшемся окошке отметьте галочкой Generate thread profiling events с включенной радиокнопкой Every second.
Нажмите «OK» и перезагрузите компьютер. Когда появится рабочий стол, запустите Process Monitor повторно. Откроется окошко с уведомлением «A log of boot-time activity was created…». Нажмите «OK» и сохраните файл PML в любое удобное вам расположение.
Примечание: протоколирование событий драйвером procmon23.sys запустится сразу после перезагрузки системы и будет продолжаться в фоновом режиме до тех пор, пока пользователь не запустит утилиту Process Monitor. Если утилиту не запустить, временный файл дампа procmon.pmb в каталоге *C:Windows* заполнит все свободное пространство на диске.
В нашем примере было создано два файла дампа Bootlog .pml и Bootlog-1.pml общим размером 464 Мб. Перед тем, как приступить к их анализу, кликните в окне Process Monitor по заголовку таблицы данных правой кнопкой мыши, нажмите Sеlеct Columns.
И отметьте в открывшемся окошке пункт (столбец) Duration.
Далее выберите в меню Filter -> Filter.
И установите в окне создания фильтра параметры Duration, more than и 10, как показано на скриншоте.
10 в данном примере это количество секунд, затраченных процессами на выполнении своих операций.
Теперь нажмите сначала «Add», потом «OK», и в результате в окне утилиты окажутся процессы, на загрузку которых было затрачено больше всего времени.
Для более детального анализа можно воспользоваться опцией Process Tree из меню Tools, отображающей процессы в виде древовидного списка с указанием дополнительных сведений о продолжительности, времени старта и завершения каждого процесса.
Выявив таким образом проблемные процессы и сопоставив их с исполняемыми файлами и службами, вы можете выполнить корректную оптимизацию системы, убрав последние из автозагрузки.
Конкретика или что во вкладках Монитора?
От обзорной вкладки перейдём к конкретным показателям. Окна Монитора доступны к изменениям и визуальным настройкам:
Каждое из окон показывает список программ, которые в данный момент потребляют хоть какие-то ресурсы компьютера. К вашему сведению предлагаются все модули, файлы библиотек, ключи реестра, события и пути к местам хранения файлов, связанных с выбранным процессом:
Переходя по каждой из вкладок, вы можете увидеть как выбранный процесс (или процессы) влияет на загрузку процессора, сколько они ил он потребляют оперативной памяти. Можно проверить, идёт ли сейчас от имени процесса запись на диски, и общается ли сейчас процесс с кем-либо по сети, отнимая сетевой трафик. Во вкладках…
- ЦП – отображается информация о загрузке процессора над каждой из выполняемых задач. Помните, что некоторые приложения (чаще всего браузеры) разбивают себя на несколько одноимённых процессов с целью предотвращения зависания, сильной нагрузки на ЦП и потери данных. Дескрипторы в части окна ниже показывают связанные с процессами файлы библиотек и ключи реестра, которые сейчас обрабатываются. Отсюда можно проследить практически все цепочки, связанные с любым процессом в вашей системе.
- Память – выводится список тех же процессов с потребляемыми ресурсами RAM, причём внизу вкладки можно увидеть состояние общей памяти в виде строки состояние с всплывающими подсказками:
Обратите внимание на столбец с наименованием Ошибок отсутствия страниц в памяти в секунду. Нормальный показатель здесь – 0, но и другая цифра не должна вас смущать. Цифры в столбце не означают ошибки памяти, это лишь показатель того, что системе в какой-то момент “немного не хватило” физических объёмов RAM, и та отправилась за дополнительными объёмами оперативки к swap-файлу на жёстком диске. Повторюсь, эта ситуация при небольших показателях в столбце абсолютно нормальна.
- Диск – показана информация по степени загруженности жёсткого диска выбранным процессом. Их уже не так много, так как нет смысла перечислять все процессы, висящие в памяти Windows. Отсюда хорошо видно, куда сейчас записываются данные или из которых осуществляется чтение.
Разверните строку Запоминающие устройства: увидите активность установленных логических томов по отношению к выбранному процессу. Эта вкладка, кстати, прекрасный инструмент для первоначального анализа “непонятных” процессов: слишком активная деятельность несистемных и неизвестных вам процессов должна вас насторожить. Плюсом к тому, показатель Длины очереди диска не должен забегать за единицы и, тем более, десятки единиц, если сейчас не происходит интенсивная запись чего-либо. В противном случае, присмотритесь к происходящим процессам.
- Сеть – показана сетевая активность процессов. Здесь всё просто – если процесс отображён, значит его сейчас используют чьи-то сторонние сервера. И именно эти процессы сейчас грузят ваше сетевое соединение. Разверните все строчки основного окна вкладки:
Монитор ресурсов во вкладке подробно показывает ваши (локальные) и внешние IP адреса, порты и протоколы, по которым сейчас ведут общение выбранные процессы. Если вы имеете представления об этих понятиях, дальнейшие объяснения излишни. Смотрите и проверяйте.
А с кем общается мой компьютер?
( 2 оценки, среднее 4.5 из 5 )