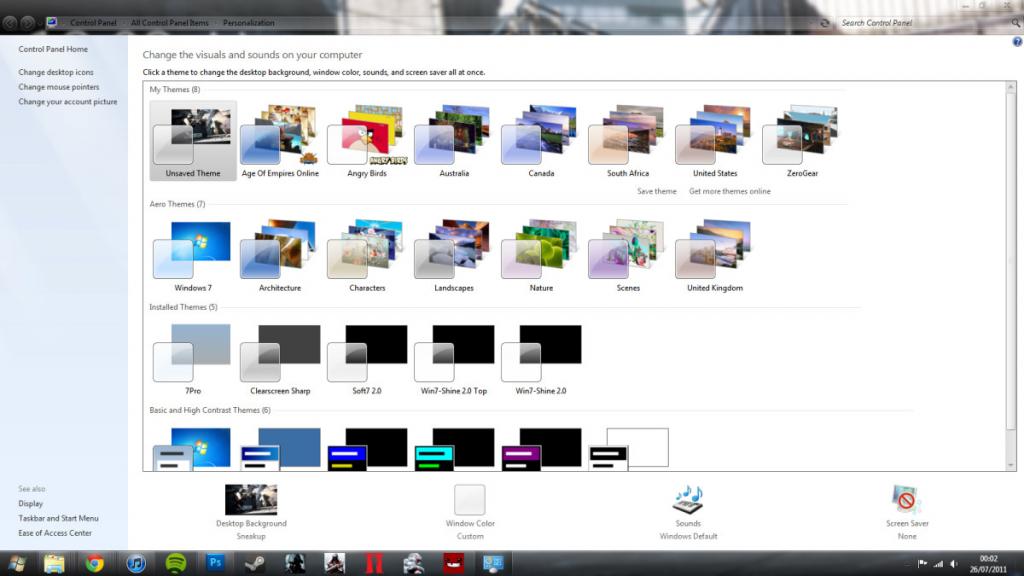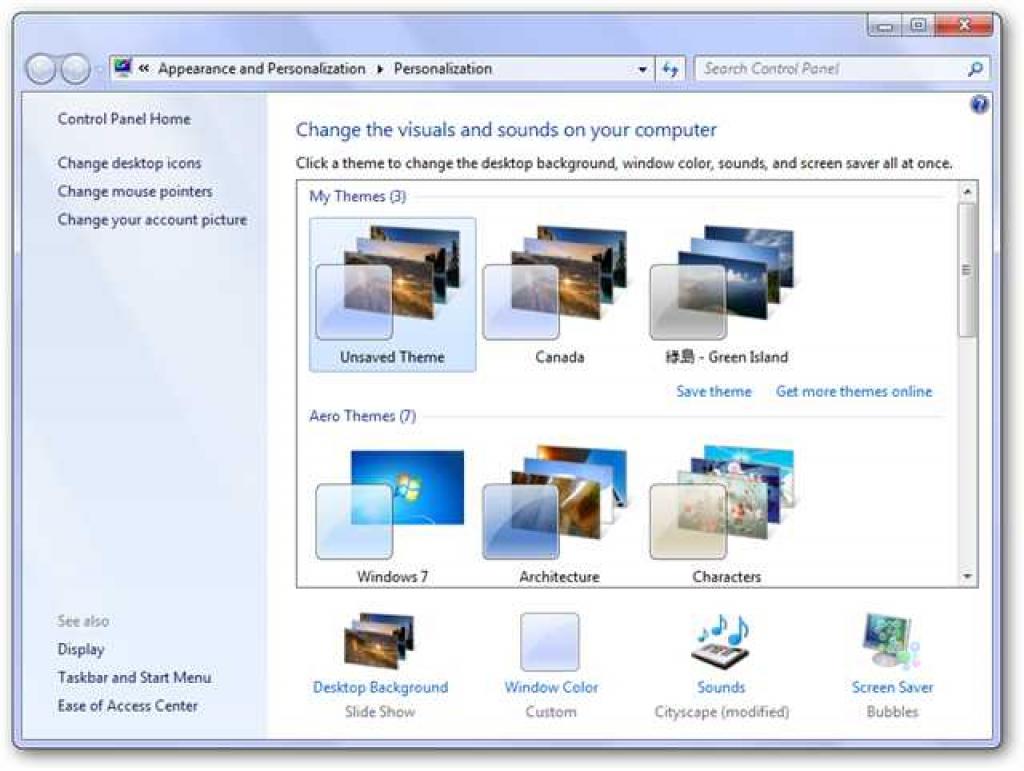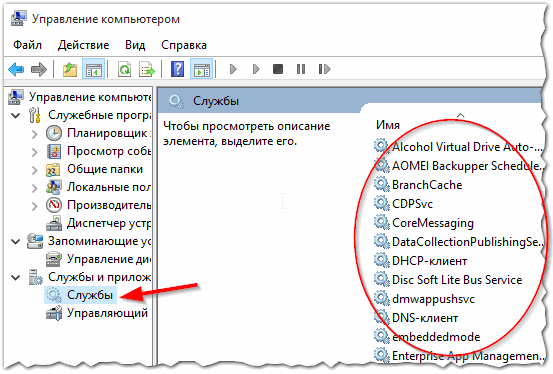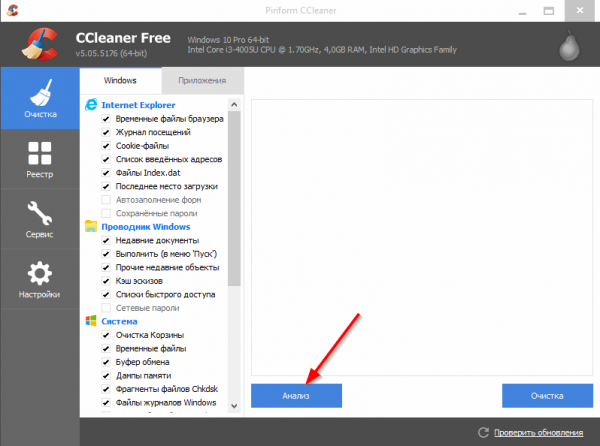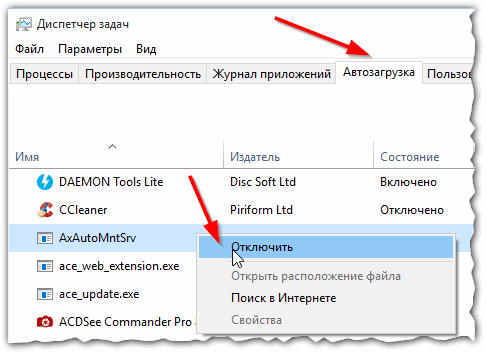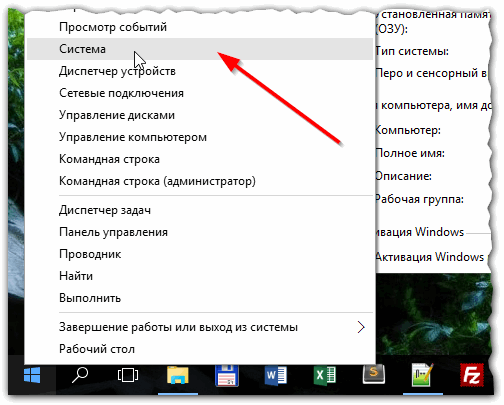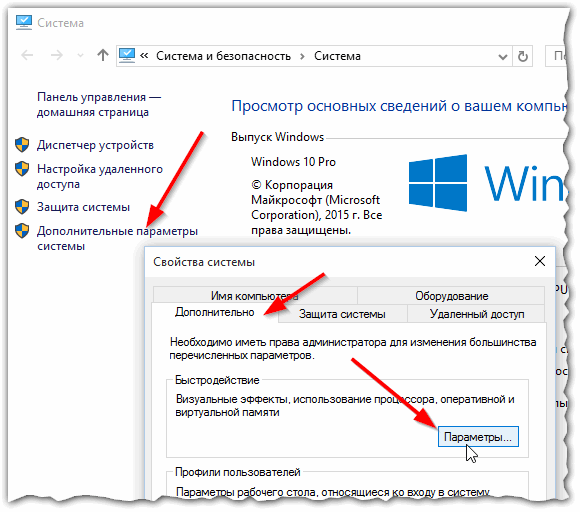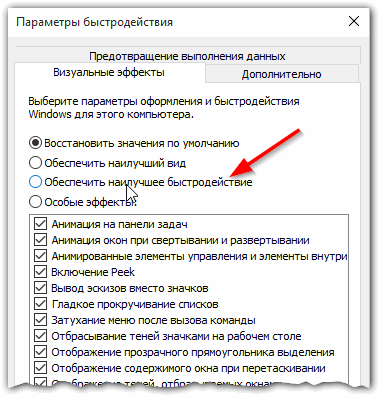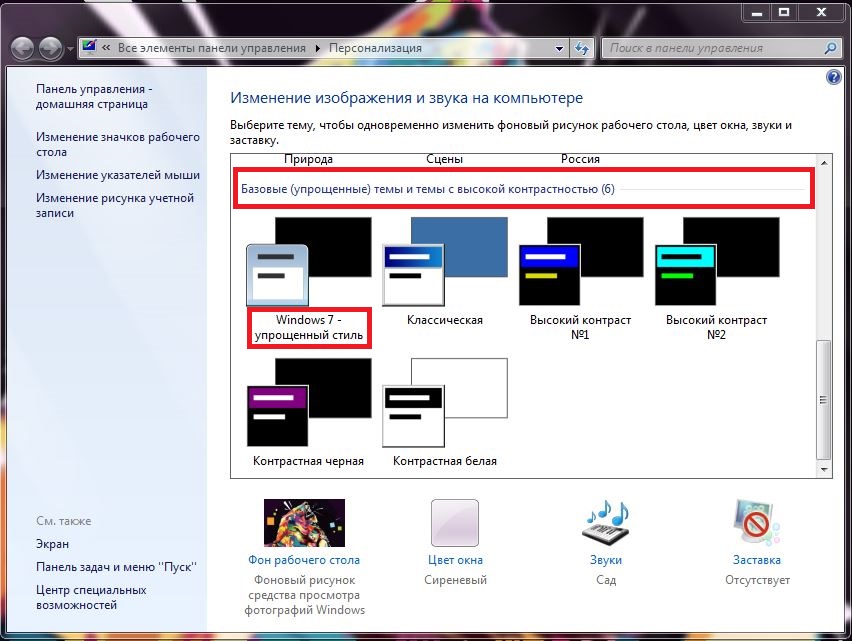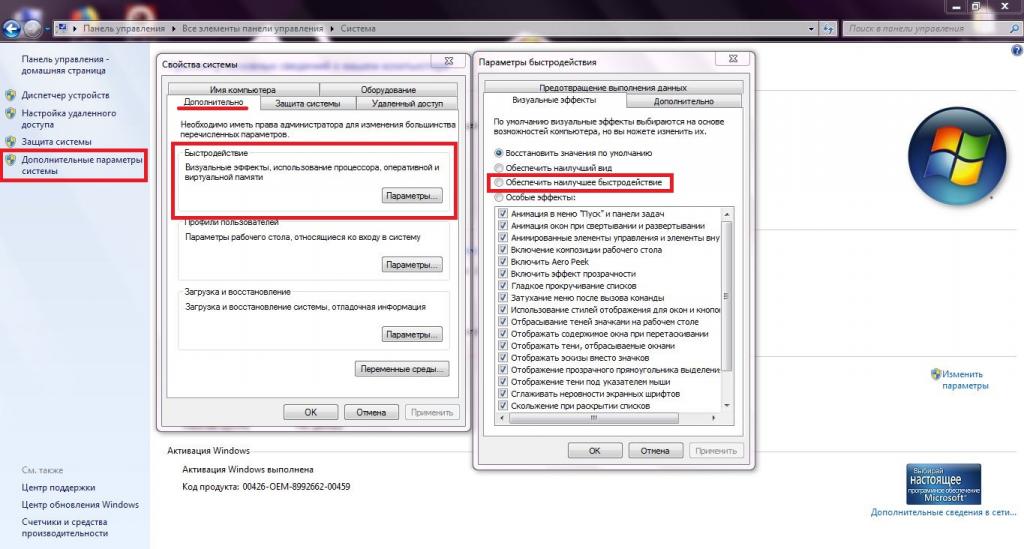Содержание статьи:
- С какой целью отключают эффекты Aero в «Виндовс 7»
- Как сделать упрощенный стиль Windows 7
- Заключение
Пользователи Windows 7 зачастую используют тему с эффектами Aero. Но не редким является случай, когда их необходимо отключить для повышения работоспособности системы и, соответственно, упрощения интерфейса. Это освобождает от лишних мегабайтов оперативную память устройства.
В данном материале мы рассмотрим несколько простейших методов, позволяющих сделать упрощенный стиль Windows 7. А также подробнее узнаем, для чего это нужно.
С какой целью отключают эффекты Aero в «Виндовс 7»

Основной причиной отключения различных стилей в операционной системе Windows является немалая нагрузка на оперативную память. Для обладателей слабых ПК с ОЗУ ниже четырех гигабайтов рекомендуется отключить данные эффекты и перейти на упрощенный интерфейс, дабы разгрузить свой компьютер от ненужных служб и тем самым оставить больше оперативного пространства.
Прирост в производительности будет не слишком большой, но довольно ощутимый для пользователей слабых персональных компьютеров. К тому же данный метод является лучшим среди всех манипуляций по увеличению производительности компьютера под управлением ОС Windows 7.
С учетом вышесказанного перейдем к настройкам, которые помогут включить упрощенный стиль в Windows.
Как сделать упрощенный стиль Windows 7
Как было сказано выше, есть несколько довольно простых способов отключения множества ненужных эффектов в операционной системе Windows 7. Для этого необходимо прибегнуть к функции упрощенного стиля.
Способ 1. Отключение через контекстное меню на рабочем столе и параметр «Персонализация»:
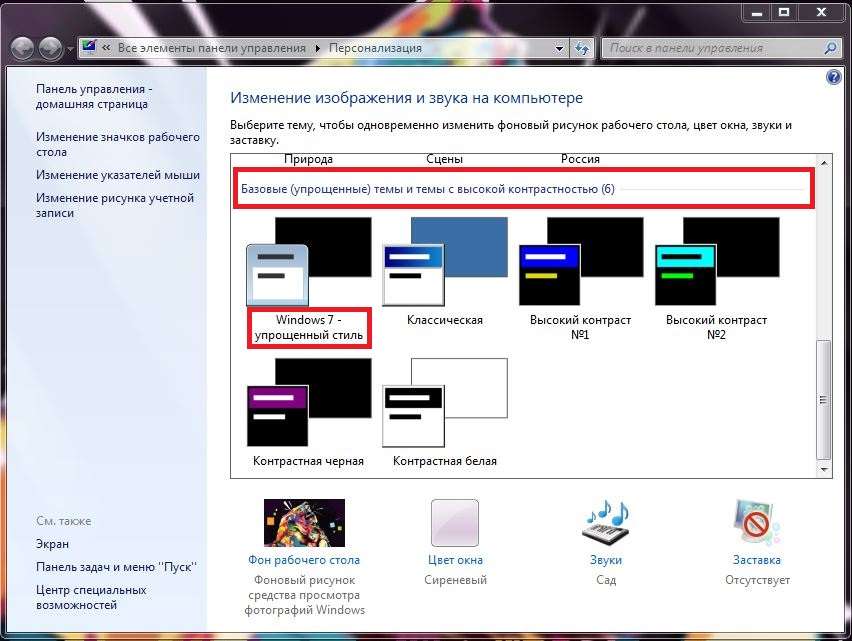
Способ 2. Отключение через «Проводник»:
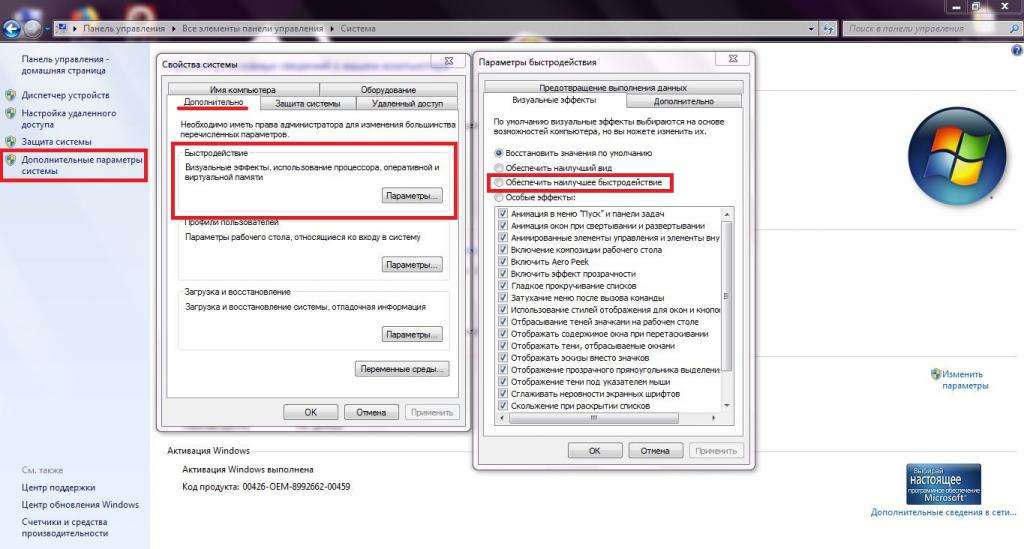
Заключение
Из вышеприведенного руководства вы смогли узнать, как поставить упрощенный стиль в Windows 7. Также теперь вы знаете, с какой целью отключают множество эффектов предоставляемых операционной системой Windows. Данная манипуляция может помочь обладателям слабых ПК при оптимизации их устройства.

Жду ваши вопросы и мнения в комментариях
Содержание
- Активация «Упрощённого стиля»
- Пункт «Упрощённый стиль» отсутствует или не работает
- Вопросы и ответы
Седьмая версия операционной системы от редмондской компании известна упором на эстетическую привлекательность для пользователя. Однако ценой всех украшений является повышенное потребление ресурсов. К счастью, разработчики учли интересы пользователей, которым не нужны «красивости», поэтому предусмотрели включение т. н. упрощённого стиля отображения, о чём мы и хотим вам сегодня рассказать.
Активация «Упрощённого стиля»
Для включения этого варианта отображения интерфейса выполните следующее:
- Откройте «Панель управления», что можно проделать через меню «Пуск», воспользовавшись соответствующим пунктом.
- Далее включите «Крупные значки», затем воспользуйтесь пунктом «Персонализация».
- Появится блок с темами оформления. Найдите раздел «Базовые (упрощённые) темы» – в нем должен значиться пункт «Windows 7 – упрощённый стиль», по которому и нужно кликнуть.
- Подождите некоторое время, по прошествии которого будет применена выбранная тема.
Как видим, проще некуда.
Пункт «Упрощённый стиль» отсутствует или не работает
Нередки случаи, когда указанный стиль оформления либо вовсе отсутствует, либо недоступен. Рассмотрим алгоритм решения этой проблемы.
- Первое, что стоит проверить – установленную редакцию Виндовс 7. Упрощенный стиль и темы Aero недоступны в Начальной и Домашней базовой.
Подробнее: Узнаем версию Windows 7
- Также подобное очень часто встречается у пользователей пиратских либо не активированных вовремя версий ОС, поэтому либо активируйте её, либо удалите нелицензионную копию.
- Нельзя исключать и повреждения системных файлов, к которым относятся и встроенные темы оформления. Если редакция и лицензионный статус ОС предполагают наличие «Упрощённого стиля», нелишним будет проверить целостность компонентов «семёрки».
Урок:
Проверяем целостность системных файлов в Windows 7
Восстановление системных файлов в Windows 7 - Последний вариант, когда все остальные неэффективны – восстановление состояния ОС к заводскому посредством переустановки без потери пользовательских данных.
Подробнее: Установка Windows 7 поверх Windows 7
Мы рассмотрели методику включения «Упрощённого стиля» в Виндовс 7 и ознакомились с решениями возможных проблем. Как видим, этот вариант оформления представляет собой просто очередную тему.
Еще статьи по данной теме:
Помогла ли Вам статья?
Содержание
- Что такое интерфейс системы, и как включить упрощенный стиль в Windows 7
- Какие бывают стили оформления
- Активируем упрощенный стиль в панели управления
- Активируем упрощенный стиль с помощью персонализации
- Включаем «Упрощённый стиль» отображения в Windows 7
- Активация «Упрощённого стиля»
- Пункт «Упрощённый стиль» отсутствует или не работает
- Отключение упрощенного стиля в Windows 7
- Вариант 1: Выбор одной из стандартных тем
- Вариант 2: Изменение настроек визуальных эффектов
- Вариант 3: Использование средства устранения неполадок
- Вариант 4: Запуск оценки производительности компьютера
- Вариант 5: Обновление драйверов видеокарты
- Вариант 6: Включение файла подкачки
- Вариант 7: Отключение средства устранения неполадок
Что такое интерфейс системы, и как включить упрощенный стиль в Windows 7
Визуальный стиль операционной системы Windows 7 идет от интерфейса Aero, который был впервые использован в Windows Vista. Пользователи очень негативно относились к оформлению Висты. Всячески отказывались от нее в пользу более старой XP или ждали выхода новой оси. «Семерка» же взяла все самое лучшее от традиционной Windows. К ней привыкли миллионы людей во всем мире. В Windows 7 добавили спецэффекты от «Висты».
Если вы не хотите, чтобы визуальные примочки отнимали производительность у вашего компьютера, то нужно разобраться, как включить упрощенный стиль Windows 7.
Какие бывают стили оформления
Изначально в системе предусмотрен набор из четырех тем:
- Windows Aero;
- классическая;
- упрощенный стиль;
- тема с высокой контрастностью.
Windows Aero задействует все визуальные эффекты стиля, расходуя оперативную память устройства. В теме предусмотрены наборы высококачественных картинок, которые вы можете установить фоном рабочего стола.
При выборе классической темы элементы управления и окна будут больше напоминать интерфейс операционной системы Windows 2000.
Упрощенный стиль предполагает, что внешний вид интерфейса практически не будет отличаться от Windows Aero, но при этом все визуальные эффекты будут отключены. Тема с высокой контрастностью пользуется популярностью у людей с проблемами зрения.
Рассмотрим же подробнее, как включить упрощенный стиль Windows 7. Сделать это можно двумя способами:
- через панель управления;
- из меню персонализации рабочего стола.
Активируем упрощенный стиль в панели управления
Для включения упрощенного стиля Windows 7 нужно следовать следующим инструкциям:
- Из меню «Пуск» заходим в «Панель управления».
- Переходим во вкладку «Система и Безопасность».
- Выбираем пункт, отвечающий за быстродействие.
- Настраиваем в параметрах работу в упрощенном режиме.
Активируем упрощенный стиль с помощью персонализации
Намного проще пользователю будет включить упрощенную тему через меню персонализации рабочего стола. Для этого вам не потребуется копаться в панели управления компьютера, хотя данный раздел есть и в нем, а достаточно будет выполнить следующие действия:
- щелкаем правой клавишей мышки по свободному месту на экране;
- выбираем в выпавшем списке пункт «Персонализация»;
- включаем интерфейс с упрощенным стилем.
Помимо имеющихся четырех режимов интерфейса в операционной системе, «семерка» предлагает пользователям загрузить готовые темы из интернета или создать свою собственную на основе уже имеющейся. При создании собственного стиля операционной системы можно настроить элементы интерфейса и фона рабочего стола.
Включаем «Упрощённый стиль» отображения в Windows 7
Активация «Упрощённого стиля»
Для включения этого варианта отображения интерфейса выполните следующее:
- Откройте «Панель управления», что можно проделать через меню «Пуск», воспользовавшись соответствующим пунктом.
Далее включите «Крупные значки», затем воспользуйтесь пунктом «Персонализация».
Подождите некоторое время, по прошествии которого будет применена выбранная тема.
Как видим, проще некуда.
Пункт «Упрощённый стиль» отсутствует или не работает
Нередки случаи, когда указанный стиль оформления либо вовсе отсутствует, либо недоступен. Рассмотрим алгоритм решения этой проблемы.
- Первое, что стоит проверить – установленную редакцию Виндовс 7. Упрощенный стиль и темы Aero недоступны в Начальной и Домашней базовой.
Подробнее: Узнаем версию Windows 7
Урок:
Проверяем целостность системных файлов в Windows 7
Восстановление системных файлов в Windows 7
Последний вариант, когда все остальные неэффективны – восстановление состояния ОС к заводскому посредством переустановки без потери пользовательских данных.
Мы рассмотрели методику включения «Упрощённого стиля» в Виндовс 7 и ознакомились с решениями возможных проблем. Как видим, этот вариант оформления представляет собой просто очередную тему.
Отключение упрощенного стиля в Windows 7
Вариант 1: Выбор одной из стандартных тем
Самый быстрый и простой вариант отключения упрощенного стиля в Windows 7 — переключение на одну из стандартных тем или ручная настройка персонализации при помощи доступных параметров. Для этого нужно выполнить следующие действия:
- Откройте меню «Пуск» и перейдите в «Панель управления».
Среди присутствующих параметров найдите «Персонализацию» и нажмите по нему для перехода.
В необходимом меню вы увидите, что сейчас активен стиль «Windows 7 — упрощенный стиль». Если это не так, значит, режим уже отключен и в дальнейшей настройке не нуждается.
Можете выбрать одну из доступных тем или самостоятельно редактировать как фон рабочего стола, так и цвет окон, используя стандартные настройки операционной системы.

Если после применения изменений ничего не произошло или же на экране появилось уведомление об ошибке — скорее всего, возникли трудности с Aero, о решении которых мы расскажем в следующих способах нашей статьи.
Вариант 2: Изменение настроек визуальных эффектов
В Windows 7 есть несколько параметров, отвечающих за визуальные эффекты. Обычно их редактируют, когда приходится немного разгрузить процессор и оперативную память, если речь идет о слабом компьютере. Если предыдущий метод оказывается бесполезным/нерабочим, нужно проверить эти настройки и изменить их, отключив тем самым упрощенный стиль.
- Запустите утилиту «Выполнить», воспользовавшись горячей клавишей Win + R. Введите там sysdm.cpl и нажмите Enter для подтверждения.
В появившемся окне перейдите на вкладку «Дополнительно» и в блоке «Быстродействие» кликните по кнопке «Параметры».
Отметьте маркером пункт «Восстановить значения по умолчанию», а если этот параметр и так уже активирован, выберите «Обеспечить наилучший вид».

Вариант 3: Использование средства устранения неполадок
Рассмотрим вариант, который необходимо выполнить в тех ситуациях, когда при попытке изменить параметры персонализации появляется ошибка или на экране вообще ничего не меняется. Часто проблемой выступают отключенные службы Aero, но могут быть и другие причины. Проще всего — использовать средство устранения неполадок, которое автоматически найдет и исправит ошибки, связанные с оформлением.
- В приложении «Панель управления» перейдите к разделу «Центр поддержки».
На этой странице щелкните по строке «Устранение неполадок».
Нужное для использования средство называется «Отображение настольных эффектов Aero» и находится в блоке «Оформление и персонализация».
Запустите его и сразу переходите к следующему шагу, чтобы начать сканирование.
Дождитесь появления отчета и ознакомьтесь с предоставленной информацией. Если требуется, выполните предложенные инструкции, чтобы избавиться от возникшей проблемы.

Можно проверить работу Aero и вручную, самостоятельно запустив службы или активировав компонент через «Командную строку». Об этом рассказывает другой автор в статье по ссылке ниже.
Вариант 4: Запуск оценки производительности компьютера
Как бы это странно ни звучало, но отсутствие итогового результата оценки производительности Windows 7 может влиять на автоматическое переключение в упрощенный стиль, что и не позволяет навсегда отключить его. Связано это с тем, что ОС просто не может определить оптимальные параметры для вашего компьютера и постоянно переводит ПК в режим экономии системных ресурсов.
- Для оценки производительности в «Панели управления» на этот раз выберите раздел «Система».
В нем нажмите по надписи «Оценка системы недоступна». Если же оценка уже производилась, пропустите этот метод и сразу переходите к следующему.
В новом окне щелкните по кнопке «Оценить компьютер», запустив тем самым оценку производительности.
Дождитесь окончания операции, перезагрузите ПК и проверьте возможность отключения упрощенного стиля.

Вариант 5: Обновление драйверов видеокарты
Отсутствие актуальных драйверов для видеокарты может вызывать проблемы с настройками внешнего вида операционной системы, в том числе и приводить к автоматической смене режима на упрощенный. Соответственно, обновление до последней версии должно решить эту неполадку. Вы вправе самостоятельно выбрать оптимальный метод поиска драйверов, о чем говорится в другой статье по следующей ссылке.
Вариант 6: Включение файла подкачки
Файл подкачки — отличное средство улучшения производительности операционной системы в периоды, когда компьютеру не хватает оперативной памяти. Его настройка позволяет немного разгрузить системные ресурсы и не вызывать автоматический переход на упрощенный стиль. О включении файла подкачки и его правильной настройке читайте в материале, перейдя по ссылке ниже.
Вариант 7: Отключение средства устранения неполадок
В качестве последнего способа рассмотрим отключение средства устранения неполадок Windows 7, которое периодически автоматически включает упрощенный стиль, если при запуске сеанса были замечены проблемы в плане производительности.
- В приложении «Панель управления» откройте «Центр поддержки».
Для начала перейдите в раздел «Настройка центра поддержки».
Здесь вы можете отключить уведомления об обслуживании, чтобы они не всплывали при работе с операционной системой.
Вернитесь к предыдущему окну и выберите «Устранение неполадок».
На панели слева кликните по надписи «Настройка».
Отключите обслуживание компьютера и устранение неполадок после запуска. Перезагрузите ПК и проверьте, как это сказалось на изменении внешнего вида. Можете открыть «Персонализацию» и выбрать одну из доступных тем.
Начиная с версии XP, в Windows стало возможным непросто поменять рисунок рабочего стола и настроить цветовую гамму, а использовать различные схемы оформления, по-разному требовательные к ресурсам. Например, если вы не хотите чтобы память расходовалась на видеоэффекты вроде плавного сворачивания окон и тому подобное – вы можете назначить XP тему «Классическая».
А также поработать с некоторыми настройками реестра, отвечающими за отображение элементов интерфейса. Подобные действия рекомендованы владельцам слабых компьютеров. В Windows 7 также имеется подобная возможность и называется она «упрощенный стиль». Как поставить упрощенный стиль в системе Windows 7 мы обсудим в нашей заметке.
Свою родословную интерфейс Windows 7 ведет от интерфейса Aero, возникшего в предыдущей версии системы – Vista. В новой версии ОС были добавлено еще какое-то число элементов оформления, но в целом рабочий стол «Семерки»остается очень похожим на своего прародителя.
В Vista также присутствовала опция принудительного отключения спецэффектов. Именно там и появился упрощенный стиль, как отдельное понятие Виндовс. Там же впервые возникла технология автоматического переключения на упрощенный стиль в том случае, если ресурсы компьютера оказывались недостаточны для функционирования операционной системы в нормальном режиме.
Когда еще рекомендуется переводить рабочий стол в режим упрощенного отображения его элементов? Первый приходящий на ум пример – удаление спецэффектов для обеспечения лучшей производительности игр. Нынешние ОС расходуют на GUI действительно много ресурсов. Эти ресурсы вполне можно высвободить для более практичного их использования. Правда это достигается за счет некоторой потери в плане визуального оформления. Итак, как вручную поставить упрощенный стиль в Windows 7?
Включаем упрощенный стиль
Операционкой Windows 7 предлагается два варианта доступа к упрощенному стилю:
- Через «Панель управления». Для этого нужно открыть «Панель управления», перейти в раздел «Система и безопасность», подраздел «Быстродействие», и в параметрах настроить работу в упрощенном режиме.
- Через меню «Персонализация» рабочего стола: щелкаем правой кнопкой мыши по свободному месту на дисплее, выбираем пункт меню «Персонализация» и указываем упрощенный режим.
Вот, как это выглядит на картинке:
Визуальный стиль операционной системы Windows 7 идет от интерфейса Aero, который был впервые использован в Windows Vista. Пользователи очень негативно относились к оформлению Висты. Всячески отказывались от нее в пользу более старой XP или ждали выхода новой оси. «Семерка» же взяла все самое лучшее от традиционной Windows. К ней привыкли миллионы людей во всем мире. В Windows 7 добавили спецэффекты от «Висты».
Если вы не хотите, чтобы визуальные примочки отнимали производительность у вашего компьютера, то нужно разобраться, как включить упрощенный стиль Windows 7.
Какие бывают стили оформления
Изначально в системе предусмотрен набор из четырех тем:
- Windows Aero;
- классическая;
- упрощенный стиль;
- тема с высокой контрастностью.
Windows Aero задействует все визуальные эффекты стиля, расходуя оперативную память устройства. В теме предусмотрены наборы высококачественных картинок, которые вы можете установить фоном рабочего стола.
При выборе классической темы элементы управления и окна будут больше напоминать интерфейс операционной системы Windows 2000.
Упрощенный стиль предполагает, что внешний вид интерфейса практически не будет отличаться от Windows Aero, но при этом все визуальные эффекты будут отключены. Тема с высокой контрастностью пользуется популярностью у людей с проблемами зрения.
Пользователи, которые устанавливали на свои компьютеры ОС «Виста», помнят боковую панель, которая…
Рассмотрим же подробнее, как включить упрощенный стиль Windows 7. Сделать это можно двумя способами:
- через панель управления;
- из меню персонализации рабочего стола.
Активируем упрощенный стиль в панели управления
Для включения упрощенного стиля Windows 7 нужно следовать следующим инструкциям:
- Из меню «Пуск» заходим в «Панель управления».
- Переходим во вкладку «Система и Безопасность».
- Выбираем пункт, отвечающий за быстродействие.
- Настраиваем в параметрах работу в упрощенном режиме.
Активируем упрощенный стиль с помощью персонализации
Намного проще пользователю будет включить упрощенную тему через меню персонализации рабочего стола. Для этого вам не потребуется копаться в панели управления компьютера, хотя данный раздел есть и в нем, а достаточно будет выполнить следующие действия:
- щелкаем правой клавишей мышки по свободному месту на экране;
- выбираем в выпавшем списке пункт «Персонализация»;
- включаем интерфейс с упрощенным стилем.
Помимо имеющихся четырех режимов интерфейса в операционной системе, «семерка» предлагает пользователям загрузить готовые темы из интернета или создать свою собственную на основе уже имеющейся. При создании собственного стиля операционной системы можно настроить элементы интерфейса и фона рабочего стола.
Начиная с версии XP, в Windows стало возможным непросто поменять рисунок рабочего стола и настроить цветовую гамму, а использовать различные схемы оформления, по-разному требовательные к ресурсам. Например, если вы не хотите чтобы память расходовалась на видеоэффекты вроде плавного сворачивания окон и тому подобное – вы можете назначить XP тему «Классическая».
А также поработать с некоторыми настройками реестра, отвечающими за отображение элементов интерфейса. Подобные действия рекомендованы владельцам слабых компьютеров. В Windows 7 также имеется подобная возможность и называется она «упрощенный стиль». Как поставить упрощенный стиль в системе Windows 7 мы обсудим в нашей заметке.
Свою родословную интерфейс Windows 7 ведет от интерфейса Aero, возникшего в предыдущей версии системы – Vista. В новой версии ОС были добавлено еще какое-то число элементов оформления, но в целом рабочий стол «Семерки»остается очень похожим на своего прародителя.
В Vista также присутствовала опция принудительного отключения спецэффектов. Именно там и появился упрощенный стиль, как отдельное понятие Виндовс. Там же впервые возникла технология автоматического переключения на упрощенный стиль в том случае, если ресурсы компьютера оказывались недостаточны для функционирования операционной системы в нормальном режиме.
Когда еще рекомендуется переводить рабочий стол в режим упрощенного отображения его элементов? Первый приходящий на ум пример – удаление спецэффектов для обеспечения лучшей производительности игр. Нынешние ОС расходуют на GUI действительно много ресурсов. Эти ресурсы вполне можно высвободить для более практичного их использования. Правда это достигается за счет некоторой потери в плане визуального оформления. Итак, как вручную поставить упрощенный стиль в Windows 7?
Включаем упрощенный стиль
Операционкой Windows 7 предлагается два варианта доступа к упрощенному стилю:
Вот, как это выглядит на картинке:
Источник
Как поставить упрощенный стиль в windows 10
В Windows 10 компания Microsoft сделала много не самых красивых вещей. Туда так и не вернули виджеты, из системы удален медиа-плеер, а кроме того нет никакой возможности вернуть классическую тему. Классическая тема, если кто не помнит, это стиль окон, в последний раз применявшийся по умолчанию в Windows 2000 и Me, а свое начало он берет из Windows 95.
Классический стиль был отлично интегрирован в Windows XP и многие им там пользовались вместо слащаво-яркого интерфейса синего, серебристого или оливкового цвета. Windows Vista и Windows 7 тоже сохранили «классику», хоть она там смотрелась неуместно по сравнению с нативной темой оформления. А из Windows 8/8.1 все почти целиком удалили, практически завершив процесс в Windows 10.
Теория вопроса такова. Windows Vista и все что было после нее, получили штуку под названием Desktop Window Manager или DWM – новый оконный менеджер. Его главная отличительная черта — это использование видеокарты и DirectX 9 для отрисовки окон и вообще всего интерфейса. Классическая же тема полагается только на центральный процессор — ей DWM с его красотами не нужен.
Выходит, что теоретически, если «вышибить» DWM и заставить все рендерить через ЦП, в Windows 10 классическую тему включить можно. Но на практике сделать это сложно и вот почему — отключив важные графические сервисы «десятки», часть приложений просто не станет работать, а часть будет глючить.
Так что же, вернуть классический стиль в Windows 10 нельзя? Теоретически можно и я нашел два различных способа, которые. кое-как иногда работают.
Первый способ выглядит так:
По различным сообщениям, должно работать, но у меня не запустилось :(. А по идее выглядеть оно должно вот так:
Второй вариант предполагает необходимость скачать и запустить программу W8Classic. С ней надо быть внимательным, поскольку утилита эта написана энтузиастами на скорую руку и работает абы как. Например, у меня после установки классической темы Windows 10 просто не запустилась.
В окне программы Classic Theme сверху содержится конкретное предупреждение: никаких гарантий не даем, если все умрет, автор не виноват. Будьте внимательны — у меня реально все умерло. А вот последняя кнопка «Enable Classic Theme now» сработала. Правда, только для новых процессов и только для отдельных приложений.
Выглядит это все не очень «классически», но уже ближе к телу, согласитесь. Однако Проводник как был, так и остался «новым» — очевидно, его надо перезагрузить, что сделать не получилось, поскольку Диспетчер задач просто не запускается. Плиточные универсальные приложения тоже никак не изменились.
Для особых экстремалов могу посоветовать обратиться к этому руководству, но оно совсем уж из ряда вон, потому сам его не пробовал и вот почему. Здесь полностью отключается DWM, из-за чего перестает работать стартовый экран (планшетный режим), экрана авторизации тоже не будет, так что придется либо отказаться от пароля вовсе, либо разрешить автоматическую авторизацию. Кроме того не совсем понятно, где отключенный DWM еще вылезет. Но зато классическая тема Windows 10 в таком варианте выглядит натуральнее всего.
Вариант просто создать тему оформления для Windows 10 в классическом стиле подходит не лучшим образом. Скачать такую классическую тему для Windows 10 вы можете, но достаточно одного взгляда на скриншот выше, чтобы убедиться, что выглядит эта штука странно и нелепо. Если что, сохранить тему надо по этому адресу:
C:WindowsResourcesEase of Access Themes
Еще можно попробовать запустить известную утилиту ClassicShell. С версии 4.2.4 поддерживается Windows 10. Она возвращает меню Пуск из Windows XP или Windows 7, кое-как может перекрасить интерфейс, но классический стиль целиком, к сожалению, не вернет.
Итого все получается довольно грустно — классическая тема в Windows 10 есть, но для ее активации придется много от чего отказаться. Речь идет об отключении DWM, а также потенциальных глюков, связанных с закрытием необходимых для работы процессов. Нет никакой гарантии, что подобный подход не вылезет боком в совершенно неожиданном месте. Например, в играх или Photoshop.
Можно воспользоваться программой ClassicShell или просто установить соответствующую тему оформления, похожую «на классику», но итог этого выглядит странно и некрасиво. Так что остается либо смириться, либо подождать появления иных инструментов для включения старого стиля в «десятке».
Со временем любая операционная система Windows начинает притормаживать. Многие решают данную проблему попросту переустанавливая полностью всю систему на компьютере с форматированием диска, но я не сторонник таких радикальных методов даже если у вас был образ системы то он уже моральна устарел и все программы придется обновлять или даже переустанавливать, поэтому есть еще способ как оптимизировать работу компьютера на Windows и ускорить тем самым систему, например такими способами:
Отключение ненужных служб в Windows 7
Одна из самых не нужных служб в windows 7, 8 и 10 это Windows Search, мало того что многие даже и не пользуются поиском в системе, так она все равно постоянно напрягает ваш жесткий диск индексируя изменившиеся или новые файлы и нагружает ресурсы системы.
Отключается в Службах Панель управления->Администрирование-Службы ищем Windows Search — переводим либо в ручной режим либо полностью отключаем, возможность поиска от этого на компьютере не исчезнет. Единственное если какие либо программы использую эту службу, то переведите ее в ручной режим. и тогда они буду ее включать по запросу.
отключение других служб сугубо индивидуально для каждого компьютера в зависимости от использования различных программ на ПК.
Отключение визуальных эффектов Windows 8
Так же к визуальным эффектам я отношу гаджеты рабочего стола, они тоже заметно ухудшают производительность. Их лучше отключить.
Отключение звуковых эффектов
Для слабых машин лучше отключить, так как расходует драгоценные ресурсы, для нормальных машин не критично, но бывают случаи когда на рабочих ПК нет даже колонок по этому выводить звуки даже некуда, по этому отключаем Все звуки Windows. И так как это сделать, заходим в Панель управления->Оборудование и звук->Изменение системных звуков->Звуковая схема->Без звуков->Применить
Отключение автозапуска программ (автозагрузка)
Один из важных пунктов по оптимизации ОС так тут загружаются все программы в память компьютера и сидят там занимая ресурсы.
Первым делом проверьте папку «Автозагрузка» в Пуске, она должна быть пуста, ну или по крайне мере вы должны знать что там запускается и вам это необходимо, иначе удалите все.
Расширение памяти
Здесь я не буду говорить о том чтобы докупить оперативной памяти для пк, это итак понятно, я расскажу про другой способ, но он подходит только в тех случаях когда у вас ОП не более 2 Гб что критично для работы в ОС Windows 7
Технология ReadyBoost вам в помощь, для этого нам понадобится флешка не менее 256 Мб, лучше от 2 до 4 Гб с отформатированной файловой системой FAT 32 (размер кластера 32), по возможности использовать высокоскоростную USB 3.0 ну на край 2.0 но ни как не старую флешку 1.0, а но и этот показатель не дает, гарантий хорошей скорости флешки, по этому также хорошо проверить пару флешек на скорость считывания и записи, с помощью спец программ например как CrystalDiskMark (_http://crystalmark.info/?lang=en) или еще какой либо другой подобной.
Вставляем флешку в компьютер, заходим в Свойства находим вкладку и Выбираем «Использовать это устройство», если данной вкладки нет то значить ваша флешка не поддерживает технологию, попробуйте использовать другой накопитель.
Хорошо помогает при большом количестве запущенных программ, на компьютере с небольшим кол-ом ОП меньше 3Gb, в других случаях ничего не дает, прироста в играх также не даст данная технология.
Внимание: для работы данной технологии необходима работа службы SuperFetch в Windows.
Данная технология не увеличивает объём оперативной памяти. Флешка используется для КЕШа файлов часто используемых программ. Что дает прирост скорости запуска этих программ.
Еще хотелось бы добавить по поводу отключения виртуальной памяти (Файл подкачки) при большом количестве ОП то есть при более 8 Гб, смысла в этом никакого нет, так как операционная система сама решает куда и что ей записывать, и если памяти много то она и будет писать туда, а не на жесткий диск.
Отключение энергосберегающего режима
Проверка на вирусы
Один из самых важных моментов при повышении производительности это проверка ПК на вирусы, важный момент в том что зараженная машина ведет себя не адекватно как в обычной работе так и при просмотре в интернете. По этом обязательно устанавливаем антивирус если у вас этого не было сделано и сканируем, хочу заметить что бесплатных антивирусов достаточно много это AVG (_http://free.avg.com/ru-ru/free-antivirus-download), AVAST (_https://www.avast.ru/index) и Microsoft Security Essentials (_http://windows.microsoft.com/ru-ru/windows/security-essentials-download) которую бесплатно предоставляет MS но пред устанавливает ее по умолчанию только в версии Windows 10
Также рекомендую даже если у вас есть антивирус все равно проверить компьютер при помощи программы Avz (_http://www.z-oleg.com/secur/avz/download.php) она прекрасно уживается с любым антивирусом, но также не следует устанавливать два антивируса на один ПК, так как они будут только мешать друг другу.
Диагностика hdd
Само главное следить чтобы на диске где установлена система (как правило это диск C: ) было всегда свободное место порядка 5-10 Гб, для файла подкачки(кеша системы) иначе возможны притормаживания при работе с программами которые используют много КЭШ памяти. Для проверки захламленности вашего диска можно использовать стандартную встроенную утилиту в Windows — Очистки диска (cleanmgr), а также бесплатные программы SequoiaView иWinDirStat, они визуально отобразить все файлы которые пожирают больше всего места на диске в виде квадратиков разных размеров и цветов. По личному опыту захламляется чаще всего папка «Temp» ее надо периодически просто вычищать.
Если ваш жесткий диск не исправен то он также может вызвать притормаживание в работе всей системы. Если вы заметили посторонние шумы при считывании или копирование файлов, знайте что шуметь кроме DVD-привода или вентилятора там может только ваш жесткий диск, по этому лучше проверить свой HDD на ошибки, подробно как диагностировать жесткий диск я уже писал в статье «Диагностика жесткого диска». Также отслеживать состояние здоровья жесткого диска динамически поможет программа CrystalDiskInfo скачать можно тут по ссылке (_http://crystalmark.info/?lang=en)
И еще обязательно проверьте для новых жестких дисков sata желательно чтобы контроллер SATA работал в режиме AHCI, он включается в БИОС, но просто переключить вы уже не сможете так как это необходимо сделать до установки системы, для это есть хитрый способ, подправить для начала ветку в реестре, в редакторе реестра (regedit.exe)
находим параметр “start” ставим значение ноль — «0»
перезагружаемся и уже в биосе включаем вместо IDE новый режим AHCI, производительность HDD должна немного увеличится.
Чистка реестра Windows 10
Один из пунктов оптимизации который я не очень жалую так как, проблема вся в том что многие программы могут не адекватно почистить реестр, после которого может быть больше глюков чем пользы, да и сама чистка реестра не дает каких либо больших преимуществ, так как размер реестра не значителен, по этому сильно не влияет на загрузку компьютера, и из-за этого я не рекомендую данный метод решения проблемы по ускорению системы. Единственное когда можно воспользоватся программой для чистки компьютера например ccleaner(одна из неплохих программ для работы с реестром) это когда вы удалили программу, а записи в реестре о ней остались. И вам система периодически выдает сообщение с ошибкой, о не найденной программы.
Перегрев ПК
Также не нужно забывать про перегрев при высоких температурах и пыли, может также снижаться производительность вашего ноутбука или настольного компьютера, по этому следите чтобы ваш ПК не стоял рядом с обогревателями(батарея, печка и тп.) в теплом или пыльном месте, а также периодически пылесосьте его или даже луче продувайте (воздухо-податчиком).
Проверить температуру железа можно при помощи утилит SpeedFan _http://www.almico.com/sfdownload.php
Решение: убрать из теплого места, пропылесосить или продуть пыль, заменить вентиляторы (старые или шумные).

Количество пользователей ОС Windows 10 растет день ото дня. И далеко не всегда Windows 10 работает быстрее, чем Windows 7 или 8. Это, конечно, может быть по множеству причин, но в этой статье я хочу остановиться на тех настройках и параметрах ОС Windows 10, которые несколько могут увеличить скорость работы этой ОС.
Кстати, все под оптимизацией понимают разный смысл. В этой статье я буду приводить рекомендации, которые помогут оптимизировать Windows 10 для максимального ускорения ее работы. И так, пожалуй, начнем.
1. Отключение ненужных служб
Почти всегда оптимизацию Windows начинают со служб. Служб в Windows достаточно много и каждая из них отвечает за свой «фронт» работы. Основная суть здесь в том, что разработчики не знают, какие службы будут нужны тому или иному пользователю, а значит у вас в купе будут работать и службы, которые вам в принципе не нужны (ну, например, зачем служба по работе с принтерами, если у вас оного нет?) …
Чтобы зайти в раздел управления службами, щелкните правой кнопкой мышки по меню ПУСК и выберите ссылку « Управление компьютером » (как на рис. 1).
Далее, чтобы увидеть список служб, просто откройте одноименную вкладку в меню слева (см. рис. 2).
Рис. 2. Службы в Windows 10
Теперь, собственно, главный вопрос: что отключать? Вообще, я рекомендую, перед тем, как будете работать со службами — сделать бэкап системы (чтобы в случае чего, все восстановить как было).
Какие службы я рекомендую отключить (т.е. те из них, которые могут наиболее сильно сказываться на скорости работы ОС):
Вообще, полный список служб, которые можно отключить (относительно безболезненно), можете посмотреть здесь: https://pcpro100.info/optimizatsiya-windows-8/#1
2. Обновление драйверов
Вторая проблема, которая возникает при установке Windows 10 (ну или при обновлении до 10-ки) — это поиск новых драйверов. Драйвера, которые у вас работали в Windows 7 и 8 могут работать не правильно в новой ОС, либо, что чаще всего, ОС отключает часть из них и устанавливает «свои» универсальные.
Из-за этого, часть возможностей вашего оборудования может стать недоступной (например, могут перестать работать мультимедийные клавиши на мышки или клавиатуре, перестать регулироваться яркость мониторе на ноутбуке и пр.) …
Вообще, обновление драйверов — это довольно большая тема (особенно в некоторых случаях). Рекомендую проверить свои драйвера (особенно, если ОС Windows ведет себя нестабильно, тормозит). Ссылка чуть ниже.
Рис. 3. Driver Pack Solution — поиск и установка драйверов автоматически.
3. Удаление мусорных файлов, чистка реестра
Большое количество «мусорных» файлов может сказаться на производительности компьютера (особенно, если вы давно не чистили систему от них). Несмотря на то, что в Windows есть свой чистильщик мусора — я им практически никогда не пользуюсь, предпочитая сторонний софт. Во-первых, его качество «чистки» весьма сомнительно, а во-вторых, скорость работы (в некоторых случаях особенно) оставляет желать лучшего.
CCleaner
Бесплатная программа для очистки ПК от разного рода временных файлов. Кроме этого, программа поможет устранить ошибки в реестре, удалить историю и кэш во всех популярных браузерах, удалить софт и т.д. Кстати, утилита поддерживает и хорошо работает в ОС Windows 10.
Рис. 4. CCleaner — окно чистки Windows
4. Редактирование автозагрузки ОС Windows 10
Наверное, многие замечали одну закономерность: установишь Windows — она работает достаточно быстро. Затем проходит время, установишь десяток-другой программ — Windows начинает притормаживать, загрузка становится дольше на порядок.
Все дело в том, что часть из установленных программ, добавляется в автозагрузку ОС (и стартует вместе с ней). Если программ в автозагрузке будет очень много — скорость загрузки может упасть очень значительно.
Как проверить автозагрузку в Windows 10?
Нужно открыть диспетчер задач (одновременно нажать кнопки Ctrl+Shift+Esc). Далее открыть вкладку автозагрузка. В списке программ отключите те, которые вам не нужны каждый раз, когда включается ПК (см. рис. 5).
Рис. 5. Диспетчер задач
Кстати, иногда диспетчер задач не отображает всех программ из автозагрузки (не знаю с чем это связано…). Чтобы увидеть всё, что скрыто, установить утилиту AIDA 64 (ну или аналогичную ей).
AIDA 64
Классная утилита! Поддерживает русский язык. Позволяет узнать практически любую информацию о вашей Windows и в целом о ПК (о любой его железке). Мне, например, довольно часто приходиться ей пользоваться при настройке и оптимизации Windows.
Кстати, чтобы просмотреть автозагрузку — нужно зайти в радел «Программы» и выбрать одноименную вкладку (как на рис. 6).
5. Настройка параметров быстродействия
В самой Windows уже есть готовые настройки, при включении которых, она сможет работать несколько быстрее. Достигается это за счет различных эффектов, шрифтов, параметров работы некоторых компонентов ОС и пр.
Чтобы включить «наилучшее быстродействие» — щелкните правой кнопкой по меню ПУСК и выберите вкладку « Система » (как на рис. 7).
Затем нужно в левой колонке открыть ссылку «Дополнительные параметры системы», в открывшемся окне открыть вкладку «Дополнительно», а далее открыть параметры быстродействия (см. рис. 8).
Рис. 8. Параметры быстродействия
В параметрах быстродействия нужно открыть вкладку « Визуальные эффекты » и выбрать режим « Обеспечить наилучшее быстродействие «.
Рис. 9. Визуальные эффекты
Для тех, у кого тормозят игры — рекомендую ознакомиться со статьями по тонкой настройке видеокарт: AMD, NVidia. Кроме этого, есть определенные программы, которые могут настроить параметры (скрытые от глаз) для повышения производительности на максимум: https://pcpro100.info/dlya-uskoreniya-kompyutera-windows/#3___Windows
На этом у меня сегодня все. Удачной и быстрой работы ОС 🙂
Источник
Как включить упрощенную цветовую схему windows 7
Седьмая версия операционной системы от редмондской компании известна упором на эстетическую привлекательность для пользователя. Однако ценой всех украшений является повышенное потребление ресурсов. К счастью, разработчики учли интересы пользователей, которым не нужны «красивости», поэтому предусмотрели включение т. н. упрощённого стиля отображения, о чём мы и хотим вам сегодня рассказать.
Активация «Упрощённого стиля»
Для включения этого варианта отображения интерфейса выполните следующее:
- Откройте «Панель управления», что можно проделать через меню «Пуск», воспользовавшись соответствующим пунктом.
Далее включите «Крупные значки», затем воспользуйтесь пунктом «Персонализация».
Подождите некоторое время, по прошествии которого будет применена выбранная тема.
Как видим, проще некуда.
Пункт «Упрощённый стиль» отсутствует или не работает
Нередки случаи, когда указанный стиль оформления либо вовсе отсутствует, либо недоступен. Рассмотрим алгоритм решения этой проблемы.
Подробнее: Узнаем версию Windows 7
Урок:
Проверяем целостность системных файлов в Windows 7
Восстановление системных файлов в Windows 7
Последний вариант, когда все остальные неэффективны – восстановление состояния ОС к заводскому посредством переустановки без потери пользовательских данных.
Мы рассмотрели методику включения «Упрощённого стиля» в Виндовс 7 и ознакомились с решениями возможных проблем. Как видим, этот вариант оформления представляет собой просто очередную тему.
Отблагодарите автора, поделитесь статьей в социальных сетях.
Начиная с версии XP, в Windows стало возможным непросто поменять рисунок рабочего стола и настроить цветовую гамму, а использовать различные схемы оформления, по-разному требовательные к ресурсам. Например, если вы не хотите чтобы память расходовалась на видеоэффекты вроде плавного сворачивания окон и тому подобное – вы можете назначить XP тему «Классическая».
А также поработать с некоторыми настройками реестра, отвечающими за отображение элементов интерфейса. Подобные действия рекомендованы владельцам слабых компьютеров. В Windows 7 также имеется подобная возможность и называется она «упрощенный стиль». Как поставить упрощенный стиль в системе Windows 7 мы обсудим в нашей заметке.
Свою родословную интерфейс Windows 7 ведет от интерфейса Aero, возникшего в предыдущей версии системы – Vista. В новой версии ОС были добавлено еще какое-то число элементов оформления, но в целом рабочий стол «Семерки»остается очень похожим на своего прародителя.
В Vista также присутствовала опция принудительного отключения спецэффектов. Именно там и появился упрощенный стиль, как отдельное понятие Виндовс. Там же впервые возникла технология автоматического переключения на упрощенный стиль в том случае, если ресурсы компьютера оказывались недостаточны для функционирования операционной системы в нормальном режиме.
Когда еще рекомендуется переводить рабочий стол в режим упрощенного отображения его элементов? Первый приходящий на ум пример – удаление спецэффектов для обеспечения лучшей производительности игр. Нынешние ОС расходуют на GUI действительно много ресурсов. Эти ресурсы вполне можно высвободить для более практичного их использования. Правда это достигается за счет некоторой потери в плане визуального оформления. Итак, как вручную поставить упрощенный стиль в Windows 7?
Включаем упрощенный стиль
Операционкой Windows 7 предлагается два варианта доступа к упрощенному стилю:
Вот, как это выглядит на картинке:
Пользователи Windows 7 зачастую используют тему с эффектами Aero. Но не редким является случай, когда их необходимо отключить для повышения работоспособности системы и, соответственно, упрощения интерфейса. Это освобождает от лишних мегабайтов оперативную память устройства.
В данном материале мы рассмотрим несколько простейших методов, позволяющих сделать упрощенный стиль Windows 7. А также подробнее узнаем, для чего это нужно.
С какой целью отключают эффекты Aero в «Виндовс 7»
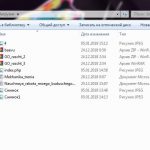
Основной причиной отключения различных стилей в операционной системе Windows является немалая нагрузка на оперативную память. Для обладателей слабых ПК с ОЗУ ниже четырех гигабайтов рекомендуется отключить данные эффекты и перейти на упрощенный интерфейс, дабы разгрузить свой компьютер от ненужных служб и тем самым оставить больше оперативного пространства.
Прирост в производительности будет не слишком большой, но довольно ощутимый для пользователей слабых персональных компьютеров. К тому же данный метод является лучшим среди всех манипуляций по увеличению производительности компьютера под управлением ОС Windows 7.
С учетом вышесказанного перейдем к настройкам, которые помогут включить упрощенный стиль в Windows.
Как сделать упрощенный стиль Windows 7
Как было сказано выше, есть несколько довольно простых способов отключения множества ненужных эффектов в операционной системе Windows 7. Для этого необходимо прибегнуть к функции упрощенного стиля.
Способ 1. Отключение через контекстное меню на рабочем столе и параметр «Персонализация»:
Способ 2. Отключение через «Проводник»:
Заключение
Из вышеприведенного руководства вы смогли узнать, как поставить упрощенный стиль в Windows 7. Также теперь вы знаете, с какой целью отключают множество эффектов предоставляемых операционной системой Windows. Данная манипуляция может помочь обладателям слабых ПК при оптимизации их устройства.
Источник