Содержание
- Что такое — Виртуальные рабочие столы
- Как создать виртуальный рабочий стол?
- Как использовать виртуальные рабочие столы
- Заключение
Грамотное структурирование (распределение) рабочего процесса – это всегда было и есть, один из основных факторов успешной работы за компьютером.
Каждый, кто активно работает с компьютером, например, использует множество открытых программ, вкладок и папок, знает, что переключение между активными окнами нельзя назвать приятным делом и от постоянного перехода от одной вкладки к другой не спасает даже комбинация «ALT+TAB».
Все открытые окна на одном рабочем столе располагаются таким образом, что поиск нужного отнимает драгоценное время.
Именно поэтому, многие активные пользователи операционной системы Windows предпочитают определённым образом структурировать (хотя бы визуально) свой рабочий процесс, применяя различные фишки Windows, а также привлекая для этого стороннее программное обеспечение (например, файловые менеджеры, органайзеры и т.п.).
И об одной из таких фишек Windows под названием «Виртуальный рабочий стол» и пойдёт речь в рамках настоящей статьи.
Что такое — Виртуальные рабочие столы
«Виртуальный рабочий стол» — это многими ожидаемая функция операционной системы Windows 10, которая призвана визуально структурировать/распределить открытые окна по нескольким виртуальным рабочим столам.
Если давать определение несколько иным образом, то как известно привычный рабочий стол ограничивается одним экраном (можно расширить на несколько мониторов) на котором располагаются ярлыки программ и все открываемые окна.
Как уже было сказано в начале статьи, все активные окна открываются на одном рабочем столе, а виртуальный позволяет создать копию рабочего стола и поместить/переместить на него все нужные окна.
Например, предположим, что пользователь работает сразу с двумя документами разной направленности и в своей работе использует две вкладки, открытых в разных интернет обозревателях.
Благодаря виртуальному рабочему столу ему стала доступна возможность оставить два связанных по смыслу активных окна на основной рабочей области, а два других «отправить» на второй (виртуальный) рабочий стол.
Можно также привести и другой пример. На одном рабочем столе (назовём его основным) открыты документы в Word, на втором (1-ом виртуальном) открыты видео или фоторедакторы, на третьем (2-ом виртуальном) открыты браузеры и т.п. и т.д.
Но стоит понимать одну предельно простую и логичную вещь – виртуальный рабочий стол лишь визуально распределяет активные окна, а все ресурсы, которые потребляют активные процессы, их приоритеты распределения ресурсов между ними остаётся на абсолютно на том же уровне. Грубо говоря, для операционной системы работает один рабочий стол, даже если виртуальных десятки.
Что касается количества создаваемых рабочих столов, то на сколько известно, разработчики не ограничивают пользователей в этом аспекте, и количество может переваливать далеко за несколько сотен. Всё зависит от возможностей вашего компьютера.
Но целесообразно ли создание стольких рабочих областей? Не думаем.
Как создать виртуальный рабочий стол?
Несмотря на то, что среди пользователей данная функция не так востребована, как она того заслуживает, включить виртуальный рабочий стол максимально просто, для этого достаточно:
1. Нажать на кнопку «WIN+TAB», которая открывает функционал «Представление задач» и нажмите «Создать рабочий стол»;
2. Альтернативным вариантом будет использование комбинации клавиш «CTRL+WIN+D», которую необходимо ввести лишь единожды.
Внешне ничего не измениться, перед вами откроется копия рабочего стола без активных на нём окон.
Как использовать виртуальные рабочие столы
Начать следует с вопроса переключения между «столами». Сделать это можно очень просто:
1. Снова нажмите «WIN+TAB» и обратите внимание, что сверху у вас появились две вкладки «Рабочий стол 1» и «Рабочий стол 2». Для переключения между ними и последующими останется только выбрать нужную вкладку.
2. Или же просто нажмите комбинацию клавиш «CTRL+WIN+стрелка влево или вправо».
Но также стоит отметить, что в работе данного функционала есть несколько нюансов, которые следует учитывать. Например, если открыт документ Word на одном рабочем столе (не важно каком), вы переключаетесь на другой и открываете новый документ Word, то он автоматически откроется на рабочем столе, где уже активен другой документ, то есть сформирует группу.
Чтобы этого избежать нужно осуществить несколько дополнительных действий, а именно:
- Снова нажмите «WIN+TAB» и кликните правой кнопкой мышки по вкладке активного окна, которую вы желаете переместить на созданный виртуальный рабочий стол;
- Выберите «Переместить в» и «Рабочий стол №», где вместо «№» будет указан номер рабочего стола, который необходим вам.
Следует сказать, что кроме этого варианта можно использовать просто быстрое переключение на нужный рабочий стол, в тот же момент, когда процесс запускается. Например, это достаточно просто сделать при запуске документа из пакета прикладных офисных приложений.
Заключение
Итак, виртуальный рабочий стол – это действительно очень полезный, но максимально простой функционал, который позволяет настроить работу компьютера максимально комфортно.
Последнее, чего следует коснуться в рамках настоящей статьи – это несколько дополнительных моментов работы виртуального рабочего стола:
- Для удаления достаточно открыть «Представление задач» и нажать на крестик;
- Созданный виртуальный рабочий стол сохраняется даже после перезагрузки (или полного выключения ПК), но все пункты автозапуска запускаются на основном рабочем столе;
- Если активировать пункт «Показать это окно на всех рабочих столах», то активное окно будет отображаться везде;
- Если активировать пункт «Показать окна этого приложения на всех рабочих столах», то принцип тот же, но это относиться к программному обеспечению, которое может иметь несколько активных окон, например, всё тот же Word.
Всё просто, быстро и максимально удобно.
Марат Хайрулин, эксперт Microsoft в России, продолжает исследовать нюансы работы с несколькими задачами и рассказывает о совмещении окон и разделении экрана, о вашей личной машине времени для сайтов и документов, и о реальной пользе виртуальных столов.
В прошлой заметке мы писали о том, как современная наука относится к многозадачности и делились небольшими приемами, которые помогут сосредоточиться на одной задаче. А теперь хочтим напомнить (а кого-то может быть и познакомить) с полезными возможностями, которые помогут, если решение вашей задачи требует работы сразу с несколькими приложениями.
Переключение по-старому и по-новому
Переключение между приложениями – наверное то, что большинство из нас делает «на автомате», и никого, конечно, не удивит сочетание клавиш Alt + Tab. Но если одновременно нажать также и Ctrl (то есть Ctrl + Alt + Tab), то эта комбинация зафиксирует меню со всеми открытыми окнами на экране и позволит выбрать нужное приложение одним кликом мыши или касанием пальца (выбрать окно можно также с помощью стрелок на клавиатуре, а открыть – с помощью Enter). Может быть полезно, когда у вас открыто много окон.
Чуть менее известное, но тоже классическое сочетание клавиш Windows + Tab дает больше возможностей, чем кажется на первый взгляд.
Нажимая эти клавиши в актуальных версиях Windows 10, мы попадаем в раздел «Представление задач». Здесь можно не только переключаться между приложениями, но и воспользоваться «Временной шкалой» и «Виртуальными рабочими столами». К слову, вместо горячих клавиш вы можете кликнуть по кнопке «Представление задач» (обычно она расположена рядом с кнопкой «Пуск») или провести пальцем от левого края к центру сенсорного экрана. Кстати, если у вас современный ноутбук – попробуйте жест для тачпада: проведите по нему тремя пальцами вверх.
Режим Представление задач
«Временная шкала»
«Временная шкала» появилась в Windows 10 два года назад. Она помогает вернуться к задачам, над которыми вы работали ранее на вашем компьютере. При необходимости вы также сможете синхронизировать ее и с другими устройствами с вашей учетной записью*.
Для меня «Временная шкала» стала своеобразной машиной времени. Работа над многими проектами длится несколько дней. И если, допустим, в прошлую пятницу я работал с определенными сайтами и документами, вернувшись к этому проекту в среду, я смогу легко восстановить картину. Я просто отмотаю шкалу до нужной даты – той самой пятницы, увижу и смогу открыть те самые сайты и документы, в которые я тогда был погружен.
Поиск на Временной шкале
Поиск на «Временной шкале» тоже не раз меня выручал. В отличие от обычного поиска по файлам, я смогу искать не среди всех документов на устройстве (а их может быть очень много), а именно среди тех, с которыми я работал в последние дни. Возможно, вам знакомо сочетание Ctrl + F, запускающее поиск в Проводнике и во многих приложениях. Эта комбинация сработает и на экране «Представление задач»: то есть можно нажать сначала Windows + Tab, а затем – Ctrl + F и ввести искомое слово для поиска по «Временной шкале».
* Подробная справка по настройкам «Временной шкалы».
Виртуальные рабочие столы Windows 10
Концепция виртуальных рабочих столов далеко не нова. Если говорить о Windows, то одним из вариантов их использования была утилита Desktops, которую когда-то (последняя версия вышла в 2012 году) разработал Марк Руссинович. В Windows 10 виртуальные рабочие столы встроены в систему и помогают разделять потоки задач, переключаться между ними.
Если раньше вы не работали с виртуальными столами, для понимания их логики представьте такую аналогию: вам доступно несколько мониторов, на каждом вы можете открыть нужные программы, разделив их по рабочим потокам, например: на одном мониторе – работа с почтой и календарем, на другом – работа с несколькими документами Word, а на третьем – работа с браузером и OneNote. В каждый момент вы смотрите только на один монитор (виртуальный рабочий стол) со своим набором приложений. А переключаясь между виртуальными столами, вы как будто переводите взгляд с одного монитора на другой.
Перетаскивание окна для переноса его на новый виртуальный рабочий стол
Создать новый виртуальный рабочий стол можно на экране «Представление задач»: нажмите Windows + Tab и перетащите нужные окна открытых приложений на поле с надписью «+ Создать рабочий стол», и они будут перемещены на другой виртуальный рабочий стол. Можно также создать новый, пустой виртуальный стол (Windows + Ctrl + D) и уже затем открыть на нем нужные программы.
«Переводить взгляд» (то есть переключаться между настроенными рабочими столами) можно, выбирая нужный стол на экране «Представление задач», но намного удобнее переключаться с помощью горячих клавиш: Windows + Ctrl + стрелки вправо/влево, а на современных тачпадах – 4 пальца влево или вправо.
Полезные решения для работы с несколькими приложениями
Теперь еще об одной повседневной необходимости – работе с несколькими приложениями одновременно.
Разделение экрана
Первой возможности, о которой хочу напомнить, уже много лет, и в первоначальном виде (под названием Aero Snap) она появилась еще в Windows 7. В Windows 10 ее возможности расширили и назвали Snap Assist. Речь про разделение экрана для закрепления двух (а в Windows 10 – до четырех) приложений.
Snap Assist предлагает выбрать второе окно для закрепления справа
Чтобы это сделать, нужно взять приложение за самую верхнюю полоску, поднести его к правой или левой границе экрана до появления на экране его «тени» и отпустить (тем самым, закрепив первое приложение), а затем в появившихся рядом миниатюрах других приложений выбрать второе для закрепления рядом. Сценарий несложный, работает и для мыши, и для пальца. Еще проще это можно сделать с помощью сочетания клавиш Windows + клавиши со стрелками вправо/влево. Этому сочетанию уже больше 10 лет, но у тех, кто применяет его впервые, и сейчас порой возникает ощущение «цифровой магии».
Любознательным пользователям также напомню, что в Windows 10 можно отправлять приложение в «четвертинку» экрана, перенеся его в угол (или используя дополнительно клавиши Windows + стрелки вверх/вниз). При закреплении двух приложений можно перемещать границу между ними, выделяя какому-то из приложений больше места. Чтобы выбрать приложения для закрепления на экране, можно кликнуть правой кнопкой мыши по их миниатюрам на экране «Представление задач».
Окно поверх
У меня было довольно мало ситуаций, когда требовалось закреплять окно одного приложения поверх другого (кажется, на телевизорах подобное называлось режимом «картинка в картинке»), но если у вас такая необходимость возникает, напомню в завершение заметки о двух небольших возможностях.
Мини-режим встроенного видеоплеера (приложение «Кино и ТВ», которое воспроизводит видео в Windows 10 по умолчанию). Запустите видео и нажмите на небольшую кнопку в правом нижнем углу (Воспроизвести в мини-режиме), окно с видеороликом будет размещено поверх всех окон.
Видео в режиме Окно поверх
Аналогичную возможность, только с закреплением поверх всех приложений окна браузера, можно получить с использованием отдельных утилит. Однажды мне потребовалось работать над документом, постоянно сверяясь при этом с сайтом одного онлайн-сервиса, и меня выручило приложение Always on Top, доступное в Microsoft Store. Оно встраивается в меню «Поделиться» в Edge и позволяет отправить любой сайт в окно, расположенное поверх всех приложений. Я мог бы пошутить, что этот вариант отлично подошел бы для просмотра каналов на YouTube «одним глазком» во время работы, например, над сводными таблицами в Excel. Но как мы и обсуждали в первой заметке, такая многозадачность скорее повредит и просмотру, и работе.
В этом обзоре я поделился некоторыми возможностями при работе с одной или несколькими задачами, которыми пользуюсь сам. В следующих заметках продолжу разговор о приемах, которые помогут сделать нашу «цифровую жизнь» более продуктивной.
Только зарегистрированные пользователи могут участвовать в опросе. Войдите, пожалуйста.
Сколько из лайфхаков вы использовали?
46.15%
2-3. И они пригождаются
42
9.89%
Ни одного (и теперь это в прошлом)
9
34.07%
Сижу на Linux/MacOS
31
Проголосовал 91 пользователь.
Воздержались 9 пользователей.
Что такое и для чего нужен виртуальный рабочий стол (десктоп).
Содержание
- 1 Что такое и для чего нужен виртуальный рабочий стол (десктоп).
- 1.1 Linux + Windows = Дружба
- 1.2 Что такое виртуальный рабочий стол?
- 1.3 Зачем нужны виртуальные рабочие столы.
- 1.3.1 Два лучше, чем один
- 1.4 Как использовать виртуальные рабочие столы в Windows.
- 1.4.1 Софт для установки десктопов в Windows
- 1.4.2 AltDesk и Dexpot
- 1.5 Замена графической оболочки Windows — кардинальный путь .
- 1.5.1 BlackBox
- 1.5.2 KDE под Windows
Реализуется это очень просто. Даже имея два компьютера или монитора, вы ведь не смотрите на оба одновременно. Вы так или иначе переключаете внимание, переводите взгляд с одного на другой, верно? Таким образом, в любой момент времени вам нужен только один компьютер.
А что если вместо того чтобы «переключать» внимание, переводить взгляд с одного монитора на другой, вы будете смотреть всегда в один монитор, но он будет вам показывать «разные компьютеры», по желанию, в зависимости от того, что вам нужно в данный момент? Неплохая идея, верно?
Именно для этого и существуют менеджеры виртуальных рабочих столов (десктопов), различные графические оболочки в которых встроен такой функционал. Если вы когда-нибудь видели какую-либо операционную систему на базе Linux, то вам должно быть знакомо то, о чем я говорю. Ибо практически любая графическая оболочка в подобных системах обладает таким функционалом. И даже если графической оболочки нет совсем (а такое в Linux может быть очень запросто, ибо графическая оболочка там играет роль не важнее чем обычное приложение, как, скажем, ваш браузер, в котором вы читаете эту статью) — там есть виртуальные консоли
Выноска. Под консолью в данной статье подразумевается текстовый интерфейс пользователя, где операционная система управляется посредством ввода определенных команд с клавиатуры, командная строка.
Linux + Windows = Дружба
Если вы используете один из дистрибутивов Linux, и вам совсем не нужна ОС Windows, то вы можете преспокойно закрыть эту статью, ибо ничего интересного для вас дальше в ней не будет. А вот если вы пользователь имеющий опыт использования Linux, да еще и привыкший к его удобствам, но вам по необходимости нужно пользоваться Windows, то вам это может быть очень даже интересно. Впрочем, как и всем, кто не имеет такого опыта.
Что такое виртуальный рабочий стол?
Вы ведь знаете что представляет собой рабочий стол Windows? Это по сути все, что вы видите на экране — начиная от картинки (обоев) и заканчивая всеми приложениями которые у вас сейчас запущены. Другими словами в то, что называют «десктоп» входит — значки(ярлыки) программ, панель задач, и запущенные приложения на ней отображаемые, между которыми вы можете переключаться.
Теперь представьте, что у вас кроме того рабочего стола что вы видите перед собой сейчас, с открытым на весь экран браузером, и кучей свернутых, неиспользуемых в данный момент программ, есть еще один такой же рабочий стол, но на нем на весь экран открыто другое приложение, допустим, текстовый процессор Word, и свернуты там совсем другие программы. И вы можете к нему переключиться гораздо быстрее чем если бы у вас на этом же рабочем столе был открыт и браузер и Word и куча других приложений. Это и есть виртуальный десктоп.
Зачем нужны виртуальные рабочие столы.
Если вы в ежедневной работе за компьютером используете всего одно приложение, допустим браузер, максимум два, то вам это и не нужно. Но такое редкость, не правда ли?) Чаще всего у нас запущен с десяток различных программ, которые все висят на панели, и мы затрачиваем кучу времени, для того чтобы переключиться к нужному приложению в тот или иной момент времени.
Сколько раз вам понадобится нажать alt+tab чтобы переключиться из браузера, в любое из открытых в данный момент на вашем рабочем столе приложений? Не надоедает? Не посещает ли вас ощущение хаоса и приступ паники, когда вам нужно быстро что-либо сделать, а у вас на одном рабочем столе открыто два окна браузера, текстовый документ в Word, книга в pdf, музыкальный проигрыватель, почтовая программа, а тут еще моргает входящее непрочитанное сообщение в ICQ, и кто то звонит по скайпу?)
Два лучше, чем один
А теперь представьте, что у вас два окна браузера на одном рабочем столе, Word и книга на втором, проигрыватель и почтовик на третьем, а skype и icq на четвертом. И вы очень легко и быстро можете переключиться на любой из них, в вышеописанной ситуации на четвертый рабочий стол, дабы ответить по скайпу и icq.
Я предпочитаю именно второй вариант. Потому что мне гораздо удобней неспеша нажать alt+F5, к которой у меня привязан четвертый виртуальный рабочий стол, чем раз пять тыкать alt+tab, причем проскочить нужную в данный момент программу, и пощелкать альттабом еще раз десять, чтобы все таки переключиться к ней. Кто из нас затратит меньше времени и сил?) Надеюсь мне удалось донести до вас для чего все это нужно, и нужно ли вообще.
Как использовать виртуальные рабочие столы в Windows.
В таком случае перейдем к самому интересному. Что из себя представляют менеджеры виртуальных десктопов, и как приобщиться к подобному удобству.
Софт для установки десктопов в Windows
Я, если честно, не понимаю, почему в Windows до сих пор не реализован такой функционал по умолчанию, а приходится ставить сторонние утилиты. А существует их довольно много, причем как простеньких и бесплатных, так и посерьезней и за деньги. Подобные программки представляют собой небольшие утилиты, которые устанавливаются в систему как обычное приложение. Также запускается, и предоставляет интерфейс настройки и управления виртуальными рабочими столами. Этот самый интерфейс и возможности настройки зависят от утилиты, но все они как правило поддерживают базовые функции — настройка количества виртуальных десктопов, настройка комбинаций горячих клавиш для переключения к ним.
Также некоторые менеджеры позволяют задавать разные обои (фоновые рисунки) для разных рабочих столов, а также позволяют выбрать использовать ли различный наборы ярлыков на разных столах, или же на всех отображать одни и те же ярлыки. Также для некоторых программ вы можете задать такие настройки, что они будут показываться на всех виртуальных рабочих столах, которые у вас имеются, что допустим, целесообразно в случае с мессенджером (icq).
AltDesk и Dexpot
Какие программы для этого существуют при желании вы можете найти в сети самостоятельно, почитать обзоры и описания, скачать и попробовать. Сам могу сказать что довольно долго использовал менеджер виртуальных десктопов AltDesk, который хоть и платен, но очень неплох. (Кстати, то что он платен это абсолютно не проблема, я еще не встречал платного софта под Windows, который бы не было возможности найти, скачать и пользоваться им бесплатно. Так что здесь дело только в вашей совести и настойчивости при поиске)).
Также доводилось пользоваться Dexpot. Тоже достойная программа, по функционалу практически не уступающая AltDesk, но обладающая несомненным преимуществом по сравнению с оным — Dexpot это freeware, то бишь бесплатен и свободно распостраняем. Есть и другие, как я уже сказал — ищите, пробуйте.
Замена графической оболочки Windows — кардинальный путь .
Теперь есть еще немного другой путь для того чтобы обзавестись виртуальными десктопами. А точнее, можно заменить графическую оболочку Windows, на такую, которая поддерживает виртуальные рабочие столы. То есть заменяется все абсолютно — от оформления до управления окнами. Этот путь выглядит особенно привлекательным для адептов Linux, коим приспичило юзать Windows.
BlackBox
Cуществует WM (window manager) под названием BlackBox, который портирован для windows. Так вот он просто заменяет стандартную графическую оболочку windows (explorer.exe). И вы получаете все ее преимущества.
А именно:
- нестандартное оформление, причем имеются тысячи вариантов оформления.
- заменяется все — начиная от заголовков окон и заканчивая панелью задач, системным треем и менюшками.
- в том числе вы получаете (конечно же) виртуальные рабочие столы.
- возможность очень гибкой настройки, допустим, можно задавать комбинации горячих клавиш для различных действий.
А также на него можно навешивать различные плагины, если вам известно что это такое.
Он очень бесплатен, очень легковесен и очень быстр.
Возможно это не единственная подобная среда, но мне пока больше неизвестно.
KDE под Windows
Кроме того, существует популярная в Linux-системах среда КDE (desktop environment), которая частично портирована под Windows. Сам не пробовал пользоваться ею под Win, но практически уверен, что в это «частично» входит фунционал виртуальных рабочих столов. Если вы имели опыт использования KDE под Windows, то имеете возможность поделиться им в комментариях, очень интересно. То же самое относится к тем, кто может порекомендовать какие либо еще полезные программы для работы с виртуальными десктопами.
С виртуальными рабочими столами Windows 10 позволяет создавать несколько отдельных рабочих столов, на каждом из которых могут отображаться разные открытые окна и приложения. Простым использованием этого может быть отделение работы от личных вещей.
Для чего нужен виртуальный рабочий стол?
Для чего нужен виртуальный рабочий стол? Виртуальный рабочий стол позволяет пользователям получать доступ к своему рабочему столу и приложениям из любого места на любом устройстве конечной точки, в то время как ИТ-организации могут развертывать эти рабочие столы и управлять ими из централизованно расположенного центра обработки данных.
5 преимуществ виртуального рабочего стола Windows
- Обеспечьте безопасную и продуктивную удаленную работу на любом устройстве. …
- Сократите затраты на лицензирование и инфраструктуру. …
- Чтобы оставаться продуктивным, защититесь от перебоев в работе. …
- Упростите управление ИТ. …
- Обеспечьте безопасность приложений и пользовательских данных.
Когда следует использовать виртуальные рабочие столы?
6 причин, по которым вам нужно использовать виртуальные рабочие столы
- Повышенная кибербезопасность. С увеличением количества инцидентов кибербезопасности на SaaS произошел переход на виртуальные рабочие столы. …
- Облачные вычисления объединяют вашу компанию. …
- Снижение затрат на ИТ за счет отказа от инфраструктуры. …
- Универсальность сотрудников. …
- Несколько способов настройки. …
- Сохраняет все в бэк-энде.
Как виртуальные рабочие столы работают с Windows 10?
На панели просмотра задач нажмите Новый рабочий стол, чтобы добавить виртуальный рабочий стол. Если у вас уже открыто два или более рабочих стола, кнопка «Добавить рабочий стол» будет отображаться в виде серой плитки со знаком плюса. Вы также можете быстро добавить рабочий стол, не заходя в панель просмотра задач, с помощью сочетания клавиш Windows Key + Ctrl + D.
Нужен ли виртуальный рабочий стол?
Вместо того, чтобы предоставлять доступ к компьютеру или сети VPN для решения этой проблемы периодического использования, пользователи могут получить доступ к рабочим столам WVD по мере необходимости, что сводит к минимуму управление и затраты. Кроме того, простые требования пользователя к вычислительным ресурсам являются хорошей причиной для использования виртуального рабочего стола Windows.
Что вам нужно для виртуального рабочего стола Windows?
Для использования службы виртуального рабочего стола Windows требуются следующие лицензии:
- Клиент. Microsoft 365 E3 / E5. Microsoft 365 A3 / A5 / Преимущества использования для студентов. Microsoft 365 F1. Microsoft 365 бизнес. Windows 10 Корпоративная E3 / E5. Windows 10 для образовательных учреждений A3 / A5. …
- Сервер. Лицензия RDS CAL соответствует программе Software Assurance (SA)
В чем преимущество нескольких рабочих столов в Windows 10?
Несколько рабочих столов отлично подходит для организации несвязанных текущих проектов или для быстрого переключения рабочих столов перед встречей. Чтобы создать несколько рабочих столов: На панели задач выберите Представление задач> Новый рабочий стол. Откройте на этом рабочем столе приложения, которые хотите использовать.
Какой виртуальный рабочий стол самый лучший?
11 лучших решений для виртуальных рабочих столов: бесплатный облачный рабочий стол
- Сравнение виртуальных рабочих столов, размещенных в Интернете.
- # 1) V2 Cloud.
- # 2) Amazon Workspaces.
- # 3) Microsoft Azure.
- # 4) VMware Horizon Cloud.
- # 5) Облачность рабочего стола как услуги.
- # 6) dinClouddinWorkspace.
- №7) Виртуальные приложения и рабочие столы Citrix.
Как получить максимальную отдачу от виртуальных рабочих столов?
Вы можете создать несколько виртуальных рабочих столов, перемещать приложения между ними и легко разделить свои рабочие и игровые приложения.
…
Вот три полезных совета по виртуальному рабочему столу Windows 10, которые помогут вам повысить производительность.
- Перемещение Windows между виртуальными рабочими столами. …
- Закройте приложения в режиме просмотра задач. …
- Персонализируйте свои рабочие столы с помощью Virtual Desktop Enhancer.
Как переключить виртуальные рабочие столы?
Для переключения между рабочими столами:
- Откройте панель просмотра задач и щелкните рабочий стол, на который вы хотите переключиться.
- Вы также можете быстро переключаться между рабочими столами с помощью сочетаний клавиш Windows + Ctrl + Стрелка влево и Windows + Ctrl + Стрелка вправо.
Здравствуйте. Операционная система Виндовс 10 предоставляет пользователям массу новых возможностей, которых не было в предыдущих версиях ОС или их реализация происходила с использованием сторонних приложений. К таким функциям относятся и виртуальные рабочие столы Windows 10, о которых и пойдет речь в данной статье.
- 3 способа отключения клавиши Windows (Win)
- Вход по отпечатку пальца на Windows 10
- Пять способов установки заставки на Windows 10
- Все способы перехода на Windows 10
- Настройка файла подкачки на Windows 10 под каждую конфигурацию
Зачем их использовать?
Стоит отметить, что подобные вещи уже давно используются MacOS и даже Линукс. Поэтому, считать технологию революционным прорывом Microsoft не стоит. Кроме того, нечто похожее есть и на Андроиде, где можно пролистывать экраны «рабочей области» с разным содержимым. Но у «десятки» есть некоторые отличия и преимущества.
Виртуальный рабочий стол Windows 10 делает рабочий процесс более комфортным, особенно, если Вы привыкли открывать массу окон в Проводнике и запускать одновременно несколько приложений.
Например, на одном Вы можете разместить документы офисного назначения, втором – игровые приложения, третьем – мультимедийные ярлыки и папки с фото, видео, четвертом – средства для общения в интернете, браузеры. Таким образом можно скрывать от посторонних глаз определенную информацию, просто переключаясь на другой.
Как работают виртуальные рабочие столы Windows 10?
Чтобы перейти в режим просмотра Task View, достаточно на панели задач (возле кнопки «Пуск») нажать на значок с прямоугольником:
Отобразиться окно с открытыми приложениями и папками, а справа увидите «плюсик», отвечающий за добавление нового виртуального рабочего десктопа:
Просто, согласитесь?
Можете добавить любое количество – столько, сколько посчитаете нужным. В итоге, у Вас отобразится следующая картина:
Внимание! Первичное содержимое (ярлыки, папки, файлы) автоматически перенесется во вновь созданные – кроме элементов панели задач. То есть, все программы (активные окна) останутся привязаны к конкретному расположению.
Как создать виртуальный рабочий стол Windows 10 мы уже знаем. Но этого мало. Есть еще несколько интересных возможностей.
Перемещение объектов
Допустим, Вы хотите перенести окно с одного стола на другой. Нет ничего проще! Просто кликаем на нем правой кнопкой мышки и выбираем пункт с соответствующим названием. А затем указываем в списке название нового:
Обратите внимание, что есть в меню вариант отображения на всех десктопах. Может пригодиться!
Удаление элементов
Если необходимо закрыть ненужный «холст», то достаточно подвести к нему курсор и нажать на появившийся крестик:
Как только Вы это сделаете, все активные окна автоматически «переедут к соседу».
«Быстрые» клавиши
Можно ускорить управление и навигацию по виртуальным рабочим областям, используя следующие сочетания клавиш:
- Win + Tab — аналогично нажатию по кнопке Task View;
- Win + Ctrl + D – добавление;
- Win + Ctrl + F4 – удаление активного в данный момент стола;
- Win + Ctrl + стрелки (вправо или влево) – перед от одного элемента к другому.
Недостатки
Пока данная технология не полностью соответствует ожиданиям большинства пользователей. И вот почему:
- Виртуальные столы Windows 10 жестко зафиксированы, что исключает их перемещение, смену положения;
- Нет возможности переименовывать элементы;
- Когда Вы перезагрузите ПК, ранее созданные «поверхности» исчезнут;
- Не реализована поддержка нескольких мониторов;
- Нельзя устанавливать разные обои, задавать другое расположение ярлыков в отдельных случаях.
А Вы как Вы относитесь к данным нововведениям Виндовс 10? Нравиться ли Вам функциональность или считаете, что её нужно усовершенствовать? Поделитесь своим мнением в комментариях.
С уважением, Виктор

В некоторых случаях виртуальные рабочие столы могут сделать работу за компьютером действительно удобнее. В этой инструкции — подробно о том, как пользоваться виртуальными рабочими столами Windows 10 для более удобной организации рабочего процесса.
Что такое виртуальные рабочие столы
Виртуальные рабочие столы позволяют вам распределить открытые программы и окна по отдельным «областям» и удобно между ними переключаться.
Например, на одном из виртуальных рабочих столов могут быть открыты привычным образом организованные рабочие программы, а на другом — приложения личного и развлекательного характера, при этом переключиться между этими рабочими столами можно будет простым сочетанием клавиш или парой кликов мышки.
Создание виртуального рабочего стола Windows 10
Для того, чтобы создать новый виртуальный рабочий стол выполните следующие простые действия:
- Нажмите по кнопке «Представление задач» на панели задач или нажмите клавиши Win+Tab (где Win — клавиша с эмблемой Windows) на клавиатуре.
- В правом нижнем углу нажмите по пункту «Создать рабочий стол».
- В Windows 10 1803 кнопка создания нового виртуального рабочего стола переместилась на верх экрана и внешне изменилась кнопка «Представление задач», но суть та же самая.
Готово, новый рабочий стол создан. Чтобы создать его полностью с клавиатуры, даже не заходя в «Представление задач», нажмите клавиши Ctrl+Win+D.
Не знаю, ограничено ли количество виртуальных рабочих столов Windows 10, но даже если и ограничено, почти уверен, вы не столкнетесь с ним (пока пытался уточнить информацию об ограничении нашел сообщение о том, что у одного из пользователей «Представление задач» зависло на 712-м виртуальном рабочем столе).
Использование виртуальных рабочих столов
После создания виртуального рабочего стола (или нескольких) вы можете переключаться между ними, размещать приложения на любом из них (т.е. окно программы будет присутствовать только на одном рабочем столе) и удалять ненужные рабочие столы.
Переключение
Для переключения между виртуальными рабочими столами вы можете нажать мышью по кнопке «Представление задач», а затем — по нужному рабочему столу.
Второй вариант переключения — с помощью горячих клавиш Ctrl+Win+Стрелка_Влево или Ctrl+Win+Стрелка_Вправо.
Если вы работаете на ноутбуке и он поддерживает жесты несколькими пальцами, дополнительные опции переключения можно выполнять жестами, например, проведите тремя пальцами вверх, чтобы увидеть представление задач, со всеми жестами можно познакомиться в Параметры — Устройства — Сенсорная панель.
Размещение приложений на виртуальных рабочих столах Windows 10
Когда вы запускаете программу, она автоматически размещается на том виртуальном рабочем столе, который активен в настоящий момент времени. Уже запущенные программы вы можете перенести на другой рабочий стол, для этого вы можете использовать один из двух способов:
- В режиме «Представление задач» нажать правой кнопкой мыши по окну программы и выбрать пункт контекстного меню «Переместить в» — «Рабочий стол» (также в этом меню можно создать новый рабочий стол для этой программы).
- Просто перетащить окно приложения на нужный рабочий стол (также в «Представление задач»).
Обратите внимание, что в контекстном меню есть еще два интересных и иногда полезных пункта:
- Показать это окно на всех рабочих столах (думаю, в пояснениях не нуждается, если отметить пункт, вы будете видеть это окно на всех виртуальных рабочих столах).
- Показать окна этого приложения на всех рабочих столах — здесь имеется в виду, что если программа может иметь несколько окон (например, Word или Google Chrome), то все окна этой программы будут отображаться на всех рабочих столах.
Некоторые программы (те, которые позволяют запуск нескольких экземпляров) могут быть открыты сразу на нескольких рабочих столах: например, если вы запустили браузер сначала на одном рабочем столе, а затем на другом — это будут два разных окна браузера.
Программы, которые могут быть запущены только в одном экземпляре ведут себя иначе: например, если вы запустили такую программу на первом виртуальном рабочем столе, а потом попробуете запустить на втором, вас автоматически «перенесет» к окну этой программы на первом рабочем столе.
Удаление виртуального рабочего стола
Для того, чтобы удалить виртуальный рабочий стол, вы можете перейти в «Представление задач» и нажать «Крестик» в углу изображения рабочего стола. При этом, открытые на нем программы не закроются, а переместятся на рабочий стол, находящийся слева от закрываемого.
Второй способ, без использования мыши — использовать горячие клавиши Ctrl+Win+F4 для закрытия текущего виртуального рабочего стола.
Дополнительная информация
Созданные виртуальные рабочие столы Windows 10 сохраняются при перезагрузке компьютера. Однако, даже если у вас есть программы в автозапуске, после перезагрузки все они откроются на первом виртуальном рабочем столе.
Однако, есть способ «победить» это с помощью сторонней утилиты командной строки VDesk (доступна на github.com/eksime/VDesk) — она позволяет, помимо прочих функций управления виртуальными рабочими столами, запускать программы на выбранном рабочем столе примерно следующим образом: vdesk.exe on:2 run:notepad.exe (будет запущен блокнот на втором виртуальном рабочем столе).
Содержание
- Фишки Windows 10: как просто взаимодействовать с окнами и рабочими столами
- Содержание
- Содержание
- Работа с окнами
- Работа с рабочими столами
- Виртуальные рабочие столы в Windows 10 и как ими пользоваться
- Зачем нужен виртуальный рабочий стол
- Использование технологии
- Видео: как пользоваться виртуальными рабочими столами в Windows 10
- Горячие клавиши
- Видео: как пользоваться виртуальными рабочими столами с помощью горячих клавиш в Windows 10
- Про многозадачность: окна под контролем
- Переключение по-старому и по-новому
- «Временная шкала»
- Виртуальные рабочие столы Windows 10
- Полезные решения для работы с несколькими приложениями
- Разделение экрана
- Окно поверх
- Обзор: Виртуальные рабочие столы в Windows 11
- Виртуальный рабочий стол Windows 10
- Технология Virtual Desktop
- Создание Virtual Desktop на Windows 10
- Управление Virtual Desktop
Фишки Windows 10: как просто взаимодействовать с окнами и рабочими столами
Содержание
Содержание
В статье мы расскажем о практичности работы в операционной системе Windows 10 по сравнению с предыдущими версиями.
Работа с окнами
Windows 10 предлагает гибкий инструмент работы с окнами для тех, кто работает в нескольких окнах одновременно. При этом функция доступна независимо от того, какой у вас монитор и сколько их вы используете. Неважно также, какие характеристики у вашего ПК или ноутбука. Работа с окнами доступна бесплатно и включается парой нажатий на клавиатуру. Единственным ограничением является количество окон на один экран — это 4 окна при условии, что вы доверили ОС определить их расположение. В ручном же режиме подобных окон можно открыть в несколько раз больше (но нужно ли?).
Для примера, окна трех приложений можно расположить таким образом:
Чтобы воспользоваться данным функционалом, сперва необходимо запустить все необходимые приложения в любом порядке. Рекомендуем открывать не более четырех окон.
После этого вам необходимо сделать окно активным, просто нажав на него. Теперь с помощью комбинации клавиши Win и клавиш-стрелок выбрать направление, в котором окно должно «прилипнуть».
Для примера: комбинация «Win + ←» расположила окно слева на всю высоту экрана.
Если хотите, чтобы окно заняло четверть рабочего стола, то комбинация «Win + ↓» или «Win + ↑» разместит окно снизу или сверху соответственно.
Следующий пример был получен сначала нажатием «Win + →», а затем «Win + ↓», что «прилепило» окно снизу и справа соответственно.
Такими же комбинациями можно настроить оптимальное расположение и размер остальных окон, переключаясь между ними. Все окна можно расположить в том порядке, который вам необходим.
Если у вас есть еще один монитор, вы можете таким же образом расположить окна в нем, расширив работу до 8 окон одновременно. Вероятно, такой способ кому-то покажется нагруженным и непрактичным, но тем, кто не хочет постоянно переключаться между окнами, он будет в самый раз.
Работа с рабочими столами
Работа с виртуальными рабочими столами повысит продуктивность и расширит понятие многозадачности при работе в Windows 10. Этот инструмент позволит увеличить кол-во окон, в которых можно работать одновременно, и отделить одну группу окон от другой. Например, если в одной группе окон вы работаете с текстом, а в другой — с фото. Как уже говорилось ранее, завышенных требований к характеристикам вашего ПК нет, платить за это тоже не надо.
Как только вам необходимо дополнительное пространство — новый рабочий стол для работы с необходимыми приложениями или даже играми, — нажмите комбинацию «Win + Tab».
Вы увидите менеджер работы с окнами и рабочими столами.
В верхнем левом углу, в блоке рабочих столов, вы можете создать необходимое количество рабочих столов.
Создав рабочий стол, вы получаете виртуальное пространство, аналогичное вашему основному рабочему столу, но только без запущенных в нем окон. Также вы можете переключаться на окна предыдущего рабочего стола, чтобы не загромождать рабочее пространство.
Если вам необходимо переключиться на предыдущий или следующий рабочий стол, воспользуйтесь комбинациями «Ctrl+Win+←» или «Ctrl+Win+→» соответственно. Переключение происходит почти мгновенно, нет необходимости ждать загрузки.
Виртуальные рабочие столы имеют общий буфер обмена, которым вы можете воспользоваться для того, чтобы скопировать и перенести информацию на любой из ваших рабочих столов.
Используя полученный опыт использования «многооконности» и «мультизадачности», вы можете приумножить скорость и удобство работы в приложениях. Это применимо к работе, общению, играм, разработке и так далее.
Источник
Виртуальные рабочие столы в Windows 10 и как ими пользоваться
Виртуальный рабочий стол пригодится тем, кто привык работать со многими программами, файлами или папками одновременно. Благодаря ему появляется возможность упорядочить и разбить элементы на столько групп, сколько понадобится.
Зачем нужен виртуальный рабочий стол
В Windows 10 появилась технология Task View, с помощью которой осуществляется контроль над окнами и рабочими столами. Её удобство заключается в том, что все открытые окна располагаются равномерно в развёрнутом виде.
Все открытые программы и документы в Task View представлены в виде развёрнутых окон, но меньшего размера
Вам больше не придётся наводить курсор на группу окон в панели быстрого доступа, ждать, пока список развернётся, а потом выбирать нужный файл, ориентируясь по маленькому окошку.
Выбрать нужное окно, используя стандратное представление окон, не так удобно, как с помощью Task View
Создавая новый рабочий стол, вы получаете систему, в которой все ранее открытые приложения открыты, но свёрнуты и незаметны.
Допустим, у вас открыт браузер. После переключения на другой рабочий стол признаки запущенного браузера обнаружить не получится. Но он не закрылся. Он до сих пор активен, но только для другого рабочего стола.
Подобная система работает для всех приложений. Она может пригодиться, если вы одновременно работаете в разноплановых сферах. Например, на одном рабочем столе открыты программы и файлы для рисования, на втором — всё для программирования, на третьем — всё, что необходимо для комфортного просмотра фильма.
С помощью Task View можно быстро переключаться с одного рабочего стола на другой, если не хотите, чтобы кто-либо другой видел, какие документы вы открываете или над какими проектами работаете. При необходимости эта функция также позволяет перемещать, закрывать или удалять открытые приложения.
Использование технологии
Чтобы воспользоваться Task View, выполните следующие действия:
Нажмите на иконку «Представление задач»
Нажмите на иконку в виде плюса, чтобы создать новый рабочий стол
В списке выберите нужный стол и кликните по нему, чтобы открыть
Нажмите на крестик, чтобы удалить стол
Выберите функцию «Переместить в», чтобы перенести нужное приложение на другой рабочий стол
На этом возможности Task View заканчиваются. Но в технологии собраны все необходимые функции, их будет достаточно для комфортного пользования.
Видео: как пользоваться виртуальными рабочими столами в Windows 10
Горячие клавиши
Перейдя к представлению задач, вы можете управлять выбором с помощью клавиши Enter и стрелочек. Чтобы переключиться между выбором программ и рабочих столов, используйте клавишу Tab.
Присутствуют и горячие клавиши, использовать которые можно и вне открытого Task View, они всё равно будут работать:
Видео: как пользоваться виртуальными рабочими столами с помощью горячих клавиш в Windows 10
Виртуальными столами удобно пользоваться, когда необходимо разбить открытые приложения и файлы на группы. Функция Task View облегчит работу за компьютером и обеспечит её высокую скорость и эффективность.
Источник
Про многозадачность: окна под контролем
Марат Хайрулин, эксперт Microsoft в России, продолжает исследовать нюансы работы с несколькими задачами и рассказывает о совмещении окон и разделении экрана, о вашей личной машине времени для сайтов и документов, и о реальной пользе виртуальных столов.
В прошлой заметке мы писали о том, как современная наука относится к многозадачности и делились небольшими приемами, которые помогут сосредоточиться на одной задаче. А теперь хочтим напомнить (а кого-то может быть и познакомить) с полезными возможностями, которые помогут, если решение вашей задачи требует работы сразу с несколькими приложениями.
Переключение по-старому и по-новому
Переключение между приложениями – наверное то, что большинство из нас делает «на автомате», и никого, конечно, не удивит сочетание клавиш Alt + Tab. Но если одновременно нажать также и Ctrl (то есть Ctrl + Alt + Tab), то эта комбинация зафиксирует меню со всеми открытыми окнами на экране и позволит выбрать нужное приложение одним кликом мыши или касанием пальца (выбрать окно можно также с помощью стрелок на клавиатуре, а открыть – с помощью Enter). Может быть полезно, когда у вас открыто много окон.
Чуть менее известное, но тоже классическое сочетание клавиш Windows + Tab дает больше возможностей, чем кажется на первый взгляд.
Нажимая эти клавиши в актуальных версиях Windows 10, мы попадаем в раздел «Представление задач». Здесь можно не только переключаться между приложениями, но и воспользоваться «Временной шкалой» и «Виртуальными рабочими столами». К слову, вместо горячих клавиш вы можете кликнуть по кнопке «Представление задач» (обычно она расположена рядом с кнопкой «Пуск») или провести пальцем от левого края к центру сенсорного экрана. Кстати, если у вас современный ноутбук – попробуйте жест для тачпада: проведите по нему тремя пальцами вверх.

Режим Представление задач
«Временная шкала»
«Временная шкала» появилась в Windows 10 два года назад. Она помогает вернуться к задачам, над которыми вы работали ранее на вашем компьютере. При необходимости вы также сможете синхронизировать ее и с другими устройствами с вашей учетной записью*.
Для меня «Временная шкала» стала своеобразной машиной времени. Работа над многими проектами длится несколько дней. И если, допустим, в прошлую пятницу я работал с определенными сайтами и документами, вернувшись к этому проекту в среду, я смогу легко восстановить картину. Я просто отмотаю шкалу до нужной даты – той самой пятницы, увижу и смогу открыть те самые сайты и документы, в которые я тогда был погружен.

Поиск на Временной шкале
Поиск на «Временной шкале» тоже не раз меня выручал. В отличие от обычного поиска по файлам, я смогу искать не среди всех документов на устройстве (а их может быть очень много), а именно среди тех, с которыми я работал в последние дни. Возможно, вам знакомо сочетание Ctrl + F, запускающее поиск в Проводнике и во многих приложениях. Эта комбинация сработает и на экране «Представление задач»: то есть можно нажать сначала Windows + Tab, а затем – Ctrl + F и ввести искомое слово для поиска по «Временной шкале».
Виртуальные рабочие столы Windows 10
Концепция виртуальных рабочих столов далеко не нова. Если говорить о Windows, то одним из вариантов их использования была утилита Desktops, которую когда-то (последняя версия вышла в 2012 году) разработал Марк Руссинович. В Windows 10 виртуальные рабочие столы встроены в систему и помогают разделять потоки задач, переключаться между ними.
Если раньше вы не работали с виртуальными столами, для понимания их логики представьте такую аналогию: вам доступно несколько мониторов, на каждом вы можете открыть нужные программы, разделив их по рабочим потокам, например: на одном мониторе – работа с почтой и календарем, на другом – работа с несколькими документами Word, а на третьем – работа с браузером и OneNote. В каждый момент вы смотрите только на один монитор (виртуальный рабочий стол) со своим набором приложений. А переключаясь между виртуальными столами, вы как будто переводите взгляд с одного монитора на другой.

Перетаскивание окна для переноса его на новый виртуальный рабочий стол
Создать новый виртуальный рабочий стол можно на экране «Представление задач»: нажмите Windows + Tab и перетащите нужные окна открытых приложений на поле с надписью «+ Создать рабочий стол», и они будут перемещены на другой виртуальный рабочий стол. Можно также создать новый, пустой виртуальный стол (Windows + Ctrl + D) и уже затем открыть на нем нужные программы.
«Переводить взгляд» (то есть переключаться между настроенными рабочими столами) можно, выбирая нужный стол на экране «Представление задач», но намного удобнее переключаться с помощью горячих клавиш: Windows + Ctrl + стрелки вправо/влево, а на современных тачпадах – 4 пальца влево или вправо.
Полезные решения для работы с несколькими приложениями
Теперь еще об одной повседневной необходимости – работе с несколькими приложениями одновременно.
Разделение экрана
Первой возможности, о которой хочу напомнить, уже много лет, и в первоначальном виде (под названием Aero Snap) она появилась еще в Windows 7. В Windows 10 ее возможности расширили и назвали Snap Assist. Речь про разделение экрана для закрепления двух (а в Windows 10 – до четырех) приложений.

Snap Assist предлагает выбрать второе окно для закрепления справа
Чтобы это сделать, нужно взять приложение за самую верхнюю полоску, поднести его к правой или левой границе экрана до появления на экране его «тени» и отпустить (тем самым, закрепив первое приложение), а затем в появившихся рядом миниатюрах других приложений выбрать второе для закрепления рядом. Сценарий несложный, работает и для мыши, и для пальца. Еще проще это можно сделать с помощью сочетания клавиш Windows + клавиши со стрелками вправо/влево. Этому сочетанию уже больше 10 лет, но у тех, кто применяет его впервые, и сейчас порой возникает ощущение «цифровой магии».
Любознательным пользователям также напомню, что в Windows 10 можно отправлять приложение в «четвертинку» экрана, перенеся его в угол (или используя дополнительно клавиши Windows + стрелки вверх/вниз). При закреплении двух приложений можно перемещать границу между ними, выделяя какому-то из приложений больше места. Чтобы выбрать приложения для закрепления на экране, можно кликнуть правой кнопкой мыши по их миниатюрам на экране «Представление задач».
Окно поверх
У меня было довольно мало ситуаций, когда требовалось закреплять окно одного приложения поверх другого (кажется, на телевизорах подобное называлось режимом «картинка в картинке»), но если у вас такая необходимость возникает, напомню в завершение заметки о двух небольших возможностях.
Мини-режим встроенного видеоплеера (приложение «Кино и ТВ», которое воспроизводит видео в Windows 10 по умолчанию). Запустите видео и нажмите на небольшую кнопку в правом нижнем углу (Воспроизвести в мини-режиме), окно с видеороликом будет размещено поверх всех окон.

Видео в режиме Окно поверх
Аналогичную возможность, только с закреплением поверх всех приложений окна браузера, можно получить с использованием отдельных утилит. Однажды мне потребовалось работать над документом, постоянно сверяясь при этом с сайтом одного онлайн-сервиса, и меня выручило приложение Always on Top, доступное в Microsoft Store. Оно встраивается в меню «Поделиться» в Edge и позволяет отправить любой сайт в окно, расположенное поверх всех приложений. Я мог бы пошутить, что этот вариант отлично подошел бы для просмотра каналов на YouTube «одним глазком» во время работы, например, над сводными таблицами в Excel. Но как мы и обсуждали в первой заметке, такая многозадачность скорее повредит и просмотру, и работе.
В этом обзоре я поделился некоторыми возможностями при работе с одной или несколькими задачами, которыми пользуюсь сам. В следующих заметках продолжу разговор о приемах, которые помогут сделать нашу «цифровую жизнь» более продуктивной.
Источник
Обзор: Виртуальные рабочие столы в Windows 11
До официального релиза Windows 11 остается всего неделя, и мы продолжаем знакомить читателей с новыми функциями этой операционной системы. Основная идея данного цикла статей заключается в том, чтобы предоставить вам четкое понимание того, что вы получите после обновления до Windows 11.
Ранее мы уже рассмотрели новое меню «Пуск», новую панель задач, обновленный поиск в Windows 11, панель «Мини-приложения» и макеты привязки, а также панели быстрых настроек и уведомлений. Теперь настала очередь рассмотреть виртуальные рабочие столы в Windows 11, которые получили заметные улучшения.
Все выводы в нашем обзоре основаны на анализе сборок Windows 11 Insider Preview build 22000.194 и Windows 10, версия 21H2 build 19044.1263. Важно отметить, что Microsoft может еще внести коррективы, ведь до официального запуска еще остается несколько дней.
В Windows 10 вы можете кликнуть правой кнопкой мыши по виртуальному рабочему столу, чтобы переименовать его, создать новый виртуальный рабочий стол с помощью значка «+» или отобразить открытые окна и приложения, наводя курсор мыши на соответствующий виртуальный рабочий стол. Пользователь может перемещать окна между рабочими столами, дублировать окна на все рабочие столы и выполнять другие действия с окнами.
В Windows 11 картина существенно меняется. Microsoft удалила временную шкалу из новой операционной системы. О своем решении компания объявила еще в июне 2022 года. Редмонд обосновал это тем, что существуют более подходящие решения для синхронизации между устройствами, а локальная история активности оказалась не такой полезной, как считалось изначально. Многие пользователи никогда не использовали временную шкалу. Зато теперь в Windows выделен специальный пользовательский интерфейс для управления виртуальными рабочими столами, который намного проще в использовании и на котором легче сосредоточиться. Виртуальные рабочие столы находятся в нижней части экрана, а окна и приложения, открывающиеся на них располагаются в центре.
Что касается самих виртуальных рабочих столов, то Microsoft перенесла все возможности из Windows 10 и значительно улучшила их в нескольких областях. Теперь по клику правой кнопкой мыши по виртуальному рабочему столу становятся доступны и другие опции, помимо переименование, а именно перемещение рабочего стола влево или вправо или изменение фона рабочего стола. Изменяя фоновое изображение, вам будет легче различать, какой виртуальный рабочий стол у вас открыт, что является довольно интересной идеей. Вы также можете перетаскивать виртуальные рабочие столы, чтобы менять их порядок — такой возможности просто нет в Windows 10.
В Windows 11 Microsoft предложила более удобный и эстетичный интерфейс для управления виртуальными рабочими столами по сравнению с Windows 10. Кроме того, компания добавила несколько новых возможностей, которые должны положительно сказаться на продуктивности рабочего процесса.
Кажется, что Редмонд не добавил ничего революционного в виртуальные рабочие столы Windows 11, но по крайней мере, компания не избавилась от полезных возможностей, как в случае с панелью задач в Windows 11. Конечно, Microsoft еще может улучшить функционал, например добавив возможность классифицировать виртуальные рабочие столы или сохранить набор приложений для виртуального рабочего стола, чтобы все они автоматически открывались при запуске определенного рабочего стола.
А вам нравятся изменения виртуальных рабочих столов в Windows 11? Поделитесь комментариях ниже.
Источник
Виртуальный рабочий стол Windows 10
Пользователям ОС Microsoft начиная с Windows 10, стало доступно создание виртуальных рабочих столов (Virtual Desktop) — разделённых сред, в каждой из которых можно разместить инструменты для выполнения конкретной задачи: работы с видеофайлами, проектирования, обработки графики. Такое деление помогает эффективнее распределять время, не путаясь в ярлыках, черновиках, промежуточных и готовых документах, делать в рамках одного компьютера и одной операционной системы профессиональные, игровые, развлекательные «зоны». Из статьи от «Службы добрых дел» вы узнаете, как создать рабочий стол в Виндовс 10, как им управлять, а при необходимости — как его удалить.
Технология Virtual Desktop
Создание и настройка одного или нескольких виртуальных рабочих столов (десктопов, ВРС) помогает расширить зону исходного рабочего окна. Вы можете перемещаться от одного десктопа к другому, размещать на каждом программы для выполнения конкретных задач, добавлять новые ВРС, переименовывать их, удалять ненужные.
Например, в рамках одного компьютера или ноутбука возможно создание рабочего стола Windows 10 для:
Ярлыки при размещении на разных столах не перемешиваются: вы всегда знаете, на каком десктопе размещено нужное сейчас приложение, и в пару нажатий сможете выбрать необходимый виртуальный рабочий стол Windows 10.
Технология Virtual Desktop очень удобна, если за ПК работают по очереди несколько пользователей: для каждого из них, включая детей, легко организовать собственное виртуальное пространство, отделённое от остальных. Тогда взрослый будет уверен, что ребёнок не удалит или изменит важный документ, чертёж или презентацию, а студент — не потеряет свою курсовую работу среди отчётов и докладных.
Создание Virtual Desktop на Windows 10
Чтобы сделать новый рабочий стол, зажмите клавишу Windows и, не отпуская её, нажмите Tab. Вы увидите на экране список текущих десктопов; скорее всего, в перечне пока что только содержится только один, основной. Теперь нажмите на кнопку «Создать рабочий стол», размещённой вверху слева.
Переключитесь на появившийся, кликнув левой кнопкой мыши. Таким же образом вы можете добавлять последующие виртуальные рабочие столы — сколько вам будет нужно. Количество практически не ограничено.
Чтобы быстро сделать новый десктоп, не обращаясь к меню «Создать», воспользуйтесь комбинацией кнопок Ctrl, Windows, D (в любой раскладке).
Изначально новый десктоп копирует исходный. Вы можете оформить его так, как удобно; на основной и дополнительные профили это не повлияет.
Управление Virtual Desktop
Чтобы переключиться с одного десктопа на другой, снова используйте комбинацию кнопок Windows и Tab, после чего выберите щелчком мыши нужный профиль. Для быстрого переключения можете использовать сочетания Ctrl, Windows, стрелочка влево/вправо.
Удалять рабочие столы Windows 10 очень просто: снова перейдите к списку десктопов, наведите курсор на ненужный — и кликните по размещённому вверху справа иконки косому крестику. Быстро удалить текущий виртуальный рабочий стол можно при помощи сочетания клавиш Ctrl, Windows, F4.
Отметим, что каждый виртуальный десктоп отнимает несколько процентов оперативной памяти: чем больше их «висит» одновременно, тем медленнее будет работать компьютер. Поэтому рекомендуем вовремя удалять ненужные — благо создать их заново не представляет сложности.
Остались вопросы или нуждаетесь в более подробных советах? Звоните и пишите в «Службу добрых дел» — мы проведём дистанционную консультацию и расскажем всё об использовании Virtual Desktop!
Источник
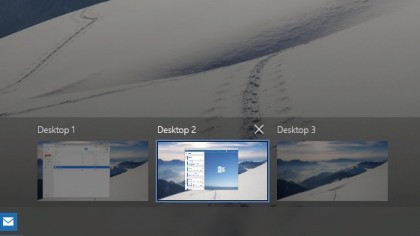
Windows 10 and virtual desktops
The ability to have (and swap between) multiple desktops is a feature that has long been missing from Windows. If you use your PC for gaming, but also for office work, for example, it can be indispensable, (and less confusing) to have an individual desktop for each task.
In this tutorial, we’ll walk you through Microsoft Virtual Desktops – a feature that is new to Windows 10. Virtual Desktops not only gives you more desktop space for separate task-related windows, but it also allows you to quickly and easily access what you need, so you’re ready to go.
What’s more, because you’re not creating a virtual machine, you won’t be take up any precious system resources or space with your additional desktops.
- Also check out: How to use Windows 10
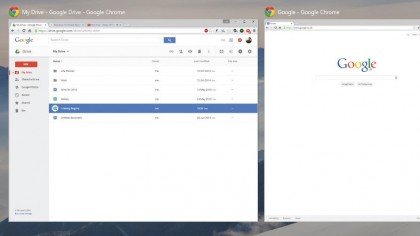
1. Opening your Task View
The Task View button sits to the right-hand side of Cortana’s search menu. To get going with Virtual Desktops click the Task View button and it will open up the multi-app view.
In this view, you can see every application and window you currently have active on your main desktop.
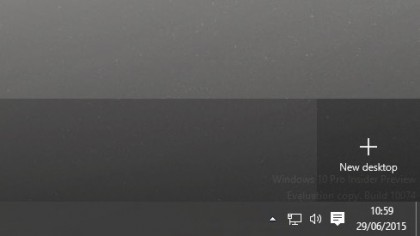
2. Adding a new virtual desktop
Adding a new desktop is straightforward. Move your cursor to the bottom right-hand corner and left-click ‘New Desktop’.
Here you can add as many desktops as you need. Once you have added these, they will act as separate hubs for you to place your open applications into.

3. Organise and add applications
Unfortunately, you cannot assign shortcuts and files to particular Virtual Desktops. In fact, the shortcuts or files you place on the first desktop will appear on all desktops.
With that in mind, you should keep your main desktop as clean as possible, by removing or moving applications or files you don’t use.

4. Seeing what’s open on each desktop
If you want to know what’s open on what desktop, open ‘Task View’ again, by clicking the button to the right of the Start menu.
Now hover over each of the desktop tabs at the bottom of the screen. Windows will then display in its main window which applications are open on each desktop.
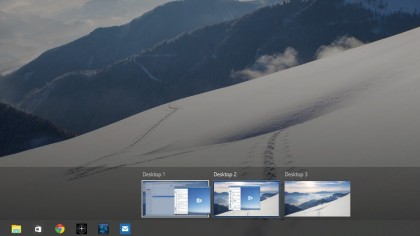
5. Move open apps between virtual desktops
There’s a straightforward way to quickly move one application from one desktop to another. Just go to Task View again, then simply left-click and hold the open window or application you want to move, you can now drag it to the destination desktop.
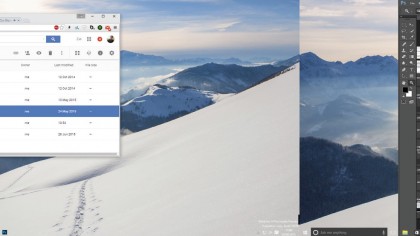
6. Some useful virtual desktop shortcuts
There are many shortcuts you can use with Virtual Desktops. To switch to the previous or next desktop, press the Windows button with Ctrl and the left or right arrow keys.
To close the desktop press the Windows button with Ctrl + F4. To jump into the Task View press the Windows button with the tab key.
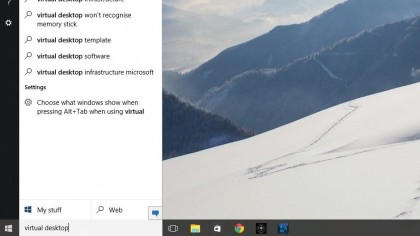
7. Show all open apps in Task Bar
You can enable your task bar to show all the programs that are open on all the desktops, so that it, in effect, acts as a hub.
Simply type Virtual Desktop into the Start menu, open the settings and change the first drop-down menu to say ‘All Desktops’.

8. See open apps from one virtual desktop
Pressing Alt + Tab is a quick way to see all open apps across multiple virtual desktops. However, if you only want to see programs on the current Virtual Desktop, go to the Virtual Desktop Settings again, and select the ‘Only the desktop I’m using’ option from the Alt + Tab drop-down menu.
- Read our complete guide to how to use Windows 10
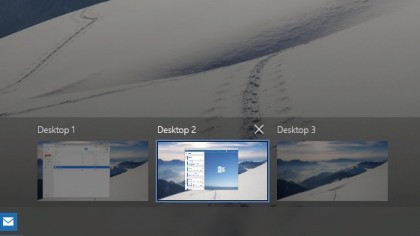
Windows 10 and virtual desktops
The ability to have (and swap between) multiple desktops is a feature that has long been missing from Windows. If you use your PC for gaming, but also for office work, for example, it can be indispensable, (and less confusing) to have an individual desktop for each task.
In this tutorial, we’ll walk you through Microsoft Virtual Desktops – a feature that is new to Windows 10. Virtual Desktops not only gives you more desktop space for separate task-related windows, but it also allows you to quickly and easily access what you need, so you’re ready to go.
What’s more, because you’re not creating a virtual machine, you won’t be take up any precious system resources or space with your additional desktops.
- Also check out: How to use Windows 10
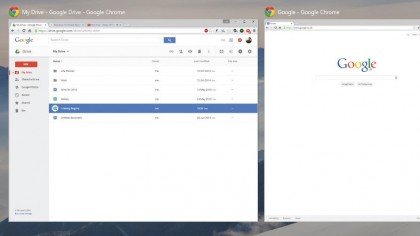
1. Opening your Task View
The Task View button sits to the right-hand side of Cortana’s search menu. To get going with Virtual Desktops click the Task View button and it will open up the multi-app view.
In this view, you can see every application and window you currently have active on your main desktop.
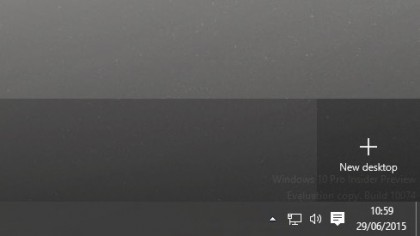
2. Adding a new virtual desktop
Adding a new desktop is straightforward. Move your cursor to the bottom right-hand corner and left-click ‘New Desktop’.
Here you can add as many desktops as you need. Once you have added these, they will act as separate hubs for you to place your open applications into.

3. Organise and add applications
Unfortunately, you cannot assign shortcuts and files to particular Virtual Desktops. In fact, the shortcuts or files you place on the first desktop will appear on all desktops.
With that in mind, you should keep your main desktop as clean as possible, by removing or moving applications or files you don’t use.

4. Seeing what’s open on each desktop
If you want to know what’s open on what desktop, open ‘Task View’ again, by clicking the button to the right of the Start menu.
Now hover over each of the desktop tabs at the bottom of the screen. Windows will then display in its main window which applications are open on each desktop.
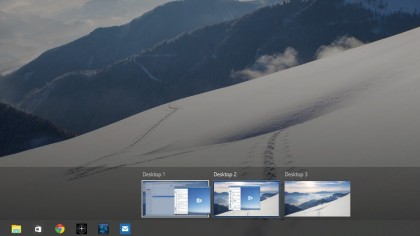
5. Move open apps between virtual desktops
There’s a straightforward way to quickly move one application from one desktop to another. Just go to Task View again, then simply left-click and hold the open window or application you want to move, you can now drag it to the destination desktop.
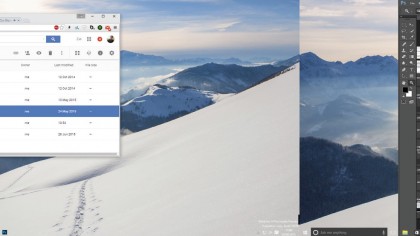
6. Some useful virtual desktop shortcuts
There are many shortcuts you can use with Virtual Desktops. To switch to the previous or next desktop, press the Windows button with Ctrl and the left or right arrow keys.
To close the desktop press the Windows button with Ctrl + F4. To jump into the Task View press the Windows button with the tab key.
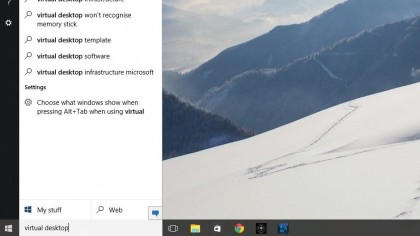
7. Show all open apps in Task Bar
You can enable your task bar to show all the programs that are open on all the desktops, so that it, in effect, acts as a hub.
Simply type Virtual Desktop into the Start menu, open the settings and change the first drop-down menu to say ‘All Desktops’.

8. See open apps from one virtual desktop
Pressing Alt + Tab is a quick way to see all open apps across multiple virtual desktops. However, if you only want to see programs on the current Virtual Desktop, go to the Virtual Desktop Settings again, and select the ‘Only the desktop I’m using’ option from the Alt + Tab drop-down menu.
- Read our complete guide to how to use Windows 10











































