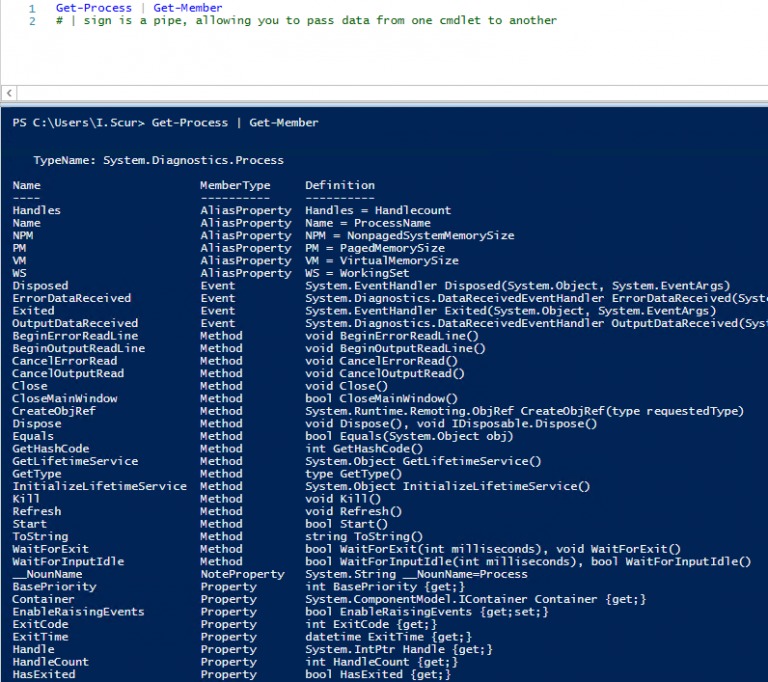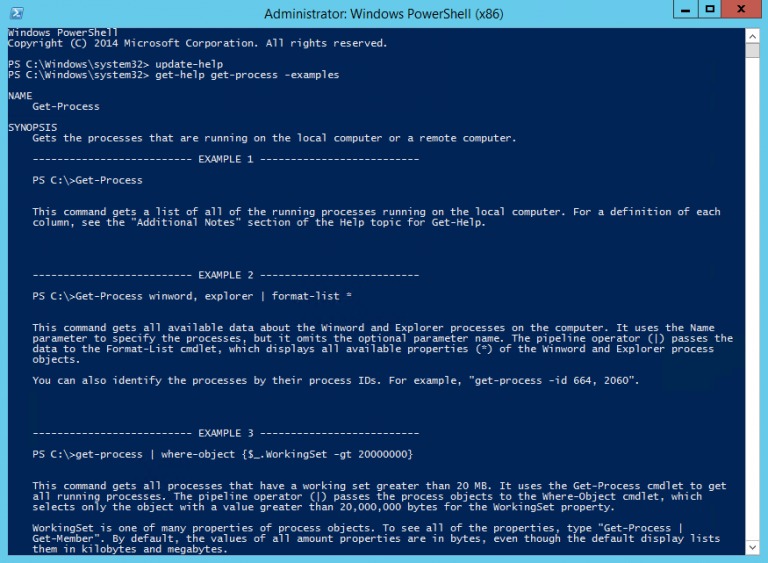Исторически утилиты командной строки в Unix-системах развиты лучше чем в Windows, однако с появлением нового решения ситуация изменилась.
Windows PowerShell позволяет системным администраторам автоматизировать большинство рутинных задач. С ее помощью можно менять настройки, останавливать и запускать сервисы, а также производить обслуживание большинства установленных приложений. Воспринимать синее окошко как еще один интерпретатор команд было бы неправильно. Такой подход не отражает сути предложенных корпорацией Microsoft инноваций. На самом деле возможности Windows PowerShell гораздо шире: в небольшом цикле статей мы попробуем разобраться, чем решение Microsoft отличается от более привычных нам средств.

Основные возможности
Разумеется Windows PowerShell — это в первую очередь командная оболочка с языком сценариев, изначально созданная на основе платформы .NET Framework, а позднее — на .NET Core. В отличие от принимающих и возвращающих текстовые данные оболочек, Windows PowerShell работает с классами .NET, у которых есть свойства и методы. PowerShell позволяет выполнять обычные команды, а также дает доступ к объектам COM, WMI и ADSI. В ней используются различные хранилища, вроде файловой системы или реестра Windows, для доступа к которым созданы т.н. поставщики (providers). Стоит отметить возможность встраивания исполняемых компонентов PowerShell в другие приложения для реализации различных операций, в т.ч. через графический интерфейс. Верно и обратное: многие приложения для Windows предоставляют доступ к своим интерфейсам управления через PowerShell.
Windows PowerShell позволяет:
- Менять настройки операционной системы;
- Управлять службами и процессами;
- Настраивать роли и компоненты сервера;
- Устанавливать программное обеспечение;
- Управлять установленным ПО через специальные интерфейсы;
- Встраивать исполняемые компоненты в сторонние программы;
- Создавать сценарии для автоматизации задач администрирования;
- Работать с файловой системой, реестром Windows, хранилищем сертификатов и т.д.
Оболочка и среда разработки
Существует Windows PowerShell в двух ипостасях: помимо эмулятора консоли с командной оболочкой есть интегрированная среда сценариев (Integrated Scripting Environment — ISE). Чтобы получить доступ к интерфейсу командной строки достаточно выбрать соответствующий ярлык в меню Windows или запустить powershell.exe из меню «Выполнить». На экране появится синее окошко, заметно отличающееся по возможностям от допотопного cmd.exe. Там есть автодополнение и другие фишки, привычные пользователям командных оболочек для Unix-систем.
Для работы с оболочкой нужно запомнить некоторые сочетания клавиш:
- Стрелки вверх и вниз прокручивают историю для повтора ранее набранных команд;
- Стрелка вправо в конце строки перенабирает предыдущую команду посимвольно;
- Ctrl+Home удаляет набранный текст от позиции курсора до начала строки;
- Ctrl+End удаляет текст от курсора до конца строки.
F7 показывает окно с набранными командами и позволяет выбрать одну из них. В консоли также работает выделение текста мышью, копипаст, позиционирование курсора, удаление, backspace — все как мы любим.
Windows PowerShell ISE является полноценной средой разработки с поддерживающим вкладки и подсветку синтаксиса редактором кода, конструктором команд, встроенным отладчиком и другими программистскими радостями. Если в редакторе среды разработки после имени команды написать знак дефис, вы получите в выпадающем списке все доступные параметры с указанием типа. Запустить PowerShell ISE можно либо через ярлык из системного меню, либо с помощью исполняемого файла powershell_ise.exe.
Командлеты
В Windows PowerShell появились т.н. командлеты (cmdlets). Это специализированные классы .NET, в которые заложена разнообразная функциональность. Именуются они по принципу «Действие-Объект» (или «Глагол-Существительное, если вам так больше нравится), а разделенная дефисом связка напоминает сказуемое и подлежащее в предложениях естественных языков. Например, Get-Help буквально означает «Получить-Помощь» или в контексте PowerShell: «Показать-Справку». По сути это аналог команды man в Unix-системах и мануалы в PowerShell нужно запрашивать именно так, а не вызывая командлеты с ключом —help или /?.. Не стоит забывать и об онлайн-документации по PowerShell: у Microsoft она достаточно подробная.
Помимо Get в командлетах для обозначения действий используются и другие глаголы (и не только глаголы, строго говоря). В списке ниже мы приведем несколько примеров:
Add — добавить;
Clear — очистить;
Enable — включить;
Disable — выключить;
New — создать;
Remove — удалить;
Set — задать;
Start — запустить;
Stop — остановить;
Export — экспортировать;
Import — импортировать.
Есть системные, пользовательские и опциональные командлеты: в результате выполнения все они возвращают объект или массив объектов. К регистру они не чувствительны, т.е. с точки зрения интерпретатора команд нет разницы между Get-Help и get-help. Для разделения используется символ ‘;’, но ставить его обязательно только если в одной строке выполняется несколько командлетов.
Командлеты Windows PowerShell группируются в модули (NetTCPIP, Hyper-V и т.д.), а для поиска по объекту и действию существует командлет Get-Command. Показать справку по нему можно так:
Get-Help Get-CommandПо умолчанию команда отображает краткую справку, но в командлеты при необходимости передаются параметры (аргументы). С их помощью можно, например, получить детальную (параметр -Detailed) или полную (параметр -Full) справку, а также вывести на экран примеры (параметр -Examples):
Get-Help Get-Command -ExamplesСправка в Windows PowerShell обновляется командлетом Update-Help. Если строка команд получается слишком длинной, аргументы командлета можно перенести на следующую, написав служебный символ ‘`’ и нажав Enter — просто закончить писать команду на одной строке и продолжить на другой не получится.
Ниже приведем несколько примеров распространенных командлетов:
Get-Process — показать запущенные в системе процессы;
Get-Service — показать службы и их статус;
Get-Content — вывести содержимое файла.
Для часто используемых командлетов и внешних утилит в Windows PowerShell есть короткие синонимы — алиасы (от англ. Alias). Например, dir — алиас Get-ChildItem. Есть в списке синонимов и аналоги команд из Unix-систем (ls, ps и т.д.), а командлет Get-Help вызывается командой help. Полный список синонимов можно посмотреть с помощью командлета Get-Alias:
Сценарии, функции, модули и язык PowerShell
Скрипты Windows PowerShell хранятся в виде обычных текстовых файлов с расширением .ps1. Запустить их двойным кликом нельзя: нужно правой кнопкой мыши вызвать контекстное меню и выбрать пункт «Запустить в PowerShell». Из консоли придется либо указать полный путь к скрипту, либо перейти в соответствующий каталог и написать имя файла. Запуск сценариев также ограничен системной политикой, а для проверки текущих настроек можно использовать командлет Get-ExecutionPolicy, который выдаст одно из следующих значений:
Restricted — запуск сценариев запрещен (по умолчанию);
AllSigned — разрешен только запуск подписанных доверенным разработчиком сценариев;
RemoteSigned — разрешен запуск подписанных и собственных сценариев;
Unrestricted — разрешен запуск любых сценариев.
У администратора есть два варианта действий. Наиболее безопасный предполагает подписание скриптов, но это довольно серьезное колдунство — мы будем разбираться с ним в следующих статьях. Сейчас пойдем по пути наименьшего сопротивления и поменяем политику:
Set-ExecutionPolicy RemoteSignedPowerShell для этого придется запустить от имени администратора, хотя с помощью специального параметра можно изменить политику и для текущего пользователя.
Пишутся скрипты на объектно-ориентированном языке программирования, команды которого именуются по тому же принципу, что и рассмотренные ранее командлеты: «Действие-Объект» («Глагол-Существительное»). Основное его предназначение — автоматизация задач администрирования, но это полноценный интерпретируемый язык, в котором есть все необходимые конструкции: условный переход, циклы, переменные, массивы, объекты, обработка ошибок и т.д. Для написания сценариев годится любой текстовый редактор, но удобнее всего запустить Windows PowerShell ISE.
В скрипт можно передавать параметры, делать их обязательными, а также задавать значения по умолчанию. Кроме того Windows PowerShell позволяет создать функции и вызывать их точно так же, как и командлеты: для этого используется конструкция Function и фигурные скобки. Сценарий с функциями называется модулем и имеет расширение .psm1. Модули должны храниться в каталогах, определенных в переменных окружения PowerShell. Посмотреть их можно при помощи следующей команды:
Get-ChildItem Env:PSModulePath | Format-Table -AutoSizeКонвейеры
В последнем примере мы применили знакомую пользователям оболочек для Unix-систем конструкцию. В Windows PowerShell вертикальная черта также позволяет передать выход одной команды на вход другой, но в реализации конвейера есть и существенная разница: речь здесь идет уже не о наборе символов или каком-то тексте. Встроенные командлеты или пользовательские функции возвращают объекты или массивы объектов, а также могут получать их на входе. Как в Bourne shell и его многочисленных последователях, в PowerShell с помощью конвейера упрощается выполнение сложных задач.
Простейший пример конвейера выглядит так:
Get-Service | Sort-Object -property StatusСначала выполняется командлет Get-Service, а потом все полученные им службы передаются на сортировку по свойству Status командлету Sort-Object. В какой именно аргумент передается результат работы предыдущего участка конвейера, зависит от его типа — обычно это InputObject. Подробнее этот вопрос будет рассматриваться в посвященной языку программирования PowerShell статье.
При желании цепочку можно продолжить и передать результат работы Sort-Object еще одному командлету (выполняться они будут слева направо). Кстати, пользователям Windows доступна и привычная всем юниксоидам конструкция для постраничного вывода:
Get-Service | Sort-Object -property Status | moreЗапуск задач в фоновом режиме
Довольно часто бывает нужно запустить некую команду в фоне, чтобы не дожидаться результата ее выполнения в сессии оболочки. В Windows PowerShell есть несколько командлетов на такой случай:
Start-Job — запуск фоновой задачи;
Stop-Job — остановка фоновой задачи;
Get-Job — просмотр списка фоновых задач;
Receive-Job — просмотр результата выполнения фоновой задачи;
Remove-Job — удаление фоновой задачи;
Wait-Job — перевод фоновой задачи обратно в консоль.
Для запуска фоновой задачи мы используем командлет Start-Job и в фигурных скобках указываем команду или набор команд:
Start-Job {Get-Service}Фоновыми задачами в Windows PowerShell можно манипулировать, зная их имена. Для начала научимся их отображать:
Get-JobТеперь покажем результат работы задания Job1:
Receive-Job Job1 | moreВсё довольно просто.
Удаленное выполнение команд
Windows PowerShell позволяет выполнять команды и сценарии не только на локальном, но и на удаленном компьютере и даже на целой группе машин. Для этого существует несколько способов:
- У многих командлетов есть параметр
-ComputerName, но таким способом не получится, например, создать конвейер; - Командлет
Enter-PSSessionпозволяет создать на удаленной машине интерактивный сеанс; - С помощью командлета
Invoke-Commandможно выполнять команды или сценарии на одном или нескольких удаленных компьютерах.
Версии PowerShell
С момента первого релиза в 2006 году PowerShell серьезно изменился. Инструмент доступен для множества систем, работающих на разных аппаратных платформах (x86, x86-64, Itanium, ARM): Windows XP, Windows Server 2003, Windows Vista, Windows Server 2008/2008 R2, Windows 7, Windows 8, Windows 8.1, Windows RT, Windows RT 8.1, Windows Server 2012/2012 R2, Windows 10, Windows Server 2016, GNU/Linux и OS X. Последний релиз 6.2 выпущен 10 января 2018 года. Написанные для более ранних версий скрипты с высокой вероятностью будут работать в более поздних, а вот с обратным переносом могут возникнуть проблемы, поскольку за годы развития в PowerShell появилось большое количество новых командлетов. Узнать версию установленной на компьютере командной оболочки можно с помощью свойства PSVersion встроенной переменной $PSVersionTable:
$PSVersionTable.PSVersionТакже можно воспользоваться командлетом:
Get-Variable -Name PSVersionTable –ValueOnlyТо же самое делается и с помощью командлета Get-Host. На самом деле вариантов множество, но для их применения нужно изучить язык программирования PowerShell, чем мы и займемся в следующей статье.
Итоги
Корпорации Microsoft удалось создать действительно мощную командную оболочку с удобной интегрированной средой для разработки скриптов. От привычных нам по миру Unix средств ее отличает глубокая интеграция с операционными системами семейства Windows, а также с программным обеспечением для них и платформой .NET Core. PowerShell можно назвать объектно ориентированной оболочкой, потому что командлеты и пользовательские функции возвращают объекты или массивы объектов и могут получать их на входе. Думаем, этим инструментом должны владеть все администраторы серверов на Windows: прошло время, когда они могли обойтись без командной строки. Продвинутая консольная оболочка особенно необходима на наших недорогих VPS, работающих под управлением Windows Server Core, но это уже совсем другая история.
Часть 2: введение в язык программирования Windows PowerShell
Часть 3: передача параметров в скрипты и функции, создание командлетов
Часть 4: Работа с объектами, собственные классы
Только зарегистрированные пользователи могут участвовать в опросе. Войдите, пожалуйста.
Какие темы стоит в первую очередь затронуть в следующих статьях цикла?
53.52%
Программирование в PowerShell
152
40.49%
Функции и модули PowerShell
115
21.83%
Как подписывать собственные скрипты?
62
10.21%
Работа с хранилищами через поставщиков (providers)
29
54.58%
Автоматизация администрирования компьютеров с помощью PowerShell
155
30.63%
Управление программным обеспечением и встраивание исполняемых компонентов PowerShell в сторонние продукты
87
Проголосовали 284 пользователя.
Воздержались 53 пользователя.
Рассказываем про Windows PowerShell — технологию для автоматизации рутинных задач, пришедшую на смену bat-файлам.
Работа с консолью Microsoft Windows
Ранее мы рассматривали командные интерпретаторы COMMAND.CMD и CMD.EXE, обеспечивающие автоматизацию задач в семействе операционных систем Microsoft Windows. Фактически данные интерпретаторы не получали обновлений с начала 2000-х годов и существуют в современных операционных системах для обеспечения совместимости.
Подробнее о bat-файлах →
Хотя современные операционные системы предлагают богатый на функции графический интерфейс, ряд однотипных задач быстрее решается через консоль. Более того, серверные редакции ОС не предоставляют графический интерфейс по умолчанию, поэтому интерпретатор командной строки является неотъемлемой частью практически любой операционной системы.
Помимо отсутствия обновлений, CMD.EXE имеет ограниченный функционал. Он не позволяет писать сложную логику и полностью отказаться от использования графического интерфейса. Корпорация Microsoft пыталась решить эти проблемы с помощью инструмента под названием Microsoft Script Host, который имел интеграцию со скриптовыми языками JScript и VBScript.
Однако Microsoft Script Host имел ряд собственных проблем:
- плохо интегрировался с командной оболочкой операционной системы,
- сопровождался скудной документацией,
- разные версии Windows имели командные интерпретаторы с разным набором команд,
- инструмент становился отличным вектором для атак.
Все это побуждало Microsoft сделать командный интерпретатор с нуля.
В 2003 году корпорация Microsoft начала разработку нового инструмента — Microsoft Shell (MSH), или Monad. Спустя три года и три бета-версии Monad была официально выпущена под новым названием Windows PowerShell 1.0 на Windows XP и Windows Vista. По ходу развития командная оболочка меняла свои названия на PowerShell Core и PowerShell.
При создании PowerShell разработчики задались целью создать инструмент, который позволил бы с легкостью использовать множество разнородных интерфейсов, предоставляемых операционной системой. Новый инструмент должен быть консистентным и легким для администратора, несмотря на количество технологий «под капотом». Например, PowerShell предоставляет доступ к API .NET-фреймворка, но не требует от администратора знания .NET.
Как и любой командный интерпретатор, PowerShell умеет запускать исполняемые файлы и имеет встроенные команды. Однако у PowerShell встроенные команды имеют название «командлет», появившееся от английского cmdlet.
Что такое командлет?
В основе взаимодействия с PowerShell лежат объекты, а не текст, как у CMD.EXE и командных интерпретаторов в *nix-системах. Такой подход меняет взгляд на организацию встроенных команд.
Командлет — это встроенная команда в PowerShell, выполняющая одну задачу и реализованная на .NET. Имя командлета соответствует правилу Глагол-Существительное, которое можно читать как Действие-Объект.
Самый важный командлет, о котором необходимо узнать в первую очередь, — Get-Help. Он отображает справочную информацию о PowerShell и командлетах.
# Получить общую справку по PowerShell
Get-Help
# Получить справку по командлету Get-Content
Get-Help Get-Content
# Получить справку по командлету Get-Help
Get-Help Get-Help
Если вам кажется, что использовать большие буквы в названии командлетов — это перебор, для вас есть хорошие новости. Все команды в PowerShell являются регистронезависимыми. Иными словами, перечисленные ниже написания эквивалентны:
Get-Help Get-Help
get-help get-help
GET-HELP GET-HELP
GeT-hElP gEt-HeLp
Хотя Windows PowerShell нечувствительна к регистру в именах и параметрах, внешние программы, которые вызываются через оболочку, могут не обладать такими возможностями.
В первой версии PowerShell все командлеты были реализованы на .NET, но начиная с версии 2.0 появилась возможность писать командлеты с использованием синтаксиса PowerShell.
Основы программы PowerShell
Перейдем к практике. PowerShell является кроссплатформенным инструментом и может быть запущена на Linux и macOS, но в данной статье будет рассматриваться только «родное» окружение — Windows.
Как запустить?

Запуск PowerShell можно произвести из меню поиска около кнопки Пуск, набрав powershell.

Аналогично можно запустить PowerShell через диалоговое окно Выполнить…, которое открывается через сочетание клавиш Windows + R.
Если по каким-то причинам у вас не установлен PowerShell, то необходимо сделать это, следуя инструкции в базе знаний Microsoft.

В случае успеха откроется синее окно. Windows PowerShell готов к вашим командам.
Синтаксис
Синтаксис PowerShell похож на синтаксис других командных интерпретаторов. Сначала команда, а затем аргументы команды. Несколько команд в одной строке разделяются точкой с запятой. Рассмотрим на примере.
Get-Help Get-Command -OnlineДанная команда откроет в браузере вкладку с описанием командлета Get-Command в базе знаний Microsoft. Разберем подробнее:
- Get-Help – команда, в данном случае командлет,
- Get-Command – первый позиционный аргумент, который передается командлету,
- -Online – ключ, то есть именованный аргумент.
Обратите внимание, что в CMD.EXE именованные аргументы, то есть ключи, для встроенных команд начинались с символа слэш (/). У командлетов аргументы начинаются со знака минус. Использование знака / в PowerShell недопустимо и будет интерпретировано как ошибка.
Хотя PowerShell во многом похож на CMD.EXE, он имеет несколько существенных отличий. Во-первых, обращение к переменным производится через символ доллар, а не через знак процента. Во-вторых, PowerShell позволяет определять функции. Например:
function Get-Version {
$PSVersionTable.PSVersion
}
Данный код объявит функцию Get-Version, которая обращается к системной переменной (объекту) PSVersionTable и возвращает значение поля PSVersion. Проще говоря, выводит версию PowerShell.
Именование командлетов может быть неочевидным для администраторов с опытом работы с другими командными интерпретаторами. Поэтому рассмотрим основные команды Windows PowerShell.
Основные команды языка Windows PowerShell
В следующей таблице перечислены основные команды PowerShell и их аналоги в *nix-подобных системах и CMD.EXE. В версии PowerShell 7 количество командлетов превышает полторы тысячи!
| Командлет (псевдоним) | Команда в *nix | Команда в CMD.exe | Описание |
| Get-Location (pwd) | pwd | Выводит путь до текущего каталога | |
| Set-Location (cd) | cd | cd | Меняет текущий каталог |
| Get-ChildItem (ls) | ls | dir | Выводит содержимое текущего каталога |
| Get-ChildItem | find | find | Производит поиск файлов по заданным критериям |
| Copy-Item (cp) | cp | cp | Копирует файл |
| Remove-Item (rm) | rm | rm | Удаляет файл |
| New-Item (mkdir) | mkdir | mkdir | Создает каталог |
| New-Item | touch | Создает пустой файл | |
| Get-Content (cat) | cat | Выводит файлы | |
| Get-Content | tail | Выводит последние 10 строк | |
| Where-Object | grep | Производит фильтрацию | |
| Create-Volume Format-Volume |
mkfs | Форматирует раздел | |
| Test-Connection | ping | ping.exe | Отправляет ICMP-запросы, «пингует» |
| Get-Help (man) | man | help | Показывает справку |
После работы в консоли *nix командлет для популярного действия, смены каталога, выглядит громоздко и непривычно. К счастью, командлеты имеют псевдонимы (алиасы), которые могут не следовать правилу именования командлетов. Список известных псевдонимов можно получить с помощью командлета Get-Alias.
Хотя таблица, представленная выше, значительно облегчит назначение командлетов, не стоит ожидать от командлетов поведения как в *nix-системах. Так, например, в PowerShell командлет Get-Content создан для вывода содержимого одного файла на экран, в то время как на *nix-системах утилита cat изначально использовалась для конкатенации (процесса соединения) нескольких файлов с последующим выводом на экран.
Очевидно, что возможности PowerShell значительно больше, чем CMD.exe. Опытный администратор знает, что некоторые задачи из таблицы можно решить в CMD.exe, несмотря на отсутствие специальных команд. Однако эти команды требуют опыта или смекалки.

Отдельно хочется отметить командлет Test-Connection, который делает то же самое, что утилита ping, но не имеет такого алиса. Разница между утилитой и командлетом в формате вывода: утилита выводит текст, а командлет возвращает объект, который можно использовать в конвейерах.
Конвейер PowerShell: особенности и параметры
По своей задумке конвейеры в PowerShell не отличаются от конвейеров в *nix-системах: они перенаправляют вывод одной команды на ввод другой. Как отмечалось ранее, в PowerShell происходит взаимодействие не с текстом, а с объектами. При выводе на экран объект трансформируется в таблицу, чтобы человеку было удобнее читать, но не всегда таблица выводит все поля объекта.
Особенность конвейеров PowerShell заключается в том, что конвейер передает результат не целиком, а по одному объекту. Командлет Test-Connection выводит четыре объекта: по одному на каждый ICMP-запрос. Если подключить командлет к конвейеру, то можно увидеть подтверждение этому тезису. Воспользуемся командлетом Select-Object, чтобы выбрать колонку со временем запроса.
Test-Connection selectel.ru | Select-Object ‘Time(ms)’После запуска данной команды можно наблюдать, как с некоторой задержкой печатаются пустые строки по одной.

Но как же так? Дело в том, что отображение объекта при выводе на экран не всегда соответствует имени поля в объекте. Чтобы получить полный список полей в объекте, необходимо вызвать командлет Get-Member.
PS C:Userssun> Test-connection selectel.ru | Get-Member
TypeName: System.Management.ManagementObject#rootcimv2Win32_PingStatus
Name MemberType Definition
---- ---------- ----------
PSComputerName AliasProperty PSComputerName = __SERVER
Address Property string Address {get;set;}
BufferSize Property uint32 BufferSize {get;set;}
NoFragmentation Property bool NoFragmentation {get;set;}
PrimaryAddressResolutionStatus Property uint32 PrimaryAddressResolutionStatus {get;set;}
ProtocolAddress Property string ProtocolAddress {get;set;}
ProtocolAddressResolved Property string ProtocolAddressResolved {get;set;}
RecordRoute Property uint32 RecordRoute {get;set;}
ReplyInconsistency Property bool ReplyInconsistency {get;set;}
ReplySize Property uint32 ReplySize {get;set;}
ResolveAddressNames Property bool ResolveAddressNames {get;set;}
ResponseTime Property uint32 ResponseTime {get;set;}
ResponseTimeToLive Property uint32 ResponseTimeToLive {get;set;}
RouteRecord Property string[] RouteRecord {get;set;}
RouteRecordResolved Property string[] RouteRecordResolved {get;set;}
SourceRoute Property string SourceRoute {get;set;}
SourceRouteType Property uint32 SourceRouteType {get;set;}
StatusCode Property uint32 StatusCode {get;set;}
Timeout Property uint32 Timeout {get;set;}
TimeStampRecord Property uint32[] TimeStampRecord {get;set;}
TimeStampRecordAddress Property string[] TimeStampRecordAddress {get;set;}
TimeStampRecordAddressResolved Property string[] TimeStampRecordAddressResolved {get;set;}
TimestampRoute Property uint32 TimestampRoute {get;set;}
TimeToLive Property uint32 TimeToLive {get;set;}
TypeofService Property uint32 TypeofService {get;set;}
__CLASS Property string __CLASS {get;set;}
__DERIVATION Property string[] __DERIVATION {get;set;}
__DYNASTY Property string __DYNASTY {get;set;}
__GENUS Property int __GENUS {get;set;}
__NAMESPACE Property string __NAMESPACE {get;set;}
__PATH Property string __PATH {get;set;}
__PROPERTY_COUNT Property int __PROPERTY_COUNT {get;set;}
__RELPATH Property string __RELPATH {get;set;}
__SERVER Property string __SERVER {get;set;}
__SUPERCLASS Property string __SUPERCLASS {get;set;}
ConvertFromDateTime ScriptMethod System.Object ConvertFromDateTime();
ConvertToDateTime ScriptMethod System.Object ConvertToDateTime();
IPV4Address ScriptProperty System.Object IPV4Address {get=$iphost = [System.Net.Dns]:...
IPV6Address ScriptProperty System.Object IPV6Address {get=$iphost = [System.Net.Dns]:...
Можно визуально оценить список и найти поле ResponseTime. Также в начале указан тип данного объекта, Win32_PingStatus, информацию о котором можно поискать в базе знаний Microsoft. В документации не только перечислены поля, но и их назначение. Таким образом, конечный вид конвейера будет таким:
Test-connection selectel.ru | Select-Object ResponseTimeХотя PowerShell побуждает к интерактивной работе, его основное предназначение — автоматизировать рутинные задачи. Значит, необходимо писать скрипты.
Используйте PowerShell в работе с выделенным сервером
Соберите сервер в конфигураторе под свои задачи. Или выберите из более 100 готовых.
Подобрать
Интегрированная среда разработки

Если вы запускали PowerShell через поиск, вероятно, вы могли заметить приложение Windows PowerShell ISE.
PowerShell-скрипты — это текстовые файлы с расширением .ps1.
Windows PowerShell ISE — это интегрированная среда сценариев PowerShell, включающая в себя:
- редактор PowerShell-скриптов с автодополнением,
- окно для интерактивного выполнения командлетов в скрипте,
- список доступных командлетов с поиском.


Обратите внимание, что модуль ISE предоставляет графический интерфейс для генерации аргументов командлета. Помимо генерации команд, в функции модуля также входит вызов «справочника» по командлетам, аналогичного Get-Help, только в графическом интерфейсе.
После написания своего первого PowerShell-скрипта вы столкнетесь с некоторыми ограничениями. Во-первых, файл с расширением ps1 нельзя запустить «двойным кликом» по файлу. Необходимо открыть контекстное меню с помощью правой клавиши мыши и выбрать Запустить с помощью PowerShell.
Во-вторых, скрипт не запустится со следующей ошибкой:
Невозможно загрузить файл C:UserssunDocumentsHelloWorld.ps1, так как выполнение сценариев отключено в этой системе. Для получения дополнительных сведений см. about_Execution_Policies по адресу https:/go.microsoft.com/fwlink/
?LinkID=135170.
+ CategoryInfo : Ошибка безопасности: (:) [], ParentContainsErrorRecordException
+ FullyQualifiedErrorId : UnauthorizedAccess
По умолчанию запуск PowerShell-скриптов ограничен соответствующей политикой безопасности. Посмотреть текущее значение политики безопасности можно с помощью командлет Get-ExecutionPolicy:
PS C:Userssun> Get-ExecutionPolicy
Restricted
Список возможных значений:
- Restricted — запуск запрещен,
- AllSigned — разрешен только запуск подписанных доверенным разработчиком скриптов,
- RemoteSigned — разрешен запуск подписанных и собственных скриптов,
- Unrestricted — разрешен запуск любых скриптов.
По умолчанию стоит значение Restricted. В идеале необходимо подписывать скрипты, но для собственных нужд можно ограничиться значением RemoteSigned:
Set-ExecutionPolicy RemoteSignedДля выполнения данной команды необходимо запустить PowerShell от имени администратора.
Выполнение задач в фоне

PowerShell позволяет выполнять задачи в фоновом режиме, эту функциональность обеспечивают командлеты с существительным Job:
- Start-Job — запустить команду или командлет в фоновом режиме,
- Get-Job — показать состояние фоновых команд,
- Wait-Job — дождаться завершения выполнения фоновой команды,
- Receive-Job — получить результат выполнения команды.
Командлет Start-Job возвращает информацию о запущенном фоновом задании. Идентификатор, обозначенный в поле Id, является уникальным для сессии PowerShell.
Настройка удаленного выполнения
PowerShell позволяет реализовать удаленное выполнение командлетов, скриптов, но только на платформе Windows. Для включения возможности удаленного управления необходимо выполнить командлет Enable-PSRemoting с правами администратора.
Командлет Enter-PSSession запустит удаленную интерактивную сессию, а Invoke-Command выполнит команду на одном или нескольких удаленных компьютерах.
PowerShell – актуальные версии программы
PowerShell — мощный инструмент, пришедший на смену пакетным файлам. Он более функциональный и современный, а документация и различные руководства Windows PowerShell по работе делают его подходящим как для начинающих, так и продолжающих пользователей. В тексте мы составили описание PowerShell, — рассмотрели основные возможности программы, понятия, связанные с ней, синтаксис PowerShell и структуру языка.
На момент написания статьи актуальная версия PowerShell — 7.2. Используйте этот текст в качестве краткого справочника по Windows PowerShell, администрирование систем со скриптами в этой программе будет довольно простым.
Чтобы понять, что такое Windows PowerShell, мы должны сначала объяснить, что такое оболочка. Оболочка или интерпретатор команд – это программа, которая позволяет взаимодействовать с операционной системой через терминал и в командной строке. Используя оболочку можно давать команды системе и открывать программы.
Windows PowerShell – это усовершенствованная оболочка, интегрированная во все операционные системы Microsoft, начиная с Windows 7. Она включает в себя интерактивные подсказки и среду сценариев, которую можно использовать по отдельности или в комбинации.
Что такое Windows PowerShell
Как следует из названия, Windows PowerShell – это оболочка командной строки. Она была разработана специально для использования системными администраторами и может использоваться для выполнения всех команд cmd.exe.
PowerShell позволяет вам взаимодействовать с операционной системой, используя преимущества инструментов, доступных из командной строки, и используя возможности программирования сценариев для автоматизации рутинной работы.
Давайте подробно рассмотрим, какие функции и преимущества предлагает эта оболочка от Microsoft:
- Интеграция с Microsoft .NET Framework. NET Framework – это среда управляемого выполнения для Windows, предоставляющая широкий спектр сервисов для запуска приложений. Команды сценариев PowerShell имеют доступ к ресурсам .NET Framework.
- Объектно-ориентированный. В отличие от большинства оболочек, которые принимают и возвращают чистый текст, все команды PowerShell, генерирующие выходные данные, возвращают объекты .NET Framework, устраняя необходимость разбора текста в случае, если выходные данные команды нужны для последующей команды.
- Command-Let. Windows PowerShell представляет концепцию command-let или cmdlet, инструмента командной строки с единственной функцией, встроенной в оболочку. Доступно более ста системных командлетов. Кроме того, вы можете писать собственные командлеты и делиться ими с другими пользователями. Каждый командлет может использоваться отдельно или в сочетании с другими для выполнения сложных задач.
- Предназначен для системных администраторов. PowerShell включает функции, предназначенные для системных администраторов, такие как возможность работы на удаленных компьютерах, доступ к реестру Windows и запуск или остановка служб.
Как запустить Windows PowerShell
После объяснения, что такое Windows PowerShell, давайте посмотрим, как его запустить.
- Нажимаем на клавиатуре компьютера клавиши Win (это клавиша с логотипом Windows) и R одновременно. Откроется командное окно «Выполнить».
- В поле Открыть: введите powershell и нажмите кнопку ОК.
Более современный способ – доступный в Windows 10 – щелкнуть правой кнопкой мыши по меню «Пуск» и выбрать соответствующий пункт из меню «Опытного пользователя»
Как взаимодействовать с Windows PowerShell
Все команды, доступные в командной строке Windows, доступны и могут также использоваться в PowerShell.
Мы можем использовать символы переправления > для отправки вывода в файл или >> для добавления в файл. PowerShell использует псевдонимы для связи команд cmd.exe со своими командлетами. Например, команда cd является псевдонимом для командлета set-location, точно так же, как dir является псевдонимом для командлета get-children.
PowerShell можно использовать для запуска исполняемых команд или для работы непосредственно с реестром Windows без запуска его редактора.
Одна из сильных сторон этой оболочки – её командлеты. Каждый командлет представлен «глаголом», за которым следует тире и существительное.
Чтобы просмотреть полный список всех доступных командлетов, введите get-command. Чтобы получить информацию о конкретном командлете, введите get-help и имя командлета.
Оператор вертикальной черты | , позволяет отправить выходные данные одного командлета другому командлету, который, в свою очередь, будет использовать их в качестве входных данных. Используя его, мы можем подключить все необходимые командлеты, очевидно, при условии, что следующий командлет сможет интерпретировать выходные данные предыдущего.
Как мы объясняли ранее, командлеты возвращают чистые объекты .NET, а не текст. По этой причине командлет, расположенный справа от оператора | , может работать непосредственно со свойствами или методами вывода, созданного предыдущим командлетом.
Что такое Windows PowerShell ISE
Windows PowerShell ISE (интегрированная среда сценариев) – это приложение, появившееся в PowerShell 2.0. Она позволяет запускать команды и писать, тестировать и отлаживать сценарии в едином графическом интерфейсе пользователя на базе Windows.
Этот ISE включает командную панель, одну для сценариев и одну для вывода. Панель вывода отображает результаты команд, запущенных в двух других панелях. Кроме того, графическое окружение можно изменить, выбрав расположение блоков.
PowerShell ISE поддерживает многострочное редактирование, окрашивание синтаксиса, завершение с помощью клавиши TAB и выборочное выполнение и использует собственный профиль, отличный от того, который используется для настройки PowerShell.
Как запустить Windows PowerShell ISE
- Нажмите на клавиатуре компьютера клавиши Win (это клавиша с логотипом Windows) и R одновременно. Откроется окно «Выполнить».
- В поле Открыть: введите powershell_ise и нажмите кнопку ОК.

В последних версиях системы вместо классической командной строки можно обнаружить оболочку Windows PowerShell. Это программа является усовершенствованной командной строкой. Принцип работы в обновлённой оболочке совсем не изменился. Непосредственно путём выполнения команд происходит внесение изменений в систему.
Эта статья расскажет, что это за программа Windows PowerShell. Если же оболочка отсутствует в списке программ, тогда попробуйте включить её в программах и компонентах Windows 10. Несмотря на то что PowerShell создан в первую очередь для разработчиков, обычные пользователи успешно его используют в собственных целях.
Приложение Windows PowerShell — это современная кроссплатформенная оболочка добавлена в систему с целью заменить классическую командную строку. Она является полезным инструментом не только для системных администраторов и разработчиков, но и подходит для других пользователей.
Windows PowerShell представляет собой современную, усовершенствованную командную строку, для настройки и управления компьютером. Она позволяет установить контроль над службами, аккаунтами, настройками, процессами и много других.
Язык скриптов воспринимает команды из классической командной строки Windows 10. В свою очередь, имеет богатый собственный язык, который состоит из определённых дополнительных команд (cmdlets). Убедитесь, что установлен компонент NET Framework 3.5 для Windows 10.
Как запустить PowerShell в Windows 10
Достаточно нажать сочетание Win+X и в контекстном меню Пуск выбрать Windows PowerShell (администратор). В последних версиях операционной системы командная строка была заменена на Windows PowerShell. Можно в параметрах заменить командную строку оболочкой Windows PowerShell в меню, которое появляется при щелчке правой кнопкой мыши по кнопке Пуск.
В поисковой строке введите Windows PowerShell и в результатах выберите Запуск от имени администратора. Для внесения изменений в систему рекомендуется запускать вышеуказанную оболочку только от имени администратора. Непосредственно с командной строки можно вызвать оболочку Windows PowerShell, выполнив команду PowerShell.
А также можно запустить Windows PowerShell в определённой папке. Достаточно зажать клавишу Shift и в контекстном меню выбрать Открыть окно PowerShell здесь. В предыдущих версиях операционной системы вместо PowerShell был доступный пункт командной строки. Для перехода в командную строку в окне Windows PowerShell выполняем команду Cmd.
Основные команды для PowerShell
В программе поддерживается огромное количество команд, применяемых к различным компонентам операционной системы Windows 10. Хорошо что есть возможность получить справку о любой команде непосредственно в окне программы Windows PowerShell. Это поможет разобраться с основными командами и принципами работы в новой среде.
- Get-Help — отображение справочных сведений о командлетах и основных понятиях. В справке описываются командлеты, функции, сценарии и модули, а также объясняются основные понятия, в том числе элементы языка Windows PowerShell.
- Update-Help — загрузка и установка файлов справки с общей папки или Интернета. После обновлений операционной системы может понадобиться обновление справки — обнаружение, скачивание и установка обновлений для модулей.
- Get-Command — вывод всех доступных функций и командлетов, с авто заполнением строки. Выбрав интересующую команду, выполните её с Get-Help для быстрого получения справки. Например, ознакомится с Get-Help Remove-AppxPackage.
Заключение
На самом деле Windows PowerShell — это очень полезная программа, которая не раз экономила нам время. Множество инструкций писались на примерах с её использованием. Но даже половина возможностей обновлённой оболочки не была задействована. О работе в ней можно написать значительно больше. Но благодаря основным командам можно ознакомиться со всеми возможностями программы.

Администратор и основатель проекта Windd.ru. Интересуюсь всеми новыми технологиями. Знаю толк в правильной сборке ПК. Участник программы предварительной оценки Windows Insider Preview. Могу с лёгкостью подобрать комплектующие с учётом соотношения цены — качества. Мой Компьютер: AMD Ryzen 5 3600 | MSI B450 Gaming Plus MAX | ASUS STRIX RX580 8GB GAMING | V-COLOR 16GB Skywalker PRISM RGB (2х8GB).
Для многих пользователей, этот неотъемлемый элемент ОС Windows, представляется настоящей загадкой. Открывая его, они видят список из непонятных символов, разобраться в котором для непосвященных не представляется возможным. Но не стоит его недооценивать, это программа, несущая важную управленческую функцию, способна упростить работу с ПК, в чем бы она ни выражалась.
Утилита полностью автоматизирована, для управления рабочими процессами понадобится минимальное вмешательство человеческого фактора. Все что для нужно — задавать правильные команды. Но прежде чем это делать, нужно разобраться в главном вопросе: Что такое Windows PowerShell, для каких целей он служит и какие функции выполняет.
Краткий обзор программы
По сути, это усовершенствованная версия MS-DOS – старейшей дисковой операционной системы от компании Microsoft, выпущенной еще в середине 80-х гг. прошлого века. Она содержала в себе приложения, с функцией интерпретаторов, далеких от совершенства, умевших задавать несколько простых команд.
Разработчики неоднократно пытались компенсировать недостатки MS-DOS дополнительными компонентами для запуска сценария, такими как MS Script Host, с языками вроде Jscript, но это решало проблему лишь частично. В 2003 г. началась разработка программы способной заменить старую оболочку, получившую название Monad, известную сейчас как PowerShell. Хотя его впервые запустили в конце 2006 года и включили в ОС Windows XP, в завершенном виде он вышел только спустя 10 лет непрерывных доработок, в 2016 г. когда получил открытый исходный код. PowerShell широко используется в Windows 7, 8 и 10.
Ответить на этот вопрос в двух словах не получится, он слишком сложный и требует детального рассмотрения. Это средство автоматизации с расширяемыми свойствами и открытым исходным кодом – оболочка, заключающая в себе интерфейс командной строки с языком сценариев для выполнения скриптов, содержащихся в ней. Набор скриптов, заключенных в системные файлы имеет расширение PS1, но для удобства пользователей запускается как обычные BAT и CMD файлы.
Таким образом, PowerShell – это не что иное, как скриптовый язык, созданный на платформе .NET для выполнения задач по части управления файлами, сохраненными на системном диске, запущенными процессами и службами. Кроме того, ему подчинено управление аккаунтами в сети Интернет и любыми настройками, от системных, до настроек функциональности отдельных приложений. Но сам по себе PowerShell только оболочка, основные функции выполняют сопутствующие элементы, наполняющие ее. Далее постараемся разобраться в PowerShell, чтобы работа с утилитой стала понятна даже «чайникам».
Командлеты
Самые важные — это командлеты, исполняемые файлы, содержащие в себе собственную программу, загружаемую в компьютер для выполнения поставленных задач. Они являются главной составляющей Виндовс Пауэр Шелл, отвечая за его функциональность, и представляют собой набор команд для запуска сценария, вводящегося в командной строке.
Это несколько отличается от запросов, вводимых в поисковой строке браузера, но имеет те же принципы. В оболочке содержится сохраненная коллекция из сотен таких команд, отвечающих за определенные задачи. Формируются командлеты по обычному принципу Глагол + Существительное, что отражает их назначение.
Конвейер
Второй по значимости элемент (тип команд) PowerShell, передающий выходные данные одних командлетов во входные данные других, служит как бы посредником между ними. Конвейер служит, главным образом, для передачи и возврата не только командлетов, но и любых других объектов. Способен он выполнять и более сложные и ответственные задачи. А наиболее важно то, что для этого не требуется писать сложные алгоритмы и сценарии.
Разработчики Microsoft при создании конвейера, использовали как наглядный пример аналог, задействованный в Linux, но не копировали его, а сделали его максимально удобным и функциональным. Если сравнивать их, общая между ними только характеристика функций, выраженная в фактически непрерывном потоке данных, содержащих миллионы символов.
Сценарии
Сценарии — менее значимые типы команд в PowerShell, являющие собой блоки кодов, сохраняющиеся в отдельном от остальных файле, но так же поддерживающие расширение PS1. Главным их преимуществом служит то, что сохраненные коды не нужно каждый раз набирать в ручном режиме. Не имеет значения, в каком из текстовых редакторов они пишутся, хоть в Word, хоть Paint, принципиально только придерживаться установленного расширения.
В самой оболочке присутствует интегрированная в нее среда для сценариев, воспользовавшись которой можно еще больше упростить их написание. Для их создания, установлены правила оформления текста, перед именем используется символ «$», путь к сохраненному файлу заключается в фигурные скобки, а обращение к свойствам происходит с использованием «.» впереди. Сценарии дополняются аргументами с использованием круглых скобок и комментариями с оформлением символами «#».
Дополнения
Кроме стандартных типов команд и 240 командлетов, содержащихся в PowerShell, в него включено множество дополнений, призванных еще больше упростить работу и расширить функциональные возможности. Список наиболее важных дополнений:
- C WS-Management, одной из опций «Remonting», появляется возможность вызова сценариев и командлетов на удаленных машинах, одной или сразу нескольких. С его помощью отслеживается состояние выполнения команд, по результатам выданным объектами сериализации и структуризации. Дополнительно возможна установка интерактивных сессий.
- С помощью «Фоновых работ», можно перевести вызов команд в асинхронную последовательность. Для запуска используются опции локальной машины, а при желании и сразу нескольких удаленных. Единственное неудобство – использование интерактивных командлетов становится в этом случае невозможным.
- Применяя опции «Модулей» намного проще становится организация сценариев и их помещение в самодостаточные модули. При этом, их коды выполняются в независимом контексте, не оказывая заметного влияния на структуру окружения, ограниченного при организации. Функциональное содержание модулей имеет 3 типа: приватное, публичное и переменное.
- При помощи подмножества «Языков данных» отделяются их определения от исполняемых кодов для сценариев. Благодаря этому, становится возможен импорт в процессе их выполнения локализованных строк, помещающихся в тело сценариев.
- С «Отладкой сценариев» удобнее установка точек прерывания, в теле их самих или в сопутствующих функциях оболочки. Точки прерывания устанавливаются в любом месте в столбцах и строках, для чтения, команд или записи. Их можно также устанавливать и контролировать, при помощи командлетов, имеющих отношение к сценариям.
- Функции «Событирования» направлены на прослушивание, перенаправление, выполнение действий и управление возникающих событий. Данная процедура включает оповещения о любых изменениях состояния объектов, находящихся под управлением. Кроме того, предполагает подписку сценариев на ObjectEvents, с последующей синхронной и асинхронной обработкой.
- Использование «Advanced Functions», упрощает разработку командлетов полноценного образца, при помощи возможностей самой программы и включенных в нее элементов.
- Возможности «Обработки ошибок», позволят использовать разные типы исключений каждого блока (catch) по-отдельности.
Как запустить PowerShell
Дополнительное удобство программы в том, что запускается PowerShell при помощи разных способов, отличающихся в техническом плане, но идентично для всех версий Виндовс, в том числе Windows 10. Благодаря этому, каждый подбирает индивидуальный подход, в зависимости от ситуации. Существует несколько способов запуска.
При помощи «Поиска»
Для этого потребуется кликнуть по соответствующему значку, размещенному на панели задач, или применить комбинацию клавиш «Win + S». В отрывшемся окне, в поисковой строке набрать «powershell», а в выданном результате выбрать «Классическое предложение». Можно также вызвать контекстное меню правым кликом, где воспользоваться «Запуском от имени администратора».
Через меню «Пуск»
Кликом по кнопке «Пуск» открыть список приложений, в сортированной группе озаглавленной «W» выбрать папку с программой. Развернуть ее и кликнуть по приложению в верхней строчке. Здесь также в виде варианта, можно вызвать контекстное меню правой кнопкой мыши и запустить «от имени администратора».
С использованием сочетания клавиш
Этот способ подразумевает предварительное действие, заключающееся в замене командной строки оболочкой «Widows PowerShell» с функцией «Меню Win + X». После этого войти в соответствующее меню сочетанием клавиш, или через контекстное меню правым кликом по кнопке «Пуск», где выбрать нужный пункт в представленном списке.
Через диалог «Выполнить»
Один из простейших способов, с открытием диалогового окна «Выполнить». Для его вызова, применить сочетание клавиш «Win + R», в строке «Открыть» ввести команду с именем программы. Для ее запуска нажать на клавишу «Enter» или кнопку «Ок» на панели окна.
С помощью «Диспетчера задач»
Чтобы открыть диспетчер, применить сочетание клавиш «Ctrl + Shift + Esc», в открывшемся окне, во вкладке «Файл» выбрать вариант «Запуска новой задачи». В новом окне, напротив строки «Открыть», вписать «powershell» и нажать на «Enter». В случае если требуется создание задачи от имени администратора, отметить галочкой соответствующую опцию и подтвердить нажатием по кнопке «Ок».
Через «Проводник»
После его открытия, потребуется указать имя папки или диска, где будет запускаться программа. На вкладке «Файл» выбрать вариант «Запустить Widows PowerShell» и нажать на нужный пункт.
Через системную папку
В поисковой строке ввести адрес программы: «C:WindowsSystem32WindowsPowerShellv1.0». В открывшемся списке выбрать папку «powershell.exe» и открыть ее двойным левым кликом. Чтобы упростить процесс в будущем, можно создать ярлык файла и закрепить в любом удобном месте: на панели задач, в меню «Пуск», или рабочем столе. При необходимости запуск оболочки будет осуществляться двойным кликом по иконке.
Процедура использования утилиты
При первичном ознакомлении с PowerShell, он представляется непостижимым, как формулы в высшей математике, но это обманчивое впечатление. В действительности, использовать программу достаточно легко, если разобраться в ее основах: принципах работы, в особенностях ввода и выполнения команд. В этом, разные типы несколько отличаются, но принципы и правила остаются общими для всех.
Работа с командлетами
На простом примере, команда, задающаяся как «Get-Help» — это своеобразный справочник утилиты, предоставляющий при вводе общую информацию. Если нужна справка по определенному процессу, например о подключенных дисках, нужно задать команду – «Get-Help Get-PSDrive», и так по любому вопросу, меняя только имя командлета. Для каких либо действий, к примеру, очистки корзины от файлового мусора, обычно используется «Clear-RecycleBin», применяющийся и для более важных задач в обслуживании ПК и для написания скриптов. Но отвечает он и за такой простой процесс, как очистка системных корзин. Прежде нужно указать диск, подлежащий очистке, по принципу: «Clear-RecycleBin C:» для подтверждения действия ввести символ «Y» и нажать на «Enter».
Работа с конвейером
В работе, конвейер чрезвычайно прост и удобен, чем особенно выделяется на фоне других типов команд. Например, если выводить результат Get-Process, содержащий информацию об активных процессах на ПК в командлет Soft-Object, он отсортирует их по дескрипторам. Переведя полученные значения в Where-Object, произойдет фильтрация этих процессов по заданному параметру, к примеру, наименьшего объема страничной памяти. А если и этот результат вывести в Select-Object, он выделит лишь первые 10 процессов, с учетом числа дескрипторов.
Или еще один простой пример, применяющийся для получения информации о самых тяжеловесных файлах, хранящихся на системном диске: Команда Get-ChildItem, открывает каталог для выбора объекта, Sort-Object отсортирует выбранный объект, а Select-Object укажет его нужные свойства.
Работа со сценарием
При создании алгоритмов, часто применяется Windows PowerShell ISE, специально созданный механизм, в том числе и для использования сценариев. В нем, под названием «Безымянный 1.ps1» вводится тело кода. Разберем на простом примере: «WMID WebMoney» в названии задать условно «wmid», сохранить файл в корне диска С. Для запуска потребуется войти в каталог, применяя команду «cd C:» имя файла должно значиться в таком ключе: «.wmid». Примечательно, что сценарии запускаются и из командной строки ОС, но для этого нужно изменить путь к нему: «powershell.exe C: wmid.ps1». При этом важно помнить, что выполнять сценарии по умолчанию запрещается, для получения разрешения на такие действия, следует задать команду Set-ExecutionPolicy.
Самые полезные командлеты PowerShell
В оболочке собран их внушительный каталог, представленный сотнями команд. Запомнить все эти названия и приложенные к ним свойства, не представляется возможным. Но этого и не нужно делать, большинство их используется крайне редко, а то и вовсе не применимы на практике. Следует обратить внимание лишь на самые важные, практичные, несущие в себе полезные функции.
Наиболее полезные в применении:
- Get-Help – справочник по назначению командлетов и общим свойствам оболочки;
- Update-Help — загрузка и установка обновленных справочных данных;
- Get-Command – поисковик требуемых команд, с авто заполнением строки;
- Get-Alias – отражает установленные псевдонимы, общим списком или с конкретикой;
- Get-PSDrive – представляет запущенные диски и происходящие на них процессы;
- Install-WindowsFeature – ролевой и компонентный установщик;
- Uninstall-WindowsFeature – ролевой и компонентный деинсталлятор;
- Get-History – отвечает за возвращение командных списков, выполненных при входе.
- $hversion – возвращает версию утилиты
Переменные:
- Get-Variable – показывает списком все переменные с учетом их значений;
- New-Variable – используется для настройки ново созданных переменных;
- Set-Variable – устанавливает новые значения, если они не значатся в списке;
- Clear-Variable – деинсталлятор содержания, сохраняющий образ;
- Remove-Variable — деинсталлятор командлетов и их составляющих.
Форматирование:
- Format-List – расширенный справочник;
- Format-Table – выводит таблицу результатов отдельных команд;
- Format-Wide — расширенная таблица по результатам, со свойствами отдельных объектов.
Интернет:
- Enable-NetAdapter – для включения адаптера;
- Rename-NetAdapter – задает новое имя и представление;
- Restart-NetAdapter – используется для перезапуска;
- Get-NetIPAddress – предоставляет данные по конфигурации прокси-сервера;
- Set-NetIPAddress – задает новую конфигурацию прокси-серверу;
- New-NetIPAddress – занимается созданием и настройкой прокси-сервера;
- Remove-NetIPAddress – деинсталлятор прокси-сервера;
- New-NetRoute – используется для внесения дополнительных записей;
- Get-NetIPv4Protocol — предоставляет данные по протоколу IPv4;
- Get-NetIPInterface — отражает свойства и характеристики веб-интерфейса IP.
Элементы:
- Get-Item — принимает элементы по заданному пути;
- Move-Item – для перемещения элементов по другим папкам;
- New-Item – используется для создания и оформления;
- Remove-Item – деинсталлятор отмеченных элементов;
- Get-Location – показывает местонахождение в настоящем времени.
Фоновые задания:
- Start-Job – выполняет запуск;
- Stop-Job – останавливает работу;
- Get-Job – открывает список;
- Receive-Job – предоставляет информацию о результатах;
- Remove-Job – деинсталлятор фоновых задач.
Объекты:
- Measure-Object – используется для расчета числовых агрегирующих параметров;
- Select-Object – для выбора с указанием конкретных свойств;
- Where-Object – отражает условия касательно выборки по значению и свойствам.
Службы и процессы:
- Get-Process – показывает информацию об активных процессах ПК;
- Start-Process – производит запуск на ПК;
- Stop-Process — прекращает работу избранных;
- Get-Service – предоставляет данные об активных службах;
- Restart-Service – осуществляет перезапуск;
- Start-Service – используется для подключения выбранных;
- Stop-Service – ставит на паузу процесс;
- Set-Service – изменяет свойства служб и режим подключения.
Компьютер и система:
- Restart-Computer – используется для перезапуска ОС;
- Checkpoint-Computer — для создания системной восстановительной копии для ПК;
- Restore-Computer – отвечает за запуск восстановленной системы;
- Remove-Computer — деинсталлирует локальный ПК из доменного имени;
- Clear-EventLog – очищает список записей в журнале.
Контент:
- Get-Content – принимает содержимое различных элементов;
- Clear-Content — стирает содержимое, но сохраняет образы;
- Set-Content – используется для перезаписи.
Что такое PowerShell ISE
Это графическая оболочка скриптового языка, идущая в комплекте с утилитой в виде ее приложения, главным образом для пуска независимых консолей. В процессе запуска, поддерживается Юникодом и символическими стандартами, с доступом к закладкам интерфейса основной программы. Разработана она для создания скриптов, редактирования и управления ими, с функцией отслеживания их местонахождения. Кроме этого, умеет работать с текстовыми документами в любом формате и файлами XML, выполнять выделенные фрагменты сценариев, а за счет встроенного редактора, способна обновлять интерфейс, расширяя и дополняя его.
Удобство работы создает цветовая подсветка синтаксиса, что существенно облегчает тестирование на предмет выявления ошибок и несоответствий в кодах. При помощи среды может копировать и менять значительные фрагменты в кодах, запускать отдельные части скриптов. Отмечается, что ISE намного превосходит консоли самой Пауэер Шелл, и вполне способна стать ее заменой.
Удаление программы
Microsoft PowerShell системный компонент, поэтому удалить его, в принципе нельзя. Конечно, при большом желании можно воспользоваться нашей статьей и удалить этот системный компонент, но это может привести к неработоспособности системы, поэтому не рекомендуется это делать.
Хотя стоит заметить, что иногда необходимо удалить Windows PowerShell 1.0, поскольку операционная система может не обновляться из-за этого элемента. Сделать это можно так:
- Запускаем системный поиск и вводим appwiz.cpl.
- В окне выбираем – Просмотр установленных обновлений.
- Ищем нужный компонент в списке обновлений, обычно это KB928439 и удаляем его.
Windows PowerShell, даже с большой натяжкой нельзя назвать простой и доступной программой, она сложная для понимания, и освоить ее за короткий промежуток времени не получится. Но учитывая тот факт, что создавалась она отнюдь не для программистов, а для начинающих пользователей, не настолько она непостижима, как может показаться. Очевидным преимуществом оболочки является ее удобство и автоматизированный процесс, а все что потребуется – только вникнуть в тонкости.
В этой статье про PowerShell для начинающих мы посмотрим, как писать скрипты, которые помогают оптимизировать управление Windows-окружением.
PowerShell — это объектно-ориентированный программный движок и скриптовый язык с интерфейсом командной строки, предоставляющий широкие возможности для конфигурирования операционных систем семейства MS Windows. Он предлагает как чисто консольный интерфейс, так и полноценную среду разработки PowerShell ISE (Integrated Scripting Environment, встроенное скриптовое окружение) для скриптов.
Для запуска интерфейса командной строки введите powershell в меню «Выполнить» (WinKey + R). PowerShell ISE запускается с помощью команды «PowerShell ISE» в том же меню. ISE более предпочтительно, так как предоставляет более широкие возможности разработчику благодаря подсветке синтаксиса, функции автозаполнения кода и другим особенностям, присущим многим «большим» IDE.
Среда разработки Windows PowerShell ISE
Написание и запуск скриптов
Скрипты сохраняются в виде файлов с расширением .ps1. Несмотря на то, что PowerShell уже давно является нативной частью ОС Windows, вы не сможете запустить его скрипты простым двойным щелчком. Для этого надо кликнуть правой кнопкой по скрипту и выбрать «Запустить в PowerShell».
Также существуют системные политики, ограничивающие выполнение скриптов. Можно проверить текущие параметры политики, введя команду Get-ExecutionPolicy. Результатом будет одно из следующих значений:
- Restricted — выполнение скриптов запрещено. Стандартная конфигурация;
- AllSigned — можно запускать скрипты, подписанные доверенным разработчиком; перед запуском скрипта PowerShell запросит у вас подтверждение;
- RemoteSigned — можно запускать собственные скрипты или те, что подписаны доверенным разработчиком;
- Unrestricted — можно запускать любые скрипты.
Для начала работы необходимо изменить настройку политики запуска на RemoteSigned, используя команду Set-ExecutionPolicy:
После выполнения команды можно будет запускать свои скрипты
Командлеты
Командлеты — это команды с предопределённой функцией, подобные условным операторам в языках программирования. У них есть несколько ключевых особенностей:
- существуют системные, пользовательские и опциональные командлеты;
- результатом выполнения командлета будет объект или массив объектов;
- командлеты могут обрабатывать данные и передавать их другим командлетам с помощью конвейеров;
- командлеты нечувствительны к регистру, так что нет никакой разницы между
Get-ADUser,get-aduserиgEt-AdUsEr; - в качестве разделителя используется символ
;.
Каждый командлет содержит в себе глагол и существительное, разделяемые дефисом. Например:
- Get-Process — отобразить текущие процессы, запущенные на компьютере;
- Get-Service — отобразить список служб и их статус;
- Get-Content — отобразить содержимое указанного файла, например
Get-Content C:WindowsSystem32driversetchosts.
При необходимости список всех доступных командлетов можно вывести с помощью Get-Help-Category. Запомните эту команду — она крайне важна для тех, кто изучает PowerShell с нуля, так как помогает быстрее начать ориентироваться в его возможностях.
Результат выполнения команды Get-Help-Category
Также можно создавать свои командлеты, но эта тема выходит за рамки нашего руководства по PowerShell для начинающих.
Параметры
У каждого командлета есть несколько параметров, определяющих его работу. PowerShell ISE автоматически предлагает все доступные параметры с отображением их типа. Например, Get-Service-NameW* выводит список служб, у которых имя начинается с W. Если вы забыли, какие параметры у введённого командлета, воспользуйтесь Get-Member.
Например, Get-Process | Get-Member:
Список параметров командлета Get-Process
Если вы не нашли того, что нужно, или не уверены в том, как правильно задаются параметры, можно даже запросить примеры с помощью параметра -Examples. Встроенное руководство по PowerShell покажет, для чего используются разные параметры:
Примеры использования командлета
Некоторые командлеты также могут вызываться с помощью алиасов. Например, вместо Get-Help можно просто написать Help — эта команда также вызовет встроенное руководство по PowerShell.
При написании больших скриптов или коллективной разработке можно пользоваться комментариями. Каждый комментарий начинается с символа #, а блок комментариев ограничивается комбинациями символов <# и #> в начале и в конце соответственно.
Конвейер
PowerShell позволяет осуществлять обмен данными между командлетами с помощью конвейера. Например:
GetService | SortObject -property Status— сортировка запущенных служб по статусу;“Hello World!” | Out-File C:pstest.txt— запись текста в файл.
Можно использовать несколько конвейеров. Например, следующий скрипт выводит список имён всех служб за исключением остановленных:
Get-Service | WHERE {$_.status -eq “Running”} | SELECT displayname
Заключение
Это руководство для тех, кто изучает PowerShell с нуля, поэтому здесь раскрыты только базовые понятия и приёмы. После его прочтения у вас должно появиться представление о том, что собой представляет этот инструмент. Также мы рассмотрели варианты изменения политики выполнения скриптов, что такое командлет, как они обмениваются данными с помощью конвейера и как получить свойства нужного объекта. Помните, что в случае затруднений можно воспользоваться командлетом Get-Help — это одна из самых важных команд для начинающих изучать PowerShell.
Если пользуетесь не только Windows, но и Linux, посмотрите статью про команды терминала Linux для начинающих. В ней рассказывается про работу с процессами и файлами, навигацию, каналы, xargs, awk и grep.
Перевод статьи «Windows PowerShell Scripting Tutorial for Beginners»
Изучая меню пуск Windows 7 или начальный экран Windows 8 1, начинающие пользователи нередко открывают для себя приложения, назначение которых им не понятно. Как раз одно из таких приложений — PowerShell. Что же такое этот самый PowerShell и есть ли от него хоть какой-то толк? Ну, раз его кто-то придумал и интегрировал в Windows, значит, толк всё-таки есть. Кстати, этим самым придумавшим PowerShell является компания Microsoft.
Итак, PowerShell. Предназначается это приложение, прежде всего для системных администраторов, а вот простые пользователи, тем более начинающие, пользы из него для себя почти никакой не извлекут. Представляет собой PowerShell современную стандартизированную оболочку командной строки, обеспечивающую большую гибкость управления компьютером на базе операционной системы Windows. По сути, PowerShell — это та же командная строка, но только намного более функциональная.
Что умеет этот инструмент администрирования? Много чего. С его помощью системные администраторы и опытные пользователи могут управлять процессами, службами, файловыми хранилищами, аккаунтами и даже серверами. Также оболочка позволяет запускать внешние команды, работать с объектами .NET, COM и XML, проделывать разные трюки и т.п., создавать и выполнять собственные сценарии. Кстати, для написания скриптов в Windows предусмотрена специальная графическая консоль ISE, являющаяся своего рода дополнением к основной оболочке PowerShell.
Как и консоль CMD, оболочка PowerShell имеет свой набор команд, именуемых командлетами. Утилита распознает многие из команд CMD, но в целом синтаксис языка, определения командлетов и их параметров отличаются от того, что пользователи привыкли видеть в обычной командной строке. Кроме того, знакомые команды вроде dir, cd, copy и т.п., прекрасно понимаемые PowerShell, на самом деле являются псевдонимами. Например, команда Dir, служащая для просмотра файловой системы соответствует «родному» командлету Get-ChildItem. Псевдонимы или как принято говорить, алиасы, служат чисто для удобства.
Разобраться с PowerShell начинающему пользователю, особенно если тот незнаком хотя бы с основами обычной командной строки, будет непросто. А руководств и справочников, достаточно понятных и простых для усвоения, не так уж и много. Есть неплохое руководство, написанное Франком Кохом, с которым мы рекомендуем ознакомиться, если вы всё же решитесь приступить к изучению скриптового языка PowerShell. Ну, и конечно, собственная справочная системы оболочки.
Она мощная и развёрнутая, с множеством конкретных примеров. Пользоваться ей достаточно просто. Основная информация по справочной системы выводится командлетом Get-Help. Командлет Get-Command выводит список всех доступных команд.
Get-Command
Для получения справки по конкретному командлету или алиасу используется связка get-help командлет. Например, команда get-help get-process выведет основную справку по использованию командлета get-process, отвечающего за вывод списка текущих процессов. Передав же ей параметры –detailed, -examples, -full или –online, можно будет получить самые подробные сведения обо всех его нюансах.
Загрузка…