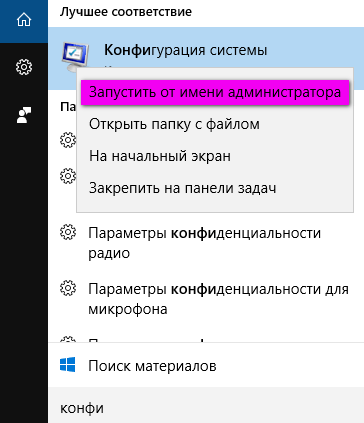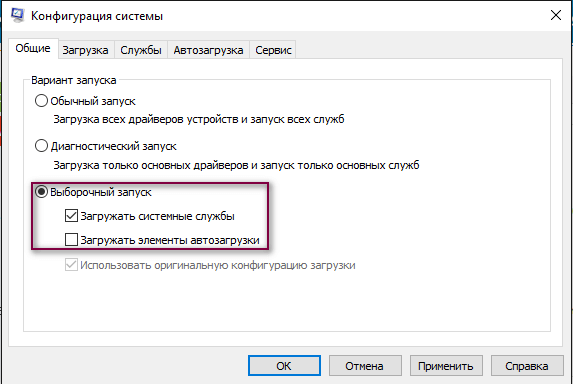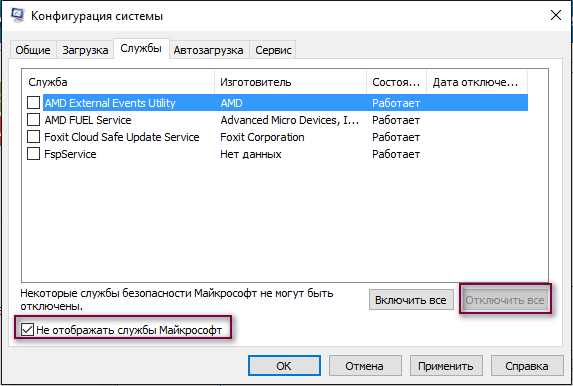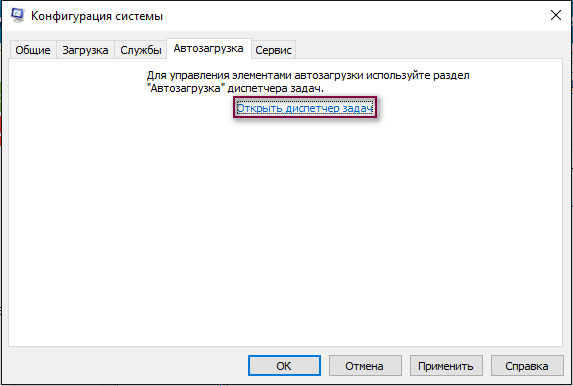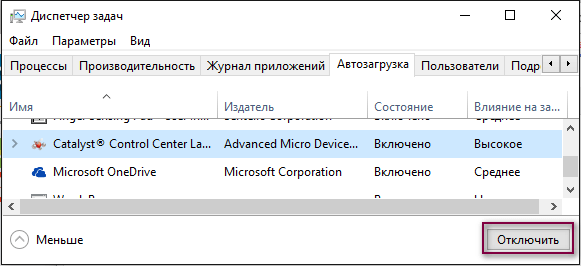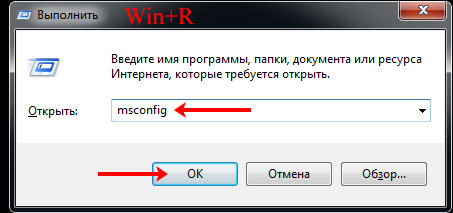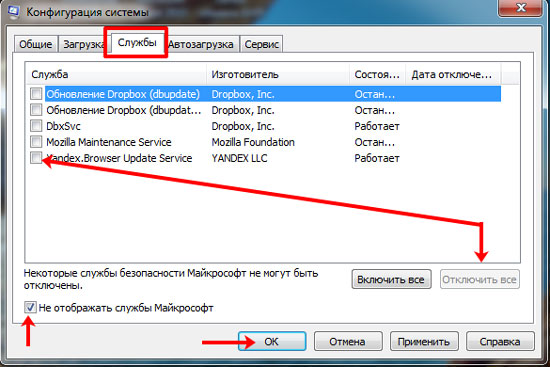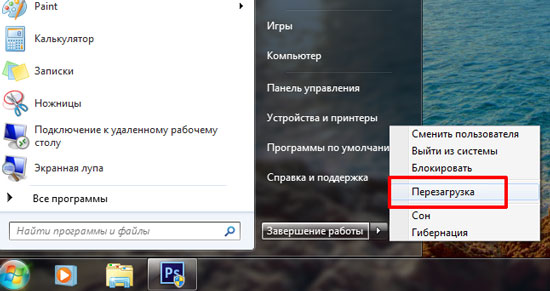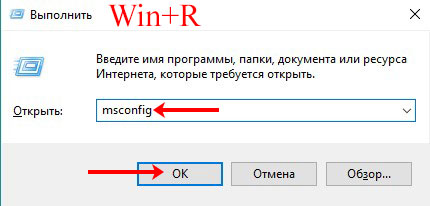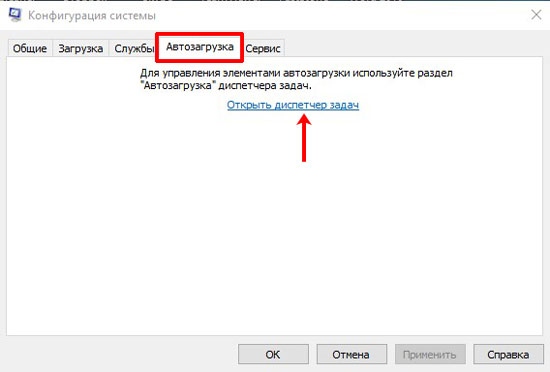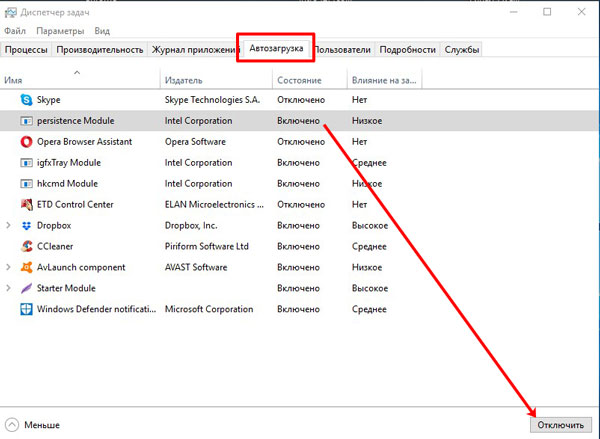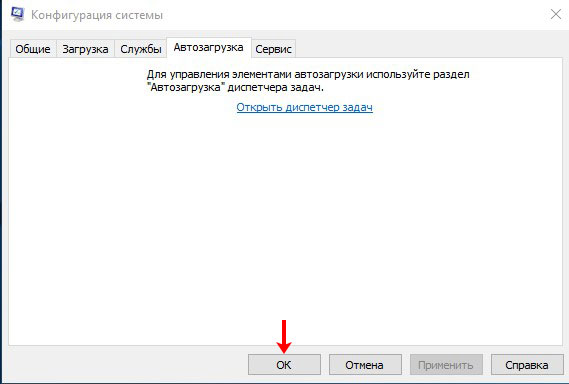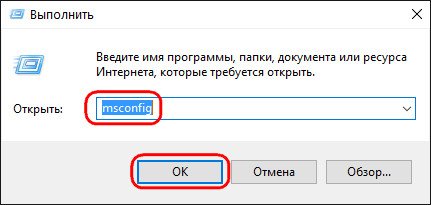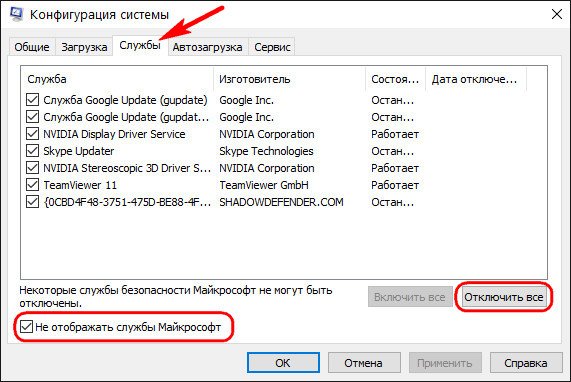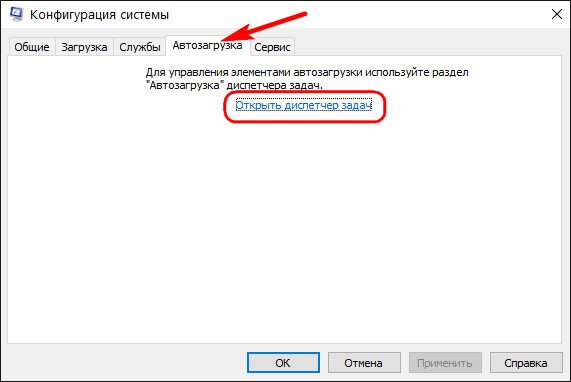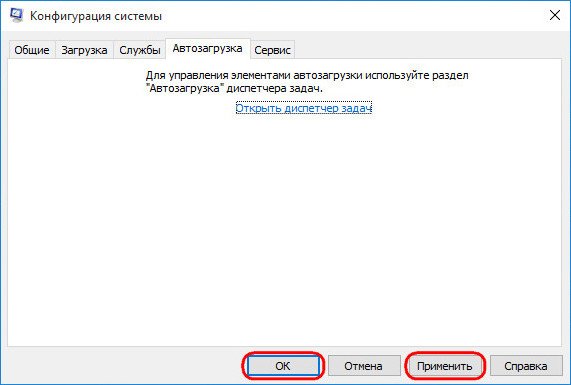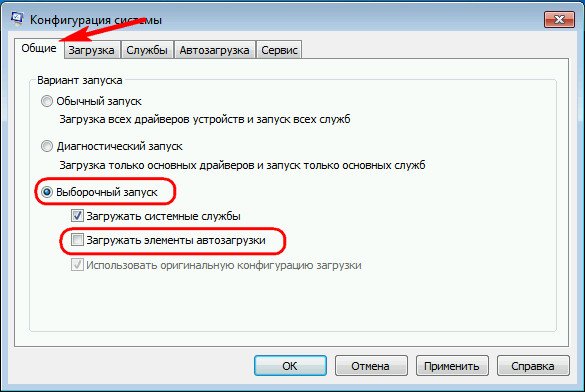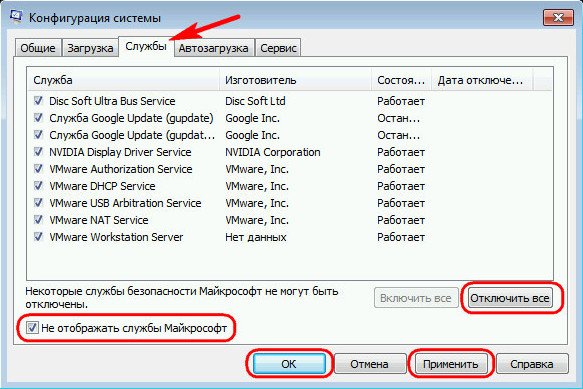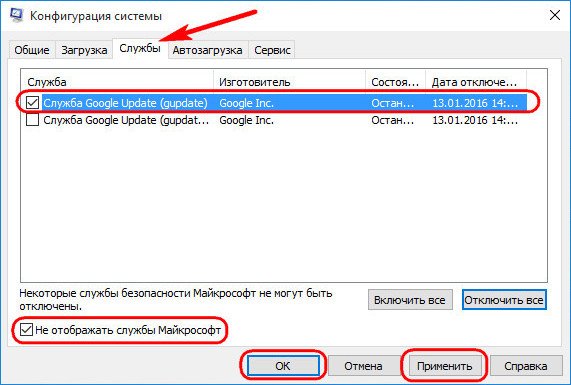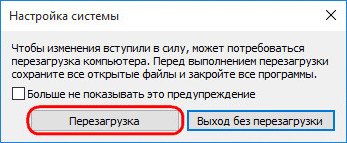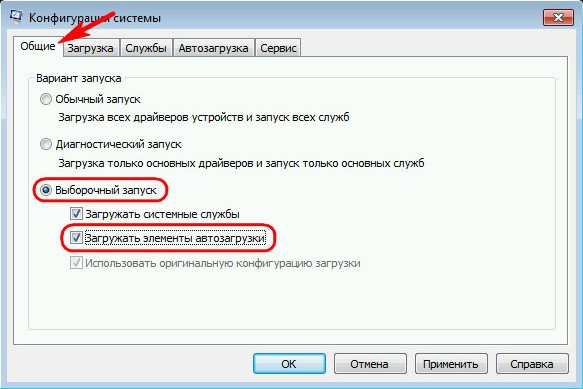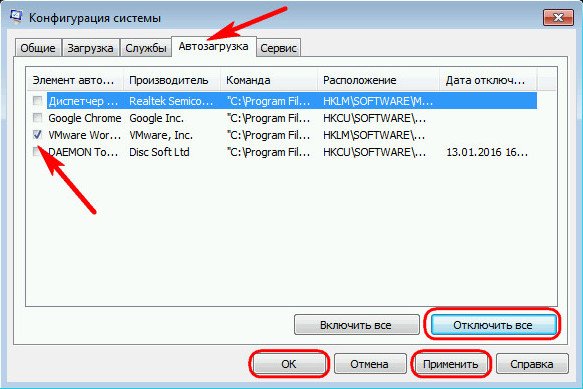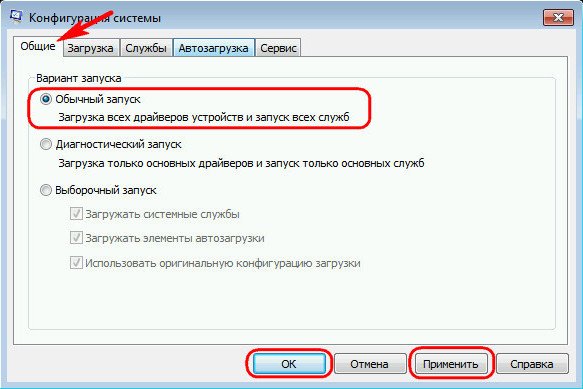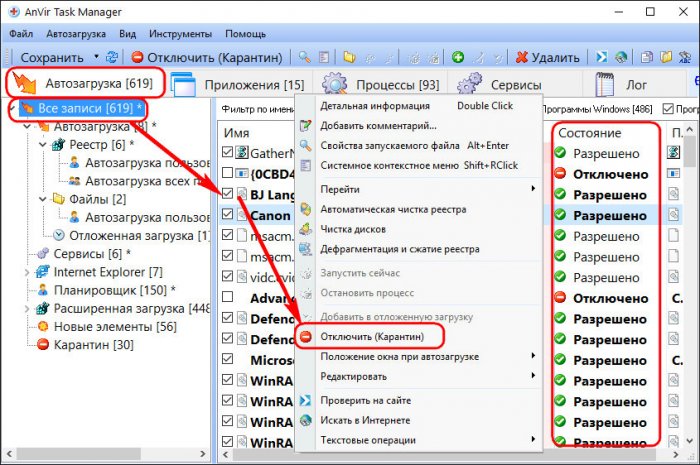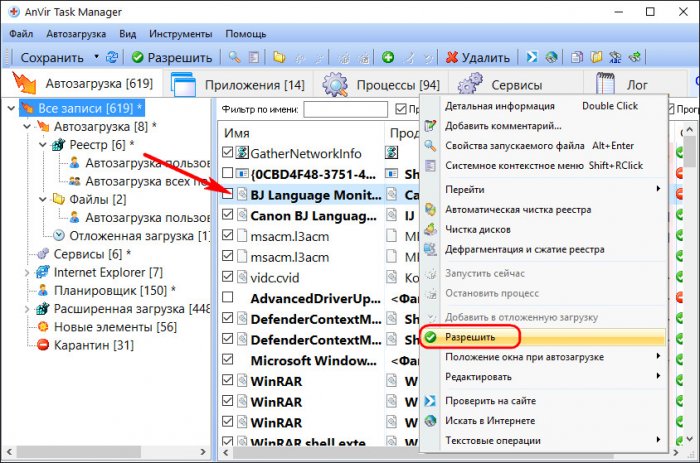Примечания: Если проблема не позволяет выполнить загрузку в Windows, вы не сможете выполнить действия, описанные в этой статье. После того как устройство попытается перезапуститься несколько раз, вы получите параметры восстановления Windows, которые можно использовать для устранения проблемы. Щелкните ссылку ниже, соответствующую вашей версии Windows:
-
Windows 11, Windows 10: варианты восстановления в Windows
-
Windows 8.1: обновление, сброс или восстановление компьютера
Аннотация
«Чистая загрузка» запускает Windows с минимальным набором драйверов и программ запуска, чтобы можно было определить, влияет ли фоновая программа на вашу игру или программу. Это похоже на запуск Windows в безопасном режиме, но предоставляет дополнительный контроль над тем, какие службы и программы выполняются при запуске, чтобы помочь вам изолировать причину проблемы.
Как выполнить «чистую» загрузку
Эти шаги на первый взгляд могут показаться сложными, но пошаговое их отслеживание поможет вам вернуться к работе.
-
Войдите на компьютер с правами администратора. Если вы не уверены, есть ли у вашей учетной записи права администратора, см. статью «Создание локального пользователя или учетной записи администратора в Windows «, чтобы узнать, есть ли у вашей учетной записи права администратора, и при необходимости предоставить их вашей учетной записи.
-
Выберите «Поиск «, введите msconfig , а затем выберите » Конфигурация системы » в списке результатов.
Важно: Если компьютер подключен к сети, параметры политики сети могут помешать вам выполнить эти действия. Используйте только служебную программу «Конфигурация системы», чтобы изменить дополнительные параметры загрузки на компьютере с помощью инструкций инженера службы поддержки Майкрософт. Использование служебной программы «Конфигурация системы» может сделать компьютер неприго к использованию.
-
На вкладке «Службы » в разделе «Конфигурация системы» выберите «Скрыть все службы Майкрософт«, а затем выберите » Отключить все». Нажмите кнопку «Применить».
-
На вкладке «Запуск » в разделе «Конфигурация системы» выберите «Открыть диспетчер задач».
-
На вкладке «Запуск» в диспетчере задач для каждого включенного элемента запуска выберите элемент и нажмите кнопку «Отключить». (Отслеживайте, какие элементы были отключены. Это необходимо знать позже.)
-
Закройте диспетчер задач.
-
На вкладке «Запуск » в разделе «Конфигурация системы» нажмите кнопку «ОК». При перезапуске компьютера он будет в чистой среде загрузки. Выполните действия по устранению неполадок, чтобы установить, удалить или запустить приложение. Компьютер может временно потерять некоторые функциональные возможности в чистой среде загрузки. Сбросьте компьютер, чтобы начать работу в обычном режиме после устранения неполадок чистой загрузки и возобновления работы.
Установка, удаление или запуск приложения
После перезапуска компьютера вы получите чистую среду загрузки. Затем, в зависимости от ситуации, выполните одно из приведенных ниже действий:
Примечание: Если во время установки или удаления вы получите сообщение об ошибке «Не удалось получить доступ к службе установщика Windows», вам потребуются дополнительные сведения. Узнайте, как запустить службу установщика Windows, если системные службы не загружены. Затем установите или удалите программу или обновите ее еще раз.
Если установка или удаление выполнены успешно, проблема будет устранена, и вы сможете начать работу, как обычно.
Как сбросить компьютер до обычного запуска
Если при установке или удалении произошел сбой, значит, эта проблема не связана с конфликтом приложения или службы. Для получения более конкретной поддержки может потребоваться обратиться к производителю программы.
Если программа работает правильно, эта проблема вызвана интерференцией приложения или службы. Вы можете узнать, какое приложение или служба вызывает проблему.
Как определить причину проблемы, выполнив чистую загрузку
Если программа по-прежнему не выполняется должным образом, эта проблема не вызвана интерференцией приложения или службы. Для получения более конкретной поддержки может потребоваться обратиться к производителю программы.
Как определить причину возникновения проблемы после выполнения «чистой» загрузки
Если проблема не возникает, когда компьютер находится в чистой среде загрузки, можно определить, какое приложение или служба запуска вызывает проблему, путем их последовательного включения или отключения и перезапуска компьютера. При включении одной службы или элемента запуска и каждой перезагрузке в конечном итоге будет обнаружена проблематичное приложение или служба, наиболее эффективным способом сделать это является тестирование половины из них за раз, тем самым устраняя половину элементов в качестве потенциальной причины при каждой перезагрузке компьютера. Затем этот процесс можно повторить, пока не изолируете проблему. Сделайте следующее:
-
Войдите на компьютер с правами администратора. Если вы не уверены, есть ли у вашей учетной записи права администратора, см. статью «Создание локального пользователя или учетной записи администратора в Windows «, чтобы узнать, есть ли у вашей учетной записи права администратора, и при необходимости предоставить их вашей учетной записи.
-
Выберите «Поиск «, а затем введите msconfig. Выберите «Конфигурация системы » в списке результатов.
-
Перейдите на вкладку «Службы», а затем выберите » Скрыть все службы Майкрософт».
-
Установите каждый из флажков в верхней части списка служб.
-
Нажмите кнопку «ОК«, а затем нажмите кнопку «Перезапустить».
-
После перезапуска компьютера определите, возникает ли проблема по-прежнему.
-
Если проблема по-прежнему возникает, один из проверенных элементов является проблемной службой. Повторите шаги 1–6, но на шаге 4 очистите нижнюю часть полей в списке служб , выбранных в последнем тесте.
-
Если проблема не возникает, проверяемые элементы не являются ее причиной. Повторите шаги 1–6, но на шаге 4 включите верхнюю половину полей, которые были очищены в списке служб в последнем тесте.
-
Повторите эти действия, пока не изолируете проблему в одной службе или пока не укатите, что ни одна из служб не является причиной проблемы. Если в списке служб выбрана только одна служба, перейдите к шагу 10. Если ни одна из служб не вызывает проблему, перейдите к шагу 7.
-
-
Выберите «Запуск«, а затем выберите «Открыть диспетчер задач». На вкладке » Запуск» в диспетчере задач последовательно выберите верхнюю половину элементов, которые вы отключили ранее, а затем нажмите кнопку «Включить».
-
Нажмите кнопку «ОК«, а затем нажмите кнопку «Перезапустить».
-
Если проблема возникает, повторите шаг 7, но на этот раз отключите нижнюю часть элементов, включенных в последнем тесте.
-
Если проблема не возникает, повторите шаг 7, но отключите все, что вы включили в последнем тесте, и включите вторую часть элементов, которые вы отключли.
-
Если проблема по-прежнему возникает после включения только одного элемента запуска, элемент Enabled — это элемент, вызывающий проблему, и следует перейти к шагу 9. Если ни один элемент запуска не вызывает проблему, возможно, возникла проблема со службой Майкрософт. См. параметры восстановления в Windows.
-
-
После определения элемента запуска или службы, которая вызывает проблему, обратитесь к производителю программы, чтобы определить, можно ли устранить проблему, или запустите Windows со снятой проверкой службы или отключенным элементом запуска.
Выполнение сброса параметров компьютера на обычный запуск после «чистой» загрузки
Завершив устранение неполадок, выполните следующие действия, чтобы сбросить компьютер, чтобы начать работу в обычном режиме.
-
Выберите «Поиск «, а затем введите msconfig. Выберите «Конфигурация системы » в списке результатов.
-
На вкладке «Общие » выберите » Обычный запуск».
-
Выберите вкладку «Службы«, снимите флажок рядом с кнопкой «Скрыть все службы Майкрософт«, выберите «Включить все» и нажмите кнопку «Применить «.
-
Перейдите навкладку «Запуск», а затем выберите «Открыть диспетчер задач».
-
В диспетчере задач включите все программы запуска, которые ранее были отключены, а затем нажмите кнопку » ОК».
-
Когда появится запрос на перезапуск компьютера, нажмите кнопку » Перезапустить».
Как запустить службу установщика Windows, когда системные службы не загружены
При запуске программы установки без запуска службы установщика Windows может возникнуть следующее сообщение об ошибке:
Нет доступа к службе установщика Windows. Обратитесь к сотрудникам службы поддержки, чтобы убедиться, что служба установщика Windows зарегистрирована правильно.
Служба установщика Windows не запускается, если снять флажок «Загрузить системные службы» в служебной программе «Конфигурация системы». Чтобы использовать службу установщика Windows, если системные службы не загружены, запустите службу вручную. Сделайте следующее:
-
Выберите «Поиск» , а затем введите «Управление компьютером». Выберите «Управление компьютером » в списке результатов.
-
В дереве консоли щелкните стрелку, чтобы развернуть службы и приложения, а затем выберите «Службы».
-
В области сведений щелкните правой кнопкой мыши или проведите пальцем вниз по установщику Windows, а затем нажмите кнопку «Пуск».
-
В поле поиска на панели задач введите msconfig и выберите » Конфигурация системы » в списке результатов.
Важно: Если компьютер подключен к сети, параметры политики сети могут помешать вам выполнить эти действия. Используйте только служебную программу «Конфигурация системы», чтобы изменить дополнительные параметры загрузки на компьютере с помощью инструкций инженера службы поддержки Майкрософт. Использование служебной программы «Конфигурация системы» может сделать компьютер неприго к использованию.
-
На вкладке «Службы » в разделе «Конфигурация системы» выберите «Скрыть все службы Майкрософт«, а затем выберите » Отключить все». Нажмите кнопку «Применить».
-
На вкладке «Запуск » в разделе «Конфигурация системы» выберите «Открыть диспетчер задач».
-
На вкладке «Запуск» в диспетчере задач для каждого включенного элемента запуска выберите элемент и нажмите кнопку «Отключить». (Отслеживайте, какие элементы были отключены. Это необходимо знать позже.)
-
Закройте диспетчер задач.
-
На вкладке «Запуск » в разделе «Конфигурация системы» нажмите кнопку «ОК». При перезапуске компьютера он будет в чистой среде загрузки. Выполните действия по устранению неполадок, чтобы установить, удалить или запустить приложение. Компьютер может временно потерять некоторые функциональные возможности в чистой среде загрузки. Сбросьте компьютер, чтобы начать работу в обычном режиме после устранения неполадок чистой загрузки и возобновления работы.
Установка, удаление или запуск приложения
После перезапуска компьютера вы получите чистую среду загрузки. Затем, в зависимости от ситуации, выполните одно из приведенных ниже действий:
Примечание: Если во время установки или удаления вы получите сообщение об ошибке «Не удалось получить доступ к службе установщика Windows», вам потребуются дополнительные сведения. Узнайте, как запустить службу установщика Windows, если системные службы не загружены. Затем установите или удалите программу или обновите ее еще раз.
Если установка или удаление выполнены успешно, проблема будет устранена, и вы сможете начать работу, как обычно.
Как сбросить компьютер до обычного запуска
Если при установке или удалении произошел сбой, значит, эта проблема не связана с конфликтом приложения или службы. Для получения более конкретной поддержки может потребоваться обратиться к производителю программы.
Если программа работает правильно, эта проблема вызвана интерференцией приложения или службы. Вы можете узнать, какое приложение или служба вызывает проблему.
Как определить причину проблемы, выполнив чистую загрузку
Если программа по-прежнему не выполняется должным образом, эта проблема не вызвана интерференцией приложения или службы. Для получения более конкретной поддержки может потребоваться обратиться к производителю программы.
Как определить причину возникновения проблемы после выполнения «чистой» загрузки
Если проблема не возникает, когда компьютер находится в чистой среде загрузки, можно определить, какое приложение или служба запуска вызывает проблему, путем их последовательного включения или отключения и перезапуска компьютера. При включении одной службы или элемента запуска и каждой перезагрузке в конечном итоге будет обнаружена проблематичное приложение или служба, наиболее эффективным способом сделать это является тестирование половины из них за раз, тем самым устраняя половину элементов в качестве потенциальной причины при каждой перезагрузке компьютера. Затем этот процесс можно повторить, пока не изолируете проблему. Сделайте следующее:
-
В поле поиска на панели задач введите msconfig. Выберите «Конфигурация системы » в списке результатов.
-
Перейдите на вкладку «Службы», а затем выберите » Скрыть все службы Майкрософт».
-
Установите каждый из флажков в верхней части списка служб.
-
Нажмите кнопку «ОК«, а затем нажмите кнопку «Перезапустить».
-
После перезапуска компьютера определите, возникает ли проблема по-прежнему.
-
Если проблема по-прежнему возникает, один из проверенных элементов является проблемной службой. Повторите шаги 1–6, но на шаге 4 очистите нижнюю часть полей в списке служб , выбранных в последнем тесте.
-
Если проблема не возникает, проверяемые элементы не являются ее причиной. Повторите шаги 1–6, но на шаге 4 включите верхнюю половину полей, которые были очищены в списке служб в последнем тесте.
-
Повторите эти действия, пока не изолируете проблему в одной службе или пока не укатите, что ни одна из служб не является причиной проблемы. Если в списке служб выбрана только одна служба, перейдите к шагу 9. Если ни одна из служб не вызывает проблему, перейдите к шагу 7.
-
-
Выберите «Запуск«, а затем выберите «Открыть диспетчер задач». На вкладке » Запуск» в диспетчере задач последовательно выберите верхнюю половину элементов, которые вы отключили ранее, а затем нажмите кнопку «Включить».
-
Нажмите кнопку «ОК«, а затем нажмите кнопку «Перезапустить».
-
Если проблема возникает, повторите шаг 7, но на этот раз отключите нижнюю часть элементов, включенных в последнем тесте.
-
Если проблема не возникает, повторите шаг 7, но отключите все, что вы включили в последнем тесте, и включите вторую часть элементов, которые вы отключли.
-
Если проблема по-прежнему возникает после включения только одного элемента запуска, элемент Enabled — это элемент, вызывающий проблему, и следует перейти к шагу 9. Если ни один элемент запуска не вызывает проблему, возможно, возникла проблема со службой Майкрософт. См. параметры восстановления в Windows.
-
-
После определения элемента запуска или службы, которая вызывает проблему, обратитесь к производителю программы, чтобы определить, можно ли устранить проблему, или запустите Windows со снятой проверкой службы или отключенным элементом запуска.
Выполнение сброса параметров компьютера на обычный запуск после «чистой» загрузки
Завершив устранение неполадок, выполните следующие действия, чтобы сбросить компьютер, чтобы начать работу в обычном режиме.
-
В поле поиска на панели задач введите msconfig. Выберите «Конфигурация системы » в списке результатов.
-
На вкладке «Общие » выберите » Обычный запуск».
-
Выберите вкладку «Службы«, снимите флажок рядом с кнопкой «Скрыть все службы Майкрософт«, выберите «Включить все» и нажмите кнопку «Применить «.
-
Перейдите на вкладку «Запуск», а затем выберите «Открыть диспетчер задач».
-
В диспетчере задач включите все программы запуска, которые ранее были отключены, а затем нажмите кнопку » ОК».
-
Когда появится запрос на перезапуск компьютера, нажмите кнопку » Перезапустить».
Как запустить службу установщика Windows, когда системные службы не загружены
При запуске программы установки без запуска службы установщика Windows может возникнуть следующее сообщение об ошибке:
Нет доступа к службе установщика Windows. Обратитесь к сотрудникам службы поддержки, чтобы убедиться, что служба установщика Windows зарегистрирована правильно.
Служба установщика Windows не запускается, если снять флажок «Загрузить системные службы» в служебной программе «Конфигурация системы». Чтобы использовать службу установщика Windows, если системные службы не загружены, запустите службу вручную. Сделайте следующее:
-
В поле поиска на панели задач введите «Управление компьютером». Выберите «Управление компьютером » в списке результатов.
-
В дереве консоли щелкните стрелку, чтобы развернуть службы и приложения, а затем выберите «Службы».
-
В области сведений щелкните правой кнопкой мыши или проведите пальцем вниз по установщику Windows, а затем нажмите кнопку «Пуск».
-
Проведите пальцем от правого края экрана и выберите пункт «Поиск» . Если вы используете мышь, наведите указатель мыши на правый нижний угол экрана и выберите пункт «Поиск» .
-
В поле поиска введите msconfig и выберите » Конфигурация системы».
-
На вкладке «Службы » в разделе «Конфигурация системы» выберите «Скрыть все службы Майкрософт«, а затем выберите » Отключить все». Нажмите кнопку «Применить».
Важно: Если компьютер подключен к сети, параметры политики сети могут помешать вам выполнить эти действия. Используйте только служебную программу «Конфигурация системы», чтобы изменить дополнительные параметры загрузки на компьютере с помощью инструкций инженера службы поддержки Майкрософт. Использование служебной программы «Конфигурация системы» может сделать компьютер неприго к использованию.
-
На вкладке «Запуск » в разделе «Конфигурация системы» выберите «Открыть диспетчер задач».
-
На вкладке «Запуск» в диспетчере задач для каждого включенного элемента запуска выберите элемент и нажмите кнопку «Отключить». (Отслеживайте, какие элементы были отключены. Это необходимо знать позже.)
-
Закройте диспетчер задач.
-
На вкладке «Запуск » в разделе «Конфигурация системы» нажмите кнопку «ОК», а затем перезапустите компьютер.
Компьютер перезапускается в чистой среде загрузки. Выполните действия по устранению неполадок, чтобы установить, удалить или запустить приложение. Компьютер может временно потерять некоторые функциональные возможности в чистой среде загрузки, однако эти функции будут возвращены. Завершите устранение неполадок и сбросьте компьютер, чтобы начать работу в обычном режиме.
Установка, удаление или запуск приложения
После перезапуска компьютера вы получите чистую среду загрузки. Затем, в зависимости от ситуации, выполните одно из приведенных ниже действий:
Примечание: Если во время установки или удаления вы получите сообщение об ошибке «Не удалось получить доступ к службе установщика Windows», вам потребуются дополнительные сведения. Узнайте, как запустить службу установщика Windows, если системные службы не загружены. Затем установите или удалите программу или обновите ее еще раз.
Если установка или удаление выполнены успешно, проблема будет устранена, и вы сможете начать работу, как обычно.
Как сбросить компьютер до обычного запуска
Если при установке или удалении произошел сбой, значит, эта проблема не связана с конфликтом приложения или службы. Для получения более конкретной поддержки может потребоваться обратиться к производителю программы.
Если программа работает правильно, эта проблема вызвана интерференцией приложения или службы. Вы можете узнать, какое приложение или служба вызывает проблему.
Как определить причину проблемы, выполнив чистую загрузку
Если программа по-прежнему не выполняется должным образом, эта проблема не вызвана интерференцией приложения или службы. Для получения более конкретной поддержки может потребоваться обратиться к производителю программы.
Как определить причину возникновения проблемы после выполнения «чистой» загрузки
Если проблема не возникает, когда компьютер находится в чистой среде загрузки, можно определить, какое приложение или служба запуска вызывает проблему, путем их последовательного включения или отключения и перезапуска компьютера. При включении одной службы или элемента запуска и каждой перезагрузке в конечном итоге будет обнаружена проблематичное приложение или служба, наиболее эффективным способом сделать это является тестирование половины из них за раз, тем самым устраняя половину элементов в качестве потенциальной причины при каждой перезагрузке компьютера. Затем этот процесс можно повторить, пока не изолируете проблему. Сделайте следующее:
-
Проведите пальцем от правого края экрана и выберите пункт «Поиск» . Если вы используете мышь, наведите указатель мыши на правый нижний угол экрана и выберите пункт «Поиск» .
-
Введите msconfig в поле поиска и выберите «Конфигурация системы» в списке результатов.
-
Перейдите на вкладку «Службы», а затем выберите » Скрыть все службы Майкрософт».
-
Установите каждый из флажков в верхней части списка служб.
-
Нажмите кнопку «ОК«, а затем нажмите кнопку «Перезапустить».
-
После перезапуска компьютера определите, возникает ли проблема по-прежнему.
-
Если проблема по-прежнему возникает, один из проверенных элементов является проблемной службой. Повторите шаги 1–7, но на шаге 5 очистите нижнюю часть полей в списке служб , выбранном в последнем тесте.
-
Если проблема не возникает, проверяемые элементы не являются ее причиной. Повторите шаги с 1 по 7, но на шаге 5 включите верхнюю половину полей, которые были очищены в списке служб в последнем тесте.
-
Повторите эти действия, пока не изолируете проблему в одной службе или пока не укатите, что ни одна из служб не является причиной проблемы. Если в списке служб выбрана только одна служба, перейдите к шагу 10. Если ни одна из служб не вызывает проблему, перейдите к шагу 8.
-
-
Выберите «Запуск«, а затем выберите «Открыть диспетчер задач». На вкладке » Запуск» в диспетчере задач последовательно выберите верхнюю половину элементов, которые вы отключили ранее, а затем нажмите кнопку «Включить».
-
Нажмите кнопку «ОК«, а затем нажмите кнопку «Перезапустить».
-
Если проблема возникает, повторите шаг 8, но на этот раз отключите нижнюю часть элементов, включенных в последнем тесте.
-
Если проблема не возникает, повторите шаг 8, но отключите все, что вы включили в последнем тесте, и включите вторую часть элементов, которые вы отключли.
-
Если проблема по-прежнему возникает после включения только одного элемента запуска, элемент Enabled — это элемент, вызывающий проблему, и следует перейти к шагу 10. Если ни один элемент запуска не вызывает проблему, возможно, возникла проблема со службой Майкрософт. Узнайте, как обновить, сбросить или восстановить компьютер.
-
-
После определения элемента запуска или службы, которая вызывает проблему, обратитесь к производителю программы, чтобы определить, можно ли устранить проблему, или запустите Windows со снятой проверкой службы или отключенным элементом запуска.
Выполнение сброса параметров компьютера на обычный запуск после «чистой» загрузки
Завершив устранение неполадок, выполните следующие действия, чтобы сбросить компьютер, чтобы начать работу в обычном режиме.
-
Проведите пальцем от правого края экрана и выберите пункт «Поиск» . Если вы используете мышь, наведите указатель мыши на правый нижний угол экрана и выберите пункт «Поиск» .
-
Введите msconfig в поле поиска и выберите «Конфигурация системы» в списке результатов.
-
На вкладке «Общие » выберите » Обычный запуск».
-
Выберите вкладку «Службы«, снимите флажок рядом с кнопкой «Скрыть все службы Майкрософт«, выберите «Включить все» и нажмите кнопку «Применить «.
-
Перейдите навкладку «Запуск», а затем выберите «Открыть диспетчер задач».
-
В диспетчере задач включите все программы запуска, которые ранее были отключены, а затем нажмите кнопку » ОК».
-
Когда появится запрос на перезапуск компьютера, нажмите кнопку » Перезапустить».
Как запустить службу установщика Windows, когда системные службы не загружены
При запуске программы установки без запуска службы установщика Windows может возникнуть следующее сообщение об ошибке:
Нет доступа к службе установщика Windows. Обратитесь к сотрудникам службы поддержки, чтобы убедиться, что служба установщика Windows зарегистрирована правильно.
Служба установщика Windows не запускается, если снять флажок «Загрузить системные службы» в служебной программе «Конфигурация системы». Чтобы использовать службу установщика Windows, если системные службы не загружены, запустите службу вручную. Сделайте следующее:
-
Проведите пальцем от правого края экрана и выберите пункт «Поиск» . Если вы используете мышь, наведите указатель мыши на правый нижний угол экрана и выберите пункт «Поиск» .
-
В поле поиска на панели задач введите » Управление компьютером». Выберите «Управление компьютером » в списке результатов.
-
В дереве консоли щелкните стрелку, чтобы развернуть службы и приложения, а затем выберите «Службы».
-
В области сведений щелкните правой кнопкой мыши или проведите пальцем вниз по установщику Windows, а затем нажмите кнопку «Пуск».
Причины появления ошибок и сбоев в работе Windows могут быть весьма разнообразны. Действие вирусов, некорректная работа программ, служб и драйверов, аппаратные неполадки – все это может вызывать снижение производительности, зависания, падение в BSOD и даже автоматическую перезагрузку компьютера. Приступая к диагностике проблем, первым делом нужно исключить возможное заражение вирусами и конфликты, вызываемые драйверами, службами и сторонними приложениями.
Для поиска вредоносного ПО традиционно используются антивирусные утилиты, исключить же программные конфликты можно выполнив чистую загрузку Windows. Не следует путать этот способ загрузки с загрузкой в безопасном режиме, хотя по принципу действия они очень близки. Суть его заключается в отключении служб и компонентов Microsoft, а также сторонних приложений.
Итак, нажмите 
Запустится утилита настройки конфигурации системы. Переключитесь на вкладку «Службы», снимите галочки со всех пунктов, нажмите «Применить», затем «OK».
При этом Windows попросит вас выполнить перезагрузку.

Работа кропотливая и медленная и это является основным минусом способа, зато он позволяет точно определить источник проблем, если, конечно, неполадки были связаны с работой служб Windows. Что касается драйверов, то проверять корректность их работы все же лучше в безопасном режиме, так как при отключении указанных выше настроек msconfig часть драйверов продолжает работать.
Отличного Вам дня!
В процессе работы ОС Winows 10 иногда могут возникать сбои. Причины возникновения неполадок в системе могут быть различными: неполадки в программном обеспечении, неправильная работа служб и драйверов или вирусные атаки. Как результат, компьютер начинает «тормозить», виснуть, падать с появлением «экрана смерти» и т.д.
Зачем нужна чистая загрузка и что это вообще такое?
Перед тем, как приступить к выяснению проблем, приведших неудовлетворительной работе ПК, любой специалист в первую очередь должен исключить описанные выше неполадки. И если для обезвреживания вирусов существует очень большое число антивирусных программ, то для того, чтобы понять, какие из программ конфликтуют, необходима чистая загрузка ОС. Этот вариант загрузки Windows 10 отличается от безопасного режима, хотя на первый взгляд очень на него похож. Дело в том, что при чистой загрузке не запускаются сторонние приложения, а также отключаются службы и компоненты Windows.
Запускаем режим
В окне «Выполнить» (Win+R) пишем команду msconfig.
В появившемся окне переключаемся на раздел «Службы». Убираем отметку со всех чекбоксов, кликаем «Применить» и «ОК».
ОС запросит у вас согласия на перезагрузку.
Кликаем «ОК», перезагружаемся и наблюдаем, исчезли ли ранее наблюдавшиеся проблемы. Если ОС работает нормально, следовательно причина кроется в какой-нибудь из этих служб. Теперь самое сложное: по очереди включаем каждую из служб и смотрим, как ведет себя Windows. Методом исключения находим «глюк».
Учтите, что в режиме чистой загрузки некоторые драйвера продолжают работать, поэтому искать некорректно работающий драйвер лучше все-таки из-под безопасного режима загрузки.
Звоните или оставляйте заявку прямо на сайте! Наши специалисты с удовольствием помогут Вам!
Содержание
- 1 Чем отличаются безопасная и чистая загрузки Windows
- 2 Чистая загрузка Windows 10
- 3 Чистая установка с помощью RefreshWindowsTool
- 4 Чистая установка с Media Creation Tool
- 5 Что такое чистая загрузка Windows 10
- 6 Как сделать чистую загрузку Windows 10
Если ПК под управлением Windows 10 стал работать медленно, нестабильно или с ошибками, его можно проверить на наличие вирусов и ошибок.
Если же проблемы не решаются стандартным способом, можно провести чистую загрузку и установку системы.

Чем отличаются безопасная и чистая загрузки Windows
Отличие чистой загрузки Windows от безопасного режима заключается в типе отключаемых модулей системы и целей, для которых выбирается тот или иной режим.
Различие загрузочных режимов:
- Безопасный режим отключает сторонние драйверы и запускает минимум исполняемых модулей, что гарантирует запуск и восстановление системы, а также поиск и удаление поврежденных драйверов, программного обеспечения и вирусов.
Безопасный режим отключает сторонние драйверы и запускает минимум исполняемых модулей
- Чистая загрузка использует сторонние драйверы, но не запускает сторонних программ и служб, позволяя выявить и устранить конфликты фоновых программ, влияющих на работу другого ПО в операционной системе.
Чистая загрузка использует сторонние драйверы, но не запускает сторонних программ и служб
- Режим чистой установки Windows, в свою очередь, позволяет устранить существующие конфликты ПО и драйверов, а также получить свежую версию операционной системы, ускорив ее работу.
Чистая загрузка Windows 10
Важно! Перед проведением чистой загрузки Windows необходимо зайти в операционную систему под именем администратора.
Шаг 1. Нажать кнопку поиска (значок лупы) рядом с кнопкой «Пуск», и набрать в строке «msconfig». Щелкнуть по найденной программе «System Configuration» («Конфигурация системы»).
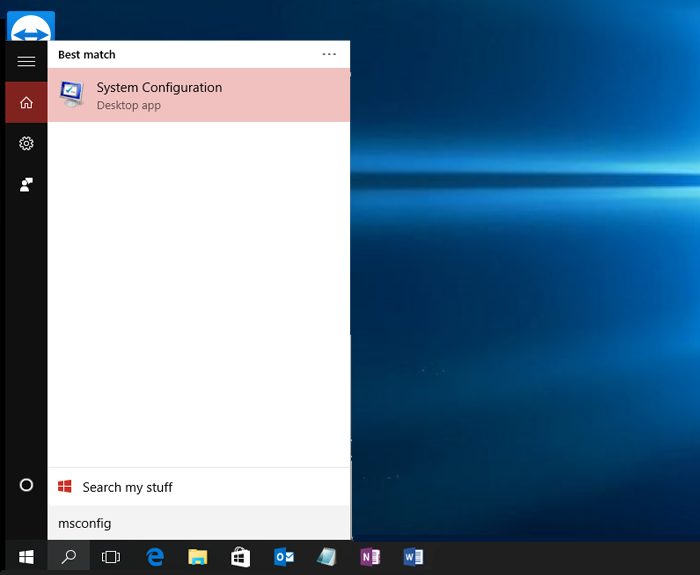
Шаг 2. Перейти на закладку «Службы» и отметить позицию «Не отображать службы Microsoft». Нажать «Отключить все».
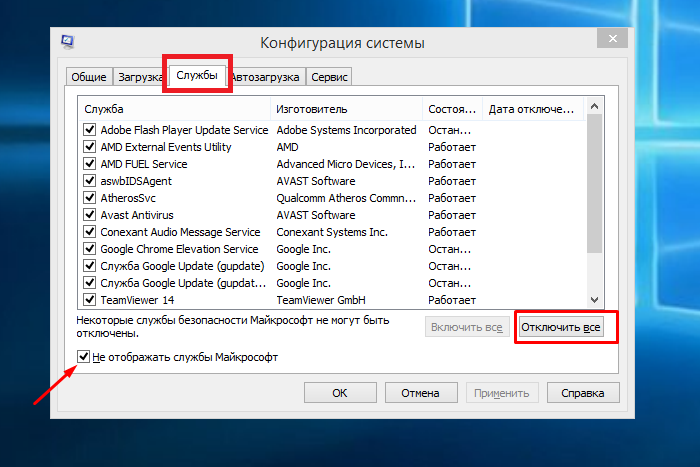
Шаг 3. Перейти на закладку «Автозагрузка» и нажать ссылку «Открыть диспетчер задач».
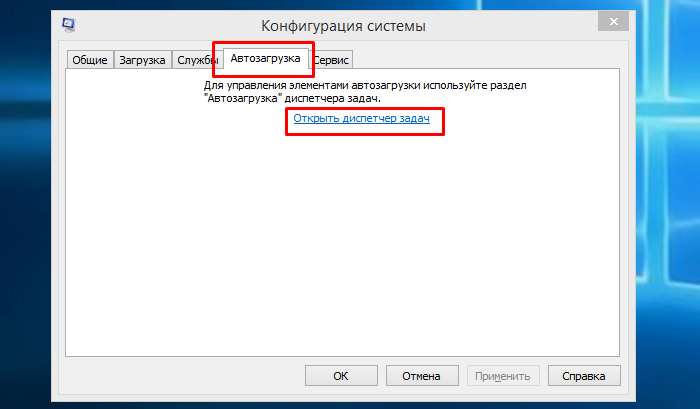
Шаг 4. В закладке «Автозагрузка» деактивировать все объекты автозагрузки, щелкая по ним правой кнопкой мыши и нажимая в меню «Отключить».
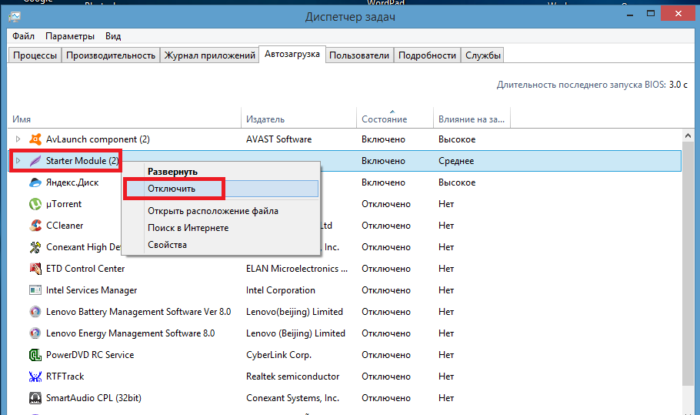
Шаг 5. Щелкнуть «Применить» и «OK» в окне «Конфигурация системы».
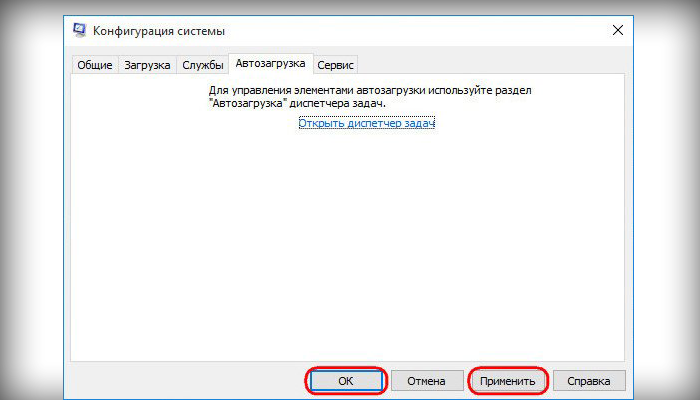
Шаг 6. Щелкнуть «Перезагрузка», чтобы внесенные исправления вступили в силу.
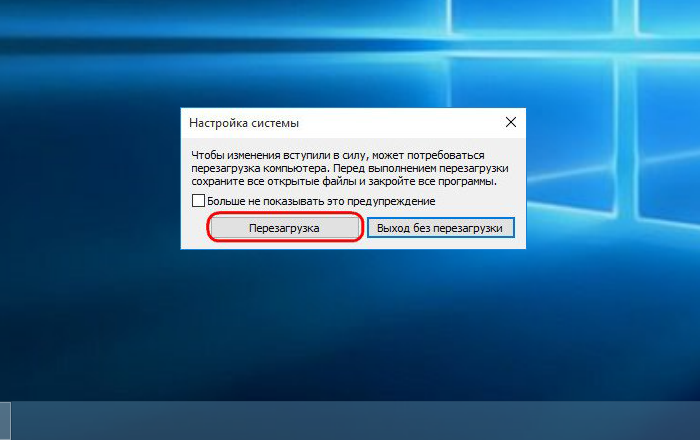
Если после проведенных действий система и ПО начали работать нормально, значит, проблемы связаны с отключенными прежде элементами.
Шаг 7. В этом случае повторить «Шаги 1-6» этого раздела, вместо «Отключить» выбрав «Включить».
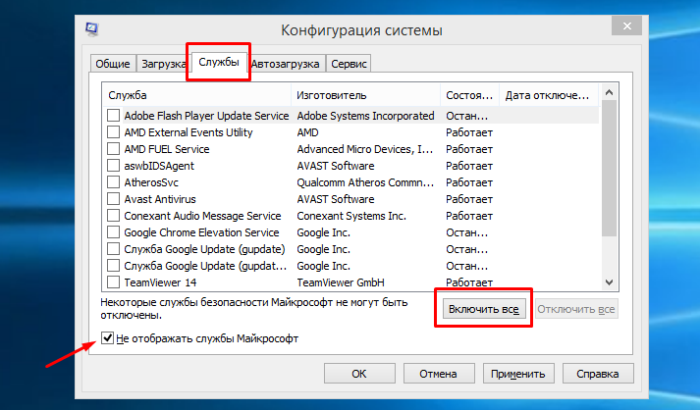
Шаг 8. Подтвердите действие нажав «Применить», затем «ОК».
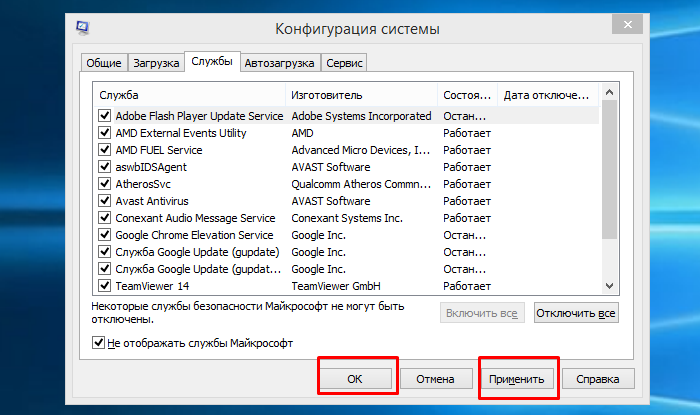
Шаг 9. Найти объект, вызывающий сбой можно, повторяя Шаги 1-6 и отключая указанные службы по одной.
Справка! Приведенные выше шаги подходят для ОС Windows 8.1 и Windows 7, за исключением того, что в Windows 7 «Диспетчер задач» вызывается сочетанием клавиш «Ctrl+Shift+Esc».
Видео — Чистая загрузка Windows
Чистая установка с помощью RefreshWindowsTool
Предупреждение об установке Windows c помощью официальной программы Microsoft RefreshWindowsTool и других программ чистой установки. Этот тип установки сохраняет пользовательские файлы, но удаляет все драйверы и стороннее ПО вместе с лицензиями.
Убедиться, что на жестком диске достаточно места
Размер скачиваемого программой образа Windows 10 составляет около 3 Гб, а для надежной работы установщика системы требуется около 16 Гб свободного места.
В связи с этим важно убедиться, что на жестком диске хватает места для проведения инсталляции ОС.
Процесс установки Виндовс
Шаг 1. Перейти по адресу: https://www.microsoft.com/ru-ru/software-download/windows10startfresh, прокрутить страницу вниз и нажать «Скачать средство сейчас».
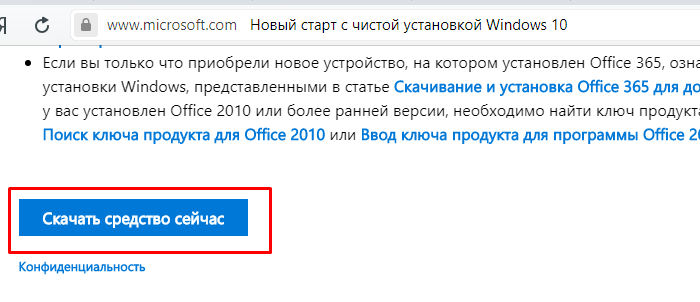
Справка! Найти файл после скачивания можно, щелкнув настройки браузера (3 горизонтальных черты) и перейдя в его «Загрузки».
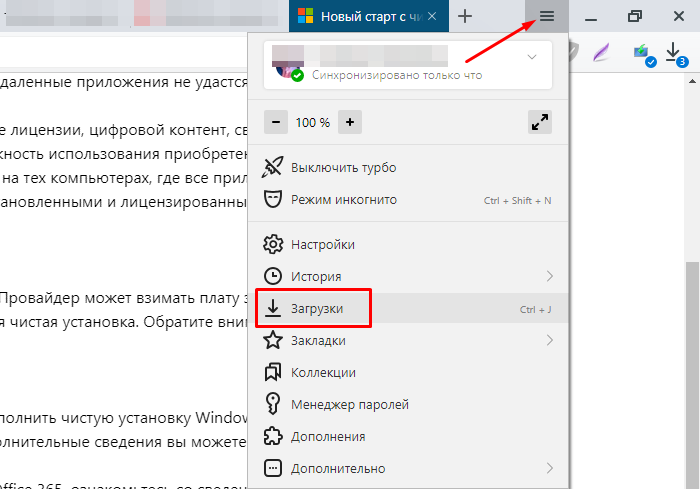
Шаг 2. Запустить скачанный файл и нажать «Accept», приняв соглашение.
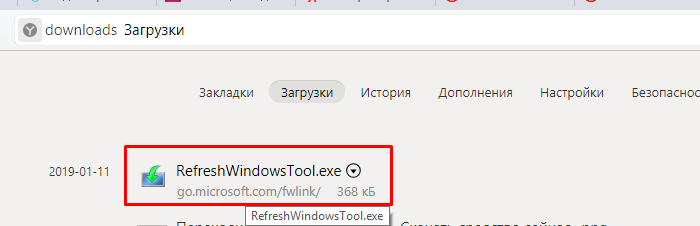
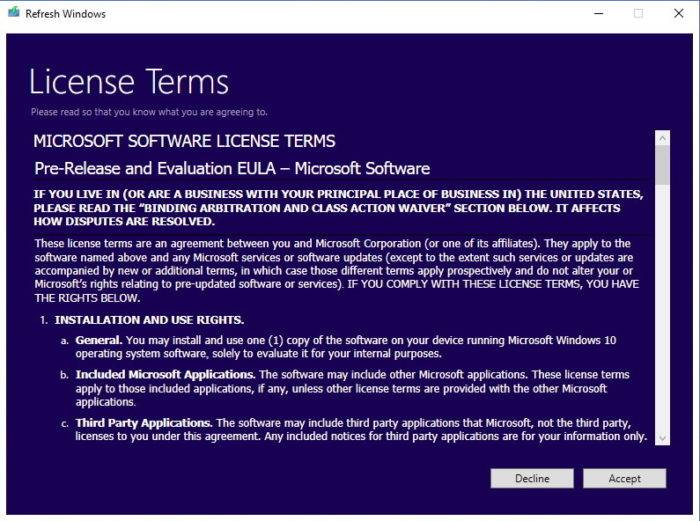
Шаг 3. Отметить один из двух вариантов: «Сохранить личные файлы…» или «Ничего не сохранять». Нажать «Начать».
Отмечаем подходящий вариант, нажимаем «Начать»
Приложение загрузит файл установки из всемирной сети и начнет установку ОС, сбросив все настройки по умолчанию.
Настройка системы
После завершения инсталляции ОС необходимо пройти через стандартную процедуру OOBE и завершить настройку Windows.
Шаг 1. Щелкнуть «Использовать стандартные параметры».
Щелкаем «Использовать стандартные параметры»
Шаг 2. Выбрать «Этот компьютер принадлежит мне» и нажать «Далее».
Выбираем «Этот компьютер принадлежит мне» и нажимаем «Далее»
Шаг 3. Нажать «Пропустить этот шаг».
Нажимаем «Пропустить этот шаг»
Шаг 4. Ввести имя учетной записи и нажать «Далее».
Вводим имя учетной записи и нажимаем «Далее»
Шаг 5. Дождаться появления рабочего стола Виндовс.
Ожидаем окончания процесса и появления рабочего стола
Шаг 6. Вернувшись на рабочий стол, нажать «Пуск» и щелкнуть «Параметры» (значок шестеренки).
Нажимаем «Пуск» и щелкаем «Параметры»
Шаг 7. Щелкнуть «Обновление и безопасность».
Щелкаем «Обновление и безопасность»
Шаг 8. В разделе «Центр обновления…» щелкнуть «Проверка наличия обновлений».
В разделе «Центр обновления…» щелкаем «Проверка наличия обновлений»
Шаг 9. Подождать загрузки последних исправлений и отсутствующих драйверов.
Чистая установка с Media Creation Tool
Чистую установку ОС с записью ее официального образа на накопитель USB-Flash или носитель DVD можно провести, используя Media Creation Tool.
Отключить быструю и безопасную загрузки в BIOS
Перед установкой с внешнего носителя рекомендуется отключить приведенные настройки в BIOS/UEFI, т.к. некоторые системы могут не поддерживать загрузку с накопителей USB в этих режимах. Настройки показаны на примере ASUS UEFI.
Шаг 1. После запуска компьютера многократно нажимать клавишу «F2» («Del», «F1» вместе с «Fn») до открытия меню BIOS.
После запуска компьютера многократно нажимаем клавишу «F2»
Шаг 2. Нажать «Exit/Advanced Mode» («Выход/Расширенный режим»).
Нажимаем «Exit/Advanced Mode»
Шаг 3. Нажать «Advanced Mode» («Расширенный режим»).
Нажимаем «Advanced Mode»
Шаг 4. Щелкнуть на меню «Boot», затем «Secure Boot».
Щелкаем на меню «Boot», затем «Secure Boot»
Шаг 5. Щелкнуть «OS Type» («Тип ОС») и выбрать «Other OS» («Другая ОС»).
Переключаем параметр «Secure Boot» в положение «Other OS»
Шаг 6. Нажать в меню «Boot», затем подменю «Fast Boot».
Кликаем в меню «Boot», затем по строке «Fast Boot»
Шаг 7. В открывшемся меню выбрать «Disabled».
Выбираем «Disabled»
Шаг 8. Нажать клавишу «F10» на клавиатуре и щелкнуть «Save Changes & Reset» («Сохранить изменения и перезагрузиться»).
Нажимаем клавишу «F10» на клавиатуре и щелкаем «Save Changes & Reset»
Подготовить необходимые драйверы
Подготовить диски с необходимыми драйверами – сетевой платы, видеокарты, материнской платы и т.д., если их потребуется установить позже.
Скопировать необходимые файлы
Скопировать необходимые файлы и папки раздела жесткого диска, используемого для установки ОС, на USB-Flash накопитель или на резервный жесткий диск.
Создать установочный носитель
Шаг 1. Перейти по адресу: https://www.microsoft.com/en-us/software-download/windows10 и нажать «Download tool now» («Загрузить инструмент сейчас»).
Нажимаем «Download tool now»
Шаг 2. Запустить файл установки из папки «Загрузки».
Запускаем файл установки из папки «Загрузки»
Шаг 3. В открывшемся окне щелкнуть «Accept» («Принять»).
В открывшемся окне нажимаем «Accept»
Шаг 4. Поставить галочку напротив «Create installation media» («Создать установочный носитель») и нажать «Next» («Далее»).
Ставим галочку напротив «Create installation media», нажимаем «Next»
Шаг 5. Снять галочку с «Use the recommended…» («Использовать рекомендованные настройки») и выбрать «Language» («Язык»), «Edition» («Версию операционной системы») и «Architecture» («Разрядность системы»). Нажать «Next» («Далее»).
Снимаем галочку с «Use the recommended…»Выбираем подходящие параметры, нажимаем «Next»
Справка! Рекомендуется выбор 64-разрядной системы при наличии аппаратной ее поддержки, т.к. в 32-разрядных версиях отсутствуют многие функции 64-разрядных систем и не поддерживается более 4 Гб оперативной памяти.
Шаг 6. Выбрать, создавать ли загрузочный USB-флеш носитель или файл ISO для его прожига на DVD-диске. В этом примере выбран USB-Flash накопитель. Нажать «Next».
Выбираем подходящий вариант, нажимаем «Next»
Шаг 7. Выбрать устройство USB для записи на него установочных файлов и нажать «Next».
Выбираем устройство USB для записи на него установочных файлов, нажимаем «Next»
Инструмент начнет создавать установочный носитель Windows 10 на назначенном USB-устройстве.
Ожидаем завершения процесса создания установочного носителя Windows 10
Создание носителя обычно занимает до часа – полутора часов. Как только процесс будет завершен, можно отключить флеш-накопитель USB и использовать его для установки Windows 10 на любом ПК.
Установка системы
Далее войти в BIOS и установить USB или DVD-дисковод в качестве первичного устройства загрузки.
Шаг 1. После запуска компьютера нажимать клавишу «Del» (F1 или F2 вместе с Fn) до открытия меню BIOS.
После запуска компьютера нажимаем клавишу «Del»
Шаг 2. Нажать «Exit/Advanced Mode» («Выход/Расширенный режим»).
Нажимаем «Exit/Advanced Mode»
Шаг 3. Нажмите в меню по «Boot», далее по строке «Boot Opthion Priorities», затем в пункте «Boot Option #1» выберите свой носитель с системой.
Нажимаем в меню по «Boot», далее по строке «Boot Opthion Priorities», затем в пункте «Boot Option #1» выбираем свой носитель с системой
Шаг 4. Сохраните изменения, нажав «F10» и щелкнув «Save Changes & Reset» («Сохранить изменения и перезагрузиться»).
Нажимаем клавишу «F10» на клавиатуре и щелкаем «Save Changes & Reset»
Если интерфейс БИОС устаревший, проделайте следующие шаги:
Шаг 1. Клавиатурными стрелками перейти в меню «Boot» и далее к строке «Boot Device Priority». Нажать «Enter».
Переходим в меню «Boot» и далее к строке «Boot Device Priority», нажимаем «Enter»
Шаг 2. Выбрать «1st Boot Device» («Устройство с приоритетом загрузки №1») и нажать «Enter». Выбрать USB-накопитель и снова нажать «Enter».
Выбираем «1st Boot Device», нажимаем «Enter», выбираем USB-накопитель и снова нажимаем «Enter»
Шаг 3. Нажать клавишу «F10» и нажать «Enter» для сохранения настроек при выходе.
Нажимаем клавишу «F10» и нажимаем «Enter»
После своей перезагрузки ПК загрузится с подключенного USB диска, содержащего установочный образ, и начнет инсталляцию Windows.
Шаг 4. Проверить, и если нужно, настроить поля «Language…» («Язык»), «Time…» («Поясное время») и «Keyboard…» («раскладка клавиатуры»). Нажать «Next» («Далее»).
Проверяем параметры, выбираем подходящие, нажимаем «Next»
Шаг 6. Нажать «Install Now» («Установить сейчас»).
Нажимаем «Install Now»
Шаг 7. На экране активации выбрать «I don’t have a product key», если нет ключа активации продукта, или ввести имеющийся ключ и нажать «Next».
Вводим ключ или нажимаем «I don’t have a product key», затем «Next»
Шаг 8. Выбрать версию Windows и нажать «Next».
Выбираем версию Windows и нажимаем «Next»
Справка! Рекомендуется установка ОС Windows Home, т.к. другие варианты часто выбираются в соответствии с типом лицензии, указанным на упаковке приобретенного ранее продукта.
Шаг 9. Отметить галочкой «I accept…» («Я принимаю соглашение») и нажать «Next».
Отмечаем галочкой «I accept…», нажимаем «Next»
Шаг 10. Выбрать «Custom…» («Установить чистую Windows»).
Выбираем «Custom…»
На следующем этапе необходимо удалить все существующие разделы на диске, чтобы в будущем не возникало каких-либо системных конфликтов.
Важно! Нельзя удалять разделы, находящиеся на второстепенных дисках с сохраненной на них пользовательской информацией, а также разделы флеш-накопителя USB, с которого устанавливается Windows, если они отображаются в списке информации о разделах.
Шаг 11. Выбирать на основном диске щелчком мыши разделы по одному и удалять их, нажимая кнопку «Delete», пока не останется только нераспределенное пространство. Нажать «Next».
Выбираем на основном диске щелчком мыши разделы по одному, нажимаем кнопку «Delete», затем нажимаем «Next»
Начнется установка Windows.
Ожидаем завершения установки
После того, как основная установка будет завершена, система перейдет к конфигурации установки.
Шаг 12. После сообщения помощника Windows «Кортана» произвести настройки, как показано в разделе «Настройка системы» Шаг 1-5.
После сообщения помощника Windows «Кортана» производим настройки
Шаг 13. На следующем этапе нужно дождаться, пока Windows настроит оставшуюся часть оборудования и параметры системы.
Ожидаем окончания процесса и появления рабочего стола
Появится рабочий стол.
Рабочий стол Виндовс 10 после чистой установки
На этом чистая установки Windows 10 с внешнего носителя завершена.
Видео — Чистая установка Windows 10, с подробностями для чайников
Многие пользователи слышали о безопасном режиме, который рекомендуется использовать при появлении проблем с операционной системой Windows 10. Но далеко не все знают что при появлении проблем со сторонними программами можно использовать режим чистой загрузки. Суть такой загрузки в том, что система будет загружаться без множества сторонних служб.
Данная статья расскажет как выполнить чистую загрузку Windows 10. Перед включением чистой загрузки системы рекомендуем ознакомиться с основными отличиями режимов чистой и безопасной загрузки. Ниже представленные способы активации режима чистой загрузки, которые также можно использовать и на предыдущих версиях операционной системы.
Что такое чистая загрузка Windows 10
Чистая загрузка — это загрузка операционной системы без служб Microsoft и сторонних программ, которых обычно в автозагрузке очень много. Многие скажут что лучше использовать безопасный режим вместо чистой загрузки, но нет поскольку после чистой загрузки все драйвера остаются в сохранности. А при использовании безопасного режима используются драйвера со стандартного набора без аппаратного ускорения и множества других функций.
Если у Вас возникли проблемы после включения системы, то рекомендуем сначала загрузить операционную систему без использования компонентов сторонних разработчиков. Возможно проблема скрывается из-за конфликта программного обеспечения. Сам же режим чистой загрузки может понадобиться в следующих ситуациях:
- не удается совершить действия над какими-то папками или файлами, так как они используются другой программой;
- режим чистой загрузки поможет определить из-за чего появились конфликтные ошибки при загрузке системы.
Как сделать чистую загрузку Windows 10
Классическое приложение конфигурации системы пришло в актуальною версию операционной системы ещё с предыдущих версий. К основным отличиям нужно отнести только перенос параметров автозагрузки программ в диспетчере задач. Все остальное осталось по факту прежним. Смотрите также: Как зайти в MSConfig Windows 10.
- Заходим в Конфигурацию системы выполнив команду msconfig в окне Win+R.
- В открывшимся окне во вкладке Общее активируем опцию Выборочный запуск, и снимаем галочку напротив пункта Загружать элементы автозагрузки.
- Дальше переходим во вкладку Службы и устанавливаем галочку на пункт Не отображать службы Майкрософт. А теперь уже нажимаем кнопку Отключить все.
- Следующим шагом будет отключение всех программ с автозагрузки, во вкладке Автозагрузка нажимаем Открыть диспетчер задач.
- И здесь уже нужно отключить все программы, которые есть в автозагрузке.
После перезапуска системы будет выполнена чистая загрузка системы. Чтобы вернуть систему в исходное состояние, в окне Конфигурация системы, и во вкладке Общее выбираем Обычный запуск. А также нужно включить все службы и программы или добавить в автозагрузку Windows 10.
Выводы
Режим чистой загрузки позволяет быстро определить если ли связь между возникшей ошибкой системы и службами различного рода программ путем отключения загрузки этих программ. Если после чистой загрузки непонятная пользователю ошибка просто исчезла, значит вышеуказанная теория подтвердилась. После чего пользователю нужно будет определить какое программное обеспечение было установлено последним, и его прикосновенность к проблеме в работе системы в целом.

При чистой загрузке можно выявить, какая из сторонних программ или служб вызывает неполадки и мешает нормальной работе операционной системы. После обычного запуска Windows некоторые приложения и службы запускаются вместе с ней автоматически и затем работают в фоновом режиме. Под данными программами подразумеваются: антивирусы, служебные программы, системные процессы и другое ранее установленное программное обеспечение. Эти приложения и службы могут вызывать конфликты программного обеспечения.
Чтобы выполнить чистую загрузку нужно быть администратором в системе. В поисковой строке Windows набираем название “Конфигурация системы” или вводим команду msconfig. Далее кликаем по иконке правой кнопкой мыши и выбираем в меню “Запустить от имени администратора”.
Во вкладке “Общие” выбираем раздел “Выборочный запуск” и убираем галочку у пункта “Загружать элементы автозагрузки”.
Во вкладке “Службы” отмечаем пункт “Не отображать службы Майкрософт”, затем нажимаем кнопку “Отключить все”.
Во вкладке “Автозагрузка” нажимаем “Открыть диспетчер задач”.
В окне “Диспетчер задач” и вкладке “Автозагрузка” отключаем каждый запускаемый элемент через правую кнопку мыши или кнопкой в правой нижней части окна.
Затем закрываем диспетчер задач и в окне конфигурации системы жмем “OK”. После перезагрузки компьютера произойдет чистая загрузка Windows. Чтобы вернуть компьютер в обычный режим запуска нужно привести все изменения в исходное состояние.
Поделиться «Чистая загрузка Windows 10»
—>Используемые источники:
- https://pc-consultant.ru/operatsionny-e-sistemy/chistaja-zagruzka-windows-10/
- https://windd.ru/kak-vypolnit-chistuyu-zagruzku-windows-10/
- https://barbadosmaney.ru/chistaya-zagruzka-windows-10.
Читая статьи в Интернете, касающиеся решения той или иной проблемы, вы можете встретить рекомендацию вроде: «выполните чистую загрузку Windows». На этом моменте сразу возникает вопрос: а что это такое? Вот сейчас мы это подробно рассмотрим, а также разберемся, как сделать чистую загрузку для Windows 7 и 10.
Все вы помните состояние компьютера после установки операционной системы (учитывая, что ПК соответствует минимальным требованиям выбранной системы). Он просто летает, все приложения запускаются быстро и также работают, вкладки в Интернете открываются за пару секунд и прочее. Со временем все меняется, вы загружаете жесткий диск личной информацией (фото, видео, музыка), устанавливаете приложения для работы или игры для развлечения. И вот ваша любимая игрушка начинает регулярно вылетать, или нужное приложение подтормаживает и само закрывается. Одна из причин такого поведения – это конфликт запущенных служб или программ. Для решения проблемы необходимо выявить и удалить службу или утилиту, а сделать это можно после того, как вы активируете режим чистой загрузки.
Для чего нужна чистая загрузка
По сути, чистая загрузка соответствует тому состоянию компьютера, которое было сразу после установки Windows. Когда она активна, запускаются все стандартные службы Windows, и программы, которые установлены по умолчанию. При этом отключаются все сторонние службы и утилиты, то есть то, что было установлено уже вами.
Очень важно понимать, что это не то же самое, что безопасный режим. В безопасном режиме выполняется запуск только важных служб и приложений – жизненно необходимых для работы ПК, и с его помощью можно решить различные проблемы, в том числе и те, что касаются системы.
Если же у вас проблемы с программами или играми, то сначала следует сделать чистую загрузку Windows. Потом посмотреть, как работает приложение, и, если все нормально, найти ту службу или утилиту, с которой происходит конфликт.
Если не получается установить приложений и именно для этих целей вам нужна чистая загрузка, то сразу после ее активации и запуска установочного файла программы появится такое окно: «Нет доступа к службе установщика Windows…». Дело в том, что нужная служба также отключается. Вы можете запустить ее вручную. Для этого через системный поиск найдите приложение «Службы». В открывшемся списке выберите «Установщик Windows» и запустите эту службу.
В Windows 7
Теперь давайте будем разбираться, как запустить чистую загрузку в Windows 7. Обратите внимание, у вас должен быть выполнен вход в систему с учетной записью, обладающей правами администратора.
Для начала, откройте окно «Выполнить» командой Win+R. Затем в строку «Открыть» введите msconfig и кликните «ОК».
На первой вкладке «Общие» поставьте маркер напротив «Выборочный запуск» и уберите птичку в строке «Загружать элементы автозагрузки».
Дальше перейдите на третью вкладку «Службы». Нам нужно убрать из списка все те, что относятся к Microsoft – поставьте птичку в поле «Не отображать службы Майкрософт». В результате, останутся только сторонние службы – их нужно отключить, поэтому нажмите на кнопку «Отключить все». Сохраняйте изменения кнопкой «ОК».
Затем появится диалоговое окно с предложением перезагрузить компьютер. Вы можете согласиться, а можно его закрыть, завершить работу всех активных приложений, а затем выполнить перезагрузку самостоятельно.
В Windows 10
В новой операционной системе чистая загрузка активируется практически так же, как и в семерке. Зайдите в систему под учетной записью администратора. Затем нажмите сочетание Win+R и введите команду msconfig. Кликните «ОК».
Дальше переходите на вкладочку «Службы», исключайте все те, что относятся к Майкрософт (поставьте птичку в поле внизу), и потом отключайте всё, что осталось в списке кнопкой «Отключить всё».
Переходите на вкладку «Автозагрузка». Здесь список будет пуст, поэтому нажимайте «Открыть диспетчер задач».
В диспетчере задач нас так же будет интересовать «Автозагрузка». Чтобы после запуска системы в фоновом режиме не запускались сторонние программы их нужно отключить. Для этого выделяйте программы из списка по одной и нажимайте внизу кнопку «Отключить».
Когда закончите, закройте окно диспетчера и сохраните все изменения в окне «Конфигурация системы». После перезагрузки у вас будет чистая Windows.
Что делать в режиме чисто загрузки
Для чего она нужна, мы определились, а теперь о том, что же делать в данном режиме.
Во-первых, запустить приложение или игру и посмотреть, как оно будет работать. Если проблема пропала, то переходите к следующему пункту.
Во-вторых, нужно определить, какая служба или утилита конфликтует и влияет на работу вашего приложения. Для этого открывайте список служб и включите половину из них. Перезагружайте ПК и запускайте проблемное приложение. Если проблема не возникает, значит с запущенными службами все в порядке. Берите вторую половину служб и активируйте из них половину. Делайте так до тех пор, пока не найдете ту, которая вызывает проблему.
Потом следует проделать все те же действия и с приложениями, которые включены в автозагрузку.
После того, как определите, какая служба или запущенная в фоновом режиме программа влияет на ваше приложение, нужно вернуть нормальное состояние операционной системе и закончить работу в режиме чистой загрузки. В Windows 7 нужно будет отметить маркером «Обычный запуск» и активировать все службы из списка. В десятке также включите работу сторонних служб и запустите все приложения, которые находится в списке автозагрузки. То есть, по сути, вы делаете все описанные в статье действия, только в обратном порядке.
Надеюсь, вы нашли причину, которая вызывала проблемы, и теперь играть в любимую игру или работать в нужном приложении вы можете без перебоев и произвольного закрытия.
Загрузка…
Сбои и ошибки в работе операционной системы Windows могут быть следствием различных причин. Самые частые из них — проникновение в компьютер вредоносного ПО, проблемы с аппаратными составляющими, некорректная работа программ и служб, в частности, таковых от сторонних разработчиков. Последнюю причину исследуют, как правило, уже после того, как Windows будет проверена на предмет наличия вредоносного ПО и проблемной работы драйверов. Если эти возможности исключены, следующий этап поиска причин проблем — чистая загрузка Windows.
Режим чистой загрузки — это специальный режим работы, в котором система Windows запускается без программ и служб сторонних разработчиков. Если при запуске компьютера в этом режиме не возникает ошибок, значит проблема вызвана одной из программ или служб, прописанных в автозагрузке. Принципом работы чистая загрузка схожа с режимом безопасной загрузки, тем не менее, это разные режимы. Режим чистой загрузки Windows предусматривает запуск некоторых драйверов, тогда как безопасный режим, в рамках которого запускаются только основные системные службы и драйвера, используется, в частности, для решения проблем с последними.
Режим чистой загрузки настраивается в рабочей Windows и вступает в силу после перезагрузки. В режиме чистой загрузки операционная система тестируется на предмет наличия тех неполадок, что имеют место быть при её обычном использовании. Если этих неполадок в режиме чистой загрузки не наблюдается, это означает, что их причина лежит в работе как раз тех программ и служб, что были отключены. Дальнейшая работа по поиску конкретной программы или службы будет заключаться в тестировании Windows с постепенным включением по одной программ и служб. Каждую из них нужно будет включить, перезагрузиться и тестировать работу системы, чтобы методом исключения определить, какая конкретно программа или служба является источником проблем.
Чтобы попасть в режим чистой загрузки для версий Windows 8.1 и 10, жмём клавиши Win+R и в поле службы «Выполнить» вводим:
msconfig
Жмём Enter.
Откроется окно конфигурации системы. Переходим на вкладку «Службы» и ставим галочку на опции внизу «Не отображать службы Microsoft». После этого жмём кнопку «Отключить все».
Далее переходим на вкладку «Автозагрузка» и кликаем надпись «Открыть диспетчер задач».
Откроется окно диспетчера задач на нужной вкладке «Автозагрузка». Здесь необходимо поочерёдно отключить каждый объект автозагрузки. Опция отключения станет доступной при вызове на каждом из них контекстного меню. Или можно использовать кнопку «Отключить» внизу окна.
После чего можно закрыть диспетчер задач. Вернувшись в окно конфигурации системы, жмём кнопку «Применить», затем «Ок».
После нажатия «Ок» появится системное уведомлением с предложением перезагрузиться. Перезагружаемся.
Для Windows 7 процедура чуть упрощена. В раздел конфигурации системы попадём тем же способом, что указан для Windows 8.1 и 10 — вызываем службу «Выполнить» клавишами Win+R, вводим msconfig и жмём Enter. Но прежде переключения на вкладку «Службы» в первой же вкладке «Общие» ставим галочку на пункте «Выборочный запуск» и снимаем галочку с предустановленного пункта «Загружать элементы автозагрузки».
Только затем переключаемся на вкладку «Службы», ставим галочку на опции внизу «Не отображать службы Microsoft», жмём кнопку «Отключить все», а затем «Ок».
Перезагружаемся.
Процесс поочерёдного включения программ и служб в режиме чистой загрузки для всех трёх версий Windows — 7, 8.1 и 10 — одинаков. Открываем раздел конфигурации тем же способом, что указан выше для включения чистой загрузки. Переключаемся на вкладку «Службы» и снова ставим галочку на опции «Не отображать службы Microsoft». Затем ставим галочку на одной из служб, которую планируем тестировать, жмём «Применить», затем «Ок».
Перезагружаемся.
Тестируем. И так с каждой службой.
Если со службами всё в порядке, нужно поочерёдно проверить работу Windows без программ в автозагрузке. В системе Windows 7 в окне конфигурации на первой вкладке «Общие» устанавливаем назад галочку «Загружать элементы автозагрузки» в пункте «Выборочный запуск».
Затем переключаемся на вкладку «Автозагрузка» кнопкой «Отключить все» убираем все объекты из автозагрузки, а потом поочерёдно включаем лишь отдельные. Далее следует стандартный набор — кнопки «Применить», «Ок» и перезагрузка.
В системах Windows 8.1 и 10 для включения объектов автозагрузки достаточно вызвать диспетчер задач (Ctrl+Shift+Esc) и переключиться на вкладку «Автозагрузка». Дальше как отключали объекты автозагрузки, так их теперь и включаем — с помощью соответствующей опции в контекстном меню, вызванном на каждом из объектов, или кнопки «Включить» внизу окна.
После перезагрузки можем тестировать работу системы без того или иного объекта в автозагрузке.
Как отключить режим чистой загрузки Windows
Для отключения режима чистой загрузки снова отправляемся в раздел конфигурации системы. В любой из версий Windows — 7, 8.1 или 10 — на первой же вкладке «Общие» выбираем пункт «Обычный запуск». Далее жмём «Применить», «Ок» и перезагружаемся.
Если объекты автозагрузки не включались поочерёдно при их тестировании, соответственно, возвращаем их в исходное включённое состояние, как указано в предыдущем пункте статьи.
Программа AnVir Task Manager как альтернатива или дополнение к чистой загрузке Windows
Если при тестировании в режиме чистой загрузки Windows проблемная служба будет найдена, её можно отключить. Если это проблемная программа, и, если её использование не принципиально, от неё можно избавиться, удалив. В крайнем случае ничто не мешает обратиться к разработчику проблемного ПО или поискать решение на специализированных сайтах и форумах. Но может случиться и так, что в рамках работы режима чистой загрузки Windows проблема не будет найдена. Ведь в режиме чистой загрузки, как упоминалось, всё равно будут работать драйвера и системные службы. В этом случае можно прибегнуть к помощи бесплатной программы AnVir Task Manager.
AnVir Task Manager — функциональная программа, в состав которой входят много различных функций; это и системный твикер, и продвинутый диспетчер задач, и автозагрузка Windows с отображением всех, даже подробных объектов типа библиотек DLL и возможностью управлять ими. Функционал автозагрузки в представлении программы AnVir Task Manager можно использовать либо как альтернативу режиму чистой загрузки, либо в качестве дополнительного инструмента на тот случай, если в процессе работы последнего неполадки не будут выявлены.
В окне запущенной программы AnVir Task Manager переключаемся на вкладку «Автозагрузка», кликаем раздел «Все записи» и увидим, собственно, всё то, загружается вместе с Windows — программы, службы, драйвера, кодеки, библиотеки DLL и т. п. Чтобы отключить тот или иной объект из автозагрузки, кликам его, вызываем контекстное меню и выбираем «Отключить (Карантин)».
После чего перезагружаемся и тестируем работу Windows. Включить отключённый объект автозагрузки, если он не является источником проблем, можно обратным способом — вызываем на нём контекстное меню и жмём «Разрешить».
Скачать AnVir Task Manager в её бесплатной редакции Free можно на официальном сайте программы
http://www.anvir.com/
Иногда компьютер даёт сбои. Это может выражаться в невозможности запуска, а также проблемами при работе. Выявить ошибку бывает очень тяжело. Именно для этого и нужна чистая загрузка Windows. При запуске ОС вместе с системными файлами и драйверами загружаются и программы из сторонних источников, сторонние драйверы, установленные на компьютер. Автозапуск при старте настраивают разработчики или же можно самому поставить в автозагрузку те сервисы, которые часто применяются при использовании компьютера. Именно они и могут иметь ошибку, которая вызывает неисправность.
Для решения проблем в работе ОС и программ можно выполнить чистый запуск системы.
Чтобы исключить эти приложения из числа повреждённых, рекомендуется выполнить чистый режим запуска Виндовс. Этот тип загрузки открывает лишь необходимые для ОС файлы, остальные же программы не подгружаются. Если при таком включении ПК работает нормально, значит, проблема именно в автозагрузке.
Чтобы выявить, где именно, постепенно добавляйте приложения и смотрите, как меняется ситуация. Если появляется накладка, то, соответственно, это приложение и выдаёт ошибку. Чистая загрузка похожа на безопасный режим. Но не является тем же. Этот тип предусматривает подключение некоторых драйверов, а безопасный способ эти драйверы исключает при пуске.
Как выполнить чистую загрузку в Windows
В Windows 10-й версии
А также можно отключить сразу все программы, нажав «Отключить» внизу окна. После этого закрываем «Диспетчер задач» и нажимаем кнопку OK в окне «Конфигурация системы». После этого появится «Настройка системы» с предложением о перезапуске. После перезагрузки запустится нужный вам режим.
ВАЖНО. Поочерёдное включение программ для Windows 7 и 10 одинаково.
Для этого нужно в окне «Конфигурация системы» во вкладке «Службы» поставить птичку напротив службы, которую необходимо проверить. Нажав кнопки «Применить» и OK, перезагрузиться. Тем самым можно легко выявить вредоносные и замедляющие работу программы.
Такой режим запуска подойдёт при необходимости чистки компьютера от вредоносных приложений. Среди других преимуществ — увеличение скорости работы ПК. Начинать работу таким образом рекомендуется, когда планируется загрузка программ, требующих больших ресурсов. Она сохраняет работу всех системных драйверов.
Некоторые производители игр рекомендуют так начинать играть владельцев ПК с малыми ресурсами. Этот способ поможет разгрузить ПК, и игрушка будет идти быстрее. А также удобно таким способом ускоряться тем, у кого слабая скорость подключения. Это позволит очистить систему от приложений, которые используют ресурсы в режиме онлайн, различные местоположения, например. В общем, пользуйтесь и ускоряйтесь.
Подробно разберем понятие «чистая загрузка» (clean boot). Вы узнаете, что это, когда применяется и как выполнить запуск Windows 10 – 11 или 7 с ее помощью. Итак, погнали!
Содержание статьи
- Что такое чистая загрузка (описание)
- Универсальный вариант запуска
- Anvir Task Manager
- Видео по теме
- Комментарии пользователей
Что такое чистая загрузка (описание)
Это специальный режим, в котором запускается операционная система. Все сторонние программы, приложения и службы будут отключены, включенными останутся только критически важные для работы компоненты и драйвера. Используется в целях диагностики для поиска сбойного программного обеспечения. Чаще всего применяется при синем экране (BSOD).
Чем-то напоминает безопасный режим (safe mode), который также применяется для отладки.
Универсальный вариант запуска
В первую очередь, необходимо авторизоваться в системе с правами администратора, чтобы получить доступ к расширенным настройкам.
После этого:
- Нажмите клавишу «Win + R» и введите «msconfig». Нажмите «Enter».
- Отобразится окно конфигурации. Во вкладке «Общие» будут находиться три варианта запуска.
- Обычный. Стандартный вариант загрузки, при котором функционируют все программы и службы.
- Диагностический. Будут включены только необходимые для работы ОС компоненты.
- Выборочный. Предлагается выбор на усмотрение пользователя, что будет включено.
Каждый из этих пунктов, можете протестировать самостоятельно. Я же расскажу о проверенном временем варианте чистой загрузки.
- Открываем вкладку «Службы», выставляем галочку на опции «Не отображать службы Майкрософт». Щелкаем «Отключить все» и «Применить».
- Следом перемещаемся в «Автозагрузку».
- В Windows 7, Vista и XP нужно также снять галочки и сохранить изменения.
- В Windows 10 – 11 будет предложено открыть «Диспетчер задач». Сделаем это, щелкнув по синему тексту.
- С помощью правого клика мышкой отключаем каждую программу из списка, закрываем диспетчер задач и остальные окна.
- При первом изменении конфигурации появится уведомление с кнопкой перезапуска. Кликаем по ней или вручную перезагружаем компьютер.
Если винда загрузится нормально, то это будет свидетельствовать, что сбой вызывала одна из отключенных программ или служб. Чтобы найти виновника, нужно включать компоненты по одному и каждый раз выполнять перезагрузку ПК. После того как сбойный софт будет найден, удалите или переустановите его.
Кстати, удалять софт тоже нужно правильно, через деинсталлятор «Revo Uninstaller», «Ccleaner» или любой другой. Он полностью очистит систему и реестр от остатков софта.
Также, можно воспользоваться альтернативным вариантом использования команды msconfig:
- Зайти в «Пуск» -> «Поиск» и прописать команду msconfig;
- В поле поиска высветиться раздел «Конфигурация системы» или «System Configuration», по нему нужно нажать один раз левой клавишей мыши;
- В открывшемся окне перейти во вкладку «Службы», поставить галочку напротив пункта «Скрыть все службы Майкрософ» и нажать кнопку «Отключить все»;
- Перейти во вкладку «Загрузка», где нужно выбрать «Открыть диспетчер задач»;
- В открывшемся окне перейти во вкладку «Автозагрузка» для каждого элемента выбрать «Отключить»;
- Закрыть Диспетчер задач.
Снова перейти во вкладку «Запуск» Конфигурации системы и нажать ОК. Система предложить перезагрузку, надо с этим согласиться и дождаться новой загрузки ОС.
Для отключения режима чистой загрузки во вкладке «Общие» выберите «Обычный». Сохраните изменения и перезапустите компьютер.
Anvir Task Manager
Простое и легкое приложение, позволяющее управлять всеми процессами и компонентами в одном месте. Кроме того, является незаменимым помощником в поиске троянов и других вредителей.
Как ей пользоваться:
- Загружаем с официального сайта последнюю версиюи устанавливаем.
- Переходим в раздел «Автозагрузка» и перемещаясь по подразделам, снимаем галочки со всех приложений, которые не относятся к Microsoft.
После деактивации они переместятся в категорию «Карантин». Отсюда их можно будет восстановить, проставив галки.
Главным отличием этого софта от стандартного способа является информативность и чуть больше возможностей. Например, часто в поиске вирусов помогает показатель «Уровень риска» и анализ процессов.
В разделе «Драйвера» можно в режиме реального времени остановить любой компонент и перезапускать Ось даже не придется.
Произошедшие события записываются в «Лог». Позволяет отследить время включения, увидеть доверенного пользователя и узнать местоположение файла.

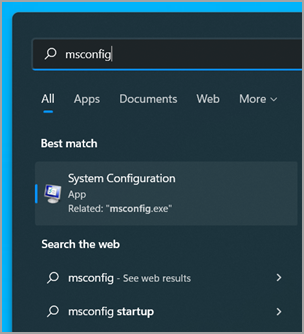
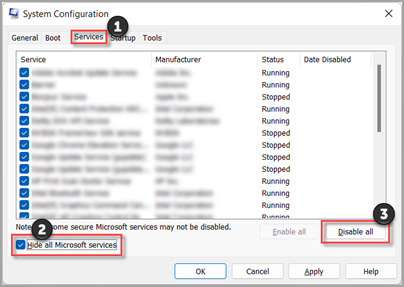
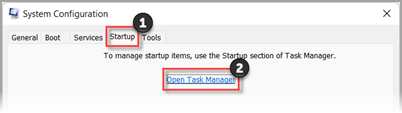
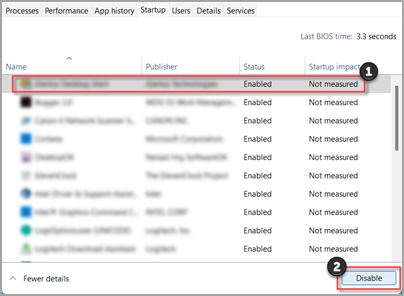












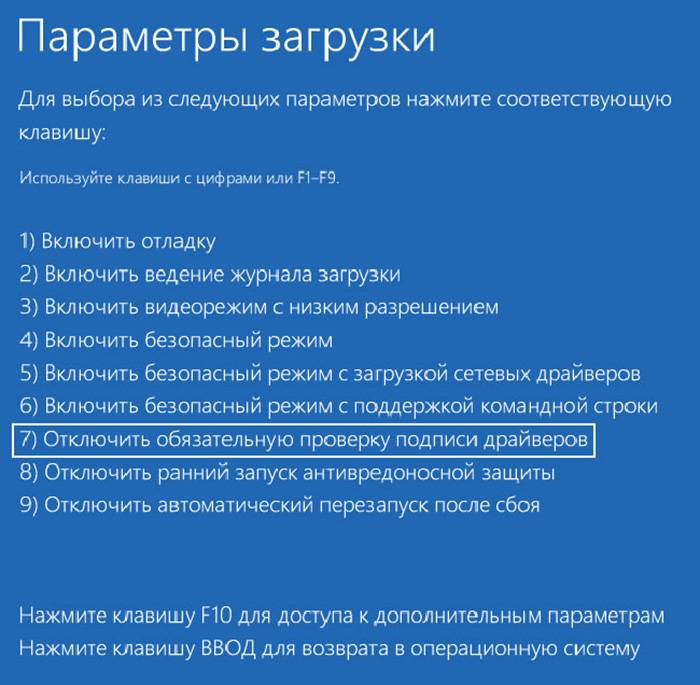 Безопасный режим отключает сторонние драйверы и запускает минимум исполняемых модулей
Безопасный режим отключает сторонние драйверы и запускает минимум исполняемых модулей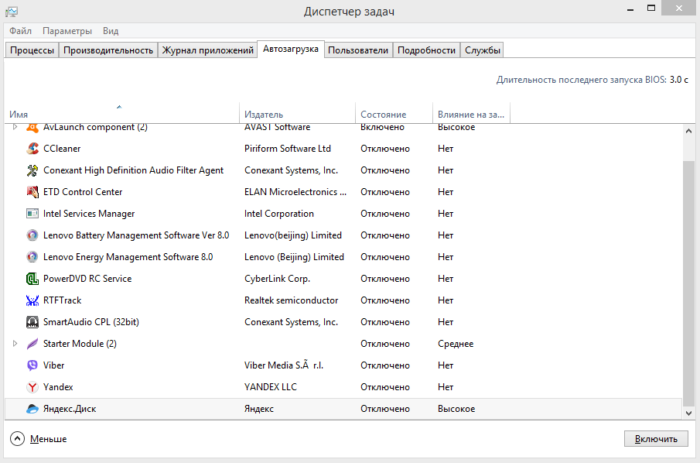 Чистая загрузка использует сторонние драйверы, но не запускает сторонних программ и служб
Чистая загрузка использует сторонние драйверы, но не запускает сторонних программ и служб