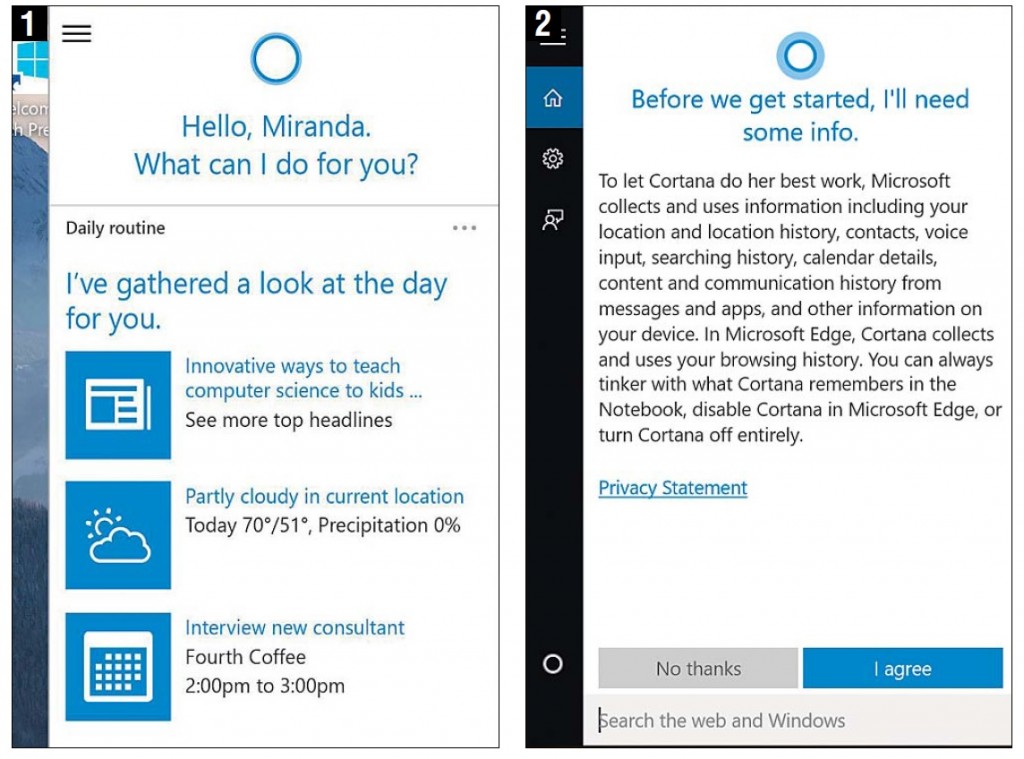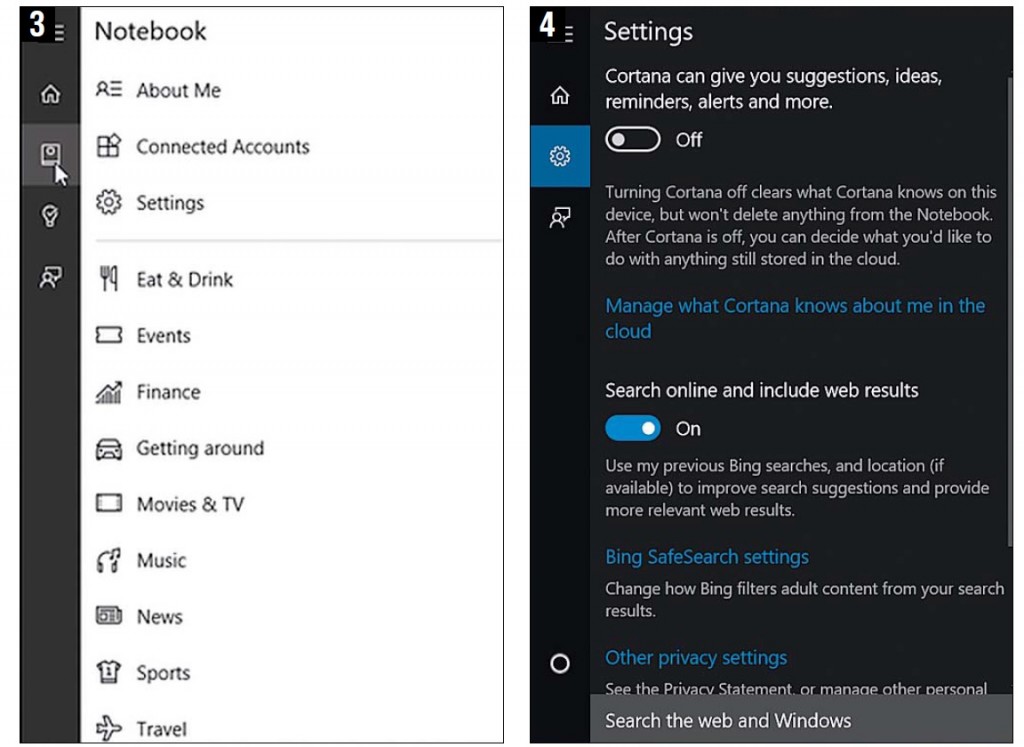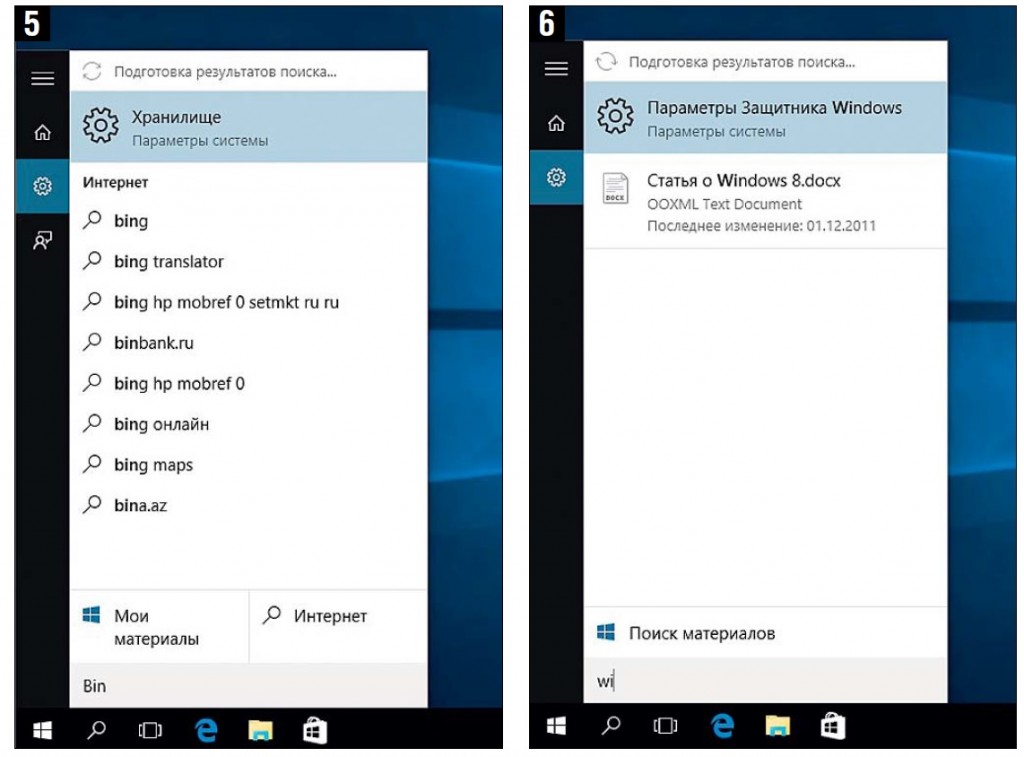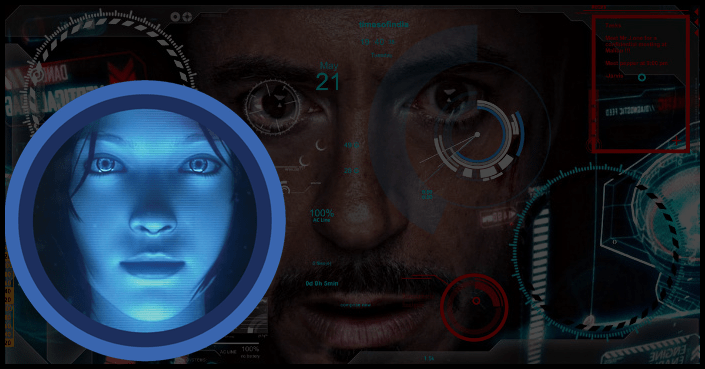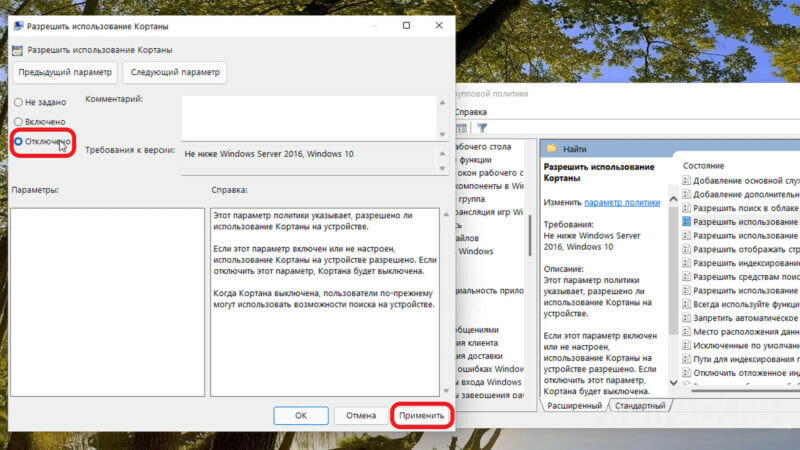В последнее время всё более популярны интеллектуальные ассистенты. Это программы управления ПО, которые предназначены для упрощения простых операций пользователей. Одной из наиболее известных из них является Cortana – разработка Microsoft. Программа доступна как на смартфонах, так и на персональных компьютерах.
ВАЖНО. Помощник Кортана доступен в отдельных странах/регионах и работает не на всех языках. Посетите веб-сайт Microsoft, чтобы проверить регионы и языки, на которых доступен помощник.
Использование Cortana в Windows.
Что такое Кортана (Cortana) в Windows 10
Личный голосовой помощник Cortana упрощает управление персональными данными, настройками и выполняет множество различных задач. Чтобы иметь возможность использовать помощника, ваш компьютер должен иметь активное подключение к Интернету. К сожалению, программа доступна только в некоторых странах. Многие задумываются, когда же мы, наконец, сможем использовать помощника Microsoft на нашем родном языке. К сожалению, всё указывает на то, что это вряд ли произойдёт в ближайшем будущем. Связано это с тем, что он интегрируется с браузером Bing, который не только не слишком распространён, но в нашей стране и не предлагает полной функциональности. Пока эта ситуация не изменится, мы не сможем пользоваться русской версией Кортаны. Однако, внеся некоторые изменения в систему, можно запустить свою оригинальную английскую версию в Windows 10.
Обзор функций Кортана
Кортана – одна из самых заметных новых функций Windows 10. Виртуальный помощник Microsoft делает прыжок с Windows Phone на рабочий стол, и вы можете сделать с ним довольно многое. Это не просто голосовой ассистент – вы также можете вводить команды и задавать вопросы. Откройте Cortana, чтобы увидеть информацию, которая, как вам кажется, вам интересна. Cortana предоставляет много пассивной информации, даже уведомляя вас, когда вам нужно уйти, чтобы не пропустить встречу.
Настроить напоминания по времени, месту и людям
Cortana имеет мощную встроенную функцию напоминания, но вы можете сделать больше, чем просто получать напоминание в определённое время. Используйте значок напоминаний или скажите «Напомнить мне», чтобы начать. Вы можете создать напоминание, и Cortana напомнит вам о чём-то в установленное время, когда вы попадаете в определённое место или когда разговариваете с конкретным человеком. Вы также можете просто сказать что-то вроде «Напомни мне, чтобы я взял таблетку в 8 вечера» или «Напомни мне купить молоко, когда я доберусь до (название магазина)», чтобы мгновенно создать напоминание.
Использование простого языка для поиска
Cortana поддерживает поиск на естественном языке файлов на вашем компьютере. Например, вы можете попросить Cortana «найти фотографии с августа» или «найти документы о Windows», чтобы найти фотографии с августа или файлы документов, связанные с Windows. Это встроенная функция поиска Windows, но с более естественными языковыми возможностями. Она гораздо проще в использовании, чем старые поисковые операторы.
Определить песню
Как и Siri, Google Now и специальные приложения, такие как Shazam, Cortana может слушать песню, которая играет рядом с вами, и идентифицировать её. Скажите «Что это за песня?», и Cortana будет использовать ваш микрофон для прослушивания музыки и сравнения её с конкретной песней. Функция хорошо работает с записью, но необязательно будет работать с живой музыкой.
Поиск в Интернете с помощью Google (или другой поисковой системы) вместо Bing
Cortana работает на поисковике Bing. Когда вы спросите Cortana о чём-то, что она не знает, откроется ваш веб-браузер по умолчанию и выполнится поиск в Bing. Cortana уважает ваш браузер по умолчанию – даже если это Chrome или Firefox, но не будет уважать вашу поисковую систему по умолчанию и всегда будет использовать Bing. Вы можете заставить Cortana использовать Google или другую поисковую систему, например, DuckDuckGo или Yahoo, с расширением Chrometana для Google Chrome. Когда Cortana направляет Google Chrome на страницу результатов поиска Bing, Chrometana автоматически перенаправляет этот поиск в Google или вашу поисковую систему по выбору, заставляя помощника выполнять поиски Google. Это работает, только если вы используете Chrome в качестве своего веб-браузера по умолчанию.
Выполнение вычислений и конвертация
Ассистент также может выполнять быстрые вычисления. Помните, что вы также можете ввести запрос в поле поиска Cortana – вам не нужно долго говорить. Вы можете либо попросить провести математический расчёт, такой как «324234*34234», либо ввести конвертацию единиц, например, «55 uk фунтов в usd». Это работает как с валютами, так и с другими типами единиц.
Отслеживать полёты и посылки
Помощник может отслеживать рейсы, используя их номера, и посылки, используя их номера для отслеживания. Просто введите номер рейса или номер для отслеживания посылок в поле поиска – вы можете просто скопировать и вставить его для просмотра текущего состояния.
Найти факты
Для быстрого ответа на общие вопросы Кортана использует Bing. Это похоже на Google Knowledge Graph. Например, вы можете задать такие вопросы, как «Какое самое высокое здание в мире?» Или «Кто является президентом Соединенных Штатов?», чтобы получить немедленный ответ.
Проверить погоду
Используйте Кортану для быстрой проверки погоды в разных местах. «Погода» покажет вам погоду в вашем текущем местоположении, а «Погода в (местоположении)» покажет вам погоду в другом городе.
Получить направление
Кортана также может отвечать указаниями направления или проложить маршрут. Попросите «указать (местоположение)», и Cortana откроет включённое приложение «Карты Windows 10» с указаниями по вашему выбору.
Установка аварийных сигналов
Она также поддерживает сигналы тревоги, а не только напоминания. Попросите Cortana «установить будильник на (время)», и она создаст для вас сигнал тревоги. Тревога здесь сохраняется в приложении Alarms & Clock, где вы можете управлять своими сигналами.
Отправить электронное письмо
Кортана может отправлять электронные письма с помощью встроенного приложения Mail и учётных записей, которые вы там настроили. Просто скажите «отправить электронную почту», чтобы начать, или что-то более конкретное, например, «Отправить письмо (имя контакта)», если этот человек есть в ваших контактах.
Создание событий календаря
Кортана также может создавать события календаря. Просто скажите что-то вроде «Добавь в календарь встречу в четверг на 2 часа дня», и ассистент автоматически заполнит предоставленную вами информацию.
Просто пообщаться
Как и Сири, Кортана может «болтать» о вещах и отвечать на глупые вопросы быстрыми ответами. Спросите Кортану о чём-то или даже дайте инструкцию типа «Расскажи мне историю», «Расскажи мне анекдот», «Спой мне песню» или «Удивите меня!».
Получить список команд / Справка
Попросите «помочь», и вы увидите список вещей, которые вы можете сделать. Например, Cortana может воспроизводить музыку, просматривать спортивные результаты и предоставлять прогнозы, а также предлагать словарные определения и переводы для слов. Microsoft, скорее всего, в бесплатных обновлениях в будущем добавит новые функции в Cortana и улучшит существующие.
Как включить или запустить Cortana (Кортана)
Чтобы пользоваться преимуществами Cortana в России, необходимо изменить несколько вариантов системы, в первую очередь локализацию и язык:
- первое, что нам нужно сделать, это перейти в «Настройки», щёлкнув значок «шестерёнки» в меню «Пуск»;
- затем выберите элемент «Время и язык» – «Регион и язык»;
- нажмите «Добавить язык», выберите «Английский» – «Английский» (США).
- как только закончите предыдущий шаг, вернитесь к региону и языку, на котором выделите английский (Соединённые Штаты), а затем нажмите «Параметры»;
- уже находясь в параметрах, нажмите кнопку «Загрузить» рядом с «Речь», загрузка рукописного ввода не требуется;
- по завершении этого процесса снова вернитесь в «Регион и язык», нажмите «Английский» (США) и установите его как язык по умолчанию.
Перезагрузите компьютер. Следующий шаг, который поможет вам включить Cortana в Windows 10 – щёлкнуть значок увеличительного стекла на панели задач, затем значок шестеренки. В верхней части появившегося окна находится выпадающий список, из которого выберите английский (США) и подтвердите выбор. Чтобы настроить более расширенные параметры, щёлкните по значку ассистента (который раньше заменяло увеличительное стекло), а затем нажмите на значок шестерёнки. Вероятно, самой желанной функцией Кортаны является определение фразы «Hey, Cortana». Чтобы активировать её, переместите ползунок Let Cortana respond to «Hey Cortana» в положение «On».
Следует помнить, что Кортана использует механизмы «глубокого обучения», а это означает, что чем чаще мы её запускаем, тем эффективнее она будет работать. Это также относится к пониманию акцента пользователя и тому, как он произносит слова. Кроме того, по очевидным причинам, некоторые службы и мероприятия не будут доступны за пределами Соединённых Штатов.
Как отключить Cortana в Windows
Процедура отключения Cortana в Windows 10 гораздо проще, чем её полное удаление:
- нажмите кнопку «Пуск»;
- в поле поиска введите «Cortana» и запустите программу;
- перейдите к «Меню» – «Notebook» – «Настройки»;
- в открывшемся окне перетащите ползунок в значение «Выключено».
Как удалить Cortana
Чтобы удалить Cortana в Windows 10, Pro и Enterprise, в поле поиска введите gpedit.msc и откройте редактор локальной групповой политики. Перейдите к «Правилам локального компьютера» (Local Computer Policy), а затем к «Конфигурации компьютера», «Административные шаблоны», «Компоненты Windows» и «Найти». Дважды нажмите кнопку «Разрешить использование Кортаны». Когда появится следующее окно, установите флажок «Отключено». Подтвердите «OK» и готово. Если Кортана всё ещё появляется, может потребоваться перезагрузка компьютера.
Чтобы полностью удалить Cortana в Windows 10 Home, необходимо изменить реестр. Для этого введите «regedit» в поле поиска и запустите редактор, показанный в результатах. Подтвердите разрешение на внесение изменений, а затем выполните поиск в реестре
HKEY_LOCAL_MACHINESOFTWAREPoliciesMicrosoftWindowsWindows Search.
Вы можете обнаружить, что Windows не имеет раздела Windows Search. В этой ситуации вы должны создать его самостоятельно. Щёлкните правой кнопкой мыши на Windows и выберите «Создать» – «Раздел». Назовите его Windows Search. Щёлкните правой кнопкой мыши на созданном ключе и выберите «Создать» из меню «Параметр DWORD» для 32-разрядной версии Windows 10 или «QWORD» для 64-разрядной версии. Щёлкните правой кнопкой мыши на созданном значении и выберите «Изменить». Измените имя на «AllowCortana» и выберите 0. Подтвердите, нажав «OK». И все. Как и в случае выпусков Pro и Enterprise, чтобы изменения вступили в силу, вам может потребоваться перезагрузить компьютер.
Возможности Cortana огромны, но Microsoft должна будет внести свой вклад в их развитие и совершенствование. На данный момент служба испытывает конкуренцию со стороны Google или Apple. В будущем ничто не должно мешать управлять всем домом с помощью телефона через простого помощника, который сможет автоматизировать определенные действия. Уже сейчас мы имеем одно приложение, работающее на разных типах устройств, и широкую синхронизацию данных между ними. Следующим шагом должен стать общий личный помощник.
Кортана — это ваш личный помощник, в основе которого используются облачные технологии и который работает на всех ваших устройствах, а также в других службах Майкрософт. В зависимости от возможностей вашего устройства и версии Кортаны, которую вы используете, Кортана может предоставлять целый ряд функций, некоторые из которых могут быть персонализированы. Кортана в Windows доступна не во всех регионах и не на всех языках. Если Кортана недоступна для вашего устройства с Windows, вы по-прежнему можете выполнять поиск файлов на своем устройстве, используя поле поиска на панели задач. Кортана также доступна на других платформах, таких как Android и iOS, в некоторых странах.
Кортана работает максимально эффективно, если вы выполнили вход и позволили ей использовать данные с вашего устройства, данные других служб Майкрософт, а также служб и навыков сторонних организаций, к которым вы подключаетесь. Чтобы предоставить вам персонализированное взаимодействие, Кортана изучает определенные данные о вас, например поисковые запросы, календарь, контакты и местоположение. Вы сами определяете количество предоставляемых данных. Если вы решите не выполнять вход в Кортану в Windows, вы по-прежнему сможете общаться с Кортаной и использовать Windows Search для поиска в Интернете, поиска документов и писем, хранящихся в службах Майкрософт, таких как OneDrive и Outlook, и на устройстве с Windows. Дополнительные сведения см. в разделе Windows Search в заявлении о конфиденциальности. Если вы не выполните вход или решите выйти, ваши возможности будут ограничены и не будут персонализированы с использованием данных Кортаны. На устройствах с iOS и Android Кортана работает, только если был выполнен вход в систему.
При сборе данных мы стремимся обеспечить для вас правильный выбор. Именно поэтому мы предоставляем информацию и возможность выбора, например с помощью элементов управления, описанных на этой странице. Дополнительные сведения о Кортане и конфиденциальности см. в разделе о Кортане в документе Заявление о конфиденциальности Майкрософт.
Использование данных Кортаной
При работе в среде Windows Кортана использует Windows Search, чтобы помогать вам выполнять поиск в Интернете и на вашем устройстве с Windows, предлагает быстрые ответы и переводы и делает вычисления, устанавливает будильники и выполняет другие задачи, не требующие какой-либо персонализации, даже если вы не выполнили вход в систему и не предоставили Кортане разрешение на использование ваших личных данных. Кортана может предоставлять вам варианты поиска сразу после того, как вы начнете печатать или говорить. Для этого Кортана отправляет вводимый или произносимый вами поисковый запрос в службу Bing, которая интерпретирует его в режиме реального времени и предоставляет варианты автозаполнения.
После того, как вы разрешите Кортане использовать часть ваших данных, когда вы попросите Кортану выполнить действие, требующее дополнительных данных, она спросит вашего разрешения, и вы сможете решить, какие данные будут доступны в будущем. Когда вы предоставляете Кортане разрешение на доступ к вашей информации из устройства или службы, эта информация может быть использована для персонализации вашего взаимодействия с Кортаной на любом устройстве или в любой службе, в которых вы включили Кортану. Если вы разрешите Кортане использовать определенные данные (в ходе начальной настройки устройства, навыка или приложения, либо позже, когда вы начнете пользоваться Кортаной), сбор этих данных всегда можно остановить. Далее представлены дополнительные сведения по управлению сбором и использованием ваших данных Кортаной.
Кортана не использует предоставленные вами данные для подбора целевой рекламы. Объявления могут отображаться вместе с результатами поиска Кортаны — точно так же, как при поиске на Bing.com. Поисковые запросы в Bing — даже если поиск выполняется Кортаной — обрабатываются так же, как и другие поисковые запросы Bing, и используются, как описано в разделе Bing заявления о конфиденциальности Майкрософт.
Использование Кортаны, когда устройство заблокировано
Кортана может вам помочь с некоторыми задачами, даже когда ваше устройство заблокировано, в том числе установить таймер, воспроизвести музыку или сделать заметку. Эта функция включена по умолчанию, но ее можно отключить в любое время в разделе «Кортана» > «Параметры». Кроме того, в разделе «Параметры» можно предоставить Кортане доступ к календарю, почте, сообщениям и другому содержимому при заблокированном устройстве.
Чтобы использовать Кортану на экране блокировки, коснитесь ее или произнесите «Привет, Кортана!». Функция «Привет, Кортана!» позволяет получить доступ к Кортане с помощью голоса и может быть отключена в параметрах Кортаны. Если вы не видите значок Кортаны на экране блокировки в Windows, откройте раздел Параметры > Персонализация > Экран блокировки, установите в качестве фона Изображение или Слайд-шоу и включите параметр Отображать забавные факты, шутки, подсказки и другую информацию от Windows и Кортаны на экране блокировки.
Голосовой ввод
Когда вы используете голос для запроса к Кортане или вызываете функцию навыков Кортаны, Майкрософт использует ваши голосовые данные для повышения качества распознавания вашей речи Кортаной и ее ответов, а также для улучшения других продуктов и услуг Майкрософт, использующих функции распознавания речи и намерений пользователей. Если вы используете голосовой ввод с Кортаной, предварительно выполнив вход в систему с учетной записью Майкрософт, то вы можете управлять голосовыми данными, которые хранит Майкрософт, на странице account.microsoft.com/privacy. Примечание. Если функция «Привет, Кортана!» включена, Кортана активируется, когда вы произносите слова «Привет, Кортана!», и собирает голосовые данные только после того, как услышит эти ключевые слова.
Вход
После того как вы вошли в учетную запись, Кортана может отслеживать то, чем вы интересуетесь, сохранять ваш псевдоним или избранные места в заметках Кортаны, отображать уведомления с других ваших устройств и обмениваться сохраненными вами данными между устройствами, поддерживающими Кортану. В Windows вы можете предоставить Кортане разрешение использовать и другие данные, в том числе сведения о вашем местоположении и журнал местоположений, контакты, журнал браузера, сведения календаря, а также содержимое и журнал обмена информацией из сообщений, приложений и уведомлений. После включения Кортаны в операционных системах iOS и Android вы можете управлять некоторыми этими разрешениями, настраивая разрешения приложений в параметрах системы. Чтобы вам было проще отслеживать интересующие вас темы, например новости о ваших любимых спортивных командах, акциях и ресторанах, можно добавлять и удалять элементы из заметок Кортаны. Если вы выполнили вход в систему, Кортана отображает и использует интересы из других приложений или служб Майкрософт, таких как приложения «Спорт» и «Новости». Подключенные службы или навыки также позволяют Кортане подключаться к службам других компаний, например Uber, для обеспечения дополнительной персонализации на основе данных, предоставленных вами другой компании. В Windows администратор вашего работодателя имеет возможность разрешить или запретить вход в Кортану с использованием рабочей или учебной учетной записи. Дополнительные сведения об элементах управления вашей организации см. здесь.
Данные о расположении
Чтобы помочь вам сориентироваться на местности, узнать ваш привычный маршрут путем сбора изменений в вашем местоположении, а также запомнить важные для вас места, Кортане необходимы сведения о вашем местоположении. Кортана может сохранять часто посещаемые места в избранном. Эти места затем будут отображаться в других службах Майкрософт, например в приложении «Карты». Эта функция позволяет Кортане помогать вам различными способами. Например, Кортана может сообщать вам о ситуации на дорогах перед тем, как вы отправитесь на работу, или отправлять вам напоминания в зависимости от местоположения, например: «Вы находитесь рядом с продуктовым магазином, где хотели купить молоко». Кортана периодически собирает сведения о вашем местоположении, даже если вы не взаимодействуете с ней. Чтобы предоставлять эти возможности, Кортана будет периодически скачивать и использовать местоположение GPS с вашего устройства. Также она может скачивать и использовать другие связанные с местоположением сигналы, например подключение к сети Wi-Fi (различные данные, включая ее название) или отключение от Bluetooth. Она также автоматически отправляет их в Bing, когда Кортана предлагает поисковые запросы и результаты поиска из Интернета, как описано в заявлении о конфиденциальности.
Журнал браузера
Если вы разрешите Кортане помогать вам продолжать просмотр веб-сайтов при использовании Microsoft Edge и предоставлять вам персонализированные подсказки, Кортана будет использовать журнал браузера Microsoft Edge.
Microsoft Health
При подключении к Кортане службы Microsoft Health вы можете получать нужную информацию и рекомендации для достижения своих спортивных целей. Для этого Кортана получает доступ к данным, связанным с учетной записью Microsoft Health, таким как сведения вашего профиля, журнал активности, информация о местоположении, шагах и калориях, планы, цели и статистика (например, как ваши показатели соотносятся с показателями других пользователей). Сведения о здоровье, получаемые Кортаной, такие как изменения состояния вашего здоровья при нарушении режима дня, а также другие сведения, связанные со здоровьем, будут также доступны в приложении Microsoft Health. Кортану можно отключить от Microsoft Health в любое время в разделе параметров Кортаны. Для этого необходимо перейти в раздел Заметки Кортаны > Управление навыками > Подключенные службы.
Кортана и дети
Использовать Кортану можно только с определенного возраста. При попытке войти в учетную запись Кортана проверяет параметр возраста, указанный для текущей учетной записи Майкрософт, и не позволяет входить и использовать Кортану с учетом индивидуальной настройки слишком юным пользователям. При этом Кортана в Windows по-прежнему будет помогать юным пользователям выполнять поиск в Интернете и другие задачи, не требующие каких-либо персональных данных.
Контакты, сведения календаря, эл. почта, содержимое и журнал обмена информацией из сообщений и приложений
Чтобы персонализировать рекомендации, Кортана получает доступ к почте и другим сообщениям, собирает данные о ваших контактах (в приложении «Люди»), такие как должность и/или суффикс, имя, фамилия, отчество, псевдонимы и название компании. При входящих и исходящих звонках, а также получении и отправке почты или SMS Кортана собирает сведения об электронном адресе или номере телефона вашего собеседника. Например, анализируя вашу электронную почту, Кортана может помочь вам следить за обязательствами и пакетами, а анализируя календарь, она может предупреждать вас о пробках и напоминать, что пора выезжать на следующую встречу в календаре. Анализируя ваши контакты, Кортана может помочь легко и быстро определить, с какими контактами вы хотите общаться и как вам удобнее это делать. Кортана помогает объединить обмен текстовыми сообщениями на телефоне и мгновенными сообщениям на компьютере (может взиматься плата за передачу SMS). Если вы вошли в одну и ту же учетную запись Майкрософт на компьютере и телефоне, вы можете создать новое SMS на компьютере, а Кортана поможет отправить сообщение на телефоне. Аналогичным образом Кортана может отображать на компьютере уведомления о пропущенных звонках на телефоне и помогать ответить на вызов текстовым сообщением прямо с компьютера.
Подключенные службы и навыки
Можно предоставить Кортане доступ к данным, собираемым корпорацией Майкрософт и сторонние службы или предоставлять ваши данные Кортана этих служб, включая или подключая эти службы с помощью Кортаны. Когда вы даете разрешение подключиться к службе или навыку, Кортана передает ваш запрос поставщику этой службы или навыка, чтобы выполнить его. Также Кортана может передавать дополнительные сведения, если вы разрешите ей делать это (например, сведения о вашем местоположении). Некоторые службы и навыки могут сохранять данные, предоставленные вами во время предыдущей беседы с этой службой или навыком, чтобы улучшить и ускорить работу служб в будущем. Например, навык, рекомендующий рестораны неподалеку, может запомнить, какую кухню вы предпочитаете, чтобы предлагать более подходящие варианты в будущем.
Для некоторых служб и навыков может потребоваться связать учетную запись со сторонним поставщиком услуг Кортане при активации. С вашего разрешения Кортана также может отправлять вместе с вашим запросом сторонней организации данные о вас, такие как адрес электронной почты, номер телефона и другие личные сведения. Например, Кортана может отправить текущее расположение и место назначения службе Uber, когда вы просите Кортану вызвать такси. Подключенными службами и навыками Кортаны можно управлять в заметках Кортаны. Обратите внимание, что если вы пользуетесь устройством с поддержкой Кортаны вместе с другими людьми, они могут воспользоваться вашими подключенными службами навыками, в том числе передать ваши сведения сторонним организациям.
Кортана может хранить и использовать журнал бесед с подключенными службами и навыками для улучшения распознавания речи и понимания намерений пользователя Майкрософт, что позволяет улучшить Кортану и другие продукты Майкрософт, использующие технологии распознавания речи и намерений. Кортана также может использовать эту информацию, чтобы предоставлять вам более персонализированные рекомендации.
Управление сбором и использованием ваших данных Кортаной
Обычно при управлении содержимым заметок Кортаны вы можете добавлять или удалять отдельные элементы, такие как интересы или места, отображаемые Кортаной. Вы можете управлять своими интересами и некоторыми другими сведениями о вас, сохраненными Кортаной в облаке, на странице account.microsoft.com/privacy. Заметки Кортаны синхронизируются с данными на информационной панели конфиденциальности, поэтому сохраненными в облаке данными заметок Кортаны удобно управлять в любом из этих мест, выполнив вход в учетную запись Майкрософт. Примечание. При внесении изменений в интересы, хранящиеся в заметках Кортаны, соответствующие им данные, которые хранятся в облаке, не удаляются. Сведения об удалении данных, используемых Кортаной, представлены ниже.
На работу веб-сайта Bing.com, приложений Майкрософт и навыков Кортана могут влиять изменения интересов и избранного в заметках Кортаны или на странице account.microsoft.com/privacy. Например, если вы удалите спортивную команду из избранного в заметках Кортана, Кортана и приложение «Спорт» будут показывать меньше сведений и подсказок, связанных с этой командой.
Ниже приведены сведения об управлении данными, которые вы разрешаете использовать Кортане, а также о том, как полностью прекратить их использование.
Вы можете указать, какие данные собирает и использует Кортана, настроив разрешения и заметки Кортаны в любое время. Обратите внимание, что некоторые разрешения устанавливаются для определенного устройства, поэтому если вы отключите отдельные разрешения на одном устройстве, Кортана может предоставлять доступ к этим данным на другом устройстве, если вы дали на этом устройстве Кортане такое разрешение. Примечание. Даже если вы используете Кортану, не выполнив вход в Windows, результаты поиска в поле поиска на панели задач обрабатываются так же, как результаты любого поиска Bing. При работе в среде iOS и Android см. параметры разрешений приложения в параметрах системы.
Отключение использования Кортаной сведений о местоположении.
Примечание.
Другие приложения и службы могут по-прежнему собирать определенные сведения о местоположении. Например, сведения о местоположении, связанные с поиском, будут по-прежнему собираться и использоваться, как описано в заявлении о конфиденциальности.
-
На устройстве с Windows 10 выберите поле поиска на панели задач, чтобы открыть кабинет Кортаны.
-
Перейдите в раздел Параметры Кортаны и выберите Разрешения и журнал.
-
Выберите Управление информацией, к которой Кортана может получать доступ с этого устройства.
-
Отключите службу определения местоположения.
Отключение для Кортаны доступа к данным календаря, электронной почты, контактов и SMS:
Примечание.
Отключение параметра «Контакты, почта, календарь и журнал обмена информацией» не влияет на подключенные службы, которые вы настроили (или на службы, которые были настроены для вас, например Outlook.com), в частности на те, в которых Кортане разрешен доступ к таким же или аналогичным сведениям об обмене информацией.
-
На устройстве с Windows 10 выберите поле поиска на панели задач, чтобы открыть кабинет Кортаны.
-
Перейдите в раздел Параметры Кортаны и выберите Разрешения и журнал.
-
Выберите Управление информацией, к которой Кортана может получать доступ с этого устройства.
-
Отключите параметр Контакты, электронная почта, календарь и журнал обращений.
-
Вернитесь назад.
-
Выберите Управление информацией, к которой Кортана может получать доступ из других служб.
-
Выберите имя любой подключенной службы, которую вы используете для календаря, почты и контактов (например, Outlook.com или Office 365), а затем выберите Отключить.
Отключение использования Кортаной журнала браузера.
Примечание.
Отключение использования Кортаной журнала браузера не влияет на использование журнала браузера для диагностики или специализированного взаимодействия с помощью данных диагностики. Дополнительную информацию см. в разделе «Диагностика» заявления о конфиденциальности.
-
На устройстве с Windows 10 выберите поле поиска на панели задач, чтобы открыть кабинет Кортаны.
-
Перейдите в раздел Параметры Кортаны и выберите Разрешения и журнал.
-
Выберите Управление информацией, к которой Кортана может получать доступ с этого устройства.
-
Отключите параметр Журнал браузера.
Чтобы Кортана не использовала ваши голосовые данные, вы можете взаимодействовать Кортаной с помощью клавиатуры или отключить функцию распознавания речи.
-
Если вы не хотите, чтобы Кортана использовала ваши голосовые данные, вы можете взаимодействовать с ней с помощью клавиатуры. Инструкции по выключению распознавания речи см. в разделе Голосовые функции, рукописный ввод, ввод с клавиатуры и конфиденциальность. Если вы выполнили вход в Кортану с использованием учетной записи Майкрософт, вы можете просматривать и удалять голосовые записи на странице account.microsoft.com/privacy.
Отключение персонализации Кортаны, прекращение сбора сведений и удаление всех данных, связанных с определенным устройством.
-
Перейдите в раздел Кортана > Заметки > Обо мне.
-
Выберите свою учетную запись Майкрософт.
-
Выберите Выйти.
Выход из Кортаны на устройстве остановит сбор и использование Кортаной данных на этом устройстве, а также удалит с него сведения и интересы, но не приведет к удалению данных, которые уже сохранены в заметках на странице account.microsoft.com/privacy. Данные, связанные с другими устройствами, останутся в целости, пока вы не выйдете из Кортаны на этих устройствах. В Windows даже после выхода из Кортаны символы, вводимые в поле поиска на панели задач, автоматически передаются службе Bing, которая предоставляет рекомендации. Введенные символы и поисковые запросы будут по-прежнему собираться и использоваться, как описано в разделе «Заявление о конфиденциальности». Если вы не хотите не отправлять символьные данные корпорации Майкрософт, не используйте Кортану. При желании вы даже можете скрыть Кортану. Если вы хотите выполнить поиск файлов, например найти документы или фотографии, на своем устройстве с Windows, вы всегда можете использовать функцию поиска в проводнике.
Скрытие Кортаны.
-
Щелкните правой кнопкой мыши (или нажмите и удерживайте) в любом месте панели задач.
-
Выберите Кортана.
-
Выберите параметр Скрыто.
Кортана на Android и iOS
Приложение Кортана доступно для скачивания на устройствах с Android и iOS. В зависимости от возможностей этих платформ и версии используемой ОС функция сбора данных и элементы управления Кортаны могут работать по-разному. Например, могут отображаться системные запросы на предоставление доступа Кортане к определенным типам данных, а также запросы, появляющиеся при первом запуске, когда Кортане необходимо получить доступ к определенным данным, чтобы предоставить пользователю соответствующие возможности. Также может потребоваться использовать приложения настройки параметров, чтобы позже отключить или включить доступ Кортаны к определенным данным. Проверьте параметры устройства с Android или iOS, чтобы определить, каким образом вы можете настроить доступ Кортаны к вашим данным.
При работе с Кортаной в среде Android 6 или более поздней версии.
-
Перейдите в раздел параметров на устройстве и найдите пункт разрешений для приложений или диспетчер разрешений.
-
Включите или отключите сбор данных Кортаной на устройстве для следующих категорий.
-
Календарь
-
Контакты
-
Местоположение
-
Микрофон
-
Телефон
-
SMS
-
Память
-
-
Выберите «ВЫКЛ.» или переместите переключатель влево (переключатель станет серого цвета) для тех функций, к которым требуется запретить доступ Кортане на вашем устройстве. Обратите внимание, что Кортана, возможно, сможет по-прежнему осуществлять доступ к некоторым из этих данных (например, к календарю и контактам) с других устройств с поддержкой Кортаны или из подключенных служб.
При работе с Кортаной в среде iOS.
-
Перейдите в меню Параметры > Конфиденциальность > Разрешения.
-
Включите или отключите сбор данных Кортаной на устройстве для следующих категорий.
-
Календарь
-
Контакты
-
Местоположение
-
Микрофон
-
-
Разрешите или запретите доступ Кортаны с необходимым функциям. Обратите внимание, что Кортана, возможно, сможет по-прежнему осуществлять доступ к некоторым из этих данных (например, к календарю и контактам) с других устройств с поддержкой Кортаны или из подключенных служб.
Отключение персонализации Кортаны и прекращение сбора сведений, связанных с определенным устройством.
Выход из Кортаны на устройстве остановит сбор и использование Кортаной данных на этом устройстве, а также удалит с него сведения и интересы, но не приведет к удалению данных, которые уже сохранены в заметках Кортаны на странице account.microsoft.com/privacy. Данные, связанные с другими устройствами, останутся в целости, пока вы не выйдете из Кортаны на этих устройствах.
-
Перейдите в раздел Кортана > Параметры > Выход.
-
Выберите Выйти.
Заметки и облачные элементы управления Кортаны.
Удаление данных об определенном интересе из заметок Кортаны.
-
Перейдите в раздел Кортана > Заметки > Управление навыками.
-
Выберите категорию, из которой нужно удалить сведения, например «Новости» или «Финансы».
-
Выберите отдельный элемент, интерес, пункт избранного или предпочтение, которое вы хотите удалить.
-
Выберите Удалить, чтобы очистить его.
-
Нажмите кнопку Сохранить.
Управление навыками.
-
Перейдите в раздел Кортана > Заметки > Управление навыками.
-
Выберите навык, который хотите отключить.
-
Нажмите кнопку Отключить.
Примечание.
После отключения навыка Кортана больше не сможет предоставлять информацию, которую вы ранее разрешили предоставлять этому навыку для обеспечения работы службы. Навыки используют ваши данные в соответствии с собственными условиями обслуживания и заявлениями о конфиденциальности. Вы можете просмотреть эти условия в веб-каталоге навыков Кортаны и на странице Store для каждого навыка. Если вам нужна помощь с навыком, в разделе «Управление навыками» заметок вы найдете developerID, связанный с навыком, который позволяет связаться с поставщиком навыка.
Управление данными, сохраняемыми Майкрософт в облаке, и их удаление.
-
На устройстве с Windows 10 выберите поле поиска на панели задач, чтобы открыть кабинет Кортаны.
-
Перейдите в раздел Параметры Кортаны и выберите Разрешения и журнал.
-
Выберите Управление информацией, к которой Кортана может получать доступ из других служб.
-
Выберите подключенную службу, затем выберите пункт Отключить.
Для Android и iOS
-
Перейдите в раздел Кортана > Параметры > Условия и конфиденциальность.
-
Выберите пункт Управление известными Кортане сведениями обо мне в облаке.
-
Затем просмотрите все доступные данные, включая сведения в заметках Кортаны.
Примечание.
При выборе пункта Очистить данные Кортаны из Кортаны будут удалены ваши сведения Microsoft Health, но Microsoft Health по-прежнему сможет хранить и использовать эти данные о здоровье. Дополнительные сведения о способах управление данными Microsoft Health см. в разделе вопросов и ответов по Microsoft Health.
Другие элементы управления
Отключение помощи Кортаны в Microsoft Edge:
-
Откройте Microsoft Edge.
-
Перейдите в раздел Параметры.
-
Перейдите в раздел Дополнительные параметры и выберите Просмотреть дополнительные параметры.
-
Отключите параметр Вызвать Кортану для помощи в Microsoft Edge.
Управление уведомлениями, получаемыми на устройстве.
-
На устройстве, на котором вы не хотите получать уведомления, перейдите в раздел Кортана > Параметры > Кортана на моих устройствах.
-
В Windows а разделе Обмен уведомлениями между устройствами выберите Изменить параметры синхронизации. В Android выберите Синхронизация уведомлений.
-
Выберите устройство, параметры которого нужно изменить.
-
Отключите типы уведомлений, которые вы больше не хотите получать.
Отключение всех уведомлений для определенного устройства.
-
На телефоне перейдите в раздел Кортана > Меню > Параметры.
-
Отключите параметр Обмен уведомлениями между устройствами.
Отключение Кортаны от учетной записи Microsoft Health или другой подключенной службы.
-
Перейдите в раздел Кортана > Заметки > Управление навыками > Подключенные службы.
-
Выберите нужную учетную запись и нажмите Отключить.
Новинка, бросающаяся в глаза сразу же при загрузке Рабочего стола Windows 10, — поисковая строка, расположенная теперь рядом с кнопкой «Пуск» на Панели задач.
Только поиском она не ограничивается: при первом клике на строку вас поприветствует новая цифровая ассистентка, предоставленная компанией Microsoft, — Cortana. Подобно Siri от Apple или Google Now она должна обеспечить более удобную и персонализированную форму работы.
Супер-строка поиска
Cortana — это не просто поисковый инструмент: сервис задуман компанией Microsoft как незаменимый цифровой помощник в повседневных делах на всех устройствах.
С Cortana можно общаться посредством голоса или клавиатуры. Среди прочего она способна рассказать о погоде и новостях, напомнить о встрече или событии, причем информация предоставляется в комплексе (1).
Также по запросу помощница проигрывает музыку, открывает приложения и распознает в электронных письмах данные о забронированных билетах и отправленных пакетах. Но у всего есть своя цена: поскольку вычисления осуществляются в облаке, для использования сервиса Cortana необходимо подписать цифровую договоренность с Microsoft.
После согласия с положениями о защите персональных данных концерн получает доступ к таким сведениям, как история местоположения, контакты, данные ввода, история поиска, данные из календаря, а также из сообщений и приложений (2).
Согласие на такие условия автоматически отменяет настроенные прежде параметры конфиденциальности. Если же вы не хотите подвергать себя опасности, лучше просто не активировать помощницу, выбрав «Нет, спасибо» («No thanks»).
Как ограничить любопытство Cortana?
Впрочем, существует возможность сначала запустить сервис Cortana, а затем пошагово ограничить ему доступ к информации. Для этого нажмите на вторую иконку сверху на панели меню Cortana. В разделе «Notebook» (3) вы можете ввести личные данные, например, место работы и проживания, а также рассказать, как вы предпочитаете передвигаться — с помощью автомобиля или же общественного транспорта.
Чтобы настроить Lite-версию ассистента, в «Notebook» зайдите в настройки («Settings»). С помощью самого верхнего ползунка отключите Cortana (4). Теперь у вас появилась возможность активировать обычный онлайн веб-поиск.
В этом случае помимо установленных программ, настроек и локальных данных при поиске будут задействованы магазин приложений и сервис Bing (5). Если же отключить и эту опцию, останется лишь строка, посредством которой будут сканироваться только локальные программы и данные, как в Windows 7.
Для просмотра всех встреч и напоминаний воспользуйтесь иконкой, стилизованной под лампочку (6). Нажатие на значок плюса с правом нижнем углу откроет новую запись.
На смартфонах с Windows 10 цифровая ассистентка встроена по умолчанию, а соответствующие приложения для Android и iOS должны выйти в ближайшее время.
Фото: компания-производитель
Cortana — виртуальный голосовой ассистент Windows с искусственным интеллектом. Позволяет пользователям общаться со своим устройством при помощи голосовых команд — гораздо быстрее проводить поиск информации, перемещаться между приложениями, проверять входящие письма. Cortana была разработана компанией Microsoft как основной конкурент голосовым помощникам Google Now и Siri.
По идее разработчиков голосового ассистента, Кортану создавали по подобию одноименной программы — искусственного интеллекта из игры Halo. Голос, которым голосовой помощник выдает пользователям ответы, принадлежит той же актрисе Джейн Тейлор, принимавшей участие в озвучке Кортаны в игровой вселенной.
Голосового ассистента от Microsoft могут использовать только пользователи, чей возраст старше тринадцати лет. Перед тем как совершить поиск по запросу пользователя, Кортана проверяет личную информацию владельца аккаунта Майкрософт, если возраст не соответствует заявленным требованиям, ассистент оповестит об этом пользователя и прекратит производить поиск.
Пока что Cortana не понимает русский язык, поэтому общаться с ней (давать команды) придется на английском. Кортану давно обещают русифицировать, но пока что ситуация в этом вопросе не изменилась. Так что тренируем вместе свои скилы в английском языке. 😉
Содержание
- Как работает Кортана?
- Как настроить Кортану на компьютере?
- Возможности Кортаны
- Напомнит о событии
- Запланирует мероприятие в календаре
- Установит будильник
- Покажет актуальную погоду
- Поможет узнать, как добраться в любое место
- Найдет файлы на компьютере или в облачном хранилище
- Запустит нужное приложение
- Выполнит поиск в интернете
- Кортана для мобильных устройств
- Процесс установки Кортаны на андроид
- Запуск и возможности мобильной Кортаны
Как работает Кортана?
Кортана интегрирована в поисковую систему Windows. Программе можно предоставить доступ к личным данным — электронной почте, телефонной или адресной книге, истории поисковых запросов. На основе этой информации программа способна изучать, анализировать и выявлять закономерности в поведении пользователя, тем самым предугадывая его будущие потребности. В процессе поиска в интернете, Cortana использует поисковик Bing также от компании Microsoft, либо производит поиск файлов на компьютере штатными средствами.
Для того, чтобы начать пользоваться ассистентом, можно вбить в строку поиска Windows на панели задач интересующий вопрос, либо перевести систему в режим распознавания голосовых команд и произнести фразу: «Hey, Cortana». В последних релизах операционных систем Windows активировать голосового ассистента можно сразу после установки системы.
Кортана работает и понимает команды на следующих языках: английский, португальский, немецкий, французский, испанский, итальянский, японский и китайский. Системы с русскоязычными локализациями голосовой ассистент временно не поддерживает. Представители компании Майкрософт, в одном из интервью, озвучили одну из возможных причин отсутствия русского перевода — отсутствие хорошо подготовленных, специалистов в России. Поскольку Кортана — это не простой голосовой помощник, а обучаемый искусственный интеллект, простой озвучки недостаточно. Необходимо очень много времени на обработку и перевод всех шаблонов ответов, которыми голосовой ассистент Майкрософт должен обладать. По свежим слухам, компания перенесла релиз русскоязычной Cortana на 2020 год.
Как настроить Кортану на компьютере?
Перед тем как производить поиск с помощью Кортаны, необходимо зарегистрироваться или залогиниться в учетной записи Microsoft. Для этого необходимо перейти по следующему пути: Пуск → Параметры → Учетные записи. В открывшемся окне выбрать «Войти с учетной записью Майкрософт».
После успешного входа нужно, активировать Кортану. Так как программа недоступна для русской локализации, для ее работы необходимо сменить язык системы на любой из списка поддерживаемых (в нашем примере английский). Для смены языка из параметров системы нужно зайти в категорию Время и Язык и там перейти в раздел Регион и Язык.
Затем во вкладке языки выбираем языковой пакет английского языка и нажимаем кнопку «Использовать как основной».
Если изначально система не предоставляет нужный языковой пакет, его необходимо скачать из магазина Windows, нажав на кнопку «Добавление языка».
После этого, либо выйти из системы, либо перезагрузить компьютер. И только после всех процедур, можно произвести активацию Кортаны. Для этого перейти в поиск на панели инструментов, и в опциях разрешить использование Кортаны и запуск по голосовой команде.
Для более эффективной работы Кортаны, рекомендуется разрешить доступ к личным данным пользователя. Для этого, с помощью комбинации клавиш Win+I, нужно перейти в параметры, оттуда в раздел конфиденциальность. Здесь нужно просмотреть разделы: Общие, Местоположение, Микрофон, Речь и ввод текста; и дать системе соответствующие разрешения.
Завершив все настройки, Кортана готова к использованию. Теперь давайте рассмотрим основные возможности и наиболее частые сценарии использования голосового помощника.
Возможности Кортаны
Как было сказано выше, основная цель разработки Кортаны — это сделать ассистента, который бы упростил жизнь пользователя, помог сделать его обычные задачи эффективнее, при этом не отвлекаясь от выполнения текущих дел.
Давайте посмотрим, как это реализовала компания Майкрософт. И на примерах разберем основные возможности и наиболее популярные голосовые команды, которые можно попросить выполнить Кортану.
Напомнит о событии
Кортана позволяет устанавливать напоминания, связывать их с конкретным человеком, отмечать место встречи и задавать необходимое время. Для того, чтобы создать напоминание подойдет команда:
Set a reminder
В появившемся поле появятся формы, которые можно при необходимости заполнить.
Можно увидеть все запланированные напоминания при помощи команды:
Show my reminds
В поисковой строке появятся все последующие напоминания, в каждое можно зайти и изменить его параметры.
Запланирует мероприятие в календаре
Предоставив Кортане доступ к личному календарю, пользователь может с помощью голосовых команд может создавать в нем. Для этого достаточно сказать Кортане:
Create a calendar event
Также есть возможность увидеть список всех мероприятий в календаре:
Check a calendar event
Кортана отобразит все запланированные встречи, любое событие можно отредактировать и внести в него изменения.
Установит будильник
Для установки будильника подойдет команда
Set an alarm
Перед пользователем откроется поле, где нужно будет выбрать время и периодичность сигналов будильника.
Просмотреть список активных будильников можно с помощью команды:
Show my alarms
В открывшемся списке будут все заданные будильники.
Покажет актуальную погоду
Включив голосового ассистента, теперь можно в любой момент времени попросить Кортану показать текущую погоду. Для этого нужно сказать Кортане:
Show me the weather
В панели пуск будут отображены результаты по соответствующему местоположению.
Но для того, чтобы результаты можно было посмотреть не из поисковой выдачи, а напрямую из пуска, должно быть установлено приложение погоды из магазина Майкрософт.
Поможет узнать, как добраться в любое место
Для этого можно использовать команду
Show me directions to (и назвать то местоположение, куда нужно отправиться)
Кортана автоматически запустит приложение Карты. Если этому приложению уже предоставлены все необходимые разрешения, с помощью службы геолокации, Кортана определит текущее местоположение, найдет конечную точку маршрута и покажет путь на карте.
Найдет файлы на компьютере или в облачном хранилище
Для этого достаточно назвать имя файла и голосовой ассистент покажет все возможные совпадения прямо в меню пуск, будь то похожие файлы на компьютере или облаке.
Запустит нужное приложение
Для запуска любого приложения достаточно попросить Кортану об этом:
Open (далее нужно назвать имя приложения)
Помощник найдет и запустит нужное приложение. Если приложений со схожим названием несколько, голосовой ассистент предложит весь список пользователю.
Выполнит поиск в интернете
Используя Кортану, теперь нет необходимости вбивать нужный поисковый запрос в браузере, достаточно произнести поисковую фразу:
Show me (далее идет та информация, которую нужно узнать, например — most popular films)
Кортана автоматически откроет браузер Edge и в поисковике Bing покажет результаты по интересующему запросу.
Мы рассмотрели самые популярные методы использования Кортаны и команды для этого. Но это лишь часть возможностей данного ассистента, за счет постоянного обучения при длительном общении, Кортана сможет запоминать и предугадывать некоторые действия пользователя, помогая быстрее находить нужную информацию.
Кортана для мобильных устройств
Помимо десктопной версии программы, Кортана поддерживает Windows Mobile, а в 2015 году компания Майкрософт добавила поддержку для Android и iOS. Давайте рассмотрим на примере голосового ассистента для андроид смартфона, какой функционал предоставляет мобильная Кортана, и есть ли какие-либо отличия.
Процесс установки Кортаны на андроид
Для установки нужно загрузить апк дистрибутив с официального магазина Google play. В процессе установки открыть программе все необходимые разрешения. После запуска программа потребует произвести вход в учетную запись Майкрософт.
После установки на рабочем столе появится значок Кортаны.
Запуск и возможности мобильной Кортаны
Запускать голосового ассистента можно только вручную, голосового запуска как в десктопной версии нет. В меню программы в нижней левой части будет значок микрофона, нажав на который можно произнести интересующий нас поисковый запрос, либо попросить Кортану совершить простое действие. Для примера попросим Кортану позвонить. Нажимаем значок микрофона и произносим фразу:
Call to (имя контакта)
Но, так как программа работает только на английском, нужно, чтобы в справочнике контакты были тоже на английском языке.
Помимо звонков, голосовой ассистент Майкрософт умеет отправлять смс, создавать текстовые заметки, может рассказать про интересующий нас факт, установить будильник или совершить поиск в интернете по любому запросу. Программа достаточно хорошо понимает мой неидеальный английский. Но в отличие от десктопной версии, программа не умеет искать файлы, запускать приложения.
***
Умные голосовые ассистенты сейчас норма для современных смартфонов и компьютеров. Но на данный момент разработчики еще только в самом начале пути. Голосовые ассистенты легко справляются с простыми задачами, но им пока не под силу выполнять более сложные логические действия. Тем не менее развитие технологии голосовых помощников позволит совершать любые задачи еще более эффективно.
Но обязательно нужно отметить тот момент, что для лучшего взаимодействия такого голосового ассистента со своим пользователем, необходимо будет все больше доступа к личной информации. Чтобы программа лучше понимала речь, ей необходимо прослушать много часов личных разговоров, для обеспечения безопасной езды автомобиля, необходимо установка камер в салоне. Не всем это может понравиться. Так как информацию, которой владеет голосовой ассистент, может украсть хакер или спецслужбы могут получить ее по запросу. Но это та цена, которую стоит современное развитие технологий.
Всем привет! Разбирая очередное письмо от нашего постоянного читателя, я наткнулся на ещё один интересный вопрос: как включить Cortana на Windows? Начнем с самого начала, а именно – что же такое «Кортана»?
Cortana – это помощник с некоторыми свойствами искусственного интеллекта, которая может помочь пользователю выполнять мелкую и рутинную работу. Как говорят сами разработчики, она работает примерно как Алиса или Сири. Cortana автоматом и по умолчанию стоит в Windows 10.
Но есть небольшая проблема в том, что пока нет поддержки русского языка. Разработчики из Microsoft обещают запустить поддержку русского в ближайшие годы. Был слух, что якобы он уже готов, и в 2020 году будет релиз, но пока это всего лишь слух. В статье я расскажу про особенности этого помощника, а также как его запустить и выключить. Если у вас будут какие-то вопросы, то пишите в комментариях.
Содержание
- Возможности помощника
- Поддержка языков
- Как включить?
- Отключение
- Задать вопрос автору статьи
Возможности помощника
Вообще, если сравнивать с Алисой или Siri, его очень сложно назвать прям искусственным интеллектом, но некоторые мелкие моменты она все же выполняет:
- Запуск определенных программ, установленных на ПК.
- Быстрое создание напоминания по времени.
- Некоторые навыки общения, если очень одиноко.
- Поиск в поисковике по запросу: статьи, картинки, видео или даже песни.
- Отметки в календаре, «напоминалки» – по дате и времени.
- Сложные вычисления – как в калькуляторе.
- Установка будильника на определенное время.
- Построение маршрутов по карте.
- Отправка и чтение писем. Полезная вещь, если вам нужно быстро ответить на письмо, а времени на это нет.
Cortana в Windows 10 принимает на вход звуковые или голосовые данные, обрабатывает их в текст и уже потом работает с ним по определенным алгоритмам.
Поддержка языков
- Английский.
- Китайский (упрощенный).
- Португальский.
- Немецкий
- Французский
- Испанский.
- Итальянский.
- Японский.
Как включить?
- Переходим в главное меню Виндовс и нажимаем по шестеренке.
- Находим раздел «Учетных записей».
- Далее нужно будет авторизоваться с учетной записи Microsoft, если вы уже авторизованы, то идем дальше, если нет, то вам нужно будет ввести логин и пароль.
- Теперь в параметрах надо перейти на вкладку «Время и язык». Чтобы запустить кортану, нужно чтобы у вас был установлен языковой пакет для Windows, в который также будет включен и голосовой помощник.
- Нам нужно установить страну и язык поддерживаемого региона.
- Устанавливаем страну. Я установил США, но на самом деле можно также установить Великобританию. Ниже появится поддерживаемый язык – на него нужно нажать и выбрать «Использовать как основной». На всякий случай напишу список поддерживаемых стран:
- Китай;
- Франция;
- Германия;
- Италия;
- Великобритания;
- США.
ПРИМЕЧАНИЕ! Если у вас нет английского пакета, то его нужно будет скачать с магазина Microsoft.
- Перезапускаем систему, чтобы изменения были приняты.
- Теперь немного странное включение функции – переходим в меню и нажимаем на значок поиска, далее нажимаем на значок шестерни.
- Находим строчку, где идет упоминание слова «Cortana», и переводим ползунок в режим «On» (Вкл).
Теперь Кортана будет существовать вместе с Windows 10. Небольшой экскурс по поводу того, как пользоваться помощником.
- Для вызова у вас должен быть подключен микрофон к компьютеру. Для вызова помощника четко говорим: «Hey, Cortana».
- Вызвать её можно также нажав на определенный значок.
- Есть также быстрые горячие клавиши. Найдите сначала на клавиатуре клавишу или «Windows» (может иметь значок «окон»). Далее нужно одновременно нажать на неё и дополнительную английскую букву Q – откроется главная страничка помощника. Если нажать другую букву S, то откроется обычный поиск, где также можно задавать команды голосом.
ПРИМЕЧАНИЕ! Как вы уже поняли помощник понимает только английскую речь. Также как показала практика сильный акцент может иногда сбивать программу, и она будет вас не понимать. В общем, просто поэкспериментируйте.
Отключение
- В параметрах переходим в раздел «Конфиденциальность».
- Отключаем возможность голосовой обработки – как на картинке ниже.
- Теперь нам надо зайти в реестр – для этого нажимаем на кнопку «Windows» и английскую буковку «R». Вылезет вот такое окошко, где надо будет внимательно вписать команду: «regedit».
- Проходим по пути:
HKEY_LOCAL_MACHINESOFTWAREPoliciesMicrosoftWindows
- Открываем папку «Windows Search». Находим параметр «AllowCortana», отрываем его и задаем ему значение ноль. Если его нет, то необходимо его создать. В качестве типа укажите параметр «DWORD».
- Теперь надо перейти в редактор локальной групповой политики. Для этого опять нажимаем на наши любимые две клавиши и прописываем уже другую команду: «gpedit.msc».
- Слева выбираем папки: «Computer configuration» – «Administrative templates» – «Windows Components». В самом конце открываем папку «Search» и находим пункт «Allow Cartana».
- Просто отключаем функцию.
- Перезагружаемся.
После этого помощник работать не будет. Если же вы вообще хотите его удалить с компьютера, то можно выполнить следующие действия:
- Зайдите в «Мой компьютер» и перейдите в системный диск.
- Далее находим папку «Windows», а в ней раздел «SystemApps».
- Находим папку, в названии которой есть слово «Cortana».
- Её можно попробовать удалить, но если это не получится, то просто переименуйте её. Если у вас это не получится, то скорее всего процесс запущен – нажмите на «Ctrl+Shift+Esc». Найдите процесс «SearchUI.exe», нажмите правой кнопкой и выберите «Завершить дерево процессов.»
Что это за программа Cortana, зачем и почему она присутствует в операционной системе? Можно ли ей пользоваться и как это делается, что нужно знать, как управлять помощником? Поговорим обо всем этом – узнаете ответы на все интересующие вас вопросы!
Особенности сервиса
Что такое Cortana от Microsoft и зачем она нужна? Это виртуальный умный ассистент, интегрированный в операционную систему Windows. Впервые пользователи увидели помощника после выпуска десятой версии ОС – до этого он был представлен только в Windows Phone.
Выяснили, что такое Cortana в Windows 10 и откуда она взялась – первоначально ассистент был неотъемлемой частью операционной системы, его встроили прямо в поисковую строку. Легко найти – она находится рядом с иконкой меню «Пуск».
В дальнейшем была выпущена обновленная 2004 версия десятой операционной системы, тогда ответ на вопрос, что такое Кортана в Виндовс 10, несколько изменился. Помощник больше не интегрирован в поисковую строку, теперь это отдельный инструмент, которым гораздо проще управлять.
Что она умеет?
Следующий закономерный вопрос, который захочет задать любой пытливый пользователь – для чего нужна Кортана в Виндовс 10? Она взаимодействует с вами двумя способами: через уже знакомую поисковую строку, достаточно просто написать запрос или с помощью голосового управления.
Набор навыков у ассистента стандартный – она существует, чтобы помогать вам оптимизировать повседневность, может взять на себя простые рутинные задачи. Вы можете попросить найти нужную информацию, открыть программу, создать напоминание и поставить будильник. Кроме того, помощница поможет найти файл, покажет ваше расписание в календаре, построит маршрут в картах/навигаторе. А еще включит плейлист, расскажет о погоде и новостях.
Работает ли на русском?
К сожалению, голосовой помощник Кортана на русском языке не работает – пока подобных опций в планах разработчика нет, вряд ли в ближайшее время ассистент заговорит на родном нам языке.
Ассистент поддерживается в некоторых регионах и работает только на определенных языках. Список стран пока небольшой, ознакомьтесь с ним здесь:
- Австралия (на английском)
- Бразилия (на португальском)
- Канада (английский и французский)
- Китай (китайский, упрощенное письмо)
- Франция (на французском)
- Германия (на немецком)
- Индия (на английском)
- Италия (на итальянском)
- Япония (на японском)
- Мексика (на испанском)
- Испания (на испанском)
- Великобритания (на английском)
- США (на английском)
Для чего нужна Cortana в Windows 10, если мы не можем с ней поговорить? Ведь даже если попытаться включить помощника, ничего не выйдет. Вы просто увидите оповещение о том, что сервис недоступен в вашем регионе.
Узнайте по ссылке, почему сири не работает на смартфоне.
Выход есть! Можно сменить страну (и выбрать соответствующий язык) в настройках операционной системы – тогда у вас появится возможность самостоятельно оценить, что это за программа Кортана на Windows 10. Хотите попробовать?
Как включить и начать пользоваться?
Стоит отметить, что Кортана – это неотъемлемая часть всей экосистемы Microsoft, поэтому предварительно вам нужно удостовериться, что вы пользуетесь правильной учетной записью. Обычная локальная учетка не подойдет, нужен единый профиль.
- Нажмите на кнопку меню «Пуск» и щелкните по иконке параметров;
- Найдите раздел «Учетные записи»;
- На панели слева ищем вкладку «Ваши данные»;
- Если вы видите справа кнопку «Войти вместо этого с учетной записью Microsoft», значит, вам нужно переключиться на правильный профиль.
Нажимаем на этот значок и авторизуемся, если у вас есть учетка. Если ее нет, нужно зарегистрироваться. Это несложно, просто следуйте инструкциям на экране. Достаточно будет ввести номер телефона или адрес электронной почты, а потом подтвердить их. Мы уже рассказали о том, что Cortana – это программа без поддержки русского языка. Поэтому вам придется «перевести» свою операционную систему на другой язык и переключиться на более подходящий регион.
Готовы установить взаимодействие с программой Кортана в Windows 10?
- Снова открываем параметры через кнопку меню «Пуск»;
- Находим раздел «Время и язык»;
- Через панель с левой стороны переключаемся на вкладку «Регион и язык»;
- В разделе «Страна» сейчас стоит «Россия», выбираем другой вариант (например, США);
- Ниже находим иконку английского языка, выделяем мышкой и жмем на кнопку «Использовать как основной».
Чтобы, наконец, понять на практике, для чего приложение Cortana в Windows 10, нужно перезагрузить компьютер. После включения вы увидите обновленный интерфейс уже на английском.
Теперь вернемся к рабочему столу – нажимаем на поисковую строку (которая находится снизу слева).
- Появится небольшое окно, в котором нужно найти иконку в виде шестеренки;
- Находим первый же параметр в списке (там указано, что это – Cortana Windows 10);
- Переводим переключатель в активное положение!
Готово, ваш ассистент включен. Теперь начинается настройка, она пройдет быстро. Сначала нужно дать системе разрешение на использование определенных инструментов, а затем указать имя, которое помощник будет использовать для общения с вами.
А что такое – обращение к Кортане на компьютере? После активации вам нужно нажать на небольшую иконку ассистента на панели справа. Здесь вы увидите параметр «Hey Cortana». Если вы активируете эту опцию, сможете вызывать помощницу соответствующей голосовой командой!
Что такое обращение к Кортане – понятно. так как программа включена и работает, можно попробовать задать ей вопрос или попросить о помощи! Помните, что запросы должны звучать только на английском языке.
Как отключить?
Отдельно мы рассказывали, как полностью деактивировать программу, если вы больше не хотите видеть даже упоминаний об умном ассистенте. Почитайте соответствующие обзоры – отключить помощницу можно через PowerShell или реестр, есть и другие варианты.
Сейчас вы уже знаете, что это за программа – Кортана. Она работает только на иностранных языках и поддерживается лишь в нескольких странах. Поэтому для отключения достаточно:
- Открыть параметры, нажав на поисковую строку;
- Отключить тумблер напротив названия программы.
Или еще проще – просто снова смените регион и язык системы на Россию/русский. Программа отключится автоматически, так как не поддерживается на территории нашей страны.
Теперь вы понимаете, что такое Кортана и зачем она нужна? Надеемся, больше наличие программы в операционной системе не вызывает у вас вопросов – вы сами можете решить, хотите ли испробовать ее функции, переведя интерфейс на другой язык или нет. Чаще всего русскоязычные пользователи просто отключают ассистента, чтобы он не потреблял лишние ресурсы и не собирал личную информацию.
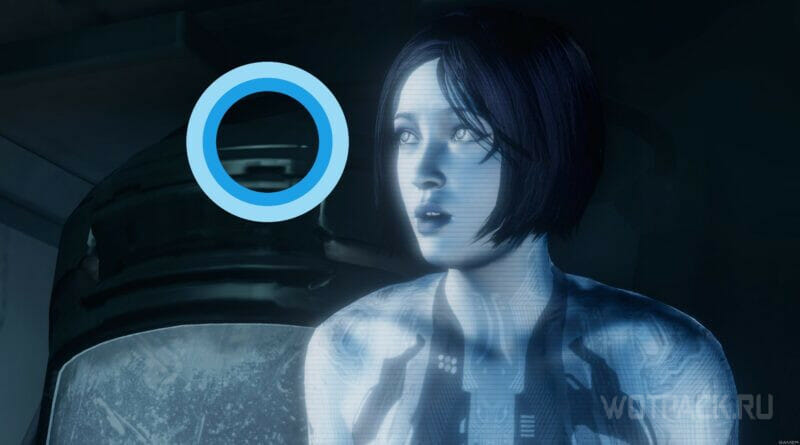
Ознакомьтесь с материалом и узнаете, как включить, отключить или навсегда удалить Cortana с ПК.
Содержание
- Cortana – что это за программа
- Для чего нужна [функции программы]
- Как отключить Кортану
- Как включить
- Как удалить Кортану
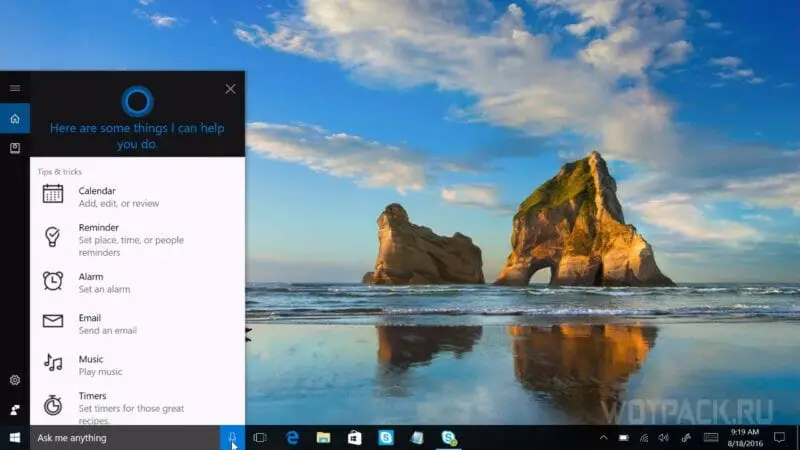
Для чего нужна [функции программы]

- Создание и настройка напоминаний;
- Создание заметок в календаре;
- Определение автора и поиск песен;
- Воспроизведение музыки;
- Поиск в интернете по запросу с использованием разных поисковиков;
- Калькулятор и конвертация валют;
- Отслеживание рейсов и почты;
- Проверка прогноза погоды;
- Построение маршрута на картах;
- Установка и включение будильников, аварийных сигналов;
- Отправка электронной почты;
- Функция общения, в рамках которой софт рассказывает истории и анекдоты, делится найденными в сети фактами и новостями;
- Запуск программ на ПК.
Данным разнообразием русскоязычному пользователю Windows 10-11 воспользоваться не удастся. В связи с этим возникает вопрос отключения, включения на иностранном языке, или полного удаления программы.
Как отключить Кортану
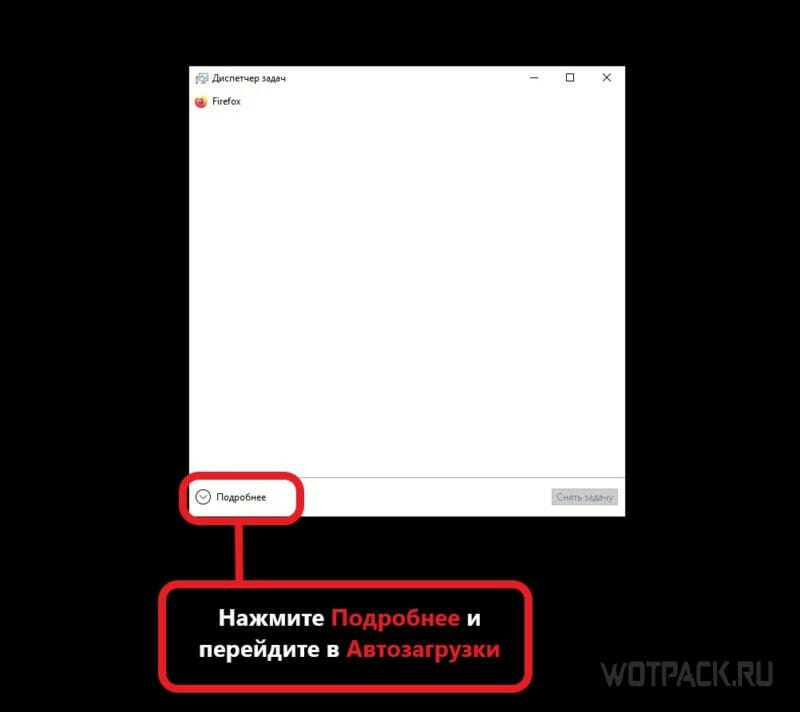
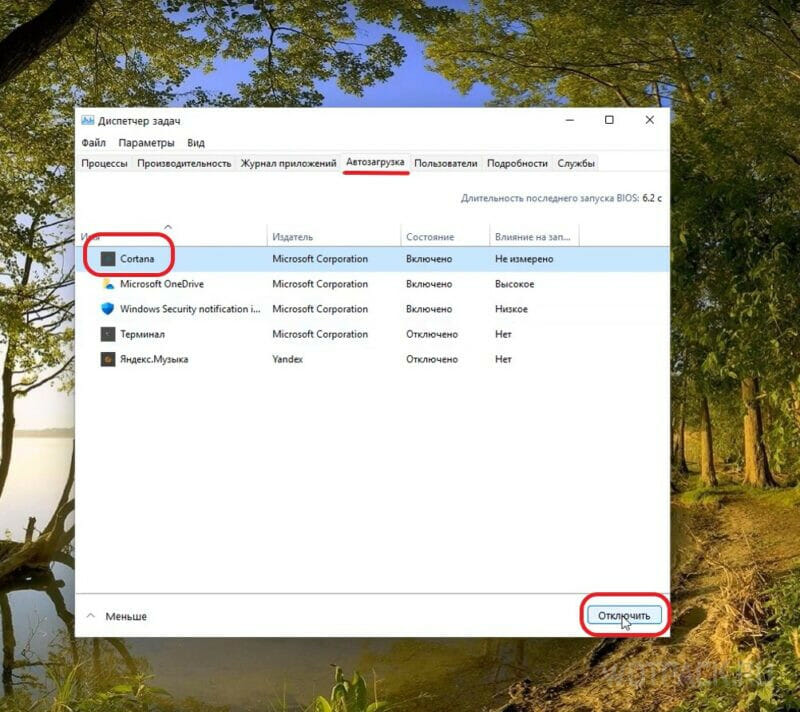
Если Cortana на ПК автоматом включается, то можно изменить настройки ее автозагрузки через диспетчер задач.
- Зажмите комбинацию Ctrl+Alt+Delete.
- Выберите Диспетчер задач.
- Нажмите на «Подробнее» и перейдите в меню автозагрузки.
- Найдите Кортану в списке и отключите.
- Перезагрузите компьютер.
Благодаря такому методу программа перестанет включаться вместе с ПК, хотя ее процесс SearchUI.exe может встречаться в диспетчере.
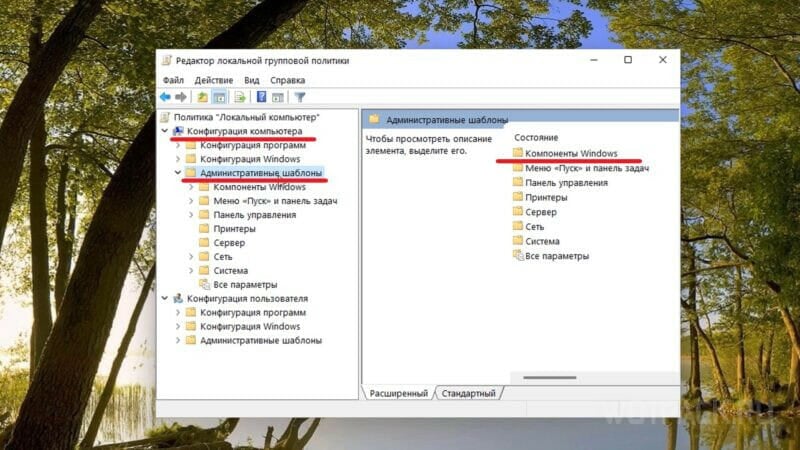
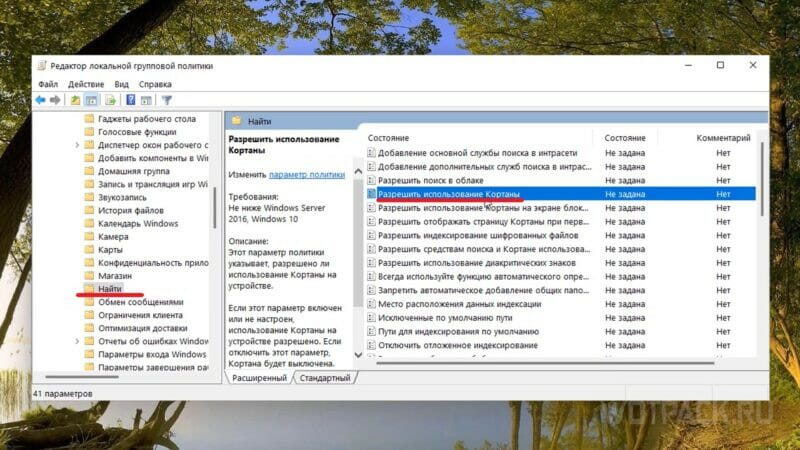
Другой метод — через редактор групповой политики, который, однако, не установлен по умолчанию на Home версиях Windows 10, 11, хотя имеются способы его загрузки через создание bat. файла, без помощи сторонних программ. Дальше отталкиваемся от того, что редактор имеется в вашей системе.
- Зажмите Win+R. Откроется окно выполнения процессов.
- Введите gpedit.msc. Это откроет редактор групповой политики.
- Найдите и нажмите «Локальная политика компьютера».
- Нажмите на «Конфигурация», а после на «Административные шаблоны».
- Выбирайте «Компоненты Windows» и затем на «Найти» .
- Дважды нажмите на «Разрешить использование Кортаны».
- Как только появится окно политики, нажмите «Отключено» и «Применить».
Как включить
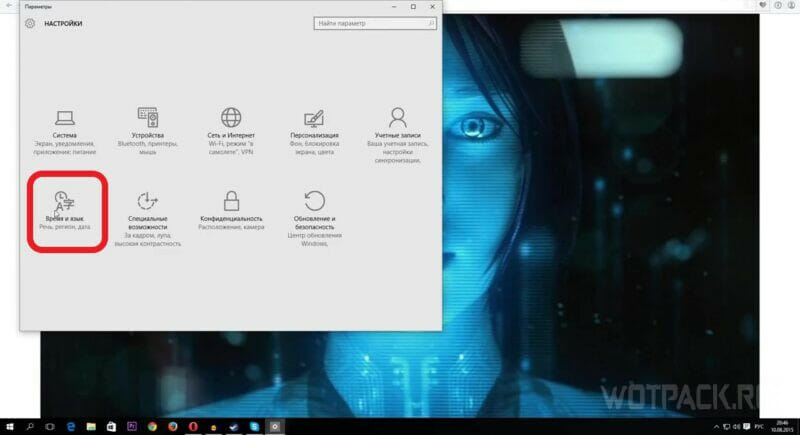
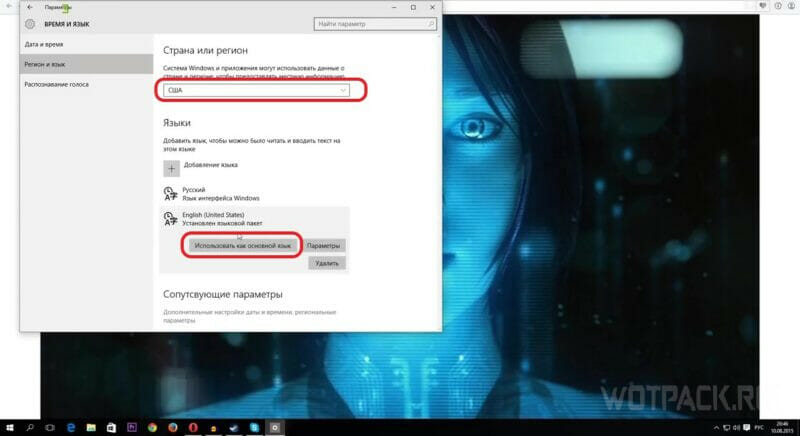
Если помощница не работает, то придется менять язык интерфейса Windows. Рассмотрим смену на примере Win10:
- В меню Windows выберите «Параметры».
- Нажмите на «Время и язык».
- Во вкладке «Регион и язык» выберите страну — США.
- В той же вкладке добавьте/измените Английский как основной (см. скриншот). Внимание: смена не работает в версии Windows для одного языка.
- Перейдите в «Параметры» английского языка и нажмите загрузку в поле «Речь».
- Перезагрузите ПК.

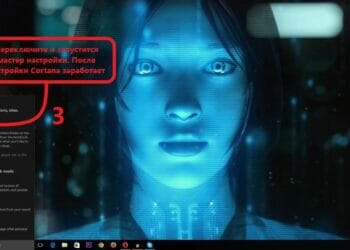
После перезагрузки интерфейс должен быть переведен на английский. Делайте следующее:
- Нажмите на поле поиска в левом нижнем углу.
- Нажмите на иконку шестерни.
- Откроется меню, где система напишет «Cortana gives you suggestions, ideas, reminders, alerts and more». Переместите ползунок, чтобы включить ассистента. Запустится мастер настройки.
- Следуйте рекомендациям мастера. Для включения голосового ввода, включите опцию «Let respond to «Hey Cortana».
Базовые функции программы должны заработать, в поле поиска добавится значок микрофона. С его помощью можете поприветствовать помощницу.
Как удалить Кортану
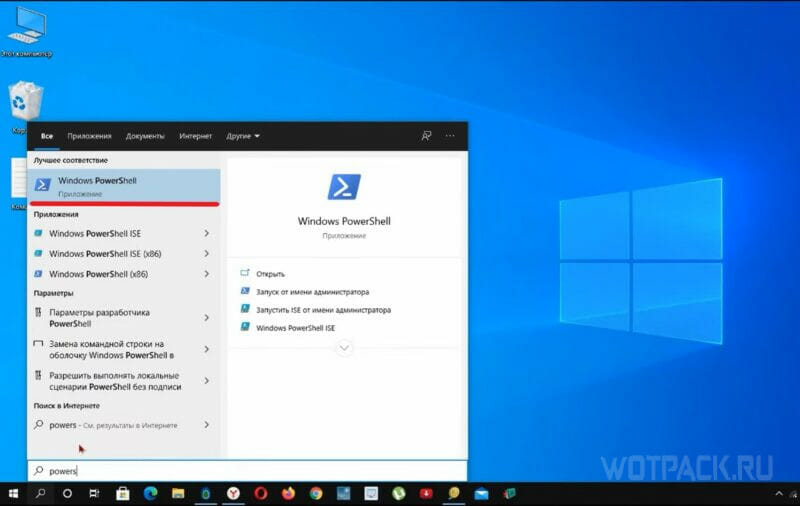
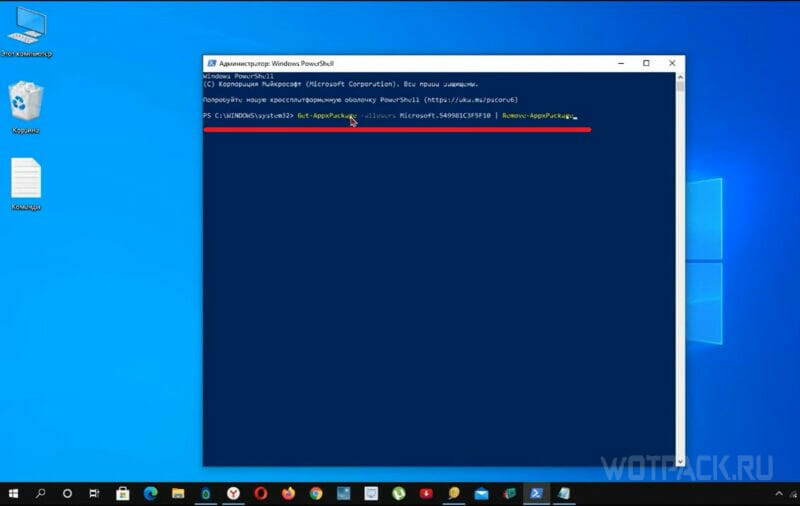
Рассмотрим, как удалить Cortana c помощью встроенного в Windows языка PowerShell:
- Зажмите Win+R. В поле запуска процессов напишите PowerShell. Откроется консоль синего цвета.
- Введите команду: Get-AppxPackage -allusers Microsoft.549981C3F5F10 | Remove-AppxPackage
- Нажмите Enter.
Данный метод позволить удалить Кортану полностью. Перезагрузитесь и убедитесь, что процесс не появляется в диспетчере задач.
Рады, если руководство помогло разобраться, что за программа Cortana, как ее включить, выключить или удалить. Все вопросы о командах, способах создания и изменения приватной области оставляйте в комментариях.
На самом деле, по общему мнению, Кортана вообще бесполезна. Однако, если вы в основном использовали Кортану для работы, например, для открытия приложений Microsoft и управления календарем, вы можете не заметить большой разницы. Для обычного пользователя Кортана не так полезна, как была до майского обновления 2020 года.
Microsoft добилась своего цифровой личный помощник — Cortana — более неотъемлемая часть Windows 10 с каждым крупным обновлением. Помимо поиска на вашем компьютере, он отображает уведомления, может отправлять электронные письма, устанавливать напоминания и делать все это с помощью вашего голоса.
Может ли Кортана сделать что-нибудь полезное?
Кортана может увеличивать или уменьшать громкость.
Когда вы слушаете музыку или смотрите фильм на компьютере, одна из самых полезных вещей, которые Кортана может сделать для вас, — это увеличить или уменьшить громкость динамика. Вы можете просто сказать что-то вроде «Привет, Кортана, прибавь громкости!» без необходимости вставать из любимого кресла.
Кортана полезна 2020?
Кортана была обновлена как инструмент повышения производительности с обновлением May 2020 Update, и это то, что вам нужно знать. … Это означает, что Кортана теперь будет полезен только для помощи в управлении собраниями, задачами, просмотром документов Office и другими задачами, связанными с работой.
Для чего используется Кортана в Windows 10?
Кортана — это Персональный помощник Microsoft по продуктивности это поможет вам сэкономить время и сосредоточить внимание на самом важном. Чтобы начать, выберите значок Cortana на панели задач. Если вы не знаете, что сказать, попробуйте спросить: «Что ты умеешь?»
Почему Кортана зла?
Кортана имела состояние под названием Rampancy, что по сути является смертным приговором для ИИ, и в конце гало 4 вы видите, как она вместе с кораблем «Дидакты» спускается в пространство скольжения. Кортана думала, что Мантия ответственности предназначена для ИИ и что галактика должна быть такой, какой она должна быть.
Как отключить Кортану в Windows 10 2020?
Как отключить Кортану
- Используйте сочетание клавиш Ctrl + Shift + Esc.
- В диспетчере задач щелкните столбец Автозагрузка.
- Выберите Кортану.
- Нажмите Отключить.
- Затем откройте меню «Пуск».
- Найдите Кортану в разделе «Все приложения».
- Щелкните правой кнопкой мыши Cortana.
- Выберите Еще.
Кортана безопасна в использовании?
Записи Кортаны теперь транскрибируются в «Безопасные объекты, »По данным Microsoft. Но программа транскрипции все еще работает, а это значит, что кто-то где-то еще может слушать все, что вы говорите своему голосовому помощнику. Не волнуйтесь: если это вас пугает, вы можете удалить свои записи.
Каковы недостатки использования Кортаны?
Плохо, потому что Кортана может быть обманом установили вредоносное ПО, хорошо, потому что это можно сделать только при физическом доступе к вашему компьютеру. Если вы можете не подпускать хакеров к себе домой, они не смогут получить доступ к вашему компьютеру. Также нет доказательств того, что ошибка Cortana была использована хакерами.
Может ли Кортана выключить компьютер?
С обновлением Windows 10 Fall Creators Update вы можете выключить, перезагрузить или перевести компьютер в спящий режим, просто сказав одно из следующих слов: «Привет, Кортана, заблокируй мой компьютер. » «Привет, Кортана, выключи мой компьютер».
Что означает Кортана?
Имя Cortana (также Curtana или Courtain) — это латинизированная форма англо-французского curtein, от латинского curtus, означающего «укороченный. » Название используется для церемониального типа меча.