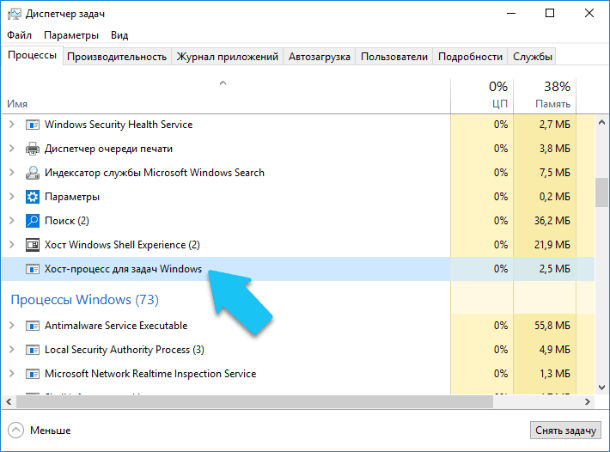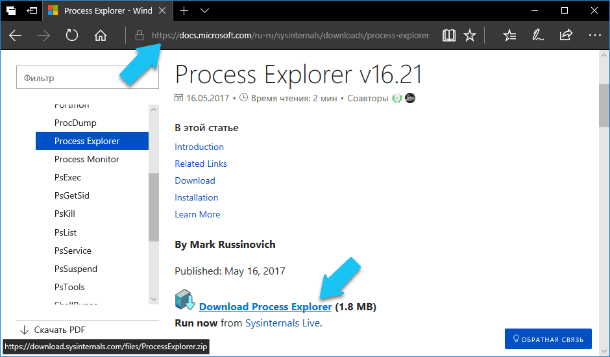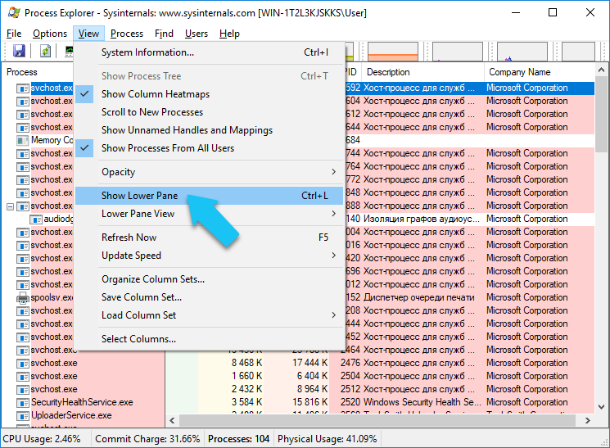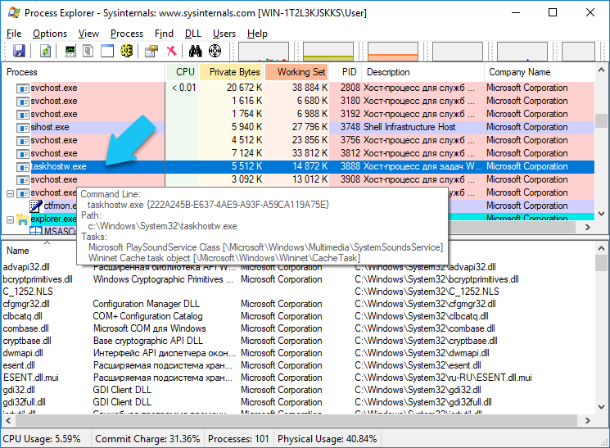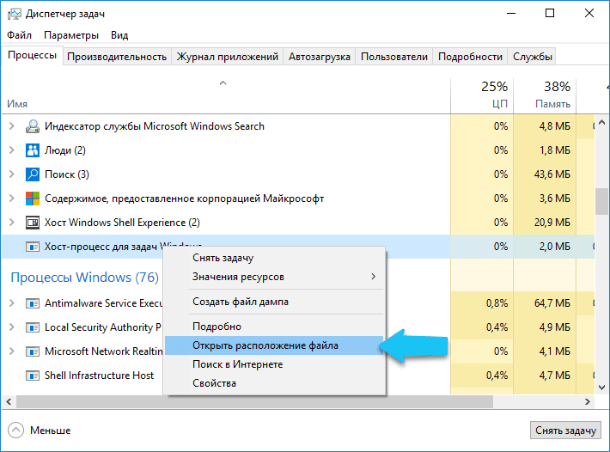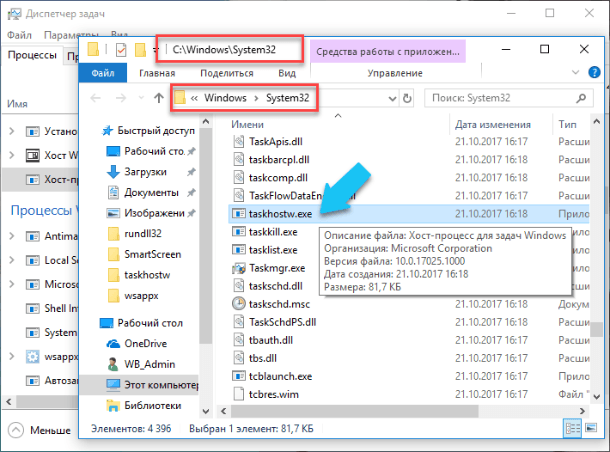Содержание
- Как удалить папку windows task
- Общие обсуждения
- Не удаляемый вирус в планировщике заданий
- Генеральная чистка системных папок и файлов в системе Windows 7
- Системные папки Windows 7, требующие очистки
- Как почистить компьютер от ненужных файлов и мусора
- Папки Temp
- Temporary internet files
- Winsxs
- System volume information
- Appdata
- System32 (DriveStory)
- Файл Pagefile.sys
- Assembly
- Installer
- Загрузки (DownLoad)
- taskmgr exe что за процесс
- Как удалить Taskmgr
- Вот так, вы сможете исправить ошибки, связанные с Taskmgr.exe
- Информация о файле Taskmgr.exe
- Комментарий пользователя
- Лучшие практики для исправления проблем с Taskmgr
- Taskmgr сканер
- Windows Taskmgr.exe Что Это За Процесс Windows XP 7 10 и Для Чего Он Нужен?
- Task Manager – что значит эта утилита?
- Скрытая угроза
- Что за процесс Taskmgr и за что отвечает
- Что это за процесс?
- Основные функции
- Как запустить программу?
- Где расположен файл
- Остановка процесса
- Где скачать taskmgr
- Возможно это вирус?
- Что такое процесс taskmgr.exe в Windows и может ли он быть вирусом?
- Назначение программы
- Может ли процесс оказаться вирусом?
- Способы решения проблемы
- filecheck .ru
- Как удалить Taskmgr
- Вот так, вы сможете исправить ошибки, связанные с Taskmgr.exe
- Информация о файле Taskmgr.exe
- Комментарий пользователя
- Лучшие практики для исправления проблем с Taskmgr
- Taskmgr сканер
Как удалить папку windows task
Общие обсуждения
Windows 10 Pro x64 Version 1703 OS Build 15063.540.
Не помню уже при установки чего ( скорее всего со времени установки Seagate Dashboard ) в планировщике болтаотся две пустые, без задач папки, Task scheduler (Local)Task Scheduler LibraryLeaderTechnologiesPowerRegister. Собственно сам Seagate Dashboard давно снесён за ненадобностью, но папкин заданий осталось.
PowerRegister, как я понял, Seagate использовал для каких то своих нужд. Попытка перехода на leadertech.com редиректит на http://www.aviatainc.com/ и там есть PowerREGISTER http://www.aviatainc.com/product-registration-solution/ но для чего эта байда нужна я так и не въехал.
Также в C:UsersAdminAppDataRoaming болтаются папки LeadertechPowerRegister с двумя файлами Seagate Product Registration.exe и PowerReg.dat и в C:WindowsSystem32Tasks болтается две пустые папки Leader TechnologiesPowerRegister и в C:WindowsSystem32Tasks_Migrated болтается две пустые папки Leader TechnologiesPowerRegister
Ни Defender ни MRT.exe ни какой заразы не находят.
В реестре вроде всё повычист от Seagate, LeaderTech, PowerReg. Откуда что берётся?
Источник
Не удаляемый вирус в планировщике заданий
Вирус MSI В планировщике заданий, который не удаляется
Чтобы удалить не удаляемое задание в планировщике заданий попробуйте выполнить следующее:
Часто бывает, что и файл, на который указывает не удаляемое задание, так же защищен от удаления. В этом случае, так же нужно поправить права доступа.
Кроме описанного выше, можно использовать консольную программу cacls или icacls. Например чтобы дать полные права доступа к файлу msi.exe нужно открыть командную консоль с правами администратора, затем перейти в папку где лежит файл, после чего ввести:
Где ИМЯПОЛЬЗОВАТЕЛЯ — имя вашего пользователя.
Если этот способ не подойдет, то обратитесь на наш форум.
У меня тоже MSI.exeВот только его нет в пути C:UsersGoldAppDataRoamingMicrosoftmsi.exeХотя по планировщику он там прописан.В планировщике нельзя удалить это задание, пишет нет прав.В C:WindowsTasks Есть только два файла SA.DAT и SCHEDLGU.TXT1ый файл спокойно удаляется, т.е. он не имеет отношения в вирусу я так думаю, второй файл просто лог работы планировщика.Постоянно появляются файлы в C:WindowsTempНа подобие obu8039.tmp и их штук 6-8, касперский сразу блокирует, хотя блокирует он только один, т.к. остальные спокойно удаляются вручную.Пытался изменить задание через планировщик, даже пароль сделал на своем пользователе, не получается. Через прогу Autoruns64, задание так же не выключается и не удаляется. Файл, на который ссылается задание давно удален, MSI.exe так же нет. Подцепил эту гадость Здесь (hxxps://www.youtube.com/watch?v=9z2dYVFpvao).Антивирус стоит Kaspersky Anti-Virus 16.0.1.445(h).
Что делать? Мне некуда тыкать свойства. Просто нет файла описывающего не удаляемое задание.
Источник
Генеральная чистка системных папок и файлов в системе Windows 7
При обновлениях операционной системы Windows, установке и модификации программ сохраняется много информации «про запас». Накапливаясь, она занимает много места на диске, замедляя к тому же работу компьютера. Чтобы оптимизировать ОС, надо периодически очищать системные папки и файлы. Но делать это следует аккуратно, неосторожные действия могут нарушить работоспособность системы. Мы расскажем, как правильно почистить Виндовс от мусора.
Системные папки Windows 7, требующие очистки
Система Windows 7 создаёт сложную структуру папок, хранящихся на всех дисках компьютера и необходимых для её сервисов и работы программ пользователя. Как правило, удаление системных папок целиком недопустимо. Однако некоторые из хранящихся в них файлов уже потеряли свою актуальность. Для поиска и удаления таких файлов используются специальные средства, включённые в ОС, либо разработанные в дополнение к её возможностям. Далее рассмотрены действия, которые надо совершать при очистке в основном применительно к домашней базовой версии Windows 7. Однако в других версиях отличия состоят по большей части в переводе наименований разделов и средств системы на русский язык.
Обычно проводник скрывает системные папки. Чтобы увидеть их, выберите в меню «Пуск» «Панель управления» и далее «Параметры папок». Если у вас не открывается закладка «Все элементы панели управления», измените способ просмотра: вместо «Категорий» выберите крупные или мелкие значки.
Отобразить скрытые папки
На закладке «Вид» в списке дополнительных параметров поставьте точку у самого последнего пункта «Показывать скрытые файлы, папки и диски».
Ставим точку и нажимаем ОК
Занимаясь чисткой, обращайте внимание на объём папок. Нет смысла терять время на чистку папок небольшого объёма. Чтобы понять, какие папки занимают больше всего места, скачайте программу WinDirStat. Обратите внимание, что эта программа иногда искажает размер папок, учитывая несколько раз файлы, на которые установлены жёсткие ссылки (hard links) из разных папок. Это связано с особенностью файловой системы NTFS, в которой содержимое папок определяется ссылками, не обязательно указывающими на уникальный файл.
Не спешите удалять информацию, если есть сомнения. И обязательно предусмотрите возможность отката: прежде чем что-либо изменять, убедитесь, что архивация включена. Для этого в «Панели управления» выберите «Система и её обслуживание» («Система и безопасность») или сразу «Архивация и восстановление».
Выбираем раздел контроля за архивацией
Если архивация не настроена, нажмите «Настроить резервное копирование» и далее следуйте указаниям системы.
Ненужная информация, которую периодически желательно удалять, сохраняется преимущественно в следующих папках и файлах:
В Windows 7 есть общее средство чистки большинства папок. Для его запуска откройте командную строку от имени администратора. Это можно сделать, нажав правую кнопку мыши на свободном месте рабочего стола при удерживаемой клавише Shift и выбрав в открывшемся меню пункт «Открыть окно команд». Затем наберите команду cleanmgr, нажмите Enter, выберите диск C: и дождитесь, когда средство очистки определит, что на нём можно удалить.
Просмотрите предложения и выберите то, что следует почистить
Обратите внимание на две цифры: вверху написано, какой объём может освободить на выбранном диске программа (в примере 0,99 ГБ), а под окошком с перечислением мест хранения — сколько она освободит при сделанном выборе (903 МБ). Просмотрев предложения, выберите прежде всего те места, где мусора больше всего. Затем нажмите клавишу «Очистить системные файлы».
Повторите очистку на всех дисках компьютера.
Как почистить компьютер от ненужных файлов и мусора
Хотя универсальное средство очистки, описанное выше, очень удобно и довольно безопасно, иногда его бывает недостаточно.
Папки Temp
ОС создаёт несколько папок Temp. Общая находится в папке Windows, личные расположены в профиле пользователя в AppData->Local. Если на компьютере создано несколько профилей, для чистки каждого придётся зайти в ОС под соответствующим именем. Чтобы долго не искать в профиле, нажмите Win+R и наберите в открывшейся строке %temp%. Не забудьте, что сами папки Temp удалять нельзя!
В Temp попадают рабочие файлы, используемые при выполнении и обновлении программ. После завершения работы файлы более не нужны, но зачастую не удаляются. Их можно убрать вручную просто выделив все файлы в папке кнопками Ctrl+A, нажав правую кнопку мыши на любом из них и выбрав пункт «Удалить».
Возможно, при этом некоторые файлы не будут удалены, система скажет, что они уже используются. Поставьте галочку в поле «Выполнять… для всех объектов» и нажмите «Пропустить».
Проделайте это для папки c:Windowstemp и каждой личной папки.
Temporary internet files
Здесь сохраняется информация с веб-страниц для ускорения работы с интернетом. При входе на сайт, где вы уже бывали, браузер читает не всё, что там есть, а только изменения, произошедшие после предыдущего посещения. Это полезно, поэтому обычно папки временных файлов интернета не чистят. Тем более что для них можно задать параметр «Используемое место на диске». При превышении заданного размера старая информация удалится автоматически.
Если всё же очистить эти файлы требуется, откройте в «Панели управления» раздел «Сеть и интернет».
Выберите «Свойства обозревателя» («Свойства браузера»).
Устанавливаем параметры, если надо — удаляем
На вкладке «Общие» можно установить параметры, в том числе размер папки Temporary internet files. Здесь же есть кнопка «Удалить» для её очистки.
Если на компьютере создано несколько профилей, то и папок временных файлов интернета будет несколько. Эту операцию придётся повторить для каждого пользователя, работающего в интернете.
Winsxs
В папке Windows есть хранилище старых системных файлов, изменившихся после установки очередного обновления ОС. Это Winsxs. Её не только нельзя полностью удалять, но и чистить самостоятельно категорически запрещено. Для очистки используйте описанное выше универсальное средство очистки cleanmgr. В списке мусорных мест найдите строку «Очистка обновлений Windows», поставьте около неё галочку и запустите очистку.
Поставьте галочку на этой строке
Однако такой строки может и не оказаться. Дело в том, что чистка папки Winsxs добавлена только в 2013 году обновлением KB2852386. Если его нет, проверьте, есть ли у вас Service Pack 1. Убедиться в его наличии можно, нажав Win+PauseBreak или щёлкнув правой кнопкой мыши на строке «Компьютер» в проводнике и выбрав затем строку «Свойства».
Service Pack 1 установлен
Если его у вас нет, скачайте и установите Service Pack 1. Перезагрузите компьютер. Следующий шаг — установка самого обновления. Его можно найти здесь. После этого строка очистки обновлений должна появиться.
System volume information
Как уже говорилось выше, при работе с системными папками должно быть включено резервное копирование. Однако копии, хранящиеся в System volume information, тоже занимают много места. Кроме того, папку облюбовали разработчики вирусов. Если проблема только в объёме папки, ограничьте доступное ей место. Для этого зайдите в свойства системы — например, нажав Win+PauseBreak и на вкладке «Защита системы» нажмите «Настроить». В разделе «Использование дискового пространства» выберите приемлемый объём папки. Здесь же можно удалить все резервные копии, включая последнюю (кнопка «Удалить»).
Ограничиваем объём или чистим System volume information
Альтернативный вариант — универсальное средство очистки cleanmgr. Оно удаляет все резервные копии, кроме последней. Запустив его, как было описано выше, надо перейти на вкладку «Дополнительно» и выбрать «Восстановление системы и теневое копирование». Далее нажать кнопку «Очистить» и в ответ на следующие вопросы подтвердить своё желание удалить файлы.
Удаление самой System volume information не фатально для Windows 7, но проверять этот факт не рекомендуется. Однако вручную удалять файлы из неё можно, хотя разработчики сделали всё, чтобы затруднить это. Включите, если не сделали этого раньше, свойство «Показывать скрытые файлы и папки», как описано в начале статьи. Найдите в проводнике папку и нажмите правой кнопкой мыши на её имя. В появившемся меню выберите последнюю строчку — «Свойства». На вкладке «Безопасность» нажмите «Продолжить».
В списке пользователей, имеющих права на папку вы увидите единственного пользователя — систему. Нажмите на кнопку «Добавить». Чтобы не гадать, под каким именем вы вошли в систему, нажмите кнопку «Дополнительно», а затем «Поиск».
Найдите в спискеимя пользователя, под которым вы работаете
Дважды щёлкнув по имени в списке найденных пользователей, вы добавите себя в число тех, кто имеет права на папку. Но разрешения вы получите минимальные. Чтобы их расширить, выделите себя в списке и нажмите на верхнюю строчку «Полный доступ». При этом галочки появятся во всех строках списка разрешений. Нажмите «ОК» или «Применить».
Добавьте себе права на папку
После этого вы получите права на все действия в данной папке. Но действуйте осторожно, чтобы не лишить себя возможности восстановить систему в случае неполадок. После завершения намеченных работ удалите выданные себе права, чтобы ими не воспользовались вирусы.
Appdata
Папки Appdata расположены в профилях пользователей и предназначены для хранения настроек и других персонализированных данных, используемых различными приложениями. Если вы установили программу, пользовались ей некоторое время, а затем удалили, то никому не нужные настроечные файлы останутся в этой папке, занимая, возможно, значительное место. Обычно Appdata содержит три подпапки.
Основная из них Local, в ней содержится больше всего информации. Здесь расположены папки Temp и Temporary Internet Files, которые мы рассматривали выше. Напомним, что их можно чистить, но не удалять. Не рекомендуется трогать папку Microsoft. Удаление или очистка остальных лишит вас некоторых привычных настроек в соответствующих приложениях, если вы ими ещё пользуетесь.
Папка Roaming содержит настройки такого же рода, которые можно перенести на другое устройство. Если вы установили приложение на другой компьютер, то простое копирование соответствующей папки из Roaming частично заменит выбор привычных для вас настроек. Здесь также могут быть папки, соответствующие неиспользуемым вами приложениям, их можно спокойно удалять.
Папка LocalLow невелика и используется несколькими программами для хранения буферных данных. Чистить её особого смысла нет, она всё равно вскоре вернётся примерно к тому же размеру.
System32 (DriveStory)
В этой папке хранится много важной информации. Лишними могут оказаться драйверы уже не используемых устройств. Они расположены в папке DriverStory. Ни в коем случае не удаляйте эту папку и не пытайтесь вручную её очистить! Для этого существуют специальные утилиты — штатная pnputil.exe или:
Если вы не знаете, какая разрядность у вашей системы, нажмите ещё раз Win+PauseBreak. В группе сведений о системе указан её тип — 32 или 64 разряда.
Прежде чем чистить папку с помощью утилиты, создайте резервную копию, как рассказывалось выше. Далее надо установить параметр devmgr_show_nonpresent_devices, необходимый для отображения неиспользуемых устройств. Для этого снова откройте раздел сведений о системе (например, кнопками Win+PauseBreak), выберите пункт «Дополнительные параметры системы» и нажмите кнопку «Переменные среды». В разделе «Переменные среды для ХХХ» (ХХХ — это пользователь, под именем которого вы работаете) нажмите кнопку «Создать». Введите имя параметра devmgr_show_nonpresent_devices и его значение — 1.
Установите параметр devmgr_show_nonpresent_devices
Затем зайдите в диспетчере устройств и отключите те из них, которые вам более не потребуются. Неиспользуемые устройства помечаются серым цветом. Будьте осторожны, не отключайте то, в чём не уверены.
Поставьте в меню «Вид» галочку «Показать скрытые устройства»
Скачав с сайта http://www.jaswindows.ru/ утилиту, соответствующую разрядности вашей системы, распакуйте в любую папку. Зайдите в эту папку и запустите от имени администратора driver_cleanup.exe. После сканирования DriverStory утилита укажет объём, который удастся освободить. На латинской раскладке клавиатуры нажмите y, чтобы выполнить очистку или n, если не хотите этого делать.
Файл Pagefile.sys
Pagefile.sys называют файлом подкачки. Строго говоря, это даже не файл, а место на диске, зарезервированное для хранения информации, не умещающейся в оперативной памяти (ОЗУ). Если быстрой памяти не хватает для всех программ и служб, одновременно работающих на вашем компьютере, процессор переносит сюда часть их информации и при необходимости читает её с диска так, как будто она находится в ОЗУ. При этом снижается производительность, но зато не происходит фатальных сбоев из-за нехватки быстрой памяти.
Если файл Pagefile.sys используется очень интенсивно, помимо снижения производительности растёт и нагрузка на диск. Особенно чувствительны к частой перезаписи информации твердотельные диски (SSD). Чтобы это не привело к преждевременному выхода оборудования из строя, подумайте, не стоит ли увеличить объём ОЗУ. Проверить загрузку можно, нажав три «волшебные» кнопки Ctrl+Alt+Delete и выбрав пункт «Запустить диспетчер задач».
Проверьте загрузку физической памяти
Чистить Pagefile.sys, разумеется, нельзя, но уменьшить его размер в соответствии с вашими возможностями и перенести на более свободное устройство можно. Для этого зайдите в свойства системы и выберите пункт «Дополнительные параметры системы». Затем перейдите на вкладку «Дополнительно». В разделе «Быстродействие» есть одна кнопка «Параметры». Нажав на неё, снова выберите вкладку «Дополнительно» и обратите внимание на объём выделенной памяти.
Измените размер и расположение файла подкачки
Нажав кнопку «Изменить», вы получите возможность изменить размер или перенести файл полностью или частично на другое устройство.
Assembly
У некоторых пользователей возникает желание почистить папку Assembly в Windows. Действительно, её объём может быть относительно большим, однако не стоит вмешиваться в неё. Её создаёт и поддерживает Framework. Здесь находится его служебная информация. Исключение составляют подпапки временных файлов Temp и Tmp, содержимое которых можно вручную почистить (не удаляя самих папок!), но их размер обычно невелик.
Installer
В WindowsInstaller хранятся инсталляционные файлы установленных программ. Они могут потребоваться для переустановки и деинсталляции. Впрочем, для переустановки программы лучше скачать новую версию, а удалить можно и несистемными средствами, например, Total Uninstall.
Всё же полностью удалять содержимое этой папки без особой нужды не стоит. Более надёжный вариант — переместить её на более свободное устройство. Для этого мало просто скопировать папку, надо убедиться, что права на новом устройстве совпадают с исходными и установить мягкую ссылку на новое место (например, d:). Это делается командой mklink /j c:windowsinstaller d:installer, которую следует набрать в командной строке, запущенной, как рассказывалось в начале статьи.
Загрузки (DownLoad)
Эти папки, расположенные в профиле каждого пользователя, содержат данные, скачанные вами из интернета. Они хорошо видны в проводнике и вы всегда можете удалить из них то, что вам больше не нужно либо перенести на другое устройство нужную информацию. Более радикальное решение — перенести сами эти папки на более свободное устройство так, как это описано выше для папки Installer.
Удаляя ненужную информацию с диска, помните о том, что даже при корректных действиях с системной информацией могут возникнуть проблемы в случае таких случайных событий, как отключение питания, вмешательство вируса и т. п. Поэтому обязательно делайте резервную копию перед такими действиями. Главная цель очистки — устранение помех для высокопроизводительной работы процессора, поэтому уделяйте внимание в основном большим объёмам данных. Удачи в работе!
Источник
taskmgr exe что за процесс
Как удалить Taskmgr
Taskmgr.exe — это исполняемый файл (программа) для Windows. Расширение имени файла .exe — это аббревиатура от англ. слова executable — исполнимый. Необходимо запускать исполняемые файлы от проверенных производителей программ, потому что исполняемые файлы могут потенциально изменить настройки компьютера или нанести вред вашему компьютеру. Бесплатный форум с информацией о файлах может помочь вам разобраться является ли Taskmgr.exe вирусом, трояном, программой-шпионом, рекламой, которую вы можете удалить, или файл принадлежит системе Windows или приложению, которому можно доверять.
Вот так, вы сможете исправить ошибки, связанные с Taskmgr.exe
Информация о файле Taskmgr.exe
Описание: Taskmgr.exe поставляется в комплекте с Windows версии NT/XP/2000/2003 и отслеживает текущие приложения и процессы в режиме реального времени на основе доступа к жесткому диску. Он передает информацию для дефрагментации диска, чтобы можно было изменять информацию на жестком диске по мере необходимости. Эта программа обеспечивает пользователю интерфейс для уничтожения любого активного процесса. Он также предусматривает дополнительную возможность оценки производительности процессора и использования памяти на основе 15 параметров. Администратор может наблюдать за сетевой активностью каждого компьютера в конкретной сети с помощью этого файла.
Вирусы с тем же именем файла
Является ли Taskmgr.exe вирусом? Нет, это не вирус. Настоящий файл Taskmgr.exe — это безопасный системный процесс Microsoft Windows, который называется «Windows Task Manager». Тем не менее, авторы зловредных программ, таких как вирусы, черви, и трояны намеренно называют процессы таким же именем, чтобы избежать обнаружения. Вирусы с тем же именем файлов: в частности, Trojan:Win32/Ertfor.D или Worm:Win32/Rebhip.A (определяется антивирусом Microsoft), и Packed.Win32.Katusha.n или Trojan.Win32.Genome.pftl (определяется антивирусом Kaspersky).
Чтобы убедиться, что работающий Taskmgr.exe на вашем компьютере — это не вредоносный процесс, нажмите здесь, чтобы запустить Проверку на вирусы.
Как распознать подозрительные процессы?
Важно: Некоторые вредоносные программы маскируют себя как Taskmgr.exe, особенно, если они расположены не в каталоге C:WindowsSystem32. Таким образом, вы должны проверить файл Taskmgr.exe на вашем ПК, чтобы убедиться, что это угроза. Мы рекомендуем Security Task Manager для проверки безопасности вашего компьютера.
Комментарий пользователя
Лучшие практики для исправления проблем с Taskmgr
Аккуратный и опрятный компьютер — это главное требование для избежания проблем с Taskmgr. Для этого требуется регулярная проверка компьютера на вирусы, очистка жесткого диска, используя cleanmgr и sfc /scannow, удаление программ, которые больше не нужны, проверка программ, которые запускаются при старте Windows (используя msconfig) и активация Автоматическое обновление Windows. Всегда помните о создании периодических бэкапов, или в крайнем случае о создании точек восстановления.
Если у вас актуальные проблемы, попробуйте вспомнить, что вы делали в последнее время, или последнюю программу, которую вы устанавливали перед тем, как появилась впервые проблема. Используйте команду resmon, чтобы определить процесс, который вызывает проблемы. Даже если у вас серьезные проблемы с компьютером, прежде чем переустанавливать Windows, лучше попробуйте восстановить целостность установки ОС или для Windows 8 и более поздних версий Windows выполнить команду DISM.exe /Online /Cleanup-image /Restorehealth. Это позволит восстановить операционную систему без потери данных.
Следующие программы могут вам помочь для анализа процесса Taskmgr.exe на вашем компьютере: Security Task Manager отображает все запущенные задания Windows, включая встроенные скрытые процессы, такие как мониторинг клавиатуры и браузера или записей автозагрузки. Уникальная оценка рисков безопасности указывает на вероятность процесса быть потенциально опасным — шпионской программой, вирусом или трояном. Malwarebytes Anti-Malware определяет и удаляет бездействующие программы-шпионы, рекламное ПО, трояны, кейлоггеры, вредоносные программы и трекеры с вашего жесткого диска.
Taskmgr сканер
Security Task Manager показывает все запущенные сервисы Windows, включая внедренные скрытые приложения (например, мониторинг клавиатуры или браузера, авто вход). Уникальный рейтинг надежности указывает на вероятность того, что процесс потенциально может быть вредоносной программой-шпионом, кейлоггером или трояном.
Бесплатный aнтивирус находит и удаляет неактивные программы-шпионы, рекламу, трояны, кейлоггеры, вредоносные и следящие программы с вашего жесткого диска. Идеальное дополнение к Security Task Manager.
Reimage бесплатное сканирование, очистка, восстановление и оптимизация вашей системы.
Windows Taskmgr.exe Что Это За Процесс Windows XP 7 10 и Для Чего Он Нужен?
Добрый день, друзья. Многие люди, зайдя в диспетчер задач, а именно в меню процессы, находят там непонятный элемент taskmgr.exe. Также, данный файл можно найти в папочке System32. Так вот, найдя его в процессах, пытливые умы пытаются понять: — windows taskmgr.exe что это за процесс и за что он отвечает? Можно его выключить или не стоит? Давайте рассмотрим эти вопросы.
Task Manager – что значит эта утилита?
Чтобы понять, зачем нужен данный элемент, давайте запустим «Диспетчер задач» клавишами Esc+Shift+Ctrl или другими, рассмотренными в прошлой статье. У нас появляется данная утилита.
Обращаем внимание на вкладочку «Процессы», «Приложения». У меня после приложения Яндекс стоит элемент, который так и называется «Диспетчер задач».
Так вот, в более ранних версиях Windows 10 он обозначался как «Task Manager».
В Windows 7 он обозначался taskmgr.exe
Поэтому, я думаю, вы уже поняли, что данный файл ответственный за появление диспетчера со всем его меню. Если его выделить и нажать «Снять задачу», то окошко с диспетчером просто будет закрыто. Отсюда, нам становится ясно, что данный элемент функционирует не постоянно, а именно тогда, когда запущен сам диспетчер. На вопрос: — Можно ли его выключит? Ответ банален: — конечно можно, вы просто с его выключением закроете окно с диспетчером.
Скрытая угроза
Итак, taskmgr.exe что это за процесс мы выяснили. Как оказалось, это утилита самого диспетчера. Отключать его или нет, это всё равно что отключать или нет утилиту диспетчера. Давайте рассмотрим другой нюанс этого элемента. Всё дело в том, что часть вредоносных ПО стараются найти бреши в Windows или используют невнимательность человека для проникновения в ОС.
Затем, вредители маскируются под различные процессы, чуть-чуть изменив название элемента. Например, вирус меняет всего одну букву, и он уже не taskmgr.exe, а taskmdr.exe, или что-то в этом роде (сочетания очень похожи). Распознать подобную подмену владелец компьютера может не сразу, если он вообще её обнаружит. Но, хороший антивирус должен без труда определить подставной файл.
Если вы заподозрите что-то неладное, нужно посмотреть, где расположен данный элемент. Для этого, нажмём на подозрительный файл правой клавишей мыши и в ниспадающем меню выберем «Открыть расположение…».
В системе Виндовс элемент taskmgr.exe находится по адресу:
Что за процесс Taskmgr и за что отвечает
Запуская в очередной раз «Диспетчер задач» для снятия зависшего процесса, пользователь может заметить некоторые не совсем понятные названия. Например, «taskmgr.exe» — который выполняет непонятные функции или вообще является вирусом.
Что это за процесс?
Процесс «taskmgr.exe» всегда находится в «Диспетчере задач» потому, что это именно он производит запуск этого инструмента в Windows 7, 8, 10. Исходя из этого следует, что «taskmgr.exe» не всегда запускается во время работы ПК, а активируется тогда, когда открывается «Диспетчер». Поэтому, если пользователь его не включал, но наблюдает среди работающих программ «taskmgr.exe», например, через стороннее приложение, следует подозревать угрозу заражения вирусами.
Основные функции
Выяснив, что task manager является исполняемым файлом диспетчера задач, следует разобрать его основные функции. Он предназначен для отслеживания работающих процессов системы, наблюдения за потребляемыми ими ресурсами (это нагрузка ЦП и оперативная память), а также, при необходимости завершает или выполняет ряд других простых действий (например, устанавливает приоритет). Также в его обязанности входит наблюдение за соединением и действующими пользователями, а с ОС Windows Vista он также следит за службами, которые были запущены.
Как запустить программу?
Вызвать окно «Диспетчера задач» можно одним из следующих вариантов:
Где расположен файл
Чтобы узнать расположение исполняемого файла (например, дабы убедиться, что это не вирус) необходимо:
Остановка процесса
Для того чтобы завершить задачу «taskmgr.exe» можно воспользоваться привычным способом – нажав красный крест в углу открытого окна «Диспетчера задач».
Также задача отключается, как и любая другая при помощи самого «Диспетчера»:
После проделанных действий процесс завершится и произойдет закрытие окна «Диспетчера задач».
Где скачать taskmgr
Отдельно скачать task manager очень тяжело, поскольку он распространяется только с системой Windows. Если возникли проблемы с этим процессом, то лучше всего переустановить систему, или скопировать файл с другого рабочего компьютера
Качать элемент с интернета крайне не рекомендуется, поскольку нет уверенности, что компьютер после этого не будет загружен вирусом.
Возможно это вирус?
Довольно редко, но бывает такое, что вирусы могут принимать облик процесса «taskmgr». В этом случае их требуется вовремя обнаруживать и удалять. На что первым делом стоит обращать внимание?
Во-первых, важно помнить, что таск менеджер в системе может быть один. Вообще, при некоторых специфических манипуляциях их можно запустить два и более, но все же это нетипичный случай. Если пытаться повторно включать «Диспетчер», будет лишь открываться запущенный ранее. Поэтому необходимо обратить внимание, если в списке процессов, которые были запущены, присутствует более одного элемента «taskmgr.exe».
В таком случае следует выполнить проверку расположения файла способом, описанным ранее. Путь размещения настоящего процесса должен выглядеть именно так: C:WindowsSystem32.
Если же файл находится в каком-то другом месте, то скорее всего это вирус. Тогда следует немедленно просканировать его установленным антивирусом. При обнаружении вирусной угрозы нужно следовать указаниям антивирусной программы.
Однако, если антивирус не нашел ничего подозрительного, то лучше всего будет удалить файл «taskmgr», путь расположения которого отличается от правильного. В любом случае он будет лишним, даже если не представляет никакой угрозы.
Во-вторых, при запуске «Диспетчера задач» можно заметить, как напротив запущенных процессов отображается загруженность CPU (центральный процессор) в процентах. Если было замечено, что таск менеджер грузит систему сильнее обычного, необходимо запустить проверку на наличие вирусов.
Что такое процесс taskmgr.exe в Windows и может ли он быть вирусом?
В списке программ Диспетчера задач любой версии Windows можно увидеть множество процессов, часть которых отвечает за работу системы. Среди них – taskmgr.exe, который обычно не приводит к появлению проблем. Но иногда под этот процесс маскируется вирус – а ещё он может работать неправильно по другим причинам. В любом случае, если у пользователя появились подозрения, что из-за taskmgr.exe возникает угроза расположенной на компьютере информации, стоит принять срочные меры по устранению неполадок ОС Виндоус.
Назначение программы
Программа Taskmgr также называется «Системным монитором» и «Менеджером запуска». А ещё – этот тот самый Диспетчер задач, с помощью которого можно увидеть этот процесс. Если его закрыть – закроется и окно программы. А ещё Диспетчер даёт возможность закрывать подозрительные процессы, разбираясь таким способом с попавшими на компьютер вирусами. Хотя иногда закрытие через окно программы позволяет прекратить работу зависшей программы, обходясь без перезагрузки Windows.
Утилита Taskmgr служебная, и отключать её, и, тем более, удалять исполняемый файл, не рекомендуется. Хотя возможность отключения есть – через раздел реестра HKCUSoftwareMicrosoftWindowsCurrentVersion. Здесь нужно найти папку Policies, в ней – каталог System, и уже потом установить значение «1» для параметра DisableTaskMgr.
Может ли процесс оказаться вирусом?
Диспетчер задач – такая же программа, как и все остальные, которые показаны в списке процессов. Поэтому вероятность её заражения вирусом существует. Вредоносный код может заразить exe-файл и заставить его выполнять другие задачи – или полностью заменить taskmgr.exe. В этом случае заражение Диспетчера задач позволяет гарантировать запуск вируса почти в 100% случаев.
Узнать о том, что Taskmgr уже не является системным процессом, а представляет угрозу для компьютера, можно сразу тремя способами:
Иногда в процессе работы программы на экране появляются сообщения, которых система в обычном состоянии не выдаёт. Например, «Ошибка запуска программы: taskmgr.exe» или «Файл Taskmgr.exe не запущен». Но такая ситуация вряд ли говорит о заражении компьютера вирусом – вредоносный код обычно маскируется намного лучше, чтобы нанести как можно больше вреда или украсть конфиденциальную информацию пользователя.
Способы решения проблемы
При появлении неполадок с taskmgr.exe следует по очереди выполнить такие действия:
filecheck .ru
Как удалить Taskmgr
Taskmgr.exe — это исполняемый файл (программа) для Windows. Расширение имени файла .exe — это аббревиатура от англ. слова executable — исполнимый. Необходимо запускать исполняемые файлы от проверенных производителей программ, потому что исполняемые файлы могут потенциально изменить настройки компьютера или нанести вред вашему компьютеру. Бесплатный форум с информацией о файлах может помочь вам разобраться является ли Taskmgr.exe вирусом, трояном, программой-шпионом, рекламой, которую вы можете удалить, или файл принадлежит системе Windows или приложению, которому можно доверять.
Вот так, вы сможете исправить ошибки, связанные с Taskmgr.exe
Информация о файле Taskmgr.exe
Описание: Taskmgr.exe поставляется в комплекте с Windows версии NT/XP/2000/2003 и отслеживает текущие приложения и процессы в режиме реального времени на основе доступа к жесткому диску. Он передает информацию для дефрагментации диска, чтобы можно было изменять информацию на жестком диске по мере необходимости. Эта программа обеспечивает пользователю интерфейс для уничтожения любого активного процесса. Он также предусматривает дополнительную возможность оценки производительности процессора и использования памяти на основе 15 параметров. Администратор может наблюдать за сетевой активностью каждого компьютера в конкретной сети с помощью этого файла.
Вирусы с тем же именем файла
Является ли Taskmgr.exe вирусом? Нет, это не вирус. Настоящий файл Taskmgr.exe — это безопасный системный процесс Microsoft Windows, который называется «Windows Task Manager». Тем не менее, авторы зловредных программ, таких как вирусы, черви, и трояны намеренно называют процессы таким же именем, чтобы избежать обнаружения. Вирусы с тем же именем файлов: в частности, Trojan:Win32/Ertfor.D или Worm:Win32/Rebhip.A (определяется антивирусом Microsoft), и Packed.Win32.Katusha.n или Trojan.Win32.Genome.pftl (определяется антивирусом Kaspersky).
Чтобы убедиться, что работающий Taskmgr.exe на вашем компьютере — это не вредоносный процесс, нажмите здесь, чтобы запустить Проверку на вирусы.
Как распознать подозрительные процессы?
Важно: Некоторые вредоносные программы маскируют себя как Taskmgr.exe, особенно, если они расположены не в каталоге C:WindowsSystem32. Таким образом, вы должны проверить файл Taskmgr.exe на вашем ПК, чтобы убедиться, что это угроза. Мы рекомендуем Security Task Manager для проверки безопасности вашего компьютера.
Комментарий пользователя
Лучшие практики для исправления проблем с Taskmgr
Аккуратный и опрятный компьютер — это главное требование для избежания проблем с Taskmgr. Для этого требуется регулярная проверка компьютера на вирусы, очистка жесткого диска, используя cleanmgr и sfc /scannow, удаление программ, которые больше не нужны, проверка программ, которые запускаются при старте Windows (используя msconfig) и активация Автоматическое обновление Windows. Всегда помните о создании периодических бэкапов, или в крайнем случае о создании точек восстановления.
Если у вас актуальные проблемы, попробуйте вспомнить, что вы делали в последнее время, или последнюю программу, которую вы устанавливали перед тем, как появилась впервые проблема. Используйте команду resmon, чтобы определить процесс, который вызывает проблемы. Даже если у вас серьезные проблемы с компьютером, прежде чем переустанавливать Windows, лучше попробуйте восстановить целостность установки ОС или для Windows 8 и более поздних версий Windows выполнить команду DISM.exe /Online /Cleanup-image /Restorehealth. Это позволит восстановить операционную систему без потери данных.
Следующие программы могут вам помочь для анализа процесса Taskmgr.exe на вашем компьютере: Security Task Manager отображает все запущенные задания Windows, включая встроенные скрытые процессы, такие как мониторинг клавиатуры и браузера или записей автозагрузки. Уникальная оценка рисков безопасности указывает на вероятность процесса быть потенциально опасным — шпионской программой, вирусом или трояном. Malwarebytes Anti-Malware определяет и удаляет бездействующие программы-шпионы, рекламное ПО, трояны, кейлоггеры, вредоносные программы и трекеры с вашего жесткого диска.
Taskmgr сканер
Security Task Manager показывает все запущенные сервисы Windows, включая внедренные скрытые приложения (например, мониторинг клавиатуры или браузера, авто вход). Уникальный рейтинг надежности указывает на вероятность того, что процесс потенциально может быть вредоносной программой-шпионом, кейлоггером или трояном.
Бесплатный aнтивирус находит и удаляет неактивные программы-шпионы, рекламу, трояны, кейлоггеры, вредоносные и следящие программы с вашего жесткого диска. Идеальное дополнение к Security Task Manager.
Reimage бесплатное сканирование, очистка, восстановление и оптимизация вашей системы.
Источник
|
0 / 0 / 0 Регистрация: 29.05.2019 Сообщений: 6 |
|
|
1 |
|
|
22.08.2022, 18:54. Показов 1468. Ответов 11
Здравствуйте. К сожалению поймал вирус и как назло на рабочий ноутбук. Началось с 2 процессов, которые грузили систему(AudioHD и COM Surrogate). Т.к. система зависла очень сильно, с помощью KVRT в безопасном режиме удалось их удалить, но появились новые в папке WindowsTask(audiodg.exe, configCPUX3[1].htm, AppModule.exe), судя по всему майнеры. Какой-то из вирусов удалил .NET Framework 3.5 и теперь не получается скачать файлы для его установки и установить, при чем framework 4.6 скачивается и устанавливается без проблем. Файл с логами прикрепил, заранее спасибо.
__________________
0 |
|
11095 / 6331 / 1310 Регистрация: 06.09.2009 Сообщений: 24,069 |
|
|
22.08.2022, 21:23 |
2 |
|
Скачайте AV block remover. В результате работы утилиты появится отчёт AV_block_remove_дата-время.log, прикрепите его к следующему сообщению. После перезагрузки системы соберите новый CollectionLog Автологером в обычном режиме загрузки.
1 |
|
0 / 0 / 0 Регистрация: 29.05.2019 Сообщений: 6 |
|
|
23.08.2022, 13:35 [ТС] |
3 |
|
Т.к. ноутбук рабочий возможность с ним работать есть только в рабочее время( Логи готовы
0 |
|
11095 / 6331 / 1310 Регистрация: 06.09.2009 Сообщений: 24,069 |
|
|
23.08.2022, 16:44 |
4 |
|
Скачайте Farbar Recovery Scan Tool (или с зеркала) и сохраните на Рабочем столе.
1. Запустите программу двойным щелчком. Когда программа запустится, нажмите Yes для соглашения с предупреждением.
1 |
|
0 / 0 / 0 Регистрация: 29.05.2019 Сообщений: 6 |
|
|
23.08.2022, 18:30 [ТС] |
5 |
|
Логи
0 |
|
11095 / 6331 / 1310 Регистрация: 06.09.2009 Сообщений: 24,069 |
|
|
23.08.2022, 19:10 |
6 |
|
Решение1. Выделите следующий код и скопируйте в буфер обмена (правая кнопка мыши – Копировать) Код Start::
CreateRestorePoint:
HKLM...PoliciesExplorer: [SettingsPageVisibility] hide:windowsdefender;
HKLMSOFTWAREPoliciesMicrosoftWindows Defender: Ограничение <==== ВНИМАНИЕ
HKLM...Run: [Seagull Drivers] => ssdal_nc.exe startup (Нет файла)
HKUS-1-5-21-3994276446-3162691585-1867248721-1001...RunOnce: [Uninstall C:UsersLenovoAppDataLocalMicrosoftOneDrive22.151.0717.0001amd64] => C:Windowssystem32cmd.exe /q /c rmdir /s /q "C:UsersLenovoAppDataLocalMicrosoftOneDrive22.151.0717.0001amd64" (Нет файла)
GroupPolicy: Ограничение ? <==== ВНИМАНИЕ
Policies: C:ProgramDataNTUSER.pol: Ограничение <==== ВНИМАНИЕ
Task: {3CF5C27A-DF9A-430F-BA1B-82D0262FBF83} - OneDrive Reporting Task-S-1-5-21-3994276446-3162691585-1867248721-1001 -> Нет файла <==== ВНИМАНИЕ
Task: {6197498E-3414-4E26-9C25-6202397D2347} - OneDrive Standalone Update Task-S-1-5-21-3994276446-3162691585-1867248721-1001 -> Нет файла <==== ВНИМАНИЕ
AutoConfigURL: [{A899C69D-7341-46F1-9617-EBAB36F1430D}] => hxxps://antizapret.prostovpn.org/proxy.pac <==== ВНИМАНИЕ
AutoConfigURL: [S-1-5-21-3994276446-3162691585-1867248721-1001] => hxxps://antizapret.prostovpn.org/proxy.pac <==== ВНИМАНИЕ
ManualProxies: 0hxxps://antizapret.prostovpn.org/proxy.pac <==== ВНИМАНИЕ
HKLMSOFTWAREPoliciesMicrosoftInternet Explorer: Ограничение <==== ВНИМАНИЕ
S2 MBAMInstallerService; "E:AVbr (1)Новая папкаMBAMInstallerService.exe" [X]
ShellIconOverlayIdentifiers: [ OneDrive1] -> {BBACC218-34EA-4666-9D7A-C78F2274A524} => -> Нет файла
ShellIconOverlayIdentifiers: [ OneDrive2] -> {5AB7172C-9C11-405C-8DD5-AF20F3606282} => -> Нет файла
ShellIconOverlayIdentifiers: [ OneDrive3] -> {A78ED123-AB77-406B-9962-2A5D9D2F7F30} => -> Нет файла
ShellIconOverlayIdentifiers: [ OneDrive4] -> {F241C880-6982-4CE5-8CF7-7085BA96DA5A} => -> Нет файла
ShellIconOverlayIdentifiers: [ OneDrive5] -> {A0396A93-DC06-4AEF-BEE9-95FFCCAEF20E} => -> Нет файла
ShellIconOverlayIdentifiers-x32: [ OneDrive1] -> {BBACC218-34EA-4666-9D7A-C78F2274A524} => -> Нет файла
ShellIconOverlayIdentifiers-x32: [ OneDrive2] -> {5AB7172C-9C11-405C-8DD5-AF20F3606282} => -> Нет файла
ShellIconOverlayIdentifiers-x32: [ OneDrive3] -> {A78ED123-AB77-406B-9962-2A5D9D2F7F30} => -> Нет файла
ShellIconOverlayIdentifiers-x32: [ OneDrive4] -> {F241C880-6982-4CE5-8CF7-7085BA96DA5A} => -> Нет файла
ShellIconOverlayIdentifiers-x32: [ OneDrive5] -> {A0396A93-DC06-4AEF-BEE9-95FFCCAEF20E} => -> Нет файла
ContextMenuHandlers5: [igfxcui] -> {3AB1675A-CCFF-11D2-8B20-00A0C93CB1F4} => -> Нет файла
FirewallRules: [TCP Query User{801406FA-6137-4AF7-BBFA-1B40D5FB2352}D:sdi_russdi_x64_r1790.exe] => (Allow) D:sdi_russdi_x64_r1790.exe => Нет файла
FirewallRules: [UDP Query User{E3E9423D-EA77-47CB-A88B-140EB39BB18D}D:sdi_russdi_x64_r1790.exe] => (Allow) D:sdi_russdi_x64_r1790.exe => Нет файла
FirewallRules: [{1DFF299A-EF65-4C3A-8426-27C993F6C19D}] => (Allow) C:UsersLenovoAppDataRoaminguTorrentuTorrent.exe => Нет файла
FirewallRules: [{A27A2CE9-4CDA-42F8-8A4D-105DF8553CFC}] => (Allow) C:UsersLenovoAppDataRoaminguTorrentuTorrent.exe => Нет файла
Reboot:
End::
2. Запустите Farbar Recovery Scan Tool от имени Администратора по правой кнопке мыши.
1 |
|
0 / 0 / 0 Регистрация: 29.05.2019 Сообщений: 6 |
|
|
24.08.2022, 13:54 [ТС] |
7 |
|
Готово
0 |
|
11095 / 6331 / 1310 Регистрация: 06.09.2009 Сообщений: 24,069 |
|
|
24.08.2022, 17:20 |
8 |
|
РешениеПроблема решена?
1 |
|
0 / 0 / 0 Регистрация: 29.05.2019 Сообщений: 6 |
|
|
24.08.2022, 17:30 [ТС] |
9 |
|
.NET Framework 3.5 установился без проблем, скрытый пользователь John пропал, подозрительных процессов в диспетчере не наблюдаю. Судя по всему проблема решена, огромное спасибо, премного благодарен за помощь) В будущем буду осторожнее и надеюсь не возникнет подобная проблема.
0 |
|
11095 / 6331 / 1310 Регистрация: 06.09.2009 Сообщений: 24,069 |
|
|
24.08.2022, 18:11 |
10 |
|
Особенно со скачиванием репаков игр с торрентов Загрузите SecurityCheck by glax24 & Severnyj и сохраните утилиту на Рабочем столе.
1 |
|
0 / 0 / 0 Регистрация: 29.05.2019 Сообщений: 6 |
|
|
25.08.2022, 14:29 [ТС] |
11 |
|
До появления майнера были скачены 3 программы: активатор Win 10(KMS auto), Win 10 Tweaker и Simple Diagnostic Tool для настройки принтера этикеток. Однако уже после активации другие программы начали требовать .NET Framework. Видимо в активаторе была проблема, а если точнее в источнике откуда его скачал) Проверка прошла, отчет прикрепил. Еще раз благодарю за помощь)
0 |
|
11095 / 6331 / 1310 Регистрация: 06.09.2009 Сообщений: 24,069 |
|
|
25.08.2022, 16:16 |
12 |
|
——————————- [ Windows ] ——————————- Исправляйте указанное + Рекомендации после удаления вредоносного ПО
0 |
|
IT_Exp Эксперт 87844 / 49110 / 22898 Регистрация: 17.06.2006 Сообщений: 92,604 |
25.08.2022, 16:16 |
|
12 |
Иногда при окончании сеанса работы ПК система выдает ошибку. Если в Windows 10 появляется надпись Task Host Windows, важно сразу уточнить, что это и как отключить. Данная функция обеспечивает безопасность отдельных программ, которые во время отключения завершаются некорректным образом. Существует несколько способов, как избавить персональный компьютер от ошибок, которые тормозят необходимые процессы.
Что такое Task Host Windows и для чего он нужен
Task Host для Винды – это интегрированная в операционку программа. Ошибка с данным софтом возникает у пользователей седьмой, восьмой и десятой версий ОС. За приложение несет ответственность внутренний элемент Taskhost.exe.
Главная задача – обеспечить стабильное background — взаимодействие созданных на ПК библиотек исполнения. Внутри таких сборников прописано большое количество различных программ и приложений, действие которых требуется упорядочить дополнительным образом.
Внимание! Полная остановка софта Taskhost.exe или отсутствие файла на ноутбуке или другом ПК влечет нестабильное взаимодействие остальных приложений, возможны периодические или системные сбои.
Ликвидировать Task Host Windows полностью с выбранного устройства не стоит. Полная остановка приложения является причиной ошибок, устранить которые будет непросто. Taskhost.exe – это файл, расположенный в специальном разделе System32 (отдельная папка), примерный объем– 50 Кб. Иногда незнакомый документ воспринимают как троян, но он безопасен для персонального ноутбука, встроен в конфигурацию ОС разработчиком.
Что делать, если Task Host Windows не дает выключить ПК
Иногда при отключении компьютера на мониторе высвечивается уведомление о невозможности выключить персональное устройство из-за активности дополнительного документа Taskhost.exe. При этом появляется клавиша «Все равно завершить» или «перезагрузить», в зависимости от изначально выбранного процесса. Нажатие клавиши позволяет устранить ошибку в текущем моменте.
Внимание! Если использовать этот способ постоянно, могут возникнуть неточности в работе самого файла или программ, работу которых он обеспечивает.
К такого рода приложениям операционная система Windows (версии от 7 до 10) относит различные службы. Например, команды по резервному копированию данных, мониторинг напечатанных софтов, элементы разряда Update и другие. Иногда «десятка» при выявлении сбоев связывается с программой Device Install Reboot. Чтобы софт перестал тормозить выключение, необходимо следовать определенной инструкции:
- открыть раздел «Параметры» через кнопку старта;
- найти вкладку «Учетные записи», затем «Параметры входа»;
- в строке «Использовать мои данные для входа для автоматического завершения настройки устройства после перезапуска или обновления» передвинуть ползунок в положение «Отключить».
- Если система указывает на MsCtfMonitor, необходимо перейти в «Планировщик заданий».
Открыть Microsoft, затем Windows – TextServicesFramework. Переместить ползунок в положение «Выключено» около процесса MsCtfMonitor.
Внимание! В данном случае возможно завершение работы гаджета «Языковая панель». Отключение приложений, которые обеспечивает действие внутренних процессов, всегда ведет к сбоям и ошибкам.
Можно ли его отключить?
Некоторые пользователи признают процедуру Taskhost.exe несколько назойливой, поэтому хотят полностью отключить или удалить внутренний софт. Осуществить операцию можно. Стандартный способ – в принудительной форме через раздел Диспетчер задач не сработает. Процесс завершится, но через непродолжительный промежуток времени вновь запустится.
Уменьшение времени ожидания закрытия приложений
С помощью несложных твиков можно снизить количество времени, которое требуется на остановку работы внутренних служб персонального компьютера после начала процедуры завершения или перезагрузки операционной системы Windows 10. Этапы действий:
- в строке службы «Выполнить» набрать команду regedit, чтобы открыть редактор реестра;
- в левой части открывшегося окна пройти по пути: HKEY_LOCAL_MACHINE – SYSTEM – CurrentControlSet – Control;
- в правой части откроется список настраиваемых функций, в строке Wait To Kill Service Timeout установить значение 2000 или 1000 мс.
После этого следует нажать кнопку «Сохранить», затем важно перезапустить устройство, чтобы закрепить новые настройки операционной системы.
Второстепенные службы
Второстепенными являются сторонние приложения, которые устанавливаются дополнительно вместе с основными службами Windows. Такие утилиты можно деактивировать самостоятельно. Это поможет уменьшить количество минут, которые необходимы для полного завершения процессов операционной системы. Инструкция:
- в командной строке «Выполнить» ввести значение msconfig;
- открыть раздел «Конфигурация системы»;
- перейти на вкладку «Службы»;
- напротив строки «Не отображать службы Windows» поставить галочку;
- нажать кнопку «Отключить все».
После этого сторонние процессы будут отключены, время на отключение операционной системы сокращено.
Связанное задание
Иногда указанные способы не срабатывают – на мониторе персонального устройства продолжает появляться надпись о невозможности завершения текущих программ из-за действия внутренней утилиты Taskhost.exe. Дополнительный вариант устранения проблемы:
- открыть раздел «Планировщик заданий» (можно быстро найти через поисковую систему);
- найти меню «Вид» (располагается на верхней панели открывшегося окна);
- напротив строки «Отобразить скрытые задачи» поставить галочку;
- после пройти по следующим пунктам – Microsoft, Windows, RAC;
- отключить команду RAC TASK.
Внимание! Иногда на компьютере отсутствует раздел RAC. В таком случае необходимо зайти в Диспетчер задач, выбрать вкладку «Подробности», кликнуть по процедуре Taskhost.exe.
- Затем следует перейти на строку «Анализ цепочки ожидания».
Откроется окно, где будет отображен процесс и номер ID устройства. Выбрать вкладку «Перейти к службам», найти нужную службу и выключить управление сервисом. Важно отключать только те программы, выключение которых действительно не навредит рабочим приложениям ПК.
Вирус Taskhost.exe
Task Host Windows – это встроенная программа, разработанная и интегрированная компанией Microsoft. Некоторые вредоносные приложения «притворяются» различными «правильными» софтами по названию.
Признаки, по которым можно определить, что утилита является вирусом:
- скорость загрузки – торможение процесса на несколько минут означает наличие неполадок;
- системный файл располагается только в папке System32;
- «правильный» софт весит не больше 50 Кб, вирусные – около 150;
- в диспетчере задач можно отследить несанкционированный скачок нагрузки на процессор ПК.
Вирус необходимо удалить. Потребуется завершить процесс Taskhost.exe через Диспетчер задач. Открыть папку, в которой был обнаружен недопустимый файл, и удалить. Кроме этого, можно использовать стандартные антивирусные программы.
Процесс Taskhost.exe обеспечивает взаимосвязь внутренних продуктов ОС Windows. Работает в версиях от «семерки» до «десятки». Полное отключение софта нежелательно, чтобы не перезагрузить процессор.
Иногда в конце сеанса ПК система выдает ошибку. Если Windows Task Host появляется в Windows 10, важно сразу уточнить, что это такое и как его отключить. Эта функция обеспечивает безопасность отдельных программ, которые не завершаются должным образом во время выключения. Есть несколько способов уберечь персональный компьютер от ошибок, замедляющих необходимые процессы.
Task Host для Windows – это программа, интегрированная в операционную систему. Ошибка возникает с этим ПО у пользователей 7, 8 и 10 версий операционной системы. За приложение отвечает внутренний элемент Taskhost.exe.
Основная задача – обеспечить стабильный фон – взаимодействие исполняемых библиотек, созданных на ПК. В рамках таких сборников написано большое количество различных программ и приложений, действие которых необходимо дополнительно упорядочить.
Внимание! Полное выключение программы Taskhost.exe или отсутствие файла на ноутбуке или другом ПК приводит к нестабильному взаимодействию других приложений, возможны периодические или системные сбои.
Полностью удалять Windows Task Host с выбранного устройства не стоит. Полная остановка приложения вызывает ошибки, которые сложно исправить. Taskhost.exe – это файл, расположенный в специальном разделе System32 (отдельная папка), размером примерно 50 КБ. Иногда неизвестный документ воспринимается как троян, но он безопасен для персонального ноутбука и интегрируется разработчиком в конфигурацию операционной системы.
Что делать, если Task Host Windows не дает выключить ПК
Иногда при выключении компьютера на мониторе появляется уведомление о том, что персональное устройство не может быть выключено из-за активности документа надстройки Taskhost.exe. В этом случае появляется кнопка «Все равно завершить» или «Перезапустить», в зависимости от изначально выбранного процесса. Нажав кнопку, можно сбросить ошибку в текущий момент.
Внимание! Если постоянно использовать этот метод, могут быть неточности в работе самого файла или программ, которые он предоставляет.
Операционная система Windows (версии с 7 по 10) относит различные службы к таким приложениям. Например, команды для резервного копирования данных, мониторинга программного обеспечения для печати, элементов в категории «Обновление» и другие. Иногда при обнаружении ошибок «десятка» ассоциируется с программой Device Install Reboot. Чтобы программа перестала тормозить, нужно выполнить несколько инструкций:
- откройте раздел «Параметры» с помощью кнопки «Пуск;
- найдите вкладку «Учетные записи», затем «Параметры входа»;
- в строке «Использовать мои данные для входа в систему для автоматического завершения настройки устройства после перезагрузки или обновления» переместите ползунок в положение «Отключить».
- Если система указывает на MsCtfMonitor, вам нужно перейти в «Планировщик заданий».
Откройте Microsoft, затем Windows – TextServicesFramework. Переместите ползунок в положение «Выкл.» Рядом с процессом MsCtfMonitor.
Внимание! В этом случае гаджет языковой панели может прекратить работу. Отключение приложений, запускающих внутренние процессы, всегда приводит к сбоям и ошибкам.
Можно ли его отключить?
Некоторые пользователи считают, что процедура Taskhost.exe немного раздражает, поэтому они хотят отключить или полностью удалить внутреннее программное обеспечение. Вы можете выполнить операцию. Стандартный способ – в форсированной форме через раздел Диспетчер задач работать не будет. Процесс закончится, но через короткое время начнется снова.
Уменьшение времени ожидания закрытия приложений
С помощью простых модификаций вы можете сократить время, необходимое для завершения работы внутренних служб персонального компьютера после запуска процедуры завершения работы или перезапуска операционной системы Windows 10. Шаги:
- в служебной строке «Выполнить» введите команду regedit, чтобы открыть редактор реестра;
- в левой части открывшегося окна пройдите по пути: HKEY_LOCAL_MACHINE – SYSTEM – CurrentControlSet – Control;
- список настраиваемых функций откроется справа, установите значение 2000 или 1000 мс в строке Wait To Kill Service Timeout.
Затем вам нужно нажать кнопку «Сохранить», поэтому важно перезагрузить устройство, чтобы исправить новые настройки ОС.
Второстепенные службы
Вторичные приложения – это сторонние приложения, устанавливаемые в дополнение к базовым службам Windows. Вы можете сами отключить эти утилиты. Это поможет сократить количество минут, необходимых для завершения процессов операционной системы. Инструкции:
- в командной строке «Выполнить» введите значение msconfig;
- откройте раздел «Конфигурация системы»;
- перейдите во вкладку «Услуги»;
- установите флажок рядом со строкой «Не показывать службы Windows;
- нажмите кнопку «Отключить все».
После этого сторонние процессы будут отключены, время на выключение операционной системы сокращается.
Связанное задание
Иногда эти методы не работают – на мониторе персонального устройства продолжает появляться надпись о невозможности завершения текущих программ из-за действия внутренней утилиты Taskhost.exe. Дальнейшее решение проблемы:
- открыть раздел «Планировщик» (быстро найти через поисковик);
- найдите меню «Вид» (находится в верхней панели открывшегося окна);
- установите флажок рядом со строкой «Показывать скрытые активности;
- затем перейдите в следующие пункты: Microsoft, Windows, RAC;
- отключите команду RAC TASK.
Внимание! Иногда в компьютере нет секции RAC. В этом случае необходимо войти в Диспетчер задач, выбрать вкладку «Подробности», щелкнуть процедуру Taskhost.exe.
- Далее следует перейти к строке «Анализ цепочки ожидания».
Откроется окно, показывающее процесс и идентификационный номер устройства. Выберите вкладку «Перейти к услугам», найдите нужную услугу и отключите управление услугами. Важно отключить только те программы, отключив их, которые фактически не вредит рабочим приложениям ПК.
Вирус Taskhost.exe
Windows Task Host – это интегрированная программа, разработанная и интегрированная Microsoft. Некоторые вредоносные приложения по названию «притворяются» различным «правильным» ПО.
Признаки, по которым можно определить, что утилита является вирусом:
- скорость загрузки – замедление процесса на несколько минут означает наличие проблем;
- системный файл находится только в папке System32;
- «правильный» софт весит не более 50 КБ, вирусный – около 150;
- в диспетчере задач есть возможность отслеживать несанкционированный скачок нагрузки на процессор ПК.
Вирус необходимо удалить. Вам нужно будет завершить процесс Taskhost.exe через диспетчер задач. Откройте папку, в которой был найден недопустимый файл, и удалите. Дополнительно вы можете использовать стандартные антивирусные программы.
Процесс Taskhost.exe обеспечивает взаимосвязь внутренних продуктов Windows. Работает в версиях от «семи» до «десяти». Полное отключение ПО нежелательно, чтобы не перезапустить процессор.
Источник изображения: it-tehnik.ru
Анди
Новый пользователь
-
#1
Привет, поймал вирус, нашел вручную папки Malwarebytes, MB3Install , также в папке Microsoft появилась такая папка clr_optimization_v4.0.30318_64. не могу с ними ничего сделать, так как вы пишите что нужно решение для каждого индивидуально, прошу помочь в данной проблеме не могу просканировать логги так как «майнер» закрывает все не дав закончить процедуру
Анди
Новый пользователь
-
#3
Да переименовал, вот логи
-
CollectionLog-2022.04.21-15.02.zip
49.9 KB
· Просмотры: 12
Анди
Новый пользователь
-
#4
вот логи с AVbl
-
AV_block_remove_2022.04.21-15.27.log
6.3 KB
· Просмотры: 4
Последнее редактирование: 21 Апр 2022
-
#5
Посмотрим, что осталось
Скачайте Farbar Recovery Scan Tool (или с зеркала) и сохраните на Рабочем столе.
Примечание: необходимо выбрать версию, совместимую с вашей операционной системой. Если вы не уверены, какая версия подойдет для вашей системы, скачайте обе и попробуйте запустить. Только одна из них запустится на вашей системе.
Когда программа запустится, нажмите Да (Yes) для соглашения с предупреждением.
Нажмите кнопку Сканировать (Scan).
После окончания сканирования будут созданы отчеты FRST.txt и Addition.txt в той же папке, откуда была запущена программа. Прикрепите отчеты к своему следующему сообщению.
Подробнее читайте в этом руководстве.
Анди
Новый пользователь
-
#6
Просканировал
-
Addition.txt
63.4 KB
· Просмотры: 8 -
FRST.txt
45.6 KB
· Просмотры: 10
-
#7
Примите к сведению — после выполнения скрипта (возможно) все открытые вкладки браузеров будут закрыты, произойдет выход из аккаунтов, временные файлы, корзина, история браузеров, куки и кэш будут очищены.
- Отключите до перезагрузки антивирус.
- Выделите следующий код:
Start:: SystemRestore: On CreateRestorePoint: HKLMSOFTWAREPoliciesMicrosoftWindows Defender: Ограничение <==== ВНИМАНИЕ Task: {0C5C13FD-1900-4AC5-BA5D-094088A0BFA5} - System32TasksMicrosoftWindowsWininetwinser => C:ProgramDataWindows Tasks Servicewinserv.exe Task Servicewinserv.exe (Нет файла) Task: {3851B863-75D8-4851-8B39-80F64586BF82} - System32TasksMicrosoftWindowsWininetTaskhostMO => C:ProgramdataRealtekHDtaskhostw.exe (Нет файла) <==== ВНИМАНИЕ C:ProgramdataRealtekHDtaskhostw.exe Task: {8461E78B-32A6-483C-B885-B6DDB38A8EE7} - System32TasksMicrosoftWindowsWininetRealtekOnLogon => C:ProgramdataRealtekHDtaskhost.exe (Нет файла) <==== ВНИМАНИЕ C:ProgramdataRealtekHDtaskhost.exe Task: {9E2EBEA6-805E-425E-8848-91760379B46A} - System32TasksMicrosoftWindowsWininetTaskhostOnlogon => C:ProgramdataRealtekHDtaskhostw.exe (Нет файла) <==== ВНИМАНИЕ Task: {C3A5E678-1277-46DB-9284-DA9EEB90FD41} - System32TasksMicrosoftWindowsWininetwinsers => C:ProgramDataWindows Tasks Servicewinserv.exe Task Servicewinserv.exe (Нет файла) Task: {E4A393CC-5593-4CF5-9C9F-F9C0100E3422} - System32TasksMicrosoftWindowsWininetRealtekMO => C:ProgramdataRealtekHDtaskhost.exe (Нет файла) <==== ВНИМАНИЕ CHR HKLM-x32...ChromeExtension: [aegnopegbbhjeeiganiajffnalhlkkjb] CHR HKUS-1-5-21-861609286-304578973-621458529-1001SOFTWAREGoogleChromeExtensions...ChromeExtension: [deemhkiebnmjmnkcplihddnfolmeffmf] CHR HKUS-1-5-21-861609286-304578973-621458529-1001SOFTWAREGoogleChromeExtensions...ChromeExtension: [gndelhfhcfbdhndfpcinebijfcjpmpec] FirewallRules: [{E572EE91-50A7-4EFD-B3BE-A215766EAC3C}] => (Allow) C:UsersCorsairMediaGet2mediaget.exe => Нет файла FirewallRules: [{F38E8DE7-3B82-4409-BBD6-5B04320E51B9}] => (Allow) C:UsersCorsairMediaGet2mediaget.exe => Нет файла FirewallRules: [{3D1032A4-5569-4F57-9A32-00E3CFCE86C9}] => (Allow) C:UsersCorsairMediaGet2QtWebEngineProcess.exe => Нет файла FirewallRules: [{39F80660-CE1F-4B31-A5A1-7110764202F8}] => (Allow) C:UsersCorsairMediaGet2QtWebEngineProcess.exe => Нет файла FirewallRules: [{C26F76E9-7A0B-4F4C-AB37-EE831DB5A341}] => (Block) LPort=445 FirewallRules: [{89136769-7400-41C7-AFB9-AC004BF238BE}] => (Block) LPort=445 FirewallRules: [{CBE5C231-3765-4D8A-835F-31741D674552}] => (Block) LPort=139 FirewallRules: [{FC99A73E-9872-4551-94FB-A49340F3F394}] => (Block) LPort=139 FirewallRules: [{93171CD8-8041-43ED-A717-17D747C60BEE}] => (Allow) C:ProgramDataWindows Tasks Servicewinserv.exe => Нет файла FirewallRules: [{C4508420-F893-4669-AB42-CD0A91937592}] => (Allow) LPort=3389 EmptyTemp: Reboot: End:: - Скопируйте выделенный текст (правой кнопкой — Копировать).
- Запустите FRST (FRST64) от имени администратора.
- Нажмите Исправить (Fix) один раз (!) и подождите. Программа создаст лог-файл (Fixlog.txt). Прикрепите его к своему следующему сообщению.
Компьютер будет перезагружен автоматически.
Подробнее читайте в этом руководстве.
-
#8
После проверяйте, что из проблем от майнера осталось.
Анди
Новый пользователь
-
#9
Сделано
-
Fixlog.txt
9.6 KB
· Просмотры: 9
Анди
Новый пользователь
-
#10
Пока что ничего не заметил, все работает корректно, буду наблюдать, и очень благодарю за вашу помощь, вы молодец! Огромное спасибо!))
-
#11
Тогда завершаем.
Подготовьте лог лог SecurityCheck by glax24
Чтобы автоматически удалить все файлы и папки, созданные FRST, в том числе сам инструмент, переименуйте FRST/FRST64.exe в uninstall.exe и запустите его. Процедура требует перезагрузки
Анди
Новый пользователь
-
#12
Готово!
-
SecurityCheck.txt
10.2 KB
· Просмотры: 9
-
#13
————————— [ OtherUtilities ] —————————-
Notepad++ (32-bit x86) v.7.8.6 Внимание! Скачать обновления
—————————— [ ArchAndFM ] ——————————
WinRAR 5.10 (64-bit) v.5.10.0 Внимание! Скачать обновления
————————— [ IMAndCollaborate ] —————————
Discord v.0.0.309 Внимание! Скачать обновления
WhatsApp v.2.2123.7 Внимание! Скачать обновления
——————————— [ P2P ] ———————————
µTorrent v.3.5.5.46206 Внимание! Клиент сети P2P с рекламным модулем!.
——————————— [ Java ] ———————————
Java 8 Update 51 (64-bit) v.8.0.510 Внимание! Скачать обновления
^Удалите старую версию и установите новую (jre-8u321-windows-x64.exe)^
——————————— [ Media ] ———————————
Audacity 2.1.0 v.2.1.0 Внимание! Скачать обновления
————————— [ AdobeProduction ] —————————
Adobe Flash Player 32 PPAPI v.32.0.0.293 Данная программа больше не поддерживается разработчиком. Рекомендуется деинсталлировать ее.
—————————- [ UnwantedApps ] ——————————
Кнопка «Яндекс» на панели задач v.2.2.1.54 Внимание! Приложение распространяется в рамках партнерских программ и сборников-бандлов. Рекомендуется деинсталляция. Возможно Вы стали жертвой обмана или социальной инженерии.
Голосовой помощник Алиса v.5.0.0.1903 Внимание! Приложение распространяется в рамках партнерских программ и сборников-бандлов. Рекомендуется деинсталляция. Возможно Вы стали жертвой обмана или социальной инженерии.
Перечисленное по возможности исправьте.
Читайте Рекомендации после удаления вредоносного ПО
Папка tasks что это
Опять в окне Диспетчера задач какие-то лишние процессы… Что и говорить, приятного мало. Кто их знает, что они делают, а вдруг что-то вредное?
Вредоносные программы любят системные папки Windows. Наша задача — обнаружить и выжить их оттуда.
Опять в окне Task Manager (Диспетчер задач) какие-то лишние процессы… Что и говорить, приятного мало. Кто их знает, что они делают, а вдруг что-то вредное? И, в любом случае, на них тратятся системные ресурсы.
К сожалению, мало кто из нас знает толком назначение всех утилит из папки Windows. Все же давайте разберемся, как опознать большинство системных файлов Windows (и обнаружить лишние файлы, если они есть), чтобы отличить своих от чужих. Заодно посмотрим, как проследить, какие приложения работают на компьютере, не только обычные, но и новая разновидность вредоносных программ — скрытые rootkit-файлы.
Как говорится, от вора нет запора: нам, конечно же, никогда не узнать, где и когда проявится очередная дыра в системе защиты, через которую злоумышленники будут пытаться нанести вред системе или похитить данные. Даже при установленном брандмауэре, последней версии антивируса и антишпионского сканера, и при жесткой дисциплине в отношении загрузки файлов из интернета, в компьютере все равно время от времени обнаруживается какая-нибудь свеженькая инфекция.
Антивирусы и другие средства обеспечения безопасности эффективны только при наличии хорошо продуманной стратегии регулярного и частого обновления; они не в состоянии блокировать вредоносную программу, на которую не были заранее запрограммированы. Соответственно, злоумышленники пишут и рассылают свои программы с таким расчетом, чтобы они попадали на компьютеры жертв в период их уязвимости — например, когда в интернете уже появился код очередного червя, но на сайтах антивирусов еще не размещены новые базы для блокирования или устранения этой инфекции. Такой период может длиться несколько минут или дней, и за это время вирус находит свои жертвы.
К счастью, после того как вредоносный код распознан, справиться с ним довольно легко, хотя процедура эта и скучновата.
Сохранность данных прежде всего
Главное в этом деле — помнить, что мы имеем дело с операционной системой. Поэтому лезть в системные файлы, а особенно удалять их — верный путь к проблемам. Подобные действия вполне могут привести к тому, что Windows перестанет запускаться.
Затем, на каждом шаге необходимо оставлять за собой путь к отступлению. Для этого в Windows XP и Me удобно использовать функцию System Restore, которая гарантирует возврат в состояние, предшествующее сбою. Для этого нужно щелкнуть на кнопке Start — Programs (в XP — All Programs) — Accessories — System Tools — System Restore — Create a restore point (Пуск — Программы (в XP — Все программы) — Стандартные — Служебные — Создать точку возврата) и выполнить инструкции мастера. Такие точки возврата следует создавать перед каждым изменением.
Некоторые системные файлы являются скрытыми и при обычной настройке интерфейса Windows не отображаются на экране. Для того чтобы их увидеть, откройте Explorer (Проводник) или любое окно папки и выберите команду Tools — Folder Options — View (Сервис — Свойства папки — Вид). В открывшемся окне включите режим Show hidden files and folders (Показать скрытые файлы и папки) и проследите, чтобы режимы Hide extensions for known file types (Не показывать расширения известных типов файлов) и Hide protected operating system files (Recommended) (Скрыть защищенные файлы операционной системы (Рекомендуется)) были отключены. В ответ на все последующие предупреждения Windows щелкайте на кнопке Yes (Да). (Мы еще поговорим об этих предупреждениях.) Затем запустите последнюю версию антивирусной программы и антишпионского сканера. Если возникнет необходимость удалить файл, делайте это только при полной уверенности, что в нем содержится злонамеренный код. Например, не удаляйте из системных папок старые библиотеки DLL.
Что работает в системе?
Теперь пора выяснить, какие программы и службы действуют на компьютере прямо сейчас. В окне Task Manager (Диспетчер задач) отражаются не все работающие приложения. Поэтому для решения этой задачи лучше воспользоваться бесплатной утилитой Sysinternals Process Explorer (www.sysinternals.com). Распаковав файл procexpnt.zip и запустив procexp.exe, вы поймете, что по сравнению с Диспетчером задач Windows Process Explorer — все равно что Шерлок Холмс по сравнению с инспектором Лестрейдом: возможно, не так блестяще выглядит, но действует гораздо надежнее и эффективнее. И, кстати, в отличие от частных детективов, работает бесплатно.
По умолчанию некоторые из самых полезных данных, извлекаемых Process Explorer из системы, скрыты. Для того чтобы их просмотреть, щелкните правой кнопкой мыши на имени столбца и воспользуйтесь командой Select Columns (Выбрать столбцы). В открывшемся окне будут выбраны только столбцы Process Name (Процесс) и Description (Описание). Выберите также Company Name (Компания) и Command Line (Командная строка). Перейдите на вкладку DLL, выберите столбец Path (Путь) и щелкните на кнопке OK. Затем выберите команду View (Вид) и включите режим Show Lower Pane (Отображать нижнюю панель). В завершение выберите команду View — Lower Pane View — DLLs (Вид — Нижняя панель — DLL).
Настроив Process Explorer таким образом, можно выделить любой активный процесс и увидеть на нижней панели список используемых им DLL-библиотек. В столбце Command Line (Командная строка) сообщается, в какой папке находятся работающие программы, а в случае сервисов (которые иногда работают под управлением svchost.exe) — какой экземпляр svchost.exe запускает этот сервис.
В первую очередь под подозрение попадают процессы, запускаемые из папки Temp. Шпионские программы любят устанавливаться в подобных укромных уголках. То же самое относится к процессам, которые ссылаются на DLL-библиотеки, расположенные в папке Temp. «Добропорядочные» программы запускаются из папки Temp в единственном случае: при инсталляции приложения с помощью InstallShield или другой утилиты установки. Кроме Explorer.exe, в Windows XP, скорее всего, обнаружатся и другие активные процессы, в том числе smss.exe, winlogon.exe, services.exe, alg.exe и lsass.exe. Все они необходимы для работы Windows. Не трогайте их.
Несколько более пристального внимания заслуживает другой «законный» Windows — rundll32.exe, если он окажется среди действующих процессов. За этой программой иногда скрываются вредоносные программы, распространяемые в виде DLL-файлов, — они используют ее в качестве плацдарма для загрузки. В окне Task Manager (Диспетчер задач) значится только rundll32, но в Process Explorer, в столбце Command Line (Командная строка), отражаются все DLL-библиотеки, ассоциированные с rundll32. Все же, прежде чем удалить этот процесс, убедитесь, что это действительно необходимо: ведь rundll32 «законно» используется драйверами некоторых устройств. В принятии этого решения вам поможет путь к файлу DLL.
Поиск незваных гостей
Кроме перечисленных системных файлов, вы, скорее всего, обнаружите среди активных процессов еще несколько программ Windows — приложений и сервисов, работающих в фоновом режиме, а также драйверов различных устройств. Обычно эти программы запускаются одновременно с Windows. Просмотрите содержимое столбцов Description (Описание), Company Name (Компания) и Command Line (Командная строка) для каждого из них. По этим данным вы, скорее всего, поймете, какие процессы относятся к какой из программ, установленных на компьютере.
Если поля Description (Описание) или Company Name (Компания) пустуют либо содержат незнакомые названия, вероятно, стоит копнуть поглубже. Щелкните правой кнопкой мыши на имени процесса в списке Process Explorer и выберите команду Properties (Свойства). Если содержимое вкладки Image (Образ) не прояснит ситуации, перейдите на вкладку Services (Службы). На этой вкладке перечисляются некоторые «легальные» сервисы, которые в главном окне Process Explorer входят в группу services.exe (и не имеют описаний в поле Description).
Предположим, например, что мы обнаружили в Process Explorer два процесса со свободными полями Description (Описание) и Company Name (Компания): slee81.exe и WLTRYSVC.EXE. При ближайшем рассмотрении на вкладке Services (Службы) выясняется, что slee81.exe — это файл Steganos Live Encryption Engine. Пользователь, сам устанавливавший программы Steganos на свой компьютер, не удивится, что они работают в фоновом режиме. Это не нарушение системы защиты, но повод задуматься: если вы не используете эту программу, возможно, стоит ее отключить и освободить ресурсы процессора?
Распознать второй файл, WLTRYSVC.EXE, еще проще — по содержимому поля Services (Службы). Поскольку имя процесса (WLTRYSVC service) мало информативно, находим файл WLTRYSVC, расположенный уровнем ниже, и обнаруживаем, что процесс WLTRYSVC запускается другим приложением — BCMWLTRY.EXE. Этот файл идентифицируется как Broadcom Wireless Network Tray Applet — еще одно приложение, установленное на компьютере.
Таким образом «прочесываем» все активные службы и фоновые приложения. Сложнее всего решить вопрос с теми из них, которые не идентифицируются и на вид не выполняют какой-либо полезной функции. Имена таких «темных лошадок» стоит поискать в интернете — возможно, их деятельность вам не понравится.
Онлайн-досье
Где искать информацию о незваных пришельцах из Сети? Подозрительные DLL в первую очередь стоит проверить в базе данных Microsoft DLL Help Database, где есть возможность поиска DLL по имени. При подозрении, что файл имеет отношение к шпионским программам, можно посетить сайт Computer Associates Spyware Information Center (http://www3.ca.com/securityadvisor/pest/). Еще один хороший ресурс — Pest Encyclopedia (http://research.pestpatrol.com/), где есть информация более чем о 27000 формах вредоносных программ.
Если по поводу программы все еще остаются подозрения, ее можно поверить по списку Task List Programs на сайте AnswersThatWork.com, где есть список обычных программ, шпионских утилит и вирусов. Можно также воспользоваться постоянно действующими локальными средствами, такими как WinPatrol (www.winpatrol.com) и WinTasks 5 Professional (www.liutilities.com/products/wintaskspro/). Обе эти программы подключаются к размещенной в интернете базе данных, где есть информация о тысячах DLL-библиотек и приложений. Кроме того, WinTasks ведет еще «черный список» нежелательных процессов, не допуская их повторного запуска.
Те, для кого поиск вредоносных программ — постоянное занятие, могут воспользоваться программой Security Task Manager (www.neuber.com/taskmanager), которая проверяет все исполняемые файлы, драйверы и DLL независимо от того, активны они или нет.
И последнее. Поиск информации о файле в интернете не должен быть поверхностным. Чем больше сведений вы получите, тем выше вероятность того, что вы не удалите по ошибке полезную программу или DLL-библиотеку.
Внимание: rootkit
Сравнительно недавно появилась новая порода вредоносных программ — rootkit-файлы, работающие на уровне ядра операционной системы. Эти средства позволяют хакерам скрывать следы своих файлов (и сами файлы) на инфицированном компьютере. К счастью, существуют программы, позволяющие обнаружить и удалить эту инфекцию.
Хакеры используют rootkit-программы для управления и атак, а также для сбора информации с систем, на которые удалось установить rootkit — обычно вместе с вирусом или путем взлома.
Обычные rootkit-программы, как правило, после инсталляции работают незаметно, в фоновом режиме, но легко обнаруживается путем просмотра активных процессов, обмена данными с внешней средой и проверки устанавливаемых программ.
Однако rootkit-программы, действующие на уровне ядра операционной системы, изменяют само ядро или компоненты ОС. Кроме того, их гораздо труднее обнаружить.
В частности, некоторые rootkit вмешиваются в системные запросы, передаваемые ядру операционной системы, и отменяют те из них, что касаются rootkit-программ. Обычно это приводит к тому, что сведения о программе или аппаратной конфигурации становятся невидимыми для администратора или утилит поиска вредоносного ПО.
Впервые rootkit-программы появились и получили распространение в Linux и UNIX. Как следует из их названия, они позволяют хакеру получить доступ на уровне root — высший уровень административных привилегий. Самый опасный вид rootkit — средства перехвата нажатий клавиш, позволяющие узнавать регистрационные данные и пароли пользователей.
Средства борьбы с rootkit
Большинство программных детекторов, в том числе антивирусы, антишпионы и IDS (Intrusion Detection Sensors — датчики вторжений) неспособно обнаружить rootkit-программы ядра.
Стратегий распознавания rootkit ядра на инфицированном компьютере мало, так как каждый rootkit ведет себя по-своему и по-своему заметает следы.
Иногда удается обнаружить rootkit ядра, проверяя инфицированную систему с другого компьютера по сети. Еще один метод — перезагрузить компьютер с Windows PE, сокращенной версией Windows XP, запускаемой с компакт-диска, и сравнить профили чистой и инфицированной операционных систем.
В Windows с rootkit-файлами хорошо справляется бесплатная утилита RootkitRevealer (www.sysinternals.com), которая отыскивает файлы и ключи системного реестра, которые могут иметь отношение к rootkit. Однако программа RootkitRevealer не защищена «от дурака»: далеко не все найденные ею объекты являются вредоносными. Для того чтобы эффективно использовать RootkitRevealer, необходимо правильно трактовать предоставляемую ею информацию.
RootkitRevealer не удаляет и не блокирует обнаруженные rootkit, и даже не может определенно сказать, является ли обнаруженный файл частью rootkit. Но если программа обнаружила нечто, чего на этом месте быть не должно, и антивирус не в состоянии это удалить — высока вероятность, что вы нашли то, что искали.
RootkitRevealer должна работать в полном одиночестве: пользователю рекомендуется отключить все остальные программы, в том числе фоновые и те, что включаются автоматически, такие как хранитель экрана, отложить мышку, отойти от компьютера и позволить RootkitRevealer сделать свое дело.
Если параллельно с RootkitRevealer на компьютере будет работать что-то еще, системного сбоя не произойдет, но поиск будет нарушен, и результаты могут быть неточными.
Результатом работы RootkitRevealer является список файлов, в число которых попадают метаданные NTFS для каждого раздела диска. Эти файлы создаются при нормальной работе Windows, и не всегда являются признаком наличия rootkit. Некоторые расхождения вполне допустимы. Например, первые 10-20 результатов могут иметь вид обычных ключей системного реестра, но напротив них должно стоять Access denied. Это обычные результаты для нормальной системы, независимо от наличия в ней rootkit.
Но файлы с пометкой Hidden from Windows API, — это повод для беспокойства. Такие файлы могут находиться во временных папках, папке Windows или еще где-нибудь на диске. Если вам встретятся такие файлы, попробуйте перейти к ним с помощью Windows Explorer (Проводника) и проверить: видимы ли они там? Впрочем, и это нельзя считать прямой уликой. Например, технологии скрытия файлов используют такие полезные программы, как антивирус Касперского.
Гораздо подозрительнее программы с длинными именами файлов, состоящими из произвольного набора букв и цифр. При обнаружении таких файлов рекомендуется обновить антивирус и выполнить как можно более тщательную проверку компьютера.
Менее опытные пользователи могут прибегнуть к помощи антивирусного сканера F-Secure BlackLight (www.f-secure.com/blacklight), который обнаруживает и обезвреживает rootkit-файлы. Несмотря на спартанский дизайн, это довольно серьезная программа.
Если же устранить rootkit ядра не удается, остается последнее средство — форматирование инфицированного диска и переустановка операционной системы.
В заключение отметим, что, хотя впервые rootkit появились в Linux и UNIX, сегодня их самая любимая среда — Windows. Такой популярности она обязана не только широкому распространению, но и наличию в ней мощных API (Application Programming Interfaces — программных интерфейсов приложения), благодаря которым легко замаскировать истинное поведение системы. Популярный Web-браузер Internet Explorer только упрощает задачу проникновения в систему хакеров, вирусов и электронных червей, которые часто являются носителями rootkit-кода.
Изменение или удаление назначенных заданий
Чтобы изменить свойства задания, откройте окно Scheduled Tasks и затем откройте это задание. Перейдите в нужную вкладку диалогового окна Properties и внесите необходимые изменения.
Чтобы удалить назначенное задание, выделите его и удалите, используя один из следующих способов.
Удаленные задания перемещаются в корзину ( Recycle Bin ). Если вы не хотите запускать определенное задание, но предполагаете использовать его в будущем, то вместо удаления отключите его. Для этого сбросьте флажок Enable во вкладке Task диалогового окна Properties этого задания.
Запуск и остановка назначенных заданий
Вы можете запускать любое задание в любое время, если не хотите ждать следующего запланированного запуска. В окне Scheduled Tasks выделите это задание и выберите FileRun или щелкните правой кнопкой на этом задании и выберите в контекстном меню пункт Run.
Просмотр состояния назначенных заданий
Колонка Status (Состояние) может содержать следующие значения.
| Значение | Описание |
|---|---|
| Нет | Задание не выполняется |
| Running | Задание выполняется на данный момент |
| Missed | Система «упустила» возможность запуска задания (обычно это означает, что компьютер не работал в запланированное время) |
| Could not start | Последняя попытка запуска задания была неудачной |
Глобальные опции для назначенных заданий
Во вкладке Advanced окна Scheduled Tasks имеются опции управления работой назначенных заданий.
Работа с заданиями на удаленных компьютерах
Папка Scheduled Tasks и папка Tasks
Если вы открываете эти папки на локальном компьютере, то их содержимое идентично. Большинство пользователей предполагает, что они идентичны и при доступе к удаленному компьютеру. Но это не так.
Если вы открываете %SystemRoot% Tasks на удаленном компьютере, появляется что-то очень знакомое, поскольку вы видите на самом деле содержимое вашей собственной папки %SystemRoot% Tasks (это зеркальное отображение – то же самое происходит с Recycle Bin ). Действуют следующие правила.
Просмотр заданий на удаленном компьютере
Если вы имеете соответствующий уровень полномочий, то можете удалять и изменять задания на удаленном компьютере.
Передача заданий на удаленные компьютеры
Вы можете перетаскивать или копировать задание между своим и удаленным компьютером при соблюдении следующих условий.
Отправка и получение заданий с помощью электронной почты
Усовершенствованная служба Task Scheduler включает множество улучшений по сравнению с более ранними версиями, но невозможность переименовать запланированную представляет собой досадное ограничение. Однако со сценарием Rename-ScheduledTask.ps1 под рукой вам больше не придется мириться с этим неудобством
Служба Task Scheduler в Windows — очень полезный инструмент автоматизации. Начиная с версий Windows Vista и Windows Server 2008, служба Task Scheduler была переработана. Она имеет новые типы триггеров, действия и папки задач. Кроме того, она имеет встроенный интерфейс объектов, поддерживающий выполнение сценариев для управления запланированными задачами. Компания Microsoft предоставляла этот интерфейс для Task Scheduler и в более ранних версиях Windows, но его надо было загружать отдельно. На экране 1 показано окно обновленной службы Task Scheduler в системе Windows 7.
.jpg) |
| Экран 1. Task Scheduler в Windows 7 |
В системах Windows Server 2003, Windows XP и Windows 2000 запланированные задачи представляют собой файлы с расширением. job, которые находятся в папке %SystemRoot%Tasks. В этих версиях операционных систем переименование задач выполняется очень просто: нажмите клавишу F2, когда задача будет выделена в проводнике Windows, или щелкните правой кнопкой мыши по заданию в окне Task Scheduler и выберите пункт Rename. В системах Windows 7, Vista и Server 2008 задания Task Scheduler больше не хранятся в виде. job-файлов в папке Tasks, поэтому переименовать запланированное задание после его создания нельзя.
Я не знаю причины, по которой эта, казалось бы, простая возможность не была реализована, но есть обходной путь: экспортировать задачу в файл XML, импортировать задачу, чтобы создать новое задание с новым именем, а затем удалить старую задачу. Эти действия я счел лишней тратой времени и написал сценарий PowerShell Rename-ScheduledTask.ps1 (листинг 1), позволяющий упростить процесс переименования задачи.
Сценарий работает только в системах Windows 7, Vista и Server 2008 по двум причинам. Во-первых, этот сценарий в более ранних версиях операционной системы не нужен. Во-вторых, интерфейс объектов, поддерживающий выполнение сценариев и используемый данным сценарием, отсутствует в более ранних версиях операционной системы. Вы можете использовать сценарий для переименования задач на локальном компьютере и на удаленных компьютерах. Если вы хотите переименовать задание на локальном компьютере, необходимо запустить сценарий в PowerShell с повышенными правами (то есть щелкнуть правой кнопкой мыши по ярлыку PowerShell и выбрать пункт Run as administrator).
Как использовать сценарий
Синтаксис командной строки сценария выглядит следующим образом:
Переработанная служба Task Scheduler поддерживает использование папок задач. Если указать имя задачи без имени папки задачи, сценарий посчитает, что задача находится в корневой папке задач («»). Вы можете переместить задачу в другую папку, указав имя папки задачи как часть нового имени задачи. Если папка задачи не существует, она будет создана. Например, команда
переименовывает задачу с именем My Task в User TasksUser Task 1. Папка User Tasks будет создана, если она не существует.
.jpg) |
| Экран 2. Свойства задачи |
Помимо неспособности скопировать учетные данные, у сценария есть еще один важный побочный эффект: новая копия задачи не будет иметь журнала событий исходной задачи, который отображается во вкладке History страницы настроек. Если журнал событий задачи важен для вас, перед переименованием сохраните историю в файл.
Интерактивная справка сценария содержит полный список образцов команд. Чтобы просмотреть примеры команд, запустите следующий код в строке PowerShell:
Внутри сценария
Сценарий Rename-ScheduledTask.ps1 использует программный идентификатор Schedule.Service, чтобы обратиться к объекту TaskService, который обеспечивает доступ к службе Task Scheduler для управления зарегистрированными задачами. Объект TaskService не существует в версиях Windows, выпущенных до появления Vista и Server 2008. Дополнительную информацию об объекте TaskService и объектах, связанных с ним, можно найти в статье «Task Scheduler Scripting Objects» (msdn.microsoft.com/enus/library/aa383607.aspx).
После подключения к службе Task Scheduler сценарий проверяет свойство HighestVersion объекта TaskService. Это свойство является 32-разрядным целым числом без знака, которое содержит внутренний номер версии службы Task Scheduler. Старшие 16 разрядов содержат основной номер версии, а младшие 16 разрядов представляют дополнительный номер версии. Версия службы Task Scheduler в системах Windows 7, Vista и Server 2008 имеет внутренний номер 1.2 (65538), поэтому сценарий следит за тем, чтобы значение HighestVersion было, по крайней мере, не ниже данного значения, прежде чем продолжить работу. Если версия службы слишком старая, сценарий выдает ошибку и завершает работу.
И наконец, сценарий использует метод RegisterTaskDefinition для создания копии задачи. Заметим, что, если задача требует наличия учетных данных, но предоставленные учетные данные не являются допустимыми, задача не будет создана и сценарий выдаст ошибку. Если сценарий успешно создаст новую задачу, он использует метод DeleteTask объекта TaskFolder исходной задачи, чтобы удалить ее.
Неразбериха с учетными записями
При переименовании запланированного задания при помощи сценария Rename-Scheduled
Task.ps1 вам могут потребоваться два набора учетных данных.
Вы можете легко создавать объекты PSCredential с помощью команды Get-Credential. Запустите команду
в строке оболочки PowerShell для получения дополнительной информации об объектах PSCredential.
Листинг 1. Сценарий Rename-ScheduledTask.ps1
Листинг 2. Функция get-plaintextpwd
Листинг 3. Функция Get-taskname
Билл Стюарт (bill.stewart@frenchmortuary.com) — системный и сетевой администратор компании French Mortuary, Нью-Мехико
Поделитесь материалом с коллегами и друзьями
Источник
Softwaredistribution что это за папка windows 7 10 и можно ли её удалить?
Есть ещё один метод – оптимизация папочки softwaredistribution. Мы рассмотрим, для чего нам необходима данная папочка и способы, которые нам помогут, используя данную папку освободить часть пространства системного диска.
Архивация обновлений
В этой папочке находятся обновления Виндовс, которые система скачала с Microsoft. Данная папочка находится в папке Windows всех версий ОС:
Войдя в данную папочку, мы увидим несколько других папок, среди которых расположена папка загрузок Download. В данной папочке находятся все скаченные системой обновления с интернета. Если пользователь игнорирует очистку данной папочки, то её ёмкость может достигнуть 30 Гб и более. Только подумайте, сколько раз обновлялась Windows 10?
Отсюда, если вы желаете системный раздел немного почистить, то можно удалить все элементы из данной папочки. Разумеется, когда подойдёт очередное обновление ОС, данная папка снова будет заполнена апдейтом. Поэтому, деинсталляцию элементов из данной папки, нужно проводить после частого обновления.
Также, для очистки хлама, можно применять системную утилиту «Очистка диска». Как проводить очистку используя данную утилиту, подробно описано в статье «Очистка диска С Windows».
Правильная очистка папочки Softwaredistribution
Вы наверно решили, что на этом и всё, можно начинать деинсталляцию обновлений? Но, это не так. Windows не даст вам войти в эту папочку и начать удалять из неё элементы, если вы активировали обновление ОС на автомате. Отсюда, нужно вначале выключить автоматическое обновление.
Очищаем данную папку в Виндовс 7
Очищаем папочку Softwaredistribution в Windows 10
Важно: — Если после проделанной процедуры элементы всё равно отказываются удаляться из нужной папки, то в этом случае просто добавляем к названию папочки один символ. После этого, все элементы должны свободно удалиться. После деинсталляции возвращаем правильное название этой папочке. Кроме этого, не забудьте в «Параметрах» и «Центре обновлений» вернуть настройки обратно, если вы желаете поставить обновление на автомате.
Вывод: — Вы теперь знаете, что это за папка Softwaredistribution и как с ней нужно поступать для увеличения свободного пространства системного диска. Успехов!
Источник
AppData, как увидеть, открыть, очистить и переместить
Папка AppData или Application Data — это каталог, где должны находиться сведения о пользователях ПК и об утилитах, которые имеются на компьютере (играх/браузерах/приложениях).
В Проводнике Windows папка скрыта, чтобы неопытный юзер не мог её случайно удалить и вывести из строя все сторонние программы.
Сегодня мы узнаем назначение папки AppData, находящейся на накопителе С, способы её поиска, корректной очистки и переноса.
Для чего нужна папка AppData
На любом компьютере число каталогов AppData равно количеству users/пользователей. В каждом есть 3 раздела:
Информация копится, объёмы растут и занимают на накопителе все больше места. Мы разобрались, что за папка AppData, теперь научимся её подключать, открывать и очищать.
Где искать папку AppData в Windows 10
Следующим шагом надо найти, где находится папка AppData в Windows 10 и получить к ней доступ одним из нижеперечисленных методов.
Путём включения скрытых файлов
Есть несложный метод, как найти папку AppData и получить доступ к скрытым файлам — включить их, сделав видимыми.
Выполните действия:
Теперь вам доступна и папка AppData на Windows 10, и все прочие скрытые. Настал момент открыть каталог Application Data:
Открыть папку AppData через опции «Выполнить»
Следующий метод — найти путь к AppData, папка лежит через директиву «Выполнить». Это окошко открывает различное ПО и рубрики ПК. Запускает папку AppData без подключения показа невидимых файлов.
Видео, как открыть папку AppData с помощью окна выполнить
Чтобы устранить все вопросы, как открыть папку AppData через окно Выполнить и другими методами, посмотрите видео.
Открыть с помощью поиска Windows
Следующий способ открыть папку — воспользоваться Поиском Windows.
Открыть через адресную строку Проводника
Что делать, если папка AppData растёт в размере
Почему это происходит
Если ОС используется недавно, то на Windows 10 AppData будет иметь малый вес. Но по мере инсталляции и запуска приложений и утилит содержимое папки начнёт увеличиваться. В ней оседают фрагменты удалённых с ПК программ, поскольку стандартные инструменты ОС вычищают данные только из категории Program Files.
Поскольку верхней планки вместимости у App date нет, полезно периодически очищать каталог, что облегчит системный диск и позволит компьютеру ускориться.
Как решить данную проблему с большим весом
Первым делом следует избавиться от временных данных из папки Temp. В Windows 10 алгоритм действий следующий:
Скомандуйте Удаление файлов (щёлкнув по рядом расположенной кнопке, под которой стоит вес очищаемых данных).Подождите немного, пусть очистка завершится. Сравните вес папки AppData с тем, что был до операции удаления мусора.
Если разница несущественная, необходимо вручную убрать фрагменты программ деинсталлированных ранее:
Если файлы нашлись, уберите их вручную — щёлкните правой кнопкой мышки на папке, в появившемся меню нажмите Удалить.
Если вы часто устанавливаете и удаляете ПО, используйте специальные приложения, которые вычищает ненужные программы полностью. Например, Uninstall Tool, Revo Uninstaller или Soft Organizer.
Можно ли удалить или поменять расположение системного раздела AppData
Теперь вы знаете, как правильно проводится очистка AppData. Давайте проясним,
можно ли удалить папку AppData или переместить.
Удалять папку AppData не следует. Компьютер продолжит работать, но отказ последует со стороны всех установленных утилит. Их настройки сбросятся на начальные, некоторое ПО будет работать неправильно или даже вовсе не запустится.
В момент попытки удалить AppData её отдельные файлы могут использоваться работающими в данный момент приложениями, и часть папки останется.
Переместить папку на другой винчестер (жёсткий диск) можно. Это оправданно, если AppData объёмная, а на текущем диске мало места.
Переместить располагающиеся на диске C файлы на новый диск в папку с таким же именем AppData можно через копирование с последующим изменением в редакторе реестра директории, чтобы приложения и утилиты знали, где искать AppData.
Учитывайте, что взаимодействие программ с временными файлами на SSD происходит оперативнее, нежели на HDD, хотя у SSD сравнительно небольшая вместимость.
Если вы относите себя к малоопытным пользователям ПК и не уверены, что корректно справитесь с переносом папки AppData, обратитесь за помощью к человеку с навыками системного администрирования.
Мы освоили способы, которые позволят увидеть и попасть в папку AppData. Узнали, для чего этот каталог предназначен. Научились чистить папку AppData и перемещать на новый жёсткий диск.
Тема несложная, но некоторые аспекты могут потребовать уточнений.
Напишите ваши вопросы в комментариях и возвращайтесь на сайт, чтобы прочитать ответ.
Источник
Технологии шагнули очень далеко вперед
Task host Windows тормозит выключение компьютера
Task host Windows тормозит выключение компьютера
Что такое Task Host Windows и какую роль играет в системе
Помешать нормальному завершению работы Windows 7/10 способны разные процессы, но наиболее часто с нехорошей стороны себя проявляет Task Host Windows. Внешне это выглядит следующим образом. При выключении или перезагрузке компьютера на экране появляется сообщение «Task Host Window. Сервер задач останавливает фоновые задачи…».
Эта надпись может не исчезать довольно долго. Вины самого THW здесь нет, если только под него не маскируется вирус. Проблема же возникает чаще всего из-за использования процессом ресурсов фоновых или активных приложений, которые по какой-то причине остались незавершенными. Но обо всём по порядку.
Для начала вкратце о том, что это Task Host Windows и зачем он нужен. Источником процесса является системный файл taskhost.exe (в Windows 10 taskhostw.exe), расположенный в каталоге C:/Windows/System32 и отвечающий за корректную работу библиотек DLL различных приложений. Извлекая и запуская исполняемый код библиотек, он следит за их загрузкой, работой и выгрузкой из памяти. Если при завершении работы Windows какое-то приложение зависает, THW выводит на экран сообщение с именем проблемного приложения.
Замечая за файлом taskhost.exe повышенную активность, неопытные пользователи иногда пытаются удалить его, принимая за вирус, и тем самым совершают ошибку. Хотя этот файл не является критически важным для системы, его удаление способно привести к сбоям в работе приложений, в том числе и системных. Вероятность того, что вы имеете дело с маскирующимся под taskhost.exe вирусом, существует лишь тогда, когда файл обнаруживается в каталогах, отличных от C:/Windows/System32 или C:/Windows/WinSxS.
Как быть, если Task Host Windows не дает выключить компьютер
Если Task Host Window тормозит выключение компьютера с Windows 7/10 или другой версией системы, вы можете просто завершить работу процесса, нажав на экране кнопку «Все равно завершить» или «Все равно перезагрузить». Но при этом в дальнейшем не мешает проверить корректность работы того приложения, на которое указывает процесс. Чаще всего это приложения, работающие в Windows как службы, например, средства резервного копирования и автоматического обслуживания, монитор службы текстовой платформы, компоненты Windows Uрdаte и т.п.
В Windows 10 процесс THW нередко ссылается на приложение Device Install Reboot Required. Чтобы предотвратить торможение выключения ПК процессом Task Host Windows, в этом случае рекомендуется попробовать отключить использование пользовательских данных для входа в настройках системы. Открыв приложение «Параметры», перейдите в раздел Учетные записи – Параметры входа и отключите опцию «Использовать мои данные для входа для автоматического завершения…».
Если процесс THW указывает на MsCtfMonitor (монитор службы текстовой платформы), зайдите в Планировщик заданий, перейдите по цепочке Microsoft – Windows – TextServicesFramework и отключите задачу MsCtfMonitor. Правда, это может привести к тому, что у вас перестанет отображаться языковая панель, если это произойдет, включите задание.
Дополнительные меры
В качестве других мер по борьбе с зависшим Task Host Window можно предпринять следующие действия:
Радикальная мера – полная деактивация файла taskhost.exe – является самым крайним вариантом. Прибегнуть к нему можно только тогда, когда Task Host Windows вообще ни в какую не дает выключить компьютер. Для этого вам нужно будет загрузиться с любого LiveCD со встроенным файловым менеджером, перейти в расположение исполняемого файла taskhost.exe и переименовать его в taskhost.exe.bak.
Принятая мера должна решить все проблемы с Task Host Windows. Если вдруг после всех этих действий в системе возникнут неполадки, нужно будет опять загрузиться с «живого» диска и восстановить оригинальное имя файла taskhost.exe.
Открыв диспетчер задач и обнаружив в его списке процессов массу записей с одинаковым содержимым — svchost — многие пользователи впадают в преждевременную панику. Обычно это происходит тогда, когда работоспособность системы находится под вопросом — все виснет, окна не реагируют, не помогает даже перезагрузка. Первым из процессов попадающим под подозрение обычно оказывается exe-шник svchost? Действительно ли хост процесс служб Windows повинен в перегрузке процессора? И если это так, то как с этим бороться?

Проблема заключается в том, что хакеры предпочитают маскировать свои вредоносные программы под один из системных процессов и Generic Host Process — идеальный кандидат для таких манипуляций.
Система автоматически запускает не один а множество этих процессов, поэтому разобраться какой из них является «здоровым», а какой представляет собой вирус — на глаз не получится.
Где живет Generic Host Process for Win32?
Одним из самых простых способов выявить вирус данного типа является проверка места его обитания. Файлы настоящего хост-процесса не могут располагаться нигде, кроме системных папок, расположенных внутри папки установки Windows (например, C:WINDOWS) т.е. ее подпапок. Если что-то сильно грузит систему, пройдитесь, для начала, обычным поиском по системному разделу. В случае обнаружения нашего «друга» в любой другой папке, кроме указанных, можете быть уверены — это вирус.

Нужно обратить внимание еще на один нюанс. Вирус может называться не в точности так же, как и файл здорового процесса.
Название exe-шника может отличаться в одной-двух буквах. или к нему могут добавляться цифры. В нашем случае это может выглядеть так: svch0st, svchosl, svchosts32, ssvvcchhoosst и т.д. Следовательно имеет смысл использовать вместо точного, неточный поиск по образцу.
Из жизни паразита
Чем, собственно, опасен данный тип вирусов и как выглядит его паразитическая деятельность на нашем родном компьютере? Ранние версии svchost были опасны не тем, что грузили компьютер, а тем, что работа данного процесса приводила к появлению сообщения об автоматической перезагрузке компьютера. Поделать с эти ничего было нельзя: с момента появления окошка с сообщением проходило несколько десятков секунд и компьютер уходил на перезагрузку. Такой вирус особенно часто встречался в системах Windows 2000 и Windows XP. Грузил ли он в те времена систему или нет сказать затруднительно.
Более свежие версии данного вируса относятся к совершенно иной категории. Запускаясь в Windows, этот exe немедленно лезет в сеть и начинает рассылать спам чуть ли не по всему Интернету. При этом процесс сильнейшим образом грузит систему. Хотя встречаются и вполне здоровые проявления деятельности данной службы, которые, впрочем, также раздражают пользователя, как и поведение вируса-спамера. Например, закачка обновлений в фоновом режиме. Без хост-процесса и тут не обошлось, но справиться проблемой в данном случае очень просто — нужно взять и отключить автоматическое обновление, которое грузит Windows.

Но что делать, если вредоносный процесс в виде exe-службы уже проник к вам в компьютер и что есть силы грузит операционку? Выполнить наши дальнейшие рекомендации.
Что это за процесс и почему их так много работает одновременно?
«Хост-процесс для задач Windows» является официальным, разработанным Microsoft, одним из основных процессов ядра операционной системы. В ОС Windows службы, которые загружаются через исполняемые файлы (EXE), могут внедряться (и представляться в «Диспетчере задач») в качестве полностью самостоятельных процессов операционной системы, и будут перечислены собственными именами в «Диспетчере задач». Но службы, которые запускаются из «динамически подключаемых библиотек» (DLL), и которые не имеют собственных исполняемых файлов «EXE», не могут внедряться в качестве отдельного процесса. Вместо этого «Хост-процесс для задач Windows» и должен служить базовым процессом (хостом) для запуска и работы таких служб.
Операционная система создаст по отдельному процессу «Хост-процесс для задач Windows», для каждой службы, запускаемой через «DLL-файл», также ОС может создать отдельный процесс и для группы служб на основе «DLL». Создание отдельного процесса для группы служб зависит от разработчиков самой службы. Количество таких процессов, которые отображаются в «Диспетчере задач», полностью зависит от того, сколько таких служб запущено и используется в данный момент в вашей системе. В моём случае, работает только один экземпляр, но в процессе работы их количество может увеличиться.
К сожалению, «Диспетчер задач» не дает вам возможности точно определить, какие именно службы (или группы служб) отображаются как запись «Хост-процесс для задач Windows». Если вам действительно интересно это узнать, то вам потребуется скачать программу «Process Explorer», бесплатную утилиту «Sysinternals», предоставленную и разработанную Microsoft. Перейдите по ссылке и кликните на «Download Process Explorer» (Ссылка: https://docs.microsoft.com/ru-ru/sysinternals/downloads/process-explorer). Эта программа не требует установки, она предоставляется в портативном виде (в ZIP-архиве).
Сохраните архив на диск, извлеките файлы и запустите «procepx.exe» для 32-битной операционной системы, или «procepx64.exe» для 64-битной. В главном меню окна программы нажмите на «View» и выберите «Show lower pane», для того чтобы увидеть детали для выбранного процесса.
Прокрутите список вниз и нажмите на строчку с названием «taskhostw.exe». Это имя исполняемого файла, который именно запускает «Хост-процесс для задач Windows».
Просматривая детали данного процесса в нижней панели, можно более подробно узнать какие именно «DLL-файлы» запущены, их место расположение, а также компанию-производитель. В моём случае, это список стандартных системных служб операционной системы, производитель – Microsoft, и мне нечего переживать.
Почему эти процессы расходуют так много ресурсов при запуске Windows?
Как правило, расход ресурсов процессора (CPU) и оперативной памяти у каждого экземпляра «Хост-процесса для задач Windows» различается, это зависит от того, какую именно службу запускает процесс и используется ли она в данный момент. Естественно, что каждая служба будет потреблять ресурсы вашего компьютера, необходимые для выполнения своей работы, а затем потребление уменьшиться и опуститься до базового уровня. Если вы заметили, что определённый экземпляр «Хост-процесса для задач Windows» постоянно использует гораздо большее количество ресурсов, чем нужно, то вам необходимо будет отследить, какая именно служба подключена к этому процессу, и устранить ошибку связанную с ней.
Сразу после запуска ПК, потребление ресурсов всеми экземплярами «Хост-процесса для задач Windows» может выглядеть так, как будто они потребляют слишком много, особенно ресурс процессора «CPU». Но это нормально и потребление скоро должно быстро прийти в норму. Когда вы запускаете ОС Windows, «Хост-процесс для задач Windows» проверяет записи в реестре и создает список служб на основе «DLL-файлов», которые необходимо загрузить. Затем он загружает каждую из этих служб, и как можно увидеть, в это время он потребляет достаточно большой объём ресурсов процессора.
Возможно это вирус?
Сам процесс является официальным компонентом ядра операционной системы Windows. Хотя существует возможность, что вирус заменил реальный исполняемый файл «taskhostw.exe» данного процесса собственным вредоносным «EXE-файлом». В сети пока не встречаются сообщений о вирусах, которые захватывают или маскируются под «Хост-процесс для задач Windows». Если вы желаете быть полностью уверенным, что это не вирус, то необходимо проверить месторасположение основного исполняемого файла «taskhostw.exe». Для этого, откройте «Диспетчер задач», найдите строчку «Хост-процесс для задач Windows», щелкните по ней правой кнопкой мыши и выберите опцию «Открыть расположение файла».
Если файл «taskhostw.exe» хранится в каталоге с установленной ОС Windows, по умолчанию это «С:WindowsSystem32», то вы можете быть уверены, что данный файл не является вирусом.
>Компьютерный портал. Решение проблем в Windows.
Как работает программа?
Поскольку Корпорация Microsoft не раскрывает подробных описаний своих программ – мало что известно об Task Host Windows, однако мы с полной уверенностью можем сказать, что «taskhost.exe», это системный файл, который был внедрен самой операционной системой для стабильного и быстрого запуска всех установленных программ. По сути, это всё те же всеми печально известные «svchost.exe» и «rundll32.exe» (правда в более удачном исполнении), который срабатывает сразу после того как вы попытались запустить какую-либо программу на вашем устройстве.
Важно: файл подпрограммы находится в системной папке System32 «C:WindowsSystem32» и весит всего 50Кб. Именно поэтому его так часто путают с вирусным файлом и удаляют даже, не попытавшись разобраться в проблеме.
Как говорилось выше – мало что известно об этом процессе, поэтому не все могут дать точный ответ, почему же данная программа иногда нагружает ваш процессор до 100%. Однако, проанализировав работу THW, можно сделать некую догадку, что настройки процесса произведены таким образом, чтобы запуск связанных с ним программ происходил без зависаний и как можно быстрее, именно поэтому процессор в этот момент используется на всю мощность.
Как отключить Task Host Windows
Как я уже писал выше, этот процесс полезный и нужный, однако если он себя ведет уж слишком навязчиво, то не лишним будет его отключить. Хотя многие делать это настоятельно не рекомендуют, но лично у меня все прекрасно работает и без этого процесса. Итак, если вы не хотите каждый раз при выключении своего компьютера видеть это раздражающее сообщение об ожидании закрытия фоновых программ, то можете выполнить следующую последовательность действий:
Иногда этого оказывается достаточно для избавления от проблемы. Попробуйте несколько раз перезагрузить компьютер или даже попользоваться им несколько дней после проделанных манипуляций. В случае если проблема не была решена или была решена, но не полностью, тогда возможно, что ваш компьютер заражен вирусом и вы можете воспользоваться следующим способом для его удаления.
Как удалить вирус taskhost.exe
Для начала необходимо узнать является ли taskhost.exe в вашей системе вирусом. Список симптомов, указывающих на вирус в файле taskhost.exe:
Для решения проблемы необходимо выполнить следующие шаги:
После проделанных действий несколько раз перезагружаем компьютер и наблюдаем удалось ли избавиться от задержек при выключении. Желательно попользоваться компьютером некоторое время, чтобы наверняка оценить результат проделанной работы. Если же выяснится, что проблема все еще не решена или решена, но не полностью, то на свой риск можете выполнить еще одно действие, описанное ниже.
Как удалить Task Host Windows
Несмотря на то, что системный файл taskhost.exe считается необходимым для функционирования ОС, как показывает практика его можно удалить абсолютно безболезненно для системы. По крайней мере в моем случае это никак не сказалось на стабильности работы всех моих приложений и самой системы в целом. Все стало только лучше, так как проблема с задержкой выключения канула в лету. Итак, удаляем системный файл «C:windowssystem32taskhost.exe» и да будет вам счастье! 🙂 Но для его удаления скорей всего вам нужно будет запустить систему в безопасном режиме, либо воспользоваться загрузочным диском или флешкой. О том, как их сделать, я опишу в последующих статьях.
Task Host — это умная программа Windows 7, которая запускается при выключении операционной системы. Когда вы выключаете или перезагружаете компьютер, Task Host проверяет все запущенные программы и фоновые процессы с целью избежать потери данных. Если какие-то из программ содержать несохраненную информацию, например, документ Microsoft Word, тогда Task Host предложит отменить выключение компьютера, чтобы вы могли сохранить документ.
Рекомендуется закрыть все запущенные программы, прежде чем выключать компьютер. Таким образом, Task Host быстро проверит фоновые процессы, и компьютер сразу же выключится. Однако, если вы закрыли все программы, но Task Host Windows 7 все равно тормозит выключение компьютера, тогда вам необходимо попробовать следующие решения этой проблемы.
Решение 1. Изменить WaitToKillServiceTimeout через редактор реестра
Реестр WaitToKillServiceTimeout определяет, как долго система ожидает остановки служб и закрытия программ, прежде чем компьютер выключится. Этот реестр используется только тогда, когда пользователь нажимает кнопку «Завершение работы». Чтобы изменить время ожидания остановки служб и программ, выполните следующие действия:
1. Одновременно нажмите клавишу Windows и R. Введите regedit и нажмите OK.
2. Перейдите по следующему адресу:
3. В окне справа дважды щелкните WaitToKillServiceTimeout и измените значение на 2000, нажмите «ОК». По умолчанию значение равно 5000.
3. Теперь перейдите по следующему адресу:
4. Нажмите правой кнопкой мыши на папку Desktop в левой панели, дальше выберите «Создать»> — «Строковый параметр». Введите название строки WaitToKillServiceTimeout.
4. Теперь щелкните правой кнопкой мыши на только что созданную строку WaitToKillServiceTimeout и выберите «Изменить». В поле «Значение» введите 2000 и нажмите «ОК».
Выйдите из редактора реестра и перезагрузите компьютер. Теперь проверьте, была ли решена проблема с Task Host Windows 7 тормозит выключение компьютера.
Суть процесса
Более осведомлённые пользователи уже знают, что за task host в Windows отвечает одноименный процесс taskhosts.exe. Зайдя в диспетчер задач, порой можно увидеть, что он потребляет 80 и даже более процентов ресурсов центрального процессора.
Отыскать подробную информацию о функционировании и предназначении файла taskhost.exe даже на сайте Microsoft нереально. Единственное, что известно, — это системная служба, запускаемая при входе в каждую учетную запись. Она нужна для запуска и правильного функционирования приложений, имеющих иной, отличающийся от исполняемого exe-файла, метод запуска. Taskhost.exe извлекает и запускает исполняемый код, расположенный в пользовательских процессах и динамических библиотеках Windows. Исходя из этой информации напрашивается вывод, что task host является альтернативой известным rundll32 и svchost, но разработчикам виднее, тем более, что о приложении мало что известно.
Почему порой процесс загружает процессор практически до 100% ввиду чего тормозит компьютер, можно лишь догадываться. Наверняка известно, что служба вызывает значительное количество зарегистрированных в системе динамических библиотек одновременно, из-за чего повышается нагрузка на ЦП во времена его относительного бездействия. К тому же он постоянно обращается к rundll32.exe, которая загружает динамические библиотеки на выполнение положенных на них функций. Еще в task host располагается активная функция, относящаяся к планировщику заданий.
Что необходимо знать еще, так это место расположений файла: директория «system32» в системном каталоге Windows. Если в диспетчере задач задан иной путь – наверняка функционирует вредоносная программа. В таком случае просканируйте компьютер на наличие вирусов, например, при помощи отечественного продукта AVZ с обновленными базами.
Часто tskhost.exe загружает процессор ввиду выполнения запланированного обслуживания системы (дефрагментация, очистка). Если возле пиктограммы центра поддержки отображается иконка часов, значит, имеются запланированные задания.
Просмотреть их список можно в планировщике по пути «MicrosoftWindowsTaskScheduler». Как он запускается, читайте в следующем пункте.
Отключаем taskhosts.exe
Замедление выключения компьютера, как правило, происходит не из-за функционирования самого исполняемого файла task host, а ввиду использования им ресурсов активных приложений (особенно фоновых), служб и процессов.
Закрыв процесс непосредственно перед завершением работы компьютера, можно ускорить его выключение, но процесс taskhost.exe автоматически запустится после очередной загрузки Windows.
Дабы ускорить выключение ПК, выполняем следующую цепочку действий.
Внимание: для выполнения приведенных ниже действий нужны привилегии администратора системы.
Что такое Task Host Windows?
Прежде всего, давайте разберемся, что за программа Task Host Windows. Может быть она вообще не причиняет никакого вреда, а лишь несет неудобство пользователю? Не совсем.
Task Host Windows (за него отвечает процесс taskhost.exe) – задача, которая обеспечивает нормальное функционирование библиотек исполнения. Они содержат колоссальный набор программ, необходимых для нормальной работы практически всего программного обеспечения и самой системы Windows в целом. Отключение или отсутствие taskhost.exe повлечет за собой нестабильную работу других программ и процессов.
Таким образом, избавляться от Task Host Windows не стоит, ибо это может привести к другим проблемам, решить которые будет уже гораздо сложнее.
Сам файл находится в системной папке System32 (C:WindowsSystem32) и весит всего около 50 Кб. Некоторые считают, что эта программа – вирус и, найдя ее, удаляют. Делать этого ни в коем случае не нужно. Taskhost.exe – полностью безопасен и изначально заложен в самой операционной системе Windows. К сожалению, по причине того, что этот файл является одним из важнейших, он – лакомый кусок для большинства вирусов.
Отключаем процесс
Постоянно вылезающее окно начинает надоедать, поэтому рассмотрим способы отключения Task Host Windows – как исправить проблему так, чтобы навсегда забыть о ней.
Вообще, при выключении персонального компьютера Windows начинает подтормаживать не из за самого процесса taskhost.exe, а из-за тех программ, которыми он управляет. В фоновом режиме у вас может работать около двух десятков программ, соответственно, на закрытие всех требуется определенное время.
Отсюда следует, что отключать процесс попросту нет смысла, ведь в таком случае у вас просто не будут нормально функционировать приложения. А вот убрать назойливые уведомления – почему бы и нет. Для этого:
Все! Теперь отключатся уведомления, и процесс больше никак не будет беспокоить вас.
Мы разобрались с Task Host Windows и выяснили, что это вовсе не вредоносная программа, а очень даже нужный процесс. Но все-таки стоит прочесть дальше.
Источник
Содержание
- Вирус taskhost как удалить
- Что такое Task Host Windows
- Как отключить Task Host Windows
- Как удалить вирус taskhost.exe
- Как удалить Task Host Windows
- Заключение
- Что такое Task Host Windows и какую роль играет в системе
- Как быть, если Task Host Windows не дает выключить компьютер
- Отключение автоматического обслуживания
- Уменьшение времени ожидания закрытия приложений
- Второстепенные службы
- Связанное задание
- Дополнительные меры
- Как я заразиться Taskhost.exe ?
Вирус taskhost как удалить
Пользователи ОС Windows XP/Vista/7/8/10 часто сталкиваются с задержкой выключения компьютера. Они видят на экране уведомление «Ожидание закрытия фоновых программ», а в списке красуется Task Host Windows. Из этой статьи вы узнаете чем является этот Task Host Windows, а также рассмотрим проверенный способ устранения задержки при выключении компьютера.
Что такое Task Host Windows
Корпорация Microsoft не сообщает подробное описание этой программы. Но известно, что Task Host Windows (taskhost.exe) — это системный исполняемый файл ОС Windows, который отвечает за работу библиотек. С помощью этого файла некоторые системные и прикладные программы получают доступ к DLL библиотекам. Поэтому в большинстве случаев когда ваш компьютер тормозит при выключении, виноват не сам процесс taskhost.exe, а какая-то из программ, использующая этот процесс в своих целях. Однако в некоторых случаях виновным все же является taskhost.exe, а точнее вирус, который умышленно назван именем системного файла, чтобы его было труднее обнаружить.
Как отключить Task Host Windows
Как я уже писал выше, этот процесс полезный и нужный, однако если он себя ведет уж слишком навязчиво, то не лишним будет его отключить. Хотя многие делать это настоятельно не рекомендуют, но лично у меня все прекрасно работает и без этого процесса. Итак, если вы не хотите каждый раз при выключении своего компьютера видеть это раздражающее сообщение об ожидании закрытия фоновых программ, то можете выполнить следующую последовательность действий:
- Заходим в «Пуск» -> «Панель управления» -> «Система и безопасность» -> «Администрирование» -> «Планировщик заданий»
- Во вкладке «Вид» отмечаем пункт «Отобразить скрытые задачи»
- В дереве каталогов «Планировщика заданий» находим «Библиотека планировщика заданий» -> «Microsoft» -> «Windows» -> «RAC»
- Далее необходимо кликнуть правой кнопкой мыши по «RacTask» и выбрать пункт «Отключить»
Иногда этого оказывается достаточно для избавления от проблемы. Попробуйте несколько раз перезагрузить компьютер или даже попользоваться им несколько дней после проделанных манипуляций. В случае если проблема не была решена или была решена, но не полностью, тогда возможно, что ваш компьютер заражен вирусом и вы можете воспользоваться следующим способом для его удаления.
Как удалить вирус taskhost.exe
Для начала необходимо узнать является ли taskhost.exe в вашей системе вирусом. Список симптомов, указывающих на вирус в файле taskhost.exe:
- Файл taskhost.exe лежит не в папке C:windowssystem32;
- В диспетчере задач отображается 2 или более процессов с именем taskhost.exe;
- Размер файла taskhost.exe гораздо больше 50 Кб (обычно от 150 Кб и более);
- Процесс taskhost.exe загружает один из потоков процессора на 100%.
Для решения проблемы необходимо выполнить следующие шаги:
- Вычисляем с помощь диспетчера задач файл taskhost.exe, находящийся не в «C:windowssystem32». Если такой файл найден, то смело можно и нужно завершить этот процесс с последующим удалением этого файла навсегда с помощью комбинации клавиш Shift + Delete;
- Удалить все ненужные программы на своем компьютере. Эти программы могут бестолку загружать даже не зараженный taskhost.exe;
- Далее нужно почистить автозагрузку. Задержку при выключении может вызывать даже такая безобидная программа как uTorrent. Поэтому весь редко используемый софт нужно убрать из автозагрузки. О том как это сделать на сайте будет отдельная статья;
- Делаем полное сканирование и лечение системы с помощь любого доступного антивируса.
После проделанных действий несколько раз перезагружаем компьютер и наблюдаем удалось ли избавиться от задержек при выключении. Желательно попользоваться компьютером некоторое время, чтобы наверняка оценить результат проделанной работы. Если же выяснится, что проблема все еще не решена или решена, но не полностью, то на свой риск можете выполнить еще одно действие, описанное ниже.
Как удалить Task Host Windows
Несмотря на то, что системный файл taskhost.exe считается необходимым для функционирования ОС, как показывает практика его можно удалить абсолютно безболезненно для системы. По крайней мере в моем случае это никак не сказалось на стабильности работы всех моих приложений и самой системы в целом. Все стало только лучше, так как проблема с задержкой выключения канула в лету. Итак, удаляем системный файл «C:windowssystem32 askhost.exe» и да будет вам счастье! 🙂 Но для его удаления скорей всего вам нужно будет запустить систему в безопасном режиме, либо воспользоваться загрузочным диском или флешкой. О том, как их сделать, я опишу в последующих статьях.
Заключение
В этой статье я описал свой способ решения проблемы ожидания закрытия фоновых программ в Windows XP/Vista/7/8/10. Если вам известен другой эффективный способ решения этой проблемы отличный от моего, то обязательно расскажите о нем в комментариях!
Обычно выключение компьютера с Windows занимает совсем немного времени, однако в некоторых случаях система упорно не желает завершать свою работу, ссылаясь на некие незавершенные процессы. Процессы же эти могут быть как пользовательскими, так и системными. В первом случае достаточно просто вернуться в систему и закрыть мешающее завершению работы приложение или файл. Несколько иначе дела обстоят с системными процессами, принудительное завершение которых может вызвать сбой.
Что такое Task Host Windows и какую роль играет в системе
Помешать нормальному завершению работы Windows 7/10 способны разные процессы, но наиболее часто с нехорошей стороны себя проявляет Task Host Windows. Внешне это выглядит следующим образом. При выключении или перезагрузке компьютера на экране появляется сообщение «Task Host Window. Сервер задач останавливает фоновые задачи…».
Эта надпись может не исчезать довольно долго. Вины самого THW здесь нет, если только под него не маскируется вирус. Проблема же возникает чаще всего из-за использования процессом ресурсов фоновых или активных приложений, которые по какой-то причине остались незавершенными. Но обо всём по порядку.
Для начала вкратце о том, что это Task Host Windows и зачем он нужен. Источником процесса является системный файл taskhost.exe (в Windows 10 taskhostw.exe), расположенный в каталоге C:/Windows/System32 и отвечающий за корректную работу библиотек DLL различных приложений. Извлекая и запуская исполняемый код библиотек, он следит за их загрузкой, работой и выгрузкой из памяти. Если при завершении работы Windows какое-то приложение зависает, THW выводит на экран сообщение с именем проблемного приложения.
Замечая за файлом taskhost.exe повышенную активность, неопытные пользователи иногда пытаются удалить его, принимая за вирус, и тем самым совершают ошибку. Хотя этот файл не является критически важным для системы, его удаление способно привести к сбоям в работе приложений, в том числе и системных. Вероятность того, что вы имеете дело с маскирующимся под taskhost.exe вирусом, существует лишь тогда, когда файл обнаруживается в каталогах, отличных от C:/Windows/System32 или C:/Windows/WinSxS.
Как быть, если Task Host Windows не дает выключить компьютер
Если Task Host Window тормозит выключение компьютера с Windows 7/10 или другой версией системы, вы можете просто завершить работу процесса, нажав на экране кнопку «Все равно завершить» или «Все равно перезагрузить». Но при этом в дальнейшем не мешает проверить корректность работы того приложения, на которое указывает процесс. Чаще всего это приложения, работающие в Windows как службы, например, средства резервного копирования и автоматического обслуживания, монитор службы текстовой платформы, компоненты Windows Uрdаte и т.п.
В Windows 10 процесс THW нередко ссылается на приложение Device Install Reboot Required. Чтобы предотвратить торможение выключения ПК процессом Task Host Windows, в этом случае рекомендуется попробовать отключить использование пользовательских данных для входа в настройках системы. Открыв приложение «Параметры», перейдите в раздел Учетные записи – Параметры входа и отключите опцию «Использовать мои данные для входа для автоматического завершения…».
Если процесс THW указывает на MsCtfMonitor (монитор службы текстовой платформы), зайдите в Планировщик заданий, перейдите по цепочке Microsoft – Windows – TextServicesFramework и отключите задачу MsCtfMonitor. Правда, это может привести к тому, что у вас перестанет отображаться языковая панель, если это произойдет, включите задание.
Отключение автоматического обслуживания
Ошибка Task Host Windows при выключении компьютера Windows 10 может быть вызвана работой компонента, отвечающего за автоматическое обслуживание системы. Если он активен, отключите его, чтобы не мешал работе системы. Командой control откройте классическую Панель управления, запустите апплет «Центр безопасности и обслуживания», раскройте меню «Обслуживание» и нажмите ссылку «Остановить обслуживание».
Уменьшение времени ожидания закрытия приложений
Воспользовавшись несложным твиком реестра, вы можете уменьшить время ожидания остановки служб и завершения работы приложений при выключении/перезагрузке компьютера. Таким образом вы сократите время, в течение которого на экране будет отображаться сообщение процесса THW. Запустите командой regedit редактор реестра и разверните в правой колонке ветку HKEY_LOCAL_MACHINE/SYSTEM/CurrentControlSet/Control. Справа найдите строковый параметр WaitToKillServiceTimeout и измените его значение на меньшее, например, 2000 или 1000 миллисекунд.
Далее разверните ветку HKEY_CURRENT_USER/Control Panel/Desktop. В правой колонке создайте новый строковый параметр с именем WaitToKillServiceTimeout и установите в качестве его значения то же число, что и для одноименного параметра в разделе HKEY_LOCAL_MACHINE.
Сохраните настройки, перезагрузитесь и проверьте, не исчезла ли проблема с THW.
Второстепенные службы
Есть немало сторонних программ, которые устанавливают в Windows свои службы. Если они не являются для вас важными, деактивируйте их, так вы уменьшите общее время, требуемое на завершение работы операционной системы. Командой msconfig откройте утилиту «Конфигурация системы», переключитесь на вкладку «Службы», поставьте птичку в чекбоксе «Не отображать службы Windows», а затем нажмите «Отключить все».
Связанное задание
Если приведенные выше способы не помогли решить проблему, отключите в Планировщике заданий задачу RAC Task. Зайдите в Планировщик и в меню «Вид» установите галочку «Отобразить скрытые задачи».
Затем перейдите по пути Microsoft – Windows – RAC и отключите RAC Task.
Если подраздела RAC у вас нет, попробуйте отключить службу исполняемого файла, на который указывает процесс THW. Для этого в Диспетчере задач на вкладке «Подробности» кликните по процессу taskhost.exe (taskhostw.exe) ПКМ и выберите в меню «Анализ цепочки ожидания».
В открывшемся окошке появится процесс и его ID.
Жмем по процессу ПКМ и выбираем в меню «Перейти к службам». Определив службу, отключаем ее через оснастку управления службами. Но делаем это только в том случае, если она не является критически важной.
Дополнительные меры
В качестве других мер по борьбе с зависшим Task Host Window можно предпринять следующие действия:
- Проверить компьютер на предмет заражения вирусами.
- Запустить встроенное средство устранения неполадок «Питание».
- Удалить лишние элементы из автозагрузки.
- Проверить целостность системных файлов командой sfc /scannow.
- Создать новую учетную запись пользователя и работать из-под нее.
В Taskhost.exe процесс является законным. Однако, вариации, такие как «Taskhost.exe,» «Taskhost.exe» и «Taskhost.exe» определенно нечисто. Мошенники пытаются сдать свои вредоносные приложения в качестве правомерных. Проблема в том, опасные вирусы могут «украсть» имена таких процессов и скрыть законным. Вы имеете дело с вредоносных программ. Хорошие новости в том, что такие инфекции могут быть удалены. Этот инструмент используется какая-то схема, чтобы обмануть вас в его установки и теперь беситься на вашем ПК. Вы никоим образом не должны игнорировать эту угрозу. Вирус Taskhost.exe работает на фоне. Вы не можете видеть это, но он может «видеть» Вас. Все, что вы делаете на вашем компьютере, контролировать. Не только онлайн. Этим вороватым программа знает, какие приложения вы установили на ваш компьютер, Ваш IP. Что «видит» онлайн, хотя это более опасно. Вместе с вашими привычками, утилита Taskhost.exe можете записать ваши имена пользователей, пароли и адреса электронной почты. Эта информация будет использоваться для рекламы. Тем не менее, люди за вредоносные утилиты не упустить определенные возможности. Возможность продавать ваши данные третьим лицам. Можете ли вы представить себе последствия, если личная информация попадет в руки хакеров? Сделайте себе одолжение, очистить ваш компьютер. Чем раньше, тем лучше!
Как я заразиться Taskhost.exe ?
Хакеры не заморачиваются нападая на отдельных компьютерах. Они нашли гораздо более простой способ заразить множество компьютеров в мире. Все, что нужно сделать, это прикрепить их вредоносных программ файлов установки другого программного обеспечения. Будьте бдительны. При установке программы, выберите параметр установки дополнительно. Мастер дополнительно/пользовательские установки будут представлены как подходящий выбор для его только специалисты. Не доверять слово, которое вы читаете. Этот процесс не является сложным. Не отнимает много времени. Но только под ней можно остановить установку всех дополнительных программ, которые приходят вместе. Сделать это. Снимите этих вкусняшках. Вам не нужны такие программы. Быть рациональным. Рассмотрим ситуацию. Ведь, если вам действительно нужны такие приложения, вы должны загрузить их самостоятельно. Другие методы распространения вредоносных программ включать спам-писем. Вы слышали это тысячу раз. Вы услышите его еще раз. Не открывайте электронные письма от незнакомых людей. Сначала проверьте контакты отправителя. Просто введите адрес электронной почты, сомнительный он какой-поисковых систем. Если вы найдете доказательства, что он был использован для теневого бизнеса, удалить сообщение. Если Вы не найдете доказательств, однако, не сразу открыть письмо. Дважды проверьте отправителя. Мошенники часто пишут от имени известных организаций. В таких случаях, посетите их официальный сайт. Вы можете найти их уполномоченные адреса электронной почты нет. Сравните их с одним вы получили письмо от. Если они не совпадают, вы знаете, что делать. Избавиться сразу от спама. Безопасность вашего компьютера-это ваша ответственность. Убедитесь, что вы знаете то, что вы позволяете, чтобы быть установленной на нем!




































 Сообщение было отмечено Hyouko как решение
Сообщение было отмечено Hyouko как решение