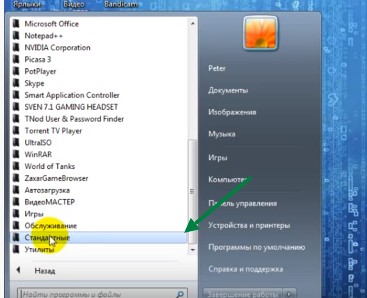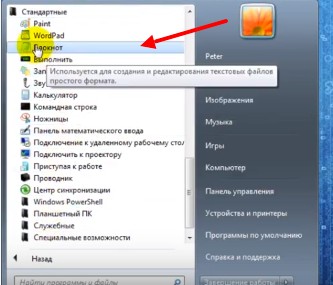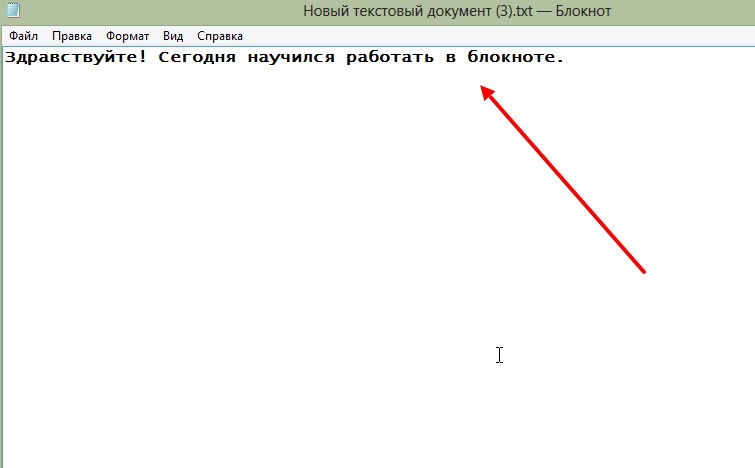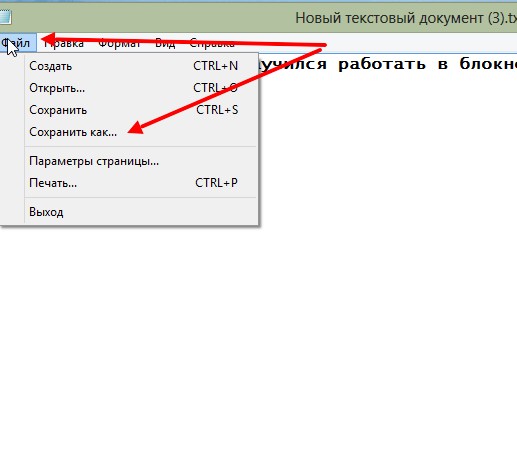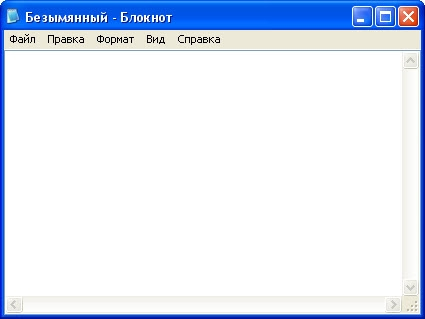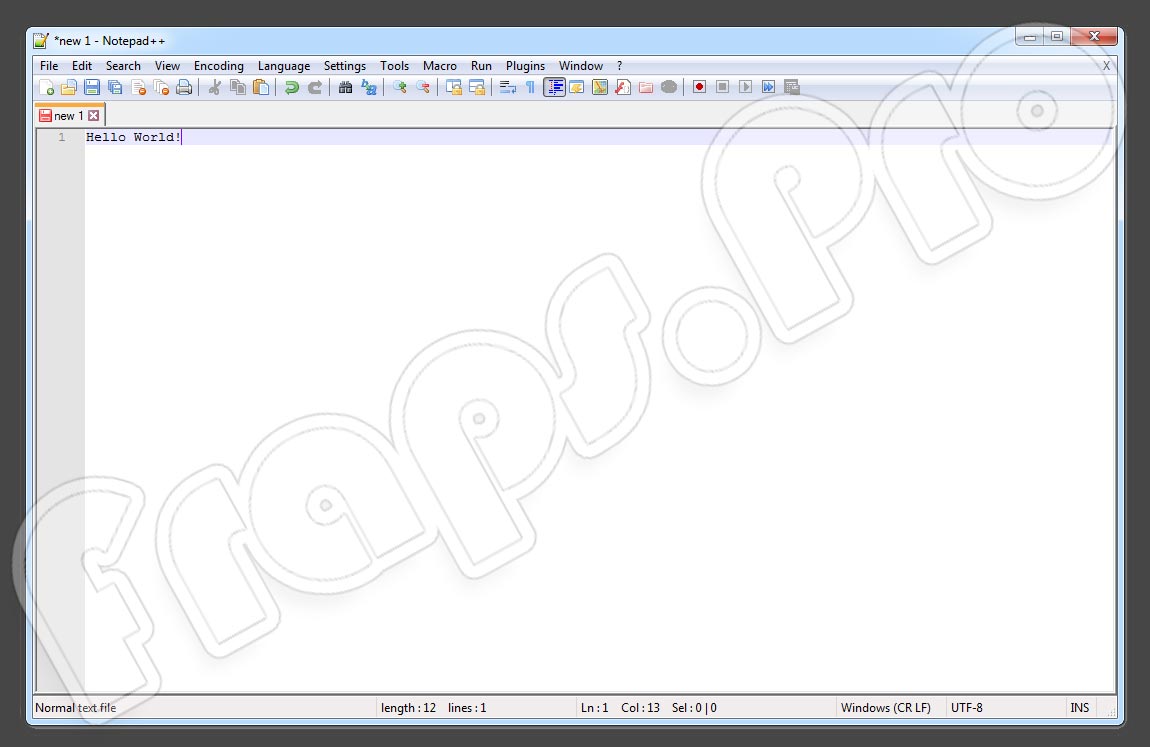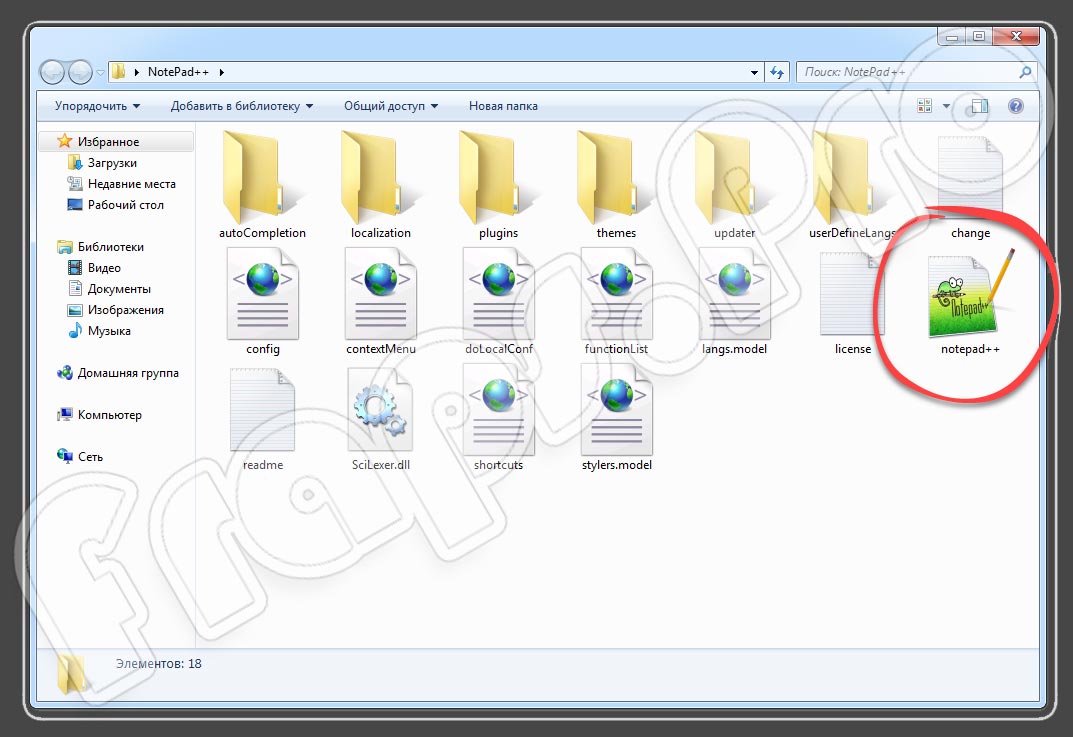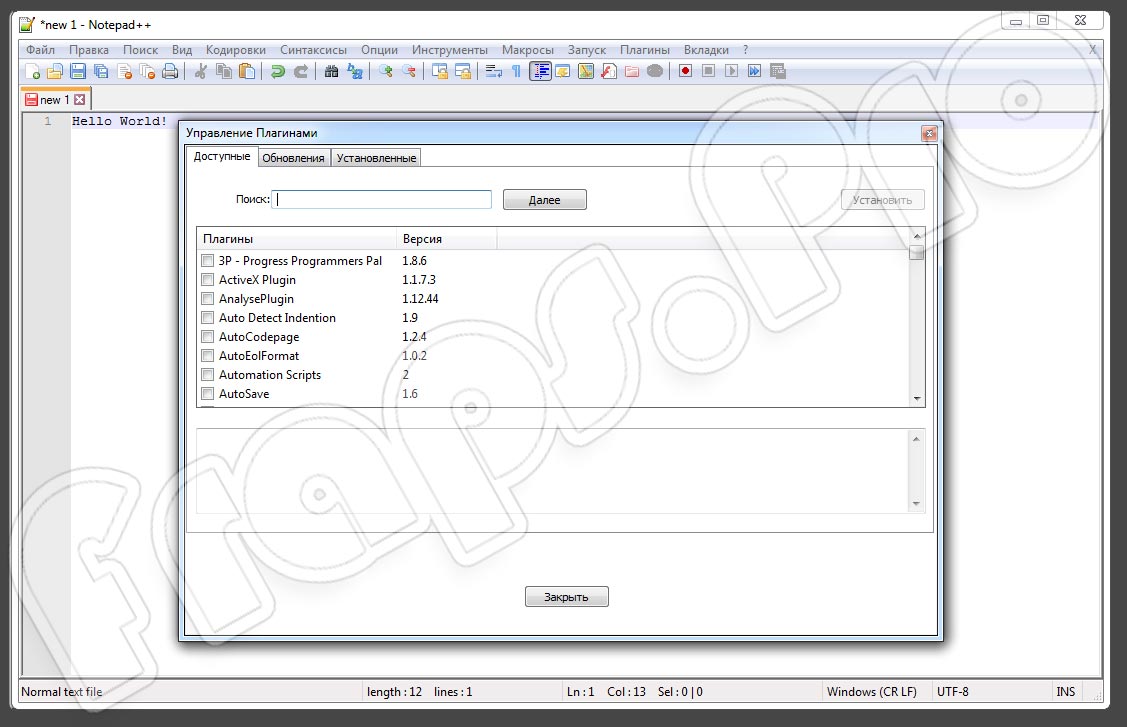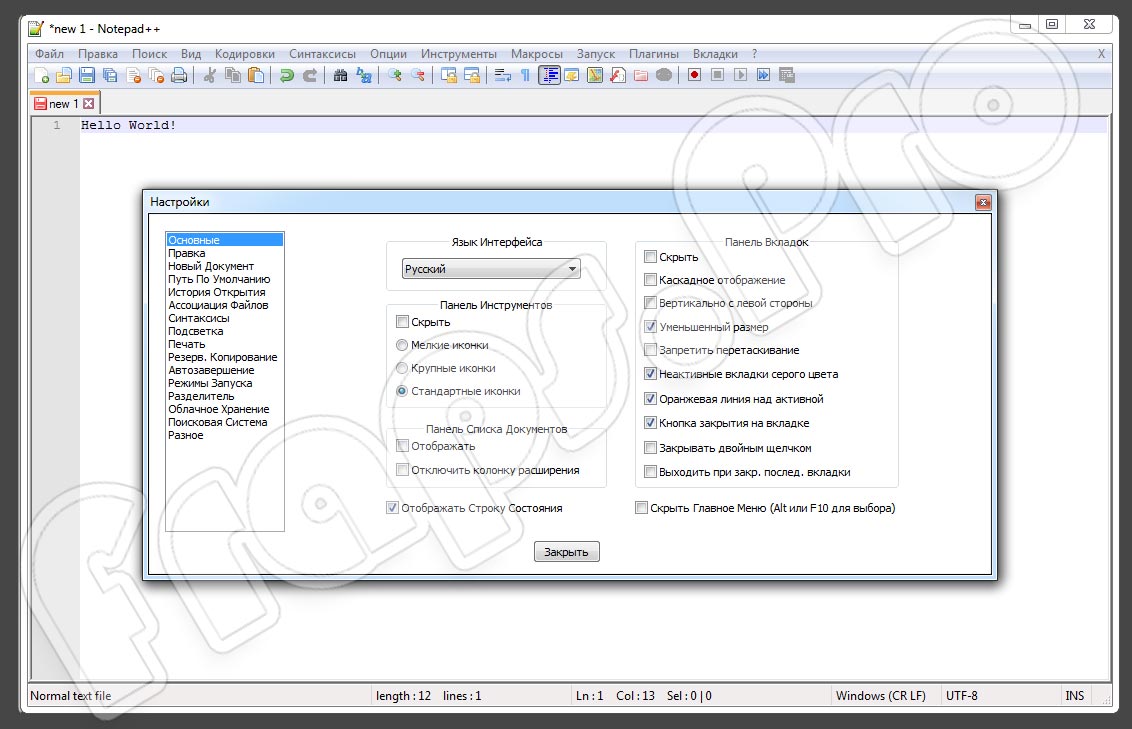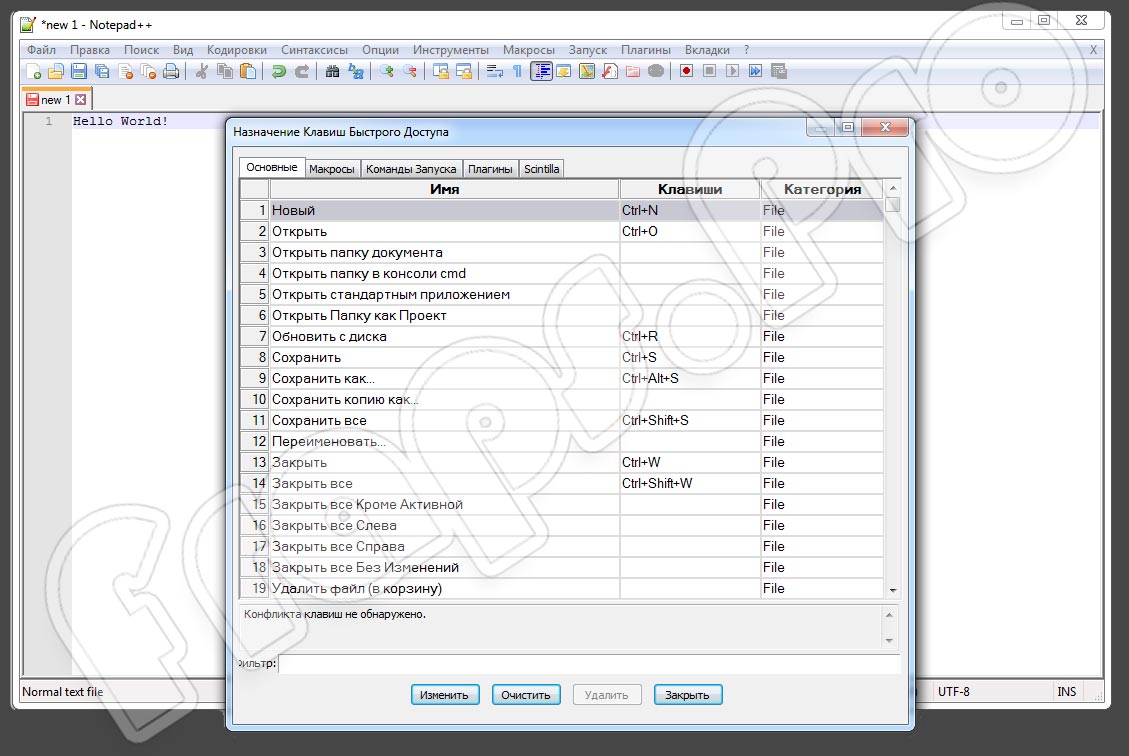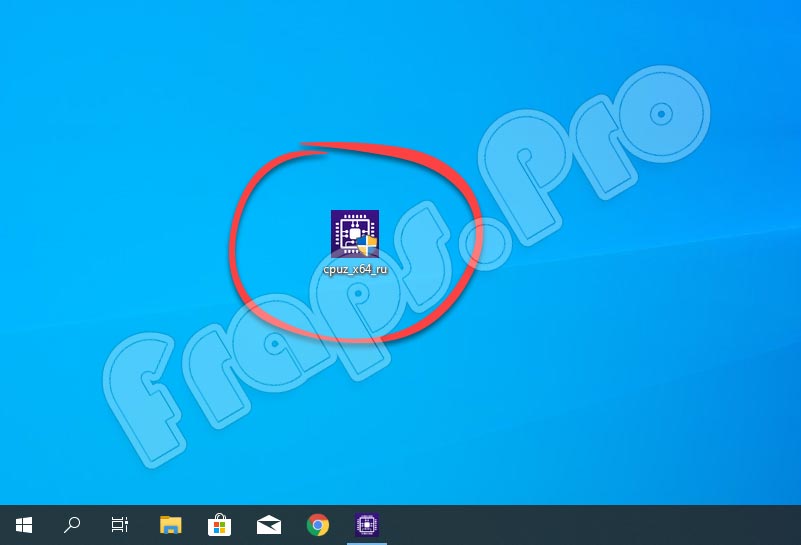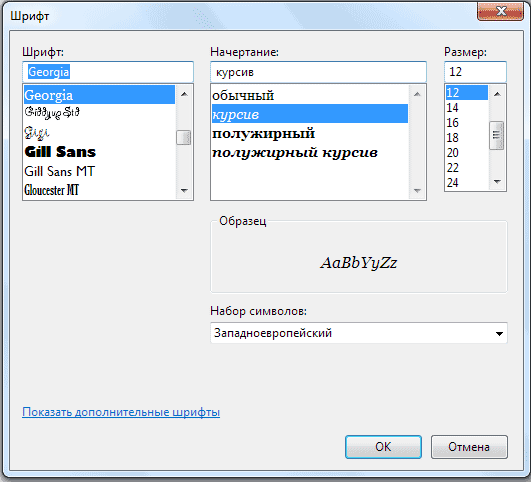Программа Блокнот является текстовым редактором. Это значит, что данная программа предназначена для работы с текстом. Блокнот – одна из самых простых программ по работе с текстом. В ней мы можем только вводить текст и редактировать его. Изменять шрифт или размер отдельных символов, т.е. производить форматирование текста, в этой программе мы не можем. Но, тем не менее, эта программа может быть полезна, так как она очень проста, документы, созданные в ней, занимают очень немного места, к тому же Блокнот установлен на всех компьютерах с Windows и поэтому документы, созданные в этой программе можно открыть на любом компьютере.
Давайте запустим Блокнот. Для этого щелкаем мышкой по значку программы в папке Стандартные меню Пуск. Откроется окно программы (рис.84).
 |
| Рис. 84. Окно программы Блокнот |
Поскольку программа Блокнот очень проста, то имеет смысл на ее примере рассмотреть некоторые элементы интерфейса (внешнего вида), которые вы в дальнейшем будете постоянно встречать в других программах.
Мы с вами уже познакомились с основными элементами окон Windows (рис.40), поэтому многие элементы окна программы Блокнот нам уже известны. В строке заголовка окна выводится значок программы Блокнот, название открытого документа (Безымянный) и название самой программы.
Ниже расположена строка выпадающего меню. Если вы щелкнете мышкой на названии одного из пунктов меню, то вы увидите содержание данного пункта. Например, давайте кликнем левой кнопкой мыши на меню Файл (рис.85).
 |
| Рис. 85. Меню Файл |
В каждом таком выпадающем меню находятся инструменты программы. Как вы уже догадались, для удобства работы с программой инструменты разбиты на группы, которые и формируют меню. Как правило, большинство программ имеют выпадающее меню, причем названия меню могут отличаться, но в большинстве случаев вы увидите меню Файл, Правка, Формат, Вид и Справка. Эти меню стали своеобразным стандартом и инструменты, находящиеся в них, часто в различных программах очень схожи.
Теперь давайте рассмотрим инструменты меню Файл. Обратите внимание на то, что напротив некоторых пунктов меню написаны сочетания клавиш, например, напротив пункта Сохранить стоит сочетание CTRL+S. Что такое сочетание клавиш? Помните про клавиши-модификаторы? Так вот, если мы нажмем клавишу Ctrl, которая находится в самом нижнем ряду клавиатуры либо слева, либо около клавиш управления курсором справа, а затем удерживая ее нажатой нажмем еще и клавишу S, то такое действие будет иметь такой же эффект, что и выбор пункта Сохранить в меню Файл. Это значит, что для того чтобы вам проделать какое-либо действие или вызвать необходимый инструмент программы, вам не нужно каждый раз заходить в выпадающие меню и искать инструмент там. Вы можете запомнить сочетание клавиш, которое вызывает этот инструмент, и затем, при необходимости, пользоваться им. Такие сочетания клавиш называют горячими клавишами, так как они позволяют очень быстро получать доступ к необходимым функциям программ. В нашем случае сочетание клавиш Ctrl+S сохранит созданный нами текстовый документ.
„Но“ — скажете вы – „мы ведь еще ничего не создали!“. И да, и нет. Дело в том, что когда мы запустили программу Блокнот, она автоматически создала новый текстовый документ, присвоив ему название – Безымянный. Этот документ пока пустой и он не сохранен, т.е. если мы его закроем, то он не останется на нашем компьютере. Именно поэтому мы можем его сохранить и не важно, что в нем пока нет никакой информации. Многие программы при открытии создают новые документы и вы можете сразу начать работу с программой, не делая лишних движений для создания нового документа.
Итак, мы нажали Ctrl+S или выбрали пункт Сохранить в меню Файл. Открылось окно Сохранить как (рис.86).
 |
| Рис. 86. Окно сохранения файла |
Это окно также является стандартным для большинства программ, и вы с ним не раз еще столкнетесь при работе на компьютере. Нам предлагается сохранить наш документ в Библиотеку Документы.
 |
| Рис. 87. Название файла |
О Библиотеках поговорим позже, а сейчас давайте просто сохраним наш документ. Для этого нам нужно указать имя файла (документа) в поле Имя файла. Назовем его Текст и нажмем кнопку Сохранить. Обратите внимание на строку заголовка. В нем изменилось название нашего документа (рис. 87).
8 причин отказаться от Google Keep, OneNote и Notion в пользу простого «Блокнота»
Иногда именно самый простой инструмент оказывается удобнее и практичнее тяжёлых аналогов.
Существует огромное количество программ для заметок, и наверняка вы пользуетесь хотя бы одной из них. Все они и красивые, и навороченные, и синхронизируются с облаками, и поиск у них встроенный.
Но если разобраться, Notion, Evernote, OneNote и прочие подобные им приложения может заменить и встроенный «Блокнот», который присутствует во всех версиях Windows. У него есть ряд бесспорных преимуществ.
1. «Блокнот» очень лёгок и быстр
Монстры вроде Evernote и OneNote — это просто огромные комбайны, которые даже на современных устройствах запускаются порой слишком долго. Если к вам пришла великолепная идея, то некогда ждать, пока заметочник откроется, — задумка выветрится из головы, вдохновение пройдёт, и пиши пропало.
«Блокнот» занимает в оперативной памяти меньше 2 МБ и стартует мгновенно на любых системах. Один щелчок, и перед вами чистый лист. Никакого ожидания.
2. «Блокнот» бесплатен
Сколько великолепных заметочников испортила их система монетизации. В одних программах вы не можете использовать часть функций, пока не оплатите подписку. В других во free‑версиях ограничено количество синхронизируемых устройств. Третьи так и вовсе доступны только после оплаты и вообще не имеют бесплатного варианта.
«Блокнот» не стоит ни копейки, он уже предустановлен в Windows. Никаких подписок, никаких платежей.
3. Формат TXT универсален
Каждая программа для заметок хранит ваши записи в собственном проприетарном формате. Попробуйте экспортировать блокнот с несколькими тысячами файлов из Evernote в OneNote и поймёте, почему это плохо. Записи теряются, метки пропадают, даты забываются — когда у вас много заметок, это катастрофа.
Простые файлы TXT легко открываются где угодно. Вы запросто получите доступ к своим записям даже через 20 лет, потому что TXT — универсальный и распространённый формат. Это вам не документы старых текстовых процессоров вроде WordPerfect.
Вам надоел «Блокнот» или в новой, условной Windows 20 Microsoft решила его убрать? Установите Atom, Typora, Notepad++ и продолжайте читать и писать заметки, будто ничего не произошло.
Кроме того, благодаря универсальности формата TXT, открывать его можно на любых операционных системах, не только Windows — например, macOS, Linux, Android и iOS.
4. Легко синхронизировать заметки
Когда ваш заметочник начинает просить денег и отказывается подключать к аккаунту больше двух или трёх устройств без платной подписки, это очень неприятно.
«Блокнот» так не сделает. Выберите папку с вашими заметками и поместите её в любое облачное хранилище на ваш выбор: Google Drive, OneDrive, собственный сервер с Nextcloud или куда угодно ещё. Перестало устраивать это облако? Скопируйте папку в другое за минуту! Никакой возни с экспортом и конвертированием файлов из одного формата в другой.
5. Легко создавать резервные копии
Пользуясь сервисами для хранения заметок, вы полностью доверяете свои данные разработчикам. Если у тех возникнут проблемы с серверами или бэкапами, вы будете беспомощны и не сможете вернуть потерянную информацию сами. «У нас технические трудности, простите».
Если же ваша база заметок — это папка с текстовыми файлами, то создать её резервную копию — дело пары минут. С этим справится любая программа для бэкапов, да и «копировать — вставить» никто не отменял.
6. Нет ограничений в организации файлов
В каком‑нибудь Evernote вы не можете рассортировывать блокноты по своему желанию — позволяется только объединить их в группу, но не вкладывать один блокнот в другой, как папки. А в том же Simplenote блокнотов или папок нет вовсе, есть только теги и убрать ненужную заметку с глаз долой в папку под названием «Разобрать потом» нельзя. Разработчики за вас решат, что вам нужно, а без чего вы обойдётесь.
Создавая заметки в «Блокноте», можно сортировать их как угодно, потому что это обычные файлы. Раскладывайте их по папкам, присваивайте им названия, закрепляйте папки с ними в боковом меню «Проводника», на панели задач, в меню «Пуск» — в общем, развлекайтесь как угодно.
7. Вы контролируете свои файлы сами
Текстовые файлы «Блокнота» на вашем диске принадлежат только вам. Любимый сервис для хранения заметок или списков дел может закрыться, дав вам пару месяцев на экспорт данных. Не успели, забыли, не увидели уведомления? Записи потеряны.
Папка с TXT‑файлами, хранящаяся на вашем жёстком диске, так не сделает. Она может пролежать на диске пару десятилетий, и ничего ей не будет — если сам диск в порядке. А от аппаратных проблем отлично спасают бэкапы.
Это следует из предыдущего пункта. Поскольку данные хранятся у вас, а не у компании, владеющей заметочником, с ними можно вытворять что угодно. Хотите их зашифровать? Пожалуйста, на выбор куча программ для таких целей. Или можно воспользоваться встроенными инструментами системы. Хотите спрятать? Поместите в архив с паролем или хотя бы в скрытую папку.
Злодейские хакеры не смогут похитить ваши идеи, взламывая очередной хайповый сервис. Потому что все ваши мысли надёжно сохранены на собственном диске, а не на сервере за океаном.
Помимо упомянутых преимуществ, у «Блокнота» есть недостатки. Но с ними легко можно справиться.
- Нет встроенного поиска, как в Evernote или OneNote. Его может заменить поиск Windows 10, который ничуть не хуже. Наберите слово или фразу из заметки в меню «Пуск», и система найдёт её.
- Нет форматирования текста. При желании можно оформлять текст символами. Сделали заголовок, подчеркнули его несколькими значками «-» или «=» строкой ниже. Особо важные места можно выделять _нижним подчёркиванием_ или КАПСОМ. А если изучите разметку Markdown, то сможете писать тексты с заголовками и ссылками.
- Нельзя добавлять в заметку картинки и вложения. В Markdown, кстати, прикладывать изображения и ссылки на страницы в интернете всё-таки можно. Но если мы говорим об обычных файлах «Блокнота», просто складывайте картинки и другие элементы в ту же папку, где находится сама заметка, и именуйте их схожим образом, чтобы система отображала их в «Проводнике» рядом.
- Нельзя проставлять галочки в списке дел, как в Evernote и Google Keep. Но можно создать список, отмечая каждый пункт символом «-» или тире, а в завершённых делах проставлять крестики — «x». По такой логике работает система ToDo.txt.
Как вам такой способ ведения записей?
Читайте также 🧐
- 15 фишек Google Keep, которые делают его лучшим менеджером заметок
- Как блокировать «Заметки» с помощью пароля и Touch ID в iOS 9.3 и OS X 10.11.4
- Как эффективно работать в заметочнике Bear
Глава 6
Осваиваем «Блокнот»
Что такое программа «Блокнот» и почему именно на нее мы решили вначале обратить сове внимание? Блокнот или Notepad — это простейшее средство для работы с текстом, которое присутствует на всех системах Windows. Иначе говоря, независимо от того, какая версия операционной системы установлена на вашем компьютере, Блокнот у вас непременно есть! А пользоваться им очень просто — сейчас вы в этом убедитесь.
Блокнот позволяет вводить текст и сохранять его на жестком диске как обычный текстовый файл. Однако форматирование (абзацы, рисунки) сохраняться не будут. Эта программа незаменима, когда нет необходимости в использовании мощного текстового редактора. К примеру, вам срочно нужно записать номер телефона или набрать небольшой текст, а под рукой нет ничего, кроме компьютера. Программа Блокнот для таких целей подойдет лучше всего, ведь открывается она почти мгновенно: вызвать файл можно через контекстное меню на рабочем столе.
Блокнот удобен тем, что он пригоден не только для быстрой записи какой-то конкретной информации и сохранения ее в простом текстовом файле с расширением TXT. Утилита позволяет изменять форматы файлов с целью их дальнейшего использования в иных целях:
• HTML — для просмотра в интернете;
• BAT, VBS — для выполнения последовательности команд.
Кроме этого, с помощью Блокнота можно открывать файлы с расширениями LOG, INF, INI. Из полезных свойств программы стоит также отметить возможность сохранения файлов в разных кодировках (Юникод, UTF-8, ANSI), вставки в текст системного времени и даты, поиска фраз и слов в текущем тексте. Но об этом нам говорить пока рано да и в данной книге мы не будем рассматривать эти возможности блокнота — для нас это, прежде всего, программа, где создаются текстовые файлы.

По умолчанию, Блокнот создает, открывает и сохраняет документы с расширением TXT. Имя файла по умолчанию — «Безымянный». Блокнот — незаменимый помощник для любого, даже самого неопытного, пользователя. Сюда вы можете копировать тексты из интернета или из других программ. Чтобы сделать это, достаточно «выделить» понравившийся текст, «скопировать» его правой кнопкой мышки и «вставить» в Блокнот. Повторимся, что чтобы выделить текст мышкой, нужно нажать левую кнопку и, не отпуская, ее перемещать курсор по тексту, закрашивая его.

С текстом вы можете сделать все, что угодно: хотите, сохраните его в папке, у себя на компьютере, хотите — отправьте по интернету. Делайте все, что придет вам в голову.
Итак, вернемся к программе Блокнот: на ее верхней панели программы расположены вкладки «Файл», «Правка», «Формат». Рассмотрим каждую из них подробнее.
Файл — «Создает», «Открывает», «Сохраняет», «Выводит в печать» документы в «Блокноте».

Чтобы создать новый документ — нажмите «Файл» ? выберите «Создать» и начинайте печатать. А можете и не нажимать на «Создать». Поскольку вы уже открыли Блокнот, то можете сразу начать набирать нужный вам текст, только не забудьте сохранить его! Если документ новый, то выберите для сохранения «Сохранить как…». В открывшемся окне выберите папку, куда будете сохранять, в строке «Имя файла» напишите название документа и нажимайте «Сохранить».
Чтобы открыть ранее сохраненный на вашем компьютере документ, то нажмите «Файл» — выберите «Открыть». Снова откроется окно с папкой «Документы», находите свой ранее сохраненный документ и либо двойным щелчком открываете этот документ сами, либо щелкните один раз по этому документу, чтобы выделить его и затем внизу окна нажмите «Открыть».
Впрочем, открыть файл можно и более простым способом — найти свой документ в папке «Документы» и двойным щелчком откройте его. Во всех случаях результат будет одинаковым — в новом окне вы откроете ранее сохраненный документ и сможете вносить в него изменения. Только не забудьте вновь сохранить его! Если вы, в ранее сохраненном документе делаете какие-то изменения, то нажмите вкладку «Файл» и выбираете ? «Сохранить».
Чтобы вывести свой документ в печать, щелкните в меню Блокнота «Файл» ? выберите «Печать». Далее действуем по следующему принципу: в открывшейся вкладке «Общие» — выберите принтер и его параметры, а затем нажмите кнопку «Печать». Если хотите изменить вид печатаемого документа, щелкните меню «Файл» и выберите пункт «Параметры» страницы.
Вкладка «Правка» — «Вырезает», «Удаляет», «Копирует», «Вставляет» — уже «выделенный» текст. А также отменяет последнее действие, сделанное в Блокноте, и позволяет проводить замену в автоматическом режиме.

Если вам надо выделить весь текст, напечатанный в документе, то нажимаете «Правка», выбираете «Выделить все» и дальше опять нажимаете «Правка», выбираете то, что собирались сделать с этим текстом, — вырезать, копировать или удалять.
Также в Блокноте можно отменить последнее действие. Это полезно, если вы что-то вырезали, удалили и т. д. и сразу же передумали, то нажмите «Правка» и выберите «Отменить». Эту же команду можно выполнить и правой клавишей мыши — просто выберите из контекстного меню «Отменить».
Отметим, что в Блокноте (в отличие от других текстовых редакторов) эта команда отменяет только последнее действие. Если вы, после отмены, еще раз нажмете кнопку «Отменить» — программа вернет прежде отмененное действие.
У блокнота есть и еще одна полезная функция — «Поиск» — она нужна, если вам надо найти в документе какой-то знак или слово. Для этого щелкните в меню «Правка» и выберите пункт «Найти». В результате откроется вкладка, где в белом поле «Что» нужно будет ввести слово, знак или текст, который требуется найти. В группе «Направление» выбираем «Вверх», чтобы искать от текущей позиции курсора до начала документа или «Вниз» чтобы искать от текущей позиции курсора до конца документа. И нажмите кнопку «Найти далее». Слово или знак будет найдено и выделено.

Также поступаем в том случае, если наша задача состоит в том, чтобы заменить одно слово или символ на другое. В меню «Правка» выберите «Заменить». В строку «Что» — вписываете слово (или знак), которое хотите заменить, а в строку «Чем» — то слово, которым хотите заменить. Нажимаем «Заменить». Или
«Заменить все», если слово, которое вы хотите заменить, — повторяется в тексте несколько раз.
Вкладка «Формат» отвечает за изменение шрифта и его размера. То есть, когда мы хотим изменить шрифт, начертание или размер шрифта, то нажмите «Формат» и строку «Шрифт».
Теперь в открывшемся окне вы можете выбрать шрифт на свое усмотрение. В разделе «Начертание» можете выбрать начертание (жирный, курсив). В разделе «Размер» можете выбрать размер шрифта (12, 14, 16 и т. д.).


Если вы выводите свой документ в печать, но ни один из шрифтов в этой вкладке вам не понравился — можете выбрать другие. Для этого щелкните по ссылке «Показать дополнительные шрифты». Откроется окно с множеством других шрифтов.

У Блокнота есть и еще одна особенность — если вы (не для печати, а для обычной работы в Блокноте) изменили шрифт только для одного документа, то, закончив работу, верните шрифт в первоначальное положение. В противном случае в следующий раз программа «Блокнот» выйдет с измененным шрифтом.
Есть у Блокнота и еще несколько полезных функций. Например, чтобы установить время и дату в Блокноте — надо поставить курсор в нужное вам место и нажать вкладку «Правка». Внизу вкладки выберите «Время и дата». Дата установится в указанное место вот в таком формате и без вариантов. А можно и не пользоваться «Правкой», а поставить курсор в нужное вам место и нажать функциональную клавишу F5.
Если у вас появились какие-то вопросы по работе в программе Блокнот — вы можете найти ответ в «Справке». Для этого нажмите в меню «Справка» и выберите вкладку «Просмотреть справку» — вы увидите ссылки на все возможные вопросы.
Если вам недостаточно информации — внизу есть ссылки «Дополнительные параметры поддержки» и «Справка в Интернете». Можете воспользоваться и этими кнопками для получения дополнительной информации.
Данный текст является ознакомительным фрагментом.
Читайте также
Глава 7 Осваиваем WordPad
Глава 7
Осваиваем WordPad
Как и Блокнот, WordPad присутствует во всех версиях Windows. Программа WordPad имеет более широкие возможности, чем Блокнот, но в то же время значительно уступает многофункциональным пакетам обработки текста, подобным Microsoft Word.При этом WordPad обладает более
Глава 8 Осваиваем графический редактор Paint
Глава 8
Осваиваем графический редактор Paint
Paint — это программа, которую можно отнести к разряду классических. Многие поколения пользователей делали свои первые «пробы пера» в компьютерной графике, используя именно этот редактор. Хотя некоторым данная программа кажется
Глава 10 Осваиваем Word: как создать и сохранить документ
Глава 10
Осваиваем Word: как создать и сохранить документ
Microsoft Word — это программа для работы с текстовыми документами, их обработки, редактирования и распечатки. На данный момент существует несколько выпусков, при этом, каждая новая версия отличается от предыдущей
Глава 11 Осваиваем Exel: как создать таблицу
Глава 11
Осваиваем Exel: как создать таблицу
Microsoft Excel — это программа для работы с электронными таблицами. Помимо всего прочего в программе Microsoft Excel имеется возможность использовать готовые формулы для упрощения вычислений. Запустить программу можно, щелкнув по значку на
Глава 12 Осваиваем PowerPoint: как создать презентацию
Глава 12
Осваиваем PowerPoint: как создать презентацию
PowerPoint — программа для создания и проведения презентаций, являющаяся частью Microsoft Office. Большинство презентаций делают именно в этой программе. После того, как вы откроете окно PowerPoint, мы увидим открывшееся окно
Глава 16 Игры на компьютере — осваиваем азы, учимся пользоваться
Глава 16
Игры на компьютере — осваиваем азы, учимся пользоваться
Зачем нужны игры на компьютере? На первый взгляд может показаться, что игры вам совершенно не нужны, но иногда хочется отвлечься от обычной дневной суеты и сделать это можно с помощью компьютера. Вы можете
Блокнот
Блокнот
Программа Блокнот, содержащаяся в группе Стандартные Главного меню, – это простейший текстовый редактор (рис. 6.12). С его помощью можно создавать, сохранять, редактировать и распечатывать текстовые документы.
Рис. 6.12. Окно программы БлокнотОкно программы Блокнот
Блокнот
Блокнот
Блокнот – простейшая программка для работы с текстовыми документами. Хотя общепризнанным текстовым редактором является Word, позволяющий создавать документы со сложными объектами и форматированием, вы можете пользоваться Блокнотом, чтобы быстро сделать
Блокнот
Блокнот
Вы можете получить доступ к дополнительным свойствам шрифта, используемого в Блокноте. Используются параметры типа DWORD Зачеркнутый стиль — параметр ·lfStrikeOut· со значением 1 в разделе HKCUSOFTWAREMicrosoftNotepadПодчеркнутый стиль — ·lfUnderline· со значением 1 в разделе
Блокнот
Блокнот
Блокнот – простейшая программа для работы с текстовыми документами. Хотя общепризнанным текстовым редактором является Word, позволяющий создавать документы со всякими графическими наворотами и сотней шрифтов на странице, вы можете пользоваться Блокнотом, если
Глава 7 Блокнот-шифровальщик
Глава 7
Блокнот-шифровальщик
Постановка задачи
Разработать программу, повторяющую функции стандартного блокнота с дополнительной возможностью шифрования и дешифрования
Глава 11 Осваиваем всемирную паутину
Глава 11
Осваиваем всемирную паутину
Из этой главы вы узнаете:© Как запустить Internet Explorer 8.® Как открывать веб-страницы и переходить по ссылкам.® Как «запомнить» ссылки.© Как найти информацию в Интернете.© Как сохранить веб-страницу или рисунки с нее.© Как скачивать
Глава 13 Осваиваем электронную почту
Глава 13
Осваиваем электронную почту
Из этой главы вы узнаете:® Как зарегистрировать почтовый ящик.® Как получать и отправлять почту через веб-сайт.® Что такое вложение.© Как установить и настроить программу Почта Windows Live.Чтобы пользоваться электронной почтой, прежде
Глава 4 Самостоятельно осваиваем работу с клавиатурой и мышью
Глава 4
Самостоятельно осваиваем работу с клавиатурой и мышью
4.1. Как не запутаться в кнопках клавиатуры
В этой главе мы поговорим только о назначении стандартных клавиш, которые есть на любой клавиатуре, как бы она ни выглядела. А о назначении дополнительных клавиш вы
Сегодня несколько слово о том, зачем нужен при работе с текстом блокнот Windows? У кого-то может возникнуть даже такой вопрос: А вообще, зачем он нужен в системе? Блокнот ведь не текстовый редактор.
Для редактирования текста есть word, на худой конец wordpad. Зачем в системе находится такая, казалось бы, бесполезная программа, в которой «ни вида, ни величия»?
Прежде, чем отвечу, скажу, что блокнот windows — это программа, которой я пользуюсь достаточно часто. Да, сия утилита на полноценный текстовый редактор никак не тянет, но есть в ней ТО, чего нет в worde.
Сейчас расскажу…
1. Во-первых, сама операционная система использует Блокнот для создания всевозможных записей-логов, то есть, отчетов о работе различных приложений в операционной системе.
Другими словами, блокнот windows вшит на системном уровне в ОС Windows и делает свою работу автоматически и без нас. Её удел — записи-отчеты. Блокнот — важная системная утилита.
2. Во-вторых, как я писал недавно, мы сами можем её использовать, как мини-дневник, прописав в окне программы команду .LOG и таким образом, имеем элементарный дневник.
3. Но чаще всего я использую блокнот для ОЧИЩЕНИЯ текста от кодов, а необходимость в этом возникает часто. Например, понравился мне какой-то текст в Интернете, вижу, что на основе его можно сделать хорошую статью, я копирую текст и проганяю его через блокнот.
Это обязательная процедура. Если сразу вставить текст в Word, то тот начнет подтягивать с Интернета картинки, ссылки, а оно мне нужно? Нет.

Вот теперь можно редактировать, рерайтить, что угодно.
Итак, чаще всего, осознанно я использую блокнот для очищения текста, скопированного из Интернета. Я очищаю текст:
- от лишнего кода,
- от форматирования,
- от картинок,
- от ссылок.
Необходимость в этом возникает часто.
Как открыть блокнот?
Есть разные способы. Можно создать текстовый документ, через контекстное меню (клик правой кнопкой мыши, например, на рабочем столе)
Можно вызвать программу через меню Пуск — Все программы и найти блокнот. Но так неудобно и думаю, что мало кто таким путем идет. Проще первый способ, именно так я и делаю.
И ещё маленький секрет. Если текст, который нужно очистить, небольшой, то для этих целей (очищения текста) можно использовать поисковую строку браузера. (Когда вы в Интернете)
P.S. Если вас интересует настройка и оптимизация Windows 10, чтобы система не тормозила, рекомендую этот курс (Купон 15% скидки — SKIDKA_9B8)
Автор: Игорь Козлов
Чистый звук в мире инфобизнеса
Заработок — это продажи! —
Психология продаж в 7 подкастах! Уберите свой страх и внутреннее сопротивление
From Wikipedia, the free encyclopedia
 |
|
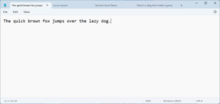
Notepad on Windows 11 |
|
| Original author(s) | Richard Brodie |
|---|---|
| Developer(s) | Microsoft |
| Initial release | 1983; 40 years ago (as Multi-Tool Notepad) |
| Operating system | Microsoft Windows |
| Platform | IA-32, x86-64, and ARM (historically Itanium, DEC Alpha, MIPS, and PowerPC) |
| Predecessor | MS-DOS Editor |
| Type | Text editor |
| License | Freeware |
| Website | www.microsoft.com/en-us/p/windows-notepad/9msmlrh6lzf3 |
Windows Notepad is a simple text editor for Windows; it creates and edits plain text documents. First released in 1983 to commercialize the computer mouse in MS-DOS, Notepad has been part of every version of Windows ever since.
History[edit]
In May 1983, at the COMDEX computer expo in Atlanta, Microsoft introduced the Multi-Tool Notepad, a mouse-based text editor Richard Brodie had created, along with the $195 Microsoft Mouse. Also appearing at that COMDEX was the Multi-Tool Word, a word processor that Charles Simonyi was developing and supported the mouse.[1][2][3] Most visitors had never heard of a computer mouse before.[4] The mouse began shipping in July.[5] Initial sales were modest because it had no use other than running the programs included in the box (a tutorial, a practice app, and Multi-Tool Notepad.)[6]
The Multi-Tool product line began with expert systems for the Multiplan spreadsheet.[7][8] On the suggestion of Rowland Hanson, Microsoft dropped the Multi-Tool brand name. Hanson’s rationale was that «the brand is the hero» and people wouldn’t automatically associate «Multi-Tool» with Microsoft. As a result, the Multi-Tool Notepad and the Multi-Tool Word became Windows Notepad and Microsoft Word, respectively. (Hanson also convinced Bill Gates to rename «Interface Manager» to «Windows» before the release of Windows 1.0.)[4][6]
Since then, Notepad has been part of Microsoft Windows.
Change in development model[edit]
Since the introduction of Microsoft Store in 2012, Microsoft has converted some of the built-in Windows apps into Microsoft Store apps (e.g., Sticky Notes), so that they could be updated independent of Windows releases. Within three years, Notepad has appeared on Microsoft Store thrice. The first time was in August 2019; it vanished shortly thereafter.[9] This version required Windows 10 preview build 18963.[10] During this short-lived presence on the Store, technology news blogs speculated that Microsoft intended to de-couple Notepad’s life-cycle from that of Windows 10 and update it more frequently through Microsoft Store.[10][11] Notepad appeared on Microsoft Store for a second time in April 2020, this time, sporting a new logo. It runs on the preview versions of Windows 10, build number 19541 or later.[9][12] On 16 February 2022, Microsoft started rolling out a new and redesigned version of the Notepad to all Windows 11 users. This version had Dark Mode added and a new Find and Replace flyout with the same functionality. Notepad is now available in the Microsoft Store in both Windows 10 and 11.
Features[edit]
Notepad is a text editor, i.e., an app specialized in editing plain text. It can edit text files (bearing the «.txt» filename extension) and compatible formats, such as batch files, INI files, and log files. Notepad can read and write plain texts encoded in ASCII, UTF-8, and UTF-16. It supports both left-to-right and right-to-left based languages.
Notepad offers only the most basic text manipulation functions, such as finding and replacing text. Until Windows ME, there were almost no keyboard shortcuts and no line-counting feature. Starting with Windows 2000, shortcuts for common commands like «New», «Open», and «Save» were added, as well as a status bar with a line counter (available only when word-wrap is disabled). Before Windows 10 version 1809, Notepad could not properly interpret Unix-style or Mac-style newline characters.[13] Windows 10 version 1809 also introduced the Ctrl+← Backspace keyboard shortcut (deletes the previous word), zoom functionality, the ability to zoom in and out, and the «Search with Bing» function.[14][15]
Improving performance has been the main focus of Notepad’s development. As part of this effort, Notepad is capable of reading text files even when other apps have acquired a range-based lock on the file.[16]
On Windows 95 and earlier, Notepad renders text files in the Fixedsys font. Starting with Windows NT 4.0 and Windows 98, it allows users to choose their own font to display the text. They cannot, however, select individual parts of the text and change their fonts.[17][18] Its default font changed to Lucida Console on Windows 2000, and Consolas on Windows 8.
Notepad can print files. It allows customizing headers, footers, and margins before printing. The date, file name, and other information can be placed in the headers and footers with various codes consisting of an ampersand (‘&’) followed by a letter.[19]
Notepad accepts text from the Windows clipboard, but only in the CF_TEXT format.[20] It strips the pasted text of any embedded font and style information. One could temporarily paste formatted text into Notepad, then immediately copy it again to obtain the raw text. The app also has a simple logging function. Each time it opens a file with «.LOG» on its first line, the app inserts a timestamp on the file’s last line.[21][22]
Limitations[edit]
Notepad used a built-in window class named EDIT. The maximum file size Notepad can open depends on operating system limitations on the size of the EDIT window class, with a different limit in each version of Windows. Because of this limitation, on Windows 3.0, Windows 3.1, and Windows 3.11, Notepad could not open files larger than 54 KB. (Microsoft recommended using another text editor for opening files larger than 45 KB.)[23] This limit was extended to 64 KB in Windows 95, with users now directed to WordPad for larger files. On Windows XP, Notepad was limited to 32 MB and declined to open bigger files.[24] On Windows 11, Notepad uses the RichEdit control.[25] The size limit was raised to about 1 GB, and attempting to open any file larger than that shows a dialog box suggesting that the user open it with a different text editor.[26]
Unicode detection[edit]
On the Windows NT family of operating systems (including Windows 2000 and Windows XP), Notepad can detect Unicode files even when they lack a byte order mark. To do this, it calls the IsTextUnicode() function of the Windows API.[27] Until Windows Vista, this function was imperfect, incorrectly identifying some all-lowercase ASCII text as UTF-16. As a result, Notepad interpreted a file containing a phrase like «aaaa aaa aaa aaaaa» («4-3-3-5») as a two-byte-encoded Unicode text file. If a font with support for Chinese was installed, nine Chinese characters (桴獩愠灰挠湡戠敲歡) would display. Otherwise, it would display square substitute characters instead of Chinese characters. This issue was resolved on Windows Vista and newer.[28][29]
Competing software[edit]
Notepad lacks many basic features available in other text editors, such as block selection and MDI. There are many third-party replacements for Notepad with additional functionality, such as AkelPad, Metapad, Notepad++, and TED Notepad, which include features such as syntax coloring, code folding, regular expressions, macros, manual code page selection, themes, sorting, case changes, external change detection, matching braces, visible line-endings, and visible line-wrap indication.
See also[edit]
- MS-DOS Editor, Notepad’s predecessor
- XML Notepad
References[edit]
- ^ «COMDEX: Micros in American mainstream». InfoWorld. IDG. May 23, 1983. p. 1. ISSN 0199-6649.
- ^ «Mouse and new WP program join Microsoft product lineup». InfoWorld. IDG. May 30, 1983. p. 10. ISSN 0199-6649.
- ^ «Microsoft ad». InfoWorld. IDG. May 23, 1983. p. 85. ISSN 0199-6649.
- ^ a b Wallace, James; Erickson, Jim (1992). Hard Drive. Wiley. pp. 238–244. ISBN 0-471-56886-4. Retrieved 2017-01-28.
- ^ «In Focus». InfoWorld. IDG. August 29, 1983. p. 31. ISSN 0199-6649.
- ^ a b Manes, Stephen; et al. (Paul Andrews) (1993). Gates. Doubleday. ISBN 0-385-42075-7. Archived from the original on 2017-02-02. Retrieved 2017-01-28.
- ^ «Microsoft ad». InfoWorld. IDG. April 25, 1983. p. 40. ISSN 0199-6649.
- ^ «In designers’ scenario, software undergoes behavior modification». InfoWorld. IDG. August 29, 1983. p. 34. ISSN 0199-6649.
- ^ a b Wyciślik-Wilson, Sofia (2020-04-19). «Windows Notepad returns to the Microsoft Store with new features». BetaNews. Retrieved 2021-02-09.
This is not the first time the app has appeared in the Microsoft Store. Originally announced in August last year, Notepad appeared for a while before vanishing.
{{cite web}}: CS1 maint: url-status (link) - ^ a b Foley, Mary Jo (August 17, 2019). «Microsoft makes Notepad a separate Store app starting with new Windows 10 20H1 test build». ZDNet.
- ^ Parmar, Mayank (August 19, 2019). «Windows 10 Notepad Added to Microsoft Store, Only for Insiders». Bleeping Computer. Retrieved August 29, 2019.
- ^ Popa, Bogdan (16 March 2020). «This Is the New Notepad Icon for Windows 10». Softpedia. Retrieved 2021-02-09.
- ^ «Introducing extended line endings support in Notepad». Windows Command Line Blog. Microsoft. May 8, 2018. Archived from the original on 2018-05-09. Retrieved 2018-05-09.
- ^ Huculak, Mauro (5 October 2018). «Check out all the changes in Notepad in the October 2018 Update». Windows Central.
- ^ «New features in Notepad in Windows 10». The Windows Club. 9 October 2018.
- ^ Chen, Raymond (21 May 2018). «Maintaining Notepad is not a full-time job, but it’s not an empty job either». The Old New Thing. Microsoft. Retrieved 21 June 2021.
To load a file, Notepad maps a view of the file as a memory-mapped file and uses that as the source. The code figures out the encoding, performs a code page conversion to UTF-16LE if necessary, puts the result in a memory block, and then uses the EM_SETHANDLE message to hand that entire block to the edit control.
{{cite web}}: CS1 maint: url-status (link) - ^ Wyatt, Allen L. (1996). Windows NT Workstation 4.0 Bible. IDG Books. p. 239. ISBN 0-7645-8011-6. Retrieved 2022-03-08.
- ^ Russel, Charlie; Crawford, Sharon (1998). Upgrading to Windows 98. Sybex. p. 304. ISBN 0-7821-2190-X. Retrieved 2022-03-08.
- ^ Gralla, Preston (2005). Windows XP Power Hound: Teach Yourself New Tricks. Pogue Press. pp. 94–95. ISBN 0-596-00619-5. Retrieved 2022-03-08.
- ^ ««The Clipboard». Archived from the original on 2009-02-26. Retrieved September 29, 2009.
- ^ «Features of LOG and Time/Date Command in Notepad». Support. Microsoft. July 19, 2005. Archived from the original on June 28, 2007.
- ^ «How to Use Notepad to Create a Log File». Support. Microsoft. December 20, 2004. Archived from the original on April 6, 2005.
- ^ «Maximum File Size Limits for Notepad». Support. Microsoft. September 24, 2011. Archived from the original on 2015-03-17. Retrieved 2016-10-28.
- ^ «What is file size limit for Notepad in Windows XP». Bytes. October 24, 2007. Archived from the original on 2016-10-29. Retrieved 2016-10-28.
- ^ «Windows 11 Notepad». Math in Office. 2022-02-23. Retrieved 2022-03-30.
- ^ Rusen, Ciprian Adrian (2022). Windows 11 All-in-One For Dummies. Wiley. p. 557. ISBN 978-1-119-85870-6. Retrieved 2022-03-08.
- ^ «IsTextUnicode()». MSDN. Microsoft. Archived from the original on 2016-09-10. Retrieved January 28, 2017.
- ^ Chen, Raymond (April 17, 2007). «The Notepad file encoding problem, redux». The Old New Thing. Microsoft. Archived from the original on 2011-09-03. Retrieved 2019-03-20.
- ^ Kaplan, Michael S. (March 25, 2008). «Bush might’ve still hid the facts, but he can’t hide them from Vista SP1/Server 2008 Notepad». Retrieved 13 April 2017.
External links[edit]
- Official website
- Notepad in Windows XP Product Documentation at Microsoft.com
- Notepad FAQ in Windows Vista documentation at Microsoft.com — Archived October 13, 2009, at the Wayback Machine
From Wikipedia, the free encyclopedia
 |
|
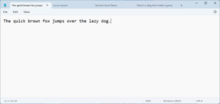
Notepad on Windows 11 |
|
| Original author(s) | Richard Brodie |
|---|---|
| Developer(s) | Microsoft |
| Initial release | 1983; 40 years ago (as Multi-Tool Notepad) |
| Operating system | Microsoft Windows |
| Platform | IA-32, x86-64, and ARM (historically Itanium, DEC Alpha, MIPS, and PowerPC) |
| Predecessor | MS-DOS Editor |
| Type | Text editor |
| License | Freeware |
| Website | www.microsoft.com/en-us/p/windows-notepad/9msmlrh6lzf3 |
Windows Notepad is a simple text editor for Windows; it creates and edits plain text documents. First released in 1983 to commercialize the computer mouse in MS-DOS, Notepad has been part of every version of Windows ever since.
History[edit]
In May 1983, at the COMDEX computer expo in Atlanta, Microsoft introduced the Multi-Tool Notepad, a mouse-based text editor Richard Brodie had created, along with the $195 Microsoft Mouse. Also appearing at that COMDEX was the Multi-Tool Word, a word processor that Charles Simonyi was developing and supported the mouse.[1][2][3] Most visitors had never heard of a computer mouse before.[4] The mouse began shipping in July.[5] Initial sales were modest because it had no use other than running the programs included in the box (a tutorial, a practice app, and Multi-Tool Notepad.)[6]
The Multi-Tool product line began with expert systems for the Multiplan spreadsheet.[7][8] On the suggestion of Rowland Hanson, Microsoft dropped the Multi-Tool brand name. Hanson’s rationale was that «the brand is the hero» and people wouldn’t automatically associate «Multi-Tool» with Microsoft. As a result, the Multi-Tool Notepad and the Multi-Tool Word became Windows Notepad and Microsoft Word, respectively. (Hanson also convinced Bill Gates to rename «Interface Manager» to «Windows» before the release of Windows 1.0.)[4][6]
Since then, Notepad has been part of Microsoft Windows.
Change in development model[edit]
Since the introduction of Microsoft Store in 2012, Microsoft has converted some of the built-in Windows apps into Microsoft Store apps (e.g., Sticky Notes), so that they could be updated independent of Windows releases. Within three years, Notepad has appeared on Microsoft Store thrice. The first time was in August 2019; it vanished shortly thereafter.[9] This version required Windows 10 preview build 18963.[10] During this short-lived presence on the Store, technology news blogs speculated that Microsoft intended to de-couple Notepad’s life-cycle from that of Windows 10 and update it more frequently through Microsoft Store.[10][11] Notepad appeared on Microsoft Store for a second time in April 2020, this time, sporting a new logo. It runs on the preview versions of Windows 10, build number 19541 or later.[9][12] On 16 February 2022, Microsoft started rolling out a new and redesigned version of the Notepad to all Windows 11 users. This version had Dark Mode added and a new Find and Replace flyout with the same functionality. Notepad is now available in the Microsoft Store in both Windows 10 and 11.
Features[edit]
Notepad is a text editor, i.e., an app specialized in editing plain text. It can edit text files (bearing the «.txt» filename extension) and compatible formats, such as batch files, INI files, and log files. Notepad can read and write plain texts encoded in ASCII, UTF-8, and UTF-16. It supports both left-to-right and right-to-left based languages.
Notepad offers only the most basic text manipulation functions, such as finding and replacing text. Until Windows ME, there were almost no keyboard shortcuts and no line-counting feature. Starting with Windows 2000, shortcuts for common commands like «New», «Open», and «Save» were added, as well as a status bar with a line counter (available only when word-wrap is disabled). Before Windows 10 version 1809, Notepad could not properly interpret Unix-style or Mac-style newline characters.[13] Windows 10 version 1809 also introduced the Ctrl+← Backspace keyboard shortcut (deletes the previous word), zoom functionality, the ability to zoom in and out, and the «Search with Bing» function.[14][15]
Improving performance has been the main focus of Notepad’s development. As part of this effort, Notepad is capable of reading text files even when other apps have acquired a range-based lock on the file.[16]
On Windows 95 and earlier, Notepad renders text files in the Fixedsys font. Starting with Windows NT 4.0 and Windows 98, it allows users to choose their own font to display the text. They cannot, however, select individual parts of the text and change their fonts.[17][18] Its default font changed to Lucida Console on Windows 2000, and Consolas on Windows 8.
Notepad can print files. It allows customizing headers, footers, and margins before printing. The date, file name, and other information can be placed in the headers and footers with various codes consisting of an ampersand (‘&’) followed by a letter.[19]
Notepad accepts text from the Windows clipboard, but only in the CF_TEXT format.[20] It strips the pasted text of any embedded font and style information. One could temporarily paste formatted text into Notepad, then immediately copy it again to obtain the raw text. The app also has a simple logging function. Each time it opens a file with «.LOG» on its first line, the app inserts a timestamp on the file’s last line.[21][22]
Limitations[edit]
Notepad used a built-in window class named EDIT. The maximum file size Notepad can open depends on operating system limitations on the size of the EDIT window class, with a different limit in each version of Windows. Because of this limitation, on Windows 3.0, Windows 3.1, and Windows 3.11, Notepad could not open files larger than 54 KB. (Microsoft recommended using another text editor for opening files larger than 45 KB.)[23] This limit was extended to 64 KB in Windows 95, with users now directed to WordPad for larger files. On Windows XP, Notepad was limited to 32 MB and declined to open bigger files.[24] On Windows 11, Notepad uses the RichEdit control.[25] The size limit was raised to about 1 GB, and attempting to open any file larger than that shows a dialog box suggesting that the user open it with a different text editor.[26]
Unicode detection[edit]
On the Windows NT family of operating systems (including Windows 2000 and Windows XP), Notepad can detect Unicode files even when they lack a byte order mark. To do this, it calls the IsTextUnicode() function of the Windows API.[27] Until Windows Vista, this function was imperfect, incorrectly identifying some all-lowercase ASCII text as UTF-16. As a result, Notepad interpreted a file containing a phrase like «aaaa aaa aaa aaaaa» («4-3-3-5») as a two-byte-encoded Unicode text file. If a font with support for Chinese was installed, nine Chinese characters (桴獩愠灰挠湡戠敲歡) would display. Otherwise, it would display square substitute characters instead of Chinese characters. This issue was resolved on Windows Vista and newer.[28][29]
Competing software[edit]
Notepad lacks many basic features available in other text editors, such as block selection and MDI. There are many third-party replacements for Notepad with additional functionality, such as AkelPad, Metapad, Notepad++, and TED Notepad, which include features such as syntax coloring, code folding, regular expressions, macros, manual code page selection, themes, sorting, case changes, external change detection, matching braces, visible line-endings, and visible line-wrap indication.
See also[edit]
- MS-DOS Editor, Notepad’s predecessor
- XML Notepad
References[edit]
- ^ «COMDEX: Micros in American mainstream». InfoWorld. IDG. May 23, 1983. p. 1. ISSN 0199-6649.
- ^ «Mouse and new WP program join Microsoft product lineup». InfoWorld. IDG. May 30, 1983. p. 10. ISSN 0199-6649.
- ^ «Microsoft ad». InfoWorld. IDG. May 23, 1983. p. 85. ISSN 0199-6649.
- ^ a b Wallace, James; Erickson, Jim (1992). Hard Drive. Wiley. pp. 238–244. ISBN 0-471-56886-4. Retrieved 2017-01-28.
- ^ «In Focus». InfoWorld. IDG. August 29, 1983. p. 31. ISSN 0199-6649.
- ^ a b Manes, Stephen; et al. (Paul Andrews) (1993). Gates. Doubleday. ISBN 0-385-42075-7. Archived from the original on 2017-02-02. Retrieved 2017-01-28.
- ^ «Microsoft ad». InfoWorld. IDG. April 25, 1983. p. 40. ISSN 0199-6649.
- ^ «In designers’ scenario, software undergoes behavior modification». InfoWorld. IDG. August 29, 1983. p. 34. ISSN 0199-6649.
- ^ a b Wyciślik-Wilson, Sofia (2020-04-19). «Windows Notepad returns to the Microsoft Store with new features». BetaNews. Retrieved 2021-02-09.
This is not the first time the app has appeared in the Microsoft Store. Originally announced in August last year, Notepad appeared for a while before vanishing.
{{cite web}}: CS1 maint: url-status (link) - ^ a b Foley, Mary Jo (August 17, 2019). «Microsoft makes Notepad a separate Store app starting with new Windows 10 20H1 test build». ZDNet.
- ^ Parmar, Mayank (August 19, 2019). «Windows 10 Notepad Added to Microsoft Store, Only for Insiders». Bleeping Computer. Retrieved August 29, 2019.
- ^ Popa, Bogdan (16 March 2020). «This Is the New Notepad Icon for Windows 10». Softpedia. Retrieved 2021-02-09.
- ^ «Introducing extended line endings support in Notepad». Windows Command Line Blog. Microsoft. May 8, 2018. Archived from the original on 2018-05-09. Retrieved 2018-05-09.
- ^ Huculak, Mauro (5 October 2018). «Check out all the changes in Notepad in the October 2018 Update». Windows Central.
- ^ «New features in Notepad in Windows 10». The Windows Club. 9 October 2018.
- ^ Chen, Raymond (21 May 2018). «Maintaining Notepad is not a full-time job, but it’s not an empty job either». The Old New Thing. Microsoft. Retrieved 21 June 2021.
To load a file, Notepad maps a view of the file as a memory-mapped file and uses that as the source. The code figures out the encoding, performs a code page conversion to UTF-16LE if necessary, puts the result in a memory block, and then uses the EM_SETHANDLE message to hand that entire block to the edit control.
{{cite web}}: CS1 maint: url-status (link) - ^ Wyatt, Allen L. (1996). Windows NT Workstation 4.0 Bible. IDG Books. p. 239. ISBN 0-7645-8011-6. Retrieved 2022-03-08.
- ^ Russel, Charlie; Crawford, Sharon (1998). Upgrading to Windows 98. Sybex. p. 304. ISBN 0-7821-2190-X. Retrieved 2022-03-08.
- ^ Gralla, Preston (2005). Windows XP Power Hound: Teach Yourself New Tricks. Pogue Press. pp. 94–95. ISBN 0-596-00619-5. Retrieved 2022-03-08.
- ^ ««The Clipboard». Archived from the original on 2009-02-26. Retrieved September 29, 2009.
- ^ «Features of LOG and Time/Date Command in Notepad». Support. Microsoft. July 19, 2005. Archived from the original on June 28, 2007.
- ^ «How to Use Notepad to Create a Log File». Support. Microsoft. December 20, 2004. Archived from the original on April 6, 2005.
- ^ «Maximum File Size Limits for Notepad». Support. Microsoft. September 24, 2011. Archived from the original on 2015-03-17. Retrieved 2016-10-28.
- ^ «What is file size limit for Notepad in Windows XP». Bytes. October 24, 2007. Archived from the original on 2016-10-29. Retrieved 2016-10-28.
- ^ «Windows 11 Notepad». Math in Office. 2022-02-23. Retrieved 2022-03-30.
- ^ Rusen, Ciprian Adrian (2022). Windows 11 All-in-One For Dummies. Wiley. p. 557. ISBN 978-1-119-85870-6. Retrieved 2022-03-08.
- ^ «IsTextUnicode()». MSDN. Microsoft. Archived from the original on 2016-09-10. Retrieved January 28, 2017.
- ^ Chen, Raymond (April 17, 2007). «The Notepad file encoding problem, redux». The Old New Thing. Microsoft. Archived from the original on 2011-09-03. Retrieved 2019-03-20.
- ^ Kaplan, Michael S. (March 25, 2008). «Bush might’ve still hid the facts, but he can’t hide them from Vista SP1/Server 2008 Notepad». Retrieved 13 April 2017.
External links[edit]
- Official website
- Notepad in Windows XP Product Documentation at Microsoft.com
- Notepad FAQ in Windows Vista documentation at Microsoft.com — Archived October 13, 2009, at the Wayback Machine
Содержание
- Зачем нужен блокнот windows?
- Как открыть блокнот?
- Комментарии (2)
- Что такое блокнот в компьютере, как в нем работать
- Что такое блокнот в компьютере
- Как работать в блокноте
- Заключение
- Программа блокнот для компьютера (ноутбука), как с ней работать
- Программа блокнот для компьютера, что это такое? Описание и история
- Какое расширение блокнота на компьютере (ноутбуке)
- Где находится текстовый блокнот, способы поиска на компьютере
- Программа блокнот для компьютера — панель управления
- Можно ли работать с телефона в блокноте — программа блокнот для Андроид
- Есть ли блокноты для айфона
- Почему публикацию статей на блоге лучше делать с программы блокнот
- Заключение
- Где находится текстовый «Блокнот»: стандартные, оригинальные и наиболее используемые способы запуска
- Блокнот – это
- №1 Поиск
- №2 Пуск
- №3 Выполнить
- №4 Командная строка
- №5 Новый
- Глава 6 Осваиваем «Блокнот»
- Читайте также
- Глава 7 Осваиваем WordPad
- Глава 8 Осваиваем графический редактор Paint
- Глава 10 Осваиваем Word: как создать и сохранить документ
- Глава 11 Осваиваем Exel: как создать таблицу
- Глава 12 Осваиваем PowerPoint: как создать презентацию
- Глава 16 Игры на компьютере — осваиваем азы, учимся пользоваться
- Блокнот
- Блокнот
- Блокнот
- Блокнот
- Глава 7 Блокнот-шифровальщик
- Глава 11 Осваиваем всемирную паутину
- Глава 13 Осваиваем электронную почту
- Глава 4 Самостоятельно осваиваем работу с клавиатурой и мышью
Зачем нужен блокнот windows?
Сегодня несколько слово о том, зачем нужен при работе с текстом блокнот Windows? У кого-то может возникнуть даже такой вопрос: А вообще, зачем он нужен в системе? Блокнот ведь не текстовый редактор.
Для редактирования текста есть word, на худой конец wordpad. Зачем в системе находится такая, казалось бы, бесполезная программа, в которой «ни вида, ни величия»?
Прежде, чем отвечу, скажу, что блокнот windows — это программа, которой я пользуюсь достаточно часто. Да, сия утилита на полноценный текстовый редактор никак не тянет, но есть в ней ТО, чего нет в worde.
1. Во-первых, сама операционная система использует Блокнот для создания всевозможных записей-логов, то есть, отчетов о работе различных приложений в операционной системе.
Другими словами, блокнот windows вшит на системном уровне в ОС Windows и делает свою работу автоматически и без нас. Её удел — записи-отчеты. Блокнот — важная системная утилита.
Это обязательная процедура. Если сразу вставить текст в Word, то тот начнет подтягивать с Интернета картинки, ссылки, а оно мне нужно? Нет.
Поэтому быстренько открываю блокнот — вставляю скопированный текст — выделяю его (Ctrl+А), снова копирую (или вырезаю) и вставляю в word.
Итак, чаще всего, осознанно я использую блокнот для очищения текста, скопированного из Интернета. Я очищаю текст:
Необходимость в этом возникает часто.
Как открыть блокнот?
Есть разные способы. Можно создать текстовый документ, через контекстное меню (клик правой кнопкой мыши, например, на рабочем столе)
Можно вызвать программу через меню Пуск — Все программы и найти блокнот. Но так неудобно и думаю, что мало кто таким путем идет. Проще первый способ, именно так я и делаю.
И ещё маленький секрет. Если текст, который нужно очистить, небольшой, то для этих целей (очищения текста) можно использовать поисковую строку браузера. (Когда вы в Интернете)
Комментарии (2)
Ни смотря на большое количество разнообразных офисных программ, я очень часто создаю различные заметки в Виндовс блокноте. Честно подкупает простота и быстрота открытия файла. Для более сложных задач, конечно пользуюсь Word’ом
Аналогично. Особенно, если нужно что-то быстро записать. Хотя для этого ещё всегда под рукой Golden section notes
Источник
Что такое блокнот в компьютере, как в нем работать
В статье разберем, что такое блокнот в компьютере и как работать с блокнотом. Рассмотрим, где он находится в Windows, как открывается.
Что такое блокнот в компьютере
Здравствуйте, читатели! Начинающие пользователи компьютеров задают вопрос – что такое блокнот в компьютере? В статье будем разбирать тему вопроса.
Блокнот в компьютере – это текстовый редактор, с помощью которого люди пишут тексты, добавляют в него заметки, символы. Он работает во многих операционных системах компьютера – Windows Xp, 7, 8, 10 (Скрин 1).
Пользователь может использовать блокнот на телефоне. Он помогает при слабой скорости Интернета, когда нет возможности запускать «тяжелые» программы.
Далее поработаем с блокнотом на практике.
Где находиться в компьютере текстовый блокнот
Есть два варианта поиска блокнота в компьютере:
Нажмите на кнопку «Пуск» в Windows (Скрин 2).
Выберите из меню раздел «Все программы». Найдите вкладку «Стандартные» (Скрин 3).
После чего будут открыты программы (Скрин 4).
Из списка программ нажмите на «Блокнот», чтобы его запустить на компьютере. Когда сделаете это, программа «Блокнот» будет отображаться в меню «Пуск», после его нажатия.
Есть быстрый поиск в компьютере, который помогает найти «Блокнот». Для этого нажимаем на значок лупы и вводим в нем слово – «Блокнот».
Теперь, создадим его на рабочем столе компьютера. Щелкаем правой кнопкой мыши по рабочему столу компьютера. Выбираем «Создать» далее, «Текстовый документ». Можно открыть Блокнот и им пользоваться.
Как работать в блокноте
Работать в блокноте – просто. Открываете его на компьютере и пишете в нем с клавиатуры любой текст (Скрин 5).
Далее, его сохраним. Нажимаем кнопку «Файл» и «Сохранить как» (Скрин 6).
После чего выбираем «Рабочий стол» и нажимаем кнопку «Сохранить».
Блокнот – это инструмент для веб-мастеров. Во время создания текста он не сохраняет лишние коды, которые не будут нагружать ваш сайт.
Заключение
В небольшой статье мы рассмотрели, что такое блокнот в компьютере и как с ним работать. Действительно, он простой текстовый редактор, в котором разберется новичок. Его не нужно устанавливать на компьютер, не нужно долго искать. Разработчики Windows внедрили его в стандартные программы, которые удобно использовать.
Источник
Программа блокнот для компьютера (ноутбука), как с ней работать
Программа блокнот для компьютера необходима для работы с текстом. В данной статье расскажем, как работает утилита, где ее найти в Windows, рассмотрим приложения блокнота на других устройствах.
Программа блокнот для компьютера, что это такое? Описание и история

Итак, программа блокнот в переводе с английского языка Notepad – это текстовый редактор. С помощью блокнота можно набирать текст, редактировать его и сохранять на компьютер. Данная программа по умолчанию установлена во всех OC Windows. Достаточно ее найти и запустить, чтобы пользоваться.
Блокнот для компьютера был разработан в 1985 году, когда вышла первая Виндовс 1.0. До 2000 года поддерживались базовые разработки блокнота на основе оконного класса Edit. В данный момент, блокнот так же используется пользователями.
Далее подробно поговорим о блокноте.
Какое расширение блокнота на компьютере (ноутбуке)
Все текстовые файлы, которые создает программа блокнот, имеют расширение — *.txt. С помощью этого расширения открываются текстовые документы, которые создала данная программа.
Где находится текстовый блокнот, способы поиска на компьютере
Найти программу блокнот на компьютере просто. Первый способ поиска – через команду выполнить. Нажмите на клавиатуре компьютера (ноутбука) одновременно горячие клавиши – «Windows+R.
Откроется окно, в которое впишите английское название блокнота Notepad и нажмите Enter. После чего блокнот автоматически запустится на компьютере.
Второй вариант найти блокнот вам поможет меню Пуск. Нажмите на него один раз левой кнопкой компьютерной мыши, далее Стандартные-Windows (это в Виндовс 10) (скрин 1).
В списке приложений найдите Блокнот и нажмите по программе, чтобы запустить.
Следующий способ поиска блокнота – с помощью кнопки поиска на компьютере. Наведите курсор компьютерной мыши на лупу, которая означает поиск, и нажмите левой клавишей мыши. Далее введите в поле «Блокнот» и приложение отобразится в окне.
Кроме того, вы можете кликнуть правой клавишей по рабочему столу компьютера далее «Создать» и выбрать из меню левой клавишей мыши «Текстовый документ». Эта возможность поможет открыть блокнот на компьютере.
Другой вариант поиска программы блокнот – через командную строку. Для этого вызовите команду «Выполнить» клавишами выше и в поиске пропишите cmd, далее нажмите Enter (скрин 2).
В командной строке нужно написать название блокнота Notepad и нажать Enter. После этого, программа должна открыться на компьютере.
Программа блокнот для компьютера — панель управления
Программа блокнот для компьютера имеет простую панель управления (скрин 3).
Она состоит из функций:
Если вы хотите написать в блокноте текст, наведите курсор мыши на поле и напишите предложение, либо абзац (скрин 4).
Далее нажмите кнопку «Файл» и «Сохранить как». После этого выберите место для сохранения и текст сохранится на компьютер.
Можно ли работать с телефона в блокноте — программа блокнот для Андроид
Программа блокнот для Андроид работает так же, как и на компьютере. Но если ее нет на телефоне, ее вы можете скачать и установить с Плей Маркета. Кроме того, есть другие приложения-блокноты, которыми можно пользоваться на Андроид:
Когда установите приложение на Андроид, нажмите по значку блокнота и запустите для использования.
Есть ли блокноты для айфона
На устройства айфон вы так же можете установить блокноты и пользоваться ими. Для скачивания и установки приложений используйте магазин АппСторе:
После запуска блокнота на айфон, можете написать текст, сделать заметку. Вместе с тем, сохраните изменения в блокноте с помощью кнопки сохранить.
Почему публикацию статей на блоге лучше делать с программы блокнот
Почему надо публиковать статьи на блог с программы блокнот? Дело в том, что во время написания и форматирования текста в Ворде мы сохраняем в документе лишний код, который потом нагружает сайт. Программа блокнот этот код убирает и делает созданный документ в Ворде чистым. То есть, без форматирования, такие статьи открываются быстрее.
Вы можете написать текст в Ворде и после написания вставить его в блокнот. Далее уже из блокнота скопируете текст в запись на Вордпресс.
Заключение
В статье рассмотрели, что это за программа блокнот для компьютера и как в ней работать. С помощью программы вы быстро напишите заметки, сможете прописывать важные моменты из жизни. Утилита бесплатная и не требует от пользователя серьезных знаний ПК. Главное, используйте ее по назначению.
Спасибо за внимание!
С уважением, Иван Кунпан.
Есть другие текстовые редакторы для работы с текстом, о которых писалось на блоге:
Источник
Где находится текстовый «Блокнот»: стандартные, оригинальные и наиболее используемые способы запуска
Доброго дня, вечера или ночи. Я пишу эту статью глубоким вечером, вы же можете прочитать её в любое время суток. Предыдущая наша беседа была о том, как отыскать на компьютере программу, способную редактировать текст, открыть её и начать работать. Мы рассматривали несколько самых популярных редакторов. Сегодня я хочу конкретизировать обсуждение и подробнее остановиться на том, где находится текстовый «Блокнот» — самый простой удобный и понятный, но малофункциональный редактор.
Блокнот – это
«Блокнот» – это простейший редактор, встроенный в систему разработчиками Windows, который существует не только для нужд пользователей, но и для исполнения системных сценариев. Он очень удобен в работе и действительно выполняет функцию записной книжки. Только и всего. Функционал ограничен простейшими действиями. Можно создавать, открывать, сохранять и печатать документ, вставлять в него скопированный текст, набирать самому, меняя при этом вид и размер шрифта и, пожалуй, всё. Что такое текстовый «Блокнот» разобрались, далее, выясним, где он находится на компьютере.
№1 Поиск
Открыть «Блокнот» можно несколькими способами. Рассмотрим каждый. Первый из них такой:
№2 Пуск
Второй способ открытия «Блокнота»:
№3 Выполнить
Выше описаны стандартные методы, есть ещё несколько вариантов открытия простейшего редактора для тех, кто не любит протоптанных дорожек и предпочитает скреативить во всём. Один из них – запустить окно «Выполнить» посредством «Пуска» и вписать в него английское слово Notepad. После этого для запуска «Блокнота» останется нажать OK.
№4 Командная строка
Совсем уж «извращённый» метод, но самый интересный – это в запущенном окне «Выполнить» вписать не Notepad, а cmd. Результатом станет запуск командной строки (чёрное окошечко с написанными в нём кракозябрами и мигающей полосочкой). И вот именно туда нужно вписать Notepad и нажать Enter на клавиатуре.
№5 Новый
Напоследок оставил, на мой взгляд, самый распространённый способ открыть блокнот – создание нового файла.txt Я пользуюсь именно им. Всё просто:
На этом всё, отправляюсь спать. Если что-то непонятно, то пишите в комментариях, с удовольствием поясню. Всем пока.
Источник
Глава 6 Осваиваем «Блокнот»
Что такое программа «Блокнот» и почему именно на нее мы решили вначале обратить сове внимание? Блокнот или Notepad — это простейшее средство для работы с текстом, которое присутствует на всех системах Windows. Иначе говоря, независимо от того, какая версия операционной системы установлена на вашем компьютере, Блокнот у вас непременно есть! А пользоваться им очень просто — сейчас вы в этом убедитесь.
Блокнот позволяет вводить текст и сохранять его на жестком диске как обычный текстовый файл. Однако форматирование (абзацы, рисунки) сохраняться не будут. Эта программа незаменима, когда нет необходимости в использовании мощного текстового редактора. К примеру, вам срочно нужно записать номер телефона или набрать небольшой текст, а под рукой нет ничего, кроме компьютера. Программа Блокнот для таких целей подойдет лучше всего, ведь открывается она почти мгновенно: вызвать файл можно через контекстное меню на рабочем столе.
Блокнот удобен тем, что он пригоден не только для быстрой записи какой-то конкретной информации и сохранения ее в простом текстовом файле с расширением TXT. Утилита позволяет изменять форматы файлов с целью их дальнейшего использования в иных целях:
• HTML — для просмотра в интернете;
• BAT, VBS — для выполнения последовательности команд.
Кроме этого, с помощью Блокнота можно открывать файлы с расширениями LOG, INF, INI. Из полезных свойств программы стоит также отметить возможность сохранения файлов в разных кодировках (Юникод, UTF-8, ANSI), вставки в текст системного времени и даты, поиска фраз и слов в текущем тексте. Но об этом нам говорить пока рано да и в данной книге мы не будем рассматривать эти возможности блокнота — для нас это, прежде всего, программа, где создаются текстовые файлы.
По умолчанию, Блокнот создает, открывает и сохраняет документы с расширением TXT. Имя файла по умолчанию — «Безымянный». Блокнот — незаменимый помощник для любого, даже самого неопытного, пользователя. Сюда вы можете копировать тексты из интернета или из других программ. Чтобы сделать это, достаточно «выделить» понравившийся текст, «скопировать» его правой кнопкой мышки и «вставить» в Блокнот. Повторимся, что чтобы выделить текст мышкой, нужно нажать левую кнопку и, не отпуская, ее перемещать курсор по тексту, закрашивая его.
С текстом вы можете сделать все, что угодно: хотите, сохраните его в папке, у себя на компьютере, хотите — отправьте по интернету. Делайте все, что придет вам в голову.
Итак, вернемся к программе Блокнот: на ее верхней панели программы расположены вкладки «Файл», «Правка», «Формат». Рассмотрим каждую из них подробнее.
Файл — «Создает», «Открывает», «Сохраняет», «Выводит в печать» документы в «Блокноте».
Чтобы открыть ранее сохраненный на вашем компьютере документ, то нажмите «Файл» — выберите «Открыть». Снова откроется окно с папкой «Документы», находите свой ранее сохраненный документ и либо двойным щелчком открываете этот документ сами, либо щелкните один раз по этому документу, чтобы выделить его и затем внизу окна нажмите «Открыть».
Вкладка «Правка» — «Вырезает», «Удаляет», «Копирует», «Вставляет» — уже «выделенный» текст. А также отменяет последнее действие, сделанное в Блокноте, и позволяет проводить замену в автоматическом режиме.
Если вам надо выделить весь текст, напечатанный в документе, то нажимаете «Правка», выбираете «Выделить все» и дальше опять нажимаете «Правка», выбираете то, что собирались сделать с этим текстом, — вырезать, копировать или удалять.
Также в Блокноте можно отменить последнее действие. Это полезно, если вы что-то вырезали, удалили и т. д. и сразу же передумали, то нажмите «Правка» и выберите «Отменить». Эту же команду можно выполнить и правой клавишей мыши — просто выберите из контекстного меню «Отменить».
Отметим, что в Блокноте (в отличие от других текстовых редакторов) эта команда отменяет только последнее действие. Если вы, после отмены, еще раз нажмете кнопку «Отменить» — программа вернет прежде отмененное действие.
У блокнота есть и еще одна полезная функция — «Поиск» — она нужна, если вам надо найти в документе какой-то знак или слово. Для этого щелкните в меню «Правка» и выберите пункт «Найти». В результате откроется вкладка, где в белом поле «Что» нужно будет ввести слово, знак или текст, который требуется найти. В группе «Направление» выбираем «Вверх», чтобы искать от текущей позиции курсора до начала документа или «Вниз» чтобы искать от текущей позиции курсора до конца документа. И нажмите кнопку «Найти далее». Слово или знак будет найдено и выделено.
Также поступаем в том случае, если наша задача состоит в том, чтобы заменить одно слово или символ на другое. В меню «Правка» выберите «Заменить». В строку «Что» — вписываете слово (или знак), которое хотите заменить, а в строку «Чем» — то слово, которым хотите заменить. Нажимаем «Заменить». Или
«Заменить все», если слово, которое вы хотите заменить, — повторяется в тексте несколько раз.
Вкладка «Формат» отвечает за изменение шрифта и его размера. То есть, когда мы хотим изменить шрифт, начертание или размер шрифта, то нажмите «Формат» и строку «Шрифт».
Теперь в открывшемся окне вы можете выбрать шрифт на свое усмотрение. В разделе «Начертание» можете выбрать начертание (жирный, курсив). В разделе «Размер» можете выбрать размер шрифта (12, 14, 16 и т. д.).
Если вы выводите свой документ в печать, но ни один из шрифтов в этой вкладке вам не понравился — можете выбрать другие. Для этого щелкните по ссылке «Показать дополнительные шрифты». Откроется окно с множеством других шрифтов.
У Блокнота есть и еще одна особенность — если вы (не для печати, а для обычной работы в Блокноте) изменили шрифт только для одного документа, то, закончив работу, верните шрифт в первоначальное положение. В противном случае в следующий раз программа «Блокнот» выйдет с измененным шрифтом.
Есть у Блокнота и еще несколько полезных функций. Например, чтобы установить время и дату в Блокноте — надо поставить курсор в нужное вам место и нажать вкладку «Правка». Внизу вкладки выберите «Время и дата». Дата установится в указанное место вот в таком формате и без вариантов. А можно и не пользоваться «Правкой», а поставить курсор в нужное вам место и нажать функциональную клавишу F5.
Если у вас появились какие-то вопросы по работе в программе Блокнот — вы можете найти ответ в «Справке». Для этого нажмите в меню «Справка» и выберите вкладку «Просмотреть справку» — вы увидите ссылки на все возможные вопросы.
Если вам недостаточно информации — внизу есть ссылки «Дополнительные параметры поддержки» и «Справка в Интернете». Можете воспользоваться и этими кнопками для получения дополнительной информации.
Данный текст является ознакомительным фрагментом.
Продолжение на ЛитРес
Читайте также
Глава 7 Осваиваем WordPad
Глава 7 Осваиваем WordPad Как и Блокнот, WordPad присутствует во всех версиях Windows. Программа WordPad имеет более широкие возможности, чем Блокнот, но в то же время значительно уступает многофункциональным пакетам обработки текста, подобным Microsoft Word.При этом WordPad обладает более
Глава 8 Осваиваем графический редактор Paint
Глава 8 Осваиваем графический редактор Paint Paint — это программа, которую можно отнести к разряду классических. Многие поколения пользователей делали свои первые «пробы пера» в компьютерной графике, используя именно этот редактор. Хотя некоторым данная программа кажется
Глава 10 Осваиваем Word: как создать и сохранить документ
Глава 10 Осваиваем Word: как создать и сохранить документ Microsoft Word — это программа для работы с текстовыми документами, их обработки, редактирования и распечатки. На данный момент существует несколько выпусков, при этом, каждая новая версия отличается от предыдущей
Глава 11 Осваиваем Exel: как создать таблицу
Глава 11 Осваиваем Exel: как создать таблицу Microsoft Excel — это программа для работы с электронными таблицами. Помимо всего прочего в программе Microsoft Excel имеется возможность использовать готовые формулы для упрощения вычислений. Запустить программу можно, щелкнув по значку на
Глава 12 Осваиваем PowerPoint: как создать презентацию
Глава 12 Осваиваем PowerPoint: как создать презентацию PowerPoint — программа для создания и проведения презентаций, являющаяся частью Microsoft Office. Большинство презентаций делают именно в этой программе. После того, как вы откроете окно PowerPoint, мы увидим открывшееся окно
Глава 16 Игры на компьютере — осваиваем азы, учимся пользоваться
Глава 16 Игры на компьютере — осваиваем азы, учимся пользоваться Зачем нужны игры на компьютере? На первый взгляд может показаться, что игры вам совершенно не нужны, но иногда хочется отвлечься от обычной дневной суеты и сделать это можно с помощью компьютера. Вы можете
Блокнот
Блокнот Программа Блокнот, содержащаяся в группе Стандартные Главного меню, – это простейший текстовый редактор (рис. 6.12). С его помощью можно создавать, сохранять, редактировать и распечатывать текстовые документы. Рис. 6.12. Окно программы БлокнотОкно программы Блокнот
Блокнот
Блокнот Блокнот – простейшая программка для работы с текстовыми документами. Хотя общепризнанным текстовым редактором является Word, позволяющий создавать документы со сложными объектами и форматированием, вы можете пользоваться Блокнотом, чтобы быстро сделать
Блокнот
Блокнот
Блокнот Блокнот – простейшая программа для работы с текстовыми документами. Хотя общепризнанным текстовым редактором является Word, позволяющий создавать документы со всякими графическими наворотами и сотней шрифтов на странице, вы можете пользоваться Блокнотом, если
Глава 7 Блокнот-шифровальщик
Глава 7 Блокнот-шифровальщик Постановка задачи Разработать программу, повторяющую функции стандартного блокнота с дополнительной возможностью шифрования и дешифрования
Глава 11 Осваиваем всемирную паутину
Глава 11 Осваиваем всемирную паутину Из этой главы вы узнаете:© Как запустить Internet Explorer 8.® Как открывать веб-страницы и переходить по ссылкам.® Как «запомнить» ссылки.© Как найти информацию в Интернете.© Как сохранить веб-страницу или рисунки с нее.© Как скачивать
Глава 13 Осваиваем электронную почту
Глава 13 Осваиваем электронную почту Из этой главы вы узнаете:® Как зарегистрировать почтовый ящик.® Как получать и отправлять почту через веб-сайт.® Что такое вложение.© Как установить и настроить программу Почта Windows Live.Чтобы пользоваться электронной почтой, прежде
Глава 4 Самостоятельно осваиваем работу с клавиатурой и мышью
Глава 4 Самостоятельно осваиваем работу с клавиатурой и мышью 4.1. Как не запутаться в кнопках клавиатуры В этой главе мы поговорим только о назначении стандартных клавиш, которые есть на любой клавиатуре, как бы она ни выглядела. А о назначении дополнительных клавиш вы
Источник
Содержание
- Программа Блокнот. Где находится стандартный блокнот в Windows 10, 8.1, 8, 7 Виндовс
- Блокнот для Windows 7
- Обзор приложения
- Инструкция по работе
- Скачиваем программу
- Как пользоваться
- Плюсы и минусы
- Аналоги
- Системные требования
- Скачать
- Видеообзор
- Подводим итоги
- Стандартный блокнот Windows
- Как запустить блокнот Windows?
- Некоторые правила по написанию в блокноте текста и в других текстовых редакторах
- Блокнот для Windows 7
- Описание и возможности
- Как пользоваться
- Загрузка и установка
- Инструкция по работе
- Достоинства и недостатки
- Похожие приложения
- Системные требования
- Скачать
- Видеообзор
- Вопросы и ответы
- Notepad++ для Windows
- Отзывы о программе Notepad++
Программа Блокнот. Где находится стандартный блокнот в Windows 10, 8.1, 8, 7 Виндовс
Блокнот — небольшая стандартная программа в составе Windows для просмотра и редактирования текстовых файлов (как правило *. TXT).
Главное окно программы
Блокнот можно использовать для многих целей, например, для создания небольших текстовых заметок, так как он открывается, как правило, быстрее чем офисные программы. В Блокноте присутствует инструкция по работе с программой — встроенная справка. Для вызова справки можно нажать клавишу F1 или значок знак вопроса в правом верхнем углу программы.
Каждый, кто начинает работать с новой Windows 8 или 8.1 заметит, что интерфейс меню пуск совершенно отличается от предыдущих версий Виндовс и пользователю требуется некоторое время, чтобы привыкнуть к нему.
Любой, кто использует блокнот знает, как открыть его в предыдущих Windows, но это немного отличается в Windows 8 в связи с изменением Меню Пуск. Если вы хотите создать текстовый файл и вы откроете меню Пуск, то заметите, что пункт все программы исчез, и появился стартовый экран.
Есть несколько способов запустить / открыть блокнот в Windows 10, 8: Например открыть в проводнике папку Windows далее System32 найти там блокнот (файл notepad.exe) и запустить его. Также можно в диспетчере задач нажать Новая задача — и написать по английски notepad и нажать Enter.
Но самый лучший способ открыть блокнот в Windows 10, 8.1, 8, 7 — следующий:
1. Нажать кнопку Пуск.
2. Набрать слово Блокнот, найти значок и запустить его.
Также можно в Windows 8:
1. В любом окне виндовс или в окне Пуск подвести мышь в правый верхний угол вашего экрана или рабочего стола, всплывет вертикальное меню: Поиск, Общий доступ, Пуск, Устройства, Параметры2. Нажать значок Лупы — кнопка поиск — откроется окно Приложения, где все ваши программы.
3.а Ведите бегунок нижнего скроллбара вправо — увидите группу Стандартные
Там и есть Блокнот.
3.б Можно не водить бегунок и не искать во всем списке программ, а с правой стороны данного окна в строке поиска написать Блокнот или notepad и слева увидите результат поиска в программах — блокнот.
После того как вы нашли значок блокнота вы можете закрепить его на начальном экране или на панели задач запустить от имени администратора или открыть расположение файла.
Открыть Блокнот в Windows 10: Нажать «Пуск» — «Все приложения» — «Стандартные — Windows» — «Блокнот»
Открыть Блокнот в Windows 7: Нажать «Пуск» — «Все программы» — «Стандартные» — «Блокнот».
Источник
Блокнот для Windows 7
Многие штатные утилиты Windows пользуются большой популярностью среди пользователей. В частности, речь идет о приложении Блокнот для Windows 7, скачать который можно бесплатно и на русском языке с нашего портала по ссылке. Если функций простого блокнота окажется недостаточно, можно также воспользоваться дополненной версией Notepad++. Впрочем, давайте обо всем по порядку. Начнем с обзора приложения.
Обзор приложения
Программное обеспечение, о котором мы будем говорить в данном обзоре, обладает большим функционалом. Вместе с этим инструмент отличается небольшим размером и низкой требовательностью к ресурсам электронной машины. Назовем основные возможности приложения:
Блокнот поддерживает такие языки программирования, как Java, PHP, JavaScript, HTML, C, C++, Python и другие.
Инструмент содержит свой клиент FTP, с помощью которого можно загружать на хостинг скачанные файлы.
Инструкция по работе
В виде небольшой пошаговой инструкции опишем шаги, с помощью которых пользователь сможет загрузить программу на ПК и выполнить ее установку.
Скачиваем программу
Программное обеспечение предоставляется разработчиком на бесплатной основе. Кликнув по ссылке, расположенной внизу статьи, вы сможете перейти на официальный сайт и загрузить оттуда архив с файлом инсталляции. После распаковки архива делаем следующее:
Если иконка Блокнота по какой-то причине не появилась на рабочем столе ПК, запуск инструмента можно произвести из корневой папки с помощью файла «Notepad++».
Как пользоваться
С помощью расширенной версии программы пользователь может выполнять самые разнообразные задачи на компьютере или ноутбуке. Чтобы настроить утилиту, переходим в раздел настроек. Здесь выбираем подходящие для себя параметры. Для быстрой работы можно использовать горячие клавиши. Их настройка производится здесь же.
Большую часть главного окна отведена под так называемую рабочую область. Здесь можно вводить и редактировать текст или работать с кодом. Вверху расположены основные инструменты для редактирования рабочего материала.
Внизу приложения находятся стандартные для большинства редакторов инструменты. Здесь можно отправить текст на печать, копировать его, удалить и так далее.
Плюсы и минусы
В этом разделе назовем главные положительные и отрицательные стороны софта. Сделаем это в виде двух списков.
Аналоги
Для написания и редактирования текста можно также использовать следующие инструменты:
Системные требования
При загрузке любого софта на ПК или ноутбук важно убедиться в том, что ваше устройство соответствует нужной конфигурации. Для утилиты, речь о которой идет сегодня, необходимы такие параметры:
Скачать
Загрузить Блокнот Notepad++ можно с помощью ссылки, расположенной сразу под табличкой с описанием софта.
| Редакция программы: | 7.8.5 |
| Издатель: | Don Ho |
| Год выпуска: | 2022 |
| Название: | Notepad++ |
| Операционная система: | Microsoft Windows 32/64 Bit |
| Интерфейс: | Русский |
| Лицензия: | Бесплатно |
| Пароль от архива: | fraps.pro |
Видеообзор
С помощью наглядных уроков освоить функции программы будет несложно. Начните с первого ролика, который мы прикрепили ниже.
Подводим итоги
Надеемся, что наша статья была для вас полезной и вы смогли установить на ПК инструмент для написания и редактирования текста. При развитии любых трудностей задавайте вопросы в комментариях. Мы постараемся дать дельный совет по теме как можно скорее.
Источник
Стандартный блокнот Windows

Блокнот ( Notepad), это самый простой из всех существующих текстовых редакторов, который уже идет в комплекте с OC Windows.
Этот редактор способен форматировать коды различных языков программирования, например html, css, php и другие, что бывает полезно особенно Web мастеру.
Написанные документы в блокноте имеют расширение в формате tht, а это значит данный файл, содержит в себе только текстовую информацию.
Взять, к примеру, популярный редактор от компании Microsoft Word который имеет расширение doc, созданный в нем файл может содержать помимо текста еще и рисунки с таблицами.
Как запустить блокнот Windows?
Меню пуск ⇒ Все программы ⇒ Стандартные ⇒ Блокнот, если его там нет то воспользуйтесь строкой поиска данного меню впишите Блокнот или Notepad более подробную информацию о том как искать программы и файлы в меню пуск, читайте в этой статье).
Единичным кликом ЛК мыши запускаем программу, после чего откроется пустой документ готовый для работы с ним.
Давайте более подробно разберем третий пункт данного окна о том, что такое окна советую прочитать эту мою статью окна Wihdows.
С оздать: позволяет создать новый документ, причем, если тот в котором вы находитесь, не сохранен будет предложено его сохранить, если в этом есть надобность.
О ткрыть: осуществляет ручной поиск по компьютеру документа в конкретной папке или автоматическим путем через строку поиска как это видно на скриншоте.
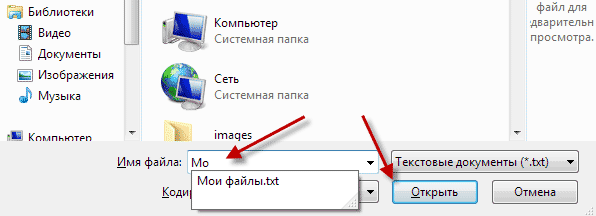
С охранить: если вы вносили какие-то изменения в существующий документ, то нажимаете данную вкладку и сохраняете все изменения.
Но не беда, если вы забудете это сделать, при попытке закрыть редактор появится вот такое диалоговое окно.
С охранить как: означает о том, что нужно дать имя.

П араметры страницы и печать: это вкладки для работы с принтером.
О тменить: отмена одного последнего действия, причем повторное нажатие возвращает все обратно.
В ырезать, К опировать, В ставить, У далить: это стандартные операции если они вам не знакомы, то предлагаю ознакомиться с ними здесь более подробно.
Н айти: очень полезный инструмент особенно при правке кода, нужно найти определенное слово в тексте если он не большой, то трудностей не составит, а если несколько тысяч символов то уже сложно.
Нажимаете эту вкладку, в строке поиска вписываете искомое слово ⇒ Найти далее, найденное слово выделиться синим цветом.
Повторное нажатие и остальные последующие на кнопку Найти, далее осуществляют нахождение данного слова в тексте в том количестве в котором оно встречается.
Не забываем менять направление поиска Верх, Низ.
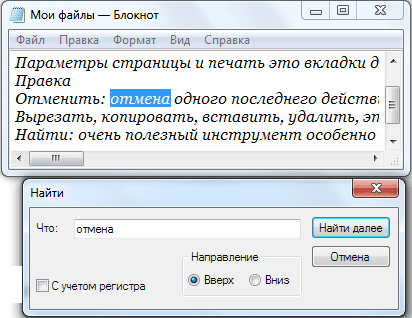
З аменить: можно заменить слово одно другим сколько раз бы оно не встречалось в тексте есть возможность сразу всех или выборочно нажимая кнопку Найти далее.
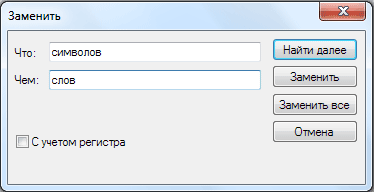
П ерейти: вписываете номер строки, и ваш курсор окажется на той строке под заданным номером.
В ыделить все: выделяет весь текст для последующего копирования, вырезания или удаления.
В ремя и дата: обозначает, когда был создан документ.
П еренос, по словам: желательно, ставить галочку, что бы текст, не уходил за поля экрана.
Ш рифт: возможно, изменить шрифт текста, что в русской раскладке почти не работает вот если стоит английский язык, то изменения очень хорошо видны, советую проверить это, далее идет начертание и размер.
Некоторые правила по написанию в блокноте текста и в других текстовых редакторах
— Между словами ставим обязательно только один пробел
— Знаки препинания всегда ставить после слова без пробела, а вот после знака препинания всегда ставим пробел
— После открывающихся кавычек или скобок сразу пишем текст
— Закрывать кавычки или скобки сразу за текстом и после пробела продолжаем написание
— Слова на слоги не разбивать, переносы не делать
— До и после тире ставить пробел
— Нельзя ставить пробел между буквами, чтобы сделать заголовок растянутым
— Для создания нового абзаца использовать клавишу Enter
— Для удаления символов применять Delete или Backspace
Не писать в верхнем регистре, то есть клавишу Caps Lock использовать только для
написания заглавной буквы предложения.
Весь текст, написанный заглавными буквами выглядит как будто в реальной жизни человек, разговаривающий на повышенных тонах, особенно это не красиво выглядит, когда вы где-то ведете переписку на вроде форумах или соц. сетях.
Следует сказать, что стандартный блокнот Windows не умеет разделять текст на страницы, поэтому все пишется одной большой страницей.
Потому будет не лишним применить при работе с текстом некоторые сочетания клавиш для большего удобства.
На этом у меня все, теперь Вы знаете, что такое блокнот Windows.
Источник
Блокнот для Windows 7
Все знакомы со штатным Блокнотом в Windows, в котором имеется минимум функций. Иногда пользователям оказывается недостаточно простого набора текста, поэтому они используют более продвинутую версию Notepad++. Данное приложение совмещает в себе функции блокнота и редактора программного кода. По ссылке в конце страницы вы сможете бесплатно скачать Блокнот для Windows 7 на русском языке. Но сначала прочтите наш обзор.
Описание и возможности
Программа способна работать с несколькими файлами одновременно. Пользователи предпочитают именно данный редактор из-за низкого потребления ресурсов и широких возможностей. К главным функциям софта относятся:
В утилите есть встроенный FTP-клиент, позволяющий напрямую скачивать файлы и загружать их на хостинг.
Программа Notepad++ поддерживает множество языков, среди которых:
Также через Блокнот можно просматривать содержимое INI-файлов, командных файлов.
Как пользоваться
Перед началом использования предлагаем ознакомиться с инструкцией по загрузке, установке и работе с приложением.
Загрузка и установка
Поскольку софт распространяется бесплатно, вы можете скачать установщик с официального сайта через ссылку в конце инструкции. После этого распакуйте архив и запустите установщик:
Запустить Блокнот можно как через ярлык на рабочем столе, так и через корневую папку с помощью файла Notepad++.
Инструкция по работе
Порядок действий при работе с расширенным блокнотом зависит от того, какие цели и задачи стоят перед пользователем. Сначала рекомендуется посетить настройки и выставить оптимальные параметры. Также назначить удобные горячие клавиши, чтобы ускорить рабочий процесс.
Основную часть программы занимает рабочая область для ввода текста или редактирования кода. Сверху представлены меню для поиска, настройки вида, смены кодировки, синтаксиса языка и так далее. Чуть ниже расположен блок с основными инструментами, которые есть в любом редакторе – это печать, копирование, отмена действий, предпросмотр и прочее.
Достоинства и недостатки
Перед скачиванием установщика обязательно ознакомьтесь с положительными и отрицательными сторонами Notepad++ для ПК.
Похожие приложения
Тем, кто ищет аналогичный софт, предлагаем ознакомиться с несколькими популярными вариантами:
Системные требования
При соблюдении минимальных требований вы не столкнетесь с зависаниями и вылетами программы:
Скачать
Чтобы скачать программу, воспользуйтесь кнопкой, расположенной немного ниже.
| Версия: | 7.9.1 |
| Разработчик: | Don Ho |
| Год выхода: | 2022 |
| Название: | Notepad++ |
| Платформа: | Microsoft Windows XP, Vista, 7, 8.1, 10. |
| Язык: | Русский, Английский |
| Лицензия: | Бесплатно |
| Пароль к архиву: | bestsoft.club |
Много работать с офисными приложениями без перерыва вредно, поэтому советуем обратить свое внимание на невероятно популярную классическую игру Косынка для Windows 7.
Видеообзор
Узнать больше подробностей о программе Notepad++ можно с помощью нашего видеоролика по теме.
Вопросы и ответы
Теперь смело переходите к загрузке и установке приложения. Не забывайте, что в случае появления ошибок или проблем в запуске вы всегда можете задать свои вопросы через форму для комментариев внизу. Мы ответим каждому читателю!
Источник
Notepad++ для Windows
Основные особенности программы:
Удобный текстовый редактор, который разработан специально для веб-разработчиков и.
Отзывы о программе Notepad++
Rublox про Notepad++ 7.8.5 [24-03-2020]
El programa me funciono a la perfeccion! facil y rapido muchas gracias.
1 | 5 | Ответить
Павел про Notepad++ 7.8.5 [09-03-2020]
Диана в ответ Павел про Notepad++ 7.8.5 [27-03-2020]
Пропишите в файле ‘lang=ru’ и сохраняйте в UTF-8 BOM, тогда все работает
11 | 8 | Ответить
Vision в ответ Павел про Notepad++ 7.8.6 [11-06-2020]
Ruslan88 в ответ Диана про Notepad++ 7.8.9 [04-08-2020]
Ребята, ну подсажите можно качать эту программу?
5 | 19 | Ответить
вЛПДИМИР про Notepad++ 7.6.6 [08-05-2019]
Александр Иванов про Notepad++ 7.5.8 [24-09-2018]
нужна программа для виндовс 32 кому несложно скиньте на почту где можно скачать iwanov.sashafs98@yandex.ru эту скачал она у меня не запускается ((( помагите что делать?
9 | 48 | Ответить
(ерж в ответ Александр Иванов про Notepad++ 7.7.1 [21-06-2019]
Алекс, эта программа не для средних умов.
12 | 10 | Ответить
андрей про Notepad++ 7.5.6 [03-06-2018]
почему в каждой версии отсутствует плагин «плагин менеджер». а приходится устанавливать самостоятельно
10 | 43 | Ответить
Источник
Вам нужно записать несколько мыслей в текстовом файле? Вы пытаетесь составить список на своем компьютере и ищете простое в использовании приложение, которое позволит вам это сделать? Что бы это ни было, если все, что вы собираетесь сделать, это написать текст и не возражаете против того, чтобы не иметь возможности вносить сложные изменения, тогда Блокнот — это приложение, которое вам следует использовать — простое и простое, но удобное и полезное приложение, которое уже доступно на всех устройствах. ваших компьютеров с Windows, включая те, которые работают под управлением Windows 11. Вот что такое Блокнот, какова цель Блокнота и как использовать Блокнот в Windows 11:
Блокнот — это старое приложение, которое есть во всех версиях Windows, когда-либо выпущенных Microsoft. Он существует с 1983 года, так что сейчас ему почти 39 лет! Его основное предназначение не сильно изменилось с течением времени, но его внешний вид и некоторые его особенности изменились. Какая польза от Блокнота? Каковы основные функции Блокнота в Windows 11?
Что ж, Блокнот — это один, если не самый простой текстовый редактор, который вы можете получить, и это определенно самое простое приложение для написания и редактирования текста в Windows. В нем нет дополнительных функций, как в других, более сложных редакторах документов (например, Microsoft Word, Notepad++, LibreOffice Writer), но это не обязательно является недостатком. Его простота делает Блокнот очень простым в использовании, в чем вы вскоре убедитесь в следующих разделах этой статьи.
Как открыть Блокнот в Windows 11
Открыть Блокнот в Windows 11 настолько просто, насколько это возможно, и, как и большинство вещей в операционных системах Microsoft, это можно сделать несколькими способами. Однако, если у вас нет времени читать их все, вы должны знать, что один из самых быстрых способов открыть Блокнот — использовать поиск Windows 11. Нажмите или коснитесь кнопки поиска рядом с кнопкой «Пуск» на панели задач, введите «Блокнот» и выберите «Блокнот» в результатах поиска.
Как создать текстовый файл в Windows 11 с помощью Блокнота
После того, как вы откроете Блокнот, вы должны увидеть окно, похожее на следующий снимок экрана.
Чтобы создать текстовый файл с помощью Блокнота, все, что вам нужно сделать, это начать печатать в его окне.
Как редактировать текстовый файл с помощью Блокнота в Windows 11
Все параметры редактирования, доступные в Блокноте для Windows 11, находятся в меню «Правка». Если вы использовали Блокнот в других операционных системах Microsoft, таких как Windows 10 или Windows 7, вы уже должны быть знакомы со всем здесь.
Однако для полноты картины давайте взглянем на каждый из них, чтобы понять, что они из себя представляют. В Блокноте Windows 11 вы можете редактировать текст, используя следующие параметры:
Отменить изменения в тексте
Отменить (Ctrl+Z) удаляет последнее изменение, внесенное в текстовый файл. Например, он удаляет последнее введенное вами слово.
Вырезать, копировать, вставлять и удалять текст в Блокноте
Вырезать (Ctrl+X), Копировать (Ctrl+C), Вставить (Ctrl + V) и Удалить (Del) — это общие команды, которые можно найти в любом приложении для редактирования документов. Вы можете использовать их для перемещения текста, дублирования или удаления слов, абзацев или целых частей текста из вашего файла.
Поиск, замена и навигация в текстовых файлах с помощью Блокнота
«Найти» (Ctrl+F), «Найти следующий» (F3), «Найти предыдущий» (Shift+F3), «Заменить» (Ctrl+H) и «Перейти» (Ctrl+G) позволяют искать, заменять или переходить к определенному тексту. в файле, открытом в Блокноте.
Если вы используете команды «Найти» или «Заменить», «Блокнот» открывает диалоговое окно, в котором вы можете ввести текст, который хотите найти или заменить. Кроме того, вы также получаете несколько вариантов поиска. Рядом с полем поиска вы можете выбрать, будет ли поиск выполняться вниз или вверх по всему файлу, а также хотите ли вы, чтобы поиск выполнялся по регистру или по кругу .
В то время как первые варианты говорят сами за себя, последний интересен. «Обтекание» позволяет Блокноту продолжать поиск введенного текста даже после достижения конца или начала текстового файла. По умолчанию Блокнот начинает поиск с того места, где находится курсор в текстовом файле, и, если вы идете вниз, он останавливается в конце файла. Точно так же, если вы идете вверх, он останавливает поиск, когда достигает начала файла. При включенном «Обтекании» Блокнот продолжает поиск: когда он достигает конца файла, он продолжает поиск с начала и наоборот.
СОВЕТ. Перенос — это функция, которая также присутствует в Блокноте для Windows 10.
Выделить весь текст в Блокноте
Выбрать все — это команда с очевидной целью: она выделяет весь текст в вашем файле.
Вставьте время и дату в текстовый файл Блокнота
Time/Date позволяет автоматически вставлять текущее время и дату в Блокнот.
Изменить шрифт, используемый Блокнотом
Шрифт позволяет перейти к настройкам шрифта из Блокнота, где вы можете изменить семейство шрифтов, стиль и размер, используемые приложением для отображения текста.
Имейте в виду, однако, что изменение шрифта применяется ко всему тексту. В отличие от более продвинутых редакторов документов (например, WordPad или Microsoft Word), в «Блокноте» нельзя использовать один шрифт для одной части текста, а другой — для остальной части.
Как изменить способ просмотра текстового файла в Блокноте для Windows 11
В Windows 11 Блокнот также предлагает несколько различных вариантов отображения текстовых файлов, которые вы открываете с его помощью. Все они находятся в меню «Вид» и позволяют изменять уровень масштабирования, отображать или скрывать строку состояния в нижней части окна и переносить слова.
Увеличение или уменьшение масштаба осуществляется либо из меню, либо, что быстрее, с помощью сочетаний клавиш Ctrl+Plus или Ctrl+Minus.
Строка состояния полезна для некоторых людей, так как она информирует вас о положении курсора внутри текстового файла (если вы не включите перенос слов), текущем уровне масштабирования и используемой кодировке текста.
Говоря о переносе слов, вам может быть интересно, что это такое. По умолчанию Блокнот показывает каждую строку текста от начала до конца в одной строке. Единственный способ разделить строку текста на две строки — нажать Enter. Это означает, что для чтения длинной строки текста вам, вероятно, придется прокручивать окно Блокнота горизонтально, чтобы добраться до его конца. Функция переноса слов автоматически размещает текст внутри окна Блокнота, отображая его в следующей строке, вместо того, чтобы заставлять вас прокручивать. Итак, если вы хотите, чтобы текст читался легче, без горизонтальной прокрутки, вам следует включить перенос слов.
Как сохранить текстовый файл с помощью Блокнота
Когда вы закончите редактирование, вы можете сохранить все в виде текстового файла с расширением «.txt» в любом месте на вашем компьютере. Для этого нажмите или нажмите «Сохранить» (Ctrl+S) или «Сохранить как» (Ctrl+Shift+S) в меню «Файл».
Если вы только что создали текстовый файл, выбор любого варианта сохранения вызовет тот же ответ. Блокнот спросит вас, где вы хотите сохранить его и какое имя вы хотели бы ему дать. Выберите то, что вы предпочитаете, а затем нажмите кнопку Сохранить.
Также есть вероятность, что вы не создали текстовый файл прямо сейчас, с нуля, а открыли и отредактировали ранее созданный файл. В этом случае выбор «Сохранить» автоматически обновит текстовый файл, который вы отредактировали. Выбор «Сохранить как» позволяет создать новый текстовый файл в нужном месте, оставив старый нетронутым.
Как распечатать текстовый файл из Блокнота в Windows 11
Если вы хотите распечатать документ, который вы открыли или отредактировали в Блокноте, нет ничего проще: войдите в меню «Файл» и выберите «Печать».
Однако, прежде чем что-либо печатать, вы можете настроить внешний вид документа на бумаге. Для этого вы можете использовать опцию «Параметры страницы» в меню «Файл» Блокнота.
Хотя параметры настройки страницы в Блокноте относительно ограничены, они предоставляют вам все основные возможности. Вы можете выбрать размер бумаги и используемый лоток принтера, ориентацию (книжная или альбомная), поля, а также верхний и нижний колонтитулы, если они есть.
Как отобразить Блокнот в темном режиме в Windows 11
Блокнот Windows 11 имеет функцию, недоступную в более старых операционных системах Microsoft, даже в Windows 10. Это способность отображать интерфейс в светлом или темном режиме, в зависимости от того, что вы предпочитаете. Чтобы изменить визуальный интерфейс Блокнота, нажмите кнопку «Настройки» в правом верхнем углу его окна.
Затем на странице настроек нажмите или коснитесь темы приложения и выберите режим отображения, который вам больше нравится: светлый или темный.
Кроме того, вы также можете разрешить Блокноту «Использовать системные настройки», если вы предпочитаете, чтобы его внешний вид автоматически менялся в зависимости от общесистемных настроек, которые вы сделали в параметрах персонализации Windows 11.
Используете ли вы Блокнот в Windows 11?
По правде говоря, я не очень часто использую Блокнот. Тем не менее, я нахожу это полезным время от времени, когда я тороплюсь и хочу что-то записать. А вы? Используете ли вы Блокнот на регулярной основе? Дайте мне знать в комментариях ниже, если вы найдете его удобным и нравятся ли вам его функции в Windows 11. Что бы вы хотели, чтобы Microsoft добавила в это приложение?