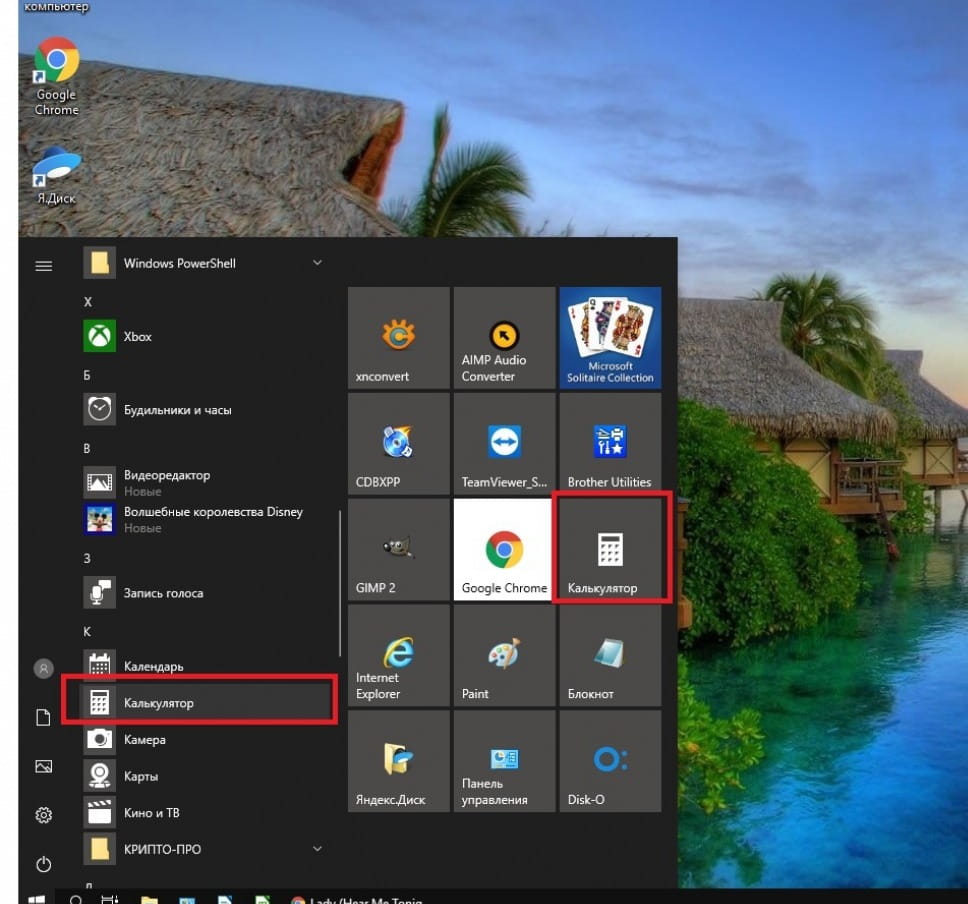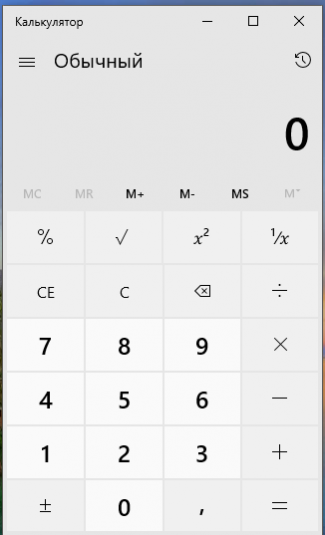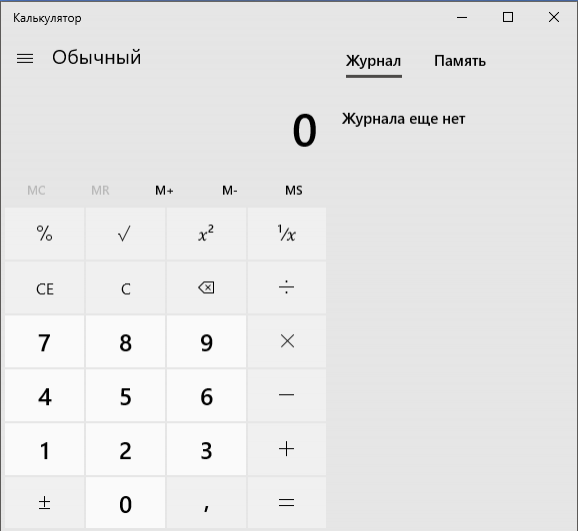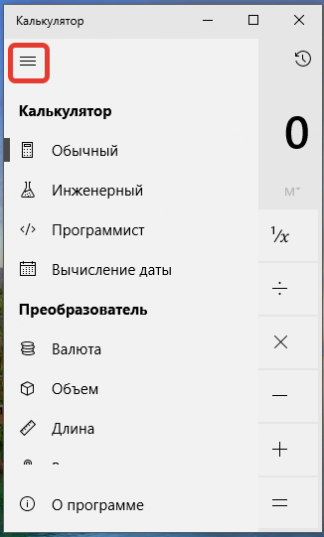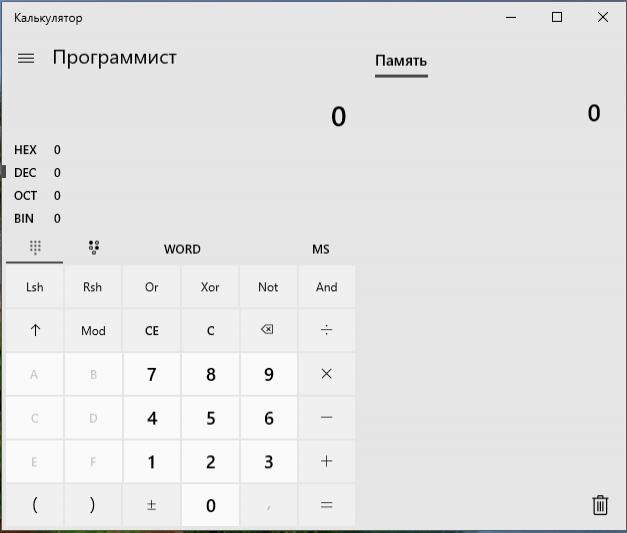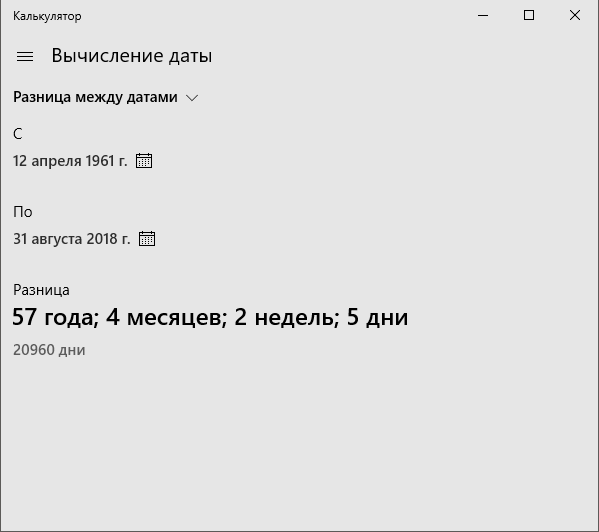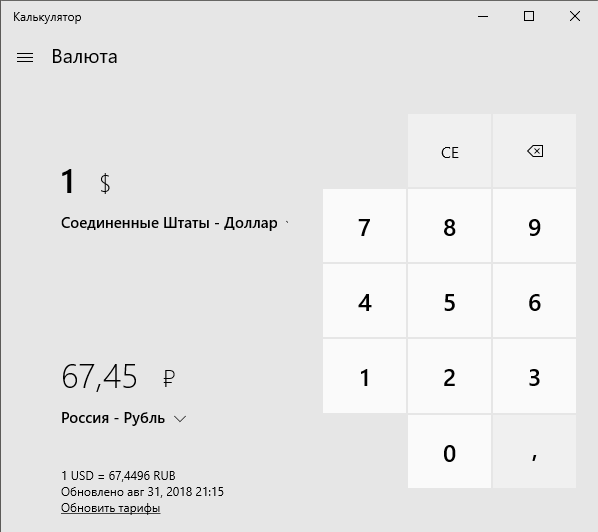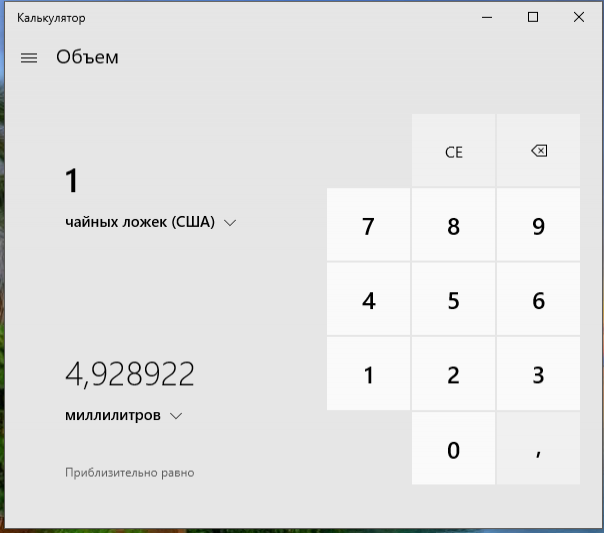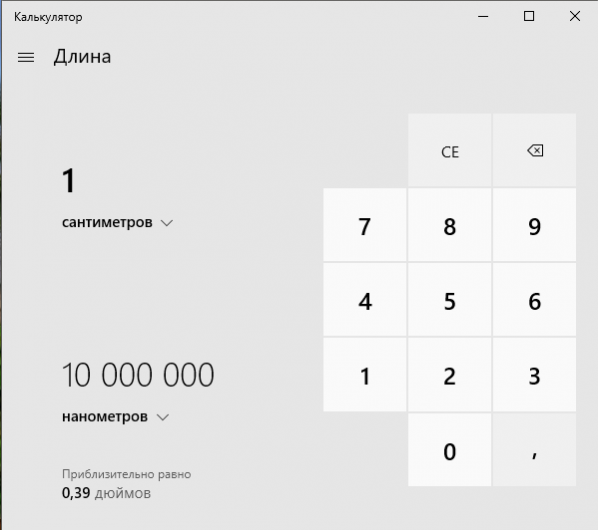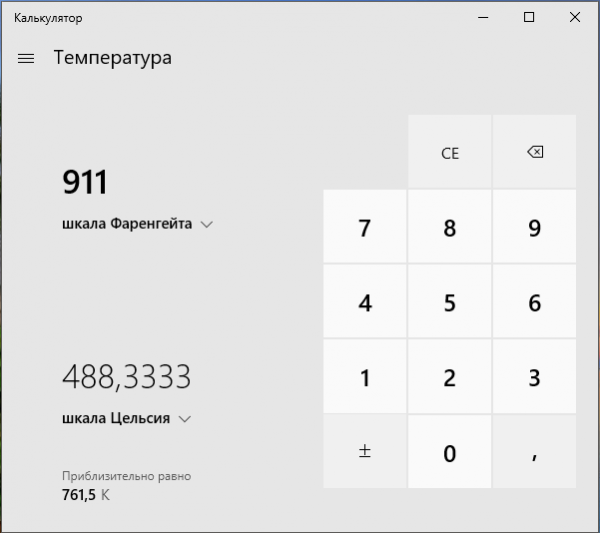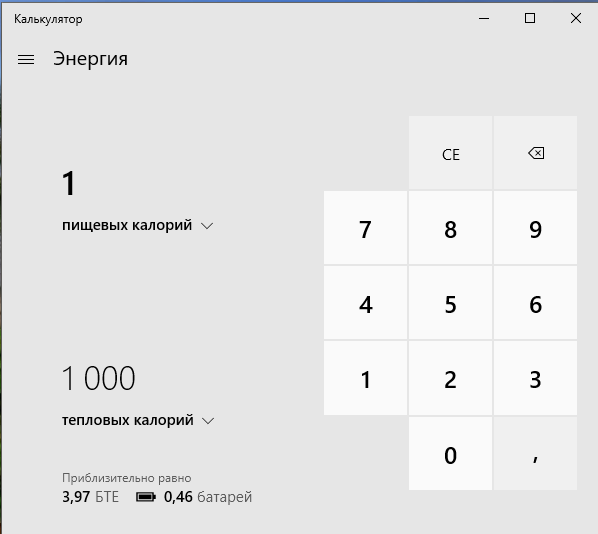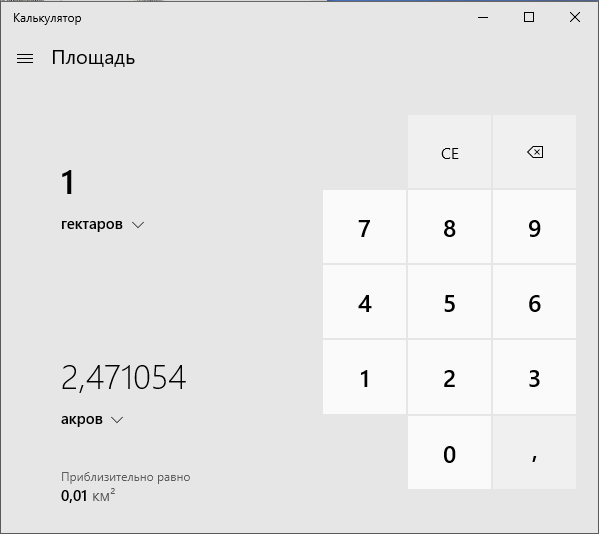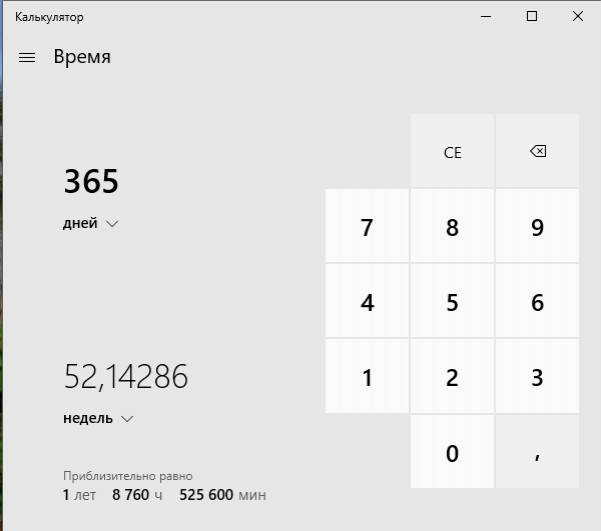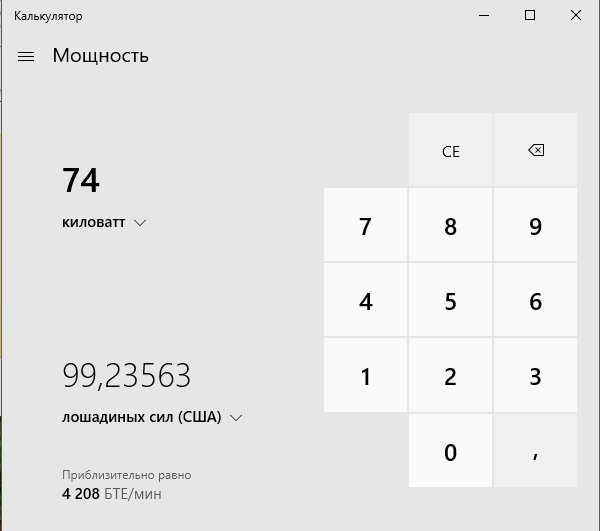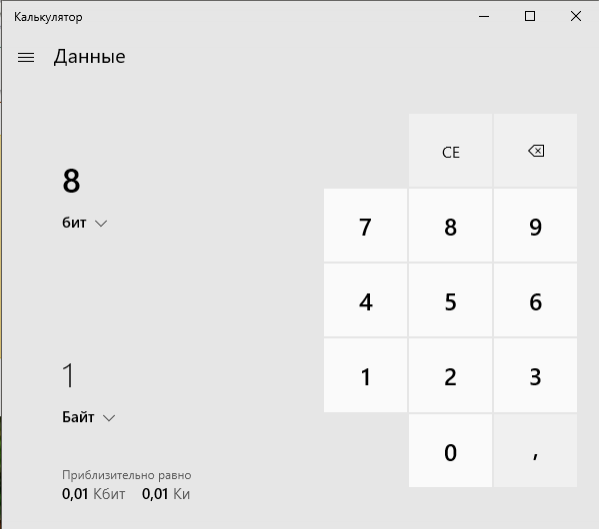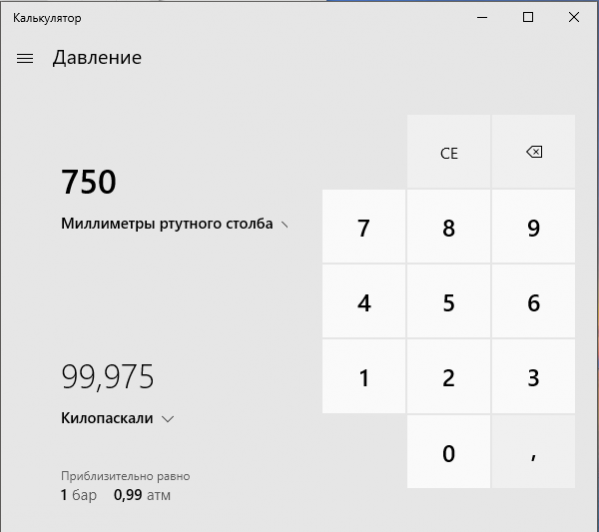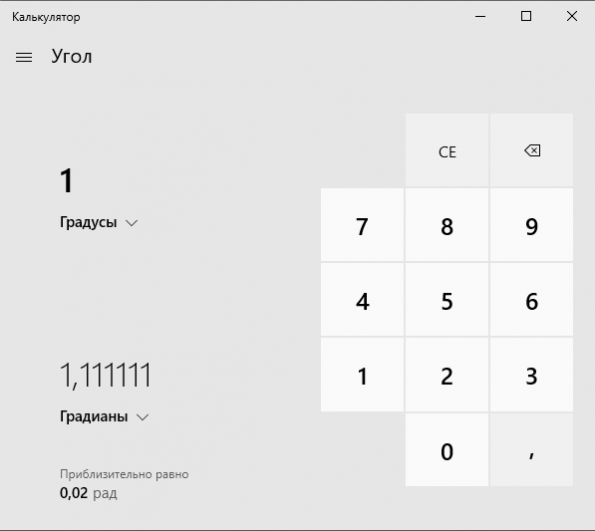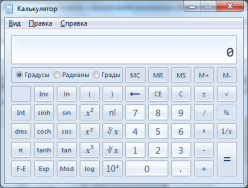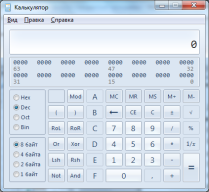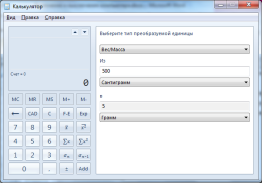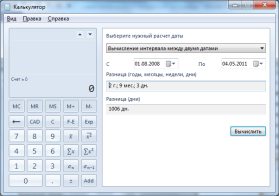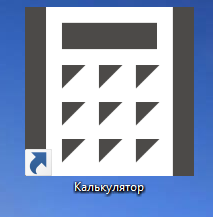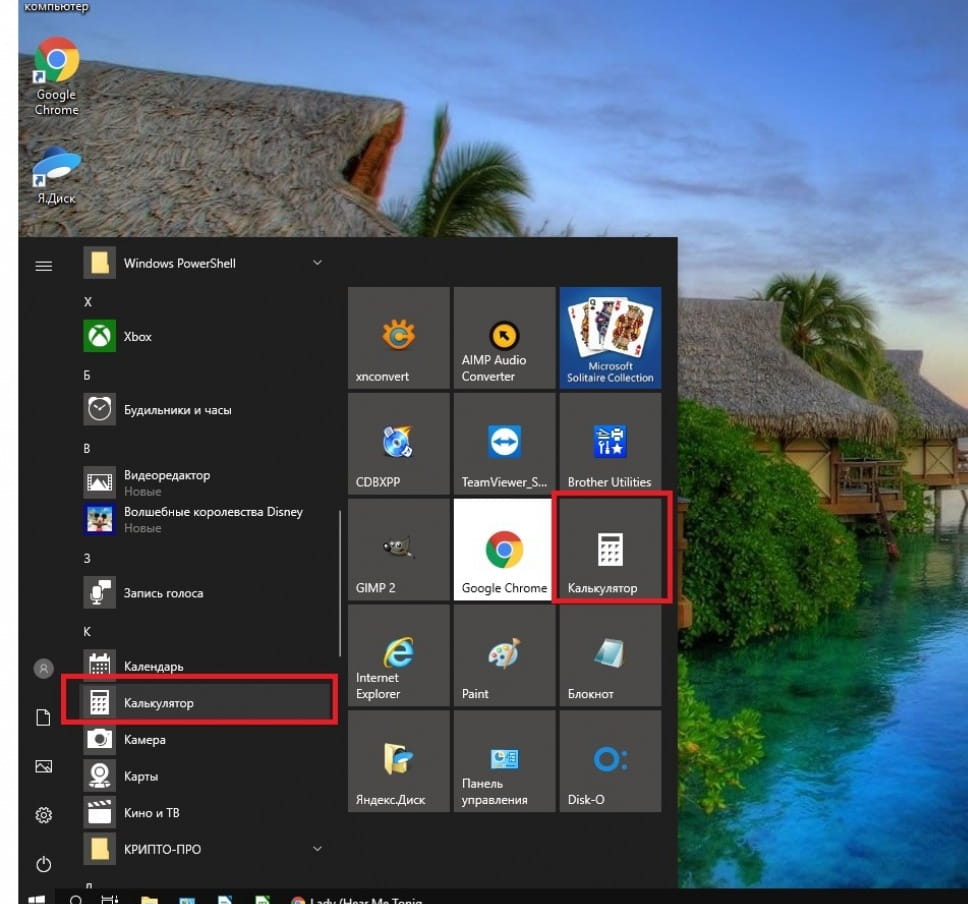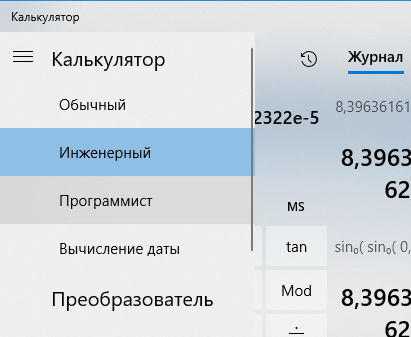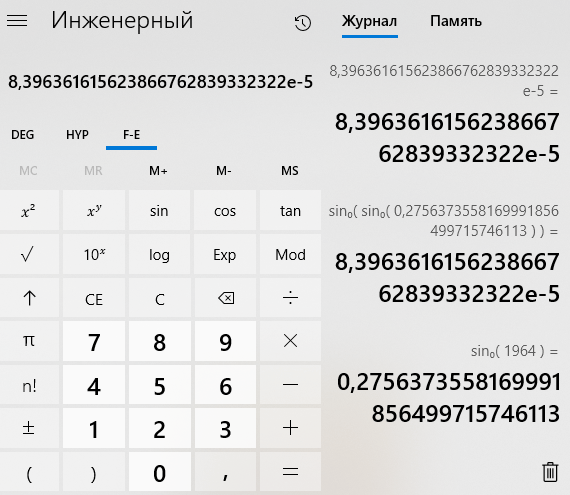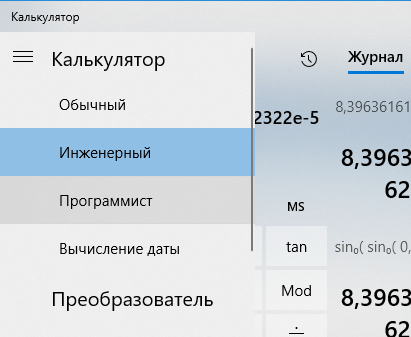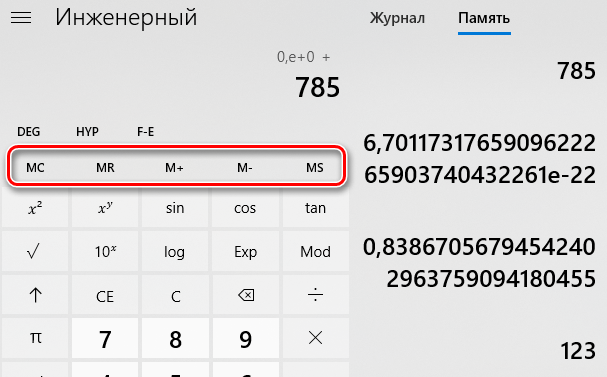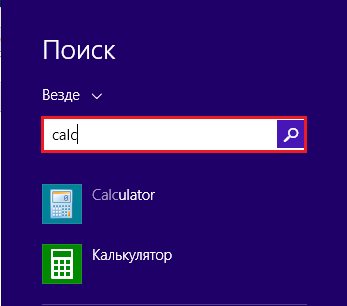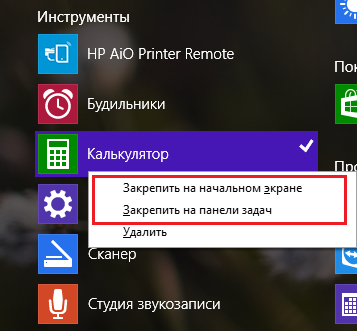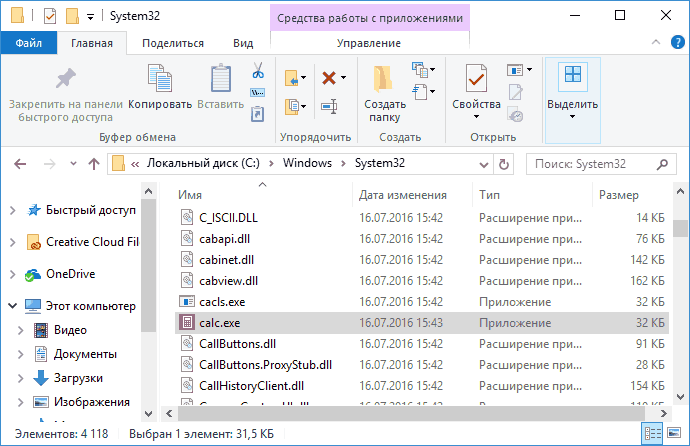Приложение «Калькулятор» для Windows 10 — это версия калькулятора для настольных компьютеров под управлением предыдущих версий Windows, которая поддерживает сенсорный ввод.
Можно открыть на рабочем столе одновременно несколько калькуляторов в окнах регулируемого размера и выбрать режим: «Обычный», «Инженерный», «Программист», «Вычисление даты» и «Преобразователь».
Чтобы начать работу, нажмите кнопку Пуск и выберите Калькулятор в списке приложений.
Нажмите кнопку Открыть навигацию для переключения между режимами. Используйте Обычный режим для базовых математических операций, Инженерный — для сложных расчетов, Программист — для двоичного кода, режим Вычисление даты — для работы с датами и Преобразователь — для преобразования единиц измерения.
С помощью калькулятора вы можете вычислять даты, преобразовывать валюты, а если вы используете стандартный режим, можно разместить окно калькулятора поверх остальных окон.
Открыть «Калькулятор»
Нужна дополнительная помощь?
Стандартный калькулятор Windows — одна из тех программ, которые достойны занять своё место на вашем рабочем столе и быть всегда под рукой. Если сомневаетесь, то эта статья для вас!
Рассмотрим возможности Калькулятора, который встроен по умолчанию во все версии Windows 7/8.1/10. Если научитесь правильно его использовать и узнаете о всех его возможностях, то у вас отпадет надобность искать конвертер валют или калькулятор дней online. Эти и многие другие возможности уже встроены в Калькулятор.
Запускаем Калькулятор
Калькулятор можно запустить несколькими простыми способами:
- Если у вас Windows7, то нажмите Пуск -> Все программы -> Стандартные -> Калькулятор.
- Если у вас Windows 10, то нажмите Пуск и найдите в списке программ или на начальном экране.
Если у вас нет калькулятора на начальном экране, то найдите его в списке программ, щёлкните правой кнопкой и выберите «Закрепить на начальном экране».
Для добавления ярлыка на Рабочий стол, просто захватите калькулятор в списке программ или на начальном экране и перетащите на Рабочий стол.
2. В поиске набираем слово Калькулятор
3. Нажимаем Win+R, вводим calc и нажимаем Enter
Возможности калькулятора Windows
Обычный калькулятор
Сразу после запуска открывается Обычный калькулятор с основными функциями. Можно вводить цифры мышкой или с клавиатуры, а можно написать, например в блокноте, выражение, скопировать и вставить в калькулятор. Ответ появится на экране. Например, если написать «4*4=», скопировать и вставить в калькулятор, то ответ «16» появится на экране.
Если растянуть калькулятор в ширину за край окна, то появится панель с историей вычислений и значениями занесёнными в память.
Но самое интересное скрыто за тремя невзрачными полосочками вверху, или в меню Вид, если у вас Windows 7.
Это список режимов, в которых обычный калькулятор может работать. Уверен, что каждый найдёт для себя, что-то толезное.
Инженерный калькулятор
Как видно из скриншота, к обычному калькулятору добавились тригонометрические и др. функции. Но отличия кроются ещё в том, что теперь калькулятор вычисляет пользуясь правилами порядка действий:
- в обычном режиме нажатие 1+1*2= даст ответ 4
- в инженерном режиме 1+1*2= даёт в результате 3
Калькулятор для программиста
Калькуятор даты
Калькулятор рассчитывает количество дней между двумя датами.
Задаёте две даты и видите, сколько лет, месяцев, недель, дней прошло с тех пор, или осталось до события. Например: скриншот сделан 31.08.2018 г., Первый в мире космонавт Юрий Алексеевич Гагарин полетел в космос 12.04.1961, то есть 20960 дней назад, или 57 лет, 4 месяца, 2 недели, 5 дней.
Преобразователь (Конвертер)
Калькулятор переводит из одних единиц в другие, будь то валюта или физические величины.
Валютный калькулятор (конвертер)
Переводит из оной валюты в другую, да ещё и по текущему курсу, который загружает из интернета автоматически!
Физический калькулятор (конвертер, преобразователь)
Калькулятор объёма (кубов)
Переводит из одной меры объёма в другую. Единиц измерения очень много. Есть даже чайные ложки!
По умолчанию ввод единиц производится в верхнюю строку. Если нужно ввести в нижнюю, щёлкните её.
Калькулятор длины (метров, км и т.д.)
Калькулятор веса и массы
Калькулятор температуры
Калькулятор энергии (калорий, джоулей)
Калькулятор площади (м2)
Калькулятор скорости (метров в секунду, километров в час)
Калькулятор времени (возраста)
Калькулятор мощности (киловатт, лошадиных сил)
Калькулятор данных
Калькулятор давления
Калькулятор углов
Вот такие вот широкие возможности даёт простейший, на первый взгляд, стандартный калькулятор Windows.
Разделы сайта:
| Калькулятор Компонент Microsoft Windows |
|
|
Скриншот Обычного режима Калькулятора в Windows 7 |
|
| Детали | |
|---|---|
| Тип |
Калькулятор |
| Поставляется с |
Начиная с Windows 95 |
Калькулятор (calc.exe) — компонент Microsoft Windows, имитирующий работу обычного карманного калькулятора. Его «кнопки» можно нажимать мышкой. Возможен ввод с дополнительной цифровой клавиатуры. Также можно вставлять математические выражения из буфера обмена и получать результат (например, набрать в Блокноте «2*2=», скопировать и вставить в Калькулятор, на «экране» которого появится ответ «4»).
Содержание
- 1 Режимы работы
- 1.1 Обычный режим
- 1.2 Инженерный режим
- 1.2.1 Тригонометрия
- 1.2.2 Недесятичные системы счисления
- 1.3 Статистический режим
- 1.4 Режим «Программист»
- 1.5 Дополнительные возможности
- 2 Замена Калькулятору
- 3 Развитие
- 4 Примечания
Режимы работы
Калькулятор до версии, включённой в состав Windows 7, работал в двух режимах: «Обычный» и «Инженерный» (переключение через меню «Вид»). Состояние хранится в файле win.ini, секция [SciCalc]. При переключении режимов экран очищается.
В обычном и инженерном режимах отличается порядок выполнения операций:
- в обычном режиме нажатие 1+1*2= даст ответ 4
- в инженерном режиме 1+1*2= дает в результате 3
Обычный режим
- В обычном режиме представлены функции квадратного корня, процентов, обратного значения (также и в расширенном режиме).
- Доступны манипуляции с памятью (одна ячейка). Есть индикатор.
Инженерный режим
В дополнение к обычному режиму доступны:
- тригонометрические и гиперболические (флажок «Hyp») функции, натуральный и десятичный логарифмы, возведение в степень (для квадратов и кубов выделены отдельные кнопки). Обратные функции (извлечение корня для возведения в степень) доступны через флажок «Inv» (сбрасывается автоматически).
- перевод долей градуса в минуты и секунды (обратно через флажок «Inv»), вычисление факториалов
- группировка операций (кнопки со скобками, есть индикатор уровня вложенности), переключение режимов отображения (фиксированная/плавающая точка).
- вычисление остатка от деления
- побитовые операции: AND, OR, NOT, XOR. Перед вычислением дробная часть отбрасывается.
- сдвиг влево (сдвиг вправо через флажок «Inv»)
Тригонометрия
Расчеты в градусах, радианах, градах (переключатель доступен только в режиме десятичной системы счисления)
Недесятичные системы счисления
Переключатель разрядности обрабатываемых данных (8, 4, 2, 1 байт).
Функция логарифм (log) работает только в десятичном (Dec) и в шестнадцатиричном (Hex) режимах. В двоичном режиме (Bin) и в восьмеричном режиме (Oct) функция логарифм (log) не работает.
Поразрядные логические операции и возможность работы с системами счисления, отличными от десятичной, начиная с версии Windows 7 и Windows 8 перенесены в новый режим «Программист».
Статистический режим
[[Файл:|thumb]] Активизируется по кнопке «Sta» (доступна в инженерном режиме), показывается окно «статистика», доступны кнопки манипуляции данными и базовые статистические функции.
Режим «Программист»
Появился в Windows 7 за счет переноса из инженерного режима следующих функций:
- логические операции: NOT, AND, OR, XOR
- логические и циклические (последних ранее не было) сдвиги вправо и влево
- возможность обработки данных в двоичной, восьмеричной и шестнадцатеричной системах счисления.
При работе с любой системой счисления в данном режиме под «дисплеем» показывается двоичное представление текущего результата, разделённое на тетрады. Обрабатываемые данные представляются в целочисленном формате (дробная часть результата всегда отбрасывается) размером от 8 до 64 бит в дополнительном коде.
Дополнительные возможности
При вставке из буфера следующие последовательности символов воспринимаются как команды:[1]
| :c | Очистка памяти. |
| :e | Включение режима ввода десятичных чисел в экспоненциальной нотации. |
| :m | Занесение отображаемого числа в память. |
| :p | Прибавление отображаемого числа к числу, хранящемуся в памяти. |
| :q | Очистка калькулятора для новых вычислений. |
| :r | Отображение числа, хранящегося в памяти. |
| Эквивалентно кнопке «Dat». Перед использованием этой клавиши необходимо нажать кнопку «Sta». |
Замена Калькулятору
Калькулятор Плюс — к «Обычному» и «Инженерному» режимам добавлен «Перевод величин» — возможность конвертации физических величин и валют.
Развитие
В Windows 7 реализован сильно обновлённый Калькулятор. В дополнение к Обычному и Инженерному, появились режимы для программистов (Programmer) и статистический (Statistics). В каждом режиме (кроме статистического) ведется история вычислений. Справа от основной панели калькулятора можно открыть панели расчёта разницы между датами, расчёта расхода топлива или платежей по кредиту, конвертации физических величин.
Однако, на фоне нововведений, были введены и следующие баги[источник не указан 1101 день]: в Windows 7 Server 2008 R2 в режиме инженерного калькулятора кнопка %(взятие процентов) оказывается недоступной (в Windows Vista, как, впрочем, и в Windows XP, кнопки % вообще нет в инженерном калькуляторе). При переключении калькулятора в обычный вид — кнопка % становится доступной. Если необходимо взять процент от числа или провести иные расчеты, связанные с использованием процентов, то нужно перелючиться на обычный вид (где отсутствуют функции инженерного режима).
Также в Windows 7 калькулятор перестал адекватно обрабатывать вставляемую строку :q (очистка экрана с сохранением памяти.) Вместо этого он чистит память, аналогично :c.
Примечания
- ↑ calc.chm Последовательности клавиш для вызова функций
| |
|
|---|---|
| Основные |
Aero • ClearType • Диспетчер рабочего стола • DirectX • Панель задач (Пуск • Область уведомлений) • Проводник (Пространство имён • Специальные папки • Ассоциации файлов) • Windows Search (Smart folders • iFilters) • GDI • WIM • SMB • .NET Framework • XPS • Active Scripting (WSH • VBScript • JScript) • COM (OLE • DCOM • ActiveX • Структурированное хранилище • Сервер транзакций) • Теневая копия • WDDM • UAA • Консоль Win32 |
| Службы управления |
Архивация и восстановление • COMMAND.COM • cmd.exe • Средство переноса данных • Просмотр событий • Установщик • netsh.exe • PowerShell • Отчёты о проблемах • rundll32.exe • Программа подготовки системы (Sysprep) • Настройка системы (MSConfig) • Проверка системных файлов • Индекс производительности • Центр обновления • Восстановление системы • Дефрагментация диска • Диспетчер задач • Диспетчер устройств • Консоль управления • Очистка диска • Панель управления (элементы) |
| Приложения |
Контакты • DVD Maker • Факсы и сканирование • Internet Explorer • Журнал • Экранная лупа • Media Center • Проигрыватель Windows Media • Программа совместной работы • Центр устройств Windows Mobile • Центр мобильности • Экранный диктор • Paint • Редактор личных символов • Удалённый помощник • Распознавание речи • WordPad • Блокнот • Боковая панель • Звукозапись • Календарь • Калькулятор • Ножницы • Почта • Таблица символов • Исторические: Movie Maker • NetMeeting • Outlook Express • Диспетчер программ • Диспетчер файлов • Фотоальбом |
| Игры |
Chess Titans • Mahjong Titans • Purble Place • Пасьянсы (Косынка • Паук • Солитер) • Сапёр • Пинбол • Червы |
| Ядро ОС |
Ntoskrnl.exe • Слой аппаратных абстракций (hal.dll) • Бездействие системы • svchost.exe • Реестр • Службы • Диспетчер управления сервисами • DLL (формат модулей) • PE • NTLDR • Диспетчер загрузки • Программа входа в систему (winlogon.exe) • Консоль восстановления • Windows RE • Windows PE • Защита ядра от изменений |
| Службы |
Autorun.inf • Фоновая интеллектуальная служба передачи • Файловая система стандартного журналирования • Отчёты об ошибках • Планировщик классов мультимедиа • Теневая копия • Планировщик задач • Беспроводная настройка |
| Файловые системы |
Protogon • NTFS (Жёсткая ссылка • Точка соединения • Точка монтирования • Точка повторной обработки • Символьная ссылка • TxF • EFS) • WinFS • FAT • exFAT • CDFS • UDF • DFS • IFS |
| Сервер |
Active Directory • Службы развёртывания • Служба репликации файлов • DNS • Домены • Перенаправление папок • Hyper-V • IIS • Media Services • MSMQ • Защита доступа к сети (NAP) • Службы печати для UNIX • Удалённое разностное сжатие • Службы удаленной установки • Служба управления правами • Перемещаемые профили пользователей • SharePoint • Диспетчер системных ресурсов • Удаленный рабочий стол • WSUS • Групповая политика • Координатор распределённых транзакций |
| Архитектура |
NT • Диспетчер объектов • Пакеты запроса ввода/вывода • Диспетчер транзакций ядра • Диспетчер логических дисков • Диспетчер учетных записей безопасности • Защита ресурсов • lsass.exe • csrss.exe • smss.exe • spoolsv.exe • Запуск |
| Безопасность |
BitLocker • Защитник • Предотвращение выполнения данных • Обязательный контроль целостности • Защищенный канал данных • UAC • UIPI • Брандмауэр • Центр обеспечения безопасности • Защита файлов |
| Совместимость |
Подсистема UNIX (Interix) • Виртуальная машина DOS • Windows on Windows • WOW64 |

|
{{{Название}}} это компонент Windows.
Дата появления — {{{Дата появления}}} |
Калькулятор (calc.exe) — компонент Microsoft Windows, имитирующий работу обычного карманного калькулятора. Его «кнопки» можно нажимать мышкой. Возможен ввод с дополнительной цифровой клавиатуры. Также можно вставлять математические выражения из буфера обмена и получать результат (например, набрать в Блокноте «2*2=», скопировать и вставить в Калькулятор, на «экране» которого появится ответ «4»).
Режимы работы[]
Калькулятор до версии, включённой в состав Windows 7, работал в двух режимах: «Обычный» и «Инженерный» (переключение через меню «Вид»). Состояние хранится в файле win.ini, секция [SciCalc]. При переключении режимов экран очищается.
В обычном и инженерном режимах отличается порядок выполнения операций:
- в обычном режиме нажатие 1+1*2= даст ответ 4
- в инженерном режиме 1+1*2= дает в результате 3
Обычный режим[]
- В обычном режиме представлены функции квадратного корня, процентов, обратного значения (также и в расширенном режиме).
- Доступны манипуляции с памятью (одна ячейка). Есть индикатор.
Инженерный режим[]
В дополнение к обычному режиму доступны:
- тригонометрические и гиперболические (флажок «Hyp») функции, натуральный и десятичный логарифмы, возведение в степень (для квадратов и кубов выделены отдельные кнопки). Обратные функции (извлечение корня для возведения в степень) доступны через флажок «Inv» (сбрасывается автоматически).
- перевод долей градуса в минуты и секунды (обратно через флажок «Inv»), вычисление факториалов (для нецелого аргумента вместо факториала вычисляется гамма-функция Γ(x+1)).
- группировка операций (кнопки со скобками, есть индикатор уровня вложенности), переключение режимов отображения (фиксированная/плавающая точка).
- вычисление остатка от деления
- побитовые операции: AND, OR, NOT, XOR. Перед вычислением дробная часть отбрасывается.
- сдвиг влево (сдвиг вправо через флажок «Inv»)
Тригонометрия[]
Расчеты в градусах, радианах, градах (переключатель доступен только в режиме десятичной системы счисления)
Недесятичные системы счисления[]
Переключатель разрядности обрабатываемых данных (8, 4, 2, 1 байт).
Функция логарифм (log) работает только в десятичном (Dec) и в шестнадцатеричном (Hex) режимах. В двоичном режиме (Bin) и в восьмеричном режиме (Oct) функция логарифм (log) не работает.
Поразрядные логические операции и возможность работы с системами счисления, отличными от десятичной начиная с версии Windows 7 и Windows 8 перенесены в новый режим «Программист».
Статистический режим[]
Активизируется по кнопке «Sta» (доступна в инженерном режиме), показывается окно «статистика», доступны кнопки манипуляции данными и базовые статистические функции.
Режим «Программист»[]
Появился в Windows 7 за счет переноса из инженерного режима следующих функций:
- логические операции: NOT, AND, OR, XOR
- логические и циклические (последних ранее не было) сдвиги вправо и влево
- возможность обработки данных в двоичной, восьмеричной и шестнадцатеричной системах счисления.
При работе с любой системой счисления в данном режиме под «дисплеем» показывается двоичное представление текущего результата, разделённое на тетрады. Обрабатываемые данные представляются в целочисленном формате (дробная часть результата всегда отбрасывается) размером от 8 до 64 бит в дополнительном коде.
Дополнительные возможности[]
При вставке из буфера следующие последовательности символов воспринимаются как команды:[1]
| :c | Очистка памяти. |
| :e | Включение режима ввода десятичных чисел в экспоненциальной нотации. |
| :m | Занесение отображаемого числа в память. |
| :p | Прибавление отображаемого числа к числу, хранящемуся в памяти. |
| :q | Очистка калькулятора для новых вычислений. |
| :r | Отображение числа, хранящегося в памяти. |
| Эквивалентно кнопке «Dat». Перед использованием этой клавиши необходимо нажать кнопку «Sta». |
Развитие[]
В Windows 7 реализован значительно обновлённый Калькулятор. В дополнение к Обычному и Инженерному, появились режимы для программистов (Programmer) и статистический (Statistics). В каждом режиме (кроме статистического) ведется история вычислений. Справа от основной панели калькулятора можно открыть панели расчёта разницы между датами, расчёта расхода топлива или платежей по кредиту, конвертации физических величин.
В режиме программиста можно выполнять операции только над целыми числами, а в инженерном режиме нельзя переводить числа из одной системы счисления в другую. Это является существенным недостатком новой версии Калькулятора.
В Windows 10 заменен на Modern-версию
Примечания[]
- ↑ calc.chm Последовательности клавиш для вызова функций
| |
|
|---|---|
| Основные |
Aero • |
| Службы управления |
Архивация и восстановление • |
| Приложения |
Контакты • |
| Игры |
Chess Titans • |
| Ядро ОС |
Ntoskrnl.exe • |
| Службы |
Autorun.inf • |
| Файловые системы |
ReFS • |
| Сервер |
Active Directory • |
| Архитектура |
NT • |
| Безопасность |
BitLocker • |
| Совместимость |
Подсистема UNIX (Interix) • |
Программа Калькулятор
Калькулятор — это
стандартное приложение операционных
систем Microsoft Windows, имитирующее работу
обычного калькулятора. В это приложение
не вносились изменения, начиная с
операционной системы Microsoft Windows 95. В
Windows 7 он сильно преобразился внешне и
был добавлен новый функционал. Несмотря
на то, что в нем можно выполнять простые
операции, которые были доступны ранее,
такие как: сложение, вычитание, умножение
и деление, теперь предусмотрены
возможности для выполнения простых
действий, связанных с программированием,
инженерных и статистических вычислений.
Как и раньше, его
кнопки можно нажимать как при помощи
мыши так и вводя символы с клавиатуры,
доступен ввод цифр и действий с цифровой
клавиатуры, когда нажата клавиша Num
Lock. Также, для получения результата,
можно вставлять математические выражения
из буфера обмена. На следующем скриншоте
отображен обычный вид калькулятора
Windows 7.
Р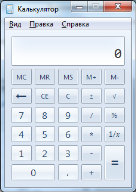
59. Внешний вид программы
Для того, чтобы
открыть калькулятор нужно сделать
следующее:
-
Нажмите на кнопку
«Пуск»для открытия меню, Откройте«Все программы», далее откройте
папку«Стандартные»и из списка
стандартных программ выберите«Калькулятор»; -
Нажмите на кнопку
«Пуск»для открытия меню, в поле
поиска введитеКалькуляторилиcalc.exeи откройте приложение из
найденных результатов.
Выбор требуемого
режима
Существуют четыре
режима калькулятора: обычный, инженерный,
программист и режим статистики. В обычном
режиме помимо вышеперечисленных
возможностей также представлены функции
квадратного корня, процентов, обратного
значения. Для выбора режима калькулятора
используется меню «Вид». При
переключении режимов все текущие
вычисления удаляются, но остаются журнал
вычислений и числа, сохраненные с помощью
клавиш памяти. Для каждого режима (кроме
статистического) ведется своя история
вычислений. Рассмотрим подробно каждый
из режимов калькулятора Microsoft Windows 7.
Инженерный режим
В дополнение к
опциям обычного режима, в инженерном
режиме доступны тригонометрические и
гиперболические функции, натуральные
и десятичные логарифмы, возведение в
степень, обратные функции (извлечение
корня для возведения в степень) доступны
при нажатии на кнопку «Inv», вычисление
факториалов, перевод долей градуса в
минуты и секунды. На следующем скриншоте
можно увидеть инженерный режим
калькулятора.
Рисунок
24. Инженерный режим калькулятора
Для того, чтобы
выбрать инженерный режим необходимо в
меню «Вид» выбрать пункт «Инженерный».
Советы по
использованию инженерного режима:
-
Чтобы воспользоваться
обратными функциями, нажмите клавишу
Inv. -
В инженерном
режиме точность калькулятора составляет
32 значащие цифры. -
При выполнении
вычислений в инженерном режиме в
калькуляторе учитывается приоритет
операций.
Режим программиста
В режиме программиста
доступны побитовые операции: AND, OR, NOT,
XOR (перед вычислением дробная часть
отбрасывается), переключатель разрядности
обрабатываемых данных (8, 4, 2, 1 байт),
также можно переводить числа и выполнять
операции в следующих системах счисления:
двоичная (Bin), восьмеричная (Oct), десятичная
(Dec) и шестнадцатеричная (Hex).
Рисунок
25. Режим Программист
Для того, чтобы
выбрать режим программиста необходимо
в меню «Вид»выбрать пункт«Программист».
Советы по
использованию режима программиста:
-
В режиме программиста
точность калькулятора достигает 64
разрядов в зависимости от выбранного
размера слова. -
При выполнении
вычислений в режиме программиста в
калькуляторе учитывается приоритет
операций. -
В режиме программиста
используются только целые числа.
Десятичные части отбрасываются.
Режим статистики
В режиме статистики
можно вводить данные для вычисления
статистики, а затем выполнять вычисления.
При вводе данных соответствующая
информация отображается в области
журнала, а в области вычислений
отображается количество введенных
значений.
Д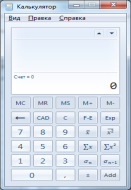
того, чтобы выбрать режим статистика
необходимо в меню
«Вид» выбрать
пункт
«Статистика».
Рисунок
26. Режим Статистика
Советы по
использованию режима статистика:
-
Введите первое
значение и нажмите кнопку Добавить,
чтобы добавить данные в набор данных.
Обозначение
новых кнопок калькулятора
Кнопка
—
Среднее значение
—
Среднеквадратичное значение
—
Сумма значений
—
Сумма квадратов значений
—
Среднеквадратичное отклонение
—
Заполнение среднеквадратичного
отклонения
Применение
журнала вычислений
Журнал вычислений
доступен в режимах обычных и инженерных
вычислений. В журнале вычислений
отслеживаются все вычисления, выполняемые
на калькуляторе во время сеанса. Можно
изменить значения в вычислениях,
занесенных в журнал. При внесении
изменений в журнал вычислений, результат
выбранного вычисления отображается в
области результатов.
Для включения
журнала необходимо в меню «Вид»поставить чек бокс возле пункта«Журнал».
После нажатия на клавишу Enter вычисления
будут занесены в журнал.
Советы по
использованию журнала:
-
Журнал вычислений
для обычного и инженерного режимов
сохраняется отдельно. -
В зависимости от
используемого режима отображается
соответствующий журнал.
Функция
преобразования единиц измерения
В функционал
стандартного калькулятора Windows 7 также
добавлена возможности преобразования
различных единиц измерения. При включении
этой возможности, справа от основной
панели калькулятора отображается панель
расчёта разницы между датами, расчёта
расхода топлива или платежей по кредиту,
конвертации физических величин.
Преобразование
единиц измерения.
Для того, чтобы
выполнять преобразование различных
единиц измерения необходимо в меню
«Вид»выбрать пункт«Преобразование
единиц»или воспользоваться комбинацией
клавиш Ctrl+U. Результат можно увидеть на
следующем скриншоте:
Рисунок
27. Преобразование единиц измерения
В области «Выберите
тип преобразуемых единиц»нужно во
всех трех списках из выпадающих меню
выбрать типы единиц измерения, которые
нужно преобразовать, а затем в поле«Из»ввести значение для преобразования.
Вычисление дат
При помощи следующей
функции калькулятора можно вычислить
разницу между двумя датами, а также
прибавить дни к заданной дате или вычесть
дни из нее. Для того, чтобы провести
операции с вычислением дат нужно в
пункте меню «Вид»выбрать пункт«Вычисление даты»или воспользоваться
комбинацией клавиш Ctrl+E. На следующем
скриншоте отображен калькулятор с
вычисление интервала
между двумя датами.
Рисунок
28. Вычисление даты
В области «Выберите
нужный расчет даты»нужно из выпадающего
списка выбрать операцию, которая будет
проводиться (доступны«Вычисление
интервала между двумя датами»и«Добавление и вычитание дней для
указанной даты») и выбрать тип
вычисления, которое хотите выполнить.
Для расчета нужно нажать на кнопку
«Вычислить».
Вычисление
расхода топлива, арендной платы или
выплат по закладной
Также в калькуляторе
появилась возможность вычислять расчет
расхода топлива (как используя километры
на литры, так и мили на галлоны), расчет
арендной платы и выплаты по закладной
используя предустановленные шаблоны
«Расход бензина»,«Расчет арендной
платы»и«Расчет заклада». На
следующем скриншоте отображено одно
из вышеперечисленных действий.
Рисунок
65. Расчет ежемесячного платежа за
ипотеку
Для того, чтобы
выбрать любой из этих шаблонов нужно в
меню «Вид»переместить указатель
мыши на пункт«Листы»и выбрать
необходимый для вычисления лист. Далее
в области«Выберите значение для
вычисления»в выпадающем списке
выбираем переменную, которую нужно
вычислить, в текстовых полях вводим
значения согласно подсказкам, которые
отображены слева от текстовых полей и
нажимаем на кнопку«Вычислить»для
отображения результата.
Соседние файлы в предмете [НЕСОРТИРОВАННОЕ]
- #
- #
- #
- #
- #
- #
- #
- #
- #
- #
- #
Содержание
- Руководство пользователя для калькулятора windows
- Инженерный режим
- На что способен Калькулятор Windows
- Запускаем Калькулятор
- Как правильно пользоваться калькулятором в системе Windows 10
- Что нового в калькуляторе Windows 10
- Переключение режимов калькулятора
- Память калькулятора Windows 10
- Сочетания клавиш для калькулятора
Руководство пользователя для калькулятора windows
Калькулятор: обзор
Данная программа предназначена для выполнения тех же действий, что и обычный калькулятор. Она выполняет основные арифметические действия, такие как сложение и вычитание, а также функции инженерного калькулятора, такие как нахождение логарифмов и факториалов.
Вид калькулятора в Windows 7 и Windows XP
Запуск программы «Калькулятор»
Для запуска программы «Калькулятор» нужно открыть меню «Пуск». Далее перейдите по вкладке «Все программы». Теперь поднимайте курсор мыши до пункта «Стандартные». Переместите курсор вправо, чтобы появилась вкладка «Калькулятор». Запустите его (нажать Enter).
Так же программу можно запустить командой «calc».
- Для этого нажмите «Пуск».
- Далее кликните по команде «Выполнить».
- Введите здесь команду calc и нажмите кнопку Enter.
Примечание
Первые два пункта («Пуск» и «Выполнить») можно запустить горячей клавишой Win + R
Выполнение простых вычислений
Ввод числа
Ввод числа осуществляется нажатием клавиш или нажатием мышкой на кнопки калькулятора. Если произошла ошибка и последняя цифра оказалась не той, которая нужна, можно её удалить. Для этого используется кнопка 

Можно убрать всё число, нажав кнопку 

Арифметические операции
У калькулятора имеется четыре арифметических операции:
+ (сложение), — (вычитание), * (умножение) и / (деление).
Их можно нажимать на клавиатуре или мышкой
Вычисления
Простые вычисления производятся за 4 шага:
1. Ввод первого числа
2. Ввод операции.
3. Ввод второго числа.
4. Нажатие кнопки 

После этого можно увидеть результат. Например, вычислим значение выражения «2 умножить на 2». Для этого нажмем последовательно кнопки: 2*2=
На экране калькулятора появилось 4.
Для набора отрицательных чисел нужно набрать сначала число без минуса, а затем нажать кнопку 

Примечание
Чтобы получить возможность ввода цифр и операторов с цифровой клавиатуры, нажмите клавишу NUM LOCK.
Копирование чисел
Часто требуется взять число из какого-нибудь документа, например, из электронной таблицы, и произвести с ним расчѐты. В любом текстовом редакторе или процессоре с частью текста это делается просто. С калькулятором можно поступать аналогично. Для этого в Калькуляторе есть команда «вставить». Команду можно вызвать, либо выбрав соответствующий пункт меню «Правка», либо нажав сочетание клавиш Ctrl+V.
Также бывает нужно скопировать вычисленные результаты в другой документ. Для этого в Калькуляторе есть команда «копировать». Команду можно вызвать, либо выбрав соответствующий пункт меню «Правка», либо нажав сочетание клавиш Ctrl+С.
Полезные возможности
Иногда число бывает такое длинное, что невозможно понять, что это за число. Например, сколько нулей в этом числе: 1000000000000? Для решения этой задачи число разбивают на группы по три цифры. В Калькуляторе это делается в меню «Вид» командой «Количество цифр в группе».
Ещё один пример. Наберем 123+7 и тут понимаем, что хотели умножить. Последнюю операцию отменить уже нельзя, второе число уже есть. Единственный способ – все отменить и набрать всё снова. Для этого нужно нажать кнопку 

Проценты
Одно из самых распространённых действий в бухгалтерии это вычисление процентов и операции с ними. В Калькуляторе для этой операции отведена отдельная кнопка. Проценты не всегда бывают сами по себе, часто с ними нужно что-то делать. Поэтому вычисления процента и арифметической операции совмещены. Кроме того, необходимо понять, где заканчивается одно число и начинается второе. Поскольку проценты записываются после числа, для того чтобы узнать от 888 50%, записывать нужно 8 8 8 5 0 %. Но тогда не понятно какие числа записаны: 8885 0 или 88 850 или как-то ещё. Чтобы чётко отделить одно число от другого необходимо между ними нажать любую арифметическую операцию. Тогда, после нажатия процента, вычистится процент от числа. А за одним можно выполнить и набранную операцию, нажав =. Итак, последовательность работы с процентами:
1. Пишем число, от которого нужно посчитать процент.
2. Нажимает кнопку операции. Какая это будет операция, зависит от того, что нужно сделать. Например, если нужно уменьшить число на несколько процентов, то операция «минус».
3. Пишем величину процента – второе число.
4. Нажимаем кнопку %. На экране появляется процент от заданного числа.
5. Нажимаем =. Операция выполняется.
Пример.
Увеличим 888 на 50%.
Нажимаем: 888+50% получилось 444.
Дополнительные возможности
Есть ещё две полезных кнопки на Калькуляторе это 



Если нужно поделить 1 на какое-то число, то удобнее всего набрать это число и нажать 1/x.
А sqrt вычисляет то число, которое, будучи умноженное само на себя даст исходное – извлечение квадратного корня.
Работа с памятью
Для вычисления некоторых выражений нужно запоминать промежуточные результаты. Например, при вычислении выражения 12*98-34*65 нужно запомнить результат вычисления 12*98, потом вычислить 34*65, а затем вычесть второе и число из первого. Но где запоминать результат?
Конечно, можно копировать число с помощью CTRL+C, и где-то его записывать, но есть способ проще. В калькуляторе для этого есть одна ячейка памяти. Это место, куда можно запомнить одно число, но этого достаточно для вычисления очень многих выражений. В дальнейшем не будем называть «ячейка памяти», будем говорить «память».
Итак, Калькулятор может помнить 3 числа: последнее набранное, число на экране и число в памяти.
Для работы с памятью есть следующие операции:
Чтобы занести число с экрана в память, нажимаем кнопку 

Чтобы скопировать число из памяти на экран, нажимаем кнопку 

Чтобы очистить память (записать туда 0), нажмите кнопку 



Чтобы сложить отображаемое число с числом, хранящимся в памяти, нажмите кнопку 

Примечание
После сохранения числа над кнопками памяти на панели калькулятора появится индикатор M. Каждое новое число, занесенное в память, заменяет предыдущее.
Клавиши на клавиатуре, эквивалентные кнопкам калькулятора
| Кнопка | Клавиша | Кнопка | Клавиша |
| % | % | +/- | F9 |
| — | — | + | + |
| * | * | / | / |
| , | . или , | 0-9 | 0-9 |
| M+ | CTRL+P | MC | CTRL+L |
| MR | CTRL+R | MS | CTRL+M |
| = | ENTER или = | Backspace | BACKSPACE |
| C | ESC | CE | DELETE |
| 1/x | R | sqrt √ | @ |
Инженерный режим
Для того, чтобы перевести «Калькулятор» в Инженерный режим нужно зайти в меню Вид и выбрать Инженерный или нажать горячую клавишу Alt + 2. В дополнение к обычному режиму доступны:
- тригонометрические и гиперболические (флажок «Hyp») функции, натуральный и десятичный логарифмы, возведение в степень (для квадратов и кубов выделены отдельные кнопки). Обратные функции (извлечение корня для возведения в степень) доступны через флажок «Inv» (сбрасывается автоматически).
- перевод долей градуса в минуты и секунды (обратно через флажок «Inv»), вычисление факториалов (для нецелого аргумента вместо факториала вычисляется гамма-функция Γ(x+1)).
- группировка операций (кнопки со скобками, есть индикатор уровня вложенности), переключение режимов отображения (фиксированная/плавающая точка).
- вычисление остатка от деления
- побитовые операции: AND, OR, NOT, XOR. Перед вычислением дробная часть отбрасывается.
- сдвиг влево (сдвиг вправо через флажок «Inv»)
В программе «Калькулятор» есть ещё два режима: Программист (Alt + 3) и Статистика (Alt + 4).
На что способен Калькулятор Windows
Стандартный калькулятор Windows — одна из тех программ, которые достойны занять своё место на вашем рабочем столе и быть всегда под рукой. Если сомневаетесь, то эта статья для вас!
Рассмотрим возможности Калькулятора, который встроен по умолчанию во все версии Windows 7/8.1/10. Если научитесь правильно его использовать и узнаете о всех его возможностях, то у вас отпадет надобность искать конвертер валют или калькулятор дней online. Эти и многие другие возможности уже встроены в Калькулятор.
Запускаем Калькулятор
Калькулятор можно запустить несколькими простыми способами:
- Если у вас Windows7, то нажмите Пуск -> Все программы -> Стандартные -> Калькулятор.
- Если у вас Windows 10, то нажмите Пуск и найдите в списке программ или на начальном экране.
Если у вас нет калькулятора на начальном экране, то найдите его в списке программ, щёлкните правой кнопкой и выберите «Закрепить на начальном экране».
Для добавления ярлыка на Рабочий стол, просто захватите калькулятор в списке программ или на начальном экране и перетащите на Рабочий стол.
Как правильно пользоваться калькулятором в системе Windows 10
Что нового в калькуляторе Windows 10
Приложение «Калькулятор» в Windows 10 – это обновленная версия классического приложения Калькулятор, доступного в предыдущих версиях Windows. Калькулятор работает на мобильных устройствах и на компьютерах.
Одновременно можно открыть на рабочем столе много калькуляторов в окнах разных размеров и в различных режимах. Вы также можете находу переключаться между режимами: стандартный, научный, программиста, расчет даты и конвертер.
Чтобы начать работу с калькулятором, нажмите кнопку Пуск , а затем выберите пункт Калькулятор в списке приложений.
Переключение режимов калькулятора
Режим Стандартный используется для проведения основных расчетов, Научный (Инженерный) – для сложных расчетов, Программист – для работы с двоичным кодом, Расчет даты – для работы с датами, а Конвертер – для преобразования единиц измерения.
Чтобы переключить режим, нажмите кнопку Меню . При переключении текущие вычисления удаляются, но данные в областях История и Память сохраняются.
Память калькулятора Windows 10
В стандартном, инженерном и программистском режимах можно сохранять числа в памяти. В разделе «История» хранится список расчетов, выполненных с момента открытия приложения.
- Чтобы сохранить новое значение в памяти, выберите позицию MS .
- Чтобы скачать её из памяти, нажмите MR .
- Для просмотра Памяти выберите пункт M или изменить размер окна, чтобы появились вкладки Память и История.
- Для того, чтобы добавить или вычесть число, сохраненное в памяти, выберите пункт M+ или M- .
- Чтобы очистить память, нажмите пункт M .
Сочетания клавиш для калькулятора
Калькулятор позволяет использовать сочетания клавиш, которые упрощают работу на настольном компьютере. Например, нажмите клавишу q для возведения числа в квадрат или нажмите клавиши Ctrl + L для очистки памяти.
|
|
эта статья нужны дополнительные цитаты для проверка. Пожалуйста помоги улучшить эту статью от добавление цитат в надежные источники. Материал, не полученный от источника, может быть оспорен и удален. |

Калькулятор в Windows 10 в облегченном режиме |
|
| Оригинальный автор (ы) | Крис Питерс, Марк Клиггетт, Марк Тейлор, Крейг Брокшмидт[1] |
|---|---|
| Разработчики) | Microsoft |
| изначальный выпуск | 20 ноября 1985 г.; 35 лет назад |
| Репозиторий | github.com/ Microsoft/калькулятор |
| Написано в | C ++ |
| Операционная система | Все версии Майкрософт Виндоус, Системное программное обеспечение Xbox One, Windows 10 Mobile, Windows Phone, Linux[2] |
| Платформа | IA-32, x86-64 и РУКА (и исторически DEC Alpha, Itanium, MIPS, и PowerPC ) |
| Тип | Калькулятор программного обеспечения |
| Лицензия | Лицензия MIT |
Калькулятор Windows это программное обеспечение калькулятор разработан Microsoft и включен в Windows. Он имеет четыре режима: стандартный, научный, программный и графический. Стандартный режим включает цифровую клавиатуру и кнопки для выполнения арифметических операций. Научный режим делает еще один шаг вперед и добавляет экспоненты и тригонометрическую функцию, а режим программиста позволяет пользователю выполнять операции, связанные с компьютерное программирование. Недавно в калькулятор был добавлен режим построения графиков, позволяющий пользователям отображать уравнения на координатной плоскости.
Калькулятор Windows — одно из немногих приложений, которые включены во все версии Windows, начиная с Windows 1.0. С тех пор калькулятор был дополнен различными возможностями.
Кроме того, калькулятор также был включен в Windows Phone и Xbox One.
История
Простой арифметический калькулятор впервые был включен в Windows 1.0.[3]
В Windows 3.0, добавлен научный режим, включающий экспоненты и корни, логарифмы, факториал -основные функции, тригонометрия (поддерживает радиан, степень и грады углов), базовые преобразования (2, 8, 10, 16), логические операции, статистический такие функции, как статистика одной переменной и линейная регрессия.
Windows 9x
До тех пор Windows 95, он использует IEEE 754-1985 с плавающей запятой двойной точности, а наибольшее число, представимое калькулятором, равно 21024, что чуть больше 10308 (~1.80 × 10308).
В Windows 98 а позже он использует арифметика произвольной точности библиотека, заменяющая стандартную IEEE плавающая точка библиотека.[4] Это предлагает bignum точность для основных операций (сложение, вычитание, умножение, деление) и 32 разряда точности для расширенных операций (квадратный корень, трансцендентные функции ). Наибольшее значение, которое может быть представлено в калькуляторе Windows, в настоящее время <1010,000 и самый маленький 10−9,999. (Также ! вычисляет Гамма-функция который определяется для всех действительных чисел, исключая только отрицательные целые числа).
Windows 2000, XP и Vista
В Windows 2000, группировка цифр добавлен. В строку меню добавляются настройки степени и базовые параметры.
Калькуляторы Windows XP и Vista умели рассчитывать, используя числа больше 1010000, но расчет с этими числами (например, 10 ^ 2 ^ 2 ^ 2 ^ 2 ^ 2 ^ 2 ^ 2 …) все больше замедляет работу калькулятора и делает его не отвечающим на запросы до тех пор, пока расчет не будет завершен.
Это последние версии Windows Calculator, в которых расчет с Двоичный /Десятичная дробь /Шестнадцатеричный /Восьмеричный числа включены в научный режим. В Windows 7 они были перенесены в режим программиста, который представляет собой новый отдельный режим, сосуществующий с научный режим.
Windows 7
В Windows 7, добавлены режимы отдельного программатора, статистики, преобразования единиц измерения, расчета даты и рабочих листов. Всплывающие подсказки были удалены. Кроме того, интерфейс Калькулятора был переработан впервые с момента его появления. Базовые функции преобразования переведены в режим программиста, а функции статистики — в режим статистики. Переключение между режимами не сохраняет текущий номер, сбрасывая его на 0.
Максимальное количество теперь ограничено 1010000 очередной раз.
В каждом режиме, кроме режима программиста, можно увидеть историю вычислений. Приложение было переработано с учетом мультитач. Стандартный режим ведет себя как простой калькулятор чековой книжки; ввод последовательности 6 * 4 + 12 / 4 - 4 * 5 дает ответ 25. В научном режиме порядок действий соблюдается при выполнении вычислений (умножение и деление выполняются перед сложением и вычитанием), что означает 6 * 4 + 12 / 4 - 4 * 5 = 7.
В режиме программиста ввод числа в десятичном формате имеет нижний и верхний предел, в зависимости от типа данных, и всегда должен быть целым числом. Тип данных числа в десятичном режиме — n-битный со знаком[5] целое число при преобразовании из числа в шестнадцатеричный, восьмеричный или двоичный режим.
| Тип данных | Размер типа данных (бит) | Нижний предел | Верхний предел |
|---|---|---|---|
| Байт | 8 | -128 | 127 |
| слово | 16 | -32,768 | 32,767 |
| Dword | 32 | -2,147,483,648 | 2,147,483,647 |
| Qword | 64 | -9,223,372,036,854,775,808 | 9,223,372,036,854,775,807 |
Windows 8.1 дополнительный калькулятор в стиле Metro в стандартном режиме
Справа от основного калькулятора можно добавить панель с расчетом даты, преобразованием единиц измерения и рабочими листами. Рабочие листы позволяют вычислить результат выбранного поля на основе значений других полей. Предварительно определенные шаблоны включают расчет экономии топлива автомобиля (миль на галлон и л / 100 км),[6] аренда транспорта и ипотека. В предварительных бета-версиях Windows 7 калькулятор также предоставлял шаблон заработной платы.
Windows 8.1
Хотя традиционный калькулятор по-прежнему включен в Windows 8.1, а Метро-стиль Также присутствует калькулятор с полноэкранным интерфейсом, а также в обычном, научном и конвертирующем режимах.[7]
Windows 10
Калькулятор в редакции без LTSC из Windows 10 это Приложение универсальной платформы Windows. Напротив, Windows 10 LTSC (которая не включает универсальные приложения для Windows) включает традиционный калькулятор, но теперь он называется win32calc.exe. Оба калькулятора предоставляют функции традиционного калькулятора, входящего в состав Windows 7, такие как преобразование единиц измерения объема, длины, веса, температуры, энергии, площади, скорости, времени, мощности, данных, давления и угла, а также список истории, который пользователь может очистить.
И универсальное приложение для Windows, и LTSC win32calc.exe регистрируются в системе в качестве обработчиков ‘калькулятор:‘псевдопротокол. Эта регистрация аналогична той, которая выполняется любым другим хорошо управляемым приложением, когда оно регистрируется как обработчик для типа файла (например, .jpg) или протокол (например, http:).
Все выпуски Windows 10 (как LTSC, так и не-LTSC) по-прежнему имеют calc.exe, но это просто заглушка, запускающая (через ShellExecute) обработчик, связанный с ‘калькулятор:‘псевдопротокол. Как и в случае с любым другим протоколом или типом файла, когда есть несколько обработчиков на выбор, пользователи могут выбирать, какой обработчик они предпочитают — либо через классическую панель управления (настройки «Программы по умолчанию»), либо через настройки иммерсивного пользовательского интерфейса («Приложения по умолчанию» настройки) или из командной строки через OpenWith калькулятор:.
В Windows 10 Fall Creators Update в Калькулятор был добавлен режим конвертера валют.[8]
6 марта 2019 года Microsoft выпустила исходный код для калькулятора на GitHub под Лицензия MIT.[9]
особенности
По умолчанию калькулятор работает в стандартном режиме, напоминающем калькулятор с четырьмя функциями. В научном режиме доступны более продвинутые функции, в том числе логарифмы, числовая база конверсии, некоторые логические операторы, приоритет оператора, радиан, степень и грады поддержка, а также простая однопеременная статистический функции. Он не поддерживает пользовательские функции, сложные числа, хранение переменных для промежуточных результатов (кроме классической аккумуляторной памяти карманных калькуляторов), автоматизированное полярный -декартовы координаты преобразование или поддержка статистики с двумя переменными.
Калькулятор поддерживает горячие клавиши; все функции калькулятора связаны с горячими клавишами.[10]
Калькулятор в режиме программиста не может принимать или отображать числа больше, чем подписанный QWORD (16 шестнадцатеричный цифры / 64 бита). Таким образом, наибольшее число, которое он может обработать, — 0x7FFFFFFFFFFFFFFF (десятичное 9,223,372,036,854,775,807). Любые вычисления в режиме программиста, превышающие этот предел, будут переполнение, даже если эти вычисления будут успешными в других режимах. Особенно, научная нотация недоступен в этом режиме.
вопросы
|
Эта секция нуждается в расширении. Вы можете помочь добавляя к этому. (Май 2020 г.) |
Для некоторых трансцендентная функция операции, такие как квадратный корень оператор (sqrt (4) — 2 = -8.1648465955514287168521180122928e-39), в результате чего число вычисляется неправильно из-за катастрофическая отмена.[нужна цитата ]
Калькулятор Плюс
Калькулятор Плюс — отдельное приложение для Windows XP и Windows Server 2003 пользователи, которые добавляют режим «Преобразование» в версию Калькулятора для Windows XP. Режим «Преобразование» поддерживает преобразование единиц измерения и обмен валюты. Курсы обмена валют можно обновить с помощью встроенной функции обновления, которая загружает курсы обмена из Европейский центральный банк.
Смотрите также
- Калькулятор формул
- Список ранее проприетарного программного обеспечения
- Математика Microsoft
- Калькулятор мощности
использованная литература
- ^ Крейг Брокшмидт, создатель Calc, о первых днях работы в Microsoft | Сет Хуарес | Канал 9
- ^ Фаджиоли, Брайан (15 октября 2020 г.). «Как установить калькулятор Microsoft Windows в Linux». Betanews. Получено 2020-10-16.
- ^ Windows 1.01 — Галерея графического интерфейса пользователя
- ^ «Блог Old New Thing: когда вы меняете внутренности, никто не замечает». Архивировано из оригинал на 2010-03-06. Получено 2007-05-28.
- ^ Где n: 8 для байта, 16 для Word, 32 для Dword или 64 для Qword.
- ^ Расчет экономии топлива — Windows 7 (MalekTips)
- ^ «Практика работы с Windows 8.1: новые служебные приложения». Суперсайт Пола Турротта для Windows. Получено 24 сентября, 2013.
- ^ — Совет по Windows 10: Путешествуйте проще со встроенным конвертером валют
- ^ Фоли, Мэри Джо (6 марта 2019 г.). «Microsoft открывает калькулятор Windows на GitHub». ZDNet. Получено 6 марта 2019.
- ^ «Горячие клавиши». Справка Windows 8. Microsoft. Получено 11 марта 2013.
внешние ссылки
- Калькулятор Windows на Магазин Microsoft
- Исходный код на GitHub
- Калькулятор Microsoft Plus
- Калькулятор фокуса функций Windows 7
Калькулятор Windows 10 является стандартным бесплатным приложением, доступным для пользователей этой операционной системы, с широким выбором различных функций.
В более ранних версиях Windows XP, 7, 8 тоже был встроенный калькулятор, но в десятой версии он, похоже, собрал все лучшее и самое необходимое пользователям для повседневной жизни и работы.
Содержание:
Пять способов, где искать калькулятор для Windows 10:
1 Калькулятор в приложениях
2 Открываем калькулятор через Поиск
3 Ищем калькулятор через «Выполнить»
4 Получить калькулятор в Microsoft Store
5 Как открыть калькулятор через ссылку Microsoft
6. Режимы калькулятора
7. Как вычислить разницу между двумя датами
8. Закрепляем Калькулятор в Панели задач
9. Мой первый калькулятор
1 Ищем калькулятор в приложениях Windows 10
Предлагаю пять способов, где искать калькулятор в Windows 10 – стандартное приложение, которое, как правило, является предустановленным в системе, поэтому его нужно просто найти и открыть. Переходим к первому способу.
Рис. 1. Поиск калькулятора среди Приложений
Открываем Пуск (1 на рис. 1) и справа в приложениях прокручиваем список программ сначала согласно латинскому алфавиту, а потом до буквы «К» согласно русскому алфавиту.
Кликаем по программе «Калькулятор» (2 на рис. 1) и открываем его.
2 Находим калькулятор через Поиск
Рис. 2. Открываем калькулятор через Поиск
Открываем Поиск, который в Панели задач скрывается под значком с лупой (1 на рис. 2).
В строке поиска вводим без кавычек «калькулятор». Достаточно набрать «каль» (2 на рис. 2), как в результатах поиска появится калькулятор (3 на рис. 2).
3 Поиск калькулятора с помощью «Выполнить»
- Открываем Поиск (1 на рис. 3),
- в поисковой строке вводим «выполнить» (2 на рис. 3),
- кликаем по найденному приложению «Выполнить» (3 на рис. 3).
Рис. 3. Находим приложение «Выполнить» через поиск
Если не пользоваться Поиском, то приложение Выполнить можно открыть с помощью двух горячих клавиш Win+R.
Рис. 4. Чтобы открыть калькулятор, в приложении «Выполнить» вводим «calc»
В приложении «Выполнить» в строке «Открыть» набираем латиницей «calc» и жмем «OK».
4 Устанавливаем калькулятор из магазина Microsoft Store
Калькулятор можно бесплатно получить
в официальном магазине Microsoft Store
https://www.microsoft.com/ru-ru/p/%D0%9A%D0%B0%D0%BB%D1%8C%D0%BA%D1%83%D0%BB%D1%8F%D1%82%D0%BE%D1%80-windows/9wzdncrfhvn5#activetab=pivot:regionofsystemrequirementstab
Для этого надо перейти по указанной выше ссылке, после чего нажать на синюю кнопку «Получить»:
Рис. 5 (кликните для увеличения). Калькулятор Windows в магазине Microsoft Store
5 «Открытие Калькулятора» через ссылку Microsoft
Компания Microsoft является разработчиком операционных систем Windows, а также всех приложений и, в частности, Калькулятора. На сайте Microsoft есть страница, посвященная Калькулятору Windows 10:
https://support.microsoft.com/ru-ru/help/4026389/windows-calculator-in-windows-10
Перейдя по этой ссылке на сайт Microsoft, можно увидеть кнопку «Открытие Калькулятора»:
Рис. 6. Открываем Калькулятор с помощью кнопки «Открытие Калькулятора» на сайте Microsoft
Кликнув по синей кнопке, обведенной в красную рамку на рис. 6, тем самым открываем на своем устройстве Калькулятор.
Режимы калькулятора
У калькулятора Windows 10 есть следующие режимы работы:
- «Стандартный»,
- «Научный»,
- «Инженерный»,
- «Вычисление даты» и
- «Преобразователь».
Переход к разным вариантам происходит с помощью меню (1 на рис. 7):
Рис. 7 (кликните для увеличения). Режимы Калькулятора
Ниже приведен пример работы преобразователя для валюты. Можно выбрать разные варианты для перевода из одной валюты в другую с помощью кнопок 1 и 2 на рис. 8.
На рис. 8 выбран перевод рублей в евро и набрана сумма 100 рублей, калькулятор автоматически перевел это в 1,32 евро, причем на сегодняшнюю дату:
Рис. 8. Калькулятор для перевода валюты
Глядя на преобразователь в калькуляторе, вспоминается рассказ синхронного переводчика, участвовавшего при бизнес-переговорах иностранных партнеров. Хороший переводчик понимает, что при переводе, например, величины длины в 5 дюймов для русской стороны не понятно, сколько это будет на самом деле. Поэтому переводчику приходится в голове быстро считать и в итоге переводить «5 дюймов» как около 12 с половиной сантиметров (точнее, 12,7 сантиметров).
Как вычислить разницу между двумя датами
Рис. 9. Вычисление разницы между датами в Калькуляторе
Для определения даты, например, когда лучше покупать билеты на поезд за 90 суток или на самолет, можно использовать калькулятор. Для этого нужно просто указать две даты: начальную (1 на рис. 9) и конечную (2 на рис. 9). После этого автоматически будет определена разница между указанными датами.
Закрепляем Калькулятор в Панели задач
Рис. 10. Закрепляем значок Калькулятора на Панели задач
Если есть потребность постоянно использовать калькулятор, для удобства можно закрепить его значок в Панели задач. Для этого
- сначала открываем калькулятор после чего его значок появится в Панели задач (1 на рис. 9),
- кликаем ПКМ (правой кнопкой мыши) по значку калькулятора,
- в появившемся меню щелкаем «Закрепить на панели задач» (2 на рис. 9).
Чтобы убрать значок из панели задач, кликаем по нему ПКМ (правой кнопкой мыши), появится меню, в котором жмем «Открепить от панели задач».
Мой первый калькулятор
Когда мы учились в школе, калькуляторы только появлялись, увидеть их воочию было почти невозможно. Во время учебы в институте у нас были редкие счастливые обладатели калькуляторов, которые делились на 2 группы: владельцы советских «Электроник» и держатели импортных «агрегатов».
Советские калькуляторы умели только складывать, вычитать, умножать, делить и извлекать квадратные корни. Они часто требовали подключения к 220В, что делало их непригодными для работы в аудиториях. Импортные калькуляторы умели уже возводить любые числа в любые степени, показывали числа с плавающей запятой, умели вычислять статистические значения, вычисляли часто употребляемые тогда функции (синус, косинус, тангенс и т.п.). Они работали как от 220В, так и от батареек – это придавало им дополнительные преимущества. К тому же импортные калькуляторы реже ломались в самый неподходящий момент.
Я тоже была счастливым обладателем импортного калькулятора, который, правда, не умел считать тригонометрические функции, но зато умел обрабатывать статические данные. Благодаря этому калькулятору меня даже взяли на подработку на кафедру института, где я училась, и даже платили за это небольшие деньги.
Мне предстояло обработать большое количество результатов различных экспериментов, которые выполнялись на кафедре в институте. Однако данных для обработки оказалось так много, что сделать все на калькуляторе было сложно. Это были десятки тысяч разных цифр. Очень скоро мне стало понятно, что сделать эту работу, сделать качественно невозможно без использования более современных средств таких, как электронно-вычислительные машины. Но это уже совсем другая история.
Представить себе, что спустя несколько десятилетий в каждом компьютере, в каждом гаджете будет встроенный калькулятор с огромными возможностями было немыслимо в то время. То время прошло, и вот перед нами компьютерные программы – калькулятор, которые имеются в операционной системе Windows 10, 8, 7, XP в качестве стандартного встроенного приложения с широким набором возможностей!
Голосование
Прошу Вас проголосовать, кликнув по одному из трех предложенных вариантов. Спасибо!
Результаты можно просмотреть, даже не принимая участия в голосовании, если кликнуть по ссылке «Просмотреть результаты».
Загрузка …
Видео
В видео показано, где искать калькулятор Windows 10, как открыть несколько калькуляторов на рабочем столе, какие есть варианты калькулятора (режимы) и как вычислить разницу между двумя датами.
Дополнительные материалы:
1. Цветовые фильтры для экрана в Windows 10
2. Как легко посчитать буквы в тексте
3. Что такое переменная с индексами, массив, комментарий, цикл и счетчик в программировании на конкретном примере
Получайте актуальные статьи по компьютерной грамотности прямо на ваш почтовый ящик.
Уже более 3.000 подписчиков
.
Важно: необходимо подтвердить свою подписку! В своей почте откройте письмо для активации и кликните по указанной там ссылке. Если письма нет, проверьте папку Спам.
Содержание
- Как включить калькулятор на клавиатуре компьютера?
- Как включить калькулятор на клавиатуре?
- Как вывести калькулятор на панель?
- Как попасть в калькулятор?
- Как запустить программу калькулятор?
- Как отключить режим калькулятор на клавиатуре?
- Как запустить калькулятор в Windows 10?
- Как вернуть калькулятор на экран?
- Где найти калькулятор на компьютере?
- Как сделать калькулятор на компьютер?
- Как вернуть стандартный калькулятор Windows 10?
- Какие есть виды калькулятора на компьютере?
- Для чего нужна программа калькулятор?
- Как восстановить Калькулятор в Windows XP?
- Как в Windows найти и открыть калькулятор – обзор способов
- Содержание:
- Открыть калькулятор из списка программ
- Открыть калькулятор через системную команду
- Быстрый вызов калькулятора
- Видеоинструкция
- Как включить калькулятор на клавиатуре? Комбинация клавиш
- Как включить калькулятор на клавиатуре? Комбинация клавиш
- Как включить калькулятор на клавиатуре ноутбука?
- Быстрый доступ к Калькулятору Windows 10. Ярлыки на рабочем столе и панели задач, команды
- В главном меню
- Последовательность действий:
- Через системный поиск
- В Проводнике
- Вручную
- Последовательность:
- Командой
- Что делать? Рассказываю:
- Консоль
- Командой PowerShell
- Как запустить калькулятор на разных версиях Windows
- Как открыть приложение на 7
- Через меню Пуск
- Через локальный диск
- Как получить доступ в 8/8.1
- Доступ из интерфейса приложения
- Выберите из результатов поиска
- Доступ из меню «Пуск», добавленный вручную на панель задач
- Где находится калькулятор в Windows 10?
Как включить калькулятор на клавиатуре компьютера?
Одновременно нажмите клавишу Win и клавишу F, чтобы включить панель поиска, введите «калькулятор» в пустое поле и выберите «Приложения». Когда слева появятся результаты поиска, нажмите «Калькулятор», чтобы открыть его.
Как включить калькулятор на клавиатуре?
Включаем калькулятор при помощи команды на клавиатуре
Предположим, что вы задали эту комбинацию кнопок: Ctrl + Alt+ Num Lock. Теперь вам необходимо поочередно зажать каждую из клавиш, после чего должен произойти запуск калькулятора.
Как вывести калькулятор на панель?
Способ 1: Добавление иконки на панель задач
Как попасть в калькулятор?
Как запустить программу калькулятор?
Для запуска программы «Калькулятор» нужно открыть меню «Пуск». Далее перейдите по вкладке «Все программы». Теперь поднимайте курсор мыши до пункта «Стандартные».
…
«Калькулятор» для Windows
Как отключить режим калькулятор на клавиатуре?
Если вы обнаружили, что вместо букв на клавиатуре выходят цифры, не стоит паниковать, ваш компьютер был переведен в режим калькулятора с помощью горячих клавиш. Отключить эту функцию прощу простого. Необходимо нажать сочетание клавиш «Fn» и «F11» или «F12».
Как запустить калькулятор в Windows 10?
Первый способ: в строке поиска или в меню “Выполнить” (выполнить вызывается клавишами Win+R) введите calc и нажмите клавишу Enter. Второй способ: зайдите в меню “Пуск” => во всех приложениях найдите и откройте “Калькулятор”. Третий способ: введите в адресную строку проводника calc и нажмите клавишу Enter.
Как вернуть калькулятор на экран?
Чтобы вывести калькулятор на рабочий стол экрана (в качестве плавающего виджета), чтобы он всегда был на виду, в настройках включите пункт “Включить плавающий виджет”. Этот виджет можно перемещать как угодно по экрану. А чтобы быстро запустить калькулятор, тапните по виджету.
Где найти калькулятор на компьютере?
Выберите из результатов поиска
Как сделать калькулятор на компьютер?
Открыть калькулятор через системную команду
На клавиатуре наберите комбинацию Win + R, в результате которой отобразится системное окно Выполнить. В нём введите текст «calc.exe» (без кавычек), а после нажмите клавишу Enter. В результате будет открыто окно калькулятора.
Как вернуть стандартный калькулятор Windows 10?
Чтобы восстановить калькулятор, необходимо выполнить следующие действия:
Какие есть виды калькулятора на компьютере?
Калькулятор имеет четыре вида или, что тоже самое, четыре режима (рис. 2):
…
Вид Калькулятора Windows 7
Для чего нужна программа калькулятор?
Калькулятор (calc.exe) — программа Microsoft Windows, предназначенная для выполнения несложных вычислительных операций: сложения, вычитания, умножения и деления и т. … В калькуляторе также предусмотрены возможности выполнения более сложных операций для инженерных и статистических вычислений.
Как восстановить Калькулятор в Windows XP?
Для Windows XP — Что бы восстановить калькулятор перейдите ПускПанель управленияУстановка и удаление программ. В открвышемся окне, в левой части окна нажмите Установка компонентов Windows, в открывшемся окне Компоненты Windows найдите и выделите (в самом низу списка) Стандартные и служебные программы, нажмите Состав.
Источник
Как в Windows найти и открыть калькулятор – обзор способов
Приветствую!
Если вы время от времени работаете на компьютере с цифрами, то, возможно, у вас имеется необходимость в использовании калькулятора. В операционной системе Windows имеется встроенный калькулятор и в этом руководстве будет рассказано, как его открыть.
Содержание:
Открыть калькулятор из списка программ
Нажав на кнопку Пуск, отобразится меню. При нажатии в нём «Все программы», будет отображён список имеющихся на компьютере утилит. Среди них в обязательном порядке должен быть Калькулятор. Для быстрого отображения данного приложения вы можете в находящейся там же строке поиска ввести Калькулятор.
Отобразится одноимённое приложение, вам останется запустить его.
В результате вы увидите окно калькулятора, в котором сможете произвести необходимые расчёты.
Открыть калькулятор через системную команду
На клавиатуре наберите комбинацию Win + R, в результате которой отобразится системное окно Выполнить.
В нём введите текст «calc.exe» (без кавычек), а после нажмите клавишу Enter. В результате будет открыто окно калькулятора.
Быстрый вызов калькулятора
Вы можете создать ярлык с приложением Калькулятор на рабочем столе. Для этого зажмите мышкой и перетащите ярлык приложения, что имеется в меню Пуск, на рабочий стол.
После чего откройте свойства ярлыка и в поле Быстрый вызов: введите желаемую комбинацию клавиш, при нажатии на которую, открывался бы Калькулятор.
Теперь вы сможете как быстро вызывать Калькулятор с ярлыка, так и по нажатию комбинации клавиш клавиатуры. Очень удобно!
Инструкция является универсальной и подходит для самого как прошлых версий Windows (XP, Vista, 7, 8, 8.1), так и последней Windows 10.
Видеоинструкция
Если у вас остались вопросы, я буду рад ответить на них в комментариях к материалу.
В свою очередь, Вы тоже можете нам очень помочь.
Просто поделитесь статьей в социальных сетях и мессенджерах с друзьями.
Поделившись результатами труда автора, вы окажете неоценимую помощь как ему самому, так и сайту в целом. Спасибо!
Источник
Как включить калькулятор на клавиатуре? Комбинация клавиш
Опции темы
Отображение
Как включить калькулятор на клавиатуре? Комбинация клавиш
Если вы искали, как включить калькулятор на клавиатуре в Windows 10, придётся вас разочаровать. Такой комбинации не существует по умолчанию, и никогда не было, хотя, само приложение «калькулятор» есть во всех версиях Виндовс. Сейчас это приложение довольно мощное, и это уже не просто калькулятор, а почти вычислительный центр.
Тем, кто редко пользуется калькулятором – не составит проблемы найти его в стандартных приложениях Виндовс, но некоторые привыкли к «горячим клавишам», и их раздражает необходимость искать приложение в установленных программах.
В Виндовс хорошо то, что если там чего-то нет, это почти всегда можно сделать самостоятельно. В частности, создать комбинацию «горячих клавиш» для быстрого открытия приложения «калькулятор».
Как включить калькулятор на клавиатуре ноутбука?
Первым делом, нужно создать на рабочем столе ярлык приложения. Чтобы это сделать, нужно нажать кнопку «Пуск», прокрутить колёсико мышки чуть вниз, и найти нужное приложение. Наведите курсор мыши на приложение «калькулятор», нажмите правую кнопку мышки, и не отпуская кнопку, перетащите его на свободное место на рабочем столе.
Вы получаете готовый ярлык приложения «калькулятор». Иконка есть, но по-прежнему стоит вопрос, как запустить калькулятор с клавиатуры?
Наводим курсор мышки на ярлык калькулятора, и правой клавишей мышки вызываем контекстное меню. Ищем «свойства» приложения, и открываем их.
В настройках по умолчанию быстрый вызов отсутствует, и в строке стоит слово «нет». Не пытайтесь стереть «нет» и что-то написать. Просто нажмите любую клавишу на клавиатуре, которую вы хотите назначить, как комбинацию для быстрого открытия калькулятора.
Само приложение автоматически назначает сочетание Ctrl + Alt, а третья кнопка уже ваша, которую вы выбрали. Можно назначить для этого любую букву английского алфавита, и в последующем открывать приложение «калькулятор» той комбинацией клавиш, которую вы выбрали.
Всё просто. Хотя, можно просто закрепить «калькулятор» на начальном окне, и открывать его в один клик.
Источник
Быстрый доступ к Калькулятору Windows 10. Ярлыки на рабочем столе и панели задач, команды
Держите под рукой старый калькулятор, поскольку добраться к программному через меню слишком долго? «Блог системного администратора» расскажет, как поместить значок приложения в быстрый доступ.
Дополнительно применяются команды: методы универсальны, не зависят от особенностей интерфейса.
Выберите наиболее подходящий для вас метод, исходя из сформировавшихся предпочтений, состояния зрения, качества и размера монитора.
В главном меню
Не нравятся лишние ярлыки на рабочем столе? Поместите Калькулятор на панель задач ОС. Преимущества:
Недостаток: значок маленький. Рекомендую пользователям с хорошим зрением.
Последовательность действий:
Закрепите на панели задач — используйте соответствующий подпункт контекстного меню из пункта «Дополнительно». Доступ к меню — по щелчку правой кнопкой мыши.
Ярлык для доступа к программе располагается на панели задач. Перемещайте курсором мыши, чтобы достичь наиболее удобного расположения.
Через системный поиск
Щелкните по значку-лупе на панели задач для доступа к строке поиска по ОС — располагается в нижней части нового окна. Напечатайте в строке: калькулятор.
В правой части окна находится перечень доступных действий. Щелкните по опции закрепления на панели задач.
В итоге: пиктограмма приложения размещена на панели задач. Сдвигайте мышью влево или вправо, чтобы она располагалась там, где удобнее.
В Проводнике
Откройте Проводник для навигации по файловой системе. Перейдите в каталог System32. Располагается в папке Windows на основном диске (C).
Щелкните по подпункту создания ярлыка пункта «Создать» контекстного меню исполняемого файла программы (calc, calc.exe — если включено отображение расширений).
Перетащите мышью на рабочий стол. Расположите в наиболее удобном месте экрана. Переименуйте, чтобы не возникало сомнений в том, к какой программе ярлык обеспечивает доступ (при желании или необходимости).
Примените опцию закрепления на панели задач из контекстного меню исполняемого файла программы, если предпочитаете расположить пиктограмму там, а не на рабочем столе.
Расположите ярлык и на рабочем столе и на панели задач для более удобного доступа. Ситуации выбора в данном случае нет — возможно совместить и то и другое.
Вручную
Последовательность:
Командой
Команда порой самый простой метод выполнения задачи на ПК. Не понадобятся лишние ярлыки, навигация по элементам графического интерфейса и меню.
Что делать? Рассказываю:
Консоль
Откройте командную строку (ввод cmd в строке ввода окна «Выполнить»). Введите и примените (клавиша Enter) команду calc
Командой PowerShell
Щелчком по соответствующему пункту контекстного меню кнопки «Пуск» откройте PowerShell. Введите: calc
После нажатия на клавишу Enter откроется окно Калькулятора.
Какой способ быстрого доступа к софту вы предпочитаете? Поделитесь своим мнением в комментариях.
Если вы нашли ошибку, пожалуйста, выделите фрагмент текста и нажмите Ctrl+Enter.
Источник
Как запустить калькулятор на разных версиях Windows
Вычисление в этом быстро развивающемся обществе стало неотъемлемой частью жизни и работы. Оно используется во всех областях, таких как бизнес, администрация, образование, развлечения и даже в записи личных доходов и расходов. Поэтому люди становятся более зависимыми от физического, а также от виртуального калькулятора (т. е. на телефоне и компьютере). Как включить калькулятор в различных версиях ОС – читайте дальше.

Как открыть приложение на 7
Каждый ПК и ноутбук содержит встроенный софт, поэтому вам не нужно делать вычисления вручную. Его нелегко найти в Windows 7, и, если у вас возникли проблемы с поиском, вы попали в нужное место. Ниже приведено руководство по открытию такого помощника в семёрке.
Через меню Пуск
Открытие калькулятора через Пуск в Windows 7
Через локальный диск
Открытие калькулятора через локальный диск в Windows 7
Если вы часто используете калькулятор на компьютере с Windows 7, вы можете создать для него ярлык, щёлкнув правой кнопкой мыши на файле и выбрав вариант «Создать ярлык». Это позволит создать ярлык для вашего рабочего стола. После этого откроется диалоговое окно, подтверждающее, что система создаст ярлык на рабочем столе. Выберите «Да», и всё готово.
Как получить доступ в 8/8.1
Как найти калькулятор в Windows 8? Что касается софта на компьютере с ОС 8/8.1, некоторые люди понятия не имеют, где оно находится, что иногда приводит к большим неудобствам. Ниже будут представлены три метода доступа к утилите на компьютере под управлением ОС версии 8/8.1.
Доступ из интерфейса приложения
Выберите из результатов поиска
Доступ из меню «Пуск», добавленный вручную на панель задач
На компьютере с ОС версии 7 получить доступ можно напрямую из меню «Пуск», а на компьютере с Windows 8/8.1 такого меню нет. Однако вы можете добавить кнопку в панель задач на рабочем столе самостоятельно.
Где находится калькулятор в Windows 10?
Где находится калькулятор в Windows 10? Система версии 10 использует новую утилиту. Если вы хотите изменить его по умолчанию, потому что предпочитаете работать со старым классическим видом, у вас есть несколько вариантов решения.
После установки запустите программу Calculators Plus через Пуск или откройте папку: C:Program Files (x86)Microsoft Calculator Plus
Вы также можете скопировать старый файл calc.exe из старых систем 8.1, 7, XP в 10(используйте версию x32).
Путь: C:WindowsSystem32calc.exe или % windir%System32calc.exe
Вы также можете использовать вызов установленного калькулятора на своём компьютере под управлением Windows 10, поскольку новый выглядит немного по-другому. Чтобы вернуть утилиту, укажите путь:
Где калькулятор в Windows 10? Вы можете использовать эту программу для выполнения простых вычислений, таких как сложение, вычитание, умножение и деление. Он также предлагает расширенные возможности программирования, научного и статистического анализа и т. д.
Вы можете выполнять вычисления, щёлкая на кнопках программы, или вводить вычисления с помощью клавиатуры – использовать цифровую клавиатуру для ввода чисел и операторов, нажав Num Lock.
История вычислений отслеживает все вычисления, которые выполняет программа и доступна в стандартном и научном режимах. Вы можете изменить значения в вычислениях в своей истории. Пока вы редактируете историю вычислений, в области результатов отображается итог выбранной калькуляции.
Источник