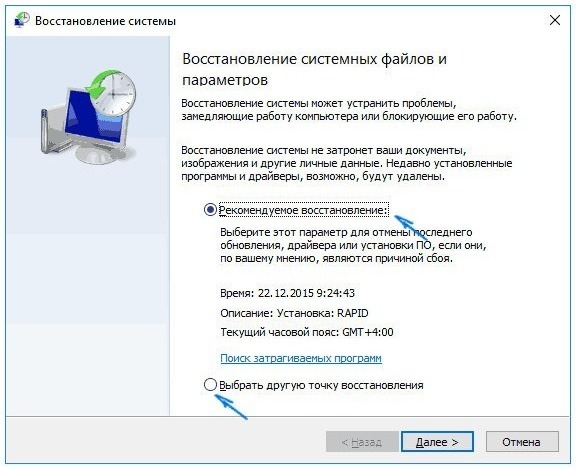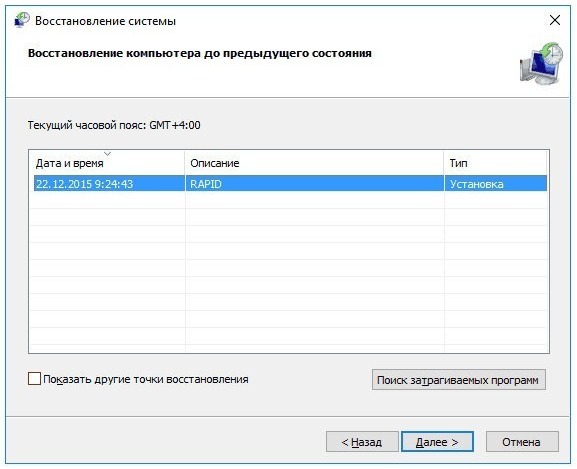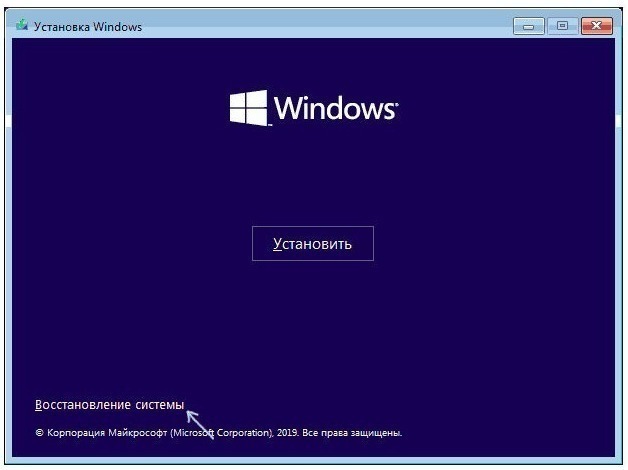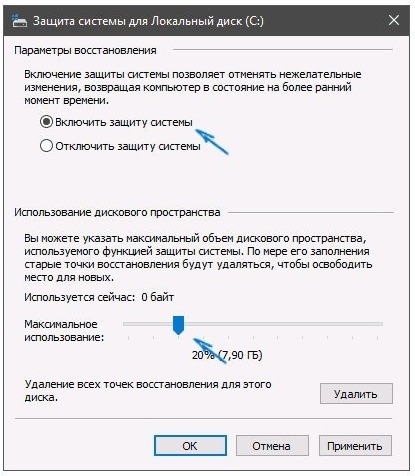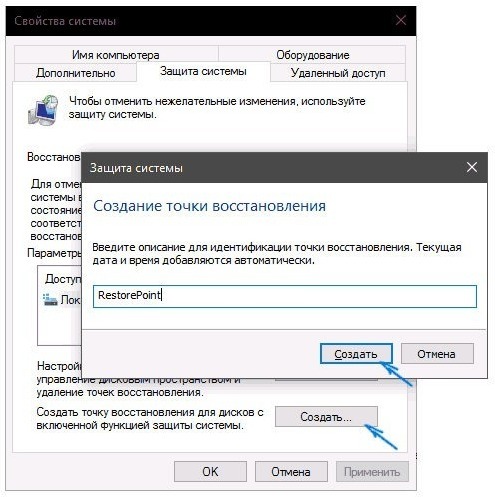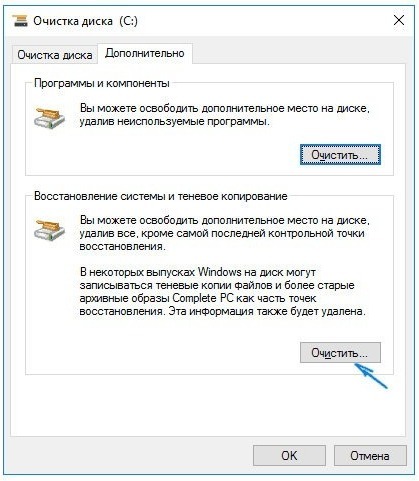В этой инструкции подробно описывается процесс создания точек восстановления, настройки, необходимые для того, чтобы Windows 10 делала это автоматически, а также способы использовать ранее сделанные точки восстановления для отката изменений в драйверах, реестре и параметрах системы. Заодно расскажу, как удалить созданные точки восстановления. Также может пригодиться: Как восстановить отдельные файлы из точек восстановления, Что делать, если восстановление системы отключено администратором в Windows 10, 8 и Windows 7, Как исправить ошибку 0х80070091 при использовании точек восстановления в Windows 10.
Примечание: точки восстановления содержат лишь информацию об изменившихся системных файлах, критичных для работы Windows 10 и записях в реестре, но не представляют собой полный образ системы. Если вас интересует именно создание такого образа, на эту тему есть отдельная инструкция — Как сделать резервную копию Windows 10 и восстановиться из нее.
- Настройка восстановления системы (для возможности создания точек восстановления)
- Как создать точку восстановления Windows 10
- Как откатить Windows 10 из точки восстановления
- Как удалить точки восстановления
- Видео инструкция
Дополнительную информацию по возможностям возврата работоспособности ОС вы можете найти в статье Восстановление Windows 10.
Настройки восстановления системы
Прежде чем начать, следует заглянуть в настройки восстановления Windows 10. Для этого, кликните правой кнопкой мыши по «Пуск», выберите пункт контекстного меню «Панель управления» (Вид: значки), затем «Восстановление».
Нажмите по пункту «Настройка восстановления системы». Еще один способ попасть в нужное окно — нажать клавиши Win+R на клавиатуре и ввести systempropertiesprotection после чего нажать Enter.
Откроется окно настроек (вкладка «Защита системы»). Точки восстановления создаются для всех дисков, для которых защита системы включена. Например, если для системного диска C защита отключена, вы можете включить ее, выбрав этот диск и нажав кнопку «Настроить».
После этого выберите «Включить защиту системы» и укажите количество места, которое вы хотели бы выделить для создания точек восстановления: чем больше места, тем большее количество точек сможет храниться, а по мере заполнения пространства старые точки восстановления будут удаляться автоматически.
Как создать точку восстановления Windows 10
Для того, чтобы создать точку восстановления системы, на той же вкладке «Защита системы», (попасть в которую также можно через правый клик по «Пуск» — «Система» — «Защита системы») нажмите кнопку «Создать» и задайте имя новой точки, после чего еще раз нажмите «Создать». Через некоторое время операция будет выполнена.
Теперь на компьютере содержится информация, которая позволит вам отменить последние сделанные изменения в критически важных системных файлах Windows 10, если после установки программ, драйверов или других действий ОС стала работать неправильно.
Созданные точки восстановления хранятся в скрытой системной папке System Volume Information в корне соответствующих дисков или разделов, однако доступа к этой папке у вас по умолчанию нет.
Как откатить Windows 10 до точки восстановления
А теперь об использовании точек восстановления. Сделать это можно несколькими способами — в интерфейсе Windows 10, с помощью инструментов диагностики в особых вариантах загрузки, в среде восстановления, запущенной с флешки (если компьютер не загружается) и в командной строке.
Самый простой способ, при условии, что система запускается — зайти в панель управления, выбрать пункт «Восстановление», после чего нажать «Запуск восстановления системы».
Запустится мастер восстановления, в первом окне которого вам могут предложить выбрать рекомендуемую точку восстановления (созданную автоматически), а во втором (если вы отметите «Выбрать другую точку восстановления» вы сможете сами выбрать одну из созданных вручную или автоматически точек восстановления. Нажмите «Готово» и дождитесь окончания процесса восстановления системы. После автоматической перезагрузки компьютера вам сообщат, что восстановление прошло успешно.
Второй метод использовать точку восстановления — с помощью особых вариантов загрузки, попасть в которые можно через Параметры — Обновление и восстановление — Восстановление или же, еще быстрее, прямо с экрана блокировки: нажать по кнопке «питания» справа внизу, а затем, удерживая Shift, нажать «Перезагрузка».
На экране особых вариантов загрузки выберите пункт «Поиск и устранение неисправностей» — «Восстановление системы» (или «Диагностика» — «Дополнительные параметры» — «Восстановление системы» в более ранних версиях Windows 10), далее вы сможете воспользоваться имеющимися точками восстановления (в процессе потребуется ввод пароля учетной записи).
В случае, если Windows 10 не загружается, вы все равно можете использовать точки восстановления: для этого вам понадобится загрузочная флешка с Windows 10 (которую придется сделать на другом компьютере), либо диск восстановления. При использовании загрузочной флешки, достаточно будет выбрать пункт «Восстановление системы» на втором экране программы установки.
В результате вы попадете в среду восстановления, как в предыдущем способе и сможете воспользоваться точками восстановления даже на не запускающемся компьютере.
И еще один способ — запуск отката до точки восстановления из командной строки. он вам может пригодиться в том случае, если единственный работающий вариант загрузки Windows 10 — безопасный режим с поддержкой командной строки.
Просто введите в командную строку rstrui.exe и нажмите Enter для запуска мастера восстановления (он запустится в графическом интерфейсе).
Как удалить точки восстановления
Если вам потребовалось удалить имеющиеся точки восстановления, снова зайдите в окно настройки «Защиты системы», выберите диск, нажмите «Настроить», а затем используйте кнопку «Удалить» для этого. При этом удалятся все точки восстановления для этого диска.
То же самое можно сделать с помощью утилиты очистки диска Windows 10, для ее запуска нажмите Win+R и введите cleanmgr, а после того как утилита откроется, нажмите «Очистить системные файлы», выберите диск для очистки, а затем перейдите на вкладку «Дополнительно». Там вы сможете удалить все точки восстановления, кроме самой последней.
И, наконец, существует способ для удаления конкретных точек восстановления на компьютере, сделать это можно с помощью бесплатной программы CCleaner. В программе зайдите в «Инструменты» — «Восстановление системы» и выберите те точки восстановления, которые хотите удалить.
Видео — создание, использование и удаление точек восстановления Windows 10
И, в завершение, видео инструкция, если же после просмотра у вас останутся вопросы, буду рад ответить на них в комментариях.
Если вас интересует более продвинутое резервное копирование, возможно стоит приглядеться к сторонним средствам для этого, например, Veeam Agent for Microsoft Windows Free.
Все владельцы компьютеров периодически сталкиваются с проблемами работы Windows после установки неправильных драйверов или внесения изменений в операционную систему. Решить эту проблему позволяет создание точек восстановления системы.
Точка восстановления Windows 10 позволяет вернуть компьютер к последнему стабильному состоянию работы компьютера. При создании точки восстановления Windows 10 сохраняет резервную копию системных файлов. Таким образом, вместо того, чтобы полностью переустанавливать Windows после того, как установили какой-то неправильный драйвер или словили вирус, вы можете просто осуществить откат системы.
Точки восстановления создаются перед установкой обновлений Windows, а также автоматически с той периодичностью, которую вы зададите. Чем больше свободного места на жестком диске вы зарезервируете под точки восстановления, тем больше дат восстановления у вас будет на выбор.
Система позволяет вручную создавать точки восстановления Windows 10. Это может потребоваться, например, перед установкой программ, которые могут каким-то образом нарушить работу системы. В случае, если что-то пойдёт не так, владелец компьютера всегда может откатить систему на ту дату, когда всё работало исправно.
Обратите внимание, точки восстановления содержат в себе только резервные копии системных файлов Windows 10, которые влияют на загрузку операционной системы. Личные папки и файлы не включаются в резервные копии. Если вы хотите резервировать ещё и личные файлы, то вам необходимо делать полный образ системы.
Содержание
- Настройки восстановления Windows 10
- Создание точки восстановления Windows 10 вручную
- Настраиваем автоматическое создание точек восстановления
- Откат Windows 10 до точки восстановления
- Откат системы через интерфейс Windows
- Откат системы с помощью инструментов диагностики
- Откат системы с помощью командной строки
- Видео на тему создание точки восстановления Windows 10
Настройки восстановления Windows 10
Для того, чтобы посмотреть текущие настройки восстановления на вашем компьютере нажмите правой кнопкой мыши на меню «Пуск» и зайдите в «Панель управления».
Переходим в раздел «Система и безопасность».
Переходим в раздел «Система».
Кликаем в левой колонке «Защита системы».
В открывшемся окне указаны параметры защиты для ваших дисков. Состояние отключено означает, что точки восстановления для этого диска не делаются, а включено, когда точки восстановления делаются.
В моём случае точки восстановления делаются только для диска C, на котором и установлена операционная система. Для того, чтобы изменить настройки параметров защиты выберите интересующий вас диск и нажмите кнопку «Настроить».
В верхней части окна вы можете включить или отключить создание точек восстановления Windows 10, а в нижней части указать, какой объем дискового пространства вы готовы зарезервировать под хранение этих резервных копий. Чем больший объем вы укажите, тем больше точек восстановления будет храниться. По мере заполнения этого объема, старые точки восстановления будут стираться, чтобы освободить место для новых. Обычно, достаточно хранить 2-3 точки восстановления системы.
Для того, чтобы освободить место на жестком диске вы можете нажать кнопку «Удалить» для удаления всех сохраненных точек восстановления.
Создание точки восстановления Windows 10 вручную
Для того, чтобы создать точку восстановления Windows 10 на предыдущей вкладке «Защита системы» нажмите кнопку «Создать».
Всплывет окно, в котором вы должны как-то назвать точку восстановления, в моём случае для примера я назвал её «Точка восстановления до установки непонятного драйвера». При этом дата и время создания точки добавятся автоматически. После этого нажмите кнопку «Создать».
Начнётся процесс создания точки восстановления. Обычно он занимает меньше минуты. После завершения появиться окно «Точка восстановления создана успешно» (см. картинку выше). Теперь можно установить тот непонятный драйвер, из-за которого я переживал и в случае неполадок откатить систему с помощью точки восстановления.
Настраиваем автоматическое создание точек восстановления
Как уже было написано выше, Windows 10 автоматически создаёт точки восстановления перед установлением обновлений, а также даёт возможность делать это вручную. Но для подстраховки имеет смысл настроить автоматическое создание точек восстановление в указанный вами промежуток времени, например, каждый день.
Кликните правой кнопкой по меню «Пуск» и зайдите в «Панель управления».
В «Панели управления» в правом верхнем углу выберите «Просмотр» — «Мелкие значки» и кликните по разделу «Администрирование».
Откройте «Планировщик заданий».
Поочередно кликайте двойным щелчком мыши по пунктам «Библиотека планировщика заданий» — «Microsoft» — «Windows» — «System Restore».
В ветке System Restore уже создано правило SR для создания точек восстановления Windows 10. Нам остаётся лишь указать интервал, через который это правило будет срабатывать. Кликните два раза по правилу SR.
В открывшемся окне перейдите на закладку «Триггеры» и нажмите «Создать».
В следующем окне вы можете задать период, когда будут создаваться точки восстановления Windows 10. Можно указать ежедневное создание, еженедельное, ежемесячное, при запуске компьютера или при его выключении и так далее.
Выбирать период создания точек следует исходя из зарезервированного места на жестком диске под хранение резервных копий, так как при заполнении этого объема, самые новые точки восстановления будут стирать самые старые.
После того, как вы выбрали период создания точек восстановления нажмите ОК.
Откат Windows 10 до точки восстановления
Теперь, когда мы научились создавать точки восстановления вручную и автоматически, расскажем вам как восстановить систему после сбоя.
Откатить систему с помощью точек восстановления можно несколькими способами — с помощью интерфейса Windows 10, с помощью командной строки, а также с помощью инструментов диагностики.
Откат системы через интерфейс Windows
Самый лёгкий способ, это когда вы можете запустить Windows 10. В таком случае делаем всё как в начале статьи. Нажмите правой кнопкой мыши на меню «Пуск» и зайдите в «Панель управления». Далее перейдите в раздел «Система и безопасность» — «Система» — «Защита системы». В окне «Защита системы» нажмите кнопку «Восстановить».
Откроется мастер восстановления системных файлов и параметров. Нажмите «Далее».
В следующем окне поставьте галку на пункте «Показать другие точки восстановления». В данном списке отображены все возможные точки восстановления. В левом столбце указаны даты создания точек восстановления. В среднем столбце указано описание, чтобы мы могли идентифицировать точку.
Как видно на скриншоте ниже, точка восстановления под названием «точка восстановления до установки непонятного драйвера», которую я создал во второй главе этой статьи присутствует в списке как последняя созданная.
И наконец в правом столбце указан тип создания точки восстановления (вручную, система или установка), то есть при каких обстоятельствах была создана резервная копия.
Также, вы можете кликнуть на интересующей точки восстановления и нажать «Поиск затрагиваемых программ». В открывшемся окне будет отображен список программ, на которые повлияет откат до данной точки восстановления.
Когда вы выбрали точку восстановления до которой хотим сделать откат системы нажмите «Далее».
В последнем окне мы должны подтвердить выбранную точку восстановления. После нажатия кнопки «Готово», система начнёт процесс восстановления.
Откат системы с помощью инструментов диагностики
Если Windows 10 не стартует и рабочий стол не загружается, то откат системы можно осуществить с помощью специальной среды Windows 10 по восстановлению системы. При старте компьютера вместо рабочего стола вы увидите предупреждение, что система Windows загрузилась неправильно. Нажмите «Дополнительные варианты восстановления».
Далее, выберите пункт «Диагностика».
В окне «Дополнительные параметры» кликните по пункту «Восстановление системы».
Вы попадёте в уже привычное окно выбора точек восстановления где вам следует выбрать последнее стабильное состояние системы и нажать ОК.
Откат системы с помощью командной строки
Если рабочий стол Windows 10 не загружается, то можно откатить Windows 10 до последней точки восстановления с помощью командной строки.
Для этого во время компьютера нажимайте F8 пока не появиться список вариантов загрузки компьютера. Выберите «Безопасный режим с поддержкой командной строки».
В открывшейся командной строке напишите rstrui.exe, после чего нажмите Enter.
В результате этой команды у вас запуститься стандартный мастер восстановления системы до точки восстановления в графическом интерфейсе.
Видео на тему создание точки восстановления Windows 10
Ну и напоследок предлагаю вам посмотреть несколько видео, как создать точку восстановления и произвести откат Windows 10 до последней стабильной версии.
В пользовательской практике с компьютерами происходят разные случаи. К примеру, бывает так, что после установки какого-либо софта ПК начинает работать некорректно – зависает, выдает ошибки и прочее. И как же в таком случае вернуться к исходной точке, если удаление софта не помогает или же удалить его невозможно? Ответ на этот и многие другие вопросы вы найдете ниже.
Содержание:
- Для чего нужна точка восстановления операционной системы и как ее создать на Windows 10
- Что такое точка восстановления и для чего она нужна
- Где находится и как совершать возврат
- Создание новой точки восстановления на Виндовс и ее дальнейшая настройка
- Настройка система восстановления
- Как создать — пошаговый алгоритм
- Удаление старых точек
Для чего нужна точка восстановления операционной системы и как ее создать на Windows 10
Разработчики корпорации Microsoft оснастили свой самый популярный продукт Windows (в том числе, и Win 10) весьма полезной функцией, позволяющей пользователю сделать откат системы до определенного времени в прошлом. Это стало возможным благодаря точкам восстановления. О том, что это за фича и чем она может быть полезна, и пойдет речь.
Что такое точка восстановления и для чего она нужна
Как известно, установка различного софта или обновлений Windows 10 вносит изменения в файлы операционной системы. Однако иногда бывает так (особенно при использовании пиратского софта или нестабильных билдов программ), что приложения и обновления наносят вред Windows.
Логично, что, если доступ к пользовательскому интерфейсу при этом остался, то неплохо бы было сделать откат.
В этом и поможет ближайшая точка восстановления. Она позволяет откатить последние изменения и вернуть ОС к тому состоянию, в котором она была на момент создания точки восстановления.
Создаются такие точки либо вручную пользователем, либо автоматически посредством применения соответствующих настроек. Так, как же воспользоваться этой функцией?
В Windows OS есть полезнейшая функция — настройка точки доступа, которая позволяет в случае чего восстановить прежнюю версию, сохранив все данные
Где находится и как совершать возврат
Что касается конкретно Windows 10, то в этой ОС существует несколько путей восстановления системы.
Самый простой способ:
- Заходим в «Панель управления» (можно найти ее через Windows Search.
- Ищем и жмем «Восстановление», а затем «Запуск восстановления системы».
- После этого откроется мастер восстановления системы.
- Вы сможете выбрать из двух вариантов – «Рекомендуемое восстановление» или «Выбрать другую точку восстановления».
Использование функции позволяет избежать негативных последствий после таких распространенных ситуаций, как зависание и системные сбои в ПК
Первый вариант приведет к восстановлению с последней созданной автоматически точки восстановления. Второй вариант позволит выбрать любую другую точку, созданную вручную или автоматически.
Другой вариант является особенно эффективным, так как чаще всего приходится откатывать систему из-за того, что она перестает работать и хоть как-то реагировать на пользовательские действия.
В этом случае понадобится загрузочная флешка или диск восстановления.
При использовании съемного носителя на втором экране программы установки можно будет выбрать «Восстановление системы», а затем действовать, как описано выше.
К слову, мастер восстановления системы доступен и через командную строку.
Для этого в ней нужно ввести rstrui.exe.
Создание новой точки восстановления на Виндовс и ее дальнейшая настройка
Microsoft за многие годы развития Windows предусмотрела многие полезные опции, в том числе возможность самостоятельного создания точки восстановления.
По умолчанию, в нормальном состоянии Windows точки восстановления создаются периодически автоматом, в частности, перед установкой софта/обновлений. Однако по разным причинам может потребоваться самостоятельно создать точку восстановления или удалить ее.
Настройка система восстановления
Итак, перед тем, как предпринимать какие-либо шаги по созданию/удалению точек, нужно зайти в настройки восстановления системы.
Для этого требуется:
- Открыть «Пуск», «Панель управления» (изменить вид на «Значки») и выбрать «Восстановление».
- Перейти в раздел «Настройка восстановления системы».
- В появившемся окне видим вкладку «Защита системы», переключаемся на нее.
- Если на нужном диске отключена защита системы, то нужно ее включить, кликнув по нему мышкой и нажав «Настроить», а затем выбрав «Включить защиту системы».
Настроить систему восстановления не составит особого труда. Для этого есть универсальная инструкция
- Также можно выбрать объем дискового пространства, который будет выделен под хранение точек восстановления системы: чем больше места вы выделите, тем больше точек сможет храниться. При заполнении пространства старые точки удаляются, заменяясь новыми.
Как создать — пошаговый алгоритм
Ситуации, когда может понадобиться создать точку восстановления системы могут быть разными. К примеру, если в нужный момент (перед установкой какой-нибудь серьезной программы, влияющей на работу ОС, или драйвера, например) точка не создалась автоматически, а вы желаете обеспечить «пути отхода».
Сделать это проще простого.
Для этого нам понадобится то же окно и уже знакомая нам вкладка «Восстановление системы».
- Нажимаем «Создать».
- Вводим имя новой точки.
- Повторно жмем «Создать».
Спустя время новая точка будет создана и станет доступна.
Удаление старых точек
Удаление точек восстановления, чаще всего, нужно для очистки дискового пространства. В Windows 10 предусмотрена возможность удаления всех точек сразу. Чтобы удалить конкретную, придется воспользоваться сторонним софтом.
Итак, чтобы удалить все точки, нужно:
- Открываем то же окно настройки «Защиты системы»
- Выбираем нужный диск.
- Нажимаем «Настроить»
- Жмем «Удалить».
Также существует способ удаления точек восстановления с помощью стандартной утилиты очистки диска.
Чтобы вызвать ее:
- Откройте «Выполнить» комбинацией Win+R, введите cleanmgr и нажмите Enter.
- В появившемся окне перейдите на вкладку «Дополнительно».
- Затем нажмите очистить под полем «Восстановление системы и теневое копирование».
Если же в силу каких-то обстоятельств созданные ранее точки доступа утратили свою актуальность, их можно легко удалить, в случае необходимости создав новые
Для удаления конкретной точки восстановления потребуется CCleaner.
В программе нужно:
- Открыть «Инструменты» > «Восстановление системы».
- Выбрать точки восстановления, от которых нужно избавиться.
- Запустить процесс удаления.
Как видите, ничего сверхъестественного делать не придется. Зато потратив всего несколько минут своего времени, вы гарантируете откат до исходного состояния системы, в случае если последняя даст сбой, тем самым обезопасив свои данные и труд.
Загрузка…
- Что такое точка восстановления?
- Как работают точки восстановления Windows?
- Как включить механизм отката изменений в Windows 10?
- Как удалить точки восстановления и отключить механизм отката?
- Как создать точку восстановления?
- Как пользоваться точками восстановления и откатить систему?
- Как пользоваться точками восстановления, если Windows не загружается?
- Как включить и настроить автоматическое создание точек восстановления Windows 10?
- Точку восстановления невозможно создать или использовать — что делать?
Операционные системы Windows, начиная с версии ME (Millennium Edition), оснащены специальным механизмом отката изменений до состояния, соответствующего созданной ранее точке восстановления. Что это вообще такое и как всем этим пользоваться? Ответим на эти и сопутствующие вопросы, а также приведем подробные инструкции по настройке, созданию и удалению точек восстановления в Windows 10.
Что такое точка восстановления?
Попробуем сравнивать механизм отката изменений Windows с чем-нибудь осязаемым, например, библиотечным реестром, в который вносятся записи о том, на каких полках хранятся книги (образно). Текущие данные в реестре действительны только до тех пор, пока все книги лежат на своих местах. Как только одну из них возьмут почитать или отправят на другую полку, одна или несколько записей в реестре становятся недействительными (пока библиотекарь не внесет в него изменения).
Представим, что библиотекарь в отпуске, правки в реестр вносить некому, но книги можно читать и перекладывать с места на место. Через неделю в библиотеке образуется бардак, что затруднит его работу. Чтобы это исправить, библиотекарю по возвращению с отпуска предстоит расставить книги по своим местам, используя старые записи в реестре.
Итак, точка восстановления в Windows в нашем примере — это библиотечный реестр. Но только имеет он цифровой вид, и в нем хранятся не данные о книгах, а данные местоположении файлов, значения различных параметров системы и т.д. Кстати, и сам реестр Windows также хранится здесь (в том состоянии, в котором он находился в момент создания точки восстановления).
Как работают точки восстановления Windows?
Сами по себе точки восстановления не работают никак, ведь они — это всего лишь хранилище с инструкциями (если их так можно назвать) по отмене изменений системы. Всю работу «на земле» выполняет специальная системная программа. Возвращаясь к нашему примеру, ее можно сравнить с тем самым библиотекарем, расставляющим книги по своим полкам. В задачу этой программы в основном входит:
- Восстановление удаленных файлов (по крайней мере, некоторой их части).
- Удаление или восстановление удаленных драйверов и пользовательских приложений.
- Установка прежних значений системных параметров.
- Восстановление/удаление удаленных/новых записей системного реестра и т.д.
Одна из важных особенностей работы механизма отката изменений Windows — сохранение пользовательских файлов, созданных с момента создания точки восстановления. Даже если в ходе восстановления будут удалены какие-либо приложения, то созданные с их помощью файлы будут сохранены на диске в том же месте, где они и находились (отсюда вывод — папки удаляемых программ также сохраняются).
Как включить механизм отката изменений в Windows 10?
В некоторых сборках ОС Windows 10 (как правило, нелегальных копиях) механизм отката изменений отключен по умолчанию в целях увеличения производительности работы системы. К счастью, эту функцию легко включить:
- На рабочем столе или в «Проводнике» кликните по значку «Этот компьютер» правой кнопкой мыши и выберите из выпадающего меню пункт «Свойства».

- Перейдите в левой части окна по ссылке «Защита системы».
- Откроется окно «Свойства системы». Во вкладке «Защита системы» в блоке «Параметры защиты» будут перечислены локальные диски и текущий статус их защиты от изменений (т.е. состояние работы механизма отката для каждого из дисков).
- Если защита выключена (надпись «Отключено» напротив диска) и ее требуется включить, выделите любой локальный диск в приведенном списке, затем кликните по кнопке «Настроить…».
- В новом окне «Параметры восстановления» переведите переключатель в положение «Включить защиту системы» и укажите объем дискового пространства, которое будет выделено для хранения точек восстановления (обычно хватает 4%, но можно и больше или меньше).
- Нажмите «Применить» для сохранения настроек.
То же самое можно проделать с любым локальным диском. Изменения будут регистрироваться только на тех дисках, на которых включена функция защиты. Если же вам требуется защитить от изменений только тот диск, где расположена система, включите защиту только на нем, а на всех остальных отключите.
Как удалить точки восстановления и отключить механизм отката?
В зависимости от настроек точки восстановления могут занимать довольно значительный объем дискового пространства. Если пользователю срочно понадобились дополнительные гигабайты свободного пространства, их поиски можно начинать с удаления точек восстановления. Делается это просто:
- Выполните первые 4 шага из инструкции выше.
- В открывшемся окне «Параметры восстановления» кликните по кнопке «Удалить», затем — «Продолжить».
- Далее отключите защиту диска, переведя переключатель в этом же окне в положение «Отключить защиту системы».
Как создать точку восстановления?
Вообще, точки восстановления создаются системой в автоматическом режиме (этот вопрос будет рассмотрен ниже), но это может сделать и сам пользователь в любой момент. К примеру, есть необходимость переустановить какой-нибудь драйвер, но как после этого будет вести себя система или само устройство — неизвестно. Перед этим мероприятием можно создать точку восстановления, а затем при необходимости вернуть систему в предыдущее состояние.
Здесь все так же просто:
- Выполните начальные 3 шага из первой инструкции в данной статье, чтобы открыть окно «Свойства системы».
- Нажмите кнопку «Создать…», на экране отобразится диалоговое окно, в которое следует ввести имя для создаваемой точки восстановления, затем нажать кнопку «Создать».
Создание точки восстановления займет какое-то время.
Как пользоваться точками восстановления и откатить систему?
Создавать точки восстановления мы умеем, теперь разберемся, как их использовать, т.е. откатывать систему до предыдущего состояния:
- Открываем окно «Свойства системы» по предыдущей инструкции.
- Во вкладке «Защита системы» нажимаем кнопку «Восстановить…».
- Откроется новое окно, жмем в нем кнопку «Далее».
- На экране отобразится список доступных точек восстановления. По каждой из них можно получить дополнительную информацию касательно программ и драйверов, которые будут удалены или восстановлены (зависит от того, какие драйверы и/или программы были удалены/установлены после создания точки восстановления). Для уточнения этой информации выделите одну из точек восстановления в списке и нажмите кнопку «Поиск затрагиваемых программ».
- А чтобы приступить к восстановлению, нажмите кнопку «Далее», предварительно выбрав одну из точек восстановления.
- Последний шаг — нажмите кнопку «Готово» в новом окне. Система приступит к откату, что потребует перезагрузку компьютера.
Как пользоваться точками восстановления, если Windows не загружается?
Механизм отката изменений в Windows 10 также может помочь восстановить работоспособность системы, нарушенная (вообще не загружается) по причине удаления/повреждения системных файлов, неправильной установкой какого-нибудь драйвера и т.д. Однако для этого потребуется загрузочная флешка или диск с установочным дистрибутивом Windows 10 той же версии (Pro, Enterprise и т.д.) и разрядности (32-бит/64-бит), что установлена на компьютере. Как создать такую флешку, можно почитать в другой нашей статье — «Как записать Windows 10 на USB-флешку?«.
Дальнейшие действия следующие:
- Загружаемся с загрузочной флешки. Если с этим у вас возникнут проблемы, предлагаем к прочтению статью — «Как установить Windows 10 с USB-флешки?«, первая половина которой как раз посвящена вопросу загрузки компьютера с USB-носителей.
- После выбора языка системы в программе установки Windows на экране отобразится следующее окно (кликаем в нем по элементу «Восстановление системы»):
- Запустится среда восстановления Windows 10. Выберите в разделе «Выбор действия» пункт «Поиск и устранение неисправностей».
- Откроется раздел «Дополнительные параметры». Перейдите в нем в подраздел «Восстановление системы».
- Далее вы увидите на экране окно «Восстановление системы». Нажмите в нем «Далее». Остальные шаги по откату системы аналогичны тем, что описаны в предыдущей главе данной статьи.
Как включить и настроить автоматическое создание точек восстановления Windows 10?
Если просто включить защиту (механизм отката) у диска, это еще не означает, что точки восстановления будут создаваться автоматически. Это точно можно будет сделать вручную, они также будут создаваться какими-либо программами по обслуживанию системы и т.д. Если в вашей сборке Windows механизм отмены изменений по умолчанию был выключен, тогда вполне возможно, что и отключена функция создания точек восстановления в автоматическом режиме. Рассмотрим, как обратно включить и заодно настроить эту функцию.
- Для начала вам потребуется запустить системное приложение «Планировщик заданий». Просто впишите его название в поисковую строку Windows, что находится рядом с меню «Пуск»:
- Приложение «Планировщик заданий» будет запущено.
- Далее, используя древо разделов в левой части окна, последовательно откройте: Библиотека планировщика задач > Microsoft > Windows > System Restore.
- В центральной части окна должна будет присутствовать задача под названием «SR». Если ее текущее состояние «Отключено», просто кликните по заданию правой кнопкой мыши, затем выберите пункт меню «Включить».
- Чтобы настроить автоматическое создание точек восстановления, кликните по заданию «SR» два раза мышью. Откроется окно свойств выбранного задания.
- Во вкладке «Условия» настраиваются основные параметры автоматического выполнения задания.
- По умолчанию точки восстановления создаются при простое компьютера в течение 10 минут (при этом сам простой должен продолжаться в течение часа). Если параметр «Ожидать простоя в течение» изменить на «Не ждать», тогда точки восстановления будут создаваться каждые 10 минут (или с другим интервалом, указанным в параметре «Запускать задачу»).
- Но более интересные параметры автоматизации задания находятся во вкладке «Триггеры». Перейдите в нее, затем нажмите кнопку «Создать», чтобы открыть новое окно «Создание триггера».
- В выпадающем списке «Начать задачу» можно выбрать один из триггеров, при срабатывании которого будет автоматически создаваться точка восстановления. Например, выберем триггер «По расписанию». В блоке «Параметры» переведем переключатель на «Ежедневно». Останется выставить дату начала задания, установить конкретное время его запуска и выбрать периодичность выполнения (каждый день, два и т.д.).
Точку восстановления невозможно создать или использовать — что делать?
Во всех редакциях (кроме Home) операционных систем Windows 10 присутствует инструмент «Редактор групповой политики» (он же — GPEDIT), при помощи которого выполняются тонкие настройки системных параметров, включая работу функции восстановления. При попытке создать точку восстановления или воспользоваться ею для отката стандартным способом пользователи могут наблюдать следующую картину:
Если в окне «Свойства системы» ни одна из кнопок не активна (не нажимается), вероятно, в «Редакторе групповой политики» отключена функция восстановления системы. Чтобы вновь задействовать ее, выполните следующее:
- Откройте средство запуска системных приложений (нажмите клавиши «Win + R»), впишите в него команду — gpedit.msc — затем нажмите «ОК».
- Откроется приложение «Редактор групповой политики». Используя древо разделов в левой части окна, последовательно откройте: Конфигурация компьютера > Административные шаблоны > Система > Восстановление системы.
- Обратите внимание на параметр «Отключить восстановление системы». Если его состояние «Включено», значит, функция восстановления системы в данный момент не работает.
- Кликните два раза мышью по этому параметру. Откроется новое окно. В левой его части переведите переключатель в положение «Не задано» или «Отключено», затем нажмите «ОК».
- Вновь откройте окно свойств системы. Теперь во вкладке «Защита системы» должны будут активны все кнопки управления точками восстановления.
На этом можно завершить тему.
Она пригодится, если понадобится откатить нежелательные изменения в системе.
Точка восстановления — это резервная копия файлов Windows, которая позволяет быстро восстановить систему после сбоев, неправильной работы драйверов или установки нежелательных программ. Она занимает меньше места, чем полный образ системы.
Перед какими-либо потенциально опасными манипуляциями с Windows 10 никогда не помешает создать точку сохранения. Это очень удобно и может спасти вам немало времени.
Есть несколько способов открыть меню управления точками восстановления.
- Откройте «Пуск» и начните вводить «Восстановление». Выберите пункт «Создание точки восстановления».
- Ещё вариант: щёлкните по меню «Пуск» правой кнопкой мыши и выберите «Система» → «Защита системы».
- Либо нажмите Win + R, введите команду
systempropertiesprotectionи нажмите Enter.
В открывшемся окне выберите тот диск, на котором у вас установлена система. Обычно это диск C.
Щёлкните «Создать», введите название вашей точки сохранения и снова нажмите «Создать». Готово.
Нажмите «Настроить» и включите защиту системы (по умолчанию она отключена). Теперь точки восстановления будут создаваться автоматически, так что не придётся выполнять все эти манипуляции вручную. Здесь же можно настроить, сколько места на диске вы готовы отдать под них.
Если вам понадобится вернуть систему в то состояние, которому она соответствовала во время создания точки сохранения, нажмите «Восстановить». Windows 10 выберет последнюю созданную копию, но вы можете назначить свою, нажав «Выбрать другую точку восстановления».
Затем нажмите «Далее» → «Готово» → «Да» и подождите. Компьютер несколько раз перезагрузится, и восстановление будет выполнено.
Читайте также 💻💿💾
- Как отключить «Защитник Windows»
- 6 способов сделать загрузочную флешку с Windows
- Что делать, если не запускается Windows
- 12 программ на Windows 10, которые вы должны удалить прямо сейчас
- 9 ошибок при установке Windows 10 и способы их исправить
Главная » Уроки и статьи » Windows
Увы, нестабильная работа – нередкая проблема в новейшей операционной системе. Новые версии часто вызывают сбои и могут негативно сказываться на приложениях. В подобном случае самый простой вариант заключается в том, чтобы откатить ОС. Кроме того, это может быть необходимо, если на компьютере присутствуют вирусы. Поэтому всем владельцам ПК важно понять, как создать точку восстановления в Windows 10.
Зачем нужна точка восстановления в Windows 10
Несложно догадаться, что под точкой подразумевается состояние ОС на определенный момент времени. Во время работы с компьютером пользователь постоянно вносит какие-то изменения. Точка восстановления, в свою очередь, позволяет создать копию операционной системы, которую при необходимости можно потом использовать с целью восстановления.
Следует отметить, что в новой ОС есть функция, создающая подобные точки автоматически. Однако срабатывает она только перед крупными обновлениями. Кроме того, еще одним немаловажным фактором является защита дисков: если она отключена, то система не будет ничего делать. Пользователь же может создать резервную копию в любой момент.
Где найти точки восстановления
Перед тем, как самому создавать точку, следует узнать, где они хранятся. Найти их не так уж и просто. Сначала необходимо открыть проводник и зайти в локальный диск. Далее требуется включить отображение скрытых папок. Отвечает за это вкладка «Вид» (можно обнаружить в верхней части окна). В ней требуется поставить галочку напротив соответствующего пункта.
После, если точки восстановления присутствуют, можно будет увидеть в перечне папок следующую:
В ней и хранятся желаемые файлы. Но открыть эту папку, скорее всего, будет нельзя. Поэтому необходимо изменить права. Нужно сразу предупредить, что сделать это можно только при наличии прав администратора. Чтобы внести изменения, следует:
- Нажать ПКМ по папке и выбрать «Свойства» (находятся в самом низу списка).
- В открывшихся настройках перейти в подчеркнутую на скриншоте вкладку и нажать на кнопку «Дополнительно».
- В новом окне в первом же разделе кликнуть добавить элемент.
- В первой строчке можно выбрать учетную запись. При нажатии на него потребуется ввести имя аккаунта.
- Если имя неизвестно, следует вновь кликнуть по кнопке «Дополнительно». Справа можно будет увидеть поиск.
- Выбрав учетную запись, следует вернуться к правам. Тип должен быть «Разрешить». В перечне разрешений необходимо установить галочку рядом с обведенным на скриншоте пунктом.
После проблема с отсутствием доступа должна исчезнуть. Файлы, расположенные в данной папке, нельзя открыть, однако можно будет понять, когда была сделана та или иная точка восстановления.
Как сделать с помощью встроенных функций
Создать самостоятельно резервную копию можно двумя способами, а именно при помощи PowerShell и панели управления. Второй метод пользуется большей популярностью, т. к. он максимально прост и понятен даже для новичков.
Панель управления
Для начала требуется ее открыть. Чтобы это сделать, следует нажать Win+R и в единственной доступной строке написать «control». Среди большого количества разделов должен присутствовать следующий:
Копии относятся к защите системы, поэтому искать их нужно в соответствующей вкладке, найти которую можно в левой части окна. При нажатии на нее откроется новое окно. Выглядеть оно будет так:
Если нажать по выделенной кнопки, то можно будет указать название файла. Процесс создания копии может занять некоторое время. После ОС обязательно сообщит, как прошла процедура.
PowerShell
Открыть командную строку можно, нажав ПКМ по меню «Пуск» и выбрав соответствующий пункт. При этом следует всегда запускать ее от имени администратора.
Далее следует ввести код Checkpoint-Computer -Description «RestorePoint1» -RestorePointType «MODIFY_SETTINGS». Также, как и в предыдущем случае, создание резервной копии Windows 10 может потребовать некоторого времени. По завершению процедуры об успешности результата будет указано в той же консоли.
Понравилось? Поделись с друзьями!
Дата: 06.06.2021
Автор/Переводчик: Wolf
В работе каждого ПК могут случаться сбои: зависание системы, медленная реакция на клики и т. д. Сбои могут быть единичными либо же постоянными. В последнем случае пользователь уже начинает искать причину неполадок и способ решения. Может дойти даже до переустановки «операционки», но стоит ли прибегать сразу к данному методу? Если у вас установлена «Виндовс», во многих случаях вне зависимости от причины сбоя может помочь откат до определённой точки восстановления.
Что такое точки восстановления системы
Во время работы на ПК мы постоянно вносим какие-либо изменения в системе (обновляем компоненты и ПО, устанавливаем программы и т. д.). Точка восстановления — это рабочее состояние устройства («операционки») на определённый период времени использования ПК, которое сохраняется в отдельный файл. По сути, это резервная копия системы до внесения тех или иных изменений.
В «десятке» точки восстановления создаются автоматически перед какими-то важными событиями для системы, например, перед обновлением, но только в том случае, если для дисков активирована защита. «Операционка» оставляет за собой пути отступления. Пользователь также может самостоятельно создать точку раньше срока, не дожидаясь, когда система сделает это по плану.
Зачем они нужны
Точка восстановления используется для отката системы до состояния ПК, когда на нём всё хорошо функционировало, при возникновении неполадок по различным причинам. Метод применяется как новичками, так и профессионалами — он позволяет обходиться малой кровью при решении проблемы, то есть без переустановки «Виндовс».
По этой причине точку настоятельно рекомендуется создавать перед инсталляцией каждой программы, в безопасности которой вы не уверены, а также в других ситуациях — удалении софта, очистке системы от «мусорных файлов», так как существует риск убрать из системы что-то важное.
Важно при этом знать, что изменения, которые вносятся при откате до точки, касаются только файлов «операционки», то есть системных компонентов — возврат программных настроек, файлов к рабочему состоянию определённого периода. Если системные файлы были ранее испорчены вирусами, система заменит их на «здоровые» (если до момента создания точки на ПК не было вируса). При этом вирус должен быть предварительно удалён обновлённой защитной программой. Также могут быть удалены какие-либо пользовательские программы при откате.
Не стоит переживать по поводу исчезновения пользовательских файлов (изображения, фото, видео, фильмы и т. д.) — они не изменятся и не удалятся.
Где хранятся точки и как посмотреть их
Все ранее сохранённые состояния ОС находятся в каталоге System Volume Information на том локальном диске, где установлена «операционка», то есть на системном диске. Посмотреть их можно в «Проводнике» Windows, но только в том случае, если у вас открыт доступ к этой папке (изначально он закрыт):
- Щёлкните дважды по ярлыку «Этот компьютер», расположенном на «Рабочем столе», чтобы запустить главный экран «Проводника Windows» с перечнем носителей.
Отыщите значок «Этот компьютер» на «Рабочем столе» и дважды кликните по нему для запуска «Проводника» - Запустите корневую папку системного локального диска.
Откройте разделы системного диска в «Проводнике» - Сразу в перечне отыщите каталог System Volume Information и попытайтесь открыть его — кликните по нему два раза.
Одной из корневых папок системного диска будет каталог System Volume Information - Скорее всего, у вас на дисплее появится маленькое белое окно с сообщением о том, что доступ к данной папке закрыт, если ранее он не был открыт вами либо другим пользователем данного ПК. Щёлкните по ОК.
Наверняка система откажет вам в доступе к этой папке - Кликните по той же папке, но уже правой клавишей мышки — в перечне на сером фоне щёлкните сразу по последнему объекту «Свойства».
В контекстном меню выберите последний пункт «Свойства» - В диалоговом окне с параметрами перейдите в раздел «Безопасность», а затем кликните по клавише внизу «Дополнительно».
Щёлкните по кнопке «Дополнительно» во вкладке «Безопасность» - В новом окне щёлкните по клавише «Продолжить» с изображением щита.
Кликните по клавише «Продолжить» - Под списком субъектов найдите кнопку «Добавить» и кликните по ней.
Перейдите в окно, в котором можно добавить субъект в перечень - Перейдите сразу по синей ссылке «Выбрать субъект», чтобы добавить себя (свою «учётку») в перечень. Учтите, что при этом вы должны работать в данный момент в «учётке» администратора этого ПК.
Кликните по ссылке «Выберите субъект» - В свободное поле напишите название своего текущего аккаунта. Нажмите на «Проверить имена», если не уверены, что правильно написали имя. Если вы не знаете названия, кликните по «Дополнительно».
Введите название своей учётной записи либо нажмите на «Дополнительно», если не помните его - В новом окне щёлкните по клавише «Поиск». В перечне ниже выберите себя и кликните по ОК.
Кликните по клавише «Поиск» и выберите в списке ниже свою «учётку» - Для выпадающего меню «Тип» выберите «Разрешить» — щёлкните по ОК.
Выберите в первом меню значение «Разрешить» и кликните по ОК - В окне с дополнительными параметрами окончательно добавьте себя в список субъектов — нажмите на «Применить», а затем на ОК.
Для сохранения изменения щёлкните по «Применить» - Откройте папку с точками и ознакомьтесь с файлами в корневой папке. Запустить вы их не сможете, но сможете узнать о дате их создания исходя из информации в столбце «Дата изменения». Если у вас нет ни одной точки, значит, система не создаёт их автоматически. Вам нужно самостоятельно сделать точку, а также включить защиту системы. Как выполнить эти две процедуры, читайте далее в статье.
Ознакомьтесь с файлами внутри папки System Volume Information
Посмотреть подробную информацию о конкретных точках восстановления можно в программе CCleaner, которую обычно используют для очистки системы от «мусора», деинсталляции приложений и исправления записей в реестре. Ещё один способ — системное окно для запуска восстановления до точки. Об этих двух интерфейсах мы будем говорить в следующих разделах статьи.
Как создать новую точку восстановления Windows 10 через «Панель управления» и PowerShell
Сделать новую точку сможет даже начинающий пользователь ПК, так как процесс довольно простой и не требует каких-то глубоких знаний:
- Отыщите на «Рабочем столе» стандартный значок «Этот компьютер» — вызовите его контекстное меню правой клавишей мышки. Выберите последний пункт «Свойства». Откроется большое окно с общей информацией о ПК и «операционке».
В контекстном меню «Этот компьютер» щёлкните по пункту «Свойства» - Это же окно можно запустить по-другому: откройте для начала «Панель управления». Можете воспользоваться панелью «Поиск» либо зажать две кнопки Win и R, а уже в окошке «Выполнить» написать простой код control и кликнуть по ОК.
Введите в строку «Открыть» слово control и кликните по ОК - На панели найдите раздел «Система» и перейдите по ссылке.
На «Панели управления» найдите и откройте раздел «Система» - В окне со сведениями о системе нажмите на четвёртую ссылку «Защита системы» в левом столбце.
Перейдите по ссылке «Защита системы» в левом столбце окна - Кликните по самой последней клавише «Создать».
Нажмите на последнюю кнопку «Создать» в новом окне - В маленьком окошке с пустым полем напишите название для своей точки восстановления, чтобы вы могли её сразу распознать среди других. Дату создания писать не нужно — она будет выставлена автоматически. Щёлкните по «Создать».
Дайте своей точке восстановления имя, чтобы вы смогли в будущем быстро её найти среди остальных - Ждите, пока система сделает новую точку. Продолжительность процедуры зависит от объёма файлов в системе.
Подождите, пока система создаст новую точку восстановления - В этом же окошке вас уведомят об успешно проведённой процедуре создания — кликните по ОК.
Щёлкните по «Закрыть», чтобы убрать с дисплея сообщение об успешно завершённой процедуре
Ещё один метод создания подразумевает работу в консоли «десятки» под названием PowerShell. Этот способ желательно применять уже более продвинутым юзерам:
- В первую очередь нужно запустить саму консоль на правах администратора. Для этого просто кликните правой клавишей мышки по системному меню «Пуск» и выберите в чёрном перечне строку «Power Shell (администратор)».
В контекстном меню кнопки «Пуск» выберите Windows PowerShell с правами администратора - Если контекстное меню «Пуска» не появляется, откройте панель «Поиск», напишите в пустом поле запрос PowerShell. Щёлкните по пункту в результатах, а затем выберите «Запуск от имени администратора».
Выберите первый пункт «Запуск от имени администратора» - Кликните по «Да» в системном окне, чтобы подтвердить, что вы разрешаете консоли вносить изменения на данном ПК.
Щёлкните по кнопке «Да», чтобы разрешить Windows PowerShell вносить изменения в системе - Теперь скопируйте с помощью комбинации Ctrl + C или соответствующего действия в контекстном меню следующий длинный код: Checkpoint-Computer -Description «RestorePoint1» -RestorePointType «MODIFY_SETTINGS». Через комбинацию Ctrl + V вставьте команду в окно консоли. Нажмите на Enter.
В синем редакторе вставьте команду и запустите её выполнение с помощью клавиши Enter - Подождите, пока система завершит процесс создания точки. Прогресс будет отмечаться в процентах. Об успешной операции вам сообщат в консоли — после этого можете уже её закрывать.
Подождите, пока консоль выполнит команду — создаст точку восстановления
Видео: как самому сделать точку восстановления в «десятке»
Что делать, если точка не создаётся
Попытки создать точку могут оказаться неудачными по таким причинам:
- Вирусы на ПК — они тормозят работу «операционки» в целом, портят системные файлы, таким образом, препятствуя созданию новых точек.
- Заполненный каталог System Volume Information. В этой ситуации можно увеличить максимально допустимый объём для этой папки либо удалить старые точки.
- Деактивированная защита система — включите её. Как правило, в этом случае, кнопка «Создать» во вкладке диалогового окна «Защита системы» оказывается некликабельной — она не выражена по сравнению с другими клавишами в разделе.
Если вы видите, что кнопка «Создать» некликабельная, включите защиту системы - Точка, созданная в текущий день. Пользователь имеет право делать только одну точку в сутки. Нужно удалить эту точку, подождать, пока пройдут сутки, либо снять ограничение в «Редакторе реестра».
По умолчанию в системе Windows можно создавать только одну точку восстановления в сутки
Проверка системы на вирусы
Причиной многих проблем на ПК является вредоносный софт или файл, проникший на ПК даже несмотря на то, что в системе установлен антивирус. Обычно такое случается, когда база вирусов в защитной программе требует обновления, поэтому перед запуском антивируса, обязательно сделайте апдейт (как самой утилиты, так и, собственно, базы).
Проверкой может заняться любая качественная сторонняя программа для удаления вирусов либо же «Защитник Windows» — встроенный инструмент системы, который обновляется вместе с ней. Опишем процедуру запуска и очистки дисков от вирусов на его примере:
- Запустите «Центр Защитника» (иконка в виде белого щита) через трей «Виндовс» (стрелка рядом с датой, сетевой иконкой и прочими значками) в правом нижнем углу дисплея.
В трее Windows отыщите значок в виде белого щита и щёлкните по нему - Откройте первый блок для защиты от вирусов и угроз.
Кликните по плитке «Защита от вирусов и угроз» - Перейдите по ссылке для запуска расширенной проверки под серой клавишей «Выполнить проверку сейчас».
Кликните по ссылке «Запустить расширенное сканирование» - Определитесь с типом проверки — полная или автономная. Первая займёт много времени, а последняя будет подразумевать сканирование при отключённом ПК, то есть работать в этом время вы на нём не сможете, однако при этом проверка будет длиться минут 15, а то и меньше, как показывает практика. Запустите один из видов проверки.
Выберите первый или третий вид сканирования и запустите проверку - Если вы выбрали полную, сверните окно «Защитника» и продолжайте работать на устройстве. Ждите, когда сканирование завершится.
Дождитесь окончания проверки и удалите вирусы, которые были найдены - При обнаружении каких-либо угроз система уведомит вас об этом в окошке с результатами. Для всех угроз выберите удаление в качестве действия.
Включение защиты системы и изменение максимального объёма для папки System Volume Information
Активировать опцию защиты так же просто, как и создать точку. Выполните несколько шагов:
- Откройте окно «Свойства системы» и раздел в нём «Защита системы», используя инструкцию из раздела о создании точки восстановления в этой статье.
- Над кнопкой «Создать» будет располагаться клавиша «Настроить» — щёлкните уже по ней. Установите круглую отметку рядом с первым пунктом для активации защиты.
Установите отметку рядом с пунктом «Включить» и выберите нужное пространство - Во втором меню для настройки дискового пространства переместите бегунок вправо, если, например, ваша папка с точками уже переполнена. Обычно достаточно 5 – 10% от всего объёма.
Удаление точек
Убрать из памяти ПК файлы с точками восстановления в «Проводнике» не получится — нужно прибегать к другим способам:
- В том же окне «Защита системы», которое мы открывали в предыдущей инструкции с помощью кнопки «Настроить», кликните по клавише «Удалить» под уровнем с бегунком.
- В диалоговом окне подтвердите своё намерение. Этот метод позволит удалить сразу все точки, включая последнюю, поэтому его не следует применять, если вы боитесь за систему. Либо же сразу после удаления создайте самостоятельно точку.
Кликните по «Продолжить», чтобы подтвердить, что вы хотите сохранить изменения - Ещё один способ заключается в использовании стандартного средства «Виндовс» «Очистка диска». Он удалит безвозвратно все точки кроме самой последней. Откройте главную страницу «Проводника Виндовс» с перечнем всех накопителей. Кликните по системному локальному диску правой клавишей — щёлкните по последней строке «Свойства».
Кликните по «Свойства», чтобы открыть дополнительное диалоговое окно - В первой открытой вкладке кликните по клавише «Очистка диска».
Щёлкните по кнопке «Очистка диска» - В окне средства нажмите на клавишу внизу «Очистить системные файлы».
Запустите очистку системных файлов - Подождите, пока инструмент оценит количество информации, которое можно удалить без каких-либо последствий для системы.
Подождите, пока система отыщет ненужные файлы в системе - Перейдите на второй раздел «Дополнительно». Щёлкните по второй клавише для очистки.
Кликните по «Очистить» в разделе о восстановлении системы - В новом небольшом окне подтвердите действие очистки системы от копий. Заодно можете удалить и ненужные системные файлы — для этого вернитесь в первую вкладку и нажмите на ОК.
Кликните по «Удалить» в новом маленьком окошке с предупреждением
Удаление точек возможно провести в специальных утилитах, например, в программе CCleaner — бесплатном, удобном и простом софте от компании Piriform:
- Откройте официальный ресурс приложения по этой ссылке. Кликните по первой кнопке для загрузки бесплатного варианта. Запустите скачанный установщик и поставьте программу на ПК, выполняя несложные действия в окне мастера инсталляции.
Загрузите на официальном сайте бесплатную версию CCleaner - Раскройте сам интерфейс программы и перейдите сразу на третью вкладку «Сервис». В ней выберите раздел «Восстановление системы». Подождите, пока система отыщет все точки восстановления, которые есть в данный момент у вас на ПК.
В разделе «Сервис» перейдите на предпоследнюю вкладку «Восстановление системы» - Выделите левой клавишей мышки все точки, от которых вы хотите избавиться, затем кликните по синей кнопке «Удалить» под списком.
Выделите левой клавишей все точки, которые хотите удалить и запустите процесс очистки - Щёлкните по ОК, чтобы дать знать приложению, что вы действительно хотите удалить всё. Последняя точка (самая последняя) будет специально заблокирована — её убрать вы не сможете в целях безопасности системы.
Подтвердите, что хотите удалить выбранные точки
Снятие ограничения на создание точки только один раз в сутки
Если вам необходимо по тем или иным причинам создавать точки восстановления больше одного раза в день, установите своё ограничение в «Редакторе реестра»:
- Раскройте окошко «Выполнить» — зажмите сразу Win и R. Напишите код regedit (вручную либо скопируйте и вставьте). Разрешите запускаемому редактору вносить изменения в «операционке».
Введите или вставьте команду regedit в строку «Открыть» - На левой панели откройте сразу третью по счёту ветку.
В «Редакторе реестра» запустите третью главную ветку HKLM - Теперь запускайте следующие каталоги, вложенные друг в друга: Software — Microsoft — Windows NT — CurrentVersion — SystemRestore. В крайней открытой папке кликните правой клавишей мышки по свободному от записей полю — наведите на «Создать», а затем кликните по типу параметра DWORD.
Создайте с помощью контекстного меню параметр DWORD в каталоге SystemRestore - Назовите новую запись SystemRestorePointCrеаtionFrequency (здесь уже лучше точно скопировать). Кликните дважды по этому параметру.
Дайте название параметру SystemRestorePointCrеаtionFrequency - В маленьком окошке для смены значения введите количество минут — максимально допустимый интервал между созданием точек (больше 1440 минут — это значение стоит для системы по умолчанию).
В диалоговом сером окошке поставьте количество минут больше 1440 (сутки)
Если вдруг ваш «Виндовс» стал часто давать сбои, запустите восстановление с помощью ранее созданной точки (вами или системой). Если «операционка» у вас загружается, используйте первый метод — интерфейс Windows. Если вы не можете попасть на «Рабочий стол», воспользуйтесь инструментом диагностики или консолью «Командная строка».
Через интерфейс Windows
Самый простой метод заключается в запуске мастера восстановления через сам интерфейс «операционки»:
- Запустите вкладку «Защита системы», используя подробную инструкцию из раздела о создании точки восстановления в этой статье. Кликните по первой клавише «Восстановить».
Щёлкните по кнопке «Восстановить» во вкладке «Защита системы» - На дисплее раскроется окно встроенного мастера восстановления «Виндовс». На главном экране вам нужно определиться: использовать сразу рекомендуемое восстановления (то есть самую последнюю точку) либо же выбрать из списка оставшихся, более ранних точек. Для примера установим галочку рядом со вторым пунктом. Кликните по «Далее».
Выберите точку и кликните по «Далее» - Выберите в перечне необходимую точку, принимая во внимание дату её создания.
Если вы захотели выбрать какую-то старую точку восстановления, а не последнюю, перед вами появится список - Чтобы увидеть, какие программы и компоненты системы будут затронуты, выделите левой клавишей точку и кликните по кнопке справа для запуска поиска.
Выделите точку и нажмите на «Поиск затрагиваемых программ» - Подождите, пока процесс поиска завершится.
Подождите, пока система выполнит поиск затрагиваемых программ - Ознакомьтесь с перечнем, который нашла для вас программа восстановления и щёлкните по «Закрыть». Выберите окончательно точку и кликните по «Далее».
Посмотрите, какие программы, будут затронуты при восстановлении и кликните по «Закрыть» - Посмотрите информацию о восстановлении и кликните по «Готово».
С помощью кнопки «Готово» запустите процесс восстановления до выбранной точки - Подтвердите в окне с предупреждением, что вы действительно хотите сделать откат «операционки».
Прочитайте предупреждение и кликните по «Да» - После этого запустится восстановление — это займёт некоторое время. В процессе отката ПК будет перезагружен несколько раз. Подождите, пока система сама всё сделает. По окончании процедуры компьютер запустится в обычном режиме и вы сможете на нём работать.
Видео: как запустить откат системы до точки восстановления в системе Windows 10
С помощью инструментов диагностики, если не загружается «операционка»
Если даже «Виндовс» не запускается, не стоит паниковать, вы сможете сделать откат и без интерфейса ОС:
- Если у вас не загружается «операционка», при включении ПК вы можете увидеть сообщение о том, что «Виндовс» неправильно загрузилась. Щёлкните мышкой по кнопке для просмотра дополнительных вариантов восстановления.
Кликните по «Дополнительные варианты восстановления» - Вы попадёте в меню специальных режимов загрузки. Его же можно открыть при включённом «Рабочем столе». Для этого кликните по кнопке «Пуск» — щёлкните по значку шестерёнки для запуска окна «Параметры Виндовс». Его же можно раскрыть с помощью комбинации Win и I.
Нажмите на знак шестерни в меню «Пуск», если Windows у вас запускается - Теперь откройте плитку под названием «Обновление и безопасность».
В параметрах запустите раздел «Обновление и безопасность» - Перейдите тут же в раздел «Восстановление» и нажмите на вторую серую клавишу для запуска перезагрузки. Компьютер включится в режиме восстановления.
Щёлкните по кнопке «Перезагрузить сейчас» - В меню специальных загрузок выберите пункт «Диагностика».
Кликните по «Диагностика» в меню «Выбор действия» - Перейдите в блок с дополнительными параметрами, а затем выберите опцию «Восстановление системы». Перед вами запустится всё тот же мастер восстановления. Как поступать дальше, описано в предыдущем разделе статьи.
Кликните по «Восстановление системы» в дополнительных параметрах
Через «Командную строку»
Ещё один способ, который поможет дать старт восстановлению без загрузки «Виндовс», заключается в использовании «Командной строки»:
- При включении ПК нажимайте на клавишу F8 (она находится в верхней части клавиатуры) — должно появиться меню на тёмном фоне с перечнем видов загрузки «Виндовс». Вам необходимо выделить белой строкой пункт «Безопасный режим с поддержкой «Командной строки».
Запустите ПК в безопасном режиме с «Командной строкой» - Когда запустится консоль, напишите вручную код rstrui.exe — будьте предельно внимательны при вводе. Нажмите после этого на Enter, чтобы команда выполнилась.
Выполните команду rstrui.exe в редакторе для запуска мастера восстановления - Результат её выполнения — появление окна уже знакомого мастера восстановления «Виндовс». Повторите те же действия, что были описаны в разделе «В интерфейсе Windows» в этой статье.
Вы также можете выбрать вариант с простой безопасной загрузкой, чтобы система попыталась всё-таки запустится. Если запустится, откройте стандартный инструмент для восстановления до точки, описанный в предыдущих разделах статьи.
С созданными точками восстановления юзеры «Виндовс» получают право на ошибку: они смогут восстановить рабочее состояние системы, отменив прошлые действия, которые привели к сбоям. Новую точку сможет быстро создать даже новичок, поэтому этой процедурой не стоит никому пренебрегать. В будущем сделать откат можно как с включённым «Виндовс», так и в ситуации, когда «операционка» не загружается. В последнем случае используйте средство диагностики в меню дополнительных вариантов восстановления либо же консоль «Командная строка».
- Распечатать
Оцените статью:
- 5
- 4
- 3
- 2
- 1
(4 голоса, среднее: 5 из 5)
Поделитесь с друзьями!
Восстановление Windows — один из наиболее полезных сервисов операционной системы, обеспечивающий ее устойчивую работу. Он позволяет сохранить все настройки ОС, что дает возможность в случае возникновения программных сбоев в работе компьютера вернуться к ним, восстановив нормальное функционирование ПК.
В данном материале мы расскажем о том, где найти данную функцию в Windows 10, как создать точки восстановления и как правильно ими пользоваться.
Как это работает?
Точка восстановления — это резервная копия ОС, которая создается при ее стабильном функционировании. В нее входят все важные системные файлы, обеспечивающие стабильную работу Windows 10. Стоит заметить, что в точку восстановления не входят личные данные пользователей: фотографии, видео, приложения и игры. Резервная копия создается исключительно с целью избежать необходимости переустановки Windows при сбоях в ее работе, и ни в коем случае не предназначена для резервирования персональных файлов.
Необходимость восстановления системы может возникнуть из-за вредоносной деятельности вирусов, некорректной установки драйверов и других системных ошибок. В этом случае всего несколько кликов позволят сделать откат ОС до ее последнего рабочего состояния.
Возможность создавать точки восстановления появилась в Windows ME и активно используется сегодня в последней версии операционной системы — Windows 10. Стоит заметить, что система по умолчанию автоматически создает резервные копии перед каждым обновлением, а также через определенный промежуток времени, который зависит от заданной периодичности. Количество доступных точек восстановления зависит от выделенного места на жестком диске для хранения резервных копий. Кроме того, система позволяет создавать точки восстановления вручную в любой момент времени, когда это потребуется пользователю.
Если вы хотите настроить процесс автоматического создания резервных копий системы или создать точку восстановления вручную, вам необходимо открыть соответствующий компонент в панели управления Windows. Для этого открываем меню «Пуск», нажав на кнопку в левом нижнем углу экрана, либо щелкнув по соответствующей клавише на клавиатуре.
Пуск — Панель управления
В появившемся списке выбираем пункт «Панель управления». Далее перейдите в раздел под названием «Система и безопасность».
Выбираем параметры «Система и безопасность»
В появившемся меню, среди предложенных подразделов следует выбрать «Система».
Открываем подраздел «Система»
Далее в левой части экрана находим пункт «Защита системы».
Окно «Защита системы» в Windows
В появившемся меню вам будут представлены сведения о работе системы резервного копирования для каждого из локальных дисков вашего компьютера. В моем случае, отображенном на скриншоте, существует всего один локальный диск, однако их может быть больше, и настраивать работу автоматического создания точек восстановления следует для каждого из них. Если напротив названия раздела написано «Отключено» значит, что точки восстановления для данного раздела не сохраняются. «Включено» означает, что резервные копии создаются.
Рекомендуется включать восстановление системы только для того локального диска, на котором непосредственно установлена ОС Windows 10. Нет смысла делать резервное копирование других разделов, так как, как уже было написано выше, оно касается только системных файлов. Для изменения настроек работы системы восстановления, нажмите на кнопку «Настроить».
Меню «Свойства системы» — «Защита системы»
В этом меню можно включить и отключить резервное копирование для каждого локального диска, а также установить объем свободного места, выделяемого для размещения файлов точек восстановления.
Параметры создаваемых точек восстановления
Перетаскивая ползунок вправо, мы можем увеличить размер памяти для резервных копий. При этом слева указывается выделяемый объем и процентное соотношение к общему объему локального диска.
Как создать точку восстановления в Windows 10?
Для того чтобы создать точку, выбираем тот локальный диск, который мы планируем зарезервировать. После нажатия кнопки, нам необходимо ввести имя точки восстановления. Если у вас имеется множество разных резервных копий, следует давать им как можно более точные названия, которые не позволят вам запутаться впоследствии.
После указания имени, необходимо нажать на кнопку «Создать». Система запустит процесс создания точки восстановления. Данная процедура, как правило, занимает не более 3-4 минут.
Создаем точку восстановления системы
Все созданные точки восстановления хранятся в скрытой системной папке System Volume Information, к которой по умолчанию нет доступа. Поэтому, чтобы проверить сохранилась ли точка восстановления, в том же рабочем окне поставим галочку у строчки «Выбрать другую точку восстановления» и жмем «Далее». Перед нами появится список всех созданных резервных копий. Вверху списка должна быть только что созданная точка восстановления. Справа от нее указывается тип «бэкапа». Так как данная точка восстановления была создана самим пользователем, справа от ее наименования будет указано «вручную». Удалить резервную копию можно таким же способом.
Как откатить систему?
В случае если произошел системный сбой и система не может быть запущена, Windows может сам предложить вам восстановить последнюю работоспособную конфигурацию с помощь точек восстановления. Однако иногда может возникать необходимость восстановить систему самостоятельно, по желанию пользователя ПК. В таком случае следует воспользоваться следующей инструкцией.
Щелкаем по кнопке «Пуск» в левом углу экрана или жмем на клавишу с логотипом Windows на клавиатуре. Во всплывающем меню выбираем «Панель управления». После этого, как и прежде, нам нужно зайти в раздел «Система и безопасность». Далее выбираем пункт «Система». Слева на экране находим кнопку «Защита системы».
На дисплее появится меню восстановления системы. Жмем на кнопку «Восстановить».
Восстановление системы Windows
Компьютер предложит вам наиболее подходящую точку восстановления. Однако вы можете самостоятельно выбрать нужный вам «бэкап». Для этого поставим галочку у пункта «Выбрать другую точку восстановления». Затем, щелкаем по кнопке «Далее». После этого на экране появится список доступных точек восстановления. Для того чтобы вернуться к стабильной конфигурации компьютера, выбираем подходящую резервную копию.
Жмем «Далее». После этого запустится процесс восстановления. Как правило, он длится 3-5 минут. По его окончании компьютер будет перезагружен и запустится как обычно.
Если точек восстановления несколько — вводим разные названия
Есть и другой способ восстановления системы с помощью резервной копии. Для этого нужно в меню «Пуск» выбрать пункт «Параметры».
После этого щелкаем по кнопке «Обновление и безопасность».
Параметры — Обновление и безопасность
В появившемся меню слева выбираем пункт «Восстановление». Затем жмем на кнопку «Начать». После этого компьютер предложит выбрать точку восстановления.
Выбираем пункт «Вернуть компьютер в исходное состояние»
В тех случаях, когда система загружается только в безопасном режиме, также может пригодиться метод восстановления системы с помощью командной строки. Для этого в командную строку (клавиши Win+R, ввести cmd.exe и нажать «Выполнить») необходимо вписать rstrui.exe и нажать на клавишу «Enter». В моем случае откатить систему не получится, так как на этом компьютере ранее не была создана резервная копия. Но если на вашем ПК есть точка восстановления, то система обязательно отобразит ее в рабочем окне и вы сможете продолжить восстановление.
Команда rstrui.exe открывает окно восстановления системы
В этой статье мы рассказали вам о том, что такое точка восстановления Windows и как ее создать. От себя лично советую вам не пренебрегать этой функцией и регулярно создавать такие бэкапы, особенно если вы часто скачиваете файлы из непроверенных источников или любите самостоятельно «копаться» в системных настройках. К тому же, точка восстановления — это практически единственный способ восстановить Windows 10 и вернуть ее в исходное рабочее состояние при различных проблемах и сбоях.
Post Views: 2 355