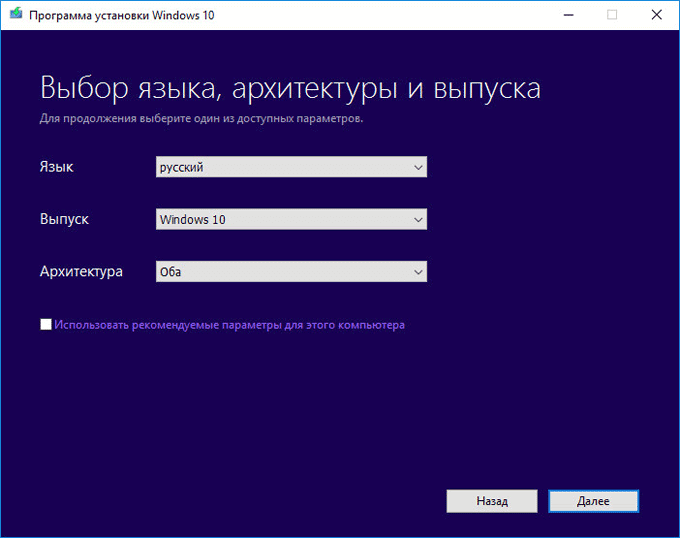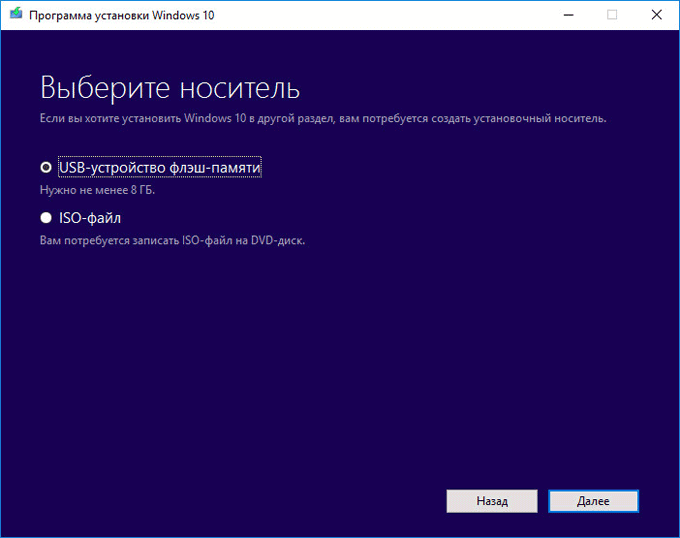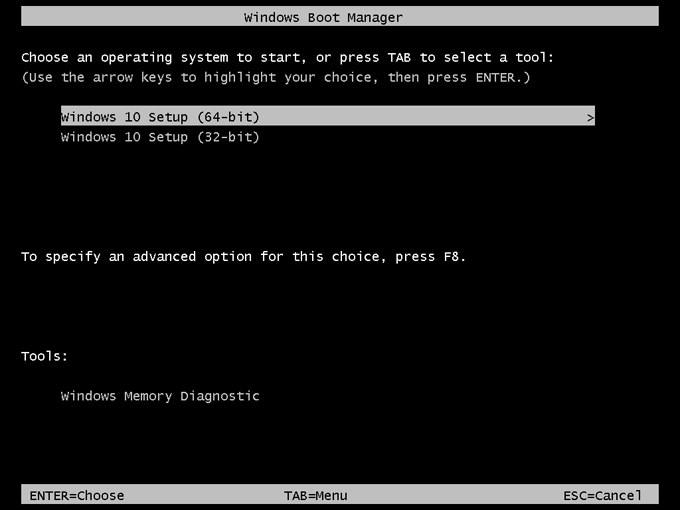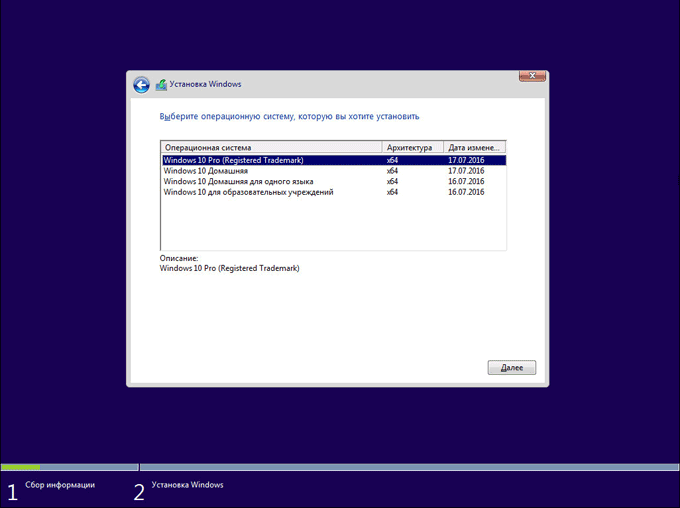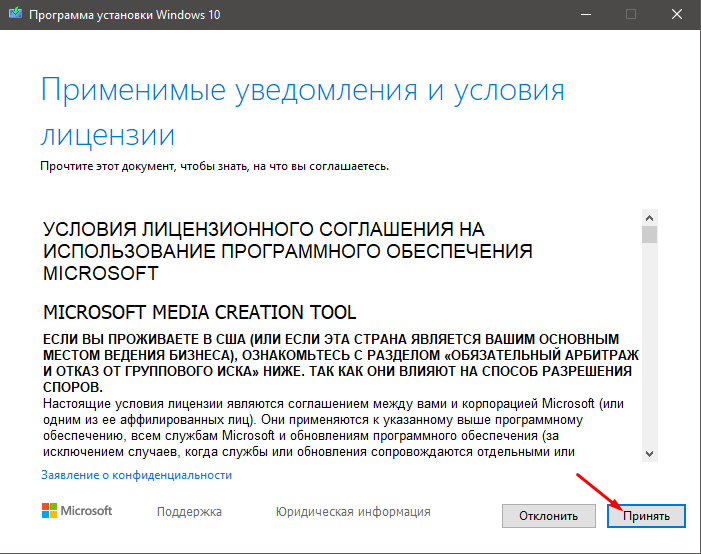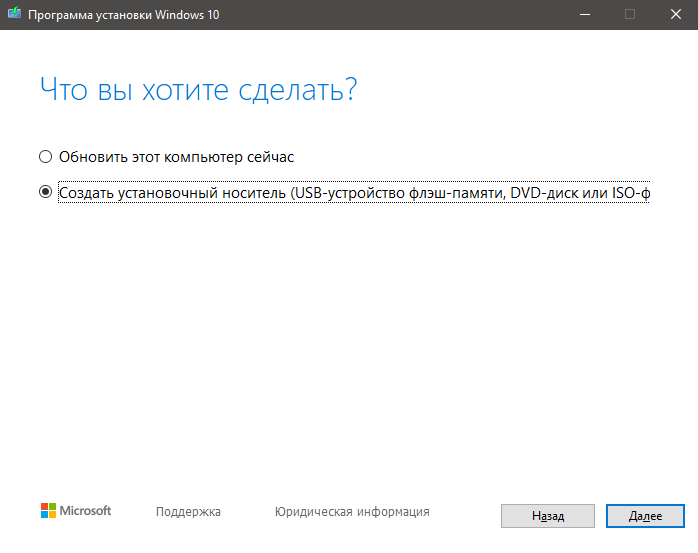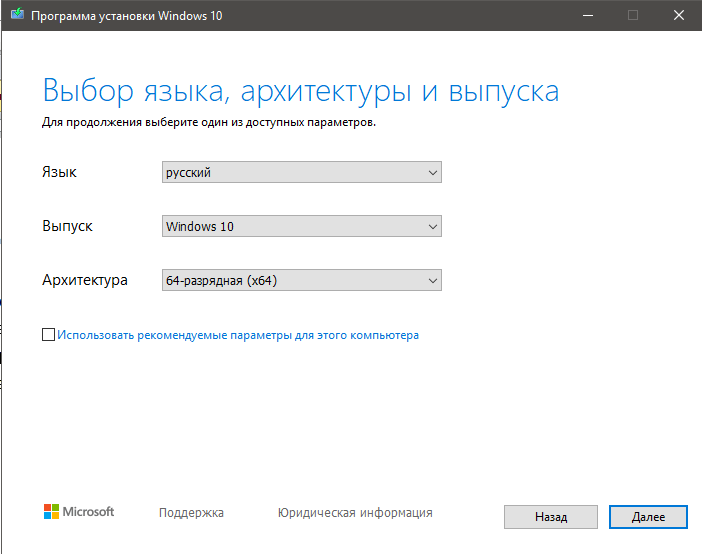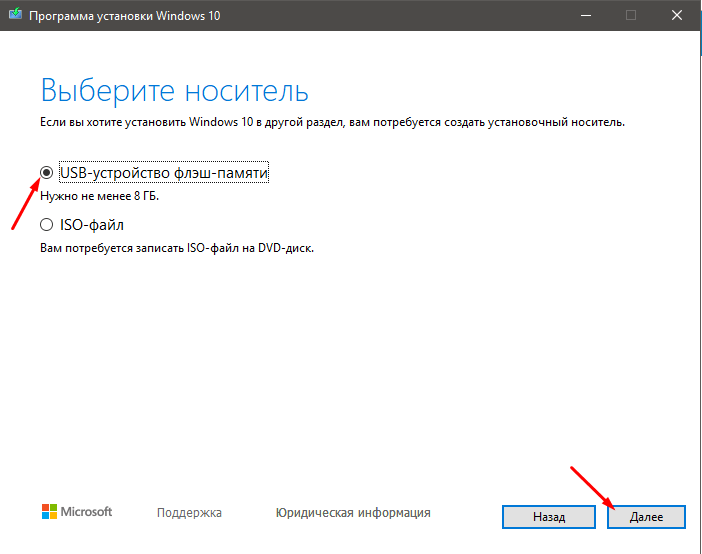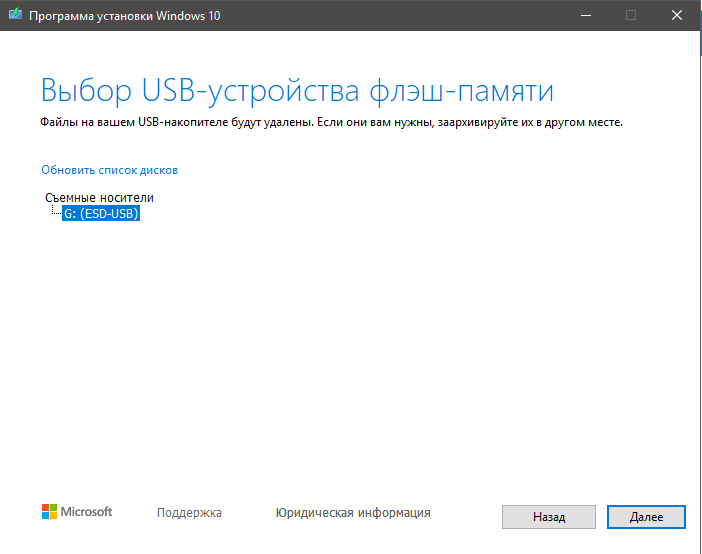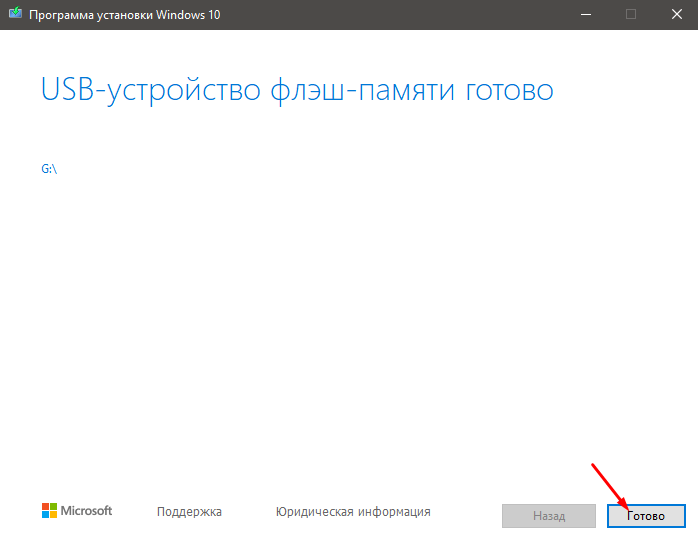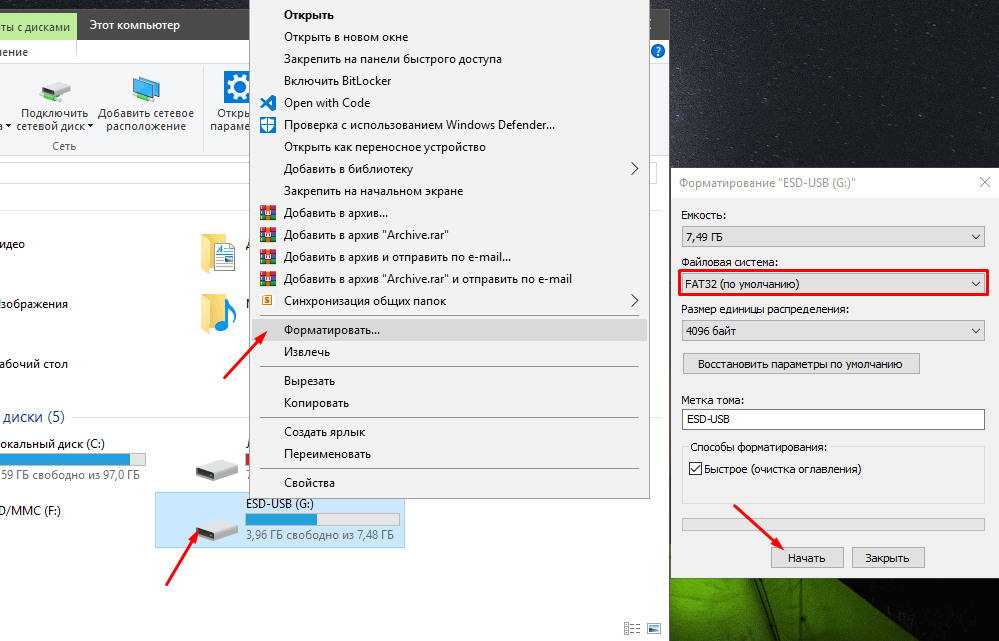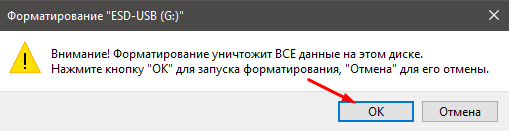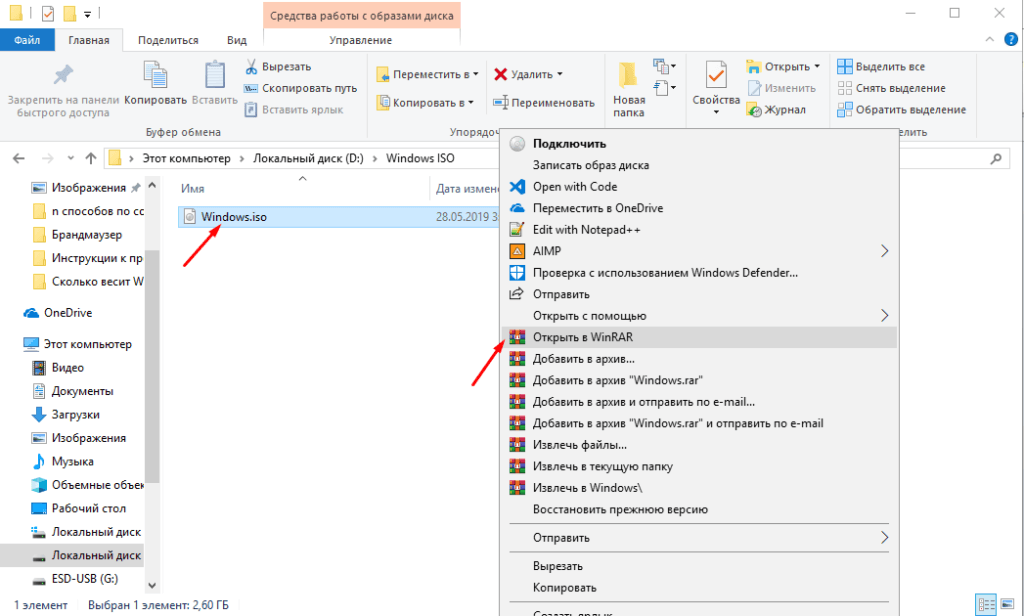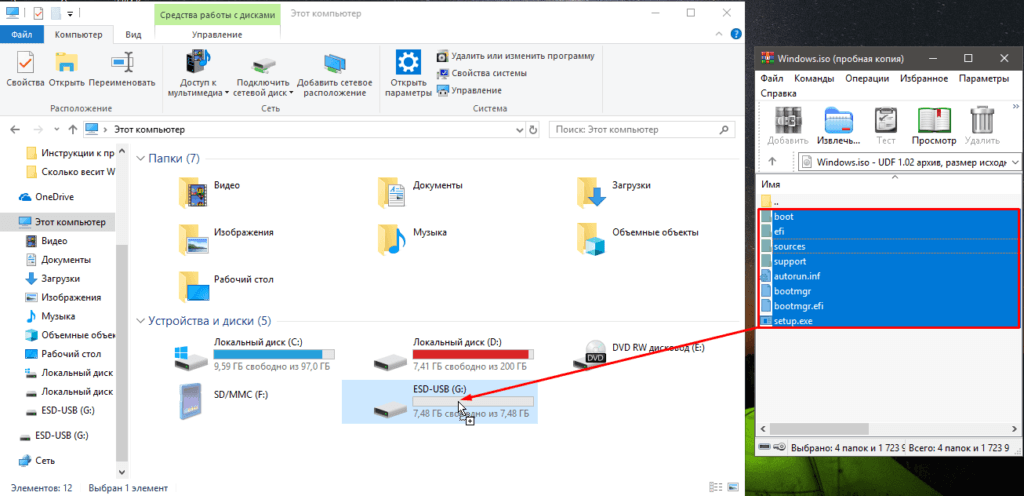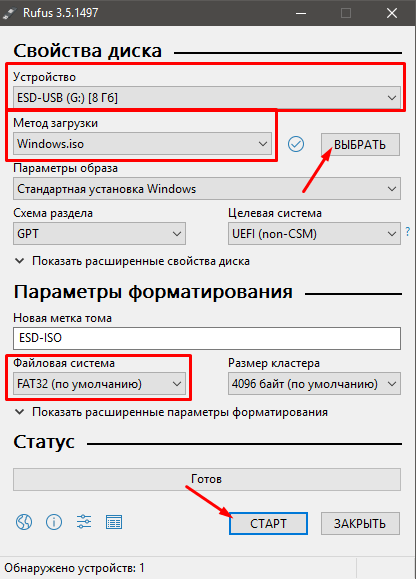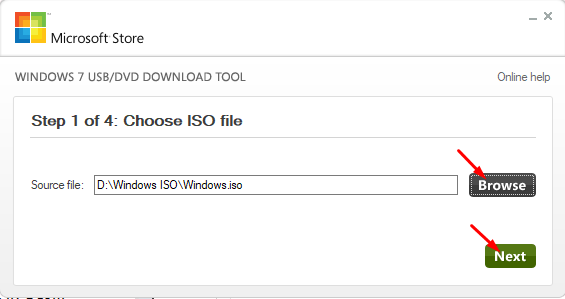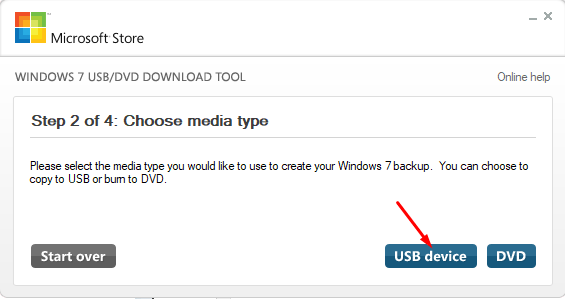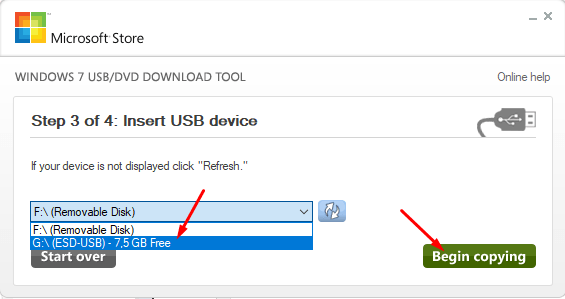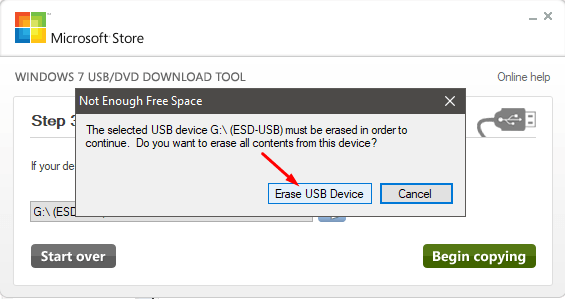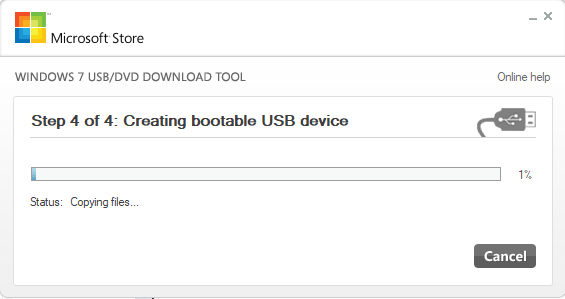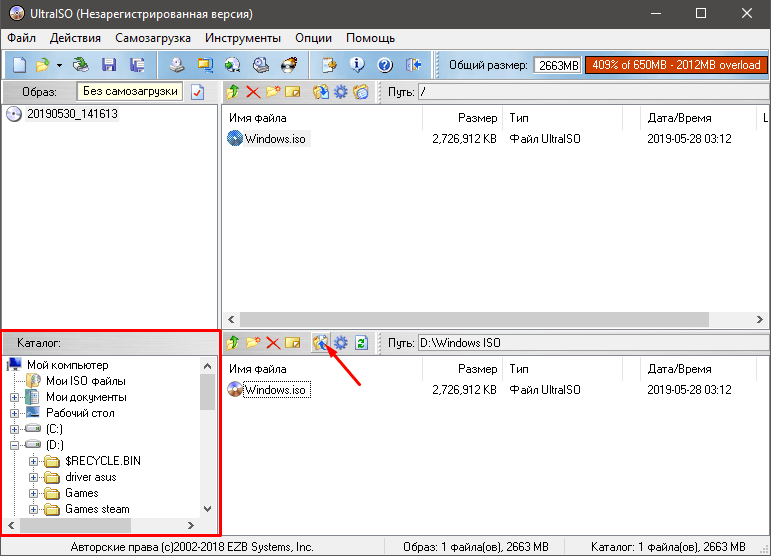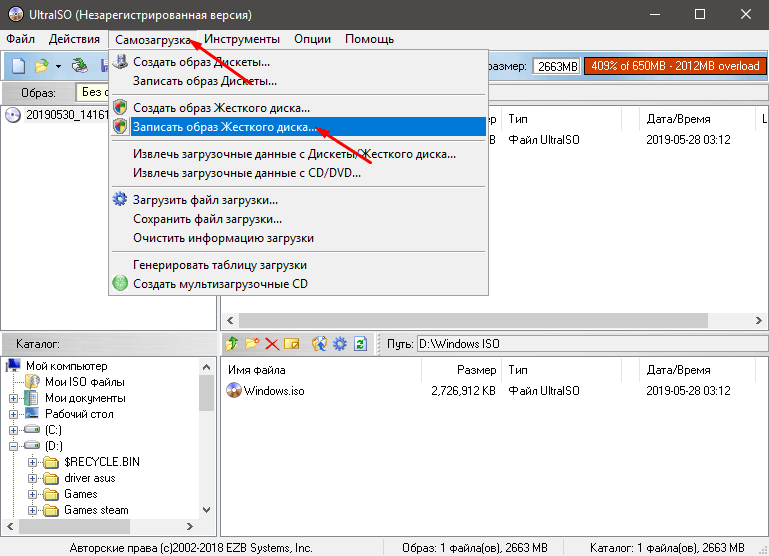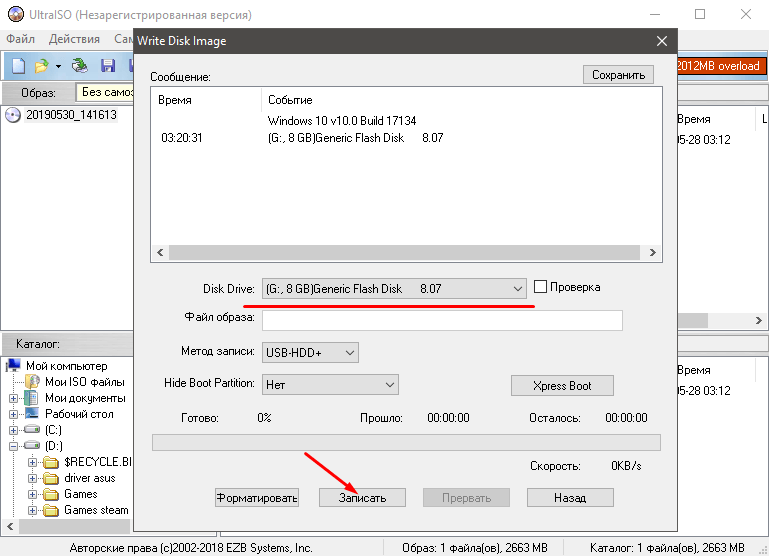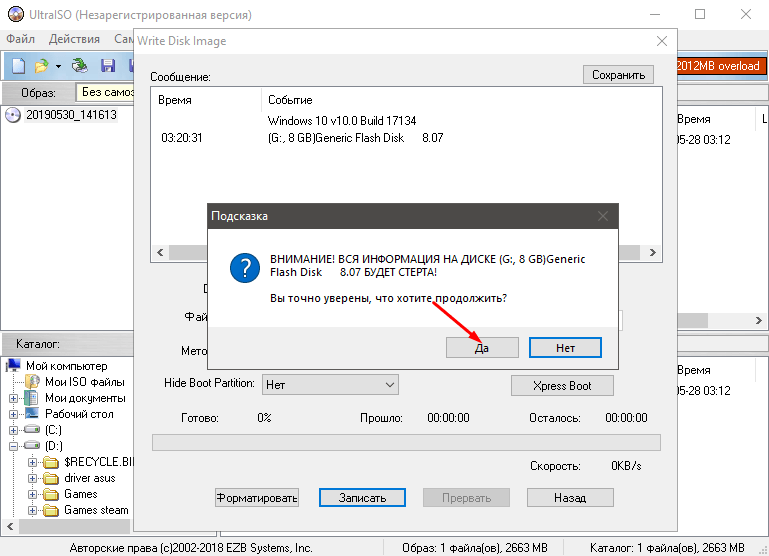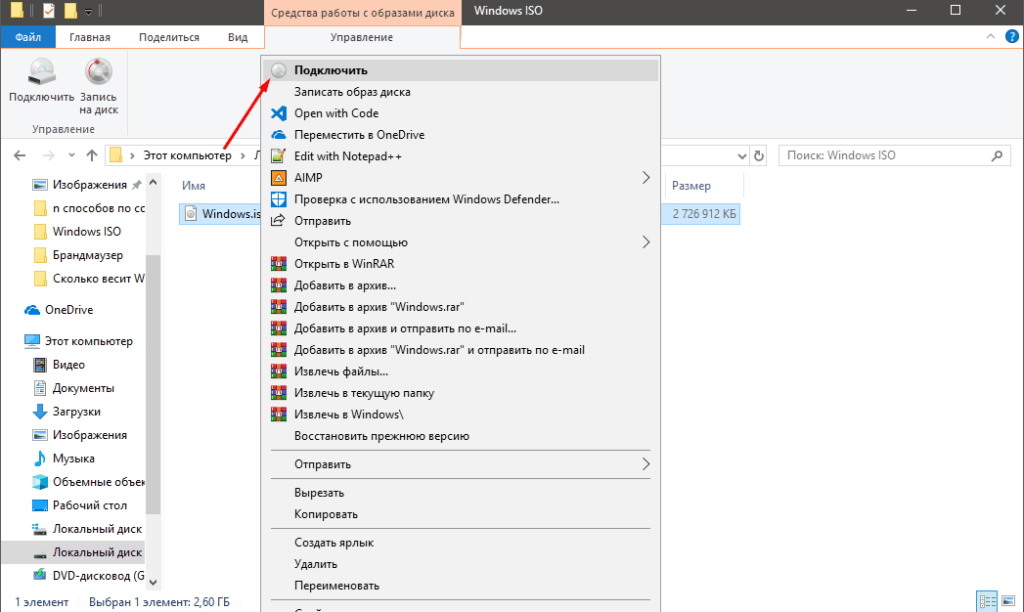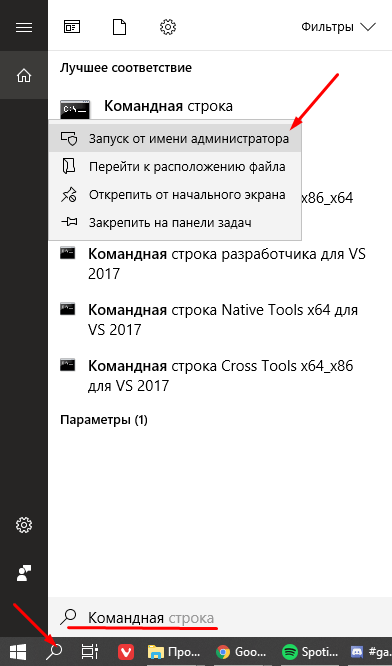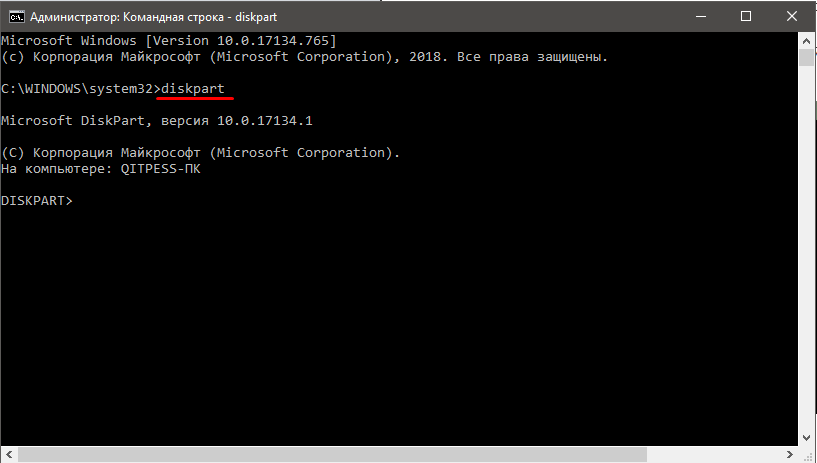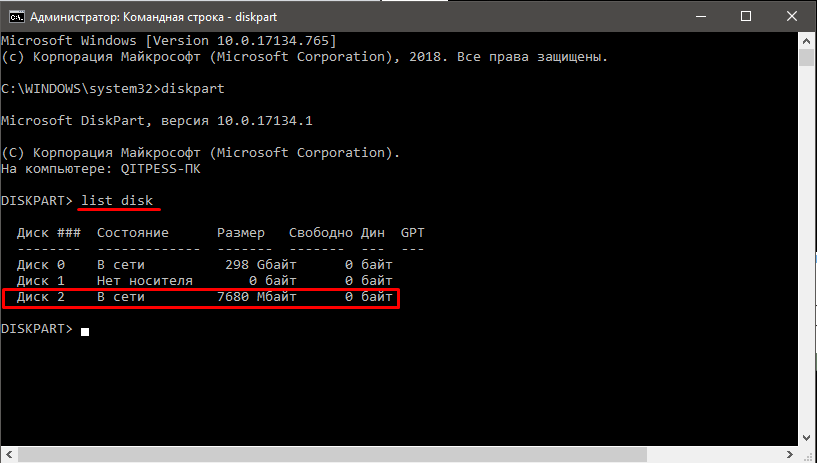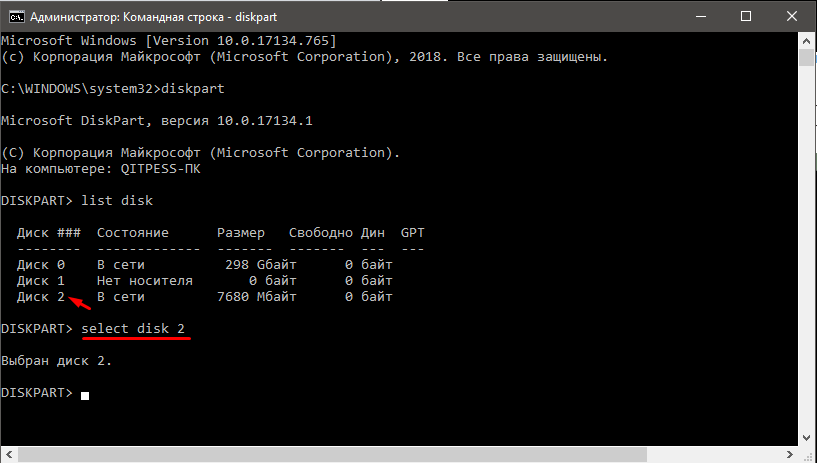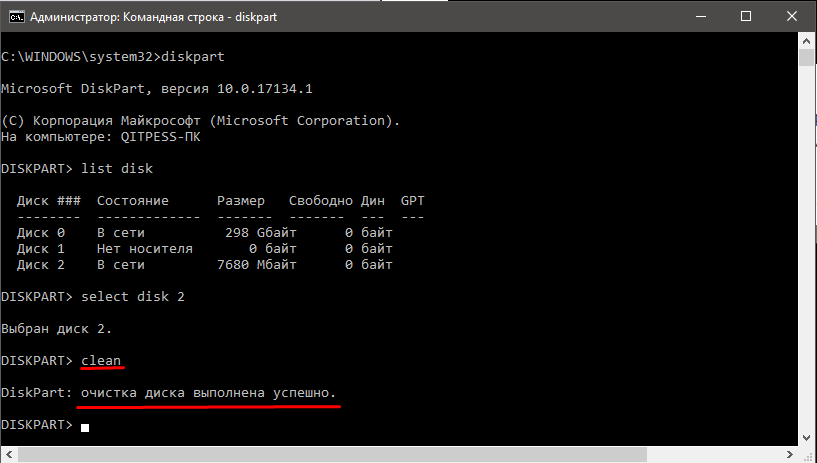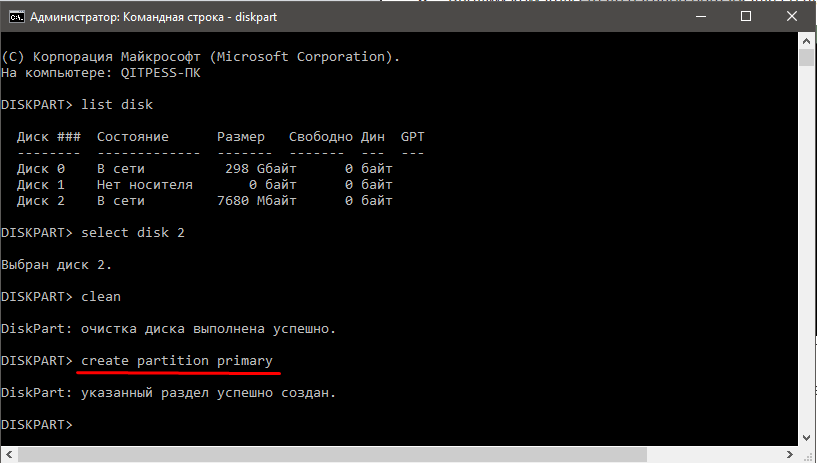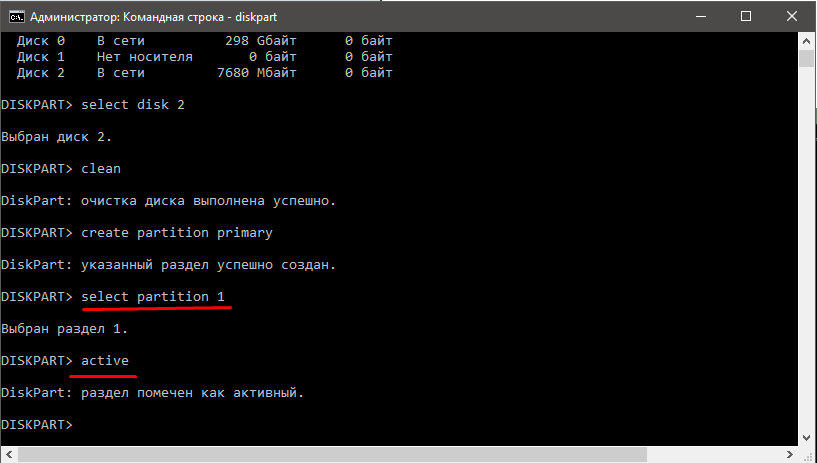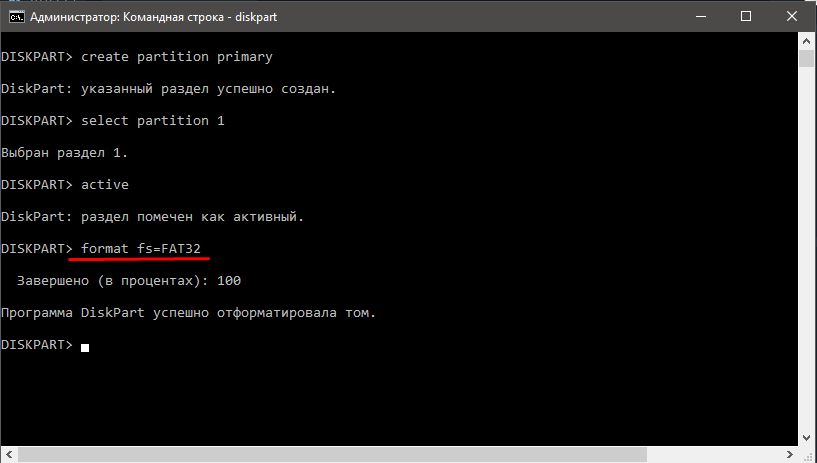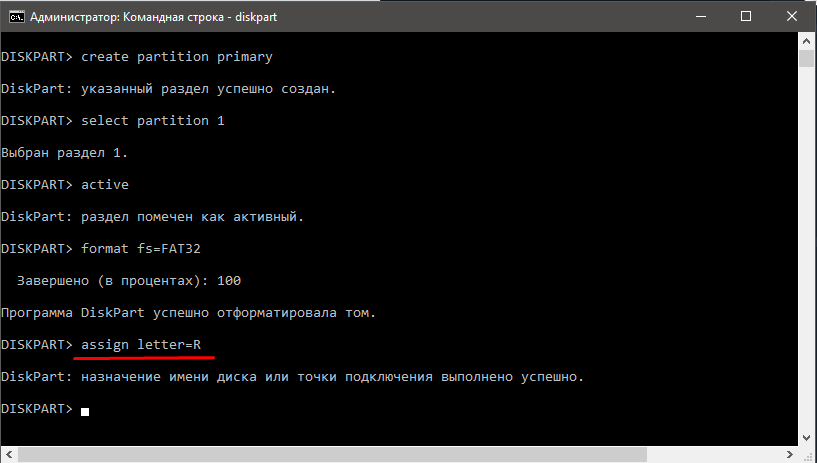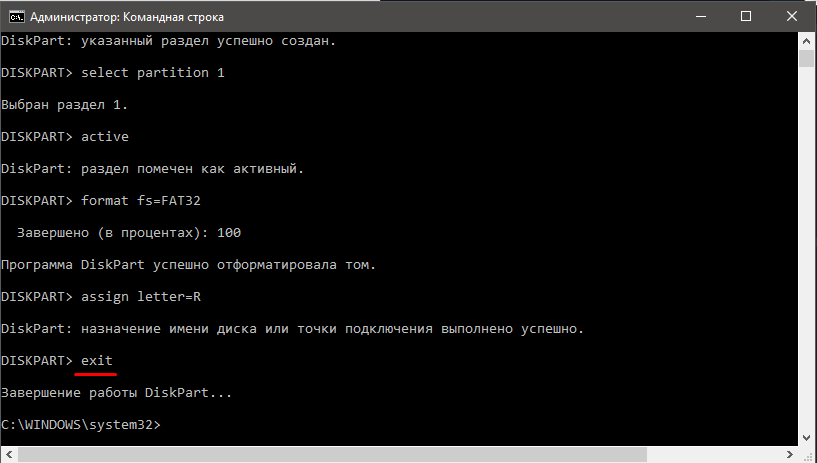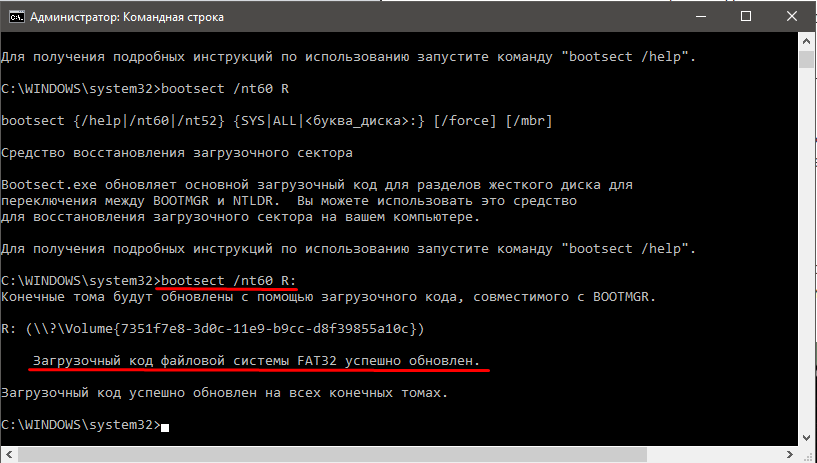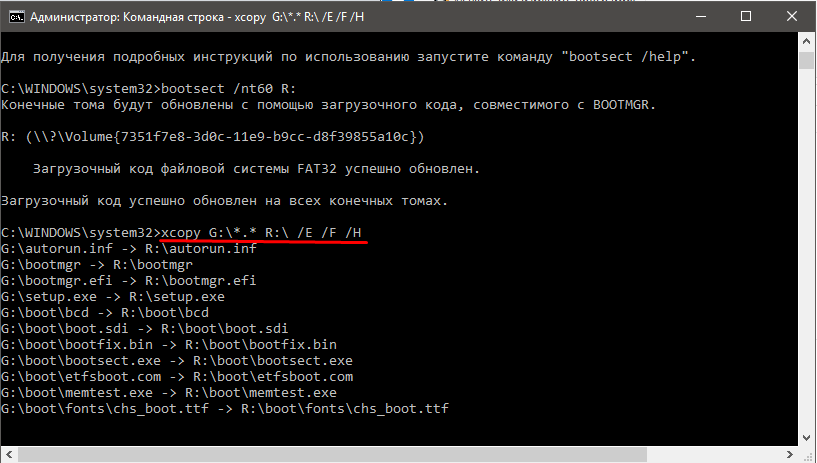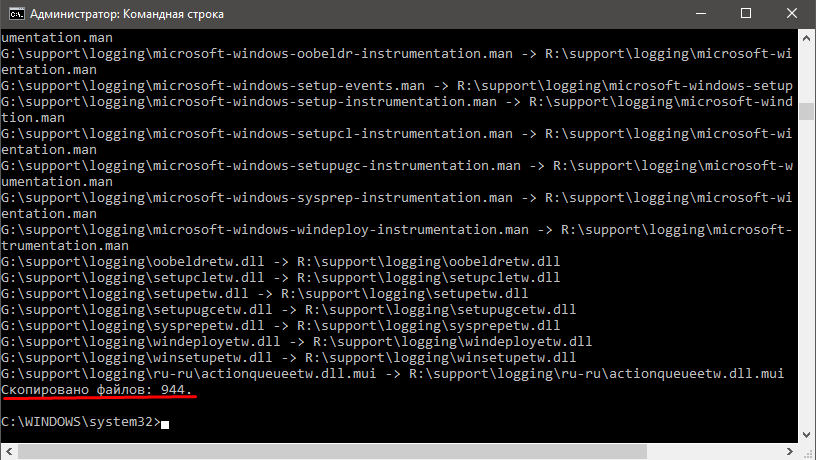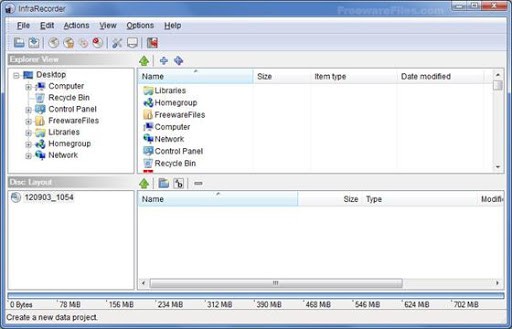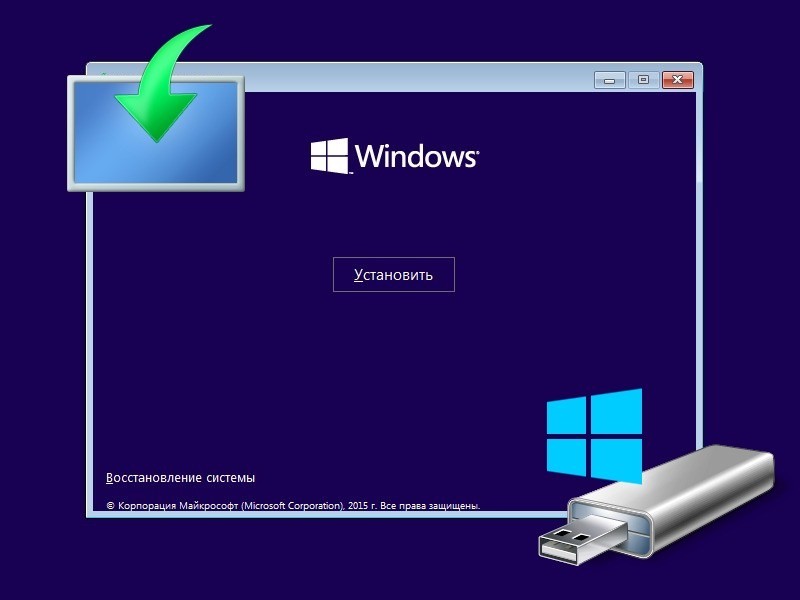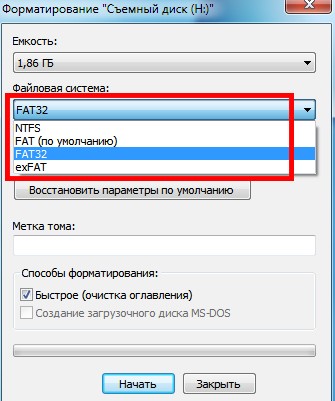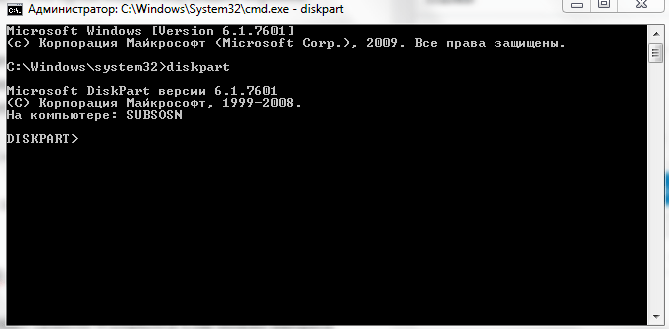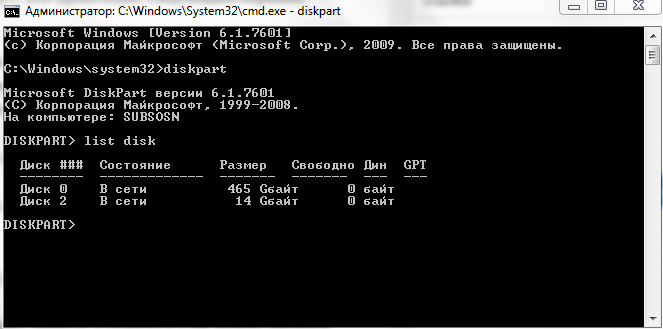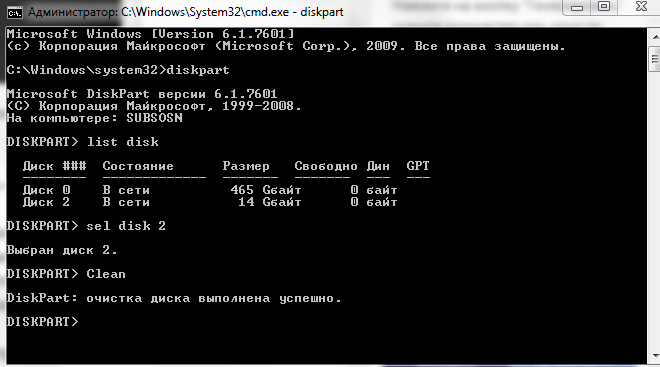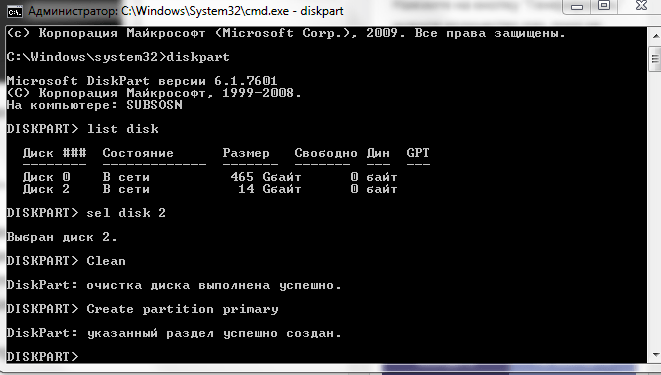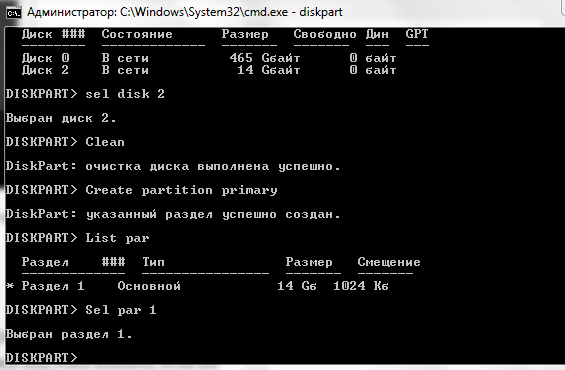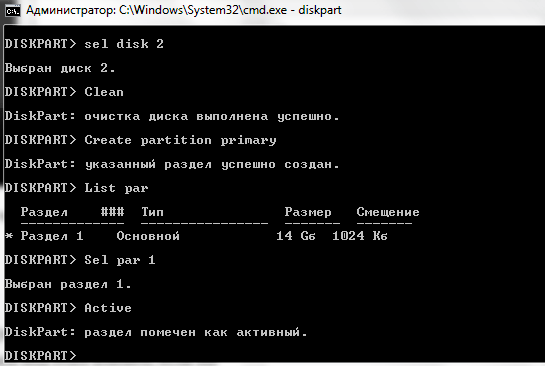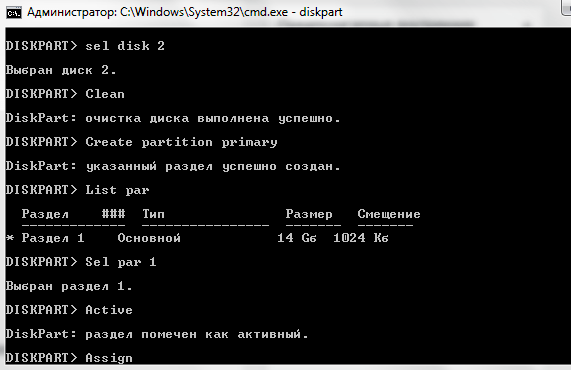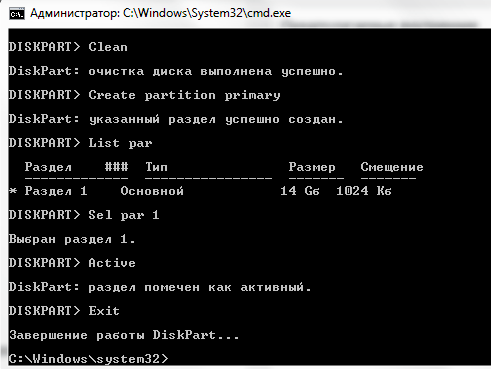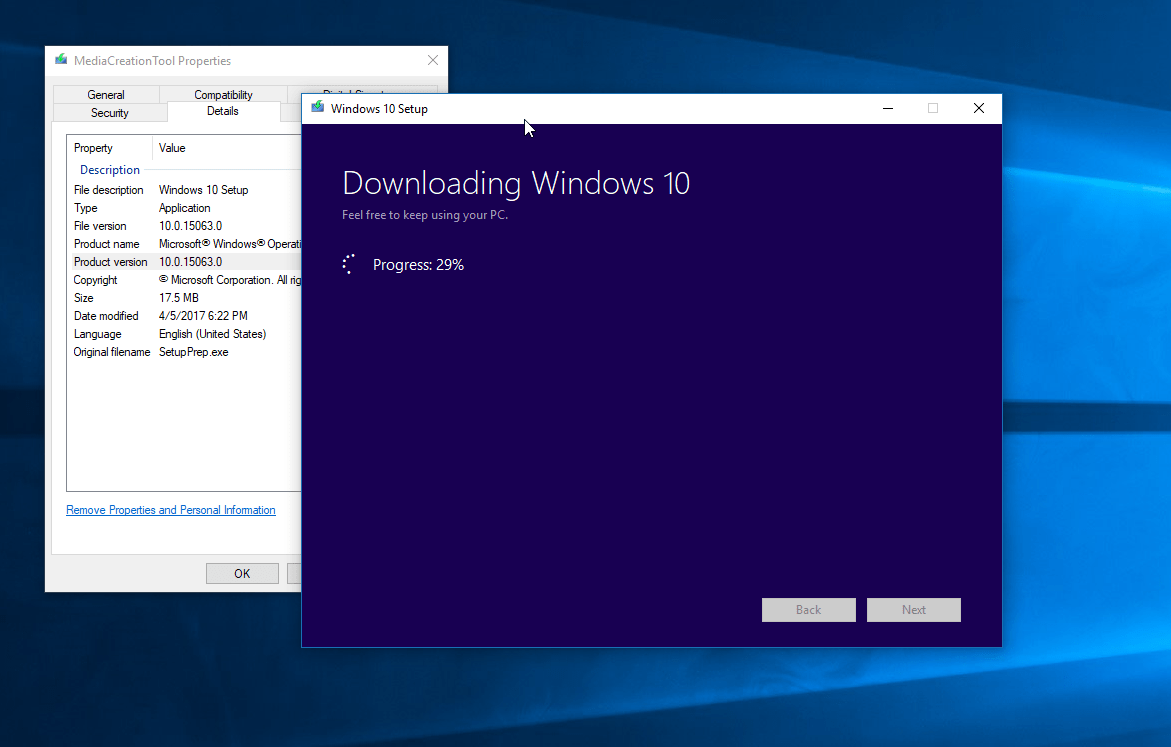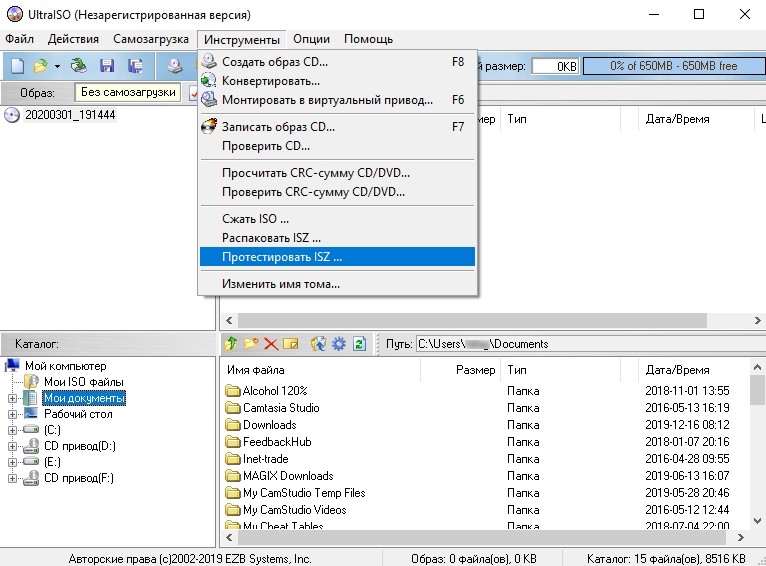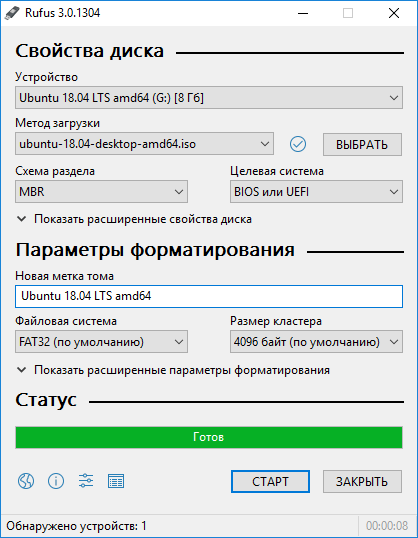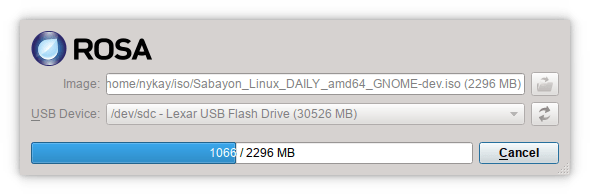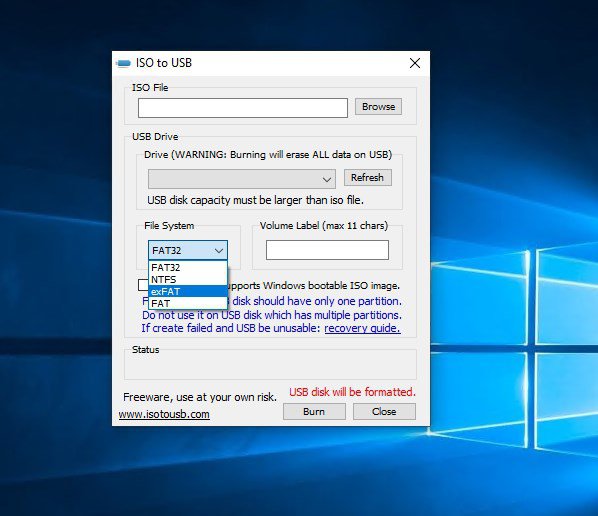Современный мир находится в постоянном движении и развитии. Это утверждение относится и к компьютерной технике, в частности к носителям информации. Миниатюрные флеш-накопители (флешки) вытесняют ещё недавно используемые оптические диски.
Объясняется это просто: флешка имеет высокую скорость чтения и записи, является перезаписываемой и вмещает большой объём данных, что позволяет использовать её в качестве загрузочной для системы Windows 10.
Что собой представляет загрузочный флеш-накопитель
Загрузочным флеш-накопителем Windows 10 называется носитель информации небольшого размера, подключаемый к USB-порту компьютера, ноутбука или нетбука и имеющий стандартный объём памяти от 2 до 32 ГБ. При помощи такой флешки, на которую загружена операционная система (ОС), можно восстановить Windows 10 после произошедших сбоев или запустить новую установку.
Загрузочная флешка также позволяет запустить Windows 10 для предварительного ознакомления с ОС без установки системы.
Способы создания загрузочной флешки
Для создания загрузочного флеш-накопителя с установленным дистрибутивом Windows 10 применяются разные методы, в том числе с использованием всевозможных программ.
Дистрибутив — это файл или файлы, предназначенные для установки какой-либо программы.
К основным способам относят следующие:
- С использованием встроенных средств Windows.
- Без применения дополнительных программ.
- С помощью сторонних утилит и приложений:
- Windows 10 Installation Media Creation Too;
- Windows 7 USB/DVD Download Tool;
- Rufus;
- UltraISO;
- WinSetupFromUSB.
С применением встроенных средств Windows
Понадобится флешка размером не менее 4 ГБ и дистрибутив Windows 10.
Вставьте флешку в свободное гнездо USB-порта компьютера или ноутбука.
Обратите внимание! На компьютере флешку желательно вставлять в гнездо на задней стенке.
Запустите от имени администратора командную строку. Для этого правой кнопкой мыши нажмите Пуск и выберите соответствующую функцию.

Запуск командной строки
Затем последовательно вводите следующие команды, не забывайте после каждой нажать клавишу Enter:
- diskpart;
- list disk — сканирование и вывод списка запоминающих устройств;
- select disk 5 — выбор флешки (где 5 — это номер USB-накопителя, который может быть у каждого разный);
- clean — очистка запоминающего устройства;
- create partition primary — создание главного раздела;
- select partition 1 — выбор основного загрузочного раздела;
- active — активация раздела;
- format fs=NTFS — форматирование флешки;
- assign — присвоение имени.

Создание загрузочной флешки
После выполнения всех действий закройте командную строку и скопируйте все файлы Windows 10 на флеш-накопитель.
Заметим, что подготовить флешку таким способом можно в любой ОС. Для это сначала необходимо запустить командную строку с помощью сочетания клавиш Win+R. Затем ввести команду cmd и нажать Enter. Дальнейший алгоритм ничем не отличается от приведённого выше.
Без использования каких-либо программ
Этот способ создания загрузочного флеш-накопителя считается самым простым. Однако его можно использовать только на компьютерах с микросхемой Unified Extensible Firmware Interface (UEFI), выполняющей те же функции, что и BIOS, но более продвинутой, лучше взаимодействующей с загрузчиком ОС и обладающей рядом других преимуществ. В настоящее время UEFI устанавливается на всех новых моделях компьютеров.
Понадобится флеш-накопитель объёмом не менее 4 ГБ, отформатированный в FAT32, и образ ISO с ОС Windows 10.
Смонтируйте образ с помощью предназначенной для этого программы, например, Daemon Tools или UltraISO.
Откройте созданный виртуальный диск с образом ОС Windows 10.

Открытие виртуального диска с системой Windows 10
Все файлы с открытого виртуального диска перенесите на флешку, при этом она автоматически станет загрузочной.

Копирование и перенос файлов дистрибутива Windows 10 на флешку
С помощью сторонних программ и утилит
Утилита Windows 10 Installation Media Creation Tool
Скачайте утилиту нужной разрядности (32 или 64-bit) на официальном сайте Microsoft по ссылке https://www.microsoft.com/ru-ru/software-download…
Заметим, что использовать этот способ можно в случае наличия ключа активации Windows 10 или при обновлении с более ранней версии для последующей новой (чистой) установки. Во втором случае ключ вводить не требуется и активация происходит автоматически при входе под ранее активированной учётной записью.
Запустите утилиту, отметьте левой кнопкой мыши радиокнопку для создания установочного флеш-накопителя и кликните Далее.

Выберите пункт Создать установочный носитель для другого компьютера
Выберите язык системы, разрядность, версию, и кликните Далее.

Выберите необходимые характеристики и нажмите Далее
Отметьте, каким образом будет создаваться дистрибутив. В этом случае просто выберите устройство USB и кликните Далее.

Выберите пункт USB-устройство флеш-памяти и нажмите Далее
После того как процесс будет закончен, вы получите готовый флеш-накопитель с ОС Windows 10, с помощью которого можно будет как установить систему с «нуля», так и восстановить её при сбоях.
Как создать загрузочную флешку Windows 10 — видео
Утилита Windows 7 USB/DVD Download Tool
Можно воспользоваться бесплатной программой от разработчика Microsoft, изначально разработанной для Windows 7. Для создания флешки понадобится образ ISO с дистрибутивом Windows 10 и, собственно, сам флеш-накопитель. При этом нет необходимости предварительно его форматировать.
Запустите программу и кликните мышкой по кнопке Browse для выбора образа ОС, после чего нажмите для продолжения Next.

Выберите образ ISO с Windows 10
Выберите способ загрузки дистрибутива на флеш-накопитель.

Нажмите кнопку USB device
Из выпадающего списка выберите носитель (флешку), на который будет загружаться ОС Windows 10. После нажатия кнопки Begin copying подтвердите согласие на полную очистку флеш-накопителя.

Выберите USB-устройство для загрузки образа ISO с Windows 10 и нажмите Begin copying
Флешка будет полностью готова к использованию после завершения процесса копирования файлов.

Дождитесь окончания процесса загрузки файлов дистрибутива Windows 10 на флешку
Программа Rufus
Для создания загрузочного флеш-накопителя Windows 10 можно использовать русскоязычную программу Rufus.
Программа Rufus подходит для создания загрузочной флешки на компьютерах как с UEFI, так и с BIOS.
- Запустите программу.
- Из выпадающего списка Устройство выберите USB-накопитель.
- Отметьте галочками пункты быстрого форматирования и создания загрузочного диска.
- Напротив последнего пункта выберите сам ISO образ Windows 10.
- Схему раздела и тип системного интерфейса выберите тот, в котором есть указание на компьютеры с обычной BIOS.
- Файловую систему установите NTFS, размер кластера — 4096 байт, новую метку тома — Windows 10.
- Отметьте галочкой создание расширенной метки и значка устройства, а с помощью радиокнопки — стандартную установку Windows.
- Все эти манипуляции выполняются в одном окне программы. Нажмите кнопку Старт, после чего будет создана загрузочная флешка.

Программа Rufus подходит как для компьютеров с UEFI, так и для устройств с BIOS
UltraISO
Создать загрузочную флешку в этой популярной программе достаточно просто.
Запустите UltraISO и выберите образ ISO с Windows 10.

Выберите образ ISO с Windows 10
Выберите из верхнего меню Самозагрузка->Записать образ жёсткого диска.

Выберите Самозагрузка->Записать образ жёсткого диска
В открывшемся окне выберите флешку, на которую будет осуществляться запись, и нажмите Записать.

Выберите флешку, нажмите Запись и дождитесь окончания процесса
Программа WinSetupFromUSB
Это многофункциональная программа. С её помощью можно легко создать загрузочную флешку.
- Запустите программу WinSetupFromUSB.
- Из выпадающего списка пункта USB disk selection and format tools выберите флеш-накопитель, на который будет записываться дистрибутив Windows 10.
- Поставьте галочку на чекбокс Auto format with FBinst, при этом все данные перед записью будут автоматически удалены, флешка отформатирована и подготовлена к превращению в загрузочную.
- Программа может сделать флешку мультизагрузочной, то есть добавить сразу несколько ОС. Но нас интересует только Windows 10, поэтому отмечаем чекбокс Linux ISO/Other Grub4dos compatible ISO, справа с помощью кнопки с тремя точками выбираем путь к образу с дистрибутивом нашей ОС и нажимаем кнопку GO.
- Всё, загрузочная флешка готова.

Выберите необходимые параметры и нажмите GO
Создать загрузочную флешку с ОС Windows 10 не так сложно, как может показаться на первый взгляд. Главное, точно следуйте инструкции. Такой USB-накопитель не раз выручит вас при поломке или сбоях системы. Удачи!
Источник
Зачем нужен загрузочный диск или флешка? Что лучше?

Для чего нужен загрузочный накопитель?
У загрузочных дисков несколько вариантов применения:
- Для установки операционной системы (и для её восстановления)
- Для диагностики компьютера без загрузки ОС (можно проверить оперативную память или жесткий диск на отсутствие ошибок)
- Запуск специальных программ (для изменения структуры разделов на жестком диске, для резервного копирования, для переноса ОС с одного жесткого диска на другой и т.д.)
Если я что-то забыл, напомните в комментариях 🙂
Что лучше, загрузочная флешка или DVD-диск?
Теперь давайте разберемся, что лучше использовать в качестве загрузочного накопителя.
Казалось бы, мы всё реже видим в ноутбуках и системных блоках оптический привод для чтения CD и DVD-дисков. Но периодически, при создании установочного накопителя, у новичков возникает вопрос: что же лучше флешка или DVD-диск?
Преимущества загрузочной флешки
Попробуем разобраться в преимуществах использования загрузочного USB-флеш-накопителя (это, кстати, полное название флешки):
- Установка ОС на ПК без DVD-привода (а это не редкость)
- Размер меньше, чем у диска в несколько раз
- Объём хранимых данных больше, чем у диска
- Можно быстро изменить содержимое
- Возможность использования свободного пространства в качестве… обычной флешки
USB-флэш-накопитель (флэшка)
Недостатки же флеш-накопителя можно обнаружить в виде преимуществ оптических дисков ниже.
Преимущества CD/DVD-диска
А теперь посмотрим, чем же лучше оптический CD или DVD-диск:
- Скорость считывания может быть заметно выше, чем у флешки
- Невозможно изменить содержимое (например, вирус не испортит файлы)
- Создание загрузочного диска без установки дополнительного ПО (с помощью средств Windows можно записать загрузочный диск из ISO-файла, а вот для создания загрузочной флешки понадобятся специальные программы).
- Можно на самом диске написать серийный номер 🙂
Загрузочный диск для установки Windows
Без недостатков дискам не обойтись, все преимущества флешки – это недостатки CD/DVD дисков.
Преимущества загрузочного внешнего жесткого диска
Да, в качестве загрузочного диска можно использовать и внешний жесткий диск (HDD)!
- Возможна установка ОС без DVD-привода (как у флешки)
- Объём намного больше, чем у DVD или флешки
- Можно записать множество ISO-образов установочных дисков различных операционных систем (на флешку тоже можно записать несколько образов, но места всё же больше на HDD)
- Легко и быстро изменять содержимое на HDD
- Всё свободное пространство можно использовать для резервного копирования данных
С внешнего жесткого диска тоже можно загрузиться
Главные недостатки внешнего жесткого диска:
- Он заметно крупнее и флешки и DVD-диска
- Загрузочным его сделать сложнее
- Его нельзя ронять!
Дальше можно проявить фантазию и продолжить перечень самостоятельно. Тем более, что для каждого пользователя свои преимущества и недостатки (и перечисленные мною преимущества кто-то отнесёт к недостаткам).
Как сделать загрузочную флешку
Если вам нужно установить Windows, и вы скачали ISO-файл, то самый простой способ создания загрузочной флешки показан на этом видео:
А подробности можно найти здесь.
Есть и другие способы, о них вы можете узнать, подписавшись на новости сайта и дождавшись соответствующего урока.
Выводы
Как показывает практика, пользователи ПК всё чаще используют флешку для установки операционной системы, а DVD-диски постепенно уходят на покой (в коробочку на полочку).
Загрузочным внешний жесткий диск самостоятельно сделать сложнее, поэтому их обычно используют более опытные пользователи.
А что вы используете в качестве загрузочного накопителя? Напишите в комментариях.
Автор: Сергей Бондаренко http://it-uroki.ru/
Копирование запрещено, но можно делиться ссылками:
Поделитесь с друзьями:
Понравились IT-уроки?
Все средства идут на покрытие текущих расходов (оплата за сервер, домен, техническое обслуживание)
и подготовку новых обучающих материалов (покупка необходимого ПО и оборудования).
Много интересного в соц.сетях:
Что такое загрузочная флешка и зачем она нужна
Часто возникает необходимость в немедленной переустановке операционной системы или загрузке системы, для сохранения данных, когда компьютер уже не в состоянии включится, на помощь приходит полезная вещь – загрузочная флешка. Процесс записи образа на флешку превосходит по скорости и надёжности чем CD, DVD диски, которые теряют свою популярность.

Загрузочная флешка – хороший помощник, при восстановлении и сбое операционной системы. Она представляет собой стандартную флешку с определенным объемом памяти, позволяющая записать образ операционной системы. С помощью её можно произвести начальную загрузку или установку системы, если операционка отсутствует на компьютере или не запускается. Загрузочная флешка удобна когда на компьютере отсутствует CD/DVD дисковод , при этом установка происходит намного быстрее.
С помощью загрузочного USB — носителя можно так же форматировать и восстанавливать жесткие диски компьютера, отслеживать поломку в системе, тестировать операционную память, восстанавливать ОС после заражения вирусами. Загрузочная флешка полезна, когда компьютер не загружается с винчестера, но нужно спасти важную информации.
Чаще всего загрузочную флешку используют для установки операционной системы. Для того чтобы создать загрузочный накопитель с операционной системой, нужен образ системы. Скачать его можно через интернет.
В первую очередь, нужно отформатировать флешку. Это можно сделать средствами Windows. Для этого нужно зайти в «Мой компьютер» и с появлением значка флешки, щёлкнуть правой кнопочкой мыши, выбрать в выпадающем списке раздел «Форматировать». В запущенном окне нажать кнопку «Начать».
Далее нужно записать образ операционной системы на флешку. Есть множество программ для создания загрузочной флешки, но наиболее популярная из них – UltraISO. Скачать её можно по интернету в поисковой системе, набрать запрос «Скачать UltraISO».После скачивания программу нужно установить на компьютер. Так как это платная услуга, при запуске нужно нажимать кнопку «Пробный режим».
В установленной программе нужно открыть образ операционной системы, с расширением «.iso». Для этого в главном меню пункте «Файл» выбрать раздел «Открыть» и в окне «Открыть ISO файл» выбрать скаченный образ.
Следующий этап это записать образ, в меню выбрать раздел «Самозагрузка» и выбрать «Запись образ жесткого диска…». В окне записи образа выбрать флешку куда будет записана операционная система, метод записи использовать «USB+HDD+» и нажать кнопку «Запись».
После окончания процесса записи, загрузочная флешка готова к использованию. Для запуска USB-накопителя с компьютера, необходимо зайти в BIOS и выставить в разделе «Boot Device Priority» первый диск «First Boot Device» — загрузочная флешка. После перезагрузки начнётся установка операционной системы непосредственно с флешки.
Загрузочный USB — накопитель – полезное устройство, для восстановления системы. Если записывать Windows 7 достаточно флешки с объемом памяти 4-х GB. Лучше использовать 16-ть GB, чтобы на флешку поместить множество необходимых программ.
Для чего может понадобиться загрузочный носитель (загрузочная флешка) с операционной системой Windows 10? Для «чистой» установки Windows 10 на компьютер, для переустановки Виндовс, для восстановления системы в тяжелом случае, например, если компьютер не загружается, или если обновление Windows 10 до следующей версии происходит не должным образом.
Microsoft регулярно выпускает обновление для операционной системы Windows 10. Я думаю, что пользователю полезно иметь у себя загрузочный носитель с последней версией операционной системы, который может пригодиться в некоторых ситуациях.
Содержание:
- Для чего нужна загрузочная флешка
- Создание загрузочного носителя Windows 10
- Выводы статьи
Для чего нужна загрузочная флешка
После загрузки компьютера, при помощи загрузочной флешки или DVD диска, можно переустановить (установить) Windows 10, не обновляя систему (активация сохранится). В некоторых случаях это будет выходом из трудного положения.
Например, у меня на двух ноутбуках обновление Windows 10 до следующей версии прошло без проблем, а на стационарном компьютере (новое железо) три попытки обновления операционной системы не увенчались успехом. В двух случаях система возвращалась к предыдущей версии Windows 10 1511, а в третий раз все закончилось бесконечной перезагрузкой компьютера. Поэтому мне пришлось переустановить Windows, сразу установив на компьютер Windows 10 Build 1607.
Сейчас я расскажу, как можно создать загрузочный носитель с Windows 10, по существу являющимся Windows 10 AIO (All-in-One), включающим все версии операционной системы разной разрядности, кроме Корпоративной редакции.
В этом нам поможет специальная утилита Media Creation Tool, разработанная Майкрософт. Для загрузки Media Creation Tool перейдите на официальный сайт Microsoft. На странице сайта нам предлагают обновить операционную систему или установить Windows на компьютер. Нажмите на кнопку «Скачать средство сейчас».
Media Creation Tool скачать
Программа не требует установки на компьютер. Для запуска приложения Media Creation Tool просто два раза кликните по файлу.
Создание загрузочного носителя Windows 10
В открывшемся окне утилиты примите лицензионное соглашение. Далее вам предложат два варианта дальнейших действий:
- Обновить этот компьютер сейчас.
- Создать установочный носитель для другого компьютера.
Если выбрать обновление, то утилита поможет обновить операционную систему до актуальной на данный момент времени версии. Выберите пункт «Создать установочный носитель для другого компьютера», а затем нажмите на кнопку «Далее».
В окне «Выбор языка, архитектуры и выпуска» потребуется выбрать параметры для операционной системы Windows 10.
Сначала снимите флажок напротив пункта «Использовать рекомендуемые параметры для этого компьютера».
В параметре «Язык» можно выбрать любой из поддерживаемых языков.
В параметре «Выпуск» доступны два варианта выпуска операционной системы Windows 10:
- Windows 10.
- Windows 10 Домашняя для одного языка.
В параметре «Архитектура» предложен выбор из трех вариантов:
- 32-разрядная (x86).
- 64-разрядная (x64).
- Оба.
Выберите выпуск «Windows 10» и архитектуру «Оба».
В окне с предупреждением нажмите на кнопку «ОК».
Далее в окне «Выберите носитель» нужно выбрать один из двух вариантов:
- USB-устройство флэш-памяти (нужно не менее 8 ГБ).
- ISO-файл (позднее потребуется записать ISO-файл на DVD-диск).
В случае выбора USB-устройства, программа Media Creation Tool запишет операционную систему на переносной USB накопитель. В итоге, у вас будет установочный носитель: загрузочная флешка с Windows 10.
При выборе другого варианта, с помощью программы будет загружен из интернета и сохранен на компьютере ISO-файл операционной системы Windows 10. Далее ISO образ Windows нужно записать на DVD диск для установки системы, используя загрузку с CD/DVD дисковода. При выборе всех возможных редакций Windows 10, этот вариант нам не подойдет из-за недостаточной вместимости DVD диска.
Позднее ISO файл можно записать на флешку (создать загрузочную флешку) с помощью программы Rufus, или установить Windows непосредственно с ISO файла (без использования DVD диска), подключив образ системы к виртуальному дисководу.
Нажмите на кнопку «Далее». Выберите съемный USB носитель или выберите путь для сохранения ISO файла на компьютере.
Далее начнется загрузка Windows 10, а затем создание загрузочной флешки, или сохранение ISO файла на компьютер. Этот процесс займет некоторое время.
В результате, вы получите Windows 10 x86/x64 AIO (Windows 10 «Все в одном»), включающий следующие редакции: Windows 10 Pro x64, Windows 10 Home x64, Windows 10 Home Single Edition x64, Windows 10 Education x64, Windows 10 Pro x86, Windows 10 Home x86, Windows 10 Home Single Edition x86, Windows 10 Education x86. В этом списке нет только редакции Windows 10 Enterprise (Windows 10 Корпоративная).
Созданный образ Windows 10 AIO включает 8 редакций операционной системы Windows 10. Загрузившись с загрузочного носителя (загрузочной флешки), пользователь может выбрать для установки на компьютер любую редакцию соответствующей архитектуры (32 bit или 64 bit).
Сразу после загрузки, в открывшемся окне необходимо выбрать архитектуру Windows 10 (x64 или x86).
Далее последовательно пройдите два окна стандартной установки Windows.
В окне выбора операционной системы представлен выбор редакций Windows 10: Windows 10 Pro, Windows 10 Домашняя, Windows 10 Домашняя для одного языка, Windows 10 для образовательных учреждений, соответствующей архитектуры: x64 или x86.
Для продолжения установки Windows 10 на ПК, выделите нужную редакцию, а затем нажмите на кнопку «Далее».
Затем начнется процесс установки Windows 10 на компьютер.
Выводы статьи
При помощи программы Media Creation Tool пользователь может создать для операционной системы Windows 10 загрузочный носитель для установки, переустановки, или восстановления системы, включив в образ системы все доступные редакции ОС 32 битной и 64 битной архитектуры.
Похожие публикации:
- Режим бога в Windows — God Mode
- 7 способов как узнать ключ продукта Windows
- Установка Windows 10
- Сравнение версий Windows 10: таблица
- Как скачать оригинальный образ Windows 7, Windows 8.1, Windows 10
Загрузочная флешка Windows 10 — мощный страховочный инструмент, который может понадобиться в любой момент. С её помощью всегда можно вернуть работоспособность операционной системы, восстановить файлы ОС или сделать чистую установку «десятки» в случае, если восстановление не представляется возможным.
Для создания загрузочной флешки потребуется USB-накопитель объёмом не менее 8 ГБ, файл-образ и работающий компьютер.
Даже если образ весит меньше 4 ГБ (некоторые урезанные сборки могут иметь размер около 3 ГБ), его запись на флешку размером 4 ГБ прошла успешно, установку и восстановление системы будут сопровождать нерешаемые ошибки.
Чтобы корректно записать все файлы на накопитель, его предварительно необходимо отформатировать:
- Открываем «Этот компьютер» и, щёлкнув правой кнопкой по значку флешки, вызываем контекстное меню. В нём выбираем пункт «Форматировать».
Через контекстное меню выбираем пункт «Форматировать» - В открывшемся мастере форматирования меняем настройки:
- «Файловая система» — FAT32 (по умолчанию);
- «Размер единицы распределения» — «Стандартный размер кластера»;
- «Метка тома» — можете выбрать любое название вашей флешки;
- «Быстрое (очистка оглавления)» — поставить галочку у пункта.
- Нажимаем кнопку «Начать» для запуска процесса форматирования.
Используем быстрое форматирование в ходе подготовки загрузочного диска
После завершения процесса форматирования (обычно он длится несколько секунд) флешка готова к записи загрузочных файлов.
Видео: как отформатировать флешку в Windows 10
Создание загрузочной флешки Windows 10 без использования дополнительных программ
ОС Windows имеет полный спектр программ для создания загрузочной флешки. Единственным минусом является отсутствие качественного интерфейса: все действия требуют участия пользователя в то время, как в сторонних утилитах достаточно одного нажатия на кнопку для получения результата.
Через копирование файлов
Самый простой способ создания загрузочной флешки — копирование содержания образа на USB-накопитель. Однако проблемой может стать качество созданной информации. Не всегда флешка воспринимается компьютером как загрузочная из-за некоторых метаданных, которые записываются вместе с файлами. Также возможны некоторые другие ошибки.
- Открываем папку с образом Windows. Щёлкаем по нему правой кнопкой и нажимаем «Подключить». Эта команда смонтирует виртуальный DVD-привод и загрузит в него файлы из образа.
Через пункт «Подключить» монтируем образ в виртуальный привод - Открываем виртуальный привод, выделяем все файлы мышкой или комбинацией клавиш Ctrl + A, щёлкаем правой кнопкой по одному из файлов и в контекстном меню выбираем «Копировать».
Выделяем все файлы, чтобы скопировать - Переходим в раздел отформатированной флешки, кликаем правой кнопкой по пустому месту в окне и выбираем пункт «Вставить». Также можно использовать «горячую» комбинацию клавиш Ctrl + V.
Пункт «Вставить» в контекстном меню переносит файлы на флешку - Ожидаем, пока файлы запишутся на флешку (время зависит от объёма данных и самого накопителя), после чего девайс можно будет назвать загрузочным.
С помощью «Командной строки»
Создание загрузочной флешки с помощью «Командной строки» представляет собой весьма трудоёмкий процесс, требующий внимания пользователя:
- Открываем инструмент «Командная строка». Для этого нажимаем комбинацию клавиш Win + R, вводим команду CMD и нажимаем «OK».
Запускаем «Командную строку» с помощью окна «Выполнить» - Вводим команду diskpart и нажимаем Enter. Этой командой была запущена утилита для работы с разделами дисков.
Запускаем программу для работы с дисками - Вводим команду list disk для вывода списка подключенных дисков. По размеру раздела определяем, какой ID имеет флешка для того, чтобы работать с ней.
В списке файлов находим флешку - Прописываем команду для работы с определённым диском: select disk 1, где 1 — ID флешки (в вашем случае цифра может быть другой).
Команда select disk позволяет работать с одним диском - Вводим команду clean для быстрого форматирования флешки. Если вы заранее провели форматирование способом, описанным выше, то переходите к следующему шагу в инструкции.
- Вводим команду create partition primary для создания первичного раздела.
Командой create partition primary создаём первичный раздел на накопителе - С помощью следующих команд выбираем созданный раздел и делаем его активным:
- select partition 1;
- active.
Командами select partition и active делаем раздел активным
- Форматируем новосозданный раздел. Вводим команду format fs=FAT32 и ждём окончания процесса.
Форматируем раздел после создания командой format fs=FAT32 - Далее командой assign letter=T присваиваем разделу название. Букву можно выбрать любую, но не стоит брать ту, которая используется другим разделом. Важно запомнить название, так как оно будет использоваться ниже.
Команда assign letter=(буква) присваивает разделу имя - На этом работа с утилитой diskpart закончена, потому завершаем её работу командой exit.
На этом подготовительные работы для создания загрузочной флешки закончены. Осталось только скопировать данные со смонтированного образа на накопитель с помощью «Командной строки». Вводим две команды:
- bootsect /nt60 T:, где буква T — название созданного вами раздела на флешке;
- xcopy G:*.* T: /E /F /H, где буква G — виртуальный привод, на который смонтирован образ Windows, T — название раздела флешки, остальные буквы — атрибуты команды.
Вторая команда запустит процесс копирования. Обязательно дождитесь завершения процедуры, она может занять некоторое время. Об окончании копирования будет свидетельствовать строчка «Скопировано файлов: …».
Видео: как создать загрузочную флешку с помощью «Командной строки»
Создание загрузочной флешки при помощи специальных программ
Как видно из примеров выше, создание загрузочного накопителя стандартными средствами Windows не очень удобно или не очень надёжно. Именно по этой причине рынок ПО для работы с записью образов на различные накопители изобилует разными продуктами на любой вкус.
Microsoft Media Creation Tool
Media Creation Tool — специальное приложение, созданное разработчиками Microsoft для выхода на рынок программ записи образов Windows на флешки.
Плюсом (а также минусом) этой программы является то, что она позволяет не только создавать загрузочные диски, но ещё и скачивать дистрибутивы ОС с серверов Microsoft. То есть вы можете создать накопитель только с тем образом «десятки», который скачает программа. Загрузить сборку на флешку не получится.
Скачать программу можно с официального сайта разработчиков Microsoft.
- Запустив приложение, принимаем лицензионное соглашение одноимённой кнопкой.
Принимаем лицензионное соглашение - Далее переставляем тумблер на пункт «Создать установочный носитель» и жмём «Далее».
Выбираем пункт «Создать установочный носитель» и жмём «Далее» - Выбираем параметры загружаемого образа и снова «Далее». Зачастую программа уже предлагает оптимальные варианты.
Выбираем параметры архитектуры образа и нажимаем «Далее» - Оставляем галочку у пункта «USB-устройство флэш-памяти» и жмём «Далее».
Записываем дистрибудив на USB-устройство - Выбираем флешку. После нажатия кнопки «Далее» начнётся загрузка образа и запись данных на накопитель. Все файлы на девайсе будут удалены.
Выбираем флешку и нажимаем «Далее» - Обязательно дождитесь, пока программа закончит свою работу и накопитель будет в работоспособном состоянии. Иначе есть риск того, что флешка перестанет функционировать вообще.
После выбора накопителя нажимаем «Готово»
Видео: как создать загрузочную флешку с помощью программы Media Creation Tool
USB/DVD Download Tool
USB DVD Download Tool — также релиз от разработчиков Microsoft. Однако с выходом продукта Media Creation Tool дальнейшая его разработка прекратилась. Но утилита более чем рабочая, имеет весьма удобный интерфейс и крайне проста в использовании.
Скачать программу можно с официального сайта Microsoft. Установка утилиты проходит в стандартном режиме: соглашаемся с условиями, выбираем путь установки и дожидаемся окончания процесса распаковки файлов.
- Запускаем программу. Выбираем путь к дистрибутиву Windows и нажимаем Next.
Выбираем файл-образ в программе USB/DVD Download Tool - Выбираем носитель, на который будет записываться образ, и нажимаем кнопку USB device.
Выбираем USB device - Выбираем флешку из списка и запускаем процесс копирования кнопкой Begin copying. Если флешка не пустая, программа попросит разрешение для форматирования девайса. Соглашаемся. Помните, что форматирование удалит все файлы с флешки, поэтому их следует заранее перенести на другой носитель.
Кнопка Begin copying запускает процесс создания загрузочного диска - Дожидаемся окончания копирования. Флешку можно использовать.
Дожидаемся окончания копирования всех файлов
Видео: как создать загрузочную флешку с помощью USB/DVD Download Tool
Unetbootin
Утилита Unetbootin создана для записи образов на флешку. Она ориентирована на пользователей ОС Ubuntu, так как с её помощью можно скачать дистрибутив именно этой операционной системы. Фактически это аналог Media Creation Tool для пользователей ОС на движке Debian.
Скачиваем приложение с сайта разработчиков, нажав кнопку Download (Windows).
Утилита Unetbootin не требует установки, поэтому с запуском приложения можно сразу приступать к записи:
- Переставляем галочку на «Образ диска».
- Выбираем пусть к файлу образу, нажав на кнопку с многоточием.
- Меняем фильтр «Тип» на «Устройство USB» и выбираем в поле «Носитель» букву, соответствующую накопителю.
- Нажимаем «OK», соглашаемся с форматированием и ждём, пока программа запишет все файлы на носитель.
Меняем параметры программы Unetbootin для записи образа на флешку
Видео: как создать загрузочную флешку с помощью Unetbootin
UltraISO
Программа UltraISO является одним из самых старых и надёжных приложений для создания загрузочных дисков.
Скачиваем приложение с сайта разработчиков. В архиве представлены две версии, одна из которых Portable (не нуждающаяся в установке).
- Запускаем программу. В левом нижнем диалоговом окне выбираем каталог, в котором находится образ Windows 10. В окне справа дважды кликаем по ISO-файлу для того, чтобы программа взяла его как основу для работы.
Двойной щелчок по образу активирует виртуальный привод - На панели вкладок выбираем «Самозагрузка» и в выпавшем меню щёлкаем по «Записать образ жёсткого диска».
Пункт «Записать образ жёсткого диска» запускает программу записи флешки - В открывшемся окне, если это необходимо, меняем фильтр Disk Drive на раздел, соответствующий флешке, которую мы собираемся использовать как загрузочную. Затем нажимаем «Форматировать», а после завершения процесса запускаем скачивание файлов на накопитель кнопкой «Записать».
Форматируем флешку перед записью - Дожидаемся завершения записи. После USB-девайс станет загрузочным.
Видео: как создать загрузочную флешку с помощью UltraISO
Rufus
Rufus — небольшая утилита, направленная на создание загрузочных флеш-накопителей.
Скачиваем приложение с сайта разработчиков. Утилита не требует установки, её запуск сразу приводит к настройке приложения.
- Открываем программу. Проверяем необходимые фильтры для качественной записи:
- «Файловая система» — NTFS или FAT32;
- «Размер кластера» — 4096 (по умолчанию).
- Нажимаем значок с диском и выбираем файл-образ системы. После этого внизу программы появится строка с названием образа.
Выбираем файл-образ, настраиваем фильтры и запускаем создание установочного диска - Нажимаем кнопку «Старт» и ждём, пока программа закончит свою работу по созданию загрузочного USB.
Видео: как создать загрузочную флешку с помощью Rufus
WinSetupFromUSB
WinSetupFromUSB — ещё одна программа из ряда приложений, направленных на запись образа ОС на USB-накопитель. К сожалению, утилита не имеет русского интерфейса, но по аналогии с другими программами разобраться в ней не представляет труда.
Скачиваем последнюю версию приложения с официального сайта.
- Запускаем приложение. Ставим галочку у пункта Windows Vista / 7 / 8 / 10. Нажимаем кнопку, которая активировалась, и выбираем путь к файлу-образу.
Ставим галочку у пункта Windows Vista / 7 / 8 / 10, выбираем образ и запускаем копирование файлов кнопкой GO - Нажимаем кнопку GO для запуска процесса создания загрузочного диска.
Видео: как создать загрузочную флешку с помощью WinSetupFromUSB
YUMI Multiboot USB Creator
YUMI Multiboot USB Creator — небольшая, но очень мощная программа для создания разного рода загрузочных дисков. Речь идёт не только о Windows, но и обо всех дистрибутивах Debian. С помощью этой утилиты можно создать загрузочные носители приложений, которые могут работать вне ОС, к примеру, Acronis. Также можно создать виртуальную версию OC Android и многое другое.
Скачиваем программу с интернета. Установки она не требует. К сожалению, русского интерфейса не имеет.
- Запускаем файл и делаем три шага один за другим:
- выбираем раздел диска, который соответствует USB-девайсу;
- меняем второй фильтр на Single Windows Vista/7/8/10 Installer;
- при помощи кнопки Browse выбираем путь к образу.
Программа YUMI Multiboot USB Creator создаёт разные дистрибутивы установочных дисков
- Ставим галочку рядом с пунктом NTFS Format.
- Запускаем работу приложения по созданию загрузочного диска кнопкой Create. Обязательно дождитесь окончания процесса записи.
Видео: как создать загрузочную флешку с помощью YUMI Multiboot USB Creator
ISO to USB
ISO to USB — маленькая программа, которая позволяет создавать загрузочные диски. Утилита крайне проста в использовании и повторяет действия, аналогичные способу записи накопителя через «Командную строку». Только делает это при помощи простого интерфейса.
Скачиваем программу с официально сайта. Приложение необходимо установить.
- Запускаем приложение. Выбираем файл-образ, а также раздел флешки.
- Ставим галочку у пункта Bootable, only supports…;
- Нажимаем кнопку Burn для запуска создания Загрузочного USB.
Выбираем файл-образ, флешку и запускаем копирование кнопкой Burn
Rosa Image Writer
Rosa Image Writer — маленькая утилита, сильно упрощающая процесс записи образа на диск. Программа имеет буквально две кнопки и два фильтра: кнопки для форматирования и записи накопителей, фильтры для выбора USB-девайса и записываемого образа.
Скачиваем утилиту из интернета.
- Запускаем приложение, выбираем дистрибутив Windows.
- Нажимаем кнопку «Запустить», соглашаемся с форматированием и ждём, пока программа закончит свою работу.
Rosa Image Writer является программой с самым простым интерфейсом для создания установочных флеш-дисков
Видео: как создать загрузочную флешку с помощью Rosa Image Writer
Создать загрузочную флешку очень просто: существуют десятки возможных способов и вариантов. Имея под рукой установочный USB-накопитель, вы всегда можете быть уверены в том, что легко и быстро восстановите работоспособность операционной системы.
- Распечатать
Здравствуйте! Меня зовут Алексей. Мне 27 лет. По образованию — менеджер и филолог.
Оцените статью:
- 5
- 4
- 3
- 2
- 1
(16 голосов, среднее: 4.7 из 5)
Поделитесь с друзьями!
Опубликовано: 7 июня 2021
Разбираемся, как создать загрузочную флешку, чтоб иметь возможность быстро восстановить работоспособность ОС Windows 10
Разработчики позиционируют Windows 10 как самую защищенную и стабильную операционную систему. Однако существует ряд сценариев, когда в экстренном порядке может понадобиться восстановление или полная переустановка ОС.
Причинами выхода из строя могут стать:
- вредоносные программы и вирусы;
- повреждение реестров при вмешательстве пользователя;
- выход из строя накопителя или частичная потеря информации на жестком диске;
- некорректная установка или удаление нелицензионных приложений;
- отключение электроэнергии во время обновления системы.
Какими бы ни были причины, пользователю придется экстренно восстанавливать работоспособность настольного компьютера или ноутбука, и поможет в этом загрузочная флешка. Рекомендуется создать ее заранее и сохранить на случай экстренной ситуации.
Важны ли параметры флешки?
Главное требование, которое выдвигается к носителю информации с интерфейсом USB, это объем. Microsoft рекомендует воспользоваться накопителем емкостью не менее 8 Гб. Однако во избежание сбоев лучше взять флешку на 16 Гб и больше.
Перед началом работы по созданию загрузочной флешки, устройство следует отформатировать, выставив в настройках файловую систему FAT-32. Процедуру следует выполнить через соответствующую команду в контекстном меню к флешке через сервис «Мой компьютер». А само форматирование проводить в стандартном режиме, убрав галочку в строке «Быстрое». Учтите, что все данные с носителя будет удалены, поэтому заранее скопируйте ценную информацию на компьютер или другой носитель.
Как можно создать загрузочную флешку?
Существует несколько способов создания загрузочного USB-накопителя:
С использованием утилиты Microsoft
Корпорация Microsoft для создания загрузочного накопителя рекомендует собственную утилиту Media Creation Tool или MCT, которую можно скачать с официального сайта. Для работы кроме собственно флешки потребуется стабильное подключение к сети интернет. Если возникнут проблемы со связью, образ будет содержать ошибки, что приведет к сбоям при установке системы.
Для работы сначала подключите флешку к ПК, и только потом запустите утилиту. При первом запуске нужно принять условия лицензии.
Первым дело следует выбрать команду на создание установочной флешки. Утилита автоматически сканирует систему и выбирает архитектуру и язык в соответствии с установленной на ПК версией. Поэтому, если загрузочная флешка создается для того-же компьютера, вносить изменение не нужно, если для другого, уберите галочку рекомендованных настроек и выберете нужную архитектуру, а при необходимости – и язык.
Следующим шагом будет выбор типа носителя, укажите USB-устройство, а после в предложенном списке выберите флешку, на которую планируете записать образ. Придется немного подождать, а после завершения процесса, закройте утилиту кнопкой «Готово». Образ будет записан на флешку, проверен на наличие ошибок и готов к использованию. А система автоматически удалит временные папки с компьютера, которые использовались для копирования.
Скачать ISO-образ с официального сайта
Методов скачать образ загрузочного файла два. Один из них подразумевает загрузку неофициальных версий через сторонние ресурсы, что чревато проблемами при установке и заражением системы вирусами. Поэтому его мы настоятельно не рекомендуем и рассматривать не будем.
Для скачивания официальной версии понадобится та же утилита MCT, да и порядок работы практически идентичен. Разница будет только в выборе носителя. В соответствующем окне вместо USB-флешки отмечаем ISO-файл, далее выбираем папку для скачивания и ждем окончания процедуры.
Используя ISO-образ при помощи разнообразных утилит можно создать загрузочную флешку в любой момент:
UltraISO – простая и доступная программа с хорошими пользовательскими отзывами, которую можно бесплатно скачать на сайте разработчика. До запуска процесса при помощи этой же программы можно и отформатировать флешку.
Rufus – многофункциональное приложение, которое отмечается пользователями как самое быстрое из подобных и логически-понятное.
WinSetupFromUSB – утилита для записи образа на накопитель с функцией мультизагрузки.
Проверка созданной загрузочной флешки
После того, как загрузочная флешка создана, не лишним будет проверить ее. Для этого можно использовать утилиту MobaLiveCD, которая бесплатно предоставляется разработчиком. Интерфейс утилиты на английском, но мы подробно разберем все шаги:
- Запускаем утилиту от имени администратора и выбираем команду «Run the Live USB», возле которой нарисована флешка.
- В открывшемся окне выбираем название флешки, которую хотим проверить и нажимаем «ОК».
- После этого должно появиться сообщение «Press any key to boot from CD/DVD». Оно означает, что флешка работоспособна и готова к загрузке.
- Если загрузочные данные записаны на флешке некорректно, появится сообщение об ошибке «No bootable device».
После этого отменяем установку и закрываем утилиту.
Теперь Вы видите, что создать загрузочную флешку легко и быстро. Выполнив несложные шаги, Вы получаете возможность восстановить систему в случае сбоя.
А если Вы – счастливый обладатель нового, только что собранного настольного компьютера, самым выгодным и удобным вариантом станет покупка русскоязычной Box-версии Windows 10 Home или Windows 10 Pro. Они дают право пользования операционной системой Windows 10 с этим устройством на неограниченный срок и в комплекте уже идет флешка с дистрибутивом вместо привычного диска.
Нет ничего сложного в том, чтобы создать загрузочную флешку с операционной системой Windows 10. В статье рассмотрены различные способы, которые помогут вам в этом. Принципиального отличия от создания загрузочной флешки другой версии Windows нет, однако кое-что всё же следует оговорить. Вам может быть интересно: как создать загрузочный диск Windows 10.
Для создания загрузочной флешки Windows 10 вам, так или иначе, понадобится USB флеш-накопитель с объёмом памяти от 8 ГБ. Даже в случае если ваш ISO образ Windows 10 весит меньше и вы запишете его на флешку объёмом 4 ГБ, вам всё равно не удастся установить с неё операционную систему. В процессе установки системы вас попросту будут сопровождать нерешаемые ошибки.
В статье мы рассмотрим способы создания загрузочной флешки без установки дополнительного софта посредством официальной утилиты от Microsoft и программ, функции которых помогут сделать установочный USB накопитель из образа операционной системы и дадут возможность устанавливать Windows или производить его восстановление.
Создание загрузочной флешки с Windows 10 посредством официальной утилиты
Вместе с выходом новой обновлённой операционной системы Windows 10 вышла и официальная утилита от Microsoft под названием Installation Media Creation Tool. Эта программа предоставляет возможность сделать из USB накопителя инструмент для установки Windows 10.
Стоит отметить, что используя эту утилиту, вы в итоге можете получить только официальную версию Windows Pro, Home и одноязычную версию Home. Это значит, что вам понадобится ввести ключ для активации Windows. Однако если вы уже производили обновление операционной системы до версии Windows 10 и успешно активировали её после этого, можете выполнить чистую установку операционной системы. Активация произойдёт автоматически при подключении к интернету. При установке в таком случае стоит нажать «У меня нет ключа продукта».
Утилиту Windows 10 Installation Media Creation Tool вы можете скачать с официального сайта Microsoft по ссылке. Переходим на сайт и нажимаем «Скачать средство сейчас».
Создание загрузочной флешки — это легко!
Эта программа генерирует установочный образ системы индивидуально для вашей конфигурации оборудования. Для её работы нужно подключение к интернету. После завершения скачивания запускаем утилиту.
- При запуске нас встречает окно «Условия лицензионного соглашения на использование программного обеспечения Microsoft». Внимательно читаем лицензионное соглашение и в случае согласия с его условиями нажимаем кнопку «Принять».
Принимаем
- В окне программы установки Windows 10 отмечаем пункт «Создать установочный носитель» и жмём «Далее».
Создаем загрузочную флешку Windows
- Выбираем нужные параметры архитектуры. Для этого нужно убрать галочку с пункта ниже «Использовать рекомендованные параметры». Мне нужна 64-разрядная система, так что я выбираю этот вариант. Жмём «Далее».
Настраиваем параметры
- Вставляем flash-накопитель, если ещё этого не сделали, и выбираем пункт «USB устройство флэш-памяти».
Выбираем данный пункт, флешку
- В следующем окне выбираем флешку, если их установлено несколько. Нажимаем «Далее».
Тут все просто
- Создание загрузочного носителя займёт какое-то время. В зависимости от мощности компьютера примерно от 10 до 30 минут. После успешного завершения процедуры нажимаем «Готово».
Готово! Закрываем окно
Если всё прошло успешно, у вас будет готовый флеш-накопитель с установочной системой Windows 10.
Создаем загрузочную флешку без дополнительных программ
Для того чтобы устанавливать Windows 10 с флешки, которая была создана этим способом, ваша материнская плата должна поддерживать EFI-загрузку. То есть содержать UEFI вместо привычного BIOS. UEFI – это интерфейс, встроенный в материнскую плату. Если вы раньше работали с BIOS на этом компьютере, значит, в нём точно нет UEFI. И установить на него Windows, используя эту флешку, не получится. В таком случае, пропускаем этот способ и переходим к следующему.
Также вам понадобится установочный ISO-образ системой и USB-накопитель соответствующего объема. Флэшку обязательно надо отформатировать в FAT32. Для этого заходим в «Этот компьютер», нажимаем на флешку правой кнопкой мыши и выбираем пункт «Отформатировать». Далее выбираем файловую систему FAT32 и нажимаем «Начать».
Форматирование — обязательная процедура перед созданием загрузочного носителя
Подтверждаем удаление всех данных с флешки.
Да
Перед тем как создавать загрузочную флэш-карту, нужно смонтировать образ Windows 10. Это можно сделать также посредством Installation Media Creation Tool, работа с которым описана выше. Если вы хотите смонтировать установочный файл Windows с помощью этой программы, вам нужно выполнить все вышеперечисленные действия за исключением пункта 4. В нём нужно указать ISO-файл вместо USB-устройство флэш-памяти. Также можно создать образ, используя дополнительный софт, к примеру, Daemon Tools. Или же просто скачиваем ISO-образ Windows 10 с интернета.
Способ состоит всего из 2 шагов:
- Открываем образ с помощью архиватора, например.
Открываем образ в Винраре
- Копируем содержимое архива на флешку. Просто выделяем и перетаскиваем его мышкой.
Образ надо перенести на накопитель
Теперь если у вас на компьютере встроена UEFI, вы можете установить на него Windows с этой загрузочной флешки.
Создаём загрузочную флешку Windows 10 с помощью программы Rufus
Если вышеописанные способы вам не подходят, на помощь придёт лёгкая программа под названием Rufus. Скачиваем её и запускаем.
- В меню «Устройство» выбираем нашу флешку.
- Метод загрузки – Диск или ISO-образ. Далее нажимаем «ВЫБРАТЬ» и определяем путь до вашего образа.
- В меню файловая система (форматирование) должно стоять FAT32.
- После этого нажимаем «СТАРТ»
Выставляем в Rufus такие настройки
После окончания форматирования и установки у вас будет готовая загрузочная флешка с Windows 10.
Официальная утилита от Microsoft – Windows 7 USB/DVD Download Tool
Созданная ещё в далёком 2009 году программа для записи установочного образа Windows 7 не потеряла актуальности на данный момент. С её помощью также можно сделать загрузочную флешку Windows 10. Этим и займёмся. Запускаем программу!
- Нажимаем «Browse», находим ISO-образ Windows 10, выбираем его и нажимаем «Next».
Прописываем путь
- Далее кликаем на «USB device».
Жмем сюда
- Выбираем вашу флешку из списка и нажимаем «Being copying».
Выбираем нашу флешку
- В этом окне сказано, что с выбранного USB устройства будут удалены все данные. Подтверждаем форматирование нажатием на «Erase USB Device».
Этого шага не избежать
- После этого начнется процесс форматирования и создания загрузочной флешки с нашим образом.
Ждем завершения процесса
После завершения процесса можем использовать эту флешку для установки операционной системы.
Создание установочной флешки с помощью программы UltraISO
Программа UltraISO – мощный инструмент для записи, редактирования и создания ISO образов. Помимо этого он может записывать эти образы на диск или флэш-накопитель. Чем мы сейчас и займёмся.
- Устанавливаем и запускаем программу. Вначале находим образ Windows в разделе «Каталог». Выделяем его и нажимаем «Добавить».
Интерфейс UltraISO
- В главном окне выбираем пункт «Самозагрузка», а в нём «Записать образ жёсткого диска»
Следуем пути
- В следующем окне выбираем вашу флешку в разделе «Disk Drive» и нажимаем «Записать».
Записать
- Дальше даём согласие на форматирование флэш-карты памяти нажатием на «Да».
И снова форматирование
Готово. Теперь можно использовать эту флешку с операционной системой как загрузочную для установки или восстановления Windows 10.
Создание загрузочной флешки при помощи встроенной утилиты diskpart и командной строки
Процесс создания загрузочной флешки этим способом занял у меня достаточно много времени. Если есть возможность воспользоваться программами, про которые было написано выше, я бы советовал это сделать. Если же такой возможности нет, следуем нижеперечисленным инструкциям.
Предварительно нам нужно скачать или сгенерировать установочный ISO образ операционной системы Windows. Открываем его местонахождение в проводнике, нажимаем правой кнопкой мыши на образ и выбираем «Подключить». Это нужно для того, чтобы запустить образ в виртуальном дисководе.
Это нужно сделать обязательно
- Открываем командную строку от имени администратора. Для этого начинаем вводить «Командная строка» в поиске рядом с иконкой Windows. Видим командную строку в лучших совпадениях, нажимаем на неё правой кнопкой мыши и выбираем «Открыть от имени администратора».
Не забудем и про админа
- Вводим команду «diskpart» и жмём Enter.
Вводим команду
- Далее вводим команду «list disk». Консоль выдаст список всех дисков, которые подключены к компьютеру. Ориентируясь на объём флэш карты (у меня это 8ГБ), находим её ID. Ваш ID вы увидите в столбце «Диск ###».
Наша флешка будет в списке
- Дальше выбираем наш диск командой «select disk» Цифра 2 – мой ID флешки.
Выбираем носитель для создания загрузочной флешки
- Для предварительной очистки всех данных с флешки вводим команду «clean».
Произведем быструю очистку
- Дальше вводим «create partition primary» для того, чтобы сформировать первичный раздел.
Пишем без ошибок
- Выбираем этот раздел, команда «select partition 1». И делаем этот раздел активным – «active».
Делаем все в точности, как показано на скриншоте
- Дальше нам нужно отформатировать наш раздел в системе FAT Для этого прописываем команду «format fs=FAT32».
Форматирование
- Следующей командой именуем раздел. Название может состоять из 1 буквы английского алфавита. Однако не стоит называть раздел флэш-карты буквой, которой уже называется один из ваших жестких дисков (C, D или E). Используйте, например, R. Прописываем команду «assign letter=R».
Буква должна быть уникальной
- Откроется окно проводника с флешкой. Не пугаемся, закрываем его. Выходим из утилиты diskpart командой exit. (Не выходим с самой командной строки, она нам ещё пригодится).
Таким образом мы покидаем процесс diskpart
- Теперь осталось скопировать смонтированный образ операционной системы на этот USB накопитель. Последовательно вводим команды:
bootsect /nt60 R: – запускаем работу с созданным ранее разделом. Буква «R» в команде – это наше имя раздела.
Продолжаем, осталось чуть-чуть
xcopy G:*.* R: /E /F /H – копирование образа на USB накопитель «R». В этой команде G – это название раздела виртуального привода (дисковода), на который смонтирован образ Windows. Его можно найти, открыв «Этот компьютер» на рабочем столе. R – название нашего раздела флешки. /E /F /H – это атрибуты команды.
Много букв
- Начался процесс создания установочной флешки с вашим образом. Это займет какое-то время. По окончании вы увидите надпись с количеством скопированных файлов, это и будет означать успешное окончания процесса записи.
И все!
Готово. Теперь можно закрыть консоль и воспользоваться этим USB накопителем для установки или восстановления Windows 10.
Как по мне, лучший способ создания загрузочной флешки с Windows 10 – это старый добрый Windows 7 USB/DVD Download Tool. Программа компактная, быстрая и простая в использовании, не требует подключения к интернету, в отличие от той же новоиспечённой Windows 10 Installation Media Creation Tool. Она служит мне ещё со времён популярности Windows 7.
Если поискать, в интернете можно найти ещё кучу разных программ, которые способны создавать загрузочный USB-накопитель из образа Windows. Однако в статье я постарался охватить все ситуации и описать способы на все случаи жизни. Удачи!
Видео
Post Views: 7 324
В прошлом, чтобы установить ОС на компьютер, необходимо было использовать CD или DVD. Однако большинство современных компьютеров даже не оснащены DVD-приводом. Это произошло потому, что привод устарел и работает медленно. По этой причине лучшим вариантом является использование USB. Итак, в этом руководстве рассмотрим софт для создания загрузочной флешки USB с Windows 10.
Зачем нужен загрузочный USB-накопитель
Есть масса применений для загрузочного USB-накопителя. Самым главным, конечно, является загрузка компьютера, если он больше не запускается из-за вируса, серьезного сбоя ОС, неисправного жесткого диска или проблем с разделами. Также загрузочный USB-накопитель используется для обновления Windows 10, если автоматическое обновление работает неправильно. Флешка также нужна для «чистой» переустановки ОС, если она стала слишком медленной в результате накопленного мусора.
Подготовка флешки
Вряд ли коммерческие USB-накопители с самого начала подходят для этой задачи. Это происходит потому, что большинство моделей загружаются только с одной файловой системой, например, с FAT32 или exFAT. А для ОС нужна «Главная загрузочная запись» (MBR), которая необходима для загрузки большинства ПК (с прошивкой «базовая система ввода-вывода» (BIOS)).
Есть два возможных способа подготовить флешку: либо вручную, либо с помощью автоматизированных инструментов. Но сразу стоит отметить, что первый вариант будет дольше, придется выполнять сложные действия, но если хотите попрактиковаться – попробовать стоит.
Независимо от того, какой вариант вы выберете, нужны следующие вещи:
- Служебная программа от Windows или внешний инструмент с теми же функциями.
- USB-накопитель с объемом памяти не менее 4 ГБ (для 32-разрядной системы) или не менее 8 ГБ (для 64-разрядной).
- Для высокой рабочей скорости выбранный накопитель должен поддерживать стандарт USB 3.0.
- ISO-файл Windows 10, содержащий установочные файлы.
- Форматировать USB-устройство.
ISO-файлы есть на компакт-дисках, которые прилагаются с купленным компьютером или приобретаются отдельно. Однако можно сделать такой ISO-файл самостоятельно, например, с помощью таких инструментов, как WinISO, UltraISO или InfraRecorder. Но проще скачать ISO-образ из интернета.
Как сделать загрузочную флешку
Для загрузки ОС с USB недостаточно скопировать ISO-образ на устройство. Вместо этого необходимо использовать ПО или инструменты, предназначенные для подготовки USB-устройства. Кроме того, емкость флешки должна быть больше ISO-файла, предназначенного для установки. Также имейте в виду, что вся информация, содержащаяся на диске, будет стерта, так как он будет полностью отформатирован.
Без дополнительных программ
Как уже было сказано, этот способ сложнее, и пользоваться им не обязательно. Но, если хотите немного напрячься, то пробуйте.
Через копирование файлов
Способ легкий, однако, не факт, что он на 100 % сработает. Заключается он в банальном копировании файлов ОС на флешку.
Первым делом важно форматировать флешку в FAT32. Для этого:
- Зайдете в проводник, кликните по флешке и выберите параметр «Форматировать».
- Поставьте файловую систему FAT32 и запустите процесс.
Первая часть завершена. Далее вам нужно скопировать установочные файлы Windows 10. Делается это так:
- Если файлы находятся в папках – просто копируйте их на флешку.
- ISO-файл с официального сайта Microsoft можно открыть с помощью 7Z или WinRAR, файлы оттуда также копируйте на USB-носитель.
Если после перезагрузки флешка не запускается должным образом, воспользуйтесь другим методом.
С помощью «Командной строки»
Также установку можно сделать вручную, используя cmd, то есть через «Командную строку». Это происходит следующим образом:
- Подключите флешку к USB-порту компьютера.
- Найдите приложение «cmd» в меню Пуск Windows, щелкните правой кнопкой мыши на этом элементе, затем кликните «Запуск от имени администратора». Выглядит командная строка как окно с белым текстом на черном фоне.
- Введите команду «diskpart» и подтвердите ввод с помощью клавиши Enter. Это запустит установщик.
- После этого пропишите «list disk», чтобы отобразить все доступные устройства.
- Вы можете распознать свой USB-накопитель по его емкости, и он обычно указан как «Диск 1». В разделе «Диск 0» обычно находится жесткий диск или твердотельный накопитель.
- Исходя из предположения, что USB имеет метку «Диск 1», введите команду «sel disk 1» или «sel disk 2», чтобы выбрать его.
- Командой «Clean» очистите USB-накопитель от ненужных файлов.
- Далее введите «Create partition primary», чтобы появился основной раздел.
- Пропишите «List par» и выберите вновь созданный основной раздел с надписью «Sel par 1».
- Активируйте раздел командой «Active».
- Отформатируйте USB, провисав «format fs=FAT32 label=“WINDOWSUSB” quick override» (вместо WINDOWS USB можно выбрать другую метку, если она не содержит пробелов или специальных символов. Позже диск будет отображаться под этим именем, если вы подключитесь к работающему компьютеру Windows). Форматирование может занять некоторое время.
- Как только процесс будет завершен, введите команду «Assign», чтобы автоматически назначить букву диска (например, G:) USB-устройству.
- Введите «Exit», чтобы закрыть DiskPart, а затем снова «Exit», чтобы закрыть командную строку.
Чтобы завершить этот процесс, скопируйте ISO-файл Windows на загрузочный USB. Это делается с помощью банального перетаскивания документов. Если вы используете установочный диск, также можете перетащить все установочные файлы оттуда на флешку (используйте «Параметры папки», чтобы сначала отобразить все скрытые файлы).
Специальные программы
Если нет возможности создавать загрузочную USB вручную – стоит воспользоваться специальным софтом. Ниже будет список лучших программ для этой цели.
Microsoft Media Creation Tool
Это официальный софт от Microsoft. Он не ограничивается настольной версией, есть также и сервера. Программа дает возможность загрузить ISO-файл для обновления ПК или же, чтобы непосредственно подготовить USB-накопитель для установки свежей ОС. Для этого необходимо знать желаемую архитектуру и иметь объем память емкостью не менее 8 ГБ.
Утилита также позволяет создать ISO с любой доступной версией Windows. Обратите внимание, что это приложение загружает ISO непосредственно с серверов Microsoft. Но это гарантирует, что у вас будет самая последняя версия ОС.
USB/DVD Download Tool
Также официальное ПО от Microsoft, которое позволяет установить ISO. Как следует из названия программы, записывать образ можно как на флешку, так и на диск. Ее работа проста, вам нужно просто выбрать ISO и установочное устройство. Затем следуйте инструкциям, и утилита автоматически создаст загрузочное флеш-устройство. Интересным аспект – приложение включает в себя анализатор целостности файлов. Поэтому, если ISO поврежден, утилита не позволит выполнить установку.
Unetbootin
Достаточно старое приложение. Первоначально программа была эксклюзивом для систем Linux, однако теперь она доступна для Windows и MacOS. Ее работа сосредоточена на Ubuntu и производных от нее дистрибутивах. Однако утилита также поддерживает и другие версии Linux. Работает софт следующим образом. Сначала вы выбираете дистрибутив и его версию. Затем вы выбираете файл ISO. И, наконец, отмечаете установочный USB-накопитель.
UltraISO
UltraISO предоставляет все инструменты, чтобы записать новые ISO-файлы, непосредственно редактировать существующие или преобразовать образы CD и DVD в ISO. Благодаря хорошему сочетанию функций и вычислительной мощности это приложение является отличным выбором для тех, кто регулярно работает с ISO-файлами или хочет создавать загрузочные диски. Хотя интерфейс может быть немного непривлекательным, он дает доступ ко всем инструментам, необходимым для выполнения различных задач. Пробная версия этой программы полностью функциональна, но она ограничивает размер файлов, с которыми вы можете работать.
Rufus
Это небольшое бесплатное программное обеспечение. Оно хорошо тем, что работает быстрее, чем другие варианты. Кроме того, программа доступна для Windows, начиная с версии 7 и далее, независимо от архитектуры. С другой стороны, она позволяет использовать многие дистрибутивы Linux, а также Windows. Кроме того, программа позволяет сделать мультизагрузочную флешку.
WinSetupFromUSB
Еще один вариант софта. Интерфейс утилиты придерживается простого стиля, с интуитивно понятными опциями.
В главном окне перечислены инструменты выбора и форматирования USB-дисков, отдельные области для добавления файловых образов ОС, а также тестирование QEMU. Если вы нажмете кнопку «Дополнительные параметры», то откроются два дополнительных окна с расширенными настройками программы и сведениями о ведении журнала действий.
YUMI Multiboot USB Creator
Это приложение уникально, так как позволяет создать мультизагрузочный USB-накопитель. Следовательно, на одном устройстве можно подготовить две или более ОС, а также другое загрузочное программное обеспечение. Работа программы аналогична другим приложениям. Вы выбираете дистрибутив, затем ISO и, наконец, конечный USB-накопитель. Кстати, флешка отформатируется автоматически. Уникальная функция программы заключается в том, что можно повторить этот процесс, чтобы добавить другой дистрибутив или программное обеспечение.
Rosa Image Writer
Rosa Image Writer – наверное, самый лучший вариант для неопытных и начинающих пользователей ПК, которым нужна легкая запись загрузочной флешки. Разработчики сделали интерфейс максимально простым, убрав и автоматизировав все лишнее. Все, что вам нужно – это выбрать ISO-файл и флешку, остальное утилита берет на себя.
ISO to USB
ISO to USB – это понятное в применении приложение, созданное для записи ISO-образов с минимальными параметрами конфигурации. Все, что нужно – это указать ISO-файл и выбрать USB-флешку с поддержкой нескольких файловых систем, а именно FAT32, FAT, exFAT и NTFS.
Очевидно, что пользователи могут записать метку тома и сделать диск загрузочным, но эта функция доступна только для загрузочных ISO-образов Windows. Небольшая панель состояния в нижней части окна используется для того, чтобы держать вас в курсе информации, касающейся процесса написания.
Мелкие нюансы установки
После успешной установки стоит протестировать USB-накопитель, попробовав запустить ПК с ним. Для теста вам нужно изменить порядок загрузки:
- Откройте меню загрузки компьютера специальной клавишей. Наиболее часто используется «Del», но для этой функции также можно использовать клавиши «F1», «F2», «F8», «F10». Кнопка, которую вы должны нажать, обычно отображается на экране, как только появляется логотип производителя.
- Если у вас более современный ПК, вполне вероятно, что там установлен UEFI вместо BIOS в качестве прошивки. Если это так, то возможно, что никакая кнопка для запуска меню загрузки не будет отображаться. Вместо этого действуйте так: кликните на кнопку «Обновление и восстановление» в разделе «Системные настройки». Затем выберите «Восстановление», и в разделе «Расширенный запуск» выберите «Перезагрузить сейчас». ПК будет перезапущен. Затем на появившемся экране нажмите кнопку «Устранение неполадок», затем «Расширенные параметры» и, наконец, «Настройки прошивки UEFI».
- BIOS и UEFI могут выглядеть по-разному, в зависимости от модели компьютера, и иметь разные названия для отдельных пунктов меню. Но пусть вас это не смущает – структура, в основном, та же самая.
- С помощью клавиш со стрелками перейдите в BIOS или UEFI. Найдите вкладку «Загрузка» (также может называться «Меню загрузки», «Менеджер загрузки» или как-то иначе).
- Там нужно выбрать свой USB-накопитель приоритетным при старте, чтобы при следующем запуске ПК он загрузился с флешки.
- Как только завершите настройку, выйдите из BIOS или UEFI. Не забудьте сохранить изменения.