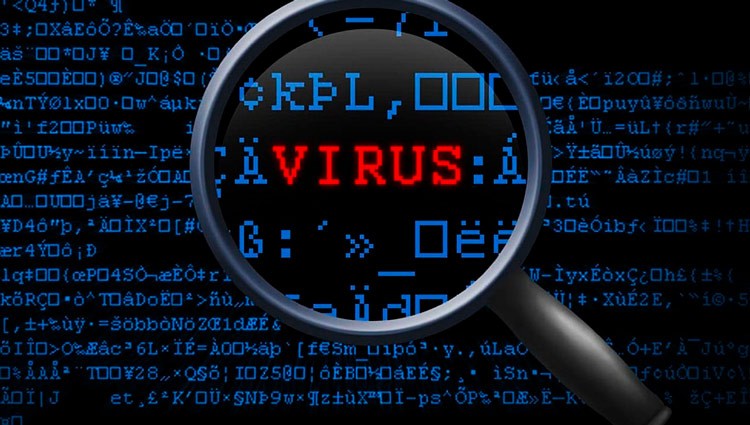Многие считают, что переустановить Windows — это самый простой и быстрый способ решить большинство проблем с компьютером. Но так ли это на самом деле? На мой взгляд, даже в случае автоматической установки Windows с образа восстановления это, по сравнению с решением проблем в ручном режиме, занимает непозволительно много времени и я, по возможности, стараюсь этого избегать.
Почему Windows стал работать медленнее
Главная причина, по которой люди переустанавливают операционную систему, а именно Windows — замедление ее работы через некоторое время после первоначальной установки. Причины этого замедления распространены и достаточно обычны:
- Программы в автозагрузке — при обзоре компьютера, который «тормозит» и на котором установлена Windows, в 90% случаев оказывается, что в автозагрузке находится значительное количество, часто не нужных программ, которые замедляют процесс загрузки Windows, заполоняют ненужными иконками трей Windows (область уведомлений справа внизу), и бесполезно пожирают процессорное время, память и Интернет-канал, работая в фоновом режиме. Кроме этого, некоторые компьютеры и ноутбуки уже при покупке содержат значительное количество предустановленного и совершенно бесполезного автозагружаемого ПО.
- Расширения проводника, Службы и прочее — приложения, добавляющие свои ярлыки к контекстному меню проводника Windows, в случае криво написанного кода, могут влиять на скорость работы всей операционной системы. Некоторые другие программы могут устанавливать себя в качестве системных служб, работая, таким образом, даже в тех случаях, когда Вы их не наблюдаете — ни в виде окон ни в виде иконок в системном трее.
- Громоздкие комплексы защиты компьютера — наборы антивирусного и другого программного обеспечения, предназначенного для защиты компьютера от всяческих вторжений, такие как Kaspersky Internet Security, часто могут приводить к заметному замедлению работы компьютера вследствие потребления его ресурсов. Более того, одна из частых ошибок пользователя — установка двух антивирусных программ, может привести к тому, что производительность компьютера упадет ниже любых разумных пределов.
- Утилиты для очистки компьютера — своего рода парадокс, но утилиты, призванные ускорить работу компьютера, могут ее замедлить, прописавшись в автозагрузке. Более того, некоторые «серьезные» платные продукты для очистки компьютера могут установить дополнительное ПО и службы, в еще большей степени влияющие на производительность. Мой совет — не устанавливать программного обеспечения для автоматизации очистки и, кстати, обновления драйверов — все это лучше делать самому время от времени.
- Панели браузера — Вы, наверное, заметили, что при установке многих программ Вам предлагается установить Яндекс или Мэйл.ру в качестве стартовой страницы, поставить Ask.com, Google или Bing toolbar (можете заглянуть в «Установку и удаление программ» панели управления и посмотреть, что из этого установлено). У неопытного пользователя со временем скапливается весь набор этих тулбаров (панелей) во всех браузерах. Обычный результат — браузер тормозит или запускается две минуты.
Более подробно об этом Вы можете прочитать в статье Почему тормозит компьютер.
Как предотвратить «тормоза» Windows
Для того, чтобы компьютер с ОС Windows в течение продолжительного времени работал «как новенький», достаточно следовать простым правилам и изредка проводить необходимые профилактические работы.
- Устанавливайте только те программы, которые Вы действительно будете использовать. Если что-то было установлено «чтобы попробовать», не забывайте удалить.
- Производите установку внимательно, например если в программе установки стоит галочка «использовать рекомендуемые параметры», то отметьте «ручная установка» и посмотрите, что именно Вам устанавливается в автоматическом режиме — с большой вероятностью, там могут присутствовать ненужные панели, пробные версии программ, меняться стартовая страница в браузере.
- Удаляйте программы только через панель управления Windows. Удалив просто папку с программой, вы можете оставить активные службы, записи в системном реестре и другой «мусор» от этой программы.
- Иногда пользуйтесь бесплатными утилитами, такими как CCleaner для очистки компьютера от накопившихся записей в реестре или временных файлов. Однако не ставьте эти инструменты в режим автоматической работы и автоматического запуска при старте Windows.
- Следите за браузером — используйте минимальное количество расширений и плагинов, удаляйте панели, которые не используете.
- Не устанавливайте громоздких комплексов для антивирусной защиты. Простого антивируса вполне достаточно. А большинство пользователей легальной копии Windows 8 могут обойтись и без этого.
- Используйте менеджер программ в автозагрузке (В Windows 8 встроен в диспетчер задач, в предыдущих версиях Windows можно использовать CCleaner) для удаления ненужных из автозагрузки.
Когда же нужно переустанавливать Windows
Если Вы достаточно аккуратный пользователь, то необходимости в регулярной переустановке Windows нет. Единственный случай, когда я бы настоятельно рекомендовал: обновление Windows. То есть, если Вы решили перейти с Windows 7 на Windows 8, то обновление системы — это плохое решение, а полная ее переустановка — хорошее.
Еще одна весомая причина для переустановки операционной системы — неясные сбои и «тормоза», которые никак не удается локализовать и, соответственно, избавиться от них. В этом случае, порой, приходиться прибегать к переустановке Windows как к единственному оставшемуся варианту. Кроме этого, в случае некоторых вредоносных программ, переустановка Windows (если отсутствует необходимость в кропотливой работе по сохранению пользовательских данных) — более быстрый способ избавиться от вирусов, троянов и прочего, чем их поиск и удаление.
В тех же случаях, когда компьютер работает нормально, пусть Windows и была установлена три года назад, никакой прямой необходимости в том, чтобы переустанавливать систему нет. Все хорошо работает? — значит Вы хороший и внимательный пользователь, не стремящийся установить все, что попадется в Интернете.
Как быстро переустановить Windows
Существуют различные способы установки и переустановки операционной системы Windows, в частности, на современных компьютерах и ноутбуках имеется возможность ускорить этот процесс путем сброса компьютера на заводские настройки или восстановления компьютера из образа, который можно создать в любое время. Более подробно ознакомиться со всеми материалами на эту тему Вы можете со страницы https://remontka.pro/windows-page/.
Этот материал написан посетителем сайта, и за него начислено вознаграждение.
На форумах мне часто встречаются скриншоты и заявления, из которых видно, что пользователи не переустанавливали Windows два или даже три года. Я довольно скептически отношусь к такому длительному периоду работы ОС Windows и сейчас постараюсь аргументировать свою позицию.
Я довольно часто экспериментирую с Windows, и он редко живет у меня дольше, чем полгода. Но даже если мой Windows чувствует себя хорошо, я все равно переустанавливаю его примерно через полгода.
И у меня есть на это 7 причин.
рекомендации
3070 Gigabyte Gaming за 50 тр с началом
MSI 3050 за 25 тр в Ситилинке
3080 дешевле 70 тр — цены снова пошли вниз
3070 Gainward Phantom дешевле 50 тр
13700K дешевле 40 тр в Регарде
16 видов <b>4070 Ti</b> в Ситилинке — все до 100 тр
3060 Gigabyte Gaming за 30 тр с началом
13600K дешевле 30 тр в Регарде
4080 почти за 100тр — дешевле чем по курсу 60
12900K за 40тр с началом в Ситилинке
RTX 4090 за 140 тр в Регарде
Компьютеры от 10 тр в Ситилинке
3060 Ti Gigabyte за 42 тр в Регарде
3070 дешевле 50 тр в Ситилинке
Причина первая: очистка места на SSD и системного мусора.
В процессе работы Windows довольно быстро распухает и захламляет системный диск. Папки «Windows» и «Documents and Settings» неуклонно набирают вес, и даже чистильщики системы, типа CCleaner, не помогают.
Особенно быстро разрастается папка «AppData«, в которой лежат файлы, необходимые для работы многих программ. Эти папки можно чистить вручную, но есть риск повредить системные и нужные файлы, да и не стоит тратить на это время, если ваш SSD имеет объем более 120 ГБ.
Регулярная переустановка Windows решает процесс с захламлением системного диска быстро и радикально.
***
Причина вторая: очистка от вирусов, троянов, майнеров и шпионского софта.
Никогда нельзя быть уверенным на 100%, что ваша система не содержит вредоносного софта. Если вы ставите много программ, в том числе сомнительного происхождения, таких как: репаки игр, взломанный софт, кряки, редкие утилиты и т.д., то рано или поздно наткнетесь на такой софт, который будет сливать ваши данные или майнить криптовалюту на вашей видеокарте.
И антивирус тут не поможет, поскольку большинство кряков надо добавлять в исключения. Да и редкий троян или вирус, отсутствующий в антивирусной базе, обнаружить ему будет очень затруднительно, если не сказать — невозможно.
К тому же, в последние годы появилась нехорошая тенденция, когда массово распространенный софт, как оказывается впоследствии, является подозрительным или напрямую ворует пользовательские данные. Как пример — CCleaner или Destroy Windows Spying (DWS).
Регулярная переустановка Windows со сменой паролей решает этот вопрос на 100%.
***
Причина третья: Windows работает быстрее.
Не подлежит сомнению тот факт, что свежеустановленная Windows работает быстрее и стабильнее. Уже потом, по мере обрастания драйверами, софтом, системным мусором и накопления конфликтов в реестре Windows работает все медленнее и нестабильнее.
Регулярная переустановка Windows решает и этот вопрос.
***
Причина четвертая: IT знания.
Предчувствую вал сарказма форумных критиков, но все-таки скажу — переустановка Windows дело непростое, требующее багажа определенных знаний в сфере информационных технологий. Мало кто из обывателей сможет это сделать без ошибок. Хорошо если 1-2% населения.
И эти знания, которые позволяют нам с вами браться за это непростое дело, нуждаются в постоянном обновлении. Windows не стоит на месте, и сегодня ее переустановка будет отличаться от той, что мы делали 2-3 года назад.
Например: Windows 7 устарела и крайне неэффективно обновляется. Windows 10 сильно изменилась за эти 3 года, заметно потеряв стабильность и надежность и требует взвешенного подхода к политике обновлений.
Регулярная переустановка Windows будет держать вас в тонусе и на пике IT знаний, нужных продвинутому пользователю или «эникейщику».

Причина пятая: непроизвольный бэкап.
Не все делают регулярный бэкап и регулярная переустановка Windows может помочь и тут. Ведь при переустановке мы уже «на автомате» сохраняем ценные данные с системного диска.
Лучше такой бэкап, чем вообще никакого.

Причина шестая: всегда новые драйверы.
При переустановке Windows мы обычно скачиваем новые драйверы на видеокарту. Windows 10 сама скачает новые драйверы на чипсет и материнскую плату. Это позволяет использовать железо на 100%, ведь новые драйверы на видеокарту дают прирост производительности в новых играх, а новые драйверы на чипсет добавляют стабильности и исправляют ошибки.
***
Причина седьмая: Windows 10 и так переустанавливается сама раз в полгода и лучше взять этот процесс под полный контроль.
Windows 10 (которая стоит у большинства из вас) при установке больших обновлений, типа May 2019 Update (версия 1903), по сути делает переустановку самой себя. Но в самом худшем виде, который только можно представить — с сохранением софта, файлов и настроек.
Это является основной причиной багов в Windows 10. Взяв это под ручной контроль, мы выигрываем в стабильности, скорости и надежности. Заодно и бэкап делаем.

Теперь о минусах переустановки Windows раз в полгода.
Минусов тут немного, по моему скромному мнению — потеря 2-3 часов свободного времени. Но современный человек легко выкроит эти 2-3 часа, сократив серфинг в интернете.
Вышеописанные плюсы с лихвой перекрывают эту потерю.
***
Напишите, как долго у вас живет Windows без переустановки и как вы относитесь к этому процессу?
Этот материал написан посетителем сайта, и за него начислено вознаграждение.
Windows 10: основные преимущества и недостатки
Корпорация Microsoftвыпустила Windows 10 в 2015 году с целью формирования единой экосистемы для различных устройств. Такая «кроссплатформенность» должна была гарантировать получение определенных преимуществ в борьбе за место на рынке операционных систем для смартфонов, ПК, планшетов и консолей. Сейчас уже вышла Windows 11, но предыдущая версия системы еще долго будет актуальной во многом из-за новых требований к совместимости, которые не позволяют обновить операционку на вполне пригодных для работы компьютерах.
Потеснить конкурирующие продукты оказалось не так просто: Android и iOS по-прежнему доминируют
на мобильных платформах и сдавать позиции в обозримом будущем не собираются. Тем не менее для достижения поставленной цели разработчики Microsoft предложили пользователям целую кучу интересных «плюшек»:
- Стало возможным выполнение задач привычным способом на любых устройствах.
- Windows 10 можно установить даже на маломощных устройствах.
- Обеспечена высокая скорость загрузки и работы.
- Для переустановки операционной системы достаточно нажать одну кнопку.
- Улучшилась производительность, функциональность и защищенность системы.
- Доступен вариант работы сразу с несколькими рабочими столами.
- Поддерживаются дисплеи с разрешением вплоть до 8К.
- Появился новый DirectX 12.
- Меню «Пуск» совмещает удобство плиточного и привычность стандартного интерфейса.
К сожалению, не обошлось и без
отрицательных моментов:
- Увеличился объем собираемых данных о пользователе.
- У властей разных стран периодически возникает желание проверить соответствие Windows 10 действующему законодательству.
- Наличие сомнительных новшеств.
- Ограниченность возможностей голосового помощника Cortana, который так и не прижился на мобильных устройствах.
- Проблемы с системой обновления.
В нашей статье отражены не все отрицательные и положительные стороны представляемой ОС. Описаны только те из них, которые у всех на слуху и могут сыграть главную роль в решении вопроса о переходе на Windows 10.
Если ответ – скорее «да» чем «нет», стоит ознакомиться с особенностями установки начисто и сброса Windows 10 до заводских настроек.
При чистой установке Windows
10 не сохраняется никаких личных настроек, т.к. системный раздел жесткого диска форматируется. При этом возникает необходимость в
создании загрузочной флэшки, в процессе записи которой происходит полное
уничтожение всей имеющейся на ней информации.
Стоит сохранить важные данные в другом месте. Также изначально потребуется выяснить разрядность процессора и объем ОЗУ.
Если у вас установлена более ранняя
версия Windows (например, «семерка»), сделать это можно следующим образом:
- Нажать на кнопку «Пуск».
- Навести курсор на «Компьютер» и использовать правую кнопку мыши.
- Выбрать «Свойства».
Всплывет окно, содержащее следующие данные о системе:
Итак, у нас есть 64-разрядный процессор.
Ёмкость ОЗУ – 6 ГБ.
Если же необходимо переустановить ранее
инсталлированную версию Windows 10, то придерживайтесь следующего порядка действий:
- Навести курсор на «Пуск» и кликнуть правой кнопкой мыши.
- Найти пункт «Система».
- Просмотреть значения «Выпуск», «Установленная ОЗУ» и «Тип системы».
- Далее создаем загрузочную флэшку. Объём – не менее 4 ГБ. Подбираем подходящий USB-накопитель, вставляем в устройство, а затем скачиваем с официального сайта Microsoft необходимую утилиту. После ее загрузки запускается файл MediaCreationTool.
- Нужно побеспокоиться о том, чтобы машина стартовала не с жесткого диска, а с флэшки. Для этого при появлении возможности выбора вариантов загрузки требуется нажать на клавишу вызова BootMenu (SetUp или BootAgent), то есть на F8, F9, F10, F11, F12 и т.д.
- Затем надо указать установочный накопитель.
Дальнейшее развитие событий отличается широким разнообразием и зависит от производителя компьютерной техники. Мы покажем лишь два варианта.
Оранжевая стрелка на рисунке 4 показывает необходимый пункт меню, нажатие на который приводит к ожидаемому способу
запуска (с флэшки).
После завершения загрузки на экране вы
увидите логотип Windows на черном фоне.
Меняем язык, денежные единицы и формат времени. Еще можно настроить раскладку клавиатуры. Впрочем, данные процедуры также с успехом
проводятся и потом, во время работы с уже запущенной ОС.
раскладки клавиатуры.
Вскоре возникнет окно активации, где
потребуется выбрать «У меня нет ключа продукта». Потом нужно будет определиться с версией: «Home» или «Pro». В случае, если десятка уже была установлена, выбирайте использованный ранее вариант.
Принимаем условия лицензионного соглашения и указываем тип установки «Выборочная: только установка Windows (для опытных пользователей)».
Следующее, что мы увидим на экране –
список из существующих разделов жесткого диска. Удаляем только те из них,
которые больше не понадобятся. Выбираем «Незанятое пространство на диске», после чего выполняется перезагрузка и продолжается первичная автоматическая настройка системы.
Затем задается страна и раскладка
клавиатуры. Система предлагает добавить второй язык, хотя по
факту он уже будет третьим, поскольку английский устанавливается по умолчанию.
Выполняется проверка подключения к
интернету. Если есть Wi—Fi, компьютер подключается к обнаруженной
беспроводной сети с запросом подходящего пароля. После этого нас ожидает этап создания или
использования уже существующего аккаунта Microsoft.
В том случае, если приходится создавать все с нуля, последовательность действий
должна быть такой:
1. Выбрать «Создать учётную запись».
2. Задать имя пользователя.
3. Ввести пароль и установить пин-код (пункт не является обязательным).
4. Вводим параметры конфиденциальности.
Если сам факт сбора корпорацией Microsoft любой
информации является для вас неприемлемым, отключайте абсолютно все. В противном случае можно
ограничиться лишь переводом в пассивное состояние элементов распознавания речи, поскольку оно все равно пока
еще не доступно на русском языке.
Теперь мы видим рабочий стол. Не
исключено появление сообщения о поиске видеодрайвера,
который в итоге установится автоматически через некоторое время.
Также система предложит ответить на вопрос, разрешать ли другим компьютерам обнаруживать наш ПК. В том случае, если он подключен к домашней или рабочей сети, ответ может быть положительным. В общественных местах лучше не практиковать такую доступность.
Осталось описать три последних шага: проверку обновлений,
инсталляцию необходимых программ и дефрагментацию.
В
целях определения возможностей апгрейда только что установленной ОС необходимо:
- использовать инструмент «Параметры» (значок шестерёнки в «Пуске»);
- войти в «Обновление и безопасность»;
- нажать «Проверка наличия обновлений».
Что
касается скачивания и инсталляции необходимого ПО, то делать это возможно даже
тогда, когда не завершен предыдущий шаг.
Наконец,
дефрагментация – в ней система нуждается, так как это позволяет ускорить ее
быстродействие после загрузки большого количества требуемого софта.
К сожалению, процесс полной установки Windows 10 происходит не всегда гладко. Вот лишь малаячасть от того списка отрицательных моментов, с которыми можно столкнуться при полной переустановке Windows 10: сбой активации, проблемы с MediaCreationTool, ОС устанавливается не на тот диск и т. д.
Методы
решения проблем с активацией могут быть следующими:
- Установить все рекомендуемые обновления и убедиться, что ПК работает под управлением Windows 10.
- Использовать стандартное средство для устранения неполадок активации.
- Скачать и запустить активаторы со сторонних сайтов.
Вопросы
с Media Creation Tool вполне успешно решаются с помощью
предписаний и специализированных программ, размещенных на официальном сайте Microsoft.
Наиболее
разнообразные причины возникновения наблюдаются у третьей указанной чуть выше
проблемы (операционная система может быть установлена не на тот диск).
Здесь и банальная нехватка места, и особенности функционирования таблиц
разделов, и несколько других нюансов, описанию которых можно дополнительно
посвятить статью. Соответственно, и пути решения неправильного определения места установки ОС будут разнообразными.
Сброс Windows 10 до заводских настроек
Полная
переустановка ОС зачастую является необходимым, но отнюдь не безболезненным шагом. Поэтому в отличие от
предыдущих версий Windows 10 предоставляет еще
и возможность избежать такого разворота событий с помощью сброса всех настроек
до заводских.
Суть процесса заключается в следующем:
- Это оптимальный способ для тех, кому важно сохранить пользовательские данные на устройстве.
- За исключением личных файлов все сторонние приложения будут удалены!
- Даже после нажатия кнопки «Сброс» в течение последующих нескольких минут откат до заводских настроек все еще можно остановить.
- Со временем какие-то детали процесса восстановления могут поменяться и станут выглядеть иначе!
- Время установки заново Windows 10 после сброса до заводских настроек может варьироваться в зависимости от особенностей оборудования.
- Список удаленных программ сохраняется в папке «Удаленные приложения», ярлык которой будет размещен на рабочем столе вместе с личными файлами.
Сброс
до заводских настроек имеет некоторые преимущества перед чистой установкой Windows 10:
- Полностью отсутствует необходимость в создании загрузочной флэшки или диска.
- ОС сохраняет не только пользовательские файлы, но и некоторые персональные настройки.
Этот способ наиболее приемлем для тех, кто на «вы» с процессом инсталляции операционной системы.
Последовательность действий при сбросе следующая:
- Открыть «Параметры».
- Перейти в «Обновления и безопасность».
- Выбрать «Восстановление».
- Найти пункт «Вернуть компьютер в исходное состояние» и кликнуть в нем по кнопке «Начать».
Поступит
запрос по поводу сохранения или удаления наших данных. Затем откроется окно, в котором разработчики будут уверять в том, что подготовка
к сбросу не займет много времени. Это и впрямь так!
Особое внимание
еще раз акцентируем на том, что все личные файлы в процессе сброса сохраняются,
в то время как любые сторонние программы, включая программное обеспечение Microsoft, удаляются полностью. Именно поэтому на
данной стадии некоторые пользователи все же решаются запустить полномасштабную
переустановку Windows 10. Те же из них, кто продолжает сброс,
переходят в следующее окно.
Сброс начинается после перезагрузки компьютера, которая произойдет после нескольких минут подготовки. В это время пользователю дается последний шанс все остановить.
Придется подождать 20 минут, после чего начнется установка Windows 10.
После завершения процесса перед нами появляется уже привычный рабочий стол, а система начинает устанавливать необходимые обновления. Нам же предстоит восстановить удаленное программное обеспечение. Сделать это можно будет, воспользовавшись папкой «Удаленные программы». Отметим, что некоторые «плиточные» приложения (Twitter, MSN новости и т.д.) будут восстановлены не сразу.
Сброс
системы завершен полностью. В следующей статье мы подробно опишем процесс перехода на Windows 11.
Споры о том, нужно ли регулярно переустанавливать Windows, пожалуй, не прекратятся никогда. И у сторонников, и у противников этой процедуры есть свои сильные аргументы. Давайте рассмотрим, чем оперируют первые (сторонники) и разберемся, на чем основываются их утверждения.
Одна из частых причин переустановки Windows — вирусы.
Представьте только — согласно интерактивной карте киберугроз от Kaspersky, системы обнаружения вторжений по всему миру (IDS) ежесекундно делают по 300-400 (т.е. от 18000 в минуту) обнаружений (данные на начало декабря 2020 г., в зависимости от месяца они могут меняться).
Т.е. создатели вирусов, вредоносных скриптов и прочих «неприятных вещей» не дремлют. Причем, подавляющее большинство вредоносного ПО нацелено именно на Windows.
Большинство вредоносных программ обнаруживаются и нейтрализуются антивирусами. Но есть и такие, которые выявить сложно. В лучшем случае вредоносные программы нагружают систему, и она начинает тормозить. В худшем — наносят важным файлам ОС непоправимый вред, и она просто «слетает».
Понять, что вы в «группе риска» и есть вероятность воздействия вирусов на Windows, из-за чего может потребоваться переустановка системы, можно по следующему «чек-листу»:
- Постоянный интернет-серфинг с открытием новых сайтов. Если по работе вам нужно много и подолгу «бродить» по сети, вероятность поймать-какой-нибудь вирус велика.
- Регулярное подключение внешних накопителей от разных пользователей. Чаще всего это характерно для рабочих компьютеров, в которые свои флэшки суют «все, кому не попадя».
- Отсутствие на компьютере антивируса. Тут без комментариев. Просто посмотрите выше, сколько атак совершается ежесекундно, и вы поймете, что работать без антивируса — та еще авантюра.
Еще одна причина — «ломаные» программы и бесплатный софт.
От желания пользоваться бесплатными программами никуда не деться. А почему бы и нет? Если в сети есть куча софта, за который можно не платить. Его следует разделить на 2 группы: «крякнутые» версии лицензионных программ и бесплатные альтернативы популярному ПО с аналогичным функционалом.
В случае с «крякнутыми» программами есть вероятность того, что они будут заражены вирусами. Ведь просто так заниматься взломом ПО и его бесплатным распространением будет разве что какой-то энтузиаст 80 lvl.
Что касается бесплатных аналогов популярных программ, здесь тоже есть нюансы. Во-первых, те же вирусы. Ничего не мешает разработчикам такого ПО распространять вредоносные скрипты. Во-вторых, часто есть вопросы к качеству кода и ресурсоемкости бесплатных программ. Большинство из них серьезно засоряет системы. Создается куча ненужных записей в реестре, множество файлов и пр. И зачастую все это «добро» остается даже после удаления бесплатного программного обеспечения. Все это влияет на скорость работы Windows. Чтобы вычистить весь мусор требуется куча времени. И без специальных знаний не обойтись. А если по ошибке с такими мусорными файлами и записями в реестре удалить что-то полезное… В общем, зачастую легче переустановить «Виндоус», чем пытаться вычистить операционную систему вручную или при помощи специального ПО.
Это же касается и нелицензионных копий (сборок) операционной системы. Никто не знает, какие там приложения и скрипты идут «из коробки» и как быстро из-за них система будет наполняться мусором. Поэтому, при использовании таких версий ОС есть смысл подумать о регулярной переустановке (если не о переходе на лицензионную операционку Windows).
Третья причина переустановки Виндовс — системный мусор.
Если вы активно устанавливаете/удаляете программы (а особенно игры), обновления, патчи к ним и пр., Windows со временем наполняется системным мусором (установочные файлы, дубликаты, остатки удаленного ПО и пр.). Больше всего такого мусора собирается в папках «Windows», «Documents and Settings» и «AppData». Да, в «Виндоус» есть стандартные средства очистки. Да, можно использовать и сторонние решения (обязательно проверенные). Но в ряде случаев даже регулярная очистка системы с их помощью не помогает: операционная система начинает работать медленно, программы тормозят и т.д. Если у вас нет знаний по работе с реестром и желания копаться в файловой системе в поисках лишних файлов, влияющих на работу Windows, есть смысл подумать о переустановке.
Переустановка «Виндоус» при переходе на новую версию операционной системы.
Регулярная переустановка также поможет вам всегда иметь актуальную версию операционной системы. Да, можно просто выбрать автоматическое обновление и все. Но такой вариант подходит не всем. Если вы в «группе риска» по размещенному выше чек-листу по вирусам, также если вы используете бесплатные и «крякнутые» программы, и опять же, если частые установки/удаления ПО — это про вас, есть смысл совместить переход на более новую версию операционной системы с переустановкой.
При обновлении некоторые лишние файлы могут сохраняться и влиять на быстродействие даже «свежей» системы. Полная переустановка Windows поможет решить эту проблему наверняка. Видно, что смысл в регулярной переустановке Windows все-таки есть. Но все зависит от особенностей эксплуатации компьютера и ряда других факторов. Если у вас есть навыки в самостоятельной очистке и отладке операционной системы, если она не нагружается сильно, возможно, за время эксплуатации компьютера необходимости переустанавливать «Виндоус» не возникнет.
Серьезную нагрузку на систему создают и всевозможные панели, виджеты, плагины и дополнения для браузеров (часто они устанавливаются автоматом при принятии условий пользования сайтами). Помимо нагрузки они создают и кучу мусора в реестре и других местах.
Итак, когда мне нужно переустановить Windows? Если вы правильно заботитесь о Windows, вам не нужно регулярно ее переустанавливать. Однако есть одно исключение: вам следует переустановить Windows при обновлении до новой версии Windows. Пропустите установку обновления и сразу перейдите к чистой установке, которая будет работать лучше.
Вам следует выполнить чистую установку Windows 10, а не обновление с сохранением файлов и приложений, чтобы избежать проблем во время большого обновления функций. Начиная с Windows 10, Microsoft отказалась от выпуска новой версии операционной системы. каждые три года к более частому графику.
Я потеряю все, если переустановлю Windows 10?
Хотя вы сохраните все свои файлы и программное обеспечение, переустановка удалит определенные элементы, такие как пользовательские шрифты, системные значки и учетные данные Wi-Fi. Однако в рамках процесса установки также будет создан файл Windows. старая папка, в которой должно быть все из вашей предыдущей установки.
Как часто мне следует выполнять чистую установку Windows 10 Reddit?
Каждые 6 месяцев при выпуске новой сборки. В основном все, что у меня есть, хранится в облаке, поэтому его можно быстро и легко отформатировать и быстро вернуться к работе.
Как часто нужно протирать компьютер?
Как часто нужно чистить компьютер? Для поддержания здоровья системы мы рекомендуем легкую пыль. не реже одного раза в три-шесть месяцев, или чаще, если у вас есть домашние животные или вы живете в особенно пыльной среде.
Стоит ли делать новую установку Windows 10?
Если вы правильно заботитесь о Windows, вам не следуетмне не нужно регулярно переустанавливать. Однако есть одно исключение: вам следует переустановить Windows при обновлении до новой версии Windows. … Выполнение установки обновления может привести к множеству проблем — лучше начать с чистого листа.
Хорошо ли делать новую установку Windows 10?
Кроме того, если вы использовали одну и ту же настройку в течение длительного времени, чистая установка — лучший вариант для обновления до последней версии Windows 10 или обновите более старую версию (например, Windows 7 и Windows 8.1), минимизируя риски возникновения проблем во время и после процесса.
Как восстановить Windows 10 без диска?
Удерживая нажатой клавиша переключения на клавиатуре, одновременно нажимая кнопку питания на экране. Удерживая нажатой клавишу Shift, нажмите «Перезагрузить». Удерживайте нажатой клавишу Shift, пока не загрузится меню дополнительных параметров восстановления. Щелкните Устранение неполадок.
Можно ли переустановить Windows 10 без диска?
Поскольку на этом устройстве ранее была установлена и активирована Windows 10, вы Вы можете переустановить Windows 10 в любое время, бесплатно. Чтобы получить лучшую установку с наименьшим количеством проблем, используйте инструмент создания носителя для создания загрузочного носителя и чистой установки Windows 10.
Как восстановить Windows 10 без потери файлов?
Метод 1. Использование параметра «Сбросить этот компьютер»
- Щелкните правой кнопкой мыши кнопку «Пуск» Windows в нижнем левом углу экрана, чтобы открыть меню настроек.
- Нажмите «Настройки».
- Нажмите «Обновление и безопасность».
- На левой панели выберите «Восстановление».
- В разделе «Сбросить этот компьютер» нажмите «Начать».
Стоит ли чистая установка винды?
Нет, вам не нужно выполнять «чистую установку» Windows для каждого обновления. Если вы не навредили своей системе, потраченное впустую время на переустановку всего не стоит результата почти минимального или нулевого прироста производительности.
Как часто нужно перезагружать Windows?
Как часто нужно перезапускать? Это зависит от вашего компьютера и того, как вы его используете. В целом раз в неделю достаточно для эффективной работы компьютера.
Безопасно ли протирать компьютер?
Вы можете протереть жесткий диск компьютера и вернуть его к заводским условиям всего за несколько кликов. Если вы не храните компьютер, вы должны быть уверены, что восстановить старые данные с твердотельного накопителя с помощью шифрования невозможно. Когда вы перезагружаете свой компьютер, обязательно выберите опцию, чтобы удалить все.
Стоит ли накрывать компьютер тканью?
Время от времени следует очищать корпус компьютера, а также боковые стороны и заднюю часть монитора, чтобы избежать скопления пыли и грязи. … Пыль — главный враг вашего компьютера. Используйте антистатическая ткань, чтобы слегка протереть корпус компьютера.
Нужно ли переустанавливать операционную систему Виндовс раз в месяц, чтобы компьютер работал быстрее? В каких случаях чистая установка является единственным выходом из проблемной ситуации? Можно ли устранить программные неисправности другими методами? На эти вопросы Вы найдёте ответы в нашем обзоре.
Как часто?
Большинство пользователей, которые помнят времена Windows 95, засорили себе голову неправильными мыслями. Они считают, что необходимо переустанавливать Виндовс чуть ли не каждый месяц. Даже если нет никаких проблем в работе. Начиная с «семерки» подобный подход перестал оправдывать себя.
Скажу честно, раньше я тоже рекомендовал всем знакомым выполнять чистую инсталляцию операционной системы раз в полгода. Таким образом, у меня всегда были постоянные клиенты. Были и такие времена…
Сейчас ни о какой периодичности и речи быть не может. Главное правило — переустанавливайте только тогда, когда всё очень плохо и безнадёжно. Опять же, у каждого свои критерии. Но хоть попытайтесь исправить ошибки без реинсталляции.
Если компьютер начал «тормозить» при загрузке, в процессе работы, отображается навязчивая реклама в браузерах, в диспетчере задач появились «прожорливые» элементы непонятного происхождения — не стоит паниковать!
Попробуйте три простых бесплатных приложения:
- AdwCleaner — ищет рекламные вирусы в реестре, браузерах, файловой системе;
- DrWeb CureIt — еще один портативный антивирус, который не нуждается в представлении;
- CCleaner — поможет почистить «мусор», освободить место на дисках, оптимизировать автозагрузку.
Выполните сканирование в таком же порядке, в каком составлен список. После первых двух программ обязательно перезагружаем компьютер.
Ниже можете посмотреть видео, как пользоваться перечисленными утилитами:



Еще не помешает обновить драйвера оборудования, поскольку их неактуальность может стать причиной сбоев и «синего экрана».
Когда стоит переустанавливать Windows
Хотелось бы стразу предупредить — цените своё время! Если ошибок очень много, то порой лучше сразу перейти к инсталляции, чем просиживать часы напролёт в поисках решений. А если готовы довести дело до конца, то рекомендую искать ответы не только на отечественных ресурсах, но и на зарубежных. Зачастую там выкладывают более детальные и эффективные инструкции.
Признаки того, что пора переустановить Виндовс:
- Вирусы. Если на ПК попал вредоносный софт, который никак не определяется, не удаляется перечисленными выше утилитами, и даже полноценные антивирусы не могут с ним справиться — тогда стоит отформатировать диск C и установить Windows c нуля. Конечно же, есть и другие способы — спасательные флешки, Live DVD. Иногда они помогают. Особенно, когда нужно сохранить личные данные и форматирование Вас не устраивает. Вот видео с описанием очень крутого метода, а в описании к нему найдете ссылки на альтернативные варианты. В 99% случаев удаётся полностью избавиться от вирусов;
- Производительность упала. Если уверены, что проблема не в «железе» (процессор, ОЗУ, HDD) — значит дело в программной составляющей. Обновили драйвера — не сработало? Проверили целостность системных файлов — и ничего? Оптимизировали реестр, автозапуск, удалили горы «хлама», места на дисках предостаточно, но Windows тупит? И даже дефрагментацию делали? Значит не тратьте время — и переустановите Виндовс;
- Куча ошибок. Наверняка сталкивались с ситуацией, когда при попытке открыть приложение появляются окна с сообщениями типа — программа прекратила работу и будет закрыта, не хватает такого-то файла или он поврежден, служба не может быть запущена, отсутствует компонент, необходимый для работы и т.д. Зачастую устранение одного сбоя может стать причиной другого. Замкнутый круг и несколько часов (а то и дней) потрачено впустую!
Оставить комментарий
Поверьте моему опыту использования Windows (начиная с 1999 года): если «Шиндовс» начинает с Вами бороться, не хочет уступать, отнимает силы, нервы, время — значит сносите всё и ставьте с нуля. Или переходите на Linux.
Когда всё работает без проблем, обновления устанавливаются, руки прямые — то лучше не трогать систему вообще. Мой личные рекорд — два с половиной года без переустновки (тогда использовал Виндовс 7). «Десятка» продержалась почти полтора, что тоже неплохо.
Если хотите похвалить, поругать, предложить что-то — милости просим в комментарии!
Вам помогло? Поделитесь с друзьями — помогите и нам!
Через определенный промежуток времени, после начала эксплуатации компьютера, все же наступает момент, когда нужно будет переустановить операционную систему. Причины могут быть абсолютно разными, вот некоторые из них:
- Работая в сети, вы занесли вирус или троян, что и «выбило» стабильную работу системы.
- Вам понадобилось обновить, или установить другую версию Windows.
- Компьютер начал работать медленнее, долго обрабатывать запросы, команды.
- Была установлена неофициальная сборка от сторонних авторов, сделанная не надлежащим образом, и содержащая ошибки.
В начале эксплуатации нового «железа», некоторые пользователи от неопытности начинают скачивать и устанавливать большое число программ и приложений, из-за чего компьютер начинает притормаживать, долго обрабатывать запросы, и даже перестает запускать программы и приложения. Из этого следует вывод, что не нужно перегружать компьютер излишней информацией, и необходимо стараться максимально держать его в чистоте, чтобы не приходилось часто переустанавливать систему.
Тогда важную роль играет сохранение всех данных, которые имеются у вас на ПК. В таком случае пригодится флэш накопитель, или внешний жесткий диск, на которые и нужно будет сделать копию всех необходимых данных.
Кроме того, нужно выставить в БИОСе определенные параметры, чтобы при запуске операционной системы происходила загрузка диска, где и находится устанавливаемая ОС. Делается это следующим образом: в БИОСе нужно найти параметр «First Boot Device» и выбрать «CD-Rom».
Переустановка происходит с CD/DVD привода, либо с другого носителя, и займет некоторое количество времени. После этого нужно будет установить все нужные драйверы, и программы, для работы с компьютером.
Читайте также: