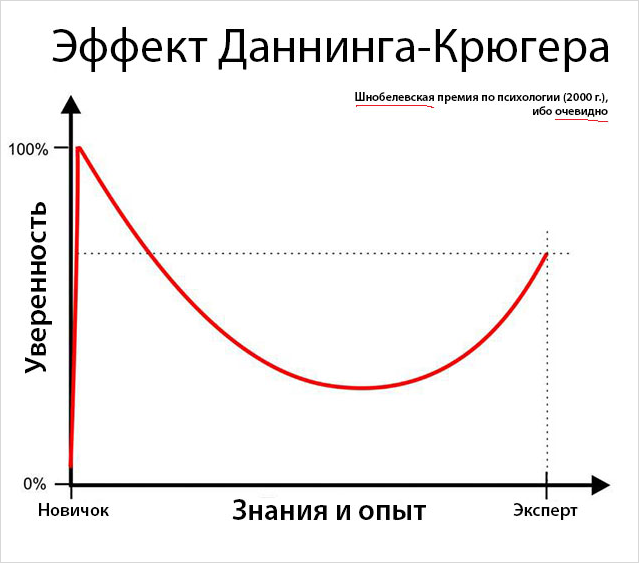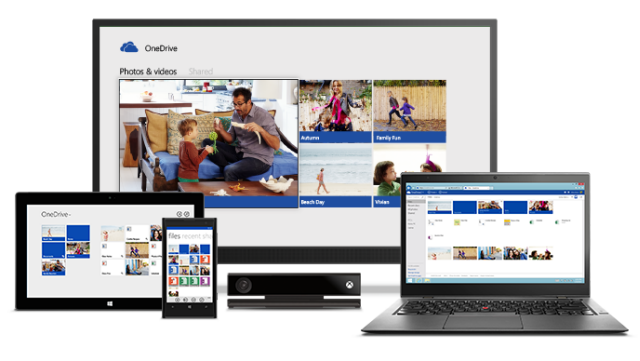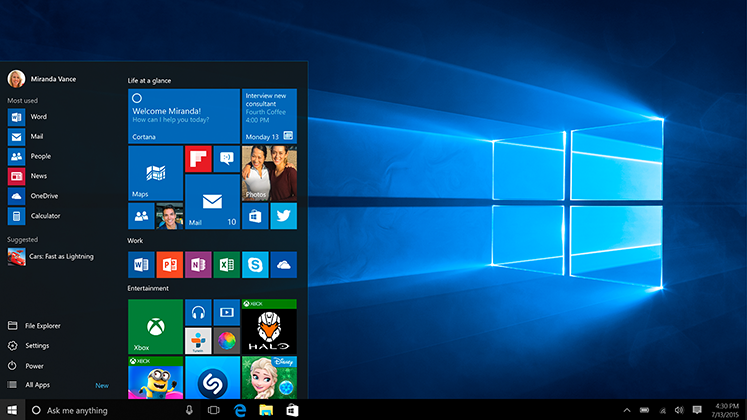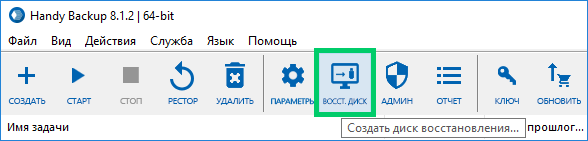Повреждение жесткого диска может внезапно лишить вас доступа к личным и рабочим файлам. Все жесткие диски, независимо от своих параметров, могут быть атакованы вирусом.
Самый безопасный способ избавиться от вредоносного ПО — форматирование жесткого диска
При этом вы потеряете все материалы и время на переустановку операционной системы и программ. Если вы уже сталкивались с такой проблемой и хотите избежать «рецидива», то самое время подумать о резервном копировании файлов и изображений.
Поскольку вирусы и проблемные сектора чаще всего влияют на ОС и на файлы (.exe) установленных программ, рекомендуется сделать резервную копию этого раздела приоритетом жесткого диска, на котором они расположены. Обычно это диск C, но если вы не уверены — проверьте.
После первого шага настоятельно рекомендуется решить все ли вас устраивает в операционной системе. Если программы открываются медленно, или если вы считаете, что на жестком диске есть ненужные файлы — выполните очистку. В общем, это более чем желательно, прежде чем переключиться на фактическое резервное копирование, форматирование диска и повторной установку ОС.
Установите только те программы, которые вам понадобятся на долгие месяцы и годы вперед. Короче говоря, состояние компьютера должно быть настолько хорошим в то время, когда вы делаете резервную копию, насколько это возможно.
Если вы сделаете резервную копию после новой установки операционной системы, вы можете обратить внимание на следующие советы:
→ Установите игры только после завершения резервного копирования
Необходимо файлы игр записывать на другом разделе, отличном от Windows. То же самое относится к программам, в которых вы не уверены, либо которые нужны только на пару дней.
→ Установите каждый пакет обновления для Windows (SP) перед переходом к резервной копии
В противном случае, в будущем, вам придется загрузить его снова и тратить свое время. То же самое относится ко всем аппаратным драйверам вашего устройства.
Одно уточнение:
→ Резервное копирование файлов изображений можно выполнять не только на жестких дисках, но также на флеш-накопителях или на смартфонах и планшетах. Принцип тот же — хранятся не только потребительские материалы, но и специальные таблицы и системные файлы.
Вы можете найти множество программ для резервного копирования жесткого диска.
Среди наиболее популярных и надежных — Acronis True Image, Paragon Backup Recovery, Norton Ghost, FarStone Total Recovery, D-Rive Image, Active Disk Image и так далее.
Некоторые платные, другие абсолютно бесплатны. Некоторые из них позволяют выполнять работу с интерфейсом в операционной системе, другие могут записать их на оптический дисковод или флэш-накопитель, а затем перезагрузить компьютер и загрузить с носителя, на котором работает программа.
Программа True Image of Acronis делает более безопасную резервную копию, чем загрузочный диск, кроме того она имеет приятный интерфейс, который все пользователи Windows могут настроить на свой вкус.
В принципе, вы должны «щелкнуть» по жесткому диску или его конкретному разделу, если он разделен, выбрать имя файла изображения, а затем выбрать, где его сохранить: на другой раздел на жестком диске или на внешнем носителе.
Обратите внимание, что размер готового файла может быть очень большим. Хотя он сжат, он превысит 2 ГБ. Это означает, что файловая система FAT не поддерживает ее, и вам необходимо сохранить ее в NTFS или более поздней версии. При необходимости вы также можете создавать резервные копии разделов на жестком диске, на которых нет системных файлов.
Например, вы можете сохранять свои коллекции фотографий, музыки и фильмов в определенном порядке по именам и папкам.
Если с ними что-то случится, вы сможете восстановить их быстрее чем копировать их обратно, скажем, с внешнего жесткого диска.
Хранение готового файла
Итак, если все в порядке, вы получите файл, в котором весь ваш жесткий диск будет практически удален, или только выбранный раздел. Здесь мы вернемся к началу статьи, где мы говорили о плохих секторах и вредоносных вирусах. Поскольку эти вещи всегда являются потенциальной перспективой, вы согласитесь с тем, что ничего не стоит делать для хранения файла изображения на том же жестком диске, на котором вы сделали копию. Фактически, сохраните его на другом разделе диска, если хотите просто создайте резервную копию файла на внешний жесткий диск на другом компьютере или там где он вам удобен.
Вот и все 
Сделав резервную копию диска, вы получите душевное спокойствие, потому что больше никогда не будете переживать о своих файлах и тратить свое время на предустановки программ операционной системы. Просто запустите программу резервного копирования.
From Wikipedia, the free encyclopedia
This article is about a computer program with this name. For generic term used for computers, see backup.

Backup and Restore in Windows 7 |
|
| Other names | Backup and Restore Center Backup Status and Configuration Windows Backup Windows 7 File Recovery System Image Backup |
|---|---|
| Developer(s) | Microsoft |
| Initial release | November 30, 2006; 16 years ago |
| Included with | Windows Vista and later |
| Predecessor | NTBackup |
| Successor | File History |
| Service name | Windows Backup (SDRSVC) |
| Type | Backup software |
Backup and Restore[1] (formerly Backup and Restore Center[2]) is the primary backup component of Windows Vista and Windows 7. It can create file and folder backups, as well as system images backups, to be used for recovery in the event of data corruption, hard disk drive failure, or malware infection. It replaces NTBackup, which has been part of Windows since Windows NT 3.51. Unlike its predecessor, it supports CDs, DVDs, and Blu-rays discs as backup media.
Backup and Restore offers file and folder backup in all editions of Windows. But its full set of features are only available on high-end editions of Windows, i.e., the Professional, Business, Enterprise, and Ultimate editions.
Microsoft deprecated Backup and Restore in Windows 8.0, recommending to use the File History app for file-based backup and a third-party solution for system imaging. Despite its deprecation, however, it is part of all versions of Windows released thereafter.
The Windows Server counterpart of Backup and Restore is called Windows Server Backup.
Backup types[edit]
Backup and Restore supports two different types of backup: File and folder backup, and system image.
File and folder backup[edit]
The Backup and Restore app can create backup copies of individual files and folders. These backups are saved to ZIP files. Two methods of file backup are supported. The first, normal backup, stores everything selected for backup. The second, incremental backup stores only files that are changed after a previous backup.
File backup in Windows Vista does not allow users to choose specific files, locations, or users to back up; instead, it backs up content from all users based on categories: audio tracks, compressed files, documents, email, photos, recorded television shows, videos, and additional user files. Users can only choose whether to perform a backup of a certain category.[3] Microsoft hoped that this simplistic approach would prove appealing to users who were easily appalled by «a long tree of checkboxes.»[4]
File backup in Windows 7 presents two options for operation: Let Me Choose, which allows users to perform backups of specific folders, libraries, and to create a system image; and Let Windows Choose, which creates backups of all personal data in user folders and libraries, and also creates a system image.[5]
System image[edit]
The other method of backup, called Complete PC Backup in Windows Vista or system image in Windows 7, is a block-by-block disk image of the system, saved in a VHD file. The block-based backup is more efficient at performing subsequent differential backups, as only the blocks that have changed need to be backed up.[4][6][7] However, Backup and Restore can also only create system images of disks formatted with the NTFS file system.[5]
One could later restore the VHD through the Windows Recovery Environment.[7][8] Beginning with Windows Vista SP1, system images can be restored to a machine with a different motherboard, which may have a different disk controller, but the target machine must have the same number of disks.[9]
Alternatively, one could mount the VHD image as a virtual disk, allowing extraction of individual files. The mounted virtual disk has all the features of an actual volume, meaning that the Previous Versions feature of Windows 7 is available on it. In Windows 7 Enterprise and Ultimate, it also possible to boot from the VHD file.[7][8] Finally, hypervisors such as Hyper-V, VMware Workstation, and Oracle VirtualBox support VHD as their disk format, so it is possible to use these backups in virtual machines.
Backup targets[edit]
Backups could be stored on the root of any storage device other than the one being backed up or on a network share. However, Backup and Restore does not support backing up to a subfolder of a volume.[10] It also supports CDs, DVDs, and Blu-ray discs as backup destinations,[11] but does not support tape drives.[5]
Windows Server Backup in Windows Server 2008 does not support hard disk drives with large sector sizes (4096 bytes) unless they support 512 byte emulation.[12]
Operation[edit]
Backup and Restore is only a frontend for interfacing with the user. The backend component is a Windows service called Windows Backup. This service runs independent of user sessions and can perform scheduled backups even when no users have logged onto the system. Scheduled backups, by default, run every Sunday at 7 P.M.[5]
During a backup, Windows uses the Volume Shadow Copy Service (VSS) to ensure that files are not changed while they are being backed up.[13] VSS ensures both file system-level consistency and app-level consistency for apps registered as VSS writers. In Windows Vista and Windows 7, another Windows component called System Restore also uses VSS. As such, System Restore can use shadow copies that Backup and Restore created during a full system backup.[14]
As mentioned above, Backup and Restore is merely a frontend. Windows ships with an alternative frontend for Windows Backup, the WBAdmin command-line utility. Only a member of the Administrators groups or the Backup Operators group can run WBAdmin.
Edition comparison[edit]
The Home Basic edition of Windows can perform manual file backups. The Home Premium and later editions can automate file backups, create file backups on network locations, create backup schedules, and perform incremental backups of files. The Professional, Business, Enterprise, and Ultimate editions support both the system image and Shadow Copy.[15] The user interface of Complete PC Backup in Windows Vista does not support creating a system image to a network location; however, the WBAdmin command can perform this operation. Unlike Windows Vista Home Premium,[15] however, backing up files to a network share is not available in Windows 7 Home Premium.[16][17] Windows 7 provides a user interface option to create a system image to a network location.
| Features | Editions | |||
|---|---|---|---|---|
| Starter | Home Basic | Home Premium | Other editions | |
| File and folder backup | No | Yes | Yes | Yes |
| System image | No | No | 7 only | Yes |
| Scheduling | No | No | Yes | Yes |
| Store backups on a network location | No | No | Vista only | Yes |
| Incremental backup | No | No | Yes | Yes |
| Shadow Copy | No | No | No | Yes |
Deprecation[edit]
With the release of Windows 8, Microsoft deprecated Backup and Restore in favor the new File History feature. Microsoft cited low use as the contributing factor for its deprecation, though the company retained all of its functionality for users who relied on it; the feature was moved to a Windows 7 File Recovery Control Panel applet and all previous points of access were removed.[18] In Windows 8.1, all interface functionality—with the exception of system image creation, which is in a System Image Backup option in File History—were removed.[19] Scheduling system image backups is not supported either. WBAdmin, however, remained available.[20] (As mentioned above, both Backup and Restore, and WBAdmin are merely frontends for the Windows Backup service.) With the release of Windows 10, the Backup and Restore (Windows 7) Control Panel applet was made available again.
File History remains the default and preferred method to back up local content in Windows 10.[21] For the system image functionality, Microsoft recommends using third-party software.[22]
References[edit]
- ^ «Backup and Restore». Microsoft. Archived from the original on 8 June 2011. Retrieved 19 May 2011.
- ^ «Windows Vista features — security and safety». Microsoft. Archived from the original on 8 June 2011. Retrieved 19 May 2011.
- ^ Shultz, Greg (25 April 2007). «Back up your files with Vista’s Back Up Files wizard». TechRepublic. CBS Interactive. Retrieved 9 January 2021.
- ^ a b «File Backup in Windows Vista FAQ». TechNet Blogs (The Storage Team at Microsoft – File Cabinet Blog). Microsoft. 6 November 2006. Archived from the original on 10 February 2007. Retrieved 9 January 2021.
- ^ a b c d «Tip: Create and Use Backups Using the Backup and Restore Center». TechNet Magazine. Microsoft. 1 August 2016. Retrieved 9 January 2021.
- ^ Back up… programs, system settings, and files (Windows 7).
- ^ a b c «Create and Use a Virtual Hard Disk on Windows 7». Microsoft.
- ^ a b Bott, Ed; Siechert, Carl; Stinson, Craig (2009). «Chapter 11: Backup and Restore» (PDF). Windows 7 Inside Out. Microsoft Corporation. Creating a System Image Backup. ISBN 978-0-7356-2665-2. Retrieved 9 May 2011.
- ^ Fok, Christine (10 March 2008). «What’s new with backup and Restore on Vista SP1». The Storage Team at Microsoft – File Cabinet Blog. Microsoft Corporation. TechNet Blogs. Retrieved 19 May 2011.
- ^ Sneha (25 August 2009). «Backup destination subfolder selection». Windows 7 IT Pro Forums (TechNet). Microsoft. Archived from the original on 15 October 2010. Retrieved 23 December 2011.
Right now, backup does not support backing up to a sub folder of a volume. […] However, this should not stop you from running backups of multiple computers to a device since every backup creates a <<MachineName>> folder and runs <<MachineName>> machine’s backups to it.
- ^ Stevenson, Dan (23 March 2006). «Backup And Restore in Windows Vista And Windows Server Longhorn» (Microsoft PowerPoint). WinHEC 2006. Microsoft Corporation. Archived from the original on 5 June 2011. Retrieved 19 May 2011.
- ^ Srivastava, Abhinav (29 October 2009). «Backup fails with error code 2155348010 Windows Backup Forums». TechNet Forums. Microsoft. Archived from the original on 10 June 2011. Retrieved 10 June 2011.
The issue is that the Samsung drive has a 4096 byte sector size. Windows server [sic] backup is not designed to run on such disks. We will try and address this issue in a future release. However, some disks with 4096 byte sector size do support and emulation mode for 512 byte sector. […] If 512 sector size emulation can be enabled then windows backup [sic] will be able to use this disk.
- ^ «Overview of Processing a Backup Under VSS». Microsoft Developer Network (MSDN).
- ^ Fok, Christine (September 2007). «A Guide to Windows Vista Backup Technologies». TechNet Magazine. Microsoft. Retrieved 19 May 2011.
Shadow copies created during File Backup and Complete PC Backup can also be used as restore points.
- ^ a b c «Windows Vista Product Guide — Revisions» (PDF). Microsoft. Archived from the original (PDF) on 31 January 2009. Retrieved 25 October 2019.
- ^ a b «Compare Windows – Windows 7 Editions». Microsoft. Archived from the original on 19 May 2011. Retrieved 19 May 2011.
In addition to full-system Backup and Restore found in all editions, you can back up to a home or business network.
- ^ a b Li, Arthur (28 October 2009). «Windows 7 Home Premium network backup». TechNet Forums. Microsoft. Archived from the original on 3 December 2011. Retrieved 3 December 2011.
Frankomali: I had this capability in Vista, and just lost it when I paid for and applied the «upgrade» to Windows 7. Arthur Li: Yes, this is the truth. Windows 7 Home Premium does not support to backup to a network location.
- ^ «Windows 7 Backup and Restore deprecated». MSDN. Microsoft. Retrieved 8 January 2021.
- ^ Mayer, Keith (17 September 2013). «Backup and Recovery of Windows 8 & Windows 8.1 – Tip-of-the-Day». TechNet. Microsoft. Archived from the original on 7 December 2015.
- ^ Andersen, Ed (15 September 2013). «Windows 8.1’s user-hostile backup story». edandersen.com. Self-published. Retrieved 7 January 2021.
- ^ Thurrott, Paul (23 June 2015). «Windows 10 Feature Focus: Backup and Recovery». thurrott.com. Self-published. Retrieved 8 January 2021.
- ^ «Windows 10 features we’re no longer developing». microsoft.com. Microsoft. Retrieved 5 February 2020.
External links[edit]
- The Filing Cabinet: Storage Team Blog about file services and storage features in Windows
From Wikipedia, the free encyclopedia
This article is about a computer program with this name. For generic term used for computers, see backup.

Backup and Restore in Windows 7 |
|
| Other names | Backup and Restore Center Backup Status and Configuration Windows Backup Windows 7 File Recovery System Image Backup |
|---|---|
| Developer(s) | Microsoft |
| Initial release | November 30, 2006; 16 years ago |
| Included with | Windows Vista and later |
| Predecessor | NTBackup |
| Successor | File History |
| Service name | Windows Backup (SDRSVC) |
| Type | Backup software |
Backup and Restore[1] (formerly Backup and Restore Center[2]) is the primary backup component of Windows Vista and Windows 7. It can create file and folder backups, as well as system images backups, to be used for recovery in the event of data corruption, hard disk drive failure, or malware infection. It replaces NTBackup, which has been part of Windows since Windows NT 3.51. Unlike its predecessor, it supports CDs, DVDs, and Blu-rays discs as backup media.
Backup and Restore offers file and folder backup in all editions of Windows. But its full set of features are only available on high-end editions of Windows, i.e., the Professional, Business, Enterprise, and Ultimate editions.
Microsoft deprecated Backup and Restore in Windows 8.0, recommending to use the File History app for file-based backup and a third-party solution for system imaging. Despite its deprecation, however, it is part of all versions of Windows released thereafter.
The Windows Server counterpart of Backup and Restore is called Windows Server Backup.
Backup types[edit]
Backup and Restore supports two different types of backup: File and folder backup, and system image.
File and folder backup[edit]
The Backup and Restore app can create backup copies of individual files and folders. These backups are saved to ZIP files. Two methods of file backup are supported. The first, normal backup, stores everything selected for backup. The second, incremental backup stores only files that are changed after a previous backup.
File backup in Windows Vista does not allow users to choose specific files, locations, or users to back up; instead, it backs up content from all users based on categories: audio tracks, compressed files, documents, email, photos, recorded television shows, videos, and additional user files. Users can only choose whether to perform a backup of a certain category.[3] Microsoft hoped that this simplistic approach would prove appealing to users who were easily appalled by «a long tree of checkboxes.»[4]
File backup in Windows 7 presents two options for operation: Let Me Choose, which allows users to perform backups of specific folders, libraries, and to create a system image; and Let Windows Choose, which creates backups of all personal data in user folders and libraries, and also creates a system image.[5]
System image[edit]
The other method of backup, called Complete PC Backup in Windows Vista or system image in Windows 7, is a block-by-block disk image of the system, saved in a VHD file. The block-based backup is more efficient at performing subsequent differential backups, as only the blocks that have changed need to be backed up.[4][6][7] However, Backup and Restore can also only create system images of disks formatted with the NTFS file system.[5]
One could later restore the VHD through the Windows Recovery Environment.[7][8] Beginning with Windows Vista SP1, system images can be restored to a machine with a different motherboard, which may have a different disk controller, but the target machine must have the same number of disks.[9]
Alternatively, one could mount the VHD image as a virtual disk, allowing extraction of individual files. The mounted virtual disk has all the features of an actual volume, meaning that the Previous Versions feature of Windows 7 is available on it. In Windows 7 Enterprise and Ultimate, it also possible to boot from the VHD file.[7][8] Finally, hypervisors such as Hyper-V, VMware Workstation, and Oracle VirtualBox support VHD as their disk format, so it is possible to use these backups in virtual machines.
Backup targets[edit]
Backups could be stored on the root of any storage device other than the one being backed up or on a network share. However, Backup and Restore does not support backing up to a subfolder of a volume.[10] It also supports CDs, DVDs, and Blu-ray discs as backup destinations,[11] but does not support tape drives.[5]
Windows Server Backup in Windows Server 2008 does not support hard disk drives with large sector sizes (4096 bytes) unless they support 512 byte emulation.[12]
Operation[edit]
Backup and Restore is only a frontend for interfacing with the user. The backend component is a Windows service called Windows Backup. This service runs independent of user sessions and can perform scheduled backups even when no users have logged onto the system. Scheduled backups, by default, run every Sunday at 7 P.M.[5]
During a backup, Windows uses the Volume Shadow Copy Service (VSS) to ensure that files are not changed while they are being backed up.[13] VSS ensures both file system-level consistency and app-level consistency for apps registered as VSS writers. In Windows Vista and Windows 7, another Windows component called System Restore also uses VSS. As such, System Restore can use shadow copies that Backup and Restore created during a full system backup.[14]
As mentioned above, Backup and Restore is merely a frontend. Windows ships with an alternative frontend for Windows Backup, the WBAdmin command-line utility. Only a member of the Administrators groups or the Backup Operators group can run WBAdmin.
Edition comparison[edit]
The Home Basic edition of Windows can perform manual file backups. The Home Premium and later editions can automate file backups, create file backups on network locations, create backup schedules, and perform incremental backups of files. The Professional, Business, Enterprise, and Ultimate editions support both the system image and Shadow Copy.[15] The user interface of Complete PC Backup in Windows Vista does not support creating a system image to a network location; however, the WBAdmin command can perform this operation. Unlike Windows Vista Home Premium,[15] however, backing up files to a network share is not available in Windows 7 Home Premium.[16][17] Windows 7 provides a user interface option to create a system image to a network location.
| Features | Editions | |||
|---|---|---|---|---|
| Starter | Home Basic | Home Premium | Other editions | |
| File and folder backup | No | Yes | Yes | Yes |
| System image | No | No | 7 only | Yes |
| Scheduling | No | No | Yes | Yes |
| Store backups on a network location | No | No | Vista only | Yes |
| Incremental backup | No | No | Yes | Yes |
| Shadow Copy | No | No | No | Yes |
Deprecation[edit]
With the release of Windows 8, Microsoft deprecated Backup and Restore in favor the new File History feature. Microsoft cited low use as the contributing factor for its deprecation, though the company retained all of its functionality for users who relied on it; the feature was moved to a Windows 7 File Recovery Control Panel applet and all previous points of access were removed.[18] In Windows 8.1, all interface functionality—with the exception of system image creation, which is in a System Image Backup option in File History—were removed.[19] Scheduling system image backups is not supported either. WBAdmin, however, remained available.[20] (As mentioned above, both Backup and Restore, and WBAdmin are merely frontends for the Windows Backup service.) With the release of Windows 10, the Backup and Restore (Windows 7) Control Panel applet was made available again.
File History remains the default and preferred method to back up local content in Windows 10.[21] For the system image functionality, Microsoft recommends using third-party software.[22]
References[edit]
- ^ «Backup and Restore». Microsoft. Archived from the original on 8 June 2011. Retrieved 19 May 2011.
- ^ «Windows Vista features — security and safety». Microsoft. Archived from the original on 8 June 2011. Retrieved 19 May 2011.
- ^ Shultz, Greg (25 April 2007). «Back up your files with Vista’s Back Up Files wizard». TechRepublic. CBS Interactive. Retrieved 9 January 2021.
- ^ a b «File Backup in Windows Vista FAQ». TechNet Blogs (The Storage Team at Microsoft – File Cabinet Blog). Microsoft. 6 November 2006. Archived from the original on 10 February 2007. Retrieved 9 January 2021.
- ^ a b c d «Tip: Create and Use Backups Using the Backup and Restore Center». TechNet Magazine. Microsoft. 1 August 2016. Retrieved 9 January 2021.
- ^ Back up… programs, system settings, and files (Windows 7).
- ^ a b c «Create and Use a Virtual Hard Disk on Windows 7». Microsoft.
- ^ a b Bott, Ed; Siechert, Carl; Stinson, Craig (2009). «Chapter 11: Backup and Restore» (PDF). Windows 7 Inside Out. Microsoft Corporation. Creating a System Image Backup. ISBN 978-0-7356-2665-2. Retrieved 9 May 2011.
- ^ Fok, Christine (10 March 2008). «What’s new with backup and Restore on Vista SP1». The Storage Team at Microsoft – File Cabinet Blog. Microsoft Corporation. TechNet Blogs. Retrieved 19 May 2011.
- ^ Sneha (25 August 2009). «Backup destination subfolder selection». Windows 7 IT Pro Forums (TechNet). Microsoft. Archived from the original on 15 October 2010. Retrieved 23 December 2011.
Right now, backup does not support backing up to a sub folder of a volume. […] However, this should not stop you from running backups of multiple computers to a device since every backup creates a <<MachineName>> folder and runs <<MachineName>> machine’s backups to it.
- ^ Stevenson, Dan (23 March 2006). «Backup And Restore in Windows Vista And Windows Server Longhorn» (Microsoft PowerPoint). WinHEC 2006. Microsoft Corporation. Archived from the original on 5 June 2011. Retrieved 19 May 2011.
- ^ Srivastava, Abhinav (29 October 2009). «Backup fails with error code 2155348010 Windows Backup Forums». TechNet Forums. Microsoft. Archived from the original on 10 June 2011. Retrieved 10 June 2011.
The issue is that the Samsung drive has a 4096 byte sector size. Windows server [sic] backup is not designed to run on such disks. We will try and address this issue in a future release. However, some disks with 4096 byte sector size do support and emulation mode for 512 byte sector. […] If 512 sector size emulation can be enabled then windows backup [sic] will be able to use this disk.
- ^ «Overview of Processing a Backup Under VSS». Microsoft Developer Network (MSDN).
- ^ Fok, Christine (September 2007). «A Guide to Windows Vista Backup Technologies». TechNet Magazine. Microsoft. Retrieved 19 May 2011.
Shadow copies created during File Backup and Complete PC Backup can also be used as restore points.
- ^ a b c «Windows Vista Product Guide — Revisions» (PDF). Microsoft. Archived from the original (PDF) on 31 January 2009. Retrieved 25 October 2019.
- ^ a b «Compare Windows – Windows 7 Editions». Microsoft. Archived from the original on 19 May 2011. Retrieved 19 May 2011.
In addition to full-system Backup and Restore found in all editions, you can back up to a home or business network.
- ^ a b Li, Arthur (28 October 2009). «Windows 7 Home Premium network backup». TechNet Forums. Microsoft. Archived from the original on 3 December 2011. Retrieved 3 December 2011.
Frankomali: I had this capability in Vista, and just lost it when I paid for and applied the «upgrade» to Windows 7. Arthur Li: Yes, this is the truth. Windows 7 Home Premium does not support to backup to a network location.
- ^ «Windows 7 Backup and Restore deprecated». MSDN. Microsoft. Retrieved 8 January 2021.
- ^ Mayer, Keith (17 September 2013). «Backup and Recovery of Windows 8 & Windows 8.1 – Tip-of-the-Day». TechNet. Microsoft. Archived from the original on 7 December 2015.
- ^ Andersen, Ed (15 September 2013). «Windows 8.1’s user-hostile backup story». edandersen.com. Self-published. Retrieved 7 January 2021.
- ^ Thurrott, Paul (23 June 2015). «Windows 10 Feature Focus: Backup and Recovery». thurrott.com. Self-published. Retrieved 8 January 2021.
- ^ «Windows 10 features we’re no longer developing». microsoft.com. Microsoft. Retrieved 5 February 2020.
External links[edit]
- The Filing Cabinet: Storage Team Blog about file services and storage features in Windows
Компьютер с Windows предоставляет множество способов резервного копирования наиболее важных для вас элементов: от файлов и параметров до настроек браузера. Это помогает защитить эти элементы, и при переходе на другой компьютер (или даже при обновлении до новой версии Windows) ваши данные останутся с вами.
Это руководство поможет вам создать резервную копию ключевых элементов на компьютере с Windows.

Шаг 1. Вход с помощью учетной записи Майкрософт
Это учетная запись, связанная с Windows, Microsoft 365, OneDrive, Xbox и т. д. Данные, для которых создана резервная копия, будут храниться в вашей учетной записи Майкрософт, поэтому получить доступ к вашим элементам на новом компьютере так же просто, как войти в систему.
Чтобы войти в свою учетную запись Майкрософт, выберите Пуск > Параметры > Учетные записи > Ваши данные . Выберите Войти вместо этого с учетной записью Майкрософт. Этот параметр отображается, только если вы используете локальную учетную запись. Если вы видите параметр Войти вместо этого с локальной учетной записью, вы уже используете свою учетную запись Майкрософт.
Открыть параметры учетной записи
Создать новую учетную запись Майкрософт
Проверьте, есть ли у вас учетная запись Майкрософт
Шаг 2. Резервное копирование приложений
Если вы выполнили резервное копирование приложений, вы сможете быстро восстановить их на новом устройстве, экономя время и обеспечивая доступность избранных элементов.
Чтобы выполнить резервное копирование приложений, выберите Пуск > Параметры > Учетные записи > Резервное копирование Windows. Затем включите параметр Запомнить мои приложения .
Открыть параметры архивации данных Windows
Чтобы подтвердить, что для ваших приложений выполнено резервное копирование, просмотрите верхнюю часть страницы резервного копирования Windows. В разделе Список приложений вы увидите состояние Создана резервная копия.
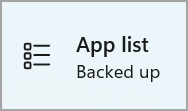
Шаг 3. Резервное копирование параметров
В Windows 11 ваши параметры хранятся как часть ваших настроек. К ним относятся параметры проводника, настройки уведомлений и параметры устройства для принтеров и мыши. Вы также можете создавать резервные копии паролей и языковых параметров.
Чтобы выполнить резервное копирование параметров, выберите Пуск > Параметры > Учетные записи > Резервное копирование Windows. Затем включите параметр Запомнить мои настройки и выберите параметры, для которых нужно создать резервную копию.
Открыть параметры архивации данных Windows
Чтобы подтвердить, что для ваших параметров выполнено резервное копирование, просмотрите верхнюю часть страницы резервного копирования Windows. В разделе Параметры вы увидите состояние Создана резервная копия.
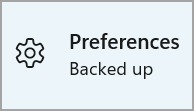
Дополнительные сведения о резервном копировании Windows в Windows 11

Шаг 4. Резервное копирование файлов и фотографий с помощью OneDrive
С вашей бесплатной учетной записью Майкрософт доступно 5 ГБ места в облачном хранилище OneDrive. С помощью OneDrive вы можете синхронизировать файлы между компьютером и облаком, чтобы обеспечить их резервное копирование и защиту, а также доступ к этим файлам из любого места на любом устройстве.
Узнайте, как синхронизировать файлы с помощью OneDrive в Windows
Просмотрите обучающее видео с кратким руководством по OneDrive
Шаг 5. Синхронизация настроек Microsoft Edge
Чтобы легко просматривать веб-страницы с любого своего устройства и упорядочить избранное, войдите в Microsoft Edge и включите синхронизацию.
Вход для синхронизации данных Microsoft Edge на разных устройствах
Шаг 6. Резервное копирование для вас выполнено!
Теперь для вашего компьютера и файлов выполнено резервное копирование, поэтому вы можете получать доступ к своим данным на разных устройствах и легко переместить их на новый компьютер.

Компьютер с Windows предоставляет множество способов резервного копирования наиболее важных для вас элементов: от файлов и параметров до настроек браузера. Это помогает защитить эти элементы, и при переходе на другой компьютер (или даже при обновлении до новой версии Windows) ваши данные останутся с вами.
Это руководство поможет вам создать резервную копию ключевых элементов на компьютере с Windows.

Шаг 1. Вход с помощью учетной записи Майкрософт
Это учетная запись, связанная с Windows, Microsoft 365, OneDrive, Xbox и т. д. Данные, для которых создана резервная копия, будут храниться в вашей учетной записи Майкрософт, поэтому получить доступ к вашим элементам на новом компьютере так же просто, как войти в систему.
Чтобы войти в свою учетную запись Майкрософт, выберите Пуск > Параметры > Учетные записи > Ваши данные . Выберите Войти вместо этого с учетной записью Майкрософт. Этот параметр отображается, только если вы используете локальную учетную запись. Если вы видите параметр Войти вместо этого с локальной учетной записью, вы уже используете свою учетную запись Майкрософт.
Открыть параметры учетной записи
Создать новую учетную запись Майкрософт
Проверьте, есть ли у вас учетная запись Майкрософт
Шаг 2. Резервное копирование приложений и параметров
Если вы выполнили резервное копирование приложений и параметров, вы сможете быстро восстановить их на новом устройстве, экономя время и обеспечивая доступность избранных элементов.
Чтобы выполнить резервное копирование приложений и параметров, выберите Пуск > Параметры > Учетные записи > Синхронизация ваших параметров . Затем включите Синхронизация параметров. Вы можете выбрать отдельные параметры, которые нужно синхронизировать, включая тему, пароли и т. д.
Открытие параметров синхронизации
Сведения о резервном копировании и синхронизации параметров Windows

Шаг 3. Резервное копирование файлов и фотографий с помощью OneDrive
С вашей бесплатной учетной записью Майкрософт доступно 5 ГБ места в облачном хранилище OneDrive. С помощью OneDrive вы можете синхронизировать файлы между компьютером и облаком, чтобы обеспечить их резервное копирование и защиту, а также доступ к этим файлам из любого места на любом устройстве.
Узнайте, как синхронизировать файлы с помощью OneDrive в Windows
Просмотрите обучающее видео с кратким руководством по OneDrive
Шаг 4. Синхронизация настроек Microsoft Edge
Чтобы легко просматривать веб-страницы с любого своего устройства и упорядочить избранное, войдите в Microsoft Edge и включите синхронизацию.
Вход для синхронизации данных Microsoft Edge на разных устройствах
Шаг 5. Резервное копирование для вас выполнено!
Теперь для вашего компьютера и файлов выполнено резервное копирование, поэтому вы можете получать доступ к своим данным на разных устройствах и легко переместить их на новый компьютер.


В моем блоге очень много материалов на тему архивации и восстановления. Я не раз рекомендовал вам создавать полный образ системы и сам следовал этому совету. Но изменения в последних Windows заставляют меня усомниться в его актуальности. Я объясню, почему!
👉 Создание образа Refresh, который неоднократно упоминается в этой статье, возможно только в Windows 8.1.
Сравнительная таблица способов создания резервного образа системы средствами Windows
Давайте сначала посмотрим на все варианты создания резервной копии системы средствами Windows.
Как видите, все способы имеют свои недостатки, поэтому выбирать нужно в зависимости от реальных нужд, держа в уме восстановление!
- Создание образов в графическом интерфейсе Windows подкупает наглядностью процесса, но этот вариант более капризен при восстановлении, чем захват в WIM. Впрочем, на том же диске или новом диске как минимум такого же размера восстановление сработает нормально.
- Утилита wbadmin — это единственное встроенное средство создания полного образа по расписанию без нежелательных разделов.
- Утилиты DISM и imagex позволяют захватывать раздел в WIM-образ и восстанавливать его одной командой и не содержат подводных камней. Но отсутствие инкрементных копий ведет к неэффективному использованию дискового пространства, а захват выполняется в Windows PE, т.е. невозможен по расписанию.
- Refresh (Windows 8.1) не является полным образом системы, равно как не обладает возможностью инкрементных копий. Он ориентирован на использование совместно с облачными связями ОС, а в рукаве прячет козырь удобного восстановления.
Зачем нужен полный резервный образ
Понятно, что резервный образ делается на случай, если другими способами восстановить нормальную работу системы не удается. В этом случае копия системного раздела позволяет легко воссоздать привычную среду в полном объеме. А что, если полного образа нет, а есть неполный?
В рассказе о Refresh Your PC я особо фокусировался на списке параметров, которые не переносятся. Я считаю, что нужно всегда расставлять грабли, чтобы ожидания соответствовали реальности. Но в то же время я уверен, что очень многим функции Refresh вполне достаточно.
Создав свой образ Refresh, вы сможете восстановить ОС и программы, при этом потеряются лишь их параметры (которые даже можно достать при необходимости) и некоторые настройки пользовательской среды. На практике это не так страшно — я специально проверял в рабочей среде, чтобы оценить эффект на своей шкуре 
Кому не нужен полный резервный образ
Я считаю, что полный образ фактически не нужен многим опытным пользователям, которые работают с учетной записью Microsoft, задействуя облачные возможности самых последних ОС Windows. Пружина этого тезиса разжимается в три составляющих.
1. Опыт
Опытный человек не теряет контроля над своей системой, а в случае внезапных сбоев способен быстро восстановить ее работу. Конечно, понятие «опытный» весьма субъективно, и тут главное не переоценивать силу своих навыков 
Однако даже в критических случаях (например, выход диска из строя) образа Refresh с актуальным состоянием ОС и программ вполне достаточно, чтобы максимально быстро приступить к работе в привычной среде, если задействуется ↓
2. Облачная синхронизация
Windows 8 стала первой ОС Microsoft, с интегрированной синхронизацией параметров, к которым в 8.1 добавились архивация параметров и хранение файлов в облаке. Буквально на днях SkyDrive превратился в OneDrive, на основе которого все это удовольствие работает. Но в Microsoft даже обрадовались проигрышу в судебном споре. Ведь новое название чудесно соответствует видению и маркетингу компании – единый диск и опыт работы на всех ваших устройствах.
Кстати, вы разжились бесплатными гигабайтами по случаю смены имени? Если давно не заходили в OneDrive, стоит это сделать.
При использовании учетной записи Microsoft и облачных возможностей ОС даже неполный образ Refresh не доставляет особых неудобств. Практически все доступные для синхронизации параметры у меня моментально восстанавливаются из облака. Все основные документы, последние фото и даже часть музыки с видео я держу на системном разделе, но все эти файлы синхронизированы с OneDrive.
Между прочим, при расположении OneDrive на системном разделе его полный резервный образ даже противопоказан. Вопрос на засыпку: что произойдет с синхронизируемыми файлами, если вы восстановите такой образ спустя месяц-другой после создания?
Думаю, что ответ на вопрос – это одна из причин, по которой Microsoft до последнего сомневалась в целесообразности сохранения в Windows 8.1 функции создания полного образа системы, унаследованной из предыдущих ОС. Напомню, что она считалась устаревшей уже в Windows 8, а в 8.1 Release Preview ее не было в графическом интерфейсе наряду с таки почившей в бозе архивацией файлов.
3. Работа в последней версии Windows
Новые Windows теперь выходят чаще – между выпусками 8 и 8.1 прошло меньше года, а Windows 10 обновляется поверх примерно раз в год. Несмотря на это, многие предпочитают чистую установку. Именно она доминирует в десятках ваших отчетов CheckBootSpeed. Безусловно, далеко не у всех есть дистрибутив Windows, но по удивительному совпадению опытные пользователи им всегда обладают 
В таком темпе вы скорее поставите новую версию Windows, нежели прибегнете к восстановлению из образа. А при самом худшем раскладе сгодится и Refresh в Windows 8.1 или Reset в Windows 10. И да, для владельцев мобильных ПК он в любом случае лучше отката к устаревшему фабричному образу (товарняк обновлений с Windows Update) или чистой установки с другого дистрибутива (вероятная возня с драйверами).
Резюме
Я хочу подчеркнуть, что веду речь не о бесполезности создания резервного образа вообще или точной копии раздела с Windows в частности. Я говорю об отсутствии острой необходимости в полном образе для определенных категорий пользователей. Конечно, полный образ нужен, если вы:
- неуверенно чувствуете себя в Windows (или переоцениваете свои навыки
- устанавливаете тонны программ, хранящие настройки в AppData
- работаете с локальным аккаунтом, а не учетной записью Microsoft
- держите личные файлы на системном разделе и не архивируете их
- владеете ноутбуком или планшетом с предустановленной Windows 8 или 8.1 (но не 10) и обновились до новой версии Windows
Полный образ системного раздела также следует делать перед сознательным выполнением любых потенциально опасных операций со структурой разделов (то есть действий, которые нельзя выполнить в оснастке diskmgmt.msc). Но в этом случае у вас должно быть достаточно опыта, чтобы загрузиться в PE и создать беспроблемный WIM одной командой. Именно это я и рекомендую в таблице для разового создания полного образа.
Дискуссия
Через пару дней я буду подробно разбирать создание резервной копии системного раздела при разметке GPT встроенными средствами Windows, и станет понятнее, почему я затрудняюсь советовать этот способ широкой аудитории.
Вам нужен полный образ системы или достаточно Refresh? Может быть, вам вообще не нужен образ? Напишите в комментариях:
- чем создан ваш последний образ
- как давно он сделан
- когда вы в последний раз восстанавливали ОС из образа, и что к этому привело
Если образа нет, расскажите, когда в последний раз вы жалели о его отсутствии, и что к этому привело.
«Пришло время переустанавливать Windows! Windows сам не переустановится! Переустанови его, переустанови его ещё раз!» — многие люди, причастные к сфере компьютерных технологий, помнят этот горестный, в общем-то, крик души, неоднократно появлявшийся в разных вариантах на анонимных имиджбордах. И в самом деле, стабильность большинства версий и сборок Windows, начиная с самых первых коммерческих решений, оставляет желать лучшего. К сожалению, это же касается и современных версий – Windows 10, 8, 7, а также и серверных решений Windows Server 2016, 2012, 2008… Пресловутые патчи и сервис-паки отнюдь не всегда спасают положение; не раз случалось уже, что там, где закрыт один дефект или уязвимость, вылезают радостно целые толпы новых «багов», кидаясь на самое ценное, что есть в мире – рабочее и свободное время пользователей!
Что же делать, чтобы избавиться от назойливого желания при малейшем дефекте или ошибке достать заветный диск с образом системы, вставить его в привод и, мрачно напевая «разрушим до основанья, а затем…», снести Windows, чтобы переустановить всю систему с нуля? (А потом, конечно же, поставить все драйверы, все прикладные программы, сконфигурировать систему безопасности, пользовательские права, дождаться, пока с сайта скачаются все обновления системы, отключить ненужное, ну, и так далее). Разумеется, выход есть, и он прост: резервное копирование Windows!
Что нам даёт резервная копия Windows?
- Во-первых, восстановление работоспособной, полностью настроенной версии Windows экономит нам время в сравнении с полной переустановкой.
- Во-вторых, восстановление избавляет нас от ненужных обновлений и ошибочных версий программ, поставленных ненароком.
Особенно это касается таких вещей, как резервное копирование Windows 10 (постоянно обновляемый релиз может легче лёгкого занести нам нечто неработающее или опасное!), а также очистка системы от ненужных программ, «случайно» поставленных недобросовестными Web-сервисами или агрегаторами.
- В-третьих, бэкап Windows – идеальное средство против разных вирусов-шифровальщиков (ransomware), позволяющее буквально за несколько минут избавиться от последствий назойливой атаки на ваше время, данные и кошелёк.
- Наконец, резервное копирование Windows – это идеальный способ спасти систему и данные от собственных кривых рук (или кривых рук пользователей, например, когда вы делаете бэкап Windows Server 2016 вместе с MSSQL раньше или чаще, чем неумелые новички в бухгалтерии успевают искалечить все ваши базы данных!).
Автоматическое резервное копирование Windows
Вот тут-то мы и подходим к самому интересному! В принципе, конечно, бэкап Windows и последующее восстановление данных из образа диска — дело менее сложное, чем переустановка. Но… кому, честно говоря, охота повторять себе заветное заклинение: «Пришло время делать бэкап Windows! Windows сам не скопируется! Скопируй его, скопируй его ещё раз!» Нет, мы ведь живём в высокотехнологичную эпоху, когда на 3D-принтерах скоро будет отпечатан макет того Марса, который покорит электромобиль Tesla, и вообще! А значит, процесс резервного копирования Windows надо автоматизировать.
Самую простую автоматизацию предлагает сама ОС Windows. Например, можно просто взять и сделать бэкап Windows 8 на внешний диск, да ещё и по расписанию. Сложностей с этим, честно скажем, немного, но они есть: такую резервную копию Windows не очень легко восстановить, очень легко потерять и совсем уж невозможно отрегулировать процесс копирования. Приходится смотреть на сторонние утилиты, выполняющие бэкап Windows Server или пользовательских компьютеров со всеми свистелками и примочками, какие только способно представить воображение администратора или пользователя системы. Каким же требованиям должно отвечать подобное программное обеспечение?
Резервное копирование Windows: требования к программе бэкапа
Для начала заметим, что Винни-Пух был прав: это «жжж» неспроста! Вот это вот жужжание жёсткого диска (или кулера, если у вас SSD) — оно вам ясно говорит, какие жуткие объёмы данных вы копируете и восстанавливаете, когда делаете бэкап Windows!
Вся ОС, все прикладные программы, данные пользователя, реестр, а резервная копия Windows Server содержит, кроме того, ещё и кучу чисто серверных данных, таких, как каталоги статических данных веб-сайтов, базы MS SQL Server, Exchange и тому подобных! А это значит, что вам понадобится не просто свободное место в хранилище – вам понадобится куча свободного места, чтобы разместить ваш бэкап Windows (а то и несколько версий резервной копии) в надёжном, быстром и не слишком дорогом хранилище. Как следствие, широкий выбор таких хранилищ – важное требование к программе создания резервной копии Windows.
Далее, копий будет много, они будут большие, а данные, содержащиеся в них, могут оказаться бесценными, и, скорее всего, не только для вас. Например, заглянув в вашу резервную копию Windows, товарищ майор может без особенного напряжения извлечь куки к вашим сайтам, ваши пароли, историю браузера, Биткоин-кошелёк и другие очень интересные вещи. Отсюда и ряд требований к безопасности системы резервного копирования Windows: возможность шифрования и сжатия данных «на лету», поддержка зашифрованных протоколов соединения с хранилищем, вызов внешних утилит (например, «сборщиков мусора») до начала бэкапа Windows и т.д. Хорошие, годные хранилища данных в этом случае тоже приветствуются.
Третье разумное требование к программе создания резервной копии Windows – это умение экономить время и силы пользователей. Само собой разумеется, интерфейс программы должен быть удобным; кто хочет возиться с командной строкой, тот обычно сидит под Линуксом и не парится советами тупых ламеров, вроде автора этой статьи.
Но есть и ещё одно важное соображение удобства: разумная организация времени! Хорошо бывает выставить бэкап Windows по расписанию, чтобы не мешать себе и людям работать – но как быть, если именно в этот момент приспичило поиграть в «Кризис» или отстреляться из арты по какому-нибудь Химмельсдорфу?! Делать бэкап глубокой ночью – тоже хорошая идея, особенно если у вас однушка в ипотеке, три спиногрыза и системный блок с пятнадцатью ультраяркими китайскими светодиодами, устраивающими лазерное шоу даже на стене соседнего гипермаркета через окно!
В серьёзных IT-компаниях тоже не забалуешь – делаешь, например, бэкап Windows Server 2016 среди ночи, а у партнёров-то в Америка день, и они как раз в этот момент принимаются названивать вам через Skype! Положительно, выпутаться из этих затруднений можно только в том случае, когда имеется под рукой гибкая система по установке расписаний, позволяющая учесть все факторы до единого!
И вот здесь-то выходит на сцену Handy Backup!
Бэкап Windows: что умеет делать Handy Backup?
Всё то же, что и обычно, для любых других данных:
- Резервное копирование дисков и разделов во внутреннем формате.
- Бэкап Windows в виде читаемых файлов образа диска (VHD).
- Большой выбор хранилищ: облака, диски, NAS, FTP, собственное хранилище HBDrive и т.д.
- Встроенные модули для сжатия и шифрования данных.
- Вызов внешних программ или пакетов до и/или после бэкапа Windows.
- Расписание работы по точному времени с определёнными интервалами.
- Возможность запуска задачи по событию (например, при подключении диска USB к ПК).
- Восстановление бэкапа Windows из образа диска с помощью HBDR.
Как видим, для решения вышеописанных задач всего этого достаточно с лихвой! Прибавьте к этому возможность избирательного бэкапа важнейших элементов Windows (библиотек и папок пользователя, реестра, Exchange, Outlook, MS SQL…) на тот случай, если вы всё-таки остаётесь адептом подхода «переустанови его, переустанови его ещё раз» — и вы получите самый совершенный инструмент для создания резервной копии Windows! Давайте посмотрим, как это работает на практике.
Резервное копирование Windows с помощью Handy Backup
Handy Backup предоставляет аж три метода для резервного копирования Windows – плагины System Recovery (создаёт образы целого диска в удобочитаемом формате VHD), Disk Image (копирует диски и разделы во внутреннем формате) и утилита Handy Backup Disaster Recovery (HBDR), которая позволяет как восстановить резервную копию Windows из образа, созданного любым из двух предыдущих методов, так и самостоятельно, «с нуля» сделать бэкап Windows или восстановить ОС из бэкапа без загрузки с диска.
Работать с утилитой HBDR довольно просто: графический интерфейс и простота команд не позволят вам затеряться в дебрях меню и настроек! Обращаю внимание, что для работы вам потребуется чистая (или отформатированная) «флешка» — любой USB-диск достаточного объёма, чтобы впихнуть туда образ вашего бэкапа Windows. Лучше не скупитесь на размер диска – резервная копия Windows 10 со всеми данными запросто может кое-как вместиться только в 30-40 Гб объёма!
Инструкция по запуску утилиты несложна.
- На Панели Управления Handy Backup нажмите кнопку «Создать диск восстановления….
- При первом использовании HBDR программа потребует установки на диск. Следуйте указаниям мастера установки, чтобы поставить Disaster Recovery.
Обратите внимание: эта утилита доступна пользователям c версии Professional.
- Вставьте USB-диск или флешку в свободный разъём USB на вашем ПК.
- Далее действуйте в соответствии с инструкциями, которые будут появляться в окне программы Handy Backup Disaster Recovery.
Узнайте более подробно о создании и восстановлении образа диска
Вот, в принципе, и всё. А теперь — сделайте резервную копию Windows! Резервная копия Windows сама себя не сделает! Сделайте её, сделайте её ещё раз! Ну, или дайте Handy Backup задачу – пусть программа сама за вас работает, зря вы за неё платили, что ли?!
Однажды Windows 10 может не запуститься. К счастью, восстановление системы займёт максимум день, если воспользоваться резервными копиями и нужным арсеналом программ.
Зачем нужно резервное копирование Windows 10 с содержимым диска
Резервное копирование — это создание образа диска C со всеми установленными программами, драйверами, компонентами и настройками.
Резервная копия операционной системы с уже установленными драйверами создаётся в следующих случаях:
- необходимо эффективно восстановить систему Windows, подвергшуюся внезапному краху, с минимальными потерями или без потерь личных данных, не затрачивая на это лишнее время;
- необходимо восстановить систему Windows без повторного поиска драйверов для «железа» ПК и компонентов ОС, найденных, установленных и настроенных после долгих поисков и экспериментов.
Как создать копию Windows 10 и восстановить систему с её помощью
Можно воспользоваться мастером архивации Windows 10, встроенными средствами «Командной строки» или сторонними приложениями.
Создание резервной копии Windows 10 с помощью DISM
Утилита DISM (Deployment Image Servicing and Management) работает с помощью «Командной строки» Windows.
Перед тем, как перезапустить Windows 10, нажмите и удерживайте клавишу Shift. Перезапустите ПК.
Дайте команду «Поиск и устранение неисправностей» — «Дополнительные параметры» — «Командная строка» в среде восстановления Windows 10.

Среда восстановления Windows располагает полным арсеналом средств исправления запуска
В открывшейся командной строке Windows введите команду diskpart.

Малейшая ошибка команд Windows 10 приведёт к повторному их вводу
Введите команду list volume, из списка дисков выберите метку и параметры раздела, на котором установлена Windows 10, введите команду exit.
Наберите команду dism /Capture-Image /ImageFile:D:Win10Image.wim /CaptureDir:E: /Name:”Windows 10”, где E — диск с уже установленной Windows 10, а D — диск, на который запишется резервная копия ОС. Дождитесь окончания записи копии Windows.

Дождитесь окончания копирования диска с Windows
Windows 10 и содержимое диска теперь записаны на другой диск.
Создание копии Windows 10 с помощью мастера резервного копирования
Работа с «Командной строкой» — самый профессиональный, с точки зрения пользователей, способ. Но если он вам не подходит, попробуйте встроенный в Windows 10 мастер архивации.
Нажмите «Пуск» и введите в поисковой строке главного меню Windows 10 слово «резерв». Выберите «Резервное копирование и восстановление Windows 10».

Запустите средство резервного копирования Windows через меню «Пуск»
В окне файл-журнала Windows 10 нажмите кнопку «Резервная копия образа системы».

Нажмите ссылку создания резервного образа Windows
Подтвердите выбор открытием ссылки «Создание образа системы».

Нажмите ссылку, подтверждающую создание образа ОС
Выберите вариант сохранения создаваемого образа Windows.

Выберите, например, сохранение образа Windows на внешнем диске
Подтвердите сохранение образа диска Windows 10, выбрав сохраняемый раздел (например, C). Нажмите кнопку начала архивации.

Подтвердите архивацию образа выбором диска из списка разделов
Дождитесь окончания записи копии диска в образ. Если вам нужен аварийный диск Windows 10, подтвердите запрос и следуйте подсказкам мастера записи аварийных дисков ОС.

Аварийный диск Windows 10 может упростить и ускорить восстановление ОС
Вы можете приступать к восстановлению Windows 10 из записанного образа.
К слову, сохранение на DVD-дисках — самый нерациональный способ: неминуем расход 10 «болванок» «весом» 4,7 ГБ при размере диска C в 47 ГБ. Современный пользователь, создавая раздел C в десятки гигабайт, устанавливает 100 крупных и мелких программ. Особенно «прожорливы» до места на диске игры. Неизвестно, что толкнуло разработчиков Windows 10 на такое безрассудство: компакт-диски стали активно вытесняться уже во времена Windows 7, ведь тогда резко возросли продажи терабайтных внешних жёстких дисков, а флешка на 8–32 ГБ стала лучшим решением. Запись на DVD из Windows 8/8.1/10 не мешало бы исключить.
Создание резервной копии Windows 10 через Aomei Backup Standart и восстановление ОС с неё
Для создания копии диска с Windows 10 сделайте следующее:
Скачайте, установите и запустите приложение Aomei Backup Standart.
Подсоедините внешний диск или вставьте флешку, на которой будет сохранена копия диска C.
Откройте вкладку Backup и выберите System Backup.

Выберите компонент System Backup
Выберите системный раздел (Step1) и место для сохранения его архивной копии (Step2), нажмите на кнопку «Начать архивацию».

Выберите исходник и место сохранения и нажмите кнопку начала записи в Aomei Backupper
Приложение помогает также создать не просто архивный образ, а клон диска. С его помощью упрощается перенос всего содержимого с одного диска ПК на другой, включая загрузчики Windows. Данная функция полезна, когда на старом носителе наблюдается значительный износ, и необходимо как можно скорее перенести всё его содержимое на новый, не прибегая к переустановке Windows 10 и отдельному, избирательному копированию папок и файлов.
Создание загрузочной флешки Aomei Backupper Standart
А вот для восстановления Windows в Aomei Backup понадобится другое средство. В качестве примера возьмём русскоязычную версию Aomei Backupper Standart:
Дайте команду «Утилиты» — «Создание загрузочного носителя».

Выберите запись в Aomei Backupper загрузочного диска
Выберите запись загрузочного носителя Windows.

Загрузчик Windows PE позволит загружаться в Aomei Backupper
Выберите запись носителя с поддержкой UEFI-прошивки материнской платы ПК.

Назначьте поддержку ПК с прошивкой UEFI для записываемого носителя
Приложение Aomei Backupper проверит возможность записи диска с UEFI и даст его записать.

В случае возможной записи диска с UEFI нажмите кнопку продолжения
Укажите тип вашего носителя и нажмите кнопку продолжения.

Укажите ваше устройство и носитель для записи диска с Windows
После нажатия кнопки «Далее» флешка или диск запишется успешно. Всё, можно переходить непосредственно к восстановлению работоспособности Windows 10.
Восстановление Windows с флешки Windows 10 Aomei Backupper
Сделайте следующее:
Загрузите ПК с только что записанной флешки.

Дождитесь, пока ПК загрузит в память программу восстановления Aomei Backupper
Выберите откат Windows 10.

Войдите в средство отката Aomei Windows 10
Укажите путь к файлу архивного образа. Внешний диск, на котором образ Windows 10 был сохранён, должен быть подключён, так как перед перезапуском Windows 10 его необходимо извлечь, чтобы он не помешал работе загрузчика Aomei.

Укажите программе Aomei, откуда брать данные для отката Windows 10
Подтвердите, что это именно тот образ, который нужен для восстановления Windows.

Подтвердите запрос Aomei о верности архива Windows 10
Выделите подготавливающуюся операцию с помощью мыши и нажмите кнопку «OK».

Выделите эту строку и нажмите в Aomei Backupper кнопку «OK»
Нажмите кнопку запуска отката Windows.

Подтвердите в Aomei Backupper откат Windows 10
Система Windows 10 будет восстановлена в том виде, в котором вы её копировали в архивный образ, с теми же приложениями, настройками и документами на диске C.

Дождитесь окончания отката Windows 10, это займёт до нескольких часов
После нажатия кнопки «Готово» перезапустите восстановленную ОС.
Работа над восстановлением Windows 10 в Macrium Reflect
Приложение Macrium Reflect — неплохое средство, позволяющее быстро восстановить Windows 10 из ранее записанного резервного образа. Все команды переведены на русский из-за трудностей с наличием русскоязычной версии.
Для копирования данных диска, в который установлена Windows 10, сделайте следующее:
Скачайте, установите и запустите приложение Macrium Reflect.
Дайте команду «Сохранение» — «Создать образ системы».

Откройте средство архивирования Windows 10 в Macrium
Выберите инструмент «Создать образ разделов, требуемых для восстановления Windows».

Перейдите к выбору логических дисков, важных для бэкапа Windows 10
Приложение Macrium Reflect Free само выберет нужные логические диски, включая системный. Дайте команду «Папка» — «Обзор».

Нажмите кнопку обзора файлов и папок на вашем ПК в Macrium Reflect
Подтвердите сохранение образа Windows 10. Программа Macrium Reflect по умолчанию сохраняет образ без присвоения ему имени файла.

Macrium предлагает также создать новую папку
Нажмите клавишу «Завершить».

Нажмите клавишу завершения в Macrium
Оставьте отмеченными обе функции: «Запустить копирование сейчас» и «Сохранить сведения об архивации в отдельный XML-файл».

Нажмите «OK», чтобы запустить сохранение архивной копии Windows
Дождитесь окончания записи архива с Windows 10.

Macrium поможет скопировать Windows 10 и все программы с настройками в образ
Приложение Macrium сохраняет образы в формате MRIMG, а не ISO или IMG, в отличие от большинства других программ, включая встроенные средства резервного копирования Windows 10.
Создание загрузочного носителя в Macrium Reflect
На случай, когда система не сможет запуститься без внешних носителей, следует позаботиться заранее о загрузочной флешке или DVD. Приложение Macrium адаптировано и под запись загрузочных носителей. Для быстроты процесса команды переведены на русский и популяризованы.
Запустите Macrium Reflect и дайте команду «Носители» — «Образ диска» — «Создать загрузочный образ».

Перейдите в средство создания аварийных носителей Macrium Reflect
Запустите мастер аварийных носителей Macrium.

Выберите тип носителя в окне мастера аварийных дисков
Выберите версию Windows PE 5.0 (версии на основе ядра Windows 8.1, в которые входит и Windows 10).

Версия 5.0 совместима с Windows 10
Для продолжения нажмите кнопку «Далее».

Нажмите кнопку перехода к дальнейшим настройкам Macrium
После создания списка драйверов повторно нажмите кнопку «Далее».

Подтвердите действие, нажав такую же кнопку в Macrium
После определения разрядности Windows 10 нажмите снова «Далее».

Нажмите вновь кнопку продолжения для перехода к дальнейшим действиям в Macrium
Macrium предложит скачать необходимые загрузочные файлы с сайта Microsoft (желательно).

Скачайте нужные файлы, нажав на кнопку загрузки
Отметьте функцию «Включить поддержку мультизагрузки UEFI по USB», выберите вашу флешку или карту памяти.

Должна быть включена поддержка USB-дисков, чтобы Macrium начала запись
Нажмите кнопку «Закончить». Загрузчик Windows 10 будет записан на флешку.
Восстановление Windows 10 с помощью флешки с Macrium Reflect
Как в предыдущей инструкции по Aomei, загрузите ПК с флешки и дождитесь, пока загрузчик Windows загрузится в ОЗУ ПК или планшета.
Дайте команду «Восстановление» — «Загрузка из образа», воспользуйтесь ссылкой «Выбрать образ из файла» в верхней части вкладки Macrium.

Macrium отобразит список ранее сохранённых образов Windows 10
Выберите образ Windows 10, по которому вы восстановите запуск и вход в систему.

Используйте один из наиболее свежих образов Windows 10, с которым ПК работал без сбоев
Нажмите ссылку «Восстановить из образа». Для подтверждения используйте кнопки «Далее» и «Готово».
Запуск Windows 10 будет исправлен. После этого вы сможете продолжить работу с Windows.
Зачем и как удалять резервные копии Windows 10
Решение об удалении лишних копий Windows принимается в следующих случаях:
- недостаток места на носителях для хранения этих копий (диски-хранилища, флешки, карты памяти переполнены);
- неактуальность данных копий после выпуска новых программ для работы и развлечений, игр и т. д., удаление с диска C «отработавших» своё документов;
- необходимость конфиденциальности. Вы не оставляете за собой секретных данных, не желая, чтобы они попали в руки конкурентов, и своевременно избавляетесь от лишних «хвостов».
Последний пункт требует пояснения. Если вы работаете в правоохранительных органах, на военном заводе, в больнице и т. д., хранение образов дисков с Windows и личными данными работников может оказаться запрещённым по регламенту.
Если архивные образы Windows 10 были сохранены отдельно, удаление образов выполняется так же, как и удаление любых файлов в исправно работающей системе.Не имеет значения, на каком они диске хранятся.
Не создавайте себе сложностей. Если файлы образов были удалены, восстановление с загрузочной флешки по-любому не будет работать: откатывать Windows 10 таким способом будет не с чего. Используйте другие способы, например, исправление неполадок при запуске Windows или же новую установку «десятки» посредством копии-образа, скачанного с сайта Microsoft или с торрент-трекеров. Здесь нужна уже не загрузочная (загрузчик LiveDVD), а установочная флешка Windows 10.
Резервное копирование и восстановление Windows 10 Mobile
Windows 10 Mobile — это версия Windows, адаптированная для смартфонов. В ряде случаев её можно установить и на планшет, если последний не отличается безупречной производительностью и быстродействием. Система Windows 10 Mobile пришла на смену Windows Phone 7/8.
Особенности копирования и восстановления личных данных в Windows 10 Mobile
Кроме рабочих документов, мультимедийных данных и игр, в Windows 10 Mobile архивируются контакты, списки вызовов, SMS/MMS-сообщения, записи дневников и органайзера — всё это является обязательной атрибутикой современных смартфонов.
Для восстановления и переноса данных в образ с командной консоли Windows 10 Mobile удобнее использовать любую внешнюю клавиатуру и мышь, нежели с сенсора 15 минут набирать длинные команды с многочисленными параметрами: как известно, один неправильный символ или лишний пробел, и командный интерпретатор CMD (или PowerShell) выдаст ошибку.
Однако не все смартфоны с Windows Mobile (как и в случае с Android) позволят подключить внешнюю клавиатуру: потребуется установка дополнительных системных библиотек и, возможно, компиляция кода ОС в надежде увидеть на экране смартфона заветные курсор и указатель мыши. Эти методы также не гарантируют стопроцентный результат. Если с планшетами проблем не возникнет, то со смартфонами ввиду слишком мелкого дисплея придётся повозиться.
Как создать резервную копию данных Windows 10 Mobile
Windows 10 Mobile, к счастью, имеет огромное сходство с «настольной» Windows 10: она примерно так же схожа, как версии Apple iOS для iPhone и iPad.
Почти все действия Windows 10 перекликаются с Windows Phone 8. Большинство из них в Windows 10 Mobile позаимствовано из обычной «десятки».
Дайте команду «Пуск» — «Параметры» — «Обновление и безопасность».

Выберите средство обновления и безопасности Windows Mobile 10
Запустите службу архивации Windows 10 Mobile.

Выберите службу архивации Windows 10 Mobile
Включите её (имеется программный тумблер). Настройки могут включать в себя как копирование личных данных, так и настроек уже установленных приложений и самой ОС.

Включите копирование данных и настроек в OneDrive
Настройте расписание автоматической архивации. Если нужна немедленная синхронизация смартфона с OneDrive, нажмите кнопку «Архивировать данные сейчас».

Включите расписание и определите личные данные конкретных приложений, подлежащие переносу в OneDrive
Поскольку на смартфоне зачастую размер дисков C и D не так огромен, как на ПК, вам потребуется учётная запись облачного хранилища, например, OneDrive. Данные будут копироваться в сетевое «облако» One Drive с её помощью. Всё это напоминает работу сервиса Apple iCloud на iOS или Google Drive в Android.
Для переноса данных на другой смартфон нужен также вход под вашей учётной записью OneDrive. Выполните те же самые настройки и на нём, служба архивации Windows 10 Mobile скачает все личные файлы из «облака» и на второе устройство.
Создание образа Windows 10 Mobile
Со смартфонами Windows 10 Mobile не всё так просто, как это было с обычной версией Windows 10. К сожалению, Microsoft так и не представила рабочее средство для создания резервных копий чисто Windows 10 Mobile. Увы, всё ограничивается лишь переносом личных данных, настроек и приложений, установленных на смартфоне, на другой смартфон. Камнем преткновения здесь является трудность подключения смартфонов с Windows к внешним жёстким дискам и флешкам, несмотря на интерфейс MicroUSB во многих смартфонах и OTG-подключения к нему.
Переустановка Windows 10 на смартфон возможна в основном по кабелю с использованием ПК или ноутбука и установленной на последнем сторонней программы, например, Microsoft Visual Studio. Если используется смартфон, на котором была Windows Phone 8, нужна официальная поддержка Windows 10 Mobile вашей модели.
Архивировать и восстанавливать Windows 10 из архивных копий не сложнее, чем работать с предыдущими версиями Windows в этом же ключе. Встроенных в саму ОС средств для аварийного восстановления, равно как и сторонних программ для этой же задачи, стало в разы больше.
Источник
Что такое Windows Backup. Как следует из названия, этот инструмент позволяет создавать резервные копии вашей операционной системы, ее настроек и ваших данных. … Образ системы включает Windows 7 и настройки системы, программы и файлы. Вы можете использовать его для восстановления содержимого вашего компьютера в случае сбоя жесткого диска.
Резервное копирование и восстановление (Windows 7, 8.1 и 10)
Резервное копирование и восстановление входит в состав версий Windows 7 Premium, Professional, Enterprise и Ultimate. относительно хорошая резервная копия вариант для пользователей, желающих сделать резервную копию Windows на локальный или внешний жесткий диск.
Что делает резервная копия восстановления Windows 7?
Вы можете восстановить файлы из резервной копии, созданной на другой компьютер под управлением Windows Vista или Windows 7. Нажмите кнопку «Пуск», затем выберите «Панель управления»> «Система и обслуживание»> «Резервное копирование и восстановление». Выберите Выбрать другую резервную копию для восстановления файлов, а затем следуйте инструкциям мастера.
Что включает в себя резервное копирование образа системы Windows 7?
Образ системы обеспечивает идеальную резервную копию для большинства людей, поскольку он содержит все на их диске C: Windows 7, все ваши установленные программы и все файлы, созданные с помощью этих программ.. … Кроме того, он содержит все настройки вашей программы.
Windows 7 выполняет автоматическое резервное копирование файлов?
Чтобы настроить автоматическое резервное копирование Windows 7, в первую очередь можно использовать встроенный инструмент Windows. Если вы никогда раньше не использовали Windows Backup, Windows Backup автоматически создает для вас расписание, который вы можете изменить. Чтобы настроить задание резервного копирования Windows 7 по расписанию, выполните следующие действия: 1.
Какие бывают 3 типа резервных копий?
В основном существует три типа резервного копирования: полный, дифференциальный и инкрементный. Давайте углубимся, чтобы узнать больше о типах резервного копирования, различиях между ними и тем, какой из них лучше всего подходит для вашего бизнеса.
Сколько времени нужно для резервного копирования Windows 7?
Следовательно, при использовании метода диск-диск полное резервное копирование компьютера со 100 гигабайтами данных должно занимать примерно От 1 1/2 до 2 часов.
Как восстановить файлы резервных копий в Windows 7?
Как восстановить резервную копию в Windows 7
- Нажмите кнопку Пуск.
- Перейти к панели управления.
- Перейдите в раздел «Система и безопасность».
- Щелкните Резервное копирование и восстановление.
- На экране «Резервное копирование или восстановление файлов» нажмите «Восстановить мои файлы». Windows 7: Восстановите мои файлы. …
- Найдите файл резервной копии. …
- Нажмите «Далее.
- Выберите место, где вы хотите восстановить файл резервной копии.
Работает ли резервное копирование Windows 7 с Windows 10?
Инструмент резервного копирования и восстановления (Windows 7) позволяет вам восстановить любой из ваши старые резервные копии Windows 7 на вашем компьютере с Windows 10 — вероятно, поэтому инструмент все еще существует — но вы также можете использовать его для резервного копирования вашего ПК с Windows 10 точно так же, как вы делаете резервную копию ПК с Windows 7.
Как сделать резервную копию всего моего компьютера на флешку?
Как сделать резервную копию компьютерной системы на флешку
- Подключите флэш-накопитель к свободному USB-порту на вашем компьютере. …
- Флэш-накопитель должен появиться в вашем списке дисков как E :, F: или G: drive. …
- После установки флэш-накопителя нажмите «Пуск», «Все программы», «Стандартные», «Системные инструменты», а затем «Резервное копирование».
Какой образ системы лучше или резервная копия?
Нормальный бэкап, образ системы или и то, и другое
Это также лучший выход, когда ваш жесткий диск выходит из строя, и вам нужно снова запустить старую систему. … В отличие от образа системы, вы можете восстановить данные на другом компьютере, что очень важно, потому что вы не будете использовать тот же компьютер до конца времен.
В чем разница между резервной копией Windows и образом системы?
Вы не можете использовать резервную копию образа, например, для восстановления отдельных файлов и папок. Вы можете использовать его только для восстановления всей системы. … Напротив, резервное копирование образа системы создаст резервную копию всей операционной системы, включая любые приложения, которые могут быть установлены.
Можете ли вы загрузиться с резервной копии?
Если ваш компьютер может нормально загружаться, вы может восстановить резервную копию изображение легко. Откройте «Настройки»> перейдите в «Обновление и безопасность»> «Восстановление». … Если ваш компьютер не может загрузиться должным образом, вы можете запустить установку Windows, выполнив восстановление из предыдущей резервной копии системы.
Где хранятся файлы резервных копий в Windows 7?
Резервная копия файлов и папок сохраняется в папке WIN7, тогда как резервная копия образа системы хранится в папке WIndowsImageBackup. Права доступа к файлам для всех папок и файлов ограничены администраторами, которые имеют полный контроль, и пользователем, который настроил резервное копирование, у которого по умолчанию есть разрешения только на чтение.
Где я могу найти файлы резервных копий в Windows 7?
Windows 7/Виста/ХР:
- Нажмите кнопку «Пуск» и в поле «Поиск» («Программы и файлы») (7 / Vista) или «Выполнить» (XP) вставьте путь с помощью Control + V на клавиатуре;
- Нажмите Enter, и папка Backup должна открыться или файлы резервных копий будут перечислены.
Как изменить время резервного копирования в Windows 7?
Выберите носитель резервной копии и нажмите кнопку «Далее». Выберите «Я выберу» и нажмите кнопку «Далее». Выберите все файлы и папки, для которых нужно создать резервную копию автоматически, и нажмите «Далее». Нажмите по изменению расписание, а затем установите его на желаемую дату и время.