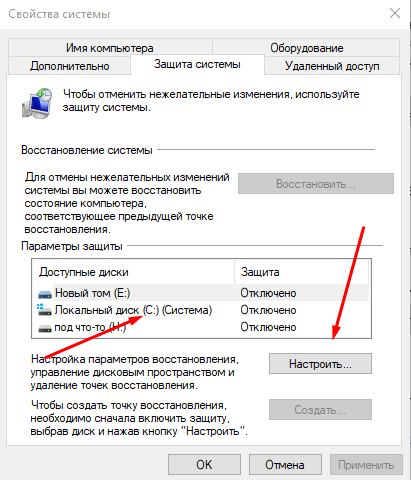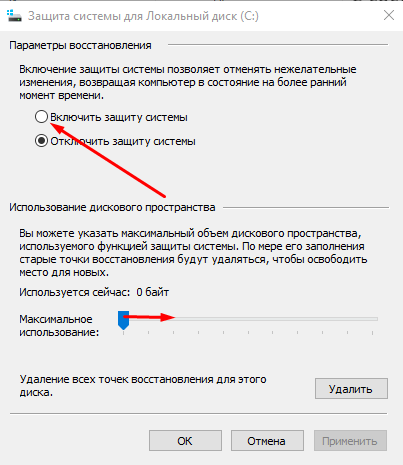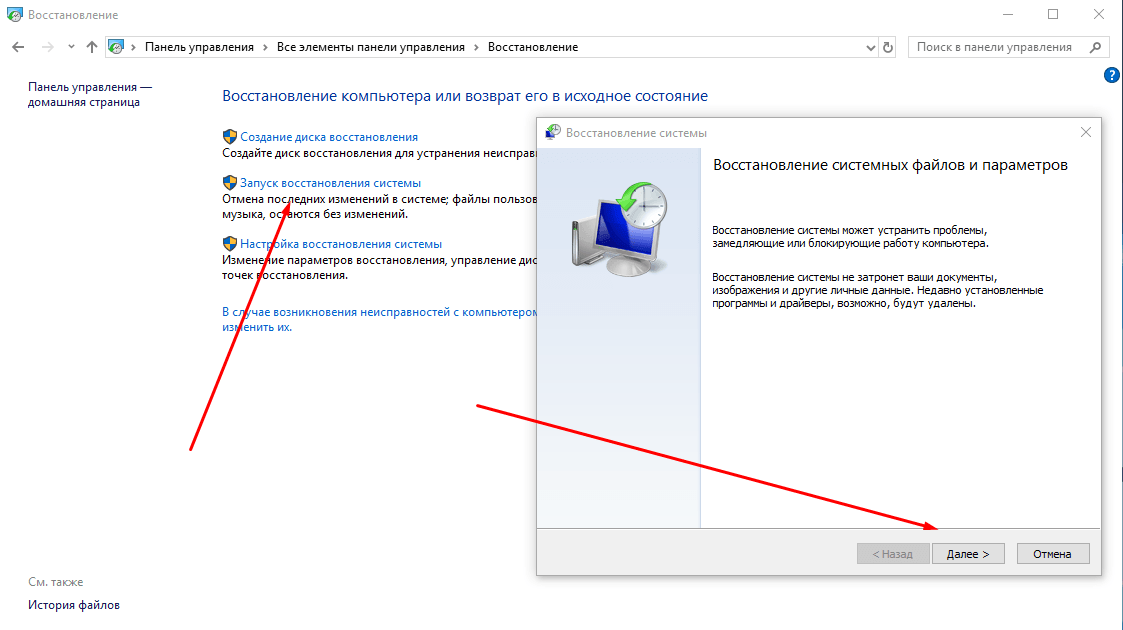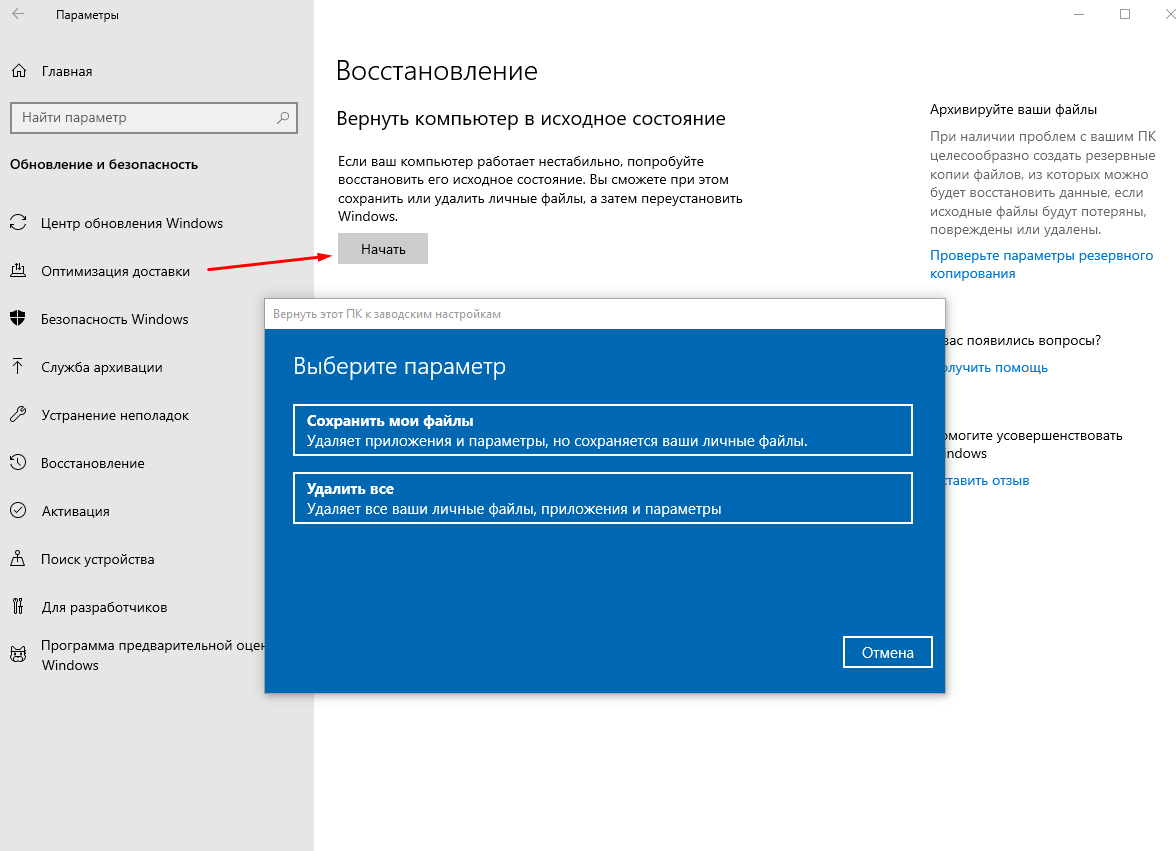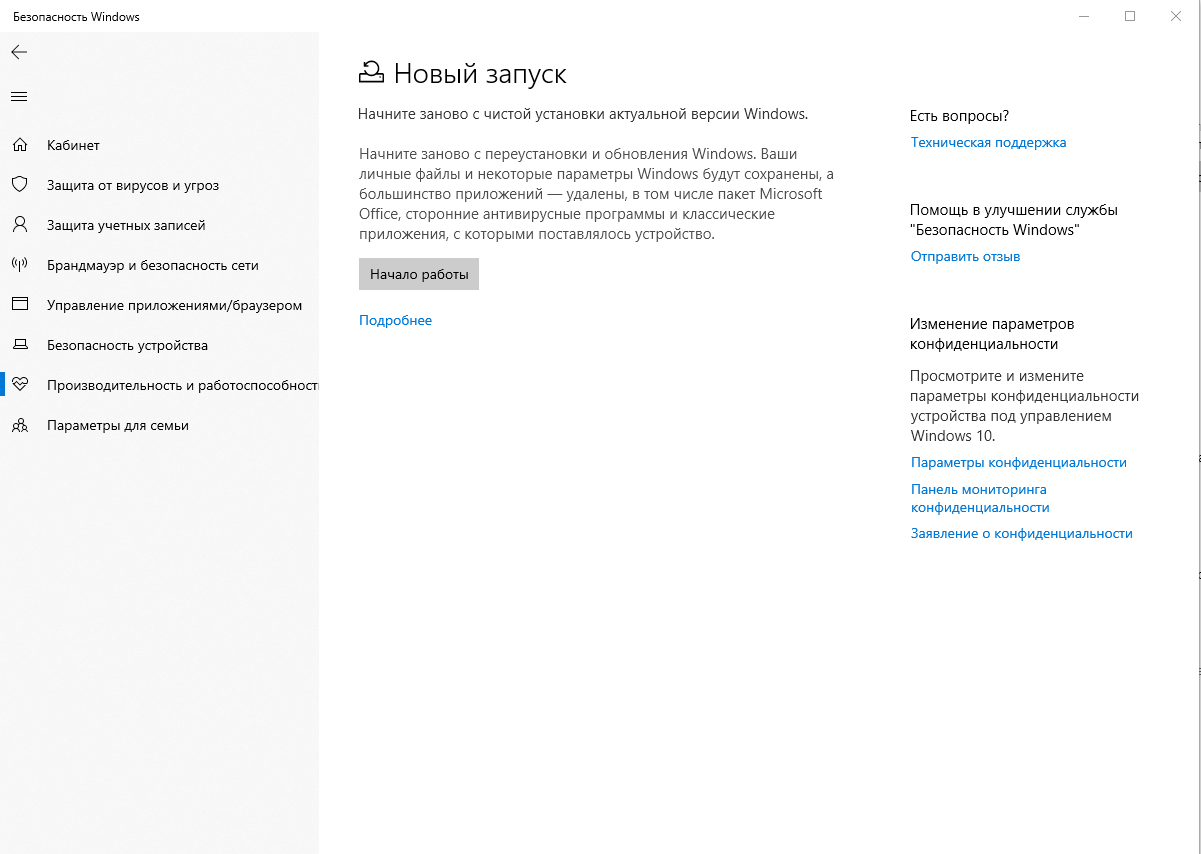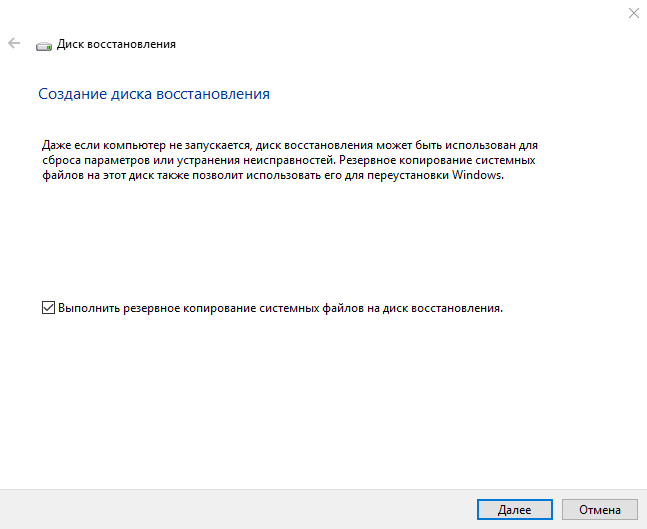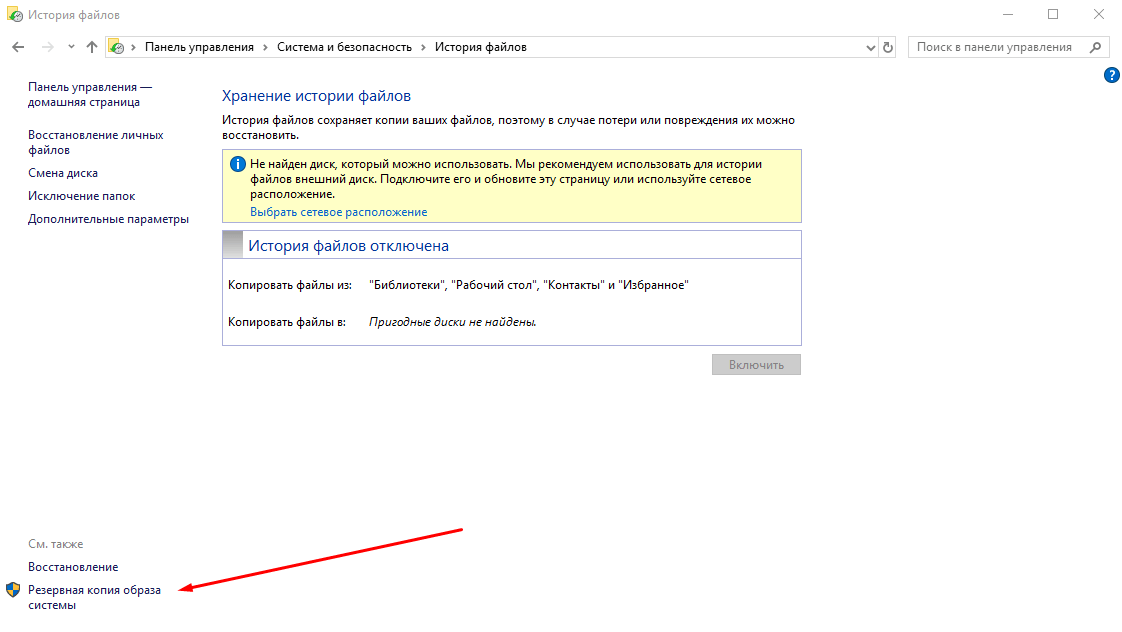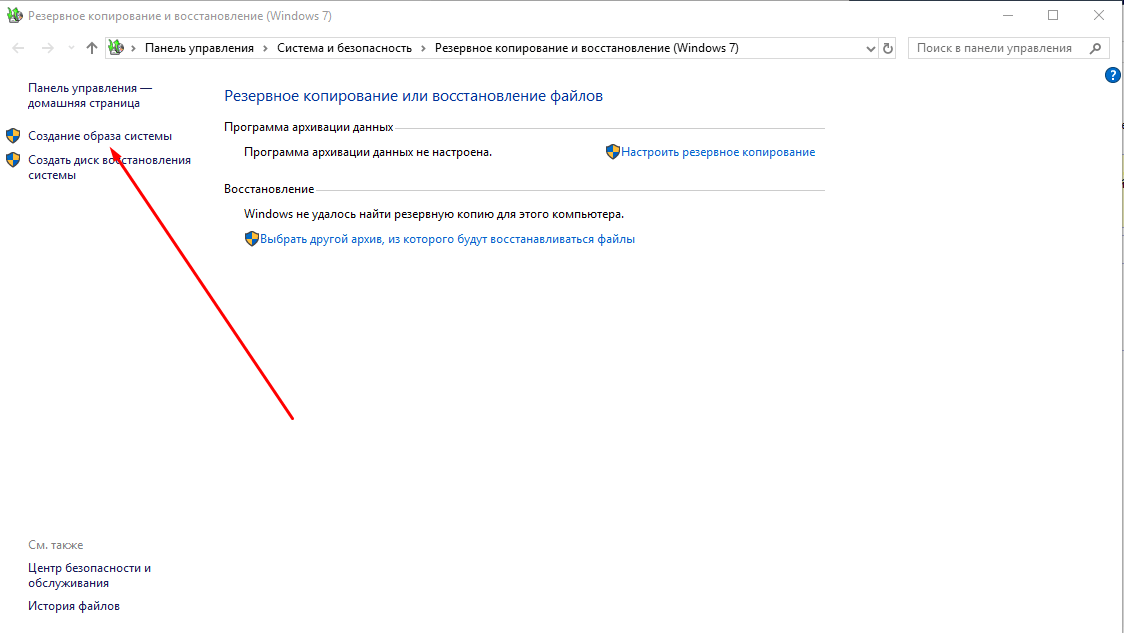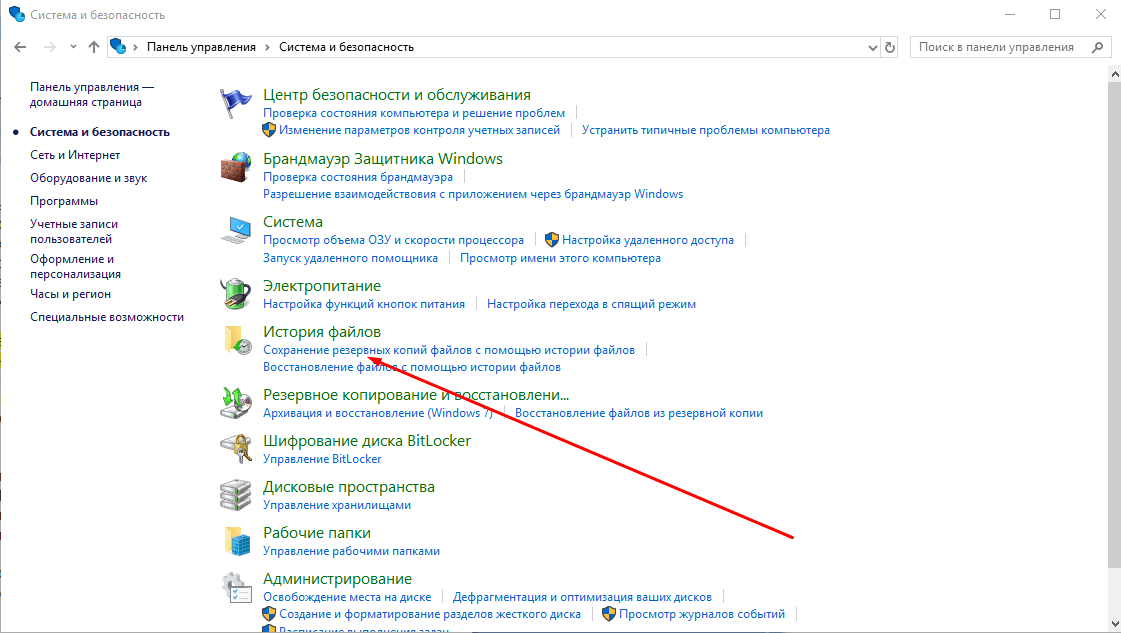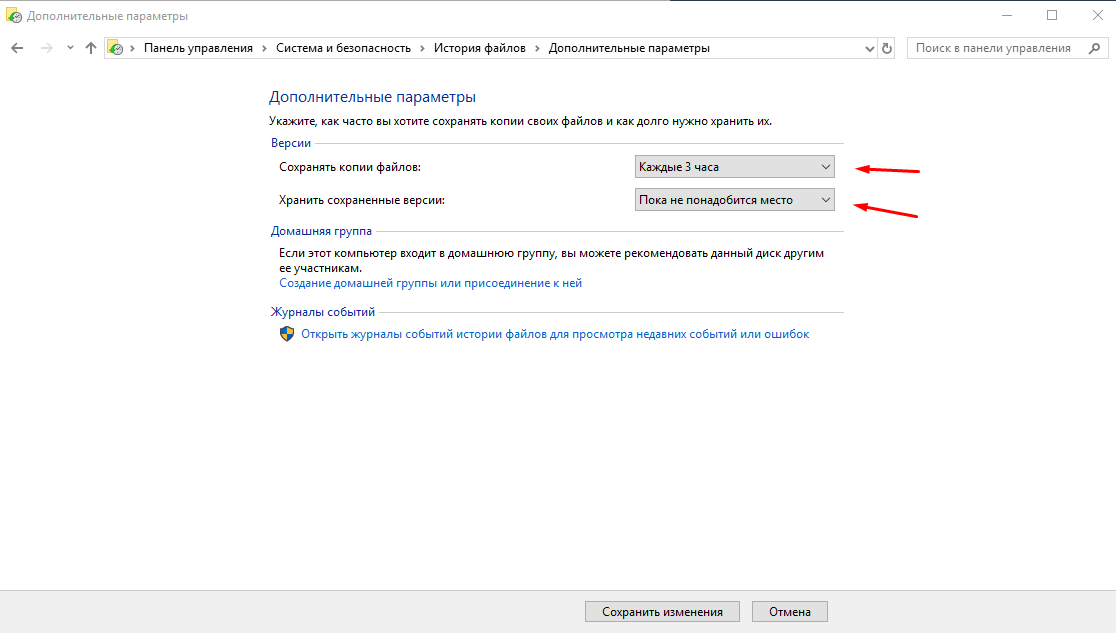Аннотация
|
Сводка статьи: |
Этот документ предоставляет:
|
Восстановление системы
«Восстановление системы» — это средство ® Windows® предназначенное для защиты и восстановления программного обеспечения компьютера. Восстановление системы делает «моментальный снимок» некоторых системных файлов и реестра Windows и сохраняет их в качестве точек восстановления. При сбое установки или повреждения данных восстановление системы может вернуть систему в рабочее состояние без необходимости переустановки операционной системы. Оно восстанавливает среду Windows, возвращаясь к файлам и настройкам, сохраненным в точке восстановления.

|
Примечание. |
Программа по умолчанию создает точки восстановления один раз в день. Она постоянно отслеживает действия в системе и создает точку восстановления при определенных действиях. К типам действий, которые запускают автоматическое создание точек восстановления, относятся:
-
установка программного обеспечения
-
обновление драйверов оборудования
-
установка новых драйверов оборудования
-
Ручное создание точек восстановления
Восстановление системы доступно в следующих операционных системах:
-
Microsoft Windows Edition (ME)
-
Microsoft Windows XP
-
Microsoft Windows Vista
Дополнительные сведения
-
«Вопросы и ответы о восстановлении системы» для Windows Vista
Нужна дополнительная помощь?
Восстановление системы отключено по умолчанию в Windows 10. Оно используется не часто, но абсолютно необходимо, когда оно вам нужно. Если вы используете Windows 10, я хочу, чтобы вы включили ее, если она отключена на вашем компьютере. (Как всегда, этот совет предназначен для обычных нетехнических специалистов и пользователей из малого бизнеса.
Должен ли я отключать восстановление системы?
Отключение восстановления системы не позволит вам откатить изменения. Не рекомендуется отключать его. Нажмите нажмите кнопку «Пуск», введите «восстановить»., »И нажмите« Создать точку восстановления ». Не волнуйся.
Восстановление системы — это плохо?
Восстановление системы не защитит ваш компьютер от вирусов и других вредоносных программ, и вы можете восстанавливать вирусы вместе с настройками системы. Это защитит от конфликтов программного обеспечения и плохих обновлений драйверов устройств.
Восстановление системы — это удобная функция, которая делает своего рода снимок программного обеспечения вашего ПК, реестра и конфигурации драйверов в определенный момент времени называется точкой восстановления. Затем вы можете, при необходимости, вернуть свой компьютер к этому моменту времени.
Что произойдет, если я остановлю восстановление системы Windows 10?
После появления процесс прерывается, хотя может не возникнуть каких-либо серьезных проблем, если восстановление системных файлов будет прервано, но если восстановление реестра находится в процессе и прервано, это может привести к тому, что система не загрузится. ОС не может работать с недоработанными записями реестра.
Безопасно ли остановить восстановление системы Windows 10?
Хотя обычно это занимает не более 5 минут, если он застрял, я бы порекомендовал вам растянуться и позволить ему хотя бы 1 час. Вы не должны прерывать восстановление системы, потому что, если вы резко выключите его, это может привести к тому, что система не загрузится.
Что делать, если восстановление системы занимает слишком много времени?
Попробуй подождать не менее 6 часов, но если он не изменится через 6 часов, я предлагаю вам перезапустить процесс. Либо процесс восстановления был поврежден, либо произошел серьезный сбой. Здравствуйте, в зависимости от того, сколько файлов хранится на вашем жестком диске (или SSD), это займет время. Больше файлов займет больше времени.
Восстановление системы замедляет работу вашего компьютера?
Для того, чтобы все вернулось к норме, может потребоваться еще один перезапуск, но неудачная попытка восстановления системы должна не вызвать какие-либо отрицательные эффекты производительности только из-за того, что он был запущен.
Может ли восстановление системы исправить проблемы с драйверами?
Восстановить из точки восстановления системы, выбрав Дополнительные параметры> Восстановление системы. Это приведет к удалению недавно установленных приложений, драйверов и обновлений, которые могут вызывать проблемы с вашим компьютером. Восстановление из точки восстановления не повлияет на ваши личные файлы.
Как восстановить Windows 10 без точки восстановления?
Как восстановить ваш компьютер
- Загрузи свой компьютер.
- Нажмите клавишу F8 до того, как на вашем экране появится логотип Windows.
- В Advanced Boot Options выберите Safe Mode with Command Prompt. …
- Нажмите Ввод.
- Введите: rstrui.exe.
- Нажмите Ввод.
Что мне делать после восстановления системы?
После восстановления системы в окне «Восстановление системы» становится доступен новый параметр: «Отменить мое последнее восстановление. » Этот параметр позволяет использовать новую точку восстановления, созданную во время предыдущего восстановления.

В этой статье описано, как именно реализованы возможности восстановления Windows 10, в чем заключается принцип их работы и какими способами можно получить доступ к каждой из описанных функций. На мой взгляд, понимание и использование данных возможностей очень полезно и может существенно помочь в решении проблем с компьютером, которые могут возникнуть в будущем. См. также: Восстановление загрузчика Windows 10, Проверка и восстановление целостности системных файлов Windows 10, Восстановление реестра Windows 10, Восстановление хранилища компонентов Windows 10.
Для начала — об одной из первых опций, которую часто используют для восстановления системы — безопасном режиме. Если вы ищите способы попасть в него, то способы сделать это собраны в инструкции Безопасный режим Windows 10. Также к теме восстановления можно отнести и такой вопрос: Как сбросить пароль Windows 10.
Возврат компьютера или ноутбука в исходное состояние
Первая функция восстановления, на которую следует обратить внимание — возврат Windows 10 в исходное состояние, доступ к которой можно получить, нажав по значку уведомлений, выбрав пункт «Все параметры» — «Обновление и безопасность» — «Восстановление» (есть еще один способ попасть в этот раздел, без входа в Windows 10, описан ниже). На случай, если Windows 10 на запускается, вы можете запустить откат системы с диска восстановления или дистрибутива ОС, о чем — ниже.
Если в пункте «Вернуть в исходное состояние» нажать «Начать», вам будет предложено либо полностью очистить компьютер и переустановить Windows 10 (при этом, загрузочная флешки или диск не требуются, будут задействованы файлы, имеющиеся на компьютере), либо сохранить ваши личные файлы (установленные программы и настройки, тем не менее, будут удалены).
Еще один простой способ получить доступ к этой возможности, даже без входа в систему — на экране входа в систему (там, где вводится пароль), нажать по кнопке питания и, удерживая клавишу Shift, нажать «Перезагрузка». На открывшемся экране выберите «Диагностика», а затем — «Вернуть в исходное состояние».
Плюсы данного способа восстановления — вам не требуется иметь дистрибутив системы, переустановка Windows 10 происходит автоматически и тем самым минимизирует вероятность некоторых ошибок, совершаемых начинающими пользователями. Более того, в последних версиях системы через эти же параметры возможно Восстановление Windows 10 из облака, то есть сброс на заводские настройки происходит с использованием оригинального образа на серверах Майкрософт.
Главный минус — в случае выхода из строя жесткого диска или серьезного повреждения файлов ОС восстановить систему таким образом не получится, но тут могут пригодиться следующие два варианта — диск восстановления или создание полной резервной копии Windows 10 встроенными средствами системы на отдельном жестком диске (в том числе внешнем) или DVD дисках. Подробнее о способе и его нюансах: Как сбросить Windows 10 или автоматическая переустановка системы.
Автоматическая чистая установка Windows 10
В Windows 10 версии 1703 Creators Update появилась новая функция — «Начать заново» или «Start Fresh», выполняющая автоматическую чистую установку системы.
Подробно о том, как это работает и в чем отличия от сброса, описанного в предыдущем варианте, в отдельной инструкции: Автоматическая чистая установка Windows 10.
Диск восстановления Windows 10
Примечание: под диском тут понимается USB-накопитель, например, обычная флешка, а название сохранилось с тех пор, когда была возможность записывать CD и DVD диски восстановления.
В предыдущих версиях ОС диск восстановления содержал лишь утилиты для попыток автоматического и ручного восстановления установленной системы (весьма полезные), в свою очередь диск восстановления Windows 10, помимо них, может содержать и образ ОС для восстановления, то есть с него можно запустить возврат в исходное состояние, как это было описано в предыдущем разделе, автоматически переустановив систему на компьютере.
Для записи такой флешки, зайдите в панель управления и выберите «Восстановление». Уже там вы найдете необходимый пункт — «Создание диска восстановления».
Если при создании диска вы отметите пункт «Выполнить резервное копирование системных файлов на диск восстановления», то итоговый накопитель может быть использован не только для действий по исправлению возникших проблем вручную, но и для быстрой переустановки Windows 10 на компьютере.
После загрузки с диска восстановления (нужно будет поставить загрузку с флешки или использовать boot menu), вы увидите меню выбора действия, где в разделе «Диагностика» (и в «Дополнительные параметры» внутри этого пункта) вы можете:
- Вернуть компьютер в исходное состояние, используя файлы на флешке.
- Зайти в БИОС (Параметры встроенного ПО UEFI).
- Попробовать восстановить систему с помощью точки восстановления.
- Запустить автоматическое восстановление при загрузке.
- Использовать командную строку для восстановления загрузчика Windows 10 и других действий.
- Восстановить систему из полного образа системы (описано далее в статье).
Иметь такой накопитель в чем-то может быть даже удобнее, чем просто загрузочную флешку Windows 10 (хотя и с нее можно запустить восстановление, нажав соответствующую ссылку внизу слева в окне с кнопкой «Установить» после выбора языка). Подробнее про диск восстановления Windows 10 + видео.
Создание полного образа системы для восстановления Windows 10
В Windows 10 сохранилась возможность создавать полный образ восстановления системы на отдельном жестком диске (в том числе внешнем) или нескольких DVD-дисках. Ниже описан лишь один способ создания образа системы, если вас интересуют другие варианты, изложенные более подробно, см. инструкцию Резервная копия Windows 10.
Отличие от предыдущего варианта заключается в том, что таким образом создается своего рода «слепок» системы, со всеми программами, файлами, драйверами и настройками, которые имеются на момент создания образа (а в предыдущем варианте мы получаем чистую систему с сохранением разве что личных данных и файлов).
Оптимальное время создание такого образа — сразу после чистой установки ОС и всех драйверов на компьютере, т.е. после того, как Windows 10 была доведена до полностью работоспособного состояния, но еще не захламлена.
Чтобы создать такой образ, зайдите в Панель управления — История файлов, а затем внизу слева выберите «Резервная копия образа системы» — «Создание образа системы». Еще один путь — зайти в «Все параметры» — «Обновление и безопасность» — «Служба архивации» — «Перейти в раздел «Архивация и восстановление (Windows 7)» — «Создание образа системы».
На следующих этапах вы можете выбрать, куда будет сохранен образ системы, а также какие именно разделы на дисках нужно добавить в резервную копию (как правило, это раздел, зарезервированный системой и системный раздел диска).
В дальнейшем, вы можете использовать созданный образ для быстрого возврата системы в то состояние, которое вам требуется. Запустить восстановление из образа можно с диска восстановления или выбрав «Восстановление» в программе установки Windows 10 (Диагностика — Дополнительные параметры — Восстановление образа системы).
Точки восстановления
Точки восстановления в Windows 10 работают так же, как и в двух предыдущих версиях операционной системы и часто могут помочь откатить последние изменения на компьютере, вызывавшие проблемы. Подробная инструкция по всем возможностям инструмента: Точки восстановления Windows 10.
Для того, чтобы проверить, включено ли автоматическое создание точек восстановления, вы можете зайти в «Панель управления» — «Восстановление» и нажать «Настройка восстановления системы».
По умолчанию, защита для системного диска включена, также вы можете настроить создание точек восстановления для диска, выбрав его и нажав кнопку «Настроить».
Точки восстановления системы создаются автоматически при изменении каких-либо системных параметров и настроек, установке программ и служб, также имеется возможность их создания вручную перед каким-либо потенциально опасным действием (кнопка «Создать» в окне настроек защиты системы).
Когда потребуется применить точку восстановления, вы можете зайти в соответствующий раздел панели управления и выбрать пункт «Запуск восстановления системы» или же, если Windows не запускается, загрузиться с диска восстановления (или установочного накопителя) и найти запуск восстановления в Диагностика — Дополнительные параметры.
История файлов
Еще одна функция восстановления Windows 10 — история файлов, позволяющая хранить резервные копии важных файлов и документов, а также их предыдущие версии и возвращаться к ним при необходимости. Подробно об этой возможности: История файлов Windows 10.
В заключение
Как видите, средства восстановления в Windows 10 представлены достаточно широко и вполне эффективны — для большинства пользователей их будет более чем достаточно при умелом и своевременном использовании.
Конечно, дополнительно можно использовать средства наподобие Aomei OneKey Recovery, программы резервного копирования и восстановления Acronis, а в крайних случаях — скрытые образы восстановления производителей компьютеров и ноутбуков, но не стоит забывать и о стандартных возможностях, уже присутствующих в операционной системе.
Содержание
- 1 Windows 10 загружается
- 2 Windows 10 не загружается
- 3 Способ 1 – С помощью точки восстановления системы
- 4 Способ 2 — Сброс к заводским настройкам
- 5 Способ 3 – История файлов
- 6 Способ 4 – Использование диска восстановления
- 7 Способ 5 – С помощью установочного диска
- 8 Зачем нужно восстанавливать систему
- 9 Все способы восстановления
- 10 Как восстановить реестр
- 11 Ошибки при восстановлении системы
- 12 Как вернуть ноутбук к заводским настройкам
- 13 Сколько по времени длится восстановление
- 14 Что делать, если после восстановления появился черный экран
- 15 Не загружается Windows после восстановления
- 16 Сбился ключ активации после восстановления
- 17 Восстанавливаем разрешение экрана
Восстановление операционной системы Windows 10 необходимо, когда «десятка» функционирует ненадлежащим образом либо не загружается после инсталляции программ, приложений, установки обновлений и драйверов. Так же проблемы могут проявиться после вирусной атаки или неверных действий пользователя. В статье рассмотрены основные аспекты восстановления Windows 10 и приведены пошаговые инструкции с описанием вариантов действий.
Windows 10 загружается
В этом случае операции по восстановлению некорректно работающей «десятки» проводятся в обычном или безопасном режимах. Последний вариант иногда может сработать, если операционка не грузится обычным образом.
Как задействовать безопасный режим?
При безопасной загрузке можно выполнять большое число полезных операций, включая:В «десятке» имеются два варианта безопасной загрузки, при этом старый способ через клавишу F8 во время старта компьютера уже не действует. Несмотря на это, запуск Windows 10 в безопасном режиме осуществляется следующим образом:
Возможен и другой путь:
Восстановление системы в безопасном режиме рекомендовано лишь в случае недоступности этой процедуры при обычной загрузке.
Через точку восстановления
Применение данной опции позволяет отменить последние изменения в «операционке», тем самым вернув последнюю к предыдущему (рабочему) состоянию. Откатываем Windows 10 через точку восстановления следующим образом:
После отката системы машина будет перезагружена. Если проблемы не исчезли, попробуйте произвести возвращение на более раннюю точку.
Создаём точку восстановления
При необходимости возможно создать точку восстановления в ручном режиме. Рекомендуемый алгоритм:
В окне «Свойства системы» вы можете также настроить параметры отката, управлять дисковым пространством и удалять точки восстановления. Здесь же можно включить данную функцию, если она по какой-то причине деактивирована.
Сброс на заводские настройки
Откат на заводские настройки рекомендуется, если не сработал способ с точкой восстановления. Вариант этот рискованный, так как при выполнении сброса к настройкам по умолчанию удаляются все параметры, драйвера, приложения и устанавливаются стандартные.Это потенциально грозит самыми разными неожиданностями, вплоть до полной неработоспособности Windows, хотя процедура может выполняться и с сохранением ваших файлов (исключая установленные приложения, которые полностью удаляются). Алгоритм отката на заводские настройки таков:
Сброс системы будет иметь следующие последствия:Возврат к заводским настройкам может занять продолжительное время, после чего ПК перезагрузится.
История файлов
Следует сразу сказать, что сохранение истории файлов производится только на отдельный физический накопитель (жёсткий диск, флешку) и по умолчанию опция, скорее всего, у вас будет отключена. Краткая инструкция, как задействовать и работать с этой полезной функцией, далее:
- Чтобы активировать сохранение, запустим панель управления. Перейдём на вкладку «История файлов». В блоке «Хранение истории файлов» нажимаем кнопку «Включить».
- Для восстановления истории выбираем «Восстановление личных файлов». В окне с восстанавливаемыми папками нажимаем на значок со стрелкой и затем «Заменить файлы в папке назначения».
В процессе копирования элементов пользователь может сам выбирать при необходимости замену или пропуск отдельных файлов. Также есть возможность включения запроса на операцию применительно каждой папки или файла.
Восстанавливаем реестр
Использование резервной копии (её «десятка» генерирует в автоматическом режиме по умолчанию) для восстановления реестра — процедура не сложная, но она может вызвать непредсказуемые последствия. Поэтому данный способ лучше оставить на самый крайний случай, когда другие варианты не сработали.Восстановление реестра производится по следующему алгоритму:
- Пройдём по пути C:WindowsSystem32configRegBack. Перенесём лежащие в ней файлы в папку config с заменой. Перезагружаем компьютер.
- Чтобы создать резервную копию вручную, выполняем активацию редактор реестра. Для этого задействуем сочетание Win+R, в поле утилиты «Выполнить» вводим «regedit» и подтверждаем («ОК»). Далее щёлкаем правой кнопкой мыши по строке «Компьютер» и нажимаем «Экспортировать».
- Выберем место назначения для сохраняемого файла. Вводим имя и нажимаем «Сохранить».
Внесение данных через сохранённый файл резервной копии реестра осуществляется его запуском. Однако, как уже писалось, вариант этот опасный и не всегда действенный.
Windows 10 не загружается
Рассмотренные выше способы по восстановлению применимы, когда операционка загружается в обычном или безопасном режимах. Но что делать, если система отказывается запускаться? Рассмотрим варианты решения данной проблемы.
Диск восстановления
Образ для восстановления поможет при наличии самых разных проблем с Windows, включая ситуации, когда она не запускается. Маловероятно, что у обычного пользователя под рукой найдётся флешка с таким образом. Хотя этот нужный инструмент может понадобиться в самый неожиданный момент.Создать этот образ несложно, но для этого понадобится ещё один компьютер с установленной «десяткой». Также необходима любая флешка ёмкостью памяти от 2 Гб.Алгоритм создания и использования:
- Подключаем к ПК флешку. Открываем «Панель управления», следуем во вкладку «Восстановление компьютера». Здесь понадобится «Создание диска восстановления». Снимаем выделение «Выполнить резервное копирование …». Жмём «Далее».
- Теперь нужно выбрать USB-устройство для записи из доступных носителей и щёлкнуть «Далее».
- Запустится процесс формирования и записи образа восстановления, который может занять определённое количество времени.
- Для использования образа будет необходимо загрузится с носителя. Для этого в процессе запуска компьютера нажимаем несколько раз одну из клавиш Delete, F2, F8, F11 (самые распространённые варианты, зависящие от конфигурации ПК) и выбираем загрузку с флешки. В появившемся окне «Выбор действия» жмём «Поиск и устранение неисправностей».
- Теперь станут доступны несколько вариантов действий. Возможны несколько опций: либо выбор возврата ПК к прежнему состоянию (включая режим с полным сохранением личных данных) либо через «Дополнительные параметры» восстановление операционки иными способами.
Любая выбранная операция сопровождается подробным описанием того или иного действия и рекомендациями.
Установочный диск
Чтобы восстановить систему с помощью установочного диска вам потребуются загрузочная флешка (диск) с аналогичной редакцией «десятки». Если таковой у вас нет, на другом ПК под управлением Windows скачайте с сайта Microsoft средство MediaCreationTool и следуйте инструкциям по созданию установочного диска (потребуется флешка ёмкостью не менее 8 Гб).Если имеется скачанный образ Windows (опять же редакция и разрядность которого должны совпадать с восстанавливаемой системой), проще всего создать установочный диск, воспользовавшись утилитой Rufus. Загрузите её с официального сайта, и действуйте в следующем порядке:
- Запускаем программу (Rufus не требует установки). В поле «Устройства» выбираем сменный носитель, куда будет осуществляться запись. Имейте в виду, вся информация на флешке будет уничтожена.
- В поле «Метод загрузки» выбираем образ диска для записи. Параметры образа — «Стандартная установка Windows», схема раздела — MBR или GPT (смотрите в конфигурации вашего ПК). Жмём «Старт».
После того, как загрузочный диск будет готов, действуйте по следующей схеме:
- Вставляем переносной накопитель в проблемный компьютер. Выбираем загрузку с носителя. Выбираем язык и метод ввода (раскладку клавиатуры) и нажимаем «Далее».
- В следующем окне необходимо активировать «Восстановление системы».
Далее порядок действия идентичен рассмотренному алгоритму в инструкциях касательно работы с диском восстановления (шаги 4, 5).
Восстановление загрузчика в командной строке
Восстановить загрузчик из командной строки можно либо с использованием образа восстановления, либо запустив загрузочный диск. Для этого выполним следующее:
- На экране дополнительных параметров (как сюда попасть см. инструкции выше) активируем пункт «Командная строка» либо там, где выбираем язык и раскладку клавиатуры жмём сочетание Shift+F10.
- В появившейся консоли вводим команды (именно в таком порядке и после каждой жмём Enter): diskpart, list volume. Появятся все подключенные диски. Скорее всего системный (с загрузчиком) будет обозначен как «Том 0 C Системный» или что-то подобное. Запоминаем букву диска и набираем exit. Жмём Enter.
- Далее выполним bcdboot c:windows (или ваша буква системного раздела). В завершении Windows сообщит об успешном создании новых файлов загрузчика.
После проведённых манипуляций закройте терминал и перезагрузите машину.Восстановление Windows 10 — довольно сложная и обширная тема, все аспекты которой невозможно рассмотреть в рамках одной статьи. Если у вас появились вопросы, скорее всего, на нашем сайте вы найдёте ответы и на них.
Восстановление Windows 10 можно осуществить несколькими способами.
Если компьютер загружается:
- С помощью точки восстановления.
- Сброс к заводским настройкам.
- История файлов.
Если компьютер не загружается:
- Использование диска восстановления.
- С помощью установочного диска.
Теперь разберем эти варианты восстановления более подробно.
Способ 1 – С помощью точки восстановления системы
Windows периодически сохраняет информацию о программах, системных настройках, драйверах, реестре и драйверах в точках восстановления системы. Это происходит перед значимыми изменениями в ОС, такими как установка программ, драйверов или обновлением системы. Также точку восстановления можно создать вручную. Как это сделать можете прочитать в этой инструкции.
Стоит отметить, что после восстановления ваши данные останутся нетронутыми, а драйвера, программы и обновления, установленные после создания точки восстановления, будут удалены.
1. Запустите окно свойств системы (сочетание клавиш Windows + Pause) и откройте пункт «Защита системы».
2. Нажмите кнопку «Восстановить», а потом «Далее». В списке доступных точек восстановления выберите нужный пункт и опять нажмите «Далее».
3. Еще раз проверьте выбранные параметры, нажмите кнопку «Готово», а затем «Да» в окне предупреждения. Начнется процесс восстановления, при этом компьютер будет перезагружен.
Способ 2 — Сброс к заводским настройкам
В Windows 10 есть возможность вернуть настройки системы в исходное состояние. При этом можно сделать полный сброс или с сохранением пользовательских файлов. Преимущество этого метода в том, что если вы захотите переустановить систему вам не нужно производить установку Windows c нуля, достаточно просто выполнить сброс.
Чтобы воспользоваться этой функцией, нужно перейти в следующий раздел: «Параметры компьютера -> Обновление и безопасность -> Восстановление -> Вернуть компьютер в исходное состояние» и нажать кнопку «Начать».
Более детально процесс сброса к заводским настройкам мы рассмотрели в этой статье: https://compconfig.ru/winset/sbros-windows-10.html
Способ 3 – История файлов
Этот метод непосредственно не связан с восстановлением системы, но в совокупности с остальными способами тоже может быть полезным.
«История файлов» позволяет делать резервные копии ваших файлов в автоматическом и ручном режиме. Вам достаточно активировать эту функцию и указать, какие папки нужно сохранять. Система будет автоматически делать резервные копии ваших документов с периодичностью, которую можно настроить. При необходимости вы сможете легко восстановить файлы нужной вам версии.
Как включить, настроить и использовать этот инструмент вы можете прочитать в этой статье: https://compconfig.ru/winset/istoriya-faylov-windows-10.html
Способ 4 – Использование диска восстановления
Если Windows 10 не загружается, вы можете попробовать произвести реанимацию системы с помощью диска восстановления, который позволит вам получить доступ к дополнительным параметрам запуска.
Если у вас еще нет диска восстановления, воспользуйтесь этой инструкцией:
Как создать диск восстановления Windows 10
После загрузки с USB-диска восстановления перейдите в раздел «Диагностика -> Дополнительные параметры».
Здесь вы можете использовать несколько вариантов реанимации компьютера:
- Восстановление Windows с помощью точки восстановления. Это вариант мы уже рассматривали выше. Смысл его тот же, только запуск производится другим путем.
- Восстановление образа системы. Этот метод известен еще с Windows 7. Если вы ранее создали образ системы в Windows, то можно легко его восстановить через диск восстановления. Как создается образ системы в Windows 10 можно прочитать здесь: https://compconfig.ru/winset/kak-sozdat-obraz-windows-10.html
- С помощью следующего пункта вы можете попробовать автоматически исправить ошибки при загрузке.
- Для более продвинутых пользователей есть возможность запустить командную строку для восстановления системы или других целей.
- Ну и последний вариант – это возвращение Windows к предыдущей сборке.
Также следует отметить, что если при создании диска восстановления системы вы произвели запись системных файлов на диск, то у вас будет возможность переустановить Windows с этого диска. Но если вы покупали компьютер с предустановленной Window 8 (8.1) со скрытым разделом восстановления, то будет восстановлена версия системы, которая изначально поставлялась с компьютером.
Способ 5 – С помощью установочного диска
Если Windows не загружается, и у вас нет диска восстановления, вы можете использовать установочный диск для реанимации компьютера.
Установочный диск можно записать на USB-носитель или DVD-диск, используя средство для создания носителя, которое можно скачать здесь.
Загрузившись с установочного носителя, вы увидите окно, в котором нужно выбрать языковые параметры и нажать кнопку «Далее».
В следующем окне нужно нажать на ссылку «Восстановление системы» в нижнем левом углу.
Далее зайдите в раздел «Поиск и устранение неисправностей». Здесь вы увидите 2 варианта для восстановления:
- Вернуть компьютер в исходное состояние. Будет произведен сброс к заводским настройкам с сохранением файлов пользователя или без. Этот инструмент мы уже рассматривали выше (способ 2).
- Дополнительные параметры. Как и на диске восстановления системы откроется список инструментов, с помощью которых можно вернуть работоспособность Windows с помощью точек восстановления, образа системы и т.д.
Мы рассмотрели основные способы восстановления Windows 10. Обычно их вполне достаточно чтобы вернуть систему в работоспособное состояние. Сюда можно было еще добавить чистую установку Windows, но это уже крайняя мера и к восстановлению системы имеет косвенное отношение.

Зачем нужно восстанавливать систему
Для человека, который не сталкивался с необходимостью отката Windows к рабочему состоянию, этот вопрос имеет смысл. Операционная система не такая стабильная вещь, как многие думают, она может выйти из строя без вмешательства пользователя, тогда понадобится вернуть ее к исходному состоянию. Вот еще некоторые причины:
- неудачная установка драйвера или программы;
- сбой в системе;
- ошибка во время загрузки;
- черный экран или синий экран смерти.
Вот примерный список, когда может понадобится восстановление Windows 10 и расширять его можно очень долго, но в качестве базовых примеров, достаточно этого списка.
Все способы восстановления
Теперь рассмотрим все действующие способы восстановления Windows 10 актуальные на данный момент. Вы сможете детально их изучить и подобрать, какой именно подходит в вашем случае.
Заранее предупреждаю, что подразумевается, что ранее вы активировали эту функцию и создали точку отката, так как восстановление возможно только при таком раскладе.
Читайте также: Проблемы при восстановлении Windows и их решения
Через безопасный режим
Восстановление Windows 10 из безопасного режима — способ, который подходит в случаях, если не удается загрузить ОС в обычном режиме, но в safe mode все отлично. Следуйте алгоритму действий:
- Загрузите Винду в безопасном режиме.
-
Запустите командную строку от имени администратора. Для этого откройте Поиск Windows 10 и введите CMD, затем кликните по приложению консоли ПКМ и выберите «Запустить от имени администратора».
-
В командной строке введите команду
rstrui.exeи нажмите Enter. - На экране отобразится окно восстановления системы.
-
Выберите пункт «Отметить другую точку восстановления».
- Нажмите кнопку «Далее».
- Выберите нужную точку восстановления и снова нажмите «Далее».
- Следуйте инструкциям на мониторе.
Можно сделать проще:
- В безопасном режиме откройте Панель управления.
- Выберите раздел «Система и безопасность».
-
Кликните на «История файлов».
-
Слева внизу кликните на «Восстановление».
-
На следующем экране нужно выбрать «Запуск восстановления системы».
- Дальше вы уже знаете, что делать.
Читайте так же: Все способы запуска Windows 10 в безопасном режиме
Параметры
В Windows 10 появился дополнительный инструмент, позволяющий сбросить систему к исходному состоянию и сохранить пользовательские файлы, рассмотрим его подробнее:
- Нажмите сочетание клавиш Win+I.
-
Откройте раздел «Обновление и безопасность».
-
Слева выберите раздел «Восстановление».
- Нажмите кнопку «Начать».
- Выберите: сохранить все файлы или удалить их.
- Ожидайте завершение процесса.
Командная строка
Восстановление системы через командную строку подразумевает восстановление загрузчика, если тот повредился. Чтобы точно понять, подходит ли вам этот метод, поясняю, что когда загрузчик нерабочий — система не запускается, возникают ошибки. Соответственно, если вам не удалось загрузить Windows 10, используйте этот способ. Однако учтите, что нужна флешка с записанным дистрибутив операционной системы или диск:
- Установите носитель с установщиком винды в ПК.
- Перезагрузите компьютер, если нужно, выставьте в БИОС, с какого устройства должна начаться загрузка.
-
Когда на экране отобразится окно «Установка Windows», внизу кликните на «Восстановление системы».
-
Выберите «Поиск и устранение неисправностей».
-
Кликните по пункту «Командная строка».
-
В консоли введите команду
bootrec.exe C:Windows, но вместо буквы «C» пропишите ту, на диске которой установлена Виндовс. - Нажмите клавишу Enter.
Если все хорошо, система оповестит об успешном восстановлении загрузочной записи.
Обратите внимание! Способ подходит для более продвинутых пользователей, которые разбираются в командах и знают буквы разделов свои жестких дисков.
Флешка или диск восстановления
Для того, чтобы воспользоваться данным методом, нужно создать диск восстановления системы Windows 10 или флешку, то есть, записать на них дистрибутив восстановления десятой винды. Для начала рассмотрим, как создать флешку или диск восстановления винды:
- Установите носитель в порт или дисковод компьютера.
- Откройте Панель управления.
-
Переключитесь на «Крупные значки».
-
Откройте «Восстановление».
-
Кликните на «Создание диска восстановления».
Далее следуйте инструкциям системы, чтобы завершить создания восстановительного накопителя.
Когда он готов, следует проделать следующее:
- Установите диск либо флешку в ПК.
- Перезагрузите компьютер и начните загрузку с только что вставленного носителя.
- Откроется среда восстановления.
- Выберите соответствующую функцию и следуйте подсказкам на экране.
Метод сработает, если ранее вы создали такую точку и теперь хотите вернуться к состоянию Windows во время ее создания. Делается это следующим образом:
- Выберите функцию перезагрузки ПК с нажатой клавишей SHIFT.
-
Выберите раздел «Диагностика».
-
Перейдите в «Дополнительные параметры».
- Кликните на «Восстановление системы».
- В открывшемся окне кликните на «Далее».
- Установите галочку на пункте «Показать другие точки».
- Выберите ту, которая нужна.
- Следуйте подсказкам мастера восстановления системы.
БИОС
Именно через BIOS восстановить Windows 10 не получится, так как там нет такой функции. Через него лишь можно выбрать с какого носителя должна загружаться системы, например, это может быть диск восстановления:
- Откройте БИОС.
- Перейдите в раздел «Boot».
- В первой строчке выберите с какого устройства загружаться.
- Нажмите F10 и перезагрузите компьютер.
Совет! Будьте аккуратны в биосе, изменение настроек может привести к неработоспособности компьютера.
История файлов
Данная функция появилась в Windows, начиная с восьмой версии. Ее суть в том, что на выбранном внешнем диске или сетевом каталоге сохраняются копии важных папок и файлов. Затем, в случае надобности, их можно восстановить.
Найти функцию можно с панели управления, там она так и называется «История файлов». По сколько она не позволяет полностью восстановить систему, а лишь определенные файлы и папки, то здесь мы не будем ее полностью рассматривать. Ждите отдельную статью по этой функции.
Удаление обновлений
Один из методов восстановления системы к работоспособному состоянию — удаление последних обновлений. Используйте этот способ, если проблемы с WIndows начались после обновлений системы:
- Нажмите сочетание клавиш Win+I.
-
Выберите «Обновление и безопасность».
-
Слева кликните на «Центр обновлений Windows».
-
Выберите «Просмотр журнала обновлений».
-
Кликните на «Удалить обновления».
- По колонке с датами найдите последние обновления.
- Кликайте по ним ПКМ и выбирайте «Удалить».
Как восстановить реестр
Директория сохранения реестра в Windows 10 — C:WindowsSystem32configRegBack.
Обратите внимание! Для работы с этим разделом Виндовс нужны права администратора.
Ошибки при восстановлении системы
Случается, когда восстановление Windows сопровождается определенными ошибками. Рассмотрим наиболее частые из них.
Ошибка 0х80070005
Ошибка 0х80070005 во время восстановления системы Windows 10 сигнализирует о том, что присутствуют проблемы с правами доступа, подробнее читайте здесь.
Ошибка 0x80070003
Ошибка 0x80070003 при восстановлении системы Windows 10 возникает в разных случаях, например, слабый сигнал сети или конфликт файлов, компонентов системы. Решений данной проблемы смотрите здесь.
Ошибка 0x80070017
Если при восстановлении системы Windows 10 появилась ошибка 0x80070017, скорее всего повредились какие-то системные файлы, это наиболее частая причина. Подробнее об устранении ошибки читайте тут.
Ошибка 0x81000203
Ошибка программы восстановления системы 0x81000203 Windows 10 связана с компонентом «Восстановление системы». Устранить ее можно несколькими способами, подробнее о которых мы поговорим в отдельной статье.
Как вернуть ноутбук к заводским настройкам
У многих ноутбуков есть возможность откатиться к состоянию, которое было после выпуска с завода. Для каждой модели это делается по разному, поэтому мы не будем здесь описывать алгоритмы, а подготовим отдельную статью. Общий принцип таков, что необходимо перейти в БИОС и выбрать там определенные настройки.
Сколько по времени длится восстановление
Многие пользователи интересуются, сколько по времени длится восстановление Виндовс 10, на этот вопрос сложно точно ответить. Все зависит от метода, который будет использоваться и конкретного случая. В лучшем случае, на это уйдет от 10 до 30 минут, в худшем процесс затянется на несколько часов.
Что делать, если после восстановления появился черный экран
В случаях, когда восстановление системы windows 10 вызывает черный экран, точное решение проблемы подсказать невозможно. Это может быть проблема с установленными компонентами или драйверами.
Чтобы точно и гарантированно избавиться от проблемы, рекомендуем сделать полную переустановку Виндовс либо сделать откат на другую точку восстановления.
Читайте также:Появился черный экран после установки драйвера Nvidia
Не загружается Windows после восстановления
Если Windows 10 не загружается после восстановления системы, значит процедура прошла неудачно, следует ее повторить или воспользоваться другим способом. Если ничего не помогает, единственный метод — переустановка винды. Подробнее читайте в статье: Что делать, если не работает компьютер после восстановления
Сбился ключ активации после восстановления
Если после восстановления слетела активация Виндовс 10, ничего страшного, ее можно восстановить:
- Перейдите в Параметры Windows (Win+I).
-
Откройте раздел «Обновление и безопасность».
-
Слева кликните на «Активация».
- Кликните на «Изменить ключ продукта» и укажите свой лицензионный код.
Читайте также: Как узнать ключ активации Windows 10
Восстанавливаем разрешение экрана
После восстановления Виндовс 10 могло сбиться разрешение экрана, тогда сделайте следующее:
- ПКМ кликните по рабочему столу.
-
Выберите пункт «Параметры экрана».
-
Во вкладке «Разрешение экрана» выберите нужное и сохраните.
Теперь вы знаете, как запустить восстановление системы Windows 10, какие ошибки бывают. Существует сразу несколько способов вернуть винду в исходное состояние, выбирайте тот, что подходит больше всего. Используемые источники:
- https://masterservis24.ru/288-vosstanovlenie-windows-10.html
- https://compconfig.ru/winset/vosstanovlenie-windows-10.html
- https://kompukter.ru/kak-zapustit-vosstanovlenie-sistemy-windows-10/
Восстановление операционной системы — быстрый и относительно несложный способ решить проблемы Windows 10. Серьезные ошибки системы возникают в силу разных причин — например, при обновлении драйверов, заражении компьютера вирусом и установке нежелательного программного обеспечения.
Часто в неприятностях повинны сами разработчики системы: через центр обновления они рассылают пользователям пакеты файлов, которые содержат ошибки и приводят к системным сбоям. Патча иногда приходится ждать долго, поэтому разумным решением становится восстановление Windows, то есть принудительный возврат системы в то состояние, когда она ещё работала нормально. Существует несколько способов восстановления, о которых мы сейчас и поговорим.
Точкой восстановления называют совокупность системных файлов, которые копируются на жесткий диск в определённый момент. Этот образ операционной системы можно сравнить с фотографией, которая навсегда запечатлевает объект в конкретном состоянии. Но, в отличие от физического снимка, запечатленный образ операционной системы можно «оживить», то есть фактически вернуть из прошлого и таким образом исправить системную ошибку в настоящем.
Важно упомянуть, что большинство пользовательских файлов при откате не удаляются, то есть о сохранности данных можно не беспокоиться. Однако сторонние программы, которые были установлены после сохранения точки, исчезнут, и их придётся устанавливать заново. Какие именно программы будут удалены, операционная система Windows подскажет перед откатом.
Настройка параметров восстановления
Чтобы настроить систему восстановления, делаем следующее:
- В поиске панели задач пишем «Создать точку восстановления».
- Выбираем в открывшемся окне раздел «Защита системы». Здесь мы видим все существующие секторы локального диска, и для каждого система будет создавать свою точку восстановления. Выбираем нужный нам сектор и нажимаем «Настроить».
- В появившемся окошке ставим отметку рядом с надписью «Включить защиту системы», если опция отключена. Ниже можно изменить объем памяти, которую операционная система зарезервирует для механизма восстановления. Дело в том, что Windows 10 способна хранить одновременно несколько точек восстановления. Чем больше пространства на диске им отведено, тем больше их будет. Когда свободное место закончится, каждая новая точка будет появляться взамен наиболее давней.
Восстановление Windows
Воспользоваться одной из существующих точек несложно:
- Открываем меню «Пуск», заходим в «Панель управления», выбираем «Восстановление».
- Открываем «Запуск восстановления системы». В появившемся окне параметров нам предлагается две опции: «рекомендуемое восстановление» и самостоятельный выбор точки. Выбираем первый вариант, если уверены, что причиной сбоя послужило только что выполненное действие — например, последнее обновление системы, установка драйвера или сторонней программы. Второй вариант выбираем, если нас интересует конкретная точка восстановления. Перед нами откроется список доступных точек, из которых мы выбираем нужную. Если мы сами дополнительных точек прежде не создавали, выбирать будет не из чего, и окно списка окажется пустым.
- Выбрав точку или согласившись на рекомендованную, нажимаем «Далее» и ждём окончания процедуры. Длится она в среднем от пяти до двадцати минут в зависимости от конфигурации компьютера и удалённости выбранной даты. По окончании операции система автоматически перезагрузится.
Ручное создание точки восстановления
Если функция «Защита системы» включена, Windows 10 будет создавать новую точку восстановления при каждом значимом для нее событии в автоматическом режиме — например, перед установкой файлов обновления. Но при желании пользователь может в любой момент добавить и собственную точку. Для этого, выполнив указанные выше действия, переходим в раздел «Защита системы» и нажимаем кнопку «Создать», затем вводим название новой точки и подтверждаем изменения.
Как вернуть Windows 10 к заводским настройкам
Данной опции в предыдущих версиях Windows не было. Функция сброса системы полезна тогда, когда устранить сбой путём отката по тем или иным причинам не удаётся. Последовательность действий:
- Заходим в меню «Пуск», выбираем «Параметры» (также можно воспользоваться сочетанием клавиш «Win+I»), затем «Обновление и безопасность» и далее — «Восстановление».
- Нажимаем кнопку «Начать», которая находится в разделе под названием «Вернуть компьютер в исходное состояние».
- Выбираем вариант восстановления: полное удаление сторонних данных или частичное, с сохранением пользовательских файлов. Если мы предпочтем первый вариант, нам также предложат выбрать либо простое удаление, либо очистку диска. Очистка — это удаление файлов без возможности восстановления, поэтому данную опцию имеет смысл выбирать лишь в том случае, если мы намерены передать компьютер в чужие руки.
- Сделав выбор, нажимаем в очередном открывшемся окне «Сброс» и ждём окончания процесса. Если мы решили сохранить старые файлы, они попадут в папку Windows.old.
Функция «Начать заново»
Предыдущий способ восстановления не идеален для компьютеров с предустановленной операционной системой Windows 10. Так как после сброса системы она возвращается к исходному состоянию, на такой компьютер вернутся и все дополнительные, подчас ненужные пользователю программы, установленные производителем системного блока или ноутбука. В поздних версиях Windows 10 появилась возможность выполнить сброс системы с последующей «чистой установкой», после которого останутся лишь те программы, которые имеют отношение к оригинальной ОС. Сторонние же приложения будут удалены, причем это касается и пользовательских приложений и тех, что были установлены производителем ПК. Как воспользоваться функцией:
- Заходим в меню «Пуск», далее — в «Центр безопасности Защитника Windows», а после — в «Работоспособность устройства».
- Нажимаем «Дополнительные сведения», а затем кнопку «Начало работы» в открывшемся разделе «Начать заново».
- Следуем указаниям системы.
Перед запуском процесса мастер обновления сообщит, какие программы будут удалены. Без изменений останутся имя устройства, учётные записи, активация, а также пользовательские файлы.
Как создать диск восстановления Windows 10
Ещё один способ вернуть операционную систему в нормальное состояние — создание диска восстановления. Он пригодится, если Windows не загружается, и воспользоваться вышеописанными способами невозможно. В данном случае имеется в виду виртуальный диск, а в качестве носителя для него лучше всего подойдет флешка. На неё заранее необходимо записать образ системы. Когда возникают проблемы, флешка используется как установочный диск, а повреждённые файлы в ходе инсталляции заменяются на исходные. Вот как создаётся аварийная флешка:
- В поисковой строке набираем «Диск восстановления» и открываем найденную программу.
- Вставляем флешку, на которую будем записывать данные.
- Ставим галочку рядом со словами «Выполнить резервное копирование…»
- Если к компьютеру подключено несколько внешних дисков, выбираем из списка флешку, которая нам понадобится. Система сообщит, что все данные с неё будут удалены. Нажимаем кнопку «Создать» и ждём завершения процесса. Он может длиться довольно долго.
Использование диска
Чтобы воспользоваться аварийной флешкой (тем самым диском восстановления), необходимо сделать её загрузочным диском. Для этого следует войти в меню загрузки (boot menu) сразу после перезапуска компьютера, зайдя в BIOS путем нажатия клавиши Del, F2 или F10. 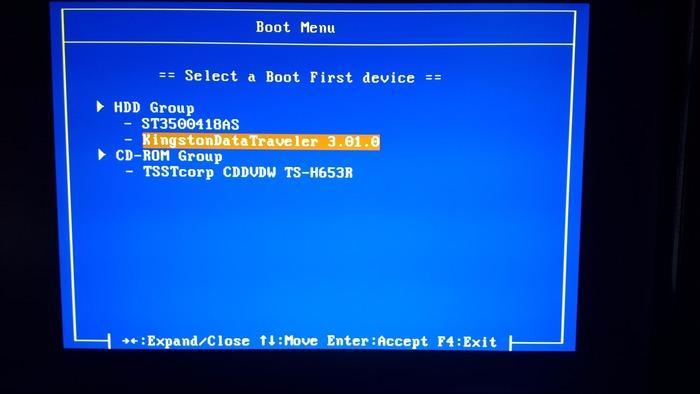
Как восстановить Windows 10, используя полный образ системы
Windows 10 позволяет создать и полную резервную копию системы, чтобы впоследствии воссоздать ее полностью, вместе с драйверами, программами и файлами пользователя. Создавать резервную копию лучше сразу после установки системы Windows. Алгоритм действий:
- Заходим в «Панель управления», введя название в поисковую строку на панели задач, в поисковой строке набираем «история файлов» и заходим в найденный раздел.
- Выбираем опцию «Резервная копия образа системы» в нижней части экрана.
- В открывшемся окне выбираем «Создание образа системы».
- Нам предлагается три варианта сохранения образа: на локальный диск, на DVD-диски или в сетевую папку. Если первый вариант устраивает, выбираем его и нажимаем «Далее».
- В следующем окне нажимаем «Архивировать», процесс запускается. Нужно учитывать, что для архива потребуется несколько десятков Гб свободного пространства (в среднем около сорока).
Распаковывается заархивированная копия также через boot menu. Для этого выбираем «Восстановление образа системы» в дополнительных параметрах раздела «Диагностика» и находим нужный файл на локальном или съёмном диске.
История файлов
Эта функция впервые появилась в Windows 8. Она пригодится в том случае, если пользователь по ошибке стер, неверно отредактировал важный файл либо каталог, или если файлы поражены вирусом. Благодаря «Истории файлов» мы можем вернуть отдельные элементы в прежнее состояние, не откатывая систему целиком. По умолчанию операционная система Windows 10 время от времени автоматически сохраняет резервные копии важных папок — например, «Рабочий стол» и «Мои документы». Настройка функции:
- В панели управления жмем на «Систему и безопасность», находим «Историю файлов». Здесь функцию автоматического сохранения можно активировать или отключить. Соответствующая кнопка находится в нижнем правом углу окна.
- Переходим в раздел «Дополнительные параметры» и указываем желаемый интервал между автоматическими сохранениями. Здесь же выбираем срок хранения резервных копий.
При необходимости восстановить файл с помощью резервной копии открываем Проводник, переходим во вкладку «Главная» и нажимаем кнопку «Истории файлов» на верхней панели. Находим в хранилище нужную папку или документ и нажимаем круглую зелёную кнопку восстановления внизу окна, чтобы откатить систему.
В операционной системе Windows 10 предусмотрено несколько механизмов восстановления. Воспользоваться одним из них с помощью нашей инструкции опытному пользователю труда не составит.
Post Views: 2 720
Если ваша система работает со сбоями или вообще не запускается, вот как это исправить.
1. Используйте точку восстановления
Этот вариант поможет откатить систему к состоянию, записанному в определённый момент времени. Возвращение Windows к точке восстановления сохранит все личные файлы, а вот программы, которые появились после её создания, нужно будет переустановить.
Чтобы запустить восстановление Windows, нажмите «Пуск» → «Параметры» → «Система» → «О программе» → «Защита системы».
Выберите ваш системный диск (обычно C), щёлкните «Восстановить» → «Далее» и определитесь с нужной точкой восстановления.
Если точка не находится, значит, защита системы отключена, а вам придётся использовать другие способы.
Чтобы избежать неприятностей в будущем, в меню «Защита системы» выберите системный диск, нажмите «Настроить» и включите защиту системного диска. Более подробно об этом можно прочитать здесь.
2. Верните компьютер в исходное состояние
Если точек восстановления нет или переход к ним не помогает, попробуйте вернуть систему в исходное состояние. Можно откатиться с сохранением файлов или полностью всё удалить и переустановить Windows. Либо вернуть ПК к заводским настройкам.
В Windows 10 запустить восстановление исходного состояния можно, нажав «Пуск» → «Параметры» → «Обновление и безопасность» → «Восстановление» → «Вернуть компьютер в исходное состояние» → «Начать».
3. Восстановите Windows 10 с помощью диска
Диск восстановления пригодится для отката к сохранённой точке или возврата в исходное состояние, если Windows отказывается запускаться. Подойдёт обычная флешка, внешний жёсткий диск или DVD. Диск восстановления нужно записать заранее и хранить на случай сбоя системы.
Нажмите кнопку «Пуск» и начните вводить фразу создание диска восстановления. Откройте найденное приложение. В появившемся меню отметьте пункт «Выполнить резервное копирование системных файлов на диск восстановления». Подключите внешний носитель к ПК и нажмите «Далее».
Если с Windows 10 что‑то случится, загрузите систему с флешки или диска. В открывшейся среде восстановления нажмите «Устранение неполадок». Запустите возвращение к точке восстановления системы в меню «Дополнительные параметры» → «Восстановление системы».
4. Восстановите Windows 10 с помощью полного образа системы
Ещё один вариант восстановления Windows — откат к созданному ранее образу системы. Его можно записать на жёсткий диск, DVD или в сетевой раздел.
Для создания полного образа системы нажмите «Пуск» → «Параметры» → «Обновление и безопасность» → «Служба архивации» → «Перейти в раздел „Архивация и восстановление“».
В появившемся меню выберите, что из имеющихся разделов и файлов включить в образ системы и на какой носитель его записать.
Имея в распоряжении полный образ системы, вы сможете быстро возвращать Windows в нужное вам состояние. Начать восстановление этим способом можно при перезагрузке компьютера. Нажмите «Диагностика» → «Дополнительные параметры» → «Восстановление образа системы».
Читайте также 💿⚙️💻
- 9 настроек Windows 10, которые облегчат вашу жизнь
- Как проверить жёсткий диск на ошибки и восстановить его
- Как сбросить BIOS и реанимировать компьютер
- Как сбросить iPhone или iPad до заводских настроек
- Как исправить ошибку 503: исчерпывающее руководство
Если вас интересует восстановление Windows 10, то вы попали по адресу.
«Десятка», как и любая операционная система семейства Windows, подвержена сбоям.
Однако они редко бывают фатальными и необратимыми, поскольку система имеет в своем составе мощные механизмы восстановления.
Разберемся, как вернуть работоспособность Windows 10 без использования сторонних программ.
Восстановление системы
Этот вариант поможет исправить ошибки, которые появились после установки софта, апдейтов Windows, изменений в реестре и тому подобных действий.
Функция возобновления позволяет вернуть настройки реестра и защищенные системные файлы к ранее сохраненному состоянию — к одной из контрольных точек, которые Windows создает автоматически. Документы пользователя при этом не затрагиваются.
Точки регенерации в «десятки» создаются перед установкой программ, драйверов, системных обновлений или просто раз в 7 дней. Кроме того, пользователь может создавать их вручную.
Порядок действий
- Зайдите в панель управления, откройте апплет «Восстановление» и выберите из списка команд «Запуск восстановления системы».
- Выберите контрольную точку, созданную до сбоя, и нажмите «Готово».
- В ходе выполнения задачи компьютер будет перезагружен. Через 5-7 минут Виндовс 10 вернется к состоянию, которое предшествовало неполадке.
Возобновление работы системы доступно и тогда, когда Виндовс 10 не запускается. При нарушении загрузки вместо окна приветствия вы увидите следующее:
По нажатию кнопки «Дополнительные варианты восстановления» вам будет предложен выбор действия. Здесь необходимо кликнуть пункт «Диагностика».
А далее — «Восстановление системы».
После этого вам откроется уже знакомое окно с предложением выбрать контрольную точку. Следуйте инструкциям и дождитесь окончания работы мастера.
Восстановление компьютера в первоначальное состояние
Этот вариант поможет справиться с ошибками, которые не устраняет функция возобновления системы, а также в тех случаях, когда подходящие контрольные точки отсутствуют или не создаются.
Восстановление Windows 10 в исходное состояние может быть выполнено:
- С сохранением пользовательских файлов и ряда предустановленных программ. При этом все системные настройки, драйвера и софт, установленные пользователем, будут сброшены.
- Без сохранения личных данных, программ и настроек. Этот вариант возвращает систему к состоянию, как после чистой установки. Никакой пользовательской информации в ней не останется.
Важно! На компьютерах и ноутбуках, где Виндовс 10 была установлена производителем, может быть доступен третий вариант — восстановление к заводским настройкам. При этом удаляются не только данные и настройки пользователя, но и содержимое несистемных разделов жесткого диска.
Возврат к заводскому состоянию без сохранения личной информации используются как крайняя мера — альтернатива переустановке системы при трудноустранимых сбоях, а также перед продажей компьютера или передачей его другому пользователю.
Порядок возврата Windows 10 в исходное состояние
- Откройте меню Пуск и кликните кнопку «Параметры».
- Выберите из списка параметров «Обновление и безопасность».
- Далее выберите «Восстановление».
- В разделе «Вернуть компьютер в исходное состояние» нажмите кнопку «Начать».
- После этого выберите нужный вам вариант: «Сохранить мои файлы» или «Удалить все».
Примерно через 40-60 минут Windows 10 будет снова в строю.
Откат к предыдущей версии системы (Windows 7 или 
Этот способ доступен только тем, кто установил «десятку» в порядке обновления предыдущей ОС — «семерки» или «восьмерки». И возможен лишь в течение месяца после обновления.
При этом будут сохранены файлы пользователя в личных папках, драйвера, софт и настройки предыдущей системы, а всё, что было в Windows 10, будет удалено.
Чтобы откатиться к первоначально установленной ОС, запустите из меню «Пуск» приложение «Параметры», откройте «Обновление и безопасность», потом «Восстановление» и выберите «Вернуться к Windows 8.1 (7)».
Если в списке параметров этого пункта нет, значит, функция недоступна. Также она будет недоступна, если пользователь удалил из системного раздела жесткого диска папку Windows.old.
Переустановка Windows 10 с диска восстановления
Этот вариант будет полезен тем, кто заранее создал диск регенерации Виндовс 10. На нем сохраняется резервная копия системы с работоспособными параметрами.
Для создания диска восстановления необходимо выполнить следующее:
- подготовить чистый DVD или флешку (минимальная емкость накопителя определяется индивидуально) и подключить к компьютеру;
- открыть в панели управления раздел «Восстановление», выбрать пункт «Создание диска восстановления» и следовать инструкциям.
Готовый носитель с резервной копией Виндовс нужно хранить в надежном месте и не использовать ни для чего другого.
Как восстановить Windows 10 из резервной копии
Если система загружается, откройте приложение «Параметры» -> «Обновление и безопасность» -> «Восстановление» и «Вернуть компьютер в исходное состояние». После перезагрузки в среду recovery выберите раздел «Диагностика» и «Восстановление образа системы».
Совет! Если система не загружается, необходимо запустить компьютер с диска с дистрибутивом, но вместо установки (Install now) выбрать «Восстановление компьютера» (Repair your computer).
Далее подключите носитель с резервной копией Windows 10 и следуйте инструкциям:
- Выберите образ системы за нужное число.
- Если необходимо, укажите дополнительные параметры, например, форматирование диска.
- Подтвердите согласие на откат и дождитесь его окончания.
Будет выполнено автоматическое восстановление винды с сохранением пользовательских файлов, софта и настроек. Состояние системы будет таким же, как при создании резервной копии.
Восстановление загрузки Windows 10
Возобновление загрузчика Windows 10 также выполняется путем запуска ПК с установочного диска «десятки».
Порядок действий следующий:
- Подключите к компьютеру накопитель с дистрибутивом Windows 10.
- Вместо установки выберите «Восстановление компьютера».
- В окне «Выбор действия» щелкните пункт «Диагностика».
- Далее в списке дополнительных параметров выберите «Восстановление при загрузке».
В отдельных случаях автоматическое восстановление запуска не дает результатов. Тогда может помочь ручная перезапись файлов загрузчика и загрузочного раздела винчестера. Как это сделать:
- Откройте в окне дополнительных параметров командную строку.
- Выполните инструкцию bcdboot.exe X:Windows, где X: — буква системного раздела на жестком диске.
В среде Recovery буквы разделов часто не совпадают с теми, какие назначаются в Windows. Чтобы их определить, можно воспользоваться консольной утилитой Diskpart из дистрибутива системы. Наберите в командной строке поочередно:
Diskpart
List disk
Sel disk 0 (или 1, 2, 3 — зависит от того, где находится загрузчик, если на ПК несколько физических накопителей)
Detail disk
В нашем примере загрузочному разделу назначена буква С, значит, команда восстановления записывается так: bcdboot.exe С:Windows.
Для исправления сбоя загрузки на винчестерах с разметкой MBR необходимо выполнить в консоли еще 2 команды: bootrec /fixmbr и bootrec/fixboot. Код загрузочного раздела будет перезаписан.
Как восстановить системные файлы Windows 10
Для восстановления защищенных системных файлов в Windows 10 используется приложение SFC.exe, запущенное в командной строке с параметром /scannow. Сканирование и исправление длится около 20-40 минут.
По окончании работы SFC будет создан отчет (CBS.log), который сохраняется в папке C:WindowsLogs. Из него можно узнать, какие файлы были повреждены и восстановлены.
Восстановление Windows 10
Несмотря на то, что Windows 10 отличается высокой работоспособностью и стабильностью, она может нуждаться в восстановлении
Источник