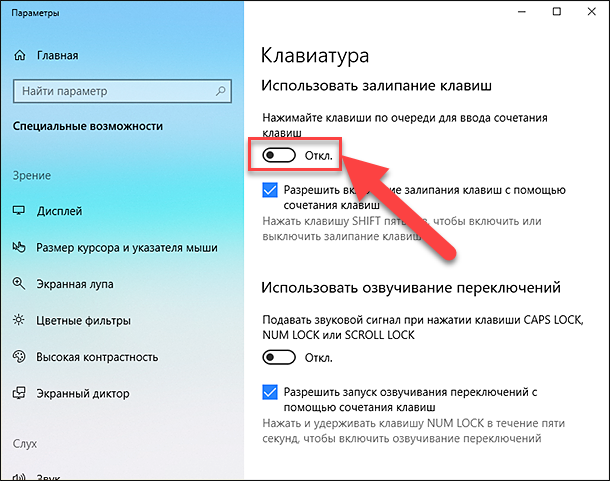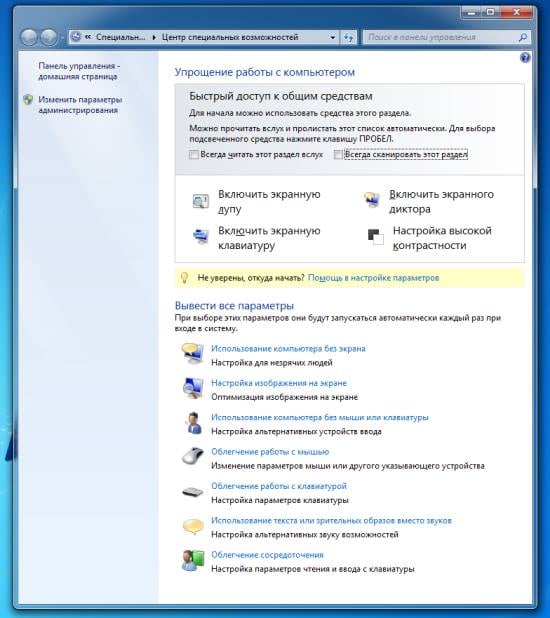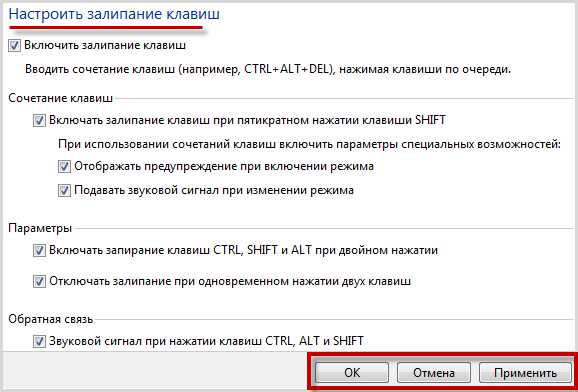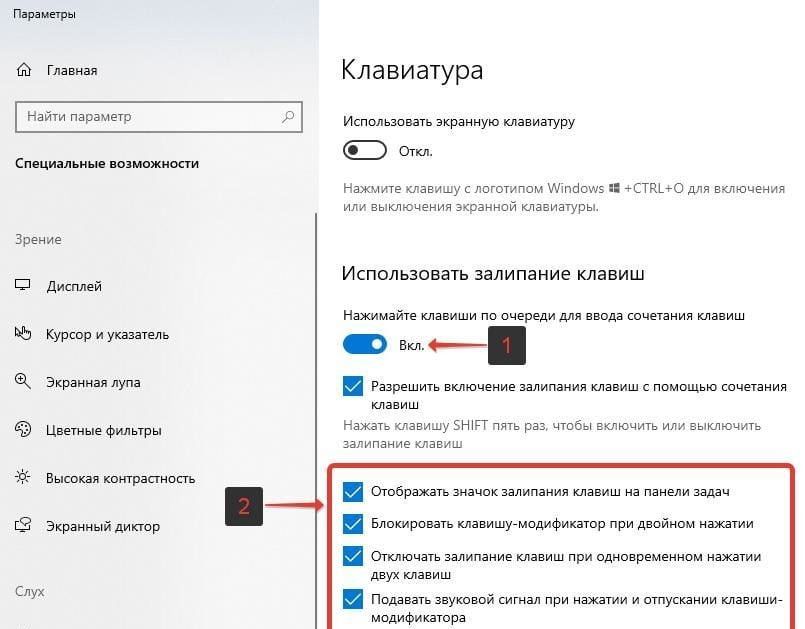Пользователи, играющие в игры или работающие с текстом, скорее всего, неоднократно сталкиваются с надоедливым предложением Windows включить залипание клавиш. В некоторых случаях данная возможность могла бы быть полезной, но большинству она не пригодится. Значит, системе стоит запретить постоянно напоминать о ней.
Для чего пригождается залипание клавиш
Уведомление о том, что пора бы активировать залипание клавиш, появляется после долгого зажатия одной из кнопок клавиатуры или последовательного нажатия на одну и ту же клавишу более пяти раз. Включив функцию, вы увидите следующий эффект: можно будет набирать различные комбинации, не зажимая все кнопки одновременно. Например, если вы захотите использовать быстрый вызов специального меню, то в обычном режиме придётся нажать на Ctrl + Alt + Delete сразу, а в режиме «Залипание» можно нажать те же клавишу поочерёдно и добиться того же результата.
«Залипание» подразумевает программное удерживание тех клавиш, которые в физическом мире уже отпущены. Подобная возможность может пригодиться в очень маленьком ряду случаев. Вероятно, только тогда, когда кому-то удобнее набирать комбинации последовательно, а не одновременно.
Почему стоит отключить функцию
Во-первых, уведомление о том, что система может активировать залипание, обычно появляется крайне не вовремя. Ведь Windows не ждёт, когда пользователь закончит начатое действие, а выводит сообщение моментально, а оно перекрывает основной поток информации.
Во-вторых, случайное включение залипание может привести к тому, что в какой-то момент, нажимая клавиши в случайном порядке, вы непроизвольно задействуете горячий вызов некоторого сервиса. При этом есть вероятность, что нечаянно запущенный процесс выключит основной, а это приведёт к потере несохраненных файлов.
Видео: почему активируется залипание клавиш
Деактивация режима залипания
Если вы хотите выключить режим залипания или запретить системе спрашивать о его включении, то воспользуйтесь одним из нижеописанных методов. Независимо от того, какой способ вы выберите, результат будет одинаков.
При помощи панели управления
В панели управления находятся практически все изменяемые параметры системы. В том числе с помощью данной утилиты можно настроить залипание:
- Используя комбинацию Win+S или системную поисковую строку, раскройте панель.
Открываем панель управления - Перейдите к центру специальных возможностей. Если не можете отыскать подобный раздел, воспользуйтесь встроенной поисковой строкой.
Открываем раздел «Центр специальных возможностей» - Разверните блок «Облегчение работы с клавиатурой».
Переходим к разделу «Облегчение работы с клавиатурой» - В появившейся вкладке можно деактивировать залипание. Также из неё можно перейти к настройкам режима, чтобы отключить появление уведомления при наступлении некоторых условий.
Деактивируем режим залипания в панели управления - Снимите галочки со всех пунктов, чтобы Windows больше не предлагала начать использовать залипание.
В настройках можно отключить получение уведомлений
При помощи параметров
Ещё одна встроенная утилита, помогающая настраивать систему — приложение «Параметры». В нем также есть вкладка, через которую можно настроить режим:
- Прибегнув к помощи системной поисковой строки, отыщите программу «Параметры».
Открываем параметры системы - Раскройте блок «Специальные возможности».
Открываем раздел «Специальные возможности» - Перейдя к вкладке «Клавиатура», отыщите блок, посвящённый залипанию. В нём можно отключить использование режима, а также появление уведомления после пятикратного нажатия SHIFT.
Выключаем режим залипание
При помощи реестра
Реестр хранит данные о параметрах всех сервисов и программ, имеющихся в памяти компьютера. Работать с ним нужно крайне аккуратно, так как неправильные действия могут привести к поломке и выходу системы из строя.
- Зажмите комбинацию Win + R для вызова окна «Выполнить». Пропишите в нём запрос regedit для выхода в реестр.
Выполняем команду regedit - Переходя по древу папок, дойдите до раздела HKEY_CURRENT_USERControl PanelAccessibilityStickyKeys. Измените или, если он отсутствует, создайте элемент Flags и установите ему значение 506. Готово, как только новые значения вступят в силу, залипание и уведомление о его включении будут деактивированы.
Устанавливаем файлу Flags значение 506
Режим залипания позволяет использовать комбинации горячих клавиш, нажимая кнопки последовательно. Уведомление о его включении появляется при долгом зажатии клавиши или многоразовом нажатии на неё. Отключить режим можно через панель управление, параметры системы и реестр.
- Распечатать
Оцените статью:
- 5
- 4
- 3
- 2
- 1
(0 голосов, среднее: 0 из 5)
Поделитесь с друзьями!
Приветствую, друзья. Сегодня поговорим о режиме залипания клавиш. Наверняка со многими из вас случалась такая ситуация, когда в потёмках (или просто не глядя) жмёшь вроде на Enter для подтверждения чего-либо, а выходит полная ерунда. Мало того что операция не подтверждается, так и после очередного нажатия компьютер начинает издавать странные звуки и клавиатура неадекватно реагирует на команды. Дело в том, что по невнимательности человек промахивается мимо нужной клавиши и вместо Enter попадает на Shift, пятое подряд нажатие которой включает то самое злополучное залипание. О его активизации и сигналит компьютер, издавая звуки, малоприятные для ушей. Давайте разбираться, что это такое режим залипания клавиш, для чего он присутствует в системе Windows и зачем нужен рядовому пользователю.
Что есть режим залипания клавиш и для чего он нужен
Моя многолетняя практика показала, что чаще всего незапланированное залипание клавиш наблюдается на ноутбуке. Мне думается, что это из-за особенностей расположения и формы Shift и Enter. На клавиатуре стационарного компьютера кнопка Enter большого размера и имеет особенную форму в виде загнутой стрелки. На ноутбуке же она выполнена в виде прямоугольника, как и Shift, и лишь слегка отличается в размерах. Поэтому достаточно легко промахнуться и в запале ударить 5, а то и 10 раз подряд по Shift, активируя режим залипания клавиш, а что это такое – сейчас объясню.
Залипание – это замечательная функция, нужная людям, неспособным нажать одновременно более одной клавиши на клавиатуре, например, инвалидам или старикам. Вспомните, для перехода в меню системы и вызова диспетчера задач, например, чтобы завершить процесс или закрыть программу при зависании компьютера, нужно одновременно задействовать сразу три кнопки – CTRL, DEL и ALT, что для людей с ограниченными возможностями является непосильной задачей. Рассматриваемая опция при включении работает следующим образом – она сохраняет активной управляющую кнопку (SHIFT, CTRL или ALT) так, как будто пользователь продолжает держать на ней палец. Остаётся только нажать следующую кнопку.
Включение и отключение режима залипания клавиш
Включить режим залипания клавиш совсем просто – достаточно нажать 5 раз Shift. Если обозначенный метод не работает, то делаем следующее:
- Заходим в «Специальные возможности» через «Панель управления» компьютера.
- Находим пункт «Облегчение работы с клавиатурой».
- Ставим галочку напротив команды включения.
Случайная активация залипания клавиш доставляет пользователю массу проблем, так как он не знает, что это и как им пользоваться, а потому становится очень актуальным вопрос как отключить данный режим. Вот несколько способов:
- Проходим по тому же пути и убираем галочку с команды включения.
- Повторно нажимаем 5 раз на Shift.
- Нажимаем в паре любые две из приведённых клавиш – Shift, Ctrl, Windows (плывущее окно) и Alt.
Где, как и что можно настроить?
Данная опция имеет свои настройки, увидеть и изменить которые можно всё в том же разделе «Облегчение работы с клавиатурой». Здесь можно задать такие параметры, как наличие звука, опции активации и деактивации, появление значка залипания на основной панели внизу экрана и предупреждающего диалогового окна перед включением. Всё вышеперечисленное настраивается добавлением или снятием галочек на соответствующих пунктах.
Заканчиваю повествование. Обязательно напишите в комментариях, пригодилась ли вам информация, приведённая в этой статье. Всем пока.
Главная » Уроки и статьи » Windows
Залипание клавиш – очень полезная функция, но только при определенных условиях. В большинстве случаев она лишь раздражает геймеров. По этой причине следует обратить внимание на то, как отключить залипание клавиш в Windows 10 разными способами. Также следует узнать, зачем вообще нужна эта функция.
Зачем нужно залипание клавиш
Данная функция предназначена для тех пользователей, у которых возникают трудности с нажатием сочетаний клавиш. При включенном залипании желаемая клавиша будет считаться нажатой даже после того, как человек уберет с нее палец. Таким образом, можно легко применить любое сочетание, не беспокоясь о затратах времени и уже нажатых кнопках.
Как и в случае со многими другими полезными функциями, залипание нередко вызывает исключительно отрицательные эмоции. Причина этого кроется в том, что во время игры или работы пользователь несколько раз к ряду использовал Shift. Это, в свою очередь, привело к появлению окна с запросом об активации функции. Подобное может повторятся вплоть до бесконечности, а потому геймеры и многие владельцы ноутбуков (вторые из-за неудобного расположения клавиш) стремятся избавиться от данной функции.
Как отключить залипание клавиш навсегда в Windows 10
Итак, существует два основных способа, которые позволяют забыть о навязчивом запросе активации – параметры ОС и панель управления. Большинство прибегает именно к первому варианту, т. к. он наиболее прост и не слишком затратен по времени.
Параметры
Открыть настройки можно, зажав одновременно Win и I. Далее откроется окно с несколькими разделами. Необходимо выбрать тот, что указан на скриншоте ниже.
Далее, пролистнув вкладки слева, можно заметить пункт «Клавиатура». Как раз в нем и находится нужная функция. Чтобы отключить залипание, достаточно всего лишь перевести ползунок влево и убрать галочку.
Перезагрузка устройства после завершения процедуры не требуется.
Панель управления
Открыть панель можно, используя окно «Выполнить». Последнее вызывается сочетанием клавиш Win+R. В строке требуется написать «control» и нажать на кнопку «ОК». После в панели нужно выбрать следующий раздел:
В нижней части окна можно заметить перечень параметров. В данном случае требуется найти тот, что связан с клавиатурой. Выглядит он следующим образом:
Если на него нажать, появится ряд настроек, среди которых должна присутствовать надпись «настройка залипания клавиш».
Здесь требуется убрать галочку сразу около двух пунктов (обведены на скриншоте ниже). Если убрать только ту, которая отвечает непосредственно за активацию функции, то надоедливое окно с запросом все равно будет появляться. Перезагрузка после внесения изменений не требуется.
Подводя итоги, залипание клавиш представляет собой функцию, полезную для людей, испытывающих сложности с нажатием нескольких клавиш одновременно. Отключить функцию можно либо через параметры, либо через панель управления. Оба метода одинаково эффективны и полностью безопасны. При этом важно не забывать отключать сочетание клавиш, используемое для активации функции.
Понравилось? Поделись с друзьями!
Дата: 01.08.2021
Автор/Переводчик: Wolf
26.01.2019
Просмотров: 5346
Работая за компьютером, многие пользователи для выполнения различных команд используют либо сочетание клавиш, либо функционал правой кнопки мыши. Однако, пользователям Виндовс 10 с ограниченными возможностями достаточно сложно набрать комбинацию клавиш одной рукой, если она состоит из набора нескольких символов, расположенных в различных частях клавиатуры. Конечно, можно воспользоваться компьютерной мышкой. Однако её функционал также ограничен. Для такого случая разработчики Майкрософт предусмотрели такую функцию, как залипание клавиш, которая позволяет включать и выключать на постоянной основе определённую функциональную клавишу или целый набор. Это позволяет человеку набрать сочетание в удобной последовательности и оно сработает. Рассмотрим, как включить и как отключить залипание клавиш Windows 10 различными способами.
Содержание:
- Что такое залипание клавиш и зачем оно нужно в Windows 10?
- Как включить залипание клавиш в Windows 10?
- Как убрать залипание клавиш на Виндовс 10?
Что такое залипание клавиш и зачем оно нужно в Windows 10?
Залипание клавиш – это специальная опция ОС Windows (не только Десятки), которая позволяет людям с ограниченными возможностями активировать клавишу-модификатор, к примеру, Ctrl или Shift, на постоянной основе. Что это означает?
Выбранная функциональная кнопка будет залипать в момент набора определенной комбинации, в которой она состоит. К примеру, юзеру нужно вызвать Диспетчер задач. Для этого необходимо набрать Ctrl+Shift+Esc. Поскольку клавиатура ноутбука и стационарного ПК достаточно широкая, человек не сможет нажать несколько клавиш. Для этого он активирует залипание и набирает только часть комбинации или медленно по одной кнопке задает верную команду.
Как включить залипание клавиш в Windows 10?
Включить залипание клавиш на компьютере с Windows 10 можно тремя различными методами.
Способ №1
Первый способ самый простой. Нужно пять раз подряд (в некоторых случаях более пяти повторений) нажать клавишу Shift.
Вы услышите своеобразный звуковой сигнал (писк) и на рабочем столе появиться сообщение об активации функции залипания. Жмем «ОК», чтобы её включить.
Способ №2
- Жмем «Пуск», «Параметры» и выбираем «Специальные возможности».
- В меню слева выбираем раздел «Клавиатура» и перетаскиваем ползунок в положение «Включено» в разделе «Залипание клавиш».
- Появится окно. В нем, как и в предыдущем способе, нужно подтвердить выполнение действия.
Способ №3
- Нажимаем правой кнопкой мыши на значке «Пуск» и выбираем «Панель управления».
- Выбираем «Центр специальных возможностей», «Облегчение работы с клавиатурой».
- Выбираем «Залипание клавиш». Задаем настройки, используя галочки.
Эти самые простые способы, как активировать данную опцию в этой ОС.
Как убрать залипание клавиш на Виндовс 10?
В отличие от включения, есть пошаговых инструкций, как отключить залипание клавиш на Windows 10, или другой ОС, установленной на ПК или ноутбук.
Итак, чтобы выполнить отключение залипаний клавиш на ПК с Windows 10, стоит воспользоваться такими рекомендациями.
Способ №1. Отключение через Панель управления
- Запускаем «Панель управления» и выбираем «Центр специальных возможностей».
- Выбираем раздел «Облегчение работы с клавиатурой».
- Здесь нужно удалить все отметки, которые касаются этой функции.
- Сохраняем результат. Теперь при наборе комбинаций, клавиши не смогут залипнуть.
Способ №2. Отключение через сочетание клавиш
Поскольку залипание предполагает невозможность одновременного набора нескольких клавиш, отключать залипание клавиш можно, одновременно нажав любую комбинацию «Shift+Ctrl» или «Shift+Del».
Способ №3. Отключение через меню Параметров Windows 10
Этот метод самый простой. Нужно перейти в «Параметры», выбрать «Специальные возможности». В меню слева выбираем «Клавиатура». В окне справа перетаскиваем ползунок в положение «Отключено» в разделе «Залипание клавиш».
Способ №4. Отключение залипания клавиш с помощью системного реестра
Для того, чтобы отключить эту функцию через системный реестр, стоит выполнить такие шаги:
- Жмем «Win+R» и вводим «regedit».
- Откроется редактор реестра. Переходим по ветке «HKEY_CURRENT_USER/Control Panel/Accessibility/StickyKeys».
- В последней папке, а именно в «StickyKeys», есть файл «Flags». Нужно его открыть и задать значение «506». Если задать «510», то залипание будет включено.
- Сохраняем результаты и перезагружаем систему.
Важно отметить, что отключить залипание клавиш дополнительными методами можно только через сторонние программы, которые отвечают за настройку клавиатуры. Такие в основном поставляются в комплекте с игровыми манипуляторами среднего и высшего ценового диапазона.
Залипание клавиш: что это, зачем нужно, как отключить или включить
Программисты операционной системы Windows уделяют внимание не только обычным пользователям, но и людям с различными физическими нарушениями. Благодаря этому, юзеры с дополнительными потребностями получают возможность более удобно пользоваться этой распространенной ОС. Компьютерные гуру, работающие одной рукой и новички, которым трудно даются комбинации клавиш, также найдут интересные алгоритмы использования в разделе специальных возможностей. Довольно спорная функция – залипание клавиш, которую сегодня мы разберем более подробно. Разберем, зачем нужно залипание клавиш, как активировать и деактивировать данную службу в операционной системе.
Содержание
- Что такое залипание клавиш?
- Зачем нужно залипание клавиш?
- Как отключить залипание клавиш?
- Через меню «Параметры» в Windows 10
- Используем «Панель управления» (для Windows 7, 8, 10)
- Как включить залипание клавиш?
Что такое залипание клавиш?
Внутренняя утилита Windows, активизирующаяся несколькими способами. Она помогает удобнее использовать комбинации горячих кнопок, не нажимая их одновременно, а пользоваться отдельно друг от друга. В ее пакет дополнительно входят параметры звукового оповещения, показ предупреждения о запуске и отключении режима залипания и другие настройки.
Зачем нужно залипание клавиш?
Сервис позволяет нажимать комбинации кнопок поочередно. Например, для того, чтобы нажать Ctrl+Alt+A не нужно выворачивать пальцы, а достаточно по очереди давить на необходимые кнопки в нужном порядке. Будет полезна всем, кто не имеет возможности одновременно нажимать необходимые комбинации. Особенно придется по вкусу любителям проводить время за компьютером с чашкой чая или кофе в руках.
Как отключить залипание клавиш?
Эта служба может не только помогать, но и мешать в компьютерных играх, отвлекая, а иногда даже вредя игровому процессу. Особенно из-за того, что показывает уведомление после 5 нажатий Shift. Разберем, как отключить залипание клавиш, используя различные методы.
Через меню «Параметры» в Windows 10
Как выключить залипание клавиш в Windows 10:
- Зайдите в главное меню, надавив на клавише Windows или выберите значок одноименной операционной системы в левом углу экрана.
- Перейдите в «Параметры».
- Кликните мышкой «Специальные возможности».
- Откройте пиктограмму «Клавиатура».
- Снимите галку «Залипание клавиш» для деактивации утилиты.
Такой алгоритм работает исключительно в операционных системах Windows, начиная с 8 версии.
Используем «Панель управления» (для Windows 7, 8, 10)
Как убрать залипание клавиш:
- Активируйте “Панель управления” через “Пуск”.
- Убедитесь, что применен стандартный вид отображения. В другом случае, кликните в левом краю панели управления «Отображение ярлыков».
- Откройте значок «Клавиатура» в «Специальных возможностях».
- Снимите отметку «Запустить залипание». Кликните на кнопке «Применить».
Как включить залипание клавиш?
Нет абсолютно никакой разницы, где вы работаете: в Windows 10, Windows 7, на стационарном системном блоке или на ноутбуке. Эту функцию можно запустить на любой машине при наличии ОС Windows 7 и более новой версии. Кстати, если деактивирован пункт «Показывать предупреждение при включении залипания», предупреждающее окно не появится, параметр включится без визуального и звукового оповещения.
Совет: самый быстрый способ включения — с помощью «SHIFT». Для этого достаточно 5 раз нажать на эту клавишу, система выдаст предупреждение с короткой инструкцией и двумя кнопками. Утвердительно ответив на запрос, утилита активируется, позволяя сразу приступить к работе в специальном режиме. Еще один вариант быстро включить параметр – удерживайте правый SHIFT дольше восьми секунд.
Как можно настроить режим:
- Разрешить включение залипания с помощью сочетания кнопок. При переключении данного пункта, запустится или остановится возможность вызова сервиса при помощи «SHIFT» или других горячих клавиш.
- Отображать значок залипания клавиш на панели задач в Windows 10: индикатор в системном трее оповестит о включенной службе.
- Блокировать кнопку-модификатор при дублированном нажатии: снятие галки с этого параметра деактивирует ряд специальных кнопок: Windows, CTRL, SHIFT, ALT при попытке нажать какую-либо из них дважды подряд.
- Игнорировать краткие или частые нажатия, изменить скорость повторного касания: настройка поможет при множественном нажатии на клавиатуру. Можно задавать дополнительные параметры режима фильтрации: отсутствие или замедление повторов при удержании кнопок. Доступна возможность менять время паузы перед началом и «скорость повтора». Также можно регулировать скорость реакции клавиатуры при медленном нажатии на клавиши;
Режим залипания клавиш запускается на всех новых ПК операционной системы Windows, при этом он достаточно легко включается и выключается. Он подойдет как новичкам, так и профи. Сервис достаточно специфичен, но чтобы узнать, подойдет ли именно вам, стоит его попробовать. Если он только мешает, стоит отключить залипание клавиш.
Содержание
- Для чего нужна функция «Залипание клавиш»
- Как включить «Залипание клавиш»
- Как отключить «Залипание клавиш»
Операционная система Windows устроена таким образом, чтобы пользователи, которые испытывают определённые ограничения физических возможностей, смогли полноценно пользоваться компьютером, используя обилие встроенных инструментов.
Разработчики операционной системы предусмотрели множество индивидуальных особенностей пользователей, внедрив в своё программное обеспечение инструменты-помощники.
Но, опять же максимально логично, что для одних пользователей данные инструменты максимально полезны, то для других они могут мешать в работе, или что более вероятно, при игровом времяпрепровождении.
Одним из обозначенных инструментов является «Залипание клавиш», о котором и пойдёт речь в рамках настоящей статьи.
Для чего нужна функция «Залипание клавиш»
Рассматриваемая функция позволяет пользователям компьютеров работать с комбинациями клавиш «Shift», «CTRL», «ALT» и «Windows», к слову, эти клавиши используются в работе подавляющего большинства программного обеспечения в качестве «горячих».
Как включить «Залипание клавиш»
Для того чтобы инициировать запуск данного функционала специальных возможностей, достаточно пять раз подряд нажать на клавишу «SHIFT» и дождаться появления уведомления от операционной системы, которое будет сопровождаться звуковым сигналом.
Уведомление выглядит следующим образом:
Останется только нажать на кнопку «ДА» и использовать инструмент по необходимому Вам назначению.
Как отключить «Залипание клавиш»
Как уже было сказано ранее, данный вопрос особо остро волнует любителей компьютерных игр, так как использование в игре клавиатуры (достаточно часто) требует многократного нажатия на клавишу «SHIFT». А как известно, пятикратное нажатие на неё свернёт активное окно и выведет уведомление с предложением активации инструмента.
В этом мало что приятного, особенно в процессе ожесточённой перестрелки.
Итак, для того чтобы отключить «залипание» достаточно сделать следующее:
- Нажмите «Пуск» и перейдите в раздел «Параметры»;
- Далее, выберите «Специальные возможности»;
- Перейдите в блок «Взаимодействие» и откройте раздел «Клавиатура»;
- Обратите внимание на «Использовать залипание клавиш»;
- Переведите переключатель в положение «ОТКЛ»;
- Снимите флажок со строки «Разрешить включение залипания клавиш с помощью сочетания клавиш».
Этот же вариант можно использовать и для обратного действия – для включения.
В качестве альтернативного способа можно обратить внимание на функционал «Панели управления»:
- Откройте «Панель управления» через «Пуск» или поисковую строку;
- Перейдите в раздел «Оформление и персонализация»;
- Далее, откройте «Центр специальных возможностей»;
- Пролистайте список вниз и откройте «Облегчение работы с клавиатурой»;
- В блоке «Упростить набор текста» снимите флажок со строки «Включить залипание клавиш».
Останется только сохранить настройки.
Последнее что стоит отметить – это возможность более гибкой настройки в разделе «Настройка залипания клавиш».
В целом, если более конкретно подойти к данному функционалу можно настроить работу с клавиатурой максимально индивидуализировано, с учётом личных потребностей.
Иногда пользователи, при наборе текста могут случайно нажать не те клавиши и включить режим залипания клавиш в Windows, а затем не знают, как его отключить. Компьютер или ноутбук при этом издает «космические» звуки во время нажатия определенных клавиш или сочетания клавиш: Ctrl, Shift, Alt, Windows. Данный режим может быть весьма полезен для некоторых людей. В частности, для тех, кто имеет ограниченные физически возможности. Но, в большинстве случаев, он лишь мешает. Так, например, в играх залипание может доставить массу неудобств. Поэтому в этой статье рассмотрим, как отключить залипание клавиш на Windows 10.
Зачем нужно залипание клавиш в Windows
Активированный режим залипания клавиш в Windows позволяет использовать поочередное нажатие клавиш для их комбинации воедино.
Например, пользователю, чтобы скопировать текст, нужно одновременно нажать клавиши Ctrl+C. А при залипании клавиш можно нажать сначала Ctrl, а потом C. Может показаться, что это глупо, ведь эти клавиши находятся рядом друг с другом, не сложно достать. А что, если нужно написать заглавную букву Н? не каждый дотянется до нее с зажатым SHIFT одной рукой. Можно использовать Caps Lock – скажете вы. Но его придется постоянно переключать перед каждой заглавной буквой.
Вот зачем нужно залипание клавиш в Windows – оно делает работу с клавиатурой более комфортной, при определенных условиях.
Как выключить залипание клавиш на Windows 10
Есть несколько способов выключить залипание клавиш в Windows 10:
- С помощью комбинации нажатия клавиш;
- В настройках операционной системы.
Мы рассмотрим каждый из способов.
Как убрать залипание клавиш в Windows 10, 8, 7 с помощью SHIFT
Нажать 5 раз SHIFT – это самый простой и быстрый способ убрать залипание клавиш в Windows 10, 8, 7. Необходимо просто последовательно 5 раз нажать на клавишу ШИФТ, не нажимая на другие клавиши на клавиатуре и мышке.
О том, что режим залипания клавиш в Windows 10 отключился, укажет короткий звуковой сигнал, а также исчезновение значка функции из системного трея.
Отключение залипания клавиш в Windows 10 в настройках
Как отключить залипания клавиш в Windows 10 через настройки:
- Правой кнопкой мыши кликнуть по меню Windows, вызвав тем самым контекстное меню;
- Выбрать пункт «Параметры»;
- Перейти в раздел «Специальные возможности»;
- Выбрать подраздел «Клавиатура» в левой боковой панели;
- Перевести переключатель в неактивное положение, как это показано на скриншоте ниже;
- Если залипание клавиш активируется в самый неподходящий момент, например, в играх, то можно навсегда отключить активацию режима с помощью 5-кратного нажатия SHIFT. Для этого достаточно убрать галочку напротив пункта «Разрешить включение залипания клавиш с помощью сочетания клавиш».
Также можно перейти в настройки режима залипания клавиш через поиск Windows:

Как включить залипание клавиш в Windows 10
Как включить залипание клавиш в Windows 10:
- Нажать 5 раз клавишу SHIFT;
- Появится диалоговое окно, в котором следует нажать кнопку «Да».
О том, что режим включен укажет звуковое уведомление и появившийся в системном трее значок.
- В настройках залипания клавиш пользователю доступные следующие параметры:
- Отображать значок залипания клавиш на панели задач;
- Блокировать клавишу-модификатор при двойном нажатии;
- Отключить залипание клавиш при одновременном нажатии двух клавиш;
- Подавать звуковой сигнал при нажатии и отпускании клавиши-модификатора.
Не нашли ответ? Тогда воспользуйтесь формой поиска:
Приветствую, друзья. Сегодня поговорим о режиме залипания клавиш. Наверняка со многими из вас случалась такая ситуация, когда в потёмках (или просто не глядя) жмёшь вроде на Enter для подтверждения чего-либо, а выходит полная ерунда. Мало того что операция не подтверждается, так и после очередного нажатия компьютер начинает издавать странные звуки и клавиатура неадекватно реагирует на команды. Дело в том, что по невнимательности человек промахивается мимо нужной клавиши и вместо Enter попадает на Shift, пятое подряд нажатие которой включает то самое злополучное залипание. О его активизации и сигналит компьютер, издавая звуки, малоприятные для ушей. Давайте разбираться, что это такое режим залипания клавиш, для чего он присутствует в системе Windows и зачем нужен рядовому пользователю.
Что такое залипание клавиш
Это специальный режим для пользователей, которым в силу ограниченных возможностей сложно зажимать несколько клавиш одновременно. С его помощью они могут использовать комбинации вроде Ctrl + C или Ctrl + V, нажимая клавиши последовательно.
Проблема в том, что окно с предложением включить режим залипания может появляться без необходимости и жутко раздражать. Его вызывают пятикратные нажатия на Shift. Особенно часто это происходит во время игр за компьютером. Но перечисленные ниже инструкции помогут быстро отключить этот режим.
Как отключить залипание клавиш с помощью меню «Параметры»
Чтобы открыть настройки залипания клавиш, нажмите «Пуск» → «Параметры» → «Специальные возможности» → «Клавиатура». Или надавите пять раз на Shift и кликните в появившемся окне «Отключить это сочетание клавиш в параметрах специальных возможностей».
Чтобы отключить залипание, деактивируйте функцию «Использовать залипание клавиш». Если хотите, чтобы в будущем Windows больше не предлагала включить этот режим после нажатий на Shift, снимите флажок «Разрешить включение залипания клавиш с помощью сочетания клавиш».
Почему так происходит
Лэптопы очень привередливые устройства, которые требуют к себе бережного отношения. Поэтому причины, по которым залипают клавиши на ноутбуке могут быть спровоцированы человеком, в редком случае программным обеспечением.
Специалисты по ремонту лэптопов разделяют эти проблемы на два типа:
- программные;
- механические.
К программным относится включенная функция залипания кнопок.
Внимание! Залипать кнопки могут не только на кейборде, но и на мышке.
Что такое функция залипания клавиш
К программным проблемам клавиатуры относятся капризы ноутбука после нескольких дней непрерывной работы. Устройство просто не может справиться с постоянной нагрузкой и начинает выдавать такие ошибки, как залипание кнопок на кейборде. Это проблема решается простым выключением нетбука. Стоит дать ему отдохнуть пару часов, так он придет в норму.
Но есть функция залипания клавиш в программном обеспечении операционной системы, о ней знают не все юзеры. Она нужна для того, чтобы постоянно не удерживать одну и ту же кнопку, например, при перенесении информации из одной папки в другую. Если она включена, то ее нужно просто отключить. Однако, есть и другие причины.
Нефункциональные причины
Ноутбук долгое время лежит на диване, по нему ходит кошка, нечаянно кто-то из семьи пролил чай на клавиатуру – все эти нарушения правил эксплуатации лэптопа могут привести к западанию клавиш.
Как отключить залипание клавиш с помощью «Панели управления»
Есть два пути к нужным настройкам. Если справа на панели задач отображается иконка залипания клавиш, дважды кликните по ней. Сразу после этого откроется необходимый раздел «Панели управления».
Если иконки залипания клавиш не видно, найдите через поиск по Windows «Панель управления». Откройте её и перейдите в раздел «Центр специальных возможностей» → «Облегчение работы с клавиатурой» → «Настройка залипания клавиш». В этом случае откроется такое же окно.
Чтобы отключить режим залипания, снимите флажок «Включить залипание клавиш». А чтобы он не включался в будущем, отключите ещё и опцию «Включать залипание клавиш при пятикратном нажатии клавиши SHIFT». Чтобы сохранить изменения, не забудьте нажать «ОК».
LiveInternetLiveInternet
Функция залипания клавиш предназначена для пользователей, которым сложно удерживать две или более клавиш одновременно.
Облегчить ситуацию можно, путем поочередного нажатия сочетаний клавиш
.
Если нужно использовать определенное сочетание клавиш, например CTRL+P, режим «Залипание клавиш» позволяет нажимать клавиши по очереди, а не одновременно.
Для некоторых залипание клавиш — единственный способ нормально взаимодействовать с компьютером и операционной системой.
Данный режим распространяется на такие клавиши, как Ctrl, Alt, Shift и клавишу Windows (с изображением флага Windows). После нажатия на управляющую клавишу, она остается активной до тех пор, пока пользователь не нажмет вторую клавишу, завершив комбинацию.
В Windows
предусмотрена такая возможность. Но для этого ее нужно сначала настроить.
Вызов окна настройки Залипания клавиш можно осуществить путем пятикратного нажатия кнопки «Shift», только не быстро :о). Или же стандартно, с помощью мыши Пуск>>>Панель управления>>>Специальные возможности (Если Vista или Windows 7, то в панели управления ищите «Центр специальных возможностей»).
Включение залипания клавиш с помощью мыши
- Нажмите кнопку Пуск и выберите пункт Панель управления.
- Убедитесь, что выбран классический вид и значки панели управления отображаются на экране. Если это не так, выберите Переключение к классическому виду в левой области панели управления.
- Выберите Специальные возможности, чтобы открыть соответствующее диалоговое окно.
4. Выберите вкладку Клавиатура и установите флажок Залипание.
Для дополнительной настройки параметров залипания клавиш следует воспользоваться кнопкой Настройка. Нажмите кнопку Настройка (1), чтобы открыть диалоговое окно параметров залипания клавиш. Установите флажки, соответствующие нужным параметрам. Нажмите кнопку ОК(2), затем Применить (3), а затем кнопку Закрыть (Х) на панели управления.
Окно
Настройка режима залипания клавиш содержит следующие параметры:
- при установленном флажке Использовать такой способ включения режим залипания клавиш можно включить пятикратным нажатием клавиши Shift;
- если установлен флажок Двойное нажатие запирает клавиши Ctrl, Shift и Alt, то двойным нажатием клавиш Ctrl, Shift, Alt или Windows можно установить режим их залипания до следующего нажатия такой же клавиши;
- если установлен флажок Отключать залипание при нажатии сразу двух клавиш, то залипание можно отключить одновременным нажатием какой-либо из клавиш Ctrl, Shift, Alt или Windows и другой клавиши;
- при установленном флажке Выдавать звуковой сигнал при нажатии Ctrl, Shift и Alt включается режим воспроизведения звукового сигнала при нажатии, удерживании и отпускании клавиш Ctrl, Shift, Alt и Windows;
- если установить флажок Отображать состояние режима залипания на экране, то при включении режима залипания клавиш на Панели задач будет отображаться соответствующий значок.
Если Вам безумно не повезло и у Вас не работает мышь, то открыть окно настройки «Залипание клавиш» можно с помощью клавиатуры
Включение залипания клавиш с помощью клавиатуры
- Откройте меню Пуск, нажав клавиши CTRL+ESC (или клавишу с эмблемой Windows). Затем откройте Панель управления, нажав клавишу C.
- Убедитесь, что выбран классический вид и значки панели управления отображаются на экране. Если это не так, прейдите в левую область панели управления и выберите Переключение к классическому виду, нажав клавишу TAB, а затем ВВОД. С помощью клавиш со стрелками выберите Специальные возможности и нажмите клавишу ВВОД.
- В диалоговом окне Специальные возможности перейдите на вкладку Клавиатура, а затем установите флажок Залипание, нажав клавишу U.
- С помощью клавиши S нажмите кнопку Параметры. Откроется диалоговое окно Настройка режима залипания клавиш, в котором можно выбрать перечисленные ниже параметры.
Нажмите клавишу U, чтобы установить флажок Использовать такой способ включения. Этот параметр позволяет включать и выключать залипание клавиш пятикратным нажатием клавиши SHIFT.
Нажмите клавишу P, чтобы установить флажок Двойное нажатие запирает клавиши CTRL, SHIFT и ALT. Этот параметр позволяет запереть клавиши CTRL, ALT, SHIFT или клавишу с эмблемой Windows, если нажать какую-либо из них дважды подряд.
Нажмите клавишу T, чтобы установить флажок Отключать залипание при нажатии сразу двух клавиш. Этот параметр позволяет отключать залипание клавиш, если клавиши CTRL, ALT, SHIFT или клавиша с эмблемой Windows нажаты одновременно с какой-либо другой клавишей.
Нажмите клавишу M, чтобы установить флажок Выдавать звуковой сигнал при нажатии CTRL, SHIFT и ALT. Этот параметр позволяет воспроизводить звуковой сигнал, когда клавиши CTRL, ALT, SHIFT или клавиша с эмблемой Windows нажимаются, запираются или отпускаются.
Нажмите клавишу S, чтобы установить флажок Отображать состояние режима залипания на экране. Эта функция позволяет отображать соответствующий значок в панели задач при включенной функции залипания.
5. Дважды нажмите клавишу ВВОД, чтобы выйти из меню специальных возможностей.
6. Закройте панель управления, нажав клавиши ALT+F, C.
Как отключить функцию «Залипание клавиш»
Как правило, функцию залипания клавиш и кнопки мыши удобно активировать в тех случаях, когда за компьютер садятся начинающие пользователи или люди с ограниченными возможностями. Если у вас нет необходимости использовать данные режимы, их лучше отключить.
Иногда залипание клавиш происходит автоматически и многие, наверное, наверно сталкивались с такими проблемами. Часто это происходит в играх, когда нажимаешь несколько клавиш одновременно. Или залипание включается само по себе при длительном удержании единожды какой-либо кнопки на клавиатуре. Или печатаешь какой-либо текст и вдруг что-то переключилось… и печатать одним нажатием стало невозможно, а печатает, только если держать кнопку несколько секунд. Скорее всего, в таких случаях. Вы включили режим «Залипания клавиш».
По статистике, чаще всего залипает клавиша Shift. При этом, когда включается залипание, компьютер начинает издавать характерный высокий звук, напоминающий прерывистый писк. Каждые пять секунд при залипании одной и той же клавиши звук повторяется, что очень напрягает сидящего перед компьютером.
Чтобы снять залипание клавиш без отключения данного режима, при работе пять раз нажмите клавишу Shift.
Чтобы отключить функцию залипания клавиш полностью, выполните следующие действия
Для принудительного отключения функции залипания клавиш :
Для Windows ХР:
Способ 1. стандартный
1. Пройдите в «Пуск» → «Панель управления». Вызовите компонент «Специальные возможности». В общем, начальные действия такие же, как и при включении режима залипания клавиш ( см. выше) 2. Кликните по значку «Специальные возможности» левой кнопкой мыши, — откроется новое диалоговое окно. В открывшемся окне перейдите на вкладку «Клавиатура».
3. В разделе «Залипание клавиш» снимите маркер с поля напротив надписи «Залипание».
4. Нажмите на кнопку «Применить», чтобы новые настройки вступили в силу.
5. Закройте окно «Специальные возможности», нажав на кнопку ОК или значок [x] в правом верхнем углу окна.
Для Windows 7: для удобства, даю пример также и для английской версии. 1. Зайдите в «Пуск» → «Панель управления».
Далее в разделе Просмотр — Категория выбираем «Мелкие значки».
Внизу находим пункт «Центр специальных возможностей» (Ease of Access)и заходим в него.
В открывшемся окне нажмите ссылку «Изменение параметров клавиатуры» (Change how Your Keyboard Works)
В следующем окне перед вами откроется список упрощений работы с компьютером. Выбираем «Облегчение работы с клавиатурой» (Make the keyboard easier to use)
Далее нам нужно найти раздел «Упростить раздел текста» (Make It Easier to Type) и снять галочку с пункта «Включить залипание клавиш» (Turn on Sticky Keys)
Кстати, по умолчанию, в разделе «Упростить набор текста» большинство опций не отмечено, что не мешает Windows всякий раз предлагать включение новых функций при нажатии определенной последовательности клавиш. Чтобы избавиться от этих предложений, придется погрузиться еще глубже в настройки.
Нажмите ссылку «Настройка залипания клавиш» (Set Up Sticky Keys), чтобы перейти к окну «Настроить залипание клавиш» (Set Up Sticky Keys). В этом окне нужно снять галочки не только с пункта «Включить залипание клавиш»,
но и с пункта «Включать залипание клавиш при пятикратном нажатии клавиши SHIFT» (Turn on Sticky Keys when SHIFT Is Pressed Five Times).
Тогда Windows перестанет предлагать включить эту функцию.
Когда все будет готово, сохраняем сделанные настройки, нажав «Применить». Закрыть окно кнопкой «ОК».
Способ 2. Облегчённый
Чтобы отключить функцию залипания клавиш нужно сделать простые действия:
При быстром пятикратном нажатии левой клавиши [Shift] в Windows ХР появляется диалоговое окно с предложением включить Залипание клавиш
После нажатия на кнопку «Параметры» сразу открывается окошко «Специальные возможности». Далее работаем с этим окном, как и в первом способе.
Для Windows 7 диалоговое окно с предложением включить Залипание клавиш будет выглядеть так:
или окно Sticky Keys для английской версии:
2. Переходим по ссылке «Перейдите в центр специальных возможностей, чтобы отключить сочетание клавиш» в этом окошке.
3. Появляется окошко настроек залипания клавиш.
4. Далее снимаем галочки со всех пунктов.
5. Жмем кнопку «Сохранить» или кнопку «Применить» и закрываем окошко.
6. Наслаждаемся работой в Windows или игрой в любимую игру.
Отключение функцию «Фильтрация ввода»
Вы отключили функцию «Залипания клавиш», но проблема не ушла, все равно есть задержки печатания. Возможно, дело заключается в том, что помимо залипания клавиш может быть включен режим «Фильтрация ввода»
«Фильтрация ввода» (Filter Keys), включается, если нажать и удерживать правую клавишу [Shift] более 8 секунд.
Чтобы ее отключить,
Для Windows ХР:
Заходим Пуск>>>Панель управления>>>Специальные возможности >>>Клавиатура.
В разделе Фильтрация ввода снимите маркер с поля напротив надписи «Фильтрация».
Нажмите кнопку Настройка, чтобы открыть диалоговое окно параметровфильтрации. Снимите галочку с пункта «Включение режима фильтрации: удерживание клавиши SHIFT справа в течении 8 секунд» Нажимаем ОК, затем Применить и закрываем окно нажатием ОК или Х
Для Windows 7:
Заходим Пуск>>>Панель управления>>>Центр специальных возможностей
В окне «Облегчение работы с клавиатурой» снимаем галочку с раздела «Включить фильтрацию ввода»:
Затем нажмите ссылку «Настройка фильтрации ввода» (Set Up Filter Keys) и в окне «Настроить кнопки фильтра» снимите галочки с первых двух полей —
— «Включать фильтрацию ввода» и «Включать режим фильтрации ввода при удержании правой клавиши SHIFT более 8 секунд» (Turn on Filter Keys when Right SHIFT Is Pressed for 8 Seconds)
Нажимаем Применить
, закрываем окно нажатием
ОК
Ну, и последнее:
Как отключить оповещающий сигнал режима «Залипание клавиш»
Если залипание клавиш нужно оставить активным, но требуется только отключить отвлекающий звуковой сигнал, издаваемый компьютером,
то Для Windows 7 галочку у опции «Включить залипание клавиш» оставьте /или поставьте и нажмите на синюю ссылку «Настройка залипания клавиш».
В появившемся окне уберите в самом низу галочку напротив опции «Звуковой сигнал при нажатии CTRL, ALT и SHIFT»,
после чего нажмите Применить, затем ОК и закройте панель управления.
Для Windows ХР это действо будет выглядеть вот так:
Можно также снять галочку с «Использовать такой способ включения» в Настройках раздела «Озвучивание переключения режимов» Таким образом вы не отключите залипание клавиш, но уберёте раздражающий звук.
Вот вроде бы и всё, что я хотела сказать о таких функциях Windows, как «Залипание клавиш» и «Фильтрация ввода». Если эти специальные возможности вам не нужны, отключение этих двух опций избавит вас от навязчивых предложений операционной системы и от раздражающего писка спикера.
По материалам www.kakprosto.ru, www.inetkomp.ru, www.nb1000.
Читайте, что такое залипание клавиш в Windows. Покажем по три простых способа как его включить и отключить. Функция залипания клавиш относится к специальным возможностям операционной системы Windows и имеет неоднозначные отзывы. С одной стороны, она достаточно полезна для пользователей, чья работа тесно связана с созданием и редактированием текстов.
С другой стороны, она вызывает отрицательные эмоции у любителей компьютерных игр. Поэтому, в зависимости от того, какие задачи вы решаете на компьютере в настоящий момент, вы можете включить или отключить функцию «Залипания клавиш» на своем устройстве.
Что такое «Залипание клавиш»?
Программное залипание клавиш представляет собой автоматическую функцию, которая активируется при нажатии и продолжительном удерживании клавиши («Shift», «CTRL» или «ALT») или при частом нажатии клавиши «Shift» (пять раз и более). После этого «Windows 10» выдает звуковой сигнал и открывает окно «Залипание клавиш», предлагая вам включить режим залипания или отказаться.
Функция «Залипания клавиш» под управлением операционной системы «Windows 10» позволяет вам использовать клавиши «Shift», «CTRL», «ALT» и «Windows», нажимая каждую из них по отдельности. Чтобы включить или выключить функцию, вы можете воспользоваться следующими способами.
Как включить залипание клавиш в Windows 10
Способ 1. Используйте клавишу «Shift»
Шаг 1: Для включения функции «Залипания клавиш» в «Windows 10» непрерывно нажмите клавишу «Shift» пять раз подряд.
Шаг 2: На экране после звукового сигнала откроется диалоговое окно «Залипание клавиш». Выберите кнопку «Да» и нажмите для подтверждения.
Способ 2. Сделайте это в параметрах клавиатуры «Использовать залипание клавиш»
Шаг 1: В нижнем левом углу экрана в панели задач нажмите символ «Поиск» и введите в строке поисковый запрос «Залипание». В предложенных вариантах во всплывающем меню выберите лучшее соответствие: «Нажимайте клавиши по очереди для ввода сочетания клавиш».
Шаг 2: В открывшемся окне «Параметры» выберите значение индикатора «Вкл.» в разделе «Использовать залипание клавиш».
Вы можете использовать другой вариант для доступа в меню «Параметры»: нажмите кнопку «Пуск» и выберите знак шестеренки в нижнем левом углу всплывающего меню;
или нажмите сочетание клавиш «Windows + X» или нажмите правой кнопкой мыши на кнопке «Пуск», во всплывающем меню выберите раздел «Параметры».
В окне «Параметры» опустите бегунок вниз и выберите раздел «Специальные возможности». В левой панели бокового меню опустите бегунок вниз и выберите раздел «Клавиатура». В правой панели активируйте индикатор «Вкл.» в разделе «Использовать залипание клавиш».
Способ 3. Достигнуть цели, используя «Панель управления»
Шаг 1: Откройте главное меню, нажав кнопку «Пуск» в левом углу экрана, опустите бегунок вниз до раздела «Служебные – Windows» и выберите в нем вкладку «Панель управления».
Шаг 2: В окне «Все элементы панели управления» выберите вкладку «Центр специальных возможностей».
Шаг 3: Опустите бегунок вниз и выберите ссылку «Облегчение работы с клавиатурой».
Шаг 4: В разделе «Упростить набор текста» поставить флажок в ячейке «Включить залипание клавиш».
Как отключить залипание клавиш в Windows 10
Способ 1. Используйте сочетания клавиш
Самый быстрый и легкий способ отключить функцию «Залипания клавиш» в «Windows 10» это выполнить на клавиатуре одновременное нажатие на две любые функциональные клавиши: «Shift», «CTRL», «ALT» и «Windows». Например, «Shift + CTRL», «Shift + ALT», «CTRL + ALT» и т.д. После нажатия сочетания клавиш вы услышите звуковой сигнал, оповещающий вас о том, что функция «Залипания клавиш» отключена.
Способ 2. Достичь цели в параметрах клавиатуры «Использовать залипание клавиш»
Способ отключения параметра «Залипание клавиш» полностью повторяет «Способ 2. Сделайте это в параметрах клавиатуры «Использовать залипание клавиш».», который мы применяли для включения этой функции. Выполните алгоритм действий, указанный в вышеназванном «Способе 2» и измените индикатор ячейки «Использовать залипание клавиш» в положение «Откл.» (режим отключения).
Способ 3. Отключить «Залипание клавиш» используя «Панель управления»
Шаг 1: Дважды щелкните значок «Залипание клавиш» на панели задач в правом нижнем углу экрана, чтобы отобразить окно «Облегчение работы с клавиатурой».
Совет. Если на панели задач не отображается значок «Залипание клавиш», нажмите значок «Стрелка вверх», откроется всплывающее окно панели задач, и вы увидите его.
Шаг 2: Снимите флажок в ячейке «Включить залипание клавиш».
Функция «Залипания клавиш» на вашем компьютере будет отключена.
Применяя изложенные способы, вы всегда сможете быстро и легко включать и отключать эту функцию по мере необходимости, исходя из тех задач, которые вам необходимо решать в данный момент.
Источник