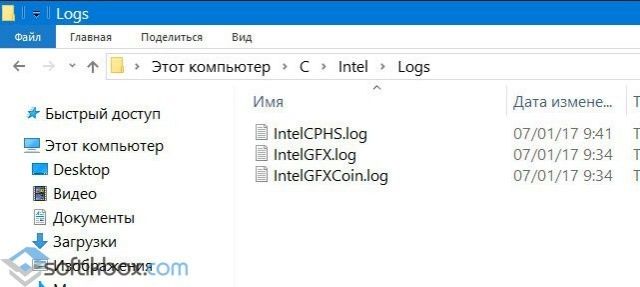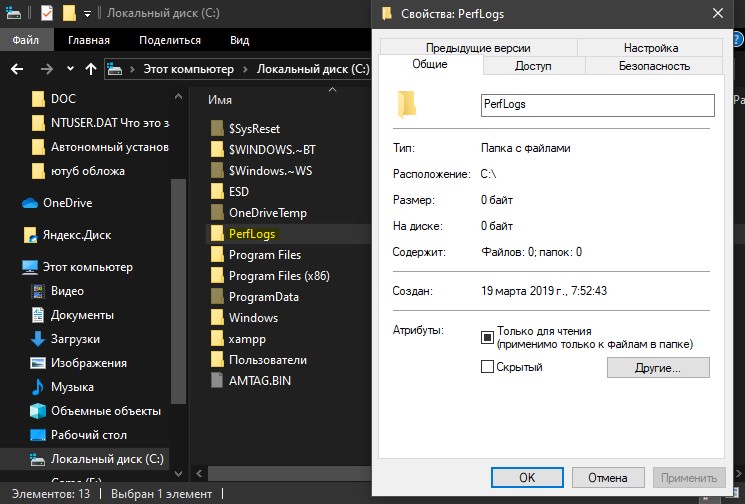22.08.2017
Просмотров: 21957
При активном использовании различных программ и операционной системы в целом, часто возникают различные ошибки. Если некоторые можно определить по коду, то многие идут без обозначения. А бывают случаи, когда оставив компьютер на несколько минут, ошибка в виде уведомления просто пропадает и пользователь даже о ней не знает. В данном случае может пригодиться папка Logs в Windows 10, в которой хранятся файлы с информацией о неполадке.
Читайте также: Что собой представляет папка ESD и для чего она нужна?
Где находится папка Logs в Windows 10?
Каталог Logs в Windows 10 с системными сообщениями храниться по адресу: C:ProgramDataMicroinvest. В других операционных системах этот каталог размещен по адресу:
- Под Windows 8.1 папка C:ProgramDataMicroinvest;
- Под Windows 8 папка C:ProgramDataMicroinvest;
- Под Windows 7 папка C:ProgramDataMicroinvest;
- Под Windows Vista папка C:ProgramDataMicroinvest;
- Под Windows XP папка C:Documents and SettingsAll UsersApplication DataMicroinvest.
Для того, чтобы определить ошибку, стоит скопировать Log файл, вставить в специальную программу, открыть его и проанализировать информацию внутри него. Папку Logs можно чистить. Никакого вреда для системы это не принесет.
Содержание
- Папка Logs в Windows 10: расположение и назначение
- Файлы журнала Log files
- Структура записи журнала Log entry structure
- Анализ файлов журнала Analyze log files
Папка Logs в Windows 10: расположение и назначение
При активном использовании различных программ и операционной системы в целом, часто возникают различные ошибки. Если некоторые можно определить по коду, то многие идут без обозначения. А бывают случаи, когда оставив компьютер на несколько минут, ошибка в виде уведомления просто пропадает и пользователь даже о ней не знает. В данном случае может пригодиться папка Logs в Windows 10, в которой хранятся файлы с информацией о неполадке.
Каталог Logs в Windows 10 с системными сообщениями храниться по адресу: C:ProgramDataMicroinvest. В других операционных системах этот каталог размещен по адресу:
- Под Windows 8.1 папка C:ProgramDataMicroinvest;
- Под Windows 8 папка C:ProgramDataMicroinvest;
- Под Windows 7 папка C:ProgramDataMicroinvest;
- Под Windows Vista папка C:ProgramDataMicroinvest;
- Под Windows XP папка C:Documents and SettingsAll UsersApplication DataMicroinvest.
Для того, чтобы определить ошибку, стоит скопировать Log файл, вставить в специальную программу, открыть его и проанализировать информацию внутри него. Папку Logs можно чистить. Никакого вреда для системы это не принесет.
Файлы журнала Log files
Относится к: Applies to
Это тема уровня 400 (расширенный). This is a 400 level topic (advanced).
Полный список тем в этой статье см. в разделе Устранение ошибок при обновлении до Windows 10. See Resolve Windows 10 upgrade errors for a full list of topics in this article.
Во время каждого этапа процесса обновления создаются несколько файлов журнала. Several log files are created during each phase of the upgrade process. Эти файлы журнала необходимы для устранения неполадок при обновлении. These log files are essential for troubleshooting upgrade problems. По умолчанию папки, содержащие эти файлы журнала, скрыты на компьютере, где выполняется обновление. By default, the folders that contain these log files are hidden on the upgrade target computer. Для просмотра файлов журнала включите отображение скрытых элементов в проводнике Windows или используйте средство, чтобы автоматически собирать эти журналы. To view the log files, configure Windows Explorer to view hidden items, or use a tool to automatically gather these logs. Самый полезный журнал — setupact.log. The most useful log is setupact.log. Файлы журнала находятся в разных папках в зависимости от этапа установки Windows. The log files are located in a different folder depending on the Windows Setup phase. Как мы уже знаем, вы можете определить этап из кода расширения. Recall that you can determine the phase from the extend code.
Кроме того, в этом документе см. раздел Отчет об ошибках Windows, чтобы помочь найти коды ошибок и файлы журналов. Also see the Windows Error Reporting section in this document for help locating error codes and log files.
В следующей таблице описаны некоторые файлы журнала и способы их использования для устранения неполадок. The following table describes some log files and how to use them for troubleshooting purposes:
| Файл журнала Log file | Этап: расположение Phase: Location | Описание Description | Варианты использования When to use |
| setupact.log setupact.log | Нижний уровень: Down-Level: $Windows. BTSourcesPanther |
Содержит сведения о действиях программы установки на низкоуровневом этапе. Contains information about setup actions during the downlevel phase. | Все ошибки нижнего уровня и отправная точка для анализа отката. All down-level failures and starting point for rollback investigations. Это самый важный журнал для диагностики проблем с установкой. This is the most important log for diagnosing setup issues. |
| Запуск при первом включении: OOBE: $Windows. BTSourcesPantherUnattendGC |
Содержит сведения о действиях на этапе запуска при первом включении. Contains information about actions during the OOBE phase. | Исследование откатов, сбой которых произошел на этапе первого включения компьютера: 0x4001C, 0x4001D, 0x4001E и 0x4001F. Investigating rollbacks that failed during OOBE phase and operations – 0x4001C, 0x4001D, 0x4001E, 0x4001F. | |
| Откат: Rollback: $Windows. BTSourcesRollback |
Содержит сведения о действиях во время отката. Contains information about actions during rollback. | Исследование откатов общего характера: 0xC1900101. Investigating generic rollbacks — 0xC1900101. | |
| Предварительная инициализация (до низкоуровневого этапа): Pre-initialization (prior to downlevel): Windows Windows |
Содержит сведения об инициализации установки. Contains information about initializing setup. | Если не удается запустить программу установки. If setup fails to launch. | |
| После обновления (после первого запуска компьютера): Post-upgrade (after OOBE): WindowsPanther WindowsPanther |
Содержит сведения о действиях программы установки во время установки. Contains information about setup actions during the installation. | Исследование проблем, связанных с процессами после обновления. Investigate post-upgrade related issues. | |
| setuperr.log setuperr.log | Аналогично setupact.log Same as setupact.log | Содержит сведения об ошибках программы установки во время установки. Contains information about setup errors during the installation. | Просмотрите все ошибки, возникающие на этапе установки. Review all errors encountered during the installation phase. |
| miglog.xml miglog.xml | После обновления (после первого запуска компьютера): Post-upgrade (after OOBE): WindowsPanther WindowsPanther |
Содержит сведения о том, что было перенесено во время установки. Contains information about what was migrated during the installation. | Определение проблем, возникающих после переноса данных обновления. Identify post upgrade data migration issues. |
| BlueBox.log BlueBox.log | Нижний уровень: Down-Level: WindowsLogsMosetup WindowsLogsMosetup |
Содержит сведения о взаимодействии setup.exe и Центра обновления Windows. Contains information communication between setup.exe and Windows Update. | Используйте при возникновении ошибок WSUS и WU нижнего уровня, а также для 0xC1900107. Use during WSUS and WU down-level failures or for 0xC1900107. |
| Вспомогательные журналы отката: Supplemental rollback logs: Setupmem.dmp Setupmem.dmp setupapi.dev.log setupapi.dev.log Журналы событий (*.evtx) Event logs (*.evtx) |
$Windows.
BTSourcesRollback |
Дополнительные журналы, собранные во время отката. Additional logs collected during rollback. | Setupmem.dmp. Если ошибка ОС проверяется во время обновления, настройка попытается извлечь мини-свалку. Setupmem.dmp: If OS bug checks during upgrade, setup will attempt to extract a mini-dump. Setupapi: проблемы с установкой устройства — 0x30018 Setupapi: Device install issues — 0x30018 Журналы событий: откаты общего характера (0xC1900101) или неожиданные перезагрузки. Event logs: Generic rollbacks (0xC1900101) or unexpected reboots. |
Структура записи журнала Log entry structure
Запись setupact.log или setuperr.log (файлы расположены в C:Windows) содержит следующие элементы: A setupact.log or setuperr.log entry (files are located at C:Windows) includes the following elements:
- Дата и время — 08-09-2016 09:20:05. The date and time — 2016-09-08 09:20:05.
- Уровень журнала — сведения, предупреждение, ошибка, неустранимая ошибка. The log level — Info, Warning, Error, Fatal Error.
- Компонент ведения журнала — CONX, MOUPG, PANTHR, SP, IBSLIB, MIG, DISM, CSI, CBS. The logging component — CONX, MOUPG, PANTHR, SP, IBSLIB, MIG, DISM, CSI, CBS.
- Компоненты ведения журнала SP (платформы установки), MIG (модуль миграции) и CONX (сведения о совместимости) будут особенно полезны для устранения неполадок программы установки Windows. The logging components SP (setup platform), MIG (migration engine), and CONX (compatibility information) are particularly useful for troubleshooting Windows Setup errors.
- Сообщение — Операция успешно завершена. The message — Operation completed successfully.
См. перечисленные ниже примеры. See the following example:
| Дата и время Date/Time | Уровень журнала Log level | Компонент Component | Сообщение Message |
|---|---|---|---|
| 2016-09-08 09:23:50, 2016-09-08 09:23:50, | Предупреждение Warning | MIG MIG | Не удалось заменить объект C:UsersnameCookies. Could not replace object C:UsersnameCookies. Целевой объект не может быть удален. Target Object cannot be removed. |
Анализ файлов журнала Analyze log files
Следующие инструкции предназначены для специалистов по ИТ. The following instructions are meant for IT professionals. См. также раздел Коды ошибок обновления данного руководства, чтобы ознакомиться с кодами результатов и кодами расширения. Also see the Upgrade error codes section in this guide to familiarize yourself with result codes and extend codes.
Анализ файлов журнала установки Windows To analyze Windows Setup log files:
- Определите код ошибки программы установки Windows. Determine the Windows Setup error code. Этот код должен быть возвращен программой установки Windows в случае сбоя в процессе обновления. This code should be returned by Windows Setup if it is not successful with the upgrade process.
- На основе кода расширения в коде ошибки определите тип и расположение файлов журналов для изучения. Based on the extend code portion of the error code, determine the type and location of a log files to investigate.
- Откройте файл журнала в текстовом редакторе, например в «Блокноте». Open the log file in a text editor, such as notepad.
- Найдите код результата из кода ошибки программы установки Windows, выполните поиск кода результата в файле и найдите последний экземпляр кода. Using the result code portion of the Windows Setup error code, search for the result code in the file and find the last occurrence of the code. Кроме того, ищите прервать и отказаться от текстовых строк, » » » описанных на шаге 7 ниже. Alternatively search for the «abort» and abandoning» text strings described in step 7 below.
- Поиск последнего экземпляра кода результата To find the last occurrence of the result code:
- Прокрутите до конца файла и щелкните после последнего символа. Scroll to the bottom of the file and click after the last character.
- Нажмите кнопку Изменить . Click Edit .
- Нажмите кнопку Найти . Click Find .
- Введите код результата. Type the result code.
- В разделе Направление выберите Вверх. Under Direction select Up.
- Нажмите кнопку Найти далее. Click Find Next.
- После нахождения последнего экземпляра кода результата прокрутите файл на несколько строк вверх и просмотрите процессы, которые вызвали ошибку перед созданием кода результата. When you have located the last occurrence of the result code, scroll up a few lines from this location in the file and review the processes that failed just prior to generating the result code.
- Найдите следующие важные текстовые строки: Search for the following important text strings:
- «Приложение оболочки запросило отмену»; Shell application requested abort
- «Отмена применения из-за ошибки объекта». Abandoning apply due to error for object
- Декодируйте ошибки Win32, которые отображаются в этом разделе. Decode Win32 errors that appear in this section.
- Запишите метку времени наблюдаемых ошибок в этом разделе. Write down the timestamp for the observed errors in this section.
- Выполните поиск дополнительных сведений, соответствующих этим меткам времени или ошибкам, в других файлах журналов. Search other log files for additional information matching these timestamps or errors.
Например, предположим, что код ошибки — 0x8007042B — 0x2000D. For example, assume that the error code for an error is 0x8007042B — 0x2000D. Если выполнить поиск «8007042B», мы обнаружим следующее содержимое из файла setuperr.log: Searching for «8007042B» reveals the following content from the setuperr.log file:
Некоторые строки в тексте ниже сокращены для удобства. Some lines in the text below are shortened to enhance readability. Дата и время в начале каждой строки (например, 2016-10-05 15:27:08) сокращены до минут и секунд, а имя файла сертификата, которое задано как длинная текстовая строка, сокращено до «CN». The date and time at the start of each line (ex: 2016-10-05 15:27:08) is shortened to minutes and seconds, and the certificate file name which is a long text string is shortened to just «CN.»
Содержимое файла setuperr.log : setuperr.log content:
В первой строке указано, что произошла ошибка 0x00000570 с файлом C:ProgramDataMicrosoftCryptoRSAS-1-5-18 [CN] (как показано ниже): The first line indicates there was an error 0x00000570 with the file C:ProgramDataMicrosoftCryptoRSAS-1-5-18 [CN] (shown below):
0x00000570 — это код ошибки Win32, соответствующий ошибке «ERROR_FILE_CORRUPT. Файл или папка повреждены. Чтение невозможно». The error 0x00000570 is a Win32 error code corresponding to: ERROR_FILE_CORRUPT: The file or directory is corrupted and unreadable.
Поэтому программе установки Windows не удалось перенести поврежденный файл C:ProgramDataMicrosoftCryptoRSAS-1-5-18 [CN]. Therefore, Windows Setup failed because it was not able to migrate the corrupt file C:ProgramDataMicrosoftCryptoRSAS-1-5-18[CN]. Этот файл — локальный сертификат системы, и его можно удалить. This file is a local system certificate and can be safely deleted. После поиска в файле setupact.log дополнительных сведений найдена фраза «Приложение оболочки запросило отмену» в расположении с такой же меткой времени, как у строк в файле setuperr.log. Searching the setupact.log file for additional details, the phrase «Shell application requested abort» is found in a location with the same timestamp as the lines in setuperr.log. Это подтверждает наши подозрение, что этот файл — причина сбоя обновления: This confirms our suspicion that this file is the cause of the upgrade failure:
Содержимое файла setupact.log : setupact.log content:
setupapi.dev.log content: setupapi.dev.log content:
Этот анализ показывает, что ошибку обновления Windows можно устранить, удалив файл C:ProgramDataMicrosoftCryptoRSAS-1-5-18 [CN]. This analysis indicates that the Windows upgrade error can be resolved by deleting the C:ProgramDataMicrosoftCryptoRSAS-1-5-18[CN] file. Примечание. В этом примере полное имя файла — C:ProgramDataMicrosoftCryptoRSAS-1-5-18be8228fb2d3cb6c6b0ccd9ad51b320b4_a43d512c-69f2-42de-aef9-7a88fabdaa3f. Note: In this example, the full, unshortened file name is C:ProgramDataMicrosoftCryptoRSAS-1-5-18be8228fb2d3cb6c6b0ccd9ad51b320b4_a43d512c-69f2-42de-aef9-7a88fabdaa3f.
Содержание
- Файлы журнала обновления Windows 10 — можно ли удалить?
- Что за файлы?
- Можно ли удалить эти файлы?
- Как очистить?
- Очистка — второй способ
- Добавить комментарий Отменить ответ
Файлы журнала обновления Windows 10 — можно ли удалить?
Приветствую друзья 
Что за файлы?
Все просто — это файлы, в которых содержится информация насколько успешно было установлено обновление, были ли ошибки, если да — то название ошибки. Информация из этих файлов отображается в Журнале обновлений, который иногда лучше очистить, так как там может быть много записей:
Можно ли удалить эти файлы?
Можно, но тогда в журнале обновлений не будет никаких данных, то есть при нажатии Посмотреть журнал установленных обновлений — там будет пусто:
Будто операционка и не обновлялась:
Как очистить?
Все просто, сперва запустите командную строку от имени администратора, варианты как это можно сделать:
После запуска командной строки — пишем по очереди команды:
net start wuauserv
Результат — будет остановлена служба wuauserv, чтобы можно было удалить файл edb.log, который находится в папке WindowsSoftwareDistributionDataStoreLogs, а после служба wuauserv будет заново запущена.
Очистка — второй способ
Откройте окно Параметры (Win + I), далее перейдите в Система > Память устройства (или просто Память) > выбираем Освободить место сейчас:
Но пункт Освободить место сейчас может и отсутствовать, а вместо него может быть раздел Временные файлы:
Тогда выбираем Временные файлы. В итоге у вас будет окошко, где можно удалить Файлы журнала обновления Windows:
Надеюсь данная информация оказалась полезной. Удачи и добра, до новых встреч друзья!
Добавить комментарий Отменить ответ
Этот сайт использует Akismet для борьбы со спамом. Узнайте как обрабатываются ваши данные комментариев.
Источник
Папка Logs в Windows 10: расположение и назначение
При активном использовании различных программ и операционной системы в целом, часто возникают различные ошибки. Если некоторые можно определить по коду, то многие идут без обозначения. А бывают случаи, когда оставив компьютер на несколько минут, ошибка в виде уведомления просто пропадает и пользователь даже о ней не знает. В данном случае может пригодиться папка Logs в Windows 10, в которой хранятся файлы с информацией о неполадке.
Каталог Logs в Windows 10 с системными сообщениями храниться по адресу: C:ProgramDataMicroinvest. В других операционных системах этот каталог размещен по адресу:
- Под Windows 8.1 папка C:ProgramDataMicroinvest;
- Под Windows 8 папка C:ProgramDataMicroinvest;
- Под Windows 7 папка C:ProgramDataMicroinvest;
- Под Windows Vista папка C:ProgramDataMicroinvest;
- Под Windows XP папка C:Documents and SettingsAll UsersApplication DataMicroinvest.
Для того, чтобы определить ошибку, стоит скопировать Log файл, вставить в специальную программу, открыть его и проанализировать информацию внутри него. Папку Logs можно чистить. Никакого вреда для системы это не принесет.
Log-файл: что это такое в телефоне Андроид?
Андроид – это открытая операционная система, которая позволяет пользователю самостоятельно распоряжаться своими файлами, как ему удобно. С одной сторон – это открывает огромный простор для программирования, оптимизации и улучшения устройства. А с другой, неопытные пользователи могут теряться в обилии программ и файлов. Некоторые из них, по одному лишь названию, не дают никакого представления о том, зачем они нужны. Как раз к таким можно отнести Log-файлы.
Что это?
Это собирательное название всего, что находится в папках log. Найти их можно в обычном приложении «Файлы», так как они не скрыты от пользователя. Почти каждая программа на телефоне имеет такую папку и в некоторых есть наполнение, а в некоторых пусто. На самом деле, почти все эти папки заполнены, просто обычному пользователю их содержимое показывается лишь частично.
Нужны такие файлы лишь для получения информации самим пользователем о приложении. В log находятся вся информация о работе, ошибках, а также, там содержатся временная информация, которая иногда занимает солидное количество памяти.
Нужны ли они?
«Логи» интересны только опытным пользователям, которые умеют их читать и которые понимают, зачем это нужно. Для обычного же человека они не представляют ценности и даже вредны. Если опытные понимают, зачем всё это нужно, они могут с лёгкостью удалить бесполезный софт, чтобы тот не тратил память на телефоне. У обычного же пользователя все файлы будут копиться на смартфоне, так как после удаления приложения, временная информация так и остаётся, и накапливается.
Из-за этого, особенно на старых телефонах, бывает так, что приложений нет, но объём накопителя полностью заполнен. Это значит, что log полностью заняли устройство и их нужно удалять. Сделать это можно «вручную», через файлы с телефона или компьютера.
Но для полного удаления требуются root-права, которые нужны далеко не каждому. Если кратко, рут – это особый статус владельца, который позволяет ему получить доступ ко всему телефону и менять в нём, что угодно. Эта функция скрыта, чтобы не создавать проблем.
Для базовой очистки подойдут программы, которые оптимизируют смартфон. Прекрасно подойдут и встроенные. Но, в любом случае, в Play Market можно скачать CCleaner, который имеет бесплатную версию и очень прост в использовании. Но есть и другие, менее популярные приложения.
Приветствую друзья. Данная заметка расскажет о папке Logs, которую можете заметить на смартфоне под управлением операционной системы Android.
Папка Logs на Андроиде — что это?
Содержит логи — специальные файлы, содержащие служебную информацию о работе некоторых системных функций/приложений телефона. Записываются ошибки, успешный результат, а также дополнительная информация.
Важно: данные файлы несут только информационный характер.
Стандартное расположение папки:
Без рут-доступа данная папка пользователю недоступна. Однако файлов внутри может становиться больше, свободное место телефона уменьшается.
В интернете найдена инструкция очистки логов системы:
- Наберите комбинацию *#9900#, на дисплее отобразится служебное меню.
- Нажмите пункт Delete dumpstate/logcat, кликните ОК.
- После данного действия логи телефона удалятся.
Способ был проверен на устройстве Самсунг Гелекси без рут-доступа. Действия проводить в стандартном диалере.
Данный способ на некоторых устройствах может не работать.
Зачем нужны Log-файлы?
Для обычных пользователей особой ценности не представляют. Внутри много системной информации, в которой нужно разбираться, чтобы извлечь пользу.
Обычно полезны программистам, которые анализируя логи находят ошибку в софте и исправляют.
Кроме OS Android, подобные файлы присутствуют в Windows, Linux и других операционках.

Но что такое Windows Log files? Ну логично что это лог-файлы винды. Может вы где-то нашли папку с названием Windows Log files? Если это папка, то удалять.. в принципе можно, но я думаю что не стоит.
Сами по себе лог-файлы безобидны. Представляют из себя текстовые документы с расширением log. Внутри такого файла может быть просто текст какой-то, а может будут строчки, каждая из которых начинается на дату, время, ну а потом идет описание события.
Название Windows Log files может быть где угодно. Например это может быть папка, как я уже писал, а может быть еще пункт в проге по очистке системы, там может быть где-то галочка Windows Log files. И если эту галочку отметить, то будут в теории удалены лог-файлы.
То есть лог-файлы в принципе это не очень там уж критически важные файлы. И если комп работает исправно то их можно удалить. Но может быть такое, что будет ошибка при удалении какого-то лог-файла, типа он занят. Да, такое может быть, если в данный момент лог-файл открыт для записи, и прога пишет туда отчет о том что она делает.
Также забыл сказать, что вообще лог-файлы могут быть как у системы так и у любой программы, если в ней это заложено. Мне кажется что лог-файлы только для этого и придуманы — анализ работы программы, выявление ошибок. Другого на ум ничего не приходит
Вот давайте для примера я вам покажу лог-файлы. Самые обычные — они есть в каждой винде, я их даже искать не буду, я просто открою папку Windows. Итак, смотрите, зажимаем кнопки Win + R, потом пишем в окошку команду:
%windir%
РЕКЛАМА
Нажали ОК и потом откроется самая важная и самая системная папка Windows, в ней сразу нажимаем на колонку Тип, чтобы отсортировать файлы по типам:
РЕКЛАМА
После этого все файлы с расширением log будут рядышком, стоит немного мышкой покрутить и вот они, у меня их тут всего четыре штуки, что-то даже как-то маловато:
Вот видите тут есть WindowsUpdate.log? Это лог-файл обновления винды, то есть в этом файле идет отчет об обновлениях, все ли там нормально, это просто пример, но я файл открыл и вот что внутри:
Вот здесь все как обычно — сначала идет дата, потом время, потом еще что-то.. даже не знаю что.. а потом идет описание события. Для примера я открыл еще файл setupact.log, здесь вот уже нет времени, даты, тут просто указана какая-то инфа:
Но все равно, традиционно лог-файл должен идти с датой и временем вначале каждой строки.
Так, а давайте поищем лог-файлы? Ну вообще посмотрим сколько их, в каких папках.. ребята, зажимаем Win + E, появится окно проводника, вы туда, а вернее в правом верхнем углу есть текстовое поле поиска, вот туда вставляете это:
*.log
Вот я только вставил и файлы уже появились, как видите, размер их невелик, поэтому они.. ну вряд ли могут реально много занимать места на диске. Хотя я вот тут подумал.. а если в проге какой-то глюк случился.. и она постоянно пишет и пишет в лог-файл.. и сам файл то удалить нельзя, он ведь занят.. а она пишет и пишет.. ну это я нафантазировал конечно, но думаю что и такое в жизни может быть. Так, в итоге у меня нашлось всего 219 лог-файлов, я честно говоря думал что будет больше:
Но видите там есть еще файлы с расширением LOG1? Я думаю что это не лог-файлы, то есть не отчеты, их даже открыть нельзя, типа нет проги которой можно открыть, выскакивает такое окошко:
Но я сделал вот что.. я выбрал второй пункт и там попробовал открыть при помощи блокнота, но увы, была ошибка и я кстати о ней писал, что такое может быть:
Ибо файл открыт системой для записи, а значит файл занят 
Может это и лог файл, но как видим он идет в другой кодировке. Короче ладно.
Так, вернемся к Windows Log files.. а то я что-то прям очень увлекся лог-файлами. Я решил поискать картинки в интернете на тему Windows Log files, может что-то интересное найду.. вообще мало что есть интересного, но я нашел такую картинку, это чистилка CCleaner и тут как раз упоминается Windows Log files:
То есть на картинке мы видим что CCleaner может чистить комп от лог-файлов Windows 
Видите, там еще есть Temporary Internet Files — это временные файлы интернета. Вообще везде где видите слово Temp, это все типа временное, поэтому его можно как бэ удалить типа для ускорения системы.
На всякий случай, мало что, я не знаю что там у вас — папка с названием Windows Log files или программа такая, или что-то еще.. Но перед любыми изменениями в винде я рекомендую создавать точку восстановления. И это не требует особых знаний. Вам нужно всего лишь зажать Win + R, вставить туда:
SystemPropertiesProtection
Потом там нужно выбрать системный диск и нажать кнопку Создать (но если нужно наоборот — то есть кнопка выше Восстановление):
Название точки советую задавать простое, например Удаление папки Windows Log files:
Процесс создания будет недолгим:
И все, потом будет написано что успешно:
И все — теперь можете проводить какие-то действия и не бояться, ибо если что, есть точка восстановления! Конечно я не имею ввиду что можно например удалять загрузочные файлы.. нет, все в рамках приличия.
На этом все друзья, надеюсь представленная информация для кого-то все таки оказалась полезной. Удачи вам и суперского настроения!
Многие пользователи ПК даже не догадываются о наличии на их устройстве очень полезного дополнения. Оно фиксирует все события, происходящие в ОС. А ведь считывание и запись данных происходит даже в период отсутствия активности со стороны человека. Журнал событий в Windows 10 предоставляет пользователю возможность ознакомиться с ошибками, предупреждениями и прочей немаловажной информацией.
В некоторых случаях анализ этих данных может значительно облегчить поиск причин возникновения неисправностей. А это важный шаг на пути к их устранению и даже предупреждению. Конечно, к подобным манипуляциям чаще прибегают владельцы серверов. Однако рядовому пользователю изучение истории также может быть полезным.
Запуск утилиты осуществляется несколькими способами. Первый подразумевает использование окна «Выполнить». Для этого необходимо:
- Зажатием клавиш «Win» + «R» вызвать окно.
- Прописать команду «eventvwr».
- Нажать «OK».
А второй требует использования панели управления, где требуется:
- Выбрать раздел «Система и безопасность».
- Проследовать в подраздел «Администрирование».
- Выбрать «Просмотр событий».
Попав в журнал событий в Windows 10, можно приступить к разбору его интерфейса.
В левой колонке расположены журналы событий. Они уже отсортированы по разделам. Что облегчает работу пользователя. Наибольший интерес представляет раздел «Журналы Windows», состоящий из категорий:
- Приложение (основная) — записи, созданные программами.
- Безопасность (основная) — сведения о безопасности системы.
- Установка (дополнительная).
- Система (основная) — сведения о работе системных компонентов.
- Перенаправленные события (дополнительная).
По центру утилиты расположено два окна. Первое отображает произошедшие события. А второе подробную информацию о каждом из них. Правая же колонка содержит рабочие инструменты журнала.
Где находится журнал событий Windows
Физически Журнал событий представляет собой набор файлов в формате EVTX, хранящихся в системной папке %SystemRoot%/System32/Winevt/Logs.
Хотя эти файлы содержат текстовые данные, открыть их Блокнотом или другим текстовым редактором не получится, поскольку они имеют бинарный формат. Тогда как посмотреть Журнал событий в Windows 7/10, спросите вы? Очень просто, для этого в системе предусмотрена специальная штатная утилита eventvwr.
Нюансы работы в журнале
Число обозреваемых событий может исчисляться тысячами и даже десятками тысяч. Для создания комфортных условий работы журнал событий в Windows 10 оснащен встроенным фильтром. Он позволяет отсортировать имеющуюся информацию по:
- важности;
- времени;
- источнику;
- имени компьютера и пользователя;
- коду и прочим параметрам.
Но найти в журнале необходимую ошибку это полбеды. Специфичность содержащихся сведений не каждому позволит сходу понять в чём проблема. Например, пользователь может увидеть нечто вроде:
Регистрация сервера {BF6C1E47-86EC-4194-9CE5-13C15DCB2001} DCOM не выполнена за отведенное время ожидания
Поиск описания потребует выхода в интернет и посещения сайта Microsoft. Или иных ресурсов, предоставляющих подобную информацию.
Стоит упомянуть, что наличие ошибок – нормальное явление ОС. Любые, даже самые незначительные сбои вносятся в реестр. Так что не стоит переживать, обнаружив их в журнале.
Что такое Журнал событий и для чего он нужен
Даже если компьютер работает без каких-либо сбоев, лучше заранее узнать, где посмотреть журнал ошибок Windows 10. Периодическая его проверка поможет заранее обнаружить и предупредить появление серьезных проблем. При возникновении нештатных ситуаций, когда пользователь не видит явных причин возникновения неполадок, журнал событий Windows 10 является незаменимым помощником. Необходимо учитывать, что даже на исправном компьютере иногда возникают ошибки, которые могут не влиять на качество работы, но при наличии критических ошибок обязательно нужно принимать меры для их устранения.
Как очистить журнал событий в Windows 10
Среди способов, как почистить журнал событий в Windows 10, можно выделить 5 основных.
Вручную
Этот способ весьма прост. Он не требует специальных навыков или дополнительного софта. Все что необходимо, это:
- Открыть журнал событий.
- Нажать правой кнопкой мыши на необходимый раздел.
- Выбрать команду «Очистить журнал…».
Как вы, наверное, заметили, это самый простой способ. Однако некоторые ситуации требуют прибегнуть к иным методам.
Создание файла .bat
Этот способ также позволяет быстро провести очистку. Для его реализации вам потребуется код:
@echo off FOR /F «tokens=1,2*» %%V IN (‘bcdedit’) DO SET adminTest=%%V IF (%adminTest%)==(Access) goto theEnd for /F «tokens=*» %%G in (‘wevtutil.exe el’) DO (call :do_clear «%%G») goto theEnd :do_clear echo clearing %1 wevtutil.exe cl %1 goto :eof :theEnd
Его необходимо использовать в следующем алгоритме:
- Создайте текстовый документ.
- Скопируйте в него код, указанный выше.
- Сохраните документ с расширением .bat (подробнее о расширениях можно прочесть в статье «Расширения файлов Windows. Как открыть и изменить расширения файлов»)
- Запустите полученный файл от имени администратора.
После этого все отчеты будут удалены.
Через командную консоль
Очистить журнал событий в Windows 10 можно и при помощи данного инструмента. Для этого потребуется:
- Нажать клавишу «Win».
- Вести «Командная строка».
- Запустить утилиту от имени администратора.
- Ввести указанную ниже команду и нажать «Enter».
for /F “tokens=*” %1 in (‘wevtutil.exe el’) DO wevtutil.exe cl “%1″
Через PowerShell
PowerShell – более продвинутая версия командной строки. Очистка журнала с его помощью проводится аналогичным образом. За исключением вводимой команды. В данном случае она имеет следующий вид:
wevtutil el | Foreach-Object {wevtutil cl “$_”}
Вертим логи как хотим ― анализ журналов в системах Windows
Пора поговорить про удобную работу с логами, тем более что в Windows есть масса неочевидных инструментов для этого. Например, Log Parser, который порой просто незаменим.
В статье не будет про серьезные вещи вроде Splunk и ELK (Elasticsearch + Logstash + Kibana). Сфокусируемся на простом и бесплатном.
До появления PowerShell можно было использовать такие утилиты cmd как find и findstr. Они вполне подходят для простой автоматизации. Например, когда мне понадобилось отлавливать ошибки в обмене 1С 7.7 я использовал в скриптах обмена простую команду:
findstr «Fail» *.log >> fail.txt
Она позволяла получить в файле fail.txt все ошибки обмена. Но если было нужно что-то большее, вроде получения информации о предшествующей ошибке, то приходилось создавать монструозные скрипты с циклами for или использовать сторонние утилиты. По счастью, с появлением PowerShell эти проблемы ушли в прошлое.
Основным инструментом для работы с текстовыми журналами является командлет Get-Content, предназначенный для отображения содержимого текстового файла. Например, для вывода журнала сервиса WSUS в консоль можно использовать команду:
Get-Content -Path ‘C:Program FilesUpdate ServicesLogFilesSoftwareDistribution.log’ | Out-Host -Paging
Для вывода последних строк журнала существует параметр Tail, который в паре с параметром Wait позволит смотреть за журналом в режиме онлайн. Посмотрим, как идет обновление системы командой:
>Get-Content -Path «C:WindowsWindowsUpdate.log» -Tail 5 -Wait
Если же нам нужно отловить в журналах определенные события, то поможет командлет Select-String, который позволяет отобразить только строки, подходящие под маску поиска. Посмотрим на последние блокировки Windows Firewall:
Select-String -Path «C:WindowsSystem32LogFilesFirewallpfirewall.log» -Pattern ‘Drop’ | Select-Object -Last 20 | Format-Table Line
При необходимости посмотреть в журнале строки перед и после нужной, можно использовать параметр Context. Например, для вывода трех строк после и трех строк перед ошибкой можно использовать команду:
Select-String ‘C:WindowsClusterReportsCluster.log’ -Pattern ‘ err ‘ ‑Context 3
Оба полезных командлета можно объединить. Например, для вывода строк с 45 по 75 из netlogon.log поможет команда:
Get-Content ‘C:Windowsdebugnetlogon.log’ | Select-Object -First 30 -Skip 45
Журналы системы ведутся в формате .evtx, и для работы с ними существуют отдельные командлеты. Для работы с классическими журналами («Приложение», «Система», и т.д.) используется Get-Eventlog. Этот командлет удобен, но не позволяет работать с остальными журналами приложений и служб. Для работы с любыми журналами, включая классические, существует более универсальный вариант ― Get-WinEvent. Остановимся на нем подробнее.
Для получения списка доступных системных журналов можно выполнить следующую команду:
Get-WinEvent -ListLog *
Для просмотра какого-то конкретного журнала нужно лишь добавить его имя. Для примера получим последние 20 записей из журнала System командой:
Get-WinEvent -LogName ‘System’ -MaxEvents 20
Для получения определенных событий удобнее всего использовать хэш-таблицы. Подробнее о работе с хэш-таблицами в PowerShell можно прочитать в материале Technet about_Hash_Tables.
Для примера получим все события из журнала System с кодом события 1 и 6013.
Get-WinEvent -FilterHashTable @{LogName=’System’;ID=’1′,’6013′}
В случае если надо получить события определенного типа ― предупреждения или ошибки, ― нужно использовать фильтр по важности (Level). Возможны следующие значения:
- 0 ― всегда записывать;
- 1 ― критический;
- 2 ― ошибка;
- 3 ― предупреждение;
- 4 ― информация;
- 5 ― подробный (Verbose).
Собрать хэш-таблицу с несколькими значениями важности одной командой так просто не получится. Если мы хотим получить ошибки и предупреждения из системного журнала, можно воспользоваться дополнительной фильтрацией при помощи Where-Object:
Get-WinEvent -FilterHashtable @{LogName=’system’} | Where-Object -FilterScript {($_.Level -eq 2) -or ($_.Level -eq 3)}
Аналогичным образом можно собирать таблицу, фильтруя непосредственно по тексту события и по времени.
Подробнее почитать про работу обоих командлетов для работы с системными журналами можно в документации PowerShell:
- Get-EventLog.
- Get-WinEvent.
PowerShell ― механизм удобный и гибкий, но требует знания синтаксиса и для сложных условий и обработки большого количества файлов потребует написания полноценных скриптов. Но есть вариант обойтись всего-лишь SQL-запросами при помощи замечательного Log Parser.
Утилита Log Parser появилась на свет в начале «нулевых» и с тех пор успела обзавестись официальной графической оболочкой. Тем не менее актуальности своей она не потеряла и до сих пор остается для меня одним из самых любимых инструментов для анализа логов. Загрузить утилиту можно в Центре Загрузок Microsoft, графический интерфейс к ней ― в галерее Technet. О графическом интерфейсе чуть позже, начнем с самой утилиты.
О возможностях Log Parser уже рассказывалось в материале «LogParser — привычный взгляд на непривычные вещи», поэтому я начну с конкретных примеров.
Для начала разберемся с текстовыми файлами ― например, получим список подключений по RDP, заблокированных нашим фаерволом. Для получения такой информации вполне подойдет следующий SQL-запрос:
SELECT extract_token(text, 0, ‘ ‘) as date, extract_token(text, 1, ‘ ‘) as time, extract_token(text, 2, ‘ ‘) as action, extract_token(text, 4, ‘ ‘) as src-ip, extract_token(text, 7, ‘ ‘) as port FROM ‘C:WindowsSystem32LogFilesFirewallpfirewall.log’ WHERE action=’DROP’ AND port=’3389′ ORDER BY date,time DESC
Посмотрим на результат:
Разумеется, с полученной таблицей можно делать все что угодно ― сортировать, группировать. Насколько хватит фантазии и знания SQL.
Log Parser также прекрасно работает с множеством других источников. Например, посмотрим откуда пользователи подключались к нашему серверу по RDP.
Работать будем с журналом TerminalServices-LocalSessionManagerOperational.
Не со всеми журналами Log Parser работает просто так ― к некоторым он не может получить доступ. В нашем случае просто скопируем журнал из %SystemRoot%System32WinevtLogsMicrosoft-Windows-TerminalServices-LocalSessionManager%4Operational.evtx в %temp%test.evtx.
Данные будем получать таким запросом:
SELECT timegenerated as Date, extract_token(strings, 0, ‘|’) as user, extract_token(strings, 2, ‘|’) as sourceip FROM ‘%temp%test.evtx’ WHERE EventID = 21 ORDER BY Date DESC
Особенно удобно использовать Log Parser для работы с большим количеством файлов журналов ― например, в IIS или Exchange. Благодаря возможностям SQL можно получать самую разную аналитическую информацию, вплоть до статистики версий IOS и Android, которые подключаются к вашему серверу.
В качестве примера посмотрим статистику количества писем по дням таким запросом:
SELECT TO_LOCALTIME(TO_TIMESTAMP(EXTRACT_PREFIX(TO_STRING([#Fields: date-time]),0,’T’), ‘yyyy-MM-dd’)) AS Date, COUNT(*) AS FROM ‘C:Program FilesMicrosoftExchange ServerV15TransportRolesLogsMessageTracking*.LOG’ WHERE (event-id=’RECEIVE’) GROUP BY Date ORDER BY Date ASC
Если в системе установлены Office Web Components, загрузить которые можно в Центре загрузки Microsoft, то на выходе можно получить красивую диаграмму.
Следует отметить, что после установки Log Parser в системе регистрируется COM-компонент MSUtil.LogQuery. Он позволяет делать запросы к движку утилиты не только через вызов LogParser.exe, но и при помощи любого другого привычного языка. В качестве примера приведу простой скрипт PowerShell, который выведет 20 наиболее объемных файлов на диске С.
$LogQuery = New-Object -ComObject «MSUtil.LogQuery» $InputFormat = New-Object -ComObject «MSUtil.LogQuery.FileSystemInputFormat» $InputFormat.Recurse = -1 $OutputFormat = New-Object -ComObject «MSUtil.LogQuery.CSVOutputFormat» $SQLQuery = «SELECT Top 20 Path, Size INTO ‘%temp%output.csv’ FROM ‘C:*.*’ ORDER BY Size DESC» $LogQuery.ExecuteBatch($SQLQuery, $InputFormat, $OutputFormat) $CSV = Import-Csv $env:TEMP’output.csv’ $CSV | fl Remove-Item $env:TEMP’output.csv’ $LogQuery=$NULL $InputFormat=$NULL $OutputFormat=$NULL
Ознакомиться с документацией о работе компонента можно в материале Log Parser COM API Overview на портале SystemManager.ru.
Благодаря этой возможности для облегчения работы существует несколько утилит, представляющих из себя графическую оболочку для Log Parser. Платные рассматривать не буду, а вот бесплатную Log Parser Studio покажу.
Основной особенностью здесь является библиотека, которая позволяет держать все запросы в одном месте, без россыпи по папкам. Также сходу представлено множество готовых примеров, которые помогут разобраться с запросами.
Вторая особенность ― возможность экспорта запроса в скрипт PowerShell.
В качестве примера посмотрим, как будет работать выборка ящиков, отправляющих больше всего писем:
При этом можно выбрать куда больше типов журналов. Например, в «чистом» Log Parser существуют ограничения по типам входных данных, и отдельного типа для Exchange нет ― нужно самостоятельно вводить описания полей и пропуск заголовков. В Log Parser Studio нужные форматы уже готовы к использованию.
Помимо Log Parser, с логами можно работать и при помощи возможностей MS Excel, которые упоминались в материале «Excel вместо PowerShell». Но максимального удобства можно достичь, подготавливая первичный материал при помощи Log Parser с последующей обработкой его через Power Query в Excel.
Приходилось ли вам использовать какие-либо инструменты для перелопачивания логов? Поделитесь в комментариях.
Свойства событий
Каждый столбец это определенное свойство события. Все эти свойства отлично описал Дмитрий Буланов здесь. Приведу скриншот. Для увеличения нажмите на него.
Устанавливать все столбцы в таблице не имеет смысла так как ключевые свойства отображаются в области просмотра. Если последняя у вас не отображается, то дважды кликнув левой кнопкой мышки на событие в отдельном окошке увидите его свойства
На вкладке Общие есть описание этой ошибки и иногда способ ее исправления. Ниже собраны все свойства события и в разделе Подробности дана ссылка на Веб-справку по которой возможно будет информация по исправлению ошибки.
Как открыть
Для запуска нажмите «Win+R», пропишите «control». Далее:
Другой способ
Нажмите (Win+R), пропишите «eventvwr.msc».
- приложений;
- служб;
- подписки.
Средняя колонка отображает события. Правая — действия. Ниже — сведения о выбранной записи.
- Система. Содержит действия, которые созданы драйверами и модулями ОС;
- Установка;
- Безопасность. Информация о входе в аккаунты, учетные записи, доступ к файлам, установки процессов;
- Приложение. Информация про ошибки, созданные установленным софтом. Используются чтобы найти причину неработоспособности приложений;
- Перенаправление.
Событий в системе исчисляется десятками тысяч. Поэтому утилита для удобства предоставляет поиск по времени, коду источнику. Например, как увидеть системные ошибки? Нажмите по ссылке «Фильтр».
Как использовать просмотр событий Windows для решения проблем с компьютером
05.06.2014 windows | для начинающих
Тема этой статьи — использование малознакомого большинству пользователей инструмента Windows: Просмотр событий или Event Viewer.
Для чего это может пригодиться? Прежде всего, если вы хотите сами разобраться что происходит с компьютером и решить различного рода проблемы в работе ОС и программ— данная утилита способна вам помочь, при условии, что вы знаете, как ее использовать.
Дополнительно на тему администрирования Windows
- Администрирование Windows для начинающих
- Редактор реестра
- Редактор локальной групповой политики
- Работа со службами Windows
- Управление дисками
- Диспетчер задач
- Просмотр событий (эта статья)
- Планировщик заданий
- Монитор стабильности системы
- Системный монитор
- Монитор ресурсов
- Брандмауэр Windows в режиме повышенной безопасности
Как запустить программу Просмотра событий
Чтобы осуществить запуск программы Просмотр событий нужно:
- Открыть меню Пуск.
- Ввести в строке поиска «Просмотр событий».
- Нажать Ввод.
Также данная программа открывается через папку Администрирование в меню Пуск.
Важно знать, что все события распределены по категориям – к примеру, в категории Приложения размещены события приложений, в категории Система находятся системные новости. Если же на ПК настроен анализ событий безопасности (аудит событий входа в систему), то сообщения аудита поступают в категорию Безопасность.
Получить дополнительную информацию о событиях
Если вы хотите получить дополнительную информацию, предоставляемую средством просмотра событий Windows, вы можете посетить сайт EventID.net. EventID.net предоставляет базу данных, содержащую тысячи событий с соответствующими комментариями или статьями, предоставленными инженерами сайта, а также внешними сотрудниками.
Поиск может быть выполнен путём ввода идентификатора события, источника или одного или нескольких ключевых слов.
Еще в Windows 7 компания Microsoft добавила несколько новых каталогов с неясным предназначением. Это заинтересовало большинство пользователей, поскольку такие папки занимали место на диске и теоретически могли замедлять скорость работы компьютера. Одним из таких каталогов является PerfLogs, а его предназначение для многих остается неизвестным.
Разработчики Windows добавили PerfLogs и в более поздних ее версиях. Разобраться со значением папки несложно, если расшифровать и перевести название. Так, Logs – значит журналы (отчеты), а Perf является сокращением от Performance, обозначающее «производительность». Следовательно, папка предназначена для хранения файлов с отчетами о функционировании операционной системы.
При этом папка находится непосредственно в системном разделе. По умолчанию система сохраняет его на диске «C», но если Windows 7 установлена на другом разделе, следует искать этот каталог там.
Что именно в ней хранится?
Расположенные в папке PerfLogs файлы являются логами производительности системы Windows 7, 8, 10. Здесь следует добавить небольшое объяснение. Так, изначально в директории по умолчанию не хранится ничего. Файлы и папки с полезной информацией появятся лишь после проведенных пользователем тестов производительности или сканирований. Из этого следует вывод, что после проведения большого количества тестов в PerfLogs накапливается множество данных, занимающих ценные Мегабайты или даже Гигабайты.
Очевидно, что если пользователь обнаружит проблему в Windows, значительное снижение скорости ее работы или стабильности, он начинает искать причины. Его первым шагом будет запуск всевозможных тестов.
Данные о работе стандартных тестов будут сохраняться в папке PerfLogs. Однако помимо текстовых файлов с расширением .log, система будет записывать и другие, которые невозможно открыть в текстовом редакторе или других программах. Чтобы открыть их, понадобится встроенная утилита «Системный монитор«, которая находится в Панели управления.
Как просмотреть файл журналов?
Достаточно нажать правой кнопкой мыши на стандартный «Пуск». Откроется контекстное меню, в котором сначала потребуется выбрать инструмент для поиска («Найти»), а затем ввести короткое название сервиса – perfmon.
Это можно сделать намного проще, если написать аналогичную команду в меню «Выполнить», которое вызывается комбинацией клавиш Win + R.
Откроется окно программы, где информация разделена по группам сборщиков данных. Они объединены в соответствии с различными критериями (счетчики производительности, информация о конфигурации, данные отслеживания событий, диагностика и так далее).
Здесь изначально используются группы, созданные в соответствии с шаблонами Windows. Однако их возможно перераспределить или разделить на те, которые предлагаются самой системой и создаваемые пользователем. Само собой, здесь доступны результаты текущих проверок, тестов или других типов сканирования. Файл общего отчета для всех групп уже будет храниться не в файлах PerfLog, а переместится в подпапку Diagnostics, которая расположена в C:PerfLogsSystemDiagnosticsSystem. Файл имеет расширение html и его можно легко открыть в любом веб-браузере или через Microsoft Word.
Стоит ли удалять PerfLogs и как это скажется на системе?
Папка создается в операционной системе автоматически и служит только для хранения информации. Поскольку устаревшая информация не потребуется пользователю, все из PerfLogs можно удалить, как мусор, без возможных последствий для работы Windows.
Что касается удаления самого каталога, его тоже можно убрать. Впрочем, после перезагрузки Windows автоматически создаст новый PerfLogs с таким же названием и по прежнему пути.
Как вариант, можно воспользоваться системной утилитой «Очистка диска«, где можно отметить лишь файлы журналов, хотя принципиальной разницы между способами удаления нет.
В целом, это все, что можно рассказать о PerfLogs и ее предназначении для операционной системы. Главное, помнить – отображаемая в системном мониторе информация сразу после удаления станет недоступна. Поэтому нежелательно трогать папку, если отыскивается причина какой-либо неполадки. Файлы стоит удалять после найденного решения, позволяющего устранить неисправность.
Как именно удалять каталог, пользователь выбирает самостоятельно. Нет разницы – удалять его вручную или через «Очистку диска». Это никак не повлияет на систему, а после перегрузки каталог появится снова.
PerfLogs (Performance Logs) — это папка, созданная системой Windows 10 и 7, в которой хранится файл журнала системных ошибок и других отчетов, связанных с производительностью. Папка находится по пути, где установлена сама система Windows, обычно это «С:». Отчеты в папке PerfLogs со временем передаются в Microsoft для анализа, чтобы улучшать свои будущие обновления.
Можно ли удалить папку PerfLogs?
Если удалить папку PerfLogs, вы не нанесете критического ущерба своей системе, но удалять её не рекомендуется, так отчеты в ней могут быть использованы другими приложениями для диагностики и исправления ошибок, как к примеру «средство устранение неполадок». Тем более, эта папка не занимает много места, она весит парку KB, и если она у вас весит много, значит в ней что-то находится ненужное. Если вы решите её удалить, то после перезагрузки системы она воздастся снова. Вы эстетическая личность и не хотите видеть папку PerfLogs в проводнике? Не переживайте, вы можете её просто скрыть, и её не будет видно. Нажмите правой кнопкой мыши на папку PerfLogs и выберите «Свойства«, во вкладке «Общие» поставьте галочку «Скрытый«.
Для освобождения места на системном диске, вы можете просто очистить его безопасным методом.
Смотрите еще:
- Что такое и для чего нужна папка AppData в Windows?
- Что за папка $ SysReset и как удалить ее в Windows 10
- Папка System32 в Windows: что это такое и почему нельзя её удалять
- WindowsApps: Что это за папка и как её удалить в Windows 10
- MSOCache: Что это за папка и можно ли её удалить
[ Telegram | Поддержать ]
Ошибки Windows Update или SFC в Windows 10 сохраняются в файле CBS.log. В этой статье мы рассмотрим, что такое CBS.log, его расположение и как просмотреть файл CBS.log в Windows 10.
CBS или Component-Based Servicing — это файл, содержащий логи об установленных и удаленных компонентах Windows Update. Таким образом, информация о вашем Windows Update хранится в этих файлах журнала, даже System File Checker (SFC) пишет в CBS.log.

Расположение файла CBS.log
Файл CBS.log всегда будет присутствовать на вашем компьютере под управлением Windows. Если вам интересно и вы хотите проверить этот файл, запустите Проводник (Win + E) и перейдите в следующее место.
C:WindowsLogsCBS

Там вы увидите имя файла CBS.log. Это тот самый файл, который содержит информацию о Windows Update.
Как прочитать файл CBS.log
Вы можете просто открыть его с помощью Блокнота.
C:WindowsLogsCBS

Однако если вы хотите просто прочитать файл SFC, это не лучший вариант.
Для этого запустите Командную строку с правами администратора, введите следующую команду и нажмите Enter.
findstr /c:"[SR]" %windir%LogsCBSCBS.log >"%userprofile%Desktopsfclogs.txt
Это создаст файл sfclogs.txt на рабочем столе. Дважды щелкните по нему, чтобы открыть файл с помощью Блокнота, и прочитайте его. Вы увидите, что перед каждой транзакцией написано «SR». Это означает, что все показанные здесь программы относятся к SFC.exe.
Могу ли я удалить файл CBS.log?
Файл CBS.log необходим для вашего компьютера, поскольку каждый раз, когда вы устанавливаете новое обновление Windows, оно записывается в файл CBS.log. Однако если вам кажется, что он съедает огромный кусок вашего жесткого диска, то можете удалить его, так как это не окажет негативного влияния на ваш компьютер.
Перед этим обязательно отключите службу Windows Update.
Теперь вы можете удалить файл CBS.log, и вы не получите никакого сообщения об ошибке.
Поврежденные файлы регистрируются в журнале CBS.log
В некоторых Windows может возникнуть ошибка следующего содержания
Защита ресурсов Windows обнаружила поврежденные файлы, но не смогла исправить некоторые из них. Подробности содержатся в журнале CBS.Log windirLogsCBSCBS.log.
Чтобы исправить эту проблему, вам может потребоваться запустить DISM.
Спасибо, что читаете! На данный момент большинство моих заметок, статей и подборок выходит в telegram канале «Левашов». Обязательно подписывайтесь, чтобы не пропустить новости мира ИТ, полезные инструкции и нужные сервисы.
Респект за пост! Спасибо за работу!
Хотите больше постов в блоге? Подборок софта и сервисов, а также обзоры на гаджеты? Сейчас, чтобы писать регулярно и радовать вас большими обзорами, мне требуется помощь. Чтобы поддерживать сайт на регулярной основе, вы можете оформить подписку на российском сервисе Boosty. Или воспользоваться ЮMoney (бывшие Яндекс Деньги) для разовой поддержки:
Заранее спасибо! Все собранные средства будут пущены на развитие сайта. Поддержка проекта является подарком владельцу сайта.