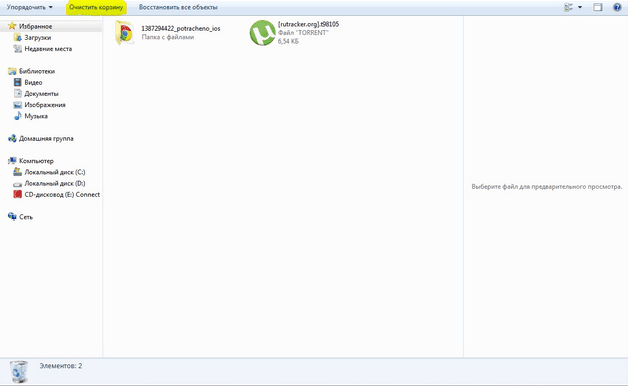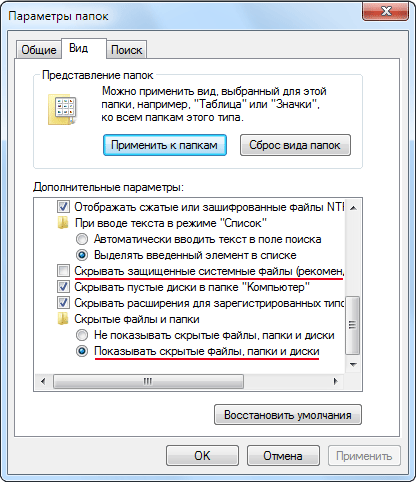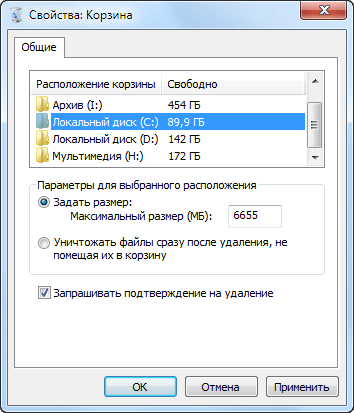Содержание
- Корзина (компьютер)
- Содержание
- Реализации
- Интересные факты
- Корзина (информатика)
- Содержание
- Реализации
- Интересные факты
- Что такое корзина в компьютере и как её очистить?
- Что такое корзина?
- Как увеличить размер корзины?
- Как восстановить файлы?
- Как очистить корзину?
- Что такое корзина в Windows
- Как устроена Корзина в Windows
- Как восстановить удаленные файлы из Корзины
- Как удалить файл из Корзины
- Настройка Корзины в Windows
- Пропала Корзина на рабочем столе Windows
- Корзина (элемент интерфейса)
- Содержание
- Реализации
- Интересные факты
- Технические аспекты
- Ссылки
- Примечания
- Полезное
- Смотреть что такое «Корзина (элемент интерфейса)» в других словарях:
Корзина (компьютер)
Корзи́на — элемент графического интерфейса пользователя, предназначенный для удаления и, часто, временного хранения удалённых объектов (в некоторых реализациях — только файлов и директорий). Корзина в ряде систем позволяет восстановить недавно удалённый объект в случае ошибки или недоразумения пользователя.
Имеется во многих ОС, в интерфейсах управления электронной почтой и некоторых других приложениях.
Содержание
Реализации
Впервые Корзина (англ. Trash can в США или англ. Waste bucket в Европе) была реализована фирмой Apple Computer, Inc. в графическом интерфейсе Lisa Desktop компьютера Lisa в 1982 году. Вскоре этот интерфейс был перенесён под названием Finder в другие операционные системы Apple: Mac OS. Широкую известность Finder и Корзина приобрели благодаря компьютерам Apple Macintosh и их операционной системе Mac OS.
Корзина Mac OS имеет ряд функций, связанных с удалением и временным хранением (когда это возможно) объектов: она позволяет удалять и хранить файлы на любых устройствах (жёстких дисках, дискетах, флеш-накопителях, сетевых ресурсах и пр.), сообщения электронной почты и другие объекты прикладных программ, а также освобождать устройства внешней памяти (для размонтирования и выкидывания из дисковода дискеты, компакт-диска и т. п. в Mac OS достаточно перетащить иконку этого устройства в корзину). Сохранённые в Корзине Mac OS объекты никогда не удаляются современными версиями операционной системы автоматически, хотя в самых первых версиях (до System 6) Корзина очищалась при завершении работы системы.
В 1992 году Корзина была частично реализована фирмой OS/2 2.0 под названием Шредер (англ. Shredder ). Шредер OS/2 выполняет функции по удалению файлов и любых объектов объектной среды Workplace Shell (WPS). Функция временного хранения и восстановления файлов в Шредере не реализована, так как реализуется в OS/2 на уровне файловой системы и команды UNDELETE, а не графического интерфейса.
Корзина также в различной степени реализована в ряде графических интерфейсов Unix и других операционных систем.
В операционной системе Mac OS X для платформы
Интересные факты
Источник
Корзина (информатика)
Корзи́на — элемент графического интерфейса пользователя, предназначенный для удаления и, часто, временного хранения удалённых объектов (в некоторых реализациях — только файлов и директорий). Корзина в ряде систем позволяет восстановить недавно удалённый объект в случае ошибки или недоразумения пользователя.
Имеется во многих ОС, в интерфейсах управления электронной почтой и некоторых других приложениях.
Содержание
Реализации
Впервые Корзина (англ. Trash can в США или англ. Waste bucket в Европе) была реализована фирмой Apple Computer, Inc. в графическом интерфейсе Lisa Desktop компьютера Lisa в 1982 году. Вскоре этот интерфейс был перенесён под названием Finder в другие операционные системы Apple: Mac OS. Широкую известность Finder и Корзина приобрели благодаря компьютерам Apple Macintosh и их операционной системе Mac OS.
Корзина Mac OS имеет ряд функций, связанных с удалением и временным хранением (когда это возможно) объектов: она позволяет удалять и хранить файлы на любых устройствах (жёстких дисках, дискетах, флеш-накопителях, сетевых ресурсах и пр.), сообщения электронной почты и другие объекты прикладных программ, а также освобождать устройства внешней памяти (для размонтирования и выкидывания из дисковода дискеты, компакт-диска и т. п. в Mac OS достаточно перетащить иконку этого устройства в корзину). Сохранённые в Корзине Mac OS объекты никогда не удаляются современными версиями операционной системы автоматически, хотя в самых первых версиях (до System 6) Корзина очищалась при завершении работы системы.
В 1992 году Корзина была частично реализована фирмой OS/2 2.0 под названием Шредер (англ. Shredder ). Шредер OS/2 выполняет функции по удалению файлов и любых объектов объектной среды Workplace Shell (WPS). Функция временного хранения и восстановления файлов в Шредере не реализована, так как реализуется в OS/2 на уровне файловой системы и команды UNDELETE, а не графического интерфейса.
Корзина также в различной степени реализована в ряде графических интерфейсов Unix и других операционных систем.
В операционной системе Mac OS X для платформы
Интересные факты
Источник
Что такое корзина в компьютере и как её очистить?

Также сегодня я собираюсь кратко объяснить, как восстанавливать из корзины ранее удаленные данные, как увеличить её размер для удаления больших файлов, таких как: фильмы или игры с последующим хранением этих файлов внутри самой корзины и возможности их восстановления.
Что такое корзина?
Это специальное хранилище для всех удалённых файлов, придумали её для того, чтобы без труда можно было восстановить эти файлы, так что ни спешите убирать её с рабочего стола, сейчас я объясню вам всю её полезность.
Допустим: вы совершенно случайно удалили важный документ, с помощью корзины вам не составит особых трудов его восстановить, а без неё все файлы удалялись бы безвозвратно. Нет, ну конечно, их можно восстановить и при помощи специальной программы Handy Recovery, но при восстановлении таким способом нужно быть максимально внимательным чтобы не накосячить. Однако даже в таком случае никто не даст вам гарантий что они не будут повреждены.
Как увеличить размер корзины?
Если удаляемый файл слишком большой, к примеру, это какой-нибудь фильм, то размера корзины вам не хватит и придётся удалять этот фильм безвозвратно, т. е. без возможности восстановления.
[adsense1]Выйти из этой ситуации можно так: нажмите на правую кнопку мыши, в контекстном меню выберите «свойства» и в открывшемся окне задайте максимальный размер файла в Мегабайтах. По умолчанию там будет стоять на 2999 мегабайт, увеличьте размер насколько хотите, ограничением вам может послужить только объём локального диска С, на котором и расположена корзина.
Как восстановить файлы?
Как я уже говорил, с помощью корзины можно вернуть файлы без проблем. Вам всего-то надо зайти в неё, найти случайно удалённый файл, два раза кликнуть по нему левой кнопкой мыши и нажать на кнопку «восстановить». Но опять же, это возможно сделать только в том случае, если удалили его с помощью контекстного меню. А если нажатием клавиш shift+delete? Тогда придется восстанавливать описанным выше способом.
Как очистить корзину?
Ну а если вам надо её очистить, тогда зайдите в неё и нажмите на кнопку «очистить корзину» (как отмечено на рисунке) или нажмите на её ярлык правой кнопкой мыши и в контекстном меню выберите все тот же пункт.
Ну и напоследок, добавлю, что если не очищать корзину регулярно, то постепенно компьютер может начать зависать и вам придется заняться очисткой всего компьютера, то есть, удалением различного мусора.
На этом все, из этого руководства вы узнали много интересного о корзине, оказывается у неё есть целый ряд преимуществ, главным из которых является восстановление удалённых файлов. Опять же повторюсь, ни спешите удалять её со своего рабочего стола, она вам ещё пригодится. Надеюсь, эта статья вам понравилась и вы нажмёте на одну из кнопок социальных сетей. Теперь, я думаю можно и заканчивать. Думаю, вы поняли что такое корзина в компьютере и как её очистить. Всего доброго.
Источник
Что такое корзина в Windows
Давайте возьмем аналогию из реальной жизни. Все представляют себе мусорное ведро, стоящее под столом в офисе, куда работники выбрасывают ненужные бумаги и прочий мусор. Что при этом происходит, человек избавляется от ненужных больше в работе вещей и удаляет их со своего рабочего места, однако они не пропадают бесследно, а лежат в ведре под столом. Если вдруг окажется, что случайно был выброшен нужный документ, его всегда можно достать обратно из ведра, пока уборщица не унесла содержимое ведра на помойку.
Другими словами, мусорное ведро под столом играет роль некого промежуточного буфера, для временного хранения ненужных больше бумаг с возможность вернуть их обратно, пока они находятся в ведре.
В компьютере, таким полезным аналогом мусорного ведра является Корзина. При настройках по умолчанию, все удаляемые файлы, папки и ярлыки попадают в Корзину, откуда их можно при желании восстановить на прежнее место или удалить окончательно.
Как устроена Корзина в Windows
Технически представляет собой специальную папку, создаваемую операционной системой Windows в корне диска и имеющую пометку системная. В зависимости от версии ОС имеет разные названия recycled, recycler или recycle.bin. Когда вы удаляете данные, они не удаляются физически с жесткого диска, а просто перемещаются в эту папку. Отсюда следует два важных вывода: удаленные данные можно легко восстановить обратно и удаленные данные продолжают занимать место на жестком диске компьютера.
Почему мы не видим этих папок на жестком диске? Потому что при настройках по умолчанию Проводник Windows не отображает скрытые и системные файлы. Чтобы их увидеть, нужно в меню Проводника выбрать «Сервис» ⇒ «Параметры папок. » в появившемся окне перейти на вкладку «Вид» и в окне дополнительные параметры отметить пункт «Показывать скрытые файлы, папки и диски» и снять галочку с пункта «Скрывать защищенные системные файлы (рекомендуется)».
После выполнения этих действий, вы увидите все скрытые ранее файлы и папки, однако включать этот режим следует, только если вы четко себе представляете, как это устроено и что вы хотите сделать. Системные объекты критически важные для работы операционной системы и неумелое обращение с ними может закончиться неработоспособностью компьютера.
Важно отметить, что Корзина в операционной системе Windows работает только для жестких дисков, данные со сменных носителей удаляются безвозвратно, минуя Корзину.
Как восстановить удаленные файлы из Корзины
Чтобы увидеть содержимое Корзины нужно сделать двойной клик на ее иконке на рабочем столе Windows. В открывшемся окне Проводника вы увидите все файлы и папки удаленные со всех жестких дисков вашего компьютера. Выбираете нужный вам файл левым щелчком мыши (ЛКМ) и в меню Проводника выбираете «Восстановить объект» или щелкаете по файлу правой кнопкой мыши (ПКМ) и в появившемся контекстном меню выбираете пункт «Восстановить».
Если вам надо восстановить все данные находящиеся в Корзине, то при ни одном выделенном объекте, надо нажать в меню пункт «Восстановить все объекты». Хотя для каждого логического диска существует своя папка Recycle, но открывая Корзину с рабочего стола, вы видите содержимое Корзины для всех дисков в системе.
Как удалить файл из Корзины
Открываете Корзину, выделяете ЛКМ файл, который вы хотите удалить окончательно и делаете стандартную операцию удаления, соглашаетесь с предупреждение системы об окончательном удалении объекта из файловой системы.
Чтобы удалить все объекты, находящиеся в Корзине можно выделить их все и удалить или, не выделяя ни одного нажать в меню «Очистить корзину». Альтернативный вариант очистить Корзину от всех хранящихся там файлов и папок, это не открывая ее щелкнуть по иконке Корзины на рабочем столе ПКМ и выбрать в контекстном меню «Очистить корзину».
Для операционной системы их больше не существует и место, занимаемое ими на жестком диске, освобождается. Однако следует иметь в виду, что даже после удаления из Корзины, файлы продолжают физически оставаться на диске просто стирается служебная информация, где хранится данный файл в файловой системе. Кластеры, занятые файлом считаются свободными, хотя продолжают хранить удаленный файл.
Существуют специальные программы способные восстановить удаленные из Корзины данные, поэтому будьте осторожны, отдавая или продавая свой старый жесткий диск, при некоторых знаниях и везении человек сможет восстановить ваши конфиденциальные данные.
Чтобы окончательно удалить данные с жесткого диска без возможности восстановления используют специальные программы, которые по специальным алгоритмам многократно перезаписывают кластеры, занимаемые удаляемыми данными.
Настройка Корзины в Windows
Чтобы получить доступ к ее настройкам щелкните ПКМ на значке Корзины на рабочем столе и выберете пункт «Свойства». Открывшееся окно будет несколько различаться в зависимости от версии операционной системы, мы приведем пример для Windows 7.
Здесь вы можете настроить отдельно для каждого логического диска максимальный размер выделяемый системой на папку Корзины, использовать Корзину или удалять данные сразу (аналогично использованию клавиши Shift при операции удаления) и выводить ли окно подтверждения при удалении.
Задав очень большой размер Корзины, вы сможете хранить там много удаленных данных и восстановить их даже через длительное время после помещения в Корзину. Зато полезного места на жестком диске станет заметно меньше. Маленький размер Корзины не позволит хранить много удаленных данных, а если размер удаляемого файла (например, фильма на несколько гигабайт) больше чем свободное место в Корзине, система удалит его мимо Корзины.
В случае полного заполнения Корзины система предложит ее очистить, так же в случае нехватки свободного места на диске, операционная система может ее очистить для увеличения свободного места.
Пропала Корзина на рабочем столе Windows
Иногда иконка корзины вдруг пропадает с рабочего стола, часто после установки разных твикеров или ошибок самого пользователя, но пугаться не стоит, ее всегда можно вернуть обратно. В зависимости от версии ОС действия несколько различаются. В Vista и Windows 7 в простом случае достаточно щелкнуть ПКМ по рабочему столу и выбрать «Персонализация». В открывшемся окне щелкнуть ссылку «Изменение значков рабочего стола» и отметить чекбокс «Корзина».
Такой способ не всегда поможет, тогда можно воспользоваться редактором групповой политики работающий и в Windows XP. Щелчок по кнопке Пуск и вставить в поле найти команду gpedit.msc, в открывшемся окне выбрать «Конфигурация пользователя» ⇒ «Административные шаблоны» ⇒ «Рабочий стол» дважды щелкаете ЛКМ по «Удалить значок „Корзина“ с рабочего стола» и выбираете «Не задан», для вступления изменений в силу, необходимо завершить сеанс работы в системе.
Существует способ восстановить значок Корзины через реестр, но начинающим пользователям лучше не пробовать, хоты бы без начальных знаний о нем.
Что делать, если не получается удалить файл или папку смотрите здесь.
Источник
Корзина (элемент интерфейса)
Корзи́на — элемент графического интерфейса пользователя, предназначенный для удаления и, часто, временного хранения удалённых объектов (в некоторых реализациях — только файлов и директорий). Корзина в ряде систем позволяет восстановить недавно удалённый объект в случае ошибки или недоразумения пользователя.
Имеется во многих ОС, в интерфейсах управления электронной почтой и некоторых других приложениях.
Содержание
Реализации
Впервые Корзина (англ. Trash can в США или англ. Waste bucket в Европе) была реализована фирмой Apple Computer, Inc. в графическом интерфейсе Lisa Desktop компьютера Lisa в 1982 году. Вскоре этот интерфейс был перенесён под названием Finder в другие операционные системы Apple: ProDOS, GS/OS и Mac OS. Широкую известность Finder и Корзина приобрели благодаря компьютерам Apple Macintosh и их операционной системе Mac OS.
Корзина Mac OS имеет ряд функций, связанных с удалением и временным хранением (когда это возможно) объектов: она позволяет удалять и хранить файлы на любых устройствах (жёстких дисках, дискетах, флеш-накопителях, сетевых ресурсах и пр.), сообщения электронной почты и другие объекты прикладных программ, а также освобождать устройства внешней памяти (для размонтирования и выкидывания из дисковода дискеты, компакт-диска и т. п. в Mac OS достаточно перетащить иконку этого устройства в корзину). Сохранённые в Корзине Mac OS объекты никогда не удаляются современными версиями операционной системы автоматически, хотя в самых первых версиях (до System 6) Корзина очищалась при завершении работы системы.
В 1992 году Корзина была частично реализована фирмой IBM в операционной системе OS/2 2.0 под названием Шредер (англ. Shredder ). Шредер OS/2 выполняет функции по удалению файлов и любых объектов объектной среды Workplace Shell (WPS). Функция временного хранения и восстановления файлов в Шредере не реализована, так как реализуется в OS/2 на уровне файловой системы и команды UNDELETE, а не графического интерфейса.
Корзина также в различной степени реализована в ряде графических интерфейсов Unix и других операционных систем.
В операционной системе Apple iOS для платформы iPhone Корзина выполняет только функцию удаления объектов прикладных программ.
Интересные факты
Технические аспекты
В большинстве систем интерфейс «корзины» не является свойством файловой системы, а реализуется как перенос «удаляемого» файла в особое хранилище.
В операционных системах семейства Windows корзина является папкой в корневом каталоге диска. В Windows XP эта папка называется RECYCLER и имеет скрытый атрибут.
Ссылки
Примечания
Кнопка последовательного выбора • Двунаправленный счётчик • Выпадающий список • Комбинированный список • Флажок • Ползунок • Радиокнопка • Список • Таблица (Grid view) • Текстовое поле
Heads-up display (в играх • OSD) • Боковая панель • Заставка • Значок • Индикатор процесса • Информационная панель • Метка • Подсказка • Строка состояния • Тост • Троббер • Экран загрузки
Диалоговое окно • Диалоговое окно-предупреждение • Модальное окно • О программе • Окно инспектора объектов • Окно-палитра • Файловый диалог
WIMP • Библиотека элементов интерфейса • Внешний вид (Look and feel) • Менеджер разметки (Layout manager) • Наведение мыши
Полезное
Смотреть что такое «Корзина (элемент интерфейса)» в других словарях:
Корзина — У этого термина существуют и другие значения, см. Корзина (значения). О ремесле изготовления корзин см. Лозоплетение Корз … Википедия
Корзина (значения) — Корзина плетёная укладка Мусорная корзина личная ёмкость для сбора мусора Корзина элемент графического интерфейса пользователя Корзина обойма для блейд серверов, предоставляющая им доступ к общим компонентам, например, блокам питания и сетевым… … Википедия
Корзина (информатика) — Корзина элемент графического интерфейса пользователя, предназначенный для удаления и, часто, временного хранения удалённых объектов (в некоторых реализациях только файлов и директорий). Корзина в ряде систем позволяет восстановить недавно… … Википедия
Корзина (компьютер) — Корзина элемент графического интерфейса пользователя, предназначенный для удаления и, часто, временного хранения удалённых объектов (в некоторых реализациях только файлов и директорий). Корзина в ряде систем позволяет восстановить недавно… … Википедия
Корзина (файловая система) — Корзина элемент графического интерфейса пользователя, предназначенный для удаления и, часто, временного хранения удалённых объектов (в некоторых реализациях только файлов и директорий). Корзина в ряде систем позволяет восстановить недавно… … Википедия
Проводник Windows — Сюда перенаправляется запрос «Оболочка Windows». На эту тему нужна отдельная статья. Проводник Windows … Википедия
Источник
-
Корзина: назначение, очистка, восстановление файлов из корзины.
Корзина
– особая папка WINDOWS, предназначенная
для удаления ненужных объектов с
возможностью последующего восстановления.
На Рабочем столе Корзина
имеет специальный значок. Если по
прошествии некоторого времени выяснится,
что удаленный файл или папка на самом
деле нужны, их можно разыскать в Корзине
и восстановить.
Алгоритм:
-
Открыть окно
Корзины,
выполнив двойной щелчок по ее значку
или в контекстном меню выбрав пункт
ОТКРЫТЬ. -
Выделить объект,
который нужно восстановить. -
Выполнить команду
ФАЙЛ-ВОССТАНОВИТЬ. -
Выделенные объекты
будут восстановлены по месту их хранения.
Очистка Корзины.
Но емкость Корзины
не бесконечна. Как только она переполнится,
из нее начнут самопроизвольно удаляться
объекты, хранившиеся там наиболее долго.
Поэтому за состоянием Корзины
нужно следить и своевременно очищать.
Алгоритм:
-
Для проведения
выборочной очистки, открыть окно
Корзины. -
Выделить объекты,
которые можно полностью удалить. -
Выполнить команду
ФАЙЛ-УДАЛИТЬ.
Если Корзину
необходимо
очистить полностью, нужно, выполнив
щелчок правой клавишей по ее значку,
выбрать в контекстном меню пункт
ОЧИСТИТЬ.
Настройка Корзины.
Как и все объекты
WINDOWS,
Корзина имеет
свойства, которые можно настраивать.
Настройка производится в диалоговом
окне Свойства:
Корзина, вызвать
которое можно, выполнив щелчок правой
клавишей по ее значку и выбрав в
контекстном меню пункт СВОЙСТВА.
Емкость Корзины
задается в
процентном выражении от емкости всего
жесткого диска. Изменить ее можно
перетащив ползунок при нажатой левой
клавише. Флажок Запрашивать
подтверждение на удаление
рекомендуется всегда держать установленным,
а флажок Уничтожать
файлы сразу после удаления, не помещая
в корзину,
устанавливают только при проведении
глобальных расчисток с целью освобождения
места на жестком диске.
-
Стандартные программы ос windows.
В состав ОС WINDOWS
входит группа стандартных
приложений. Программы этой группы
предоставляют, хотя и в упрощенном виде,
возможность выполнения типичных
операций, для которых используют
компьютер. Отличие этих программ состоит
в ограниченности их возможностей. Для
профессионального выполнения тех же
задач обычно используют специализированные
программы. Стандартные программы можно
найти в меню ПУСК-ПРОГРАММЫ-СТАНДАРТНЫЕ.
-
Блокнот.
Программа Блокнот
представляет собой простейший текстовый
редактор, предназначенный для просмотра
и редактирования небольших текстовых
документов. Возможности этой программы
крайне ограничены, но в данном случае
это не является недостатком. Программа
Блокнот
загружается исключительно быстро, что
делает ее незаменимой, когда требуется
лишь просмотр документа, либо при
создании записки длиной в несколько
строчек. Применяется Блокнот
и при написании
сообщений электронной почты, а также
при создании WEB-документов.
-
Калькулятор.
Программа Калькулятор
в ОС WINDOWS
является точной имитацией настольного
или карманного калькулятора. Программа
может работать в двух режимах:
-
Обычный режим.
В этом режиме выполняются только
простейшие арифметические операции.
Вводить числа и команды операций можно
щелчками на соответствующих кнопках
или с помощью клавиатуры. -
Инженерный
режим.
Переход в данный режим осуществляется
командой ВИД-ИНЖИНЕРНЫЙ. Режим позволяет
выполнять более сложные вычисления
специальных математических функций:
тригонометрических (в том числе
гиперболических), степенных,
логарифмических. Инженерный режим
позволяет выбрать основание используемой
системы счисления, проводить побитовые
логические операции, выполнять
статистические операции.
-
Графический
редактор PAINT.
Включение в состав
ОС графического редактора является
традицией этой операционной системы,
начиная с самых ранних версий. Раньше
эта программа называлась PAINTBRUSH, затем
ее название было изменено на PAINT.
Программа PAINT –
это растровый редактор, предназначенный
для создания растровых изображений.
Это означает, что любой нарисованный
объект сразу после окончания превращается
в набор цветных точек, никак не связанных
друг с другом.
Возможности
редактирования, предоставляемые
программой PAINT, довольно ограничены.
Эта программа, в первую очередь, рассчитана
именно на создание изображений, а не на
редактирование и обработку. Инструменты
рисования отображаются на панели
инструментов, расположенной слева. Они
выбираются щелчком мыши на соответствующей
кнопке. Если инструмент допускает
варианты применения, панель выбора
вариантов для текущего инструмента
открывается под панелью инструментов.
Фрагменты изображения через буфер
обмена можно
копировать и перемещать в другие
приложения
Соседние файлы в предмете [НЕСОРТИРОВАННОЕ]
- #
- #
- #
- #
- #
- #
- #
- #
- #
- #
- #
Давайте возьмем аналогию из реальной жизни. Все представляют себе мусорное ведро, стоящее под столом в офисе, куда работники выбрасывают ненужные бумаги и прочий мусор. Что при этом происходит, человек избавляется от ненужных больше в работе вещей и удаляет их со своего рабочего места, однако они не пропадают бесследно, а лежат в ведре под столом. Если вдруг окажется, что случайно был выброшен нужный документ, его всегда можно достать обратно из ведра, пока уборщица не унесла содержимое ведра на помойку.
Другими словами, мусорное ведро под столом играет роль некого промежуточного буфера, для временного хранения ненужных больше бумаг с возможность вернуть их обратно, пока они находятся в ведре.
В компьютере, таким полезным аналогом мусорного ведра является Корзина. При настройках по умолчанию, все удаляемые файлы, папки и ярлыки попадают в Корзину, откуда их можно при желании восстановить на прежнее место или удалить окончательно.
Технически представляет собой специальную папку, создаваемую операционной системой Windows в корне диска и имеющую пометку системная. В зависимости от версии ОС имеет разные названия recycled, recycler или recycle.bin. Когда вы удаляете данные, они не удаляются физически с жесткого диска, а просто перемещаются в эту папку. Отсюда следует два важных вывода: удаленные данные можно легко восстановить обратно и удаленные данные продолжают занимать место на жестком диске компьютера.
Почему мы не видим этих папок на жестком диске? Потому что при настройках по умолчанию Проводник Windows не отображает скрытые и системные файлы. Чтобы их увидеть, нужно в меню Проводника выбрать «Сервис» ⇒ «Параметры папок…» в появившемся окне перейти на вкладку «Вид» и в окне дополнительные параметры отметить пункт «Показывать скрытые файлы, папки и диски» и снять галочку с пункта «Скрывать защищенные системные файлы (рекомендуется)».
После выполнения этих действий, вы увидите все скрытые ранее файлы и папки, однако включать этот режим следует, только если вы четко себе представляете, как это устроено и что вы хотите сделать. Системные объекты критически важные для работы операционной системы и неумелое обращение с ними может закончиться неработоспособностью компьютера.
Важно отметить, что Корзина в операционной системе Windows работает только для жестких дисков, данные со сменных носителей удаляются безвозвратно, минуя Корзину.
Как восстановить удаленные файлы из Корзины
Чтобы увидеть содержимое Корзины нужно сделать двойной клик на ее иконке на рабочем столе Windows. В открывшемся окне Проводника вы увидите все файлы и папки удаленные со всех жестких дисков вашего компьютера. Выбираете нужный вам файл левым щелчком мыши (ЛКМ) и в меню Проводника выбираете «Восстановить объект» или щелкаете по файлу правой кнопкой мыши (ПКМ) и в появившемся контекстном меню выбираете пункт «Восстановить».
Если вам надо восстановить все данные находящиеся в Корзине, то при ни одном выделенном объекте, надо нажать в меню пункт «Восстановить все объекты». Хотя для каждого логического диска существует своя папка Recycle, но открывая Корзину с рабочего стола, вы видите содержимое Корзины для всех дисков в системе.
Как удалить файл из Корзины
Открываете Корзину, выделяете ЛКМ файл, который вы хотите удалить окончательно и делаете стандартную операцию удаления, соглашаетесь с предупреждение системы об окончательном удалении объекта из файловой системы.
Чтобы удалить все объекты, находящиеся в Корзине можно выделить их все и удалить или, не выделяя ни одного нажать в меню «Очистить корзину». Альтернативный вариант очистить Корзину от всех хранящихся там файлов и папок, это не открывая ее щелкнуть по иконке Корзины на рабочем столе ПКМ и выбрать в контекстном меню «Очистить корзину».
Для операционной системы их больше не существует и место, занимаемое ими на жестком диске, освобождается. Однако следует иметь в виду, что даже после удаления из Корзины, файлы продолжают физически оставаться на диске просто стирается служебная информация, где хранится данный файл в файловой системе. Кластеры, занятые файлом считаются свободными, хотя продолжают хранить удаленный файл.
Существуют специальные программы способные восстановить удаленные из Корзины данные, поэтому будьте осторожны, отдавая или продавая свой старый жесткий диск, при некоторых знаниях и везении человек сможет восстановить ваши конфиденциальные данные.
Чтобы окончательно удалить данные с жесткого диска без возможности восстановления используют специальные программы, которые по специальным алгоритмам многократно перезаписывают кластеры, занимаемые удаляемыми данными.
Настройка Корзины в Windows
Чтобы получить доступ к ее настройкам щелкните ПКМ на значке Корзины на рабочем столе и выберете пункт «Свойства». Открывшееся окно будет несколько различаться в зависимости от версии операционной системы, мы приведем пример для Windows 7.
Здесь вы можете настроить отдельно для каждого логического диска максимальный размер выделяемый системой на папку Корзины, использовать Корзину или удалять данные сразу (аналогично использованию клавиши Shift при операции удаления) и выводить ли окно подтверждения при удалении.
Задав очень большой размер Корзины, вы сможете хранить там много удаленных данных и восстановить их даже через длительное время после помещения в Корзину. Зато полезного места на жестком диске станет заметно меньше. Маленький размер Корзины не позволит хранить много удаленных данных, а если размер удаляемого файла (например, фильма на несколько гигабайт) больше чем свободное место в Корзине, система удалит его мимо Корзины.
В случае полного заполнения Корзины система предложит ее очистить, так же в случае нехватки свободного места на диске, операционная система может ее очистить для увеличения свободного места.
Пропала Корзина на рабочем столе Windows
Иногда иконка корзины вдруг пропадает с рабочего стола, часто после установки разных твикеров или ошибок самого пользователя, но пугаться не стоит, ее всегда можно вернуть обратно. В зависимости от версии ОС действия несколько различаются. В Vista и Windows 7 в простом случае достаточно щелкнуть ПКМ по рабочему столу и выбрать «Персонализация». В открывшемся окне щелкнуть ссылку «Изменение значков рабочего стола» и отметить чекбокс «Корзина».
Такой способ не всегда поможет, тогда можно воспользоваться редактором групповой политики работающий и в Windows XP. Щелчок по кнопке Пуск и вставить в поле найти команду gpedit.msc, в открывшемся окне выбрать «Конфигурация пользователя» ⇒ «Административные шаблоны» ⇒ «Рабочий стол» дважды щелкаете ЛКМ по «Удалить значок „Корзина“ с рабочего стола» и выбираете «Не задан», для вступления изменений в силу, необходимо завершить сеанс работы в системе.
Существует способ восстановить значок Корзины через реестр, но начинающим пользователям лучше не пробовать, хоты бы без начальных знаний о нем.
Что делать, если не получается удалить файл или папку смотрите здесь.
Корзина была частью Windows с самых ранних версий, и хотя внешний вид корзины мог измениться с годами, ее функциональность осталась прежней в Windows 10. Поскольку корзина является основным инструментом Windows 10 и всех других версии Windows, мы решили провести углубленный анализ этого инструмента.
Что такое корзина и как она работает в Windows 10?
Как упоминалось ранее, корзина не является новой функцией Windows 10 и работает так же, как и в предыдущих версиях Windows. Когда вы удаляете определенный файл, сам файл на самом деле не удаляется с вашего жесткого диска, вместо этого он перемещается в корзину, и даже если вы не можете использовать его, пока он находится в корзине, вы можете легко восстановить его в исходное место в любое время.
Поскольку перемещение файлов в корзину на самом деле не удаляет их, они по-прежнему будут занимать то же место на жестком диске. Если вы хотите навсегда удалить файл или папку с вашего ПК, вы можете сделать это, выполнив следующие действия:
- Найдите файл, который хотите удалить, и щелкните его правой кнопкой мыши.
- Нажмите и удерживайте клавишу Shift на клавиатуре и выберите в меню «Удалить».
- Вы должны увидеть окно с вопросом, хотите ли вы навсегда удалить этот файл или папку.
- Нажмите Да, чтобы окончательно удалить файл.
Если вы используете этот метод, ваши файлы не будут доступны в корзине, поэтому вы не сможете их восстановить, так что имейте это в виду. Кроме того, вы можете удалить отдельные файлы из корзины, чтобы удалить их навсегда. Для этого выполните следующие действия:
- Откройте корзину.
- Найдите файл, который хотите удалить, и щелкните его правой кнопкой мыши. Выберите Удалить из меню.
- Вы должны увидеть диалоговое окно подтверждения, нажмите «Да», чтобы окончательно удалить этот конкретный файл или папку.
Если вы хотите навсегда удалить все файлы и папки из корзины, вы можете сделать следующее:
- Щелкните правой кнопкой мыши «Корзина» и выберите «Очистить корзину». Когда появится диалоговое окно подтверждения, нажмите Да.
- Необязательно: вы также можете удалить все файлы, просто открыв корзину, щелкнув правой кнопкой мыши пустое место и выбрав в меню «Очистить корзину».
Теперь, когда вы знаете, как безвозвратно удалить файлы из корзины, давайте посмотрим, как вы можете их восстановить. Чтобы восстановить определенный файл в исходное место, вам необходимо сделать следующее:
- Откройте корзину и найдите файл, который хотите восстановить.
- Щелкните правой кнопкой мыши файл и выберите «Восстановить» в меню.
- Необязательно: вы также можете выбрать файл, который хотите восстановить, щелкнуть меню «Управление» и выбрать «Восстановить выбранные элементы». При желании вы также можете восстановить все файлы из корзины, выбрав пункт «Восстановить все» в меню «Управление».
Как упоминалось ранее, файлы в корзине не удаляются с вашего компьютера и по-прежнему занимают определенное место. Если вы хотите увеличить объем пространства, используемого корзиной для каждого раздела жесткого диска, вы можете сделать это, выполнив следующие действия:
- Щелкните правой кнопкой мыши значок корзины и выберите «Свойства».
- Когда откроется окно «Свойства», вы можете выбрать, сколько места будет использовать корзина для каждого раздела, изменив значение «Максимальный размер (МБ)».
Если вы не хотите хранить удаленные файлы в корзине, у вас есть возможность удалить их навсегда, не перемещая их в корзину. Имейте в виду, что эта опция безвозвратно удалит ваши файлы, и по умолчанию эта опция не использует диалоговое окно подтверждения, поэтому будьте предельно осторожны, если собираетесь ее использовать. Чтобы включить эту опцию, сделайте следующее:
- Откройте свойства корзины.
- Выберите раздел жесткого диска и выберите «Не перемещать файлы в корзину». Удалять файлы сразу после удаления. Имейте в виду, что вы можете выбрать файлы из одного раздела для окончательного удаления, в то время как файлы из другого раздела можно настроить для перемещения в корзину при выборе параметра «Удалить».
- Примечание. По умолчанию Windows 10 не выдает подтверждающее сообщение, когда вы решите удалить определенный файл или папку, поэтому, если вы включите опцию безвозвратного удаления файлов, не перемещая их в корзину, вы можете случайно удалить важные файлы. Чтобы этого не произошло, установите флажок Отображать диалоговое окно подтверждения удаления.
- Нажмите «Применить» и «ОК», чтобы сохранить изменения.
Поскольку каждый файл, перемещенный в корзину, по-прежнему занимает место на вашем жестком диске, рекомендуется время от времени очищать корзину, чтобы сэкономить место, и если вы хотите навсегда удалить файл с вашего ПК., вы можете сделать это, следуя одному из нескольких методов, которые мы упоминали выше.
Корзина является ключевым компонентом каждой операционной системы Windows, поэтому важно, чтобы вы знали, как правильно ею пользоваться, и мы надеемся, что наше руководство кое-что вам рассказало о корзине.

Также сегодня я собираюсь кратко объяснить, как восстанавливать из корзины ранее удаленные данные, как увеличить её размер для удаления больших файлов, таких как: фильмы или игры с последующим хранением этих файлов внутри самой корзины и возможности их восстановления.
Что такое корзина?
Это специальное хранилище для всех удалённых файлов, придумали её для того, чтобы без труда можно было восстановить эти файлы, так что ни спешите убирать её с рабочего стола, сейчас я объясню вам всю её полезность.
Допустим: вы совершенно случайно удалили важный документ, с помощью корзины вам не составит особых трудов его восстановить, а без неё все файлы удалялись бы безвозвратно. Нет, ну конечно, их можно восстановить и при помощи специальной программы Handy Recovery, но при восстановлении таким способом нужно быть максимально внимательным чтобы не накосячить. Однако даже в таком случае никто не даст вам гарантий что они не будут повреждены.
Как увеличить размер корзины?
Если удаляемый файл слишком большой, к примеру, это какой-нибудь фильм, то размера корзины вам не хватит и придётся удалять этот фильм безвозвратно, т. е. без возможности восстановления.
[adsense1]Выйти из этой ситуации можно так: нажмите на правую кнопку мыши, в контекстном меню выберите «свойства» и в открывшемся окне задайте максимальный размер файла в Мегабайтах. По умолчанию там будет стоять на 2999 мегабайт, увеличьте размер насколько хотите, ограничением вам может послужить только объём локального диска С, на котором и расположена корзина.
Как восстановить файлы?
Как я уже говорил, с помощью корзины можно вернуть файлы без проблем. Вам всего-то надо зайти в неё, найти случайно удалённый файл, два раза кликнуть по нему левой кнопкой мыши и нажать на кнопку «восстановить». Но опять же, это возможно сделать только в том случае, если удалили его с помощью контекстного меню. А если нажатием клавиш shift+delete? Тогда придется восстанавливать описанным выше способом.
Как очистить корзину?
Ну а если вам надо её очистить, тогда зайдите в неё и нажмите на кнопку «очистить корзину» (как отмечено на рисунке) или нажмите на её ярлык правой кнопкой мыши и в контекстном меню выберите все тот же пункт.
Ну и напоследок, добавлю, что если не очищать корзину регулярно, то постепенно компьютер может начать зависать и вам придется заняться очисткой всего компьютера, то есть, удалением различного мусора.
На этом все, из этого руководства вы узнали много интересного о корзине, оказывается у неё есть целый ряд преимуществ, главным из которых является восстановление удалённых файлов. Опять же повторюсь, ни спешите удалять её со своего рабочего стола, она вам ещё пригодится. Надеюсь, эта статья вам понравилась и вы нажмёте на одну из кнопок социальных сетей. Теперь, я думаю можно и заканчивать. Думаю, вы поняли что такое корзина в компьютере и как её очистить. Всего доброго.
[adsense2]
Технически представляет собой специальную папку, создаваемую операционной системой Windows в корне диска и имеющую пометку системная. В зависимости от версии ОС имеет разные названия recycled, recycler или recycle.bin. Когда вы удаляете данные, они не удаляются физически с жесткого диска, а просто перемещаются в эту папку. Отсюда следует два важных вывода: удаленные данные можно легко восстановить обратно и удаленные данные продолжают занимать место на жестком диске компьютера.
Почему мы не видим этих папок на жестком диске? Потому что при настройках по умолчанию Проводник Windows не отображает скрытые и системные файлы. Чтобы их увидеть, нужно в меню Проводника выбрать «Сервис» ⇒ «Параметры папок…» в появившемся окне перейти на вкладку «Вид» и в окне дополнительные параметры о и снять галочку с пункта «Скрывать защищенные системные файлы (рекомендуется)».
После выполнения этих действий, вы увидите все скрытые ранее файлы и папки, однако включать этот режим следует, только если вы четко себе представляете, как это устроено и что вы хотите сделать. Системные объекты критически важные для работы операционной системы и неумелое обращение с ними может закончиться неработоспособностью компьютера.
Важно отметить, что Корзина в операционной системе Windows работает только для жестких дисков, данные со сменных носителей удаляются безвозвратно, минуя Корзину.
Проблемы с отображением значка
Иконки «Корзины» Windows можно изменять по своему усмотрению – это не проблема. Достаточно зайти в меню персонализации и применить изменение иконок «Рабочего стола», после чего выбрать соответствующие значки для пустой и заполненной «Корзины». Это не есть проблема.
А вот, если «Корзина» с «Рабочего стола» Windows пропала, сначала следует убедиться, что в настройках значков напротив соответствующего элемента установлен флажок. Если это так и есть, но «Корзина» все равно на «Рабочем столе» не отображается, необходимо вызвать редактор системного реестра (regedit) и в ветке HKCU найти раздел HideDesktopIcons, в котором имеется подпапка ClassicStartMenu.
Справа будет показан ключ, начинающийся с 645FF040, которому нужно присвоить значение нуля вместо установленного системой по умолчанию.
Как восстановить удаленные файлы из Корзины
Чтобы увидеть содержимое Корзины нужно сделать двойной клик на ее иконке на рабочем столе Windows. В открывшемся окне Проводника вы увидите все файлы и папки удаленные со всех жестких дисков вашего компьютера. Выбираете нужный вам файл левым щелчком мыши (ЛКМ) и в меню Проводника выбираете «Восстановить объект» или щелкаете по файлу правой кнопкой мыши (ПКМ) и в появившемся контекстном меню выбираете пункт «Восстановить».
Если вам надо восстановить все данные находящиеся в Корзине, то при ни одном выделенном объекте, надо нажать в меню пункт «Восстановить все объекты». Хотя для каждого логического диска существует своя папка Recycle, но открывая Корзину с рабочего стола, вы видите содержимое Корзины для всех дисков в системе.
Как добавить или убрать корзину
Сегодня мы попробуем разобраться в основных принципах работы корзины Windows. Не все знают, как убрать корзину с рабочего стола. А как вернуть корзину на рабочий стол? Это значит, что пришло время для нашего следующего урока.
Начнем с того, что найдем ярлык нашей «мусорки». Теоретически, Вы должны быстро с этим справиться. Если же по каким-либо причинам такой ярлык был удален, то придется восстановить корзину на рабочем столе. Сперва рассмотрим Windows XP:
- Открываем контекстное меню, кликнув правой кнопкой мыши на рабочем столе;
- Ищем строку «свойства» и открываем подменю;
- Находим вкладку «Рабочий стол» и нажимаем кнопку «настроить»;
- В появившемся меню находим значок корзины и выставляем рядом с ним галочку.
Что касается Windows Vista и более поздних, то здесь придется действовать немного иначе:
- Открываем то же контекстное меню;
- Ищем строку «персонализация»;
- Находим строку «изменение значков рабочего стола»;
- Выставляем галочку рядом с надписью «корзина».
Хорошенько запомните эту информацию. Вернуть корзину на рабочий стол не так-то и легко, если не знаешь наверняка, как это сделать.
Значок «корзина» на рабочий стол может не только устанавливаться, но и удаляться с него. Если к компьютеру имеют доступ дети, и Вам необходимо временно убрать корзину во избежание случайных удалений нужной информации, то сделайте все то, что описано выше, только на последнем шаге уберите галочку, а не поставьте ее.
Как удалить файл из Корзины
Открываете Корзину, выделяете ЛКМ файл, который вы хотите удалить окончательно и делаете стандартную операцию удаления, соглашаетесь с предупреждение системы об окончательном удалении объекта из файловой системы.
Чтобы удалить все объекты, находящиеся в Корзине можно выделить их все и удалить или, не выделяя ни одного нажать в меню «Очистить корзину». Альтернативный вариант очистить Корзину от всех хранящихся там файлов и папок, это не открывая ее щелкнуть по иконке Корзины на рабочем столе ПКМ и выбрать в контекстном меню «Очистить корзину».
Для операционной системы их больше не существует и место, занимаемое ими на жестком диске, освобождается. Однако следует иметь в виду, что даже после удаления из Корзины, файлы продолжают физически оставаться на диске просто стирается служебная информация, где хранится данный файл в файловой системе. Кластеры, занятые файлом считаются свободными, хотя продолжают хранить удаленный файл.
Существуют специальные программы способные восстановить удаленные из Корзины данные, поэтому будьте осторожны, отдавая или продавая свой старый жесткий диск, при некоторых знаниях и везении человек сможет восстановить ваши конфиденциальные данные.
Чтобы окончательно удалить данные с жесткого диска без возможности восстановления используют специальные программы, которые по специальным алгоритмам многократно перезаписывают кластеры, занимаемые удаляемыми данными.
Назначение и использование папки Корзина
При удалении объекта (файла или папки) он физически не удаляется, а перемещается в Корзину
.
Корзина используется для временного хранения удаленных файлови папок. Для просмотра содержимого Корзины необходимо открыть ее двойным щелчком мыши по значку объекта.
Способов удаления объекта существует несколько:
· перетаскивание объекта в Корзину;
· с помощью команды Удалить в контекстном меню;
· с помощью клавишиDelete.
Первый способ
(перетаскивание объекта)
Открыть окно папки, в которой находится удаляемый объект.
Расположить окно таким образом, чтобы на Рабочем столе
просматривался значок
Корзины.
Указать курсором мыши на удаляемый объект и, удерживая левую клавишу мыши, перетащить его на значок папки Корзина.
Второй способ
(с помощью команды
Удалить контекстного меню)
Щелкнуть правой клавишей мыши по удаляемому объекту.
В контекстном меню выбрать команду Удалить.
В диалоговом окне Удалить папку
(файл), показанном на рисунке 12, нажать кнопку
Да. Объект будет удален в Корзину.
Третий способ
Щелчком мыши выделить удаляемый объект.
Нажать клавишу Delete на клавиатуре.
В диалоговом окне, Удалить папку
(файл) нажмите кнопку Да (рисунок 2.7).
Рисунок 2.7 – Диалоговое окно Удалить папку
Удалите некоторые объекты, созданные в предыдущих упражнениях.
Используя последовательность вложенных папок, откройте папку Фамилия и выделите в ней один из файлов.
Нажмите клавишу Delete.
Нажмите кнопку Да. Файл будет удален.
Закройте папку Фамилия.
В окне папка Группа
щелкните правой клавишей мыши по папке
Фамилия
Выберите команду Удалить.
Нажмите кнопку Да, чтобы подтвердить ваше намерение удалить папку.
Выполните самостоятельно:
Удалите последовательно папкиГруппа, Факультет сРабочего стола.
Выделение объектов в группу
В окне папки можно работать с несколькими объектами одновременно. Над группой объектов можно выполнять следующие операции:
· копирование;
· перемещение;
· удаление.
Например, вы можете выделить несколько файлов, а затем, нажав кнопку Delete,
удалить все файлы сразу.
Объекты, расположенные в окне папки или на Рабочем столе
рядом друг с другом, называются
смежными.
Для выделения смежных объектов в группу необходимо щелкнуть на значке
первого
объекта в группе, а затем, удерживая клавишу
Shift
щелкнуть на значке
последнего
объекта. Все объекты между первым и последним будут выделены.
Для выделения произвольных
(расположенных в разных местах рабочей области окна папки или Рабочего стола) объектов в группу необходимо щелкнуть на значке первого объекта, а все последующие выделять мышью, удерживая клавишу
Ctrl.
Таким образом, объекты будут выделены в группу.
Выделение объектов в группу
Откройте папку Документы.
Выделите четыре любых смежных объекта следующим образом:
· щелкните мышью на первом объекте, чтобы выделить его;
· нажмите клавишу Shift
и, удерживая ее, щелкните мышью на последнем из четырех смежных объектов.
Скопируйте выделенную группу объектов в папку Фамилия.
Снимите выделение, щелкнув в свободном месте окна.
В папке Документы выделите несколько произвольных объектов в группу следующим образом:
· щелкните мышью на первом объекте, чтобы выделить его;
· нажмите клавишу Ctrl и, удерживая ее, щелкните мышью на нескольких несмежных объектах.
Скопируйте выделенную группу объектов в папку Фамилия.
Выделите все скопированные в папку Фамилия объекты (п. 3, 6) и удалите их группой.
Отмена операций
Операции, совершенные с объектами средствами оболочки Windows 7,
при необходимости, можно отменить одним из способов:
· командой Отменить в меню Правка (в окне папки),
· кнопкой Упорядочить→Отменить на Панели инструментов;
· комбинацией клавиш Ctrl+Z.
Основные операции над объектами папки Корзина:
восстановить объект;
удалить объект (объект удаляется из файловой системы и восстановить его невозможно);
очистить Корзину (все объекты, находящиеся в Корзине удаляются из файловой системы, их восстановление уже невозможно).
Восстановление объектов, удаленных в Корзину:
Открыть папку Корзина.
Выделить объект (файл или папку), подлежащий восстановлению.
Выполнить команду Восстановить в меню Файл или нажать кнопку Восстановить объект на Панели инструментов.
Удаление объектов из Корзины
Чтобыудалитьотдельные файлы или папки из Корзины необходимо:
Открыть Корзину.
Выполнить команду Удалить в меню Файл.
В диалоговом окне Удалить папку (файл)
нажмите кнопку Да.
Очистить Корзину
Чтобы удалить все объекты из Корзины нужно щелкнутьправой клавишей мыши на ее значке и выполнить команду меню Файл Очистить корзину либо щелкнуть на кнопке Очистить корзину на Панели инструментов.
Самостоятельно!
Восстановите из Корзины удаленные файлы.
Снова удалите эти файлы в Корзину.
Удалите свои файлы и папки из Корзины окончательно.
4
Что будет с Землей, если ось ее сместится на 6666 км? Что будет с Землей? — задался я вопросом…
ЧТО И КАК ПИСАЛИ О МОДЕ В ЖУРНАЛАХ НАЧАЛА XX ВЕКА Первый номер журнала «Аполлон» за 1909 г. начинался, по сути, с программного заявления редакции журнала…
ЧТО ПРОИСХОДИТ ВО ВЗРОСЛОЙ ЖИЗНИ? Если вы все еще «неправильно» связаны с матерью, вы избегаете отделения и независимого взрослого существования…
Конфликты в семейной жизни. Как это изменить? Редкий брак и взаимоотношения существуют без конфликтов и напряженности. Через это проходят все…
Не нашли то, что искали? Воспользуйтесь поиском гугл на сайте:
Настройка Корзины в Windows
Чтобы получить доступ к ее настройкам щелкните ПКМ на значке Корзины на рабочем столе и выберете пункт «Свойства». Открывшееся окно будет несколько различаться в зависимости от версии операционной системы, мы приведем пример для Windows 7.
Здесь вы можете настроить отдельно для каждого логического диска максимальный размер выделяемый системой на папку Корзины, использовать Корзину или удалять данные сразу (аналогично использованию клавиши Shift при операции удаления) и выводить ли окно подтверждения при удалении.
Задав очень большой размер Корзины, вы сможете хранить там много удаленных данных и восстановить их даже через длительное время после помещения в Корзину. Зато полезного места на жестком диске станет заметно меньше. Маленький размер Корзины не позволит хранить много удаленных данных, а если размер удаляемого файла (например, фильма на несколько гигабайт) больше чем свободное место в Корзине, система удалит его мимо Корзины.
В случае полного заполнения Корзины система предложит ее очистить, так же в случае нехватки свободного места на диске, операционная система может ее очистить для увеличения свободного места.
Как восстановить файлы?
Как я уже говорил, с помощью корзины можно вернуть файлы без проблем. Вам всего-то надо зайти в неё, найти случайно удалённый файл, два раза кликнуть по нему левой кнопкой мыши и нажать на кнопку «восстановить». Но опять же, это возможно сделать только в том случае, если удалили его с помощью контекстного меню. А если нажатием клавиш shift+delete? Тогда придется восстанавливать описанным выше способом.
Пропала Корзина на рабочем столе Windows
Иногда иконка корзины вдруг пропадает с рабочего стола, часто после установки разных твикеров или ошибок самого пользователя, но пугаться не стоит, ее всегда можно вернуть обратно. В зависимости от версии ОС действия несколько различаются. В Vista и Windows 7 в простом случае достаточно щелкнуть ПКМ по рабочему столу и выбрать «Персонализация». В открывшемся окне щелкнуть ссылку «Изменение значков рабочего стола» и о.
Такой способ не всегда поможет, тогда можно воспользоваться редактором групповой политики работающий и в Windows XP. Щелчок по кнопке Пуск и вставить в поле найти команду gpedit.msc, в открывшемся окне выбрать «Конфигурация пользователя» ⇒ «Административные шаблоны» ⇒ «Рабочий стол» дважды щелкаете ЛКМ по «Удалить значок „Корзина“ с рабочего стола» и выбираете «Не задан», для вступления изменений в силу, необходимо завершить сеанс работы в системе.
Существует способ восстановить значок Корзины через реестр, но начинающим пользователям лучше не пробовать, хоты бы без начальных знаний о нем.
Что делать, если не получается удалить файл или папку смотрите здесь.
На помощь приходит корзина
Разработчики в Microsoft нашли довольно изящное решение этой проблемы: вместо удаления перемещать файлы в специальную папку, названную Recycle bin (в русском переводе – корзина). В Windows это просто скрытая папка, расположенная в корне каждого диска.
Для восстановления удаленных в корзину документов нам даже не нужно искать соответствующую папку – вместо этого лучше использовать одноименный инструмент на рабочем столе. Щелкнув по ярлыку с изображением мусорной корзины, мы получаем доступ к удаленным файлам со всех дисков сразу. В открывшемся окне Проводника файлы можно отсортировать по дате удаления или по исходной папке, уничтожить, но главное – восстановить. Восстановление производится в ту папку, из которой данные были удалены.
Да, известно, корзина Windows это один из этапов необдуманного удаления файлов системы. Вы всегда знаете, где искать недавно удаленные файлы, ведь удалить файлы это всегда проще и быстрее, чем очистить корзину. Зачастую, мы просто забываем о том, что файлы после удаления, улетают в корзину Windows. А знаете ли Вы, что корзину Windows можно настроить под себя? В этой статье как раз об этом и поговорим.
Реклама на nextontext.ru
Во всех версиях Windows, корзина выступает в качестве инструмента для хранения удаленных файлов. Если вам когда-нибудь понадобится эти файлы восстановить, такая возможность есть. Но, при условии, что эти файлы в корзине есть.
Да, корзина Windows
не будет хранить удаленные вами файлы неограниченное количество времени. У корзины Windows есть зарезервированное на жестком диске пространство. По мере того, как пространство заполняется, Windows начнет стирать самые старые из удаленных файлов, заменяя их новыми “удалениями”.
Но в корзине Windows
, есть такие настройки, чтобы изменить размер хранилища и добавить диалоговое окно, подтверждающие удаление файлов (этот шаг позволит Вам, сохранить файлы от случайного удаления).
Корзина Windows, как изменить размер хранилища
Этот совет нужен для тех, кто постоянно удаляет файлы, а потом ищет их в корзине. Вы будете удивлены, но таких людей очень много! Просто, топ-5 странных принципов работы за компьютером:
1.
Находясь на рабочем столе находим корзину — нажимаем по ней правой клавишей мыши — Свойства;
Реклама на nextontext.ru
2.
Откроется окно настройки корзины — нас интересует раздел “Параметры для выбранного расположения”.
Кстати
. В моем примере всего один жесткий диск, а значит корзина хранится в нем, но, если в Вашей системе есть несколько жестких дисков, можно поменять расположение корзины на другой жесткий диск.
3.
В параметрах для выбранного расположения мы задаем именно тот размер корзины Windows, который на наш взгляд оптимален
Второй настройкой в параметрах выбранного расположения является возможность прямого удаления файлов из системы. Не советую выбирать эту настройку, так как шансов восстановить случайно удаленные файлы у Вас не будет (по крайней мере быстро).
Корзина Windows, запрашивать подтверждение на удаление
Самые внимательные уже заметили эту настройку в свойствах корзины. Если нет, давайте найдем, где установить подтверждение на удаление файлов в корзину Windows.
1.
Находясь на рабочем столе находим корзину — нажимаем по ней правой клавишей мыши — свойства;
2.
Откроется окно настройки корзины — нас интересует одноименная функция “Запрашивать подтверждение на удаление” — ставим там галку.
Я не понял функционала этой настройки?!
Тут все просто, когда галка стоит, Вас будут спрашивать перед удалением файла, и помещением его в корзину. Соответственно когда галки нет, файл будет перемещаться в
корзину Windows
без предупреждения.
Друзья! Понравилась статья? Мне нужна ваша поддержка в Яндекс Дзен
Подпишитесь, поставьте Лайки!
СПАСИБО!!!
Технически представляет собой специальную папку, создаваемую операционной системой Windows в корне диска и имеющую пометку системная. В зависимости от версии ОС имеет разные названия recycled, recycler или recycle.bin. Когда вы удаляете данные, они не удаляются физически с жесткого диска, а просто перемещаются в эту папку. Отсюда следует два важных вывода: удаленные данные можно легко восстановить обратно и удаленные данные продолжают занимать место на жестком диске компьютера.
Почему мы не видим этих папок на жестком диске? Потому что при настройках по умолчанию Проводник Windows не отображает скрытые и системные файлы. Чтобы их увидеть, нужно в меню Проводника выбрать «Сервис» ⇒ «Параметры папок…» в появившемся окне перейти на вкладку «Вид» и в окне дополнительные параметры о и снять галочку с пункта «Скрывать защищенные системные файлы (рекомендуется)».
После выполнения этих действий, вы увидите все скрытые ранее файлы и папки, однако включать этот режим следует, только если вы четко себе представляете, как это устроено и что вы хотите сделать. Системные объекты критически важные для работы операционной системы и неумелое обращение с ними может закончиться неработоспособностью компьютера.
Важно отметить, что Корзина в операционной системе Windows работает только для жестких дисков, данные со сменных носителей удаляются безвозвратно, минуя Корзину.
Всё, что Вы хотели узнать о Корзине, но боялись об этом спросить
Вроде бы, что такое корзина? Простая программка на компьютере, где хранятся наши удаленные файлы, но мало кто знает, где её “физическое” место, что случается, когда она переполняется и другие вопросы. Данную статью решил разбить на вопросы и ответы, приятного чтения
( 2 оценки, среднее 4 из 5 )
Восстановить файлы/папки из корзины.
Восстановим файлы/папки, которые внутри корзины.
Для того, чтобы восстановить любой элемент из корзины — заходим в корзину.
Нажимаем по любому файлу/папке ПКМ и в выпавшем окне выбираем восстановить:
И все?
Да, на этом все. Возможно вам показалось, что рассматривать настройки элемента «Корзина» не является чем-то необходимым, но если обратить внимание на людей, которые десятилетиями пользуются своим компьютером под управлением Windows, то может сложиться впечатление об их неосведомленности даже в самых простых вопросах, касающихся данной операционной системы. И именно для них, а также для новичков в этой области, я пишу подобный материал, так как начинать углубляться в тонкости чего-либо, необходимо с максимально элементарных вещей. А что вы думаете по этому поводу?
Источник
Как узнать путь восстанавливаемого файла.
Иногда такое бывает, что вы восстановили файл, а не помните — «где этот файл находился до удаления»?
Для того, чтобы узнать, где будет восстановлен файл/папка вам нужно включить «исходное расположение файла»(если этот пункт у вас отсутствует) — нажимаем опять ПКМ, например по кнопке «имя»
В выпавшем меню ставим галку на кнопке «исходное расположение файла»:
Далее смотрим на появившийся столбец — где мы видим, куда будет восстановлен удаленный файл или папка…
Скопировать ссылку
Как очистить корзину?
Ну а если вам надо её очистить, тогда зайдите в неё и нажмите на кнопку «очистить корзину» (как отмечено на рисунке) или нажмите на её ярлык правой кнопкой мыши и в контекстном меню выберите все тот же пункт.
Ну и напоследок, добавлю, что если не очищать корзину регулярно, то постепенно компьютер может начать зависать и вам придется заняться очисткой всего компьютера, то есть, удалением различного мусора.
На этом все, из этого руководства вы узнали много интересного о корзине, оказывается у неё есть целый ряд преимуществ, главным из которых является восстановление удалённых файлов. Опять же повторюсь, ни спешите удалять её со своего рабочего стола, она вам ещё пригодится. Надеюсь, эта статья вам понравилась и вы нажмёте на одну из кнопок социальных сетей. Теперь, я думаю можно и заканчивать. Думаю, вы поняли что такое корзина в компьютере и как её очистить. Всего доброго.
[adsense2]
Найти корзину через персонализацию:
Нажимаем по рабочему столу кнопкой ПКМ и в выпавшем окне выбираем персонализацию.
Темы → параметры значков рабочего стола.
Можно открыть в отдельном окне!
В новом окне видим кнопку — корзина, с галкой внутри — показывать, без галки — не показывать на рабочем столе корзину.
Скопировать ссылку
Восстановление ярлыка «Корзины»
Рабочий стол Виндовс 10 изначально не перегружен лишними элементами, и с него даже нельзя запустить «Мой компьютер», но «Корзина» там есть всегда. По крайней мере, если настройки по умолчанию не изменялись или в работе системы не было сбоев, ошибок. Как раз по последним причинам и может исчезнуть ярлык рассматриваемой нами папки. Благо, вернуть его довольно легко.
Способ 1: «Редактор локальной групповой политики»
Наиболее эффективным и относительно простым в реализации вариантом решения нашей сегодняшней задачи является использование такой важной системной оснастки, как «Редактор локальной групповой политики». Правда, данный компонент есть только в Windows 10 Pro и Education, поэтому для версии Home изложенный ниже способ неприменим.
- Для запуска «Редактора…»нажмите «WIN+R»на клавиатуре и введите представленную ниже команду. Подтвердите ее выполнение нажатием «ОК»или «ENTER».
В области навигации, расположенной слева, перейдите по пути «Конфигурация пользователя» — «Административные шаблоны» — «Рабочий стол».
В основном окне найдите пункт «Удалить значок «Корзина» с рабочего стола» и откройте его двойным нажатием левой кнопки мышки.
Установите маркер напротив пункта «Не задано», после чего нажмите «Применить» и «ОК» для подтверждения внесенных изменений и закрытия окна.
Для Windows 7 тоже самое, что и предыдущий пункт, только второй скрин будет отличаться…
Идем в персонализацию:
Нажимаем по рабочему столу кнопкой ПКМ и в выпавшем окне выбираем персонализацию.
Где включается/отключается корзина Windows 7? Мы попадаем в изменение изображения.
И попадаем опять в кнопки рабочего стола вместе с корзиной…
Где включается/отключается корзина Windows 7?
Скопировать ссылку
Способы вызова команд, свойства объектов
Многие из перечисленных команд доступны несколькими способами:
- правая кнопка мыши
команды меню (файл и правка)
инструменты (специальные значки ниже меню в верхней части окна)
сочетания клавиш
У каждого объекта в WINDOWS есть определенные свойства
, как, например цвет вашей одежды или глаз. Данный пункт меню позволяет получить информацию об объекте, а также изменить его.
Например, у экрана, а это ваш рабочий стол, свойствами являются:
- разрешение (количество точек, наиболее приемлемое 800х600 для монитора 14’-15’ и 1024х768 для монитора 17’)
количество отображаемых цветов (256 (8 бит), 65 тысяч (16 бит) или 16 миллионов (24 бита)
размер шрифта и значков
цветовая схема
заставки, рисунки и др.
Для настройки экрана проделайте следующие шаги:
- щелчок правой кнопкой мыши на свободном месте рабочего стола
пункт меню «свойства»
вкладка «параметры»
Настроить корзину в Windows
Мы можем настроить корзину -по тем настройкам которые существуют…
Нажимаем ПКМ по корзине… и видим, что мы можем здесь сделать не переходя далее…:
1). Открыть корзину. 2). Очистить корзину. 3). Закрепить на начальном экране. 4). Создать ярлык. 5). Переименовать. 6). Свойства.
Реализации
Впервые Корзина (англ. Trash can
в США или англ.
Waste bucket
в Европе) была реализована фирмой Apple Computer, Inc. в графическом интерфейсе Lisa Desktop компьютера Lisa в 1982 году. Вскоре этот интерфейс был перенесён под названием Finder в другие операционные системы Apple: Mac OS. Широкую известность Finder и Корзина приобрели благодаря компьютерам Apple Macintosh и их операционной системе Mac OS.
Корзина Mac OS имеет ряд функций, связанных с удалением и временным хранением (когда это возможно) объектов: она позволяет удалять и хранить файлы на любых устройствах (жёстких дисках, дискетах, флеш-накопителях, сетевых ресурсах и пр.), сообщения электронной почты и другие объекты прикладных программ, а также освобождать устройства внешней памяти (для размонтирования и выкидывания из дисковода дискеты, компакт-диска и т. п. в Mac OS достаточно перетащить иконку этого устройства в корзину). Сохранённые в Корзине Mac OS объекты никогда не удаляются современными версиями операционной системы автоматически, хотя в самых первых версиях (до System 6) Корзина очищалась при завершении работы системы.
В 1992 году Корзина была частично реализована фирмой OS/2 2.0 под названием Шредер (англ. Shredder
). Шредер OS/2 выполняет функции по удалению файлов и любых объектов объектной среды Workplace Shell (WPS). Функция временного хранения и восстановления файлов в Шредере не реализована, так как реализуется в OS/2 на уровне файловой системы и команды UNDELETE, а не графического интерфейса.
Корзина также в различной степени реализована в ряде графических интерфейсов Unix и других операционных систем.
В операционной системе Mac OS X для платформы
Специальные программы для восстановления утерянных файлов
Информацию, которая потеряна с жесткого диска, можно восстановить следующим образом:
- извлечь из корзины;
- использовать возможности ПК;
- применить специальную программу.
Использование утилит для восстановления файлов является самым надежным способом. Фактически, этот метод применим для наиболее сложных или непонятных вариантов — когда другие способы не работают.
Наиболее удобные и востребованные программы для восстановления исчезнувшей информации на жестком диске:
- Recuva;
- Puran File Recovery;
- Glary Undelete;
- Test Disk;
- EaseUS Data Recovery Wizard;
- Restoration;
- ADRC Data Recovery Tools;
- WinHex.
Все утилиты из перечня подходят для Windows, некоторые — для Mac и Linux. Возможности каждой из программ практически одинаковы, разница заключается в интерфейсе и некоторых пунктах контекстного меню.
( 1 оценка, среднее 5 из 5 )