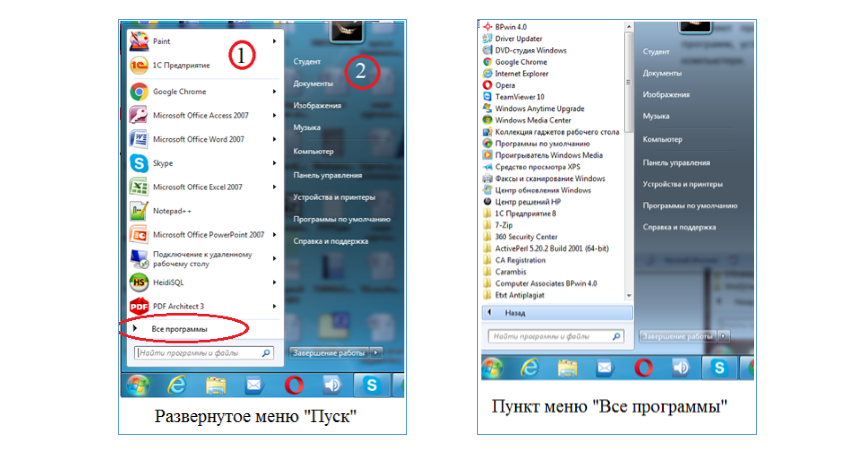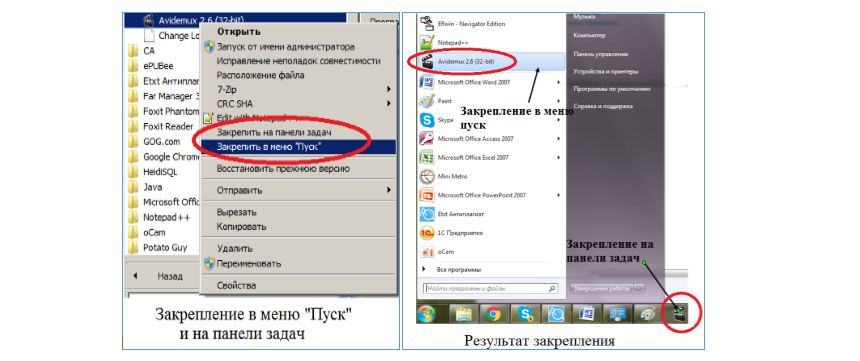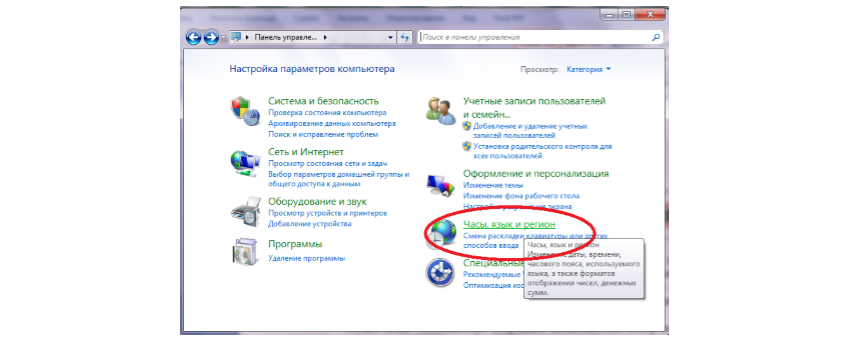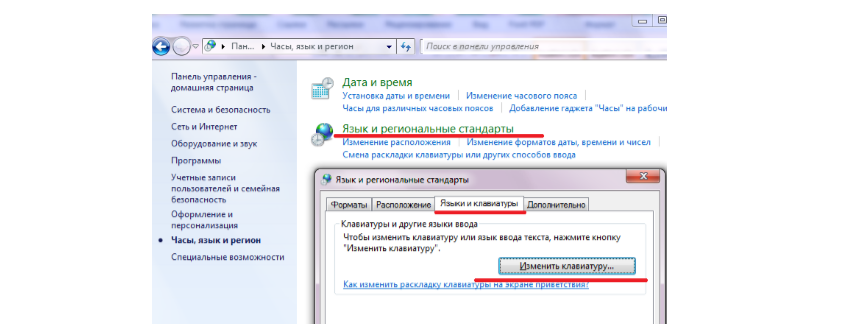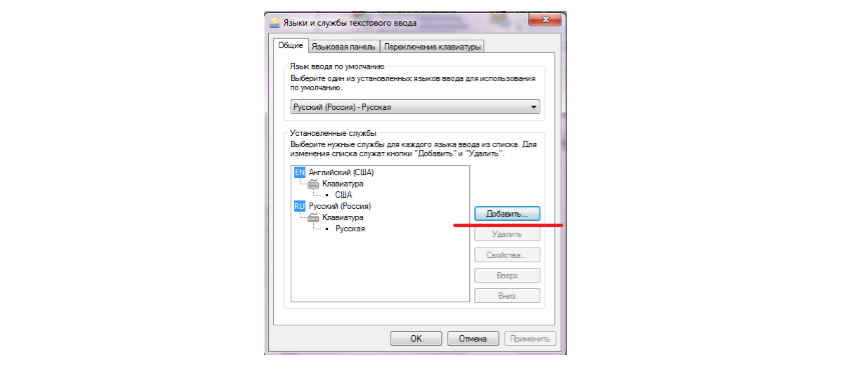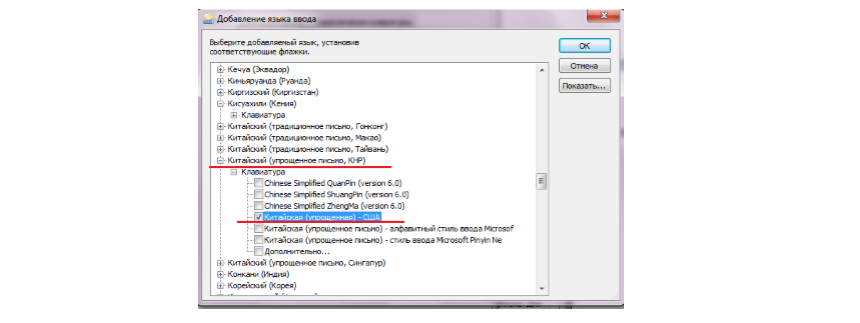From Wikipedia, the free encyclopedia
A taskbar is an element of a graphical user interface which has various purposes. It typically shows which programs are currently running.
The specific design and layout of the taskbar varies between individual operating systems, but generally assumes the form of a strip located along one edge of the screen. On this strip are various icons which correspond to the windows open within a program. Clicking these icons allow the user to easily switch between programs or windows, with the currently active program or window usually appearing differently from the rest. In more recent versions of operating systems, users can also «pin» programs or files so that they can be accessed quickly, often with a single click. Due to its prominence on the screen, the taskbar usually also has a notification area, which uses interactive icons to display real-time information about the state of the computer system and some of the programs active on it.
With the rapid development of operating systems and graphical user interfaces in general, more OS-specific elements have become integrated into and become key elements of the taskbar.
Early implementations[edit]
Windows 1.0[edit]
Windows 1.0, released in 1985, features a horizontal bar located at the bottom of the screen where running programs reside when minimized (referred to as «iconization» at the time), represented by icons. A window can be minimized by double-clicking its title bar, dragging it onto an empty spot on the bar, or by issuing a command from one of its menus. A minimized window is restored by double-clicking its icon or dragging the icon out of the bar.
The bar features multiple slots for icons and expands vertically to provide the user with more rows as more slots are needed. Its color is the same as that of the screen background, which can be customized. Minimized windows can be freely placed in any of the empty slots. Program windows cannot overlap the bar unless maximized.
The Start button did not make an appearance in these early implementations of the taskbar, and would be introduced at a much later date with the release of Windows 95.
Appearance of the bar used for holding minimized windows in Windows 1.0
Arthur[edit]
Another early implementation can be seen in the Arthur operating system from Acorn Computers. It is called the icon bar[1] and remains an essential part of Arthur’s succeeding RISC OS operating system. The icon bar holds icons which represent mounted disc drives and RAM discs, running applications and system utilities. These icons have their own context-sensitive menus and support drag and drop behaviour.
Appearance of Acorn’s icon bar in 1987 under Arthur, after launching a number of devices and applications
Amiga[edit]
AmigaOS featured various third party implementations of the taskbar concept, and this inheritance is present also in its successors. For example, AmiDock, born as third-party utility, has then been integrated into AmigaOS 3.9 and AmigaOS 4.0.[2] The AROS operating system has its version of Amistart that is provided with the OS and free to be installed by users, while MorphOS has been equipped with a dock utility just like in AmigaOS or Mac OS X.
Microsoft Windows[edit]
The default settings for the taskbar in Microsoft Windows place it at the bottom of the screen and includes from left to right the Start menu button, Quick Launch bar, taskbar buttons, and notification area. The Quick Launch toolbar was added with the Windows Desktop Update and is not enabled by default in Windows XP. Windows 7 removed the Quick Launch feature in favor of pinning applications to the taskbar itself. On Windows 8 and Windows Server 2012, a hotspot located in the bottom-left corner of the screen replaced the Start button, although this change was reverted in Windows 8.1 and Windows Server 2012 R2.
The taskbar was originally developed as a feature of Windows 95, but it was based on a similar user interface feature called the tray that was developed as part of Microsoft’s Cairo project.[3][4][5]
With the release of Windows XP, Microsoft changed the behavior of the taskbar to take advantage of Fitts’s law by removing a border of pixels surrounding the Start button which did not activate the menu, allowing the menu to be activated by clicking directly in the corner of the screen.[6]
The first implementation of the modern Windows taskbar in Windows 95
A standard Windows XP taskbar with multiple tasks running. Note the Quick Launch toolbar, introduced in Windows 95 OSR 2.5. When the notification area is full, it can be expanded.
The taskbar in Windows Vista. The design is quite similar to Windows XP, but with a whole new Start button, Windows Aero, transparency on the taskbar, and more updated icons added to it.
The taskbar in Windows 7 hides application names in favor of large icons that can be «pinned» to the taskbar even when not running.
The taskbar in Windows 8. Note that the Start button is missing in this version of Windows (in favor of the Charms menu) and the Metro apps that are running are not shown in the taskbar.
The taskbar in Windows 8.1. The Start button has returned to this version of Windows, and Metro apps that are running are now shown by default on the taskbar.
The taskbar in Windows 10, in Desktop mode, on the RTM version (1507). The next major revision to the taskbar came in Windows 10, where icons for Search and Task View have been added. Also, the shortcut to Action Center is visible (the icon for Action Center has been moved to the right when the Windows Anniversary Update came along).
The taskbar in Windows 10, in tablet mode, on the RTM version (1507). The next major revision to the taskbar came in Windows 10, where icons for Search and Task View have been added. Also, the shortcut to Action Center is visible (the icon for Action Center has been moved to the right when the Windows Anniversary Update came along).
The taskbar in Windows 10, in Desktop mode, on version 22H2. New features got added to the taskbar like News and Interests, and Search spotlight and are shown by default on a clean install.
The taskbar in Windows 10, in Tablet (handheld) mode, on version 22H2.
The taskbar in Windows 11, in version 22H2, with the icons at the center by default.
The taskbar in Windows 11, in version 22H2, with the icons at the left.
Taskbar elements[edit]
- The Start button, a button that invokes the Start menu (or the Start screen in Windows 8.1). It appears in Windows 9x, Windows NT 4.0 and all its successors, except Windows 8 and Windows Server 2012.
- The Quick Launch bar, introduced on Windows 95 and Windows NT 4.0 through the Windows Desktop Update for Internet Explorer 4 and bundled with Windows 95 OSR 2.5 Windows 98, contains shortcuts to applications. Windows provides default entries, such as Launch Internet Explorer Browser, and the user or third-party software may add any further shortcuts that they choose. A single click on the application’s icon in this area launches the application. This section may not always be present: for example it is turned off by default in Windows XP and Windows 7.
- The Windows shell places a taskbar button on the taskbar whenever an application creates an unowned window: that is, a window that does not have a parent and that is created according to normal Windows user interface guidelines. Typically all Single Document Interface applications have a single taskbar button for each open window, although modal windows may also appear there.
- Windows 98 and Windows Desktop Update for Windows 95 introduced the ability to minimize foreground windows by clicking their button on the taskbar. They also introduced DeskBands (band objects).[7][8]
- Windows 2000 introduced balloon notifications.
- Windows Me added an option to disable moving or resizing the taskbar.
- Windows XP introduced taskbar grouping, which can group the taskbar buttons of several windows from the same application into a single button. This button pops up a menu listing all the grouped windows when clicked. This keeps the taskbar from being overcrowded when many windows are open at once.
- Windows Vista introduced window previews which show thumbnail views of the application in real-time. This capability is provided by the Desktop Window Manager. The Start menu tooltip no longer says «Click here to begin» but now says simply «Start».
- Windows 7 introduced jumplists which are menus that provide shortcuts to recently opened documents, frequently opened documents, folders paths (in case of Windows Explorer), or various options (called Tasks) which apply to that specific program or pinned website shortcut. Jump lists appear when the user right-clicks on an icon in the taskbar or drags the icon upwards with the mouse left click. Recent and frequent files and folders can be pinned inside the jump list.
- Windows 7 introduced the ability to pin applications to the taskbar so that buttons for launching them appear when they are not running. Previously, the Quick Launch was used to pin applications to the taskbar; however, running programs appeared as a separate button.
- Windows 7 removed several classic taskbar features.
- Deskbands are minimized functional, long-running programs, such as Windows Media Player. Programs that minimize to deskbands are not displayed in the taskbar.[9]
- The notification area is the portion of the taskbar that displays icons for system and program features that have no presence on the desktop as well as the time and the volume icon. It contains mainly icons that show status information, though some programs, such as Winamp, use it for minimized windows. By default, this is located in the bottom-right of the primary monitor (or bottom-left on languages of Windows that use right-to-left reading order), or at the bottom of the taskbar if docked vertically. The clock appears here, and applications can put icons in the notification area to indicate the status of an operation or to notify the user about an event. For example, an application might put a printer icon in the status area to show that a print job is under way, or a display driver application may provide quick access to various screen resolutions. The notification area is commonly referred to as the system tray, which Microsoft states is wrong,[10][11][12] although the term is sometimes used in Microsoft documentation,[13][14][15] articles,[16] software descriptions,[17] and even applications from Microsoft such as Bing Desktop. Raymond Chen suggests the confusion originated with systray.exe, a small application that controlled some icons within the notification area in Windows 95.[5] The notification area is also referred to as the status area by Microsoft.[18][19][20]
- In older versions of Windows the notification area icons were limited to 16 colors. Windows Me added support for high color notification area icons.
- Starting with Windows XP, the user can choose to always show or hide some icons, or hide them if inactive for some time. A button allows the user to reveal all the icons.
- Starting with Windows Vista, the taskbar notification area is split into two areas: one reserved for system icons including clock, volume, network and power; the other for applications.
- Since the Windows 95 Desktop Update, the Quick Launch bar featured Show desktop as one of its default shortcuts which automatically minimizes all opened applications, redundant with the Winkey-D key combination. On Windows 7, a dedicated Show desktop button was placed to the right of the notification area and could not be removed. With the «Peek» option enabled, hovering over the button hides all opened windows to expose the desktop (leaving outlines of them on-screen). On Windows 10, the «Show desktop» widget changed yet again, being reduced to a narrow iconless strip at the far right of the taskbar.
Customization[edit]
The Windows taskbar can be modified by users in several ways. The position of the taskbar can be changed to appear on any edge of the primary display (except in Windows 11, where the taskbar is permanently fixed at the bottom of the screen and cannot be moved to the top, left, or right side). Up to and including Windows Server 2008, the taskbar is constrained to single display, although third-party utilities such as UltraMon allow it to span multiple displays. When the taskbar is displayed vertically on versions of Windows prior to Windows Vista, the Start menu button will only display the text «Start» or translated equivalent if the taskbar is wide enough to show the full text.[21] However, the edge of the taskbar (in any position) can be dragged to control its height (width for a vertical taskbar); this is especially useful for a vertical taskbar to show window titles next to the window icons.
Users can resize the height (or width when displayed vertically) of the taskbar up to half of the display area. To avoid inadvertent resizing or repositioning of the taskbar, Windows XP and later lock the taskbar by default.[22][23] When unlocked, «grips» are displayed next to the movable elements which allow grabbing with the mouse to move and size. These grips slightly decrease amount of available space in the taskbar.
The taskbar as a whole can be hidden until the mouse pointer is moved to the display edge, or has keyboard focus. The Windows 7+ taskbar does not allow pinning any arbitrary folder to the taskbar, it gets pinned instead to the jumplist of a pinned Explorer shortcut, however third party utilities such as Winaero’s Taskbar Pinner can be used to pin any type of shortcut to the Taskbar.[24]
Desktop toolbars[edit]
Other toolbars, known as «Deskbands», may be added to the taskbar.[25] This feature, along with many other taskbar features is currently absent in Windows 11. Windows includes the following deskbands but does not display them by default (except the Quick Launch toolbar in certain versions and configurations).
- Address. Contains an address bar similar to that found in Internet Explorer. (not available in Windows XP SP3, due to legal restrictions).
- Windows Media Player. Optionally shown when the Windows Media Player is minimized.(Windows XP, Windows Vista)
- Links. Shortcuts to items located in the user’s Links folder. Usually shortcuts to internet sites.
- Tablet PC Input Panel. Contains a button to show the Tablet PC input panel for ink text entry.
- Desktop. Contains shortcuts to items contained on the user’s desktop. Since the taskbar is always shown, this provides easy access to desktop items without having to minimize applications.
- Quick Launch. Contains shortcuts to Internet Explorer, email applications and a link to display the desktop. Windows Vista adds a link to the Flip 3D feature.
- Language. Contains shortcuts to quickly change the desired language for the keyboard to follow.
In addition to deskbands, Windows supports «Application Desktop Toolbars» (also called «appbands») that supports creating additional toolbars that can dock to any side of the screen, and cannot be overlaid by other applications.[26]
Users can add additional toolbars that display the contents of folders. The display for toolbars that represent folder items (such as Links, Desktop and Quick Launch) can be changed to show large icons and the text for each item. Prior to Windows Vista, the Desktop Toolbars could be dragged off the taskbar and float independently, or docked to a display edge. Windows Vista greatly limited, but did not eliminate the ability to have desktop toolbar not attached to the taskbar.[27] Windows 7 has deprecated the use of Floating Deskbands altogether; they only appear pinned into the Taskbar.
- Upon opening the Taskbar properties on Windows 95 and Windows 98 whilst holding down the CTRL key, an extra tab for DeskBar Options is shown, but no part of it can be used. The DeskBar option was a feature that was never included within these versions of Windows.[28]
macOS[edit]
Classic Mac OS did not display a taskbar onscreen by default. Application switching prior to Mac OS 8.5 was done by clicking on an application’s window or via a pull-down menu at the right end of the menu bar. Prior to version 8.5 the menu’s title was the icon of the foreground application. Version 8.5 introduced the ability to optionally also display the application name and to «tear off» the menu by dragging the title with the mouse. The torn off menu was displayed as a palette. The palette window could be configured using AppleScript to appear much like a taskbar, with no title bar and fixed to one edge of the screen. No control panel was provided by Apple to access this functionality, but third-party developers quickly wrote applications that allowed users unfamiliar with AppleScript to customize their application palettes. Third party taskbars such as DragThing were a popular category of shareware on these systems.
The Dock, as featured in macOS and its predecessor NeXTSTEP, is also a kind of taskbar. The macOS Dock is application-oriented instead of window-oriented. Each running application is represented by one icon in the Dock regardless of how many windows it has on screen. A textual menu can be opened by right-clicking on the dock icon that gives access to an application’s windows. Mac OS X 10.2 added the ability for an application to add items of its own to this menu. Minimized windows also appear in the dock, in the rightmost section, represented by a real-time graphical thumbnail of the window’s contents. The trash can is also represented in the Dock, as a universal metaphor for deletion. For example, dragging selected text to the trash should remove the text from the document and create a clipping file in the trash.
The right side of macOS’s Menu bar also typically contains several notification widgets and quick access functions, called Menu extras.
Unix-like operating systems[edit]
KDE Plasma[edit]
In KDE Plasma 5, taskbar uses Widgets, called «Plasmoids», as elements in taskbar. In the update 5.20 (November 2020) they updated the taskbar to look more like Windows 10 by only displaying icons by default and grouping application windows together. [29]
The new taskbar of Plasma 5.20
GNOME[edit]
GNOME 2 used its own type of taskbar, known as panels (the program responsible for them is therefore called gnome-panel). By default, GNOME 2 usually contains two full-width panels at the top and bottom of the screen. The top panel usually contains navigation menus labeled Applications, Places, and System in that order. These menus hold links to common applications, areas of the file system, and system preferences and administration utilities, respectively.
Default top panel appearance from Ubuntu 6.10 to 8.04
Default bottom panel from Ubuntu 6.10 to 8.04
The top panel usually contains a clock and notification area, while the bottom panel contains buttons for navigating between virtual desktops, the window list proper, and a button which minimizes all windows (similarly to Windows’ Show desktop button). The contents of panels are handled by widgets called panel applets, which can consist of application shortcuts, search tools, or other tools. The contents of the panels can be moved, removed, or configured in other ways.
GNOME Shell Activities Overview which showcases the Dash
In GNOME 3, panels are replaced by GNOME Shell, which consists of a bar across the top of the screen with an Activities button on the left, a clock in the centre, and a notification area on the right. GNOME Shell does not contain a traditional taskbar; users can manage windows, virtual desktops, and launch applications from either a «Dash» on the side of the screen, or by searching from Activities Overview, which is displayed by clicking on the Activities button. GNOME 3.8 introduces Classic Mode, which re-implements certain aspects of GNOME 2’s desktop as an alternate desktop environment that can be selected at the login screen. [30]
Other Unix environments[edit]
These desktop environments provide their own implementation of a taskbar:
- Cinnamon
- MATE
- LXDE
- Xfce
- Trinity Desktop (based on KDE3’s Kicker)
Standalone window managers that provide an integrated taskbar include:
- Fluxbox
- FVWM95
- IceWM
- JWM
- qvwm
- WindowLab
- Window Maker
Programs that offer standalone taskbars for desktop environments or window managers without one include Avant Window Navigator, pypanel, fbpanel, perlpanel, tint2, and others.
References[edit]
- ^ Dan Ryan (13 April 2011). History of Computer Graphics: DLR Associates Series. AuthorHouse. p. 358. ISBN 978-1-4567-5115-9. Retrieved 13 June 2013.
- ^ Amiga Amidock Homepage
- ^ US patent 5825357, Malamud, Marceau, Grauman, Levien, Oran, Bolnick, Barnes, Johnson, Scott, «Continuously accessible computer system interface», issued 1998-10-20, assigned to Microsoft Corporation
- ^ Kent Sullivan (April 17, 1996). «The Windows 95 User Interface: A Case Study in Usability Engineering». CHI 96 Design Briefs. Archived from the original on October 22, 2008. Retrieved 2008-10-22.
- ^ a b Chen, Raymond (September 10, 2003). «Why do some people call the taskbar the «tray»?». The Old New Thing. Microsoft. Retrieved 2021-08-12.
{{cite web}}: CS1 maint: url-status (link) - ^ Harris, Jensen (August 22, 2006). «Giving You Fitts». Jensen Harris: An Office User Interface Blog. Microsoft. Retrieved 2008-01-14.
- ^ Creating Custom Explorer Bars, Tool Bands, and Desk Bands
- ^ The Next Windows: Windows 98
- ^ «Windows Vista Developer Center — The Windows desktop». Archived from the original on 2010-01-27. Retrieved 2008-05-27.
- ^ «How to remove items from the notification area in Windows 2000». November 1, 2006. Retrieved 2008-10-21.
- ^ «Microsoft Style Guide: System Tray». Retrieved 2020-02-10.
- ^ «Notification Area». Microsoft Developer Network. Archived from the original on 2010-01-27. Retrieved 2008-05-27.
- ^ «How To Manipulate Icons in the System Tray with Visual Basic». 2004-07-15. Retrieved 2009-01-23.
- ^ «How to use the System Tray directly from Visual Basic». 2006-09-26. Retrieved 2009-01-23.
- ^ «System Tray Icon Sample». Retrieved 2009-01-23.
- ^ «System Tray Balloon Tips and Freeing Resources Quickly in .NET». November 2002. Retrieved 2009-01-23.
- ^ «Microsoft Time Zone». Microsoft. 2004-10-20. Retrieved 2009-01-23.
- ^ «The Taskbar». Retrieved 2011-06-09.
- ^ «Shell_NotifyIcon Function». Retrieved 2011-06-09.
- ^ «How To Manipulate Icons in the System Tray with Visual Basic». Retrieved 2011-06-09.
- ^ Chen, Raymond (September 20, 2003). «When I dock my taskbar vertically, why does the word «Start» disappear?». The Old New Thing. Microsoft. Retrieved 2008-04-20.
- ^ «Differences with Windows XP Home Edition». Windows XP Resource Kit. Microsoft. November 3, 2005. Retrieved 2008-04-20.
- ^ «Cannot Move or Resize the Taskbar or Any Toolbars on the Taskbar (MSKB279774)». Knowledge Base. Microsoft. January 25, 2006. Retrieved 2008-04-20.
- ^ Taskbar Pinner
- ^ «Notification Area». Windows Vista User Experience Guidelines. Microsoft. Archived from the original on 2008-10-15. Retrieved 2008-04-20.
- ^ «Using Application Desktop Toolbars». Microsoft.
- ^ Create a shortcut toolbar on the desktop
- ^ DeskBar Options Tab in Taskbar Properties Is Not Functional
- ^ «Plasma 5.20: One absolutely massive release». KDE Community. 2020-10-13. Retrieved 2022-05-20.
- ^ «GNOME 3.8 Release Notes». help.gnome.org. Retrieved 2022-05-20.
From Wikipedia, the free encyclopedia
A taskbar is an element of a graphical user interface which has various purposes. It typically shows which programs are currently running.
The specific design and layout of the taskbar varies between individual operating systems, but generally assumes the form of a strip located along one edge of the screen. On this strip are various icons which correspond to the windows open within a program. Clicking these icons allow the user to easily switch between programs or windows, with the currently active program or window usually appearing differently from the rest. In more recent versions of operating systems, users can also «pin» programs or files so that they can be accessed quickly, often with a single click. Due to its prominence on the screen, the taskbar usually also has a notification area, which uses interactive icons to display real-time information about the state of the computer system and some of the programs active on it.
With the rapid development of operating systems and graphical user interfaces in general, more OS-specific elements have become integrated into and become key elements of the taskbar.
Early implementations[edit]
Windows 1.0[edit]
Windows 1.0, released in 1985, features a horizontal bar located at the bottom of the screen where running programs reside when minimized (referred to as «iconization» at the time), represented by icons. A window can be minimized by double-clicking its title bar, dragging it onto an empty spot on the bar, or by issuing a command from one of its menus. A minimized window is restored by double-clicking its icon or dragging the icon out of the bar.
The bar features multiple slots for icons and expands vertically to provide the user with more rows as more slots are needed. Its color is the same as that of the screen background, which can be customized. Minimized windows can be freely placed in any of the empty slots. Program windows cannot overlap the bar unless maximized.
The Start button did not make an appearance in these early implementations of the taskbar, and would be introduced at a much later date with the release of Windows 95.
Appearance of the bar used for holding minimized windows in Windows 1.0
Arthur[edit]
Another early implementation can be seen in the Arthur operating system from Acorn Computers. It is called the icon bar[1] and remains an essential part of Arthur’s succeeding RISC OS operating system. The icon bar holds icons which represent mounted disc drives and RAM discs, running applications and system utilities. These icons have their own context-sensitive menus and support drag and drop behaviour.
Appearance of Acorn’s icon bar in 1987 under Arthur, after launching a number of devices and applications
Amiga[edit]
AmigaOS featured various third party implementations of the taskbar concept, and this inheritance is present also in its successors. For example, AmiDock, born as third-party utility, has then been integrated into AmigaOS 3.9 and AmigaOS 4.0.[2] The AROS operating system has its version of Amistart that is provided with the OS and free to be installed by users, while MorphOS has been equipped with a dock utility just like in AmigaOS or Mac OS X.
Microsoft Windows[edit]
The default settings for the taskbar in Microsoft Windows place it at the bottom of the screen and includes from left to right the Start menu button, Quick Launch bar, taskbar buttons, and notification area. The Quick Launch toolbar was added with the Windows Desktop Update and is not enabled by default in Windows XP. Windows 7 removed the Quick Launch feature in favor of pinning applications to the taskbar itself. On Windows 8 and Windows Server 2012, a hotspot located in the bottom-left corner of the screen replaced the Start button, although this change was reverted in Windows 8.1 and Windows Server 2012 R2.
The taskbar was originally developed as a feature of Windows 95, but it was based on a similar user interface feature called the tray that was developed as part of Microsoft’s Cairo project.[3][4][5]
With the release of Windows XP, Microsoft changed the behavior of the taskbar to take advantage of Fitts’s law by removing a border of pixels surrounding the Start button which did not activate the menu, allowing the menu to be activated by clicking directly in the corner of the screen.[6]
The first implementation of the modern Windows taskbar in Windows 95
A standard Windows XP taskbar with multiple tasks running. Note the Quick Launch toolbar, introduced in Windows 95 OSR 2.5. When the notification area is full, it can be expanded.
The taskbar in Windows Vista. The design is quite similar to Windows XP, but with a whole new Start button, Windows Aero, transparency on the taskbar, and more updated icons added to it.
The taskbar in Windows 7 hides application names in favor of large icons that can be «pinned» to the taskbar even when not running.
The taskbar in Windows 8. Note that the Start button is missing in this version of Windows (in favor of the Charms menu) and the Metro apps that are running are not shown in the taskbar.
The taskbar in Windows 8.1. The Start button has returned to this version of Windows, and Metro apps that are running are now shown by default on the taskbar.
The taskbar in Windows 10, in Desktop mode, on the RTM version (1507). The next major revision to the taskbar came in Windows 10, where icons for Search and Task View have been added. Also, the shortcut to Action Center is visible (the icon for Action Center has been moved to the right when the Windows Anniversary Update came along).
The taskbar in Windows 10, in tablet mode, on the RTM version (1507). The next major revision to the taskbar came in Windows 10, where icons for Search and Task View have been added. Also, the shortcut to Action Center is visible (the icon for Action Center has been moved to the right when the Windows Anniversary Update came along).
The taskbar in Windows 10, in Desktop mode, on version 22H2. New features got added to the taskbar like News and Interests, and Search spotlight and are shown by default on a clean install.
The taskbar in Windows 10, in Tablet (handheld) mode, on version 22H2.
The taskbar in Windows 11, in version 22H2, with the icons at the center by default.
The taskbar in Windows 11, in version 22H2, with the icons at the left.
Taskbar elements[edit]
- The Start button, a button that invokes the Start menu (or the Start screen in Windows 8.1). It appears in Windows 9x, Windows NT 4.0 and all its successors, except Windows 8 and Windows Server 2012.
- The Quick Launch bar, introduced on Windows 95 and Windows NT 4.0 through the Windows Desktop Update for Internet Explorer 4 and bundled with Windows 95 OSR 2.5 Windows 98, contains shortcuts to applications. Windows provides default entries, such as Launch Internet Explorer Browser, and the user or third-party software may add any further shortcuts that they choose. A single click on the application’s icon in this area launches the application. This section may not always be present: for example it is turned off by default in Windows XP and Windows 7.
- The Windows shell places a taskbar button on the taskbar whenever an application creates an unowned window: that is, a window that does not have a parent and that is created according to normal Windows user interface guidelines. Typically all Single Document Interface applications have a single taskbar button for each open window, although modal windows may also appear there.
- Windows 98 and Windows Desktop Update for Windows 95 introduced the ability to minimize foreground windows by clicking their button on the taskbar. They also introduced DeskBands (band objects).[7][8]
- Windows 2000 introduced balloon notifications.
- Windows Me added an option to disable moving or resizing the taskbar.
- Windows XP introduced taskbar grouping, which can group the taskbar buttons of several windows from the same application into a single button. This button pops up a menu listing all the grouped windows when clicked. This keeps the taskbar from being overcrowded when many windows are open at once.
- Windows Vista introduced window previews which show thumbnail views of the application in real-time. This capability is provided by the Desktop Window Manager. The Start menu tooltip no longer says «Click here to begin» but now says simply «Start».
- Windows 7 introduced jumplists which are menus that provide shortcuts to recently opened documents, frequently opened documents, folders paths (in case of Windows Explorer), or various options (called Tasks) which apply to that specific program or pinned website shortcut. Jump lists appear when the user right-clicks on an icon in the taskbar or drags the icon upwards with the mouse left click. Recent and frequent files and folders can be pinned inside the jump list.
- Windows 7 introduced the ability to pin applications to the taskbar so that buttons for launching them appear when they are not running. Previously, the Quick Launch was used to pin applications to the taskbar; however, running programs appeared as a separate button.
- Windows 7 removed several classic taskbar features.
- Deskbands are minimized functional, long-running programs, such as Windows Media Player. Programs that minimize to deskbands are not displayed in the taskbar.[9]
- The notification area is the portion of the taskbar that displays icons for system and program features that have no presence on the desktop as well as the time and the volume icon. It contains mainly icons that show status information, though some programs, such as Winamp, use it for minimized windows. By default, this is located in the bottom-right of the primary monitor (or bottom-left on languages of Windows that use right-to-left reading order), or at the bottom of the taskbar if docked vertically. The clock appears here, and applications can put icons in the notification area to indicate the status of an operation or to notify the user about an event. For example, an application might put a printer icon in the status area to show that a print job is under way, or a display driver application may provide quick access to various screen resolutions. The notification area is commonly referred to as the system tray, which Microsoft states is wrong,[10][11][12] although the term is sometimes used in Microsoft documentation,[13][14][15] articles,[16] software descriptions,[17] and even applications from Microsoft such as Bing Desktop. Raymond Chen suggests the confusion originated with systray.exe, a small application that controlled some icons within the notification area in Windows 95.[5] The notification area is also referred to as the status area by Microsoft.[18][19][20]
- In older versions of Windows the notification area icons were limited to 16 colors. Windows Me added support for high color notification area icons.
- Starting with Windows XP, the user can choose to always show or hide some icons, or hide them if inactive for some time. A button allows the user to reveal all the icons.
- Starting with Windows Vista, the taskbar notification area is split into two areas: one reserved for system icons including clock, volume, network and power; the other for applications.
- Since the Windows 95 Desktop Update, the Quick Launch bar featured Show desktop as one of its default shortcuts which automatically minimizes all opened applications, redundant with the Winkey-D key combination. On Windows 7, a dedicated Show desktop button was placed to the right of the notification area and could not be removed. With the «Peek» option enabled, hovering over the button hides all opened windows to expose the desktop (leaving outlines of them on-screen). On Windows 10, the «Show desktop» widget changed yet again, being reduced to a narrow iconless strip at the far right of the taskbar.
Customization[edit]
The Windows taskbar can be modified by users in several ways. The position of the taskbar can be changed to appear on any edge of the primary display (except in Windows 11, where the taskbar is permanently fixed at the bottom of the screen and cannot be moved to the top, left, or right side). Up to and including Windows Server 2008, the taskbar is constrained to single display, although third-party utilities such as UltraMon allow it to span multiple displays. When the taskbar is displayed vertically on versions of Windows prior to Windows Vista, the Start menu button will only display the text «Start» or translated equivalent if the taskbar is wide enough to show the full text.[21] However, the edge of the taskbar (in any position) can be dragged to control its height (width for a vertical taskbar); this is especially useful for a vertical taskbar to show window titles next to the window icons.
Users can resize the height (or width when displayed vertically) of the taskbar up to half of the display area. To avoid inadvertent resizing or repositioning of the taskbar, Windows XP and later lock the taskbar by default.[22][23] When unlocked, «grips» are displayed next to the movable elements which allow grabbing with the mouse to move and size. These grips slightly decrease amount of available space in the taskbar.
The taskbar as a whole can be hidden until the mouse pointer is moved to the display edge, or has keyboard focus. The Windows 7+ taskbar does not allow pinning any arbitrary folder to the taskbar, it gets pinned instead to the jumplist of a pinned Explorer shortcut, however third party utilities such as Winaero’s Taskbar Pinner can be used to pin any type of shortcut to the Taskbar.[24]
Desktop toolbars[edit]
Other toolbars, known as «Deskbands», may be added to the taskbar.[25] This feature, along with many other taskbar features is currently absent in Windows 11. Windows includes the following deskbands but does not display them by default (except the Quick Launch toolbar in certain versions and configurations).
- Address. Contains an address bar similar to that found in Internet Explorer. (not available in Windows XP SP3, due to legal restrictions).
- Windows Media Player. Optionally shown when the Windows Media Player is minimized.(Windows XP, Windows Vista)
- Links. Shortcuts to items located in the user’s Links folder. Usually shortcuts to internet sites.
- Tablet PC Input Panel. Contains a button to show the Tablet PC input panel for ink text entry.
- Desktop. Contains shortcuts to items contained on the user’s desktop. Since the taskbar is always shown, this provides easy access to desktop items without having to minimize applications.
- Quick Launch. Contains shortcuts to Internet Explorer, email applications and a link to display the desktop. Windows Vista adds a link to the Flip 3D feature.
- Language. Contains shortcuts to quickly change the desired language for the keyboard to follow.
In addition to deskbands, Windows supports «Application Desktop Toolbars» (also called «appbands») that supports creating additional toolbars that can dock to any side of the screen, and cannot be overlaid by other applications.[26]
Users can add additional toolbars that display the contents of folders. The display for toolbars that represent folder items (such as Links, Desktop and Quick Launch) can be changed to show large icons and the text for each item. Prior to Windows Vista, the Desktop Toolbars could be dragged off the taskbar and float independently, or docked to a display edge. Windows Vista greatly limited, but did not eliminate the ability to have desktop toolbar not attached to the taskbar.[27] Windows 7 has deprecated the use of Floating Deskbands altogether; they only appear pinned into the Taskbar.
- Upon opening the Taskbar properties on Windows 95 and Windows 98 whilst holding down the CTRL key, an extra tab for DeskBar Options is shown, but no part of it can be used. The DeskBar option was a feature that was never included within these versions of Windows.[28]
macOS[edit]
Classic Mac OS did not display a taskbar onscreen by default. Application switching prior to Mac OS 8.5 was done by clicking on an application’s window or via a pull-down menu at the right end of the menu bar. Prior to version 8.5 the menu’s title was the icon of the foreground application. Version 8.5 introduced the ability to optionally also display the application name and to «tear off» the menu by dragging the title with the mouse. The torn off menu was displayed as a palette. The palette window could be configured using AppleScript to appear much like a taskbar, with no title bar and fixed to one edge of the screen. No control panel was provided by Apple to access this functionality, but third-party developers quickly wrote applications that allowed users unfamiliar with AppleScript to customize their application palettes. Third party taskbars such as DragThing were a popular category of shareware on these systems.
The Dock, as featured in macOS and its predecessor NeXTSTEP, is also a kind of taskbar. The macOS Dock is application-oriented instead of window-oriented. Each running application is represented by one icon in the Dock regardless of how many windows it has on screen. A textual menu can be opened by right-clicking on the dock icon that gives access to an application’s windows. Mac OS X 10.2 added the ability for an application to add items of its own to this menu. Minimized windows also appear in the dock, in the rightmost section, represented by a real-time graphical thumbnail of the window’s contents. The trash can is also represented in the Dock, as a universal metaphor for deletion. For example, dragging selected text to the trash should remove the text from the document and create a clipping file in the trash.
The right side of macOS’s Menu bar also typically contains several notification widgets and quick access functions, called Menu extras.
Unix-like operating systems[edit]
KDE Plasma[edit]
In KDE Plasma 5, taskbar uses Widgets, called «Plasmoids», as elements in taskbar. In the update 5.20 (November 2020) they updated the taskbar to look more like Windows 10 by only displaying icons by default and grouping application windows together. [29]
The new taskbar of Plasma 5.20
GNOME[edit]
GNOME 2 used its own type of taskbar, known as panels (the program responsible for them is therefore called gnome-panel). By default, GNOME 2 usually contains two full-width panels at the top and bottom of the screen. The top panel usually contains navigation menus labeled Applications, Places, and System in that order. These menus hold links to common applications, areas of the file system, and system preferences and administration utilities, respectively.
Default top panel appearance from Ubuntu 6.10 to 8.04
Default bottom panel from Ubuntu 6.10 to 8.04
The top panel usually contains a clock and notification area, while the bottom panel contains buttons for navigating between virtual desktops, the window list proper, and a button which minimizes all windows (similarly to Windows’ Show desktop button). The contents of panels are handled by widgets called panel applets, which can consist of application shortcuts, search tools, or other tools. The contents of the panels can be moved, removed, or configured in other ways.
GNOME Shell Activities Overview which showcases the Dash
In GNOME 3, panels are replaced by GNOME Shell, which consists of a bar across the top of the screen with an Activities button on the left, a clock in the centre, and a notification area on the right. GNOME Shell does not contain a traditional taskbar; users can manage windows, virtual desktops, and launch applications from either a «Dash» on the side of the screen, or by searching from Activities Overview, which is displayed by clicking on the Activities button. GNOME 3.8 introduces Classic Mode, which re-implements certain aspects of GNOME 2’s desktop as an alternate desktop environment that can be selected at the login screen. [30]
Other Unix environments[edit]
These desktop environments provide their own implementation of a taskbar:
- Cinnamon
- MATE
- LXDE
- Xfce
- Trinity Desktop (based on KDE3’s Kicker)
Standalone window managers that provide an integrated taskbar include:
- Fluxbox
- FVWM95
- IceWM
- JWM
- qvwm
- WindowLab
- Window Maker
Programs that offer standalone taskbars for desktop environments or window managers without one include Avant Window Navigator, pypanel, fbpanel, perlpanel, tint2, and others.
References[edit]
- ^ Dan Ryan (13 April 2011). History of Computer Graphics: DLR Associates Series. AuthorHouse. p. 358. ISBN 978-1-4567-5115-9. Retrieved 13 June 2013.
- ^ Amiga Amidock Homepage
- ^ US patent 5825357, Malamud, Marceau, Grauman, Levien, Oran, Bolnick, Barnes, Johnson, Scott, «Continuously accessible computer system interface», issued 1998-10-20, assigned to Microsoft Corporation
- ^ Kent Sullivan (April 17, 1996). «The Windows 95 User Interface: A Case Study in Usability Engineering». CHI 96 Design Briefs. Archived from the original on October 22, 2008. Retrieved 2008-10-22.
- ^ a b Chen, Raymond (September 10, 2003). «Why do some people call the taskbar the «tray»?». The Old New Thing. Microsoft. Retrieved 2021-08-12.
{{cite web}}: CS1 maint: url-status (link) - ^ Harris, Jensen (August 22, 2006). «Giving You Fitts». Jensen Harris: An Office User Interface Blog. Microsoft. Retrieved 2008-01-14.
- ^ Creating Custom Explorer Bars, Tool Bands, and Desk Bands
- ^ The Next Windows: Windows 98
- ^ «Windows Vista Developer Center — The Windows desktop». Archived from the original on 2010-01-27. Retrieved 2008-05-27.
- ^ «How to remove items from the notification area in Windows 2000». November 1, 2006. Retrieved 2008-10-21.
- ^ «Microsoft Style Guide: System Tray». Retrieved 2020-02-10.
- ^ «Notification Area». Microsoft Developer Network. Archived from the original on 2010-01-27. Retrieved 2008-05-27.
- ^ «How To Manipulate Icons in the System Tray with Visual Basic». 2004-07-15. Retrieved 2009-01-23.
- ^ «How to use the System Tray directly from Visual Basic». 2006-09-26. Retrieved 2009-01-23.
- ^ «System Tray Icon Sample». Retrieved 2009-01-23.
- ^ «System Tray Balloon Tips and Freeing Resources Quickly in .NET». November 2002. Retrieved 2009-01-23.
- ^ «Microsoft Time Zone». Microsoft. 2004-10-20. Retrieved 2009-01-23.
- ^ «The Taskbar». Retrieved 2011-06-09.
- ^ «Shell_NotifyIcon Function». Retrieved 2011-06-09.
- ^ «How To Manipulate Icons in the System Tray with Visual Basic». Retrieved 2011-06-09.
- ^ Chen, Raymond (September 20, 2003). «When I dock my taskbar vertically, why does the word «Start» disappear?». The Old New Thing. Microsoft. Retrieved 2008-04-20.
- ^ «Differences with Windows XP Home Edition». Windows XP Resource Kit. Microsoft. November 3, 2005. Retrieved 2008-04-20.
- ^ «Cannot Move or Resize the Taskbar or Any Toolbars on the Taskbar (MSKB279774)». Knowledge Base. Microsoft. January 25, 2006. Retrieved 2008-04-20.
- ^ Taskbar Pinner
- ^ «Notification Area». Windows Vista User Experience Guidelines. Microsoft. Archived from the original on 2008-10-15. Retrieved 2008-04-20.
- ^ «Using Application Desktop Toolbars». Microsoft.
- ^ Create a shortcut toolbar on the desktop
- ^ DeskBar Options Tab in Taskbar Properties Is Not Functional
- ^ «Plasma 5.20: One absolutely massive release». KDE Community. 2020-10-13. Retrieved 2022-05-20.
- ^ «GNOME 3.8 Release Notes». help.gnome.org. Retrieved 2022-05-20.
Содержание
- Что такое панель задач и для чего она предназначена?
- Панель задач: назначение и её особенности
- Какие элементы располагаются на панели задач
- Меню «Пуск»
- Вкладки открытых программ
- Панель быстрого запуска
- Трей и его назначение
- Заключение
- Меню Пуск, Панель задач, Трей
- Панель задач и “Трей”
- Настройка
- Область уведомлений
- Меню “Пуск”
- Настройка меню “Пуск”
- Меню Пуск и панель задач
- Меню «Пуск»
- Готовые работы на аналогичную тему
- Настройка языков
- Панель задач (Операционные Системы)
- Первые реализации
- Windows 1.0
- Arthur
- Amiga
- Реализация панели задач в различных ОС
- Панель задач в Microsoft Windows
- Область быстрого запуска
- Область открытых приложений
- Область уведомлений или трей
- Языковая панель
- mac OS
- GNOME
- Виджет панели задач
Что такое панель задач и для чего она предназначена?
.Доброго времени суток, уважаемые читатели моего блога! На связи Федор Лыков. В сегодняшней статье мы с вами будем разбираться в вопросе, что такое панель задач.
Наверняка вы часто могли столкнуться с данным понятием в предыдущих статьях, в информатике или в каких-либо других инструкциях. Если это так, то вы пришли по адресу, так как именно об этом я вам сегодня и расскажу.
В первую очередь, разумеется, это понятие относится в первую очередь к операционной системе Windows, с которой большинство из нас работают. Появилась она еще в самых ранних версиях, постоянно совершенствуясь, постепенно приходя к тому виду, которому мы её знаем.
Основы были заложены с версии Windows 95, где впервые появилась известная нам кнопка меню «Пуск». Это было начальной отправной точкой, так как именно этот вид стал стандартом на будущее более современные версии Windows 7 и Windows 10, которыми все мы пользуемся.
Теперь предлагаю подробно разобраться: что это такое и для чего предназначена. Надеюсь, что данная информация будет интересной, а самое важное – полезной. Приятного вам чтения!
Панель задач: назначение и её особенности
Данный элемент в интерфейсе операционной системы необходим для более удобного взаимодействия пользователя с Windows. Из данной панели вы можете запустить нужные программы, развернуть свернутые и открыть работающие в фоне.
Одним взглядом вы можете увидеть состояние интернет-соединения, раскладку клавиатуры, время, количество уведомлений и так далее. Для этого присутствует отдельный блок под названием трей.
Так же именно с неё разворачивается вышеупомянутое меню «Пуск» по нажатию значка с окнами, который является по совместительству логотипом Windows.
Где она находится? По умолчанию внизу экрана, но пользователь может менять её расположение и размер по своему усмотрению. Для этого вам нужно всего лишь щелкнуть правой кнопкой мыши по свободному месту панели и нажать на пункт «Закрепить панель задач» если рядом с ним стоит галочка. Если нет, то пункт можно пропускать.
Дальше вы можете навести на край курсор мыши и когда он поменяется на стрелочку, зажать левую клавишу мышки и потянуть до необходимого вам размера. Чтобы изменить положение панели, вам необходимо просто потянуть свободную область в нужный угол, зажав левую кнопку мыши.
Остальные настройки находятся в отдельном окне, которое можно вызвать с помощью пункта меню «Параметры панели задач», где находятся немного параметров для расширения кастомизации (размер значков, автоматическое скрытие).
Какие элементы располагаются на панели задач
В первую очередь, давайте я расскажу вам какие основные элементы можно выделить.
| Название | Расположение | Назначение |
| Кнопка меню «Пуск» | В левом углу панели | Открывает список с набором приложений, установленных на компьютере. Так же открывает доступ ко многим точкам взаимодействия с ПК (выключение, перезагрузка, настройки и тд.) |
| Вкладки открытых приложений | Практически по всему периметру | Необходимы для навигации между запущенными программами |
| Панель быстрого запуска | Рядом с кнопкой «Пуск» | Позволяет закрепить часто используемые приложения. В данный момент не используется с Windows 7, так как была усовершенствована сама панель, где появилась возможность закреплять нужные иконки программ. |
| Трей | В правом углу | На ней располагаются приложения, работающие в фоновом режиме и требующие быстрого доступа. Так же в данной части находятся часы, регулировка звука, раскладка клавиатуры, индикация остатка заряда аккумулятора и тд. |
А теперь, конечно же, давайте разберем каждый элемент по порядку более подробно.
Меню «Пуск»
Данный пункт вряд ли нуждается в особенном представлении, так как каждый человек, работавший с системой Windows не раз пользовался данным удобным списком, которые уже на протяжении долгих лет является отличительной «фишкой» данной системы.
Перекочевав из далекой Windows 95 в современные системы, оно не утратило актуальности. Хоть и приобрел за долгое время ряд определенных графических и функциональных изменений, которых требовало время и запросы пользователей.
В самой актуальной в данное время «десятке» меню стало максимально минималистичным и добавились «метро» приложения (современная среда программ Windows 10), являющиеся чем-то вроде динамических виджетов, на которых можно смотреть актуальные новости, слайд-шоу или погоду.
Как вы могли понять: «Пуск» нужен для группировки различных элементов системы и для удобного взаимодействия пользователя с ними.
Вкладки открытых программ
Тут никаких особых сложностей в восприятии нет. На панели располагаются значки закрепленных программ, а также активных в данный момент (отличаются от закрепленных подсветкой).
Например, ниже активные окна, находящиеся в свернутом состоянии подчеркнуты снизу синей полоской. Оранжевая заливка на иконке означает наличие уведомления.
При нажатии на активный значок он развернется, а когда вы кликните на закрепленный, то осуществится запуск данного приложения.
Панель быстрого запуска
Данное понятие уже минимум десять лет как не актуально, так как было заменено более совершенной и удобной функцией, которая позволяет без наличия дополнительных блоков закреплять иконки. Но напомнить и показать я считаю необходимым.
Последний раз была использована в печально известной Windows Vista. А уже в «семёрке» была представлена функция закрепления иконок, которая используется и по сей день.
Например, на скриншоте выше вы можете видеть закрепления необходимых программ.
Более того, я расскажу о последнем важном модуле, который окончательно сформирует ваше представление о том, что такое панель задач.
Трей и его назначение
Данный блок необходим для непосредственно приложений, работающих в фоновом режиме, а также элементов, которые требуют периодического контроля (интернет-соединение, язык, время, заряд аккумулятора и тд.).
На чистой системе трей будет достаточно бедным, но постепенно количество активных значков в нём начнёт увеличиваться с установкой пользователем программ. Наверняка многим захочется установить антивирус, торрент-клиент, мессенджер. А еще игровой менеджер и многие другие программы, которые постоянно запущены.
Так же в трее располагается удобная кнопка в правом углу, которая имеет вид тонкого прямоугольника. Ее назначение – сворачивание всех окон и показ рабочего стола.
Данный элемент перетерпел малое количество изменений в сравнении с более старыми версиями Windows. Поэтому вы легко узнаете его, даже если у вас стоит какая-нибудь старая версия системы.
Заключение
В сегодняшней статье вы получили представление о том, что такое панель задач. Помимо общего представления, так же подробно были разобраны отдельные её элементы и модули.
Остались вопросы? Жду вопросов в чате с полной готовностью разобраться и ответить на них! Если вопросов не осталось, то это значит лишь то, что статья выполняет свою работу на 100%. И еще оказалась полезной. Напишите и об этом, чтобы я понимал и адекватно оценивал качество проделанной работы. Именно ваша активность влияет на качество конечного продукта!
Порекомендуйте данную публикацию своим знакомым, друзьям и близким, если вам она показалась интересной. Обязательно ознакомьтесь с другими статьями на сайте, которые тоже смогут много о чем рассказать. И, конечно же, научить полезным вещам в работе с компьютером.
На этом я с вами прощаюсь. Спасибо, что дочитали текст до конца. До скорых встреч на страницах сайта и всего вам доброго!
Источник
Меню Пуск, Панель задач, Трей

В сегодняшнем уроке мы поговорим об основных элементах рабочего стола!
По порядку разберемся, какие функции выполняет каждый из них и как они настраиваются.
Поэтому по окончанию урока, Вы сможете выполнить некоторые настройки компьютера, исключительно под себя, т.е. так как удобно именно Вам!
Панель задач и “Трей”
Панель задач – элемент рабочего стола, как правило, располагается в нижней части экрана, в виде горизонтальной полоски.

Условно ее можно разделить на четыре части:
Первая – кнопка “Пуск” (о ней позже).
Вторая – панель быстрого запуска. Позволяет запуск программы одним щелчком мыши.
Третья – свободная область. На ней отображаются иконки открытых и свернутых окон, позволяет переключаться между окнами.
Четвертая – “Трей” (область уведомления). В “Трее” находятся часы, и другие маленькие значки программ, так же тут отображаются различные уведомления.
Настройка
Настроить панель задач можно следующим образом:
Щелкните правой кнопкой мышки в свободном месте на панели и зайдите в “Свойства”.
Пройдемся по пунктам.
1. Закрепить панель задач – убрав галочку с этого пункта, Вы сможете перемещать панель, т.е. расположить ее сверху или по бокам. Для этого нужно нажать левой кнопкой мышки на свободную область и не отпуская потянуть панель туда куда нужно.
2. Автоматически скрывать панель задач – если поставить галочку здесь, то панель скроется из виду, и будет появляться, только когда Вы направите курсор мышки в ее область.
3. Использовать маленькие значки – панель станет более компактная.
4. Положение панели задач на экране – панель автоматически переместится на указанную позицию.
5. Кнопки панели задач – если убрать группировку, то каждое окно на панели будет отображаться отдельно. Будет неудобно при работе с большим количеством окон.
Область уведомлений
Нажав кнопку “Настроить”, можно задать параметры для значков в трее!
После каждого изменения настроек можете нажимать кнопку “Применить” и смотреть на изменения. Как только все настройки будут выполнены, нажимайте “ОК”.
Меню “Пуск”
С помощью меню “Пуск” можно начать любую работу! Потому что здесь отображаются как стандартные, так и установленные программы. Здесь Вы получаете доступ к локальным дискам, папкам “Документы”, “Изображения” и т.д. И именно в пуске находятся кнопки “Панель управления” и “Завершение работы”.
Теперь давайте разберемся, как там все устроено.
Меню “Пуск” можно разделить на две части: левая и правая.
Левая часть:
1. В левой части отображаются ярлыки часто используемых программ. Появляются они автоматически и их расположение зависит от того как часто Вы используете ту или иную программу. Но любой ярлык можно закрепить, после чего он будет отображаться там не зависимо от того пользуетесь Вы им или нет.
Для этого щелкните правой кнопкой мыши по любому ярлыку, который нужно закрепить в меню “Пуск”, (причем не важно, где он находится, главное чтоб это был ярлык), затем выберете нужный пункт, как видите так же его можно закрепить и на панели задач!

Я закреплю его и там, и там. Вот что получилось!
В верхней части меню и на панели задач появился значок этой программы, который уже никуда не денется, пока я сам его не уберу. Тем же способом можно добавить еще несколько значков.
Убираются они так же, через правую кнопку!
Под ярлыками находится кнопка “Все программы”, нажав на нее, Вы получите список установленных программ, там же Вы найдете стандартные программы.
Еще чуть ниже располагается строка поиска. Она поможет найти программу, папку или файл по названию, если Вы забудете где они находятся!
Правая часть:
В правой части нет ничего особенного. Просто Вы можете быстро получить доступ к стандартным папкам, а так же выключить компьютер.
Настройка меню “Пуск”
Щелкните правой кнопкой мышки на панели задач, зайдите в “Свойства” и перейдите на вкладку “Меню Пуск”.
Тут можно задать действие для кнопки питания. Не думаю, что ее стоит менять, но Вам виднее 🙂
Ниже располагаются две галочки.
Если Вы уберете первую, то в меню “Пуск” перестанут отображается программы, которые Вы часто используете (останутся только закрепленные).
Если убрать вторую, то перестанет отображаться список последних файлов, с которыми работала та или иная программа.
Теперь нажимаем кнопку “Настроить”.
В этом окне можно указать, какие папки будут показаны в правой части меню!
Нажав на кнопку “Параметры по умолчанию”, вернутся все стандартные настройки! Так что, можете смело экспериментировать!
На этом всё! До встречи на следующих уроках! 🙂
Если Вы считаете эту информацию полезной то, пожалуйста поделитесь ей с друзьями в социальных сетях! При возникновении вопросов, обязательно задавайте их в комментариях!
Источник
Меню Пуск и панель задач
Вы будете перенаправлены на Автор24
Меню «Пуск»
Под списком программ всегда отображается пункт меню «Все программы». Выбор этого пункта позволяет просмотреть список всех программ, установленных на данном компьютере. Обычно он бывает довольно длинным, поэтому справа появляется полоса прокрутки. Любая установленная программа может быть запущена из этого списка нажатием левой кнопки мыши.
Для того чтобы каждый раз не искать при помощи полосы прокрутки нужную программу, предусмотрен механизм закрепления. Программу можно закрепить как в меню «Пуск» так и на панели задач. Для этого необходимо открыть контекстное меню для нужной программы, щелкнув на ней правой кнопкой мыши, и выбрать пункт «Закрепить в меню “Пуск”» или «Закрепить на панели задач»
Готовые работы на аналогичную тему
В правой половине меню «Пуск» предлагается доступ к личным папкам текущего пользователя. В примере на рисунке имя текущего пользователя «Студент» и из меню «Пуск» можно перейти к его папкам «Документы», «Изображения», «Музыка». Их названия являются стандартными для Windows.
Пункт меню «Компьютер» открывает пользователю обзор жесткого жесткого диска. Он был нами рассмотрен в прошлой статье. Пожалуй, самым важным пунктом меню является «Панель управления».
Настройка языков
Панель управления содержит огромное количество различных настроек. Многие из них не стоит менять начинающим пользователям, чтобы не нарушить работу системы. Однако, среди них есть настройки, которые могут пригодиться даже самым начинающим. Например, добавление дополнительного языка в операционную систему.
Язык отражается в правой части панели задач рядом с часами и датой. По умолчанию в русскоязычной Windows 7 установлены два языка: английский и русский. Переключать язык можно либо при помощи мыши, либо нажатием на специальное сочетание клавиш. При чем, таких сочетаний существует два:
Каждый конкретный компьютер настроен на одно из них.
Для добавления нового языка в систему необходимо открыть панель управления, а в ней выбрать пункт «Часы, язык и регионы».
В открывшемся окне выбрать «Язык и региональные стандарты», потом перейти на вкладку «Языки и клавиатура» и там нажать кнопку «Изменить клавиатуру»
В открывшемся окне «Языки и службы текстового ввода» нужно нажать кнопку «Добавить»
Далее в открывшемся окне «Добавление языка ввода» выбрать язык и клавиатуру после чего нажать кнопку «ОК».
Если действия были выполнены верно, то дополнительный язык появится на панели задач.
Источник
Панель задач (Операционные Системы)
Панель задач
 |
|
| Разработчики: | Microsoft Corporation, Acorn Computers, Amiga Corporation, Commodore International, Hyperion Entertainment |
|---|---|
| Выпущена: | 20 November 1985 года ; 35 years ago ( 1985-11-20 ) |
| Состояние разработки: | Active |
| Операционная система: | Windows, Linux, Mac OS, Amiga OS |
| Локализация: | Языков доступно: 76 |
| Тип ПО: | элемент интерфейса ОС |
| Веб-сайт | << #property:P856>> |
Первые реализации
Windows 1.0
В 1985 году увидела свет Windows 1.0 (см. рисунок 1), она имеет горизонтальную панель внизу, где отображались запущенные программы, представленные значками. Окно могло быть скрыто двойным нажатием на заголовок окна, перемещением окна в свободную ячейку панели или с помощью команды в меню. Скрытое окно восстанавливается двойным щелчком по значку или перетаскиванием значка из панели. Панель имеет несколько слотов для значков и расширяется вертикально, была способна вместить множество иконок. Цвет панели задач зависел от цвета фона, однако его можно было настроить. Окна программы не могут перекрывать панель, если она не будет максимальной.
Кнопка «Пуск» не появлялась в этих ранних реализациях панели задач и была введена только в Windows 95 и более поздних версиях Windows Chicago.
Arthur
Еще одна ранняя реализация может быть замечена в операционной системе Arthur от Acorn Computers. Он называется панелью значков (см. рисунок 2) и остается неотъемлемой частью операционной системы RISC (приемник Arthur). На панели значков хранятся значки, которые представляют собой смонтированные диски и RAM-диски, запущенные приложения и системные утилиты. Эти значки имеют свои контекстно-зависимые меню и поддерживают поведение перетаскивания.
Amiga
В Amiga была представлена третья версия панели задач, которую она сохранила до настоящего времени. Например, AmiDOCK, возникший как сторонняя утилита, был интегрирован в Amiga OS с версии 3.9. Amiga OSпредставила различные сторонние реализации концепции панели задач, и это наследование присутствует и у его преемников. Например, AmiDock, возникшей в качестве сторонней утилиты, был затем интегрирован в AmigaOS 3.9 и AmigaOS 4.0. AROS операционная система имеет свою версию Amistart, поставляемую с операционной системой и свободно устанавливающую пользователями, в то время как MorphOS была оснащена утилитой дока, как и в AmigaOS или Mac OS X.
Реализация панели задач в различных ОС
Панель задач в Microsoft Windows
Настройки по умолчанию для панели задач в Microsoft Windows (см. рисунок 3) поместили его в нижней части экрана и представляет из себя слева направо: кнопку меню Пуск, панель быстрого запуска, иконки приложений и область уведомлений. Панель быстрого запуска была добавлена с Windows Desktop Update и не включена по умолчанию в Windows XP. Windows 7 удалила функцию быстрого запуска в пользу закрепления приложений на панели задач. В Windows 8 и Windows Server 2012, точка доступа находится в левом нижнем углу экрана заменяется на кнопку Start, хотя это изменение вернулось в Windows 8.1 и Windows Server 2012 R2.
С выпуском Windows XP Microsoft изменила поведение панели задач, чтобы воспользоваться законом Фиттса, удалив границу пикселей вокруг кнопки «Пуск», которая не активировала меню, позволяя активировать меню, нажав прямо в углу экран.
Панель задач включает в себя (не обязательно, что все компоненты будут включены):
Автоматически скрывать Панель задач. При установленном флажке Панель задач будет прятаться, освобождая место для Рабочего стола. Чтобы Панель задач появилась, необходимо подвести курсор мыши к тому краю экрана, где находится Панель задач.
Отображать Панель задач поверх остальных окон. Желательно установить этот флажок, т.к., в противном случае, чтобы увидеть панель задач придется сворачивать все открытые окна.
Группировать сходные значки Панели задач. Установка «на любителя». При установленном значке все окна одного приложения группируются в одну группу и для их просмотра необходим дополнительный щелчок мышью. Такой способ организации разумно рассмотреть, если пользователь часто работает с большим количеством однородных документов.
Отображать панель быстрого запуска. На этой панели отображаются наиболее часто используемые приложения. Значки, расположенные на этой панели всегда доступны, следовательно, программу можно открыть в любой момент всего одним щелчком мыши.
Отображать часы. Удобно всегда «под рукой» текущее значение времени, поэтому, установите этот флажок.
Скрывать неиспользуемые значки. Освобождает пространство Панели задач, если программа, ассоциируемая со значком, давно не использовалась. Этот элемент можно дополнительно настроить, нажав кнопку «Настроить».
Область быстрого запуска
Область быстрого запуска находится рядом с кнопкой Пуск и предназначена для быстрого запуска часто используемых приложений. По умолчанию в область быстрого запуска обычно помещается:
Для удаления значка надо щелкнуть на нем правой кнопкой мыши и выбрать пункт меню «Удалить». Значок также можно перетащить в любое другое место, например, на Рабочий стол.
Область открытых приложений
Область открытых приложений следует за областью быстрого запуска и занимает наибольшую площадь Панели задач. В этой области отображаются кнопки открытых в данный момент окон.
Если не открыто ни одного окна, то область открытых приложений остается пустой. По мере наполнения области кнопками открытых окон, размеры самих кнопок уменьшаются. Если установлен соответствующий флажок в настройках Панели задач, то кнопки окон одинаковых приложений группируются в одну кнопку. Если кнопок становится так много, что они не помещаются в область открытых приложений, то формируется вторая страница области открытых приложений.
Область уведомлений или трей
Область уведомлений или трей на рисунке находится правее стрелочки. Трей располагается в нижнем правом углу Рабочего стола, или у правого края Панели задач.
Языковая панель
mac OS
В mac OS в качестве панели задач используется Finder (см. рисунок 4). Данная панель полностью ориентированна на приложения. С помощью одного клика по иконке приложения, расположенной в панели задач, можно запустить данное приложение. Также с помощью панели задач можно вызвать меню. Свёрнутое приложение может быть скрыто в Dock-панель, в секции справа. Корзина также находится на Dock-панели, и используется для удаления файлов и приложений. Например, перемещение части текста в корзину перемещает удалённую часть текста в корзину.
Finder — это первая программа, которую видит пользователь после загрузки mac. Ее окно открывается автоматически и не сворачивается при использовании других программ. Интерфейс Finder представляет собой рабочий стол со строкой меню в верхней части экрана. Для отображения содержимого mac iCloud Drive и других устройств хранения данных используются окна и значки. Программа Finder называется так потому, что с ее помощью можно найти и упорядочить все свои файлы.
Dock — это удобное место для хранения часто используемых объектов. Вы можете добавлять и удалять объекты из панели Dock, делать из крупнее и мельче. Можно даже полностью скрыть панель с экрана.
Папки, размещенные в Dock, называются стеками. По умолчанию Dock содержит стек Загрузки. Подробную информацию см. в разделе Открыть документ или загруженный файл из стека.
Красная метка на значке в панели Dock означает, что Вам нужно предпринять одно или несколько действий в программе или в Системных настройках. Например, красная метка на значке Mail в панели Dock означает, что у Вас есть новые письма.
Открытие объектов из Dock:
Можно также выполнять различные действия программ: нажмите и удерживайте значок программы в Dock или нажмите значок программы, удерживая клавишу Control.
Добавление или удаление объектов Dock:
Удаление объектов с компьютера mac:
Сочетания клавиш для Dock:
GNOME
В GNOME 3 панель была перемещена в GNOME Shell (см. рисунок 5), который состоит из панели сверху, содержащей кнопку Активность слева, часов в центре и панель уведомлений справа. GNOME Shell не содержит традиционную панель управления и окно не может быть скрыто; пользователь может управлять окнами, рабочими столами и запускать приложения (либо с помощью панели на краю экрана, либо с помощью поиска) из Главного меню. В GNOME 3.8 был представлен Классический режим, где были представлены элементы из GNOME 2 в GNOME Shell с помощью расширений. Панель снизу обычно используется для вывода на экран часов и области уведомлений, панель сверху позволяет переключаться между рабочими столами ruen, окнами и кнопка скрытия всех приложений. Панель также может содержать виджеты, названные апплетами. Также там могут располагаться ярлыки приложений, поиск и прочее. Это всё может быть перемещено, удалено или настроено.
В KDE 3 и более ранних версиях панель задач включалась с помощью программы Kicker, которая показывала панели, содержащие апплеты. Апплеты могли быть полностью переработаны, например, панель уведомлений может быть убрана с панели. Панель может быть перемещена наверх и другие стороны экрана. Существует возможность изменять высоту или ширину панели задач от 24 до 256 пикселей. Также могут быть добавлены дополнительные панели, которые могли располагаться в другом месте, например, одна панель слева, а другая — справа (одна закреплённая, а другая скрывающаяся). Начиная с Plasma (KDE), панель реализована с помощью виджетов.
В новой версии KDE используется панель задач Plasma (см. рисунок 6). Панель задач предоставляет простой доступ к выполняющимся приложениям. Обычно этот виджет находится посередине панели. Если окно одного из приложений закрыто другими окнами или свёрнуто, его можно открыть, щёлкнув на соответствующем элементе на панели задач.
Виджет панели задач
Панель задач является виджетом Plasma, поэтому её можно расположить в любом месте рабочего стола или на любой панели. Например, можно создать новую панель вверху экрана и добавить на неё панель задач, либо разместить панель задач на рабочем столе. Можно даже иметь несколько панелей задач в разных местах.
Всякий раз, когда вы запускаете приложение, вы увидите новую вкладку в Диспетчере задач, в которой отображается значок приложения и заголовок открытого окна.
Если вы нажмете на вкладку, соответствующую активному окну, то это окно будет сведено к минимуму. Если все еще есть окна, которые не были сведены к минимуму, то самые последние из них станут активными. Если вы нажмете на вкладку свернутого окна, она будет отображаться перед всеми другими окнами, и она станет активной. Если вы нажмете на вкладку окна, которое отображается за другими окнами, оно будет перенесено перед всеми другими окнами, и оно станет активным.
Вы также можете щелкнуть правой кнопкой мыши вкладку, чтобы вызвать контекстное меню. Это дает вам несколько вариантов. Например, вы можете установить, на каких виртуальных экранах отображаются окна, и вы можете закрыть окно.
Если у вас открыто много окон, вкладки могут быть сгруппированы. В этом случае вы увидите число с небольшой стрелкой вверху в правой части вкладки. Нажав на такую вкладку, вы увидите список вкладок для отдельных окон, которые вы можете использовать так же, как и обычные вкладки «Диспетчер задач». Щелчок правой кнопкой мыши по группе дает вам возможность закрыть все окна в этой группе. [4]
Источник
Что такое панель задач и для чего она предназначена?
08 октября, 2020
1598

Федор лыков
4 — й год работаю удалённо и создаю различные источники дохода. Строю бизнес в интернете и активно инвестирую.
.Доброго времени суток, уважаемые читатели моего блога! На связи Федор Лыков. В сегодняшней статье мы с вами будем разбираться в вопросе, что такое панель задач.
Наверняка вы часто могли столкнуться с данным понятием в предыдущих статьях, в информатике или в каких-либо других инструкциях. Если это так, то вы пришли по адресу, так как именно об этом я вам сегодня и расскажу.
В первую очередь, разумеется, это понятие относится в первую очередь к операционной системе Windows, с которой большинство из нас работают. Появилась она еще в самых ранних версиях, постоянно совершенствуясь, постепенно приходя к тому виду, которому мы её знаем.
Основы были заложены с версии Windows 95, где впервые появилась известная нам кнопка меню «Пуск». Это было начальной отправной точкой, так как именно этот вид стал стандартом на будущее более современные версии Windows 7 и Windows 10, которыми все мы пользуемся.
Теперь предлагаю подробно разобраться: что это такое и для чего предназначена. Надеюсь, что данная информация будет интересной, а самое важное – полезной. Приятного вам чтения!
Содержание статьи
- 1 Панель задач: назначение и её особенности
- 2 Какие элементы располагаются на панели задач
- 3 Меню «Пуск»
- 4 Вкладки открытых программ
- 5 Панель быстрого запуска
- 6 Трей и его назначение
- 7 Заключение
Панель задач: назначение и её особенности
Данный элемент в интерфейсе операционной системы необходим для более удобного взаимодействия пользователя с Windows. Из данной панели вы можете запустить нужные программы, развернуть свернутые и открыть работающие в фоне.
Одним взглядом вы можете увидеть состояние интернет-соединения, раскладку клавиатуры, время, количество уведомлений и так далее. Для этого присутствует отдельный блок под названием трей.
Так же именно с неё разворачивается вышеупомянутое меню «Пуск» по нажатию значка с окнами, который является по совместительству логотипом Windows.
Где она находится? По умолчанию внизу экрана, но пользователь может менять её расположение и размер по своему усмотрению. Для этого вам нужно всего лишь щелкнуть правой кнопкой мыши по свободному месту панели и нажать на пункт «Закрепить панель задач» если рядом с ним стоит галочка. Если нет, то пункт можно пропускать.
Дальше вы можете навести на край курсор мыши и когда он поменяется на стрелочку, зажать левую клавишу мышки и потянуть до необходимого вам размера. Чтобы изменить положение панели, вам необходимо просто потянуть свободную область в нужный угол, зажав левую кнопку мыши.
Остальные настройки находятся в отдельном окне, которое можно вызвать с помощью пункта меню «Параметры панели задач», где находятся немного параметров для расширения кастомизации (размер значков, автоматическое скрытие).
Какие элементы располагаются на панели задач
В первую очередь, давайте я расскажу вам какие основные элементы можно выделить.
| Название | Расположение | Назначение |
| Кнопка меню «Пуск» | В левом углу панели | Открывает список с набором приложений, установленных на компьютере. Так же открывает доступ ко многим точкам взаимодействия с ПК (выключение, перезагрузка, настройки и тд.) |
| Вкладки открытых приложений | Практически по всему периметру | Необходимы для навигации между запущенными программами |
| Панель быстрого запуска | Рядом с кнопкой «Пуск» | Позволяет закрепить часто используемые приложения. В данный момент не используется с Windows 7, так как была усовершенствована сама панель, где появилась возможность закреплять нужные иконки программ. |
| Трей | В правом углу | На ней располагаются приложения, работающие в фоновом режиме и требующие быстрого доступа. Так же в данной части находятся часы, регулировка звука, раскладка клавиатуры, индикация остатка заряда аккумулятора и тд. |
А теперь, конечно же, давайте разберем каждый элемент по порядку более подробно.
Меню «Пуск»
Данный пункт вряд ли нуждается в особенном представлении, так как каждый человек, работавший с системой Windows не раз пользовался данным удобным списком, которые уже на протяжении долгих лет является отличительной «фишкой» данной системы.
Перекочевав из далекой Windows 95 в современные системы, оно не утратило актуальности. Хоть и приобрел за долгое время ряд определенных графических и функциональных изменений, которых требовало время и запросы пользователей.
Из данного меню мы можем обратиться к списку практически всех установленных программ на системе. К таким, как к окну настроек параметров, необходимым командам и определенным библиотекам. Так же именно отсюда мы можем перевести компьютер в различные состояния. Например , блокировка, смена пользователя, выключение, перезагрузка и спящий режим.
В самой актуальной в данное время «десятке» меню стало максимально минималистичным и добавились «метро» приложения (современная среда программ Windows 10), являющиеся чем-то вроде динамических виджетов, на которых можно смотреть актуальные новости, слайд-шоу или погоду.
Как вы могли понять: «Пуск» нужен для группировки различных элементов системы и для удобного взаимодействия пользователя с ними.
Вкладки открытых программ
Тут никаких особых сложностей в восприятии нет. На панели располагаются значки закрепленных программ, а также активных в данный момент (отличаются от закрепленных подсветкой).
Например, ниже активные окна, находящиеся в свернутом состоянии подчеркнуты снизу синей полоской. Оранжевая заливка на иконке означает наличие уведомления.
При нажатии на активный значок он развернется, а когда вы кликните на закрепленный, то осуществится запуск данного приложения.
Панель быстрого запуска
Данное понятие уже минимум десять лет как не актуально, так как было заменено более совершенной и удобной функцией, которая позволяет без наличия дополнительных блоков закреплять иконки. Но напомнить и показать я считаю необходимым.
Последний раз была использована в печально известной Windows Vista. А уже в «семёрке» была представлена функция закрепления иконок, которая используется и по сей день.
Например, на скриншоте выше вы можете видеть закрепления необходимых программ.
Более того, я расскажу о последнем важном модуле, который окончательно сформирует ваше представление о том, что такое панель задач.
Трей и его назначение
Данный блок необходим для непосредственно приложений, работающих в фоновом режиме, а также элементов, которые требуют периодического контроля (интернет-соединение, язык, время, заряд аккумулятора и тд.).
На чистой системе трей будет достаточно бедным, но постепенно количество активных значков в нём начнёт увеличиваться с установкой пользователем программ. Наверняка многим захочется установить антивирус, торрент-клиент, мессенджер. А еще игровой менеджер и многие другие программы, которые постоянно запущены.
Так же в трее располагается удобная кнопка в правом углу, которая имеет вид тонкого прямоугольника. Ее назначение – сворачивание всех окон и показ рабочего стола.
Данный элемент перетерпел малое количество изменений в сравнении с более старыми версиями Windows. Поэтому вы легко узнаете его, даже если у вас стоит какая-нибудь старая версия системы.
Заключение
В сегодняшней статье вы получили представление о том, что такое панель задач. Помимо общего представления, так же подробно были разобраны отдельные её элементы и модули.
Остались вопросы? Жду вопросов в чате с полной готовностью разобраться и ответить на них! Если вопросов не осталось, то это значит лишь то, что статья выполняет свою работу на 100%. И еще оказалась полезной. Напишите и об этом, чтобы я понимал и адекватно оценивал качество проделанной работы. Именно ваша активность влияет на качество конечного продукта!
Порекомендуйте данную публикацию своим знакомым, друзьям и близким, если вам она показалась интересной. Обязательно ознакомьтесь с другими статьями на сайте, которые тоже смогут много о чем рассказать. И, конечно же, научить полезным вещам в работе с компьютером.
На этом я с вами прощаюсь. Спасибо, что дочитали текст до конца. До скорых встреч на страницах сайта и всего вам доброго!
С Уважением, автор блога Федор Лыков!
подписаться на новости сайта
В компьютерной среде термин панель задач — это элемент интерфейса, отображающийся на его краю, и использующийся для быстрого запуска программ или слежения за изменениями уже запущенных программ. Microsoft представила свою панель задач в Windows 95 в 1995 — это дало толчок в распространении этого элемента интерфейса в системах Windows и не только: во многих операционных системах и средах рабочего стола.
Ранние вариации[]
Windows 1.0[]
Windows 1.0, выпущенная в 1985, обладала горизонтальной панелью внизу, где отображались запущенные программы, изображённые значками (отсылка к времени «иконизации»). Окно могло быть скрыто двойным кликом на Шаблон:Нп4, перемещением окна в свободную ячейку панели или с помощью команды в меню. Уменьшенное окно восстанавливается обратными действиями: нажатием на иконку в панели или перемещением иконки на рабочий стол.
Панель имела множество мест для иконок и могла расширяться по вертикали. Цвет панели был такой же, как и у фона, однако его можно было настроить. Уменьшенное окно помещалось в свободное место. Иконки никак не могли покинуть панель, пока они были свёрнуты.
Arthur[]
Другая ранняя реализация панели задач была представлена в Arthur от компании Acorn Computers. Такой элемент дизайна в системе был назван Шаблон:Нп4[1] и является неотъемлемой частью последователя системы Arthur — RISC OS. Панель содержала примонтированные диски, запущенные приложения и системные приложения. Иконки имели всплывающие подсказки и могли менять своё местоположение.
Amiga[]
AmigaOS представила третью реализацию панели задач и сохранила эту реализацию поныне. Например, AmiDOCK, возникший как сторонняя утилита, был интегрирован в AmigaOS с версии 3.9[2]. Операционная система AROS имела свою версию Amistart, что обеспечивает пользователю бесплатную установку системы. Также MorphOS обеспеgaOS или OS X.
Microsoft Windows[]
По умолчанию в Windows находится внизу экрана и включает в себя: меню «Пуск», панель быстрого запуска, иконки приложений, область уведомлений. Панель быстрого запуска была добавлена с Windows Desktop Update и не была включена по умолчанию в Windows XP. В Windows 7 эта панель была убрана в пользу прикрепления иконок приложений в панели задач. В Windows 8 кнопка «Пуск» была удалена в пользу Шаблон:Нп4, которая находится слева.
Панель управления изначально была предназначена для Windows 95, но была основана на функции системы под названием трей, как часть проекта Windows Cairo
[3][4].
С выпуском Windows XP разработчики изменили поведение панели в соответствии с законом Фиттса и убрали ненужные пиксели, окружающие кнопку «Пуск», пока кнопка не активирована, и появляющиеся, когда кнопка активируется[5].
Элементы панели задач[]
- Кнопка «Пуск», главный элемент в Windows, кнопка, показывающая Меню «Пуск». Отсутствует в Windows 8 и Windows Server 2012.
- Панель быстрого запуска, представленная Windows 95 и Windows NT 4.0 благодаря Windows Desktop Update для Internet Explorer 4 и Windows 98, содержащему ссылки на приложения. Windows предоставляет такие записи по умолчанию, как Запустить Internet Explorer, и даёт пользователю возможность добавлять несистемные приложения. Простой клик по иконке вызывает запуск программы. Данная панель не всегда включена: например, в Windows XP и Windows 7 она отключена по умолчанию.
- Поле поиска позволяет производить поиск по локальным приложениям, файлам, настройкам и веб-сайтам. Также используется для вызова голосового помощника Cortana(только на поддерживаемых языках). Может быть отключено, или отображаться в сокращённом виде используя контекстное меню панели задач. Присутствует, начиная с Windows 10.
- Кнопка «Представление задач» — при нажатии показывает выполняемые приложения, а также рабочие столы. Кнопка может быть отключена используя контекстное меню панели задач. Присутствует, начиная с Windows 10.
- Кнопки программ: каждое окно создаёт свою иконку на панели задач. На панели также могут появиться всплывающие окна приложения.
- В Windows 98 и Windows Desktop Update для Windows 95 была представлена возможность скрыть окно, нажав на его иконку в панели задач.
- В Windows 2000 были представлены всплывающие уведомления.
- В Windows ME была добавлена настройка перемещения и изменения размера панели задач.
- В Windows XP было представлено группирование в панели задач, позволяющее не заполнять полностью панель задач, группируя окна по запущенным приложениям. Нажатие на группу иконок позволяет увидеть все окна приложения.
- В Windows Vista был представлен быстрый просмотр (Aero Peak). Эта способность обеспечивается диспетчером рабочего стола. Подсказка для кнопки «Пуск» больше не подсказывает «Нажмите для старта». Сейчас там написано «Пуск».
- В Windows 7 был представлен Шаблон:Нп4, открывающий специальное меню, в котором можно открыть недавние документы, папки (в проводнике Windows), разные настройки (так называемые задачи), которые позволяют закреплять приложения или сайты. Быстрый переход открывается нажатием правой кнопкой мыши на иконку. Также файлы или папки могут быть туда прикреплены.
- В Windows 7 была представлена возможность прикреплять приложения к панели задач, чтобы быстрее запускать их. Ранее это реализовывалось с помощью быстрого запуска.
- В Windows 7 был удалены Шаблон:Нп4.
- Область уведомлений — часть панели управления, которая показывает иконки для различных приложений, в том числе управление громкостью. Содержит главным образом системные иконки, иконки некоторых программ, например, Winamp использует эту функцию. По умолчанию панель расположена справа снизу на панели на основном мониторе (или слева сверху для некоторых языков) или сверху, если панель расположена вертикально. Часы также расположены рядом. Например, приложение Принтеры отображает очередь документов на печать, или приложение драйвера экрана отображает иконку изменения разрешения экрана. По-другому область уведомлений называется системным треем, но это название не является официальным[6][7], однако используется в документации[8][9][10], статьях[11], описаниях приложений[12] и в приложении Шаблон:Нп4. Реймонд Чен (Шаблон:Lang-en) предполагает, что возникнет недопонимание с приложением systray.exe, маленьким приложением, управляющим иконками в трее в Windows 95.[4] Также есть название область статусов, созданное Microsoft.[13][14][8]
- В старых версиях Windows область уведомлений могла иметь только 16 цветов. В Windows ME было добавлена поддержка Шаблон:Нп4.
- Начиная с Windows XP может выбрать настройку показа панели. При прекращении использования панели она скрывается.
- Начиная с Windows Vista область уведомлений была поделена на две части; первая включала в себя часы, системные приложения, громкость, сеть и энергопотребление. Вторая часть включает в себя остальные приложения.
- В Windows 10 был добавлен центр уведомлений.
- Начиная с Windows 95 Desktop Update, в панели появилась кнопка Показать рабочий стол как стандартный ярлык, автоматически скрывающий все открытые окна. В Windows 7 кнопка Показать рабочий стол перешла на правую сторону. Если функция «Aero Peek» активирована, то подведение к кнопке вызывает простой показ рабочего стола и отведение скрывает показ.
Персонализация[]
Панель задач Windows может быть изменён по разным причинам. Позиция панели может быть изменена. Начиная с Windows Server 2008 панель расположена на одном экране, программа Шаблон:Нп4 позволяет располагать панель на всех экранах, если их несколько. Когда панель расположена вертикально в системах версии ниже Windows Vista, кнопка «Пуск» показывает слово «Пуск», в отличие от полной фразы[15]. Когда панель изменяет высоту (или ширину, если панель расположена вертикально), то под иконками появляются названия окон и приложений.
Пользователь может изменить высоту (или ширину, если панель расположена вертикально) до половины экрана. Чтобы избежать случайного изменения размера, в Windows XP была встроена блокировка от изменения панели[16][17]. Когда панель разблокирована, появляются «бегунки», позволяющие с помощью мыши изменять размер панели или её частей. Эти бегунки могут быть перемещены по всей панели или экрану.
Когда панель управления скрыта, то её можно отобразить простым наведением на тот край, куда скрылась панель. В Windows 7 панель задач не позволяет закреплять папки, за неё это делает ярлыки в приложении проводника Windows. Также это возможно с помощью сторонних программ, например, утилита Шаблон:Нп4 Taskbar Pinner может дать возможность прикреплять к панели задач любой ярлык.[18]
Панель инструментов[]
Другие панели, называемые «Инструментами», могут быть добавлены на панель инструментов[19]. Windows включает представленные инструменты, но не показывает их по умолчанию (за исключением панели быстрого запуска в некоторых версиях).
- Адреса. Включает адрес-бар, похожий на адрес-бар в Internet Explorer.
- Проигрыватель Windows Media. Опционально показывает уменьшенный Проигрыватель Windows Media.
- Ссылки. Ссылки из папки Ссылки. Обычно показывает ссылки на сайты.
- Сенсорная панель. Включает кнопку для показа панели для планшетного компьютера.
- Рабочий стол. Включает ярлыки с рабочего стола. Позволяет быстро получать ярлыки, не выходя на рабочий стол.
- Быстрый запуск. Включает ярлыки Internet Explorer, приложения для электронной почты и ссылки на рабочий стол. В Windows Vista добавлена ссылка на Windows Aero.
- Языковая панель. Включает в себя переключатель языков для клавиатуры.
В дополнение Windows поддерживает функцию «Application Desktop Toolbars» (или «appbands»), позволяющую создавать дополнительные панели и не дающую накладывать другие приложения[20].
- Настройки панели в Windows 95 и Windows 98 могут быть открыты с помощью зажатия CTRL и клика на панель, однако появившаяся панель не отвечает на запросы. Настройка может быть найдена и в последних версиях[21].
OS X[]
Dock — это панель задач для OS X и её предшественника NeXTSTEP. Панель в OS X является ориентированной на приложения. Запуск приложения можно сделать с помощью одного клика по иконке. Также существует меню, активируемое правым кликом на иконку и вызывающее окно приложения и другие функции приложения. Свёрнутое приложение может быть скрыто в Dock-панель, в секции справа. Корзина также находится на Dock-панели, и используется для удаления файлов и приложений. Например, перемещение части текста в корзину перемещает удалённую часть текста в корзину.
Справа экрана в OS X расположена Шаблон:Нп4, содержащая виджеты и другие возможности, названные Шаблон:Нп4.
Android[]
Стиль Windows 8 в несистемных приложениях для Android реализуют панель задач[22].
Unix-like[]
KDE[]
В KDE 3 и ранее панель задач запускалась с помощью программы Шаблон:Нп4, которая показывала панели, содержащие апплеты. Апплеты могли быть свободно перемещены, например, панель уведомлений может быть убрана с панели. Панель может быть перемещена наверх и другие стороны экрана. Существует возможность изменять высоту или ширину от 24 до 256 пикселей. Также могут быть добавлены дополнительные панели, могущие располагаться в другом месте, например, одна панель слева, а другая — справа (одна закреплённая, а другая скрывающаяся).
Начиная с Plasma (KDE), панель реализована с помощью виджетов.
Шаблон:Wide image
Шаблон:Wide image
GNOME[]
Подобным образом в GNOME 2 используется собственный тип панели (панель GNOME). По умолчанию GNOME 2 обычно содержит две широких панели сверху и снизу. Панель сверху содержит меню Приложения, Переходы и Система. Также там есть запущенные приложения, место для файловой системы, настройки системы и административные утилиты.
Панель снизу обычно используется для вывода на экран часов и области уведомлений, панель сверху позволяет переключаться между Шаблон:Нп4, окнами и кнопка скрытия всех приложений. Панель также может содержать виджеты, названные апплетами. Также там могут располагаться ярлыки приложений, поиск и прочее. Это всё может быть перемещено, удалено или настроено.
Файл:GNOME Shell.png GNOME 3.0, апрель 2011
В GNOME 3 панель была перемещена в GNOME Shell, который состоит из панели сверху, содержащей кнопку Активность слева, часов в центре и панель уведомлений справа. GNOME Shell не содержит традиционную панель управления и окно не может быть скрыто; пользователь может управлять окнами, рабочими столами и запускать приложения (либо с помощью панели на краю экрана, либо с помощью поиска) из Главного меню. В GNOME 3.8 был представлен Классический режим, где были представлены элементы из GNOME 2 в GNOME Shell с помощью расширений.
Другие среды Unix[]
Эти среды рабочего стола имеют собственную панель задач:
- Xfce
- LXDE
- Cinnamon
- MATE
Автономные менеджеры окон позволяют запускать панель задач:
- Fluxbox
- Шаблон:Нп4
- IceWM
- JWM
- Шаблон:Нп4
- Шаблон:Нп4
- Window Maker
Программы, позволяющие запускать панели задач, обычно используют Шаблон:Нп4, pypanel, fbpanel, perlpanel, tint2 и проч.
Примечания[]
- ↑ Шаблон:Cite book
- ↑ Сайт Amiga Amidock
- ↑ Шаблон:Ссылка
- ↑ 4,0 4,1 Шаблон:Ссылка
- ↑ Шаблон:Ссылка
- ↑ Шаблон:Ссылка
- ↑ Content Moved (Windows)
- ↑ 8,0 8,1 Шаблон:Ссылка
- ↑ Шаблон:Ссылка
- ↑ Шаблон:Ссылка
- ↑ Шаблон:Ссылка
- ↑ Шаблон:Ссылка
- ↑ Шаблон:Ссылка
- ↑ Шаблон:Ссылка
- ↑ Шаблон:Ссылка
- ↑ Шаблон:Ссылка
- ↑ Шаблон:Ссылка
- ↑ Taskbar Pinner
- ↑ Шаблон:Ссылка
- ↑ Шаблон:Ссылка
- ↑ Настройка панели задач не работает
- ↑ Пример панели задач для Android
Шаблон:Компоненты Windows
С помощью меню “Пуск” можно начать любую работу. Панель задач – элемент рабочего стола. В “Трее” находятся часы, и другие маленькие значки программ.

В сегодняшнем уроке мы поговорим об основных элементах рабочего стола!
По порядку разберемся, какие функции выполняет каждый из них и как они настраиваются.
Поэтому по окончанию урока, Вы сможете выполнить некоторые настройки компьютера, исключительно под себя, т.е. так как удобно именно Вам!
Содержание
- Панель задач и “Трей”
- Настройка
- Область уведомлений
- Меню “Пуск”
- Настройка меню “Пуск”
Панель задач и “Трей”
Панель задач – элемент рабочего стола, как правило, располагается в нижней части экрана, в виде горизонтальной полоски.

Условно ее можно разделить на четыре части:
Первая – кнопка “Пуск” (о ней позже).
Вторая – панель быстрого запуска. Позволяет запуск программы одним щелчком мыши.
Третья – свободная область. На ней отображаются иконки открытых и свернутых окон, позволяет переключаться между окнами.
Четвертая – “Трей” (область уведомления). В “Трее” находятся часы, и другие маленькие значки программ, так же тут отображаются различные уведомления.
Настройка
Настроить панель задач можно следующим образом:
Щелкните правой кнопкой мышки в свободном месте на панели и зайдите в “Свойства”.
Пройдемся по пунктам.
1. Закрепить панель задач – убрав галочку с этого пункта, Вы сможете перемещать панель, т.е. расположить ее сверху или по бокам. Для этого нужно нажать левой кнопкой мышки на свободную область и не отпуская потянуть панель туда куда нужно.
2. Автоматически скрывать панель задач – если поставить галочку здесь, то панель скроется из виду, и будет появляться, только когда Вы направите курсор мышки в ее область.
3. Использовать маленькие значки – панель станет более компактная.
4. Положение панели задач на экране – панель автоматически переместится на указанную позицию.
5. Кнопки панели задач – если убрать группировку, то каждое окно на панели будет отображаться отдельно. Будет неудобно при работе с большим количеством окон.
Область уведомлений
Нажав кнопку “Настроить”, можно задать параметры для значков в трее!
После каждого изменения настроек можете нажимать кнопку “Применить” и смотреть на изменения. Как только все настройки будут выполнены, нажимайте “ОК”.
Меню “Пуск”
С помощью меню “Пуск” можно начать любую работу! Потому что здесь отображаются как стандартные, так и установленные программы. Здесь Вы получаете доступ к локальным дискам, папкам “Документы”, “Изображения” и т.д. И именно в пуске находятся кнопки “Панель управления” и “Завершение работы”.
Теперь давайте разберемся, как там все устроено.
Меню “Пуск” можно разделить на две части: левая и правая.
Левая часть:
1. В левой части отображаются ярлыки часто используемых программ. Появляются они автоматически и их расположение зависит от того как часто Вы используете ту или иную программу. Но любой ярлык можно закрепить, после чего он будет отображаться там не зависимо от того пользуетесь Вы им или нет.
Для этого щелкните правой кнопкой мыши по любому ярлыку, который нужно закрепить в меню “Пуск”, (причем не важно, где он находится, главное чтоб это был ярлык), затем выберете нужный пункт, как видите так же его можно закрепить и на панели задач!

Я закреплю его и там, и там. Вот что получилось!
В верхней части меню и на панели задач появился значок этой программы, который уже никуда не денется, пока я сам его не уберу. Тем же способом можно добавить еще несколько значков.
Убираются они так же, через правую кнопку!
Под ярлыками находится кнопка “Все программы”, нажав на нее, Вы получите список установленных программ, там же Вы найдете стандартные программы.
Еще чуть ниже располагается строка поиска. Она поможет найти программу, папку или файл по названию, если Вы забудете где они находятся!
Правая часть:
В правой части нет ничего особенного. Просто Вы можете быстро получить доступ к стандартным папкам, а так же выключить компьютер.
Настройка меню “Пуск”
Щелкните правой кнопкой мышки на панели задач, зайдите в “Свойства” и перейдите на вкладку “Меню Пуск”.
Тут можно задать действие для кнопки питания. Не думаю, что ее стоит менять, но Вам виднее 🙂
Ниже располагаются две галочки.
Если Вы уберете первую, то в меню “Пуск” перестанут отображается программы, которые Вы часто используете (останутся только закрепленные).
Если убрать вторую, то перестанет отображаться список последних файлов, с которыми работала та или иная программа.
Теперь нажимаем кнопку “Настроить”.
В этом окне можно указать, какие папки будут показаны в правой части меню!
Нажав на кнопку “Параметры по умолчанию”, вернутся все стандартные настройки! Так что, можете смело экспериментировать!
На этом всё! До встречи на следующих уроках! 🙂
Если Вы считаете эту информацию полезной то, пожалуйста поделитесь ей с друзьями в социальных сетях! При возникновении вопросов, обязательно задавайте их в комментариях!