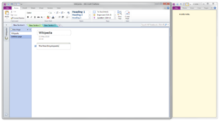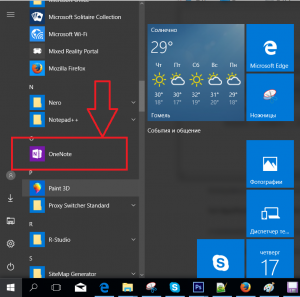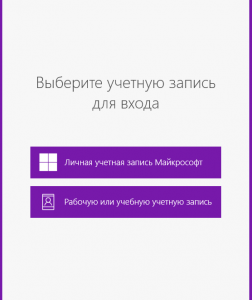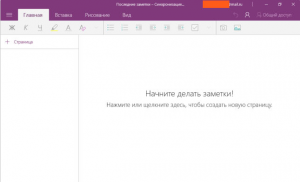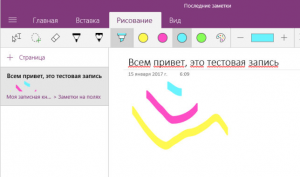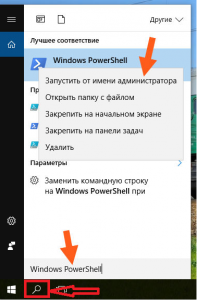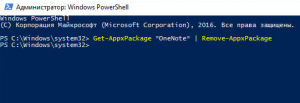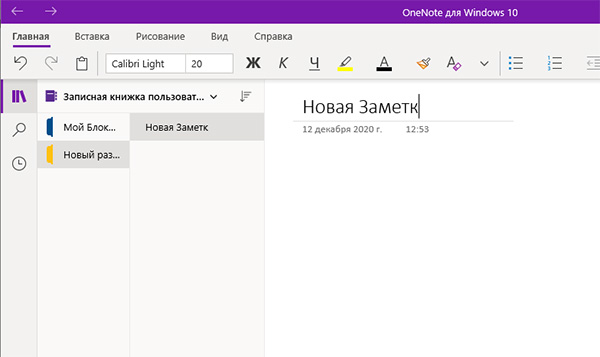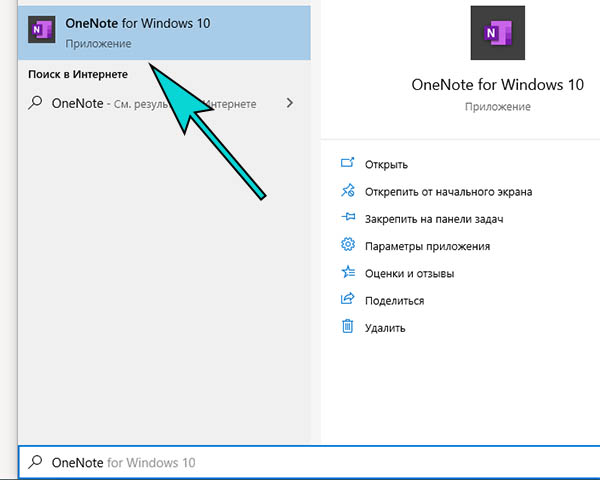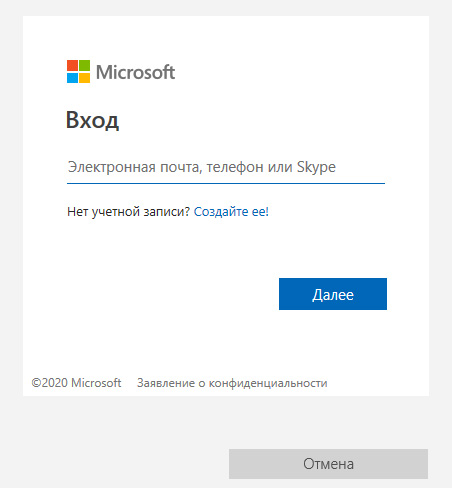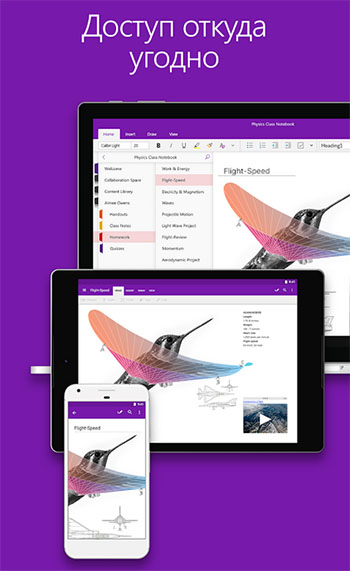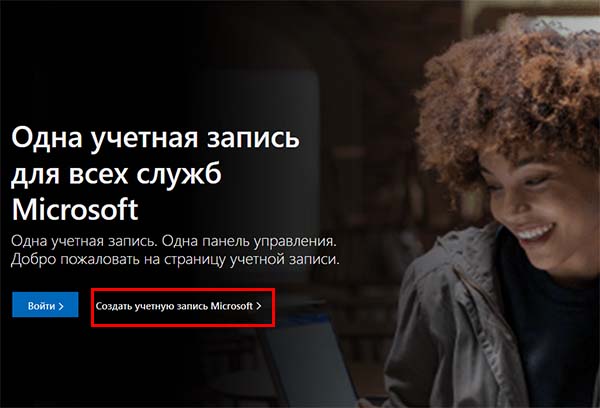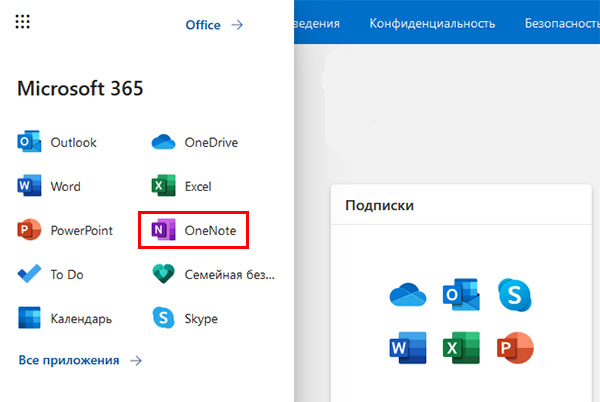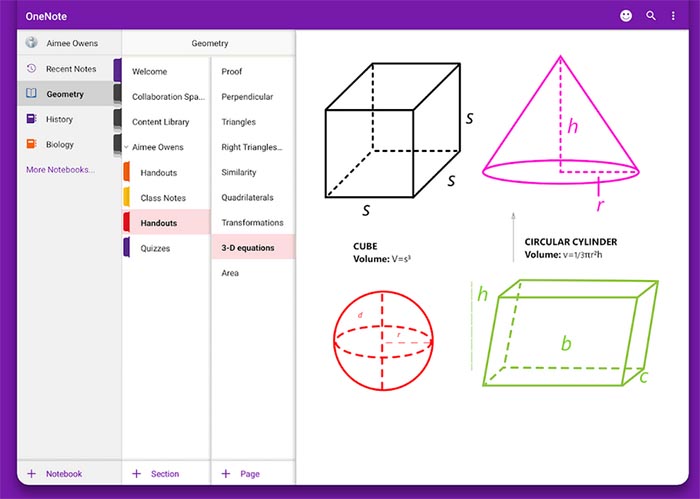В этой статье описаны основные задачи и команды, которые используются при работе с OneNote для Windows 10.
Не можете найти то, что ищете? Посетите все материалы по поддержке для всех OneNote для Windows 10. Или воспользуйтесь полем поиска в правом верхнем углу.
Создание записной книжки
Приложение OneNote для Windows 10 предварительно установлено в Windows 10. При его первом открытии создается записная книжка, используемая по умолчанию. Вы можете добавлять в нее страницы или создать новую записную книжку.
-
На любой странице в левом верхнем углу нажмите кнопку « Показать список записных книжек»
.
-
В нижней части появившейся области щелкните (+) Записная книжка.
-
Введите название и нажмите кнопку Создать записную книжку.
OneNote откроет новую записную книжку, содержащую новый раздел и пустую страницу.
Узнайте больше о том, как создать записную книжку.
Переключение между записными книжками
Вот что нужно делать для переключения между несколькими записными книжками.
-
На любой странице в левом верхнем углу нажмите кнопку « Показать список записных книжек»
.
-
В появившейся области щелкните имя записной книжки, на которую вы хотите переключиться.
Примечание: Если вы не видите нужную записную книжку, выберите Другие записные книжки.
Ввод с клавиатуры и рукописный ввод заметок
Вот как можно вводить заметки с клавиатуры или писать их от руки:
-
Щелкните или нажмите любое место страницы и введите текст.
-
Чтобы добавить заголовок страницы, щелкните или нажмите поле в ее верхней части (над меткой даты и времени).
-
Щелкните или нажмите любое место вне заметки, чтобы создать другую заметку, и введите текст.
-
Пишите прямо на экране, пользуясь ручкой или пером, которые поставляются вместе с устройством. Если вы хотите использовать палец для рисования или записи, откройте вкладку «Рисование», щелкните или коснитесь пера, щелкните стрелку вниз рядом с пером, чтобы выбрать цвет рукописного ввода, а затем начните рисование.
Узнайте больше о том, как рисовать на OneNote страницы.
Сохранение заметок
В приложении OneNote для Windows 10 нет кнопки Сохранить. Это связано с тем, что OneNote автоматически сохраняет и синхронизирует изменения независимо от их объема.
Если вы передумаете о том, что вы недавно добавили или изменили, нажмите кнопку «Отменить 
Выделение текста касанием
Чтобы выделить текст на странице, сделайте следующее:
-
Чтобы выделить текст, коснитесь его дважды.
-
Область выделения можно изменить, перетаскивая кружки в начале и конце выделенного текста.
Выделенную строку или абзац текста можно вырезать, скопировать, отформатировать, переместить или удалить.
Узнайте больше о том, как использовать сенсорный ввод для работы с OneNote страницей.
Форматирование текста
Вот как можно изменить внешний вид текста.
-
Выделите текст, который нужно отформатировать (для этого щелкните по нему мышью и перетащите указатель либо воспользуйтесь клавиатурой; при работе на сенсорном устройстве дважды коснитесь слова и перетащите маркеры выделения).
-
На вкладке Главная выберите параметр форматирования, который вы хотите применить (тип и размер шрифта, полужирное или курсивное начертание, подчеркивание, цвет, списки, отступы и т. д.).
Если вы передумаете, о любом примененном форматировании нажмите кнопку «Отменить 
Дополнительные сведения о работе с текстом.
Рисование и выделение заметок с помощью рукописного ввода
Чтобы нарисовать или выделить ключевые сведения в заметках:
-
На вкладке «Рисование» щелкните или коснитесь пера или маркера, которые вы хотите использовать, щелкните стрелку вниз рядом с выделенным фрагментом, а затем выберите предпочтительный цвет рукописного ввода.
Совет: Если нужный цвет не отображается в палитре, нажмите кнопку » Дополнительные цвета».
-
При необходимости снова щелкните стрелку вниз рядом с выделенным пером или выделением, а затем выберите толщину росчерков пера, которые вы нарисуете, выполнив одно из следующих действий:
-
Нажимайте кнопку +, чтобы увеличить толщину пера или маркера.
-
Нажимайте кнопку –, чтобы уменьшить толщину пера или маркера.
-
-
Нарисуйте рисунок или напишите заметку.
Чтобы отменить выделение или рисование, нажмите кнопку ластика в меню Рисование. Выбрав ластик, коснитесь росчерков пера или маркера, которые нужно стереть.
Дополнительные сведения о работе с рукописным вводом на OneNote страницы.
Добавление тегов
Теги дают возможность визуально помечать важные заметки и определять приоритеты для них, что значительно облегчает дальнейшую работу с ними.
-
Чтобы добавить тег, щелкните или нажмите любую строку текста.
-
На вкладке Главная выполните одно из следующих действий:
-
Выберите тег Дела
, чтобы добавить поле флажка перед строкой текста. Так удобно создавать списки дел.
-
Щелкните или нажмите стрелку вниз рядом со значком Дела и выберите другой тег (Важно, Вопрос, Критически важно, Контакт, Адрес, или Номер телефона).
-
Примечание: Тег Дела интерактивный. Вы можете нажать или щелкнуть его, чтобы установить (или снять) флажок и отразить статус задачи.
Добавление ссылок
Приложение OneNote для Windows 10 позволяет преобразовывать текст в ссылку.
-
Выделите текст, который нужно отформатировать (для этого щелкните по нему мышью и перетащите указатель либо воспользуйтесь клавиатурой; при работе на сенсорном устройстве дважды коснитесь слова и перетащите маркеры выделения).
-
Выберите команды Вставка > Ссылка.
-
При необходимости измените фразу в поле Отображаемый текст.
-
Введите URL-адрес в поле Адрес, а затем нажмите кнопку Вставить.
Примечание: Каждый раз, когда вы начинаете вводить URL-адрес в заметках (например,
Www.onenote.com), OneNote автоматически превращает этот текст в ссылку. Если коснуться отформатированной ссылки или щелкнуть ее, она откроется в браузере.
Дополнительные сведения о вставке ссылок на страницы..
Вставка изображения
Вы можете вставлять изображения с камеры компьютера, файла или из Интернета на компьютере или устройстве.
Чтобы вставить рисунок с камеры:
-
На любой странице коснитесь того места, куда нужно вставить изображение.
-
На вкладке « Вставка» нажмите кнопку » Рисунки».
-
Выберите «Из камеры».
При необходимости разрешите приложению OneNote использовать камеру вашего компьютера.
-
Когда на экране появляется изображение с камеры, коснитесь экрана, чтобы сделать снимок.
-
Нажмите кнопку Вставить все, чтобы вставить полученные изображения.
Примечание: Если в устройстве есть камера, но элемент Камера не отображается среди доступных параметров, приложению OneNote необходимо разрешить использовать камеру. В Windows 10 нажмите кнопку «Пуск», а затем перейдите Параметры >privacy > Camera. На странице «Камера » найдите подтверждение о том, что доступ к камере для этого устройства включен. Если это не так, нажмите кнопку «Изменить», а затем задайте для параметра доступа к камере для этого устройства значение «Включено».
Вот как можно вставить изображение из файла.
-
На любой странице коснитесь того места, куда нужно вставить изображение.
-
В меню «Вставка » коснитесь значка «Рисунки», а затем выберите » Из файла».
-
Перейдите к нужному изображению, коснитесь его и выберите команду Открыть.
Примечание: Чтобы изменить вставленное в заметки изображение, его нужно выделить. Вы можете изменить размер рисунка, переместить его или добавить к нему теги. Нажмите и удерживайте рисунок, чтобы открыть меню дополнительных действий, в том числе с рисунком. В меню Рисунок есть команда для поворота изображения.
Чтобы вставить рисунок из Интернета:
-
В меню «Вставка » коснитесь значка «Рисунки», а затем выберите » Из Интернета».
-
В открываемой области найдите рисунок, который вы хотите вставить, а затем щелкните или коснитесь рисунка, чтобы вставить его.
Вставка документов и файлов в заметки
Вот как можно вставить документ или файл в OneNote.
-
Выберите любую страницу и коснитесь места, куда нужно вставить документ или файл.
-
На вкладке «Вставка » нажмите кнопку » Файл».
-
Перейдите к нужному файлу, коснитесь его, а затем нажмите кнопку Открыть.
Дополнительные сведения об использовании файлов с OneNote.
Вставка таблицы
Вот как добавить в заметки новую таблицу.
-
На любой странице коснитесь того места, куда нужно вставить таблицу.
-
Откройте меню Вставка и коснитесь элемента Таблица.
OneNote создаст небольшую таблицу на одну строку и два столбца.
-
Выберите первую ячейку и начните вводить текст.
Чтобы перейти к следующему столбцу (или создать новый), нажмите клавишу TAB. Чтобы создать новую строку таблицы, поместите курсор в крайнюю правую ячейку и нажмите кнопку ВВОД. Если у вас нет клавиатуры, изменить или отформатировать таблицу можно с помощью команд на вкладке Таблица.
Узнайте больше о работе с таблицами.
Добавление страниц
Вы можете добавить на страницу столько заметок, сколько захотите, но часто удобнее вместо этого создать несколько страниц.
Чтобы добавить новую страницу, сделайте следующее:
-
Внизу списка страниц в левой части окна приложения нажмите кнопку + Страница.
Если эта кнопка не отображается, сначала нажмите кнопку Показать записные книжки
в левой верхней части окна OneNote.
-
На новой странице введите заголовок над меткой даты и времени.
Примечание: Вы можете изменять порядок страниц, перетаскивая их названия в списке. Для ПК или планшета с поддержкой сенсорного ввода можно нажимать и удерживать имя страницы, пока не увидите маркеры перемещения.
Добавление разделов
Вы можете хранить все страницы заметок в одном разделе, однако удобнее использовать для этого различные разделы.
Чтобы создать новый раздел, выполните указанные ниже действия.
-
Внизу списка разделов в левой части окна приложения нажмите кнопку + Раздел.
Если эта кнопка не отображается, сначала нажмите кнопку Показать записные книжки
в левой верхней части окна OneNote.
-
Когда появится новый раздел, введите его название, чтобы охарактеризовать заметки в нем, и нажмите кнопку ВВОД.
В этом новом разделе будет одна пустая страница. Вы можете делать заметки на ней и создавать дополнительные страницы.
Примечание: Также можно изменять порядок разделов, перетаскивая их названия в списке. Для ПК или планшета с поддержкой сенсорного ввода можно нажимать и удерживать имя раздела, пока не увидите маркеры перемещения.
Печать заметок
Вы можете распечатать копию любой страницы в записной книжке. Вы можете выбрать множество общих размеров, таких как legal, letter, A4, photos, PDF и многие другие.
-
В разделе «Принтер» выберите принтер, который вы хотите использовать.
-
В разделе «Копии» выберите, сколько копий нужно распечатать.
-
В разделе «Ориентация» выберите, хотите ли вы печатать на книжной ( вертикальной) или альбомной (расширенные страницы).
-
В разделе «Страницы» выберите, хотите ли вы распечатать текущую страницу, текущий раздел или текущую записную книжку.
-
Чтобы распечатать документ в формате PDF, в разделе «Принтер» выберите «Печать в ФОРМАТЕ МАЙКРОСОФТ».
-
Чтобы выбрать размер страницы, нажмите кнопку «Дополнительные параметры «, а затем в разделе «Бумага и качество » выберите размер.
Вы можете выбрать один из множества общих размеров, таких как юридический, буквенный, A4- и фото.
Дополнительные сведения о печати в OneNote.
Если у вас на компьютере установлена система Windows 10, то вы наверняка видели там в меню плитку, подписанную OneNote. Она запускает программу с таким же названием. Но что это за программа и для чего она нужна?
Кстати, такую же вы можете обнаружить при установке пакета Microsoft Office начиная с версии 2003 – OneNote там есть в комплекте. Так что это разработка компании Microsoft, причём с 2014 года ставшая самостоятельной и бесплатной. Это приложение можно теперь свободно скачать и установить, не приобретая весь пакет Office.
Давайте разберёмся, будет ли полезным данное приложение обычному рядовому пользователю ПК. Имейте в виду, что скачать и установить последнюю версию можно только на Windows 8.1 или 10, на «семёрке» придётся пользоваться более старой версией из какого-либо набора Office.
Для чего нужен OneNote
Сама программа представляет собой нечто, похожее на блокнот или записную книжку, для быстрых заметок. Казалось бы, для этого можно использовать и более простые средства – тот же «Блокнот» или виджеты на экране для записей. Но приложение OneNote в этом плане гораздо более удобно.
Основное преимущество данного решения в том, что оно может работать на разных устройствах, где используется система Windows – на компьютере, планшете, смартфоне. При этом для входа в приложение нужно зарегистрироваться на сайте Microsoft и использовать учётную запись. Да, это создаёт некоторое неудобство, но даёт и свои плюсы.
Что такое OneNote в таком случае? Это возможность создания любых записей, записок, набросков на любом доступном устройстве. А так как они сохраняются в облаке на сервере, то становятся доступны на всех остальных устройствах. И если вы записали какую-то свою мысль в планшете где-то в дороге, то потом дома запросто найдёте её в своём компьютере.
То есть эта программа нужна для быстрых записей в любом месте и избавляет от поиска бумаги, которая не всегда есть под рукой. При этом все записи сохраняются и всегда доступны. Это и есть её основное назначение. По сути, это просто вездесущий блокнот, который всегда при себе.
Возможности OneNote
Разработчики наделили эту небольшую и простую и на первый взгляд программу неплохим функционалом. В ней нет ничего лишнего, однако набор имеющихся инструментов достаточно широк.
Вы можете создавать новые страницы и помещать в них как текстовую, так и графическую информацию. Но главное – можно организовывать все эти листы в так называемые записные книжки. Их можно завести как угодно много под разные нужды. Например, если вы изучаете английский язык, то можете завести для этого отдельную записную книжку и сохранять туда все свои заметки по этой теме.
В каждой заметке можно разместить такую информацию:
Что касается рисунков, то в OneNote есть интересная и полезная возможность создавать простые картинки от руки. Для этого есть простейшие инструменты, которыми можно рисовать, как фломастерами или карандашами. Так можно быстро набросать какую-нибудь схему или простейший чертёж, что-то подчеркнуть и т. д.
Имеются и другие возможности, которые могут понравиться многим:
Как видите, OneNote позволяет не только создавать записи в удобном виде – возможности программы позволяют работать с ней, как с настоящим блокнотом. Она также удобно организует все записи, и найти любую не составит никакого труда – ничего не потеряется. Плюс не забудьте, что синхронизация позволяет получить доступ к заметкам на любом устройстве.
Как пользоваться OneNote
Интерфейс программы очень прост и понятен, поэтому использование её не представляет никаких сложностей даже для новичка. Ярлык для запуска в Windows 10 находится в плиточном меню. Но перед тем, как выполнить первый запуск OneNote, нужно зарегистрироваться на сайте Microsoft – программа будет пользоваться учётной записью для сохранения данных в облаке и синхронизации на разных устройствах.
После этого можно запустить приложение и после ввода логина и пароля она откроет рабочее окно. Далее появляется возможность создать страницу или новый блокнот. Если вы хотите делать записи по какой-то тематике, то полезно создать сначала целевой блокнот. Хотя, конечно, любую заметку можно потом переместить в нужную записную книжку – она не потеряется в любом случае.
Если вы хотите добавить к заметке какое-нибудь вложение, воспользуйтесь вкладкой «Вставка» и там найдёте все необходимые инструменты. А на вкладке «Рисование» расположены инструменты для создания простых рисунков.
Как распечатать записку из OneNote? Очень просто – стандартным способом, с помощью меню «Файл». Это происходит также, как и в привычном всем редакторе Word.
Синхронизировать свои записи на компьютере и на телефоне специально не надо – программа при каждом запуске подключается к облаку и автоматически обновляет свою базу данных. Если вы создали что-то новое на одном устройстве, на другом это появится, как только вы соберётесь запустить программу – конечно, при доступе к интернету. Для этого нужно использовать на всех устройствах одну учётную запись для этого приложения.
Как удалить OneNote
Удалить приложение в Windows 10 не составляет труда. Это делается стандартным способом. Перейдите в меню «Параметры» — «Приложения» — «Приложения и возможности» и найдите в списке OneNote. Теперь вы можете просто выбрать пункт «Удалить».
Как отключить OneNote в системе Windows 7? Там она обычно устанавливается вместе с пакетом Microsoft Office. Поэтому отдельно в списке приложений его нельзя найти. Перейдите в «Панель управления» — «Программы и компоненты». Там найдите в списке свой Microsoft Office? И кликните правой кнопкой мыши по названию. Из меню выберите «Изменить», а далее – «Добавить или удалить компоненты». Далее выполняйте всё по инструкции, и когда появится список компонентов, отключите OneNote – после этого он удалится.
Если вы потом захотите вернуть его назад, можно действовать также, но вам может понадобиться полный дистрибутив Microsoft Office. Для Windows 8.1 или 10 можно скачать эту программу отдельно.
Содержание
- Для чего нужна программа Microsoft OneNote: создаем и синхронизируем заметки
- Как создать заметку в OneNote
- Как синхронизировать OneNote с другими устройствами
- OneNote что это за программа и нужна ли она?
- Основные задачи в OneNote для Windows 10
- Создание записной книжки
- Переключение между записными книжками
- Ввод с клавиатуры и рукописный ввод заметок
- Сохранение заметок
- Выделение текста касанием
- Форматирование текста
- Выделение заметок от руки
- Добавление тегов
- Добавление ссылок
- Вставка изображения
- Вставка документов и файлов в заметки
- Вставка таблицы
- Добавление страниц
- Добавление разделов
- Печать заметок
Для чего нужна программа Microsoft OneNote: создаем и синхронизируем заметки
OneNote — приложение для создания заметок. Эта программа может полностью заменить записную книжку, ежедневник или тетрадь для конспектов. Мы поможем начать работу в OneNote и синхронизировать заметки на всех гаджетах.
OneNote — простой виртуальный блокнот от Microsoft, который можно использовать онлайн, на компьютере или мобильных гаджетах.
Как создать заметку в OneNote
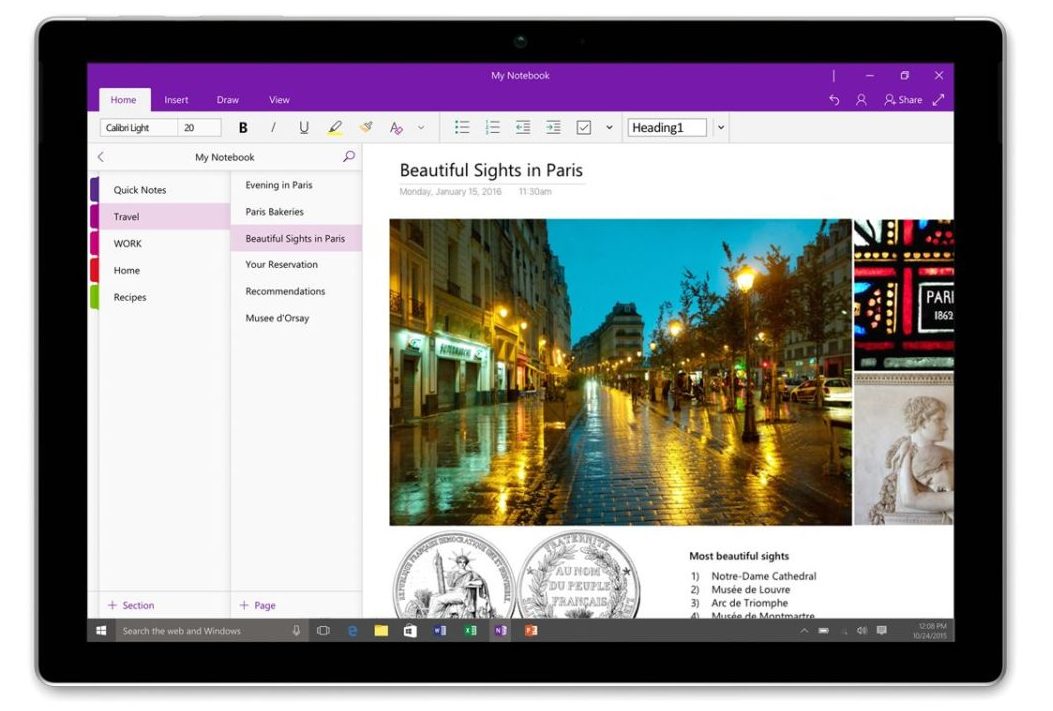
Как синхронизировать OneNote с другими устройствами
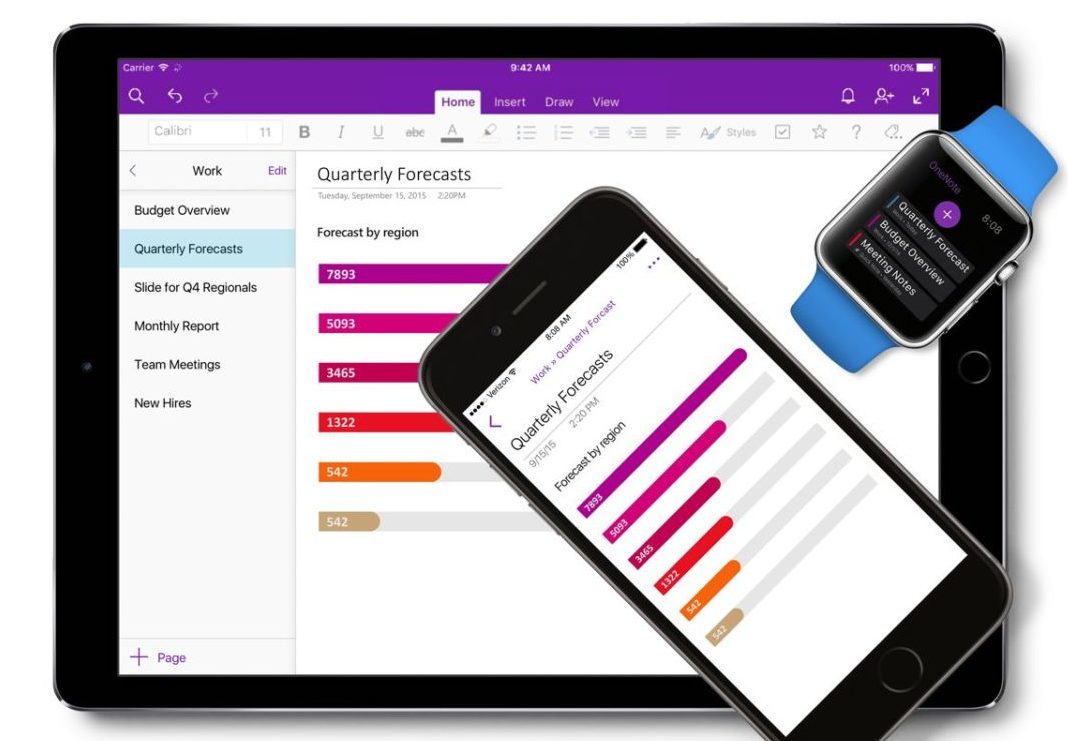
Объединить заметки на разных устройствах можно с помощью одного аккаунта Microsoft. Просто войдите в приложение OneNote на компьютере и смартфоне, используя одну и ту же учетную запись.
Чтобы просмотреть данные своего аккаунта в приложении Windows, зайдите в меню «Файл» и откройте пункт «Учетная запись». Кстати, в этой статье мы рассказываем, как изменить пароль к учетной записи Windows 10.
Источник
OneNote что это за программа и нужна ли она?


Вот читаю в интернете, что вроде как OneNote особенно удобно для тех, у кого есть планшеты, ибо там есть функция рукописного ввода. Честно говоря, вот у меня много мыслей есть и бывает что я что-то записываю, вот мне тоже стало интересно посмотреть на этот OneNote, может быть эта прога и мне пригодится? Тем более что прога бесплатная и ее можно скачать с сайта Microsoft.. Дело в том, что на тестовом компьютере у меня обычная Windows 10, а вот на основном компе у меня Windows 10 LTSB, в этой версии нет OneNote, нет также и других плиточных программ. Хотя, я вот сейчас подумал, а смогу ли я в таком случае вообще установить OneNote? Ну ладно, это я все уже узнаю потом, а сейчас будем знакомиться с прогой
Вот смотрите, вот эта прога OneNote в меню Пуск Windows 10:
Ну что, попробуем теперь запустить эту прогу OneNote? В общем я ее запустил, появилось такое окно:
То есть тут нам нужно войти в Майкрософт, чтобы эта прога заработала. Хм, тут нужно немного подумать.. Короче я выбираю второй пункт, ну то есть Рабочую или учебную учетную запись, потом появилось поле ввода для телефона или почты, я тут написал почту и нажал Далее:
Потом появилось уже такое окно:
И честно говоря, я тут не совсем понимаю, то есть тут получается что нам нужно ввести пароль от учетной записи Microsoft, верно? Ну вот, а я там не зарегистрирован.. Да, все верно, тут нужна регистрация, потому что даже когда я попробовал восстановить пароль, то мне было написано, что вот вас как идентификатора нет в базе Microsoft:
То есть вывод уже один можно сделать, чтобы пользоваться прогой OneNote, то нужно обязательно быть зареганым в Microsoft, и это вот лично меня немного напрягает
Ладно, в общем что я попробую сделать? Я снова запустил прогу OneNote, потом там уже выбрал Личная учетная запись Майкрософт, ну и попробовал зарегиться. Заполнил все поля, потом нажал на Далее:
Потом были две галочки по поводу отображения материалов, в общем я тут нажимаю Далее:
Нажал Далее и пошел проверять почту, а вот там как раз пришло письмо, мол это проверка адреса электронной почты, вот это письмо, смотрите:
Ну, я нажал на кнопку Подтвердить, потом загрузилась страница, я ее закрыл и пошел в прогу OneNote, там мне было предложено ввести пароль Windows, но так как у меня его нет, то я тут просто нажал на Далее:
Дальше нужно было ввести код безопасности, он был в письме, ну которое было отправлено при регистрации, короче я его ввел и нажал кнопку Далее:
Это капец ребята, но я уже думал что нужно будет что-то еще сделать для того, чтобы запустить эту прогу OneNote, но ура, вроде бы на этом гемор уже закончился, ибо я увидел что все готово, осталось только нажать на кнопку Открыть OneNote:
Ну, я нажал на эту кнопку и вот что мне показалось, смотрите:
И вот это окно, то оно висит у меня уже минут пять точно.. Не знаю что оно там делает… Честно говоря, уже начинал думать, что может быть мол глюк какой-то? Короче ребята, у меня терпение лопнуло, оно висит уже минут 15, это нереально много, я закрываю окно, делаю перезагрузку и снова запускаю прогу OneNote! И вы знаете что ребята? Меня тут тоже ждал прикол! Короче, я же для проги OneNote зарегился в Microsoft, верно? Ну вот и теперь у меня учетная запись Microsoft, и чтобы войти в комп, ну то есть в винду, то мне пришлось вводить пароль от учетной записи. Так что вот такие вот дела ребята, знайте, что регистрируясь в Microsoft для проги OneNote, вы регистрируетесь в учетке Microsoft, которая будет использоваться как ваша учетная запись! Но так как вы ставили пароль на учетную запись, то и при входе в винду, у вас этот пароль будут требовать! Ну что, более-менее вам понятно? Надеюсь что таки да. В общем я пароль ввел (хорошо что я его записал хотя бы), потом винда загрузилась, теперь я снова запустил OneNote, и в этот раз оно уже запустилось нормально, вот как выглядит эта прога, я окно развернул на весь экран:
Ну что, посмотрим что умеет эта прога OneNote? Значит в левой верхней части есть такая кнопка как Страница, вот я на нее нажал, сразу появилась новая запись так бы сказать, вот я туда написал текст такой:
Если нажать правой кнопкой по записи, я имею ввиду в левой части, то будет такое меню:
Вы конечно извините, я просто сам эту прогу не знаю, но немного все таки вам покажу то, что сам тут пойму, ну то есть в чем разберусь. Вот видите, вверху там есть кнопки, ну или вкладки, такие как Главная, Вставка, Рисование, Вид. Ну так вот, я тут выбрал вкладку Рисование и у меня получилось тут порисовать, и смотрите, получается что и текст и рисование, это можно делать в одной записи так бы сказать:
Вверху есть всякие инструменты, ну чтобы рисовать. Также можно выбрать цвет. Если нужно что-то стереть, то есть ластик, чтобы его включить от нужно нажать на эту кнопку:
На вкладке Вставка можно что-то вставить в запись, вот я например вставил картинку и вот что получилось:
Картинка вставилась нормально, можно ли ее переместить в другое место, то этого я не знаю, я попробовал, но у меня лично не получилось. Может быть такой функции и вовсе нет.
Еще можно вставить абзац, но не простой, а с иконкой, для этого есть такое меню:
Для примера я вот выбрал тип абзаца Важно и Вопрос, и вот как такие абзацы выглядят в записи:
В общем ребята, я думаю что более-менее понятно как пользоваться OneNote, верно? Чтобы пользоваться, то конечно нужно быть зареганым в Microsoft, потом вы запускаете OneNote, там создаете запись, что-то пишите, вставляете картинки, рисуете там, ну короче делаете то, что вам хочется. Потом вы можете OneNote закрыть, потом снова запустить и в записи будет все то, что было на момент закрытия. Ну то есть прога OneNote все сохраняет, ничего вы не потеряете. Еще важно то, что все ваши записи будут как бы в облаке Microsoft, что это значит? Ну то есть на другом компьютере, в другой Windows 10 вы можете зайти в OneNote, используя свою почту и пароль и после этого вам будут показаны все ваши записи. Вот такие пироги ребята
Кстати, чтобы сменить учетную запись, то нужно нажать в правом верхнем углу по почте, после чего появится окошко, там можно будет добавить еще одну учетную запись.
Если нажать вот на эту кнопку:
То появится вот такое меню:
Ну что ребята, в принципе ничего сложного в проге OneNote нет и я думаю что освоить ее сможет каждый. Тут другое дело, понравится ли вам эта прога? Вот лично мне она не очень понравилась, но это лично мне, а вам вот может и понравится. Самое сложное или вернее не совсем приятное, это то, что нужна регистрация, чтобы начать пользоваться OneNote, ну вот такой неприятный прикол 
Потом нажимаете ОК, у вас появится окошко Учетные записи пользователей, вам тут нужно просто снять вот эту галочку:
Нажимаете ОК, потом вам еще нужно будет ввести два раза свой пароль:
Это сделано в целях безопасности. Как видите отключить этот ввод пароля совсем несложно. Вот такие дела ребята
Работает прога OneNote под таким процессом как onenoteim.exe, вот он в диспетчере задач:
Как видите, процесс onenoteim.exe процессор не грузит, оперативы потребляет немного. Запускается OneNote вот из этой папки:
Но видите, сам путь, а вернее сама папка где лежит файл onenoteim.exe, то имя у нее такое необычное, можно сказать что уникальное. У вас это имя скорее всего будет немного другое, ну то есть тоже уникальное
Вот еще нашел картинку, смотрите, вот тут можно увидеть прогу OneNote так бы сказать во всей красе, смотрите:
Ну что ребята, теперь мне осталось показать вам как удалить OneNote с компьютера полностью. Однако я хочу вас предупредить, что вроде бы если удалить OneNote, то потом его уже не восстановить. Я в этом не уверен, но вроде бы так оно и есть. Ну так вот, чтобы удалить OneNote, то вам нужно запустить сначала такую штуку как Windows PowerShell, внизу на панели задач есть поиск виндовский, вот туда я вбил Windows PowerShell и оно потом появилось в результатах, ну а там я нажал правой кнопкой и выбрал Запустить от администратора:
Потом появилось синее окно, ну как командная строка, только окно синее и в заголовке написано Администратор: Windows PowerShell, в общем в это окно я вставил такую команду:
Get-AppxPackage *OneNote* | Remove-AppxPackage
Потом я нажал энтер и потом там что-то написалось, я даже не успел прочитать что именно, в итоге ничего в окне как бы и не написано, ну там успешно или ошибка:
Но я знаю одно, что если ничего не написано, то ошибок нет, это главное 
Вот и все ребята на этом, надеюсь что вам тут все было понятно, ну а если что-то не так, то вы уж извините. Удачи вам в жизни и чтобы все у вас было хорошо
Источник
Основные задачи в OneNote для Windows 10
В этой статье описаны основные задачи и команды, которые используются при работе с OneNote для Windows 10. Если вы не найдете в ней нужную информацию, воспользуйтесь полем поиска в правом верхнем углу этой страницы.
Создание записной книжки
Приложение OneNote для Windows 10 предварительно установлено в Windows 10. При его первом открытии создается записная книжка, используемая по умолчанию. Вы можете добавлять в нее страницы или создать новую записную книжку.
На любой странице нажмите кнопку Показать записные книжки 
В нижней части появившейся области щелкните (+) Записная книжка.
Введите название и нажмите кнопку Создать записную книжку.
OneNote откроет новую записную книжку, содержащую новый раздел и пустую страницу.
Переключение между записными книжками
Вот что нужно делать для переключения между несколькими записными книжками.
На любой странице нажмите кнопку Показать записные книжки 
В появившейся области щелкните имя записной книжки, на которую вы хотите переключиться.
Примечание: Если вы не видите нужную записную книжку, выберите Другие записные книжки.
Ввод с клавиатуры и рукописный ввод заметок
Вот как можно вводить заметки с клавиатуры или писать их от руки:
Чтобы добавить заголовок страницы, щелкните или нажмите поле в ее верхней части (над меткой даты и времени).
Щелкните или нажмите любое место страницы и введите текст.
Щелкните или нажмите любое место вне заметки, чтобы создать другую заметку, и введите текст.
Пишите прямо на экране, пользуясь ручкой или пером, которые поставляются вместе с устройством. Если вы хотите рисовать или писать пальцем, откройте вкладку Рисование и щелкните значок Рисовать с помощью мыши или касаний 
Сохранение заметок
В приложении OneNote для Windows 10 нет кнопки Сохранить. Это связано с тем, что OneNote автоматически сохраняет и синхронизирует изменения независимо от их объема.
Если вы захотите отменить то, что вы недавно добавили или изменили, щелкните или нажмите кнопку Отменить 
Выделение текста касанием
Чтобы выделить текст на странице, сделайте следующее:
Чтобы выделить текст, коснитесь его дважды.
Область выделения можно изменить, перетаскивая кружки в начале и конце выделенного текста.
Выделенную строку или абзац текста можно вырезать, скопировать, отформатировать, переместить или удалить.
Форматирование текста
Вот как можно изменить внешний вид текста.
Выделите текст, который нужно отформатировать (для этого щелкните по нему мышью и перетащите указатель либо воспользуйтесь клавиатурой; при работе на сенсорном устройстве дважды коснитесь слова и перетащите маркеры выделения).
На вкладке Главная выберите параметр форматирования, который вы хотите применить (тип и размер шрифта, полужирное или курсивное начертание, подчеркивание, цвет, списки, отступы и т. д.).
Если вы захотите отменить примененное форматирование, щелкните или нажмите кнопку Отменить 
Выделение заметок от руки
Вот как можно выделять важные сведения в заметках.
На вкладке Рисование щелкните или нажмите значок Рисовать с помощью мыши или касаний 
Щелкните значок маркера слева и выберите нужный цвет и толщину.
Выделяйте заметки пальцем или мышью либо с помощью ручки или пера, поставляемых с устройством.
Примечание: Когда все будет готово, нажмите кнопку Рисовать с помощью мыши или касаний 
Чтобы отменить выделение или рисование, нажмите кнопку ластика в меню Рисование. Выбрав ластик, коснитесь штрихов маркера, которые вы хотите удалить.
Добавление тегов
Теги дают возможность визуально помечать важные заметки и определять приоритеты для них, что значительно облегчает дальнейшую работу с ними.
Чтобы добавить тег, щелкните или нажмите любую строку текста.
На вкладке Главная выполните одно из следующих действий:
Выберите тег Дела 
Щелкните или нажмите стрелку вниз рядом со значком Дела и выберите другой тег ( Важно, Вопрос, Критически важно, Контакт, Адрес, или Номер телефона).
Примечание: Тег Дела интерактивный. Вы можете нажать или щелкнуть его, чтобы установить (или снять) флажок и отразить статус задачи.
Добавление ссылок
Приложение OneNote для Windows 10 позволяет преобразовывать текст в ссылку.
Выделите текст, который нужно отформатировать (для этого щелкните по нему мышью и перетащите указатель либо воспользуйтесь клавиатурой; при работе на сенсорном устройстве дважды коснитесь слова и перетащите маркеры выделения).
Выберите команды Вставка > Ссылка.
При необходимости измените фразу в поле Отображаемый текст.
Введите URL-адрес в поле Адрес, а затем нажмите кнопку Вставить.
Вставка изображения
Вы можете вставлять изображения с камеры компьютера или из файлов на компьютере либо устройстве.
Чтобы вставить рисунок с камеры, сделайте следующее:
На любой странице коснитесь того места, куда нужно вставить изображение.
На вкладке Главная нажмите кнопку Камера.
При необходимости разрешите приложению OneNote использовать камеру вашего компьютера.
Когда на экране появляется изображение с камеры, коснитесь экрана, чтобы сделать снимок.
Нажмите кнопку Вставить все, чтобы вставить полученные изображения.
Примечание: Если в устройстве есть камера, но параметр Камера не отображается, приложению OneNote необходимо разрешить использовать камеру. Нажмите клавишу WINDOWS, а затем выберите Параметры > Конфиденциальность > Камера. Задайте для камеры значение Вкл. и убедитесь, что в списке приложений для OneNote указано Вкл.
Вот как можно вставить изображение из файла.
На любой странице коснитесь того места, куда нужно вставить изображение.
На вкладке Главная коснитесь элемента Рисунок.
Перейдите к нужному изображению, коснитесь его и выберите команду Открыть.
Примечание: Чтобы изменить вставленное в заметки изображение, его нужно выделить. Вы можете изменить размер рисунка, переместить его или добавить к нему теги. Нажмите и удерживайте рисунок, чтобы открыть меню дополнительных действий, в том числе с рисунком. В меню Рисунок есть команда для поворота изображения.
Вставка документов и файлов в заметки
Вот как можно вставить документ или файл в OneNote.
Выберите любую страницу и коснитесь места, куда нужно вставить документ или файл.
На вкладке Вставка нажмите кнопку Рисунок.
Перейдите к нужному файлу, коснитесь его, а затем нажмите кнопку Открыть.
Вставка таблицы
Вот как добавить в заметки новую таблицу.
На любой странице коснитесь того места, куда нужно вставить таблицу.
Откройте меню Вставка и коснитесь элемента Таблица.
OneNote создаст небольшую таблицу на одну строку и два столбца.
Выберите первую ячейку и начните вводить текст.
Чтобы перейти к следующему столбцу (или создать новый), нажмите клавишу TAB. Чтобы создать новую строку таблицы, поместите курсор в крайнюю правую ячейку и нажмите кнопку ВВОД. Если у вас нет клавиатуры, изменить или отформатировать таблицу можно с помощью команд на вкладке Таблица.
Добавление страниц
Вы можете добавить на страницу столько заметок, сколько захотите, но часто удобнее вместо этого создать несколько страниц.
Чтобы добавить новую страницу, сделайте следующее:
Внизу списка страниц в левой части окна приложения нажмите кнопку + Страница.
Если эта кнопка не отображается, сначала нажмите кнопку Показать записные книжки 
На новой странице введите заголовок над меткой даты и времени.
Примечание: Вы можете изменять порядок страниц, перетаскивая их названия в списке.
Добавление разделов
Вы можете хранить все страницы заметок в одном разделе, однако удобнее использовать для этого различные разделы.
Чтобы создать новый раздел, выполните указанные ниже действия.
Внизу списка разделов в левой части окна приложения нажмите кнопку + Раздел.
Если эта кнопка не отображается, сначала нажмите кнопку Показать записные книжки 
Когда появится новый раздел, введите его название, чтобы охарактеризовать заметки в нем, и нажмите кнопку ВВОД.
В этом новом разделе будет одна пустая страница. Вы можете делать заметки на ней и создавать дополнительные страницы.
Примечание: Также можно изменять порядок разделов, перетаскивая их названия в списке.
Печать заметок
Преимущество OneNote в том, что вам будет редко требоваться что-либо напечатать. Вы можете легко выполнять поиск в заметках или делиться ими через Интернет.
Но если вам потребуется печатная копия страницы в записной книжке, сделайте следующее:
Откройте страницу, которую нужно напечатать.
В появившемся окне выберите принтер и задайте дополнительные параметры, а затем нажмите кнопку Печать.
Источник

Доверенное приложение OneNote заменит блокнот для заметок. Это электронная записная книжка, в которой можно создавать и упорядочивать записи с любого устройства. Можно записать свои идеи, заметки с занятий или собраний, вставить содержимое из Интернета, составить списки задач. Стоит отметить возможность работы с нескольких устройств благодаря синхронизации.
Эта статья расскажет, что это за программа OneNote и нужна ли она вообще. Возможно, для пользователя будет более чем достаточно классических заметок на рабочий стол Windows 10. Сразу же после чистой установки системы пользователь получает предустановленное приложение OneNote, доступное после авторизации учётной записью Майкрософт.
Если же у Вас приложения OneNote не оказалось на компьютере, рекомендуем его самостоятельно установить или обновиться до последней версии Windows 10. Приложение OneNote бесплатно и доступно для компьютеров и других устройств, независимо от лицензии Microsoft Office.
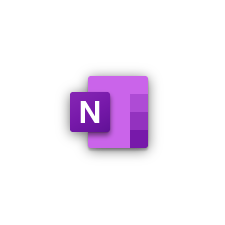
- Записывайте, вводите и рисуйте. Создавайте записи от руки в любом месте страницы. Пишите и рисуйте пером или пальцем, выбрав подходящий маркер. Делайте заметки прямо на экране устройства просто на белом фоне или добавив сетку.
- Сохраняйте себе всё что угодно. Через функцию поделиться отправляйте себе веб-сайты, документы или другие материалы прямо в OneNote. Для создания заметки нажмите соответствующую кнопку в центре уведомлений или на пере с поддержкой функции.
- Делитесь с коллегами и друзьями. С лёгкостью предоставляйте доступ к своим записным книжкам и заметкам коллегам, друзьям и близким. Редактируйте заметки вместе с ними и отслеживайте изменения в режиме реального времени.
- Работайте на нескольких устройствах. Заметки автоматически сохраняются и синхронизируются с облаком. Можно продолжить работу на компьютере, планшете или другом мобильном устройстве с того места, на котором остановились.
Первый запуск. Как пользоваться OneNote
Если же у Вас в системе уже используется учётная запись Майкрософт, тогда первый запуск пройдёт без проблем. Пользователю достаточно нажать приступить к работе, чтобы получить возможность использования OneNote.
В поле Блокнот пользователя выберите, например, раздел Заметки на полях и нажмите кнопку Создать страницу. В любом месте страницы можно начать вводить текст предварительно выбрав шрифт и его размер.
При необходимости можно в разделе Вставка добавить любой объект с Интернета на Вашу страницу. Есть возможность добавить таблицу, прикрепить файл, вставить распечатку, видео, ссылку и даже записать звук.
Обладатели пера (стилуса) могут перейти в раздел Рисование и выбрав нужный маркер начать записывать заметки, конспекты или просто рисовать. Приложение OneNote никак не ограничивает пользователя.
Поскольку OneNote поддерживает распознавание текста, к главным преимуществам приложения относят быстрый поиск по всем собранным данным. Вместо, перелистывания больших конспектов и бумажных страниц можно быстро получить нужные данные. Пользователю достаточно в поле поиска введите ключевое слово или фразу.
Как удалить OneNote Windows 10
В принципе все способы удаления стандартных приложений подходят и к OneNote. Достаточно перейти в раздел Параметры > Приложения > Приложения и возможности. В списке установленных приложений найдите OneNote и нажмите кнопку Удалить.
Заключение
Приложение OneNote хоть и входит в состав пакета Microsoft Office, но всё же его можно использовать и отдельно. Оно используется для создания как быстрых заметок, так и полноценных конспектов. Синхронизация заметок происходит через облако со всеми подключёнными устройствами. Только теперь Вы можете с уверенностью определиться нужна ли Вам программа OneNote.

Администратор и основатель проекта Windd.ru. Интересуюсь всеми новыми технологиями. Знаю толк в правильной сборке ПК. Участник программы предварительной оценки Windows Insider Preview. Могу с лёгкостью подобрать комплектующие с учётом соотношения цены — качества. Мой Компьютер: AMD Ryzen 5 3600 | MSI B450 Gaming Plus MAX | ASUS STRIX RX580 8GB GAMING | V-COLOR 16GB Skywalker PRISM RGB (2х8GB).
From Wikipedia, the free encyclopedia
 |
|||||

Notes being created and organized in the 2021 interface refresh of OneNote on desktop, running on Windows 11 |
|||||
| Developer(s) | Microsoft | ||||
|---|---|---|---|---|---|
| Initial release | November 19, 2003; 19 years ago | ||||
| Stable release |
|
||||
| Operating system | Microsoft Windows,[2] macOS | ||||
| Type | Notetaking software | ||||
| License | Proprietary software, Freeware (OneNote 2013 and later) | ||||
| Website | products.office.com/onenote |
 |
|

Notes being created and organized in the OneNote UWP app, running on Windows 10 |
|
| Developer(s) | Microsoft |
|---|---|
| Initial release | July 16, 2012; 10 years ago |
| Stable release |
17.10325.20049 |
| Operating system | Windows 10,[2] Android,[3] ChromeOS, iOS,[4] iPadOS,[5] Windows Phone, MacOS |
| Type | Notetaking software |
| License | Freeware[2][3][4][5] |
| Website | products.office.com/onenote |
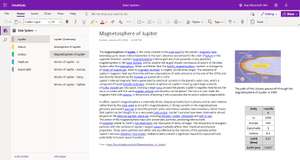
Notes being created and organized on OneNote.com |
|
|
Type of site |
Notetaking software |
|---|---|
| Owner | Microsoft |
| URL | onenote.com |
| Commercial | No |
| Registration | Required |
Microsoft OneNote is a note-taking software developed by Microsoft. It is available as part of the Microsoft Office suite and since 2014 has been free on all platforms outside the suite.[6] OneNote is designed for free-form information gathering and multi-user collaboration. It gathers users’ notes, drawings, screen clippings, and audio commentaries, and notes can also be shared with other OneNote users over the Internet or a network.
OneNote is also available as a free, stand-alone app via the official website and the app stores of: Windows 10, MacOS, iOS, iPadOS and Android.[7] Microsoft also provides a web-based version of OneNote as part of OneDrive and Office for the web.
Overview[edit]
OneNote was announced by Microsoft’s Bill Gates on November 17, 2002.[8] The software allows users to create notes that can include: texts, pictures, tables, and drawings. Unlike a word processor, OneNote features a virtually unbounded document window, in which users can click anywhere on the canvas to create a new text box at that location. OneNote saves data automatically as the user makes edits to their file.
OneNote saves information in pages organized into sections within notebooks. Microsoft designed this user interface to resemble a tabbed ring binder, into which the user can directly make notes and gather material from other applications. OneNote notebooks collect, organize and share possibly unpublished materials – as compared to word processors and wikis, which usually target publishing in some way. The difference shows in certain OneNote features and characteristics:
- Pages can be arbitrarily large
- Images can be inserted
- There is no enforced uniform page layout or structure.
Users can move pages within the binder and annotate them with a stylus or word-processing or drawing tools. Users may add embedded multimedia recordings and hyperlinks. They can also add embeddable content like YouTube videos.[9] OneNote also integrates search features and indexing into a free-form graphics and audio repository. It can search for images (e.g. screen captures, embedded document scans, photographs) for embedded text content. It also searches «electronic ink» annotations as text and phonetically searches audio recordings on a text key. It can replay audio concurrently with notes taken during the recording. It can also extract or copy texts from images and documents using Optical Character Recognition[10]
Its multi-user capability allows offline paragraph-level editing with later synchronization and merging. This allows collaboration among multiple individuals in a notebook when they are offline. More than one person can work on the same page at the same time using OneNote as a shared whiteboard environment.
On March 17, 2014, Microsoft released the OneNote cloud service API that enables third-party application developers to integrate the service into their apps. The API runs on Microsoft’s globally available cloud and sends data from applications into the user’s OneDrive. OneNote can perform optical character recognition on images of text and can render webpages as snapshot images.[7][11]
Microsoft also announced several new features in OneNote that use the service API:
- OneNote Clipper: A browser bookmarklet that uses the OneNote service API and enables users to save a screenshot of a webpage to OneNote along with the link. The text in the screenshot is made searchable using Optical Character Recognition.[12]
- Email to OneNote: A feature enabling users to send emails to the address
me@onenote.comfrom pre-specified email IDs to have the contents of the email saved to OneNote.[13]
File format[edit]
.one file icons for sections (left) and notebooks (right)
A OneNote notebook is stored as a folder with a separate data file for each section. A .one file can be a OneNote notebook or a OneNote section. OneNote files have a .one filename extension.[14]
Microsoft upgraded the file format twice after it had introduced OneNote 2003 — first in OneNote 2007, then in OneNote 2010.[15] OneNote 2003 files can be opened by both OneNote 2007 and OneNote 2010 in read-only mode and subsequently upgraded to the later versions of the file format.[16][17] OneNote 2010 can read and write OneNote 2007 file formats. It can also convert back and forth between the 2010 and the 2007 formats.[17]
Microsoft has documented the OneNote file format. It is an open format that can store varied multimedia content in a single .one file.[14][18][19] OneNote file format is also supported by the Outline note-taking application for IPad and Mac. Outline can open, edit and save notebooks in the OneNote file format.
Multiple .one files can be exported to a .onepkg file, which stores multiple .one files (corresponding to the individual notebooks) in cabinet file format.
Platform support[edit]
OneNote supports simultaneous editing of shared OneNote documents by multiple users when the document is stored in a shared folder in OneDrive. Dropbox was supported for some time as a sync protocol, but after Windows Live Mesh was discontinued, OneNote supported it for cloud-based storage and synchronization of OneNote files. OneNote clients, including the OneNote web app of Office Online, can view and edit them.
Microsoft made OneNote 2013 for Windows desktop available for free. OneNote for Windows and Mac are both based on a freemium model. Premium features such as SharePoint support, version history and Microsoft Outlook integration were previously available only to Office 365 and Office 2013 customers,[7][20] but on February 13, 2015, Microsoft removed all feature restrictions, except creation of local notebooks — the free edition only stores notebooks on OneDrive — from the programs, essentially making the program completely free to use.[21]
Windows[edit]
The first version, OneNote 2003, was only sold as a separate product for Windows[22] compatible with Windows XP and Windows 2000 as well as for Microsoft Tablet PCs with pen input.[23] Starting with Office 2007 it was then included as part of the Office suite, as the software was positioned more as a student tool rather than business.[24]
A Microsoft Store version of OneNote (formerly known as OneNote MX) was available for Windows 8 and RT, using OneDrive as a storage place. It is optimized for use on tablets by implementing a pie menu interface and invoking operating system’s tablet-specific functionality.[25]
In 2018, Microsoft announced that for OneNote on Windows, the Universal Windows Platform (UWP) based OneNote for Windows 10, would be the default experience for Office users on Windows. The Win32/Win64 «desktop» version would remain known as OneNote 2016 despite the release of Office 2019, would no longer receive new features, and would not be installed with Office by default, but remain available as an option.[26]
However, Microsoft reversed this decision in 2019; in the same year, the company announced that both versions would receive active development and the desktop version would once again be installed with Office by default.[27] The desktop application was renamed to simply OneNote,[28] matching the other programs in Office 365. OneNote is no longer installed with Windows starting from Windows 11, but is still available from Microsoft Store.[29]
In 2021, Microsoft announced that OneNote for Windows 10 would be discontinued and that they were working on migrating users and features to the desktop version. They also announced that it would be receiving some user interface changes to be more in line with Windows 11.[30]
Mobile[edit]
OneNote is also available for cell phones. Microsoft currently has a stand-alone OneNote app for iOS[31] and Android.
OneNote Mobile for older Windows Mobile smartphones and pocket PCs was included with OneNote 2007.[32] It was released with Windows Phone 7 in 2010.[33] In 2011, OneNote Mobile went multi-platform as it was released for iPhone[34] followed by a version for Symbian as part of Microsoft Apps.[35] In 2012 Microsoft released OneNote for Android in a surprise move.[36]
On July 1, 2013, Microsoft released version 2 of its app for iPad, containing significantly updated features, to correspond more closely to those available on the Windows platform. On August 19, 2014, Microsoft updated OneNote for Android tablets to include handwriting support and touch-friendly navigation.[37] This version supports notebooks stored on OneDrive or SharePoint. In 2022, the Android version got a major refresh.[38]
Mac[edit]
On March 17, 2014, Microsoft released OneNote for Mac. It is compatible with OS X Mavericks and above and can be downloaded for free from the Mac App Store.[39]
Version and licensing differences[edit]
The desktop OneNote and OneNote for Windows 10 have different functionality and user interfaces, which also differ from the versions for other platforms. Compared to OneNote for Windows 10, the desktop OneNote: has a full Office ribbon interface, features the most customization options, runs on multiple versions of Windows, and provides the possibility of local notebook support as opposed to OneDrive cloud storage; it is the only version for any platform to offer the latter feature,[40] even as a paid option.
In addition to the version differences, OneNote features on Windows and Mac vary according to whether it is installed as a free or paid program. If a «compatible»[40] Office license (whether for the subscription Office 365 or the perpetual Office 2019) is present on the machine, the Windows desktop, Windows 10, and Mac versions all unlock additional functionality, which varies depending on the version: the desktop OneNote adds local notebook support, the Mac version adds stickers and OneNote for Windows 10 gains several features including stickers, ink replay, Researcher and Math Assistant. More premium features are in development for the Mac and Windows 10 versions.[28]
Reception[edit]
|
|
This section needs expansion with: Information about initial reception (OneNote 2003) and contemporary reception. You can help by adding to it. (December 2021) |
Christopher Dawson reviewed OneNote 2010, titling his favorable review «OneNote is Office 2010’s killer app in education».[41] He speculated that the app would be particularly useful as a tool for student notetaking.
Release history[edit]
Microsoft OneNote 2010 with an open side note
All release dates pertain to general availability. Release to manufacturing is usually two or three months in advance. This table only includes editions released for Windows.
| Product release | Release date[42] | Editions of Microsoft Office included in |
|---|---|---|
| Microsoft Office OneNote 2003[43] | November 19, 2003 | None |
| Microsoft Office OneNote 2007[44] | January 27, 2007 | Microsoft Office 2007 Home and Student, Enterprise, Ultimate |
| Microsoft OneNote 2010[45] | July 15, 2010 | Microsoft Office 2010 Home and Student, Home and Business, Standard, Professional, Professional Plus |
| Microsoft OneNote 2013[46] | January 29, 2013 | Microsoft Office 2013 (all editions) |
| Microsoft OneNote for Windows 10 | July 29, 2015[47] | Microsoft Office 2019 (until 2020) |
| Microsoft OneNote 2016 (now known as Microsoft OneNote)[48] | September 22, 2015[49] | Microsoft Office 2016 (all editions)
Microsoft Office 2019 (from March 2020)[50] |
| Future version | 2022 (expected)[51] |
See also[edit]
- Comparison of notetaking software
References[edit]
- ^ Warren, Tom. «Microsoft Office 2021 will launch on October 5th». The Verge. Retrieved October 5, 2021.
- ^ a b c Protalinski, Emil (February 13, 2015). «Microsoft makes OneNote for Windows completely free by removing all feature restrictions». VentureBeat. Archived from the original on July 27, 2017. Retrieved September 5, 2017.
- ^ a b «Microsoft OneNote». Android Market. Archived from the original on February 12, 2012. Retrieved March 1, 2012.
- ^ a b «Microsoft OneNote». App Store. Apple Inc. Archived from the original on March 12, 2012. Retrieved March 1, 2012.
- ^ a b «Microsoft OneNote for iPad». App Store. Apple Inc. Archived from the original on March 7, 2012. Retrieved March 1, 2012.
- ^ «It’s Official: OneNote is Now Free for Everyone». ITPro Today: IT News, How-Tos, Trends, Case Studies, Career Tips, More. March 17, 2014. Retrieved October 23, 2022.
- ^ a b c «OneNote now on Mac, free everywhere, and service powered». Office Blogs. Microsoft. March 17, 2014. Archived from the original on March 18, 2014. Retrieved March 17, 2014.
- ^ «Bill Gates Announces Microsoft OneNote, a New Application To Make Note-Taking More Productive». Stories. November 17, 2002. Retrieved October 23, 2022.
- ^ «Embed content in OneNote». Archived from the original on November 13, 2020. Retrieved October 1, 2020.
- ^ «Copy text from pictures and file printouts using OCR in OneNote». Archived from the original on November 1, 2020. Retrieved October 1, 2020.
- ^ «Getting started with the OneNote service API». Office Dev Center. Microsoft. Archived from the original on March 20, 2014. Retrieved March 25, 2014.
- ^ «Clip the web, right to OneNote». Microsoft. Archived from the original on March 22, 2014. Retrieved March 25, 2014.
- ^ «Email Settings». Archived from the original on January 24, 2021. Retrieved March 25, 2014.
- ^ a b «[MS-ONE]: OneNote File Format Specification». Microsoft. December 7, 2022. Archived from the original on December 7, 2022. Retrieved December 7, 2022.
- ^ «Error message when you try to open a OneNote 2007 or 2010 file in OneNote 2003: «This section is from a later version of One Note and cannot be opened» (Revision 4.0)». Support. Microsoft. September 12, 2011. Archived from the original on September 29, 2011. Retrieved September 29, 2011.
- ^ Rasmussen, David (October 8, 2006). «Why the OneNote 2007 and 2003 file format are different». David Rasmussen’s Blog. Microsoft. MSDN Blogs. Archived from the original on January 23, 2010. Retrieved September 2, 2011.
- ^ a b «About file format changes in OneNote 2010». Microsoft Office website. Microsoft. Archived from the original on November 16, 2011. Retrieved September 29, 2011.
- ^ «[MS-ONESTORE]: OneNote Revision Store File Format Specification». MSDN. Microsoft. June 10, 2011. Archived from the original on September 30, 2011. Retrieved September 29, 2011.
- ^ «OneNote 2010: XML Schema Definition (XSD) File». Download Center. Microsoft. September 13, 2011. Archived from the original on December 4, 2011. Retrieved September 29, 2011.
- ^ Sinha, Robin. «Microsoft releases OneNote for Mac, makes it free on all platforms». NDTV. Archived from the original on March 21, 2014. Retrieved March 25, 2014.
- ^ Corob, Brad (February 13, 2015). «OneNote is now (even more) free!». Office Blogs. Microsoft. Archived from the original on April 2, 2015. Retrieved March 27, 2015.
- ^ «Microsoft Office OneNote 2003 Preview». ITPro Today: IT News, How-Tos, Trends, Case Studies, Career Tips, More. October 20, 2003. Retrieved October 23, 2022.
- ^ «OneNote 2003 — An Introduction». www.c-sharpcorner.com. Retrieved October 23, 2022.
- ^ «For Office 2007 at home, Outlook is out, OneNote is in». ZDNET. Retrieved October 23, 2022.
- ^ «Microsoft’s Lync and OneNote apps for Windows 8, Windows RT now in Windows Store». ZDNet. Archived from the original on February 28, 2013. Retrieved March 14, 2013.
- ^ «The best version of OneNote on Windows — Microsoft Tech Community — 183974». Archived from the original on May 21, 2019. Retrieved November 21, 2020.
- ^ «Your OneNote». November 4, 2019. Archived from the original on September 29, 2020. Retrieved October 1, 2020.
- ^ a b «Frequently Asked Questions about OneNote in Office 2019 and Microsoft 365». Archived from the original on November 11, 2020. Retrieved November 21, 2020.
- ^ «Windows 11 specifications». Microsoft.
- ^ «What’s Coming to OneNote». TECHCOMMUNITY.MICROSOFT.COM. August 5, 2021. Retrieved November 14, 2022.
- ^ Microsoft OneNote App for iPhone and iPod free for limited time Archived January 24, 2011, at the Wayback Machine
- ^ «OneNote 2007 review». Alphr. Retrieved October 23, 2022.
- ^ «Windows Phone 7 Wins With Office Mobile Revamp». PCWorld. Retrieved October 23, 2022.
- ^ «OneNote Mobile for iPhone: OneNote Mobile Goes Multi-platform | An Introduction to OneNote Mobile for iPhone | Que». web.archive.org. October 25, 2012. Retrieved October 23, 2022.
- ^ Blandford, Rafe (September 8, 2011). «Microsoft Business Apps for Symbian Belle». All About Symbian. Archived from the original on August 9, 2013. Retrieved July 10, 2013.
- ^ «The Significance of Microsoft OneNote Mobile for Android | Introducing OneNote Mobile for Android | InformIT». www.informit.com. Retrieved October 23, 2022.
- ^ «Delivering improved handwriting capabilities, including OneNote for Android tablets». Microsoft Office Blogs. Microsoft. August 19, 2014. Archived from the original on December 30, 2017. Retrieved December 29, 2017.
- ^ «Microsoft Tests Beautifully Redesigned OneNote Android App». July 12, 2022. Retrieved October 23, 2022.
- ^ «Introducing OneNote for Mac». Office Blogs. Microsoft. March 17, 2014. Archived from the original on March 25, 2014. Retrieved March 25, 2014.
- ^ a b «What’s the difference between the OneNote versions?». Archived from the original on November 29, 2020. Retrieved November 21, 2020.
- ^ Dawson, Christopher (May 12, 2010). «OneNote is Office 2010’s killer app in education». ZDNet. Archived from the original on August 19, 2011. Retrieved August 28, 2011.
- ^ «Microsoft OneNote Life-cycle Information». Archived from the original on July 1, 2011. Retrieved October 25, 2011.
- ^ «Microsoft Office OneNote 2003 Product Guide». Archived from the original on April 20, 2019. Retrieved May 7, 2016.
- ^ «What’s new in Microsoft Office OneNote 2007». Archived from the original on May 7, 2016. Retrieved May 7, 2016.
- ^ DavidRas (July 14, 2009). «OneNote 2010 What’s new». Blogs.msdn.com. Archived from the original on January 30, 2010. Retrieved September 2, 2011.
- ^ «What’s new in OneNote 2013». Archived from the original on May 7, 2016. Retrieved May 7, 2016.
- ^ Goldman, David (June 1, 2015). «Microsoft announces Windows 10 release date: July 29». CNNMoney. Retrieved October 23, 2022.
- ^ «What’s the difference between the OneNote versions?». support.microsoft.com. Retrieved October 23, 2022.
- ^ «Office 2016 for Mac is available now». Macworld UK. Archived from the original on October 6, 2015. Retrieved October 8, 2015.
- ^ Protalinski, Emil (April 18, 2018). «Microsoft drops OneNote desktop app from Office, pushes users to Windows 10 version». VentureBeat. Retrieved October 23, 2022.
- ^ Horsey, Julian (August 9, 2021). «Microsoft OneNote apps will become one in 2022». Geeky Gadgets. Retrieved October 23, 2022.
Further reading[edit]
- Pratley, Chris (January 30, 2004). «OneNote genesis». Chris Pratley’s Office Labs and OneNote Blog. Microsoft. Archived from the original on July 25, 2018. Retrieved March 9, 2013.
External links[edit]
- Official website
- OneNote Download link
From Wikipedia, the free encyclopedia
 |
|||||

Notes being created and organized in the 2021 interface refresh of OneNote on desktop, running on Windows 11 |
|||||
| Developer(s) | Microsoft | ||||
|---|---|---|---|---|---|
| Initial release | November 19, 2003; 19 years ago | ||||
| Stable release |
|
||||
| Operating system | Microsoft Windows,[2] macOS | ||||
| Type | Notetaking software | ||||
| License | Proprietary software, Freeware (OneNote 2013 and later) | ||||
| Website | products.office.com/onenote |
 |
|

Notes being created and organized in the OneNote UWP app, running on Windows 10 |
|
| Developer(s) | Microsoft |
|---|---|
| Initial release | July 16, 2012; 10 years ago |
| Stable release |
17.10325.20049 |
| Operating system | Windows 10,[2] Android,[3] ChromeOS, iOS,[4] iPadOS,[5] Windows Phone, MacOS |
| Type | Notetaking software |
| License | Freeware[2][3][4][5] |
| Website | products.office.com/onenote |
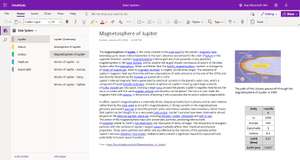
Notes being created and organized on OneNote.com |
|
|
Type of site |
Notetaking software |
|---|---|
| Owner | Microsoft |
| URL | onenote.com |
| Commercial | No |
| Registration | Required |
Microsoft OneNote is a note-taking software developed by Microsoft. It is available as part of the Microsoft Office suite and since 2014 has been free on all platforms outside the suite.[6] OneNote is designed for free-form information gathering and multi-user collaboration. It gathers users’ notes, drawings, screen clippings, and audio commentaries, and notes can also be shared with other OneNote users over the Internet or a network.
OneNote is also available as a free, stand-alone app via the official website and the app stores of: Windows 10, MacOS, iOS, iPadOS and Android.[7] Microsoft also provides a web-based version of OneNote as part of OneDrive and Office for the web.
Overview[edit]
OneNote was announced by Microsoft’s Bill Gates on November 17, 2002.[8] The software allows users to create notes that can include: texts, pictures, tables, and drawings. Unlike a word processor, OneNote features a virtually unbounded document window, in which users can click anywhere on the canvas to create a new text box at that location. OneNote saves data automatically as the user makes edits to their file.
OneNote saves information in pages organized into sections within notebooks. Microsoft designed this user interface to resemble a tabbed ring binder, into which the user can directly make notes and gather material from other applications. OneNote notebooks collect, organize and share possibly unpublished materials – as compared to word processors and wikis, which usually target publishing in some way. The difference shows in certain OneNote features and characteristics:
- Pages can be arbitrarily large
- Images can be inserted
- There is no enforced uniform page layout or structure.
Users can move pages within the binder and annotate them with a stylus or word-processing or drawing tools. Users may add embedded multimedia recordings and hyperlinks. They can also add embeddable content like YouTube videos.[9] OneNote also integrates search features and indexing into a free-form graphics and audio repository. It can search for images (e.g. screen captures, embedded document scans, photographs) for embedded text content. It also searches «electronic ink» annotations as text and phonetically searches audio recordings on a text key. It can replay audio concurrently with notes taken during the recording. It can also extract or copy texts from images and documents using Optical Character Recognition[10]
Its multi-user capability allows offline paragraph-level editing with later synchronization and merging. This allows collaboration among multiple individuals in a notebook when they are offline. More than one person can work on the same page at the same time using OneNote as a shared whiteboard environment.
On March 17, 2014, Microsoft released the OneNote cloud service API that enables third-party application developers to integrate the service into their apps. The API runs on Microsoft’s globally available cloud and sends data from applications into the user’s OneDrive. OneNote can perform optical character recognition on images of text and can render webpages as snapshot images.[7][11]
Microsoft also announced several new features in OneNote that use the service API:
- OneNote Clipper: A browser bookmarklet that uses the OneNote service API and enables users to save a screenshot of a webpage to OneNote along with the link. The text in the screenshot is made searchable using Optical Character Recognition.[12]
- Email to OneNote: A feature enabling users to send emails to the address
me@onenote.comfrom pre-specified email IDs to have the contents of the email saved to OneNote.[13]
File format[edit]
.one file icons for sections (left) and notebooks (right)
A OneNote notebook is stored as a folder with a separate data file for each section. A .one file can be a OneNote notebook or a OneNote section. OneNote files have a .one filename extension.[14]
Microsoft upgraded the file format twice after it had introduced OneNote 2003 — first in OneNote 2007, then in OneNote 2010.[15] OneNote 2003 files can be opened by both OneNote 2007 and OneNote 2010 in read-only mode and subsequently upgraded to the later versions of the file format.[16][17] OneNote 2010 can read and write OneNote 2007 file formats. It can also convert back and forth between the 2010 and the 2007 formats.[17]
Microsoft has documented the OneNote file format. It is an open format that can store varied multimedia content in a single .one file.[14][18][19] OneNote file format is also supported by the Outline note-taking application for IPad and Mac. Outline can open, edit and save notebooks in the OneNote file format.
Multiple .one files can be exported to a .onepkg file, which stores multiple .one files (corresponding to the individual notebooks) in cabinet file format.
Platform support[edit]
OneNote supports simultaneous editing of shared OneNote documents by multiple users when the document is stored in a shared folder in OneDrive. Dropbox was supported for some time as a sync protocol, but after Windows Live Mesh was discontinued, OneNote supported it for cloud-based storage and synchronization of OneNote files. OneNote clients, including the OneNote web app of Office Online, can view and edit them.
Microsoft made OneNote 2013 for Windows desktop available for free. OneNote for Windows and Mac are both based on a freemium model. Premium features such as SharePoint support, version history and Microsoft Outlook integration were previously available only to Office 365 and Office 2013 customers,[7][20] but on February 13, 2015, Microsoft removed all feature restrictions, except creation of local notebooks — the free edition only stores notebooks on OneDrive — from the programs, essentially making the program completely free to use.[21]
Windows[edit]
The first version, OneNote 2003, was only sold as a separate product for Windows[22] compatible with Windows XP and Windows 2000 as well as for Microsoft Tablet PCs with pen input.[23] Starting with Office 2007 it was then included as part of the Office suite, as the software was positioned more as a student tool rather than business.[24]
A Microsoft Store version of OneNote (formerly known as OneNote MX) was available for Windows 8 and RT, using OneDrive as a storage place. It is optimized for use on tablets by implementing a pie menu interface and invoking operating system’s tablet-specific functionality.[25]
In 2018, Microsoft announced that for OneNote on Windows, the Universal Windows Platform (UWP) based OneNote for Windows 10, would be the default experience for Office users on Windows. The Win32/Win64 «desktop» version would remain known as OneNote 2016 despite the release of Office 2019, would no longer receive new features, and would not be installed with Office by default, but remain available as an option.[26]
However, Microsoft reversed this decision in 2019; in the same year, the company announced that both versions would receive active development and the desktop version would once again be installed with Office by default.[27] The desktop application was renamed to simply OneNote,[28] matching the other programs in Office 365. OneNote is no longer installed with Windows starting from Windows 11, but is still available from Microsoft Store.[29]
In 2021, Microsoft announced that OneNote for Windows 10 would be discontinued and that they were working on migrating users and features to the desktop version. They also announced that it would be receiving some user interface changes to be more in line with Windows 11.[30]
Mobile[edit]
OneNote is also available for cell phones. Microsoft currently has a stand-alone OneNote app for iOS[31] and Android.
OneNote Mobile for older Windows Mobile smartphones and pocket PCs was included with OneNote 2007.[32] It was released with Windows Phone 7 in 2010.[33] In 2011, OneNote Mobile went multi-platform as it was released for iPhone[34] followed by a version for Symbian as part of Microsoft Apps.[35] In 2012 Microsoft released OneNote for Android in a surprise move.[36]
On July 1, 2013, Microsoft released version 2 of its app for iPad, containing significantly updated features, to correspond more closely to those available on the Windows platform. On August 19, 2014, Microsoft updated OneNote for Android tablets to include handwriting support and touch-friendly navigation.[37] This version supports notebooks stored on OneDrive or SharePoint. In 2022, the Android version got a major refresh.[38]
Mac[edit]
On March 17, 2014, Microsoft released OneNote for Mac. It is compatible with OS X Mavericks and above and can be downloaded for free from the Mac App Store.[39]
Version and licensing differences[edit]
The desktop OneNote and OneNote for Windows 10 have different functionality and user interfaces, which also differ from the versions for other platforms. Compared to OneNote for Windows 10, the desktop OneNote: has a full Office ribbon interface, features the most customization options, runs on multiple versions of Windows, and provides the possibility of local notebook support as opposed to OneDrive cloud storage; it is the only version for any platform to offer the latter feature,[40] even as a paid option.
In addition to the version differences, OneNote features on Windows and Mac vary according to whether it is installed as a free or paid program. If a «compatible»[40] Office license (whether for the subscription Office 365 or the perpetual Office 2019) is present on the machine, the Windows desktop, Windows 10, and Mac versions all unlock additional functionality, which varies depending on the version: the desktop OneNote adds local notebook support, the Mac version adds stickers and OneNote for Windows 10 gains several features including stickers, ink replay, Researcher and Math Assistant. More premium features are in development for the Mac and Windows 10 versions.[28]
Reception[edit]
|
|
This section needs expansion with: Information about initial reception (OneNote 2003) and contemporary reception. You can help by adding to it. (December 2021) |
Christopher Dawson reviewed OneNote 2010, titling his favorable review «OneNote is Office 2010’s killer app in education».[41] He speculated that the app would be particularly useful as a tool for student notetaking.
Release history[edit]
Microsoft OneNote 2010 with an open side note
All release dates pertain to general availability. Release to manufacturing is usually two or three months in advance. This table only includes editions released for Windows.
| Product release | Release date[42] | Editions of Microsoft Office included in |
|---|---|---|
| Microsoft Office OneNote 2003[43] | November 19, 2003 | None |
| Microsoft Office OneNote 2007[44] | January 27, 2007 | Microsoft Office 2007 Home and Student, Enterprise, Ultimate |
| Microsoft OneNote 2010[45] | July 15, 2010 | Microsoft Office 2010 Home and Student, Home and Business, Standard, Professional, Professional Plus |
| Microsoft OneNote 2013[46] | January 29, 2013 | Microsoft Office 2013 (all editions) |
| Microsoft OneNote for Windows 10 | July 29, 2015[47] | Microsoft Office 2019 (until 2020) |
| Microsoft OneNote 2016 (now known as Microsoft OneNote)[48] | September 22, 2015[49] | Microsoft Office 2016 (all editions)
Microsoft Office 2019 (from March 2020)[50] |
| Future version | 2022 (expected)[51] |
See also[edit]
- Comparison of notetaking software
References[edit]
- ^ Warren, Tom. «Microsoft Office 2021 will launch on October 5th». The Verge. Retrieved October 5, 2021.
- ^ a b c Protalinski, Emil (February 13, 2015). «Microsoft makes OneNote for Windows completely free by removing all feature restrictions». VentureBeat. Archived from the original on July 27, 2017. Retrieved September 5, 2017.
- ^ a b «Microsoft OneNote». Android Market. Archived from the original on February 12, 2012. Retrieved March 1, 2012.
- ^ a b «Microsoft OneNote». App Store. Apple Inc. Archived from the original on March 12, 2012. Retrieved March 1, 2012.
- ^ a b «Microsoft OneNote for iPad». App Store. Apple Inc. Archived from the original on March 7, 2012. Retrieved March 1, 2012.
- ^ «It’s Official: OneNote is Now Free for Everyone». ITPro Today: IT News, How-Tos, Trends, Case Studies, Career Tips, More. March 17, 2014. Retrieved October 23, 2022.
- ^ a b c «OneNote now on Mac, free everywhere, and service powered». Office Blogs. Microsoft. March 17, 2014. Archived from the original on March 18, 2014. Retrieved March 17, 2014.
- ^ «Bill Gates Announces Microsoft OneNote, a New Application To Make Note-Taking More Productive». Stories. November 17, 2002. Retrieved October 23, 2022.
- ^ «Embed content in OneNote». Archived from the original on November 13, 2020. Retrieved October 1, 2020.
- ^ «Copy text from pictures and file printouts using OCR in OneNote». Archived from the original on November 1, 2020. Retrieved October 1, 2020.
- ^ «Getting started with the OneNote service API». Office Dev Center. Microsoft. Archived from the original on March 20, 2014. Retrieved March 25, 2014.
- ^ «Clip the web, right to OneNote». Microsoft. Archived from the original on March 22, 2014. Retrieved March 25, 2014.
- ^ «Email Settings». Archived from the original on January 24, 2021. Retrieved March 25, 2014.
- ^ a b «[MS-ONE]: OneNote File Format Specification». Microsoft. December 7, 2022. Archived from the original on December 7, 2022. Retrieved December 7, 2022.
- ^ «Error message when you try to open a OneNote 2007 or 2010 file in OneNote 2003: «This section is from a later version of One Note and cannot be opened» (Revision 4.0)». Support. Microsoft. September 12, 2011. Archived from the original on September 29, 2011. Retrieved September 29, 2011.
- ^ Rasmussen, David (October 8, 2006). «Why the OneNote 2007 and 2003 file format are different». David Rasmussen’s Blog. Microsoft. MSDN Blogs. Archived from the original on January 23, 2010. Retrieved September 2, 2011.
- ^ a b «About file format changes in OneNote 2010». Microsoft Office website. Microsoft. Archived from the original on November 16, 2011. Retrieved September 29, 2011.
- ^ «[MS-ONESTORE]: OneNote Revision Store File Format Specification». MSDN. Microsoft. June 10, 2011. Archived from the original on September 30, 2011. Retrieved September 29, 2011.
- ^ «OneNote 2010: XML Schema Definition (XSD) File». Download Center. Microsoft. September 13, 2011. Archived from the original on December 4, 2011. Retrieved September 29, 2011.
- ^ Sinha, Robin. «Microsoft releases OneNote for Mac, makes it free on all platforms». NDTV. Archived from the original on March 21, 2014. Retrieved March 25, 2014.
- ^ Corob, Brad (February 13, 2015). «OneNote is now (even more) free!». Office Blogs. Microsoft. Archived from the original on April 2, 2015. Retrieved March 27, 2015.
- ^ «Microsoft Office OneNote 2003 Preview». ITPro Today: IT News, How-Tos, Trends, Case Studies, Career Tips, More. October 20, 2003. Retrieved October 23, 2022.
- ^ «OneNote 2003 — An Introduction». www.c-sharpcorner.com. Retrieved October 23, 2022.
- ^ «For Office 2007 at home, Outlook is out, OneNote is in». ZDNET. Retrieved October 23, 2022.
- ^ «Microsoft’s Lync and OneNote apps for Windows 8, Windows RT now in Windows Store». ZDNet. Archived from the original on February 28, 2013. Retrieved March 14, 2013.
- ^ «The best version of OneNote on Windows — Microsoft Tech Community — 183974». Archived from the original on May 21, 2019. Retrieved November 21, 2020.
- ^ «Your OneNote». November 4, 2019. Archived from the original on September 29, 2020. Retrieved October 1, 2020.
- ^ a b «Frequently Asked Questions about OneNote in Office 2019 and Microsoft 365». Archived from the original on November 11, 2020. Retrieved November 21, 2020.
- ^ «Windows 11 specifications». Microsoft.
- ^ «What’s Coming to OneNote». TECHCOMMUNITY.MICROSOFT.COM. August 5, 2021. Retrieved November 14, 2022.
- ^ Microsoft OneNote App for iPhone and iPod free for limited time Archived January 24, 2011, at the Wayback Machine
- ^ «OneNote 2007 review». Alphr. Retrieved October 23, 2022.
- ^ «Windows Phone 7 Wins With Office Mobile Revamp». PCWorld. Retrieved October 23, 2022.
- ^ «OneNote Mobile for iPhone: OneNote Mobile Goes Multi-platform | An Introduction to OneNote Mobile for iPhone | Que». web.archive.org. October 25, 2012. Retrieved October 23, 2022.
- ^ Blandford, Rafe (September 8, 2011). «Microsoft Business Apps for Symbian Belle». All About Symbian. Archived from the original on August 9, 2013. Retrieved July 10, 2013.
- ^ «The Significance of Microsoft OneNote Mobile for Android | Introducing OneNote Mobile for Android | InformIT». www.informit.com. Retrieved October 23, 2022.
- ^ «Delivering improved handwriting capabilities, including OneNote for Android tablets». Microsoft Office Blogs. Microsoft. August 19, 2014. Archived from the original on December 30, 2017. Retrieved December 29, 2017.
- ^ «Microsoft Tests Beautifully Redesigned OneNote Android App». July 12, 2022. Retrieved October 23, 2022.
- ^ «Introducing OneNote for Mac». Office Blogs. Microsoft. March 17, 2014. Archived from the original on March 25, 2014. Retrieved March 25, 2014.
- ^ a b «What’s the difference between the OneNote versions?». Archived from the original on November 29, 2020. Retrieved November 21, 2020.
- ^ Dawson, Christopher (May 12, 2010). «OneNote is Office 2010’s killer app in education». ZDNet. Archived from the original on August 19, 2011. Retrieved August 28, 2011.
- ^ «Microsoft OneNote Life-cycle Information». Archived from the original on July 1, 2011. Retrieved October 25, 2011.
- ^ «Microsoft Office OneNote 2003 Product Guide». Archived from the original on April 20, 2019. Retrieved May 7, 2016.
- ^ «What’s new in Microsoft Office OneNote 2007». Archived from the original on May 7, 2016. Retrieved May 7, 2016.
- ^ DavidRas (July 14, 2009). «OneNote 2010 What’s new». Blogs.msdn.com. Archived from the original on January 30, 2010. Retrieved September 2, 2011.
- ^ «What’s new in OneNote 2013». Archived from the original on May 7, 2016. Retrieved May 7, 2016.
- ^ Goldman, David (June 1, 2015). «Microsoft announces Windows 10 release date: July 29». CNNMoney. Retrieved October 23, 2022.
- ^ «What’s the difference between the OneNote versions?». support.microsoft.com. Retrieved October 23, 2022.
- ^ «Office 2016 for Mac is available now». Macworld UK. Archived from the original on October 6, 2015. Retrieved October 8, 2015.
- ^ Protalinski, Emil (April 18, 2018). «Microsoft drops OneNote desktop app from Office, pushes users to Windows 10 version». VentureBeat. Retrieved October 23, 2022.
- ^ Horsey, Julian (August 9, 2021). «Microsoft OneNote apps will become one in 2022». Geeky Gadgets. Retrieved October 23, 2022.
Further reading[edit]
- Pratley, Chris (January 30, 2004). «OneNote genesis». Chris Pratley’s Office Labs and OneNote Blog. Microsoft. Archived from the original on July 25, 2018. Retrieved March 9, 2013.
External links[edit]
- Official website
- OneNote Download link
OneNote — простой виртуальный блокнот от Microsoft, который можно использовать онлайн, на компьютере или мобильных гаджетах.
Как создать заметку в OneNote
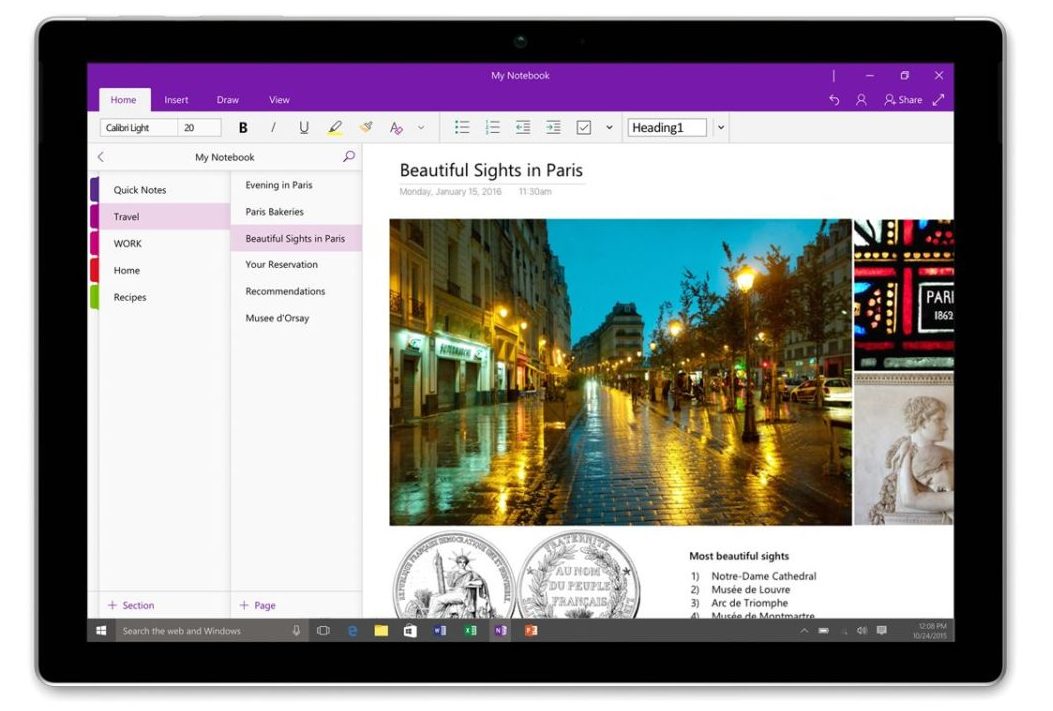
- Выберите «Мои заметки» и «Добавить заметку». Введите название файла и нажмите «ОК».
- Откроется доска для заметок. Используя опции «Вставить» и «Рисовать», на нее можно добавить текстовые области с записями, таблицы и изображения.
- Различные элементы легко перемещать на доске с помощью мыши.
- Рядом с пунктом «Новый раздел 1» Вы найдете значок «плюс», который добавляет страницы в блокнот.
Как синхронизировать OneNote с другими устройствами
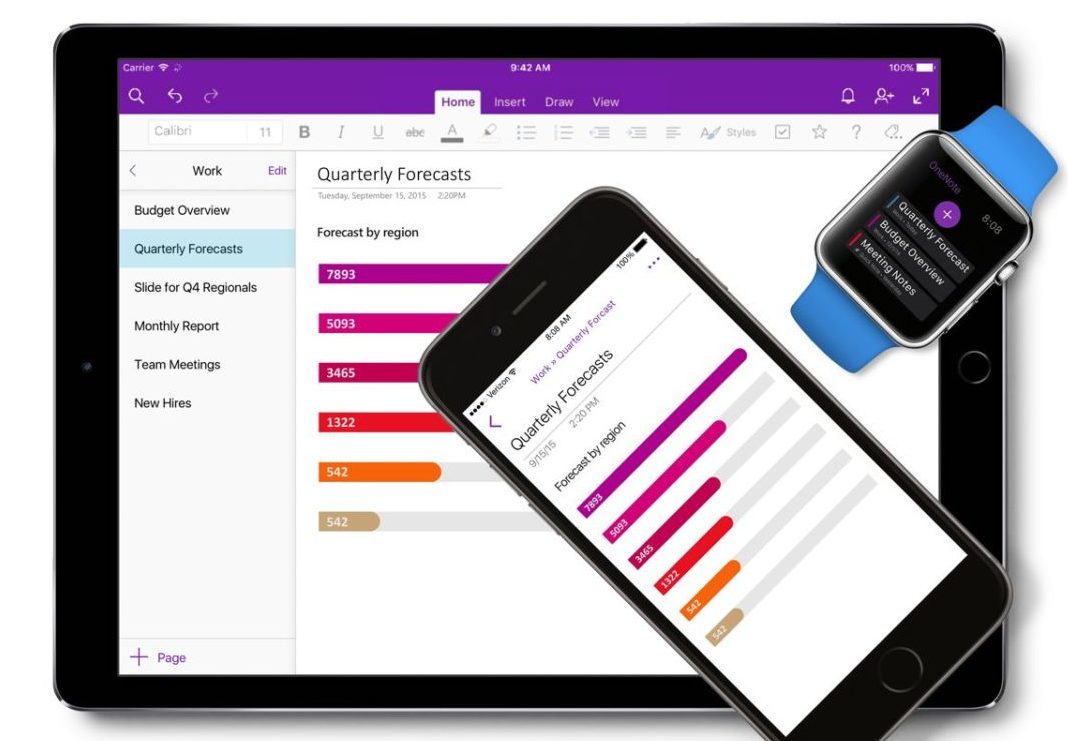
Объединить заметки на разных устройствах можно с помощью одного аккаунта Microsoft. Просто войдите в приложение OneNote на компьютере и смартфоне, используя одну и ту же учетную запись.
Чтобы просмотреть данные своего аккаунта в приложении Windows, зайдите в меню «Файл» и откройте пункт «Учетная запись». Кстати, в этой статье мы рассказываем, как изменить пароль к учетной записи Windows 10.
Читайте также:
- Если потерял лицензионный ключ для Windows 10
- Как настроить меню «Пуск» в Windows 10
- Восстановление системы: лучший набор инструментов для Windows
Фото: Microsoft

Программа Onenote. Что это такое, как ей пользоваться, для чего нужна и как удалить?
Программа Onenote является стандартным приложением для Windows 10. Практически каждый пользователь Windows 10 может найти ее у себя на компьютере.
Программа onenote в меню “Пуск”
Но вот далеко не каждый знает что это за программа и зачем вообще она нужна.
В данной статье вы узнаете ответы на эти вопросы. Мы постараемся максимально кратко и понятно рассказать вам об Onenote.
Для чего нужна Onenote?
Данное приложение создавалось компанией Microsoft как программа для написания ежедневных заметок. Рабочих и личных. Она должна стать вашим дневником, где бы вы писали обо всем, о чем хотели.
В Onenote присутствует многопрофильность. То есть на одном компьютере несколько человек могут вести свои личные записи параллельно друг с другом. Каждый в своем отдельном профиле.
Можно входить в свой профиль с разных компьютеров и устройств по всему миру, где есть интернет и программа Onenote. Таким образом вы будете иметь доступ к своим записям практически отовсюду.
Как пользоваться Onenote?
После того, как вы запустили программу в первый раз вам будет предложено создать учетную запись или войти с уже существующей. Важно знать, что требуется именно учетная запись Microsoft.
Вход в учетную запись Microsoft для работы в Onenote
Стоит знать, что если вы регистрируете новую учетную запись Microsoft во время входа в программу OneNote, то сразу после этого при входе в компьютер у вас будет запрашиваться пароль от этой самой зарегистрированной учетной записи microsoft.
Убрать этот запрос пароля можно будет по этой инструкции.
После того как вы авторизовались в программе Onenote вы можете создавать новые страницы с записями. Причем есть возможность распознавания рукописного текста прямо с экрана сенсорного устройства.
Первый вход в программу Onenote
На страницы с записями можно вставлять фотографии и изображения, а также делать собственные рисунки.
Рисование в Onenote
Как удалить Onenote?
В необходимости наличия данной программы на своем компьютере каждый пользователь должен решить сам. Будет ли он оставлять какие – либо записи в программе Onenote.
Но если вы все таки решили ее удалить, то сделать это можно следующим образом.
Запускаем Windows PowerShell через поиск windows 10 от имени администратора.
Запуск процедуры удаления Onenote
Копируем в окно Windows PowerShell следующую команду:
Get-AppxPackage *OneNote* | Remove-AppxPackage
и нажимаем Enter на клавиатуре.
Удаление Onenote
Спустя несколько секунд приложение Onenote будет удалено с вашего компьютера.
Лучшая благодарность автору — репост к себе на страничку:
Пользователи операционной системы Windows находят среди установленных приложений на компьютере — OneNote. Что это такое вы сможете прочитать далее. Я подробно расскажу для чего нужна программа, а также как ею пользоваться.
В пакете встроенных программ Windows немало недооцененных приложений, которыми почему-то мало пользуются. Возможно этому препятствует необходимость входить в учётную записью Microsoft. Которой у многих попросту нет. Если перевести фразу One Note с английского, получится — «одно замечание» или «единая заметка».
OneNote — это отличный бесплатный блокнот. Он сможет заменить популярный Evernote. Так как не уступает в возможностях. Этот текстовый редактор был основан на том же движке, что и Microsoft Word, Excel и другие программы компании. Для многих интерфейс блокнота будет знаком.
Это интересно: Как сделать слайд в Повер Поинт.
Как открыть OneNote
Если вы используете последнюю версию Виндовс, то на нижней панели должен отображаться значок поиска — иконка лупы. 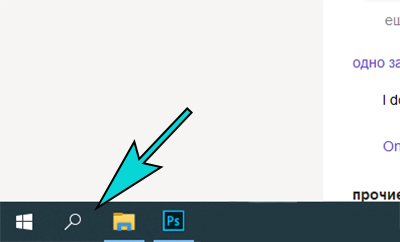
- Нажмите на иконку и введите в поисковой строке — OneNote.
- Выберите в результатах это название.
- При первом запуске приложение попросит войти в систему Microsoft.
Когда вы войдёте в блокнот, то сможете создавать новые заметки, разделы. Добавлять рисунки, примечания, изменять шрифт, описание самих заметок и многое другое. Это аналог карманной записной книжки.
Сейчас читают: Популярные команды Выполнить в Windows.
Как пользоваться OneNote на телефоне
Подобные программы для быстрых заметок полезны во всех видах деятельности. Ими можно пользоваться перед походом в магазин, чтобы не забыть, что нужно купить. Сделайте список товаров на компьютере и скачайте OneNote на свой телефон Android или iPhone. И созданная вами заметка в ПК автоматически отобразится в приложении на телефоне.
Это называется синхронизация между устройствами. Текстовый файл копируется на сервер Microsoft в облачное хранилище. Из него файл блокнота раздаётся на все ваши устройства, в которых выполнен вход в аккаунт Microsoft. Попробуйте, это удобно.
После скачивания приложения OneNote на телефон, в нём также необходимо будет войти в аккаунт Майкрософт. Или создать новый и авторизоваться. Это займёт не больше минуты.
Как создать новый аккаунт Microsoft
Чтобы войти в любой продукт от компании Майкрософт вам понадобится учётная запись. Создать свой первый аккаунт можно на официальной странице. Нужно придумать имя для почты Outlook и пароль.
Скачать программу OneNote для Windows 7
Пользоваться приложением OneNote можно через браузер. Для этого создайте аккаунт и войдите в него. Находясь в любом из сервисов Microsoft, нажмите на кнопку в левом верхнем углу в виде куба. И выберите блокнот из списка программ.
После создания учётной записи вы сможете пользоваться бесплатно через браузер популярными программами: Microsoft Word, Excel, PowerPoint и другими. Для этого нужно только войти в свой аккаунт и выбрать приложение из списка. Все эти программы будут визуально такими же, как десктопные версии.
У них есть один недостаток — онлайн версии не полностью переведены на русский язык. Пункты меню и элементы будут на английском. Перед поиском программы-блокнота для Windows 7, убедитесь, что его нет на вашем компьютере. Проверить можно через поиск в Пуск. Лучше не качать программы из интернета. Безопаснее использовать онлайн приложение OneNote.
Нужна ли мне программа OneNote
Каждый решает сам, необходим ли ему универсальный и бесплатный блокнот на любом устройстве. Например, для себя я решил, что функционально он ничем не отличается от Evernote, которым долго приходилось пользоваться ранее. Перестал работать в нём по причине ограниченных функций. В Evernote бесплатно можно работать только на одном устройстве.
Также надоедает постоянная реклама платной подписки. Нет смысла покупать то, что уже доступно бесплатно. OnoNote достойный аналоги с массой полезных функций. У вас будет возможность рисовать, вставлять изображения, таблицы, аудио файлы. Изменять фон страницы, добавлять поля и прочее.
Любой записью можно поделиться с другими пользователями, у которых есть учётная запись Microsoft. Тем, кто присоединится, доступно редактирование ваших заметок и возможность добавлять свой материал. Удалить приложение OneNote непросто с компьютера. Да и в этом нет необходимости. Просто удалите ярлык программы с рабочего стола, если ею не пользуетесь.