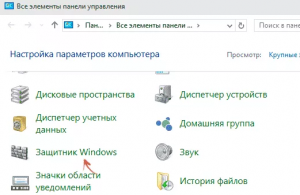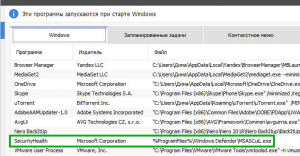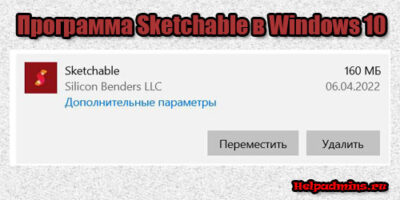В автозагрузке диспетчере задач появилось приложение Windows Security notification icon (файл SecurityHealthSystray.exe). Понятно, то что оно имеет отношение к Защитнику Windows 10. Из названия становится ясно, что этот файлик как-то относится к иконке уведомления.
Эта статья расскажет, что такое Windows Security notification icon в автозагрузке. Можно ли его отключить или нет. И нужно разобраться, повлияет ли это на работоспособность встроенного антивируса. Вопрос в том, а зачем реализовали отображение иконки именно таким способом.
Что это такое Windows Security notification icon & SecurityHealthSystray.exe
В разделе Автозагрузка найдите Windows Security notification icon. Оно имеет издателя Microsoft Corporation и Среднее влияние на запуск. И как показ иконки может иметь такое влияние…
Нажимаем Открыть расположение файла в контекстном меню. И получаем выполняемый файл SecurityHealthSystray.exe, который располагается в системной папке C: Windows System32.
Что это такое? Запуск Windows Security notification icon отвечает за показ значка на панели задач. Его можно отключить без влияния на функциональность Защитника Windows. Компонент просто загружает многофункциональную иконку безопасность Windows и рекомендованные действия.
Необязательно отключать автозагрузку, можно временно снять задачу Windows Security notification icon. И протестировать работоспособность Защитника Windows. Иконка безопасность Windows больше не отображается в трее. А дальше решайте, оставить или нет.
Или ещё один альтернативный вариант. Самостоятельно выберите значки, отображаемые в трее панели задач. В разделе Параметры > Персонализация > Панель задач. По умолчанию было установлено значение, чтобы все значки области уведомлений всегда отображались.
Заключение
Пользуетесь Вы себе компьютером и тут бац, уведомление обнаружены угрозы. Или ещё лучше, мы всё проверили, и угроз не обнаружено. В трее на иконке безопасности ещё может отображаться знак восклицания. Это и есть основная задача Windows Security notification icon.
За его отображение отвечает выполняемый файл SecurityHealthSystray.exe. Это программное обеспечение Майкрософт. Не стоит переживать. С каждым обновлением дорабатывается софт и сама система. В принципе Вы можете отключить автозагрузку этого приложения без проблем.

Администратор и основатель проекта Windd.ru. Интересуюсь всеми новыми технологиями. Знаю толк в правильной сборке ПК. Участник программы предварительной оценки Windows Insider Preview. Могу с лёгкостью подобрать комплектующие с учётом соотношения цены — качества. Мой Компьютер: AMD Ryzen 5 3600 | MSI B450 Gaming Plus MAX | ASUS STRIX RX580 8GB GAMING | V-COLOR 16GB Skywalker PRISM RGB (2х8GB).
- Что это?
- Что будет если отключить?
- Вирус?
- Заключение
Приветствую! Сегодня мы будем разбираться с автозагрузкой, а точнее с одним пунктом в ней, который предположительно имеет отношение к встроенному антивирусу.
Компонент, отвечающий за отображение иконки Защитника Windows в области уведомлений (системный трей).
Работает под процессом SecurityHealthSystray.exe.
Если отключить — то ничего страшного не произойдет, Защитник продолжит работать в прежнем режиме.
Вместо слова Security в названии может быть слово Defender — сути не меняет.
Как я понимаю — компонент отвечает за показ именно такой иконки:
Что будет если отключить?
Как уже выяснили — ничего страшного не будет, однако стоит понимать, что в области уведомлений вообще не будут показываться сообщения защиты от вирусов и угроз.
В самом крайнем случае перед отключением можно создать точку восстановления, но думаю это лишнее.
Windows Security notification icon — вирус?
Очень сомнительно. НО! Вы можете:
- Нажать правой кнопкой по записи на вкладке Автозагрузка.
- Выбрать пункт Открыть расположение файла.
- Откроется папка с выделенным файлом SecurityHealthSystray.exe.
- С папкой ничего не делаете. Открываете сайт VirusTotal > нажимаете Choose File > выбираете файл (который выделен в открытой папке) и он будет проверен десятками антивирусов.
- Вероятность того, что вирус маскируется под SecurityHealthSystray.exe — очень низкая, но исключать нельзя.
РЕКЛАМА
Заключение
- Windows Security notification icon — компонент, отображающий значок Защитника Windows.
- Работает под процессом SecurityHealthSystray.exe.
- Можно отключить, но тогда никаких уведомлений безопасности не будет.
Удачи.
Что такое Windows defender notification icon и можно ли его удалить?
Многие пользователи Windows 8.1 и Windows 10 при открытии списка автозагрузки могут обнаружить там некую программу под названием Windows defender notification icon. Те, кто пытается оптимизировать и ускорить загрузку своего ПК путем отключения ненужных программ задаются вполне естественным вопросом. Что такое Windows defender notification icon и можно ли его убрать из автозагрузки без последствий для работы компьютера?
Ответы на эти вопросы вы узнаете из сегодняшней статьи.
Windows defender notification icon что это?
Чтобы разобраться в назначении данного приложения, обратимся к его переводу на русский язык. А звучит он как “Значок уведомления защитника Windows”. То есть получается, что Windows defender notification icon в автозагрузке отвечает за автозапуск значка защитника Windows!
Для многих не секрет, что в Windows 10 присутствует встроенный антивирус под названием защитник Windows (Windows defender).
И в системном трее на панели задач всегда присутствует его значок в виде щита.
Значок Windows defender в системном трее
Можно ли отключить Windows defender notification icon в автозагрузке?
Сделать это можно и в принципе ничего страшного не произойдет. Вот только смысла особого в этом нет, так как отключив значок, вы не отключаете сам защитник и он продолжает запускаться каждый раз при загрузке операционной системы.
А отключением всего лишь значка вы не ускорите запуск компьютера. По этому и отключать его нет смысла.
А вот если вы пользуетесь сторонним антивирусом и решили отключить встроенный защитник Windows, то и его значок в виде Windows defender notification icon также можно убрать, чтобы он не занимал место в системном трее возле часов.
Как отключить?
Здесь все просто. Открываем диспетчер задач, переходим на вкладку “Автозагрузка”.
Убираем из автозагрузки Windows defender
Находим здесь Windows defender notification icon, выделяем его, кликнув один раз левой кнопкой мыши по нему, и нажимаем кнопку “Отключить”.
Лучшая благодарность автору — репост к себе на страничку:
Перейти к контенту
Навигация по статье
- Как отключить Антивирус Windows 1 0?
- Windows Security Notification Icon в автозагрузке что это?
- Как убрать значок Защитник Windows из трея Windows 1 0?
Здравствуйте уважаемые пользователи. В этой записи вы узнаете о том, как отключить антивирус Windows 10. Дополнительную информацию о защитнике Windows 10 можно узнать на сайте Wikipedia.
- Наводим стрелку мышки на поиск Windows и нажимаем левой мышкой. (Появится поисковая рамочка и замигает курсор);
- Начинаем вводить фразу Защита от вирусов и угроз. (Обычно достаточно ввести первые две, три буквы);
- В левой колонке поисковой рамки появится наше приложение. Открываем левой мышкой;
- В правой колонке под пунктом параметры защиты от вирусов и… нажимаем на синюю кнопку Управление настройками;
- Все синие переключатели переводим в режим выкл;
- Так же прокручиваем в самый низ и нажимаем и нажимаем изменение параметров уведомлений;
- Под пунктом получать информационные уведомления переводим синий переключатель в положение выкл.
Windows Security Notification Icon в автозагрузке что это?
Вы можете заметить, что после того как мы отключили антивирусник, ярлык программы всё ещё висит в трее. Он тем самым напоминает нам о том, что его бы надо заново включить. К сожалению он будет там висеть даже после перезагрузки. Это напоминание может убраться если мы установим новый антивирусник. Но если мы не планируем это делать, то тогда мы можем убрать это напоминание через диспетчер задач.
Как убрать значок Защитник Windows из трея Windows 10?
- Запускаем диспетчер задач командой Ctrl + Shift ⇧ + ESC ;
- Переходим во вкладку Автозагрузки;
- Ищем пункт Windows security notification icon и выделяем его левой мышкой;
- Внизу справа нажимаем Отключить. (После перезагрузки иконка исчезнет).
Не доверяю от слова совсем.
40%
Как заглушка пойдет, если особо нигде не лазить.
20%
Сейчас ни чему нельзя доверять.
20%
Защита как защита. Построена по тому же принципу как и все остальные. Зато не нужно париться насчет активации, рекламы, перегрузки системы. Очень удобно.
0%
Не, я другой сразу устанавливаю.
20%
Проголосовало:
5
Помогите нам стать лучше:
Не понятны некоторые термины
0%
Инструкция составлена не корректно
0%
Информация уже не актуальна
0%
В моём случае не помогло
0%
Проголосовало:
0
Так же вы можете воспользоваться инструкцией Как отключить брандмауэр Windows 10.
Имейте ввиду, что если вы заново включите антивирусник, то программа в автозагрузках снова включится. К сожалению нет возможности естественным образом полностью отключить антивирусник. Какую-то активность он всё равно вести будет.
Я не рекомендую вам менять настройки реестра или, что-либо там удалять, а так же использовать сторонние приложения для этой цели.
Достаточно того, что мы сделали. Вы можете смело устанавливать другую антивирусную программу. Конфликта никакого не будет. Либо оставить так.
Многие пользователи Windows 8.1 и Windows 10 при открытии списка автозагрузки могут обнаружить там некую программу под названием Windows defender notification icon. Те, кто пытается оптимизировать и ускорить загрузку своего ПК путем отключения ненужных программ задаются вполне естественным вопросом. Что такое Windows defender notification icon и можно ли его убрать из автозагрузки без последствий для работы компьютера?
Ответы на эти вопросы вы узнаете из сегодняшней статьи.
Чтобы разобраться в назначении данного приложения, обратимся к его переводу на русский язык. А звучит он как «Значок уведомления защитника Windows». То есть получается, что Windows defender notification icon в автозагрузке отвечает за автозапуск значка защитника Windows!
Для многих не секрет, что в Windows 10 присутствует встроенный антивирус под названием защитник Windows (Windows defender).
И в системном трее на панели задач всегда присутствует его значок в виде щита.
Значок Windows defender в системном трее
Можно ли отключить Windows defender notification icon в автозагрузке?
Сделать это можно и в принципе ничего страшного не произойдет. Вот только смысла особого в этом нет, так как отключив значок, вы не отключаете сам защитник и он продолжает запускаться каждый раз при загрузке операционной системы.
А отключением всего лишь значка вы не ускорите запуск компьютера. По этому и отключать его нет смысла.
А вот если вы пользуетесь сторонним антивирусом и решили отключить встроенный защитник Windows, то и его значок в виде Windows defender notification icon также можно убрать, чтобы он не занимал место в системном трее возле часов.
Как отключить?
Здесь все просто. Открываем диспетчер задач, переходим на вкладку «Автозагрузка».
Убираем из автозагрузки Windows defender
Находим здесь Windows defender notification icon, выделяем его, кликнув один раз левой кнопкой мыши по нему, и нажимаем кнопку «Отключить».
Windows 10 Creators Update (версия 1703) получило очень много функциональных улучшений. В том числе появилось новое приложение “Центр безопасности Защитника Windows”, ранее известное как “Панель управления Защитником Windows”.
Данное приложение упрощает контроль над функциями безопасности и параметрами конфиденциальности. Однако, если вы пользуетесь сторонним антивирусом, то вероятно захотите отключить встроенную системную защиту, но можете столкнуться с затруднениями из-за нового непривычного интерфейса. Рассмотрим, как правильно отключить Защитник Windows и скрыть иконку Защитника в области уведомлений панели задач (системном трее).
Как отключить Защитник Windows в Windows 10 Creators Update
Чтобы открыть интерфейс встроенного системного антивируса, в меню Пуск введите Защитник и выберите ссылку “Центр безопасности защитника Windows”. В качестве альтернативы можно щелкнуть правой кнопкой мыши по иконки системного трея и выбрать опцию “Открыть”. Чтобы отключить защиту, выполните следующие шаги:
- Нажмите по кнопке “Settings” со значком шестеренки в нижнем-левом углу экрана
- На открывшемся экране нажмите ссылку “Параметры защиты вирусов и угроз”.
- На новой вкладке переключите положение переключателей “Защита в режиме реального времени”, “Облачная защита” и “Автоматическая отправка образцов” в положение Откл.
В результате антивирусная защита Защитника Windows будет отключена. Однако, через короткое время защита будет снова включена автоматически, если в системе не установлено стороннее антивирусное решение. Поэтому это является временным решением.
Как убрать иконку Защитника Windows в Windows 10 Creators Update
“Центр безопасности Защитника Windows” показывает отдельную иконку в системном трее, которая видима сразу после установки Windows 10 Creators Update.
Исполняемый файл, ответственный за отображение иконки, можно найти по пути: » C:Program FilesWindows DefenderMSASCuiL.exe «. Данный файл запускается при старте системы Windows 10, и в результате, иконка Защитника появляется в системном трее.
Операция отключения иконки не имеет побочных эффектов. Если вы хотите избавиться от данной иконки, то выполните следующие шаги:
- Чтобы исключить файл MSASCuiL.exe из автозапуска, откройте Диспетчер задач.
- Перейдите на вкладку “Автозагрузка”. Совет: можно открыть вкладку “Автозагрузка Диспетчера задач”, выполнив следующую команду: taskmgr /0 /startup
- Найдите строку “Windows Defender notification icon”
- Щелкните правой кнопкой мыши по данному пункту и выберите опцию “Отключить”.
После выполнения этих действий выйдите из учетной записи и авторизуйтесь снова. В результате иконка Защитника Windows не будет показываться в области уведомлений.


В этой статье я расскажу о том защитнике, который есть в Windows 10! А вот по поводу защитника в Windows 7, то об этом я писал здесь!
Значит вернемся еще немного к защитнику. Раньше он прикрывался под именем Microsoft AntiSpyware, но когда он понял что он крутой спаситель, то он сменил название на Windows Defender! И что интересно еще, то он встроен не только в Windows 10, как я думал, но и также в более старые винды, ну например Windows XP. Вот такие дела!
Windows Defender это вам не какой-то там антивирус, это продвинутый инструмент по нахождению вирусных обьектов, опасных изменений в системе. Если защитник поймал какую-то прогу но не знает, вирус это или нет, то он прогу отправляет посылкой в сеть Microsoft SpyNet. Это секретная сесть, по которой передаются опасные обьекты и там в Microsoft ставят опыты чтобы установить, насколько та или иная программа опасная, насколько она угрожает человечеству.. Как видите, это все серьезно..
Помимо защитника, в винде есть еще его помощник в виде брандмауэра. Я расскажу вкратце что такое брандмауэр, ну чтобы вы все понимали и были продвинутыми юзерами! Значит смотрите, вот сейчас год современный, много всяких технологий и тут никак уже без интернета не выжить! И не только нам, людям, но и прогам. Теперь почти все проги лезут в интернет. В том числе и вредные проги, то есть вирусы. Короче брандмауэр это такой начальник лазанья в интернет — кому-то можно это делать, а кому-то нельзя. Грубо говоря обычным программам он разрешает, а всяким проходимцам не разрешает, вдруг они хотят вынести с компа в сеть какие-то там пароли.. Ну вы поняли.. Кстати, такие вот проходимцы, которые сливают пароли, вот они и называются троянами, это вирусы, задача которых засесть в компе и по команде или в определенное время переслать хакеру с вашего компа всю ценную инфу…
Теперь давайте посмотрим на этого защитника, смотрите как его открыть, зажимаете Win + X и выбираете в меню пункт Панель управления (это все я имею ввиду в Windows 10):
Теперь тут будет куча значков, вам тут нужно найти Защитник Windows, вот он, красавец сидит:
Ну и собственно вот окно этого защитника:
Справа там можно проверить комп, есть три вида проверки, ну ничего особенного. На вкладке Обновить вы можете проверить, актуальные ли антивирусные базы и если что все это одним махом обновить! Вот эта вкладка:
Ну и последняя вкладка, это Журнал. Ну как уже понятно из названия, тут вы можете посмотреть каике-то отчеты, что было найдено, что было перемещено в карантин:
Как видите, все сделано просто и все понятно
Если нажать вот на эту кнопку Параметры:
То откроется окно виндовское, ну то есть то окно Настройки, где всякие идут настройки. То что вызывается из Пуск, ну думаю что вы понимаете о чем это я..
Тут есть всякие настройки по отключению некоторых штук в плане защиты. Чтобы отключить Защитник Windows, то нужно вот в этих настройках все переключатели перевести в режим Выкл, вот так:
У меня тут всего три переключатели, а у вас ну может и больше будет, я не знаю.. После отключения у меня появилось вот такое сообщение:
То есть защитник мы таки отключили!
Потом, я посмотрел снова на защитника и увидел что он аж покраснел после того как мы его отключили, вот такой прикол:
Я надеюсь вы понимаете, что просто так отключать данный защитник не нужно, ибо всякое в жизни может быть, вирус там, вирус тут… То такое.. Нужно быть осторожным.. И поэтому лучше не отключать защитник без причины…
Comments
Хорошо пишите 

к стати этот дефендер ,ловит шпионов и троянов на раз два, помните летом вирус «ПЕТЯ» атаковал всех 

Спасибо, очень познавательная и полезная тема.
Вы, именно Вы меня успокоили, так по-простецки изложили суть дела.
Ну Вы меня поняли я надеюсь.
Добавить комментарий Отменить ответ
Этот сайт использует Akismet для борьбы со спамом. Узнайте как обрабатываются ваши данные комментариев.
Что такое Securityhealth в автозагрузке?
Практически каждый пользователь операционной системы Windows, просмотрев полный список компонентов автозагрузки, обнаружит там запись с именем Security health, которая каждый раз загружается вместе с системой.
Возникает вполне уместный вопрос по поводу важности этого самого Security health. Особенно это актуально тем, кто периодически оптимизирует автозагрузку своего ПК с целью поддержания его скорости работы.
Что делает Security health?
Security health является частью программы защитника Windows (Windows defender), который представляет из себя встроенный в систему антивирус. Появился он впервые в Windows 7. Его ярлык можно найти в панели управления.
Защитник Windows в панели управления
Если просмотреть полный путь запуска объекта Security health, например через Ccleaner, то можно понять, что за его работу отвечает файл MSASCuiL.exe, находящийся в папке Program FilesWindows Defender.
Security health в CCleaner
Стоит ли отключать Security health?
Однозначно нет! Ведь данный объект представляет из себя часть встроенной системы защиты в Windows от вирусов и вредоносных программ. Поэтому просто не обращайте внимание на данную запись в автозагрузке.
Программы для редактирования фото. 3 способа обработки
Sketchable что это за программа и нужна ли она в windows 10?
Acer Collection S что это за программа и нужна ли она?
5 комментариев
Конечно же стоит отключать это говно, так же как и полностью выпилить defender. А вот уже потом стоит установить нормальный антивирус, который будет заниматься выполнением нужных задач, а не той всеобъемлющей херотой, которую выдумывают инженеры мелкомягких.
Security Health Systray в автозагрузке — что это? (Windows 10)

Папка запуска процесса:
Однако автозагрузка может содержать похожий компонент — Security Health, функционирующий под процессом MSASCuiL.exe, папка запуска которого:
C:Program FilesWindows Defender
Запись SecurityHealth можно также обнаружить используя утилиту оптимизации CCleaner:
Security Health Systray в автозагрузке — можно отключить? Данный компонент отвечает за отображение примерно такой иконки в системном трее:
Данная иконка необходима для быстрого доступа к некоторым функциям защитника, например:
- Быстро открыть антивирус.
- Зайти в настройки.
- Возможно некоторые другие функции, например запустить сканирование, проверить обновления, посмотреть последние уведомления.
Поэтому отключение вряд ли вызовет серьезные проблемы. Можете попробовать, если что — включите обратно.
Найдена информация, что компонент Security Health Systray — имеет другое название, а именно Windows Security notification icon, значок которого можно отключить из окна Параметры:
PS: чтобы найти данные параметры, запустите окно Параметры (зажмите Win + i), в поисковой строке напишите фразу Выберите значки, отображаемые в панели задач, далее деактивируйте ползунок Всегда отображать все значки и вручную отключите необходимый компонент.
SecurityHealthService.exe вредоносных программ – как удалить?
Если вы заметили, что устройство стало намного медленнее, мы рекомендуем, чтобы проверить использование процессора, используя сочетание клавиш CTRL + SHIFT + ESC комбинацию на клавиатуре. SecurityHealthService.exe процесс действительно опасно и может “есть” большая часть вашего CPU.
Этот SecurityHealthService.exe троян проникает в систему в скрытой форме через монтажник, поддельные антивирусы, зараженные сайты, и т.д. Если вы не совсем уверены, что вы устанавливаете, это лучше прочитать требования предварительной установки.
Вирус SecurityHealthService.exe делает ваша система медленно и все программы замораживания случайно. Это плохой знак. SecurityHealthService.exe шахтер пробирается в ваш компьютер тихо, так что вы даже не заметите, установлено, что подозрительный файл, пока система не перегружать.
Тем не менее есть сомнения, что у вас есть SecurityHealthService.exe в вашей системе, проверьте следующие симптомы:
- Произвольная перезагрузка и выключение компьютера.
- Процесс просмотра изменился.
- Вы теряете частную информацию.
- Компьютер заклинивание и работает очень медленно.
Скачать надежный инструмент для удаления SecurityHealthService.exe:
Подробная инструкция о том, как удалить SecurityHealthService.exe инфекции.
- Прежде всего, вам необходимо скачать и установить GridinSoft Anti-Malware.
- Откройте программу и выберите “Быстрое сканирование” или “Полное сканирование“. Рекомендуется полное сканирование системы , но из-за наличия вирусов, ваш компьютер может страдать от проблем с производительностью, в таком случае используйте Быструю проверку.
Профилактические советы для вашего ПК от быть с SecurityHealthService.exe повторного заражения в будущем:
GridinSoft Anti-Malware предлагает отличное решение, которое может помочь предотвратить заражение вашей системы вредоносным программным обеспечением в будущем. Эта функция называется “On-run Protection”. По умолчанию, она отключена после установки программного обеспечения. Чтобы включить её, пожалуйста, нажмите на “Защищать (Protect)” и нажмите на кнопку “Начать (Start)“
Эта полезная функция может позволить людям предотвратить установку вредоносного программного обеспечения. Это означает, когда вы будете пытаться установить некоторые подозрительные приложения, «On-run Protection» будет блокировать эту попытку установки. ПРИМЕЧАНИЕ! Если пользователи хотят, чтобы потенциально опасные программы были установлены, Кнопка они могут выбрать «Игнорировать всегда». В случае, если вы хотите заблокировать вредоносную программу, вы должны выбрать «Блокировать всегда (Block always)».
02.08.2020 Windows Задать вопросНаписать пост
В среде операционной системы Windows существует много файлов, которые загружаются автоматически. Некоторые из них привычны пользователю. А некоторые вызывают вопросы, в связи со своей новизной или малой известностью. Одним из примеров подобных процессов является «msascuil».
Соответствие программе
Некоторые пользователи могут заметить в своих процессах msascuil, а у других он отсутствует. Это говорит о том, что по незнанию можно начать отключать все программы подряд. Наличие или отсутствие этой программы указывает на использование (или отказ от использования при отсутствии процесса в списке) встроенной антивирусной программы Windows Defender.
Msascuil можно расшифровать, как «пользовательский интерфейс сервиса защиты Microsoft» (перевод выполнен очень примерно, но сути не меняет). То есть, этот процесс связан с антивирусом Windows Defender и отвечает за построение его графического интерфейса.
Причины нахождения в автозагрузке
Стоит сразу отметить, что для минимизации путаницы у пользователей в одном из последних обновлений Microsoft переименовали «msascuil» в «Windows Security Notification icon», объединив под этим пунктом сразу несколько задач. В старых версиях ОС можно встретить и старый вариант названия, о котором идёт речь.
Этот процесс отвечает за вывод иконки уведомлений центра безопасности. Заметить её можно в системном трэе (правый нижний угол экрана, возле часов). Убрать её можно из диспетчера задач, просто выключив автозагрузку компонента.
Причины нагрузки на систему
Будем считать, что процесс не вызван вирусом, который маскируется под системный компонент. Рассмотрим только ситуации, при которых msascuil может вызывать загруженность ресурсов:
- Обновление системы. Во время обновления защитник проводит проверку загружаемых компонентов, что «отъедает» серьёзную часть производительных мощностей. Если же при этом обновляется и сам защитник, то нагрузка может на несколько минут сравняться с пиковой.
- Активное сканирование. Если Defender используется, как основной антивирус, то любое сканирование (плановое или проверка загруженных файлов) будут потреблять часть ресурсов ПК.
- Вызов пользовательского интерфейса. Иногда бывает и так, что при высокой загрузке системы (например, при рендеринге видео) Defender запускается самостоятельно, чтобы сообщить о каких-то изменениях. В такие моменты нагрузка на ресурсы становится настолько огромной, что окно запускается до нескольких минут. Всё это время msascuil солидно грузит систему.
В любой из описанных ситуаций решением будет: проявить терпение и дождаться завершения процедуры. Можно отключить Defender и выбрать альтернативный бесплатный антивирус (или платный, кому как удобнее), который будет потреблять меньше ресурсов.
Может ли быть вирусом?
А теперь рассмотрим ситуацию, которая не подпадает под всё, перечисленное выше. Если процесс потребляет слишком много ресурсов, но при этом не происходит обновление системы, а Defender отключён и не используется – ваш msascuil скорее всего является вирусом. Чтобы убедиться в этом потребуется:
- Запустить диспетчер задач.
- Перейти на вкладку «Подробности» (предварительно нужно клацнуть на галочку «больше»).
- Найти msascuil и нажать по нему правой кнопкой мыши.
- Выбрать «Свойства» (для примера используется другой процесс, но это не меняет алгоритма).
- Перейти на вкладку «Подробно» и проверить данные из описания. Они должны соответствовать скриншоту ниже:
При несоответствии указанных данных потребуется заняться уничтожением вируса. Увы, это может оказаться сложной задачей, с которой не справится штатный антивирус. Поэтому имеет смысл проконтролировать его работу сторонними утилитами вроде Dr.Web CureIt.
Reader Interactions
Автор:
Обновлено: 03.12.2018
Все пользователи ОС Windows 10 сталкивались с защитником Виндовс, так как эта программа встроена в систему по умолчанию. Она представляет собой простой антивирус, что защищает от воздействия вредоносного ПО. Однако большинство юзеров предпочитает пользоваться иными антивирусами, поэтому целесообразно удалить его и скрыть с панели задач. Это под силу любому пользователю, процесс отключения не займет много времени.
Как убрать значок Защитника Windows из панели задач в Windows 10
Содержание
- Стоит ли отключать
- Включение и отключение через «Параметры»
- Отключение через «Диспетчер задач»
- Скрытие значка с помощью «Редактора реестра»
- Отключение Защитника Windows навсегда с помощью «Редактора реестра»
- Отключение Защитника Windows с помощью программ
- Отключение Защитника Windows с помощью утилиты Win Updates Disabler
- Полное избавление с помощью Destroy Windows 10 Spying
- Видео — Как отключить (убрать) иконку Защитника Windows
Стоит ли отключать
Специалисты не рекомендуют полностью избавляться от защитника, если у пользователя не установлен другой антивирус . Велика вероятность того, что при посещении сети Интернет он моментально «заразит» свой компьютер вирусом, поэтому оставлять компьютер полностью без защиты не стоит.
Но при желании установить антивирус могут начаться проблемы, так как две антивирусные программы начнут конфликтовать. В данном случае лучше прибегнуть к удалению защитника.
Включение и отключение через «Параметры»
Первым делом стоит рассмотреть способ, с помощью которого можно отключить защитника на некоторое время. Как только пользователь перезагрузит компьютер, то защитник появится вновь. Данный метод подойдет тем, кто хочет лишь на некоторый срок избавиться от антивируса для своих нужд.
- Правой кнопкой мыши нужно кликнуть на «Пуск» и перейти в раздел «Параметры».
Правой кнопкой мыши кликаем на «Пуск», переходим в раздел «Параметры»
В поле поиска меню «Пуск» вводим «параметры», кликаем по найденному результату
На заметку! Можно нажать на меню «Пуск» и левой кнопкой, после чего написать в строке поиска нужный запрос.
- Последним тематическим блоком будет «Обновления и безопасность», что и нужно открыть.
Открываем параметр «Обновления и безопасность»
- Раздел «Центр обновления Windows» включает в себя «Защитник Windows». На данный показатель нужно кликнуть мышей.
Кликаем левой кнопкой мышки по пункту «Защитник Windows»
- Здесь можно как отключить, так и включить защитник с помощью специальных кнопок. Чтобы отключить, нужно в разделе «Ограниченное периодическое сканирование» перетащить ползунок влево, тем самым меняя «Вкл.» на «Откл.».
В разделе «Ограниченное периодическое сканирование» перетаскиваем ползунок влево, меняя «Вкл.» на «Откл.»
Отключение через «Диспетчер задач»
Для отключения не потребуется много усилий. Достаточно соблюдать следующий алгоритм действий:
- Необходимо в самом низу нажать на панель задач правой клавишей мыши, в появившемся списке выбрать и кликнуть на «Диспетчер задач».
Нажимаем на панель задач правой клавишей мыши, левой клавишей кликаем по строке «Диспетчер задач»
- В открывшемся окне нужно отыскать пункт «Подробнее».
Находим и раскрываем пункт «Подробнее»
- Там пользователю потребуется активировать вкладку «Автозагрузка».
Нажимаем на вкладку «Автозагрузка»
- В данной вкладке юзеру необходимо отыскать следующее приложение: «Windows Defender Notification icon». На него нужно кликнуть, отыскать в правом углу функцию «Отключить» и нажать на кнопку.
Находим «Windows Defender Notification icon», выделяем его левым кликом мышки, нажимаем «Отключить»
- Теперь можно закрыть окно. Рекомендуется перезагрузить компьютер, чтобы изменения вступили в силу.
Справка! После перезагрузки или при повторном включении ПК спустя время пользователь обнаружит, что иконка защитника исчезла из трея. Это самый простой способ убрать иконку.
Скрытие значка с помощью «Редактора реестра»
Данный способ также актуален и не займет много времени. С его помощью можно скрыть значок. Необходимо зайти в «Редактор реестра» . Для этого пользователь должен:
- Нажать комбинацию клавиш «Win»+»R», в появившемся окне «Выполнить» прописать команду «regedit», кликнуть «ОК» или «Enter».
Пишем команду «regedit», кликаем «ОК» или «Enter»
- Теперь юзеру нужно отыскать папку, и начать придется с «HKEY_LOCAL_MACHINE».
Раскрываем двойным левым кликом мышки папку «HKEY_LOCAL_MACHINE»
- Затем нужно проследовать к разделу «SOFTWARE».
Кликаем по значку треугольника рядом с разделом «SOFTWARE», чтобы его раскрыть
- Найти папки «Policies» и «Microsoft», и раскрыть их.
Поочередно открываем папки «Policies» и «Microsoft»
- Дойдя до раздела «Microsoft», с правой стороны необходимо нажать правой кнопкой мыши на пустом месте. Появится список, где нужно выбрать «Создать», а далее «Раздел».
В разделе «Microsoft» с правой стороны нажимаем правой кнопкой мыши на пустом месте, выбираем «Создать», а далее «Раздел»
- Создастся параметр, которому потребуется дать имя. Пользователь должен написать «Windows Defender Security Center». В данном разделе проделываем те же действия, только новую папку называем «Systray».
В разделе «Windows Defender Security Center», создаем папку «Systray»
- Создался новый раздел «Systray», где нужно проделать те же действия. Юзер должен кликнуть по пустому пространству правой кнопкой мыши, также из списка выбрать «Создать», но на этот раз потребуется выбрать «Параметр DWORD». Независимо от разрядности системы, необходимо указать 32 бита. Назвать данный параметр нужно «Hide Systray».
Выделив раздел «Systray», правой кнопкой мыши кликаем по пустому месту, далее «Создать», выбираем «Параметр DWORD» со значением 32
- Чтобы посмотреть и изменить характеристики созданного параметра, потребуется кликнуть на него мышкой. В графе «Значение» должна стоять цифра «1». Для вступления изменений в силу потребуется нажать «ОК», после чего закрыть редактор реестра.
Двойным кликом открываем параметр «Hide Systray», в поле значения ставим 1, нажимаем «ОК»
Отключение Защитника Windows навсегда с помощью «Редактора реестра»
Чтобы навсегда избавиться от защитника, нужно проделать те же действия, что и в инструкции выше до папки «Windows Defender» включительно. Дальше нужно действовать следующим образом:
- С правой стороны кликнуть правой кнопкой мышки по пустому пространству и создать параметр DWORD со значением 32 бита. Ему необходимо задать имя «DisableAntiSpyware».
Кликаем правой кнопкой мышки по пустому пространству, левой кнопкой по опции «Создать», затем «Параметр DWORD» со значением 32 бита
Нажимаем правой кнопкой мышки по новому параметру, затем по строке «Переименовать», вводим имя «DisableAntiSpyware»
- Теперь потребуется вышеизложенным методом изменить его значение на единицу.
Открываем параметр «DisableAntiSpyware», в поле «Значение» пишем 1, нажимаем «ОК»
- В той же правой части необходимо создать новые параметры. Их отличие в том, что в графе «Значение» будет стоять не единица, а ноль. Первый нужно назвать «AllowFasteServiceStartup». Второму нужно дать наименование «ServiceKeepAlive».
Создаем параметры «AllowFasteServiceStartup» и «ServiceKeepAlive», в обоих параметрах оставляем значение 0
- Далее вышеупомянутым способом нужно создать новый раздел в папке «Windows Defender», в случае, если пользователь не обнаружил «Real-Time Protection». Если он есть, то ничего создавать не нужно.
- Затем в той же правой части окна в данной папке нужно создать один параметр с названием «DisableOAVProtection», а другому параметру дать наименование «DisableRealtimeMonitoring». У этих двух параметров значение равно нулю по умолчанию. В обоих его нужно изменить на единицу.
В разделе «Real-Time Protection», создаем параметры «DisableOAVProtection», «DisableRealtimeMonitorin», меняем их значения с 0 на 1
- Далее нужно перейти в папку «Windows Defender» и создать подраздел «Spynet», а в нем параметры с именами, что указаны на скриншоте ниже (2, 3 и 4 в списке). Первому параметру нужно указать значение 1, второму – 0, а последнему – 2.
В подразделе «Spynet» создаем три параметра, как на скриншоте, и задаем соответствующие значения
На этом редактор можно закрыть и перезагрузить систему. Защитник будет отключен.
Отключение Защитника Windows с помощью программ
Если по какой-то причине у пользователя не вышло избавиться от «защитника» с помощью вышеупомянутых инструкций, то можно прибегнуть к специальным приложениям. Одним из таких является Win Updates Disabler.
Справка! Данная программа очень полезна не только в решении данной задачи. С ее помощью легко управлять и иными сервисами операционной системы пользователя.
Отключение Защитника Windows с помощью утилиты Win Updates Disabler
Скачивать ее нужно исключительно с официальных источников, после чего открыть файл и убедиться в простоте интерфейса.
- Введите запрос в поисковике любого браузера и перейдите на надежный портал, например http://www.softportal.com.
Вводим запрос в поисковике любого браузера, переходим на сайт
- Кликните по ссылке «С сайта разработчика», чтобы скачать установочный файл утилиты.
Нажимаем «С сайта разработчика»
- Дождитесь загрузки, и щелчком мышки запустите установочный файл.
Запускаем скачанный файл
- Отметьте пункт о принятии лицензионного соглашения, нажмите «Next».
- Следуйте инструкции установщика, нажимая несколько раз «Next».
Нажимаем «Next»
- В следующем окне нажмите «Install», ожидайте завершения процесса установки.
Нажимаем «Install»
- После установки оставьте галочку на пункте, который означает, что программа откроется автоматически, нажмите «Finish».
Нажимаем «Finish»
- На первой вкладке «Отключить» можно отключить тот сервис, который на данный момент не нужен пользователю. При необходимости включить обратно достаточно перейти на вкладку «Включить». Возле нужного приложения стоит поставить галочку и кликнуть на «Применить сейчас».
Во вкладке «Отключить» отмечаем галочкой пункт «Отключить Защитник Windows», нажимаем «Применить сейчас»
Полное избавление с помощью Destroy Windows 10 Spying
Еще одно полезное приложение, которое изначально разрабатывалось для отключения шпионских функций операционной системы, но очень скоро стала использоваться для отключения обычных антивирусов.
- Необходимо скачать программу с официального сайта разработчика. Можно набрать в поисковой строке как полное название, так и «DWS».
Переходим на официальный сайт и скачиваем утилиту
- Как только пользователь установит программу на свой ПК, в верхнем меню он должен отыскать раздел «Настройки» и кликнуть возле «Отключить Windows Defender», ставя там галочку. Рекомендуется те галочки, что стоят по умолчанию, пересмотреть, при необходимости убрать с тех пунктов, которые не нужны юзеру.
Во вкладке «Настройки», отмечаем галочкой пункт «Отключить Windows Defender»
- Следующим этапом является переход в раздел «Главная», где в самом верху имеется кнопка «Destroy Windows 10 Spying». На нее нужно нажать и подождать некоторое время, пока программа не завершит свою работу.
Переходим в раздел «Главная», нажимаем на кнопку «Destroy Windows 10 Spying»
После завершения процесса необходимо перезагрузить свой ПК.
Вышеописанными способами можно быстро и эффективно избавиться от защитника как на время, так и навсегда.
Видео — Как отключить (убрать) иконку Защитника Windows
Рекомендуем похожие статьи
Если вы хотите отключить отображение иконки Защитника Microsoft в системном трее панели задач Windows 11 или Windows 10, это достаточно просто.
Начиная с Windows 10, значок «Защитника Windows» по умолчанию отображался на панели задач в области в системном трее или в углу переполнения панели задач. Значок Защитника Windows показывает состояние защиты ПК, с его помощью, вы можете открыть интерфейс приложения «Безопасность Windows», с помощью которого, вы можете выполнить сканирование, проверить наличие и удалить обнаруженные угрозы.
Иконка отображаемая на панели задач Windows 11 находится по следующему пути:
C:WindowsSystem32SecurityHealthSystray.exe
Защитник хорошее дополнение для безопасности вашего устройства, но если вы отключили антивирусную программу «Защитник Windows», вы можете захотеть избавится от иконки приложения защитника в системном трее на панели задач. Вот как это сделать:
Отключить отображение иконки Защитника Windows на панели задач в Windows 11 10
Шаг 1: С помощью меню Win X или любым удобным вам способом откройте «Диспетчер задач».
Шаг 2: В открывшемся окне, при необходимости нажмите кнопку «Подробнее».
Шаг 3: В «Диспетчер задач» перейдите на вкладку «Автозагрузка».
Шаг 4: Выберите приложений найдите запись «Windows Security notification icon» или «SecurityHealthSystray» (в зависимости от версии Windows), кликнув по ней и нажмите кнопку «Отключить». Также вы можете кликнуть на записи правой кнопкой мыши и выбрать в контекстном меню опцию «Отключить».
Шаг 5: Перезагрузите компьютер, чтобы изменения вступили в силу. После перезагрузки, или выхода из системы и входа вы избавитесь от значка Центра безопасности Защитника Windows на панели задач.
Если вы когда-нибудь снова увидите иконку Защитника Windows на панели задач в области переполнения, пожалуйста, следуйте данной инструкции снова.
Как скрыть значок Защитника Microsoft с помощью групповой политики
Начиная с Windows 10 версии 1809 существует специальный параметр групповой политики, который позволяет скрывать значок «Защитника Windows» на панели задач. Если вы используете версию Windows 1110 Pro, Enterprise или Education, вы можете использовать приложение «Редактор групповых политик», чтобы настроить параметр с помощью графического интерфейса редактора следующим образом.
Шаг 1: Откройте Редактор групповых политик (см. как)
Шаг 2: В Редакторе перейдите по следующему пути:
Конфигурация компьютера → Административные шаблоны → Компоненты Windows → Безопасность Windows → Панель задач.
Шаг 5: Здесь найдите параметр политики «Скрыть панель задач «Безопасность Windows», как показано ниже и откройте его для редактирования.
Шаг 5: Измените параметр выбрав вариант «Включено» и нажмите кнопку «Применить» и «ОК».
Шаг 6: Перезагрузите компьютер.
После перезагрузки, значок «Безопасность Windows» не будет отображаться на панели задач.
Если вы используете Windows 1110 Home или другую версию, которая не включает редактор локальных групповых политик, вы можете применить твик реестра.
Скрыть значок защитника с помощью редактор реестра
Шаг 1: Откройте редактор реестра.
Шаг 2: Перейдите к следующему разделу:
HKEY_LOCAL_MACHINESOFTWAREPoliciesMicrosoftWindows DefenderSystray
Если такого раздела нет, просто создайте его.
Шаг 3: Здесь создайте новый параметр DWORD (32 бита) с именем «HideSystray».
Примечание: Даже если вы используете 64-битную Windows , вам все равно нужно использовать параметр DWORD (32 бита).
Шаг 4: Установите значение для параметра с именем «HideSystray»: «1», это позволит отключить отображение значка «Безопасности Windows» на панели задач.
Шаг 5: Чтобы изменения, вступили в силу, необходимо перезагрузить Windows 1110.
Позже вы можете удалить параметр «HideSystray», чтобы вернуть значок в системный трей.
Все! Если вам известны другие способы, Как отключить иконку Защитника Windows, пожалуйста поделитесь в комментариях ниже.
Вас может заинтересовать: Как в Windows 11 отключить антивирусную программу «Защитник Windows»
Как Отключить Защитник Windows в Windows 10