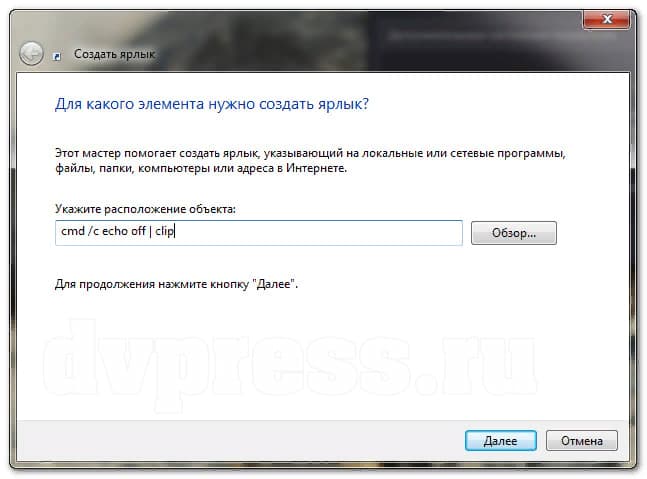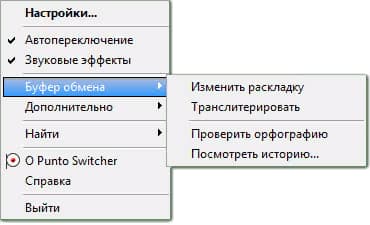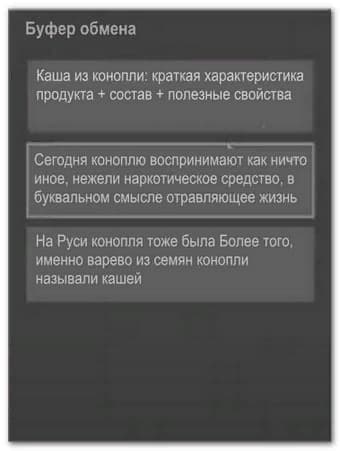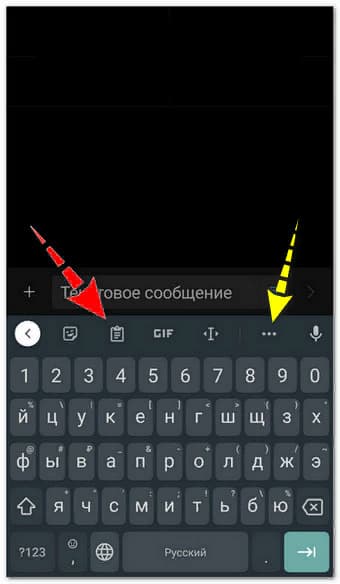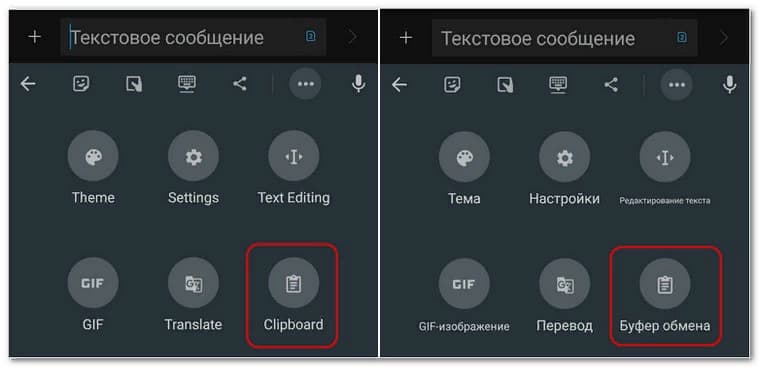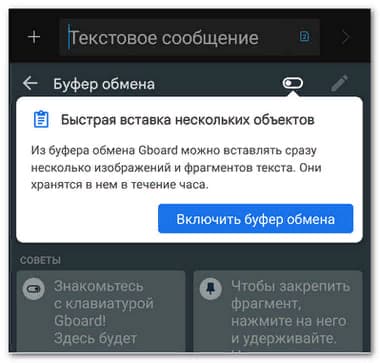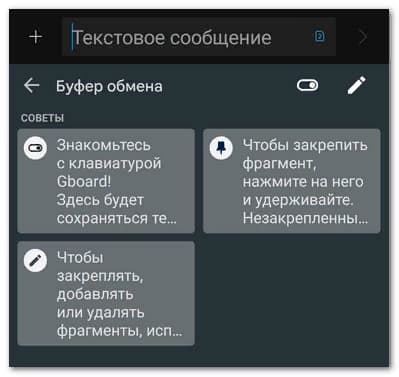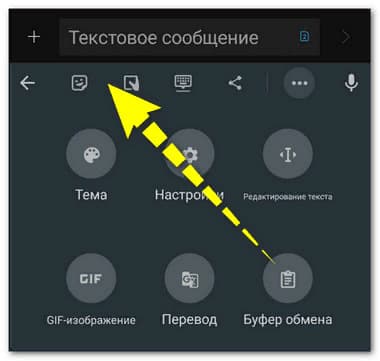Буфер обмена — это временное хранилище для переноса информации от одного приложения к другому. Старые данные при следующем копировании заменяются новыми. Чтобы правильно работать с буфером обмена, необходимо знать, где он находится и для чего нужен.
Содержание
- Расположение на компьютере
- Особенности работы
- Что такое буфер обмена и где он находится в компьютере, это просто
- Буфер обмена на телефоне, простыми словами для новичков
- Как долго хранится информация в буфере обмена
- Как очистить буфер обмена на компьютере и телефоне
- Программа для работы с буфером обмена
- Заключение
- Что такое буфер обмена
- Буфер обмена: как пользоваться
- Что такое буфер обмена и где он находится в компьютере?
- Что такое буфер обмена в телефоне и где он находится?
Расположение на компьютере
Буфер обмена необходим для переноса информационных данных к определенной части приложения путем использования функций копировать, вырезать и вставить. Чтобы получить к нему доступ, необходимо перейти по папкам следующим образом — Системный диск (C:) → Windows → system32 → файл clip с расширением exe. В операционной системе Windows, начиная с версии Windows 7, его нельзя открывать.
Сам файл промежуточного хранилища нельзя открыть, поэтому устанавливают специальную программу.
Благодаря ей пользователю будет доступен просмотр буфера. Легче всего открыть доступ с помощью программы Punto Switcher от Яндекса. Она является бесплатной и предназначена для некоммерческого использования. После установки программы необходимо перейти в Настройки → Общие → Дополнительные.
Затем надо отметить галочки возле соответствующих пунктов: показывать окно с результатами конвертации и показывать всплывающие подсказки. После нажатия кнопки ОК программа начнет отслеживание копируемых данных. Чтобы посмотреть информацию или историю, нужно перейти Буфер обмена → Посмотреть историю. Большинство программ для обработки файлов имеет свое хранилище данных, которое обладает более широким функционалом по сравнению с буфером операционной системы.
Чтобы расширить возможности штатного хранилища, можно воспользоваться специальными программами.
Особенности работы
Буфер обмена — это часть оперативной памяти компьютера, где копируемая информация хранится в течение некоторого времени. К временным данным относятся видео, текст или изображения, с которыми пользователь компьютера работает. При попадании информации в память с произвольной выборкой (RAM — Random Access Memory) пользователь может с ней работать в соответствии со своими нуждами.
Например, при наборе текстового сообщения можно его скопировать и вставить в другое место. При этом скопированная информация занесется в хранилище.
Оперативная память является энергозависимой, поэтому при выключении компьютера или любого другого устройства хранящиеся в буфере обмена данные стираются. После этого их невозможно восстановить. Для работы с хранилищем используются горячие клавиши или контекстное меню. Чтобы скопировать текстовую информацию, применяют сочетание клавиш Ctrl + A (для полного выделения текста), C (для копирования) и V (для вставки в новое место).
Назначение и рекомендации по выбору домашнего концентратора для дома
В результате последней операции производится вставка хранящихся данных для дальнейшего использования.
Если в оперативной памяти находится файл слишком большого размера, компьютер начинает тормозить. Чтобы этого избежать, нужно очистить хранилище путем копирования более легкого элемента. Можно скопировать небольшой текстовый фрагмент. Благодаря замене файла информацией меньшего объема компьютер начнет нормально функционировать.
Чтобы лучше понять, как работает буфер обмена, хранилище сравнивают с переносом музыкальных треков через флешку с одного компьютера на другой. В этом случае флешка является промежуточным хранилищем данных, а компьютеры — программами, между которыми происходит обмен.
Original author: Matt Burrough Недавно у меня появилась возможность выполнить отладку буфера обмена в Windows, и я решил, что хорошо бы поделиться информацией, которую удалось узнать. Буфер обмена — это тот компонент Windows, который многие из нас используют десятки (сотни?) раз в день, особо не размышляя об этом. Прежде чем взяться за это дело, я даже никогда не задумывался, как всё устроено. Как выяснилось, там столько интересного, что вы даже не можете себе представить. Сначала опишу, как приложения хранят разные типы данных в буфере обмена и как извлекают их оттуда, а затем — как приложения могут «прицепиться» к буферу и отслеживать изменения в нём. В обоих случае вы увидите отладочные записи, которые показывают, как получить доступ к данным из отладчика. Начнём с обсуждения форматов буфера обмена. Такие форматы используются для описания, какие типы данные можно поместить в буфер. Там есть некоторое количество предопределённых стандартных форматов, которые может использовать приложение, вроде битового массива, текста ANSI, текста в Юникоде и TIFF. Windows также позволяет приложению установить собственный формат. Например, текстовый процессор может зарегистрировать формат, включающий в себя текст, форматирование и картинки. Конечно, это ведёт к определённой проблеме: что произойдёт, если вы скопируете данные из текстового редактора и вставите их в «Блокнот», который не понимает всего этого форматирования и не отображает картинки? Выход — разрешить одновременное хранение данных в буфере обмена в нескольких форматах. Когда я раньше думал о буфере обмена, то представлял, что там хранится единственный объект («мой текст» или «моя картинка»), но на самом деле мои данные хранятся в буфере в разных формах. Программа, которая берёт информацию из буфера, получает её в том формате, который она может использовать. Как же данные появляются в буфере обмена? Очень просто, приложение сначала объявляет о праве собственности на буфер обмена через функцию OpenClipboard. После этого программа может очистить буфер обмена командой EmptyClipboard и, наконец, поместить туда свои данные командой SetClipboardData. SetClipboardData принимает два параметра. Первый — это идентификатор одного из форматов буфера обмена, которые мы упоминали выше. Второй — дескриптор сегмента в памяти, который содержит данные в этом формате. Приложение может неоднократно вызывать команду SetClipboardData для каждого из форматов, какие она хочет поместить в буфер, от лучшего к худшему (поскольку то приложение, куда будут вставляться данные, выберет первый подходящий формат из списка). Чтобы облегчить жизнь разработчику, Windows автоматически обеспечивает конвертацию некоторых типов форматов для буфера обмена. По окончании процесса программа вызывает CloseClipboard. Когда пользователь нажимает кнопку «Вставить», целевое приложение вызывает OpenClipboard и одну из следующих функций для определени я доступных форматов данных: IsClipboardFormatAvailable, GetPriorityClipboardFormat или EnumClipboardFormats. Если оно находит подходящий формат, то тогда вызывает GetClipboardData с идентификатором нужного формата в качестве параметра, чтобы получить данные. В конце приложение использует команду CloseClipboard для закрытия буфера. Теперь взглянем, как с помощью отладчика определить, какие данные записаны в буфер обмена. (Заметьте, что все мои записи сделаны в системе Win7/2008 R2 — так что на других версиях ОС они могут выглядеть несколько иначе). Поскольку буфер является частью Win32k.sys, вам понадобится отладчик ядра. Я люблю использовать в качестве контрольной точки win32k!InternalSetClipboardData+0xe4. В таком смещении хорошо то, что оно находится за регистром RDI, заполненным данными из SetClipboardData в структуре, известной как tagCLIP.
kd> u win32k!InternalSetClipboardData+0xe4-c L5 win32k!InternalSetClipboardData+0xd8: fffff960`0011e278 894360 mov dword ptr [rbx+60h],eax fffff960`0011e27b 8937 mov dword ptr [rdi],esi fffff960`0011e27d 4c896708 mov qword ptr [rdi+8],r12 fffff960`0011e281 896f10 mov dword ptr [rdi+10h],ebp fffff960`0011e284 ff15667e1900 call qword ptr[win32k!_imp_PsGetCurrentProcessWin32Process (fffff960`002b60f0)]
kd> dt win32k!tagCLIP +0x000 fmt : Uint4B +0x008 hData : Ptr64 Void +0x010fGlobalHandle : Int4B
Вот как выглядит вызов к SetClipboardData от «Блокнота»:
kd> k Child-SP RetAddr Call Site fffff880`0513a940 fffff960`0011e14f win32k!InternalSetClipboardData+0xe4 fffff880`0513ab90 fffff960`000e9312 win32k!SetClipboardData+0x57 fffff880`0513abd0 fffff800`01482ed3 win32k!NtUserSetClipboardData+0x9e fffff880`0513ac20 00000000`7792e30ant!KiSystemServiceCopyEnd+0x13 00000000`001dfad8 00000000`7792e494 USER32!ZwUserSetClipboardData+0xa 00000000`001dfae0 000007fe`fc5b892b USER32!SetClipboardData+0xdf 00000000`001dfb20 000007fe`fc5ba625 COMCTL32!Edit_Copy+0xdf 00000000`001dfb60 00000000`77929bd1 COMCTL32!Edit_WndProc+0xec9 00000000`001dfc00 00000000`779298da USER32!UserCallWinProcCheckWow+0x1ad 00000000`001dfcc0 00000000`ff5110bc USER32!DispatchMessageWorker+0x3b5 00000000`001dfd40 00000000`ff51133c notepad!WinMain+0x16f 00000000`001dfdc0 00000000`77a2652d notepad!DisplayNonGenuineDlgWorker+0x2da 00000000`001dfe80 00000000`77b5c521 kernel32!BaseThreadInitThunk+0xd 00000000`001dfeb0 00000000`00000000ntdll!RtlUserThreadStart+0x1d
Итак, теперь мы можем просмотреть содержимое RDI как tagCLIP и увидеть, что записано в буфер:
kd> dt win32k!tagCLIP @rdi +0x000 fmt : 0xd +0x008 hData : 0x00000000`00270235 Void +0x010fGlobalHandle : 0n1
Fmt — это формат для буфера обмена. 0Xd — это число 13, что соответствует тексту в формате Юникода. Однако мы не можем просто запустить du по значению hData, потому что это дескриптор, а не прямой указатель на данные. Так что нужно поискать его в глобальной структуре win32k — gSharedInfo:
kd> ?win32k!gSharedInfo Evaluate expression: -7284261440224 = fffff960`002f3520 kd> dt win32k!tagSHAREDINFO fffff960`002f3520 +0x000 psi : 0xfffff900`c0980a70 tagSERVERINFO +0x008 aheList : 0xfffff900`c0800000 _HANDLEENTRY +0x010 HeEntrySize : 0x18 +0x018 pDispInfo : 0xfffff900`c0981e50 tagDISPLAYINFO +0x020ulSharedDelta : 0 +0x028 awmControl : [31] _WNDMSG +0x218DefWindowMsgs : _WNDMSG +0x228DefWindowSpecMsgs : _WNDMSG
aheList в gSharedInfo содержит массив с дескрипторами, и последние два байта hData, умноженные на размер записи дескриптора, показывают адрес записи нашего дескриптора:
kd> ?0x00000000`00270235 & FFFF Evaluate expression: 565 = 00000000`00000235 kd> ??sizeof(win32k!_HANDLEENTRY) unsigned int64 0x18 kd> ? 0xfffff900`c0800000 + (0x235*0x18) Evaluate expression: -7693351766792 = fffff900`c08034f8 kd> dt win32k!_HANDLEENTRY fffff900`c08034f8 +0x000 phead : 0xfffff900`c0de0fb0 _HEAD +0x008 pOwner : (null) +0x010 bType : 0x6 '' +0x011 bFlags : 0 '' +0x012 wUniq : 0x27
Если посмотреть phead со смещением 14, то мы получим наши данные (это смещение может отличаться на разных платформах):
kd> du fffff900`c0de0fb0 + 0x14 fffff900`c0de0fc4 "Hi NTDebugging readers!"
Представим другой сценарий. Я скопировал какой-то текст из Wordpad, и команда SetClipboardData отработала определённое количество раз, чтобы разместить данные в разных форматах. Запись в формате Юникода выглядит так::
Breakpoint 0 hit win32k!InternalSetClipboardData+0xe4: fffff960`0011e284 ff15667e1900 call qword ptr[win32k!_imp_PsGetCurrentProcessWin32Process (fffff960`002b60f0)] kd> dt win32k!tagCLIP @rdi +0x000 fmt : 0xd +0x008 hData : (null) +0x010fGlobalHandle : 0n0
hData равен нулю! Почему так? Оказывается, буфер обмена позволяет приложению передавать нуль в качестве параметра SetClipboardData для определённого формата. Это означает, что приложение способно предоставить данные в данном формате, но сделает это позже, в случае необходимости. Если я захочу вставить текст в «Блокнот», для чего в буфере должен быть текст в Юникоде, Windows отправит сообщение WM_RENDERFORMAT в окно WordPad, и тогда WordPad предоставит данные в новом формате. Конечно, если приложение закрывается до того, как предоставило данные во всех форматах, Windows понадобятся все форматы. В этом случае Windows отправит сообщение WM_RENDERALLFORMATS, чтобы другие приложения могли использовать данные из буфера обмена после закрытия материнского приложения. Теперь посмотрим, как приложение может отслеживать буфер обмена на предмет изменений. Это важно знать, потому что в этом месте Windows позволяет сторонним приложениям подключаться к системе. Если у вас наблюдаются непонятные глюки с копированием и вставкой, причиной может быть некорректное поведение какой-то из таких программ. Начнём с того, что рассмотрим механизмы подключения к буферу обмена. Затем рассмотрим, можно ли с помощью отладчика идентифицировать приложения, которые используют такие хуки. Есть три способа отслеживать буфер обмена на предмет изменений: просмотр буфера, прослушивание форматов буфера и запрос порядкового номера буфера. Мы сосредоточимся на первых двух способах, потому что они предусматривают получение уведомлений, когда содержимое буфера обновилось. В третьем методе приложение должно само проверять каждый раз, изменился ли буфер, и этот метод нельзя использовать в цикле опросов. Функциональность Clipboard Viewer появилась ещё в версии Windows 2000, если не раньше. Принцип работы довольно простой: приложение, которое заинтересовано в получении уведомлений об изменении в буфере, вызывает SetClipboardViewer и передаёт дескриптор своего окна. Windows хранит этот дескриптор в структуре win32k, и каждый раз при изменении буфера обмена Windows отправляет сообщение WM_DRAWCLIPBOARD в зарегистрированное окно. Конечно, зарегистрироваться для просмотра буфера могут несколько окон — как Windows справится с этим? Ну, если приложение вызывает SetClipboardViewer, а другое окно раньше уже зарегистрировалось для просмотра буфера обмена, то Windows возвращает новому окну значение дескриптора предыдущего окна. И теперь новое окно, следящее за буфером, обязано вызвать SendMessage каждый раз, когда получает WM_DRAWCLIPBOARD, и уведомить об изменении буфера следующее окно в цепочке тех, кто следит за буфером. Каждое из окон, следящих за буфером, также должно обрабатывать сообщения WM_CHANGECBCHAIN. Такие сообщения уведомляют все остальные окна об удалении одного звена в цепочке и сообщают, какое звено становится следующим в очереди. Это позволяет сохранить цепочку. Очевидная проблема подобной архитектуры состоит в следующем: она рассчитывает, что каждое приложение, следящее за буфером, будет вести себя корректно, не завершать неожиданно работу и в целом будет хорошим гражданином в системе. Если какое-то из приложений начнёт вести себя недружественно, то оно не отправит уведомление об изменении буфера обмена следующему приложению в цепочке, в результате чего вся цепочка останется без уведомлений. Чтобы справиться с такими проблемами, в Windows Vista добавили механизм прослушивания формата буфера обмена — Clipboard Format Listener. Он работает во многом так же, как просмотр буфера обмена, за исключением того, что Windows сама ведёт список приложений, которые прослушивают буфер, а не полагается на добропорядочность приложений, которые должны сохранять цепочку. Если приложение хочет прослушивать буфер, оно вызывает функцию AddClipboardFormatListener и передаёт дескриптор своего окна. После этого обработчик сообщений окна будет получать сообщения WM_CLIPBOARDUPDATE. Когда приложение собирается завершить работу или больше не хочет получать уведомления, оно вызывает RemoveClipboardFormatListener. Мы рассмотрели, как зарегистрировать просмотр/прослушивание буфера обмена. Теперь посмотрим, как с помощью отладчика определить, какие программы участвуют в этих процессах. Сначала нужно идентифицировать процесс в сессии, где мы хотим проверить мониторинг буфера обмена. Это может быть любой процесс win32 в этой сессии — он нужен нам просто для того, чтобы найти указатель на Window Station. В этом случае я бы использовал окно «Блокнота», как и раньше:
kd> !process 0 0 notepad.exe PROCESS fffff980366ecb30 SessionId: 1 Cid: 0374 Peb: 7fffffd8000 ParentCid: 0814 DirBase: 1867e000 ObjectTable: fffff9803d28ef90 HandleCount: 52. Image: notepad.exe
Если вы делаете это в процессе отладки ядра, то понадобится интерактивно сменить контекст (используя .process /I, затем нажать g и подождать, пока отладчик прорвётся назад). Теперь запускаем DT на адрес процесса как _EPROCESS, и смотрим на поле Win32Process:
kd> dt _EPROCESS fffff980366ecb30 Win32Process nt!_EPROCESS +0x258 Win32Process : 0xfffff900`c18c0ce0 Void
Далее посмотрим адрес Win32Process как win32k!tagPROCESSINFO и узнаем значение rpwinsta:
kd> dt win32k!tagPROCESSINFO 0xfffff900`c18c0ce0 rpwinsta +0x258 rpwinsta : 0xfffff980`0be2af60 tagWINDOWSTATION
Это наша Window Station. Сливаем содержимое через dt:
kd> dt 0xfffff980`0be2af60 tagWINDOWSTATION win32k!tagWINDOWSTATION +0x000 dwSessionId : 1 +0x008 rpwinstaNext : (null) +0x010 rpdeskList : 0xfffff980`0c5e2f20 tagDESKTOP +0x018 pTerm : 0xfffff960`002f5560 tagTERMINAL +0x020 dwWSF_Flags : 0 +0x028 spklList : 0xfffff900`c192cf80 tagKL +0x030 ptiClipLock : (null) +0x038 ptiDrawingClipboard: (null) +0x040 spwndClipOpen : (null) +0x048 spwndClipViewer : 0xfffff900`c1a4ca70 tagWND +0x050 spwndClipOwner : 0xfffff900`c1a3ef70 tagWND +0x058 pClipBase : 0xfffff900`c5512fa0 tagCLIP +0x060 cNumClipFormats : 4 +0x064 iClipSerialNumber : 0x16 +0x068 iClipSequenceNumber : 0xc1 +0x070 spwndClipboardListener : 0xfffff900`c1a53440 tagWND +0x078 pGlobalAtomTable: 0xfffff980`0bd56c70 Void +0x080 luidEndSession : _LUID +0x088 luidUser : _LUID +0x090 psidUser : 0xfffff900`c402afe0 Void
Обратите внимание на поля spwndClipViewer, spwndClipboardListener и spwndClipOwnerfields. Здесь spwndClipViewer — это последнее зарегистрированное окно в цепочке тех, кто просматривает буфер обмена. Также spwndClipboardListener — последнее зарегистрированное окно прослушивания буфера в списке Clipboard Format Listener. Окно spwndClipOwner — это то окно, которое разместило данные в буфере обмена. Ели мы знаем окно, то осталось несколько шагов, чтобы узнать, к какому процессу оно относится. Нас интересуют forspwndClipViewer, spwndClipboardListener и spwndClipOwner. Сначала запускаем dt, чтобы узнать значение tagWND. Для этой демонстрации мы используем spwndClipViewer:
kd> dt 0xfffff900`c1a4ca70 tagWND win32k!tagWND +0x000 head : _THRDESKHEAD +0x028 state : 0x40020008 +0x028 bHasMeun : 0y0 +0x028 bHasVerticalScrollbar : 0y0 …
Нас интересует только значение head — так что если смещение 0, делаем dt для того же адреса на _THRDESKHEAD:
kd> dt 0xfffff900`c1a4ca70 _THRDESKHEAD win32k!_THRDESKHEAD +0x000 h : 0x00000000`000102ae Void +0x008 cLockObj : 6 +0x010 pti : 0xfffff900`c4f26c20tagTHREADINFO +0x018 rpdesk : 0xfffff980`0c5e2f20 tagDESKTOP +0x020 pSelf : 0xfffff900`c1a4ca70 "???"
Теперь запускаем dt для адреса, указанного в поле pti как tagTHREADINFO:
kd> dt 0xfffff900`c4f26c20 tagTHREADINFO win32k!tagTHREADINFO +0x000 pEThread : 0xfffff980`0ef6cb10 _ETHREAD +0x008 RefCount : 1 +0x010 ptlW32 : (null) +0x018 pgdiDcattr : 0x00000000`000f0d00 Void
Теперь нам интересно только значение поля pEThread, которое мы можем передать в !thread:
kd> !thread 0xfffff980`0ef6cb10 e THREAD fffff9800ef6cb10 Cid 087c.07ec Teb: 000007fffffde000 Win32Thread: fffff900c4f26c20 WAIT: (WrUserRequest) UserModeNon-Alertable fffff9801c01efe0 SynchronizationEvent Not impersonating DeviceMap fffff980278a0fc0 Owning Process fffff98032e18b30 Image: viewer02.exe Attached Process N/A Image: N/A Wait Start TickCount 5435847 Ticks: 33 (0:00:00:00.515) Context Switch Count 809 IdealProcessor: 0 LargeStack UserTime 00:00:00.000 KernelTime 00:00:00.062 Win32 Start Address 0x000000013f203044 Stack Init fffff880050acdb0 Current fffff880050ac6f0 Base fffff880050ad000 Limit fffff880050a3000 Call 0 Priority 11 BasePriority 8 UnusualBoost 0 ForegroundBoost 2IoPriority 2 PagePriority 5 Child-SP RetAddr Call Site fffff880`050ac730 fffff800`01488f32 nt!KiSwapContext+0x7a fffff880`050ac870 fffff800`0148b74f nt!KiCommitThreadWait+0x1d2 fffff880`050ac900 fffff960`000dc8e7 nt!KeWaitForSingleObject+0x19f fffff880`050ac9a0 fffff960`000dc989 win32k!xxxRealSleepThread+0x257 fffff880`050aca40 fffff960`000dafc0 win32k!xxxSleepThread+0x59 fffff880`050aca70 fffff960`000db0c5 win32k!xxxRealInternalGetMessage+0x7dc fffff880`050acb50 fffff960`000dcab5 win32k!xxxInternalGetMessage+0x35 fffff880`050acb90 fffff800`01482ed3 win32k!NtUserGetMessage+0x75 fffff880`050acc20 00000000`77929e6a nt!KiSystemServiceCopyEnd+0x13 (TrapFrame @ fffff880`050acc20) 00000000`002ffb18 00000000`00000000 0x77929e6a
Как видим, просмотр буфера обмена зарегистрировн от имени процесса viewer02.exe. Поскольку просмотр идёт по цепочке, определить следующий процесс в цепочке будет непросто. Но мы можем сделать это для тех, кто прослушивает буфер. Снова взглянем на нашу Window Station:
kd> dt 0xfffff980`0be2af60 tagWINDOWSTATION win32k!tagWINDOWSTATION +0x000 dwSessionId : 1 +0x008 rpwinstaNext : (null) +0x010 rpdeskList : 0xfffff980`0c5e2f20 tagDESKTOP +0x018 pTerm : 0xfffff960`002f5560 tagTERMINAL +0x020 dwWSF_Flags : 0 +0x028 spklList : 0xfffff900`c192cf80 tagKL +0x030 ptiClipLock : (null) +0x038 ptiDrawingClipboard : (null) +0x040 spwndClipOpen : (null) +0x048 spwndClipViewer : 0xfffff900`c1a4ca70tagWND +0x050 spwndClipOwner : 0xfffff900`c1a3ef70tagWND +0x058 pClipBase : 0xfffff900`c5512fa0 tagCLIP +0x060 cNumClipFormats : 4 +0x064 iClipSerialNumber : 0x16 +0x068 iClipSequenceNumber : 0xc1 +0x070 spwndClipboardListener: 0xfffff900`c1a53440 tagWND +0x078 pGlobalAtomTable: 0xfffff980`0bd56c70 Void +0x080 luidEndSession : _LUID +0x088 luidUser : _LUID +0x090 psidUser : 0xfffff900`c402afe0 Void
Если запустить dt на spwndClipboardListener, то увидим поле spwndClipboardListenerNext с указанием следующего прослушивающего процесса:
kd> dt 0xfffff900`c1a53440 tagWND spwndClipboardListenerNext win32k!tagWND +0x118 spwndClipboardListenerNext : 0xfffff900`c1a50080 tagWND
При достижении последнего процесса в списке прослушивающих буфер tagWND, значение его поля spwndClipboardListenerNext будет нулевым:
kd> dt 0xfffff900`c1a50080 tagWND spwndClipboardListenerNext win32k!tagWND +0x118 spwndClipboardListenerNext : (null)
Используя адрес окна, мы можем тем же методом добраться до названия процесса. Как упоминалось ранее, поскольку tagWND — это структура ядра, ОС сама хранит указатели spwndClipboardListener/spwndClipboardListenerNext, так что они не могут привести к таким проблемам с отслеживанием буфера, как цепочки просмотра. На этом заканчивается наш обзор буфера обмена Windows. Надеюсь, для вас он стал информативным. Хотите узнать больше о мониторинге буфера обмена? Вот хорошая статья MSDN об этом.16834.5k 168 Рубрика: Сервисы и программы
Оглавление:
Что такое буфер обмена и где он находится на компьютере, важный вопрос для новичков. Опыт обучения в Академии заработка показывает, что большинство новичков, не знает, что это такое. В статье мы разберем, что такое буфер обмена, где он находится, как долго в нём хранится информация, как его можно очистить и рассмотрим программы для работы с буфером обмена.
Что такое буфер обмена и где он находится в компьютере, это просто
Здравствуйте друзья! Если Вы недавно начали работать с компьютером, то наверняка у Вас возникал вопрос, что такое буфер обмена и где он находится в компьютере? На самом деле, всё не так сложно. Раскроем это понятие простым языком. Буфер обмена – это временное хранилище данных на компьютере.
Например, Вы скопировали папку, картинку, текст или какие-либо другие файлы. И после этого они переместились временно в буфер обмена, до вставки этих файлов в документ или папку.
В этой папке наёдете такой файл – «Clipbrd.exe». Нажимаете на него правой кнопкой мыши и кнопку «Открыть». Далее, Вы заметите всю информацию, в этом буфере обмена. В других версиях Виндовс, путь к этому файлу такой же. Но, он называется по-другому – «Clip». Выглядит он так (Рисунок 1).
Если Вы не хотите его долго искать, достаточно в поиске (вверху с правой стороны) набрать это слово и оно автоматически найдётся.
Буфер обмена на телефоне, простыми словами для новичков
Система телефона иногда начинает немного притормаживать во время работы, и это нормально. Ведь он не имеет такой большой мощности, как компьютеры. Буфер обмена у телефонов работает аналогичным образом. Так же, как и на компьютерах.
Простыми словами на телефоном устройстве буфер обмена– это оперативная память телефона. Например, выделим несколько сообщений на нашем Смартфоне. Далее, выбираем из меню кнопку «Копировать». После этого Вы увидите системное сообщение «Скопировано в буфер обмена».
Теперь, мы можем скопированные сообщения вставить в блокнот и сохранить. Таким образом используется буфера обмена в телефоне.
Как долго хранится информация в буфере обмена
Данные файлов в буфере обмена слишком долго не хранятся. Как уже было сказано ранее, это временная память. Например, Вы скопировали одно предложение из текста и вставили его в документ. Затем выбрали ещё раз другую информацию для вставки (Рисунок 2).
После каждого копирования различной информации, в буфере обмена всё изменяется. По нескольку файлов там никогда не хранится.
Даже если Вы скопировали целый фильм, который весит например, гигабайты, его можно в ту же секунду заменить простым копированием текста из браузера или документа. Итак, мы рассмотрели, что такое буфер обмена и где он находится на компьютере. Теперь, попробуем его очистить.
Как очистить буфер обмена на компьютере и телефоне
Вам, можно не заморачиваться с очисткой буфера обмена. Поскольку мы заменяем файлы постоянно, и надолго там информация не сохраняется. Но, варианты удаления файлов из буфера обмена существуют:
- Стандартная очистка. С помощью горячих клавишей копирования и вставки.
- Выключение или перезагрузка компьютера. В данном варианте буфер обмена очищается поскольку все данные, которые мы копировали из него исчезают.
Итак, перечисленные способы Вам помогут очищать буфер обмена без каких-либо трудностей.
Программа для работы с буфером обмена
Вы можете использовать специальные программные обеспечения, которые заточены, чтобы работать с буфером обмена на компьютере. Но, мы выберем ту, которая легка в использовании, и у неё удобный функционал. Как раз то, что нужно новичку. Название этой программы — «Punto Switcher». Практически на каждом компьютере, она должна быть установлена. Но, если у Вас её нет, можете скачать эту программу в Сети.
Данная утилита помогает пользователю переключать автоматически раскладку клавиатуры. Если Вы вдруг забыли переключить её, например, на русский язык.
Она автоматически загружает скопированные данные из буфера обмена. Для этого Вам нужно подключить её к буферу обмена, чтобы она собирала с него всю информацию. Запускаем программу, идём в настройки «Общие» далее «Дополнительные настройки» и нажимаем на раздел «Следить за буфером обмена» (Рисунок 3).
После этого жмём кнопку «ОК», чтобы сохранить все изменения. Затем, перезагружаем компьютер.
Чтобы посмотреть буфер обмена в этой программе, нажимаем на её значок в трее правой кнопкой мыши, и выбираем из меню функцию «Посмотреть историю» (Рисунок 4).
Вы увидите скопированные ранее ссылки, или кусочки предложений из текста. Список программ, которые помогут Вам работать с буфером обмена:
- утилита CLCL.
- программа для работы с буфером обмена Clipboard.
Используйте эти программы, и Вы не только откроете буфер обмена на компьютере, но и возьмёте оттуда нужные Вам файлы.
Заключение
Подведём основные итоги. Сегодня мы узнали, что такое буфер обмена и где он находится на компьютере. Буфер обмена, это своего рода история, которая сохраняется на компьютере за счёт наших действий. Копирование файлов, вырезание предложений из текста и так далее.
Эту возможность на компьютере Вы можете использовать недолго, пока включен компьютер или не заменён файл. Буфер обмена, позволяет не терять информацию, а наоборот сохранять её. Если Вы забыли то, что скопировали, это не проблема. В буфере обмена всё это сохранилось. Так же используйте программы, которые управляют буфером обмена. Удачной Вам работы за компьютером!
С уважением, Иван Кунпан.
Просмотров: 2957Получайте новые статьи блога прямо себе на почту. Заполните форму, нажмите кнопку «Подписаться»Ваше имя: *Ваш e-mail: *ЛУЧШЕЕ РЕШЕНИЕ ДЛЯ НАЧИНАЮЩИХ«Как начать зарабатывать в интернете без вложений»
Работая на компьютере или редактируя данные в телефоне на ОС «Андроид», вы часто сталкиваетесь с буфером обмена. Узнайте, что такое буфер обмена и как им пользоваться.
Фото: Байон
Что такое буфер обмена
Термин «буфер обмена» знаком пользователям ПК и владельцам «Андроидов». Копируя информацию для последующей ее вставки, при закрытии файла появляется сообщение, что буфер содержит большой объем данных, которые рекомендуется либо сохранить, либо нет. Что такое буфер обмена?
Исходя из приведенного выше описания, можно догадаться, что буфер обмена — это временное хранилище информации. Как им пользоваться? Выделите фрагмент текста, картинку или целый файл в Проводнике, скопируйте или вырежьте. Информация попадет в буфер обмена.
Скопировать можно двумя способами — нажать комбинацию клавиш Ctrl + C или выбрать функцию «Копировать» из контекстного меню, вызываемого правой кнопкой мыши. Чтобы вырезать, нажмите Ctrl + X или «Вырезать» в контекстном меню.
Фото: softcatalog.info
Содержащуюся в буфере информацию можно вставить. Это надо сделать до выключения компьютера, иначе буфер очистится. Чтобы вставить информацию из буфера в выбранное место, поставьте туда курсор, нажмите Ctrl + V или «Вставить» в контекстном меню. В буфере информация хранится до того момента, пока вы снова что-то не скопируете или не вырежете.
Где находится буфер обмена? На компьютере большинство приложений пользуются буфером, находящимся в операционной системе. Исключение составляет Microsoft Office — тут есть собственное хранилище. На «Андроиде» информация в буфере хранится в операционной памяти устройства.
Читайте также: Как пользоваться снапчатом: эффекты на Андроиде
Буфер обмена: как пользоваться
Зайти в буфер обмена без каких-либо программ можно лишь на компьютере, где установлена ОС Windows XP или 2000. Воспользуйтесь встроенной утилитой. Для этого в Пуске выберите «Выполнить» или нажмите комбинацию Win + R. После этого в командную строку введите clpbrd.exe.
В более поздних версиях Windows такой утилиты нет. Как открыть буфер обмена? Воспользуйтесь специальными программами, например ClipX или Clpdiary. С их помощью можно регулировать объем буфера, удалять лишние хранящиеся там сведения, использовать сохраненную информацию.
Фото: softcatalog.info
Чтобы зайти в буфер на телефоне:
- выделите фрагмент текста;
- немного дольше удерживайте над ним палец, появится соответствующее окно.
В буфере обмена телефона может храниться до 10 скопированных фрагментов, ими можно воспользоваться или удалить выборочно/все. Эта функция доступна не на всех телефонах, но точно есть на устройствах производства Samsung и LG.
Фото: Все про Андроид
В работе зачастую требуется временное хранилище информации, чтобы обеспечить ее перенос. С целью контролировать буфер памяти используйте специальные программы или утилиты. Успехов!
Читайте также: Как скачать видео с Ютуб на телефон Андроид
Доброго всем времени на fast-wolker.ru! Многие начинающие пользователи сталкиваются с различными еще неизвестными компьютерными понятиями, что вполне нормально, и пытаются в них разобраться. По сути это и есть компьютерная грамотность.
Многие элементы этих знаний важны, даже несмотря на свою простоту. Одним из таких моментов является понятие «буфера обмена». Что это такое, мы сейчас и рассмотрим.
Что такое буфер обмена и где он находится в компьютере?
Понятие «буфер обмена», в принципе, говорит само за себя. Это такое место в компьютере, куда временно помещаются и хранятся короткое время некоторое время некие данные. Во время работы как с текстовыми файлами, так и с изображениями, (не говоря о сети интернет, мы так или иначе копируем и сохраняем для себя какую-то информацию.
В старые добрые времена, когда не было ни компьютеров, ни принтеров, на которых можно распечатать, то что было сохранено, копировалось и сохранялось все в ручную. Т.е., брали ручку, листок бумаги и переписывали из книг все, что было необходимо, делали вырезки из газет и журналов и наклеивали их в тетради. Сейчас это уже не столь необходимо, хотя может быть, есть некоторые, кто до сих пор сохраняет для себя таким образом всю нужную информацию.
Итак, найдя в тексте нужную информацию или обнаружив нужную картинку, мы нажимаем правой клавишей мыши и в открывшемся меню выбираем надпись «копировать».
В результате эта информация или файл попадают в специальную область компьютера, где будут храниться до тех пор, пока мы не вставим ее в необходимое нам место. Надо заметить, что после выключения компьютера эта информация из буфера обмена автоматически стирается и при повторном включении ее в буфере обмена уже не будет. Поэтому, при выключении своего компьютера убедитесь, что все нужное у вас сохранено.
Область компьютера, в которой храниться временные данные называется «оперативной памятью»(ОЗУ, RAM). У каждой ячейки есть адрес, в который временно помещается информация из буфера обмена, а так же другая служебная информация. Под буфер обмена отводится некий диапазон ячеек ОЗУ.
И еще одно, информация в буфере обмена не накапливается, а заменяется предыдущая на последующую. Например, если вы скопировали сначала один текст, а потом другой, то последний скопированный текст заменит предыдущий и при вставке скопирует именно его.
Но при вставке информации, файла, картинки и прочее, они из буфера обмена не удаляются. Таким образом, вы можете вставлять неограниченное количество раз.
Есть и технические нюансы. Не всякую скопированную информацию можно вставить туда, куда хочется. Например, открыв папку в нее вы вставите только файл, а вот текст вы сможете вставить только в редактор или ворд, или какой-либо другой. Так же как и скопированный текст из интернета. Его можно вставить только в текстовой редактор и никуда более.
При работе с копированием и вставкой можно пользоваться не только клавишами мыши, но и самой клавиатурой. Для этого вам понадобятся следующие комбинации клавиш:
Где же хранится эта скопированная информация? В операционной системе старого образца Windows XP есть специальная программа под названием «Clipbrd.exe». Открыв ее можно узнать, что храниться в буфере обмена этой системы.
Найти программу можно по следующему пути: «C:/Documents and Settings/System 32». Что же касается более поздних версий, таких ка 7 и пр., то такой программы там уже нет, а имеется просто исполняющий файл. Расположен он в папке «C:/ windows/System 32», а там находим файл под именем clip.exe. Если навести на него курсором мыши то можно прочитать его свойства.
Поскольку стандартный буфер обмена сохраняет только одну информацию, заменяя ею предыдущую, а иногда возникает необходимость в сохранении и повторной вставке одной и той же информации, то были разработаны программы для таких целей. Одна из них (Для Windows 7) – утилита Comfort Clipboard.
Эта программа удобна тем, что в ней сохраняется вся скопированная информация, включая текст, папки, файлы и пр. Они уже не заменяют друг друга, а содержатся в ней все. В результате вы сможете выбирать и вставлять что вам нужно и куда нужно.
Что такое буфер обмена в телефоне и где он находится?
В телефоне так же имеется буфер обмена, который играет аналогичную роль, что и в компьютере. Все скопированные файлы хранятся в этом месте до тех пор, пока их не переместили.
Буфер обмена находится в оперативной памяти смартфона. Что бы скопировать и переместить любой файл, достаточно нажать на него и несколько секунд удерживать. Появится надпись «Копировать» или «Переместить». Выбираем нужное, затем вам предложат выбрать место для копирования или перемещения. Выбираете – в основной памяти телефона или же переносите на карту памяти. В результате произойдет процесс копирования.
Проверять буфер обмена и очищать его так же, как и память и ненужные файлы – необходимо. Поскольку телефон, в отличие от компьютера гораздо менее производителен. Что бы добраться до буфера обмена в телефоне надо воспользоваться специальными программами. Одна из них – Clipper. Это довольно простая в использовании утилита.
После установки программы и копировании каких-либо данный, открыв программу во вкладке буфер обмена их можно будет обнаружить.
Эти данные можно как вставлять куда необходимо, так и удалять в любой момент. Вот такие особенности буфера обмена как на компьютере, так и на телефоне. Успехов!
Используемые источники:
- https://inflife.ru/bufer-obmena/
- https://m.habr.com/post/339442/
- https://biz-iskun.ru/chto-takoe-bufer-obmena-i-gde-on-nahoditsya-v-kompyutere.html
- https://www.nur.kz/1718924-cto-takoe-bufer-obmena-i-kak-im-polzovatsa.html
- https://fast-wolker.ru/chto-takoe-bufer-obmena-i-zachem-on-nuzhen.html
From Wikipedia, the free encyclopedia
The clipboard is a buffer that some operating systems provide for short-term storage and transfer within and between application programs. The clipboard is usually temporary and unnamed, and its contents reside in the computer’s RAM.[1]
The clipboard provides an application programming interface by which programs can specify cut, copy and paste operations. It is left to the program to define methods for the user to command these operations, which may include keybindings and menu selections. When an element is copied or cut, the clipboard must store enough information to enable a sensible result no matter where the element is pasted. Application programs may extend the clipboard functions that the operating system provides. A clipboard manager may give the user additional control over the clipboard. Specific clipboard semantics vary among operating systems, can also vary between versions of the same system, and can sometimes be changed by programs and by user preferences.
Windows, Linux and macOS support a single clipboard transaction.[2][3]
History[edit]
Clipboards as buffers for small text snippets were first used by Pentti Kanerva when he used it to store deleted texts in order to restore them.[4] Since one could delete a text in one place and restore it in another, the term «delete» wasn’t what one would expect in this case. Larry Tesler renamed this in 1973 as cut, copy, and paste and coined the term «clipboard» for this buffer, since these techniques need a clipboard for temporary saving the copied or cut data.[5]
Data formats[edit]
Applications communicate through the clipboard by providing either serialized representations of an object, or a promise (for larger objects).[6] In some circumstances, the transfer of certain common data formats may be achieved opaquely through the use of an abstract factory; for example, Mac OS X uses a class called NSImage to provide access to image data stored on the clipboard, though the actual format of the image data backing the object is hidden. The sending and receiving application negotiate the formats which can be transferred in between them, oftentimes with the active GUI widget responsible for providing acceptable type transformations. The pasteboard allows for transfer of common items such as URLs, colors, images, strings, attributed strings (Rich text), and sounds. The operating system and GUI toolkit may provide some common conversions, for example converting from rich text to plain text and vice versa. Various type identifiers for data transfer are supported by modern operating systems, which may automatically provide acceptable mappings between type systems, such as between MIME and Uniform Type Identifier.[7][8]
Computer security[edit]
Clipboard hijacking is an exploit in which a person’s clipboard’s content is replaced by malicious data, such as a link to a malicious web site.[9] While some security-holes were patched, JavaScript can still be used to modify clipboard content via an attack dubbed ‘pastejacking’.[10][11] Dylan Ayrey who developed the attack set up a website that demonstrates how this exploit can be used to trick a user into running commands they didn’t want to run.[12]
There have been exploits where web pages grab clipboard data. In early 2013 researchers exposed risks stemming from Android-based password managers and documented how passwords in 21 of the most popular of these apps could be accessed by any other app on an Android device including those with extremely low-level privileges.[13] Joe Siegrist notes that this is an «OS-level issue that impacts everything running on Android».[14][1]
Clipboard management and extensions[edit]
Glipper, an example of a clipboard management program
Clipboard manager extensions add functionality to the integrated clipboard functions of an operating system. They are applications that enable the user to manipulate the clipboard. On platforms such as Linux that use multiple incompatible GUI toolkits, clipboard managers are often used to transfer data between applications using different such frameworks.
When a clipboard manager provides multiple cut and paste transactions, the clipboard is treated as a stack or scrap book, with new cuts and copies being placed on a list of recent transactions. The standard paste operation copies the most recent transaction, while specialized pastes provide access to the other stored transactions. These managers generally also provide a window that displays the transaction history and allows the user to select earlier copies, edit them, change their format and even search amongst them.
Since most operating systems (e.g. Windows, macOS, Linux, X11, Android, iOS) do not save the clipboard contents to any persistent storage – when a user logs out or reboots the system the clipboard contents are deleted – an added functionality is to save the clipboard persistently. Another example is making the local clipboard work with online applications by saving the clipboard data to the online location upon a copy or cut event, making this data available to online applications for pasting. Clipboard managers can also serve as tools to overcome the limitation of software not supporting copying and pasting (for example, while logging into remote Windows server, one cannot copy and paste their user name and password).
Operating system-specific clipboards[edit]
Microsoft Windows and ReactOS[edit]

The ReactOS |
|
| Developer(s) | Microsoft, ReactOS Contributors |
|---|---|
| Operating system | Windows, ReactOS |
| Type | Command |
| License | Windows: Proprietary commercial software ReactOS: GNU General Public License |
| Website | docs.microsoft.com/en-us/windows-server/administration/windows-commands/clip |
The clipboard in Microsoft Windows and ReactOS holds one item in multiple available formats.
Every item has at least one clipboard format, but can have different types of format of the same data. The three different types of possible formats are:[15]
- standard formats[16] (e.g. CF_BITMAP, or CF_UNICODETEXT),
- registered formats[17] (e.g. CF_HTML)
- private formats for internal use
Up to and including Windows XP the clipboard could be accessed via the ClipBook Viewer application.[18] In newer versions of Windows the content can be accessed via clipboard managers.
Data can be stored to the Windows[19] and ReactOS[20] clipboard via command line using the clip command:[21]
$ # to paste the content of a folder to the clipboard: $ dir | clip
The clipboard can also be accessed via PowerShell:[22][23]
# to paste the content of a directory to the clipboard Set-Clipboard -Path "C:directory" # to get the content of the clipboard Get-Clipboard
Apple macOS[edit]
The clipboard in Apple macOS holds one item in multiple available formats.
The contents of the clipboard can be viewed by selecting the Show Clipboard menu item from the Finder’s Edit menu. The raw data and the stored formats can be seen using the ClipboardViewer.[24]
Using the following commands the clipboard can be accessed from the command line:[25][26]
$ # to copy data into the clipboard: $ echo 'hello world' | pbcopy $ # to paste from the clipboard: $ pbpaste hello world
X Window System[edit]
The X Window System commonly used on Unix and Linux systems provides three clipboards, which are named «PRIMARY», «SECONDARY» and «CLIPBOARD».[27]
The usage and handling of various selections is not standardized. However, most modern toolkits and desktop environments, such as GNOME or KDE, follow a widely accepted convention, outlined in the freedesktop.org specification.[28] One selection, CLIPBOARD, is used for traditional clipboard semantics, with shortcuts identical to Windows. Another selection, PRIMARY, is an X11-specific mechanism. Data is «copied» immediately upon highlighting and pasted with the third (middle) mouse button.[29] This copied data is usually separated from the CLIPBOARD selection and does not change its contents.[30] SECONDARY was planned as an alternative to PRIMARY but is only used inconsistently.[27]
There are two command line tools (xsel and xclip) which can access the clipboard:[31]
$ # to paste standard output to the clipboard using xclip $ echo text | xclip -in -selection clipboard $ # to paste standard output to the clipboard using xsel $ echo text | xsel --clipboard
The main difference to OS X and Windows is that no data is actually stored in the CLIPBOARD-clipboard but only the reference to the copied or cut data. The application claims the ownership of the CLIPBOARD selection and communicates its ownership to the X Server.[29] When pasting this data, the data and its available formats are requested from the application that owns the CLIPBOARD selection.[32]
AmigaOS[edit]
The Amiga operating system uses 256 units, so one has multiple clipboards at the same time.[33]
Android[edit]
Android provides a clipboard that can hold up to one clip object and is accessible system-wide. Simple text is stored directly in the clipboard; complex data are stored by reference. The clip object has one of three formats: text string, URI object, or intent.[34]
To interact with the clipboard, an app uses the class ClipboardManager[35] and system calls to cut, copy, and paste objects.
In Android 8.0, the clipboard first appears in the user interface: In a situation where the user prepares to paste from the clipboard, a «Clipboard» option appears that gives the user access to many objects copied or cut to the clipboard in the past. Apart from that, and in earlier versions, the user has no access to the clipboard except in apps that make it available to the user.
Apple iOS[edit]
The clipboard is called «pasteboard» in iOS similar to OS X. Apps on this operating system can create additional pasteboards, called instances of the UIPasteboard class, which can be public or private. One instance can hold a single item or multiple items in different formats.[36]
The formats are identified by Uniform Type Identifiers (UTI).[37]
The data contained in the pasteboard cannot be accessed via the GUI but only from the system and applications.
APIs[edit]
Applications can access the clipboard or its data via APIs.
JavaScript[edit]
In JavaScript a class which detects changes in the users clipboard data (ClipboardEvent)[38] and functions to alter the content of a clipboard or read from it (clipboardData.getData(), clipboardData.setData())[39] exist, but aren’t supported by every browser since altering the clipboard of a user can represent a security issue.
Qt[edit]
In Qt a wrapper for every supported platform[40] exists. It provides access to window system clipboards with the use of the class QClipboard. This class facilitates access to common data types by functions.[41] The data type of the element stored in the clipboard is indicated via MIME and MIME data can also be put in the clipboard with help of functions from this class.
See also[edit]
- Clipboard manager
- Cut, copy, and paste
References[edit]
- ^ a b «What is a Clipboard in Computing? — Definition from Techopedia». Techopedia.com. Archived from the original on 2018-02-02. Retrieved 2018-02-01.
- ^ Kimmatkar, Sarang B. (2014). «Extending functionalities of default clipboard». (IJCSIT) International Journal of Computer Science and Information Technologies 5. 6.
- ^ Stephens, Rod (2010). Visual Basic 2010 : programmer’s reference. Library Genesis. Indianapolis, IN : Wiley Pub., Inc. ISBN 978-0-470-49983-2.
- ^ Moggridge, Bill (2007). Designing interactions. Cambridge, Massachusetts: MIT Press. p. 65ff. ISBN 9780262134743.
- ^ Larry Tesler. «A User Experience Retrospective». Archived from the original on 2018-02-02. Retrieved 23 January 2018.
- ^ «Dragging Files». developer.apple.com. Retrieved 9 December 2018.
- ^ «NSPasteboard — AppKit | Apple Developer Documentation». developer.apple.com. Archived from the original on 2018-05-26. Retrieved 9 December 2018.
- ^ «Adopting Uniform Type Identifiers». developer.apple.com. Archived from the original on 2018-07-21. Retrieved 9 December 2018.
- ^ «What is clipboard hijack attack? — Definition from WhatIs.com». WhatIs.com. Archived from the original on 2017-01-05. Retrieved 4 January 2017.
- ^ Chirgwin, Richard. «Pastejack attack turns your clipboard into a threat». The Register. Archived from the original on 2017-01-04. Retrieved 4 January 2017.
- ^ «Researcher warns of ‘pastejacking’ hack attacks targeting users’ clipboards». Graham Cluley. 26 May 2016. Archived from the original on 2017-01-05. Retrieved 4 January 2017.
- ^ «dxa4481/Pastejacking». GitHub. Archived from the original on 2017-01-04. Retrieved 4 January 2017.
- ^ Fahl, Sascha; Harbach, Marian; Oltrogge, Marten; Muders, Thomas; Smith, Matthew (2013). «Hey, You, Get Off of My Clipboard» (PDF). Financial Cryptography and Data Security. Lecture Notes in Computer Science. Vol. 7859. pp. 144–161. doi:10.1007/978-3-642-39884-1_12. ISBN 978-3-642-39883-4. Archived (PDF) from the original on 2017-09-19. Retrieved 4 January 2017.
- ^ «Using a password manager on Android? It may be wide open to sniffing attacks». Ars Technica. 21 November 2014. Archived from the original on 2017-01-04. Retrieved 4 January 2017.
- ^ «Clipboard Formats (Windows)». msdn.microsoft.com. Archived from the original on 2018-02-07. Retrieved 2018-02-03.
- ^ «Standard Clipboard Formats (Windows)». msdn.microsoft.com. Archived from the original on 2018-02-07. Retrieved 2018-02-03.
- ^ «HTML Clipboard Format (Internet Explorer)». msdn.microsoft.com. Archived from the original on 2018-02-07. Retrieved 2018-02-03.
- ^ «View & Manage Clipboard In Windows 10/8/7». The Windows Club. 2013-04-12. Archived from the original on 2018-02-12. Retrieved 2018-02-06.
- ^ «clip | Microsoft Docs». Docs.microsoft.com. 2017-10-16. Retrieved 2019-09-26.
- ^ «reactos/base/applications/cmdutils/clip at master · reactos/reactos · GitHub». Github.com. Retrieved 2019-09-26.
- ^ «How to Copy Command Line Output to the Windows Clipboard». www.labnol.org. Archived from the original on 2018-02-07. Retrieved 2018-02-06.
- ^ sdwheeler. «Get-Clipboard (Microsoft.PowerShell.Management)». docs.microsoft.com. Archived from the original on 2018-01-26. Retrieved 2018-02-06.
- ^ sdwheeler. «Set-Clipboard (Microsoft.PowerShell.Management)». docs.microsoft.com. Archived from the original on 2018-02-07. Retrieved 2018-02-06.
- ^ «ClipboardViewer». developer.apple.com. Archived from the original on 2018-02-07. Retrieved 2018-02-06.
- ^ «Copy to clipboard from terminal in OS X». rogeriopvl.com. Archived from the original on 2013-08-15. Retrieved 2013-07-02.
- ^ «pbcopy(1) Mac OS X Manual Page». apple.com. Archived from the original on 2014-03-28. Retrieved 2013-07-02.
- ^ a b «Clipboard — ArchWiki». wiki.archlinux.org. Archived from the original on 2018-02-17. Retrieved 2018-02-16.
- ^ «clipboards-spec». freedesktop.org. Archived from the original on 2014-12-24. Retrieved 2014-08-16.
- ^ a b «Copy & Paste, Drag & Drop [MI Wiki]». wiki.mi.ur.de (in German). Archived from the original on 2018-02-16. Retrieved 2018-02-16.
- ^ «gnu.org». www.gnu.org. Archived from the original on 2017-12-24. Retrieved 2018-02-16.
- ^ «Copying and Pasting To and From the System Clipboard On The Command Line — Fernando Basso». fernandobasso.github.io. Archived from the original on 2018-02-07. Retrieved 2018-02-06.
- ^ «X Selections, X Cut Buffers, and Emacs Kill Rings». www.jwz.org. Archived from the original on 2018-03-04. Retrieved 2018-02-02.
- ^ «Clipboard Device — AmigaOS Documentation Wiki». wiki.amigaos.net. Archived from the original on 2018-02-05. Retrieved 2018-02-03.
- ^ «Copy and Paste | Android Developers». developer.android.com. Archived from the original on 2018-02-07. Retrieved 2018-02-06.
- ^ «ClipboardManager | Android Developers». developer.android.com. Archived from the original on 2018-02-07. Retrieved 2018-02-02.
- ^ «Pasteboard». developer.apple.com. Archived from the original on 2018-02-07. Retrieved 2018-02-01.
- ^ «Uniform Type Identifier». developer.apple.com. Archived from the original on 2018-02-07. Retrieved 2018-02-06.
- ^ «Clipboard API and events – ClipboardEvent». www.w3.org. Archived from the original on 2018-01-28. Retrieved 2018-02-08.
- ^ «Clipboard API and events – Synchronous Clipboard API». www.w3.org. Archived from the original on 2018-01-28. Retrieved 2018-02-08.
- ^ «platformspluginssrc — qt/qtbase.git — Qt Base (Core, Gui, Widgets, Network, …)». code.qt.io. Archived from the original on 2018-02-09. Retrieved 2018-02-02.
- ^ «QClipboard Class | Qt GUI 5.10». doc.qt.io. Archived from the original on 2018-02-02. Retrieved 2018-02-02.
Further reading[edit]
- Stanek, William R. (2008). Windows Command-Line Administrator’s Pocket Consultant, 2nd Edition. Microsoft Press. ISBN 978-0735622623.
- McElhearn, Kirk (2006). The Mac OS X Command Line: Unix Under the Hood. John Wiley & Sons. ISBN 978-0470113851.
External links[edit]
- clip | Microsoft Docs
- 2. Peer-to-Peer Communication by Means of Selections in the ICCCM
- Windows Dev Center: Transferring Shell Objects with Drag-and-Drop and the Clipboard
- Microsoft Developer Network: How the Clipboard Works, Part 1
- Microsoft Developer Network: How the Clipboard Works, Part 2
- Microsoft Developer Network: Delayed Rendering of Clipboard Data
From Wikipedia, the free encyclopedia
The clipboard is a buffer that some operating systems provide for short-term storage and transfer within and between application programs. The clipboard is usually temporary and unnamed, and its contents reside in the computer’s RAM.[1]
The clipboard provides an application programming interface by which programs can specify cut, copy and paste operations. It is left to the program to define methods for the user to command these operations, which may include keybindings and menu selections. When an element is copied or cut, the clipboard must store enough information to enable a sensible result no matter where the element is pasted. Application programs may extend the clipboard functions that the operating system provides. A clipboard manager may give the user additional control over the clipboard. Specific clipboard semantics vary among operating systems, can also vary between versions of the same system, and can sometimes be changed by programs and by user preferences.
Windows, Linux and macOS support a single clipboard transaction.[2][3]
History[edit]
Clipboards as buffers for small text snippets were first used by Pentti Kanerva when he used it to store deleted texts in order to restore them.[4] Since one could delete a text in one place and restore it in another, the term «delete» wasn’t what one would expect in this case. Larry Tesler renamed this in 1973 as cut, copy, and paste and coined the term «clipboard» for this buffer, since these techniques need a clipboard for temporary saving the copied or cut data.[5]
Data formats[edit]
Applications communicate through the clipboard by providing either serialized representations of an object, or a promise (for larger objects).[6] In some circumstances, the transfer of certain common data formats may be achieved opaquely through the use of an abstract factory; for example, Mac OS X uses a class called NSImage to provide access to image data stored on the clipboard, though the actual format of the image data backing the object is hidden. The sending and receiving application negotiate the formats which can be transferred in between them, oftentimes with the active GUI widget responsible for providing acceptable type transformations. The pasteboard allows for transfer of common items such as URLs, colors, images, strings, attributed strings (Rich text), and sounds. The operating system and GUI toolkit may provide some common conversions, for example converting from rich text to plain text and vice versa. Various type identifiers for data transfer are supported by modern operating systems, which may automatically provide acceptable mappings between type systems, such as between MIME and Uniform Type Identifier.[7][8]
Computer security[edit]
Clipboard hijacking is an exploit in which a person’s clipboard’s content is replaced by malicious data, such as a link to a malicious web site.[9] While some security-holes were patched, JavaScript can still be used to modify clipboard content via an attack dubbed ‘pastejacking’.[10][11] Dylan Ayrey who developed the attack set up a website that demonstrates how this exploit can be used to trick a user into running commands they didn’t want to run.[12]
There have been exploits where web pages grab clipboard data. In early 2013 researchers exposed risks stemming from Android-based password managers and documented how passwords in 21 of the most popular of these apps could be accessed by any other app on an Android device including those with extremely low-level privileges.[13] Joe Siegrist notes that this is an «OS-level issue that impacts everything running on Android».[14][1]
Clipboard management and extensions[edit]
Glipper, an example of a clipboard management program
Clipboard manager extensions add functionality to the integrated clipboard functions of an operating system. They are applications that enable the user to manipulate the clipboard. On platforms such as Linux that use multiple incompatible GUI toolkits, clipboard managers are often used to transfer data between applications using different such frameworks.
When a clipboard manager provides multiple cut and paste transactions, the clipboard is treated as a stack or scrap book, with new cuts and copies being placed on a list of recent transactions. The standard paste operation copies the most recent transaction, while specialized pastes provide access to the other stored transactions. These managers generally also provide a window that displays the transaction history and allows the user to select earlier copies, edit them, change their format and even search amongst them.
Since most operating systems (e.g. Windows, macOS, Linux, X11, Android, iOS) do not save the clipboard contents to any persistent storage – when a user logs out or reboots the system the clipboard contents are deleted – an added functionality is to save the clipboard persistently. Another example is making the local clipboard work with online applications by saving the clipboard data to the online location upon a copy or cut event, making this data available to online applications for pasting. Clipboard managers can also serve as tools to overcome the limitation of software not supporting copying and pasting (for example, while logging into remote Windows server, one cannot copy and paste their user name and password).
Operating system-specific clipboards[edit]
Microsoft Windows and ReactOS[edit]

The ReactOS |
|
| Developer(s) | Microsoft, ReactOS Contributors |
|---|---|
| Operating system | Windows, ReactOS |
| Type | Command |
| License | Windows: Proprietary commercial software ReactOS: GNU General Public License |
| Website | docs.microsoft.com/en-us/windows-server/administration/windows-commands/clip |
The clipboard in Microsoft Windows and ReactOS holds one item in multiple available formats.
Every item has at least one clipboard format, but can have different types of format of the same data. The three different types of possible formats are:[15]
- standard formats[16] (e.g. CF_BITMAP, or CF_UNICODETEXT),
- registered formats[17] (e.g. CF_HTML)
- private formats for internal use
Up to and including Windows XP the clipboard could be accessed via the ClipBook Viewer application.[18] In newer versions of Windows the content can be accessed via clipboard managers.
Data can be stored to the Windows[19] and ReactOS[20] clipboard via command line using the clip command:[21]
$ # to paste the content of a folder to the clipboard: $ dir | clip
The clipboard can also be accessed via PowerShell:[22][23]
# to paste the content of a directory to the clipboard Set-Clipboard -Path "C:directory" # to get the content of the clipboard Get-Clipboard
Apple macOS[edit]
The clipboard in Apple macOS holds one item in multiple available formats.
The contents of the clipboard can be viewed by selecting the Show Clipboard menu item from the Finder’s Edit menu. The raw data and the stored formats can be seen using the ClipboardViewer.[24]
Using the following commands the clipboard can be accessed from the command line:[25][26]
$ # to copy data into the clipboard: $ echo 'hello world' | pbcopy $ # to paste from the clipboard: $ pbpaste hello world
X Window System[edit]
The X Window System commonly used on Unix and Linux systems provides three clipboards, which are named «PRIMARY», «SECONDARY» and «CLIPBOARD».[27]
The usage and handling of various selections is not standardized. However, most modern toolkits and desktop environments, such as GNOME or KDE, follow a widely accepted convention, outlined in the freedesktop.org specification.[28] One selection, CLIPBOARD, is used for traditional clipboard semantics, with shortcuts identical to Windows. Another selection, PRIMARY, is an X11-specific mechanism. Data is «copied» immediately upon highlighting and pasted with the third (middle) mouse button.[29] This copied data is usually separated from the CLIPBOARD selection and does not change its contents.[30] SECONDARY was planned as an alternative to PRIMARY but is only used inconsistently.[27]
There are two command line tools (xsel and xclip) which can access the clipboard:[31]
$ # to paste standard output to the clipboard using xclip $ echo text | xclip -in -selection clipboard $ # to paste standard output to the clipboard using xsel $ echo text | xsel --clipboard
The main difference to OS X and Windows is that no data is actually stored in the CLIPBOARD-clipboard but only the reference to the copied or cut data. The application claims the ownership of the CLIPBOARD selection and communicates its ownership to the X Server.[29] When pasting this data, the data and its available formats are requested from the application that owns the CLIPBOARD selection.[32]
AmigaOS[edit]
The Amiga operating system uses 256 units, so one has multiple clipboards at the same time.[33]
Android[edit]
Android provides a clipboard that can hold up to one clip object and is accessible system-wide. Simple text is stored directly in the clipboard; complex data are stored by reference. The clip object has one of three formats: text string, URI object, or intent.[34]
To interact with the clipboard, an app uses the class ClipboardManager[35] and system calls to cut, copy, and paste objects.
In Android 8.0, the clipboard first appears in the user interface: In a situation where the user prepares to paste from the clipboard, a «Clipboard» option appears that gives the user access to many objects copied or cut to the clipboard in the past. Apart from that, and in earlier versions, the user has no access to the clipboard except in apps that make it available to the user.
Apple iOS[edit]
The clipboard is called «pasteboard» in iOS similar to OS X. Apps on this operating system can create additional pasteboards, called instances of the UIPasteboard class, which can be public or private. One instance can hold a single item or multiple items in different formats.[36]
The formats are identified by Uniform Type Identifiers (UTI).[37]
The data contained in the pasteboard cannot be accessed via the GUI but only from the system and applications.
APIs[edit]
Applications can access the clipboard or its data via APIs.
JavaScript[edit]
In JavaScript a class which detects changes in the users clipboard data (ClipboardEvent)[38] and functions to alter the content of a clipboard or read from it (clipboardData.getData(), clipboardData.setData())[39] exist, but aren’t supported by every browser since altering the clipboard of a user can represent a security issue.
Qt[edit]
In Qt a wrapper for every supported platform[40] exists. It provides access to window system clipboards with the use of the class QClipboard. This class facilitates access to common data types by functions.[41] The data type of the element stored in the clipboard is indicated via MIME and MIME data can also be put in the clipboard with help of functions from this class.
See also[edit]
- Clipboard manager
- Cut, copy, and paste
References[edit]
- ^ a b «What is a Clipboard in Computing? — Definition from Techopedia». Techopedia.com. Archived from the original on 2018-02-02. Retrieved 2018-02-01.
- ^ Kimmatkar, Sarang B. (2014). «Extending functionalities of default clipboard». (IJCSIT) International Journal of Computer Science and Information Technologies 5. 6.
- ^ Stephens, Rod (2010). Visual Basic 2010 : programmer’s reference. Library Genesis. Indianapolis, IN : Wiley Pub., Inc. ISBN 978-0-470-49983-2.
- ^ Moggridge, Bill (2007). Designing interactions. Cambridge, Massachusetts: MIT Press. p. 65ff. ISBN 9780262134743.
- ^ Larry Tesler. «A User Experience Retrospective». Archived from the original on 2018-02-02. Retrieved 23 January 2018.
- ^ «Dragging Files». developer.apple.com. Retrieved 9 December 2018.
- ^ «NSPasteboard — AppKit | Apple Developer Documentation». developer.apple.com. Archived from the original on 2018-05-26. Retrieved 9 December 2018.
- ^ «Adopting Uniform Type Identifiers». developer.apple.com. Archived from the original on 2018-07-21. Retrieved 9 December 2018.
- ^ «What is clipboard hijack attack? — Definition from WhatIs.com». WhatIs.com. Archived from the original on 2017-01-05. Retrieved 4 January 2017.
- ^ Chirgwin, Richard. «Pastejack attack turns your clipboard into a threat». The Register. Archived from the original on 2017-01-04. Retrieved 4 January 2017.
- ^ «Researcher warns of ‘pastejacking’ hack attacks targeting users’ clipboards». Graham Cluley. 26 May 2016. Archived from the original on 2017-01-05. Retrieved 4 January 2017.
- ^ «dxa4481/Pastejacking». GitHub. Archived from the original on 2017-01-04. Retrieved 4 January 2017.
- ^ Fahl, Sascha; Harbach, Marian; Oltrogge, Marten; Muders, Thomas; Smith, Matthew (2013). «Hey, You, Get Off of My Clipboard» (PDF). Financial Cryptography and Data Security. Lecture Notes in Computer Science. Vol. 7859. pp. 144–161. doi:10.1007/978-3-642-39884-1_12. ISBN 978-3-642-39883-4. Archived (PDF) from the original on 2017-09-19. Retrieved 4 January 2017.
- ^ «Using a password manager on Android? It may be wide open to sniffing attacks». Ars Technica. 21 November 2014. Archived from the original on 2017-01-04. Retrieved 4 January 2017.
- ^ «Clipboard Formats (Windows)». msdn.microsoft.com. Archived from the original on 2018-02-07. Retrieved 2018-02-03.
- ^ «Standard Clipboard Formats (Windows)». msdn.microsoft.com. Archived from the original on 2018-02-07. Retrieved 2018-02-03.
- ^ «HTML Clipboard Format (Internet Explorer)». msdn.microsoft.com. Archived from the original on 2018-02-07. Retrieved 2018-02-03.
- ^ «View & Manage Clipboard In Windows 10/8/7». The Windows Club. 2013-04-12. Archived from the original on 2018-02-12. Retrieved 2018-02-06.
- ^ «clip | Microsoft Docs». Docs.microsoft.com. 2017-10-16. Retrieved 2019-09-26.
- ^ «reactos/base/applications/cmdutils/clip at master · reactos/reactos · GitHub». Github.com. Retrieved 2019-09-26.
- ^ «How to Copy Command Line Output to the Windows Clipboard». www.labnol.org. Archived from the original on 2018-02-07. Retrieved 2018-02-06.
- ^ sdwheeler. «Get-Clipboard (Microsoft.PowerShell.Management)». docs.microsoft.com. Archived from the original on 2018-01-26. Retrieved 2018-02-06.
- ^ sdwheeler. «Set-Clipboard (Microsoft.PowerShell.Management)». docs.microsoft.com. Archived from the original on 2018-02-07. Retrieved 2018-02-06.
- ^ «ClipboardViewer». developer.apple.com. Archived from the original on 2018-02-07. Retrieved 2018-02-06.
- ^ «Copy to clipboard from terminal in OS X». rogeriopvl.com. Archived from the original on 2013-08-15. Retrieved 2013-07-02.
- ^ «pbcopy(1) Mac OS X Manual Page». apple.com. Archived from the original on 2014-03-28. Retrieved 2013-07-02.
- ^ a b «Clipboard — ArchWiki». wiki.archlinux.org. Archived from the original on 2018-02-17. Retrieved 2018-02-16.
- ^ «clipboards-spec». freedesktop.org. Archived from the original on 2014-12-24. Retrieved 2014-08-16.
- ^ a b «Copy & Paste, Drag & Drop [MI Wiki]». wiki.mi.ur.de (in German). Archived from the original on 2018-02-16. Retrieved 2018-02-16.
- ^ «gnu.org». www.gnu.org. Archived from the original on 2017-12-24. Retrieved 2018-02-16.
- ^ «Copying and Pasting To and From the System Clipboard On The Command Line — Fernando Basso». fernandobasso.github.io. Archived from the original on 2018-02-07. Retrieved 2018-02-06.
- ^ «X Selections, X Cut Buffers, and Emacs Kill Rings». www.jwz.org. Archived from the original on 2018-03-04. Retrieved 2018-02-02.
- ^ «Clipboard Device — AmigaOS Documentation Wiki». wiki.amigaos.net. Archived from the original on 2018-02-05. Retrieved 2018-02-03.
- ^ «Copy and Paste | Android Developers». developer.android.com. Archived from the original on 2018-02-07. Retrieved 2018-02-06.
- ^ «ClipboardManager | Android Developers». developer.android.com. Archived from the original on 2018-02-07. Retrieved 2018-02-02.
- ^ «Pasteboard». developer.apple.com. Archived from the original on 2018-02-07. Retrieved 2018-02-01.
- ^ «Uniform Type Identifier». developer.apple.com. Archived from the original on 2018-02-07. Retrieved 2018-02-06.
- ^ «Clipboard API and events – ClipboardEvent». www.w3.org. Archived from the original on 2018-01-28. Retrieved 2018-02-08.
- ^ «Clipboard API and events – Synchronous Clipboard API». www.w3.org. Archived from the original on 2018-01-28. Retrieved 2018-02-08.
- ^ «platformspluginssrc — qt/qtbase.git — Qt Base (Core, Gui, Widgets, Network, …)». code.qt.io. Archived from the original on 2018-02-09. Retrieved 2018-02-02.
- ^ «QClipboard Class | Qt GUI 5.10». doc.qt.io. Archived from the original on 2018-02-02. Retrieved 2018-02-02.
Further reading[edit]
- Stanek, William R. (2008). Windows Command-Line Administrator’s Pocket Consultant, 2nd Edition. Microsoft Press. ISBN 978-0735622623.
- McElhearn, Kirk (2006). The Mac OS X Command Line: Unix Under the Hood. John Wiley & Sons. ISBN 978-0470113851.
External links[edit]
- clip | Microsoft Docs
- 2. Peer-to-Peer Communication by Means of Selections in the ICCCM
- Windows Dev Center: Transferring Shell Objects with Drag-and-Drop and the Clipboard
- Microsoft Developer Network: How the Clipboard Works, Part 1
- Microsoft Developer Network: How the Clipboard Works, Part 2
- Microsoft Developer Network: Delayed Rendering of Clipboard Data
Содержание
- Буфер обмена что это и где находится. Как работать с буфером обмена
- Для чего предназначен буфер обмена
- Где находится буфер обмена на компе
- Как очистить буфер обмена на компьютере?
- Буфер обмена Windows 10
- Где находится буфер обмена на компьютере?
- Предлагаем сразу же видео на эту тему
- О буфере обмена простыми словами — для новичков
- Комбинации клавиш, которые необходимы для работы
- Ответ о нахождении буфера обмена для более продвинутых
- Находим буфер обмена в Windows XP
- Ситуация с буфером в Windows 7 и Vista
- Удобные программы для работы с буфером обмена
- Программа CLCL 1.1.2 для Windows
- Comfort Clipboard — удобный менеджер
- Буфер обмена что это и где находится
- Что такое буфер обмена
- Место нахождения буфера обмена в Windows XP
- Хранение информации в Windows 7, Vista
- Журнал буфера обмена в Windows 10
- CLCL — программа для удобной работы с буфером обмена
- Comfort Clipboard — менеджер функции копирования
- Punto Switcher — программа для сохранения файлов и текста
- Чистка буфера обмена
- Горячие клавиши при работе с текстом
- Выводы статьи
- Что такое буфер обмена в компьютере или телефоне и где его найти?
- Что такое буфер обмена и где он находится в компьютере?
- Что такое буфер обмена в телефоне и где он находится?
Буфер обмена что это и где находится. Как работать с буфером обмена
Для чего предназначен буфер обмена
Буфер обмена – это память, где храниться временно скопированный текст, файл или изображение. Любой элемент, который вы копируйте с помощью мышки через контекстное меню, или с помощью клавиатуры, попадает во временную память, так называемую буфер обмена. После того как вы скопируйте, например, текст, он также попадает во временную память, но старое содержимое заменяется новым.
Где находится буфер обмена на компе
Управляет буфером обмена в Windows файл clip.exe, который находится по следующему пути: C:WindowsSystem32. Если подвести курсор мыши на этот файл, то во всплывающей подсказке можно видеть для чего он служит.
Правда открыть БО в Windows 7, 8 и 10 вы не сможете, а только в Windows XP. Но для полноценного использования БО на компьютере понадобиться скачать специальную утилиту, CLCL или аналогичную ей. После этого у вас появятся дополнительные возможности.
Как очистить буфер обмена на компьютере?
Очистить буфер обмена можно с помощью специального ярлыка, который нужно создать на компьютере самому. Работать этот прием будет только на Windows 7 и Vista, но я точно не уверен, может и в десятке тоже будет работать.
Очистка буфера обмена с помощью ярлыка.
cmd /c echo off | clip
Вот и все. Теперь, как только захотите очистить БО, кликайте по этому ярлыку и все.
Буфер обмена Windows 10
У вас появится возможность копировать поочереди отдельные части текста. Например, вы можете копировать вначале одну часть текста, потом другую, третью и все это будет храниться в буфере обмена, и ничего удаляться не будет. Потом, когда понадобиться, все это, вы сможете вставить в документ.
Кстати, если вы пользуетесь приложением Punto Switcher от Яндекс, то оно тоже может хранить историю буфера обмена.
Где находится буфер обмена в телефоне Андроид
А теперь разберемся, как найти буфер обмена на Андроид телефоне. Если на вашем телефоне установлена клавиатура Gboard, тогда получить доступ к буферу обмена можно с помощью нее.
Откройте на телефоне любой редактор текста, например, СМС сообщения, а затем тапните в поле для ввода текста, чтобы появилась клавиатура. Теперь посмотрите, есть ли у вас на верхней панели иконка в виде листа бумаги.
Если буфер обмена отключен, тогда включите его.
Появятся подсказки, как пользоваться БО.
Для более удобного и быстрого доступа к БО, значок можно перетянуть на верхнюю панель клавиатуры, который будет всегда доступным при вводе текста. Для этого нажмите на него и удерживайте, а затем перетяните.
Примечание. Все сохраненные объекты хранятся в буфере в течение часа, а потом удаляются. Но чтобы объект сохранить на длительное время, надо нажать на него и удерживать, а потом закрепить, выбрав соответствующий пункт:
Если на вашем телефоне установлена другая клавиатура, то работа с буфером обмена происходит аналогичным образом.
Есть и специальные приложения для работы с буфером для телефона Андроид. Найти их можно в Play Маркет.
Ищите приложения с хорошими отзывами и высоким рейтингом.
Теперь вы знаете, где находится буфер обмена на компе и телефоне, а также знаете, как с ним работать.
Источник
Где находится буфер обмена на компьютере?

Но, конечно же, рекомендую прочитать всю статью целиком, независимо от вашего уровня подготовленности.
Предлагаем сразу же видео на эту тему
О буфере обмена простыми словами — для новичков
Когда мы наводим на какой-то файл или папку курсор, нажимаем правой кнопкой мыши и выбираем «Копировать» (или сочетание клавиш Ctrl+C), в этом момент информация помещается в буфер обмена.
Туда мы можем копировать все что угодно: текст, папку, картинки, видео-файлы, аудиозаписи и прочие файлы. Компьютер выделит нужное место в оперативной памяти для хранения в буфере нужного объема информации.
Можно представить что это оперативная память компьютера, или своеобразная невидимая область, куда помещается информация на время, а затем удаляется.
То есть, когда мы перейдем в нужное место на нашем компьютере и опять же нажмем правой кнопкой мыши, но выберем уже «Вставить» (или сочетание клавиш Ctrl+V), то та папка, или файл, или кусок текста, который вы скопировали, возьмется из буфера обмена и вставится в нужное вам место.
А это значит, что начинающему пользователю не стоит беспокоиться о том, где именно это информация храниться. Главное, что мы можем вставить ее в нужное нам место.
Следует также понимать, что когда вы опять нажимаете «Копировать», то старая информация в буфере заменяется на новую и при вставке, естественно, вставляется новая. Тоже самое происходит, если вы что-то «вырезаете».
Вы также можете вставлять информацию из буфера любое количество раз, т.е. при вставке информация от-туда не удаляется, она как-бы копируется.
И если вы скопировали папку, то вы можете вставить ее и на диск С, и на диск Е и в любое другое место на компьютере.
Также обратите внимание на то, что если вы скопировали в буфер обмена какой-то кусок текста из документа, допустим программы Microsoft Word, или веб-страницы, то вам нужно в документ или текстовое поле его и вставлять. Просто в папку вставить не получится.
И наоборот, скопированную папку в документ тоже вы не вставите.
Также будьте осторожны с важной информацией, которую вы скопировали в буфер: если компьютер неожиданно выключится, перезагрузится, или вы случайно забудете и выключите его, то информация из буфера обмена удалится.
Поэтому сразу же когда что-то поместили в него, вставьте в нужное вам место и сохраните, если это какой-то документ.
Чистить буфер не обязательно, ведь копируя какой-то файл, или текст, он заменяет предыдущий и поэтому память вашего компьютера засорятся не будет.
Комбинации клавиш, которые необходимы для работы
| Ctrl+A | Выделить всё. Это могут быть все папки, весь текст, или все файлы в папке |
| Ctrl+C | Копировать выделенный документ или документы, файлы в папке |
| Ctrl+X | Вырезать выделенное. Аналогично предыдущему пункту, только вырезаем |
| Ctrl+V | Вставить все скопированные или вырезанное, что находится в буфере обмена |
Ответ о нахождении буфера обмена для более продвинутых
Возможно среди читателей есть и те, кому хочется узнать, где находится та секретная папка, или то невидимое пространство, называемое буфером обмена.
Находим буфер обмена в Windows XP
В операционной системе Windows XP вы можете зайти на диск C, или на тот диск, на котором она находится, затем в папку «Documents and Settings», а дальше в «System 32», то есть путь такой: «C:/Documents and Settings/System 32».
Там есть файл (специальная программа) clipbrd.exe, запустив которую, вы можете увидеть что там находиться именно то, что вы скопировали.
Быстрее найти этот файл и запустить вы можете даже не заходя в папку «System 32», а просто войти в меню «Пуск» > «Выполнить», ввести clipbrd.exe и нажать клавишу ввода.
Сейчас приведу пример работы этой программы. Я выделю фрагмент текста и нажму «копировать».
А затем запущу файл clipbrd.exe. Мы увидим что этот текст находится именно там:
А это значит, что это есть то секретное место, где хранится информация, скопированная в буфер — в стандартной программе clipbrd.exe для windows XP. Если вы только что включили компьютер, то там будет пусто, так как туда еще ничего не копировалось.
Если там уже есть какая-то информация (в моем случае там уже есть текст), то вы при желании можете ее удалить через вкладку «Правка — Удалить» или нажать на крестик, который можно найти на панели инструментов программы clipbrd.exe под вкладками.
Ситуация с буфером в Windows 7 и Vista
В более поздних версия ОС Windows, таких как Windows 7 и Vista стандартная программа clipbrd.exe отсуствует.
На замену ей есть файл clip.exe, который отвечает за хранение информации для буфера обмена, но запустить его вам не удастся и посмотреть что там находиться тоже.
Но если навести курсор на это файл, то нам будет показана информация, что файл действительно предназначен для этих целей.
Удобные программы для работы с буфером обмена
Привожу несколько удобных программ, которые себя зарекомендовали.
Программа CLCL 1.1.2 для Windows
Для Windows Xp и Windows 7 и некоторых других версий, есть очень хорошая бесплатная программа CLCL 1.1.2. Она не требует установки, легко запускается и не занимает много места.
Скачать ее можно по этой ссылке: CLCL 1.1.2.zip (142 Кб)
Распаковав архив в увидите всего 4 файла, запускаем «CLCL»
После запуска она сворачивается в трей
Кликнув по значку она открывается и вы видите, что там находятся те документы или тексты которые вы копировали.
Для удобства, на скриншоте показан список основных преимуществ и возможностей программы CLCL 1.1.2.
Comfort Clipboard — удобный менеджер
Для Windows 7 есть удобная утилита по названием Comfort Clipboard. Вы можете поискать её через Google.com или Yandex.ru, скачать и установить.
- Ее возможности:
Источник
Буфер обмена что это и где находится
Буфером обмена называют логическое хранилище информации, которое используется между программами и интерфейсами для обмена некоторыми данными при помощи особых функций: «Вставить», «Вырезать», «Копировать». В этой статье вы узнаете более подробно, что такое буфер обмена, а также где он находится в вашем ПК.
Важно помнить, что буфер обмена очень ненадежное и временное хранилище данных. Поэтому при копировании важной информации не забывайте вставлять данные в новое место.
Что такое буфер обмена
По сути, буфер обмена — это участок памяти. В нем сохраняется на время (пока мы не скопируем следующий файл) определенный файл, папка, участок текста, для вставки его в другой документ или место на диске.
После того, как мы нажали на функцию в контекстном меню «Копировать», скопированную информацию можно вставить по всюду, где это возможно бесконечное число раз. Эта информация удалиться в том случае, если вы скопируете другой файл. Второй способ чистки буфера обмена — перезагрузка операционной системы Windows.
Таким образом, скопированная информация хранится на компьютере неограниченное количество времени с условием, что компьютер не будет перезагружен и не будет скопирована другая информация. Поэтому обращайтесь внимательней со скопированной важной информацией.
Место нахождения буфера обмена в Windows XP
Если вы хотите наблюдать то, что находится на данный момент в буфере обмена в ОС Windows XP, выполните следующие действия:
Если вам удобнее работать через строку «Выполнить», откройте ее нажатием «Win» + «R», введите команду «clipbrd.exe», а потом нажмите «Enter».
Местонахождение буфера обмена в Windows XP.
Таким образом это и есть то место, где хранится буфер обмена, им выступает системная утилита «clipbrd.exe». Если вы совершите проверку без копирования текста, возможно, что буфер не будет иметь никакой информации. В этом случае вы не получите никакого результата. Узнать, где находится буфер обмена в телефоне можно на сайте Sdelaicomp.ru.
Хранение информации в Windows 7, Vista
Программа, которая есть в Windows XP, в Windows 7 и Windows Vista отсутствует. Правильнее будет сказать, что она есть, но она вам не выдаст никакой информации и она не запускается, как любая другая программа.
Clip.exe хранит всю информацию, которую вы копируете в буфер обмена. Нам доступна только информация, что этот файл хранит скопированные файлы. Существуют специальные программы сторонних разработчиков, которые предоставляют более широкие возможности и настройку копирования, например рассмотренная нами ранее программа Clipdiary.
Буфер обмена в Windows 7, Vista.
Журнал буфера обмена в Windows 10
В операционной системе Виндовс 10 существует возможность использовать специальный журнал буфера обмена. В новой ОС можно сохранять несколько элементов в буфер для удобной работы. Для этого нужно нажать комбинацию клавиш «Win» + «V», после этого вы сможете просматривать журнал буфера обмена и вставлять сохраненное из него в нужные места.
Еще важным дополнением является возможность не только просматривать буфер обмена и вставлять сохраненный элемент, но и активировать синхронизацию с несколькими устройствами. При включении этой функции вы сможете синхронизировать данные из буфера обмена между своими устройствами.
CLCL — программа для удобной работы с буфером обмена
Первая программа, которая доступна для пользователей — CLCL. Это приложение не требует установки на компьютер.
Среди возможностей CLCL обратите внимание на следующие функции:
Как только вы нажмете на рабочем столе иконку программы, система свернет ее в трей, это рабочее место утилиты. Нажав на пиктограмму в трее (области уведомлений), вы развернете рабочее окно приложения и сможете увидеть все файлы, которые были вами скопированы ранее, а также настроить копирование и другие функции программы.
Программа для работы с буфером обмена CLCL.
Comfort Clipboard — менеджер функции копирования
Для пока еще достаточно популярной версии Windows 7 есть специальная утилита для работы с копированием — Comfort Clipboard. Приложение поддерживает работу в операционных системах Windows 10, Windows 8.1, Windows 8.
Эта программа предоставляет пользователям следующие функции:
Программа для работы с буфером обмена Comfort Clipboard.
Программа имеет поддержку популярных языков, различные темы для настройки интерфейса, поддержка истории копирования. Comfort Clipboard Pro доступна в качестве однопользовательской лицензии за 990 рублей.
Punto Switcher — программа для сохранения файлов и текста
Еще один менеджер для ОС Windows, который имеет более широкую настройку, чем предыдущие программы и работает во всех версиях Windows. Вы можете копировать до 30 фрагментов и файлов, которые после этого доступны через историю действий программы. Программа также позволяет сохранять файлы и фрагменты текста даже после перезагрузки системы или при настройке некоторых пунктов меню.
Для этого выполните настройку приложения:
Окно настройки Punto Switcher.
На сегодняшний день ПО доступно для некоммерческого использования. Программа принадлежит компании Яндекс.
Чистка буфера обмена
В большинстве случаев, как уже было сказано, буфер обмена чистить не нужно. Он будет очищен после перезагрузки компьютера или будет заменен при копировании следующего файла.
При копировании информации она временно хранится не на жестком диске, а в оперативной памяти, этим и объясняется исчезновение скопированных файлов после перезагрузки (оперативная память полностью стирается при отключении компьютера от питания).
Но бывают случаи, когда скопированы были большие файлы, например, папка с фотографиями или видеороликами. В этом случае память сильно нагружается и при эксплуатации ресурсоемких программ или игр, компьютер может не справиться с поставленной задачей (так как оперативная память заполнена), а в некоторых случаях даже зависнуть.
Чтобы это предотвратить, необходимо очистить буфер обмена одним из двух способов:
Горячие клавиши при работе с текстом
При работе с текстом очень удобно использовать горячие клавиши. Функция «Вырезать» действует как «удалить» + «копировать», то есть слово или файл, который вы вырежете, пропадет из текущего документа и поместится в буфер обмена.
Использование меню Проводника Windows для работы с буфером обмена.
Основные способы копирования или вставки информации в Windows:
Вот мы и ответили на вопрос, что же такое буфер обмена и где он находится на вашем ПК.
Выводы статьи
Работая за компьютером, пользователи часто сталкиваются с необходимостью копирования или вставки информации, которую необходимо переместить в документах или программах. В операционной системе Windows эту роль выполняет буфер обмена. Пользователи могут использовать встроенные функции системного инструмента или воспользоваться услугами стороннего программного обеспечения — специальными приложениями для работы с буфером обмена.
Источник
Что такое буфер обмена в компьютере или телефоне и где его найти?
Доброго всем времени на fast-wolker.ru! Многие начинающие пользователи сталкиваются с различными еще неизвестными компьютерными понятиями, что вполне нормально, и пытаются в них разобраться. По сути это и есть компьютерная грамотность.
Многие элементы этих знаний важны, даже несмотря на свою простоту. Одним из таких моментов является понятие «буфера обмена». Что это такое, мы сейчас и рассмотрим.
Что такое буфер обмена и где он находится в компьютере?
Понятие «буфер обмена», в принципе, говорит само за себя. Это такое место в компьютере, куда временно помещаются и хранятся короткое время некоторое время некие данные. Во время работы как с текстовыми файлами, так и с изображениями, (не говоря о сети интернет, мы так или иначе копируем и сохраняем для себя какую-то информацию.
В старые добрые времена, когда не было ни компьютеров, ни принтеров, на которых можно распечатать, то что было сохранено, копировалось и сохранялось все в ручную. Т.е., брали ручку, листок бумаги и переписывали из книг все, что было необходимо, делали вырезки из газет и журналов и наклеивали их в тетради. Сейчас это уже не столь необходимо, хотя может быть, есть некоторые, кто до сих пор сохраняет для себя таким образом всю нужную информацию.
Итак, найдя в тексте нужную информацию или обнаружив нужную картинку, мы нажимаем правой клавишей мыши и в открывшемся меню выбираем надпись «копировать».
В результате эта информация или файл попадают в специальную область компьютера, где будут храниться до тех пор, пока мы не вставим ее в необходимое нам место. Надо заметить, что после выключения компьютера эта информация из буфера обмена автоматически стирается и при повторном включении ее в буфере обмена уже не будет. Поэтому, при выключении своего компьютера убедитесь, что все нужное у вас сохранено.
Область компьютера, в которой храниться временные данные называется «оперативной памятью»(ОЗУ, RAM). У каждой ячейки есть адрес, в который временно помещается информация из буфера обмена, а так же другая служебная информация. Под буфер обмена отводится некий диапазон ячеек ОЗУ.
И еще одно, информация в буфере обмена не накапливается, а заменяется предыдущая на последующую. Например, если вы скопировали сначала один текст, а потом другой, то последний скопированный текст заменит предыдущий и при вставке скопирует именно его.
Но при вставке информации, файла, картинки и прочее, они из буфера обмена не удаляются. Таким образом, вы можете вставлять неограниченное количество раз.
Есть и технические нюансы. Не всякую скопированную информацию можно вставить туда, куда хочется. Например, открыв папку в нее вы вставите только файл, а вот текст вы сможете вставить только в редактор или ворд, или какой-либо другой. Так же как и скопированный текст из интернета. Его можно вставить только в текстовой редактор и никуда более.
При работе с копированием и вставкой можно пользоваться не только клавишами мыши, но и самой клавиатурой. Для этого вам понадобятся следующие комбинации клавиш:
Где же хранится эта скопированная информация? В операционной системе старого образца Windows XP есть специальная программа под названием «Clipbrd.exe». Открыв ее можно узнать, что храниться в буфере обмена этой системы.
Найти программу можно по следующему пути: «C:/Documents and Settings/System 32». Что же касается более поздних версий, таких ка 7 и пр., то такой программы там уже нет, а имеется просто исполняющий файл. Расположен он в папке «C:/ windows/System 32», а там находим файл под именем clip.exe. Если навести на него курсором мыши то можно прочитать его свойства.
Поскольку стандартный буфер обмена сохраняет только одну информацию, заменяя ею предыдущую, а иногда возникает необходимость в сохранении и повторной вставке одной и той же информации, то были разработаны программы для таких целей. Одна из них (Для Windows 7) – утилита Comfort Clipboard.
Эта программа удобна тем, что в ней сохраняется вся скопированная информация, включая текст, папки, файлы и пр. Они уже не заменяют друг друга, а содержатся в ней все. В результате вы сможете выбирать и вставлять что вам нужно и куда нужно.
Что такое буфер обмена в телефоне и где он находится?
В телефоне так же имеется буфер обмена, который играет аналогичную роль, что и в компьютере. Все скопированные файлы хранятся в этом месте до тех пор, пока их не переместили.
Буфер обмена находится в оперативной памяти смартфона. Что бы скопировать и переместить любой файл, достаточно нажать на него и несколько секунд удерживать. Появится надпись «Копировать» или «Переместить». Выбираем нужное, затем вам предложат выбрать место для копирования или перемещения. Выбираете – в основной памяти телефона или же переносите на карту памяти. В результате произойдет процесс копирования.
Проверять буфер обмена и очищать его так же, как и память и ненужные файлы – необходимо. Поскольку телефон, в отличие от компьютера гораздо менее производителен. Что бы добраться до буфера обмена в телефоне надо воспользоваться специальными программами. Одна из них – Clipper. Это довольно простая в использовании утилита.
После установки программы и копировании каких-либо данный, открыв программу во вкладке буфер обмена их можно будет обнаружить.
Эти данные можно как вставлять куда необходимо, так и удалять в любой момент. Вот такие особенности буфера обмена как на компьютере, так и на телефоне. Успехов!
Источник

Буфер обмена — незаменимая составляющая компьютерной техники. Без него невозможно копировать текст или файлы, чтобы перебросить в другое место. Чтобы им воспользоваться, необходимо знать специальные команды. Рассмотрим, где находится это временное хранилище и как его очистить.
Что такое буфер обмена, его функции
Без буфера обмена невозможно представить современные компьютерные технологии. Все привыкли к тому, что текст легко и просто скопировать и вставить в другом месте. Это в разы упрощает и ускоряет использование компьютера или телефона. Это касается не только текста, но и файлов.
Что такое буфер обмена? Буфер обмена представляет собой определенное место в памяти компьютера, телефона или планшета, где временно хранится информация, которую нужно переместить или сделать копию. Все, что сохранено в буфере обмена, можно вставить в новое место. Информация остается в этом хранилище до тех пор, пока не понадобится выполнить другую такую операцию или до тех пор, пока техника остается включенной.
Например, пользователь может скопировать информацию из текстового файла и вставить ее в сообщение электронной почты. Если пользователь вставляет данные из буфера обмена несколько раз, одна и та же информация вставляется повторно. Если пользователь копирует что-то еще, эта новая информация заменяет старые данные в буфере обмена.
Буфер обмена еще называют промежуточным хранилищем данных, которое предоставляет программное обеспечение и предназначено для переноса или копирования информации в приложениях или частях одного приложения через функции вырезать, копировать, вставить. Программы используют буфер обмена операционной системы через определенный интерфейс. Некоторые приложения имеют собственный буфер обмена. Физически все скопированные данные хранятся в оперативной памяти.
Стандартные горячие клавиши для работы с буфером обмена для Windows:
- Ctrl+C или Ctrl+Ins — копировать выделенные файлы или текст;
- Ctrl+X или Shift+Del — вырезать объекты или текст для перемещения в другое место;
- Ctrl+V или Shift+Ins — вставить из буфера обмена.
На системе Mac такие горячие клавиши:
- Command+C — скопировать данные;
- Command+X — вырезать данные;
- Command+V — вставить из буфера обмена.
Где находится буфер обмена на ноутбуке? Разницы между обыкновенным ПК и ноутбуком нет. Буфер обмена предоставляет операционная система, все хранится в оперативной памяти. Как посмотреть буфер обмена? Для этого на Windows 10 и Windows 11 предусмотрено сочетание клавиш Win+V, которое открывает журнал буфера обмена. Если он не активирован, система предложит это сделать после нажатия. Если этого не произойдет, включите журнал вручную:
- Через меню «Пуск» откройте параметры системы.
- Войдите в системный раздел и откройте категорию «Буфер обмена».
- Активируйте журнал буфера обмена.
В этом же меню можно настроить синхронизацию между другими устройствами с помощью буфера обмена. Для этого предусмотрен параметр «Синхронизация между устройствами». Активировав эту функцию система автоматически синхронизирует копируемый текст и файлы для переноса на другой ПК. Учтите, что функция синхронизации привязана к учетной записи Microsoft или рабочей учетной записи, поэтому перенос информации возможен только в среде этой учетной записи.
Как открыть буфер обмена на Android? Чтобы посмотреть содержимое буфера обмена, вызовите клавиатуру. В верхней части нажмите на иконку списка. Это и есть буфер обмена. Если открываете его первый раз, будет предложено активировать буфер обмена. Сделайте это, переместив ползунок в активное положение.
Когда сохраняете текст на Android, служба буфера обмена сохраняет информацию в оперативной памяти. На стандартных телефонах Android не можете получить доступ к этим данным напрямую. На телефонах Samsung история буфера обмена хранится в файле в каталоге /data/Clipboard.
Даже на Samsung этот файл недоступен без рутирования смартфона, но на любом телефоне Android с помощью приложения для управления буфером обмена можете получить доступ к его истории.
Очистка буфера обмена на компьютере и на телефоне
Находящаяся в буфере обмена информация никоим образом на работоспособность устройств не влияет. Но по разным причинам бывает необходимо очистить историю буфера обмена. Как правило, очистить его необходимо, если пользователь скопировал логин или пароль, а после него гаджетом воспользуется посторонний человек и узнает персональные данные. Рассмотрим способы чистки этого временного хранилища на ПК и Android подробнее.
Как очистить буфер обмена?
На системе Windows все просто. Для этого выполните такие действия:
- Войдите в параметры системы через меню «Пуск».
- Откройте раздел «Система».
- Откройте категорию «Буфер обмена».
- Нажмите на кнопку внизу «Очистить».
На системе Mac выполните следующее:
- Войдите в приложение Finder.
- Запустите Terminal. Найдете его в папке «Утилиты»→«Приложения».
- Впишите pbcopy</dev/null в окне приложения и нажмите Enter.
После этого буфер обмена будет чист.
В программах Office есть свой буфер обмена. Чтобы его открыть, предусмотрена специальная кнопка для его вызова во вкладке «Главная». Для очистки буфера через программы Office выполните такие действия:
- Откройте буфер обмена.
- Появится соответствующее окно в левой части экрана. Нажмите «Очистить все».
Если хотите удалить только отдельный файл или текст, щелкните по стрелочке справа от отдельного фрагмента и удалите.
Очистка буфера обмена на телефоне
На портале WikiHow предложены такие приложения для просмотра буфера обмена, как Gboard и Clipper. Эти приложения позволяют просматривать его содержимое. Установите их на телефон, разрешите им работать поверх других приложений. Райан Дубе рассказал, что с их помощью можно очистить буфер обмена. Если используете диспетчер буфера обмена Clipper, заметите параметр «Удалить», когда выберете три точки справа от выделения. Используйте его, чтобы очистить элементы буфера обмена.
Другое решение — включить и использовать клавиатуру Gboard, которая идет вместе с новыми телефонами Android. Если этого приложения нет, установите его через Google Play, а затем выполните такие действия:
- Откройте приложение для обмена сообщениями на Android и нажмите на символ + слева от текстового поля.
- Выберите значок клавиатуры. Когда она появится, выберите символ > вверху. Здесь можете нажать на значок буфера обмена, чтобы открыть его.
- Если никогда раньше не использовали буфер обмена на телефоне, увидите уведомление о включении буфера обмена Gboard. Для этого нажмите «Включить буфер обмена».
- При включенном буфере обмена каждый раз, когда копируете что-либо, а затем снова нажимаете на буфер обмена на клавиатуре Google Android, увидите историю всех последних добавленных элементов.
- Чтобы удалить любой из этих элементов, сначала коснитесь значка редактирования.
- Выберите каждый элемент, который хотите удалить, и коснитесь значка корзины.
Менеджер буфера обмена, который поставляют со встроенным приложением для клавиатуры, во многом зависит от версии и марки телефона Android. Клавиатура обычно становится основным способом доступа к буферу обмена и управления им без приложения.
Буфер обмена в iOS довольно ограничен. Он может хранить только одну часть информации за раз и не доступен пользователю напрямую. Адам С. Доуд отметил, замена текста в буфере обмена пустым текстом — хороший способ эффективно стереть сохраненную там информацию. Все, что нужно сделать, это скопировать пробел, и все будет готово. Вот как это сделать:
- Откройте любое приложение, в котором есть поле ввода текста, например «Заметки».
- Введите два пробела в поле поиска.
- Нажмите и удерживайте пробелы и выберите «Копировать».
Вот и все. Любые данные, которые были в буфере обмена, будут заменены двумя пробелами. Чтобы убедиться, что буфер обмена практически пуст (содержит два пробела), все, что нужно сделать, это вставить его в приложение:
- Откройте любое приложение с текстовым полем.
- Нажмите и удерживайте поле поиска вверху.
- Коснитесь «Вставить».
Очистка буфера обмена — мера предосторожности, которая позволяет соблюсти конфиденциальность и уберечь личную информацию от посторонних глаз. Не все, что копируете и вставляете, обязательно представляет угрозу безопасности.
Копирование паролей, банковской информации, номеров телефонов, адресов может привести к их воровству. Чтобы какие-либо из этих сведений не были украдены, очистите буфер обмена, выполнив описанные выше шаги.
Оригинал статьи: https://www.nur.kz/technologies/instructions/1718924-cto-takoe-bufer-obmena-i-kak-im-polzovatsa/
В операционных системах Windows, Mac OS или Андроид пользователям компьютера и Интернета была предоставлена возможность работать одновременно в нескольких окнах с несколькими программами.
У пользователей сразу же возник соблазн передачи данных из одних программ (из одних окон) в другие программы (в другие окна).
Содержание (кликабельно):
1) Что такое Буфер обмена
2) Операции буфера обмена «Копировать» и «Вставить»
3) Буфер обмена или буфер обмана на примере Excel
4) О буфере обмена Microsoft Office, в том числе, 2010, 2013, 2016
5) Буфер обмена в Word
6) Вставить данные можно напрямую, без буфера обмена
7) Что значит «Буфер обмена содержит большой фрагмент»?
Действительно, имеешь, например, подходящий текст в формате Блокнота (скажем, с расширением .txt), и это текст вполне пригоден, чтобы его вставить в подготавливаемую презентацию (скажем, в формате PowerPoint). Не перепечатывать же его заново?! Текст уже есть, но в другом формате и в другом окне, в другой программе. Так и хочется его каким-то образом автоматически перенести в другое окно, в другую программу.
Или, например, пользователь ПК сделал фотографию и сохранил ее в формате (например, с расширением .jpeg). И теперь надо эту фотку вставить в виде рисунка, например, в текст Word, чтобы «украсить» текст, сделать «книжку с картинками». Подобных примеров, когда есть желание перенести данные из одной программы (из одного окна) в другую программу (в другое окно) можно привести множество. А если есть желания, то должны быть и соответствующие возможности.
Как сделать так, чтобы можно было из одной программы в другую переносить совершенно любые данные: тексты, картинки, графику, чертежи, схемы и даже видео или аудио и пр.?
Что такое Буфер обмена
Разработчики операционных систем придумали довольно оригинальный способ, который может считаться универсальным, пригодным для передачи практически любых данных.
Достаточно в одной программе выделить данные, подлежащие переносу в другую программу, и скопировать их в некую специальную область. Затем в другой программе, куда должны быть перенесены данные, нужно установить курсор в то место, куда данные должны быть помещены, и после этого выполнить процедуру вставки данных из этой специальной области, которые ранее были туда скопированы.
Кстати, процедура копи-паст работает также в пределах одного окна, одной программы, если данные нужно копировать из одного места и вставить в другое место текста, презентации и т.п.
Благодаря внешней простоте подобной процедуры переноса данных из одного окна в другое, эта процедура получила жаргонное наименование «копи-паст». Слово «копипаст» произошло от двух английских слов «copy-paste», что в переводе означает «копировать-вставить».
Специальная область, в которую данные сначала копируются, а потом оттуда восстанавливаются (вставляются), получила название «буфер обмена» (по-английски «clipboard», переводится так же – «буфер обмена»).
Здорово придумано: пользователю даже не надо задумываться, что такое буфер обмена, каким образом выделенные данные туда попадают, и потом каким образом эти данные восстанавливаются из буфера обмена в окне другой программы или в другом месте той же программы.
Операции «Копировать» или «Вырезать», а потом «Вставить» и связанный с этими операциями буфер обмена являются стандартными функциями операционных систем Windows, Mac OS или Андроид.
Схема работы буфера обмена в Windows, Mac, Android
Как правило, в буфер обмена информация попадает, когда пользователь использует одну из двух операций:
- «Копировать» (горячие клавиши Ctrl+C) или
- «Вырезать» (Ctrl+X).
А из буфера обмена пользователь извлекает информацию с помощью операции «Вставить» (Ctrl+V).
Таким образом, буфер обмена является промежуточным хранилищем информации, которое занимает некоторую часть оперативной памяти компьютера. Оперативная память предназначена для временного хранения информации.
Стандартный буфер обмена как часть оперативной памяти способен сам себя очищать, например, при выключении компьютера или при помещении туда новой информации.
Скриншот экрана, если в Windows его делать с помощью кнопки PrtScr (сокращение от Print Screen), то он также попадает в буфер обмена. И извлечь скриншот из буфера обмена можно с помощью операции «Вставить».
Операции буфера обмена «Копировать» и «Вставить»
Многие программы имеют в своем арсенале возможностей пункты меню и кнопки «Копировать» («Copy»), а также пункты меню и кнопки «Вставить» («Paste»).
Как правило, из-за частого применения этих пунктов, данные пункты меню находятся чаще всего в самом главном меню программ, а кнопки «Копировать» («Copy») и «Вставить» («Paste») могут иметь довольно большой размер и могут быть хорошо заметными (рис. 1).
Рис. 1. Кнопки «Вставить» и «Копировать» в программе Microsoft Word
1 на рис. 1 – кнопка «Копировать» в программе Word, которая будет активна только в том случае, когда выделен текст (или картинка), и, следовательно, есть объект для копирования и помещения его в буфер обмена,
2 на рис. 1 – кнопка «Вставить».
Многие контекстные меню, которые появляются при щелчке правой кнопкой мыши (ПКМ) по выделенному фрагменту документа (текст, рисунок и т.п.) имеют опции «Копировать» и «Вставить», поскольку это часто применяемые действия пользователей ПК при работе с программами (рис. 2).
Рис. 2. Пункты контекстного меню «Копировать» и «Параметры вставки» в программе Microsoft Word
Заменой кнопок «Копировать» и «Вставить» (1 и 2 на рис. 1) являются пункты контекстного меню точно с такими же названиями (1 и 2 на рис. 2).
Все ли так просто?
Чаще всего пользователь применяет копирование и вставку для переноса данных из одного места программы в другое место или из одной программы в другую, даже не задумываясь, как это делается. И почти в 100% случаев получается адекватный результат: данные из одной программы переносятся без искажений в другую программу или из одного места они переходят в другое в пределах одной программы.
Но могут быть и исключения. И тогда применение буфера обмена может привести к искажению данных, если неправильно пользоваться предоставленными возможностями. Это случается редко, но все-таки может случиться. Разберем примеры «искажения» данных, а точнее, примеры неправильной работы с буфером обмена.
Буфер обмена или буфер обмана на примере Excel
Пользователи электронных таблиц Excel знают, что в ячейках программы Excel могут храниться не только цифры, но и формулы для их вычисления. А в самих ячейках высвечиваются данные, полученные в результате вычислений по этим формулам. Теперь представьте себе, что мы ставим курсор в такую ячейку с формулой, жмем «Копировать» и данные помещаем в буфер обмена.
Затем ставим курсор в другую свободную ячейку и жмем «Вставить». Что должно попасть в эту свободную ячейку? Формула, которая стояла в прежней ячейке, из которой мы копировали данные в буфер обмена? Или число, которое стояло в прежней ячейке? Если формула, то результат вставки будет один (вставленная формула сработает, и в ячейке появится число, являющееся результатом вычисления по этой формуле). Если же вставится число, то результат вставки – это число, полностью равное тому, которое стояло в ячейке, из которой производилось копирование.
Понятно, что в итоге в новой ячейке мы можем увидеть либо одно число (если вставилась формула), либо другое (если вставилось число). Значит, мы можем получить как «правильный», так и «неправильный» результат. То есть мы или получим точный ответ из буфера обмена, или получим неточный ответ уже из «буфера обмана»!
Как не ошибиться? Надо знать, ЧТО по умолчанию вставляется из буфера обмена в той или иной программе. Именно знать. Для этого надо про это где-то прочитать (в справке к программе, например), или поэкспериментировать самостоятельно. Если не знать, то можно получить неверные данные, опираясь на возможности уже не буфера обмена, а «буфера обмана»!
В приведенном примере с программой Excel опытные пользователи этой программы знают, что по умолчанию в ячейку вставляется формула, а не значение. Если же нужно из буфера обмена вставить все-таки значение, а не формулу, то надо пользоваться дополнительным меню вставки, и выбирать из него «Вставить значение» (цифра 1 на рис. 3) или воспользоваться «Специальной вставкой» (цифра 2 на рис. 3 и рис. 4):
Рис. 3. Вставка значения в новую ячейку (вместо формулы) (цифра 1) или использование «Специальной вставки» (цифра 2)
Если кликнуть по опции «Специальная вставка» (2 на рис. 3), то в открывшемся окне с таким же названием получим много вариантов вставки:
Рис. 4. Окно «Специальная вставка» программы Excel для выбора вариантов вставки скопированных данных из буфера обмена в новую ячейку.
Как видим на рис. 4 в новую ячейку можно вставить не только значения или формулы, но и форматы данных, формулы и значения вместе с форматами и пр., а также примечания к ячейкам, условия на значения, и в том числе добавить дополнительные операции для обработки данных.
Вот так можно с одной стороны окончательно запутаться с вроде бы простым буфером обмена, с которым обычные пользователи чаще всего делают две операции «Копировать» и «Вставить». С другой стороны, можно получить множество дополнительных возможностей, если эти возможности предусмотрены в программе, пользующейся буфером обмена.
О буфере обмена Microsoft Office, в том числе, 2010, 2013, 2016
Развернутые, расширенные функции по управлению буфером обмена предлагаются в пакете Microsoft (сокращенно MS) Office. Это позволяет делать программа «Буфер обмена», встроенная в пакет MS Office. (В этот пакет входит набор программ: текстовый редактор Word, электронные таблицы Excel, презентации PowerPoint, базы данных Access и другие).
С помощью буфера обмена в MS Office можно осуществлять копирование и вставку не один раз и не раз за разом, а многократно.
В буфере обмена может храниться до 24 копий текстовых и графических элементов, которые в свою очередь затем можно вставлять все сразу, либо по одному, либо иным способом.
Обращение к возможностям буфера обмена, которое осуществляется из любой программы пакета MS Office, показано ниже на рис. 5 на примере Excel.
Из одного буфера обмена можно вставлять данные в разные программы офиса: Word, Excel, PowerPoint и др. Проще говоря, можно картинку скопировать один раз, после чего она будет помещена в программу «Буфер обмена» MS Office. Затем эту картинку можно поместить из буфера обмена и в редактор Word, и в таблицу Excel, и в презентацию PowerPoint.
Рис. 5. Буфер обмена в Excel
Подробнее про буфер обмена для офиса 2010, в частности, про его включение и отключение, про настройку его видимости, информация с официального сайта на русском языке:
Копирование и вставка нескольких элементов с использованием буфера обмена Office 2010
Официальный сайт Microsoft на русском языке о буфере обмена для Office 2013 и 2016:
Использование буфера обмена Office 2013, 2016
Программа «Буфер обмена» в MS Office иначе еще называют менеджером буфера обмена. Есть и другие специальные программы для операционных систем, называемые менеджерами буфера обмена, которые предназначены для расширения возможностей стандартного буфера обмена.
Возвращаясь к стандартным возможностям обычного буфера обмена, который есть в Windows, Mac OS или Андроид, отметим, что в нем сохраняются последние данные, которые туда были скопированы.
Если копировать в буфер обмена несколько раз подряд, то вставить можно будет только данные, которые туда были скопированы последний раз, а все предыдущие копии автоматически стираются из стандартного буфера обмена.
Таким образом, при необходимости многократного использования стандартного буфера обмена нужно после каждой операции «Копировать» сразу же использовать операцию «Вставить». Многократно подряд скопировать, и потом многократно подряд вставить (даже если это кажется более удобным вариантом работы), пользуясь стандартными возможностями буфера обмена, нельзя.
Буфер обмена в Word
Специальные вставки есть не только в довольно сложной и многофункциональной программе Excel, но и в том же Ворде (рис. 6), а также во многих других программах. И об этом надо помнить, если активно пользоваться буфером обмена, чтобы он не превратился в итоге в «буфер обмана».
Рис. 6.1. Меню «Вставить» в Word
Если в Ворде открыть меню «Вставить» (1 на рис. 6.1), а затем кликнуть по опции «Специальная вставка» (2 на рис. 6.1), то можно увидеть предлагаемые возможности вставки из буфера обмена:
Рис. 6.2. Специальная вставка из буфера обмена в программе Microsoft Word
Вставить данные можно напрямую, без буфера обмена
И еще хотелось бы отметить следующее. Вставлять данные в программы можно не только из буфера обмена. Картинки можно вставлять из файлов, тексты можно тоже вставлять из файлов, в таблицы можно вставлять графики и диаграммы и многое-многое другое. Здесь уже буфер обмена не при чем! И меню «Вставка» в том же Ворде (рис. 7) тоже не имеет не малейшего отношения к вставке данных из буфера обмена, хоть это меню записывается одинаково с наименованием кнопки «Вставить», предназначенной для вставки из буфера обмена.
Рис. 7. Меню «Вставка» программы Microsoft Word, НЕ имеющее отношения к вставке из буфера обмена
На рис. 7 видно, что в Word в меню «Вставка», которое НЕ связано с буфером обмена, входят:
- страницы,
- таблицы,
- рисунок,
- клип,
- диаграммы,
- колонтитулы,
- надписи,
- символы
- и т.д.
Таким образом, пользуясь буфером обмена, пользователь ПК может вставлять данные, ранее скопированные туда из другого места той же программы или из другой программы. И это никак не связано с другими возможностями вставки других данных, которых, как видим, тоже немало.
Что значит «Буфер обмена содержит большой фрагмент»?
После завершения работы с программами в буфере обмена остаются последние скопированные данные. Даже после закрытия программы, из которой данные были скопированы, эти данные останутся в буфере обмена, и их можно использовать для вставки в другие программы (в другие окна).
Если эти данные в буфере обмена занимают много места (например, скопирован большой текст, объемная картинка и др.), то при выходе из программы может быть выдано предупреждение о том, что в буфере обмена остался большой объем информации (рис. 8).
Рис. 8. Предупреждение, что в буфере обмена остался большой объем информации.
В этом случае пользователь должен принять решение, оставлять ли эти данные или буфер обмена нужно «почистить» одновременно с закрытием программы, из которой эти данные были скопированы.
1 на рис. 8 – если нажать «Да», тогда данные останутся в буфере обмена, программа Word будет закрыта.
2 на рис. 8 – клик по «Нет», данные будут удалены из буфера обмена, Word будет закрыт.
3 на рис. 8 – если щелкнуть «Отмена», тогда ничего не изменится, ибо пользователь передумал очищать буфер обмена и закрывать Word.
Решение, какую из трех кнопок выбрать, остается за пользователем.
Если данные из буфера обмена удалить, то их уже нельзя будет вставить в другие программы. А если оставить, то вставить их будет возможно. Но при этом на хранение большого объема данных в буфере обмена потребуется много ресурсов ПК. Тут уж пользователь должен определиться, что он хочет: сохранить данные в буфере обмена или сохранить ресурсы оперативной памяти на своем устройстве для дальнейшей работы.
Не забывайте!
Копировать тексты, картинки и прочую информацию из Интернета без указания ссылки на источник можно только для личного использования.
Если же скопированная информация повторно выкладывается в Интернет БЕЗ указания ссылки на источник информации, то это является нарушением авторских прав и может повлечь неприятные последствия.
Также по теме:
1) Как выделить и копировать текст на Андроиде, а также вставить и вырезать
2) Как объем памяти влияет на работу мобильного телефона
3) О сходстве и различии файлов doc и docx
4) Как сделать непрерывную горизонтальную линию в Word: 4 способа
5) Всплывающие подсказки в Word: показывать обычные или улучшенные, либо совсем не показывать
Получайте актуальные статьи по компьютерной грамотности прямо на ваш почтовый ящик.
Уже более 3.000 подписчиков
.
Важно: необходимо подтвердить свою подписку! В своей почте откройте письмо для активации и кликните по указанной там ссылке. Если письма нет, проверьте папку Спам.
-
Объясните назначение буфера обмена.
Буфер обмена — специальная область
памяти, которая предназначена для
временного хранения переносимого,
копируемого или удаляемого объекта,
Буфер обмена обслуживается операционной
системой и характеризуется следующими
свойствами:
в буфере обмена хранится объект,
помещенный в него одним из известных
пользователю способов;
в буфере обмена объект хранится до тех
пор, пока не будет помещен в него новый
объект;
буфер обмена доступен из любого
приложения;
содержимое буфера обмена можно просмотреть
или сохранить в файле с помощью приложения
Просмотр буфера обмена;
буфер обмена очищается при перезагрузке
операционной системы либо специальной
командой;
объект в буфере обмена хранится в
формате, определяемом приложением-источником,
но при его вставке в составной документ,
как правило, предоставляется возможность
преобразования в другой формат.
-
Чем обмен данными через буфер обмена отличается от обмена данными перетаскиванием мышью?
ОБМЕН ДАННЫМИ
ПЕРЕТАСКИВАНИЕМ ОБЪЕКТА МЫШЬЮ
Во многих приложениях
обмен данными может быть выполнен путем
перетаскивания с помощью мыши. Так
можно реализовать и операцию копирования,
и операцию перемещения. Операцию
перетаскивания мышью рекомендуется
использовать, когда источник на экране
монитора находится недалеко от приемника.
Дня этого окна приложений целесообразно
расположить рядом.
Обмен данными через буфер выполняется
в следующей последовательности (рис.
12.14):
-
выделяется
объект, подлежащий копированию или
перемещению; -
выделенный
объект переносится в буфер обмена с
помощью команды Копировать или
Вырезать (например, через контекстное
меню); -
указатель мыши
устанавливается в место вставки объекта; -
объект вставляется
в указанное место командой Вставить
или командой Специальная вставка
(через контекстное меню или меню Правка)
-
Каково назначение Проводника в Windows?
Проводник (WindowsExplorer) в среде Windows 98
— программа (приложение), с помощью
которой пользователь может отыскать
любой объект файловой системы (папку
или файл) и произвести с ним необходимые
действия.
С помощью Проводника можно запускать
приложения, открывать документы,
перемещать или копировать файлы и папки,
форматировать дискеты, просматривать
Web-страницы в Интернет и др. Интерфейс
Проводника сделан предельно понятным
для пользователя. Внешний вид окна
Проводника может изменяться, но его
функции при этом практически не меняются.
-
Расскажите о возможностях Панели управления для настройки среды Windows.
класс инструментов для системной
настройки. Эти инструменты используются
для настройки оборудования и установки
приложений. К ним можно отнести: установку
или удаление программ; подключение двух
или более мониторов; установку,
тестирование и конфигурирование
оборудования; изменение настройки
Интернет; установку паролей и др.;
класс инструментов для настройки
пользовательского интерфейса. Эти
инструменты позволяют изменять внешний
облик системы. К ним можно отнести;
установку даты и времени; изменение
оформления Рабочего стола (звук, фон,
заставку и др.); поддержку необходимого
языка; выбор видов указателя мыши и др.;
Соседние файлы в предмете [НЕСОРТИРОВАННОЕ]
- #
- #
- #
- #
- #
- #
- #
- #
- #
- #
- #