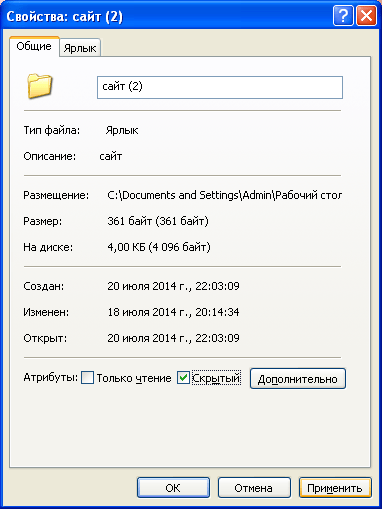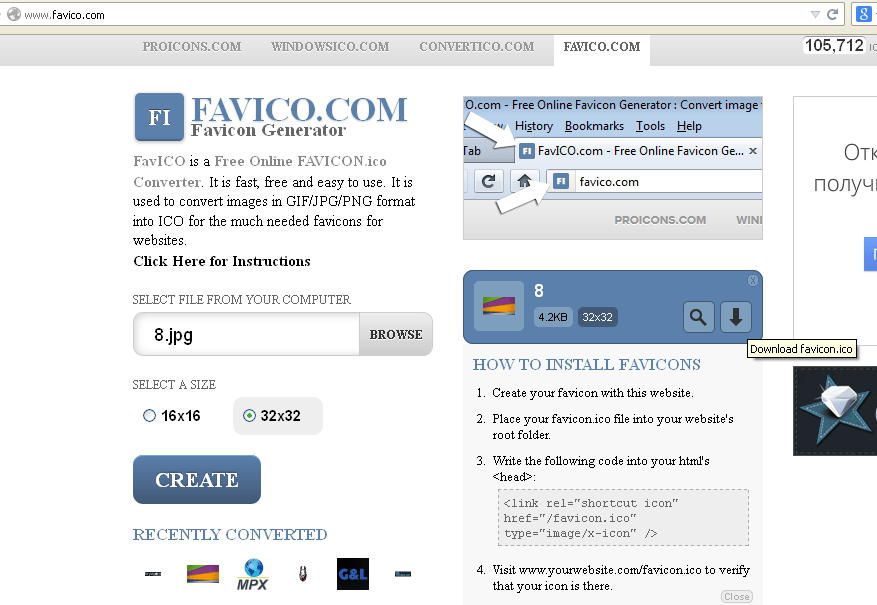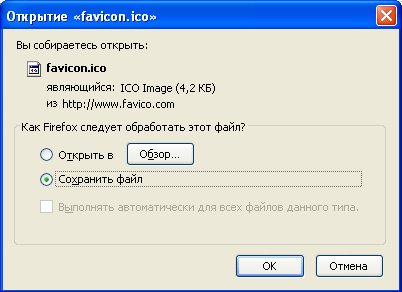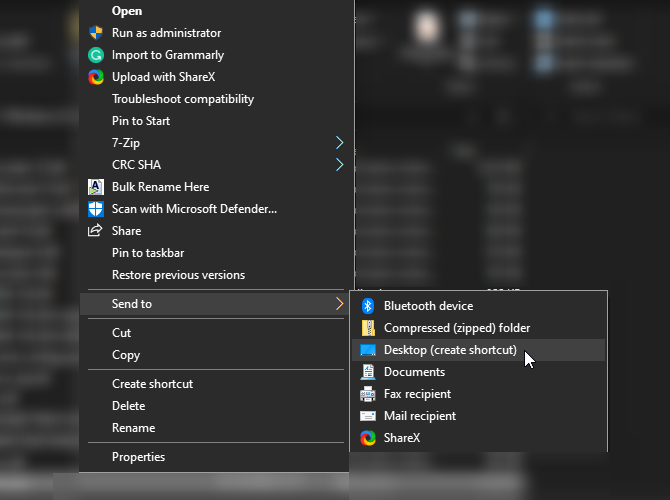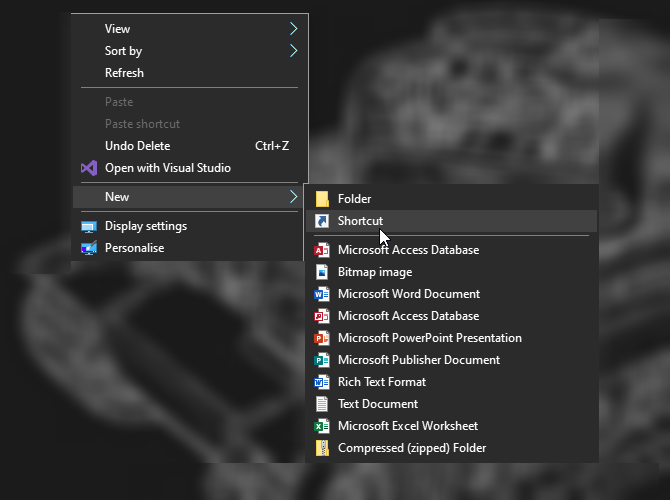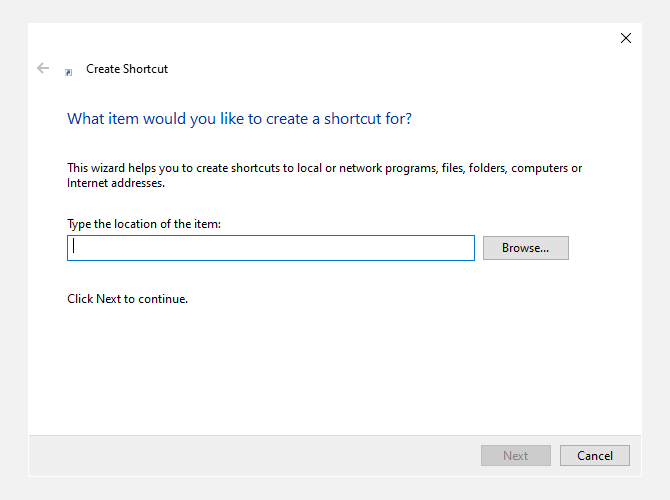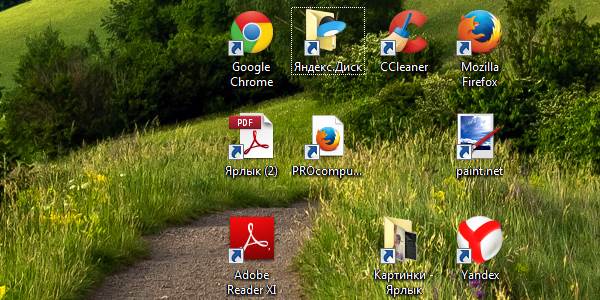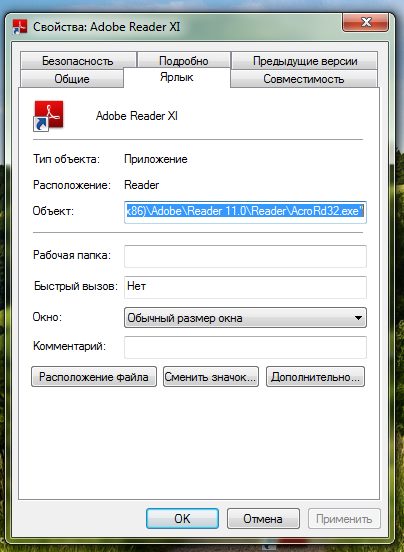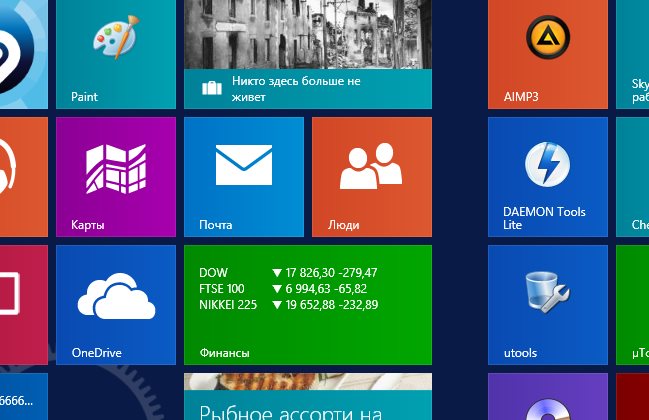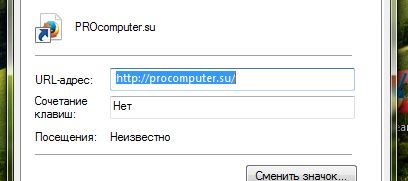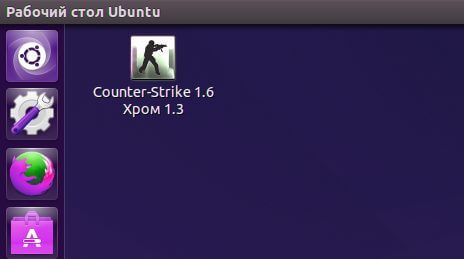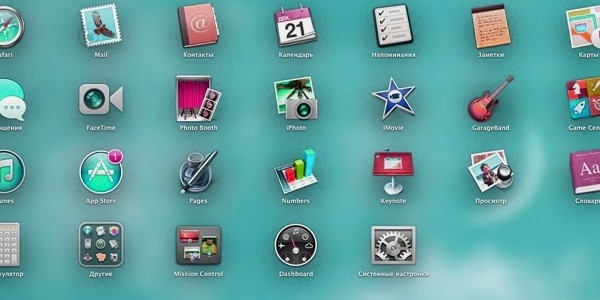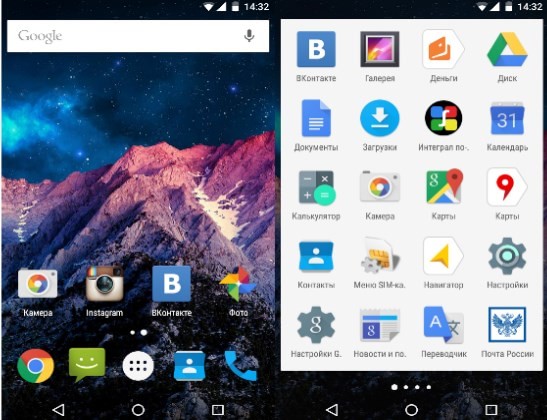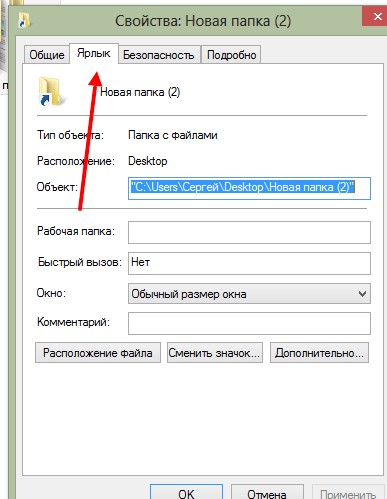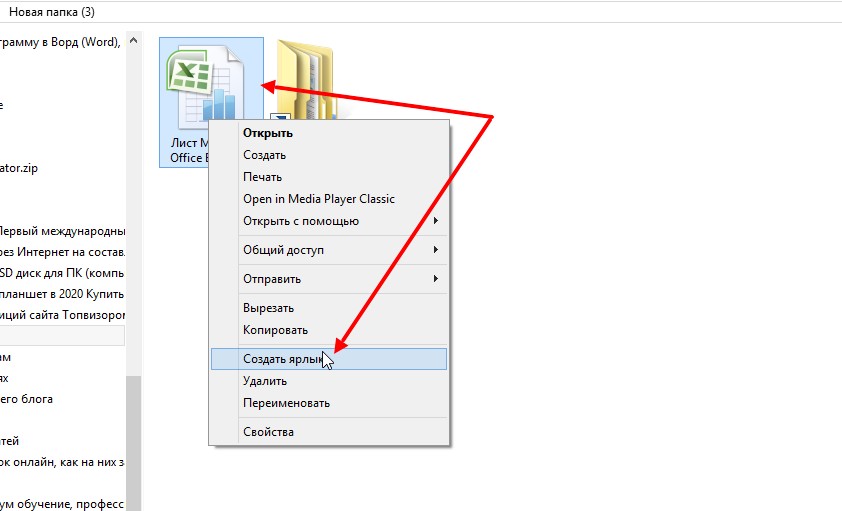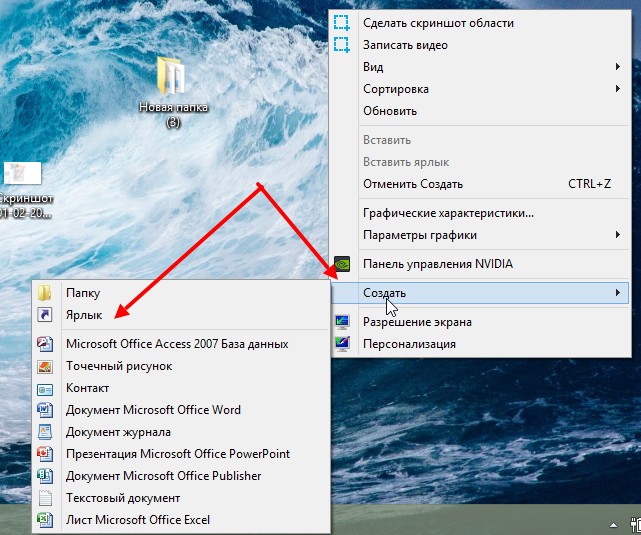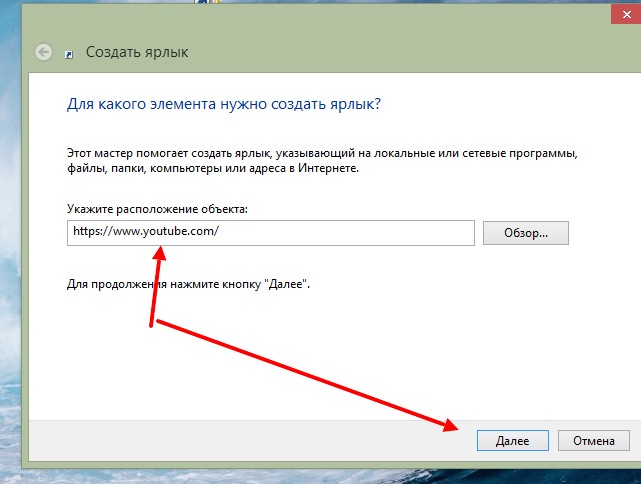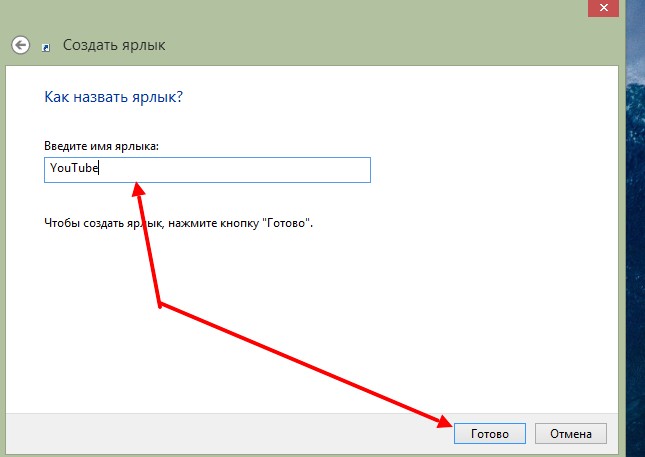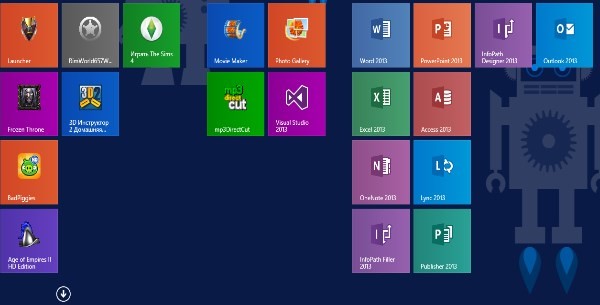Любой пользователь в ОС Windows сталкивался с таким понятием, как ярлык. И для него в большинстве случаев практически сразу становилось ясно, что бумажка в магазине, а уж тем более ханская грамота, имеет с ним мало общего. На самом деле помимо названия общие черты (с этикеткой из магазина) у них всё-таки есть. Давайте вместе разберёмся, что такое «Ярлыки» у Windows и для чего они используются.
Удобно создавать иконки для часто используемых программ или папок
Что такое ярлыки
Что же такое эти самые ярлычки, и как их отличать от остальных объектов операционной системы? Как вы знаете, на нашем компьютере содержатся тысячи, а то и миллионы файлов самого разного назначения. О каких-то из них пользователю даже не нужно знать. Зато какие-то он использует постоянно. Часто используемые программы и утилиты могут быть спрятаны в далёких запутанных директориях, «идти» до которых вручную каждый раз было бы очень неудобно. Как раз для этого и нужна эта быстрая виртуальная кнопка. Это своего рода ссылка, хотя с точки зрения компьютерной терминологии, употреблять такое слово не совсем правильно. Любой ярлычок — телепорт, дверца, открывая которую, мы сразу же попадаем к нужной программе, не тратя времени на её поиски. Поэтому все значки самых нужных программ и документов часто расположены сразу на рабочем столе.
Отличить их от программы также довольно легко. Кроме того, что они имеют другое расширение, нежели файл, к которому он привязан, значок ярлыка всегда украшен маленькой стрелочкой в углу. Она и означает, что мы сейчас кликаем не на саму программу. Да и весят эти значки гораздо легче, чем то ПО, которое мы при помощи их запускаем.
Создаём ярлык
Создавать ярлычки самостоятельно пользователю сегодня почти не приходится. Любая программа в завершение установки предлагает разместить на рабочем столе эту «дверцу» быстрого доступа. Однако иногда такого может не произойти, или же нам нужно создать ярлык для чего-то ещё. В таком случае сделать это самостоятельно будет довольно легко.
Сделать эти «кнопочки» на Windows можно двумя способами. Первый, самый лёгкий, выполняется следующим способом.
- Щёлкаем правой кнопкой мыши по любому объекту (можно создать ярлычок и для папки, и для документа).
- Выбираем «Создать ярлык».
После этого созданный значок можно поместить в любое удобное место.
Можно сразу же, не отпуская правую кнопку, переместить мышку, например, на Рабочий стол, и там её отпустить. Тогда меню «Создать ярлык» откроется там, и ярлык будет создан на Рабочем столе. Сама же программа или документ останутся на своём месте.
Другой способ немного труднее и предназначается скорее для «прошаренных» пользователей. Зато при помощи него можно делать быстрый доступ к веб-сайтам или кнопке выключения компьютера.
- Щёлкаем ПКМ (правой кнопкой мыши) по рабочему столу.
- Появляется меню, в котором выбираем «Создать».
- Далее жмём «Создать ярлык».
- В появившемся окне нажимаем кнопку «Обзор», где выбираем, тот файл, для которого хотим создать значок.
- После этого вводим имя и нажимаем «ОК».
Как уже сказано выше, таким способом можно делать и более «умные» кнопки быстрого доступа. Если вы хотите сделать значок, открывающий веб-ресурс, просто введите, не нажимая «Обзор», его адрес, например, nastroyvse.ru. Для того чтобы создать кнопку выключения, необходимо набрать: shutdown -s -t 0.
Меняем внешний вид и положение
Только создать ярлычок не всегда бывает достаточно, особенно если вы использовали второй метод. Удобно сделать красивый значок, по которому вы будете определять, что за программу он запускает.
- Щёлкаем ПКМ по нашему ярлыку.
- Выбираем «Свойства».
- В меню открываем вкладку «Ярлык».
- Жмём «Сменить значок».
- Откроется окно, в котором можно выбрать наиболее подходящее изображение.
Такую кнопку быстрого доступа бывает удобно расположить на панели задач или начальном экране. Для этого, щёлкнув по ней ПКМ, выбираем соответствующий пункт. После этого наш значок будет красоваться в выбранном месте.
Немного истории
В 60-е, 70-е и на начало 80-х компьютеры не имели графического интерфейса. Вместо него был текстовый. В нём приходилось вбивать любые команды вручную. Естественно, ни о каких ярлыках речи тогда не шло: программа запускалась, после набора последовательности символов. Но с появлением первых компьютеров от Microsoft и Apple, оснащённых графическим интерфейсом, предназначавшихся не программистам, а рядовым пользователям, возникла потребность упростить навигацию в файловых системах. Так и возникли все эти разноцветные кнопки, а впоследствии и ярлычки, которые позволяли быстро открывать программы.
Теперь вы разобрались, что же такое ярлык на компьютере и в чём его отличие от ханской грамоты (во всём). Умение управляться с этими базовыми объектами довольно важно для последующего освоения в работе на ПК.
Содержание
- Урок 23. Ярлыки на рабочем столе компьютера. Что это такое?
- Ярлыки на рабочем столе компьютера
- Что такое ярлык
- Чем ярлык отличается от файла и папки
- Можно ли ярлыки на рабочем столе перемещать или удалять
- Как узнать, как называется программа, на которую ссылается ярлык, и где она находится
- Как можно изменить значок ярлыка
- Каково назначение значков и ярлыков на рабочем столе ос windows
- Структура окна папки
- Файловая система персонального компьютера
- Операции с файлами и папками
- Работа с буфером обмена
- Для чего используются ярлыки в ОС Windows
- Что такое ярлыки
- Создаём ярлык
- Меняем внешний вид и положение
- Немного истории
- Ярлыки Windows и операции с ярлыками
- Расположение ярлыков по Рабочему столу
- Как убрать символ ярлыка со значка?
- Для каждой программы — своя клавиша
- Создаём рисунок к ярлыку самостоятельно
- Ярлыки для быстрого вызова приложений
- Операции с ярлыками : список команд для вызова приложений
- Что такое ярлыки на рабочем столе и как они работают?
Урок 23. Ярлыки на рабочем столе компьютера. Что это такое?
Ярлыки на рабочем столе компьютера. Что это такое? Чем они отличаются от папок и файлов? Как создать ярлык на рабочем столе, и что будет, если его удалить? Можно ли изменить значок ярлыка? На все эти вопросы вы найдете ответы в этом уроке.
Работая в операционной системе Windows 10, вы наверняка заметили, что тратите слишком много времени на то, чтобы открыть меню Пуск, найти необходимую папку или программу, открыть эту папку или запустить программу, и вернуться обратно на рабочий стол. А ведь всё это можно делать гораздо быстрее и проще. Достаточно создать ярлык и поместить его на рабочий стол.
Ярлыки на рабочем столе компьютера
Что такое ярлык
Ярлык – это всего лишь значок, ссылающийся на программу или файл, поэтому он не забирает ресурсы системы и не влияет на производительность компьютера. Ярлык, в отличие от папки или файла, очень мало «весит». Поэтому гораздо безопаснее и удобнее держать ярлыки на рабочем столе, а не папки.
Чем ярлык отличается от файла и папки
У ярлыка в левом нижнем углу есть маленькая стрелочка. Если этой стрелки нет, значит, вы работаете с исходником.
Если вы скопируете на флешку ярлык, то на другом компьютере он не откроется, т.к. это не файл, а всего лишь ярлык. Многие начинающие пользователи компьютера не знают разницу между ярлыком и файлом, и не понимают, почему это происходит.
Для того, чтобы не открывать без конца меню Пуск и не искать в нем необходимую папку или программу, можно создать ярлыки на рабочем столе. Для этого необходимо сделать следующее:
Можно просто выделить левой кнопкой мыши любой значок папки или диска, и не отпуская кнопки мыши, перетащить его на Рабочий стол.
Можно ли ярлыки на рабочем столе перемещать или удалять
Как узнать, как называется программа, на которую ссылается ярлык, и где она находится
Как можно изменить значок ярлыка
Вы можете изменить значок ярлыка. Для этого необходимо кликнуть по нему правой кнопкой мыши, выбрать в выпадающем меню пункт Свойства, перейти на вкладку Ярлык, и нажать ниже кнопку Сменить значок.
Выбираете любой значок и сохраняете всё.
Вот таким образом можно создать ярлыки на рабочем столе всех необходимых вам папок и программ.
Источник
Каково назначение значков и ярлыков на рабочем столе ос windows
Пользовательский интерфейс – это методы и средства взаимодействия человека с аппаратными и программными средствами компьютера.
Стартовый экран Windows представляет собой системный объект, называемый рабочим столом.
Ярлык является указателем на объект. Ярлык – это специальный файл, в котором содержится ссылка на представленный им объект (информация о месте расположения объекта на жестком диске). Двойной щелчок мыши по ярлыку позволяет запустить (открыть) представляемый им объект. При его удалении сам объект не стирается, в отличие от удаления значка. Достоинство ярлыков в том, что они обеспечивают быстрый доступ к объекту из любой папки, не расходуя на это памяти. Отличить ярлык от значка можно по маленькой стрелке в левом нижнем углу пиктограммы.
Кнопка «Пуск» открывает Главное меню. С его помощью можно запустить все программы, зарегистрированные в операционной системе, получить доступ ко всем средствам настройки операционной системы, к поисковой и справочной системам и другим функциям.
Центральным понятием Windows является окно. Окно – структурный и управляющий элемент пользовательского интерфейса, представляющий собой ограниченную рамкой прямоугольную область экрана, в которой может отображаться приложение, документ или сообщение.
Выше на рисунке показан рабочий стол Windows с открытым Главным меню, окном текстового процессора Word, значками и ярлыками и некоторыми свернутыми на панели задач документами.
Из других понятий Windows следует отметить понятия каталога и папки.
Каталог – поименованная группа файлов, объединенных по какому-либо признаку.
Папка – понятие, которое используется в Windows вместо понятия каталог в более ранних операционных системах. Понятие папка имеет расширенное толкование, так как наряду с обычными каталогами папки представляют и такие объекты, как Мой компьютер, Проводник, Принтер, Модем и др.
Структура окна папки
Типовое окно папки показано на рисунке.
Окно содержит следующие обязательные элементы.
Файловая система персонального компьютера
ОС MS-DOS, OS/2, Windows-95/NT реализуют 16-разрядные поля в FAT-таблицах. Такая система называлась FAT-16. Такая система позволяет разместить не более 65536 записей о местоположении единиц хранения данных. Наименьшей единицей хранения данных является сектор. Размер сектора равен 512 байтам. Группы секторов условно объединяют в кластеры, которые являются наименьшей единицей адресации к данным. Размер кластера зависит от емкости диска: в Fat-16 для дисков от 1 до 2 Гбайт 1 кластер занимает 64 сектора или 32 Кбайта. Это нерационально, поскольку даже маленький файл занимает 1 кластер. У больших файлов, занимающих несколько кластеров, в конце образуется незаполненный кластер. Поэтому потери емкости для дисков в системе FAT-16 могут быть очень велики. С дисками свыше 2,1 Гбайт FAT-16 вообще не работает.
Логически структура файлов организована по иерархическому принципу: папки более низких уровней вкладываются в папки более высоких уровней. Верхним уровнем вложенности является корневой каталог диска. Термины «папка» и «каталог» равнозначны. Каждому каталогу файлов на диске соответствует одноименная папка операционной системы. Однако, понятие папки несколько шире. Так в Windows-95 существуют специальные папки, осуществляющие удобный доступ к программам, но которым не соответствует ни один каталог диска.
Операции с файлами и папками
Копирование и перемещение
2 способ. Выделить копируемые элементы. Выбрать меню Правка/Копировать (Вырезать). При выборе «Вырезать» произойдет перемещение. Открыть папку-приемник. Выбрать меню Правка/Вставить.
Удаление файлов и папок
Групповые операции с файлами
Если в окне не показана полная информация о файлах (расширение, объем и дата создания), следует обратиться к меню окна папки Вид/Таблица и в окне будут выведены все характеристики файлов.
Переименование файлов и папок.
Переименование файла или папки выполняется либо через меню Переименовать, вызываемого щелчком правой кнопки мыши на соответствующем значке, либо щелчком по имени выделенного значка.
Замечание. Удаление или переименование невозможно, если указанный файл уже открыт каким-либо приложением.
Работа с буфером обмена
ОС Windows создает и обслуживает специальную область памяти, называемую буфером обмена. Буфер обмена служит для обмена данными между приложениями Windows. Описанный выше второй способ копирования предполагает использование буфера обмена.
Операции с буфером обмена выполняются очень часто, поэтому на панель инструментов окна помещаются кнопки быстрого доступа.
Источник
Для чего используются ярлыки в ОС Windows
Любой пользователь в ОС Windows сталкивался с таким понятием, как ярлык. И для него в большинстве случаев практически сразу становилось ясно, что бумажка в магазине, а уж тем более ханская грамота, имеет с ним мало общего. На самом деле помимо названия общие черты (с этикеткой из магазина) у них всё-таки есть. Давайте вместе разберёмся, что такое «Ярлыки» у Windows и для чего они используются.
Удобно создавать иконки для часто используемых программ или папок
Что такое ярлыки
Что же такое эти самые ярлычки, и как их отличать от остальных объектов операционной системы? Как вы знаете, на нашем компьютере содержатся тысячи, а то и миллионы файлов самого разного назначения. О каких-то из них пользователю даже не нужно знать. Зато какие-то он использует постоянно. Часто используемые программы и утилиты могут быть спрятаны в далёких запутанных директориях, «идти» до которых вручную каждый раз было бы очень неудобно. Как раз для этого и нужна эта быстрая виртуальная кнопка. Это своего рода ссылка, хотя с точки зрения компьютерной терминологии, употреблять такое слово не совсем правильно. Любой ярлычок — телепорт, дверца, открывая которую, мы сразу же попадаем к нужной программе, не тратя времени на её поиски. Поэтому все значки самых нужных программ и документов часто расположены сразу на рабочем столе.
Отличить их от программы также довольно легко. Кроме того, что они имеют другое расширение, нежели файл, к которому он привязан, значок ярлыка всегда украшен маленькой стрелочкой в углу. Она и означает, что мы сейчас кликаем не на саму программу. Да и весят эти значки гораздо легче, чем то ПО, которое мы при помощи их запускаем.
Создаём ярлык
Создавать ярлычки самостоятельно пользователю сегодня почти не приходится. Любая программа в завершение установки предлагает разместить на рабочем столе эту «дверцу» быстрого доступа. Однако иногда такого может не произойти, или же нам нужно создать ярлык для чего-то ещё. В таком случае сделать это самостоятельно будет довольно легко.
Сделать эти «кнопочки» на Windows можно двумя способами. Первый, самый лёгкий, выполняется следующим способом.
После этого созданный значок можно поместить в любое удобное место.
Можно сразу же, не отпуская правую кнопку, переместить мышку, например, на Рабочий стол, и там её отпустить. Тогда меню «Создать ярлык» откроется там, и ярлык будет создан на Рабочем столе. Сама же программа или документ останутся на своём месте.
Другой способ немного труднее и предназначается скорее для «прошаренных» пользователей. Зато при помощи него можно делать быстрый доступ к веб-сайтам или кнопке выключения компьютера.
Меняем внешний вид и положение
Только создать ярлычок не всегда бывает достаточно, особенно если вы использовали второй метод. Удобно сделать красивый значок, по которому вы будете определять, что за программу он запускает.
Такую кнопку быстрого доступа бывает удобно расположить на панели задач или начальном экране. Для этого, щёлкнув по ней ПКМ, выбираем соответствующий пункт. После этого наш значок будет красоваться в выбранном месте.
Немного истории
В 60-е, 70-е и на начало 80-х компьютеры не имели графического интерфейса. Вместо него был текстовый. В нём приходилось вбивать любые команды вручную. Естественно, ни о каких ярлыках речи тогда не шло: программа запускалась, после набора последовательности символов. Но с появлением первых компьютеров от Microsoft и Apple, оснащённых графическим интерфейсом, предназначавшихся не программистам, а рядовым пользователям, возникла потребность упростить навигацию в файловых системах. Так и возникли все эти разноцветные кнопки, а впоследствии и ярлычки, которые позволяли быстро открывать программы.
Теперь вы разобрались, что же такое ярлык на компьютере и в чём его отличие от ханской грамоты (во всём). Умение управляться с этими базовыми объектами довольно важно для последующего освоения в работе на ПК.
Источник
Ярлыки Windows и операции с ярлыками
Операции с ярлыками в Windows
Описывая целый ряд приколов и шуток, которые можно использовать против своих друзей и коллег, с удивлением обнаружил, что не все из вас, дорогие мои, могут исполнять элементарные, казалось бы, вещи, что усложняет реализацию идей воспалённого мозга автора и читателя статей о том, как пошутить над коллегой. Постоянный читатель этого блога заметил, наверное, что мне приходится не раз описывать некоторые действия из раза в раз. Первый, кто от этого устал, я сам. И потому пришло на ум создать целый ряд заметок для тех, кому в диковинку некоторые простейшие операции, которые многим могут показаться детскими заданиями. Но Москва не сразу строилась, и потому начнём со статьи главные операции с ярлыками.
Что же действительно можно сделать с ярлыками программ и обычных папок? Какие операции с ярлыками возможны? Они, ярлычки, не статичны, и существует целый ряд способов их создания и изменения. Мне приходилось, кстати говоря, видеть даже платные программы для тюнинга Рабочего стола Windows. Я покажу, как частично эту работу провести бесплатно.
Расположение ярлыков по Рабочему столу
Как изменить местоположение иконок? Щёлкните правой мышкой по свободному месту Рабочего стола. Появится меню дополнительных действий. Выставляя галочки по Имени, Размеру, Типу, вы можете группировать ярлыки по этим характеристикам, начиная с верхней левой части экрана.
Другое дело, удобно ли это? Наверное, да. Для тех, у кого много ярлыков на Рабочем столе. Но лично я не терплю хлам даже виртуальный, так что такая структура для ярлыков для меня лишняя. Но вы теперь знаете о возможностях вашего Рабочего стола.
А вот эта операция используется нередко. Порой она очень удобна и полезна. Например, выделим только что созданную папку с важным содержимым, и которую хочется выделить средь других, дабы та не потерялась. Иногда смену значка можно применять и во «враждебных» целях, когда хочется подсунуть жертве компьютерные приколы вместо обычно используемой им или ей программы. Итак, чтобы сменить рисунок ярлыка, нужно:
Щёлкнуть правой мышкой по ярлыку папки или самой папке правой мышкой, вызвав контекстное меню и нажмите Свойства в самом низу меню
Если это папка, то перейдите во вкладку Настройка и нажмите кнопку Сменить значок…
Появится целый список значков на любой вкус из корневой папки Windows. Он очень обширный. Но существуют целые программы, которые могут значительно расширить и этот список. Если интересно, поищите в сети. Кроме того, можно поискать другие значки в папках установленных в Windows программ. Здесь определённый путь к этим значкам назвать, как сами понимаете, трудно. Просто при появлении окна как на фото выше, нажмите кнопку Обзор…, затем справа найдите Мой компьютер, выберите локальный диск С, папку Program Files и ищите в папках программ подходящие ярлыки.

Нажмите Сменить значок… и попадёте в похожее меню, если папка с программой уже содержит значки или, пропустив ошибку, Windows перенаправит вас в свою директорию со значками. Выбирайте.
Как убрать символ ярлыка со значка?
Не понимаю, кому он мешает. Но если так хочется, воспользуйтесь программами сторонних разработчиков, это самый безопасный способ. Рекламировать не буду, их много. Наберите в поисковой строке вашего любимого поисковика вопрос «как убрать значок ярлыка». Не хочется ничего качать? Давайте научу, как это сделать самому. Для этого придётся сбегать в реестр. Наберём
И удалите параметр IsShortcut. Перезагрузитесь.
Окно, которое будет выскакивать при наведении мыши, так и называется – Комментарий… Пишите, что хотите.
Для каждой программы — своя клавиша
А клавиши быстрого вызова можно установить, нажав в поле Быстрый вызов любую из клавиш буквенно-символьную клавишу. Теперь вы можете вызывать программу сочетанием Ctrl + Alt + ваша_клавиша. Функция будет доступна, если ярлык будет находиться в папке, которая в данный момент открыта. То есть после удаления ярлыка, сочетание для него не сработает. Если же не хотите, чтобы ярлык постоянно мозолил глаза, сделайте его невидимым. Откройте меню дополнительных функций правой мышкой, нажмите Свойства. Теперь пройдите во вкладку Общие. Установите галочку напротив Скрытый. Применить – ОК. Ярлык стал невидимым.
Если захотите посмотреть на все скрытые папки и файлы, которые по умолчанию скрыты от ваших глаз, настройте вид папок в свойствах. Для этого откройте любое окно Windows Explorer, например, Мой компьютер. В шапке выберите Сервис – Свойства папки…
В вкладке Вид активируйте функцию Показывать скрытые файлы и папки. Жмите ОК. Только теперь будьте вдвойне аккуратнее, ибо все скрытые системные файлы Windows прячет от вас не зря. В Windows Vista и Windows 7 проделываем тоже самое.

Создаём рисунок к ярлыку самостоятельно
Наконец, как самому создать иконку ярлыка. Для этого нам не придётся устанавливать никаких программ, а просто предлагаю воспользоваться специальным сервисом в сети FavIco.com. Пользоваться сервисом просто. В поле под надписью
Select File From Your Computer
нужно ввести путь к рисунку, который станет иконкой. Для этого воспользуйтесь кнопкой Browse и просто указать на файл. Выберите размеры 16х16 или 32х32 и жмите на кнопку Create.
У сервиса есть, понятно, некоторые требования. Так, с изображениями больших объёмов он работать не хочет, так что сожмите рисунок как следует. Это можно сделать через встроенный редактор MS Office. Откройте рисунок утилитой Диспетчер рисунков MS Office, выберите Рисунок — Сжать рисунки… и в поле справа установите галочку на Сжимать для сообщений электронной почты. Сохраните изменения. Нажмите ОК и Ctrl + S. Всё готово. Теперь сервис его скушает.
После нажатия кнопки Create изображение должно появиться прямо на сайте. Нам остаётся нажать на кнопку с изображением стрелочки, направленной вниз, и найти скачанную иконку в папке загрузок.
Как сменить значок, вы уже, наверное, выучили. Правой мышкой щёлкаем по значку и выберем Свойства. Ищем во вкладках кнопку Сменить значок… Указываем путь через кнопку Обзор… Находим и жмём ОК.
Ярлыки для быстрого вызова приложений
А вот эта функция является недокументированной, однако может оказаться полезной для создания ярлыков для быстрого вызова некоторых функций Windows. Не думаю, что вы будете использовать команды Rundll32 ежедневно, но пригодиться некоторые могут.
Суть такова: каждая из описываемых команд указывает проводнику Windows на ту или иную функцию системы. Создав ярлык с такой командой и дважды по нему щёлкнув мышкой, вы избавляете себя от порой бесчисленных переходов и поисков в дебрях системы.
Например. Создайте на Рабочем столе новый ярлык:
и в поле наименования укажите команду:
Теперь по нажатии на ярлык система сразу перекинет вас в менеджер сохранения имён и паролей:
Операции с ярлыками : список команд для вызова приложений
Установка и удаление программ Windows:
Менеджер установки Ограничений доступа в учётных записях:
Панель управления системы (все её элементы):
Удаление временных интернет файлов:
Удаление кукисов, полученных с сайтов:
Удаление истории обзора обозревателя Windows:
Удаление данных формы:
Удаление введённых паролей:
Удаление журнала обозревателя вчистую:
Тоже самое плюсом к этому стираются файлы и настройки, сохраняемые расширениями и дополнениями:
Настройки экрана (монитора):
Параметры папок — Общие:
Параметры папок — Поиск:
RunDll32.exe shell32.dll,Options_RunDLL 2
Параметры папок — Вид:
Мастер забытых паролей:
Диалоговое окно настроек IE:
Смена назначения клавиш мыши (левая становится правой и наоборот):
Окно настроек мыши:
Подключение сетевых дисков:
Диалоговое окно Открыть с помощью… для файла Имя-Файла.Расширение
Пользовательский интерфейс принтера:
Языковые и региональные настройки:
Сохраняемые имена и пароли:
Свойства системы — Удалённый доступ:
Свойства Панели задач и меню Пуск:
Учётные записи пользователей:
Безопасное извлечение устройства:
Центр безопасности Windows:
Про вашу копию Windows:
Теперь про операции с ярлыками вы знаете больше. Успехов
Источник
Что такое ярлыки на рабочем столе и как они работают?
Вы когда-нибудь задумывались, как работают ярлыки на рабочем столе? Кажется, что они работают иначе, чем другие файлы на вашем компьютере, и на то есть веская причина; это уникальные файлы, которые действуют иначе, чем любые другие.
Давайте разберемся, что делает ярлыки особенными и как они работают.
Ярлык — это набор инструкций, которые говорят компьютеру открыть файл на компьютере. Когда вы активируете ярлык, он передает эти инструкции компьютеру, затем находит файл и запускает его.
У файлов на вашем компьютере есть особые «дома», где они живут. Если вы когда-нибудь копались в папке Program Files на своем компьютере, вы уже видели эти дома.
Обычно, когда программа размещается на вашем компьютере, она устанавливает все файлы и данные, необходимые для запуска, в своей папке. Если вы вытащите программу из папки, она не сможет найти файлы, необходимые для запуска, и выдает ошибку.
Таким образом, если вы хотите запустить программу, вы должны зайти в ее домашний каталог в операционной системе и запустить исполняемый файл (.exe), который ее запускает. На заре компьютеров вам приходилось делать это вручную каждый раз, когда вы хотели запустить новую программу. Это потребовало большого количества щелчков по каталогам папок, чтобы попасть туда, где вы хотите быть.
Однако ярлыки значительно упрощают этот процесс. Это связки инструкций, которые выполняют всю очистку каталогов и запуск исполняемых файлов за вас. Когда вы дважды щелкаете по одному из них, он автоматически переходит туда, где находится программа, и запускает ее за вас.
Они не очень умны, потому что, если вы переместите программу из папки, ярлык не обновится. Однако, поскольку программы, как правило, остаются в одном месте, ярлыки на самом деле не нуждаются в обновлении.
В каком-то смысле это похоже на то, что вы хотите поехать к другу, но никогда не можете вспомнить, как туда добраться. Каждый раз, когда вы едете, вам нужно вручную проверять карту и решать, в какую сторону вам повернуть.
С другой стороны, ярлык похож на то, как если бы вы ввели адрес своего друга в GPS и позволили ему направить вас к дому вашего друга. Вам не нужно беспокоиться о том, где живет ваш друг и какие дороги ведут к нему; вы следуете инструкциям.
На самом деле, если вы хотите расширить эту метафору, ярлык — это как ввод адреса вашего друга в GPS, и ваша машина автоматически едет туда без вашей помощи. Вам не нужно ничего делать; просто позвольте машине довести вас до конца.
Стирает ли удаление ярлыка программу?
Возможно, вы заметили, что программа по-прежнему находится на вашем компьютере даже после удаления ярлыка. Некоторые люди ошибочно считают, что удаление ярлыка эквивалентно удалению программы, но это не так.
Ярлык не является основной частью программы. Все это набор инструкций, которые сообщают вашему компьютеру, где запустить целевую программу. Когда вы удаляете инструкции, это никак не влияет на основную программу.
В нашей аналогии с автомобилем это все равно, что стереть адрес вашего друга из GPS вашего волшебного беспилотного автомобиля. Удаление адреса из памяти вашего автомобиля не означает, что дом вашего друга уничтожен.
Фактически, если вы удалили адрес из GPS, вы все равно можете добраться до дома своего друга. Вы можете либо поехать туда самостоятельно, либо повторно ввести адрес в GPS.
Таким же образом вы все равно можете получить доступ к программе, если удалили ее ярлык. Вы либо просматриваете файловую систему своего компьютера до места, где установлена программа, либо можете создать другой ярлык.
Чтобы избавиться от программы, вам необходимо удалить ее из Windows 10. Хороший деинсталлятор также удалит ярлык, но иногда он остается. Если вы попытаетесь запустить его, появится сообщение об ошибке, поэтому не стесняйтесь удалять ярлык после удаления программы.
Как создать ярлык в Windows 10
Если вы хотите создать ярлык для программы, вы можете легко сделать это в Windows 10.
Прежде всего, вам нужно перейти в каталог программного обеспечения, для которого вы хотите создать ярлык. Теперь вам нужно найти исполняемый файл, запускающий программу; это будет EXE-файл.
Найдя его, щелкните его правой кнопкой мыши и выберите Отправить на> Рабочий стол (создать ярлык). Это немного сбивает с толку, потому что на самом деле вы никуда не отправляете исполняемый файл. Вместо этого вы создаете ярлык, который ведет к исполняемому файлу.
После того, как вы нажмете эту опцию, вы увидите ярлык на рабочем столе.
Вы также можете создать ярлык, щелкнув правой кнопкой мыши место на рабочем столе или в проводнике Windows. В контекстном меню выберите Создать> Ярлык.
Теперь вы можете либо скопировать и вставить каталог для файла, который хотите открыть, либо найти его, используя кнопку справа.
Создание ярлыка на рабочем столе в macOS — аналогичный процесс.
Как узнать, куда идет ярлык в Windows 10
Иногда вам нужно получить доступ к папке, в которой установлено программное обеспечение. Например, некоторые программы и игры будут иметь файл конфигурации в своей папке, в которой вы можете настроить работу программы.
К сожалению, из-за того, что мы так привыкли работать с ярлыками, легко установить программу, даже не зная, где именно находятся файлы программы. К счастью, есть способ узнать это, не копаясь в каталоге вашего компьютера.
Помните, как ярлыки представляют собой небольшие связки инструкций о том, где находится программа? Мы можем использовать эту информацию, чтобы узнать, где установлена программа, без необходимости запускать ее на компьютере.
Для этого в Windows 10 щелкните ярлык правой кнопкой мыши, затем щелкните Откройте расположение файла. Затем ваш компьютер перейдет к файлу в соответствии с его инструкциями, но не запустит программу. Вместо этого он откроет папку, в которой прибыл, чтобы вы могли увидеть, что там находится.
Настройка рабочего стола с помощью ярлыков
Теперь вы знаете, как работают ярлыки и как создавать свои собственные, теперь вы можете создавать множество ярлыков для программ, которые вам нужны в повседневной жизни.
Если вы хотите дополнительно настроить свой рабочий стол, вы можете добавить к нему красивую тему. Тема — отличный способ персонализировать ваш компьютер и сделать его по-настоящему вашим.
Источник
Ярлык – это
логическая ссылка на реально существующий
объект. В ярлыке указывается лишь путь
доступа к программе или файлу, и при
запуске ярлыка, он по указанному пути
находит необходимую программу или файл,
и запускает эту программу или файл. За
счет того, что при «запуске» любого
документа Windowsзапускает
необходимое приложение или выводит
запрос «какое приложение нужно
использовать» ярлыки можно создавать
и для любых документов (текстовых,
графических и т.д. файлов). Назначение
ярлыка очень просто –для «быстрого»
запуска необходимых программ или
документов, например, Вы работаете с
каким-либо файлом и помещаете его (чтобы
каждый раз не искать) на рабочий стол и
совершенно случайно его удаляете и не
в корзину, а напроч! Но если вы создадите
ярлык для этого файла на рабочем столе,
то Вам не придется искать этот файл,
т.к. ссылка на него имеется на рабочем
столе (смело запускайте ярлык), и даже
если Вы случайно удалите (скопируете,
переименуете и т.д.) ярлык на файле это
никаким образом не отразится. Некоторые
способы создания ярлыка:
— вызвать
контекстное меню (как на рабочем столе,
так и в проводнике), выбрать Создать/ярлык,
после этого выдается запрос о командной
строке (путь), названии и иконки ярлыка.
Тот же эффект при вызова пункта в меню
проводникаФайл/создать/ярлык.
— выбрав файл,
для которого нужно создать ярлык, вызвать
контекстное меню и пункт создать
ярлык. После, без каких-либо запросов,
создается ярлык в той же папке, что и
исходный файл. Теперь вы можете спокойно
переместить ярлык в нужное место.
9. Корзина – назначение, принцип работы и организации.
Корзина –
область, в которой хранятся ранее
удаленные файлы, т.е. после удаления
файлы попадают в корзину(при этом
свободного места на диске не увеличивается),
чтобы при необходимости их можно было
восстановить. Систематически корзину
нужно чистить –контекстное меню на
значке корзины, пункт Очистить корзину
или из самой корзины с помощью меню
приложения, чтобы удалить содержимое
корзины. Каждый может выбрать, чтоб
файлы при удалении попадали или нет в
корзину. Это можно установить, вызвав
контекстное меню на значке корзины и
выбрать пунктсвойства.После
появления окна поставить, или нет, флажок
на пунктеудалять файлы сразу после
удаления, не помещая их в корзину.Но
рациональней, чтоб файлы попадали в
корзину при удалении. Корзина находится
на рабочем столе и желательно расположить
её в стороне от ярлыков, папок и т.д.,
чтобы при использованииDrag&Dropвы не кинули файлы куда-нибудь в другое
место.
10. Drag & drop: смысл и назначение. Примеры
DRAG&DROP(переводится как
«тащи-и-бросай», произносится как
«дрэг-н-дроп»).DRAG&DROPтесно связан с мышкой, т.к. является
частью работы над файловой системой
(операциями над документами) с помощью
мышки. Например, выбрав файл или группу
файлов (например, в проводнике), Вы
зажимаете по умолчанию левую кнопку
мыши и ,не отпуская кнопку, перетащите
файл или группу файлов в нужное место
(например, в корзину). Этот метод широко
применяется в основных файловых операциях
(например,DRAG&DROPможет использоватся с применением
клавиатуры, копирование или перемещение
с помощьюCtrl, операции
с портфелем, удаление и т.д.).DRAG&DROPприближает работу
в этой ОС к работе на вашем писменном
столе. Этот метод нужно применять с
особой аккуратностью, т.к. если Вы при
выполнении операции с использованиемDRAG&DROPслучайно отпустите кнопку мыши, документы
могут просто-напросто затеряться.
Соседние файлы в предмете [НЕСОРТИРОВАННОЕ]
- #
- #
- #
- #
- #
- #
- #
- #
- #
- #
- #
Содержание
- Что такое ярлык?
- Ярлык обеспечивает быстрый запуск привязанного объекта
- Важное в работе ярлыка
- Ярлык в ОС Windows
- Ярлык в ОС Linux
- Ярлык в системе MAC OS
- Ярлык в системе Android
- Урок 23. Ярлыки на рабочем столе компьютера. Что это такое?
- Ярлыки на рабочем столе компьютера
- Что такое ярлык
- Чем ярлык отличается от файла и папки
- Можно ли ярлыки на рабочем столе перемещать или удалять
- Как узнать, как называется программа, на которую ссылается ярлык, и где она находится
- Как можно изменить значок ярлыка
- Ярлык в компьютере это что? Даем пошаговое определение
- Ярлык в компьютере это что?
- Зачем создавать ярлыки на рабочем столе компьютера
- Как создавать ярлык в компьютере
- Как создать ярлык Интернета
- Как удалить ярлык
- Заключение
- Для чего используются ярлыки в ОС Windows
- Что такое ярлыки
- Создаём ярлык
- Меняем внешний вид и положение
- Немного истории
- Что такое ярлык, значок и иконка:
- Почему иконки нужны, почему иконки важны:
Что такое ярлык?
Большое количество информации, структурированной в папках, не всегда просто так получается быстро найти. Для решения этого неудобства, есть такой графический элемент, способный открыть или запустить нужный файл, он называется ярлыком. Что такое ярлык, как им воспользоваться и для чего он вообще нужен?
Ярлык обеспечивает быстрый запуск привязанного объекта
Основной функциональной задачей ярлыка является быстрый запуск объекта, на который он ссылается. Во время использования ярлыка, пользователь делает один или два по нему щелчка и происходит запуск привязанного объекта.
В основном, ярлык помещается на рабочий стол, для последующего быстрого запуска установленных программ и других файлов, которые могут размещаться в различных папках и каталогах. Но в большинстве ОС расположение ярлыка на рабочем столе не является обязательным, ровно так же, как и запуск только файлов на компьютере, например, ярлык может запускать браузер, и одновременно осуществлять переход на полюбившийся вам сайт. Если бы не было ярлыков, приходилось бы искать нужный объект, который необходимо запустить самостоятельно.
Важное в работе ярлыка
Файл быстрого запуска «ярлык» имеет размер порядка десяти – ста байт, то есть он является легковесным файлом, который не перегружает систему и при этом является незаменимым помощником и ускорителем работы, в основе его работы лежит путь до конкретного объекта.
При изменении пути расположения файла или веб узла, старый ярлык уже теряет работоспособность, в этом случае необходимо или создать новый ярлык или произведи изменения в уже имеющемся. Тоже правило действует при копировании ярлыка на другой компьютер, он не будет работать если объект, на который он ссылается, находится по другому адресу или же отсутствует.
В таком случае некоторые операционные системы предлагают осуществить поиск объекта, соответствующего ярлыку и сделать связующие действия с прописыванием нового пути обращения к нему. Современные ОС могут при изменении нахождения файла на компьютере, вносить изменения в ярлык в автоматическом режиме, к таким относятся Windows 8 и 10.
Продолжая ответ на вопрос что такое ярлык, можно выделить, что в основе ярлыка лежит ссылка, поэтому ярлык можно назвать ссылкой в операционной системе. Ссылка, связывающая ярлык и запускаемый объект. К тому же, кроме быстрого запуска ярлык ни какие функции и как следствия влияния на запускаемый объект не производит, а если его удалить, то объект, на который он ссылался, останется неизменным.
Ярлык в ОС Windows
В привычной большей части человечества операционной системе Windows ярлыки в зависимости от объекта, обладают разными расширениями:
Расширения ярлыков находятся в скрытом виде по умолчанию. Это умолчание работает не зависимо от наличия флажка, который должен делать скрытие расширений для всех файлов с зарегистрированным типом. На своей иконке, ярлык указывает рисунок диагональной стрелки в стороне левого нижнего угла, чем большинство других ОС обделены.
Ярлык в ОС Linux
В операционной системе Linux знак ярлыка организовывается с помощью текстового файла с соответствующим расширением. В этой системе ярлык может быть изменён с использованием текстового редактора и называется он freedesktop. Этот файл скоростного запуска в данной системе позиционирует как элемент рабочего стола. Интегрированная среда «KDE» или «GNOME» производят создание ярлыков запуска с помощью специального меню.
Расширение для ярлыка в системе Линукс будет называться «.desktop». В этой среде формат даёт возможность обозначать любое общее название ярлыку, а также добавлять комментирующую запись и выбирать значок локации. К примеру, вы можете назвать любую программу так, как вам нравится или в русской транскрипции англоязычного названия и добавить пояснение о том, какие функции она выполняет, либо в каких случаях вы её используете.
Ярлык в системе MAC OS
В операционной системе Макинтоша (Apple) ярлыки, так же преимущественно используются на рабочем столе, но также могут быть созданы в любой папке системы. В Макинтоше ярлык имеет название shortcut или alias, в зависимости от версии ОС. Собственно, данная компания производителей персональных компьютеров и является, основоположником ярлыка.
Ярлык в системе Android
Операционная система Андроид помещает ярлыки приложений на рабочий стол и в раздел приложений. Для того, чтобы поменять наименование ярлыка в Андроид, если зачем-то возникла такая необходимость, придётся воспользоваться способами, не предоставляемыми разработчиком по умолчанию. В данной мобильной ОС не всё так просто, как в приведённых выше операционных системах.
Что такое ярлык, это быстрый доступ и запуск не только к привычным и совершенно различным файлам, но и веб сайтам. Ярлык очень нужный элемент любой современной операционной системы.
Источник
Урок 23. Ярлыки на рабочем столе компьютера. Что это такое?
Ярлыки на рабочем столе компьютера. Что это такое? Чем они отличаются от папок и файлов? Как создать ярлык на рабочем столе, и что будет, если его удалить? Можно ли изменить значок ярлыка? На все эти вопросы вы найдете ответы в этом уроке.
Работая в операционной системе Windows 10, вы наверняка заметили, что тратите слишком много времени на то, чтобы открыть меню Пуск, найти необходимую папку или программу, открыть эту папку или запустить программу, и вернуться обратно на рабочий стол. А ведь всё это можно делать гораздо быстрее и проще. Достаточно создать ярлык и поместить его на рабочий стол.
Ярлыки на рабочем столе компьютера
Что такое ярлык
Ярлык – это всего лишь значок, ссылающийся на программу или файл, поэтому он не забирает ресурсы системы и не влияет на производительность компьютера. Ярлык, в отличие от папки или файла, очень мало «весит». Поэтому гораздо безопаснее и удобнее держать ярлыки на рабочем столе, а не папки.
Чем ярлык отличается от файла и папки
У ярлыка в левом нижнем углу есть маленькая стрелочка. Если этой стрелки нет, значит, вы работаете с исходником.
Если вы скопируете на флешку ярлык, то на другом компьютере он не откроется, т.к. это не файл, а всего лишь ярлык. Многие начинающие пользователи компьютера не знают разницу между ярлыком и файлом, и не понимают, почему это происходит.
Для того, чтобы не открывать без конца меню Пуск и не искать в нем необходимую папку или программу, можно создать ярлыки на рабочем столе. Для этого необходимо сделать следующее:
Можно просто выделить левой кнопкой мыши любой значок папки или диска, и не отпуская кнопки мыши, перетащить его на Рабочий стол.
Можно ли ярлыки на рабочем столе перемещать или удалять
Как узнать, как называется программа, на которую ссылается ярлык, и где она находится
Как можно изменить значок ярлыка
Вы можете изменить значок ярлыка. Для этого необходимо кликнуть по нему правой кнопкой мыши, выбрать в выпадающем меню пункт Свойства, перейти на вкладку Ярлык, и нажать ниже кнопку Сменить значок.
Выбираете любой значок и сохраняете всё.
Вот таким образом можно создать ярлыки на рабочем столе всех необходимых вам папок и программ.
Источник
Ярлык в компьютере это что? Даем пошаговое определение
В статье мы рассмотрим вопрос, ярлык в компьютере это? Также разберем на практике, как создаются ярлыки в Windows и удаляются.
Ярлык в компьютере это что?
Здравствуйте, читатели! Ярлык в компьютере это ссылка для быстрого доступа к тому или иному файлу в Windows. Вы наверное видели на рабочем столе компьютера папки, которые обозначались со стрелками внизу, так вот это ярлыки (Скрин 1).
Иногда, это стрелка не отображается на папке. Поэтому, чтобы определить ярлык это или нет, нажимаете по нему правой кнопкой мыши, далее «Свойства» (Скрин 2).
В свойствах ярлыка вы сможете увидеть раздел «Ярлык». Если он присутствует, значит эту папку можно назвать ярлыком.
Ярлыки бывают различного типа – например, ярлык ведущий к пути какой-либо папке на компьютере или ярлыки ведущие на страницы в Интернете.
Зачем создавать ярлыки на рабочем столе компьютера
Во время работы за компьютером, пользователям приходится постоянно создавать какие-то папки с различными файлами. Это могут быть папки с музыкой, документами, архивами, играми и многое другое.
Но не всегда до них можно быстро «добраться». К примеру, вам необходимо открыть какую-нибудь игру, а вы прежде чем это сделать открываете например, диск/D, далее корневую папку с игрой и только потом ее запускаете.
Конечно, это долгий процесс поиска файла. Но его можно ускорить, с помощью ярлыков, которые достаточно быстро создаются на рабочем столе компьютера. Именно для этого и нужны ярлыки в компьютере, чтобы быстро найти файл или папку с файлами.
О том, как его создать, мы поговорим ниже в статье.
Как создавать ярлык в компьютере
На компьютере ярлыки создаются достаточно просто. Для этого мы будем использовать несколько способов:
Итак, приступим. Первый вариант создания ярлыка в компьютере наиболее простой. Наводим курсор компьютерной мыши на папку, далее, переносим ее удерживая мышкой и в это время нажимаем на клавиатуре горячую клавишу – «Alt», после чего ее отпускаем. После этого ярлык на рабочем столе компьютера будет успешно создан.
Следующий вариант создания ярлыка – с помощью компьютерной мыши. Для этого мы снова наводим на папку мышкой, далее, нажимаем правую кнопку мыши и выбираем из ее меню – «Создать ярлык» (Скрин 3).
Далее вы заметите, как ярлык этой папки появится в вашем компьютере или на его рабочем столе.
Как создать ярлык Интернета
Если вам нужно создать папку, которая бы вела на отдельную страницу в Интернете, это сделать легко с использованием ярлыка. Нажимаете по рабочему столу компьютера правой кнопкой мыши далее, выбираете из меню пункт – «Ярлык» (Скрин 4).
Допустим я хочу сделать быстрый ярлык, ссылка которого будет вести на Ютуб. Копирую его адрес в Интернете и вставляю в указанное поле (Скрин 5).
Затем нажимаю кнопку «Далее», после нажатия которой, появится еще одно окно, где вы можете написать имя ярлыка. К примеру, YouTube (Скрин 6).
После этого нужно нажать на кнопку «Готово», чтобы создать данный ярлык. Для того чтобы перейти на Ютуб через этот ярлык, нужно нажать по нему два раза компьютерной мышкой.
Как удалить ярлык
Удаляются ярлыки в компьютере нажатием одной кнопки – «Удалить». Итак, чтобы ее вызвать, нажимаем по ярлыку правой кнопкой мыши, далее «Удалить». Затем откроется окно в котором нужно подтвердить удаление ярлыка нажатием кнопки «Да».
Вы можете удалить ярлык другим способом – перенести его в корзину. Для этого зажмите его мышкой и переносите в корзину. После чего он удалиться навсегда.
Также можно использовать при удалении ярлыка горячую клавишу «Delete». После того, как вы на него нажмете и выделите ярлык компьютерной мышкой, просто подтвердите процесс удаления ярлыка.
Заключение
Итак, в статье мы рассмотрели ответ на вопрос, ярлык в компьютере это? Разобрали процессы создания ярлыка и его удаление. Теперь вы можете быстро создавать ярлыки в компьютере и больше не тратить свое время на поиски файлов в Windows.
Надеюсь эта статья была полезной для новичков. Если у вас еще остались вопросы, задавайте их в комментариях.
Источник
Для чего используются ярлыки в ОС Windows
Любой пользователь в ОС Windows сталкивался с таким понятием, как ярлык. И для него в большинстве случаев практически сразу становилось ясно, что бумажка в магазине, а уж тем более ханская грамота, имеет с ним мало общего. На самом деле помимо названия общие черты (с этикеткой из магазина) у них всё-таки есть. Давайте вместе разберёмся, что такое «Ярлыки» у Windows и для чего они используются.
Удобно создавать иконки для часто используемых программ или папок
Что такое ярлыки
Что же такое эти самые ярлычки, и как их отличать от остальных объектов операционной системы? Как вы знаете, на нашем компьютере содержатся тысячи, а то и миллионы файлов самого разного назначения. О каких-то из них пользователю даже не нужно знать. Зато какие-то он использует постоянно. Часто используемые программы и утилиты могут быть спрятаны в далёких запутанных директориях, «идти» до которых вручную каждый раз было бы очень неудобно. Как раз для этого и нужна эта быстрая виртуальная кнопка. Это своего рода ссылка, хотя с точки зрения компьютерной терминологии, употреблять такое слово не совсем правильно. Любой ярлычок — телепорт, дверца, открывая которую, мы сразу же попадаем к нужной программе, не тратя времени на её поиски. Поэтому все значки самых нужных программ и документов часто расположены сразу на рабочем столе.
Отличить их от программы также довольно легко. Кроме того, что они имеют другое расширение, нежели файл, к которому он привязан, значок ярлыка всегда украшен маленькой стрелочкой в углу. Она и означает, что мы сейчас кликаем не на саму программу. Да и весят эти значки гораздо легче, чем то ПО, которое мы при помощи их запускаем.
Создаём ярлык
Создавать ярлычки самостоятельно пользователю сегодня почти не приходится. Любая программа в завершение установки предлагает разместить на рабочем столе эту «дверцу» быстрого доступа. Однако иногда такого может не произойти, или же нам нужно создать ярлык для чего-то ещё. В таком случае сделать это самостоятельно будет довольно легко.
Сделать эти «кнопочки» на Windows можно двумя способами. Первый, самый лёгкий, выполняется следующим способом.
После этого созданный значок можно поместить в любое удобное место.
Можно сразу же, не отпуская правую кнопку, переместить мышку, например, на Рабочий стол, и там её отпустить. Тогда меню «Создать ярлык» откроется там, и ярлык будет создан на Рабочем столе. Сама же программа или документ останутся на своём месте.
Другой способ немного труднее и предназначается скорее для «прошаренных» пользователей. Зато при помощи него можно делать быстрый доступ к веб-сайтам или кнопке выключения компьютера.
Меняем внешний вид и положение
Только создать ярлычок не всегда бывает достаточно, особенно если вы использовали второй метод. Удобно сделать красивый значок, по которому вы будете определять, что за программу он запускает.
Такую кнопку быстрого доступа бывает удобно расположить на панели задач или начальном экране. Для этого, щёлкнув по ней ПКМ, выбираем соответствующий пункт. После этого наш значок будет красоваться в выбранном месте.
Немного истории
В 60-е, 70-е и на начало 80-х компьютеры не имели графического интерфейса. Вместо него был текстовый. В нём приходилось вбивать любые команды вручную. Естественно, ни о каких ярлыках речи тогда не шло: программа запускалась, после набора последовательности символов. Но с появлением первых компьютеров от Microsoft и Apple, оснащённых графическим интерфейсом, предназначавшихся не программистам, а рядовым пользователям, возникла потребность упростить навигацию в файловых системах. Так и возникли все эти разноцветные кнопки, а впоследствии и ярлычки, которые позволяли быстро открывать программы.
Теперь вы разобрались, что же такое ярлык на компьютере и в чём его отличие от ханской грамоты (во всём). Умение управляться с этими базовыми объектами довольно важно для последующего освоения в работе на ПК.
Источник
Знаете, с тех пор как я начал делать иконки для игр, я заметил одну вещь. Геймеры любят компьютерные игры, подписываются на паблики посвященные им, ищут моды, статьи, прохождения и все, что с ними связано. Но одну вещь я никак не могу понять, почему геймеры не интересуются игровыми иконками. Как-никак, они связаны с играми и хоть кто-то должен ими интересоваться, но как оказывается, тема иконок в какой-то параллельной реальности и интересуются ими единицы.
В общем, я тут подумал и решил популяризировать иконки, ну или попытаться. В этой статье я расскажу вам: кто такие эти иконки, зачем они нужны и в чем их отличие от значков и ярлыков. Как оказывается, эти термины путают 90% тех, кто ищет иконки. И это не удивительно, ведь все эти термины +- значат одно и тоже, но не совсем.
Что такое ярлык, значок и иконка:
Я не буду вставлять здесь статью из википедии с заумными фразами и расскажу все своими словами. В интернете есть куча статей на тему того, что есть что, но они только создают большую путаницу и объединяют эти понятия. И так давайте разбираться.

Так вот ярлык — это, грубо говоря, телепорт к этому файлу, ну или ссылка. Никому ведь не хочется искать файл с запуском GTAV.exe по всему компьютеру, что бы поиграть в пятую гташечку. Именно поэтому при установке игры или программы в большинстве случаев автоматически создается ярлык на вашем рабочем столе.
Ярлык — это копия файла .exe и их разница в том, что при взаимодействии с ярлыком он обращается к файлу .exe (отличий конечно больше, но это уже совсем другая история)
Отличить ярлык от исполняемого файла можно, как уже писалось выше, расширением .exe, но беда в том, что по умолчанию в Windows расширения скрыты. Второй способ намного проще, на ярлыке всегда отображается маленькая стрелочка в левом нижнем углу значка (Смотри картинку выше)
Ну, и как вы уже поняли, ярлык — это далеко не иконка, но на ярлык можно поставить иконку.
Иконка: У многих при слове иконка воображение сходу выдает церковные иконы, но мы сегодня говорим не про них. Итак, в каждом исполняемом файле (это тот что заканчивается на .exe если кто забыл) содержится иконка. Иконка — это файл с расширением .ico, а ico — это сокращение от слова Icon, то есть иконка в переводе на Русский. В общем, это все, что нам нужно знать о том почему иконка так называется.
На вопрос, «что такое иконка?» многие отвечают банально — это значок. Нет, батенька, иконка — это не значок, иконка — это картинка (изображение), а еще точнее — это группа изображений. В одном файле .ico может содержаться куча изображений. Разница этих изображений в размере и используемом количестве цветов. Например: самые используемые размеры иконок в Windows 16×16 32×32 48×48 и 256×256 пикселей, но встречаются и совершенно другие.

Это было необходимо для того, чтобы при смене вида (например в папке) с «список» на «крупные значки» вы видели не мелкие бздюльки, а крупную красивую картинку
В новых версиях операционной системы отпала необходимость создавать иконки всех возможных размеров. Теперь достаточно одной картинки большего размера и система сама подгонит ее под нужный размер.
Сейчас самый популярный размер иконок это 512×512 пикселей. Как многие пишут, в Windows 10 максимальный размер иконки 256×256, но на больших экранах размер 512×512 будет выглядеть лучше. Так же не стоит забывать про сторонние программы, которые используют иконки. Для смены иконок в сторонних программах используется формат .PNG
Значок: Ну и давайте попробуем разобраться, что такое значок. Как вы уже поняли, многие ошибочно называют значком иконку, а иконку значком.
В интернете нет точного определения, что такое значок, но есть куча статей, вводящих в заблуждение и рассказывающих все так, будто значок и иконка — это одно и то же. Но как значок может быть иконкой, если иконка — это файл Ico? Даже иконку в формате PNG не совсем корректно называть иконкой, так как файл содержит всего одно изображение. Но с иконкой в формате PNG это еще хоть как-то вяжется с логикой, а со значком, ну никак.

Значок может существовать как без картинки (иконки), так и без текста, но без рамки, никак.
Это дает нам право говорить, что значок — это все вместе и называть только отображаемую картинку значком неправильно. Так же можно заметить, что значок необязательно должен быть квадратной формы. Какое бы отображение значков мы не выбрали на вашем компуктере: что список, что крупные значки, что любой другой, у всех разная форма, а как мы знаем, иконка должна быть квадратной формы. Даже, если холст иконки будет прямоугольным, то Windows сама растянет иконку до квадрата.
Как мы видим, есть очень много нюансов, которые не позволяют нам называть значки иконками, но все эти термины ходят вокруг да около. Вот и получается путаница, но по сути это разные вещи. В тех же поисковиках, ища иконки, люди вбивают слово значок или ярлык (и это еще в лучшем случае), а потом удивляются, что не нашли то, что искали. Да и сама Microsoft грешит путаницей и предлагает заменить значок, а не иконку.
Давайте подведем итог:
Ярлык — это тот же .exe файл, но работающий удаленно (прим. с рабочего стола), но при выполнении операций, обращающийся к основному файлу (прим. в папке с игрой).
Иконка — это картинка или набор картинок разного размера, содержащиеся в файле .ico
Значок — это папка, ярлык или любой другой файл, которые могут содержать изображения (иконку),текст и информацию о файле.
Почему иконки нужны, почему иконки важны:
Надеюсь с терминами мне удалось все разъяснить и сейчас я объясню почему иконки важнее, чем может показаться.
Многие скажут, мол, сколько пользуюсь компудахтером, даже не обращаю внимания на то, какие в системе иконки и вообще мне со стандартными норм, и будут от части правы. С виду, действительно, неважно какая у вас иконка, ведь программа или игра будет работать одинаково, что со стандартной, что с новой.
Но есть все-таки у качественных иконок пару не совсем очевидных плюсов. Все мы знаем, что человек любит глазами. При взгляде на то что нам нравится, у нас невольно поднимается настроение или мы получаем удовольствие. Нам нравятся клевые тачки, красивые девушки, картины, природа, крутые и стильные девайсы и куча чего еще.
Почему многие так восхищаются айфонами? Можно услышать такие ответы как: он как продолжение твоей руки, в нем все на своих местах, отлично работает, стильно выглядит и им просто хочется пользоваться. На ютуб канале Droider.Ru есть отличное видео о том, почему иконки в айфоне выглядят лучше, чем в том же андроиде (рекомендую к просмотру). Да и вообще, становится понятно почему Apple так заморачиваются по поводу дизайна, что сменили внешний вид девайсов и иконок и подогнали под форму суперэллипсов. Даже такие мелочи, как иконки могут поменять внешний вид вашей системы, а в сочетании с обоями, темами и другими программами вообще изменить до неузнаваемости.
Такое незначительное изменение, как смена иконки, может повлиять на частоту запуска игры или программы, вызвать зависть у друзей или подписчиков или просто выделиться среди коллег. Почему вы достаете телефон когда вам скучно? Да потому что вам приятно им пользоваться. Подумайте и вспомните свои старые кнопочные телефоны и свой новенький смартфон. Если не брать в расчет функционал, а ограничиться дизайном и внешним видом, я с уверенностью в 100% могу сказать к какому девайсу у вас потянется рука.
Если до сих пор есть люди, которые думают, что вся это дизайнерская ерунда не важна, я бы порекомендовал установить вместо Windows XP, 7, 8 или 10 старенький добрый MS-Dos. Там нет никаких иконок, да и вообще, никакого графического интерфейса. Современные системы выглядят так именно потому, что развитие графики и новые подходы к управлению вытеснили старые интерфейсы и не без помощи иконок, разумеется.
Иконки в современном мире присутствуют везде, просто это стало настолько обыденным, что на них не обращаешь внимание. Ваш смартфон, планшет, умные часы истыканы иконками, ваш браузер, практически любой сайт и даже в поисковой строке, когда нам выдают результаты, мы видим фавиконку. А теперь представьте, что вместо этих иконок пусто или просто текст.
Как тебе такой интерфейс Илон Маск
Что то не айс да? И куда тянется ваш палец? первым делом на значек однокласников, даже если вы ими не пользуетесь. Понимаете в чем разница?
А теперь взгляните на картинку ниже.
Я думаю все согласятся, что новые иконки выглядят куда приятнее и запускать такие игры вы будете явно чаще.
Есть куча программ для систематизации и сортировки ваших значков, упрощение запуска или просто для стильного отображения.
К примеру, всем известную и работающую с незапамятных времен легендарную RocketDock. Эта небольшая программка, которая зарекомендовала себя только с лучшей стороны. Она позволяет создать на рабочем столе панель для быстрого запуска игр и программ. Стильно компактно и нетребовательно к системе.

Есть у нее отличный клон ObjectDock, для тех кому мало одной панели. Можно сделать одну сверху, а вторую снизу (для игр и программ)
Также расскажу вам про одну программу под названием XLaunchPad. Эта программа, по моему скромному мнению, лучшая вещь для стилизации значков вашего рабочего стола. Удобная, красивая, многофункциональная. Она позволяет двойным кликом по рабочему столу открыть окно, в котором будут все ваши значки с играми и программами. В сочетании с качественными иконками это выглядит просто божественно. Особенно, когда иконки всех игр выглядят в одном стиле, это похоже на вашу полку с дисками на столе только в 1000 раз красивее и удобнее (еще и пыль не собирает). Программу даже можно приобрести в Steam

А вот так бы она выглядела со стандартными иконками

К сожалению, есть у этой программы и один недостаток. Недостаток в том, что разработчики плевать хотели на свой продукт и готовы только грести с него деньги. Есть в программе баг, из-за которого после перезапуска, рандомно слетает иконка, которую вы ранее установили. Я даже как-то писал разработчикам о проблеме, но вместо решения ее, меня просто забанили. В общем пользоваться или нет решайте сами.
Вообще, за время существования операционных систем Windows вышло огромное множество программ для организации ваших значков, но даже эти 3 могут изменить ваш опыт в использовании своего компьютера.
Ну и под конец, для тех, кто захотел изменить свой рабочий стол в лучшую сторону, но не знает где брать иконки.
Первым делом, я бы порекомендовал отправиться на сайт DeviantArt. Если кто и делает иконки, то с вероятностью 90% он выкладывает свои работы там.
Второй вариант, воспользоваться Яндекс.Картинками и при поиске использовать фильтры «Png» и «512×512» либо «256×256»
Ну и третий вариант, это зайти в раздел файлы на сайте PlayGround или ArtGamer
Источник
Взаимодействие компьютера с пользователем с каждой новой версией операционной системы становится проще и понятнее. Это означает, что создатели пользовательского интерфейса — набора инструментов, позволяющих пользователю взаимодействовать с компьютером, — создают всё более сложные программы. А сам интерфейс становится более дружественным. Про такой говорят, что он сделан по принципу DWIM (Do What I Mean — «делай то, что я имею в виду»).
Современные операционные системы имеют графический интерфейс. Это значит, что команды управления устройством скрываются за графическими элементами, которыми управляет пользователь. В специальной литературе графический интерфейс иногда называют WIMP — это аббревиатура от Windows, Icons, Menus, Pointer — «окна, иконки, меню, указатель».
WIMP-интерфейс позволяет пользователю управлять программными и аппаратными ресурсами компьютера через окна, иконки, меню и указатели.
Графический интерфейс очень удобен для рядового пользователя, но для профессионального программиста он имеет некоторые недостатки, например, сама графическая оболочка занимает много места и замедляет работу компьютера. Кроме того, графические интерфейсы разных операционных систем затрудняют совместную работу.
Рассмотрим основные элементы графического интерфейса. Иллюстрировать наше исследование будем с помощью примеров операционной системы Windows.
Основными элементами графического интерфейса являются окна и меню.
Окна
Рассмотрим четыре основных вида окон: рабочий стол, диалоговое окно, окно папки и окно документа.
Рабочий стол — ключевое окно графической среды. В нём мы увидим такие элементы управления, как главное меню, значки, ярлыки, панель задач.
Кнопка Пуск открывает главное меню операционной системы.
Главное меню — это элемент управления рабочего стола, предназначенный для быстрого доступа к программам, документам, средствам настройки и поиска, избранным папкам и объектам. Завершение работы с операционной системой выполняется только с помощью главного меню. Открывается кнопкой «Пуск».
Значки обозначают программы и документы. Для запуска выполняется двойной щелчок мышью.
Ярлыки внешне отличаются от значков стрелкой в левом нижнем углу, но предоставляют быстрый доступ к программе, которая хранится в файловой системе, а на рабочий стол выведен ярлык для её быстрого запуска.
Рис. (1). Рабочий стол
Панель задач — элемент управления, отображает кнопку «Пуск», значки запущенных приложений, индикаторы, время.
Диалоговые окна бывают разными в зависимости от способа взаимодействия с пользователем. Это могут быть окна сообщений, в которых из управляющих элементов присутствуют только кнопки — элемент управления, при нажатии служит для выполнения действия, которое обозначено надписью на кнопке.
Рис. (2). Диалоговое окно
Или это могут быть более сложные окна настройки параметров. В них больше различных элементов управления. Рассмотрим элементы управления на примере окон настройки параметров «Шрифт» и «Табуляция».
Рис. (3). Настройки параметров
|
Списки |
Элемент управления, служит для выбора из команд, доступных для выполнения |
|
Раскрывающиеся списки |
То же назначение, что и у списков, но для доступа к командам необходимо раскрыть список с помощью стрелки |
|
Переключатели |
Элемент управления, служит для выбора одного из нескольких вариантов |
|
Флажки |
Элемент управления, служит для выбора нескольких из нескольких вариантов |
|
Кнопки |
Элемент управления, при нажатии служит для выполнения действия, которое обозначено надписью на кнопке |
|
Счётчики |
Элемент управления, который при помощи пары стрелок увеличивает или уменьшает значение в связанном с ним поле |
|
Ползунки |
То же, что и счётчик, но значение в поле меняется плавно |
|
Вкладки |
Элемент управления, служит для отображения нескольких страниц, относящихся к одному диалоговому окну |
Рис. (4). Окно папки
|
Строка меню |
Перечень команд, которые можно выполнить в данном окне |
|
Кнопки управления состоянием окна |
Кнопки, позволяющие управлять окном: закрыть, развернуть/восстановить, свернуть на панель задач |
|
Панель навигации |
Представляет объекты файловой системы для быстрого перехода к ним из текущей папки |
|
Адресная строка |
Указывает путь доступа к текущей папке, содержит раскрывающийся список для удобного перемещения по файловой системе |
|
Рабочая область |
Окна и папки отображаются значками объектов. Могут появляться полосы прокрутки |
|
Полосы прокрутки |
Позволяет прокручивать рабочую область по вертикали или по горизонтали |
|
Границы окна |
Рамка, ограничивающая окно со всех сторон |
|
Строка состояния |
Для дополнительной справочной информации |
|
Область поиска |
Служит для ввода информации о файле, который необходимо найти |
Окно документа — здесь мы увидим все те же элементы графического интерфейса, с которыми уже успели познакомиться.
Рис. (5). Окно документа
|
Значок приложения |
Содержит заголовок активного документа |
|
Строка заголовка |
Указывает активное приложение |
|
Панель инструментов |
Содержит значки инструментов, которые наиболее часто применяет пользователь |
|
Линейка |
Один из специальных инструментов текстового редактора |
Меню
Графический интерфейс применяет два вида меню: главное меню и контекстное. С понятием и назначением главного меню мы уже познакомились, когда обсуждали элементы рабочего стола.
Контекстное меню — список команд, который вызывается пользователем для выбора необходимого действия над выбранным объектом.
Вызывается контекстное меню правой кнопкой мыши. Команды контекстного меню относятся только к тому объекту, для которого это меню вызвано.
Рис. (6). Контекстное меню
На рисунке ты видишь контекстное меню, вызванное к слову «команды». В меню перечислены все возможные действия, которые можно произвести с этим словом.
Источники:
Рис. 1. Рабочий стол. Автор: Операционная система и большая часть программ принадлежит Microsoft Corp. Остальные программы принадлежат G5 Entertainment AB, Gameloft SE, king.com Ltd, MyTona, Playrix Games, и Yandex. — скриншот, Добросовестное использование, https://ru.wikipedia.org/w/index.php?curid=5928961. (Дата обращения: 18.12.2021.)
Рис. 2. Диалоговое окно. © ЯКласс.
Рис. 3. Настройки параметров. © ЯКласс.
Рис. 4. Окно папки. © ЯКласс.
Рис. 5. Окно документа. © ЯКласс.
Рис. 6. Контекстное меню. © ЯКласс.
Любой пользователь в ОС Windows сталкивался с таким понятием, как ярлык. И для него в большинстве случаев практически сразу становилось ясно, что бумажка в магазине, а уж тем более ханская грамота, имеет с ним мало общего. На самом деле помимо названия общие черты (с этикеткой из магазина) у них всё-таки есть. Давайте вместе разберёмся, что такое «Ярлыки» у Windows и для чего они используются.
Удобно создавать иконки для часто используемых программ или папок
Что такое ярлыки
Что же такое эти самые ярлычки, и как их отличать от остальных объектов операционной системы? Как вы знаете, на нашем компьютере содержатся тысячи, а то и миллионы файлов самого разного назначения. О каких-то из них пользователю даже не нужно знать. Зато какие-то он использует постоянно. Часто используемые программы и утилиты могут быть спрятаны в далёких запутанных директориях, «идти» до которых вручную каждый раз было бы очень неудобно. Как раз для этого и нужна эта быстрая виртуальная кнопка. Это своего рода ссылка, хотя с точки зрения компьютерной терминологии, употреблять такое слово не совсем правильно. Любой ярлычок — телепорт, дверца, открывая которую, мы сразу же попадаем к нужной программе, не тратя времени на её поиски. Поэтому все значки самых нужных программ и документов часто расположены сразу на рабочем столе.
Отличить их от программы также довольно легко. Кроме того, что они имеют другое расширение, нежели файл, к которому он привязан, значок ярлыка всегда украшен маленькой стрелочкой в углу. Она и означает, что мы сейчас кликаем не на саму программу. Да и весят эти значки гораздо легче, чем то ПО, которое мы при помощи их запускаем.
Создаём ярлык
Создавать ярлычки самостоятельно пользователю сегодня почти не приходится. Любая программа в завершение установки предлагает разместить на рабочем столе эту «дверцу» быстрого доступа. Однако иногда такого может не произойти, или же нам нужно создать ярлык для чего-то ещё. В таком случае сделать это самостоятельно будет довольно легко.
Сделать эти «кнопочки» на Windows можно двумя способами. Первый, самый лёгкий, выполняется следующим способом.
- Щёлкаем правой кнопкой мыши по любому объекту (можно создать ярлычок и для папки, и для документа).
- Выбираем «Создать ярлык».
После этого созданный значок можно поместить в любое удобное место.
Можно сразу же, не отпуская правую кнопку, переместить мышку, например, на Рабочий стол, и там её отпустить. Тогда меню «Создать ярлык» откроется там, и ярлык будет создан на Рабочем столе. Сама же программа или документ останутся на своём месте.
Другой способ немного труднее и предназначается скорее для «прошаренных» пользователей. Зато при помощи него можно делать быстрый доступ к веб-сайтам или кнопке выключения компьютера.
- Щёлкаем ПКМ (правой кнопкой мыши) по рабочему столу.
- Появляется меню, в котором выбираем «Создать».
- Далее жмём «Создать ярлык».
- В появившемся окне нажимаем кнопку «Обзор», где выбираем, тот файл, для которого хотим создать значок.
- После этого вводим имя и нажимаем «ОК».
Как уже сказано выше, таким способом можно делать и более «умные» кнопки быстрого доступа. Если вы хотите сделать значок, открывающий веб-ресурс, просто введите, не нажимая «Обзор», его адрес, например, nastroyvse.ru. Для того чтобы создать кнопку выключения, необходимо набрать: shutdown -s -t 0.
Меняем внешний вид и положение
Только создать ярлычок не всегда бывает достаточно, особенно если вы использовали второй метод. Удобно сделать красивый значок, по которому вы будете определять, что за программу он запускает.
- Щёлкаем ПКМ по нашему ярлыку.
- Выбираем «Свойства».
- В меню открываем вкладку «Ярлык».
- Жмём «Сменить значок».
- Откроется окно, в котором можно выбрать наиболее подходящее изображение.
Такую кнопку быстрого доступа бывает удобно расположить на панели задач или начальном экране. Для этого, щёлкнув по ней ПКМ, выбираем соответствующий пункт. После этого наш значок будет красоваться в выбранном месте.
Немного истории
В 60-е, 70-е и на начало 80-х компьютеры не имели графического интерфейса. Вместо него был текстовый. В нём приходилось вбивать любые команды вручную. Естественно, ни о каких ярлыках речи тогда не шло: программа запускалась, после набора последовательности символов. Но с появлением первых компьютеров от Microsoft и Apple, оснащённых графическим интерфейсом, предназначавшихся не программистам, а рядовым пользователям, возникла потребность упростить навигацию в файловых системах. Так и возникли все эти разноцветные кнопки, а впоследствии и ярлычки, которые позволяли быстро открывать программы.
Теперь вы разобрались, что же такое ярлык на компьютере и в чём его отличие от ханской грамоты (во всём). Умение управляться с этими базовыми объектами довольно важно для последующего освоения в работе на ПК.
Что такое значок? Значком принято называть графический элемент интерфейса операционной системы, запускающий или разворачивающий при щелчке на нем мышью какую-либо программу или инициирующий открытие файла. В частности, значки содержатся в панелях инструментов, интегрированных в панель задач Windows, в главном меню системы; запущенные приложения сворачиваются при выборе соответствующей команды в панель задач в виде значка. Кроме того, значком называется графическое изображение, обозначающее в Microsoft Windows какой-либо файловый объект: например папку, программу, документ или аудиоклип. Другими словами, все элементы, которые вы можете увидеть в рабочем окне проводника Windows, отображаются в форме значков.
Ярлык для браузера опера выглядит как показано на картинке (слева). Справа на картинке расположен ярлык программы, делающий скриншоты всего экрана или его части.
Что такое ярлык? Ярлык является графическим элементом интерфейса Windows, связанным с какой-либо программой или файловым объектом посредством динамической ссылки. Фактически ярлык представляет собой пусковой элемент программы, при щелчке на котором мышью операционная система выполняет команду запуска соответствующего приложения. Например, в случае если программа физически расположена в какой-либо папке на одном из дисков вашего компьютера, вы можете запустить ее на исполнение из любой другой папки, поместив в ней ярлык этой программы. Самый распространенный вариант использования пусковых ярлыков программ — это размещение их на Рабочем столе Windows. Основное отличие ярлыка от значка заключается прежде всего в том, что значок хранится в самом запускаемом файле приложения, ярлык же представляет собой отдельный файл, содержащий системную команду. Ярлыки отображаются в Microsoft Windows в форме небольшого графического элемента с изображением стрелки в левом нижнем углу.
Значок и ярлык
Упрощая, можно сказать, что в виде значка в интерфейсе Windows отображается сама программа или документ, в то время как ярлык — это просто системная команда, для наглядности представленная на экране в виде небольшого графического изображения. При двойном щелчке мышью на значке система запускает обозначаемую данным значком программу, при двойном щелчке на ярлыке Windows обращается к «спрятанной» под ярлыком команде, ищет программу, на которую ссылается эта команда, и запускает ее. При этом сама программа может храниться где угодно — на жестком диске, на ком-пакт-диске на дискете и даже в Интернете. Данное различие следует учитывать при выполнении различных операций с файлами: если, например, вместо документа вы случайно скопируете на дискету его ярлык, открыть этот документ на другом компьютере будет невозможно.
Как переключить раскладку клавиатуры? << >> Как работать с элементами управления?
Меню
в Windows:
в
ОС Windows применяются четыре
типа меню
(Меню
– это список команд, выводимых на экран
и предлагаемых пользователю для выбора):
главное
меню
(открывается кнопкой Пуск); строка
меню в окнах приложения
(все программы, входящие в стандартный
пакет поставки Windows, имеют строку меню);
системное
меню в окнах приложения
(для изменения размеров окна и его
положения); контекстное
меню.
Окно
представляет собой область экрана,
ограниченную прямоугольной рамкой. В
нем отображается содержимое папки,
работающая программа или документ.
Различают три
варианта
отображения окна
на экране: окно
стандартного размера
занимает часть площади экрана, при
желании можно переместить его или любую
его границу в другое место экрана; окно,
развернутое на весь экран,
имеет максимальный размер; свернутое
окно
изображается в виде кнопки на панели
задач. Папка
– это контейнер для программ и файлов
в графических интерфейсах пользователя,
отображаемый на экране с помощью значка,
имеющего вид канцелярской папки. Windows
предоставляет средства для управления
файлами и папками.
Ярлык
—
«Частным случаем» значка является
ярлык. Внешне ярлык похож на значок
(только в его левом нижнем углу добавлена
маленькая изогнутая стрелка). Ярлык
— ссылка или указатель на объект. Он
имеет небольшой размер, так как самого
объекта «в нем нет».
Рабочий
стол
— это объект Windows, который представляет
собой экран сразу после загрузки
операционной системы. Ему соответствует
подкаталог Desktop в каталоге Windows. В нижней
части Рабочего стола находится Панель
задач
с кнопкой Пуск
для открытия Стартового
меню. На
Рабочем столе могут находиться пиктограммы
(значки) следующих объектов: дисков,
приложений, папок, ярлыков, документов.
Автоматически создаются на Рабочем
столе значки трех специальных папок:
Мой
компьютер,
Сетевое
окружение
и Корзина.
Основные
элементы: ярлыки, папки, пиктограммы,
панель задач, спецпанели.
7. Работа с файлами и папками в Windows.
Файл
—
это элемент, содержащий данные, например
текст, изображения или музыку. Открытый
файл очень похож на текстовый документ
или изображение, которое можно найти
на чьем-то столе или в канцелярском
шкафу. На компьютере файлы отображаются
в виде значков, которые помогают легко
определить тип файла. Вот некоторые
обычные значки файлов. Папка
— это контейнер для хранения файлов.
Если бы рабочий стол был завален тысячами
бумажных документов, то было бы практически
невозможно при необходимости найти
определенный документ. Вот почему люди
часто хранят бумажные документы в папках
в канцелярском шкафу. Папки в компьютере
выполняют ту же функцию. Вот несколько
типичных значков папок.
8. Использование буфера обмена для копирования и перемещения объектов.
Буфер
обмена
— специальная область памяти, которая
предназначена для временного хранения
переносимого, копируемого или удаляемого
объекта, буфер обмена обслуживается
операционной системой и характеризуется
следующими свойствами: в буфере обмена
хранится объект, помещенный в него одним
из известных пользователю способов; в
буфере обмена объект хранится до тех
пор, пока не будет помещен в него новый
объект; буфер обмена доступен из любого
приложения; содержимое буфера обмена
можно просмотреть или сохранить в файле
с помощью приложения. В буфере обмена
объект хранится до тех пор, пока в него
не будет помещен новый объект, который
автоматически сотрет прежний.
Соседние файлы в предмете [НЕСОРТИРОВАННОЕ]
- #
15.04.2015693.22 Кб12осрр.pdf
- #
- #
- #
- #
- #
- #
- #
- #
- #
- #
В настоящее время все операционные системы для персональных
компьютеров обеспечивают взаимодействие с пользователем с помощью
графического интерфейса.
Это позволяет даже начинающему пользователю компьютера уверенно
работать в среде операционной системы (проводить операции с файлами,
запускать программы и так далее).
Графический интерфейс позволяет осуществлять взаимодействие
человека с компьютером в форме диалога с использованием окон, меню и
элементов управления (диалоговых панелей, кнопок и так далее).
Работа с мышью. Для работы с графическим интерфейсом
используется мышь или другое координатное устройство ввода, при этом
пользователь должен уметь производить:
- левый щелчок — однократное нажатие и отпускание основной (обычно левой) кнопки мыши;
- правый щелчок — однократное нажатие и отпускание дополнительной (обычно правой) кнопки мыши;
- двойной щелчок — два нажатия основной кнопки мыши с минимальным интервалом времени между ними;
- перетаскивание — нажатие левой или правой кнопки мыши и перемещение объекта с нажатой кнопкой.
Рабочий стол. Основную часть экрана занимает Рабочий стол, на котором располагаются значки и ярлыки
(значки с маленькими стрелочками в нижнем левом углу). Значки и ярлыки
обеспечивают (с помощью двойного щелчка) быстрый доступ к дискам,
папкам, документам, приложениям и устройствам.
Значки появляются на Рабочем столе после установки Windows. В левой части экрана обычно располагаются значки Мой компьютер, Сетевое окружение, Корзина и Мои документы.
Для быстрого доступа к дискам, принтеру, часто используемым
документам целесообразно создать на рабочем столе ярлыки. Ярлык
отличается от значка тем, что обозначает объект, фактически
расположенный не на Рабочем столе, а в некоторой другой папке.
Стрелочка означает, что мы имеем не сам объект, а ссылку на него. Ярлыки
создаются перетаскиванием значков объектов на Рабочий стол.
Знакомство с графическим интерфейсом Windows
1. Создать на Рабочем столе ярлыки всех дисков, принтера и сканера.
Создать ярлыки часто используемых приложений и документов.

Внешний вид графического интерфейса можно настраивать.
2. Щелкнуть правой кнопкой мыши на Рабочем столе. В контекстном меню выбрать пункт Персанолизация.
На диалоговой панели можно установить стиль оформления, выбрать заставку и др.
Панель задач. В нижней части экрана располагается Панель задач, на которой находятся кнопка Пуск, кнопки выполняемых задач и открытых папок, индикаторы и часы.
Кнопка Пуск позволяет вызывать Главное меню, которое
обеспечивает доступ практически ко всем ресурсам системы и содержит
команды запуска приложений, настройки системы, поиска файлов и
документов, доступа к справочной системе и др.
Windows является многозадачной операционной системой, то есть
параллельно могут выполняться несколько приложений. Каждое запущенное
приложение обозначается кнопкой на Панели задач, при этом переход
от работы в одном приложении к работе в другом может производиться с
помощью щелчка по кнопке. Работающее (активное) приложение изображается
на панели задач в виде нажатой кнопки.
В крайней правой части Панели задач находятся Часы. Левее часов располагаются индикаторы состояния системы. Например, индикатор Ru обозначает, что в текущий момент используется русская раскладка клавиатуры.
3. Левым щелчком мыши можно раскрыть индикатор и переключиться
на английскую раскладку, а правым — открыть диалоговую панель Свойства и выбрать требуемое сочетание нажатия клавиш на клавиатуре для переключения раскладок.
Окна. Важнейшим элементом графического интерфейса Windows
являются окна, действительно ведь «windows» в переводе означает «окна».
Существуют два основных типа окон — окна приложений и окна документов.
Окна приложений. В окне приложения выполняется любое
запущенное на выполнение приложение или отражается содержимое папки.
Открыть или закрыть окно приложения — то же, что и запустить программу
на выполнение или завершить ее. Окна приложений можно перемещать на
любое место Рабочего стола, разворачивать на весь экран или сворачивать в кнопки на панели задач.
Основными элементами окна приложения являются:
- рабочая область: внутренняя часть окна, содержит вложенные папки или окна документов;
- границы: рамка, ограничивающая окно с четырех сторон. Размеры окна можно изменять, перемещая границу мышью;
- заголовок: строка непосредственно под верхней границей окна, содержащая название окна;
- значок системного меню: кнопка слева в строке заголовка открывает меню перемещения и изменения размеров окна;
- строка горизонтального меню: располагается непосредственно под заголовком, содержит пункты меню, обеспечивает доступ к командам;
- панель инструментов: располагается под строкой меню, представляет собой набор кнопок, обеспечивает быстрый доступ к некоторым командам;
- кнопки Свернуть, Развернуть/Восстановить, Закрыть расположены в верхней правой части окна.
Окна документов. Окна документов предназначены для работы с
документами и «живут» внутри окон приложений. Можно раскрывать,
сворачивать, перемещать или изменять размеры этих окон, однако они
всегда остаются в пределах окна своего приложения. Окно документа имеет
те же кнопки управления, что и окно приложения.
Окно документа всегда содержит зону заголовка (содержащую имя
документа) и часто полосы прокрутки (появляющиеся, когда документ не
помещается полностью в окне) и линейки. Открытое окно документа может
находиться в активном либо в пассивном состоянии. Если окно
находится в пассивном состоянии (зона заголовка не выделена цветом), то,
щелкнув по любой его части мышью, можно перевести его в активное
состояние.
4. После запуска приложения Word его окно появится на Рабочем столе.
Если открыть в Word два документа, то в окне приложения появятся окна
двух документов. Одно окно может быть развернуто и активно, другое —
свернуто и пассивно.
Меню. Меню является одним из основных элементов графического
интерфейса и представляет собой перечень команд (как правило,
тематически сгруппированных), из которых необходимо сделать выбор
(поместив на пункт меню указатель мыши и произведя щелчок). Выбор пункта
меню приводит к выполнению определенной команды. Если за командой меню
следует многоточие, то ее выбор приведет к появлению диалоговой панели,
которая позволяет пользователю получить или ввести дополнительную
информацию.
Диалоговые панели. Диалоговые панели могут включать в себя
разнообразные элементы. Рассмотрим возможности диалоговых панелей на
примере уточнения параметров поиска файлов.
Вкладки. Диалоговые панели могут включать в себя несколько «страниц», которые называются вкладками.
5. После ввода команды [Найти-Файлы и папки…] появится диалоговая панель Найти: Все файлы. Эта панель содержит три вкладки: Имя и местоположение, Дата, Дополнительно. Выбор вкладки осуществляется левым щелчком.
Командные кнопки. Нажатие на кнопку (щелчок) обеспечивает
выполнение того или иного действия, а надпись на кнопке поясняет ее
назначение. Так, щелчок по кнопке с надписью Найти позволяет начать процесс поиска.
Текстовые поля. Текстовое поле называется иногда полем редактирования и позволяет ввести какую-либо текстовую информацию.
6. Например, если пользователь хочет найти файлы, содержащие слово «информатика», то его необходимо ввести в текстовом поле Поиск: Компьютер
Для этого следует осуществить левый щелчок в поле и ввести текст.
Списки. Список представляет собой набор предлагаемых на выбор значений. Раскрывающийся список
выглядит как текстовое поле, снабженное кнопкой с направленной вниз
стрелочкой. Раскрытие списка осуществляется с помощью левого щелчка по
кнопке.
7. Раскрывающийся список Где искать: диалоговой панели Найти: Все файлы позволяет указать диск или папку (например, папку Мои документы), в которой будет осуществлен поиск.
Переключатели. Переключатели служат для выбора одного из
взаимоисключающих вариантов, варианты выбора представлены в форме
маленьких белых кружков. Выбранный вариант обозначается кружком с точкой
внутри. Выбор варианта производится с помощью левого щелчка.
8. На вкладке Имя и местоположение диалоговой панели Найти: Все файлы, установив флажок Включая вложенные папки, можно обеспечить необходимую глубину поиска файлов.
Счетчики. Счетчик представляет собой пару стрелок, которые
позволяют увеличивать или уменьшать значение в связанном с ними поле.
Так, при поиске файла на вкладке Дата диалоговой панели Найти: Все файлы
значения полей, задающих период изменения файла, можно менять с помощью
счетчиков. Для увеличения соответствующего значения необходимо
произвести щелчок по стрелке, направленной вправо, а для уменьшения — по
стрелке, направленной влево.
Ползунки. Ползунок позволяет плавно изменять значение
какого-либо параметра. Например, с помощью ползунков можно менять
уровень громкости воспроизведения и записи звука, баланс левого и
правого канала и т. п.
9. После левого щелчка на индикаторе громкости, который находится на Панели задач, появится диалоговая панель Регулятор громкости с ползункам громкости.
Контекстные меню. Объектно-ориентированный подход,
используемый в операционной системе Windows, позволяет рассматривать
диски, папки и файлы как объекты. Все эти объекты имеют определенные
свойства, и над ними могут проводиться определенные операции.
Например, документы (документом называется любой файл, обрабатываемый
с помощью приложений) имеют определенный объем и их можно копировать,
перемещать и переименовывать; окна имеют размер, который можно изменять и
так далее.
Хотя каждый из этих объектов имеет свои конкретные свойства и над ним
возможны определенные операции, технология работы с объектами и
интерфейс универсальны. Это позволяет пользователю достичь единообразия
при работе с разными объектами.
Ознакомиться со свойствами объекта, а также выполнить над ним разрешенные операции можно с помощью контекстного меню. Для вызова контекстного меню необходимо осуществить правый щелчок на значке объекта.
11. Для того чтобы ознакомиться со свойствами диска, надо выбрать в контекстном меню пункт Свойства — появится диалоговая панель Свойства: Диск 3,5 (А). Панель содержит четыре вкладки: Общие, Сервис, Оборудование, Доступ, Безопасность, Предыдущие версии, Квота. На вкладке Общие содержится информация о типе файловой системы, общей, свободной и занятой информационной емкости диска и др.
Кроме стандартных файлов и папок, во многих операционных системах используются ярлыки. Несмотря на повсеместное использование, многие пользователи не знают, что такое ярлык.
Что такое ярлык
Ярлык в операционных системах – это своего рода ссылка на другой элемент. Это файл с минимальным размером, который служит одной цели – перенаправить запрос пользователя. Подобные объекты имеют расширение LNK, от слова link, или ссылка. Чаще всего ярлыки создаются на рабочем столе, чтобы сократить время доступа к объектам системы.
Например, нужная папка или файл хранятся на диске D, в папке «install». Чтобы не проходить последовательно весь путь – можно создать объект с расширением lnk, после запуска которого пользователь сразу откроет файл или перейдет к нужному элементу, минуя остальные директории.
Обычно в качестве ссылки выступает иконка со стрелкой в левом нижнем углу. Однако иконку, при необходимости можно изменить.
Также ярлыки условно делят на пользовательские и системные.
Системные – это такие ссылки, которые создаются системой и имеют ряд дополнительных свойств и функций. К таким можно отнести — «Мой компьютер», «Корзину», «Мои документы» и т.п.
Для пример можно привести «Мой компьютер». Если вывести «Мой компьютер» через настройки экрана, то при нажатии на него правой кнопкой мыши и выборе пункта «Свойства» можно будет перейти к окну сводной информации о системе.
Если создать обычный ярлык «Моего компьютера» путем перетаскивания, то в свойствах отобразится стандартная информация об элементе..
Как понятно из названия, пользовательские – это те, которые пользователь создал сам. Это могут быть любые ссылки на любые папки и файлы.
Роль ярлыка в системе
В системе ярлыки служат для обеспечения быстрого доступа к нужному месту на жестком диске. Элементы могут быть разбросаны по всему компьютеру, и лежать «глубоко» в каталогах. Но ссылки делают доступ к подобным «отдаленным» элементам системы очень быстрым.
В целом, чаще всего эти ссылки используются для запуска программ. Они располагаются на рабочем столе и в меню ПУСК. К примеру, для запуска Microsoft Word нужно пройти достаточно большой путь по директориям, чтобы найти исполняемый файл.
Но подобный объекты позволит сократить время, и выполнить запуск прямо из пуска.
Стоит заметить, что подобные ссылки – привилегия систем с графическим интерфейсом. В консольных операционных системах, подобные возможности не реализованы. В них для запуска приложений или доступа к элементам нужно прописывать полный путь.
Как создать ярлык на компьютере?
Создать подобные объекты можно разными способами. Самый простой – это создать ярлык папки, файла или программы на рабочем столе:
- Находим нужную папку или файл.
- Нажимаем на нужном элементе правой кнопкой мыши, чтобы вызывать контекстное меню.
- Наводим курсор на пункт «отправить», после чего появится список. В нем нужно выбрать «Рабочий стол».
- Теперь на рабочем столе появится ссылка на выбранный элемент. Для папки действия идентичны.
Минус способа в том, что ссылающийся объект всегда появляется только на рабочем столе. В другие места его придется скопировать.
Еще один достаточно простой вариант – это перетаскивание:
- Открываем нужную директорию и находим элемент, куда нам нужно ссылаться.
- Теперь открываем каталог, где должна размещаться ссылка.
- Располагаем оба окна рядом.
- Зажимаем правой кнопкой мыши нужный элемент в исходном окне и тянем его во второе окно.
- Когда элемент будет находится над нужным окном, просто отпускаем. После этого появится контекстное меню.
- Выбираем «Создать ярлык», после чего в каталоге появится нужная нам ссылка.
Еще один вариант — создание в ручном режиме:
- Открываем место, где будем размещать ссылку.
- Вызываем контекстное меню и выбираем пункт «Создать», затем «Ярлык».
- В открывшемся окне нажимаем «Обзор» и указываем путь к нужному элементу.
- После чего нажимаем кнопку «Далее».
- Вводим желаемое имя.
- Объект сформирован. Теперь по нажатию откроется выбранный нами элемент.
Внимание! При указании пути, стоит учитывать стандартное ограничение на длину пути. Путь к элементу не должен содержать более 254 символов, иначе будет появляться ошибка при создании или запуске.
Как узнать, на что ссылается ярлык?
Узнать, на какой именно элемент указывает ссылка можно также несколькими способами.
Самый простой – вызвать контекстное меню и выбрать пункт «Расположение файла». Сразу откроется директория, на которую указывает ссылка.
Нужный каталог откроется в том же окне. Если нужно произвести открытие в новом окне, то при выборе пункта в контекстном меню нужно удерживать клавишу Ctrl.
Во втором случае нужно вызывать контекстное меню и выбрать «Свойства».
После чего обратить внимание на поле «Объект», где и указан нужный путь. Тут также доступна кнопка «Расположение файла», которая сразу откроет каталог расположения элемента.
Смена значка ярлыка
У подобных элементов системы можно изменить иконку. Для этого следует вызывать свойства объекта и в открывшемся окне выбрать «Сменить значок».
По умолчанию открывается каталог стандартных иконок. Если нужно установить свой значок, то достаточно нажать кнопку «Обзор»и указать путь.
Мы будем использовать стандартный набор. Выбираем понравившееся изображение и кликаем кнопку «Ок».
Иконка будет изменена на выбранную.
Отличие ярлыка
Многие путают подобные ссылки с другими элементами системы. В частности, не понимают, чем отличается ярлыка от файла, папки, пиктограммы и значка.
От файла и папки
Папка – это каталог, в котором для удобства хранятся файлы. Файл – это объект, наименьшая единица системы.
Ярлык же – это ссылка, которая просто указывает на расположение нужного объекта.
Можно провести аналогию. Если представить, что локальный диск – это книга, папка – страница книги, а файл – это слово или символ на странице, то ярлык – это содержание или закладка, которое просто указывает на местоположение нужной информации.
От пиктограммы и значка
В этом случае сравнение не совсем уместно. Пиктограмма и значок – это картинки маленького размера, которые могут выступать иконками файлов или папок.
Ярлык – это ссылка на объект. Общее у них только то, что значки могут быть установлены в качестве изображения на другие объекты системы, в том числе на файлы ссылочного типа.
Давайте возьмем ситуацию из жизни. Мы смотрим телевизор сидя на диване, но чтобы его включить, надо подойти к нему. Захотели переключить канал или убавить звук, надо опять вставать и идти к телевизору. Довольно неудобно, поэтому люди придумали пульт дистанционного управления телевизором, чтобы выполнять все эти действия, сидя на диване. Конечно, можно встать с дивана и управлять телевизором кнопками непосредственно на нем, но с пульта быстрее и удобнее.
Чтобы получать быстрый доступ к часто используемым файлам или папкам придумали ярлыки. Ярлык может располагаться в любом удобном нам месте, но чаще всего их создают на рабочем столе. Сделав двойной клик по ярлыку на рабочем столе, мы запускаем файл с ним связанный, который может располагаться где угодно в системе. Например, чтобы запустить этот файл C:Program FilesInternet Exploreriexplore.exe достаточно создать ярлык на рабочем столе со ссылкой на него и больше не придется лазить по папкам каждый раз, когда необходимо его запустить. Ярлык просто облегчает доступ к часто используемым данным, как пульт у телевизора.
Как создать ярлык в Windows
Создаются ярлыки очень просто, надо щелкнуть по нужному объекту правой кнопкой мыши и выбрать пункт «Создать ярлык». Рядом появится ярлык на него, который можно потом перенести в нужное место компьютера. Если вы хотите создать ярлык на рабочем столе windows, то проще выбрать пункт «Отправить» ⇒ «Рабочий стол (Создать ярлык)» и он сразу создастся на рабочем столе.
Рассмотрим альтернативный способ, как можно создать ярлык. Он заключается в использовании мастера. Находясь в нужном месте компьютера, вы кликаете на свободном месте правой кнопкой мыши и выбираете пункт меню «Создать» ⇒ «Ярлык». Открывается мастер создания ярлыка. В нем необходимо ввести полный путь до объекта, на который мы делаем ссылку или найти его с помощью кнопки «Обзор» и нажать далее. Откроется второе окно, где необходимо ввести желаемое имя и нажать «Готово».
Если ярлык ведет на файл, то запустится файл. Запуск ярлыка на папку или ссылку в интернете откроется связанная папка или интернет ссылка.
Как отличить ярлык от файлов и папок
При создании ярлыка, операционная система добавляет к иконке маленькую стрелку в нижний левый угол. Наличие у иконки стрелки означает, что перед нами ярлык windows.
Справедливости ради надо отметить, что технически существует возможность избавится от стрелок на ярлыках и тогда по внешнему виду иконок ярлыки станут неотличимы от файла или папки.
Ярлыку, так же как и папке можно задать любой значок, а не только назначаемый по умолчанию.
Любые действия над ярлыком, такие как переименование, копирование, перемещение, удаление не отражаются на объекте, на который он ссылается.
В случае изменения имени, местоположения или удаления исходного объекта, ярлык остается не тронутым, он просто перестает работать, т.к. продолжает ссылаться на несуществующий в системе объект.
Что такое ярлык в Windows на самом деле
Это специальный вид файла наряду с папкой. Как и все файлы, ярлык имеет имя и расширение .lnk Он содержит в себе полный путь до объекта, на который ссылается, например C:Program FilesInternet Exploreriexplore.exe. В данном случае запустится Internet Explorer. На один и тот же объект можно создать любое количество ярлыков. Имеет такие же свойства и атрибуты, как обычный файл. Занимает на диске как минимум один кластер.
Теперь вы знаете, что такое ярлык и чем он отличается от файла в операционной системе Windows.
Большое количество информации, структурированной в папках, не всегда просто так получается быстро найти. Для решения этого неудобства, есть такой графический элемент, способный открыть или запустить нужный файл, он называется ярлыком. Что такое ярлык, как им воспользоваться и для чего он вообще нужен?
Ярлык обеспечивает быстрый запуск привязанного объекта
Ярлык — это отдельный файл, служащий для быстрого запуска конкретного объекта к которому он относится или запускается действие программы.
Основной функциональной задачей ярлыка является быстрый запуск объекта, на который он ссылается. Во время использования ярлыка, пользователь делает один или два по нему щелчка и происходит запуск привязанного объекта.
В основном, ярлык помещается на рабочий стол, для последующего быстрого запуска установленных программ и других файлов, которые могут размещаться в различных папках и каталогах. Но в большинстве ОС расположение ярлыка на рабочем столе не является обязательным, ровно так же, как и запуск только файлов на компьютере, например, ярлык может запускать браузер, и одновременно осуществлять переход на полюбившийся вам сайт. Если бы не было ярлыков, приходилось бы искать нужный объект, который необходимо запустить самостоятельно.
Важное в работе ярлыка
Файл быстрого запуска «ярлык» имеет размер порядка десяти – ста байт, то есть он является легковесным файлом, который не перегружает систему и при этом является незаменимым помощником и ускорителем работы, в основе его работы лежит путь до конкретного объекта.
При изменении пути расположения файла или веб узла, старый ярлык уже теряет работоспособность, в этом случае необходимо или создать новый ярлык или произведи изменения в уже имеющемся. Тоже правило действует при копировании ярлыка на другой компьютер, он не будет работать если объект, на который он ссылается, находится по другому адресу или же отсутствует.
В таком случае некоторые операционные системы предлагают осуществить поиск объекта, соответствующего ярлыку и сделать связующие действия с прописыванием нового пути обращения к нему. Современные ОС могут при изменении нахождения файла на компьютере, вносить изменения в ярлык в автоматическом режиме, к таким относятся Windows 8 и 10.
Продолжая ответ на вопрос что такое ярлык, можно выделить, что в основе ярлыка лежит ссылка, поэтому ярлык можно назвать ссылкой в операционной системе. Ссылка, связывающая ярлык и запускаемый объект. К тому же, кроме быстрого запуска ярлык ни какие функции и как следствия влияния на запускаемый объект не производит, а если его удалить, то объект, на который он ссылался, останется неизменным.
Ярлык в ОС Windows
В привычной большей части человечества операционной системе Windows ярлыки в зависимости от объекта, обладают разными расширениями:
- ярлык, который запускает файлы или работает каталогом носит расширение «.lnk»;
- ярлык от системы MS-DOS имел расширение «.pif»;
- если ярлык связан с ресурсом интернета, то у него будет расширение «.url».
Расширения ярлыков находятся в скрытом виде по умолчанию. Это умолчание работает не зависимо от наличия флажка, который должен делать скрытие расширений для всех файлов с зарегистрированным типом. На своей иконке, ярлык указывает рисунок диагональной стрелки в стороне левого нижнего угла, чем большинство других ОС обделены.
Ярлык в ОС Linux
В операционной системе Linux знак ярлыка организовывается с помощью текстового файла с соответствующим расширением. В этой системе ярлык может быть изменён с использованием текстового редактора и называется он freedesktop. Этот файл скоростного запуска в данной системе позиционирует как элемент рабочего стола. Интегрированная среда «KDE» или «GNOME» производят создание ярлыков запуска с помощью специального меню.
Расширение для ярлыка в системе Линукс будет называться «.desktop». В этой среде формат даёт возможность обозначать любое общее название ярлыку, а также добавлять комментирующую запись и выбирать значок локации. К примеру, вы можете назвать любую программу так, как вам нравится или в русской транскрипции англоязычного названия и добавить пояснение о том, какие функции она выполняет, либо в каких случаях вы её используете.
Ярлык в системе MAC OS
В операционной системе Макинтоша (Apple) ярлыки, так же преимущественно используются на рабочем столе, но также могут быть созданы в любой папке системы. В Макинтоше ярлык имеет название shortcut или alias, в зависимости от версии ОС. Собственно, данная компания производителей персональных компьютеров и является, основоположником ярлыка.
Ярлык в системе Android
Операционная система Андроид помещает ярлыки приложений на рабочий стол и в раздел приложений. Для того, чтобы поменять наименование ярлыка в Андроид, если зачем-то возникла такая необходимость, придётся воспользоваться способами, не предоставляемыми разработчиком по умолчанию. В данной мобильной ОС не всё так просто, как в приведённых выше операционных системах.
Что такое ярлык, это быстрый доступ и запуск не только к привычным и совершенно различным файлам, но и веб сайтам. Ярлык очень нужный элемент любой современной операционной системы.
Кроме стандартных файлов и папок, во многих операционных системах используются ярлыки. Несмотря на повсеместное использование, многие пользователи не знают, что такое ярлык.
Что такое ярлык
Ярлык в операционных системах – это своего рода ссылка на другой элемент. Это файл с минимальным размером, который служит одной цели – перенаправить запрос пользователя. Подобные объекты имеют расширение LNK, от слова link, или ссылка. Чаще всего ярлыки создаются на рабочем столе, чтобы сократить время доступа к объектам системы.
Например, нужная папка или файл хранятся на диске D, в папке «install». Чтобы не проходить последовательно весь путь – можно создать объект с расширением lnk, после запуска которого пользователь сразу откроет файл или перейдет к нужному элементу, минуя остальные директории.
Обычно в качестве ссылки выступает иконка со стрелкой в левом нижнем углу. Однако иконку, при необходимости можно изменить.
Также ярлыки условно делят на пользовательские и системные.
Системные – это такие ссылки, которые создаются системой и имеют ряд дополнительных свойств и функций. К таким можно отнести — «Мой компьютер», «Корзину», «Мои документы» и т.п.
Для пример можно привести «Мой компьютер». Если вывести «Мой компьютер» через настройки экрана, то при нажатии на него правой кнопкой мыши и выборе пункта «Свойства» можно будет перейти к окну сводной информации о системе.
Если создать обычный ярлык «Моего компьютера» путем перетаскивания, то в свойствах отобразится стандартная информация об элементе..
Как понятно из названия, пользовательские – это те, которые пользователь создал сам. Это могут быть любые ссылки на любые папки и файлы.
Роль ярлыка в системе
В системе ярлыки служат для обеспечения быстрого доступа к нужному месту на жестком диске. Элементы могут быть разбросаны по всему компьютеру, и лежать «глубоко» в каталогах. Но ссылки делают доступ к подобным «отдаленным» элементам системы очень быстрым.
В целом, чаще всего эти ссылки используются для запуска программ. Они располагаются на рабочем столе и в меню ПУСК. К примеру, для запуска Microsoft Word нужно пройти достаточно большой путь по директориям, чтобы найти исполняемый файл.
Но подобный объекты позволит сократить время, и выполнить запуск прямо из пуска.
Стоит заметить, что подобные ссылки – привилегия систем с графическим интерфейсом. В консольных операционных системах, подобные возможности не реализованы. В них для запуска приложений или доступа к элементам нужно прописывать полный путь.
Как создать ярлык на компьютере?
Создать подобные объекты можно разными способами. Самый простой – это создать ярлык папки, файла или программы на рабочем столе:
- Находим нужную папку или файл.
- Нажимаем на нужном элементе правой кнопкой мыши, чтобы вызывать контекстное меню.
- Наводим курсор на пункт «отправить», после чего появится список. В нем нужно выбрать «Рабочий стол».
- Теперь на рабочем столе появится ссылка на выбранный элемент. Для папки действия идентичны.
Минус способа в том, что ссылающийся объект всегда появляется только на рабочем столе. В другие места его придется скопировать.
Еще один достаточно простой вариант – это перетаскивание:
- Открываем нужную директорию и находим элемент, куда нам нужно ссылаться.
- Теперь открываем каталог, где должна размещаться ссылка.
- Располагаем оба окна рядом.
- Зажимаем правой кнопкой мыши нужный элемент в исходном окне и тянем его во второе окно.
- Когда элемент будет находится над нужным окном, просто отпускаем. После этого появится контекстное меню.
- Выбираем «Создать ярлык», после чего в каталоге появится нужная нам ссылка.
Еще один вариант — создание в ручном режиме:
- Открываем место, где будем размещать ссылку.
- Вызываем контекстное меню и выбираем пункт «Создать», затем «Ярлык».
- В открывшемся окне нажимаем «Обзор» и указываем путь к нужному элементу.
- После чего нажимаем кнопку «Далее».
- Вводим желаемое имя.
- Объект сформирован. Теперь по нажатию откроется выбранный нами элемент.
Внимание! При указании пути, стоит учитывать стандартное ограничение на длину пути. Путь к элементу не должен содержать более 254 символов, иначе будет появляться ошибка при создании или запуске.
Как узнать, на что ссылается ярлык?
Узнать, на какой именно элемент указывает ссылка можно также несколькими способами.
Самый простой – вызвать контекстное меню и выбрать пункт «Расположение файла». Сразу откроется директория, на которую указывает ссылка.
Нужный каталог откроется в том же окне. Если нужно произвести открытие в новом окне, то при выборе пункта в контекстном меню нужно удерживать клавишу Ctrl.
Во втором случае нужно вызывать контекстное меню и выбрать «Свойства».
После чего обратить внимание на поле «Объект», где и указан нужный путь. Тут также доступна кнопка «Расположение файла», которая сразу откроет каталог расположения элемента.
Смена значка ярлыка
У подобных элементов системы можно изменить иконку. Для этого следует вызывать свойства объекта и в открывшемся окне выбрать «Сменить значок».
По умолчанию открывается каталог стандартных иконок. Если нужно установить свой значок, то достаточно нажать кнопку «Обзор»и указать путь.
Мы будем использовать стандартный набор. Выбираем понравившееся изображение и кликаем кнопку «Ок».
Иконка будет изменена на выбранную.
Отличие ярлыка
Многие путают подобные ссылки с другими элементами системы. В частности, не понимают, чем отличается ярлыка от файла, папки, пиктограммы и значка.
От файла и папки
Папка – это каталог, в котором для удобства хранятся файлы. Файл – это объект, наименьшая единица системы.
Ярлык же – это ссылка, которая просто указывает на расположение нужного объекта.
Можно провести аналогию. Если представить, что локальный диск – это книга, папка – страница книги, а файл – это слово или символ на странице, то ярлык – это содержание или закладка, которое просто указывает на местоположение нужной информации.
От пиктограммы и значка
В этом случае сравнение не совсем уместно. Пиктограмма и значок – это картинки маленького размера, которые могут выступать иконками файлов или папок.
Ярлык – это ссылка на объект. Общее у них только то, что значки могут быть установлены в качестве изображения на другие объекты системы, в том числе на файлы ссылочного типа.