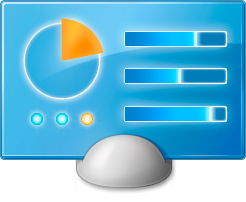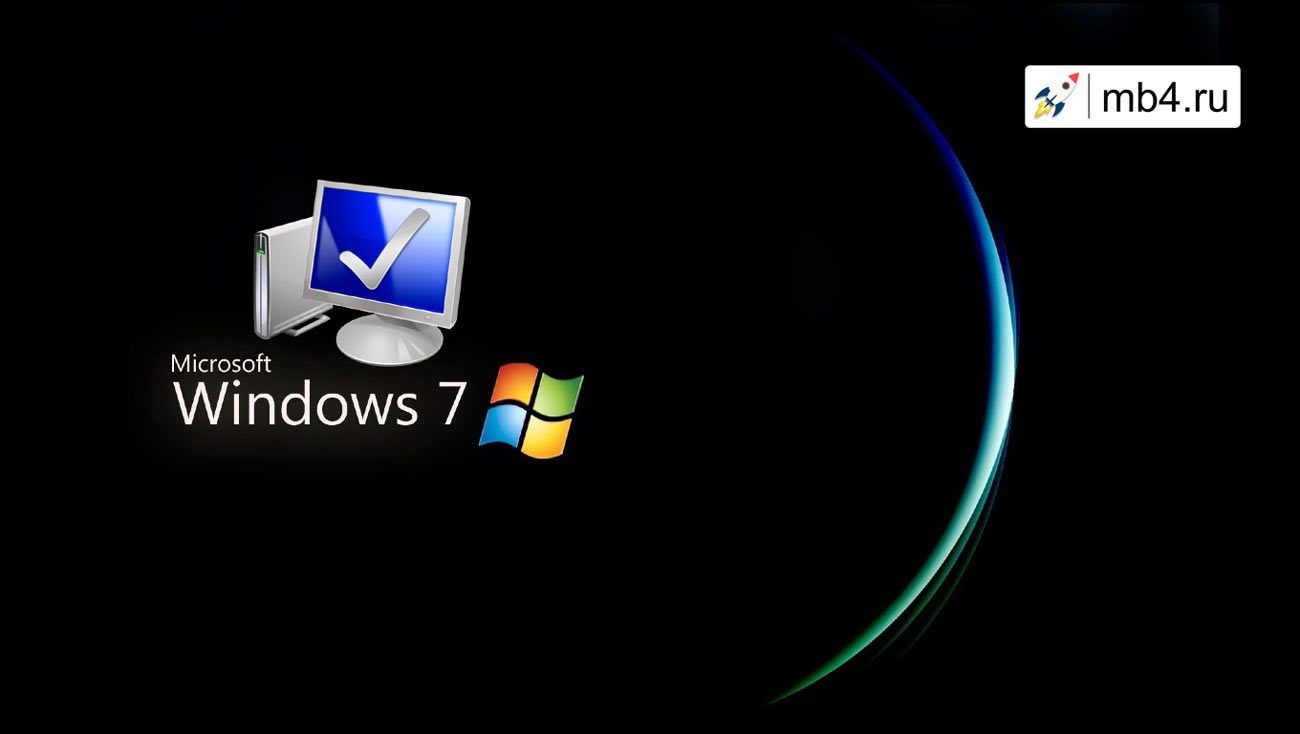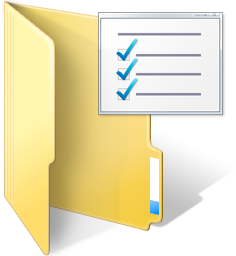From Wikipedia, the free encyclopedia
The Control Panel is a component of Microsoft Windows that provides the ability to view and change system settings. It consists of a set of applets that include adding or removing hardware and software, controlling user accounts, changing accessibility options, and accessing networking settings. Additional applets are provided by third parties, such as audio and video drivers, VPN tools, input devices, and networking tools.

Control Panel in Windows 11 |
|
| Developer(s) | Microsoft |
|---|---|
| Initial release | 1985; 38 years ago |
| Operating system | Microsoft Windows |
| Type | Control panel |
Overview[edit]
The Control Panel has been part of Microsoft Windows since Windows 1.0,[1] with each successive version introducing new applets. Beginning with Windows 95, the Control Panel is implemented as a special folder, i.e. the folder does not physically exist, but only contains shortcuts to various applets such as Add or Remove Programs and Internet Options. Physically, these applets are stored as .cpl files. For example, the Add or Remove Programs applet is stored under the name appwiz.cpl in the SYSTEM32 folder. ==
In Windows XP, the Control Panel home screen was changed to present a categorized navigation structure reminiscent of navigating a web page. Users can switch between this Category View and the grid-based Classic View through an option that appears on either the left side or top of the window. In Windows Vista and Windows 7, additional layers of navigation were introduced, and the Control Panel window itself became the main interface for editing settings, as opposed to launching separate dialogs.
Many of the individual Control Panel applets can be accessed in other ways. For instance, Display Properties can be accessed by right-clicking on an empty area of the desktop and choosing Properties. The Control Panel can be accessed from a command prompt by typing control; optional parameters are available to open specific control panels.[2]
On Windows 10, Control Panel is deprecated in favor of Settings app, which was originally introduced on Windows 8 as «PC settings» to provide a touchscreen-optimized settings area using its Metro-style app platform. Some functions, particularly the ability to add and remove user accounts, were moved exclusively to this app on Windows 8 and cannot be performed from Control Panel.[3][4]
As of the October 2020 update to Windows 10, opening up the System applet in Control Panel will now redirect users to the About section of the Windows 10 Settings application. The page for the applet in Control Panel still exists even in current versions of Windows 10, however Microsoft is actively trying to block shortcuts and third party applications that could have been used to get into the old System page, which could potentially lead to a permanent removal of said page from Control Panel in future versions of Windows.[citation needed]
List of Control Panel applets[edit]
The applets listed below are components of the Microsoft Windows control panel, which allows users to define a range of settings for their computer, monitor the status of devices such as printers and modems, and set up new hardware, programs and network connections. Each applet is stored individually as a separate file (usually a .cpl file), folder or DLL, the locations of which are stored in the registry under the following keys:
- HKLMSOFTWAREMicrosoftWindowsCurrentVersionControl PanelCpls
This contains the string format locations of all .cpl files on the hard drive used within the control panel. - HKLMSOFTWAREMicrosoftWindowsCurrentVersionExplorerControlPanelNamespace
This contains the location of the CLSID variables for all the panels not included as cpl files. These are commonly folders or shell applets, though Windows Vista allows physical programs themselves to be registered as well. The CLSID then allows items such as the icon, infobox and category to be set and gives the location of the file to be used.
The control panel then uses these lists to locate the applets and load them into the control panel program (control.exe) when started by the user. In addition to using the control panel, a user can also invoke the applets manually via the command processor. For instance, the syntax «Control.exe inetcpl.cpl» or «control.exe /name Microsoft.InternetOptions» will run the internet properties applet in Windows XP or Vista respectively. While both syntax examples are accepted on Windows Vista, only the former one is accepted on Windows XP.[5]
Standard applets[edit]
| Accessibility options (Access.cpl) (control /name microsoft.easeofaccesscenter) (Renamed «Ease of Access Center» in Windows Vista and later) |
|---|
Allows users to configure the accessibility of their PC. It comprises various settings primarily aimed at users with disabilities or hardware problems.
Note that in Windows Vista onwards, the Ease of Access control panel superseded the old access.cpl control panel applet found in previous versions. |
| Add New Hardware (hdwwiz.cpl) |
| Launches a wizard which allows users to add new hardware devices to the system. This can be done by selecting from a list of devices or by specifying the location of the driver installation files. |
| Add or Remove Programs (appwiz.cpl) (Renamed «Programs and Features» in Windows Vista and later) |
The Add/Remove Programs dialog allows the user to manipulate software installed on the system in a number of ways;
|
| Administrative Tools (control admintools) |
| Contains tools for system administration, including security, performance and service configuration. These are links to various configurations of the Microsoft Management Console such as the local services list and the Event Viewer. |
| Automatic Updates (wuaucpl.cpl) |
| This is used to specify how the Automatic Updates client (wuauclt.exe) should download updates from the Microsoft Update Website, by default this is set to download and install daily, however this can be changed to a more suitable frequency. This also allows the user to specify whether to ask permission before downloading and/or installing updates or to simply switch off Automatic Updates altogether.
Removed in Windows 10, and moved to the Settings App. |
| Date and Time (timedate.cpl) |
| Allows user to change the date and time stored in the machine’s BIOS, change the time zone and specify whether to synchronize the date and time with an Internet Time Server and which server to use. |
| Display (control desktop) (desk.cpl)
(Renamed «Personalization» in Windows Vista, 7 and 8.1) |
Allows the user to change the display characteristics of their computer;
Removed in Windows 10 and moved to the Settings App. |
| Folder Options (control folders) (rundll32.exe shell32.dll, Options_RunDLL 0) |
| This item allows for configuration of how folders and files are presented in Windows Explorer. More specifically it allows the user to specify general settings like whether folders open in a new window or the existing window and whether the common tasks pane is shown, as well as more advanced tasks such as whether windows should hide critical system files and whether to show file extensions. It is also used to modify file type associations in Windows; i.e., which program opens which type of file and other settings like actions for each file type and the file extension. |
| Fonts (control fonts) |
| Displays all fonts installed on the computer. Users can remove fonts, install new fonts or search for fonts using font characteristics. Note that «explorer WindowsFonts» has the same effect. This still exists on Windows 10, but there is a similar page in Settings starting from the Windows 10 April 2018 Update. |
| Internet Options (inetcpl.cpl) |
Allows the user to change the way the computer manages internet connections and browser settings for Internet Explorer, it has several tags specifying different attributes;
|
| Game controllers (joy.cpl) (control /name microsoft.gamecontrollers) |
| Allows one to add, display, troubleshoot, and use advanced settings on joysticks and game controllers and connect to other type of game controllers.
Moved to the Settings app on Windows 10 Anniversary Update. |
| Keyboard (control keyboard) (main.cpl) |
| Lets the user change and test keyboard settings, including cursor blink rate and key repeat rate. |
| Mail (mlcfg32.cpl) (mlcfg.cpl) |
| Mail allows for configuration of the mail client in Windows. Microsoft Outlook Express cannot be configured with this item; it is configured through its own interface. mlcfg.cpl is used for 64 bit office applications first available with the Office 2010 release. |
| Mouse (control mouse) (main.cpl) |
| Mouse allows the configuration of pointer options, such as the double click and scroll speed, and includes visibility options such as whether to use pointer trails and whether the pointer should disappear when typing. This also allows the user to specify the pointer appearance for each task, such as resize and busy. |
| Network Connections (control netconnections) (ncpa.cpl) |
| Displays and allows the user to edit or create network connections such as Local Area Networks (LAN) and internet connections. It also offers troubleshooting functions in case the computer has to be reconnected to the network. |
| Phone and Modem Options (telephon.cpl) |
| Manages telephone and modem connections. |
| Power Options (powercfg.cpl) |
Includes options to manage energy consumption such as;
|
| Printers and Faxes (control printers) (control /name microsoft.devicesandprinters) |
Displays all the printers and faxes currently installed on the computer, and has two main uses;
|
| Regional and Language Settings (intl.cpl) aka Regional and Language Options |
Various regional settings can be altered, for instance:
Removed in the Windows 10 April 2018 Update and moved to Settings App. |
| Security Center or Action Center (Windows 7 & 8.x) (wscui.cpl) Renamed «Security & Maintenance» in Windows 10 |
| First added in Windows XP with Service Pack 2, Security Center gives the user access to the inbuilt Windows security components, as well as providing information about any existing antivirus software such as McAfee or Zone Alarm. It includes access to Windows Update, where users can specify whether the computer should check for updates regularly (also available through the Windows Update panel), and options for managing internet security settings. It also includes links to internet articles about PC security and current virus threats and notifies the user when the PC’s security is compromised. |
| Sounds and Audio Devices (mmsys.cpl) |
This panel contains various audio-related functions;
|
| Speech (Sapi.cpl) |
This applet has two main functions, the first is specify settings for Speech synthesis, allowing the user to select the voice the computer should use to narrate text and how fast it should read. The second is to specify settings for Speech recognition, allowing the user to set up different profiles detailing how the computer should deal with an individual’s dialect, for instance;
This also allows the user to access the voice recognition training wizard, in which an individual ‘teaches’ the computer to recognize a person voice interactively using the microphone. |
| Stored User Names and Passwords (keymgr.dll) (control.exe /name microsoft.credentialmanager) (Renamed «Credential Manager» in Windows 7 and later) |
| This is used to view and edit logon credentials for servers, websites and programs. |
| System (Sysdm.cpl) |
This is used to view and change core system settings, a user can for instance:
Moved to the Settings App on Windows 10, but the shortcut still exists. Clicking on it goes to the Settings App. |
| Taskbar and Start Menu (rundll32.exe shell32.dll, Options_RunDLL 1) |
Allows the user to change the behavior and appearance of the task bar and Start Menu;
Moved to the Settings App on Windows 10, but the shortcut still exists. Clicking on it goes to the Settings App. |
| User Accounts (control userpasswords) (nusrmgr.cpl) |
| This allows the user to configure their account and other accounts used in the system, should they have sufficient privileges. They can change their username, password, their account picture (if enabled), and their .NET Passport (in versions of Windows prior to Vista). If the current user has an administrator account they can also add, delete, and modify other user accounts as well as make changes to core system settings. This panel also specifies whether or not the guest account should be active and (in Windows XP only) whether or not to use the Welcome screen when Windows loads.
This panel is not available in Windows Server 2003, where the syntax «control userpasswords» will instead run the Local Users and Groups utility. |
| Users and Passwords (control userpasswords2) (rundll32.exe netplwiz.dll, UsersRunDll) |
| This is the legacy user account utility that was first introduced in Windows 2000 Professional. This allows the user to configure their account and other accounts used in the system, change their .NET Passports (in versions of Windows prior to Vista), as well as configuring autologin settings. This panel also specifies whether or not to press Ctrl+Alt+Del before login.
This panel is not available in the Windows 2000 Server family, where it will instead run the Local Users and Groups utility. |
Peripheral devices[edit]
These are options in the control panel that show devices connected to the computer. They do not actually offer a direct interface to control these devices, but rather offer basic tasks such as removal procedures and links to wizards (Printers & Faxes is an exception). Such applets include Scanners and Cameras, Game Controllers, and Portable Media Devices.
Other Microsoft-distributed applets[edit]
| Biometric Devices (biocpl.dll) |
|---|
Available with Fingerprint enabled systems running 7 or later, this enables users to configure a Fingerprint reader, showing a list of all Biometric devices interacting with the system, in addition to the following items;
Moved to Settings on Windows 10. |
| Bluetooth Devices (bthprops.cpl) |
Available with Bluetooth enabled systems running XP SP2 or later, this enables users to configure a Bluetooth connection, showing a list of all Bluetooth devices interacting with the system, in addition to the following items;
Moved to Settings on Windows 10. |
| Color (color.cpl) |
| Enables a more advanced control of color settings within Windows than is available in ‘display’, suitable for developers and visual specialists it allows users to create and load International Color Consortium compliant color profiles, associate screen color with printers and cameras and view a 3D graphics plot of the color gamut. By default this applet is not installed, however it can be installed for free from the Microsoft Website. |
| Infrared (irprops.cpl) |
| Similar to the Bluetooth applet, this is used to configure how the computer manages any wireless infrared ports installed, including options such as connectivity and security. |
| Location and Other Sensors (SensorsCpl.dll) |
| Manages Location based data like addresses and other location based sensors. Available in Windows 7 & 8.x only. |
| CSNW (nwc.cpl) |
| The Client Service for NetWare applet is used to select a default tree and context in a Novell Directory Services (NDS) environment, or the NetWare server used most frequently in a non-NDS environment.
Requirement: Installing the Client Service for NetWare. |
| Software Explorers |
| Part of Windows Defender, allows users to view detailed information about software that is currently running on the computer that can affect the users’ privacy or the security of the computer.
Replaced by Windows Defender Security Center on Windows 10. |
Third-party applets[edit]
Third-party software vendors have released many applets. Although it is impossible to mention all of them, some of them are listed here:
| Icon | File name | Description |
|---|---|---|
| AC3 Filter | ac3filter.cpl | Configures speaker configuration and other parameters of the AC3 decoder filter. |
| Adobe Gamma | Adobe Gamma.cpl | For altering the screen display with Adobe Systems Imaging Software such as Photoshop. |
| Adobe Version Cue CS2 | VersionCueCS2.cpl | To configure Adobe Version Cue. |
| Application paths | apppaths.cpl | Sets application paths, start-up commands and system services, coded by Gregory Braun. |
| ATI DVD Player | QISWCINE.CPL | Changes setings for your DVD decoding. |
| AudioHQ | AudHQ.cpl | Creative Labs Soundblaster Audio HQ. |
| Autodesk Plotter Manager | plotman.cpl | Adds, remove and changes plotters properties for AutoCAD products. |
| AvantGo Connect | agcpl.cpl | Synchronizes mobile versions (called «channels») of websites to a smartphone or PDA, see AvantGo. |
| Avira AntiVir PersonalEdition | avconfig.cpl | Configures Avira Antivirus program. |
| BACKPACK Finder | bpcpl.cpl | To configure the Micro Solutions BackPack CD driver. |
| BDE Administrator | bdeadmin.cpl | To configure the Borland Database Engine. |
| Boot Camp Control Panel | Setting for Mac OS X based computers. | |
| Broadcom Advanced Control Suite | BACSCPL.cpl | Enables Broadcom network cards testing and diagnostics. |
| CD/DVD Drive Acoustic Silencer | TOSCDSPD.cpl | Configures the rotation speed of CD/DVD drive. (Toshiba ) |
| ClearCase | cc.cpl | To configure IBM Rational ClearCase. |
| Color Settings | 3dcc.cpl | Changes the look and feel of Windows. |
| Compaq Diagnostics | cpqdiag.cpl | To view information a computer’s hardware and software configuration, legacy application. |
| Control Panel | controlp.cpl | Control Panel Customization Toy, coded by Ali Lokhandwala. |
| Control Version System | cvsnt.cpl | Control Panel Customization Toy, by Brian Berliner. david d ‘zoo’ zuhn, Jeff Polk, Tony Hoyle |
| Creative Element Power Tools | To configure Creative Element Power Tools, a free-to-try program providing access to additional Windows tools. | |
| Corel Versions | verscpl.cpl | Configures Corel versions. |
| DANS | danetsvc.cpl | Configures the Shaffer Solutions DiskAccess Network Services, NFS client for Windows. |
| Diagnostics for Windows | cpqdiag.cpl | HP Diagnostics for Windows 4.15 replaces Compaq |
| Digidesign ElevenRack | DigidesignElevenRackControlPanelApplet.cpl | Launch Eleven Rack Control Panel |
| DiskAccess | dacfg.cpl | Configures how the Shaffer Solutions DiskAccess makes connections to remote NFS servers. |
| DS18x Applet | DS18xCPL.cpl | MR Soft DS18x Temperature Logging Service. |
| Flash Player | FlashPlayerCPLApp.cpl | For changing settings for the Flash Player. |
| Folder size | FolderSize.cpl | Folder Size for Windows shows the size of folders in Windows Explorer. |
| FirebirdSQL Service Manager | fmmgr.cpl | Configures Firebird (database server) service options. |
| HP Jetadmin | jetadmin.cpl | HP Jetadmin configures and monitors HP printers. |
| HP Lock | Hplock.cpl | A Windows 95 utility to lock the PC keyboard, mouse and on/off switch in one click on legacy HP Vectra. |
| IconPackager | ipcpl.cpl | To customize Windows icons and cursors, see IconPackager. |
| ImDisk Virtual Disk Driver | imdisk.cpl | Administration of ImDisk Virtual Disk Driver. |
| InstallShield Update Manager | isuspm.cpl | The InstallShield Update Manager allows users to receive program updates and messages from software makers who use the service. |
| Intel Extreme Graphics | igfxcpl.cpl | To change advanced settings on systems using Intel GPUs. |
| Intel Product Improvement Program | executable | Installed with Intel Driver Update Utility version 2.4 (on Vista and up) |
| IP Office Voicemail Pro | ims.cpl | To configure Avaya IP Office Voicemail Pro. |
| Java | jpicpl32.cpl | For changing settings with Java Runtime Console. |
| JInitiator 1.x.y.z | plugincpl1xyz.cpl | To configure Oracle’s JInitiator, note x.y.z are version numbers. |
| MLCFG32.cpl | Launches the Microsoft Outlook Profile Manager. | |
| MSConfig | MSConfig.cpl | Launches the Microsoft System Configuration Utility. |
| Multi-finger | ETDUI.cpl | Customize the Smart-Pad Multi-finger Setting. |
| MultiSite | ms.cpl | To configure IBM Rational ClearCase Multisite. |
| Nero BurnRights | NeroBurnRights.cpl | For specifying who is allowed to use the CD burner with Nero. |
| nVIDIA Control panel | nvidia.cpl | To change advanced settings on systems using nVIDIA GPUs. |
| Panda Media Booster | PMB.cpl | Panda Media Booster cache and network settings. |
| Parallel Port Joysticks | PPjoy.cpl | Configures Joysticks connected on the Parallel Port. |
| Pointer Devices | tbctlpnl.cpl | To configure the Touch-Base Universal Pointer Device Driver (UPDD). |
| QuickTime | quicktime.cpl | For specifying settings of the Apple QuickTime Player. |
| RealPlayer | prefscpl.cpl | To configure the RealPlayer preferences, older versions. |
| Realtek AC97 Audio Control Panel | alsndmgr.cpl | To configure the Realtek audio controller. |
| Realtek HD-Audio Manager | RTSnMg64.cpl | To launch the Realtek HD-Audio Manager |
| RESTrick Control Panel | rest2.cpl | Windows Tuning and system restrictions setup, by Rtsecurity. |
| Safarp | safarp.cpl | Safarp is a small and fast alternative to the Add or Remove Programs applet. |
| ScrewDrivers Client | sdclient.cpl | From Tricerat, remote desktop print management solution. |
| Send To Toys | sendtotoys.cpl | To configure the Send To right click system menu in Microsoft Windows. |
| Services and Devices | pserv.cpl | From p-nand-q to manage Windows services and devices and uninstall applications. |
| Softex OmniPass | scurecpl.cpl | Softex OmniPass provides password management capabilities to MS Windows. |
| SNTP Service | sntpserv.cpl | From Dillobits Software, to manage the SNTP client service. |
| Soundscape | scurecpl.cpl | Adds, removes or changes settings of Soundscape devices. |
| Startup | startup.cpl | Control programs that run at system start-up, coded by Mike Lin. |
| Startup Disk | Startup Disk.cpl | Boot Camp drivers, when Windows runs on a Mac OS virtual machine. |
| Symantec LiveUpdate | s32lucp2.cpl | Configures the Symantec LiveUpdate update service. |
| System Change Log | scl.cpl | From Greyware Automation Products, monitors disks for changes and records a detailed log. |
| System Information | Sancpl.cpl | Launches SiSoftware Sandra utility. |
| System Info for Windows | siw.cpl | Launches the SIW application. |
| Trust-No-Exe | trustnoexe.cpl | Configures the Beyond Logic Trust-No-Exe executable filter. |
| VMware Tools | VMControlPanel.cpl | To configure VMware Tools. |
| WIBU-KEY | wibuke32.cpl | To configure the WIBU-KEY Software Protection. |
| Winlogos | wnlgo.cpl | To change the Windows start-up and shutdown screens in Windows 98 or ME, coded by Ali Lokhandwala. |
| X-Setup Pro | xqdcXSPApplet.cpl | Launches X-Setup Pro, a Windows tweaker application. |
References[edit]
- ^ «A history of Windows». Windows. Microsoft. Archived from the original on November 17, 2010.
- ^ «Accessing the Control Panel via the Commandline». Microsoft. August 29, 2011.
- ^ Bradley, Tony (July 6, 2012). «Adding and Managing Users in Windows 8». PC World. IDG. Retrieved September 20, 2015.
- ^ Bright, Peter (March 25, 2013). «Windows Blue leaks: More Metro, more multitasking». Ars Technica. Condé Nast. Retrieved January 20, 2014.
- ^ «How to run Control Panel tools by typing a command». Support. Microsoft. Retrieved February 26, 2014.
External links[edit]
- How to run Control Panel tools by typing a command at Microsoft.com
From Wikipedia, the free encyclopedia
The Control Panel is a component of Microsoft Windows that provides the ability to view and change system settings. It consists of a set of applets that include adding or removing hardware and software, controlling user accounts, changing accessibility options, and accessing networking settings. Additional applets are provided by third parties, such as audio and video drivers, VPN tools, input devices, and networking tools.

Control Panel in Windows 11 |
|
| Developer(s) | Microsoft |
|---|---|
| Initial release | 1985; 38 years ago |
| Operating system | Microsoft Windows |
| Type | Control panel |
Overview[edit]
The Control Panel has been part of Microsoft Windows since Windows 1.0,[1] with each successive version introducing new applets. Beginning with Windows 95, the Control Panel is implemented as a special folder, i.e. the folder does not physically exist, but only contains shortcuts to various applets such as Add or Remove Programs and Internet Options. Physically, these applets are stored as .cpl files. For example, the Add or Remove Programs applet is stored under the name appwiz.cpl in the SYSTEM32 folder. ==
In Windows XP, the Control Panel home screen was changed to present a categorized navigation structure reminiscent of navigating a web page. Users can switch between this Category View and the grid-based Classic View through an option that appears on either the left side or top of the window. In Windows Vista and Windows 7, additional layers of navigation were introduced, and the Control Panel window itself became the main interface for editing settings, as opposed to launching separate dialogs.
Many of the individual Control Panel applets can be accessed in other ways. For instance, Display Properties can be accessed by right-clicking on an empty area of the desktop and choosing Properties. The Control Panel can be accessed from a command prompt by typing control; optional parameters are available to open specific control panels.[2]
On Windows 10, Control Panel is deprecated in favor of Settings app, which was originally introduced on Windows 8 as «PC settings» to provide a touchscreen-optimized settings area using its Metro-style app platform. Some functions, particularly the ability to add and remove user accounts, were moved exclusively to this app on Windows 8 and cannot be performed from Control Panel.[3][4]
As of the October 2020 update to Windows 10, opening up the System applet in Control Panel will now redirect users to the About section of the Windows 10 Settings application. The page for the applet in Control Panel still exists even in current versions of Windows 10, however Microsoft is actively trying to block shortcuts and third party applications that could have been used to get into the old System page, which could potentially lead to a permanent removal of said page from Control Panel in future versions of Windows.[citation needed]
List of Control Panel applets[edit]
The applets listed below are components of the Microsoft Windows control panel, which allows users to define a range of settings for their computer, monitor the status of devices such as printers and modems, and set up new hardware, programs and network connections. Each applet is stored individually as a separate file (usually a .cpl file), folder or DLL, the locations of which are stored in the registry under the following keys:
- HKLMSOFTWAREMicrosoftWindowsCurrentVersionControl PanelCpls
This contains the string format locations of all .cpl files on the hard drive used within the control panel. - HKLMSOFTWAREMicrosoftWindowsCurrentVersionExplorerControlPanelNamespace
This contains the location of the CLSID variables for all the panels not included as cpl files. These are commonly folders or shell applets, though Windows Vista allows physical programs themselves to be registered as well. The CLSID then allows items such as the icon, infobox and category to be set and gives the location of the file to be used.
The control panel then uses these lists to locate the applets and load them into the control panel program (control.exe) when started by the user. In addition to using the control panel, a user can also invoke the applets manually via the command processor. For instance, the syntax «Control.exe inetcpl.cpl» or «control.exe /name Microsoft.InternetOptions» will run the internet properties applet in Windows XP or Vista respectively. While both syntax examples are accepted on Windows Vista, only the former one is accepted on Windows XP.[5]
Standard applets[edit]
| Accessibility options (Access.cpl) (control /name microsoft.easeofaccesscenter) (Renamed «Ease of Access Center» in Windows Vista and later) |
|---|
Allows users to configure the accessibility of their PC. It comprises various settings primarily aimed at users with disabilities or hardware problems.
Note that in Windows Vista onwards, the Ease of Access control panel superseded the old access.cpl control panel applet found in previous versions. |
| Add New Hardware (hdwwiz.cpl) |
| Launches a wizard which allows users to add new hardware devices to the system. This can be done by selecting from a list of devices or by specifying the location of the driver installation files. |
| Add or Remove Programs (appwiz.cpl) (Renamed «Programs and Features» in Windows Vista and later) |
The Add/Remove Programs dialog allows the user to manipulate software installed on the system in a number of ways;
|
| Administrative Tools (control admintools) |
| Contains tools for system administration, including security, performance and service configuration. These are links to various configurations of the Microsoft Management Console such as the local services list and the Event Viewer. |
| Automatic Updates (wuaucpl.cpl) |
| This is used to specify how the Automatic Updates client (wuauclt.exe) should download updates from the Microsoft Update Website, by default this is set to download and install daily, however this can be changed to a more suitable frequency. This also allows the user to specify whether to ask permission before downloading and/or installing updates or to simply switch off Automatic Updates altogether.
Removed in Windows 10, and moved to the Settings App. |
| Date and Time (timedate.cpl) |
| Allows user to change the date and time stored in the machine’s BIOS, change the time zone and specify whether to synchronize the date and time with an Internet Time Server and which server to use. |
| Display (control desktop) (desk.cpl)
(Renamed «Personalization» in Windows Vista, 7 and 8.1) |
Allows the user to change the display characteristics of their computer;
Removed in Windows 10 and moved to the Settings App. |
| Folder Options (control folders) (rundll32.exe shell32.dll, Options_RunDLL 0) |
| This item allows for configuration of how folders and files are presented in Windows Explorer. More specifically it allows the user to specify general settings like whether folders open in a new window or the existing window and whether the common tasks pane is shown, as well as more advanced tasks such as whether windows should hide critical system files and whether to show file extensions. It is also used to modify file type associations in Windows; i.e., which program opens which type of file and other settings like actions for each file type and the file extension. |
| Fonts (control fonts) |
| Displays all fonts installed on the computer. Users can remove fonts, install new fonts or search for fonts using font characteristics. Note that «explorer WindowsFonts» has the same effect. This still exists on Windows 10, but there is a similar page in Settings starting from the Windows 10 April 2018 Update. |
| Internet Options (inetcpl.cpl) |
Allows the user to change the way the computer manages internet connections and browser settings for Internet Explorer, it has several tags specifying different attributes;
|
| Game controllers (joy.cpl) (control /name microsoft.gamecontrollers) |
| Allows one to add, display, troubleshoot, and use advanced settings on joysticks and game controllers and connect to other type of game controllers.
Moved to the Settings app on Windows 10 Anniversary Update. |
| Keyboard (control keyboard) (main.cpl) |
| Lets the user change and test keyboard settings, including cursor blink rate and key repeat rate. |
| Mail (mlcfg32.cpl) (mlcfg.cpl) |
| Mail allows for configuration of the mail client in Windows. Microsoft Outlook Express cannot be configured with this item; it is configured through its own interface. mlcfg.cpl is used for 64 bit office applications first available with the Office 2010 release. |
| Mouse (control mouse) (main.cpl) |
| Mouse allows the configuration of pointer options, such as the double click and scroll speed, and includes visibility options such as whether to use pointer trails and whether the pointer should disappear when typing. This also allows the user to specify the pointer appearance for each task, such as resize and busy. |
| Network Connections (control netconnections) (ncpa.cpl) |
| Displays and allows the user to edit or create network connections such as Local Area Networks (LAN) and internet connections. It also offers troubleshooting functions in case the computer has to be reconnected to the network. |
| Phone and Modem Options (telephon.cpl) |
| Manages telephone and modem connections. |
| Power Options (powercfg.cpl) |
Includes options to manage energy consumption such as;
|
| Printers and Faxes (control printers) (control /name microsoft.devicesandprinters) |
Displays all the printers and faxes currently installed on the computer, and has two main uses;
|
| Regional and Language Settings (intl.cpl) aka Regional and Language Options |
Various regional settings can be altered, for instance:
Removed in the Windows 10 April 2018 Update and moved to Settings App. |
| Security Center or Action Center (Windows 7 & 8.x) (wscui.cpl) Renamed «Security & Maintenance» in Windows 10 |
| First added in Windows XP with Service Pack 2, Security Center gives the user access to the inbuilt Windows security components, as well as providing information about any existing antivirus software such as McAfee or Zone Alarm. It includes access to Windows Update, where users can specify whether the computer should check for updates regularly (also available through the Windows Update panel), and options for managing internet security settings. It also includes links to internet articles about PC security and current virus threats and notifies the user when the PC’s security is compromised. |
| Sounds and Audio Devices (mmsys.cpl) |
This panel contains various audio-related functions;
|
| Speech (Sapi.cpl) |
This applet has two main functions, the first is specify settings for Speech synthesis, allowing the user to select the voice the computer should use to narrate text and how fast it should read. The second is to specify settings for Speech recognition, allowing the user to set up different profiles detailing how the computer should deal with an individual’s dialect, for instance;
This also allows the user to access the voice recognition training wizard, in which an individual ‘teaches’ the computer to recognize a person voice interactively using the microphone. |
| Stored User Names and Passwords (keymgr.dll) (control.exe /name microsoft.credentialmanager) (Renamed «Credential Manager» in Windows 7 and later) |
| This is used to view and edit logon credentials for servers, websites and programs. |
| System (Sysdm.cpl) |
This is used to view and change core system settings, a user can for instance:
Moved to the Settings App on Windows 10, but the shortcut still exists. Clicking on it goes to the Settings App. |
| Taskbar and Start Menu (rundll32.exe shell32.dll, Options_RunDLL 1) |
Allows the user to change the behavior and appearance of the task bar and Start Menu;
Moved to the Settings App on Windows 10, but the shortcut still exists. Clicking on it goes to the Settings App. |
| User Accounts (control userpasswords) (nusrmgr.cpl) |
| This allows the user to configure their account and other accounts used in the system, should they have sufficient privileges. They can change their username, password, their account picture (if enabled), and their .NET Passport (in versions of Windows prior to Vista). If the current user has an administrator account they can also add, delete, and modify other user accounts as well as make changes to core system settings. This panel also specifies whether or not the guest account should be active and (in Windows XP only) whether or not to use the Welcome screen when Windows loads.
This panel is not available in Windows Server 2003, where the syntax «control userpasswords» will instead run the Local Users and Groups utility. |
| Users and Passwords (control userpasswords2) (rundll32.exe netplwiz.dll, UsersRunDll) |
| This is the legacy user account utility that was first introduced in Windows 2000 Professional. This allows the user to configure their account and other accounts used in the system, change their .NET Passports (in versions of Windows prior to Vista), as well as configuring autologin settings. This panel also specifies whether or not to press Ctrl+Alt+Del before login.
This panel is not available in the Windows 2000 Server family, where it will instead run the Local Users and Groups utility. |
Peripheral devices[edit]
These are options in the control panel that show devices connected to the computer. They do not actually offer a direct interface to control these devices, but rather offer basic tasks such as removal procedures and links to wizards (Printers & Faxes is an exception). Such applets include Scanners and Cameras, Game Controllers, and Portable Media Devices.
Other Microsoft-distributed applets[edit]
| Biometric Devices (biocpl.dll) |
|---|
Available with Fingerprint enabled systems running 7 or later, this enables users to configure a Fingerprint reader, showing a list of all Biometric devices interacting with the system, in addition to the following items;
Moved to Settings on Windows 10. |
| Bluetooth Devices (bthprops.cpl) |
Available with Bluetooth enabled systems running XP SP2 or later, this enables users to configure a Bluetooth connection, showing a list of all Bluetooth devices interacting with the system, in addition to the following items;
Moved to Settings on Windows 10. |
| Color (color.cpl) |
| Enables a more advanced control of color settings within Windows than is available in ‘display’, suitable for developers and visual specialists it allows users to create and load International Color Consortium compliant color profiles, associate screen color with printers and cameras and view a 3D graphics plot of the color gamut. By default this applet is not installed, however it can be installed for free from the Microsoft Website. |
| Infrared (irprops.cpl) |
| Similar to the Bluetooth applet, this is used to configure how the computer manages any wireless infrared ports installed, including options such as connectivity and security. |
| Location and Other Sensors (SensorsCpl.dll) |
| Manages Location based data like addresses and other location based sensors. Available in Windows 7 & 8.x only. |
| CSNW (nwc.cpl) |
| The Client Service for NetWare applet is used to select a default tree and context in a Novell Directory Services (NDS) environment, or the NetWare server used most frequently in a non-NDS environment.
Requirement: Installing the Client Service for NetWare. |
| Software Explorers |
| Part of Windows Defender, allows users to view detailed information about software that is currently running on the computer that can affect the users’ privacy or the security of the computer.
Replaced by Windows Defender Security Center on Windows 10. |
Third-party applets[edit]
Third-party software vendors have released many applets. Although it is impossible to mention all of them, some of them are listed here:
| Icon | File name | Description |
|---|---|---|
| AC3 Filter | ac3filter.cpl | Configures speaker configuration and other parameters of the AC3 decoder filter. |
| Adobe Gamma | Adobe Gamma.cpl | For altering the screen display with Adobe Systems Imaging Software such as Photoshop. |
| Adobe Version Cue CS2 | VersionCueCS2.cpl | To configure Adobe Version Cue. |
| Application paths | apppaths.cpl | Sets application paths, start-up commands and system services, coded by Gregory Braun. |
| ATI DVD Player | QISWCINE.CPL | Changes setings for your DVD decoding. |
| AudioHQ | AudHQ.cpl | Creative Labs Soundblaster Audio HQ. |
| Autodesk Plotter Manager | plotman.cpl | Adds, remove and changes plotters properties for AutoCAD products. |
| AvantGo Connect | agcpl.cpl | Synchronizes mobile versions (called «channels») of websites to a smartphone or PDA, see AvantGo. |
| Avira AntiVir PersonalEdition | avconfig.cpl | Configures Avira Antivirus program. |
| BACKPACK Finder | bpcpl.cpl | To configure the Micro Solutions BackPack CD driver. |
| BDE Administrator | bdeadmin.cpl | To configure the Borland Database Engine. |
| Boot Camp Control Panel | Setting for Mac OS X based computers. | |
| Broadcom Advanced Control Suite | BACSCPL.cpl | Enables Broadcom network cards testing and diagnostics. |
| CD/DVD Drive Acoustic Silencer | TOSCDSPD.cpl | Configures the rotation speed of CD/DVD drive. (Toshiba ) |
| ClearCase | cc.cpl | To configure IBM Rational ClearCase. |
| Color Settings | 3dcc.cpl | Changes the look and feel of Windows. |
| Compaq Diagnostics | cpqdiag.cpl | To view information a computer’s hardware and software configuration, legacy application. |
| Control Panel | controlp.cpl | Control Panel Customization Toy, coded by Ali Lokhandwala. |
| Control Version System | cvsnt.cpl | Control Panel Customization Toy, by Brian Berliner. david d ‘zoo’ zuhn, Jeff Polk, Tony Hoyle |
| Creative Element Power Tools | To configure Creative Element Power Tools, a free-to-try program providing access to additional Windows tools. | |
| Corel Versions | verscpl.cpl | Configures Corel versions. |
| DANS | danetsvc.cpl | Configures the Shaffer Solutions DiskAccess Network Services, NFS client for Windows. |
| Diagnostics for Windows | cpqdiag.cpl | HP Diagnostics for Windows 4.15 replaces Compaq |
| Digidesign ElevenRack | DigidesignElevenRackControlPanelApplet.cpl | Launch Eleven Rack Control Panel |
| DiskAccess | dacfg.cpl | Configures how the Shaffer Solutions DiskAccess makes connections to remote NFS servers. |
| DS18x Applet | DS18xCPL.cpl | MR Soft DS18x Temperature Logging Service. |
| Flash Player | FlashPlayerCPLApp.cpl | For changing settings for the Flash Player. |
| Folder size | FolderSize.cpl | Folder Size for Windows shows the size of folders in Windows Explorer. |
| FirebirdSQL Service Manager | fmmgr.cpl | Configures Firebird (database server) service options. |
| HP Jetadmin | jetadmin.cpl | HP Jetadmin configures and monitors HP printers. |
| HP Lock | Hplock.cpl | A Windows 95 utility to lock the PC keyboard, mouse and on/off switch in one click on legacy HP Vectra. |
| IconPackager | ipcpl.cpl | To customize Windows icons and cursors, see IconPackager. |
| ImDisk Virtual Disk Driver | imdisk.cpl | Administration of ImDisk Virtual Disk Driver. |
| InstallShield Update Manager | isuspm.cpl | The InstallShield Update Manager allows users to receive program updates and messages from software makers who use the service. |
| Intel Extreme Graphics | igfxcpl.cpl | To change advanced settings on systems using Intel GPUs. |
| Intel Product Improvement Program | executable | Installed with Intel Driver Update Utility version 2.4 (on Vista and up) |
| IP Office Voicemail Pro | ims.cpl | To configure Avaya IP Office Voicemail Pro. |
| Java | jpicpl32.cpl | For changing settings with Java Runtime Console. |
| JInitiator 1.x.y.z | plugincpl1xyz.cpl | To configure Oracle’s JInitiator, note x.y.z are version numbers. |
| MLCFG32.cpl | Launches the Microsoft Outlook Profile Manager. | |
| MSConfig | MSConfig.cpl | Launches the Microsoft System Configuration Utility. |
| Multi-finger | ETDUI.cpl | Customize the Smart-Pad Multi-finger Setting. |
| MultiSite | ms.cpl | To configure IBM Rational ClearCase Multisite. |
| Nero BurnRights | NeroBurnRights.cpl | For specifying who is allowed to use the CD burner with Nero. |
| nVIDIA Control panel | nvidia.cpl | To change advanced settings on systems using nVIDIA GPUs. |
| Panda Media Booster | PMB.cpl | Panda Media Booster cache and network settings. |
| Parallel Port Joysticks | PPjoy.cpl | Configures Joysticks connected on the Parallel Port. |
| Pointer Devices | tbctlpnl.cpl | To configure the Touch-Base Universal Pointer Device Driver (UPDD). |
| QuickTime | quicktime.cpl | For specifying settings of the Apple QuickTime Player. |
| RealPlayer | prefscpl.cpl | To configure the RealPlayer preferences, older versions. |
| Realtek AC97 Audio Control Panel | alsndmgr.cpl | To configure the Realtek audio controller. |
| Realtek HD-Audio Manager | RTSnMg64.cpl | To launch the Realtek HD-Audio Manager |
| RESTrick Control Panel | rest2.cpl | Windows Tuning and system restrictions setup, by Rtsecurity. |
| Safarp | safarp.cpl | Safarp is a small and fast alternative to the Add or Remove Programs applet. |
| ScrewDrivers Client | sdclient.cpl | From Tricerat, remote desktop print management solution. |
| Send To Toys | sendtotoys.cpl | To configure the Send To right click system menu in Microsoft Windows. |
| Services and Devices | pserv.cpl | From p-nand-q to manage Windows services and devices and uninstall applications. |
| Softex OmniPass | scurecpl.cpl | Softex OmniPass provides password management capabilities to MS Windows. |
| SNTP Service | sntpserv.cpl | From Dillobits Software, to manage the SNTP client service. |
| Soundscape | scurecpl.cpl | Adds, removes or changes settings of Soundscape devices. |
| Startup | startup.cpl | Control programs that run at system start-up, coded by Mike Lin. |
| Startup Disk | Startup Disk.cpl | Boot Camp drivers, when Windows runs on a Mac OS virtual machine. |
| Symantec LiveUpdate | s32lucp2.cpl | Configures the Symantec LiveUpdate update service. |
| System Change Log | scl.cpl | From Greyware Automation Products, monitors disks for changes and records a detailed log. |
| System Information | Sancpl.cpl | Launches SiSoftware Sandra utility. |
| System Info for Windows | siw.cpl | Launches the SIW application. |
| Trust-No-Exe | trustnoexe.cpl | Configures the Beyond Logic Trust-No-Exe executable filter. |
| VMware Tools | VMControlPanel.cpl | To configure VMware Tools. |
| WIBU-KEY | wibuke32.cpl | To configure the WIBU-KEY Software Protection. |
| Winlogos | wnlgo.cpl | To change the Windows start-up and shutdown screens in Windows 98 or ME, coded by Ali Lokhandwala. |
| X-Setup Pro | xqdcXSPApplet.cpl | Launches X-Setup Pro, a Windows tweaker application. |
References[edit]
- ^ «A history of Windows». Windows. Microsoft. Archived from the original on November 17, 2010.
- ^ «Accessing the Control Panel via the Commandline». Microsoft. August 29, 2011.
- ^ Bradley, Tony (July 6, 2012). «Adding and Managing Users in Windows 8». PC World. IDG. Retrieved September 20, 2015.
- ^ Bright, Peter (March 25, 2013). «Windows Blue leaks: More Metro, more multitasking». Ars Technica. Condé Nast. Retrieved January 20, 2014.
- ^ «How to run Control Panel tools by typing a command». Support. Microsoft. Retrieved February 26, 2014.
External links[edit]
- How to run Control Panel tools by typing a command at Microsoft.com
Операционная система включает
разнообразные возможности настройки
интерфейса и параметров и предоставляет
различные способы ее выполнения. Это
позволяет адаптировать систему к
требованиям пользователя.
В ОС Windows
настраиваются: Рабочий стол, текущие
дата и время, клавиатура, мышь, опции в
меню [Пуск] (Главное меню) и многое другое.
Настройки называются пользовательской
конфигурацией и
сохраняются для каждого зарегистрированного
пользователя. При последующей загрузке
ОС запрашивает имя (учетную запись) и
пароль пользователя. В случае совпадения
восстанавливается сделанная им ранее
конфигурация настроек.
Средствами
настройки являются: компоненты системной
папки Панель
управления,
контекстное меню объектов Windows,
элементы управления диалоговых окон
операционной системы и ее приложений.
В системной папке
Панель
управления
собраны
административные утилиты,
которые предоставляют один из наиболее
удобных и не приводящих к катастрофическим
последствиям способов настройки системы,
программного и аппаратного обеспечения.
Диалоговое окно этой панели активизируется
командой Пуск►Настройка►Панель
управления.
Для получения
подробной информации о назначении
приложений панели управления следует
раскрыть окно Панель
управления и
выполнить команду Вид►Таблица.
Рассмотрим
наиболее часто используемые возможности
настройки.
Все задачи,
связанные с настройкой аппаратных
средств выполняются с использованием
мастера аппаратных средств Мастера
оборудования,
который
вызывается запуском
утилиты Установка
оборудования.
С его помощью можно устанавливать новые
аппаратные устройства, осуществлять
диагностику аппаратных конфликтов,
задавать свойства устройств, отключать
устройства.
В Windows
реализована возможность автоматизации
процесса установки нового оборудования
за счет поддержки механизма plug-and-play
(установи и используй), который предполагает
автоматическое распознавание системой
нового устройства и подбор необходимого
драйвера (ОС включает множество встроенных
драйверов для наиболее распространенных
устройств различных производителей).
Установку и
удаление программных продуктов и
компонентов операционной системы,
офисного пакета Microsoft
Office,
а также других установленных на компьютере
пакетов осуществляет утилита Установка
и удаление
программ.
С ее помощью можно также создать
загрузочный диск, позволяющий запустить
систему в критических ситуациях (при
разрушении операционной системы на
компьютере).
Утилита Язык
и стандарты
позволяет
устанавливать региональные стандарты
(отображение чисел, даты, времени,
денежных единиц) и выбирать языки ввода.
Утилита Свойства
обозревателя
позволяет выполнять индивидуальную
настройку вывода на экран и параметров
подключения к Internet.
С помощью утилиты
Дата и
Время пользователь
может
установить часовой пояс, текущие дату
и время, а также автоматический переход
на летнее время.
Утилита Клавиатура
служит для настройки языковой раскладки
клавиатуры (обычно устанавливаются
языки английский и русский, но можно
добавлять и новые, например, немецкий,
белорусский и другие), отображения ее
индикатора на Панели задач, а также
скорости повторного ввода символа.
С помощью утилиты
Мышь
можно изменить вид указателей мыши,
обеспечить удобство работы левшей.
Утилита Экран
служит для настройки фона Рабочего
стола, цветового и шрифтового оформления
элементов оконного интерфейса, параметров
монитора, заставки, появляющейся на
экране в период временного прекращения
работы пользователя.
С помощью команды
Свойства
контекстного меню объекта Windows
есть возможность настраивать некоторые
его параметры, например, можно открыть
папку для общего доступа; ограничить
доступ к ней, задав список пользователей,
имеющих разрешение на работу с ее
содержимым; разрешить только чтение
файлов из папки и др. Набор свойств,
доступных для изменения, определяется
типом объекта.
Основные возможности
настройки с использованием элементов
управления диалоговых окон операционной
системы заложены в меню Вид
и
Сервис,
например, с помощью команды Вид►Упорядочить
значки►По
имени диска в
окне Мой компьютер устанавливается
вывод списка дисков в алфавитном порядке,
а по команде Сервис►Подключить
сетевой
диск
выбранный
диск любого компьютера сети воспринимается
системой данного компьютера как один
из его «родных» дисков. В конце работы
с сетевым диском его необходимо отключить
по команде Сервис►Отключить
сетевой
диск.
Содержание
- Глава 8. Панель управления в Windows 10
- Где находится панель управления в Windows 10
- Зачем нужна панель управления
- Описание основных элементов Панели управления
- Панель управления Windows 7, XP и Vista. Что это такое, где находиться и как настроить панель управления компьютера?
- Где находиться панель управления Windows 7 и как её открыть?
- Подробный разбор элементов панели управления.
- Значок Персонализация.
- Программы и компоненты.
- Центр обновления Windows.
- Шрифты.
- Электропитание.
- Язык и региональные стандарты.
- Может быть интересно
- Как снять защиту от записи с флешки. Три способа
- Как установить пароль на компьютере при входе?
- Как сделать загрузочную флешку Windows 7 или с другой программой. 2 способа.
- Как научится печатать не смотря на клавиатуру? Десятипальцевый слепой метод печати.
- Как удалить вирусы с компьютера самостоятельно?
- Стикеры на рабочий стол windows 7 и xp. Что такое стикер?
- 13 комментариев
- Отменить ответ
- Панель управления Windows – основной инструмент настройки системы
Глава 8. Панель управления в Windows 10
С выходом последней версии операционной системы многие пользователи обнаружили, что пропала панель управления. На самом деле она пока осталась на своём месте, просто разработчики хотят приучить всех использовать новый инструмент «Параметры», который мы рассмотрим в следующей главе. По заявлениям руководителей Windows Insider Program Брэндона ЛеБлана (Brandon LeBlanc) и Гэбриэля Оула (Gabriel Aul), сделанным ещё в 2015 г., компания Microsoft планирует отказаться от классического инструмента в пользу нового. Это делается для унификации версий Виндуз на разных устройствах.
Поэтому кратко ознакомимся со старым и, пока во многом, более удобным инструментом.
Где находится панель управления в Windows 10
Открыть её можно несколькими способами:
Для удобства можно добавить ярлык на начальный экран или на рабочий стол.
Для добавления ярлыка на рабочий стол – захватите значок мышью и перетащите на Рабочий стол.
2. Вписать запрос в строку поиска
3. Нажать комбинацию клавиш Win+R, в открывшемся окошке вписать «control» и нажать Enter
Зачем нужна панель управления
Описание основных элементов Панели управления
Автозапуск – служит для настройки поведения компьютера при установке съёмных носителей (флешки, CD/DVD диски) с различной информацией. Например, можно сделать так, чтобы при установке DVD диска с фильмом запускался проигрыватель, или фотографии с флешки копировались на жесткий диск компьютера.
Администрирование – содержит в себе ярлыки на различные системные утилиты и журналы, которые нужны системным администраторам и продвинутым пользователям. В будущем мы так или иначе коснёмся этих программ. Здесь можно, например, отключит не нужные службы, тем самым немного (или сильно) ускорить компьютер, разбить или перераспределить место на жёстком диске или посмотреть отчёты о сбоях.
Брандмауэр Защитника Windows – встроенный сетевой экран, который защищает от сетевых атак.
Восстановление – в случае, если произошел не значительный сбой, то этот инструмент поможет вернуть компьютер в первоначальное состояние. Периодически ОС создаёт автоматические точки восстановления, в которые записывается информация о состоянии и параметрах компьютера. После сбоя можно вернуться к одной из точек.
Дата и время – настройка часов и календаря, автоматическая синхронизация с атомными часами через интернет.
Диспетчер устройств – показывает оборудование, которое установлено в вашем устройстве, а также возможные проблемы с ним.
Звук – используется для настройки устройств ввода/вывода звука, а также звуков, которые «издаёт» компьютер при различных действиях, например при включении/выключении.
Параметры Проводника – настройка вида папок, отображения скрытых и системных файлов и т.д.
Программы и компоненты – служит для удаления установленных программ, а также для включения/отключения встроенных компонентов Windows.
Программы по умолчанию – сопоставления типов файлов различным программам, например, можно задать открытие изображений не стандартной программой, а любой другой, которая установлена на вашем компьютере.
Региональные стандарты – без необходимости лучше не трогать. Настраивается язык, валюта, формат времени и даты, которые будут использоваться по умолчанию.
Резервное копирование и восстановление – стандартный инструмент для создания копии и последующего восстановления системы на внешних носителях. В отличие от обычного восстановления поможет при выходе из строя основных компонентов, например жесткого диска. Позволяет настроить автоматическую архивацию отдельных папок или всего жесткого диска.
Свойства браузера – настройка стандартного браузера, старичка Internet Explorer, который больше не поддерживается Microsoft и нужен лишь для запуска старых программ, которые были созданы специально под него.
Система – просмотр сведений о системе, настройка сетевого имени компьютера и рабочей группы.
Устранение неполадок – диагностика и устранение различных неполадок операционной системы и оборудования.
Устройства и принтеры – установка, удаление, настройка периферийного оборудования, подключенного оборудования.
Учётные записи пользователей – если компьютер используют несколько человек, то удобно настроить для каждого свою учётную запись и защитить паролем. Каждый пользователь сможет после этого настраивать интерфейс операционной системы под себя, а также работать только со своими документами не боясь утечки или порчи информации.
Центр безопасности и обслуживания – следит за состоянием безопасности устройства и уведомляет пользователя о проблемах с антивирусом, брандмауэром, обновлениями и т.д.
Центр специальных возможностей – дополнительные инструменты для лиц с ограниченными возможностями. Включают Экранную лупу, которая увеличивает область, на которую наведена, экранную клавиатуру, и др.
Центр управления сетями и общим доступом – создание/настройка сетевых подключений, параметров общего доступа.
Электропитание – выбор и настройка параметров электропитания, отключения неиспользуемых систем, настройка отключения экрана, перехода в спящий режим и режим гибернации.
На этом достаточно. В следующей главе начнём подробно разбирать современный инструмент «Параметры».
Источник
Панель управления Windows 7, XP и Vista. Что это такое, где находиться и как настроить панель управления компьютера?
Темой данного урока станет панель управления Windows 7, XP и Vista. Из названия уже понятно, что такое панель управления – это панель, с помощью которой можно управлять системой.
Мы рассмотрим некоторые основные элементы панели управления. Большинство из них Вам, вероятно, никогда даже и не понадобится, парочкой из них Вы будете пользоваться регулярно. Ну а про остальные просто не помешает знать, где они находятся и для чего нужны.
Где находиться панель управления Windows 7 и как её открыть?
Сразу скажу, что я все буду показывать на примере операционной системы Windows 7, но в XP и Vista, все аналогично.
Сперва рассмотрим, где находится Панель управления.
Если у Вас не работает панель управления Windows 7, то щёлкните правой кнопкой мыши по Панели задач и выберите пункт Свойства.
Выберите Меню “Пуск”, затем пункт Настроить.
Появится новое окно. Прокрутите список и найдите пункт Панель управления, поставьте точку напротив строки Отображать как ссылку.
Жмём ОК и ещё раз ОК. Настройка панели управления готова, теперь она должна отображаться в меню Пуск.
Подробный разбор элементов панели управления.
Теперь откройте саму панель. Следует отметить, что оформление Панели управления в разных версиях Windows немного отличается, но, в принципе, панель управления Windows XP можно без проблем настроить по аналогии с панелью управления Windows 7, нужно только быть внимательными и найти соответствующий пункт.
Так вот, для удобства, переключите панель управления на классический вид, чтобы все пункты отображались в виде значков, а не по категориям. Сделать это можно, щёлкнув на соответствующей надписи: она может находиться либо сверху, либо сбоку.
Теперь панель управления компьютера должна иметь такой вид.
Как видите, здесь довольно много значков, с помощью которых можно настраивать систему, но мы рассмотрим только некоторые.
Первой откроем вкладку Автозапуск.
Здесь у нас перечислены действия, которые будет делать компьютер при вставке диска или флэшки в зависимости от их содержимого. В большинстве пунктов установлено По умолчанию или Спрашивать каждый раз.
Советую оставить всё как есть.
Теперь рассмотрим такой важный элемент, как Брандмауэр Windows.
Он защищает компьютер от вредоносных программ и попыток взлома. Если у Вас не установлена антивирусная программа, то Брандмауэр желательно включить. Если антивирус установлен, то лучше Брандмауэр не включать, потому что тогда возможны различные неудобства, например, Брандмауэр будет тормозить систему или не пускать в интернет.
Дата и время. Собственно, здесь можно настроить дату и время, если они выставлены неправильно.
Очень важная вкладка, в которой перечислены все устройства, которые есть в Вашем компьютере. Здесь можно отключать и подключать устройства, но, скорее всего, она Вам не понадобится, а потому лучше здесь ничего не менять.
Вкладки Звук, Клавиатура и Мышь.
Здесь можно настроить соответствующее оборудование, но лучше вообще ничего не трогать, всё настроено по умолчанию и вполне неплохо.
Панель задач и меню “Пуск”.
Это окно мы уже открывали, щёлкнув правой кнопкой мышки по панели задач и выбрав Свойства. Подробнее о настройках этого окна можете узнать в моём первом видео-курсе в этом уроке.
Панель управления Nvidia.
Здесь можно настроить видеокарту, но если у Вас другая видеокарта, то этого значка не будет, будет другой. Впрочем, вот здесь точно лучше ничего не трогать, если не разбираетесь.
Значок Персонализация.
Здесь можно настроить внешний вид и цвет окон, фоновый рисунок Рабочего стола, темы.
Можете поэкспериментировать с этими параметрами на свой вкус, от этого ничего плохого не случится. На вкладке Заставка остановимся немного подробнее.
Здесь можно настроить экранную заставку, которая будет появляться, если Вы некоторое время не будете работать за компьютером. Можно выставить, скажем, 10 минут, и тогда, если Вы отошли от компьютера, через 10 минут на экране появится эта заставка. Как только сдвинете мышку и нажмёте любую клавишу, заставка исчезнет. Раньше использование заставки помогало снизить энергопотребление и защитить оборудование от износа, сейчас используется в основном для красоты.
Вкладку Звуки и другие вкладки лучше не трогайте, чтобы ничего не испортить.
Подробно о настройках пункта персонализация, я рассказывал в данном уроке – Как изменить темы и цвет окон в дизайне Windows?
Программы и компоненты.
Это, пожалуй, чаще всего используемая вкладка на панели управления. Здесь можно удалять игры и программы, и делать это лучше всего с помощью этой вкладки. Дело в том, что при установке программ, они устанавливаются в саму систему, и если удалять вручную, как это мы делаем с картинками или видео-файлами, то в системе будут оставаться “обломки” программ или игр. А из этой вкладки программы удаляются полностью. Для этого выберите нужную программу или игру, щёлкнув по ней один раз, и нажмите Удалить.
Центр обновления Windows.
Здесь отображаются обновления системы, которые приходят из интернета. Важные обновления, как правило, устанавливаются автоматически, а необязательные Вы можете устанавливать на своё усмотрение.
Ничего существенного они из себя не представляют, так что можете не устанавливать, больше места на диске останется.
Шрифты.
В этой вкладке находятся все шрифты, которые используются различными программами, в основном текстовыми редакторами. Шрифты можно скачивать и добавлять, и как это делать, я рассматривал в данном уроке – Как скачивать и устанавливать шрифты?
Электропитание.
Здесь есть несколько режимов, регулирующих уровень производительности и энергопотребления. Если Вы пользуетесь компьютером немного и только для выхода в интернет, проверки сообщений и подобного, то можно выбрать Сверхнизкое питание или Экономию энергии. Если часто работаете в мощных программах, например, в Photoshop или в видео-редакторах, то здесь лучше ставить Высокую производительность. Если всего понемногу, то выбирайте Сбалансированный режим. Так и производительность будет хорошая, и энергопотребление не слишком высокое.
Язык и региональные стандарты.
Здесь можно настраивать язык, но и так всё настроено. Разве что Вам понадобится добавить язык для клавиатуры, чтобы, например, печатать на французском, то это делается в данной вкладке.
Вот мы и ознакомились с основными элементами, и узнали, как настроить панель управления. С её помощью можно настраивать очень многое, но будьте осторожны и не меняйте ничего, если не уверены. Удачи в дальнейшем знакомстве с компьютером.
P.S. Если что-то не поняли можете посмотреть видео-урок.

Может быть интересно
Как снять защиту от записи с флешки. Три способа
Как установить пароль на компьютере при входе?
Как сделать загрузочную флешку Windows 7 или с другой программой. 2 способа.
Как научится печатать не смотря на клавиатуру? Десятипальцевый слепой метод печати.
Как удалить вирусы с компьютера самостоятельно?
Стикеры на рабочий стол windows 7 и xp. Что такое стикер?
13 комментариев
Отменить ответ
я-чайник. пытаюсь написать заявление ираспечатать на принтере. трудности в оформлении текста
На какой программе вы печатали, что за принтер. Вы не могли бы задать этот вопрос на форуме.
очень понравился видеоурок побольше таких уроков
Уважаемый Федор! Из раза в раз, возвращаюсь к Вашим урокам. Спасибо! Очень признателен. Все доступно и понятно. Здоровья и благополучия Вам.
Отличный сайт для начинающих.Спасибо!Успехов Вам.
спасибо Федор за урок Павел
ребенок сбил настройки, через панель управления можно вернуть данные за несколько дней назад. как это можно сделать?
интернет подключается автоматически,как сделать обратно на ручное подключение?и рамка не появляется!помогите?
Как ручным задать путь сохранения закачки, если комп об этом не спрашивает?
У меня перестал робить интернет как мне ево сделать
Все замечательно и понятно, но при двойном щелчке…я удалила какую-то программу (попрактиковалась), что теперь будет ой-йой
Источник
Панель управления Windows – основной инструмент настройки системы
Для настройки и конфигурирования операционной системы Windows существует специальный инструмент, называемый «Панелью управления». В нем собраны средства для изменения основных параметров компьютера, таких как: настройки оформления экрана и окон приложений, установки и удаления программ, управления системой безопасности, настройки отдельных компонентов системы и много другого.
Может показаться, что изменение настроек системы является уделом опытных пользователей и новичку заниматься этим совершенно ненужно. Но на практике все на самом деле выглядит иначе, так как во многих случаях без осуществления элементарных настроек, например подключения к сети, просто не обойтись.
В общем, все настройки Windows можно условно разбить на четыре группы:
Две последние категории настроек в большей степени рассчитаны на энтузиастов, так как тюнинг системы неопытным пользователям лучше не производить, а польза от твикинга вообще сомнительна, особенно для Windows 7. А вот производить функциональные настройки и персонализацию приходится практически каждому пользователю системы Windows.
Для быстрого конфигурирования различных компонентов Windows7 можно использовать различные способы, но в целом все главные настройки системы собраны в специальном «центре управления» с говорящим названием Панель управления. Ссылку на нее можно найти в правой части меню Пуск или сверху в окне Компьютер.
Для быстрого доступа к этому важному инструменту, значок панели управления можно вынести на Рабочий стол. Для этого нужно щелкнуть в меню Пуск на пункте Панель Управления правой кнопкой мыши и поставить галочку напротив команды «Отображать на рабочем столе».
Правда все это верно для Windows 7 или Vista. В Windows XP можно просто создать нужный ярлык, перетянув значок панели из меню пуск на рабочий стол.
Панель управления содержит несколько десятков значков, предназначенных для настроек различных компонентов системы, но в Windows 7, для удобства пользователей, разработчики объединили их в группы.
Система и безопасность. В этом разделе собраны утилиты для проверки состояния вашего компьютера и решения возможных проблем, будь то сбой, возникший при запуске какого-либо приложения или подозрение на вирусное заражение. Так же в этом разделе можно настроить параметры безопасности и обновления Windows, посмотреть сведения об установленной системе и оборудовании, выполнить архивацию и восстановление данных, выбрать план управления электропитанием, а так же изменить параметры управления компьютером.
В общем, к изменениям в этом разделе надо подходить с большой осторожностью, так как многие из них напрямую могут повлиять на работоспособность операционной системы и ее степень защищенности к воздействиям злоумышленников.
Сеть и Интернет. Управление доступом к глобальной сети Интернет и локальным сетям, а так же изменение параметров подключения к ним. Здесь же можно просмотреть свойства обозревателя Internet Explorer и выполнить необходимые настройки, например, изменить домашнюю страницу.
Оборудование и звук. В этом разделе можно просмотреть и отрегулировать параметры устройств компьютера, включая: мышь, принтеры, монитор, видеокарту и звуковую плату. Сюда же разработчики повторно включили настройку энергосбережения системы и зачем-то изменение параметров автозапуска оптических дисков.
Программы. С помощью этого пункта вы сможете удалить или изменить установленные программы, а так же некоторые компоненты самой системы Windows. Здесь же можно выбрать, какие программы по умолчанию будут использоваться для определенных задач, и настроить отображения гаджетов на рабочем столе.
Учетные записи пользователей и семейная безопасность. Здесь осуществляется настройка учетных записей пользователей, их добавление, изменение или удаление, а так же установка родительского контроля.
Оформление и персонализация. В этом разделе осуществляется настройка меню Пуск и Панели задач, внешнего вида элементов рабочего стола и окон, установка параметров папок, а так же другие всевозможные настройки внешнего вида системы.
Часы, язык и регион. Установка даты, времени, часового пояса, используемого в системе языка и региональных стандартов.
Специальные возможности. Раздел, позволяющий настроить систему для работы людей с плохим зрением, слухом и ограниченными двигательными возможностями.
Если вы внимательно просмотрели все группы Панели управления, то наверняка заметили, что некоторые команды встречаются по несколько раз совершенно в разных разделах, а логичность общей структуры в целом вызывает некоторые сомнения. Например, зачем в группе «Оборудование и звук» находятся настройки автозапуска файлов, и дублируется раздел «Электропитание»? Именно поэтому, работать с категориями не всегда удобно, так как разбираться в какую группу разработчики из Microsoft решили поместить ту или иную настройку как-то не хочется.
Для того чтобы избежать всей этой путаницы, можно включить другой режим отображения Панели управления, при котором все элементы управления одновременно будут отображаться в одном окне.
При этом размер значков может быть как крупным, так и мелким. Изменение режима отображения производится с помощью меню «Просмотр», размещающегося в правом верхнем углу окна настройки параметров компьютера.
На Панели управления, со временем, помимо стандартных значков могут появляться и дополнительные, позволяющие осуществлять управление и настройку некоторыми установленными вами программами и устройствами. Например, на этом изображении мы видим появление значков облачного сервиса iCloud, платформы Java и программы Quick Time.
Более подробно о различных настройках системы Windows читайте в наших следующих материалах.
Источник
| Панель управления Компонент Microsoft Windows |
|
| Детали | |
|---|---|
| Тип |
Настройка компьютера |
| Поставляется с |
Microsoft Windows |
Панель управления (англ. Control Panel) является частью пользовательского интерфейса Microsoft Windows. Она позволяет выполнять основные действия по настройке системы, такие, как добавление и настройка устройств, установка и деинсталляция программ, управление учётными записями и включение специальных возможностей. Сторонние производители могут добавлять свои утилиты. Утилиты панели управления (апплеты) представляют собой *.cpl-файлы, расположенные в папке system32.
Панель управления появилась в Microsoft Windows, начиная с её первой версии (Windows 1.0). Многие из ныне существующих утилит были добавлены вместе с новыми релизами операционной системы.
В последних версиях Windows (XP и более поздние) панель управления имеет два представления: Классический вид и Вид по категориям. Переключение между ними осуществляется посредством кнопки на панели слева.
Для многих утилит из Панели управления существуют альтернативные пути доступа. Например, доступ к свойствам экрана можно получить, щёлкнув правой кнопкой на рабочем столе и выбрав Свойства.
Запуск из командной строки возможен командой control.exe или control.
Ссылки
«Панели управления Windows — кто тут главный?» — статья о настройке Панели управления «Панель управления в Windows XP, 7 и 8» — Особенности и запуск в разных версиях ОС
| |
|
|---|---|
| Основные |
Aero • ClearType • Диспетчер рабочего стола • DirectX • Панель задач (Пуск • Область уведомлений) • Проводник (Пространство имён • Специальные папки • Ассоциации файлов) • Windows Search (Smart folders • iFilters) • GDI • WIM • SMB • .NET Framework • XPS • Active Scripting (WSH • VBScript • JScript) • COM (OLE • DCOM • ActiveX • Структурированное хранилище • Сервер транзакций) • Теневая копия • WDDM • UAA • Консоль Win32 |
| Службы управления |
Архивация и восстановление • COMMAND.COM • cmd.exe • Средство переноса данных • Просмотр событий • Установщик • netsh.exe • PowerShell • Отчёты о проблемах • rundll32.exe • Программа подготовки системы (Sysprep) • Настройка системы (MSConfig) • Проверка системных файлов • Индекс производительности • Центр обновления • Восстановление системы • Дефрагментация диска • Диспетчер задач • Диспетчер устройств • Консоль управления • Очистка диска • Панель управления (элементы) |
| Приложения |
Контакты • DVD Maker • Факсы и сканирование • Internet Explorer • Журнал • Экранная лупа • Media Center • Проигрыватель Windows Media • Программа совместной работы • Центр устройств Windows Mobile • Центр мобильности • Экранный диктор • Paint • Редактор личных символов • Удалённый помощник • Распознавание речи • WordPad • Блокнот • Боковая панель • Звукозапись • Календарь • Калькулятор • Ножницы • Почта • Таблица символов • Исторические: Movie Maker • NetMeeting • Outlook Express • Диспетчер программ • Диспетчер файлов • Фотоальбом |
| Игры |
Chess Titans • Mahjong Titans • Purble Place • Пасьянсы (Косынка • Паук • Солитер) • Сапёр • Пинбол • Червы |
| Ядро ОС |
Ntoskrnl.exe • Слой аппаратных абстракций (hal.dll) • Бездействие системы • svchost.exe • Реестр • Службы • Диспетчер управления сервисами • DLL (формат модулей) • PE • NTLDR • Диспетчер загрузки • Программа входа в систему (winlogon.exe) • Консоль восстановления • Windows RE • Windows PE • Защита ядра от изменений |
| Службы |
Autorun.inf • Фоновая интеллектуальная служба передачи • Файловая система стандартного журналирования • Отчёты об ошибках • Планировщик классов мультимедиа • Теневая копия • Планировщик задач • Беспроводная настройка |
| Файловые системы |
ReFS • NTFS (Жёсткая ссылка • Точка соединения • Точка монтирования • Точка повторной обработки • Символьная ссылка • TxF • EFS) • WinFS • FAT • exFAT • CDFS • UDF • DFS • IFS |
| Сервер |
Active Directory • Службы развёртывания • Служба репликации файлов • DNS • Домены • Перенаправление папок • Hyper-V • IIS • Media Services • MSMQ • Защита доступа к сети (NAP) • Службы печати для UNIX • Удалённое разностное сжатие • Службы удаленной установки • Служба управления правами • Перемещаемые профили пользователей • SharePoint • Диспетчер системных ресурсов • Удаленный рабочий стол • WSUS • Групповая политика • Координатор распределённых транзакций |
| Архитектура |
NT • Диспетчер объектов • Пакеты запроса ввода/вывода • Диспетчер транзакций ядра • Диспетчер логических дисков • Диспетчер учетных записей безопасности • Защита ресурсов • lsass.exe • csrss.exe • smss.exe • spoolsv.exe • Запуск |
| Безопасность |
BitLocker • Защитник • Предотвращение выполнения данных • Обязательный контроль целостности • Защищенный канал данных • UAC • UIPI • Брандмауэр • Центр обеспечения безопасности • Защита файлов |
| Совместимость |
Подсистема UNIX (Interix) • Виртуальная машина DOS • Windows on Windows • WOW64 |
Панель управления Windows
(Windows Control panel)
Панель управления Windows (англ. Control Panel) является частью пользовательского интерфейса Microsoft Windows. Она позволяет выполнять основные действия по настройке системы, такие, как добавление и настройка устройств, установка и деинсталляция программ, управление учётными записями, включение специальных возможностей, а также многие другие действия, связанные с управлением системой.
Апплеты (значки) Панели управления, с помощью которых можно выполнять определенные системные действия, представляют собой файлы с расширением .cpl. Большинство таких файлов расположено в системных папках C:WindowsSystem32 и C:Windowswinsxs (в папках внутри этой папки). Каждый такой апплет запускает системную утилиту, которая выполняет соответствующее действие, связанное с настройкой либо управлением операционной системой. Большинство апплетов в Панели управления соотносятся с определенными системными утилитами производства Microsoft, но в некоторых случаях сторонние производители также добавляют свои значки в Панель управления Windows 7 для достижения большего удобства управления своим программным либо аппаратным продуктом.
Впервые Панель управления появилась в Windows 2.0. Многие из ныне существующих апплетов были добавлены с новыми релизами операционной системы. Со временем апплетов стало достаточно много, и это послужило поводом для сортировки их по категориям. Теперь пользователь волен самостоятельно выбирать наиболее удобный для него режим просмотра.
В Windows 8, а затем и в Windows 10 появилось приложение «Параметры», заменяющее собой Панель управления. Панель управления в системе при этом осталась. В Windows 10 некоторые функции, такие как Персонализация или Свойства системы, частично или полностью перемещены в «Параметры», и более не работают в Панели управления. В будущем Microsoft планирует полностью отказаться от Панели управления в пользу данного приложения.
Статьи по теме «Панель управления в Windows»
- «Как открыть «Панель управления» в Windows 7»?»
- «Три вида просмотра в «Панель управления» в Windows 7»
Категории дополнительных cтатей по теме «Панель управления в Windows»
- «Параметры папок в Windows (Windows Folder Options)»
- «Пользователи Windows»
- «Программы и компоненты Windows (Windows Programs and Features)»
- «Система (System)»
- «Центр обновления Windows (Windows Update)»
- Информация о материале
- Родительская категория: Панель управления (Control panel)
- Категория: Система (System)
Как быстро узнать разрядность операционной системы Windows используя раздел Панели управления программы в категории Система (System).
Содержание
Читать
- Информация о материале
- Родительская категория: Панель управления (Control panel)
- Категория: Система (System)
Пять способов как открыть «Система» (System). Просмотр основных сведений о вашем компьютере в Windows 7.
Содержание
Читать
- Информация о материале
- Родительская категория: Windows
- Категория: Панель управления (Control panel)
В Панели управления Windows 7 есть три режима просмотра: Категория, Крупные значки и Мелкие значки, в которых отображается различное состояние Панели.
Содержание
Читать
- Информация о материале
- Родительская категория: Панель управления (Control panel)
- Категория: Центр обновления Windows (Windows Update)
Как скачать Средство проверки готовности системы к обновлению для Windows 7 (KB947821) для Windows 7 чтобы привести Windows Update в состояние, когда все обновления смогут установиться его средствами.
Содержание
Читать
- Информация о материале
- Родительская категория: Панель управления (Control panel)
- Категория: Пользователи Windows
Как можно поменять иконку своего пользователя Windows на другую стандартную или на свою оригинальную картинку. Наслаждайтесь!
Содержание
Читать
- Информация о материале
- Родительская категория: Панель управления (Control panel)
- Категория: Система (System)
В этой статье описано как ускорить Windows, изменением параметров быстродействия. Что можно настроить, когда компьютер или ноутбук тормозит? Как Восстановить значения по умолчанию Windows?
Содержание
Читать
- Информация о материале
- Родительская категория: Панель управления (Control panel)
- Категория: Параметры папок (Folder Options)
Поменять расширение файла бывает очень необходимо, но по умолчанию в Windows 7 отображение расширений отключено. Как сделать видимыми расширение файлов в Windows?
Содержание
Читать
- Информация о материале
- Родительская категория: Windows
- Категория: Панель управления (Control panel)
Как найти и открыть Панель управления в Windows для управления, работы и оптимизации рабочим пространством в операционной системе Windows.
Содержание
Читать
- Информация о материале
- Родительская категория: Панель управления (Control panel)
- Категория: Программы и компоненты (Programs and Features)
В статье описаны четыре способа как открыть Средство удаления и изменения программ «Программы и компоненты» в Windows 7. И показано, как выглядит окно «Программы и компоненты».
Содержание
Читать

Панель управления в Windows 10 |
|
| Разработчики) | Microsoft |
|---|---|
| изначальный выпуск | 1985; 35 лет назад |
| Операционная система | Майкрософт Виндоус |
| Тип | Панель управления |
В Панель управления является составной частью Майкрософт Виндоус который дает возможность просматривать и изменять системные настройки. Он состоит из набора апплеты которые включают добавление или удаление оборудование и программного обеспечения, контролируя учетные записи пользователей, изменение доступность параметры и доступ к настройкам сети. Дополнительные апплеты предоставляются третьими сторонами, например аудио- и видеодрайверы, инструменты VPN, устройства ввода и сетевые инструменты.
Панель управления является частью Microsoft Windows с Windows 1.0,[1] с каждой последующей версией, представляющей новые апплеты. Начиная с Windows 95, Панель управления реализована в виде специальная папка, т.е. папка физически не существует, а только содержит ярлыки к различным апплетам, таким как Добавить или удалить программы и настройки интернета. Физически эти апплеты хранятся как .cpl файлы. Например, Добавить или удалить программы апплет хранится под именем appwiz.cpl в СИСТЕМА32 папка.
В Windows XP, главный экран панели управления был изменен, чтобы представить структуру навигации по категориям, напоминающую навигацию по веб-страница. Пользователи могут переключаться между этим Просмотр категории и сетка Классический Вид через параметр, который появляется либо в левой, либо в верхней части окна. В Виндоус виста и Windows 7 были введены дополнительные уровни навигации, а само окно Панели управления стало основным интерфейсом для редактирования настроек, а не для запуска отдельных диалогов.
Доступ ко многим отдельным апплетам панели управления можно получить другими способами. Например, Свойства дисплея можно получить, щелкнув правой кнопкой мыши пустую область рабочего стола и выбрав Свойства. Доступ к панели управления можно получить из командной строки, набрав контроль; дополнительные параметры доступны для открытия определенных панелей управления.[2]
На Windows 10, Панель управления устарела и заменена Приложение настроек, который был первоначально представлен на Windows 8 как «Настройки ПК», чтобы обеспечить оптимизированную для сенсорного экрана область настроек с помощью Приложение в стиле метро Платформа. Некоторые функции, в частности возможность добавлять и удалять учетные записи пользователей, были перенесены исключительно в это приложение в Windows 8 и не могут быть выполнены из панели управления.[3][4]
После обновления Windows 10 в октябре 2020 года при попытке открыть системную страницу панели управления пользователи будут перенаправлены в приложение настроек Windows 10.
Microsoft также заблокировала ярлыки и сторонние приложения, которые можно было использовать для перехода на удаленную страницу системы.
Список апплетов панели управления
Перечисленные ниже апплеты компоненты Майкрософт Виндоус панель управления, который позволяет пользователям определять ряд настроек для своих компьютер, отслеживать состояние таких устройств, как принтеры и модемы, и настраивать новые оборудование, программы и сеть соединения. Каждый апплет хранится индивидуально как отдельный файл (обычно файл .cpl), папка или DLL, расположение которых хранится в реестр под следующими ключами:
- HKLM SOFTWARE Microsoft Windows CurrentVersion Панель управления Cpls
Он содержит расположение всех файлов .cpl на жестком диске, используемых в панели управления, в строковом формате. - HKLM SOFTWARE Microsoft Windows CurrentVersion Explorer ControlPanel Namespace
Он содержит расположение CLSID переменные для всех панелей, не включенных в файлы cpl. Обычно это папки или апплеты оболочки, хотя Виндоус виста позволяет регистрировать и сами физические программы. Затем CLSID позволяет установить такие элементы, как значок, информационное окно и категорию, и указывает местоположение файла, который будет использоваться.
Затем панель управления использует эти списки для поиска апплетов и загрузки их в программу панели управления (control.exe) при запуске пользователем. Помимо использования панели управления, пользователь также может запускать апплеты вручную через командный процессор. Например, синтаксис «Control.exe inetcpl.cpl» или «control.exe / имя Microsoft.InternetOptions«запустит апплет свойств Интернета в Windows XP или Vista соответственно. Хотя оба примера синтаксиса поддерживаются в Windows Vista, в Windows XP поддерживается только первый.[5]
Стандартные апплеты
| Опции доступности (Access.cpl) (элемент управления / имя microsoft.easeofaccesscenter) (Переименован в «Центр специальных возможностей» в Windows Vista и более поздних версиях) |
|---|
Позволяет пользователям настраивать специальные возможности своего ПК. Он содержит различные настройки, в первую очередь нацеленные на пользователей с ограниченными возможностями или с проблемами оборудования.
Обратите внимание, что в Windows следующего поколения Простота доступа Панель управления заменила панель управления simple access.cpl в предыдущих версиях. |
| Добавить новое оборудование (hdwwiz.cpl) |
| Запускает волшебник что позволяет пользователям добавлять в систему новые аппаратные устройства. Это можно сделать, выбрав из списка устройств или указав местоположение драйвера. установка файлы. |
| Добавить или удалить программы (appwiz.cpl) (Переименовано в «Программы и компоненты» в Windows Vista и более поздних версиях) |
Диалоговое окно «Установка и удаление программ» позволяет пользователю управлять программного обеспечения устанавливается в систему несколькими способами;
|
| Инструменты управления (контрольные инструменты администрирования) |
| Содержит инструменты для системного администрирования, включая безопасность, производительность и настройку служб. Эти ссылки к различным конфигурациям Консоль управления Microsoft такой как список местных услуг и Просмотрщик событий. |
| Автоматические обновления (wuaucpl.cpl) |
| Это используется, чтобы указать, как Автоматические обновления клиент (wuauclt.exe) должен загружать обновления с Веб-сайт Центра обновления Майкрософт, по умолчанию это установлено на скачать и установить ежедневно, однако ее можно изменить на более подходящую частоту. Это также позволяет пользователю указать, запрашивать ли разрешение перед загрузкой и / или установкой обновлений, или просто отключить автоматическое обновление. Удалено в Windows 10 |
| Дата и время (timedate.cpl) |
| Позволяет пользователю изменять дату и время, хранящиеся в памяти устройства. BIOS, изменить часовой пояс и укажите, следует ли синхронизировать дату и время с Интернет-сервер времени и который сервер использовать. |
| Дисплей (рабочий стол управления) (desk.cpl)
(Переименовано в «Персонализация» в Windows Vista, 7 и 8.1) |
Позволяет пользователю изменять характеристики дисплея своего компьютера;
Удалено в Windows 10 и переехал в Приложение настроек. |
| Опции папки (контрольные папки) (rundll32.exe shell32.dll, Options_RunDLL 0) |
| Этот элемент позволяет настроить, как папки и файлы представлены в проводник Виндоус. В частности, он позволяет пользователю указать общие параметры, например, открываются ли папки в новом окне или в существующем окне и отображается ли панель общих задач, а также более сложные задачи, например, должны ли окна скрывать важные системные файлы и показывать ли расширения файлов. Он также используется для изменения ассоциаций типов файлов в Windows; то есть какая программа открывает какой тип файла и другие настройки, такие как действия для каждого типа файла и расширения файла. |
| Шрифты (контрольные шрифты) |
| Отображает все шрифты установлен на компьютере. Пользователи могут удалять шрифты, устанавливать новые шрифты или искать шрифты, используя их характеристики. Обратите внимание, что «explorer Windows Fonts» имеет тот же эффект. Это все еще существует в Windows 10, но есть похожая страница в Настройки начиная с Windows 10 April Update. |
| настройки интернета (inetcpl.cpl) |
Позволяет пользователю изменять способ управления компьютером и подключениями к Интернету. браузер настройки для Internet Explorer, у него есть несколько тегов, определяющих разные атрибуты;
|
| Игровые контроллеры (joy.cpl) (элемент управления / имя microsoft.gamecontrollers) |
| Позволяет добавлять, отображать, устранять неполадки и использовать расширенные настройки джойстиков и игровых контроллеров, а также подключаться к другим типам игровых контроллеров.
Перемещено в приложение «Настройки» в юбилейном обновлении Windows 10. |
| Клавиатура (клавиатура управления) (main.cpl) |
| Позволяет пользователю изменять и тестировать настройки клавиатуры, включая частоту мигания курсора и частоту повторения клавиш. |
| Почта (mlcfg32.cpl) (mlcfg.cpl) |
| Почта позволяет настроить почта клиент в Windows. Microsoft Outlook Express не может быть настроен с помощью этого элемента; он настраивается через собственный интерфейс. mlcfg.cpl используется для 64-разрядных офисных приложений, впервые доступных в выпуске Office 2010. |
| Мышь (управление мышью) (main.cpl) |
| Мышь позволяет настраивать параметры указателя, такие как двойной щелчок и скорость прокрутки, а также включает параметры видимости, например, использовать ли указатель троп и должен ли исчезать указатель при наборе текста. Это также позволяет пользователю указывать внешний вид указателя для каждой задачи, такой как изменение размера и занятость. |
| Сетевые соединения (управление сетевыми соединениями) (ncpa.cpl) |
| Отображает и позволяет пользователю редактировать или создавать сеть такие связи, как Локальные сети (LAN) и Интернет соединения. Он также предлагает функции поиска и устранения неисправностей в случае, если компьютер необходимо повторно подключить к сети. |
| Параметры телефона и модема (telephon.cpl) |
| Управляет телефон и модем соединения. |
| Варианты питания (powercfg.cpl) |
Включает опции для управления потреблением энергии, такие как;
|
| Принтеры и факсы (управляющие принтеры) (элемент управления / имя microsoft.devicesandprinters) |
Отображает все принтеры и факсы в настоящее время установлен на компьютере и имеет два основных назначения;
|
| Региональные и языковые настройки (intl.cpl) иначе региональные и языковые параметры |
Можно изменить различные региональные настройки, например:
Удалено в Windows 10 April Update |
| Центр безопасности или Центр поддержки (Windows 7 и 8.x) (wscui.cpl) В Windows 10 переименован в «Безопасность и обслуживание». |
| Центр безопасности, впервые добавленный в Windows XP с пакетом обновления 2 (Service Pack 2), предоставляет пользователю доступ к встроенному Windows компоненты безопасности, а также предоставление информации о любом существующем антивирусном программном обеспечении, таком как McAfee или Зона тревоги. Включает доступ к Центр обновления Windows, где пользователи могут указать, должен ли компьютер регулярно проверять наличие обновлений (также доступно через панель Центра обновления Windows), а также параметры для управления параметрами безопасности в Интернете. Он также включает ссылки на интернет-статьи о безопасности ПК и текущих вирус угроз и уведомляет пользователя, когда безопасность ПК скомпрометирована. |
| Звуки и аудиоустройства (mmsys.cpl) |
Эта панель содержит различные функции, связанные со звуком;
|
| Речь (Sapi.cpl) |
Этот апплет имеет две основные функции, первая из которых задает настройки для Синтез речи, позволяя пользователю выбрать голос, который компьютер должен использовать для рассказывать текст и как быстро его следует читать. Второй — указать настройки для Распознавание речи, позволяя пользователю настраивать различные профили с подробным описанием того, как компьютер должен работать с диалектом человека, например;
Это также позволяет пользователю получить доступ к мастеру обучения распознаванию голоса, в котором человек «учит» компьютер распознавать человеческий голос в интерактивном режиме с помощью микрофона. |
| Система (Sysdm.cpl) |
Это используется для просмотра и изменения основных настроек системы, пользователь может, например:
Переехал в Приложение настроек на Windows 10, но ярлык все еще существует. При нажатии на него открывается Приложение настроек. |
| Панель задач и меню Пуск (rundll32.exe shell32.dll, Options_RunDLL 1) |
Позволяет пользователю изменять поведение и внешний вид панель задач и Стартовое меню;
Переехал в Приложение настроек на Windows 10, но ярлык все еще существует. При нажатии на него открывается Приложение настроек. |
| Учетные записи пользователей (nusrmgr.cpl) |
| Это позволяет пользователю настраивать свою учетную запись и другие учетные записи используются в системе, если у них есть достаточные привилегии. Они могут изменить свои имя пользователя и пароль, их изображение (если включено) и их .net паспорт. Если у текущего пользователя есть администраторы учетной записи, они также могут добавлять, удалять и изменять другие учетные записи пользователей, а также вносить изменения в основные параметры системы. На этой панели также указывается, должна ли быть активна гостевая учетная запись и нужно ли использовать экран приветствия при Windows нагрузки. |
Периферийные устройства
Это параметры на панели управления, отображающие устройства, подключенные к компьютеру. На самом деле они не предлагают прямой интерфейс для управления этими устройствами, а скорее предлагают базовые задачи, такие как процедуры удаления и ссылки на мастера (за исключением принтеров и факсов).
Такие апплеты включают:
- Сканеры и камеры
- Игровые контроллеры
- Портативные медиаустройства
и может быть полезно отслеживать
Другие апплеты, распространяемые Microsoft
| Биометрические устройства (biocpl.dll) |
|---|
Доступно для систем с поддержкой отпечатков пальцев под управлением версии 7 или более поздней, это позволяет пользователям настраивать считыватель отпечатков пальцев, показывая список всех биометрических устройств, взаимодействующих с системой, в дополнение к следующим элементам;
Переехал в Настройки на Windows 10. |
| Устройства Bluetooth (bthprops.cpl) |
Доступен с блютуз Включенные системы, работающие под управлением XP SP2 или более поздней версии, это позволяет пользователям настраивать соединение Bluetooth, показывая список всех устройств Bluetooth, взаимодействующих с системой, в дополнение к следующим элементам;
Переехал в Настройки на Windows 10. |
| цвет (color.cpl) |
| Обеспечивает более расширенный контроль над настройками цвета в Windows чем доступно в ‘display’, подходит для разработчиков и визуальных специалистов, он позволяет пользователям создавать и загружать Международный консорциум цвета совместимые цветовые профили, связывание цвета экрана с принтерами и камерами и просмотр трехмерной графики цвета гамма. По умолчанию этот апплет не установлен, однако его можно установить бесплатно из Веб-сайт Microsoft. |
| Инфракрасный (irprops.cpl) |
| Подобно апплету Bluetooth, он используется для настройки того, как компьютер управляет любым беспроводным инфракрасный установленные порты, включая такие опции, как подключение и безопасность. |
| Расположение и другие датчики (SensorsCpl.dll) |
| Управляет данными на основе местоположения, такими как адреса и другие датчики местоположения. Доступно только в Windows 7 и 8.x. |
| CSNW (nwc.cpl) |
| Аплет Client Service for NetWare используется для выбора дерева и контекста по умолчанию в Службы каталогов Novell (NDS) или NetWare сервер, наиболее часто используемый в среде, отличной от NDS.
Требование: установка клиентской службы для NetWare. |
| Исследователи программного обеспечения |
| Часть Защитник Windows, позволяет пользователям просматривать подробную информацию о программном обеспечении, которое в настоящее время выполняется на компьютере, которое может повлиять на конфиденциальность пользователей или безопасность компьютера.
Заменяется Центр безопасности Защитника Windows на Windows 10. |
Сторонние апплеты
Сторонние поставщики программного обеспечения выпустили множество апплетов. Хотя перечислить все их невозможно, некоторые из них перечислены здесь:
| Икона | Имя файла | Описание |
|---|---|---|
| AC3 фильтр | ac3filter.cpl | Настраивает конфигурацию динамика и другие параметры AC3 фильтр декодера. |
| Adobe Gamma | Adobe Gamma.cpl | Для изменения отображения экрана с помощью Adobe Systems Программное обеспечение для обработки изображений, такое как Фотошоп. |
| Adobe Версия Cue CS2 | VersionCueCS2.cpl | Чтобы настроить Adobe Version Cue. |
| Пути приложений | apppaths.cpl | Устанавливает пути к приложениям, команды запуска и системные службы, закодированные Грегори Брауном. |
| DVD-плеер ATI | QISWCINE.CPL | Изменяет настройки декодирования вашего DVD. |
| AudioHQ | AudHQ.cpl | Creative Labs Soundblaster Audio HQ. |
| Autodesk Plotter Manager | plotman.cpl | Добавляет, удаляет и изменяет свойства плоттеров для AutoCAD продукты. |
| AvantGo Connect | agcpl.cpl | Синхронизирует мобильные версии (так называемые «каналы») веб-сайтов с смартфон или КПК, увидеть AvantGo. |
| Avira AntiVir PersonalEdition | avconfig.cpl | Настраивает Avira Антивирусная программа. |
| РЮКЗАК Finder | bpcpl.cpl | Для настройки драйвера компакт-диска Micro Solutions BackPack. |
| Администратор BDE | bdeadmin.cpl | Чтобы настроить Borland Ядро СУБД. |
| Панель управления Boot Camp | Настройка для Mac OS X на базе компьютеров. | |
| Пакет расширенного управления Broadcom | BACSCPL.cpl | Обеспечивает тестирование и диагностику сетевых карт Broadcom. |
| Акустический глушитель привода CD / DVD | TOSCDSPD.cpl | Настраивает скорость вращения CD / DVD привода. (Toshiba) |
| ClearCase | cc.cpl | Настроить IBM Rational ClearCase. |
| Настройки цвета | 3dcc.cpl | Изменяет внешний вид Windows. |
| Compaq Диагностика | cpqdiag.cpl | Для просмотра информации об аппаратной и программной конфигурации компьютера, устаревшее приложение. |
| Панель управления | controlp.cpl | Игрушка для настройки панели управления, код — Али Локхандвала. |
| Система контрольных версий | cvsnt.cpl | Игрушка для настройки панели управления от Брайана Берлинера. Дэвид д ‘зоопарк’ Зун, Джефф Полк, Тони Хойл |
| Creative Element Power Tools | Для настройки Creative Element Power Tools, бесплатной программы, предоставляющей доступ к дополнительным инструментам Windows. | |
| Версии Corel | verscpl.cpl | Настраивает Corel версии. |
| ДАНС | danetsvc.cpl | Настраивает сетевые службы DiskAccess решений Shaffer, NFS клиент для Windows. |
| Диагностика для Windows | cpqdiag.cpl | HP Diagnostics для Windows 4.15 заменяет Compaq |
| Digidesign ElevenRack | DigidesignElevenRackControlPanelApplet.cpl | Запустите панель управления Eleven Rack |
| DiskAccess | dacfg.cpl | Настраивает, как Shaffer Solutions DiskAccess устанавливает подключения к удаленным серверам NFS. |
| Аплет DS18x | DS18xCPL.cpl | MR Soft Служба регистрации температуры DS18x. |
| Flash Player | FlashPlayerCPLApp.cpl | Для изменения настроек Flash Player. |
| Размер папки | FolderSize.cpl | Размер папки для Windows показывает размер папок в проводнике Windows. |
| Менеджер служб FirebirdSQL | fmmgr.cpl | Настраивает Firebird (сервер базы данных) варианты обслуживания. |
| HP Jetadmin | jetadmin.cpl | HP Jetadmin настраивает и контролирует HP принтеры. |
| Блокировка HP | Hplock.cpl | Утилита Windows 95 для блокировки клавиатуры, мыши и включения / выключения ПК одним щелчком мыши на устаревших версиях HP Vectra. |
| IconPackager | ipcpl.cpl | Чтобы настроить значки и курсоры Windows, см. IconPackager. |
| Драйвер виртуального диска ImDisk | imdisk.cpl | Администрирование драйвера виртуального диска ImDisk. |
| InstallShield Update Manager | isuspm.cpl | InstallShield Update Manager позволяет пользователям получать обновления программ и сообщения от производителей программного обеспечения, которые используют эту службу. |
| Intel Extreme Графика | igfxcpl.cpl | Чтобы изменить расширенные настройки в системах, использующих Intel GPU. |
| Программа улучшения продукции Intel | исполняемый файл | Устанавливается с помощью утилиты обновления драйверов Intel версии 2.4 (в Vista и выше) |
| IP Office Voicemail Pro | ims.cpl | Настроить Avaya IP Office Голосовая почта Pro. |
| Ява | jpicpl32.cpl | Для изменения настроек с помощью Консоль времени выполнения Java. |
| JInitiator 1.x.y.z | plugincpl1xyz.cpl | Настроить Oracle JInitiator, обратите внимание, что x.y.z — это номера версий. |
| MSConfig | MSConfig.cpl | Запускает Microsoft Утилита настройки системы. |
| С несколькими пальцами | ETDUI.cpl | Измените настройку Multi-finger на Smart-Pad. |
| MultiSite | ms.cpl | Настроить IBM Rational ClearCase Мультисайт. |
| Nero BurnRights | NeroBurnRights.cpl | Для указания того, кому разрешено использовать устройство записи компакт-дисков с Неро. |
| Панель управления nVIDIA | nvidia.cpl | Чтобы изменить дополнительные настройки в системах, использующих nVIDIA GPU. |
| Panda Media Booster | PMB.cpl | Кэш Panda Media Booster и настройки сети. |
| Джойстики параллельного порта | PPjoy.cpl | Настраивает джойстики, подключенные к параллельному порту. |
| Указатели | tbctlpnl.cpl | Чтобы настроить универсальный драйвер указателя Touch-Base (UPDD). |
| QuickTime | quicktime.cpl | Для задания настроек Apple QuickTime Player. |
| Реальный игрок | prefscpl.cpl | Чтобы настроить Реальный игрок предпочтения, старые версии. |
| Панель управления звуком Realtek AC97 | alsndmgr.cpl | Чтобы настроить Realtek аудиоконтроллер. |
| Realtek HD-Audio Manager | RTSnMg64.cpl | Чтобы запустить Realtek HD-Audio Manager |
| Панель управления RESTrick | rest2.cpl | Настройка Windows и установка системных ограничений, Rtsecurity. |
| Safarp | safarp.cpl | Safarp это небольшая и быстрая альтернатива апплету «Установка и удаление программ». |
| Клиент отверток | sdclient.cpl | От Трицерат, решение для управления печатью удаленного рабочего стола. |
| Отправить в игрушки | sendtotoys.cpl | Чтобы настроить «Отправить», щелкните системное меню правой кнопкой мыши в Майкрософт Виндоус. |
| Услуги и устройства | pserv.cpl | От p-nand-q для управления службами и устройствами Windows и удаления приложений. |
| Softex OmniPass | scurecpl.cpl | Softex OmniPass предоставляет возможности управления паролями в MS Windows. |
| Служба SNTP | sntpserv.cpl | Из Dillobits Software для управления SNTP Обслуживание клиентов. |
| Звуковой пейзаж | scurecpl.cpl | Добавляет, удаляет или изменяет настройки устройств Soundscape. |
| Запускать | startup.cpl | Управляющие программы, запускаемые при запуске системы, написанные Майком Лином. |
| Загрузочный диск | Загрузочный Disk.cpl | Драйверы Boot Camp, когда Windows работает на виртуальной машине Mac OS. |
| Symantec LiveUpdate | s32lucp2.cpl | Настраивает Symantec LiveUpdate служба обновления. |
| Журнал изменений системы | scl.cpl | От Продукты для автоматизации серого ПО, отслеживает изменения на дисках и ведет подробный журнал. |
| Системная информация | Sancpl.cpl | Запускает SiSoftware Утилита Sandra. |
| Информация о системе для Windows | siw.cpl | Запускает SIW применение. |
| Trust-No-Exe | trustnoexe.cpl | Настраивает исполняемый фильтр Beyond Logic Trust-No-Exe. |
| Инструменты VMware | VMControlPanel.cpl | Настроить VMware Инструменты. |
| WIBU-KEY | wibuke32.cpl | Для настройки защиты программного обеспечения WIBU-KEY. |
| Winlogos | wnlgo.cpl | Для изменения экранов запуска и выключения Windows в Windows 98 или ME, код — Али Локандвала. |
| X-Setup Pro | xqdcXSPApplet.cpl | Запускает X-Setup Pro, приложение для настройки Windows. |
использованная литература
- ^ «История Windows». Windows. Microsoft. Архивировано из оригинал 17 ноября 2010 г.
- ^ «Доступ к панели управления через командную строку». Microsoft. 29 августа 2011 г.
- ^ Брэдли, Тони (6 июля 2012 г.). «Добавление пользователей и управление ими в Windows 8». Компьютерный мир. IDG. Получено 20 сентября, 2015.
- ^ Брайт, Питер (25 марта 2013 г.). «Утечки Windows Blue: больше Metro, больше многозадачности». Ars Technica. Condé Nast. Получено 20 января, 2014.
- ^ «Как запустить инструменты панели управления, набрав команду». Поддержка. Microsoft. Получено 26 февраля, 2014.
внешние ссылки
- Как запустить инструменты панели управления, набрав команду на Microsoft.com
Главная » Словарь » п » Что такое панель управления?
Панель управления
Панель управления (англ. control panel) – это часть Microsoft Windows позволяющая пользователями изменять различные аппаратные и программные настройки. Параметры мыши, клавиатуры, дисплея, звука и сети это лишь несколько примеров того, что может быть настроено через панель управления.
Эволюция панели управления Windows
Ниже показаны примеры панели управления в разных версиях Microsoft Windows.
Панель управления Windows 10
Windows 7
Панель управления Windows XP
Windows 98
Классический вид или Категории
Windows XP представила два различных способа отображения значков в панели управления: классический вид (крупные и мелкие значки) и вид по категориям. По умолчанию отображаются категории, в которых перечислены настройки на одну тему. Например, в категории Оформление и персонализация можно настроить тему, фон, заставку и разрешение экрана. Переключаться между этими видами отображения можно нажав кнопку в верхнем правом углу панели управления.
Дополнительно:
- Как открыть панель управления
См. также: Панель задач, проводник.
Понравилось? Поделись с друзьями!

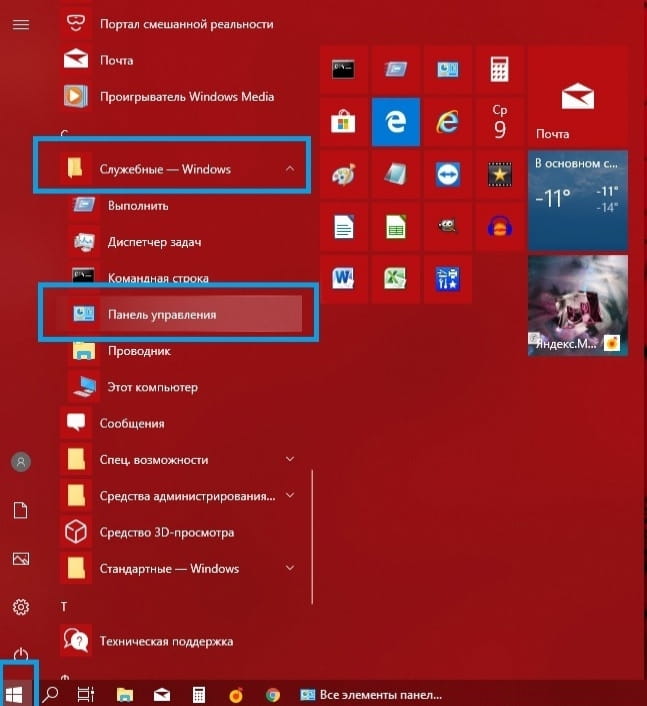
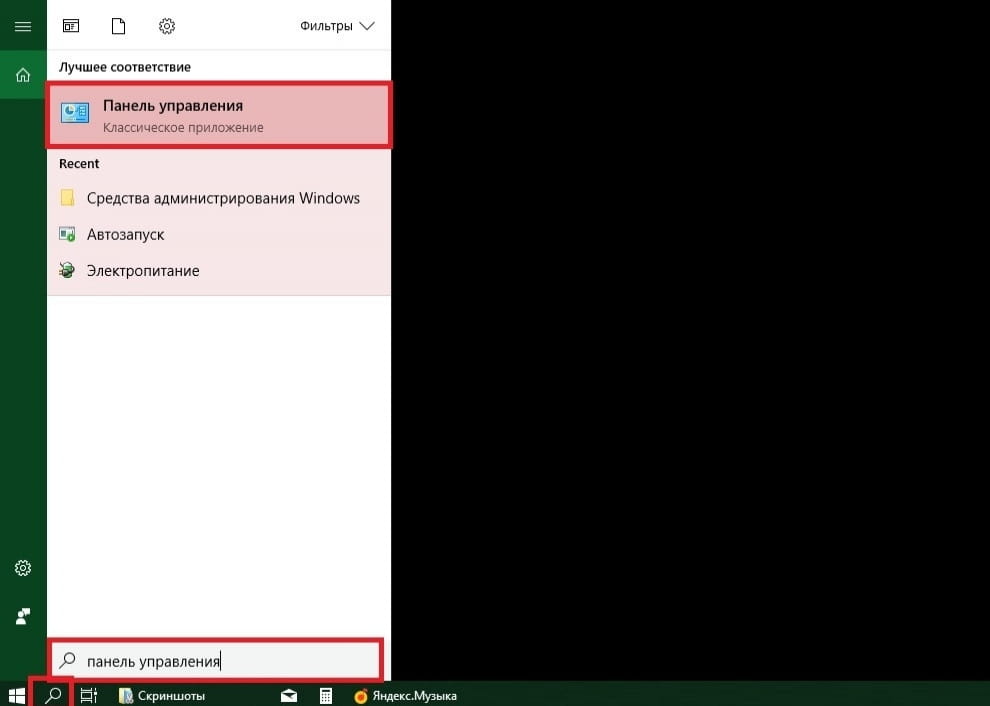
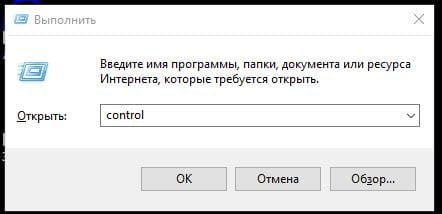
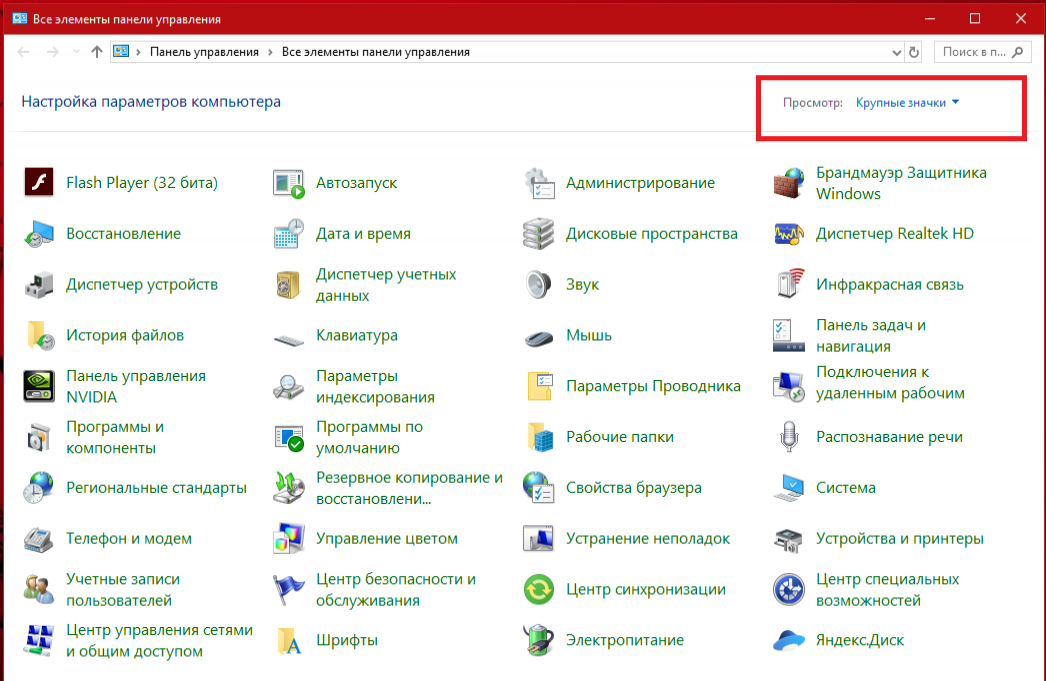








































.png)