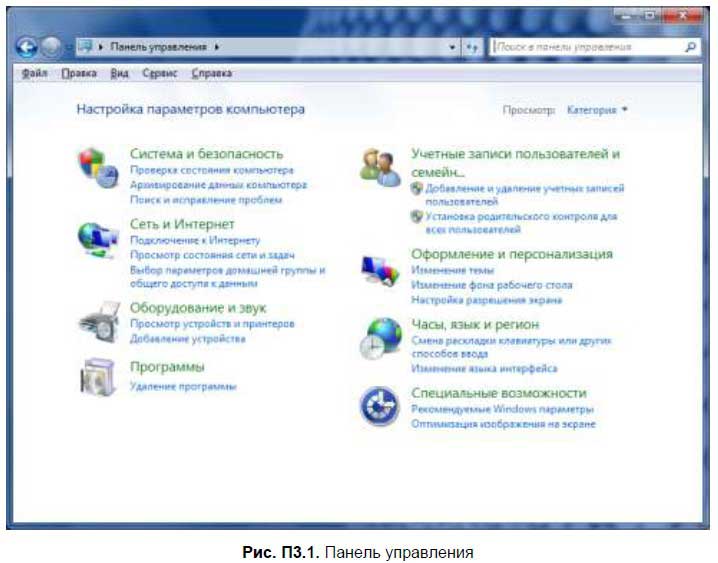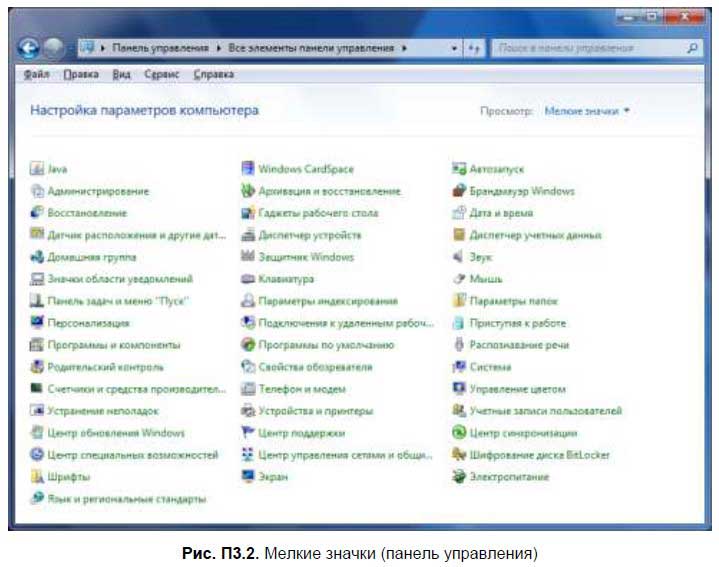From Wikipedia, the free encyclopedia
The Control Panel is a component of Microsoft Windows that provides the ability to view and change system settings. It consists of a set of applets that include adding or removing hardware and software, controlling user accounts, changing accessibility options, and accessing networking settings. Additional applets are provided by third parties, such as audio and video drivers, VPN tools, input devices, and networking tools.

Control Panel in Windows 11 |
|
| Developer(s) | Microsoft |
|---|---|
| Initial release | 1985; 38 years ago |
| Operating system | Microsoft Windows |
| Type | Control panel |
Overview[edit]
The Control Panel has been part of Microsoft Windows since Windows 1.0,[1] with each successive version introducing new applets. Beginning with Windows 95, the Control Panel is implemented as a special folder, i.e. the folder does not physically exist, but only contains shortcuts to various applets such as Add or Remove Programs and Internet Options. Physically, these applets are stored as .cpl files. For example, the Add or Remove Programs applet is stored under the name appwiz.cpl in the SYSTEM32 folder. ==
In Windows XP, the Control Panel home screen was changed to present a categorized navigation structure reminiscent of navigating a web page. Users can switch between this Category View and the grid-based Classic View through an option that appears on either the left side or top of the window. In Windows Vista and Windows 7, additional layers of navigation were introduced, and the Control Panel window itself became the main interface for editing settings, as opposed to launching separate dialogs.
Many of the individual Control Panel applets can be accessed in other ways. For instance, Display Properties can be accessed by right-clicking on an empty area of the desktop and choosing Properties. The Control Panel can be accessed from a command prompt by typing control; optional parameters are available to open specific control panels.[2]
On Windows 10, Control Panel is deprecated in favor of Settings app, which was originally introduced on Windows 8 as «PC settings» to provide a touchscreen-optimized settings area using its Metro-style app platform. Some functions, particularly the ability to add and remove user accounts, were moved exclusively to this app on Windows 8 and cannot be performed from Control Panel.[3][4]
As of the October 2020 update to Windows 10, opening up the System applet in Control Panel will now redirect users to the About section of the Windows 10 Settings application. The page for the applet in Control Panel still exists even in current versions of Windows 10, however Microsoft is actively trying to block shortcuts and third party applications that could have been used to get into the old System page, which could potentially lead to a permanent removal of said page from Control Panel in future versions of Windows.[citation needed]
List of Control Panel applets[edit]
The applets listed below are components of the Microsoft Windows control panel, which allows users to define a range of settings for their computer, monitor the status of devices such as printers and modems, and set up new hardware, programs and network connections. Each applet is stored individually as a separate file (usually a .cpl file), folder or DLL, the locations of which are stored in the registry under the following keys:
- HKLMSOFTWAREMicrosoftWindowsCurrentVersionControl PanelCpls
This contains the string format locations of all .cpl files on the hard drive used within the control panel. - HKLMSOFTWAREMicrosoftWindowsCurrentVersionExplorerControlPanelNamespace
This contains the location of the CLSID variables for all the panels not included as cpl files. These are commonly folders or shell applets, though Windows Vista allows physical programs themselves to be registered as well. The CLSID then allows items such as the icon, infobox and category to be set and gives the location of the file to be used.
The control panel then uses these lists to locate the applets and load them into the control panel program (control.exe) when started by the user. In addition to using the control panel, a user can also invoke the applets manually via the command processor. For instance, the syntax «Control.exe inetcpl.cpl» or «control.exe /name Microsoft.InternetOptions» will run the internet properties applet in Windows XP or Vista respectively. While both syntax examples are accepted on Windows Vista, only the former one is accepted on Windows XP.[5]
Standard applets[edit]
| Accessibility options (Access.cpl) (control /name microsoft.easeofaccesscenter) (Renamed «Ease of Access Center» in Windows Vista and later) |
|---|
Allows users to configure the accessibility of their PC. It comprises various settings primarily aimed at users with disabilities or hardware problems.
Note that in Windows Vista onwards, the Ease of Access control panel superseded the old access.cpl control panel applet found in previous versions. |
| Add New Hardware (hdwwiz.cpl) |
| Launches a wizard which allows users to add new hardware devices to the system. This can be done by selecting from a list of devices or by specifying the location of the driver installation files. |
| Add or Remove Programs (appwiz.cpl) (Renamed «Programs and Features» in Windows Vista and later) |
The Add/Remove Programs dialog allows the user to manipulate software installed on the system in a number of ways;
|
| Administrative Tools (control admintools) |
| Contains tools for system administration, including security, performance and service configuration. These are links to various configurations of the Microsoft Management Console such as the local services list and the Event Viewer. |
| Automatic Updates (wuaucpl.cpl) |
| This is used to specify how the Automatic Updates client (wuauclt.exe) should download updates from the Microsoft Update Website, by default this is set to download and install daily, however this can be changed to a more suitable frequency. This also allows the user to specify whether to ask permission before downloading and/or installing updates or to simply switch off Automatic Updates altogether.
Removed in Windows 10, and moved to the Settings App. |
| Date and Time (timedate.cpl) |
| Allows user to change the date and time stored in the machine’s BIOS, change the time zone and specify whether to synchronize the date and time with an Internet Time Server and which server to use. |
| Display (control desktop) (desk.cpl)
(Renamed «Personalization» in Windows Vista, 7 and 8.1) |
Allows the user to change the display characteristics of their computer;
Removed in Windows 10 and moved to the Settings App. |
| Folder Options (control folders) (rundll32.exe shell32.dll, Options_RunDLL 0) |
| This item allows for configuration of how folders and files are presented in Windows Explorer. More specifically it allows the user to specify general settings like whether folders open in a new window or the existing window and whether the common tasks pane is shown, as well as more advanced tasks such as whether windows should hide critical system files and whether to show file extensions. It is also used to modify file type associations in Windows; i.e., which program opens which type of file and other settings like actions for each file type and the file extension. |
| Fonts (control fonts) |
| Displays all fonts installed on the computer. Users can remove fonts, install new fonts or search for fonts using font characteristics. Note that «explorer WindowsFonts» has the same effect. This still exists on Windows 10, but there is a similar page in Settings starting from the Windows 10 April 2018 Update. |
| Internet Options (inetcpl.cpl) |
Allows the user to change the way the computer manages internet connections and browser settings for Internet Explorer, it has several tags specifying different attributes;
|
| Game controllers (joy.cpl) (control /name microsoft.gamecontrollers) |
| Allows one to add, display, troubleshoot, and use advanced settings on joysticks and game controllers and connect to other type of game controllers.
Moved to the Settings app on Windows 10 Anniversary Update. |
| Keyboard (control keyboard) (main.cpl) |
| Lets the user change and test keyboard settings, including cursor blink rate and key repeat rate. |
| Mail (mlcfg32.cpl) (mlcfg.cpl) |
| Mail allows for configuration of the mail client in Windows. Microsoft Outlook Express cannot be configured with this item; it is configured through its own interface. mlcfg.cpl is used for 64 bit office applications first available with the Office 2010 release. |
| Mouse (control mouse) (main.cpl) |
| Mouse allows the configuration of pointer options, such as the double click and scroll speed, and includes visibility options such as whether to use pointer trails and whether the pointer should disappear when typing. This also allows the user to specify the pointer appearance for each task, such as resize and busy. |
| Network Connections (control netconnections) (ncpa.cpl) |
| Displays and allows the user to edit or create network connections such as Local Area Networks (LAN) and internet connections. It also offers troubleshooting functions in case the computer has to be reconnected to the network. |
| Phone and Modem Options (telephon.cpl) |
| Manages telephone and modem connections. |
| Power Options (powercfg.cpl) |
Includes options to manage energy consumption such as;
|
| Printers and Faxes (control printers) (control /name microsoft.devicesandprinters) |
Displays all the printers and faxes currently installed on the computer, and has two main uses;
|
| Regional and Language Settings (intl.cpl) aka Regional and Language Options |
Various regional settings can be altered, for instance:
Removed in the Windows 10 April 2018 Update and moved to Settings App. |
| Security Center or Action Center (Windows 7 & 8.x) (wscui.cpl) Renamed «Security & Maintenance» in Windows 10 |
| First added in Windows XP with Service Pack 2, Security Center gives the user access to the inbuilt Windows security components, as well as providing information about any existing antivirus software such as McAfee or Zone Alarm. It includes access to Windows Update, where users can specify whether the computer should check for updates regularly (also available through the Windows Update panel), and options for managing internet security settings. It also includes links to internet articles about PC security and current virus threats and notifies the user when the PC’s security is compromised. |
| Sounds and Audio Devices (mmsys.cpl) |
This panel contains various audio-related functions;
|
| Speech (Sapi.cpl) |
This applet has two main functions, the first is specify settings for Speech synthesis, allowing the user to select the voice the computer should use to narrate text and how fast it should read. The second is to specify settings for Speech recognition, allowing the user to set up different profiles detailing how the computer should deal with an individual’s dialect, for instance;
This also allows the user to access the voice recognition training wizard, in which an individual ‘teaches’ the computer to recognize a person voice interactively using the microphone. |
| Stored User Names and Passwords (keymgr.dll) (control.exe /name microsoft.credentialmanager) (Renamed «Credential Manager» in Windows 7 and later) |
| This is used to view and edit logon credentials for servers, websites and programs. |
| System (Sysdm.cpl) |
This is used to view and change core system settings, a user can for instance:
Moved to the Settings App on Windows 10, but the shortcut still exists. Clicking on it goes to the Settings App. |
| Taskbar and Start Menu (rundll32.exe shell32.dll, Options_RunDLL 1) |
Allows the user to change the behavior and appearance of the task bar and Start Menu;
Moved to the Settings App on Windows 10, but the shortcut still exists. Clicking on it goes to the Settings App. |
| User Accounts (control userpasswords) (nusrmgr.cpl) |
| This allows the user to configure their account and other accounts used in the system, should they have sufficient privileges. They can change their username, password, their account picture (if enabled), and their .NET Passport (in versions of Windows prior to Vista). If the current user has an administrator account they can also add, delete, and modify other user accounts as well as make changes to core system settings. This panel also specifies whether or not the guest account should be active and (in Windows XP only) whether or not to use the Welcome screen when Windows loads.
This panel is not available in Windows Server 2003, where the syntax «control userpasswords» will instead run the Local Users and Groups utility. |
| Users and Passwords (control userpasswords2) (rundll32.exe netplwiz.dll, UsersRunDll) |
| This is the legacy user account utility that was first introduced in Windows 2000 Professional. This allows the user to configure their account and other accounts used in the system, change their .NET Passports (in versions of Windows prior to Vista), as well as configuring autologin settings. This panel also specifies whether or not to press Ctrl+Alt+Del before login.
This panel is not available in the Windows 2000 Server family, where it will instead run the Local Users and Groups utility. |
Peripheral devices[edit]
These are options in the control panel that show devices connected to the computer. They do not actually offer a direct interface to control these devices, but rather offer basic tasks such as removal procedures and links to wizards (Printers & Faxes is an exception). Such applets include Scanners and Cameras, Game Controllers, and Portable Media Devices.
Other Microsoft-distributed applets[edit]
| Biometric Devices (biocpl.dll) |
|---|
Available with Fingerprint enabled systems running 7 or later, this enables users to configure a Fingerprint reader, showing a list of all Biometric devices interacting with the system, in addition to the following items;
Moved to Settings on Windows 10. |
| Bluetooth Devices (bthprops.cpl) |
Available with Bluetooth enabled systems running XP SP2 or later, this enables users to configure a Bluetooth connection, showing a list of all Bluetooth devices interacting with the system, in addition to the following items;
Moved to Settings on Windows 10. |
| Color (color.cpl) |
| Enables a more advanced control of color settings within Windows than is available in ‘display’, suitable for developers and visual specialists it allows users to create and load International Color Consortium compliant color profiles, associate screen color with printers and cameras and view a 3D graphics plot of the color gamut. By default this applet is not installed, however it can be installed for free from the Microsoft Website. |
| Infrared (irprops.cpl) |
| Similar to the Bluetooth applet, this is used to configure how the computer manages any wireless infrared ports installed, including options such as connectivity and security. |
| Location and Other Sensors (SensorsCpl.dll) |
| Manages Location based data like addresses and other location based sensors. Available in Windows 7 & 8.x only. |
| CSNW (nwc.cpl) |
| The Client Service for NetWare applet is used to select a default tree and context in a Novell Directory Services (NDS) environment, or the NetWare server used most frequently in a non-NDS environment.
Requirement: Installing the Client Service for NetWare. |
| Software Explorers |
| Part of Windows Defender, allows users to view detailed information about software that is currently running on the computer that can affect the users’ privacy or the security of the computer.
Replaced by Windows Defender Security Center on Windows 10. |
Third-party applets[edit]
Third-party software vendors have released many applets. Although it is impossible to mention all of them, some of them are listed here:
| Icon | File name | Description |
|---|---|---|
| AC3 Filter | ac3filter.cpl | Configures speaker configuration and other parameters of the AC3 decoder filter. |
| Adobe Gamma | Adobe Gamma.cpl | For altering the screen display with Adobe Systems Imaging Software such as Photoshop. |
| Adobe Version Cue CS2 | VersionCueCS2.cpl | To configure Adobe Version Cue. |
| Application paths | apppaths.cpl | Sets application paths, start-up commands and system services, coded by Gregory Braun. |
| ATI DVD Player | QISWCINE.CPL | Changes setings for your DVD decoding. |
| AudioHQ | AudHQ.cpl | Creative Labs Soundblaster Audio HQ. |
| Autodesk Plotter Manager | plotman.cpl | Adds, remove and changes plotters properties for AutoCAD products. |
| AvantGo Connect | agcpl.cpl | Synchronizes mobile versions (called «channels») of websites to a smartphone or PDA, see AvantGo. |
| Avira AntiVir PersonalEdition | avconfig.cpl | Configures Avira Antivirus program. |
| BACKPACK Finder | bpcpl.cpl | To configure the Micro Solutions BackPack CD driver. |
| BDE Administrator | bdeadmin.cpl | To configure the Borland Database Engine. |
| Boot Camp Control Panel | Setting for Mac OS X based computers. | |
| Broadcom Advanced Control Suite | BACSCPL.cpl | Enables Broadcom network cards testing and diagnostics. |
| CD/DVD Drive Acoustic Silencer | TOSCDSPD.cpl | Configures the rotation speed of CD/DVD drive. (Toshiba ) |
| ClearCase | cc.cpl | To configure IBM Rational ClearCase. |
| Color Settings | 3dcc.cpl | Changes the look and feel of Windows. |
| Compaq Diagnostics | cpqdiag.cpl | To view information a computer’s hardware and software configuration, legacy application. |
| Control Panel | controlp.cpl | Control Panel Customization Toy, coded by Ali Lokhandwala. |
| Control Version System | cvsnt.cpl | Control Panel Customization Toy, by Brian Berliner. david d ‘zoo’ zuhn, Jeff Polk, Tony Hoyle |
| Creative Element Power Tools | To configure Creative Element Power Tools, a free-to-try program providing access to additional Windows tools. | |
| Corel Versions | verscpl.cpl | Configures Corel versions. |
| DANS | danetsvc.cpl | Configures the Shaffer Solutions DiskAccess Network Services, NFS client for Windows. |
| Diagnostics for Windows | cpqdiag.cpl | HP Diagnostics for Windows 4.15 replaces Compaq |
| Digidesign ElevenRack | DigidesignElevenRackControlPanelApplet.cpl | Launch Eleven Rack Control Panel |
| DiskAccess | dacfg.cpl | Configures how the Shaffer Solutions DiskAccess makes connections to remote NFS servers. |
| DS18x Applet | DS18xCPL.cpl | MR Soft DS18x Temperature Logging Service. |
| Flash Player | FlashPlayerCPLApp.cpl | For changing settings for the Flash Player. |
| Folder size | FolderSize.cpl | Folder Size for Windows shows the size of folders in Windows Explorer. |
| FirebirdSQL Service Manager | fmmgr.cpl | Configures Firebird (database server) service options. |
| HP Jetadmin | jetadmin.cpl | HP Jetadmin configures and monitors HP printers. |
| HP Lock | Hplock.cpl | A Windows 95 utility to lock the PC keyboard, mouse and on/off switch in one click on legacy HP Vectra. |
| IconPackager | ipcpl.cpl | To customize Windows icons and cursors, see IconPackager. |
| ImDisk Virtual Disk Driver | imdisk.cpl | Administration of ImDisk Virtual Disk Driver. |
| InstallShield Update Manager | isuspm.cpl | The InstallShield Update Manager allows users to receive program updates and messages from software makers who use the service. |
| Intel Extreme Graphics | igfxcpl.cpl | To change advanced settings on systems using Intel GPUs. |
| Intel Product Improvement Program | executable | Installed with Intel Driver Update Utility version 2.4 (on Vista and up) |
| IP Office Voicemail Pro | ims.cpl | To configure Avaya IP Office Voicemail Pro. |
| Java | jpicpl32.cpl | For changing settings with Java Runtime Console. |
| JInitiator 1.x.y.z | plugincpl1xyz.cpl | To configure Oracle’s JInitiator, note x.y.z are version numbers. |
| MLCFG32.cpl | Launches the Microsoft Outlook Profile Manager. | |
| MSConfig | MSConfig.cpl | Launches the Microsoft System Configuration Utility. |
| Multi-finger | ETDUI.cpl | Customize the Smart-Pad Multi-finger Setting. |
| MultiSite | ms.cpl | To configure IBM Rational ClearCase Multisite. |
| Nero BurnRights | NeroBurnRights.cpl | For specifying who is allowed to use the CD burner with Nero. |
| nVIDIA Control panel | nvidia.cpl | To change advanced settings on systems using nVIDIA GPUs. |
| Panda Media Booster | PMB.cpl | Panda Media Booster cache and network settings. |
| Parallel Port Joysticks | PPjoy.cpl | Configures Joysticks connected on the Parallel Port. |
| Pointer Devices | tbctlpnl.cpl | To configure the Touch-Base Universal Pointer Device Driver (UPDD). |
| QuickTime | quicktime.cpl | For specifying settings of the Apple QuickTime Player. |
| RealPlayer | prefscpl.cpl | To configure the RealPlayer preferences, older versions. |
| Realtek AC97 Audio Control Panel | alsndmgr.cpl | To configure the Realtek audio controller. |
| Realtek HD-Audio Manager | RTSnMg64.cpl | To launch the Realtek HD-Audio Manager |
| RESTrick Control Panel | rest2.cpl | Windows Tuning and system restrictions setup, by Rtsecurity. |
| Safarp | safarp.cpl | Safarp is a small and fast alternative to the Add or Remove Programs applet. |
| ScrewDrivers Client | sdclient.cpl | From Tricerat, remote desktop print management solution. |
| Send To Toys | sendtotoys.cpl | To configure the Send To right click system menu in Microsoft Windows. |
| Services and Devices | pserv.cpl | From p-nand-q to manage Windows services and devices and uninstall applications. |
| Softex OmniPass | scurecpl.cpl | Softex OmniPass provides password management capabilities to MS Windows. |
| SNTP Service | sntpserv.cpl | From Dillobits Software, to manage the SNTP client service. |
| Soundscape | scurecpl.cpl | Adds, removes or changes settings of Soundscape devices. |
| Startup | startup.cpl | Control programs that run at system start-up, coded by Mike Lin. |
| Startup Disk | Startup Disk.cpl | Boot Camp drivers, when Windows runs on a Mac OS virtual machine. |
| Symantec LiveUpdate | s32lucp2.cpl | Configures the Symantec LiveUpdate update service. |
| System Change Log | scl.cpl | From Greyware Automation Products, monitors disks for changes and records a detailed log. |
| System Information | Sancpl.cpl | Launches SiSoftware Sandra utility. |
| System Info for Windows | siw.cpl | Launches the SIW application. |
| Trust-No-Exe | trustnoexe.cpl | Configures the Beyond Logic Trust-No-Exe executable filter. |
| VMware Tools | VMControlPanel.cpl | To configure VMware Tools. |
| WIBU-KEY | wibuke32.cpl | To configure the WIBU-KEY Software Protection. |
| Winlogos | wnlgo.cpl | To change the Windows start-up and shutdown screens in Windows 98 or ME, coded by Ali Lokhandwala. |
| X-Setup Pro | xqdcXSPApplet.cpl | Launches X-Setup Pro, a Windows tweaker application. |
References[edit]
- ^ «A history of Windows». Windows. Microsoft. Archived from the original on November 17, 2010.
- ^ «Accessing the Control Panel via the Commandline». Microsoft. August 29, 2011.
- ^ Bradley, Tony (July 6, 2012). «Adding and Managing Users in Windows 8». PC World. IDG. Retrieved September 20, 2015.
- ^ Bright, Peter (March 25, 2013). «Windows Blue leaks: More Metro, more multitasking». Ars Technica. Condé Nast. Retrieved January 20, 2014.
- ^ «How to run Control Panel tools by typing a command». Support. Microsoft. Retrieved February 26, 2014.
External links[edit]
- How to run Control Panel tools by typing a command at Microsoft.com
From Wikipedia, the free encyclopedia
The Control Panel is a component of Microsoft Windows that provides the ability to view and change system settings. It consists of a set of applets that include adding or removing hardware and software, controlling user accounts, changing accessibility options, and accessing networking settings. Additional applets are provided by third parties, such as audio and video drivers, VPN tools, input devices, and networking tools.

Control Panel in Windows 11 |
|
| Developer(s) | Microsoft |
|---|---|
| Initial release | 1985; 38 years ago |
| Operating system | Microsoft Windows |
| Type | Control panel |
Overview[edit]
The Control Panel has been part of Microsoft Windows since Windows 1.0,[1] with each successive version introducing new applets. Beginning with Windows 95, the Control Panel is implemented as a special folder, i.e. the folder does not physically exist, but only contains shortcuts to various applets such as Add or Remove Programs and Internet Options. Physically, these applets are stored as .cpl files. For example, the Add or Remove Programs applet is stored under the name appwiz.cpl in the SYSTEM32 folder. ==
In Windows XP, the Control Panel home screen was changed to present a categorized navigation structure reminiscent of navigating a web page. Users can switch between this Category View and the grid-based Classic View through an option that appears on either the left side or top of the window. In Windows Vista and Windows 7, additional layers of navigation were introduced, and the Control Panel window itself became the main interface for editing settings, as opposed to launching separate dialogs.
Many of the individual Control Panel applets can be accessed in other ways. For instance, Display Properties can be accessed by right-clicking on an empty area of the desktop and choosing Properties. The Control Panel can be accessed from a command prompt by typing control; optional parameters are available to open specific control panels.[2]
On Windows 10, Control Panel is deprecated in favor of Settings app, which was originally introduced on Windows 8 as «PC settings» to provide a touchscreen-optimized settings area using its Metro-style app platform. Some functions, particularly the ability to add and remove user accounts, were moved exclusively to this app on Windows 8 and cannot be performed from Control Panel.[3][4]
As of the October 2020 update to Windows 10, opening up the System applet in Control Panel will now redirect users to the About section of the Windows 10 Settings application. The page for the applet in Control Panel still exists even in current versions of Windows 10, however Microsoft is actively trying to block shortcuts and third party applications that could have been used to get into the old System page, which could potentially lead to a permanent removal of said page from Control Panel in future versions of Windows.[citation needed]
List of Control Panel applets[edit]
The applets listed below are components of the Microsoft Windows control panel, which allows users to define a range of settings for their computer, monitor the status of devices such as printers and modems, and set up new hardware, programs and network connections. Each applet is stored individually as a separate file (usually a .cpl file), folder or DLL, the locations of which are stored in the registry under the following keys:
- HKLMSOFTWAREMicrosoftWindowsCurrentVersionControl PanelCpls
This contains the string format locations of all .cpl files on the hard drive used within the control panel. - HKLMSOFTWAREMicrosoftWindowsCurrentVersionExplorerControlPanelNamespace
This contains the location of the CLSID variables for all the panels not included as cpl files. These are commonly folders or shell applets, though Windows Vista allows physical programs themselves to be registered as well. The CLSID then allows items such as the icon, infobox and category to be set and gives the location of the file to be used.
The control panel then uses these lists to locate the applets and load them into the control panel program (control.exe) when started by the user. In addition to using the control panel, a user can also invoke the applets manually via the command processor. For instance, the syntax «Control.exe inetcpl.cpl» or «control.exe /name Microsoft.InternetOptions» will run the internet properties applet in Windows XP or Vista respectively. While both syntax examples are accepted on Windows Vista, only the former one is accepted on Windows XP.[5]
Standard applets[edit]
| Accessibility options (Access.cpl) (control /name microsoft.easeofaccesscenter) (Renamed «Ease of Access Center» in Windows Vista and later) |
|---|
Allows users to configure the accessibility of their PC. It comprises various settings primarily aimed at users with disabilities or hardware problems.
Note that in Windows Vista onwards, the Ease of Access control panel superseded the old access.cpl control panel applet found in previous versions. |
| Add New Hardware (hdwwiz.cpl) |
| Launches a wizard which allows users to add new hardware devices to the system. This can be done by selecting from a list of devices or by specifying the location of the driver installation files. |
| Add or Remove Programs (appwiz.cpl) (Renamed «Programs and Features» in Windows Vista and later) |
The Add/Remove Programs dialog allows the user to manipulate software installed on the system in a number of ways;
|
| Administrative Tools (control admintools) |
| Contains tools for system administration, including security, performance and service configuration. These are links to various configurations of the Microsoft Management Console such as the local services list and the Event Viewer. |
| Automatic Updates (wuaucpl.cpl) |
| This is used to specify how the Automatic Updates client (wuauclt.exe) should download updates from the Microsoft Update Website, by default this is set to download and install daily, however this can be changed to a more suitable frequency. This also allows the user to specify whether to ask permission before downloading and/or installing updates or to simply switch off Automatic Updates altogether.
Removed in Windows 10, and moved to the Settings App. |
| Date and Time (timedate.cpl) |
| Allows user to change the date and time stored in the machine’s BIOS, change the time zone and specify whether to synchronize the date and time with an Internet Time Server and which server to use. |
| Display (control desktop) (desk.cpl)
(Renamed «Personalization» in Windows Vista, 7 and 8.1) |
Allows the user to change the display characteristics of their computer;
Removed in Windows 10 and moved to the Settings App. |
| Folder Options (control folders) (rundll32.exe shell32.dll, Options_RunDLL 0) |
| This item allows for configuration of how folders and files are presented in Windows Explorer. More specifically it allows the user to specify general settings like whether folders open in a new window or the existing window and whether the common tasks pane is shown, as well as more advanced tasks such as whether windows should hide critical system files and whether to show file extensions. It is also used to modify file type associations in Windows; i.e., which program opens which type of file and other settings like actions for each file type and the file extension. |
| Fonts (control fonts) |
| Displays all fonts installed on the computer. Users can remove fonts, install new fonts or search for fonts using font characteristics. Note that «explorer WindowsFonts» has the same effect. This still exists on Windows 10, but there is a similar page in Settings starting from the Windows 10 April 2018 Update. |
| Internet Options (inetcpl.cpl) |
Allows the user to change the way the computer manages internet connections and browser settings for Internet Explorer, it has several tags specifying different attributes;
|
| Game controllers (joy.cpl) (control /name microsoft.gamecontrollers) |
| Allows one to add, display, troubleshoot, and use advanced settings on joysticks and game controllers and connect to other type of game controllers.
Moved to the Settings app on Windows 10 Anniversary Update. |
| Keyboard (control keyboard) (main.cpl) |
| Lets the user change and test keyboard settings, including cursor blink rate and key repeat rate. |
| Mail (mlcfg32.cpl) (mlcfg.cpl) |
| Mail allows for configuration of the mail client in Windows. Microsoft Outlook Express cannot be configured with this item; it is configured through its own interface. mlcfg.cpl is used for 64 bit office applications first available with the Office 2010 release. |
| Mouse (control mouse) (main.cpl) |
| Mouse allows the configuration of pointer options, such as the double click and scroll speed, and includes visibility options such as whether to use pointer trails and whether the pointer should disappear when typing. This also allows the user to specify the pointer appearance for each task, such as resize and busy. |
| Network Connections (control netconnections) (ncpa.cpl) |
| Displays and allows the user to edit or create network connections such as Local Area Networks (LAN) and internet connections. It also offers troubleshooting functions in case the computer has to be reconnected to the network. |
| Phone and Modem Options (telephon.cpl) |
| Manages telephone and modem connections. |
| Power Options (powercfg.cpl) |
Includes options to manage energy consumption such as;
|
| Printers and Faxes (control printers) (control /name microsoft.devicesandprinters) |
Displays all the printers and faxes currently installed on the computer, and has two main uses;
|
| Regional and Language Settings (intl.cpl) aka Regional and Language Options |
Various regional settings can be altered, for instance:
Removed in the Windows 10 April 2018 Update and moved to Settings App. |
| Security Center or Action Center (Windows 7 & 8.x) (wscui.cpl) Renamed «Security & Maintenance» in Windows 10 |
| First added in Windows XP with Service Pack 2, Security Center gives the user access to the inbuilt Windows security components, as well as providing information about any existing antivirus software such as McAfee or Zone Alarm. It includes access to Windows Update, where users can specify whether the computer should check for updates regularly (also available through the Windows Update panel), and options for managing internet security settings. It also includes links to internet articles about PC security and current virus threats and notifies the user when the PC’s security is compromised. |
| Sounds and Audio Devices (mmsys.cpl) |
This panel contains various audio-related functions;
|
| Speech (Sapi.cpl) |
This applet has two main functions, the first is specify settings for Speech synthesis, allowing the user to select the voice the computer should use to narrate text and how fast it should read. The second is to specify settings for Speech recognition, allowing the user to set up different profiles detailing how the computer should deal with an individual’s dialect, for instance;
This also allows the user to access the voice recognition training wizard, in which an individual ‘teaches’ the computer to recognize a person voice interactively using the microphone. |
| Stored User Names and Passwords (keymgr.dll) (control.exe /name microsoft.credentialmanager) (Renamed «Credential Manager» in Windows 7 and later) |
| This is used to view and edit logon credentials for servers, websites and programs. |
| System (Sysdm.cpl) |
This is used to view and change core system settings, a user can for instance:
Moved to the Settings App on Windows 10, but the shortcut still exists. Clicking on it goes to the Settings App. |
| Taskbar and Start Menu (rundll32.exe shell32.dll, Options_RunDLL 1) |
Allows the user to change the behavior and appearance of the task bar and Start Menu;
Moved to the Settings App on Windows 10, but the shortcut still exists. Clicking on it goes to the Settings App. |
| User Accounts (control userpasswords) (nusrmgr.cpl) |
| This allows the user to configure their account and other accounts used in the system, should they have sufficient privileges. They can change their username, password, their account picture (if enabled), and their .NET Passport (in versions of Windows prior to Vista). If the current user has an administrator account they can also add, delete, and modify other user accounts as well as make changes to core system settings. This panel also specifies whether or not the guest account should be active and (in Windows XP only) whether or not to use the Welcome screen when Windows loads.
This panel is not available in Windows Server 2003, where the syntax «control userpasswords» will instead run the Local Users and Groups utility. |
| Users and Passwords (control userpasswords2) (rundll32.exe netplwiz.dll, UsersRunDll) |
| This is the legacy user account utility that was first introduced in Windows 2000 Professional. This allows the user to configure their account and other accounts used in the system, change their .NET Passports (in versions of Windows prior to Vista), as well as configuring autologin settings. This panel also specifies whether or not to press Ctrl+Alt+Del before login.
This panel is not available in the Windows 2000 Server family, where it will instead run the Local Users and Groups utility. |
Peripheral devices[edit]
These are options in the control panel that show devices connected to the computer. They do not actually offer a direct interface to control these devices, but rather offer basic tasks such as removal procedures and links to wizards (Printers & Faxes is an exception). Such applets include Scanners and Cameras, Game Controllers, and Portable Media Devices.
Other Microsoft-distributed applets[edit]
| Biometric Devices (biocpl.dll) |
|---|
Available with Fingerprint enabled systems running 7 or later, this enables users to configure a Fingerprint reader, showing a list of all Biometric devices interacting with the system, in addition to the following items;
Moved to Settings on Windows 10. |
| Bluetooth Devices (bthprops.cpl) |
Available with Bluetooth enabled systems running XP SP2 or later, this enables users to configure a Bluetooth connection, showing a list of all Bluetooth devices interacting with the system, in addition to the following items;
Moved to Settings on Windows 10. |
| Color (color.cpl) |
| Enables a more advanced control of color settings within Windows than is available in ‘display’, suitable for developers and visual specialists it allows users to create and load International Color Consortium compliant color profiles, associate screen color with printers and cameras and view a 3D graphics plot of the color gamut. By default this applet is not installed, however it can be installed for free from the Microsoft Website. |
| Infrared (irprops.cpl) |
| Similar to the Bluetooth applet, this is used to configure how the computer manages any wireless infrared ports installed, including options such as connectivity and security. |
| Location and Other Sensors (SensorsCpl.dll) |
| Manages Location based data like addresses and other location based sensors. Available in Windows 7 & 8.x only. |
| CSNW (nwc.cpl) |
| The Client Service for NetWare applet is used to select a default tree and context in a Novell Directory Services (NDS) environment, or the NetWare server used most frequently in a non-NDS environment.
Requirement: Installing the Client Service for NetWare. |
| Software Explorers |
| Part of Windows Defender, allows users to view detailed information about software that is currently running on the computer that can affect the users’ privacy or the security of the computer.
Replaced by Windows Defender Security Center on Windows 10. |
Third-party applets[edit]
Third-party software vendors have released many applets. Although it is impossible to mention all of them, some of them are listed here:
| Icon | File name | Description |
|---|---|---|
| AC3 Filter | ac3filter.cpl | Configures speaker configuration and other parameters of the AC3 decoder filter. |
| Adobe Gamma | Adobe Gamma.cpl | For altering the screen display with Adobe Systems Imaging Software such as Photoshop. |
| Adobe Version Cue CS2 | VersionCueCS2.cpl | To configure Adobe Version Cue. |
| Application paths | apppaths.cpl | Sets application paths, start-up commands and system services, coded by Gregory Braun. |
| ATI DVD Player | QISWCINE.CPL | Changes setings for your DVD decoding. |
| AudioHQ | AudHQ.cpl | Creative Labs Soundblaster Audio HQ. |
| Autodesk Plotter Manager | plotman.cpl | Adds, remove and changes plotters properties for AutoCAD products. |
| AvantGo Connect | agcpl.cpl | Synchronizes mobile versions (called «channels») of websites to a smartphone or PDA, see AvantGo. |
| Avira AntiVir PersonalEdition | avconfig.cpl | Configures Avira Antivirus program. |
| BACKPACK Finder | bpcpl.cpl | To configure the Micro Solutions BackPack CD driver. |
| BDE Administrator | bdeadmin.cpl | To configure the Borland Database Engine. |
| Boot Camp Control Panel | Setting for Mac OS X based computers. | |
| Broadcom Advanced Control Suite | BACSCPL.cpl | Enables Broadcom network cards testing and diagnostics. |
| CD/DVD Drive Acoustic Silencer | TOSCDSPD.cpl | Configures the rotation speed of CD/DVD drive. (Toshiba ) |
| ClearCase | cc.cpl | To configure IBM Rational ClearCase. |
| Color Settings | 3dcc.cpl | Changes the look and feel of Windows. |
| Compaq Diagnostics | cpqdiag.cpl | To view information a computer’s hardware and software configuration, legacy application. |
| Control Panel | controlp.cpl | Control Panel Customization Toy, coded by Ali Lokhandwala. |
| Control Version System | cvsnt.cpl | Control Panel Customization Toy, by Brian Berliner. david d ‘zoo’ zuhn, Jeff Polk, Tony Hoyle |
| Creative Element Power Tools | To configure Creative Element Power Tools, a free-to-try program providing access to additional Windows tools. | |
| Corel Versions | verscpl.cpl | Configures Corel versions. |
| DANS | danetsvc.cpl | Configures the Shaffer Solutions DiskAccess Network Services, NFS client for Windows. |
| Diagnostics for Windows | cpqdiag.cpl | HP Diagnostics for Windows 4.15 replaces Compaq |
| Digidesign ElevenRack | DigidesignElevenRackControlPanelApplet.cpl | Launch Eleven Rack Control Panel |
| DiskAccess | dacfg.cpl | Configures how the Shaffer Solutions DiskAccess makes connections to remote NFS servers. |
| DS18x Applet | DS18xCPL.cpl | MR Soft DS18x Temperature Logging Service. |
| Flash Player | FlashPlayerCPLApp.cpl | For changing settings for the Flash Player. |
| Folder size | FolderSize.cpl | Folder Size for Windows shows the size of folders in Windows Explorer. |
| FirebirdSQL Service Manager | fmmgr.cpl | Configures Firebird (database server) service options. |
| HP Jetadmin | jetadmin.cpl | HP Jetadmin configures and monitors HP printers. |
| HP Lock | Hplock.cpl | A Windows 95 utility to lock the PC keyboard, mouse and on/off switch in one click on legacy HP Vectra. |
| IconPackager | ipcpl.cpl | To customize Windows icons and cursors, see IconPackager. |
| ImDisk Virtual Disk Driver | imdisk.cpl | Administration of ImDisk Virtual Disk Driver. |
| InstallShield Update Manager | isuspm.cpl | The InstallShield Update Manager allows users to receive program updates and messages from software makers who use the service. |
| Intel Extreme Graphics | igfxcpl.cpl | To change advanced settings on systems using Intel GPUs. |
| Intel Product Improvement Program | executable | Installed with Intel Driver Update Utility version 2.4 (on Vista and up) |
| IP Office Voicemail Pro | ims.cpl | To configure Avaya IP Office Voicemail Pro. |
| Java | jpicpl32.cpl | For changing settings with Java Runtime Console. |
| JInitiator 1.x.y.z | plugincpl1xyz.cpl | To configure Oracle’s JInitiator, note x.y.z are version numbers. |
| MLCFG32.cpl | Launches the Microsoft Outlook Profile Manager. | |
| MSConfig | MSConfig.cpl | Launches the Microsoft System Configuration Utility. |
| Multi-finger | ETDUI.cpl | Customize the Smart-Pad Multi-finger Setting. |
| MultiSite | ms.cpl | To configure IBM Rational ClearCase Multisite. |
| Nero BurnRights | NeroBurnRights.cpl | For specifying who is allowed to use the CD burner with Nero. |
| nVIDIA Control panel | nvidia.cpl | To change advanced settings on systems using nVIDIA GPUs. |
| Panda Media Booster | PMB.cpl | Panda Media Booster cache and network settings. |
| Parallel Port Joysticks | PPjoy.cpl | Configures Joysticks connected on the Parallel Port. |
| Pointer Devices | tbctlpnl.cpl | To configure the Touch-Base Universal Pointer Device Driver (UPDD). |
| QuickTime | quicktime.cpl | For specifying settings of the Apple QuickTime Player. |
| RealPlayer | prefscpl.cpl | To configure the RealPlayer preferences, older versions. |
| Realtek AC97 Audio Control Panel | alsndmgr.cpl | To configure the Realtek audio controller. |
| Realtek HD-Audio Manager | RTSnMg64.cpl | To launch the Realtek HD-Audio Manager |
| RESTrick Control Panel | rest2.cpl | Windows Tuning and system restrictions setup, by Rtsecurity. |
| Safarp | safarp.cpl | Safarp is a small and fast alternative to the Add or Remove Programs applet. |
| ScrewDrivers Client | sdclient.cpl | From Tricerat, remote desktop print management solution. |
| Send To Toys | sendtotoys.cpl | To configure the Send To right click system menu in Microsoft Windows. |
| Services and Devices | pserv.cpl | From p-nand-q to manage Windows services and devices and uninstall applications. |
| Softex OmniPass | scurecpl.cpl | Softex OmniPass provides password management capabilities to MS Windows. |
| SNTP Service | sntpserv.cpl | From Dillobits Software, to manage the SNTP client service. |
| Soundscape | scurecpl.cpl | Adds, removes or changes settings of Soundscape devices. |
| Startup | startup.cpl | Control programs that run at system start-up, coded by Mike Lin. |
| Startup Disk | Startup Disk.cpl | Boot Camp drivers, when Windows runs on a Mac OS virtual machine. |
| Symantec LiveUpdate | s32lucp2.cpl | Configures the Symantec LiveUpdate update service. |
| System Change Log | scl.cpl | From Greyware Automation Products, monitors disks for changes and records a detailed log. |
| System Information | Sancpl.cpl | Launches SiSoftware Sandra utility. |
| System Info for Windows | siw.cpl | Launches the SIW application. |
| Trust-No-Exe | trustnoexe.cpl | Configures the Beyond Logic Trust-No-Exe executable filter. |
| VMware Tools | VMControlPanel.cpl | To configure VMware Tools. |
| WIBU-KEY | wibuke32.cpl | To configure the WIBU-KEY Software Protection. |
| Winlogos | wnlgo.cpl | To change the Windows start-up and shutdown screens in Windows 98 or ME, coded by Ali Lokhandwala. |
| X-Setup Pro | xqdcXSPApplet.cpl | Launches X-Setup Pro, a Windows tweaker application. |
References[edit]
- ^ «A history of Windows». Windows. Microsoft. Archived from the original on November 17, 2010.
- ^ «Accessing the Control Panel via the Commandline». Microsoft. August 29, 2011.
- ^ Bradley, Tony (July 6, 2012). «Adding and Managing Users in Windows 8». PC World. IDG. Retrieved September 20, 2015.
- ^ Bright, Peter (March 25, 2013). «Windows Blue leaks: More Metro, more multitasking». Ars Technica. Condé Nast. Retrieved January 20, 2014.
- ^ «How to run Control Panel tools by typing a command». Support. Microsoft. Retrieved February 26, 2014.
External links[edit]
- How to run Control Panel tools by typing a command at Microsoft.com
Операционная система включает
разнообразные возможности настройки
интерфейса и параметров и предоставляет
различные способы ее выполнения. Это
позволяет адаптировать систему к
требованиям пользователя.
В ОС Windows
настраиваются: Рабочий стол, текущие
дата и время, клавиатура, мышь, опции в
меню [Пуск] (Главное меню) и многое другое.
Настройки называются пользовательской
конфигурацией и
сохраняются для каждого зарегистрированного
пользователя. При последующей загрузке
ОС запрашивает имя (учетную запись) и
пароль пользователя. В случае совпадения
восстанавливается сделанная им ранее
конфигурация настроек.
Средствами
настройки являются: компоненты системной
папки Панель
управления,
контекстное меню объектов Windows,
элементы управления диалоговых окон
операционной системы и ее приложений.
В системной папке
Панель
управления
собраны
административные утилиты,
которые предоставляют один из наиболее
удобных и не приводящих к катастрофическим
последствиям способов настройки системы,
программного и аппаратного обеспечения.
Диалоговое окно этой панели активизируется
командой Пуск►Настройка►Панель
управления.
Для получения
подробной информации о назначении
приложений панели управления следует
раскрыть окно Панель
управления и
выполнить команду Вид►Таблица.
Рассмотрим
наиболее часто используемые возможности
настройки.
Все задачи,
связанные с настройкой аппаратных
средств выполняются с использованием
мастера аппаратных средств Мастера
оборудования,
который
вызывается запуском
утилиты Установка
оборудования.
С его помощью можно устанавливать новые
аппаратные устройства, осуществлять
диагностику аппаратных конфликтов,
задавать свойства устройств, отключать
устройства.
В Windows
реализована возможность автоматизации
процесса установки нового оборудования
за счет поддержки механизма plug-and-play
(установи и используй), который предполагает
автоматическое распознавание системой
нового устройства и подбор необходимого
драйвера (ОС включает множество встроенных
драйверов для наиболее распространенных
устройств различных производителей).
Установку и
удаление программных продуктов и
компонентов операционной системы,
офисного пакета Microsoft
Office,
а также других установленных на компьютере
пакетов осуществляет утилита Установка
и удаление
программ.
С ее помощью можно также создать
загрузочный диск, позволяющий запустить
систему в критических ситуациях (при
разрушении операционной системы на
компьютере).
Утилита Язык
и стандарты
позволяет
устанавливать региональные стандарты
(отображение чисел, даты, времени,
денежных единиц) и выбирать языки ввода.
Утилита Свойства
обозревателя
позволяет выполнять индивидуальную
настройку вывода на экран и параметров
подключения к Internet.
С помощью утилиты
Дата и
Время пользователь
может
установить часовой пояс, текущие дату
и время, а также автоматический переход
на летнее время.
Утилита Клавиатура
служит для настройки языковой раскладки
клавиатуры (обычно устанавливаются
языки английский и русский, но можно
добавлять и новые, например, немецкий,
белорусский и другие), отображения ее
индикатора на Панели задач, а также
скорости повторного ввода символа.
С помощью утилиты
Мышь
можно изменить вид указателей мыши,
обеспечить удобство работы левшей.
Утилита Экран
служит для настройки фона Рабочего
стола, цветового и шрифтового оформления
элементов оконного интерфейса, параметров
монитора, заставки, появляющейся на
экране в период временного прекращения
работы пользователя.
С помощью команды
Свойства
контекстного меню объекта Windows
есть возможность настраивать некоторые
его параметры, например, можно открыть
папку для общего доступа; ограничить
доступ к ней, задав список пользователей,
имеющих разрешение на работу с ее
содержимым; разрешить только чтение
файлов из папки и др. Набор свойств,
доступных для изменения, определяется
типом объекта.
Основные возможности
настройки с использованием элементов
управления диалоговых окон операционной
системы заложены в меню Вид
и
Сервис,
например, с помощью команды Вид►Упорядочить
значки►По
имени диска в
окне Мой компьютер устанавливается
вывод списка дисков в алфавитном порядке,
а по команде Сервис►Подключить
сетевой
диск
выбранный
диск любого компьютера сети воспринимается
системой данного компьютера как один
из его «родных» дисков. В конце работы
с сетевым диском его необходимо отключить
по команде Сервис►Отключить
сетевой
диск.

Панель управления в Windows 10 |
|
| Разработчики) | Microsoft |
|---|---|
| изначальный выпуск | 1985; 35 лет назад |
| Операционная система | Майкрософт Виндоус |
| Тип | Панель управления |
В Панель управления является составной частью Майкрософт Виндоус который дает возможность просматривать и изменять системные настройки. Он состоит из набора апплеты которые включают добавление или удаление оборудование и программного обеспечения, контролируя учетные записи пользователей, изменение доступность параметры и доступ к настройкам сети. Дополнительные апплеты предоставляются третьими сторонами, например аудио- и видеодрайверы, инструменты VPN, устройства ввода и сетевые инструменты.
Панель управления является частью Microsoft Windows с Windows 1.0,[1] с каждой последующей версией, представляющей новые апплеты. Начиная с Windows 95, Панель управления реализована в виде специальная папка, т.е. папка физически не существует, а только содержит ярлыки к различным апплетам, таким как Добавить или удалить программы и настройки интернета. Физически эти апплеты хранятся как .cpl файлы. Например, Добавить или удалить программы апплет хранится под именем appwiz.cpl в СИСТЕМА32 папка.
В Windows XP, главный экран панели управления был изменен, чтобы представить структуру навигации по категориям, напоминающую навигацию по веб-страница. Пользователи могут переключаться между этим Просмотр категории и сетка Классический Вид через параметр, который появляется либо в левой, либо в верхней части окна. В Виндоус виста и Windows 7 были введены дополнительные уровни навигации, а само окно Панели управления стало основным интерфейсом для редактирования настроек, а не для запуска отдельных диалогов.
Доступ ко многим отдельным апплетам панели управления можно получить другими способами. Например, Свойства дисплея можно получить, щелкнув правой кнопкой мыши пустую область рабочего стола и выбрав Свойства. Доступ к панели управления можно получить из командной строки, набрав контроль; дополнительные параметры доступны для открытия определенных панелей управления.[2]
На Windows 10, Панель управления устарела и заменена Приложение настроек, который был первоначально представлен на Windows 8 как «Настройки ПК», чтобы обеспечить оптимизированную для сенсорного экрана область настроек с помощью Приложение в стиле метро Платформа. Некоторые функции, в частности возможность добавлять и удалять учетные записи пользователей, были перенесены исключительно в это приложение в Windows 8 и не могут быть выполнены из панели управления.[3][4]
После обновления Windows 10 в октябре 2020 года при попытке открыть системную страницу панели управления пользователи будут перенаправлены в приложение настроек Windows 10.
Microsoft также заблокировала ярлыки и сторонние приложения, которые можно было использовать для перехода на удаленную страницу системы.
Список апплетов панели управления
Перечисленные ниже апплеты компоненты Майкрософт Виндоус панель управления, который позволяет пользователям определять ряд настроек для своих компьютер, отслеживать состояние таких устройств, как принтеры и модемы, и настраивать новые оборудование, программы и сеть соединения. Каждый апплет хранится индивидуально как отдельный файл (обычно файл .cpl), папка или DLL, расположение которых хранится в реестр под следующими ключами:
- HKLM SOFTWARE Microsoft Windows CurrentVersion Панель управления Cpls
Он содержит расположение всех файлов .cpl на жестком диске, используемых в панели управления, в строковом формате. - HKLM SOFTWARE Microsoft Windows CurrentVersion Explorer ControlPanel Namespace
Он содержит расположение CLSID переменные для всех панелей, не включенных в файлы cpl. Обычно это папки или апплеты оболочки, хотя Виндоус виста позволяет регистрировать и сами физические программы. Затем CLSID позволяет установить такие элементы, как значок, информационное окно и категорию, и указывает местоположение файла, который будет использоваться.
Затем панель управления использует эти списки для поиска апплетов и загрузки их в программу панели управления (control.exe) при запуске пользователем. Помимо использования панели управления, пользователь также может запускать апплеты вручную через командный процессор. Например, синтаксис «Control.exe inetcpl.cpl» или «control.exe / имя Microsoft.InternetOptions«запустит апплет свойств Интернета в Windows XP или Vista соответственно. Хотя оба примера синтаксиса поддерживаются в Windows Vista, в Windows XP поддерживается только первый.[5]
Стандартные апплеты
| Опции доступности (Access.cpl) (элемент управления / имя microsoft.easeofaccesscenter) (Переименован в «Центр специальных возможностей» в Windows Vista и более поздних версиях) |
|---|
Позволяет пользователям настраивать специальные возможности своего ПК. Он содержит различные настройки, в первую очередь нацеленные на пользователей с ограниченными возможностями или с проблемами оборудования.
Обратите внимание, что в Windows следующего поколения Простота доступа Панель управления заменила панель управления simple access.cpl в предыдущих версиях. |
| Добавить новое оборудование (hdwwiz.cpl) |
| Запускает волшебник что позволяет пользователям добавлять в систему новые аппаратные устройства. Это можно сделать, выбрав из списка устройств или указав местоположение драйвера. установка файлы. |
| Добавить или удалить программы (appwiz.cpl) (Переименовано в «Программы и компоненты» в Windows Vista и более поздних версиях) |
Диалоговое окно «Установка и удаление программ» позволяет пользователю управлять программного обеспечения устанавливается в систему несколькими способами;
|
| Инструменты управления (контрольные инструменты администрирования) |
| Содержит инструменты для системного администрирования, включая безопасность, производительность и настройку служб. Эти ссылки к различным конфигурациям Консоль управления Microsoft такой как список местных услуг и Просмотрщик событий. |
| Автоматические обновления (wuaucpl.cpl) |
| Это используется, чтобы указать, как Автоматические обновления клиент (wuauclt.exe) должен загружать обновления с Веб-сайт Центра обновления Майкрософт, по умолчанию это установлено на скачать и установить ежедневно, однако ее можно изменить на более подходящую частоту. Это также позволяет пользователю указать, запрашивать ли разрешение перед загрузкой и / или установкой обновлений, или просто отключить автоматическое обновление. Удалено в Windows 10 |
| Дата и время (timedate.cpl) |
| Позволяет пользователю изменять дату и время, хранящиеся в памяти устройства. BIOS, изменить часовой пояс и укажите, следует ли синхронизировать дату и время с Интернет-сервер времени и который сервер использовать. |
| Дисплей (рабочий стол управления) (desk.cpl)
(Переименовано в «Персонализация» в Windows Vista, 7 и 8.1) |
Позволяет пользователю изменять характеристики дисплея своего компьютера;
Удалено в Windows 10 и переехал в Приложение настроек. |
| Опции папки (контрольные папки) (rundll32.exe shell32.dll, Options_RunDLL 0) |
| Этот элемент позволяет настроить, как папки и файлы представлены в проводник Виндоус. В частности, он позволяет пользователю указать общие параметры, например, открываются ли папки в новом окне или в существующем окне и отображается ли панель общих задач, а также более сложные задачи, например, должны ли окна скрывать важные системные файлы и показывать ли расширения файлов. Он также используется для изменения ассоциаций типов файлов в Windows; то есть какая программа открывает какой тип файла и другие настройки, такие как действия для каждого типа файла и расширения файла. |
| Шрифты (контрольные шрифты) |
| Отображает все шрифты установлен на компьютере. Пользователи могут удалять шрифты, устанавливать новые шрифты или искать шрифты, используя их характеристики. Обратите внимание, что «explorer Windows Fonts» имеет тот же эффект. Это все еще существует в Windows 10, но есть похожая страница в Настройки начиная с Windows 10 April Update. |
| настройки интернета (inetcpl.cpl) |
Позволяет пользователю изменять способ управления компьютером и подключениями к Интернету. браузер настройки для Internet Explorer, у него есть несколько тегов, определяющих разные атрибуты;
|
| Игровые контроллеры (joy.cpl) (элемент управления / имя microsoft.gamecontrollers) |
| Позволяет добавлять, отображать, устранять неполадки и использовать расширенные настройки джойстиков и игровых контроллеров, а также подключаться к другим типам игровых контроллеров.
Перемещено в приложение «Настройки» в юбилейном обновлении Windows 10. |
| Клавиатура (клавиатура управления) (main.cpl) |
| Позволяет пользователю изменять и тестировать настройки клавиатуры, включая частоту мигания курсора и частоту повторения клавиш. |
| Почта (mlcfg32.cpl) (mlcfg.cpl) |
| Почта позволяет настроить почта клиент в Windows. Microsoft Outlook Express не может быть настроен с помощью этого элемента; он настраивается через собственный интерфейс. mlcfg.cpl используется для 64-разрядных офисных приложений, впервые доступных в выпуске Office 2010. |
| Мышь (управление мышью) (main.cpl) |
| Мышь позволяет настраивать параметры указателя, такие как двойной щелчок и скорость прокрутки, а также включает параметры видимости, например, использовать ли указатель троп и должен ли исчезать указатель при наборе текста. Это также позволяет пользователю указывать внешний вид указателя для каждой задачи, такой как изменение размера и занятость. |
| Сетевые соединения (управление сетевыми соединениями) (ncpa.cpl) |
| Отображает и позволяет пользователю редактировать или создавать сеть такие связи, как Локальные сети (LAN) и Интернет соединения. Он также предлагает функции поиска и устранения неисправностей в случае, если компьютер необходимо повторно подключить к сети. |
| Параметры телефона и модема (telephon.cpl) |
| Управляет телефон и модем соединения. |
| Варианты питания (powercfg.cpl) |
Включает опции для управления потреблением энергии, такие как;
|
| Принтеры и факсы (управляющие принтеры) (элемент управления / имя microsoft.devicesandprinters) |
Отображает все принтеры и факсы в настоящее время установлен на компьютере и имеет два основных назначения;
|
| Региональные и языковые настройки (intl.cpl) иначе региональные и языковые параметры |
Можно изменить различные региональные настройки, например:
Удалено в Windows 10 April Update |
| Центр безопасности или Центр поддержки (Windows 7 и 8.x) (wscui.cpl) В Windows 10 переименован в «Безопасность и обслуживание». |
| Центр безопасности, впервые добавленный в Windows XP с пакетом обновления 2 (Service Pack 2), предоставляет пользователю доступ к встроенному Windows компоненты безопасности, а также предоставление информации о любом существующем антивирусном программном обеспечении, таком как McAfee или Зона тревоги. Включает доступ к Центр обновления Windows, где пользователи могут указать, должен ли компьютер регулярно проверять наличие обновлений (также доступно через панель Центра обновления Windows), а также параметры для управления параметрами безопасности в Интернете. Он также включает ссылки на интернет-статьи о безопасности ПК и текущих вирус угроз и уведомляет пользователя, когда безопасность ПК скомпрометирована. |
| Звуки и аудиоустройства (mmsys.cpl) |
Эта панель содержит различные функции, связанные со звуком;
|
| Речь (Sapi.cpl) |
Этот апплет имеет две основные функции, первая из которых задает настройки для Синтез речи, позволяя пользователю выбрать голос, который компьютер должен использовать для рассказывать текст и как быстро его следует читать. Второй — указать настройки для Распознавание речи, позволяя пользователю настраивать различные профили с подробным описанием того, как компьютер должен работать с диалектом человека, например;
Это также позволяет пользователю получить доступ к мастеру обучения распознаванию голоса, в котором человек «учит» компьютер распознавать человеческий голос в интерактивном режиме с помощью микрофона. |
| Система (Sysdm.cpl) |
Это используется для просмотра и изменения основных настроек системы, пользователь может, например:
Переехал в Приложение настроек на Windows 10, но ярлык все еще существует. При нажатии на него открывается Приложение настроек. |
| Панель задач и меню Пуск (rundll32.exe shell32.dll, Options_RunDLL 1) |
Позволяет пользователю изменять поведение и внешний вид панель задач и Стартовое меню;
Переехал в Приложение настроек на Windows 10, но ярлык все еще существует. При нажатии на него открывается Приложение настроек. |
| Учетные записи пользователей (nusrmgr.cpl) |
| Это позволяет пользователю настраивать свою учетную запись и другие учетные записи используются в системе, если у них есть достаточные привилегии. Они могут изменить свои имя пользователя и пароль, их изображение (если включено) и их .net паспорт. Если у текущего пользователя есть администраторы учетной записи, они также могут добавлять, удалять и изменять другие учетные записи пользователей, а также вносить изменения в основные параметры системы. На этой панели также указывается, должна ли быть активна гостевая учетная запись и нужно ли использовать экран приветствия при Windows нагрузки. |
Периферийные устройства
Это параметры на панели управления, отображающие устройства, подключенные к компьютеру. На самом деле они не предлагают прямой интерфейс для управления этими устройствами, а скорее предлагают базовые задачи, такие как процедуры удаления и ссылки на мастера (за исключением принтеров и факсов).
Такие апплеты включают:
- Сканеры и камеры
- Игровые контроллеры
- Портативные медиаустройства
и может быть полезно отслеживать
Другие апплеты, распространяемые Microsoft
| Биометрические устройства (biocpl.dll) |
|---|
Доступно для систем с поддержкой отпечатков пальцев под управлением версии 7 или более поздней, это позволяет пользователям настраивать считыватель отпечатков пальцев, показывая список всех биометрических устройств, взаимодействующих с системой, в дополнение к следующим элементам;
Переехал в Настройки на Windows 10. |
| Устройства Bluetooth (bthprops.cpl) |
Доступен с блютуз Включенные системы, работающие под управлением XP SP2 или более поздней версии, это позволяет пользователям настраивать соединение Bluetooth, показывая список всех устройств Bluetooth, взаимодействующих с системой, в дополнение к следующим элементам;
Переехал в Настройки на Windows 10. |
| цвет (color.cpl) |
| Обеспечивает более расширенный контроль над настройками цвета в Windows чем доступно в ‘display’, подходит для разработчиков и визуальных специалистов, он позволяет пользователям создавать и загружать Международный консорциум цвета совместимые цветовые профили, связывание цвета экрана с принтерами и камерами и просмотр трехмерной графики цвета гамма. По умолчанию этот апплет не установлен, однако его можно установить бесплатно из Веб-сайт Microsoft. |
| Инфракрасный (irprops.cpl) |
| Подобно апплету Bluetooth, он используется для настройки того, как компьютер управляет любым беспроводным инфракрасный установленные порты, включая такие опции, как подключение и безопасность. |
| Расположение и другие датчики (SensorsCpl.dll) |
| Управляет данными на основе местоположения, такими как адреса и другие датчики местоположения. Доступно только в Windows 7 и 8.x. |
| CSNW (nwc.cpl) |
| Аплет Client Service for NetWare используется для выбора дерева и контекста по умолчанию в Службы каталогов Novell (NDS) или NetWare сервер, наиболее часто используемый в среде, отличной от NDS.
Требование: установка клиентской службы для NetWare. |
| Исследователи программного обеспечения |
| Часть Защитник Windows, позволяет пользователям просматривать подробную информацию о программном обеспечении, которое в настоящее время выполняется на компьютере, которое может повлиять на конфиденциальность пользователей или безопасность компьютера.
Заменяется Центр безопасности Защитника Windows на Windows 10. |
Сторонние апплеты
Сторонние поставщики программного обеспечения выпустили множество апплетов. Хотя перечислить все их невозможно, некоторые из них перечислены здесь:
| Икона | Имя файла | Описание |
|---|---|---|
| AC3 фильтр | ac3filter.cpl | Настраивает конфигурацию динамика и другие параметры AC3 фильтр декодера. |
| Adobe Gamma | Adobe Gamma.cpl | Для изменения отображения экрана с помощью Adobe Systems Программное обеспечение для обработки изображений, такое как Фотошоп. |
| Adobe Версия Cue CS2 | VersionCueCS2.cpl | Чтобы настроить Adobe Version Cue. |
| Пути приложений | apppaths.cpl | Устанавливает пути к приложениям, команды запуска и системные службы, закодированные Грегори Брауном. |
| DVD-плеер ATI | QISWCINE.CPL | Изменяет настройки декодирования вашего DVD. |
| AudioHQ | AudHQ.cpl | Creative Labs Soundblaster Audio HQ. |
| Autodesk Plotter Manager | plotman.cpl | Добавляет, удаляет и изменяет свойства плоттеров для AutoCAD продукты. |
| AvantGo Connect | agcpl.cpl | Синхронизирует мобильные версии (так называемые «каналы») веб-сайтов с смартфон или КПК, увидеть AvantGo. |
| Avira AntiVir PersonalEdition | avconfig.cpl | Настраивает Avira Антивирусная программа. |
| РЮКЗАК Finder | bpcpl.cpl | Для настройки драйвера компакт-диска Micro Solutions BackPack. |
| Администратор BDE | bdeadmin.cpl | Чтобы настроить Borland Ядро СУБД. |
| Панель управления Boot Camp | Настройка для Mac OS X на базе компьютеров. | |
| Пакет расширенного управления Broadcom | BACSCPL.cpl | Обеспечивает тестирование и диагностику сетевых карт Broadcom. |
| Акустический глушитель привода CD / DVD | TOSCDSPD.cpl | Настраивает скорость вращения CD / DVD привода. (Toshiba) |
| ClearCase | cc.cpl | Настроить IBM Rational ClearCase. |
| Настройки цвета | 3dcc.cpl | Изменяет внешний вид Windows. |
| Compaq Диагностика | cpqdiag.cpl | Для просмотра информации об аппаратной и программной конфигурации компьютера, устаревшее приложение. |
| Панель управления | controlp.cpl | Игрушка для настройки панели управления, код — Али Локхандвала. |
| Система контрольных версий | cvsnt.cpl | Игрушка для настройки панели управления от Брайана Берлинера. Дэвид д ‘зоопарк’ Зун, Джефф Полк, Тони Хойл |
| Creative Element Power Tools | Для настройки Creative Element Power Tools, бесплатной программы, предоставляющей доступ к дополнительным инструментам Windows. | |
| Версии Corel | verscpl.cpl | Настраивает Corel версии. |
| ДАНС | danetsvc.cpl | Настраивает сетевые службы DiskAccess решений Shaffer, NFS клиент для Windows. |
| Диагностика для Windows | cpqdiag.cpl | HP Diagnostics для Windows 4.15 заменяет Compaq |
| Digidesign ElevenRack | DigidesignElevenRackControlPanelApplet.cpl | Запустите панель управления Eleven Rack |
| DiskAccess | dacfg.cpl | Настраивает, как Shaffer Solutions DiskAccess устанавливает подключения к удаленным серверам NFS. |
| Аплет DS18x | DS18xCPL.cpl | MR Soft Служба регистрации температуры DS18x. |
| Flash Player | FlashPlayerCPLApp.cpl | Для изменения настроек Flash Player. |
| Размер папки | FolderSize.cpl | Размер папки для Windows показывает размер папок в проводнике Windows. |
| Менеджер служб FirebirdSQL | fmmgr.cpl | Настраивает Firebird (сервер базы данных) варианты обслуживания. |
| HP Jetadmin | jetadmin.cpl | HP Jetadmin настраивает и контролирует HP принтеры. |
| Блокировка HP | Hplock.cpl | Утилита Windows 95 для блокировки клавиатуры, мыши и включения / выключения ПК одним щелчком мыши на устаревших версиях HP Vectra. |
| IconPackager | ipcpl.cpl | Чтобы настроить значки и курсоры Windows, см. IconPackager. |
| Драйвер виртуального диска ImDisk | imdisk.cpl | Администрирование драйвера виртуального диска ImDisk. |
| InstallShield Update Manager | isuspm.cpl | InstallShield Update Manager позволяет пользователям получать обновления программ и сообщения от производителей программного обеспечения, которые используют эту службу. |
| Intel Extreme Графика | igfxcpl.cpl | Чтобы изменить расширенные настройки в системах, использующих Intel GPU. |
| Программа улучшения продукции Intel | исполняемый файл | Устанавливается с помощью утилиты обновления драйверов Intel версии 2.4 (в Vista и выше) |
| IP Office Voicemail Pro | ims.cpl | Настроить Avaya IP Office Голосовая почта Pro. |
| Ява | jpicpl32.cpl | Для изменения настроек с помощью Консоль времени выполнения Java. |
| JInitiator 1.x.y.z | plugincpl1xyz.cpl | Настроить Oracle JInitiator, обратите внимание, что x.y.z — это номера версий. |
| MSConfig | MSConfig.cpl | Запускает Microsoft Утилита настройки системы. |
| С несколькими пальцами | ETDUI.cpl | Измените настройку Multi-finger на Smart-Pad. |
| MultiSite | ms.cpl | Настроить IBM Rational ClearCase Мультисайт. |
| Nero BurnRights | NeroBurnRights.cpl | Для указания того, кому разрешено использовать устройство записи компакт-дисков с Неро. |
| Панель управления nVIDIA | nvidia.cpl | Чтобы изменить дополнительные настройки в системах, использующих nVIDIA GPU. |
| Panda Media Booster | PMB.cpl | Кэш Panda Media Booster и настройки сети. |
| Джойстики параллельного порта | PPjoy.cpl | Настраивает джойстики, подключенные к параллельному порту. |
| Указатели | tbctlpnl.cpl | Чтобы настроить универсальный драйвер указателя Touch-Base (UPDD). |
| QuickTime | quicktime.cpl | Для задания настроек Apple QuickTime Player. |
| Реальный игрок | prefscpl.cpl | Чтобы настроить Реальный игрок предпочтения, старые версии. |
| Панель управления звуком Realtek AC97 | alsndmgr.cpl | Чтобы настроить Realtek аудиоконтроллер. |
| Realtek HD-Audio Manager | RTSnMg64.cpl | Чтобы запустить Realtek HD-Audio Manager |
| Панель управления RESTrick | rest2.cpl | Настройка Windows и установка системных ограничений, Rtsecurity. |
| Safarp | safarp.cpl | Safarp это небольшая и быстрая альтернатива апплету «Установка и удаление программ». |
| Клиент отверток | sdclient.cpl | От Трицерат, решение для управления печатью удаленного рабочего стола. |
| Отправить в игрушки | sendtotoys.cpl | Чтобы настроить «Отправить», щелкните системное меню правой кнопкой мыши в Майкрософт Виндоус. |
| Услуги и устройства | pserv.cpl | От p-nand-q для управления службами и устройствами Windows и удаления приложений. |
| Softex OmniPass | scurecpl.cpl | Softex OmniPass предоставляет возможности управления паролями в MS Windows. |
| Служба SNTP | sntpserv.cpl | Из Dillobits Software для управления SNTP Обслуживание клиентов. |
| Звуковой пейзаж | scurecpl.cpl | Добавляет, удаляет или изменяет настройки устройств Soundscape. |
| Запускать | startup.cpl | Управляющие программы, запускаемые при запуске системы, написанные Майком Лином. |
| Загрузочный диск | Загрузочный Disk.cpl | Драйверы Boot Camp, когда Windows работает на виртуальной машине Mac OS. |
| Symantec LiveUpdate | s32lucp2.cpl | Настраивает Symantec LiveUpdate служба обновления. |
| Журнал изменений системы | scl.cpl | От Продукты для автоматизации серого ПО, отслеживает изменения на дисках и ведет подробный журнал. |
| Системная информация | Sancpl.cpl | Запускает SiSoftware Утилита Sandra. |
| Информация о системе для Windows | siw.cpl | Запускает SIW применение. |
| Trust-No-Exe | trustnoexe.cpl | Настраивает исполняемый фильтр Beyond Logic Trust-No-Exe. |
| Инструменты VMware | VMControlPanel.cpl | Настроить VMware Инструменты. |
| WIBU-KEY | wibuke32.cpl | Для настройки защиты программного обеспечения WIBU-KEY. |
| Winlogos | wnlgo.cpl | Для изменения экранов запуска и выключения Windows в Windows 98 или ME, код — Али Локандвала. |
| X-Setup Pro | xqdcXSPApplet.cpl | Запускает X-Setup Pro, приложение для настройки Windows. |
использованная литература
- ^ «История Windows». Windows. Microsoft. Архивировано из оригинал 17 ноября 2010 г.
- ^ «Доступ к панели управления через командную строку». Microsoft. 29 августа 2011 г.
- ^ Брэдли, Тони (6 июля 2012 г.). «Добавление пользователей и управление ими в Windows 8». Компьютерный мир. IDG. Получено 20 сентября, 2015.
- ^ Брайт, Питер (25 марта 2013 г.). «Утечки Windows Blue: больше Metro, больше многозадачности». Ars Technica. Condé Nast. Получено 20 января, 2014.
- ^ «Как запустить инструменты панели управления, набрав команду». Поддержка. Microsoft. Получено 26 февраля, 2014.
внешние ссылки
- Как запустить инструменты панели управления, набрав команду на Microsoft.com
Полезное
Смотреть что такое «Панель управления (Windows)» в других словарях:
-
Панель управления Windows — У этого термина существуют и другие значения, см. Панель управления. Панель управления Компонент Microsoft Windows … Википедия
-
Панель управления — Панель управления: Панель управления (техника) рабочий инструмент оператора. Панель управления веб сервером программное обеспечение для удалённого администрирования веб сервера. Панель управления (Windows) часть пользовательского интерфейса… … Википедия
-
Панель задач Windows — Панель задач (англ. taskbar) приложение, которое используется для запуска других программ или управления уже запущенными, и представляет собой панель инструментов. В частности используется для управления окнами приложений. Панель задач может… … Википедия
-
Панель поиска Windows — Помощник по поиску Windows XP Помощник по поиску поисковой модуль Windows XP. Имеет отключаемого анимированного персонажа Microsoft Agent по умолчанию «Тузик». Поиск в Windows Vista Windows Vista позволяет запустить быстрый поиск из главного меню … Википедия
-
панель управления — В пакете Windows 3.0 выполняет функции управляющей панели, а также осуществляет целый набор функций по созданию конфигурации мультисреды, включая организацию драйверов мультисреды, калибровку джойстиков, определение звуковых эффектов и выбор… … Справочник технического переводчика
-
Windows Service — Службы Windows (англ. Windows Service, сервисы) приложения, автоматически запускаемые системой при запуске Windows и выполняющиеся вне зависимости от статуса пользователя. Имеет общие черты с концепцией демонов в Unix. Содержание 1 Режимы работы … Википедия
-
Windows 7 — Windows 7 … Википедия
-
Windows PowerShell — Windows PowerShell … Википедия
-
Windows Media Center — Компонент Microsoft Windows Детали … Википедия
-
Windows Script Host — (WSH; первоначально назывался Windows Scripting Host, был переименован ко второму выпуску) компонент Microsoft Windows, предназначенный для запуска сценариев на скриптовых языках JScript и VBScript, а также и на других дополнительно… … Википедия
Содержание
- Где находится панель управления?
- Открытие панели управления
- Поиск элементов панели управления
- 3 способа открыть панель управления в Windows 10
- Панель управления в Windows 10: что это и зачем она нужна
- Поиск в меню «Пуск»
- Команда control
- Через меню Windows
- Через параметры системы
- Что такое панель управления в компьютере виндовс 10
- Как закрепить Панель управления в Windows 10 в меню Пуск или на Панели задач
- Запуск Панели управления через Проводник Windows 10 и создание её ярлыка на рабочем столе
- Как открыть «Панель управления» в Windows 10
- Что такое «Панель управления» и для чего она нужна
- Как открыть «Панель управления» на Windows 10
- Через поиск
- Через команду «Выполнить» или терминал командной строки
- Через меню Windows
- Через системные параметры
- Через «Проводник»
- Через меню «Пуск» (начальный экран)
- Как создать ярлык для входа в «Панель управления» на Windows 10
- Как задать горячие клавиши для вызова панели управления на Windows 10
- Видео: как открыть «Панель управления»
Где находится панель управления?
С помощью панели управления можно менять параметры в Windows. Используя эти параметры, можно управлять внешним видом и работой Windows, а также настраивать Windows в соответствии со своими потребностями.
Открытие панели управления
Чтобы получить доступ к дополнительным параметрам, введите панель управления в поле поиска на панели задач, а затем в списке результатов выберите Панель управления.
В Windows 8.1 и Windows RT 8.1
Проведите пальцем от правого края экрана и нажмите Поиск (если используется мышь, переместите указатель в правый верхний угол экрана, затем вниз и выберите Поиск), в поле поиска введите панель управления, а затем в списке результатов выберите Панель управления.
Нажмите кнопку «Пуск» и выберите пункт Панель управления.
Поиск элементов панели управления
Работа на панели управления:
Использование поиска. Чтобы найти необходимую настройку или задачу, введите слово или фразу в поле поиска. Например, введите «звук», чтобы найти настройки для звуковой карты, системных сигналов, а также значок громкости на панели задач.
Обзор. На панели управления можно выбирать различные категории (например, «Система и безопасность», «Программы» или «Специальные возможности») и просматривать часто используемые задачи для каждой категории. В разделе Просмотр можно выбрать категорию Крупные значки или Мелкие значки для просмотра списка всех элементов панели управления.
Если вы просматриваете панель управления в виде значков, можно быстро найти элемент из списка, введя первую букву названия этого элемента. Например, чтобы найти элемент «Клавиатура», введите К, и первым в списке элементов на панели управления, название которого начинается с буквы «К», будет «Клавиатура».
Кроме того, для прокрутки списка значков панели управления можно использовать клавиши со стрелками (СТРЕЛКА ВВЕРХ, ВНИЗ, ВЛЕВО и ВПРАВО).
Источник
3 способа открыть панель управления в Windows 10
После перехода с Windows 7 на Windows 10 почти у всех пользователей стал возникать резонный вопрос: «Как добраться до панели управления?». В интерфейсе Windows 10 были сделаны значительные изменения, которые перевернули все алгоритмы и шаблоны взаимодействия пользователя с этой операционной системой. За несколько лет использования привычного меню «Пуск» в Windows XP и 7 все привыкли к последовательности действий «Пуск > Панель управления».
Открыть «Панель управления» в Windows 10 можно тремя способами:
1. Перейдите в поле поиска на панели задач и начните вводить «Панель управления». Windows выполнит поиск и откроет приложение панели управления.
Если на панели задач нет поля «Поиск», то нажмите на значок в виде лупы. В случае отсутствия на панели задач поля поиска и значка лупы, их необходимо включить: щелкните правой клавишей мыши по панели задач, в контекстном меню выбирите Поиск > Показать поле поиска.
2. Откройте найденный элемент или выбирите другой доступный вариант взаимодействия:
Если вы часто используете панель управления выберите «Закрепить на панели задач». Затем вы можете легко запустить его с панели задач.
Вы также можете создать ярлык панели управления на рабочем столе.
1. Кликните правой клавишей мыши в пустом месте рабочего стола
2. Выбирите пункт «Персонализация«
3. В открывшемся окне выбирите вкладку «Темы» и кликните по ссылке «Параметры значков рабочего стола«.
4. В окне «Параметры значков рабочего стола» отметьте галочкой пункт «Панель управления» и нажмите «ОК».
Теперь на вашем рабочем столе всегда будет значок «Панели управления»
Этот способ самый быстрый при условии, что вы хорошо владеете клавиатурой. Системные администраторы очень часто пользуются окном «Выполнить», чтобы запускать элементы управления Windows так как это быстрей, чем добираться до них водя курсором по экрану и кликая мышкой.
Команду «control» также можно запустить из командной строки или окна PowerShell.
Можно было бы ограничится описанием одного способа, но у всех разные взгляды на удобство. Кому-то удобней один раз закрепить значек на рабочем столе или панели задач, а другие предпочтут использовать окно «Выполнить». Выбор за вами.
Источник
«Панель управления» – основа управления любым устройством. Через нее можно изменять основные параметры и характеристики девайса. ПК и ноутбуки также ею оснащены. Потому начинающим юзерам будет полезно узнать, что же это такое и где «Панель управления» в Windows 10.
Панель управления в Windows 10: что это и зачем она нужна
«Панель управления» установлена в девайсе производителями для того, чтобы пользователь мог при необходимости корректировать ключевые настройки, тем самым оптимизируя работу ПК или ноутбука под себя.
В зависимости от сборки количество утилит может отличаться. По названиям юзер может быстро понять, за что именно тот или иной раздел «отвечает».
Люди, которые только приобрели компьютер, часто теряются и не знают, где найти «Панель управления» Windows 10, чтобы настроить работу своего гаджета. Сделать это можно несколькими способами. Но именно для новичков подойдут те 4 самых простых, которые описаны ниже.
Поиск в меню «Пуск»
Команда control
Через меню Windows
Через параметры системы
«Панель управления» необходима в стационарном компьютере или ноутбуке для того, чтобы его владелец мог в любое время оптимизировать работу ОС, внести коррективы в рабочий процесс. Потому как начинающим, так и продвинутым пользователям стоит знать все варианты, как можно ее найти. Лучше всего прибегнуть к одному из тех, что описаны выше, так как они наиболее просты.
А как часто вы меняете настройки ОС? Или предпочитаете ничего не трогать и работать за ПК, как есть? А может вы знаете еще какие способы? Напишите в комментариях. Поделитесь статьей в социальных сетях и сохраните ее себе в закладках, вдруг пригодится.
Где находится Панель управления в Windows 10 можно посмотреть в видео ниже.
Источник
Что такое панель управления в компьютере виндовс 10
Как закрепить Панель управления в Windows 10 в меню Пуск или на Панели задач
Уже запущенную Панель управления можно закрепить на Панели задач. Для этого внизу на Панели задач надо кликнуть ПРАВОЙ клавишей мыши на соответсвующей вкладке и выбрать пункт «Закрепить на Панели задач».
Также Control Panel (так она называется в оригинале на английском языке) можно закрепить в меню Пуск (иное название: начальный экран). Чтобы это сделать, надо вернуться к поиску через лупу, снова набрать слово Панель, а на появившейся наверху Панели управления кликнуть ПРАВОЙ клавишей мыши и выбрать пункт «Закрепить на начальном экране».
Запуск Панели управления через Проводник Windows 10 и создание её ярлыка на рабочем столе
Для подавляющего большинства пользователей описанные выше действия являются самыми простыми, понятными и быстрыми. Однако если вдруг по каким-то причинам поиск на компьютере не работает (например, отключена служба индексирования содержимого диска или произошёл какой-то сбой), то Панель управления можно найти через Проводник. Открыть его можно, кликнув на значок папки в Панели задач. Чтобы найти ярлык для запуска Панели задач, в адресную строку Проводника надо вставить такой путь: «C:UsersjeanzAppDataRoamingMicrosoftWindowsStart MenuProgramsSystem Tools» (разумеется, без кавычек). После этого надо нажать Enter (ввод). Откроется папка «Служебные». И уже тут можно дважды кликнуть на нужный ярлык и запустится Панель управления.
Отсюда ярлык с Панелью управления можно скопировать на рабочий стол. Для этого надо кликнуть на ярлыке в папке правой клавишей мыши и выбрать пункт «Копировать», на рабочем столе таким же образом при помощи правой клавиши мышь нажимаем «Вставить».
Напомню, что, запустив Панель управления, также можно закрепить её на Панели задач, кликнув на её значке правой клавишей мыши и выбрав пункт «Закрепить на панели задач».
Вот мы и разобрались с вопросом о том, где и как можно найти Панель управления в операционной системе Windows 10 и как облегчить её запуск в последующем, закрепив в меню Пуск, на Панели задач или прямо на рабочем столе. Согласитесь, в этом нет ничего сложного? Будем надеяться, что в ближайших обновлениях «десятки» этот удобный инструмент сохранится, а не исчезнет совсем. Конечно, новое приложение Параметры (запускается кликом на значок шестерёнки в меню Пуск и центре уведомлений) тоже очень удобное, да и выглядит современее, но часть функций в нём по-прежнему не реализовано. Например, для удаления многих программ, как и раньше, открывается старая-добрая Панель управления. Впрочем, на будущее стоит поразбираться и в новом инструменте Параметры.
Источник
Как открыть «Панель управления» в Windows 10
Панель управления — святая святых любого девайса от смартфона до космического корабля. С его помощью можно настраивать и управлять устройством, изменять параметры и характеристики. Каждая операционная система Windows также имеет свою среду управления, хотя в Windows 10 разработчики хотят постепенно отказаться от «Панели управления».
Что такое «Панель управления» и для чего она нужна
«Панель управления» — особая среда для управления операционной системой. Её основная функция — изменять настройки ОС. Все утилиты «Панели управления» делятся на восемь категорий:
В зависимости от сборки количество категорий может отличаться.
По названию категории легко определить, за какой раздел работы компьютера она отвечает. Также можно изменить отображение категорий на значки, чтобы найти настройку или утилиту без переходов по группам. Для этого нажмите на «Просмотр» и измените фильтр с «Категория» на «Мелкие значки».
После этого в «Панели управления» появится больше категорий, упорядоченных по столбцам.
Лично для меня «Панель управления» — очень важный инструмент в работе с компьютером. Сразу после переустановки системы около получаса копаюсь в настройках электропитания, персонализации и других параметрах Windows, чтобы сделать ОС наиболее комфортной. Если заводские настройки не устраивают, меняю их в «Панели управления».
Как открыть «Панель управления» на Windows 10
Возможностей достаточно: исполняющие утилиты, поиск, ярлыки и даже горячие клавиши.
Через поиск
Поиск Windows ассоциативно найдёт на компьютере любой файл или приложение.
Чтобы открыть окно поиска, нажмите на значок лупы в левом нижнем углу рядом с кнопкой «Пуск». В поле ввода введите «Панель управления» и кликните на программу.
Через команду «Выполнить» или терминал командной строки
Команда control в исполняющей программе или консоли командной строки также откроет «Панель управления».
Нажмите клавиши Win+R, в диалоговом окне введите control и запустите.
Через терминал «Командная строка» можно запустить любое приложение и процесс, включая «Панель управления». Вот как это сделать:
Через меню Windows
Меню Windows — элемент для запуска наиболее часто используемых апплетов системы.
Вызвать меню можно двумя способами:
С версии Windows 10 1703 «Панель управления» в меню ОС заменили на среду «Параметры», и теперь этот способ невозможен на новых версиях.
Через системные параметры
Во встроенной среде «Параметры» есть свой системный поиск, который можно использовать для открытия «Панели управления».
Через «Проводник»
«Проводник» является универсальным файловым менеджером Windows, с его помощью очень просто открыть «Панель управления».
Через меню «Пуск» (начальный экран)
Самый простой способ открыть «Панель управления» — через меню «Пуск».
Нажмите на кнопку Windows, прокрутите список программ до папки «Служебные», в ней щёлкните по «Панели управления».
Как создать ярлык для входа в «Панель управления» на Windows 10
Чтобы не искать сервис раз за разом, можно добавить ярлык инструмента на рабочий стол.
Как задать горячие клавиши для вызова панели управления на Windows 10
В Windows можно задать горячие (глобальные) клавиши для вызова ярлыка. С их помощью ярлык запускается в любом приложении без использования мышки. Вот как их создать:
После этого нажатие горячих клавиш будет сопровождаться открытием «Панели управления».
Видео: как открыть «Панель управления»
Открыть командную строку очень просто. Пользуйтесь любым способом по душе: горячими клавишами, ярлыком или вызовом через командную строку.
Источник
ВикиЧтение
Первые шаги с Windows 7. Руководство для начинающих
Колисниченко Денис Н.
Приложение 3
Панель управления Windows
1. Введение в панель управления
Панель управления нужно воспринимать как единый центр управления вашим компьютером, позволяющим практически полностью настроить всю операционную систему. Почему «практически»? Потому что некоторые настройки пользователь не может изменить через панель управления, однако это можно сделать путем редактирования реестра. Как правило, от глаз пользователя скрыты те параметры, которые изменять в обычной ситуации необязательно или нежелательно. В следующем приложении вы узнаете, что такое реестр Windows, и познакомитесь с некоторыми его параметрами.
Панель управления Windows 7 существенно переработана, и она уже не похожа ни на панель управления Windows XP, ни на панель управления Windows Vista. Для запуска панели управления выполните команду меню Пуск | Панель управления (рис. П3.1).
Из панели управления можно запускать апплеты (утилиты-конфигураторы), позволяющие выполнить те или иные действия по настройке системы, например, настроить подключение к Интернету, проверить состояние компьютера, добавить учетную запись пользователя и т. д.
Все утилиты-конфигураторы разделены на следующие категории:
? Система и безопасность — здесь вы найдете апплеты резервного копирования системы, настройки брандмауэра и т. д.;
? Сеть и Интернет — настройка сети и подключения к Интернету. Утилиты из этой категории были рассмотрены во второй части книги, поэтому здесь не будут описываться;
? Оборудование и звук — в этой категории находятся конфигураторы настройки принтера, звука и другого оборудования;
? Программы — здесь можно удалить установленную программу и добавить или удалить компонент Windows;
? Учетные записи пользователей и семейная безопасность — если вы работаете за компьютером не один, тогда лучше всего создать учетную запись пользователя;
? Оформление и персонализация — тут можно изменить параметры рабочего стола, разрешение экрана и т. д. Утилиты этой категории были рассмотрены в главе 3 и не будут описываться в этом приложении;
? Часы, язык и регион — здесь можно изменить дату и время, выбрать регион и настроить синхронизацию времени с сервером времени;
? Специальные возможности — категория конфигураторов для людей с ограниченными возможностями. Единственное, что может пригодиться из этой категории — экранная клавиатура (и может быть экранная лупа). Экранный диктор — штука хорошая, но с русским языком он не дружит, поэтому толку от него нет никакого.
Параметр Просмотр позволяет выбрать тип просмотра списка утилит — по категории (Категория) или по имени утилиты (Мелкие значки или Крупные значки), рис. П3.2. Для более опытных пользователей больше подойдет тип просмотра Мелкие значки (или Крупные значки — как кому больше нравится), а вот для начинающих — Категория.
Примечание
Для удобства пользователя одни и те же апплеты панели управления помещены в разные категории. Так, утилита Экран помещена как в категорию Оборудование и звук, так и в категорию Оформление и персонализация.
Данный текст является ознакомительным фрагментом.
Читайте также
Панель управления
Панель управления
Панель управления – важнейший компонент Windows, который открывает доступ к большинству настроек операционной системы. Окно Панели управления (рис. 8.1) содержит ссылки на окна настройки различных параметров Windows. Со многими из них вы уже сталкивались ранее
Панель управления
Панель управления
Панель управления (рис. 2.18) является одним из важнейших компонентов операционной системы.
Рис. 2.18. Панель управленияЧерез программы Панели управления настраиваются различные параметры работы с системой, устройствами, Интернетом и др. Рассмотрим
Глава 5 Панель управления Windows
Глава 5
Панель управления Windows
5.1. Настройка внешнего вида5.2. Компоненты Панели управленияПанель управленияWindows 7, как это повелось еще с Windows 98, содержит в себе множество системных механизмов, с помощью которых можно управлять работой операционной системы, методами и
Панель управления
Панель управления
Установка и удаление программ (Windows NT/2000/XP)
Чтобы пользователь не мог воспользоваться апплетом Панели управления Установка и удаление программ, создайте в разделе HKEY_CURRENT_USERSoftwareMicrosoftWindowsCurrentVersionPoliciesUninstall ключ NoAddRemovePrograms типа DWORD и установите его равным
3. Панель управления
3. Панель управления
Операционная система Windows Vista будет поставляться с 19 000 драйверов на установочном диске. Еще 11 000 драйверов для различных устройств можно будет скачать с помощью системы обновлений Windows Update.Централизованный доступ к настройкам операционной системы
Панель управления
Панель управления
Используем классический стиль WindowsЧтобы использовать Панель управления без визуальных стилей Windows XP, используйте параметр типа DWORD °ForceClassicControlPanel° со значением 1 в разделе HKCUSoftwareMicrosoftWindowsCurrentVersionPoliciesExplorerЗапрет за запуск Панели управления и ее
Панель управления Windows 7
Панель управления Windows 7
Панель управления Windows представляет собой совокупность элементов, предназначенных для настройки основных компонентов операционной системы, а также выполнения ряда важных операций (например, подключение устройств, удаление программ, и др.). Ей
8.1. Панель управления нужна для управления
8.1. Панель управления нужна для управления
В любом сложном устройстве всегда есть пульт – набор кнопок, рычажков, сенсорных датчиков, штурвалов… словом, приспособлений, с помощью которых можно этим сложным устройством управлять.Есть такой «пульт» и в Vista. Он называется
Панель управления
Панель управления
Хотя в списке палитр мы приводили палитру Tools (Инструменты), под определение «палитры» она не подходит, поскольку не является в полном смысле слова «плавающей»: ее размер нельзя изменить и состыковать с другими палитрами. Поэтому чаще ее называют
Панель управления
Панель управления
При необходимости можно удалить из меню кнопки Пуск команду Панель управления – например, чтобы предотвратить несанкционированное и неквалифицированное редактирование параметров настройки компьютера. Для этого необходимо создать REG_DWORD-параметр
2.5. Панель управления
2.5. Панель управления
Как известно, Панель управления является одним из важнейших элементов операционной системы. Доступ к ней осуществляется с помощью команды Пуск ? Панель управления, если настройками реестра не предусмотрено иное. В этом разделе мы рассмотрим, каким
Панель управления нужна для управления
Панель управления нужна для управления
В любом сложном устройстве всегда есть пульт – набор кнопок, рычажков, сенсорных датчиков, штурвалов… словом, приспособлений, с помощью которых можно этим сложным устройством управлять.Есть такой «пульт» и в Vista. Он называется
2.6.7. Панель управления
2.6.7. Панель управления
В панели управления находятся все основные настройки операционной системы. Из панели управления можно настроить:? дату и время;? звук;? клавиатуру и мышь;? установленное оборудование;? локальную сеть и параметры для выхода компьютера в Интернет и
Урок 8.1. Панель управления Windows Vista. Управление учетными записями пользователей
Урок 8.1. Панель управления Windows Vista. Управление учетными записями пользователей
Панель управления Windows Vista
Панель управления (рис. 8.1) – основное средство настройки операционной системы, содержащее ссылки на окна свойств различных ее компонентов. Ее можно запустить с
Панель управления Windows Vista
Панель управления Windows Vista
Панель управления (рис. 8.1) – основное средство настройки операционной системы, содержащее ссылки на окна свойств различных ее компонентов. Ее можно запустить с помощью меню Пуск или кнопки Открыть панель управления в окне Компьютер.Работать с