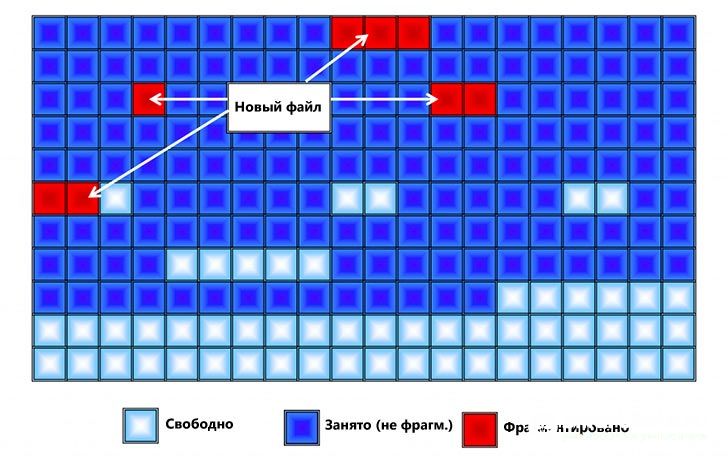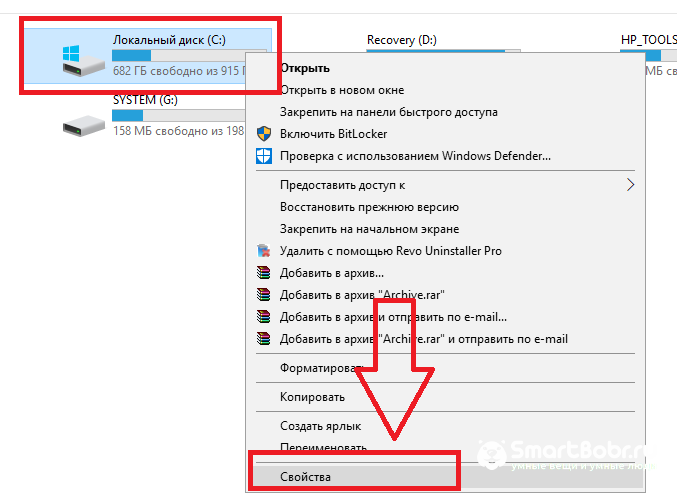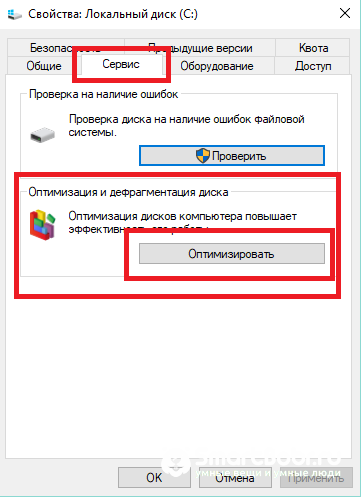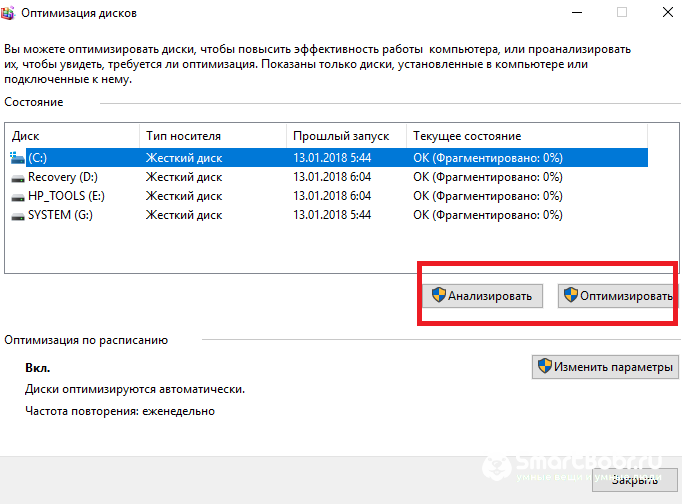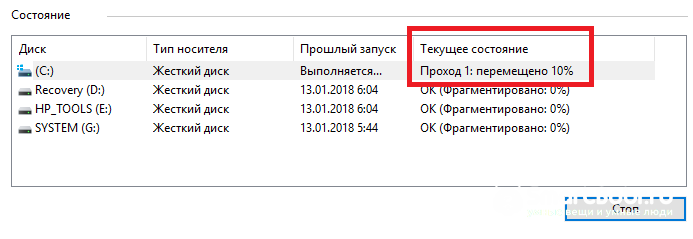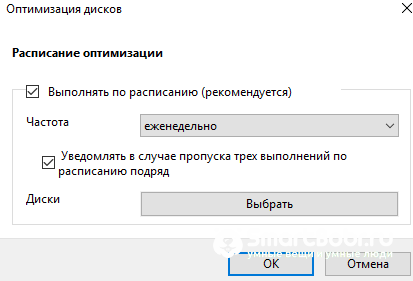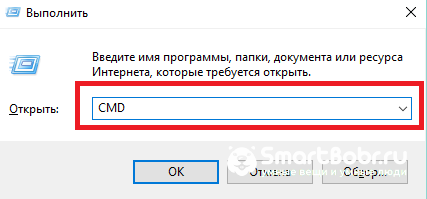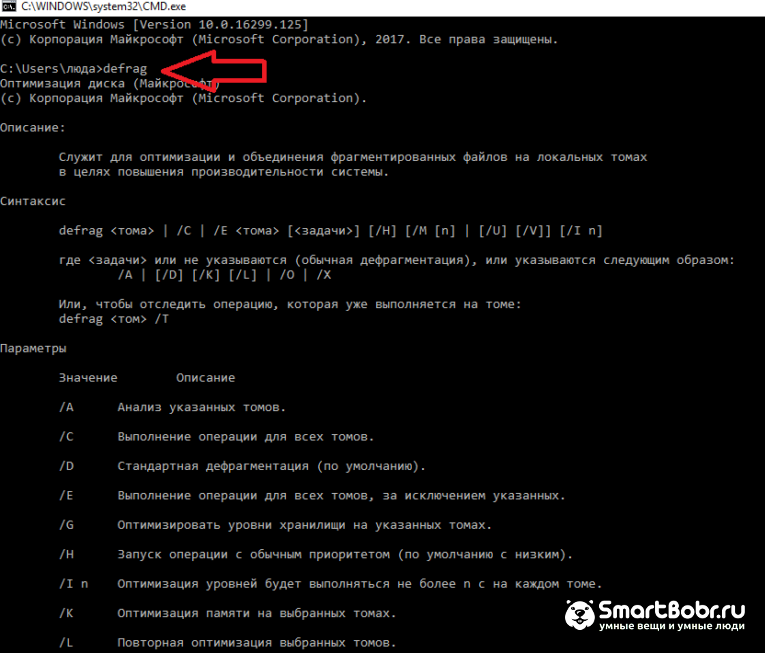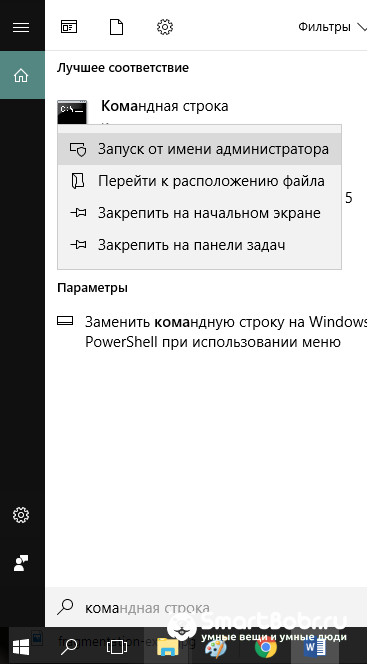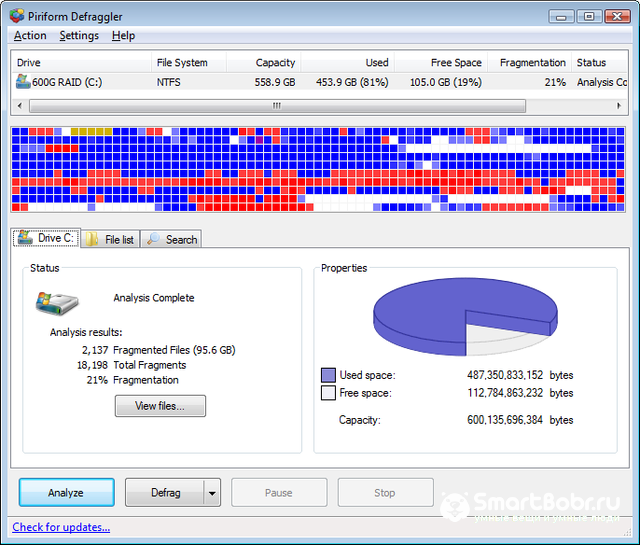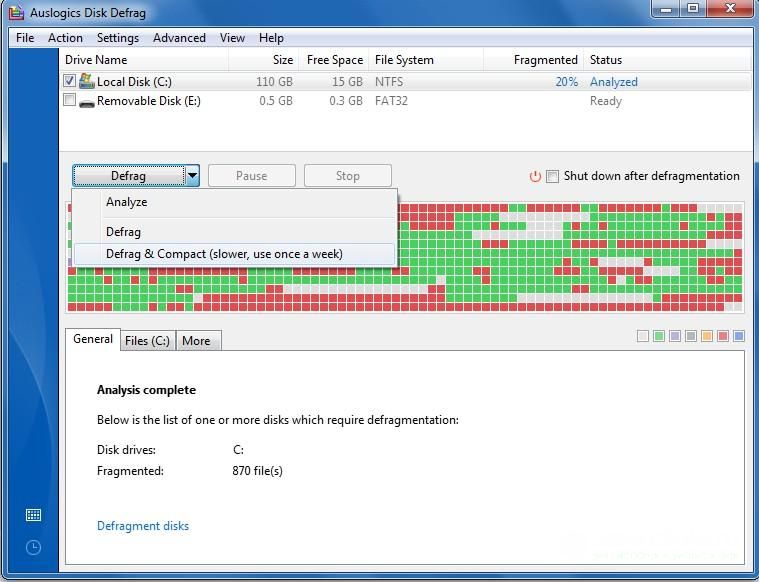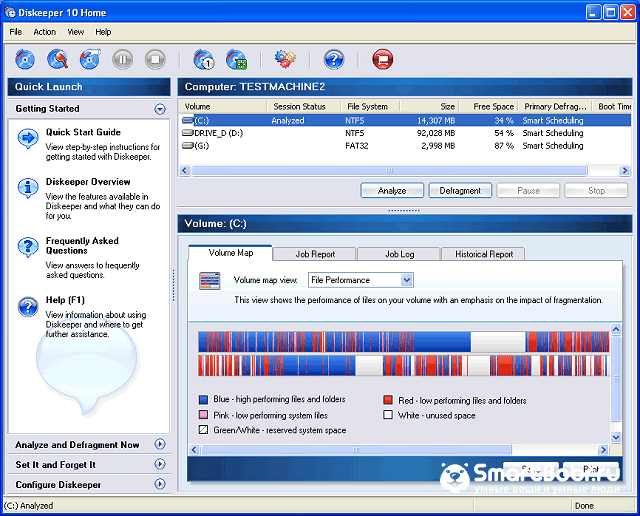Фрагментация делает жесткий диск лишней работой, которая может замедлить работу компьютера. Съемные запоминающие устройства, например USB-устройства флэш-памяти, также могут подвергаться фрагментации. Входящая в состав Windows программа дефрагментации диска упорядочивает фрагментированные данные, повышая эффективность работы жесткого диска. Программа дефрагментации диска работает по расписанию, но можно запустить анализ и дефрагментацию жесткого диска вручную. Для этого выполните следующие действия:
Дефрагментация жесткого диска
-
Откройте дефрагмент для диска, нажав кнопку «Начните
. В поле поиска введите Дефрагментация диска, затем в списке результатов выберите Дефрагментация диска.
-
В разделе Текущее состояние выберите диск, который вы хотите дефрагментировать.
-
Чтобы определить, необходимо ли дефрагментировать диск, щелкните Анализировать диск.
Если вам будет предложено ввести пароль администратора или подтверждение, введите его или подскакийте.
После того как Windows завершит анализ диска, вы можете проверить процент фрагментации на диске в столбце «Последнее запуск». Если значение превышает 10 %, то рекомендуется выполнить дефрагментацию диска.
-
Щелкните диск дефрагмента.
Если вам будет предложено ввести пароль администратора или подтверждение, введите его или подскакийте.
В зависимости от размера и степени фрагментации жесткого диска дефрагментация может занять от нескольких минут до нескольких часов. Во время дефрагментации вы по-прежнему можете использовать компьютер.
Примечания:
-
Если диск монопольно используется другой программой или отформатирован для файловой системы, отличной от NTFS, FAT или FAT32, то вам не удастся дефрагментировать его.
-
Вам не удастся выполнить дефрагментацию сетевых расположений.
-
Если диск, который должен отображаться в разделе Текущее состояние, не отображается там, то, возможно, это связано с тем, что на нем есть ошибки. Попробуйте сначала исправить диск, а затем снова запустите программу дефрагментации диска.
Нужна дополнительная помощь?

Несмотря на то, что в Windows есть встроенный дефрагментатор дисков, существуют сотни (если не больше) программ аналогов (осуществляющих его работу в десятки раз лучше! 👌).
Дело в том, что на мой взгляд, Microsoft его добавила в Windows чтобы был, и его работа далека от идеала (алгоритмы работы несовершенны, нет детального расписания и настройки, нельзя вручную указывать конкретные папки и файлы и т.д.).
Именно поэтому, в этой статье хочу порекомендовать несколько сторонних утилит для дефрагментации жесткого диска (кстати, все утилиты поддерживают русский в полном объеме).
Итак…
*
📌 Дополнение!
Если вы не знаете, что такое дефрагментация и как ее выполнить, рекомендую 👉 ознакомиться вот с этой справочной статьей.
*
Лучшие утилиты для дефрагментации HDD
❶
IObit Smart Defrag 👍
Сайт: http://ru.iobit.com/iobitsmartdefrag.php
Очень мощный дефрагментатор диска, который, благодаря своим уникальным алгоритмам, способен довести производительность вашей дисковой подсистемы до максимума!
Программа не только дефрагментирует сами файлы, но и распределяет их на диске особенным образом: по тому, насколько они часто используются. Все операции можно настроить для их выполнения в автоматическом режиме (а значит вы не будете отвлекаться и каждый раз терять время на оптимизацию системы).
Smart Defrag — главное окно программы: есть опции по очистке диска, оптимизации игр и пр.
Достоинства:
- уникальные алгоритмы дефрагментации (по заверениям разработчиков — одни из самых лучших в Мире);
- можно дефрагментировать отдельные папки или файлы;
- оптимизация игр;
- есть возможность работы по расписанию;
- высокая безопасность при работе (если вдруг во время дефрагментации отключится электричество — с вашими данными всё будет в порядке);
- есть опция для дефрагментации диска перед загрузкой системы;
- продуманный и удобный интерфейс;
- утилита бесплатна, и полностью на русском языке (даже самые «дальние» меню с качественным переводом).
❷
Disk SpeedUp
Сайт: https://www.glarysoft.com/
Эта утилита из знаменитого набора для оптимизации ПК Glary Soft. Утилита оптимизирует диски для их максимальной производительности системы.
Disk SpeedUp может работать в автоматическом режиме и по расписанию, не отвлекая пользователя (кстати, можно задать при каких нагрузках на ЦП — отключать фоновую работу дефрагментатора. Подобной опции нет в большинстве других утилит подобного толка).
Disk SpeedUp — главное окно программы
Особенности:
- автоматический режим и работа по заранее заданному расписанию;
- есть опции по отключению ПК после завершения дефрагментации;
- задание уровня загруженности ПК (ЦП и жесткого диска) для отключения фоновой дефрагментации;
- поддержка всех самых популярных файловых систем: FAT16, FAT32, NTFS, NTFS5, NTFS EFS;
- в программе есть пред-настроенные шаблоны для работы (подойдут в большинстве случаев);
- регулярные обновления и доработка программы;
- поддержка всех версий Windows 7/8/10/11.
❸
Defraggler
Сайт: https://www.ccleaner.com/
Defraggler — простая бесплатная программа для быстрой оценки и дефрагментации жестких дисков. В арсенале утилиты есть все самое необходимое: оценка состояния диска, анализ, дефрагментации отдельных файлов (удобно оптимизировать папки с играми) и т.д.
Кстати, утилита определяет автоматически тип носителя (HDD, SSD), что очень удобно если у вас подключено несколько носителей — ненужно будет вспоминать, какой из них «какой» (прим.: т.к. SSD диски не рекомендуется дефрагментировать).
Defraggler — главное окно программы
Особенности:
- дефрагментация отдельных файлов (многие аналогичные программы позволяют оптимизировать только весь диск целиком);
- есть портативная версия, не нуждающаяся в установке (программу можно скопировать на флешку/внешний HDD и использовать на любом из ПК);
- утилита поддерживает все самые современные версии Windows (включая Windows 10);
- поддерживаются файловые системы NTFS и FAT32;
- автоматическое определение типа диска;
- утилита после анализа показывает список фрагментированных файлов (удобно, когда вы не хотите дефрагментировать весь диск).
❹
Auslogics Disk Defrag
Сайт: https://www.auslogics.com/
Этот дефрагментатор отличается от других своей компактностью и высокой скоростью работы. Программа по праву считается одной из лучших в Мире — более 11 000 000 пользователей признали этот продукт!
Auslogics Disk Defrag — дефрагментация системного диска
Особенности:
- есть возможность дефрагментации как отдельных файлов/папок, так и свободного пространства;
- позволяет дефрагментировать системные файлы Windows (что сказывается на производительности в целом);
- есть возможность работы в фоновом режиме, максимально незаметным для пользователя (т.о. ваша система всегда будет в оптимальном состоянии);
- программа бесплатна для домашних пользователей;
- поддерживается всеми популярными ОС Windows 7/8/10/11 (32, 64 bits).
❺
MyDefrag (старое название: JkDefrag)
Сайт: http://www.mydefrag.net/
MyDefrag — утилита оптимизирует диск
Несмотря на то, что эта программа создана не какой-нибудь компанией, а программистом одиночкой, она по праву считается лидером в своем сегменте.
Посудите сами: она может работать как в простом режиме (для обычных пользователей), так и предоставить сложные и детальные настройки для продвинутых.
MyDefrag поддерживает различные скрипты их можно создавать или редактировать самостоятельно), может работать по заранее настроенному расписанию, анализировать HDD и дефрагментировать не только занятое место, но и свободное.
Есть настройки по молчанию — они подойдут для тех пользователей, кто не захочет разбираться со всей этой многофункциональностью утилиты. Кстати, работает во всех версиях Windows (XP/7/8/10/11), полностью поддерживает русский язык.
❻
O&O Defrag
Сайт: https://www.oo-software.com/
Очень мощная и многофункциональная утилита для оптимизации жестких дисков. Может работать со многими файловыми системами (FAT, FAT32, NTFS, NTFS5), массивами Volume/Stripe Sets, поддерживает фоновый режим, работу по расписанию и пр.
O&O Defrag — главное окно дефрагментатора
Особенности:
- есть 5 режимов дефрагментации: STEALTH (прим.: незаметное в фоновом режиме), SPACE (прим.: свободное пространство), COMPLETE/Name, COMPLETE/Date и COMPLETE/Access;
- есть опция по запуску дефрагментации по достижению определенного процентного уровня фрагментации;
- возможность дефрагментировать системные файлы, которые влияют на производительность вашей системы (файл подкачки, реестр, MFT и пр.);
- наличие расписания;
- приятный и интуитивно понятный интерфейс (разберутся с ним даже совсем начинающие пользователи);
- поддержка всех файловых систем Windows: FAT, FAT32, NTFS, NTFS5;
- поддержка русского и всех современных ОС Windows 7/8/10.
❼
Puran Defrag
Сайт: http://www.puransoftware.com/
Бесплатный дефрагментатор Индии. Отличается прежде всего своей высокоскоростной работой (используется свой собственный уникальный алгоритм PIOZR).
Что касается дефрагментации, то Puran Defrag может дефрагментировать как весь диск полностью, так и отдельные папки, и файлы (в том числе настройкой расписания, с возможность ограничить работу во время загрузки ЦП посторонними задачами, расстановкой приоритетов над системными файлами).
Puran Defrag — главное окно программы
Спасет тех пользователей, у кого мало времени на обслуживание системы (или для тех, ко постоянно об этом забывает). Так сказать, один раз настроил Puran Defrag — и ваша система всегда будет отзывчива и быстра. Удобно!
Особенности:
- свой собственный уникальный алгоритм (высокоскоростная и качественная работа);
- отдельный приоритет для дефрагментации системных файлов;
- поддержка командной строки;
- возможность выключения ПК после завершения процесса оптимизации HDD;
- есть возможность задания расписания для автоматической и фоновой дефрагментации;
- сжатия директорий с целью повышения скорости загрузки системы;
- можно дефрагментировать отдельные папки/файлы из контекстного меню проводника;
- поддержка всех популярных версий Windows XP÷11 (32 и 64 bits).
*
На этом пока всё…
За дополнения по теме — отдельное мерси!
Удачи!
👋
Первая публикация: 17.02.2018
Корректировка: 12.02.2022


Полезный софт:
-
- Видео-Монтаж
Отличное ПО для создания своих первых видеороликов (все действия идут по шагам!).
Видео сделает даже новичок!
-
- Ускоритель компьютера
Программа для очистки Windows от «мусора» (удаляет временные файлы, ускоряет систему, оптимизирует реестр).
Дефрагментация диска на Windows 7,8,10 — операция обязательная и простая. Читайте и как это поможет ускорить работу вашего компьютера. Ниже описаны способы с использованием встроенных функций ОС и сторонних утилит.
Что такое фрагментация и дефрагментация диска?
Многие пользователи Windows наверняка слышали о том, что дефрагментация жесткого диска позволит ускорить работу компьютера. Разберемся детальнее с тем, что означает фрагментация и дефрагментация и почему вам следует уже сейчас запустить этот процесс на своем ПК.
Фрагментация – это разбивка дискового пространства на фрагменты. Простыми словами, когда на новый HDD записываются данные, вся информация разделяется последовательно (кластерами). Через некоторое время пользователь копирует, удаляет, перемещает данные. Это провоцирует освобождение места одними кластерами и их замену другими.
Записанные на диске данные могут «кусочками» распределятся в разных секторах накопителя. Такое происходит, как правило, с различными исполняемыми файлами, видеороликами и другими медиа файлами. После удаления объекта или его перемещения, сектор диска освобождается. Со временем в соседних секторах скапливается разнотипная информация:
В результате, различные типы данных хаотично раскидываются по всему HDD. Чтение файлов замедляется, что влияет на общую производительность системы. Также, фрагментированный диск может стать причиной ухудшений в работе винчестера.
Исправить проблему можно с помощью обратного процесса – дефрагментации. Задача операции – сопоставить все однотипные части данных и добавить их в общие кластеры. Все данные жесткого диска распределяются «по полочкам» и считывающей головке HDD становится «легче» находить информацию.
Что дает дефрагментация диска?
- Программы и файлы открываются быстрее;
- Освобождается место на жестком диске;
- Повышается общая производительность ОС.
Когда и как часто выполнять дефрагментацию?
Дефрагментация диска на Виндовс – это процесс, который требует достаточно долго времени. Её не следует выполнять часто, ведь это может негативно сказаться на работе жесткого диска.
Периодичность выполнения процесса также зависит от того, насколько часто и как именно вы используете свой компьютер. К примеру, если вы постоянно устанавливаете новые программы, скачиваете информацию, используете дисковое пространство, делать дефрагментацию диска Виндовс рекомендуется раз в 1-2 месяца. Это позволит поддерживать хороший уровень быстродействия ОС.
Если же вы нечасто запускаете игры, приложения, не храните на диске большое количество данных, запускать процесс следует не чаще чем 1 раз в 3-4 месяца.
Заметим, что существует понятие быстрой дефрагментации диска на Windows. Она работает только «на поверхности» HDD, то есть с теми директориями и разделами, которые вы используете чаще всего. Запустить такую дефрагментацию можно с помощью сторонних утилит. Они будут запускать операцию во время каждого включения компьютера. Это не вредит устройству и позволяет поддерживать его быструю работу.
Способы дефрагментации
Запустить дефрагментацию разделов жесткого диска можно двумя способами:
- С помощью служб Windows;
- С помощью сторонних приложений.
Первый случай наиболее безопасный, но долгий. Специальные программы позволяют провести дефрагментацию быстрее или запускать её при каждом включении системы. Перед установкой утилит-дефрагментаторов рекомендуем просканировать исполняемый файл антивирусом.
Инструкция для Windows 7, 8, 10
В новых версиях Windows 7, 8, 10 система сама «умеет» проводить дефрагментацию накопителя. Если же у вас отключена работа стандартных служб или вы используете старую версию ОС и хотите запустить процесс вручную, воспользуйтесь одним из следующих способов.
Способ 1 – Окно свойств диска
Первый вариант запуска дефрагментации диска на Windows 7, 8, 10 – это использование служб просмотра свойств диска. Следуйте инструкции:
- Откройте окно «Мой компьютер»;
- Затем кликните правой кнопкой мышки на значке жесткого диска, который следует дефрагментировать;
- В выпадающем списке выберите поле «Свойства»;
- На экране появится окно свойств диска. Перейдите во вкладку «Сервис» и нажмите на клавишу «Оптимизировать»;
- Далее появится окно со списком всех подключенных к компьютеру накопителей. В таблице указано название диска, его тип, дата последнего запуска дефрагментации и текущий прогресс фрагментации (другими словами, «захламления»).
На рисунке ниже представлен пример диска, который система фрагментирует автоматически. Если же вы видите большой процент фрагментации, необходимо запустить процесс оптимизации вручную.
- Сначала рекомендуем нажать на кнопку «Анализировать». Это позволит узнать, есть ли в работе HDD серьёзные ошибки;
- Нажмите на клавишу «Оптимизировать», чтобы запустить дефрагментацию. Она будет проводиться в фоновом режиме, а прогресс выполнения будет отображен в поле «Текущее состояние».
Пользователи также могут настроить опцию автоматической дефрагментации диска на Виндовс 7, 8, 10. В окне «Оптимизации дисков» нажмите на клавишу «Изменить параметры».
Далее выберите частоту дефрагментирования – ежедневно, еженедельно, ежемесячно. Рекомендуется выполнять процедуру каждую неделю. Отметьте галочкой пункт «Уведомлять в случае пропуска» и после трех неудавшихся попыток дефрагментации вы получите сообщение с подробным описанием неполадки.
В поле «Диски» выберите, для каких носителей будет применена дефрагментация разделов. Рекомендуем отметить все подключенные к компьютеру HDD.
Способ 2 – Использование командной строки
Выполнить оптимизацию дискового пространства можно и с помощью командной строчки. Этот способ удобен для системного администрирования сразу нескольких компьютеров по локальной сети.
Также, командную строку можно запустить даже если ОС перестала включаться из-за действия вредоносных программ или ошибок реестра. Оптимизация HDD в этом случае позволяет исключить проблемы, связанные постоянной памятью.
Следуйте инструкции:
- Откройте окно выполнения команд с помощью одновременного нажатия кнопок WinR;
- Введите команду CMD и нажмите Enter;
- В открывшемся окне дождитесь появления мигающего курсора. После этого можно вводить команды. Напечатайте слово DEFRAG для старта оптимизации. В результате, в окне отобразиться сообщение с подробным описанием синтаксиса функции. Необходимо указать системе, какой диск выбрать и как именно отобразить процесс на экране;
- К примеру, для форматирования диска С с отображением процесса на экране введите «defrag C: /U /V» (без кавычек).
Если появилось сообщение о невозможности выполнение операции из-за отсутствия привилегий, закройте командную строку и повторно запустите её от имени администратора.
Процесс выполнения дефрагментации:
После завершения работы процесса закройте командную строчку и перезапустите компьютер.
Использование утилиты Defragger (бесплатно)
Defragger – это удобная программа для дефрагментации диска. Подходит для всех версий Виндовс.
Сразу после запуска утилита просканирует жесткие накопители. Для начала дефрагментации выберите диск из списка и нажмите на кнопку «Defrag» внизу главного окна. Главная особенность приложения заключается в возможности визуализации процесса исправления дискового пространства.
Программа распространяется на бесплатной основе. Другие возможности Defragger:
- Одновременное сканирование нескольких дисков;
- Анализ папок, файлов и отдельных приложений;
- Выбор пакетной или обычной оптимизации;
- Дефрагментация диска на русском языке. Изменить язык интерфейса приложения можно во вкладке Settings.
Программа AusLogics Disc Defrag (бесплатно)
Auslogics Disk Defrag – это еще одна популярная бесплатная программа для дефрагментации диска Windows. С её помощью можно одновременно запустить дефрагментацию нескольких подключенных к компьютеру дисков.
Также, можно настроить приоритетность в сканировании и оптимизации дисков или задать автоматическую дефрагментацию. Если вы используете старую версию Виндовс 7, рекомендуем отметить галочкой поле «Выключить ПК после завершения задачи». Как правило, дефрагментация старых версий ОС может проводиться несколько часов и лучше не оставлять такую систему включенной на всю ночь или пока пользователя нет на месте.
Утилита Diskeeper (платно)
Diskeeper – это платная утилита для дефрагментации, в которой доступно больше функций и возможностей оптимизации диска.
Особенности программы:
- Ускоренная обработка данных;
- Дефрагментация без нагрузки на операционную систему. Это возможно благодаря использованию специальных алгоритмов программного кода;
- Создание отчетов о работе HDD и просмотр истории генерации отчетов об ошибках;
- Автоматическое удаление временных файлов и прочего «мусора» для ускорения работы операционной системы;
- Возможность оптимизации работы подключенных USB и CD дисков;
- Устранение неполадок, связанных с дефрагментацией.
Почему на дисках SSD дефрагментацию делать нельзя
Если ваш компьютер работает не с HDD, а с SDD, выполнять дефрагментацию не нужно. Скорость обработки файлов твердотельным накопителем не зависит от того, как на нем записаны данные.
Советуем отключить дефрагментацию для таких накопителей. Это можно сделать в окне «Оптимизация дисков, работа с которым подробно описана выше. Если не выполнить отключение процесса, SSD быстро выйдет из строя, так как в таких дисках существует ограничение на количество циклов записи. Каждая дефрагментация постоянно перезаписывает разделы.
Решение ошибок дефрагментации
Если у вас не получается запустить дефрагментацию или при выполнении задачи появляются сообщения об ошибках, выполните следующие действия:
- Откройте командную строку от имени администратора системы;
- Введите команду CHKDSK /С (измените букву на нужную);
- Нажмите Enter для выполнения. Сканирование может занять несколько минут. В результате, на экране появится детальный отчет о параметрах накопителя и вывяленных ошибках в его работе. Обработка и устранение ошибок начнется автоматически.
Также, ошибка дефрагментации может появиться по причине отсутствия свободного места на диске. Рекомендуем удалить ненужные файлы и приложения, а затем повторно перезапустить процесс. HDD должен иметь хотя бы 1 ГБ свободного пространства для нормальной работы.
Выполните сканирование файловой системы антивирусом или загрузите ОС в безопасном режиме и попробуйте снова выполнить дефрагментацию.
Еще один вид ошибки проявляется не в остановке процесса, а в исчезновении файлов с диска. Это происходит, когда сразу несколько файлов размещены в одном кластере. Неполадка характерна для старых версий Виндовс 7. В таком случае, система просто удаляет все копии файлов и освобождает память. Вернуть данные невозможно.
Итог
Для постоянного контроля состояния жесткого диска следует проверять окно «Оптимизация дисков». Помните, что чем меньшее количество процентов фрагментации отображается в окне, тем лучше производительность вашего HDD. Также, перед тем как сделать дефрагментацию диска, просканируйте его на ошибки с помощью кнопки «Анализировать» или с помощью сторонней программы.
Чтобы понять для чего HDD нужна дефрагментация, сначала нужно выяснить, что такое фрагментация.
Фото: datanumen.com
Что такое фрагментация диска
Чтобы легче было это понять, представьте себе, что ваш жесткий диск — это тетрадный лист в клеточку. Каждая клетка такого листа может вместить в себя определенное количество файлов или только их часть. Когда вы записываете какой-то файл на ваш компьютер вы постепенно заполняете клетки тетради новыми данными. То есть любой файл записывается на HDD не целиком, а кусочками. Но так как файлы имеют различный размер, то они занимают разное количество тетрадных клеток в вашем тетрадном листе. Естественно компьютеру легче впоследствии обращаться к файлам, когда каждый файл записан последовательно в соседние клетки, но в процессе работы, когда вы решаете удалить какой-то файл с компьютера, эти клетки постепенно освобождаются и заменяются новыми.
Так, постепенно в тетрадном листе образуются пробелы, и в дальнейшем в эти пробелы компьютер также начинает записывать новые файлы, и ему приходится разбивать их, чтобы поместить в разные части тетради. Например, какие-то куски в записываются в середину листа, а какие-то снизу и сверху.
Этот процесс называется фрагментацией жесткого диска. Чем больше вы перезаписываете файлы, тем сложнее компьютеру в дальнейшем собирать файлы вместе при обращении к ним. Когда разные куски файлов находятся далеко друг от друга и это может существенно снижать быстродействие компьютера.
Для чего нужна дефрагментация диска
Дефрагментация – процесс перераспределения фрагментов файлов на дисках, в результате которого данные перезаписывается в непрерывной области диска для более быстрого доступа к ним. Этот процесс приводит систему в порядок, находит и объединяет фрагментированные файлы на локальных томах, чтобы повысить производительность системы. На механическом HDD этот процесс полезен еще и тем, что после него уменьшается количество необходимых для считывания информации передвижений головки по диску.
Как часто нужно делать дефрагментацию
Чтобы ответить на этот вопрос, нужно учитывать как интенсивно используется для записи HDD компьютера. Если вы каждый день записываете новые игры, фильмы и музыку, то советуем делать дефрагментацию хотя бы раз в месяц. Если же ваш компьютер преимущественно используется для интернет-серфинга, то можно проводить ее раз в 2-3 месяца.
Также советуем провести проводить данный процесс, если вы стали замечать, что снизилось быстродействие компьютера. По умолчанию в Windows дефрагментация проводится по расписанию – раз в неделю.
Как выполнить дефрагментацию стандартными средствами Windows 7
Самый простой способ сделать дефрагментацию HDD – обратиться к стандартным средствам Windows. Это можно сделать несколькими способами.
Первый способ
Перейдите в меню Пуск→Все программы→Стандартные→Служебные→Дефрагментация.
Второй способ
Открываем Мой компьютер→ выбираем нужный Диск→ открываем правой кнопкой мыши меню Свойства→ Сервис→ Выполнить дефрагментацию.
Третий способ
Также данный вид оптимизации дисков можно вызвать через Панель управления.
Открываем Панель управления→ Система и Безопасность→ Администрирование→ Дефрагментация жесткого диска
Как настроить дефрагментацию по расписанию Windows 7
В Windows можно настроить оптимизацию дисков по расписанию.
Для этого перейдите в меню «Настроить расписание»
Затем выберите периодичность и диски, на которых хотите запускать процесс оптимизации.
Как выполнить дефрагментацию на Windows 10
В Windows 10 дефрагментация выполняется аналогично, только называется этот процесс «Оптимизация диска». Связано это с тем, что в последнее время многие пользователи переходят на использование твердотельных дисков SSD, которые не нуждаются в дефрагментации.
Многие стали отключать автоматическую дефрагментацию диска SSD по расписанию. Но делать этого не нужно. Система не дефрагментирует SSD, а действительно оптимизирует его работу. Единственное, чего мы не рекомендуем – запускать этот процесс с помощью сторонних программ-дефрагментаторов.
Первый способ
Для того, чтобы выполнить оптимизацию диска Windows 10 сделайте следующее:
Откройте «Этот компьютер» → Выберете нужный Диск → Перейдите во вкладку Управление→ Нажмите Оптимизировать
Фото: Youtube
Второй способ
Открываем Этот компьютер→ Кликаем по любому диску правой кнопкой мыши→выбираем Свойства→ Сервис→ Оптимизировать
Фото: Youtube
Фото: Youtube
Третий способ
Способ аналогично Windows 7 через Панель управления:
Панель управления→Администрирование→Оптимизация дисков
Фото: Youtube
Как выполнить дефрагментацию через командную строку
В Windows есть возможность вызова оптимизации дисков через меню «Выполнить». Для этого нужно вызвать меню через Меню ПУСК или с помощью быстрого вызова Win+R. Затем введите в строку команду Defrag
Фото: Youtube
Например, чтобы провести стандартный процесс оптимизации диска С с отображением процесса на экране, введите параметр Defrag C: /U
Фото: Youtube
Список параметров для вызова оптимизации через командную строку
Как дефрагментировать диски с помощью сторонних программ
В текущих реалиях большинству компьютеров хватает и встроенной системной дефрагментации жестких дисков. Большинство жестких дисков сегодня имеют большой запас памяти. А со стремительным развитием облачного хранения файлов, а также потоковой загрузки видео необходимость огромных емкостей жестких дисков постепенно сходит на нет.
Уже практически никто не хранит огромные фильмотеки дома на своем компьютере. Но безусловно, какие-то утилиты могут оказаться удобнее и функциональнее встроенных средств дефрагментации. Многие из них, кроме этого, имеют также дополнительный функционал.
Одна из бесплатных программ для оптимизации дисков – Defraggler.
Программа доступна на русском языке, имеет понятный дружелюбный интерфейс.
Установка программы занимает считанные минуты.
Кроме этого, в настройках программы можно при желании заменить стандартный дефрагментатор Windows на Defragger, а отличительной особенностью программы является возможность делать дефрагментацию свободного дискового пространства, а не только выбранных файлов.
Еще одна из самых популярных программ в списке Disk Defrag Free
Программа также является условно-бесплатной. Кроме обычной дефрагментации имеет встроенные функцию оптимизацию SSD-накопителей. А также внутри программы можно создать портативную версию, которая не требует установки и может быть запущена с внешнего устройства. Из недостатков отметим навязчивую рекламу других платных продуктов.
Нужно ли делать оптимизацию SSD?
В отличие от механических HDD дисков, в SSD ничего не вращается, а используется твердотельные накопители по типу флеш-памяти. Они намного надежнее и не обладают движущимися механическими компонентами. SSD устроены так, что расходуют память не последовательно, располагая файлы рядом друг с другом, как к этому стремится HDD, а записывают данные в разные области своей памяти.
Производители тем самым пытаются сделать износ всех ячеек более равномерным. Кроме этого, они имеют ограниченный ресурс перезаписи, поэтому в дефрагментации они не нуждаются.
Заключение
Мы выяснили что такое дефрагментация и для чего она нужна. Процесс дефрагментации помогает ускорить работу компьютера, поэтому не забывайте запускать этот процесс своевременно, однако помните, что слишком частый запуск дефрагментации сокращает срок службы диска.
Во время загрузки произошла ошибка.
Это интересно:
Дефрагментацию диска на Windows 10 рекомендуется проводить для ускорения работы системы. А о том, что представляет собой данная процедура, не знают большинство пользователей. Мы расскажем вам, зачем она необходима, как она связана со скоростью работы компьютера, и каким образом ее провести.
Что такое дефрагментация диска и для чего нужна?
Начнем издалека: жесткий диск компьютера разделен на кластеры – фрагменты с ограниченным объемом памяти. Чем больше объем записываемых на него документов, тем труднее системе найти нужное количество кластеров, идущих подряд. При записи такие файлы разбиваются на части и записываются в разные области не по порядку. Именно по этой причине скорость чтения и записи со временем замедляется.
А дефрагментация – это сортировка частей и логических структур файлов по определенному порядку и в непрерывной последовательности. Именно поэтому после проведения такой процедуры скорость работы компьютера, записи, перемещения и чтения с харда увеличивается в разы.
Провести дефрагментацию жесткого диска в операционной системе Windows 10 возможно двумя способами – с помощью встроенных средств и сторонних программ. Рассмотрим каждый из них тщательно и по порядку.
Встроенные средства
В ОС Windows начиная с 8 версии предусматривается интегрированный сервис для оптимизации и дефрагментации файловой системы. Запустить его возможно несколькими способами.
Через проводник
- Открываем иконку «Этот компьютер», расположенную на рабочем столе;
Жмем на «Этот» или «Мой компьютер»
- В списке выбираем тот раздел, который нужно оптимизировать. Нажатием правой кнопкой мыши по его иконке вызываем контекстное меню;
Нам нужен раздел «Свойства»
- В новом открытом окне переходим во вкладку «Сервис». В категории «Оптимизация и дефрагментация диска» нажимаем на кнопку «Оптимизировать»;
Оптимизируем!
- Выбираем в списке нужный раздел нажатием по нему левой кнопкой мыши, а затем нажимаем на кнопку «Анализировать»;
Сперва диск необходимо проанализировать
- Если степень фрагментации выше 10 процентов, после окончания анализа снова выделяем нужный раздел и нажимаем на кнопку «Оптимизировать».
Оптимизировать можно оба диска
Открыть можно и от имени администратора
ВНИМАНИЕ! Это же приложение можно вызвать через строку поиска в панели задач.
Через командную строку
Данный способ хорош в тех редких случаях, когда предыдущий не срабатывает. Среди пользователей новичков он не пользуется большой популярностью, так как те предпочитают не иметь дело с командной строкой. См. также: как открыть командную строку в Windows 10.
- Открываем командную строку – с помощью общего поиска;
Командную строку желательно запускать от имени администратора
- Через список панели задач в папке «Служебные»;
Из списка программ
- Или вызвав меню «Выполнить» комбинацией Win + R, введя в поле запрос CMD и нажав на кнопку OK;
Так тоже можно вызвать командную строку
- В новом окне вводим команду defrag и нажимаем Enter. Далее выйдет справка по возможным командам;
Команда Defrag
- Выбираем нужную и вновь нажимаем Enter. К примеру, для анализа состояния раздела C вводим такое значение – defrag /a c:/;
defrag /a c:/
- Тот же результат – если степень фрагментации превышает 10 процентов, отправляем запрос на дефрагментацию диска C. При этом вводимая команда будет выглядеть вот так — defrag /x /u c.
Дефрагментация диска через Windows PowerShell
Windows PowerShell – это аналог командной строки в операционной системе, но с более широким функционалом. Чтобы провести с его помощью оптимизацию, нужно действовать в следующем порядке:
- Открываем Windows PowerShell от имени администратора – можно через контекстное меню Пуск (нажатием комбинации Win + X или правой кнопкой мыши);
Power Shell от имени администратора
- Проводим проверку на необходимость дефрагментации диска – вводим Optimize-Volume -DriveLetter X -Analyze –Verbose, где X – это метка раздела. Нажимаем на «Enter» и ждем окончания проверки;
Диск в полном порядке
- Если результатом вышло «Рекомендуется выполнить дефрагментацию этого тома», вводим запрос Optimize-Volume -DriveLetter X –Verbose, но при этом не забываем отметить конкретный том. Дожидаемся окончания операции.
ВНИМАНИЕ! Когда компьютер проводит данную процедуру, желательно не использовать жесткий диск в этот момент. Не нужно запускать программы, записывать новые, копировать, удалять или перемещать уже имеющиеся файлы.
Бесплатные программы от сторонних разработчиков
Если встроенные средства не помогают провести дефрагментацию диска, можно воспользоваться сторонними приложениями. Расскажем, как ими пользоваться и в чем их основные преимущества.
Defraggler
Defraggler – мощная бесплатная утилита, достаточно популярная и востребованная. С ее помощью можно провести дефрагментацию как всего диска, так и отдельно взятой папки, или даже группы. Написана на языке C++, разработчик – частная британская компания Piriform Limited, которая также выпустила Recuva и CCleaner.
Интерфейс достаточно прост, русский язык поддерживается, поэтому любой желающий быстро разберется, что к чему. Поддерживает файловые системы FAT32, exFAT и NTFS, есть встроенный планировщик.
Лого Defraggler
Auslogics Disk Defrag
Auslogics Disk Defrag поддерживает оптимизацию жестких дисков не только HDD, но и SSD формата. Кроме того, приложение может работать в автоматическом режиме без вмешательства со стороны пользователя. Оно использует собственные уникальные алгоритмы и находит фрагментированные элементы в два раза больше и быстрее стандартного мониторингового средства Windows.
В программе можно просматривать информацию о файлах в процессе сканирования, работать одновременно с двумя разделами и менять приоритеты. Также в нее встроен антивирус и планировщик задач. Поддерживает технологию VSS и экономит области записи и хранения. При завершении процедуры дефрагментации диска пользователю будет предоставлен полный отчет.
Auslogics Disk Defrag
Smart Defrag
Инструмент Smart Defrag прекрасно подойдет для пользования как в ручном, так и автоматическом режиме. При необходимости можно установить определенное расписание. За счет своей легкости никак не влияет на быстродействие ОС.
Начать процедуру дефрагментации диска в этом приложении достаточно просто. Кнопки крупные, поэтому любой новичок сможет разобраться в принципе его работы. Может выполнять процессы в фоновом режиме, отлично подходит для дисков с большой емкостью.
Лого Smart Defrag
Puran Defrag
Программа Puran Defrag функционирует на основе встроенного интеллектуального движка Puran Intelligent Optimizer. С его помощью информация перемещается на внешние области харда, поэтому скорость работы ПК увеличивается. В дополнение им можно оптимизировать конкретные папки или группу через проводник.
Основные преимущества Puran Defrag заключаются в возможности удаления временной информации перед началом процедуры. К тому же, она работает во время запуска, тем самым обеспечивая себе доступ к скрытым файлам.
Лого Puran Defrag
Disk Defrag Free
Интерфейс и функциональные возможности Disk Defrag Free очень схожи с программой Defragger. Поэтому разобраться в принципе ее работы будет достаточно просто. Утилита может оптимизировать файловую систему перемещением файлов Windows, увеличивая тем самым скорость работы.
Оптимальный период для проведения оптимизации – раз в месяц. Если на жесткий диск часто записывается новая информация и удаляется старая, желательно увеличить его до одного раза за неделю.
Лого Disk Defrag Free
Как включить и отключить автоматическую дефрагментацию диска на Windows 10?
Отключить автоматическую дефрагментацию можно несколькими способами – в самом приложении, или же остановив службу, отвечающую за ее работу. В первом случае всё достаточно просто – нам понадобится:
- открыть приложение «Оптимизация дисков» — методы входа были описаны выше;
- нажать на кнопку «Изменить параметры»;
Изменить параметры
- убрать галочку с пункта «Выполнять по расписанию».
Меняем параметры расписания
А отключить программу через категорию «Службы» можно вот так:
- комбинацией Win + I или через меню Пуск открываем «Параметры системы»;
- вводим в строке поиска запрос «Панель управления»;
Нам нужна Панель управления
- переходим в категорию «Администрирование». В новом открывшемся окне находим меню «Службы»;
Вкладка «Администрирование»
- ищем элемент «Оптимизация системы» и переходим в свойства;
Свойства «Оптимизации дисков»
- переводим тип запуска в отключение и нажимаем на кнопку «Применить».
Отключаем
Есть еще один способ отключения оптимизатора на компьютере – посредством планировщика заданий. Для начала запускаем его, отыскав приложение в поиске, и открываем Библиотеку. Следуем пути – Microsoft/Windows/Defrag.
Microsoft/Windows/Defrag
Вызываем контекстное меню данного свойства нажатием правой кнопки мыши и отключаем его.
Отключаем задание
В ОС Windows 10 оптимизация харда проводится автоматически раз в неделю. Если этого мало, можно просто увеличить частоту до ежедневной, или же уменьшить до ежемесячной. Также возможно выбирать, в каких разделах стоит проводить дефрагментацию диска.
Настраиваем расписание
Чем отличается дефрагментация HDD от SSD? Как её правильно провести в Windows 10?
При дефрагментации твердотельных накопителей типа SSD в Windows используются совершенно другие алгоритмы. Для них эту процедуру проводить нежелательно, так как она может привести к порче харда. Вместо этого используется команда Retrim, освобождающая свободные ячейки памяти и очищающая их от следов ранее удаленных документов.
Но даже в этом случае рекомендуется проверить, включена ли автоматическая дефрагментация на харде SSD. Для этого нужно открыть программу оптимизации ранее перечисленными способами. После нужно точно так же убрать галочку в пункте «Изменить параметры».
Что делать, если дефрагментация диска не работает?
Иногда в строке текущего состояния в программе может иметь значение «Оптимизация невозможна». И есть несколько причин, почему так происходит:
- в компьютере установлен жесткий диск формата SSD. Как мы отметили ранее, принцип его работы отличается от стандартного, а оптимизация проводится по совершенно иным алгоритмам;
- установлена программа от сторонних разработчиков;
- повреждение системных файлов. В этом случае мы можем провести проверку, вызвав командную строку от имени администратора (способы вызова описывались выше), ввести запрос sfc /scannow и нажать Enter;
Команда sfc /scannow
- антивирусная программа блокирует работу утилиты. Решение простое – просто отключает ее на некоторое время и вновь пробуем провести дефрагментацию диска;
- отключена служба «Оптимизатора дисков». Открываем панель управления – для этого, используя вышеперечисленный метод, заходим в параметры и вводим в строку поиска запрос.
Переходим в категорию «Администрирование», в новом окне находим «Службы». Находим «Оптимизация дисков» и вызываем контекстное меню нажатием правой кнопкой мыши. Затем переходим в свойства, меняем тип запуска на «Вручную» и нажимаем ОК.
Тип запуска выставляем на ручной
- если это не помогает, проверяем связанные службы — «Модуль запуска процессов DCOM – сервера», «Сопоставитель конечных точек RPC» и «Удалённый вызов процедур (RPC)». Они обязательно должны быть запущены и переведены в статус «Автоматически»;
Модуль запуска процессов DCOM
«Удалённый вызов процедур (RPC)»
- дальше можно попробовать еще один способ – изменить настройки файла подкачки. Вызываем свойства иконки «Этот компьютер» нажатием правой кнопки мыши.
Заходим в свойства
- переходим в категорию «Дополнительные параметры системы», расположенный в левой части;
«Дополнительные параметры системы» находятся слева
- открываем вкладку «Дополнительно», в подразделе «Быстродействие» переходим в параметры;
Параметры быстродействия
- открываем вкладку «Дополнительно» и нажимаем на «Изменить»;
Меняем размер файла подкачки
- около пункта «Автоматически выбирать объем файла подкачки» должна стоять галочка.
Если галочки нет, то поставим ее
- можно запустить безопасный режим Windows 10 и уже оттуда запустить нужную команду.
Если и эти действия не помогли, необходимо провести процедуру восстановления системы или проверить хард на наличие критических ошибок.
Заключение
Мы разобрались с тем, что представляем собой дефрагментация диска и зачем она вообще нужна. Не стоит недооценивать важность этой процедуры, ведь именно от нее зависит, насколько быстро будет работать ОС. Пользователю необходимо лишь выбрать любой понравившийся метод и применить его на собственном компьютере.
Post Views: 4 027
Содержание
- 1 Когда стоит дефрагментировать накопитель
- 2 С помощью каких программ выполняется дефрагментация жесткого диска
- 3 Оптимизация с помощью дефрагментаторов
- 4 Как выполнить дефрагментацию диска через Auslogics Disk Defrag
- 5 Видео по теме
При записи любых файлов на жесткий диск вся информация распределяется по кластерам. Если вы решите удалить тот или иной файл, кластеры с информацией сотрутся, но вместо них останется пустое место. Таким образом нарушается упорядоченность всех файлов на жестком диске. В результате этого при считывании информации винчестер тратит гораздо больше времени на поиск нужных кластеров, поскольку они разбросаны по всему носителю. Это приводит к заметному замедлению работы компьютера в целом. Такой процесс называется фрагментацией.
Дефрагментация позволяет навести порядок на внутреннем пространстве. Данная процедура упорядочивает расположение всех кластеров на носителе, перенося их на близкое расстояние друг к другу. После этого заметен прирост производительности в ресурсоемких приложениях и играх. Давайте разберемся, как сделать дефрагментацию диска, и в каких случаях она необходима.
Когда стоит дефрагментировать накопитель
Если вы заметили, что производительность персонального компьютера сильно упала, то в таком случае обязательно требуется оптимизация. Длительная загрузка программ, открывание файлов, копирование также намекают на то, что пора провести оптимизацию.
Специалисты рекомендуют оптимизировать работу внутреннего накопителя примерно один раз в месяц, дабы избежать серьезных проблем. В операционной системе Windows данный процесс можно проводить автоматически.
С помощью каких программ выполняется дефрагментация жесткого диска
Операционная система XP, 7 и новее имеют встроенный софт для выполнения дефрагментации. Если вы хотите единоразово выполнить процедуру, то можно воспользоваться ей. Однако многие отмечают слабую результативность в ходе использования стандартной утилиты. Если вы решили воспользоваться ей, то выполните следующие действия:
- Откройте меню Пуск и выберите пункт «Компьютер» в правом столбике. Также попасть в это окно можно через ярлык.
- Кликните по необходимому разделу винчестера правой кнопкой, чтобы открыть контекстное меню. Дефрагментировать также можно внешний накопитель.
- В меню нажмите пункт «Свойства».
- Перейдите во вкладку «Сервис».
- Нажмите кнопку Выполнить….
- В открывшейся программе осуществляется все управление оптимизацией накопителя.
Рассмотрим, как сделать дефрагментацию диска встроенной утилитой:
- Первым делом кликните на кнопку Анализировать диск. Этот процесс определит, необходимо ли произвести оптимизацию на данном разделе накопителя. Процедура займет не более пары минут. В результате вы получите информацию о состоянии фрагментации носителя в процентах (столбик «прошлый запуск»).
- Если фрагментировано 0%, то запускать процесс не нужно. В противном случае выберите раздел и нажмите кнопку Дефрагментация диска внизу окна. Дефрагментация диска в Windows 7 выполняется от получаса до нескольких часов.
Рассмотрим пример того, как дефрагментировать диск по расписанию:
- Стандартная программ позволяет установить регулярное расписание для дефрагментации. В предыдущем окне нажмите кнопку Настроить расписание….
- В открывшемся окне выберите периодичность, день, время и разделы, которые необходимо дефрагментировать.
- После завершения настройки нажмите ОК.
Теперь включенный компьютер в назначенное время будет осуществлять автоматический запуск процедуры оптимизации.
В этот промежуток времени может наблюдаться спад производительности, поскольку система занята более важным процессом.
По представленной инструкции осуществляется дефрагментация жесткого диска в Виндоус XP, 7, 8 и 10. Теперь разберемся, как сделать дефрагментацию жесткого диска с помощью сторонней программы.
Оптимизация с помощью дефрагментаторов
Программ для дефрагментации системного диска довольно много. Среди них есть как варианты для продвинутых пользователей, так и для новичков. Для примера рассмотрим простую утилиту Defragger, полную бесплатную версию которой можно скачать с официального сайта разработчиков. Загрузите дистрибутив, установите софт и запустите его. С помощью программы выполняется очистка дисков в ОС 7, 8 и 10. Для этого воспользуйтесь инструкцией:
Дефрагментируемый раздел не рекомендуется задействовать в процессе выполнения оптимизации.
С помощью Defraggler проводится не только дефрагментация системного или внешнего диска. Вы также можете получить информацию о быстродействии носителя, список файлов, либо оптимизировать каждую папку отдельно.
Как выполнить дефрагментацию диска через Auslogics Disk Defrag
Еще одна утилита Auslogics Disk Defrag, позволяющая выполнять быструю или полную дефрагментацию жесткого диска. Главное окно программы очень схоже с Defraggler, поэтому проблем с использованием возникнуть не должно.
Рассмотрим процесс запуска:
- Перед тем, как включить дефрагментацию, проанализируйте состояние накопителя.
- Для запуска процесса нажмите на стрелку возле соответствующей кнопки.
- Из списка выберите подходящий процесс. Обратите внимание, что в программе предусмотрена отдельная дефрагментация SSD диска (пункт «Оптимизация SSD (специальный алгоритм)»). Оптимизация будет делаться от получаса.
- В нижнем блоке вы увидите всю полезную информацию относительно состояния накопителя.
Теперь вы знаете, как дефрагментировать жесткий диск, включая SSD, с помощью стандартных средств Windows либо через стороннее программное обеспечение.
Видео по теме
Если вы спросите любого знакомого компьютерщика о том, как ускорить компьютер, один из пунктов, который скорее всего будет упомянут — дефрагментация диска. Вот о ней-то я и напишу сегодня все, что мне известно.
В частности, речь пойдет о том, что такое дефрагментация и нужно ли ее выполнять вручную на современных операционных системах Windows 7 и Windows 8, нужно ли дефрагментировать SSD, какие программы можно использовать (и нужны ли эти программы) и как выполнить дефрагментацию без дополнительных программ в Windows, в том числе используя командную строку.
Что такое фрагментация и дефрагментация
Многие пользователи Windows, как опытные, так и не очень, верят, что регулярная дефрагментация жесткого диска или разделов на нем ускорит работу их компьютера. Однако не все знают, что это такое.
Если кратко, на жестком диске имеется некоторое число секторов, каждый из которых содержит «кусочек» данных. Файлы, особенно те, что имеют большой размер, хранятся сразу в нескольких секторах. К примеру, на вашем компьютере несколько таких файлов, каждый из них занимает какое-то количество секторов. Когда вы вносите изменения в один из этих файлов таким образом, что его размер (это опять же, для примера) увеличивается, файловая система попробует сохранить новые данные рядом (в физическом смысле — т.е. в соседних секторах на жестком диске) с изначальными данными. К сожалению, если непрерывного свободного пространства недостаточно, файл будет разбит на отдельные части, хранящиеся в разных частях жесткого диска. Все это происходит незаметно для вас. В будущем, когда потребуется считать этот файл, головки жесткого диска будут передвигаться в различные позиции, отыскивая кусочки файлов на HDD — все это замедляет работу и называется фрагментацией.
Дефрагментация — это процесс, при котором части файлов перемещаются таким образом, чтобы снизить фрагментацию и все части каждого файла располагались на соседних областях на жестком диске, т.е. непрерывно.
А теперь перейдем к вопросу о том, когда дефрагментация нужна, а когда ручной ее запуск является излишним действием.
Если вы используете Windows и твердотельный диск SSD
При условии, что вы используете SSD на компьютере с Windows — вам не нужно использовать дефрагментацию диска во избежание быстрого износа твердотельного накопителя. На скорость работы дефрагментация SSD также никак не повлияет. Windows 7 и Windows 8 отключают дефрагментацию для дисков SSD (имеется в виду автоматическая дефрагментация, о чем будет ниже). Если же у вас Windows XP и SSD, то прежде всего можно рекомендовать обновить операционную систему и, так или иначе, не запускать дефрагментацию вручную.
Если у вас Windows 7, 8 или 8.1
В последних версиях операционных систем от Microsoft — Windows 7, Windows 8 и Windows 8.1, дефрагментация жесткого диска запускается автоматически. В Windows 8 и 8.1 она происходит в произвольное время, во время простоя компьютера. В Windows 7, если вы зайдете в параметры дефрагментации, то скорее всего увидите, что она будет запускаться каждую среду в 1 час ночи.
Таким образом, в Windows 8 и 8.1 вероятность того, что вам потребуется ручная дефрагментация маловероятна. В Windows 7 такое может быть, особенно, если поработав за компьютером вы сразу выключаете его и включаете каждый раз, когда вам снова требуется что-то сделать. Вообще, частое включение и выключение ПК — плохая практика, которая может привести к проблемам с большей вероятностью, чем круглосуточно включенный компьютер. Но это тема отдельной статьи.
Дефрагментация в Windows XP
А вот в Windows XP автоматическая дефрагментация отсутствует, что и не удивительно — операционной системе более 10 лет. Таким образом, дефрагментацию придется регулярно выполнять вручную. Насколько регулярно? Это зависит от того, сколько данных вы скачиваете, создаете, переписываете туда-сюда и удаляете. Если ежедневно устанавливаются и удаляются игры и программы, можно запускать дефрагментацию раз в неделю — две. Если же вся работа заключается в использовании Word и Excel, а также просиживании в контакте и одноклассниках, то достаточно будет и ежемесячной дефрагментации.
Кроме этого, вы можете настроить и автоматическую дефрагментацию в Windows XP с помощью планировщика задач. Только она будет менее «интеллектуальна» чем в Windows 8 и 7 — если в современных ОС дефрагментация будет «дожидаться», когда вы не будете работать на компьютере, то в XP будет запущена независимо от этого.
Нужно ли использовать сторонние программы для дефрагментации жесткого диска?
Эта статья будет неполной, если не упомянуть программы для дефрагментации диска. Есть большое количество таких программ, как платных, так и тех, которые можно скачать бесплатно. Лично я не проводил таких тестов, однако поиск в Интернете не дал четкой информации о том, эффективнее ли они встроенной в Windows утилиты для дефрагментации. Можно отметить лишь некоторые возможные преимущества таких программ:
- Быстрая работа, собственные настройки автоматической дефрагментации.
- Специальные алгоритмы дефрагментации для ускорения загрузки компьютера.
- Встроенные дополнительные возможности, например, дефрагментация реестра Windows.
Тем не менее, на мой взгляд, установка, а тем более покупка таких утилит — не слишком нужная вещь. В последние годы жесткие диски стали быстрее, а операционные системы — умнее, и если легкая фрагментация HDD десять лет назад приводила к заметному снижению производительности системы, то сегодня это почти не происходит. Более того, мало у кого из пользователей при сегодняшних объемах жесткий дисках они заполняются «под завязку», таким образом, файловая система имеет возможность разместить данные оптимальным образом.
Бесплатная программа для дефрагментации диска Defraggler
На всякий случай, включу в эту статью и краткую отсылку к одной из лучших бесплатных программ для дефрагментации диска — Defraggler. Разработчик программы — компания Piriform, которая может быть вам известна по своим продуктам CCleaner и Recuva. Скачать бесплатно Defraggler вы можете с официального сайта http://www.piriform.com/defraggler/download. Работает программа со всеми современными версиями Windows (начиная с 2000), 32-х и 64-х разрядными.
Установка программы довольно-таки проста, в параметрах установки вы можете настроить некоторые параметры, например — подмена стандартной утилиты дефрагментации Windows, а также добавление Defragler в контекстное меню дисков. Все это на русском языке, если этот фактор является важным для вас. В остальном, использование бесплатной программы Defragler интуитивно понятно и выполнить дефрагментацию или анализ диска не составит никаких проблем.
В настройках вы сможете установить автоматический запуск дефрагментации по расписанию, оптимизацию системных файлов при загрузке системы и многие другие параметры.
Как сделать дефрагментацию встроенными средствами Windows
На всякий случай, если вы вдруг не знаете, как выполнить дефрагментацию в Windows, опишу этот простой процесс.
- Откройте «Мой компьютер» или Проводник Windows.
- Кликните правой кнопкой мыши по диску, который нужно дефрагментировать и выберите «Свойства».
- Выберите вкладку «Сервис» и нажмите кнопку «Дефрагментировать» или «Оптимизировать», в зависимости от того, какая у Вас версия Windows.
Далее, думаю, все будет предельно ясно. Замечу, что процесс дефрагментации может занять продолжительное время.
Дефрагментация диска в Windows с помощью командной строки
Все то же самое, что было описано чуть выше и даже больше, вы можете выполнить с помощью команды defrag в командной строке Windows (командную строку следует запустить от администратора). Ниже — листинг справочной информации по использованию defrag для дефрагментации жесткого диска в Windows.
Microsoft Windows [Version 6.3.9600]
(c) Корпорация Майкрософт (Microsoft Corporation), 2013. Все права защищены.
C:WINDOWSsystem32>defrag
Оптимизация диска (Майкрософт)
(c) Корпорация Майкрософт (Microsoft Corporation), 2013.
Описание:
Служит для оптимизации и объединения фрагментированных файлов на локальн
ых томах
в целях повышения производительности системы.
Синтаксис
defrag <тома> | /C | /E <тома> [<задачи>] [/H] [/M | [/U] [/V]]
где <задачи> или не указываются (обычная дефрагментация), или указываютс
я следующим образом:
/A | [/D] [/K] [/L] | /O | /X
Или, чтобы отследить операцию, которая уже выполняется на томе:
defrag <том> /T
Параметры
Значение Описание
/A Анализ указанных томов.
/C Выполнение операции для всех томов.
/D Стандартная дефрагментация (по умолчанию).
/E Выполнение операции для всех томов, за исключением указанных.
/H Запуск операции с обычным приоритетом (по умолчанию с низким).
/K Оптимизация памяти на выбранных томах.
/L Повторная оптимизация выбранных томов.
/M Запуск операции одновременно на каждом томе в фоновом режиме.
/O Оптимизация с использованием соответствующего типу носителя мето
да.
/T Отслеживание операции, которая уже выполняется на указанном томе
.
/U Отображение хода выполнения операции на экране.
/V Вывод подробных данных статистики фрагментации.
/X Объединение свободного пространства на указанных томах.
Примеры:
defrag C: /U /V
defrag C: D: /M
defrag C:точка_подключения /A /U
defrag /C /H /V
C:WINDOWSsystem32>defrag C: /A
Оптимизация диска (Майкрософт)
(c) Корпорация Майкрософт (Microsoft Corporation), 2013.
Вызов анализ на (C:)...
Операция успешно завершена.
Post Defragmentation Report:
Сведения о томе:
Размер тома = 455,42 ГБ
Свободное место = 262,55 ГБ
Общий объем фрагментированного пространства = 3%
Максимальный размер свободного места = 174,79 ГБ
Примечание. В статистику фрагментации не включаются фрагменты файлов, ра
змер которых превышает 64 МБ.
Дефрагментация этого тома не требуется.
C:WINDOWSsystem32>
Вот пожалуй, почти все, что я могу рассказать о дефрагментации дисков в Windows.
Источник

 . В поле поиска введите Дефрагментация диска, затем в списке результатов выберите Дефрагментация диска.
. В поле поиска введите Дефрагментация диска, затем в списке результатов выберите Дефрагментация диска. Если вам будет предложено ввести пароль администратора или подтверждение, введите его или подскакийте.
Если вам будет предложено ввести пароль администратора или подтверждение, введите его или подскакийте.