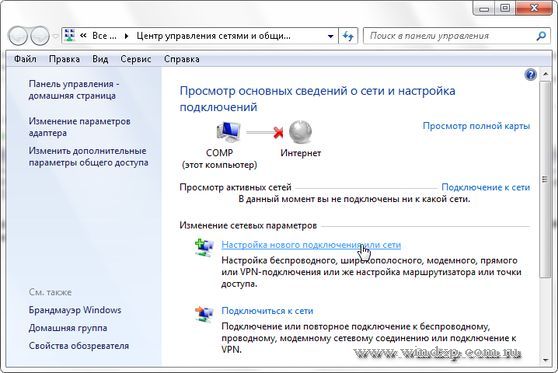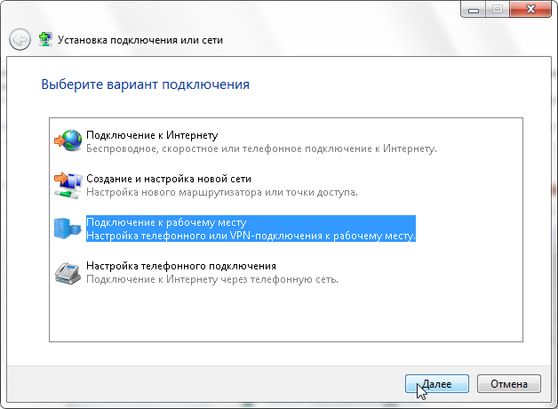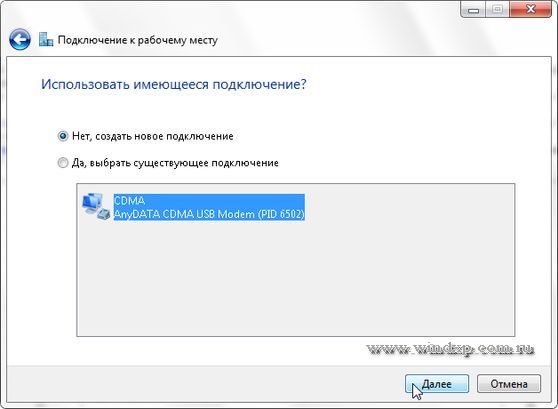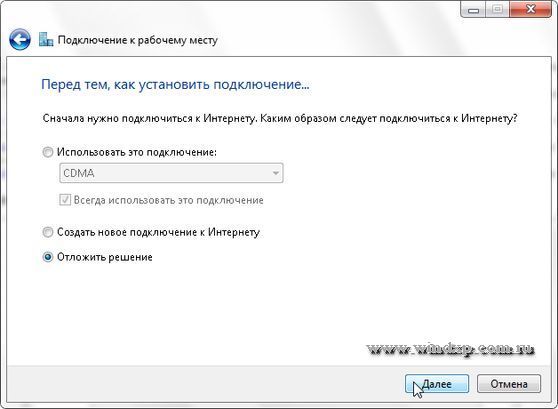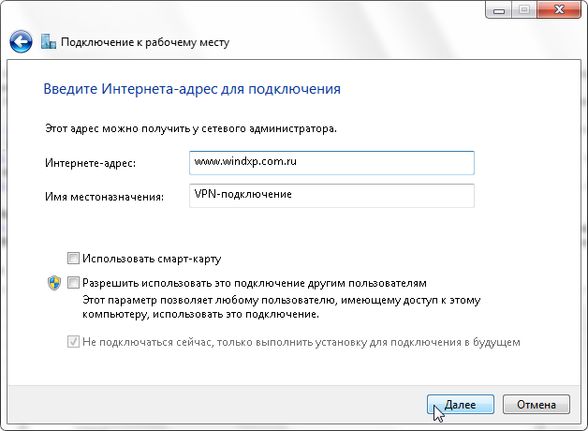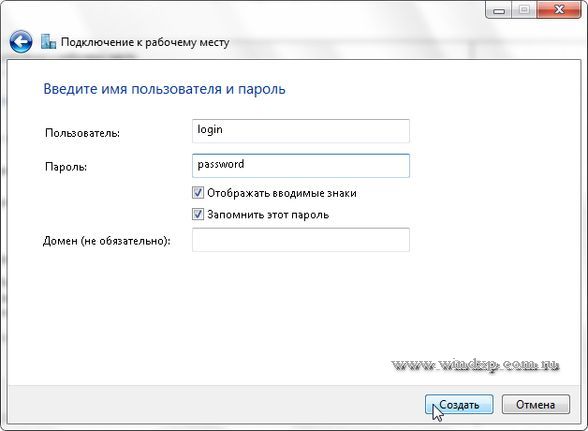Сообщение от WreditelKompa7
оключался на телефонах и компах(после замены модема)-по несколько раз в день приходилось подключаться к Wi-Fi-потом пепрестало,но иногда также отключается самопроизвольно…ну даже
по поводу Wi-Fi: тоже была такая проблема, только с телефонами. Попробуйте в настройках роутера изменить канал и частоту, как на скриншоте,
если у Вас TP-Link
, если другой, то или сами ищите аналогичные настройки, или поищите информацию в сети:
Кликните здесь для просмотра всего текста
только № канала выберите правильно, вот тут информация по этому поводу если кратко, то:
Кликните здесь для просмотра всего текста
«Попробуйте использовать различные каналы беспроводной связи.
Каналы 1,6 и 11 обычно являются лучшими, но любой канал может быть использован. Вы можете использовать бесплатное ПО, которое называется inSSIDer или Acrylic Wi-Fi Free, для определения свободного канала. Вы также можете изменить ширину канала на 20 МГц, что обеспечит вам более стабильную и менее загруженную беспроводную среду. После выполнения всех настроек нажмите “Save” (Сохранить).»
Часто провайдеры, при первоначальной настройке роутера, туда даже не заглядывают, после измененных мною настроек так, как показано на скриншоте, обрывы Wi-Fi пропали совсем (внучка, со своим телефоном, довольна и счастлива 
По поводу магазина: Вы пользуетесь компьютером под учетной записью Майкрософт или под локальной учетной записью? Посмотреть здесь:
Кликните здесь для просмотра всего текста
попробуйте запустить его и под локальной учетной записью (если есть), и под учетной записью Майкрософт (если есть).
Больше ничего посоветовать с магазином не могу, им не пользуюсь и никогда его не посещаю и не запускаю его приложение, хотя, сейчас попробовал, запускается и работает, но, повторюсь — он мне не нужен и никогда не вникал в проблемы, связанные с ним.

В этой инструкции подробно о том, выполнить чистую установку Windows 11 без доступа в Интернет и использовать при этом локальную учётную запись. Также существуют способы использовать локальную учётную запись при наличии доступа в интернет, подробнее: Создание локальной учетной записи Windows 11 при установке и после неё.
Как установить Windows 11 без доступа в Интернет и без учётной записи Майкрософт
Начать следует с простой установки Windows 11, как это описано в инструкции Установка Windows 11 с флешки, если у вас прямое кабельное подключение к Интернету (не Wi-Fi и не требуется авторизация), заранее отключите кабель, выполняем все действия по установке до первой перезагрузки и появления окна базовой настройки системы.
Затем, чтобы отключить обязательное требование к наличию Интернет-подключения при установке Windows 11, потребуется выполнить следующие шаги:
- Дойдя до экрана «Давайте подключим вас к сети» не подключайтесь к Интернету (при кабельном подключении стоит заранее отключить кабель), а нажмите клавиши Shift+F10 (на некоторых ноутбуках — Shift+Fn+F10), это откроет командную строку. В принципе, Shift+F10 можно использовать и на первом экране настроек, не доходя до этого окна, если вы уверены, что Интернет отключен.
- В командной строке введите команду
oobebypassnro
и нажмите Enter.
- Компьютер перезагрузится, и вы снова попадете на экран первоначальной настройки Windows 11, но теперь, дойдя до экрана с предложением подключиться к Сети, вы увидите пункт «У меня нет Интернета» — нажмите по нему.
- Нажмите «Продолжить ограниченную установку».
- Продолжайте установку, теперь — с созданием локальной учётной записи вместо учётной записи Майкрософт.
По завершении процесса вы получите полностью работоспособную Windows 11 с локальной учётной записью, теперь можно смело подключаться к Интернету для загрузки обновлений, драйверов и других целей.
Всем привет! У большинства пользователей, в том числе и у меня, интернет подключается автоматически, при включении ноутбука/компьютера. Я не задумывалась о том, что автоматическое подключение к интернету на Windows 10 нужно настраивать. Но Ботан и Бородач доверили мне написать на эту тему, потому пришлось разбираться. Ну что, давайте начинать.
Для чего это нужно? Самое главное – чтобы упростить пользование ПК и ускорить доступ к интернету. Согласитесь, очень удобно, что после загрузки операционной системы можно сразу выходить в сеть. Обычно за нас такие настройки выполняет мастер, а я расскажу и покажу, как это выполнить самостоятельно.
Содержание
- Подключение
- Способы автоподключения
- Батник
- Инструмент Windows
- Командная строка
- Реестр Windows
- Задать вопрос автору статьи
Подключение
Начнем с самого начала – настройка высокоскоростного подключения. Чаще всего сегодня используется тип соединения PPPoE, потому инструкции будут именно для него:
Описанное руководство подойдет для всех версий Windows (могут быть незначительные различия):
- Открываем приложение «Выполнить» (комбинация клавиш + R).
- В строке «Открыть» набиваем control, жмем ВВОД или ОК.
- Откроется панель управления, где нас интересует «Центр управления сетями…».
- На открывшейся странице выбираем «Создание и настройка нового подключения…».
- Теперь нужно выбрать вариант подключения – кликаем по самому верхнему, жмем «Далее».
- Выбираем «Высокоскоростное с PPPoE», если у вас другой тип, поставьте галочку у строки «Показать варианты…».
- Заполняем пользовательские данные для доступа к интернету (имя и пароль, полученные от провайдера), «Имя подключения» можно придумать свое.
- Если вы планируете настроить автоматическое подключение PPPoE в Windows, установите галочку у строки «Запомнить пароль».
- Если вы хотите, чтобы доступ к интернету использовали другие клиенты, поставьте галочку у нужного параметра.
- Когда все строки будут заполнены, нажимаем «Подключить».
После соединения вы увидите надпись, что подключение выполнено. Теперь оно будет отражаться в списке доступных.
Для того, чтобы получить доступ к сети в Windows 7, нужно кликнуть по нему и нажать «Подключение». На «десятке» нужно нажать на значок уведомлений (в нижнем правом углу), выбрать «Сеть», где найти созданное подключение, далее «Подключиться».
Видео-инструкции по теме раздела смотрите тут:
Способы автоподключения
А теперь о том, как сделать высокоскоростное подключение автоматическим. В первую очередь инструкции будут для самой популярной нынче ОС Windows 10 и сетевого протокола PPPoE.
Батник
Речь пойдет не о предмете одежды, как могли подумать некоторые. Я расскажу, как сделать, чтобы высокоскоростное подключение подключалось автоматически при запуске ОС. Для этого мы используем BAT-файл:
- ПКМ кликаем по пустому месту на рабочем столе, выбираем «Создать» – «Текстовый документ».
- Открываем созданный файл и пишем в первую строку cd %systemroot%system32, во вторую – start rasdial, а следом данные, которые использовались для создания нового высокоскоростного подключения – сначала прописываем имя подключения, через пробел имя пользователя, через пробел пароль.
Если у вас 64-разрядная версия ОС, в первую строку нужно написать cd %systemroot%sysWOW64.
- Сверху кликаем по вкладке «Файл» – «Сохранить как…» и сохраняем с расширением .bat.
- Открываем приложение «Выполнить», прописываем %ProgramData%MicrosoftWindowsStart MenuProgramsStartup.
- Откроется системная папка, куда нужно перенести созданный батник. Windows запросит разрешение администратора, смело нажимайте «Продолжить».
Теперь файл будет запускаться в процессе загрузки ОС и выполнять соединение автоматически.
Инструмент Windows
Теперь я опишу, как использовать встроенный инструмент «Планировщик заданий». Итак, как настроить автоподключение к интернету в Windows 10:
- Открываем «Планировщик заданий». Самый простой способ – нажать в системном трее внизу справу значок поиска и написать название приложения.
- Слева в столбце «Действия» выбираем «Создать простую задачу…».
- Откроется Мастер создания, где нужно дать имя заданию, также можно заполнить «Описание» (на свое усмотрение), жмем «Далее».
- Мастер перейдет к пункту «Триггер», где нужно выбрать пункт «При запуске компьютера». Жмем «Далее».
- Теперь нужно выбрать действие для задания – наш вариант «Запустить программу». Снова «Далее».
- Откроется окно «Запуск программы». Нажимаем «Обзор» и выбираем файл rasdial.exe (соответственно версии ОС – 32 или 64 бит).
- Заполняем строку «Добавить аргументы». Здесь через пробел нужно вписать название подключения, имя пользователя и пароль (как при создании батника). Жмем «Далее».
- Мастер перейдет в раздел «Завершение», где нажимаем «Готово».
Командная строка
Еще один способ настроить автоматическое подключение к интернету в ОС Windows 10 – создать службу с помощью текстового интерфейса. Это не самый простой вариант, но он существует, потому опишу его:
- Открываем командную строку с правами администратора. На моей версии ОС я делаю так: кликаю ПКМ по меню «Пуск», выбираю «Windows PowerShell (администратор)». Система запрашивает разрешение на внесение изменений, выбираю «Да».
- В текстовом интерфейсе прописываем: sc create имя подключения start= auto binPath= “rasdial название подключения имя пользователя пароль” DisplayName= “название подключения” depend= lanmanworkstation obj= “NT AUTHORITYLocalService“.
- Если все выполнено правильно, система даст отклик в виде слова «Успех».
- Открываем «Выполнить» и набиваем services.msc, чтобы открыть службы. Ищем ту, которую мы создали по имени, кликаем ПКМ, выбираем «Свойства».
- В открывшемся окне на вкладке «Общие» выбираем тип запуска «Автоматически…», нажимаем «Запустить».
- Переходим на вкладку «Восстановление», в строках первый, второй и последующие сбои выбираем «Перезапуск службы». Жмем «Применить» – «OK».
Реестр Windows
Наглядная инструкция доступна в следующем видео:
Настройка автоматического подключения к интернету в Windows 10 выполняется также через стандартное приложение операционной системы для просмотра и внесения изменений в реестр:
- Открываем редактор реестра с помощью «Выполнить» командой regedit.
- Идем по пути HKEY LOCAL MACHINESOFTWAREMicrosoftWindowsCurrentVersionRUN.
- По пустому месту справа кликаем ПКМ, появится «Создать» и дополнительное меню, где нужно выбрать «Строковый параметр».
- Появится новый параметр, жмем ПКМ – «Изменить». Откроется окно изменения параметра, где в первой строке вписываем название подключения, во второй – БЕЗ ПРОБЕЛОВ название, имя пользователя и пароль.
- Сохраняем внесенные данные кнопкой «OK», перезагружаем ПК.
Описанные способы подойдут для автозапуска интернета в Windows 7/10!
Вы можете использовать любой из 4 способов для автоматического подключения к интернету при запуске Windows 7/10. Выбирайте, который кажется проще. Пользуйтесь на здоровье!
Содержание
- Автоподключение интернета
- Настройка подключения
- Универсальный способ
- Автоматизация
- Автозагрузка
- Планировщик задач
- Создание дополнительной службы
- Редактор реестра
- В заключение
- Каждый раз при включении компьютера приходится заново подключать интернет
- Автоматическое подключение к интернету
- Автоматическое подключение к интернету
- Настройка подключения
- Универсальный способ
- Автоматизация
- Автозагрузка
- Планировщик задач
- Создание дополнительной службы
- В заключение
- Видео: Настройка автоматического подключения
- Используем Сетевые подключения
- Центр управления сетями
- Настройка автоматического подключения к интернету Windows 7 с планировщиком заданий
- Автозапуск с помощью редактора реестра
Автоподключение интернета
Распространенная технология интернет-подключения PPPOE требует авторизации пользователя при соединении с провайдером. Использование роутера делает эту процедуру незаметной. Единожды настроенное, соединение происходит без участия пользователя. При прямом подключении операцию приходится выполнять самостоятельно. Обойти эту процедуру можно, настроив в ОС Windows автоподключение интернета.
Настройка подключения
Высокоскоростные подключения, к которым относится и PPPOE, выполняются в Windows из центра управления сетями. В разных версиях он имеет незначительные отличия в оформлении интерфейса, но порядок настройки изменений не претерпел.
Универсальный способ
Данный способ подходит для всех версий Windows. Вызываем диалоговое окно «Выполнить», и вводим в него команду, показанную на скриншоте.
Запускается классическая панель управления. Находим и открываем Центр управления сетями.
Запускается классическая панель управления. Находим и открываем Центр управления сетями.
Открывается меню вариантов подключения. Выбираем верхний пункт и нажимаем кнопку «Далее» для продолжения.
В следующем окне нам сразу предлагается настроить нужный тип соединения. Если в отмеченном стрелкой месте проставить галочку, откроются все доступные варианты.
Заполнение параметров самый ответственный шаг при создании нового подключения. Вводим полученные от провайдера имя и пароль. Ставим галочку в поле сохранения. Задаем латиницей короткое имя для соединения. В будущем нам это пригодится, когда будем настраивать автоматическое подключение к интернету. В пятом пункте галочку проставляем по желанию. Если пользователь на ПК один, она не нужна. Когда вы задумали создать отдельные профили для себя, жены и детей — необходима. Завершаем работу нажатием на кнопку «Подключить».
Используя введенные параметры, система устанавливает связь с сервером провайдера.
Подключение закончено, можно выходить в интернет.
При следующем включении ПК соединение можно будет активировать из системного трея.
В Windows 10 операция займет больше времени. Надо вызвать меню уведомлений. Выбрать подключение к сети.
В развернувшемся меню открыть созданное PPPOE-соединение.
Активировать подключение в области системных параметров.
В Windows 10 главный недостаток этого типа соединения проявляется во всей красе. Интернет не подключается автоматически, а количество действий, необходимых для включения соединения, увеличилось.
Автоматизация
Как видим, больше всего неудобств испытывают пользователи новых версий ОС. Поэтому в качестве примера будем рассматривать автоподключение интернета в Windows 10.
Автозагрузка
Самым простым вариантом является использование пакетного файла BAT, управляющего командным интерпретатором ОС. Для его создания нам потребуется текстовый редактор «Блокнот», входящий в состав всех версий Windows. Открыв новый документ, копируем в него следующие строчки:
Для 64-битных версий заменяем «system32» на «sysWOW64». Во второй строке вносим данные используемого соединения, разделяя их пробелами:
В итоге должен получиться текст, приведенный на следующем скриншоте.
Открываем меню «Файл» и выбираем отмеченный пункт.
Сохраняем файл с расширением BAT на рабочий стол, чтобы был под рукой.
Открываем системную папку автозагрузки, скопировав в меню «Выполнить» следующий путь:
Перемещаем созданный BAT-файл с рабочего стола в открывшуюся папку. Система запросит подтверждения полномочий для выполнения этой операции.
Созданный пакетный файл будет обрабатываться в момент загрузки ОС, запуская автоматическое подключение PPPOE.
Планировщик задач
Использование системного планировщика Windows позволяет создать в системе правило обработки повторяющихся событий. Используем его, чтобы реализовать автоматическое включение интернета при запуске ПК.
Активируем планировщик командой, вводимой в диалоговое окно «Выполнить».
В открывшемся окне выбираем мастер создания простых задач и выполняем его инструкции.
Задаем имя процесса, по желанию заполняя описание.
Выбираем старт при включении компьютера.
В качестве действия отмечаем запуск программы.
Используя указанную стрелкой кнопку, выбираем файл «rasdial.exe». Директорию размещения определяем по разрядности ОС, как и при создании BAT-файла. В поле аргументов указываем через пробел имя соединения, логин и пароль.
Просматриваем сводку. На этом этапе можно вернуться назад, чтобы поменять установленные параметры. Завершаем работу нажатием на кнопку «Готово».
В приведенной конфигурации автозапуск высокоскоростного подключения будет выполняться для текущего пользователя. Отрегулировать дополнительные параметры задачи можно, открыв библиотеку планировщика.
Создание дополнительной службы
Воспользовавшись интерфейсом командной строки, можно создать собственную службу, которая будет запускаться при загрузке ПК наравне с системными. Запускаем оболочку CMD с правами администратора и вводим в нее:
sc create Skynet start= auto binPath= “rasdial skynet ivanov password” DisplayName= “Skynet” depend= lanmanworkstation obj= “NT AUTHORITYLocalService”
Получив уведомление об успешном создании новой службы, открываем сервисную консоль.
Ищем созданную службу по заданному имени. Вызываем контекстное меню для ручного редактирования параметров.
На первой вкладке меняем тип запуска как показано на скриншоте и активируем службу.
На вкладке «Восстановление» изменяем параметры действий при сбое, переведя их в режим перезапуска. Применяем внесенные изменения и закрываем окно параметров нажатием на кнопку «ОК».
Когда созданная служба станет не нужна, ее можно удалить командной «sc delete Skynet».
Пользователям Windows 10, у которых по умолчанию используется оболочка PowerShell, чтобы избежать проблем с синтаксисом команды тоже придется воспользоваться командной строкой.
Редактор реестра
Прямое внесение изменений в системный реестр также позволяет достичь желаемого эффекта. Чтобы настроить автоподключение к интернету, потребуется самостоятельно создать дополнительный ключ. Открываем редактор реестра с помощью показанной на скриншоте команды.
Чтобы созданный ключ работал для любого пользователя ПК, открываем ветку HKLM и переходим по обозначенному пути в раздел «Run». Вызываем контекстное меню, разворачиваем его и выбираем создание строкового параметра. Задаем ему имя «Skynet».
Открываем ключ для редактирования. Вводим в поле «Значение» название соединения, логин и пароль. Данные вносим сплошной строкой без пробелов.
В итоге ключ должен приобрести следующий вид.
Созданные параметры вступят в силу после перезагрузки компьютера. Выполняем вход в учетную запись и убеждаемся в наличии работающей сети.
В заключение
Выбрав подходящий метод, вы сможете реализовать автоподключение интернета в Windows 7 и выше, не прибегая к помощи сторонних программ.
Источник
Каждый раз при включении компьютера приходится заново подключать интернет
Технологии шагнули очень далеко вперед
Автоматическое подключение к интернету
Автоматическое подключение к интернету
Настройка подключения
Высокоскоростные подключения, к которым относится и PPPOE, выполняются в Windows из центра управления сетями. В разных версиях он имеет незначительные отличия в оформлении интерфейса, но порядок настройки изменений не претерпел.
Универсальный способ
Данный способ подходит для всех версий Windows. Вызываем диалоговое окно «Выполнить», и вводим в него команду, показанную на скриншоте.
Запускается классическая панель управления. Находим и открываем Центр управления сетями.
Запускается классическая панель управления. Находим и открываем Центр управления сетями.
Открывается меню вариантов подключения. Выбираем верхний пункт и нажимаем кнопку «Далее» для продолжения.
В следующем окне нам сразу предлагается настроить нужный тип соединения. Если в отмеченном стрелкой месте проставить галочку, откроются все доступные варианты.
Заполнение параметров самый ответственный шаг при создании нового подключения. Вводим полученные от провайдера имя и пароль. Ставим галочку в поле сохранения. Задаем латиницей короткое имя для соединения. В будущем нам это пригодится, когда будем настраивать автоматическое подключение к интернету. В пятом пункте галочку проставляем по желанию. Если пользователь на ПК один, она не нужна. Когда вы задумали создать отдельные профили для себя, жены и детей — необходима. Завершаем работу нажатием на кнопку «Подключить».
Используя введенные параметры, система устанавливает связь с сервером провайдера.
Подключение закончено, можно выходить в интернет.
При следующем включении ПК соединение можно будет активировать из системного трея.
В Windows 10 операция займет больше времени. Надо вызвать меню уведомлений. Выбрать подключение к сети.
В развернувшемся меню открыть созданное PPPOE-соединение.
Активировать подключение в области системных параметров.
В Windows 10 главный недостаток этого типа соединения проявляется во всей красе. Интернет не подключается автоматически, а количество действий, необходимых для включения соединения, увеличилось.
Автоматизация
Как видим, больше всего неудобств испытывают пользователи новых версий ОС. Поэтому в качестве примера будем рассматривать автоподключение интернета в Windows 10.
Автозагрузка
Самым простым вариантом является использование пакетного файла BAT, управляющего командным интерпретатором ОС. Для его создания нам потребуется текстовый редактор «Блокнот», входящий в состав всех версий Windows. Открыв новый документ, копируем в него следующие строчки:
Для 64-битных версий заменяем «system32» на «sysWOW64». Во второй строке вносим данные используемого соединения, разделяя их пробелами:
skynet ivanov password
В итоге должен получиться текст, приведенный на следующем скриншоте.
Открываем меню «Файл» и выбираем отмеченный пункт.
Сохраняем файл с расширением BAT на рабочий стол, чтобы был под рукой.
Открываем системную папку автозагрузки, скопировав в меню «Выполнить» следующий путь:
Перемещаем созданный BAT-файл с рабочего стола в открывшуюся папку. Система запросит подтверждения полномочий для выполнения этой операции.
Созданный пакетный файл будет обрабатываться в момент загрузки ОС, запуская автоматическое подключение PPPOE.
Планировщик задач
Использование системного планировщика Windows позволяет создать в системе правило обработки повторяющихся событий. Используем его, чтобы реализовать автоматическое включение интернета при запуске ПК.
Активируем планировщик командой, вводимой в диалоговое окно «Выполнить».
В открывшемся окне выбираем мастер создания простых задач и выполняем его инструкции.
Задаем имя процесса, по желанию заполняя описание.
Выбираем старт при включении компьютера.
В качестве действия отмечаем запуск программы.
Используя указанную стрелкой кнопку, выбираем файл «rasdial.exe». Директорию размещения определяем по разрядности ОС, как и при создании BAT-файла. В поле аргументов указываем через пробел имя соединения, логин и пароль.
Просматриваем сводку. На этом этапе можно вернуться назад, чтобы поменять установленные параметры. Завершаем работу нажатием на кнопку «Готово».
В приведенной конфигурации автозапуск высокоскоростного подключения будет выполняться для текущего пользователя. Отрегулировать дополнительные параметры задачи можно, открыв библиотеку планировщика.
Создание дополнительной службы
Воспользовавшись интерфейсом командной строки, можно создать собственную службу, которая будет запускаться при загрузке ПК наравне с системными. Запускаем оболочку CMD с правами администратора и вводим в нее:
Получив уведомление об успешном создании новой службы, открываем сервисную консоль.
Ищем созданную службу по заданному имени. Вызываем контекстное меню для ручного редактирования параметров.
На первой вкладке меняем тип запуска как показано на скриншоте и активируем службу.
На вкладке «Восстановление» изменяем параметры действий при сбое, переведя их в режим перезапуска. Применяем внесенные изменения и закрываем окно параметров нажатием на кнопку «ОК».
Когда созданная служба станет не нужна, ее можно удалить командной «sc delete Skynet».
Пользователям Windows 10, у которых по умолчанию используется оболочка PowerShell, чтобы избежать проблем с синтаксисом команды тоже придется воспользоваться командной строкой.
В заключение
Выбрав подходящий метод, вы сможете реализовать автоподключение интернета в Windows 7 и выше, не прибегая к помощи сторонних программ.
Буквально лет десять назад интернет был своего рода лишь одним из тех дел, которым мы могли заниматься на своём ПК. Поиграв в игры, поработав с приложениями можно было и подключиться к интернету – узнать, что творится в мире, проверить почту, да поискать какую-нибудь нужную информацию.
Возможно, кто-то и до сих пор живёт по таким правилам, однако для большинства сегодня выход в сеть – дело №1, сразу же после включения ПК.
В эпоху безлимитных тарифных планов, социальных сетей с бесконечными сообщениями, новыми средствами связи, наподобие Skype, и развитыми веб-приложениями интернет стал неотъемлемой частью нашей повседневной жизни.
Поэтому вполне логично было бы сделать так, чтобы интернет подключался автоматически, сразу же после включения ПК и загрузки операционной системы Windows.
Если у вас сейчас изначально этого не происходит, а элементарное перемещение ярлыка подключения в автозагрузку – не работает, то этот материал для вас.
Итак, давайте взглянем на то, что вам до сих пор приходилось делать вручную.
Во-первых, из системного трея нужно было открыть меню сетевых подключений.
Во-вторых, там нужно было выбрать и активировать какое-то из подключений.
И, наконец, в-третьих, необходимо как минимум нажать кнопку «подключить» в окне ввода логина и пароля.
Начнём с того, что от третьего пункта – окна с вводом своих данных можно избавиться и без всяких хитростей, просто отключив его отображение в настройках.
Это актуально в том случае, если подключением пользуетесь только вы или те люди, которым по каким-либо причинам без лишних вопросов можно доверить подключение к сети с того ПК, на котором работаете вы сами.
В такой ситуации видеть каждый раз перед собой окошко с вводом логина/пароля просто бессмысленно.
Чтобы полностью сделать автоматическое подключение к интернету вам придётся ненадолго заглянуть в редактор реестра.
Нажмите на клавиатуре одновременно «Win» и «R» (Win – клавиша с логотипом Windows), после чего перед вами появится системное окно «выполнить».
Впишите туда «regedit» без кавычек, нажмите «Enter», после чего подтвердите своё действие для системы безопасности.
Здесь вы можете обнаружить практически (см. примечание) все те приложения, что запускаются сразу же после загрузки операционной системы.
Именно через редактор реестра нам необходимо прописать в систему команду, которая бы автоматически вызывала подключение к глобальной сети, как только вы включаете ваш ПК.
Его имя может быть абсолютно произвольным, по умолчанию редактор предложит вам название «Новый параметр #1», которое можно принять или заменить на что угодно своё.
Далее откройте контекстное меню созданного только что параметра и выберите пункт «изменить».
Здесь необходимо написать следующую последовательность, состоящую из четырёх компонентов: команды «rasdial» (она и выполняет процедуру), имени вашего подключения, а также логина и пароля к нему.
В итоге всё должно выглядеть примерно так (с той лишь разницей, что связка логин/пароль, разумеется, у каждого своя):
Увидеть название соединения всегда можно в меню подключений, которое активируется из системного трея. Название каждый также придумывает своё, хотя некоторые, как мы, соглашаются на предлагаемый Windows по умолчанию вариант «Высокоскоростное подключение».
Обратите внимание: в реестре это название всегда пишется в кавычках. Не поставите – работать не будет.
Далее нажмите «Ок» и закройте редактор. После перезагрузки ПК, подключаться вручную вам уже не придётся. При этом чтобы вы знали, что подключение к интернету есть – Windows в самом начале будет выводить специальное сообщение, которое показавшись на несколько секунд на экране, уходит само собой.
Примечание. Если в самом начале пойти по точно такому же, но начинающемуся не с «HKEY_CURRENT_USER», а «HKEY_LOCAL_MACHINE» пути, то вы настроите автоматическое подключение к интернету не только для своего аккаунта в Windows 7 на данном ПК, но и для аккаунтов других пользователей (если таковые, конечно, имеются).
Видео: Настройка автоматического подключения
Используем Сетевые подключения
Перед началом всех действий проверьте, чтобы ваши названия были написаны латинскими буквами. В любом случае нежелательно использовать кириллицу во всём, что касается настроек сетей. Лучше сразу всё исправить и переименовать, чем потом гадать, почему что-то функционирует не так, как нужно.
Для проверки откройте «Центр управления сетями и общим доступом». Далее – «Изменение параметров адаптера». Для переименования нужного соединения нажмите на него два раза, но с некоторым интервалом.
Все действия предусматривают, что работоспособное соединение у вас уже создано.
Если ещё нет, то вам пригодятся следующие действия:
Довольно несложно и быстро всё настроить с помощью специального bat-файла, помещённого в «Автозагрузку», который и будет выполнять все действия по автоматическому соединению.
Напишите название вашего файла любыми латинскими буквами без пробелов и поменяйте его расширение на «.bat». У вас должно получиться что-то вроде «internet_autostart.bat».
Если вы не можете изменить расширение, то проделайте следующие шаги:
Обратите внимание, что если вы ищете эту папку вручную, то некоторые названия у вас могут быть переведены на русский язык и, соответственно, выглядеть несколько по-иному.
Сюда необходимо переместить ваш bat-файл. Обязательно перезагрузитесь и проверьте работоспособность этого способа. Если что-то не сработало, то просто удалите файл и пробуйте другой вариант. Дело в том, что он действует не на всех компьютерах.
Центр управления сетями
Используя только «Центр управления сетями» можно добиться должного результата, но с одной оговоркой. Компьютер в этом случае будет присоединяться только в тот момент, когда этого запросит какое-либо приложение. Но, как показывает практика, это вполне устраивает рядового пользователя.
Итак, переходим в «Изменение параметров адаптера» и открываем свойства нашего соединения. В «Параметрах набора номера» ставим только одну галочку – «Запрашивать имя, пароль, сертификат и т.д.», остальные – снимаем.
Затем желательно внести следующие изменения:
Через некоторое время после перезагрузки у вас выскочит окошко с предложением выбрать нужное действие. Поставьте здесь галочку «Подключаться автоматически». И проблема должна решиться. Если вы хотите более продвинутые способы, то читайте дальше.
Настройка автоматического подключения к интернету Windows 7 с планировщиком заданий
Перед созданием в планировщике задачи:
Собственно, после этого можно переходить к следующему шагу – открываем «Планировщик заданий».
Сделать это можно двумя способами:
Обратите внимание, что пути к нужным файлам могут у вас отличаться. Всё зависит от того, куда установлена та операционная система, в которой вы сейчас находитесь. Но принцип в своём большинстве остаётся тем же.
Вот, в принципе, и всё. Попробуйте перезагрузить компьютер. Если вы сделали всё правильно, то компьютер будет подключаться автоматически.
Автозапуск с помощью редактора реестра
Как вариант можно установить автоматическое подключение к интернету Windows 7 через реестр.
Надеемся, что в этой статье вы нашли ту информацию, которую искали. На самом деле ничего сложного здесь нет, даже начинающий пользователь без труда в этом разберётся.
Источник
Содержание
- Автоматическое VPN подключение к Интернет при запуске Windows
- После переустановки Виндовс 7 не работает интернет — что делать
- Почему интернет не появился после установки Windows 7: основные причины
- Установка нелицензионных версий
- Сбой в настройках сети ОС Windows 7
- Сбросились настройки в роутере
- Плохая совместимость со сторонним ПО
- Иногда сетевой адаптер просто выключен
- Способы восстановления интернета после переустановки MS Windows 7
- Включение сетевого адаптера
- Восстановление PPPoE-подключения
- Обновление сетевого драйвера
- Проведение сетевых настроек
- Сброс настроек модема
- Проверка совместимости стороннего ПО
- Установка лицензионной версии Windows 7
- Неизвестная причина (откат Windows 7)
- В результате переустановки MS Windows 7 пропала высокоскоростная связь на лэптопе
- Переустановили Виндовс 7 и теперь не работает связь через 3G-модем
Автоматическое VPN подключение к Интернет при запуске Windows
Перед тем как запустить мастер, узнайте у администратора сети имя VPN-сервера
В новом окне выбираем вариант подключения «Подключение к рабочему месту» и жмем Далее
Если у вас есть другие подключения, то выбираем пункт «Нет, создать новое подключение» и жмем Далее
В открывшемся окне выберите «Использовать мое подключение к Интернету (VPN)» и в следующем окне «Подключения к рабочему столу«, выбираем «Отложить решение» и жмем далее
Теперь вводим имя пользователя и пароль. Жмем Создать.
Осталось только подключиться. Если возникают проблемы с подключением:
Если при попытке соединения с VPN-подключением появляется сообщение с текстом «Локальный компьютер не поддерживает шифрование» и номером ошибки 741, возможно используемое компьютером шифрование не соответствует шифрованию, которое использует VPN-сервер. Чтобы изменить параметры шифрования компьютера в соответствии с рекомендуемым параметром 3DES, выполните следующие действия.
Автоматическое VPN подключение к Интернет при запуске Windows
и создаем строковый параметр с любым именем и со значение, где прописываем имя вашего соединения(которое вы указали в настройках при подключении к рабочему столу), имя пользователя и пароль. Например так: rasdial «VPN-подключение» Login Password
Если подключение требуется только для текукщего пользователя, то находим раздел
и прописывает такой же параметр как и для всех пользователей.
Источник
После переустановки Виндовс 7 не работает интернет — что делать
Пользователи часто сталкиваются с явлением, когда после переустановки Виндовс 7 не работает интернет. Источников проблемы существует несколько, при точном выполнении инструкций по их решению связь восстанавливается. И хотя многим кажется, что с подобными проблемами могут справиться исключительно профессионалы, на самом деле выполнить диагностику и восстановить доступ смогут даже обыватели.

Почему интернет не появился после установки Windows 7: основные причины
На форумах администраторы сталкиваются с вопросом пользователей: переустановил Виндовс 7 нет интернета. Существует несколько причин неполадок, нужно искать первоисточник отказа оборудования в работе.
Установка нелицензионных версий
Почему невозможно подключиться и соединение может пропасть: пиратские сборки не гарантируют стабильной системной работы. Если после инсталляции нелицензионной Виндовс 7 не заработал интернет, нужно искать проблему именно в ней.
Важно! Не стоит устанавливать сомнительные ОС, чтобы в будущем не сталкиваться с неполадками.
Сбой в настройках сети ОС Windows 7
Сбросились настройки в роутере
Маршрутизатор часто становится первоисточником прекращения выхода в интернет. Аппаратная ошибка провоцирует откат информации до заводских установок, останавливая работу роутера. Для определения причины достаточно посмотреть на индикатор ADSL-линии на модеме, если он не горит, то подключить интернет невозможно.
Важно! Для перенастройки необходимо пользоваться инструкцией от производителя оборудования. Все серьезные бренды, типа HP, Lenovo, Асус и прочих, подробно расписывают процедуры настройки.
Плохая совместимость со сторонним ПО
Иногда неполадки возникают через некоторое время после использования компьютера. Если нет подключения к интернету с Windows 7, то источником неполадок считается несовместимое программное обеспечение, активизирующееся вместе с ОС. В автозапуске может присутствовать антивирусное программное обеспечение, десктопные виджеты и пр.
Важно! Для обнаружения нестабильной утилиты необходимо поставить на отключение все сторонние программы и запускать их поочередно.
Иногда сетевой адаптер просто выключен
Проблема определяется по красному ярлыку, расположенному в каталоге с «сетевыми подключениями». Наличие значка требует проверки состояния беспроводного адаптера. Если вместо привычной надписи «Wi-Fi» пользователь видит крест красного оттенка, то маршрутизатор не функционирует.
Способы восстановления интернета после переустановки MS Windows 7
Пользователей интересует, как настроить интернет после переустановки Windows 7 на домашнем компьютере. Стандартные устройства подключаются двумя способами:
Важно! Владелец ноутбука может использовать два варианта (кабель или вай-фай) поочередно, особенно если один из них недоступен.
Включение сетевого адаптера
Регулировка роутера проводится по стандартному алгоритму:
Важно! При отсутствующем подключении необходимо нажать правой кнопкой мыши по ярлыку «вай-фай» и активизировать его работу в появившемся на экране меню. После включения начнет устанавливаться автоматическое присоединение к доступной точке (при условии активного функционала).
Восстановление PPPoE-подключения
Если связь с интернетом проходит через прямое кабельное подключение, то неполадки могут возникать из-за отсутствия соединения. Большинство провайдеров предпочитает пользоваться PPPoE-алгоритмом.
Проблема решается стандартной схемой:
Важно! При точном выполнении инструкции подключение появится в перечне активных.
Обновление сетевого драйвера
Источником неполадок часто становятся устаревшие утилиты после недавно обновленной ОС. Для проверки состояния необходимо:
Если вопрос с ошибкой не решается, то второй метод замены ПО подразумевает удаление приложений и последующую перезагрузку компьютера. В этом случае ОС начнет автоматическую установку недостающих утилит.
Важно! Возникновение ярлыка с восклицательным знаком возле ПО сообщает о необходимости их полной переустановки. После выполнения действия пользователь должен провести проверку на работоспособность сетевой карты.
Проведение сетевых настроек
Сбои в этой части возникают реже остальных. Источником неполадок становится обновление сетевого ПО — Виндовс получает право на возвращение параметров соединения в режим «по умолчанию».
Возобновление работоспособности оборудования требуют ручного выставления старых параметров:
В свободные ячейки вводится необходимая информация:
После введения данных пользователь должен провести системную перезагрузку.

Сброс настроек модема
При подозрении на неработоспособность роутера, проводится его перезагрузка. Доступ может исчезать из-за того, что аппаратура не успела своевременно обновить информацию. Процедура отладки проходит по алгоритму:
Важно! Проверка работоспособности аппаратуры проводится после полной индикации. В большинстве случаев доступ к интернету восстанавливается через 10 секунд.
Проверка совместимости стороннего ПО
Можно воспользоваться универсальным методом устранения неисправности через отключение функционала автозагрузки для посторонних приложений через встроенный системный инструмент. Задача выполняется поэтапно:
Важно! После сохранения изменений пользователь должен провести перезагрузку компьютера.
Установка лицензионной версии Windows 7
Переустановка программного обеспечения проводится при помощи установочного диска, флешки или образа операционной системы. Выполнение алгоритма требует:
После перезагрузки ПК автоматически начнется установка ОС.
Внимание! После такой установки Виндовс 7 интернет не работает, потому что операционная система новая и абсолютно чистая. Нужно будет вбить параметры сети и настроить подключение.
Неизвестная причина (откат Windows 7)
При невозможности обнаружения источника неполадок производится возвращение к предыдущей или ранней версии. Первый вариант подходит при установке ОС поверх старой, без процедуры форматирования жесткого диска. Для совершения отката выполняется определенная схема:
Важно! До завершения автоматического процесса отката нельзя предпринимать никаких действий.
В результате переустановки MS Windows 7 пропала высокоскоростная связь на лэптопе
Если после внесенных изменений онлайн-режим отсутствует, то пользователь должен попытать провести вторичное подключение. Методика несложная:
Важно! Алгоритм актуален только при наличии информации от провайдера.
Переустановили Виндовс 7 и теперь не работает связь через 3G-модем
Для восстановления работоспособности необходимо переустановить драйвера и отладить телефонное подключение. Программное обеспечение для модема может идти на диске или быть встроенным. В любом случае свежие версии утилит находятся на официальной странице производителя оборудования.
Сбои в работе, когда установил Виндовс 7 и нет интернета, требуют тщательного поиска первоисточника неполадок. Если все вышеуказанные методики не помогли, пользователю нужно делать запрос в техническую поддержку поставщика или производителя маршрутизатора. Последний вариант используется, если оборудование не предоставлялось провайдером.
Источник
Содержание
- 1 Создание соединения
- 2 Автоматическое подключение — другие способы
- 2.1 Через Планировщик заданий
- 2.2 Используя пакетный файл
- 2.3 Редактируем реестр
- 2.4 Через запуск новой службы
- 2.5 Через папку «Автозагрузка»
- 3 Видео по теме
Если интернет автоматически подключается во время входа в сеть, то это очень удобный вариант. В настоящее время это используется практически всеми владельцами ПК. Достаточно включить свой компьютер и дождаться загрузки системы. Потом можно, например, ознакомиться с новостями и проверить свою электронную почту. Многие используемые пользователями программы работают в связке с интернетом. Последний нужен для системы, чтобы периодически обновлять и бесперебойно, надёжно функционировать. В этом материале далее расскажем, как делается настройка автоматического подключения к интернету в Windows 10. Кроме того, рассмотрим автоматическое подключение к интернету в «семерке» Виндовс.
Создание соединения
Прежде чем автоматизировать подсоединение к интернету, надо будет сначала создать его. Рассмотрим, как можно автоматически подключаться к интернету на примере распространённого протокола PPPoE в Windows. Как только будет создано конкретное соединение, можно уже настраивать автоматическое подключение PPPoE.
Последовательность действий при этом будет такой:
- Открываем сначала «Пуск», потом выбираем «Параметры».
- На новой страничке нажимаем по разделу «Сеть и Интернет».
- Потом щёлкаем по «Центр управления сетями и общим доступом», затем выбираем «Создание и настройка нового подключения или сети».
- После этого щёлкаем «Подключение к Интернету».
- Затем новой страничке активируем высокоскоростное подключение PPPoE через клик по соответствующей строчке на экране.
- В новом окошке набираем login и password. Кроме того, задать желаемое название соединения. Чтобы система могла запомнить пароль, чтобы не запрашивать его каждый раз при входе, надо отметить галочкой одноименный пункт. Потом щёлкнуть по Подключить.
В ответ система выдаст информативное сообщение, в котором известит пользователя о том, что новое соединение подключается. При успешном соединении вновь созданное подключение начнет отображаться среди всех имеющихся сетевых подсоединен
Автоматическое подключение — другие способы
Среднестатистический юзер, подписанный на безлимитный тариф, самостоятельно довольно редко делает подключение к интернету в Windows. Такую задачу, как правило, выполняет поставщик интернет-услуг, когда осуществляется первичная настройка интернет-соединения. Последнее осуществляться как при помощи модема, так и при помощи маршрутизатора. Однако в ряде случаев (например, при переустановке системы, настройке нового дачного ноутбука) это приходится делать самому пользователю. Далее ниже расскажем, как настроить автоматическое подключение к интернету в ОС Windows 10.
Ниже будут рассмотрены пять основных способов, которые позволяют устанавливать автоматическое подключение к интернету в Windows 10 и Windows 7 при включении электронного устройства (ПК или ноутбука). Упор сделан на наиболее распространённой в настоящее время «десятке» Виндовс. Надо заметить, что большинство рекомендаций можно использовать и тогда, когда настраивается автоматическое подключение к интернету в Windows 7. Существующие расхождения между ОС незначительные и они будут отмечены в тексте дополнительно.
Через Планировщик заданий
Чтобы настроить автоматическое подключение к интернету на Windows 10, проще всего делать такую процедуру через приложение «Планировщик заданий». Оно специально ориентировано на автозапуск различных служб, сервисов и программ. Поэтому здесь всегда можно установить любой нужный вариант автоматического подсоединения к интернету во время старта системы. Порядок действий при этом будет таким:
- В меню «Пуск» среди списка всех программа и приложений выбираем пункт «Средства администрирования Windows».
- Чтобы открыть Планировщик задач, в новом окошке щелкаем по соответствующей строчке на экране.
- Для создания простой задачи, щелкаем по одноименному пункту справа на экране.
- Система после этого запустит мастера, который помогает пользователям создавать такие простые задачи. На начальной страничке данного помощника следует вписать латинскими буквами желаемое имя создаваемой задачи, к примеру, «Avtozap». После этого нажать Далее.
- Далее в окне «Триггер задачи» выбрать условие для реализации создаваемой задачи. В нашем случае отмечаем галочкой строчку «При запуске компьютера», а потом для продолжения щелкаем Далее.
- В следующем окне «Действие» видим, что необходимый вариант «Запустить программу», предлагается системой по умолчанию. Поэтому здесь ничего здесь изменять не надо. Для продолжения просто кликаем по Далее.
- В соответствующем поле нового окошка прописываем необходимый путь к внутренней утилите Виндовс. В 64-битной системе это будет «C://Windows/SysWOW64/rasdial.exe». В 32-битной системе вместо папки «SysWOW64» в пути нужно будет просто указать папку «System32».
- Чтобы при любом входе в сеть не набирать предоставленные провайдером логин и пароль, их следует прописать после имени соединения в поле «Добавить аргументы», а затем щёлкнуть Далее.
- Завершающий шаг — клик по Готово в последнем окне мастера настройки.
В Windows 7 отличается только первый шаг описанной выше последовательности действий. Запуск окошка «Администрирование» в «семерке» делается через известную нам Панель управления. Открыть в Виндос 7 последнюю можно через меню «Пуск».
Используя пакетный файл
Сделать автоматическое подключение к интернету в Windows 10 и 7 довольно несложно, если использовать специально созданный пакетный файл. Он имеет расширение «.bat» (так называемый «батник»), и представляет собой обычный текстовый файл, в котором прописана определенная совокупность команд. При запуске файла команды последовательно прочитываются и выполняются командным интерпретатором системы. С их помощью всегда можно автоматизировать необходимые действия при старте системы. В частности, можно добиться того, чтобы интернет подключался автоматически на устройстве.
Для создания командного файла необходимо сделать такие шаги:
- Сначала щёлкнуть правой клавишей мыши на любом свободном участке «Рабочего стола».
- В выпадающем диалоговом меню щёлкнуть по строчке «Создать», далее нажать по пункту «Текстовый документ».
- Далее нажать правой кнопкой мыши на этом документе, чтобы в выпадающем диалоговом меню выбрать «Открыть».
- Затем внутри текстового файла нужно прописать две строки, как указано на картинке ниже.
Первая строка в файле посредством команды «CD» (Chance Directory) направляет командный интерпретатор в ту системную папку, где находится утилита RASDIAL, о которой шла речь выше в данном материале. Внимательному читателю очевидно, что для 32-битных систем вместо папки «SysWOW64» нужно будет прописать «System32». Вторая строка в файле запускает эту утилиту подключения к сети. При этом здесь уже прописано название нового подключения («Avtozap»). Поэтому его вводить уже не потребуется.
Теперь надо будет превратить наш обычный файл в исполняемый. Нужно будет поменять его расширение с «.txt» на «.bat». Потом размещаем файл в той системной папке, из которой он сможет выполняться при загрузке системы. Путь к этой папке скрыт системой. Поэтому для размещения файла надо будет открыть данное место на системы. Надо будет сделать открытым. Алгоритм действий при этом будет следующим:
- Кликаем правой кнопкой мышки по меню «Пуск», потом переходим в Проводник Виндовс. Далее открываем корневой каталог на диске C.
- Потом в верхнем функциональном меню выбираем пункт «Вид». Чтобы включить отображение скрытых элементов, проставляем галочку около одноименного пункта в разделе «Показать или скрыть». Благодаря этому в корневом каталоге отобразятся несколько новых папок, которые были скрыты. Среди новых папок будет располагаться и нужная нам папка «ProgramData».
- Путь для сохранения исполняемого файла «.bat» выглядит так: «C://ProgramData/Microsoft/Windows/Главное меню/Программы/Автозагрузка». Затем надо щёлкнуть по Сохранить.
В англоязычных редакциях Виндовс 10 последние 3 папки отличаются. В конце пути здесь должно быть указано: «Start MenuProgramsStartUp». Как только все необходимые действия будут сделаны, рекомендуется убрать галочку, которая отвечает за отображение скрытых элементов системы.
Если рассматривать «семёрку» Виндовс, эти настройки спрятаны гораздо глубже. В данной версии ОС Windows настраиваем такой запуск интернета, используя следующую инструкцию.
- В Панели управления выбираем «Оформление и персонализация». Чтобы открыть параметры папок, кликаем по одноименному пункту на экране.
- Потом в открывшемся окошке переходим во вкладку «Вид». Здесь для показа скрытых файлов, папок и дисков проставляем чекбокс около соответствующей строчки.
Также, как и говорилось в предыдущем разделе, отменяем показ скрытых элементов после сохранения командного файла.
Редактируем реестр
В Виндовс реестр является базой данных, где прописана всеобъемлющая информация о её работе. В редакторе реестра эту информацию можно корректировать, чем преимущественно и занимаются опытные юзеры. В частности, автозапуск позволяет активировать автоматическое подсоединение к интернету в Windows 10 во время старта системы. Такое подключение интернета при входе в систему позволит установить эта инструкция:
- Для начала нажимаем одновременно нажимаем Win и R.
- В окошке «Выполнить» прописываем текст «regedit», а потом нажимаем клавишу ввода.
- На новой страничке откроется реестр Виндовс. Мы видим, что его дерево состоит из шести ветвей. Нам требуется вторая сверху строка.
- Интересующее нас место реестра системы располагается по такому пути «HKEY_CURRENT_USER/SOFTWARE/Microsoft/Windows/Current/Version/Run». Справа в папке «Run» размещаются приложения и программы, запускаемые при старте платформы. Наша основная с вами задача — включить автоматическое подключение к интернету при старте системы.
- Кликаем ПКМ на свободном участке окна и выбираем строку «Создать». В диалоговом контекстном меню затем нажимаем по варианту «Строковый параметр». Затем прописываем наименование нового пункта, например, «Avtozap».
- После этого кликаем правой кнопкой мышки по строчке «Avtozap» и выпадающем диалоговом меню выбираем «Изменить».
- Затем в поле «Значение» вводим уже известный нам путь к внутренней утилите RASDIAL. Для 32-битных систем папка «SysWOW64» заменяется на «System32». Кроме того, надо набрать значения «login» и «password» после названия самой утилиты.
Через запуск новой службы
Большинство основных функций Виндовс реализуется посредством специальных служб, выполняемых в фоновом режиме и незаметных для юзеров. При необходимости можно добавить новую службу, чтобы установить автоматическое подключение к Интернету. Добавление служб в ряде случаев удобнее осуществлять в специфическом режиме командной строки. Пошаговая инструкция выглядит так в этом случае:
Чтобы увидеть список всех имеющихся служб, сначала нажимаем одновременно Win и R. Далее в командной строчке вводим текст «services.msc», чтобы открыть все доступные службы в системе.
В появившемся списке служб надо отыскать вновь созданную команду. Потом нажать правой кнопкой мышки и открыть пункт «Свойства» в выпадающем диалоговом меню.
По дефолту система открывает вкладку «Общие». Здесь отображается наименование службы, её исполняемый файл, а также вид запуска. Последний при необходимости можно изменить. В нашем случае надо будет установить вариант запуска службы «Автоматически».
Для надёжной работы созданной службы, нужно кликнуть по вкладке «Восстановление», затем установить вариант «Перезапуск службы» для первого, второго и других возможных сбоев.
Через папку «Автозагрузка»
Во время стандартного входа в сеть, автоматизировать процесс подсоединения к интернет-сети можно через добавление ярлыка соответствующего подключения внутрь папки «Автозагрузка». Нам известно, что находящиеся в ней приложения в автоматическом режиме запускаются при старте системы. Для этого надо:
- Щёлкнуть по значку меню «Пуск», потом выбрать «Параметры».
- Затем выбрать пункт «Сеть и Интернет».
- Если необходимо установить такой вариант в «семёрке», вместо первых двух шагов, надо в Панели управления выбрать пункт «Сетевые подключения».
- В открывшемся диалоговом меню действующего соединения щёлкнуть по разделу «Свойства».
- Потом в отобразившемся окошке повторно надо нажать по Свойства.
- Для входа в параметры устройства кликаем по соответствующей строчке в новом окошке. Затем здесь надо убрать галочку около строки «Запрашивать имя, пароль, сертификат и т. д.» и нажать OK внизу экрана.
- Потом щёлкнуть по нашему соединению правой кнопкой мышки, чтобы в открывшемся контекстном меню нажать по «Создать ярлык».
- Данный ярлык нужно поместить в папку «Автозагрузка», располагающуюся по следующему адресу:
Как указывалось выше в этом материале, располагающиеся здесь папки скрыты по умолчанию. Поэтому предварительно нужно будет включить их отображение. Как это делать, было описано ранее в этой статье.
Видео по теме
Всем привет! У большинства пользователей, в том числе и у меня, интернет подключается автоматически, при включении ноутбука/компьютера. Я не задумывалась о том, что автоматическое подключение к интернету на Windows 10 нужно настраивать. Но Ботан и Бородач доверили мне написать на эту тему, потому пришлось разбираться. Ну что, давайте начинать.
Для чего это нужно? Самое главное – чтобы упростить пользование ПК и ускорить доступ к интернету. Согласитесь, очень удобно, что после загрузки операционной системы можно сразу выходить в сеть. Обычно за нас такие настройки выполняет мастер, а я расскажу и покажу, как это выполнить самостоятельно.
Содержание
- Подключение
- Способы автоподключения
- Батник
- Инструмент Windows
- Командная строка
- Реестр Windows
- Задать вопрос автору статьи
Подключение
Начнем с самого начала – настройка высокоскоростного подключения. Чаще всего сегодня используется тип соединения PPPoE, потому инструкции будут именно для него:
Описанное руководство подойдет для всех версий Windows (могут быть незначительные различия):
- Открываем приложение «Выполнить» (комбинация клавиш + R).
- В строке «Открыть» набиваем control, жмем ВВОД или ОК.
- Откроется панель управления, где нас интересует «Центр управления сетями…».
- На открывшейся странице выбираем «Создание и настройка нового подключения…».
- Теперь нужно выбрать вариант подключения – кликаем по самому верхнему, жмем «Далее».
- Выбираем «Высокоскоростное с PPPoE», если у вас другой тип, поставьте галочку у строки «Показать варианты…».
- Заполняем пользовательские данные для доступа к интернету (имя и пароль, полученные от провайдера), «Имя подключения» можно придумать свое.
- Если вы планируете настроить автоматическое подключение PPPoE в Windows, установите галочку у строки «Запомнить пароль».
- Если вы хотите, чтобы доступ к интернету использовали другие клиенты, поставьте галочку у нужного параметра.
- Когда все строки будут заполнены, нажимаем «Подключить».
После соединения вы увидите надпись, что подключение выполнено. Теперь оно будет отражаться в списке доступных.
Для того, чтобы получить доступ к сети в Windows 7, нужно кликнуть по нему и нажать «Подключение». На «десятке» нужно нажать на значок уведомлений (в нижнем правом углу), выбрать «Сеть», где найти созданное подключение, далее «Подключиться».
Видео-инструкции по теме раздела смотрите тут:
Способы автоподключения
А теперь о том, как сделать высокоскоростное подключение автоматическим. В первую очередь инструкции будут для самой популярной нынче ОС Windows 10 и сетевого протокола PPPoE.
Батник
Речь пойдет не о предмете одежды, как могли подумать некоторые. Я расскажу, как сделать, чтобы высокоскоростное подключение подключалось автоматически при запуске ОС. Для этого мы используем BAT-файл:
- ПКМ кликаем по пустому месту на рабочем столе, выбираем «Создать» – «Текстовый документ».
- Открываем созданный файл и пишем в первую строку cd %systemroot%system32, во вторую – start rasdial, а следом данные, которые использовались для создания нового высокоскоростного подключения – сначала прописываем имя подключения, через пробел имя пользователя, через пробел пароль.
Если у вас 64-разрядная версия ОС, в первую строку нужно написать cd %systemroot%sysWOW64.
- Сверху кликаем по вкладке «Файл» – «Сохранить как…» и сохраняем с расширением .bat.
- Открываем приложение «Выполнить», прописываем %ProgramData%MicrosoftWindowsStart MenuProgramsStartup.
- Откроется системная папка, куда нужно перенести созданный батник. Windows запросит разрешение администратора, смело нажимайте «Продолжить».
Теперь файл будет запускаться в процессе загрузки ОС и выполнять соединение автоматически.
Инструмент Windows
Теперь я опишу, как использовать встроенный инструмент «Планировщик заданий». Итак, как настроить автоподключение к интернету в Windows 10:
- Открываем «Планировщик заданий». Самый простой способ – нажать в системном трее внизу справу значок поиска и написать название приложения.
- Слева в столбце «Действия» выбираем «Создать простую задачу…».
- Откроется Мастер создания, где нужно дать имя заданию, также можно заполнить «Описание» (на свое усмотрение), жмем «Далее».
- Мастер перейдет к пункту «Триггер», где нужно выбрать пункт «При запуске компьютера». Жмем «Далее».
- Теперь нужно выбрать действие для задания – наш вариант «Запустить программу». Снова «Далее».
- Откроется окно «Запуск программы». Нажимаем «Обзор» и выбираем файл rasdial.exe (соответственно версии ОС – 32 или 64 бит).
- Заполняем строку «Добавить аргументы». Здесь через пробел нужно вписать название подключения, имя пользователя и пароль (как при создании батника). Жмем «Далее».
- Мастер перейдет в раздел «Завершение», где нажимаем «Готово».
Командная строка
Еще один способ настроить автоматическое подключение к интернету в ОС Windows 10 – создать службу с помощью текстового интерфейса. Это не самый простой вариант, но он существует, потому опишу его:
- Открываем командную строку с правами администратора. На моей версии ОС я делаю так: кликаю ПКМ по меню «Пуск», выбираю «Windows PowerShell (администратор)». Система запрашивает разрешение на внесение изменений, выбираю «Да».
- В текстовом интерфейсе прописываем: sc create имя подключения start= auto binPath= “rasdial название подключения имя пользователя пароль” DisplayName= “название подключения” depend= lanmanworkstation obj= “NT AUTHORITYLocalService“.
- Если все выполнено правильно, система даст отклик в виде слова «Успех».
- Открываем «Выполнить» и набиваем services.msc, чтобы открыть службы. Ищем ту, которую мы создали по имени, кликаем ПКМ, выбираем «Свойства».
- В открывшемся окне на вкладке «Общие» выбираем тип запуска «Автоматически…», нажимаем «Запустить».
- Переходим на вкладку «Восстановление», в строках первый, второй и последующие сбои выбираем «Перезапуск службы». Жмем «Применить» – «OK».
Реестр Windows
Наглядная инструкция доступна в следующем видео:
Настройка автоматического подключения к интернету в Windows 10 выполняется также через стандартное приложение операционной системы для просмотра и внесения изменений в реестр:
- Открываем редактор реестра с помощью «Выполнить» командой regedit.
- Идем по пути HKEY LOCAL MACHINESOFTWAREMicrosoftWindowsCurrentVersionRUN.
- По пустому месту справа кликаем ПКМ, появится «Создать» и дополнительное меню, где нужно выбрать «Строковый параметр».
- Появится новый параметр, жмем ПКМ – «Изменить». Откроется окно изменения параметра, где в первой строке вписываем название подключения, во второй – БЕЗ ПРОБЕЛОВ название, имя пользователя и пароль.
- Сохраняем внесенные данные кнопкой «OK», перезагружаем ПК.
Описанные способы подойдут для автозапуска интернета в Windows 7/10!
Вы можете использовать любой из 4 способов для автоматического подключения к интернету при запуске Windows 7/10. Выбирайте, который кажется проще. Пользуйтесь на здоровье!
Содержание
- 1 Создание соединения
- 2 Автоматическое подключение — другие способы
- 2.1 Через Планировщик заданий
- 2.2 Используя пакетный файл
- 2.3 Редактируем реестр
- 2.4 Через запуск новой службы
- 2.5 Через папку «Автозагрузка»
- 3 Видео по теме
Если интернет автоматически подключается во время входа в сеть, то это очень удобный вариант. В настоящее время это используется практически всеми владельцами ПК. Достаточно включить свой компьютер и дождаться загрузки системы. Потом можно, например, ознакомиться с новостями и проверить свою электронную почту. Многие используемые пользователями программы работают в связке с интернетом. Последний нужен для системы, чтобы периодически обновлять и бесперебойно, надёжно функционировать. В этом материале далее расскажем, как делается настройка автоматического подключения к интернету в Windows 10. Кроме того, рассмотрим автоматическое подключение к интернету в «семерке» Виндовс.
Создание соединения
Прежде чем автоматизировать подсоединение к интернету, надо будет сначала создать его. Рассмотрим, как можно автоматически подключаться к интернету на примере распространённого протокола PPPoE в Windows. Как только будет создано конкретное соединение, можно уже настраивать автоматическое подключение PPPoE.
Последовательность действий при этом будет такой:
- Открываем сначала «Пуск», потом выбираем «Параметры».
- На новой страничке нажимаем по разделу «Сеть и Интернет».
- Потом щёлкаем по «Центр управления сетями и общим доступом», затем выбираем «Создание и настройка нового подключения или сети».
- После этого щёлкаем «Подключение к Интернету».
- Затем новой страничке активируем высокоскоростное подключение PPPoE через клик по соответствующей строчке на экране.
- В новом окошке набираем login и password. Кроме того, задать желаемое название соединения. Чтобы система могла запомнить пароль, чтобы не запрашивать его каждый раз при входе, надо отметить галочкой одноименный пункт. Потом щёлкнуть по Подключить.
В ответ система выдаст информативное сообщение, в котором известит пользователя о том, что новое соединение подключается. При успешном соединении вновь созданное подключение начнет отображаться среди всех имеющихся сетевых подсоединен
Автоматическое подключение — другие способы
Среднестатистический юзер, подписанный на безлимитный тариф, самостоятельно довольно редко делает подключение к интернету в Windows. Такую задачу, как правило, выполняет поставщик интернет-услуг, когда осуществляется первичная настройка интернет-соединения. Последнее осуществляться как при помощи модема, так и при помощи маршрутизатора. Однако в ряде случаев (например, при переустановке системы, настройке нового дачного ноутбука) это приходится делать самому пользователю. Далее ниже расскажем, как настроить автоматическое подключение к интернету в ОС Windows 10.
Ниже будут рассмотрены пять основных способов, которые позволяют устанавливать автоматическое подключение к интернету в Windows 10 и Windows 7 при включении электронного устройства (ПК или ноутбука). Упор сделан на наиболее распространённой в настоящее время «десятке» Виндовс. Надо заметить, что большинство рекомендаций можно использовать и тогда, когда настраивается автоматическое подключение к интернету в Windows 7. Существующие расхождения между ОС незначительные и они будут отмечены в тексте дополнительно.
Через Планировщик заданий
Чтобы настроить автоматическое подключение к интернету на Windows 10, проще всего делать такую процедуру через приложение «Планировщик заданий». Оно специально ориентировано на автозапуск различных служб, сервисов и программ. Поэтому здесь всегда можно установить любой нужный вариант автоматического подсоединения к интернету во время старта системы. Порядок действий при этом будет таким:
- В меню «Пуск» среди списка всех программа и приложений выбираем пункт «Средства администрирования Windows».
- Чтобы открыть Планировщик задач, в новом окошке щелкаем по соответствующей строчке на экране.
- Для создания простой задачи, щелкаем по одноименному пункту справа на экране.
- Система после этого запустит мастера, который помогает пользователям создавать такие простые задачи. На начальной страничке данного помощника следует вписать латинскими буквами желаемое имя создаваемой задачи, к примеру, «Avtozap». После этого нажать Далее.
- Далее в окне «Триггер задачи» выбрать условие для реализации создаваемой задачи. В нашем случае отмечаем галочкой строчку «При запуске компьютера», а потом для продолжения щелкаем Далее.
- В следующем окне «Действие» видим, что необходимый вариант «Запустить программу», предлагается системой по умолчанию. Поэтому здесь ничего здесь изменять не надо. Для продолжения просто кликаем по Далее.
- В соответствующем поле нового окошка прописываем необходимый путь к внутренней утилите Виндовс. В 64-битной системе это будет «C://Windows/SysWOW64/rasdial.exe». В 32-битной системе вместо папки «SysWOW64» в пути нужно будет просто указать папку «System32».
- Чтобы при любом входе в сеть не набирать предоставленные провайдером логин и пароль, их следует прописать после имени соединения в поле «Добавить аргументы», а затем щёлкнуть Далее.
- Завершающий шаг — клик по Готово в последнем окне мастера настройки.
В Windows 7 отличается только первый шаг описанной выше последовательности действий. Запуск окошка «Администрирование» в «семерке» делается через известную нам Панель управления. Открыть в Виндос 7 последнюю можно через меню «Пуск».
Используя пакетный файл
Сделать автоматическое подключение к интернету в Windows 10 и 7 довольно несложно, если использовать специально созданный пакетный файл. Он имеет расширение «.bat» (так называемый «батник»), и представляет собой обычный текстовый файл, в котором прописана определенная совокупность команд. При запуске файла команды последовательно прочитываются и выполняются командным интерпретатором системы. С их помощью всегда можно автоматизировать необходимые действия при старте системы. В частности, можно добиться того, чтобы интернет подключался автоматически на устройстве.
Для создания командного файла необходимо сделать такие шаги:
- Сначала щёлкнуть правой клавишей мыши на любом свободном участке «Рабочего стола».
- В выпадающем диалоговом меню щёлкнуть по строчке «Создать», далее нажать по пункту «Текстовый документ».
- Далее нажать правой кнопкой мыши на этом документе, чтобы в выпадающем диалоговом меню выбрать «Открыть».
- Затем внутри текстового файла нужно прописать две строки, как указано на картинке ниже.
Первая строка в файле посредством команды «CD» (Chance Directory) направляет командный интерпретатор в ту системную папку, где находится утилита RASDIAL, о которой шла речь выше в данном материале. Внимательному читателю очевидно, что для 32-битных систем вместо папки «SysWOW64» нужно будет прописать «System32». Вторая строка в файле запускает эту утилиту подключения к сети. При этом здесь уже прописано название нового подключения («Avtozap»). Поэтому его вводить уже не потребуется.
Теперь надо будет превратить наш обычный файл в исполняемый. Нужно будет поменять его расширение с «.txt» на «.bat». Потом размещаем файл в той системной папке, из которой он сможет выполняться при загрузке системы. Путь к этой папке скрыт системой. Поэтому для размещения файла надо будет открыть данное место на системы. Надо будет сделать открытым. Алгоритм действий при этом будет следующим:
- Кликаем правой кнопкой мышки по меню «Пуск», потом переходим в Проводник Виндовс. Далее открываем корневой каталог на диске C.
- Потом в верхнем функциональном меню выбираем пункт «Вид». Чтобы включить отображение скрытых элементов, проставляем галочку около одноименного пункта в разделе «Показать или скрыть». Благодаря этому в корневом каталоге отобразятся несколько новых папок, которые были скрыты. Среди новых папок будет располагаться и нужная нам папка «ProgramData».
- Путь для сохранения исполняемого файла «.bat» выглядит так: «C://ProgramData/Microsoft/Windows/Главное меню/Программы/Автозагрузка». Затем надо щёлкнуть по Сохранить.
В англоязычных редакциях Виндовс 10 последние 3 папки отличаются. В конце пути здесь должно быть указано: «Start MenuProgramsStartUp». Как только все необходимые действия будут сделаны, рекомендуется убрать галочку, которая отвечает за отображение скрытых элементов системы.
Если рассматривать «семёрку» Виндовс, эти настройки спрятаны гораздо глубже. В данной версии ОС Windows настраиваем такой запуск интернета, используя следующую инструкцию.
- В Панели управления выбираем «Оформление и персонализация». Чтобы открыть параметры папок, кликаем по одноименному пункту на экране.
- Потом в открывшемся окошке переходим во вкладку «Вид». Здесь для показа скрытых файлов, папок и дисков проставляем чекбокс около соответствующей строчки.
Также, как и говорилось в предыдущем разделе, отменяем показ скрытых элементов после сохранения командного файла.
Редактируем реестр
В Виндовс реестр является базой данных, где прописана всеобъемлющая информация о её работе. В редакторе реестра эту информацию можно корректировать, чем преимущественно и занимаются опытные юзеры. В частности, автозапуск позволяет активировать автоматическое подсоединение к интернету в Windows 10 во время старта системы. Такое подключение интернета при входе в систему позволит установить эта инструкция:
- Для начала нажимаем одновременно нажимаем Win и R.
- В окошке «Выполнить» прописываем текст «regedit», а потом нажимаем клавишу ввода.
- На новой страничке откроется реестр Виндовс. Мы видим, что его дерево состоит из шести ветвей. Нам требуется вторая сверху строка.
- Интересующее нас место реестра системы располагается по такому пути «HKEY_CURRENT_USER/SOFTWARE/Microsoft/Windows/Current/Version/Run». Справа в папке «Run» размещаются приложения и программы, запускаемые при старте платформы. Наша основная с вами задача — включить автоматическое подключение к интернету при старте системы.
- Кликаем ПКМ на свободном участке окна и выбираем строку «Создать». В диалоговом контекстном меню затем нажимаем по варианту «Строковый параметр». Затем прописываем наименование нового пункта, например, «Avtozap».
- После этого кликаем правой кнопкой мышки по строчке «Avtozap» и выпадающем диалоговом меню выбираем «Изменить».
- Затем в поле «Значение» вводим уже известный нам путь к внутренней утилите RASDIAL. Для 32-битных систем папка «SysWOW64» заменяется на «System32». Кроме того, надо набрать значения «login» и «password» после названия самой утилиты.
Через запуск новой службы
Большинство основных функций Виндовс реализуется посредством специальных служб, выполняемых в фоновом режиме и незаметных для юзеров. При необходимости можно добавить новую службу, чтобы установить автоматическое подключение к Интернету. Добавление служб в ряде случаев удобнее осуществлять в специфическом режиме командной строки. Пошаговая инструкция выглядит так в этом случае:
Чтобы увидеть список всех имеющихся служб, сначала нажимаем одновременно Win и R. Далее в командной строчке вводим текст «services.msc», чтобы открыть все доступные службы в системе.
В появившемся списке служб надо отыскать вновь созданную команду. Потом нажать правой кнопкой мышки и открыть пункт «Свойства» в выпадающем диалоговом меню.
По дефолту система открывает вкладку «Общие». Здесь отображается наименование службы, её исполняемый файл, а также вид запуска. Последний при необходимости можно изменить. В нашем случае надо будет установить вариант запуска службы «Автоматически».
Для надёжной работы созданной службы, нужно кликнуть по вкладке «Восстановление», затем установить вариант «Перезапуск службы» для первого, второго и других возможных сбоев.
Через папку «Автозагрузка»
Во время стандартного входа в сеть, автоматизировать процесс подсоединения к интернет-сети можно через добавление ярлыка соответствующего подключения внутрь папки «Автозагрузка». Нам известно, что находящиеся в ней приложения в автоматическом режиме запускаются при старте системы. Для этого надо:
- Щёлкнуть по значку меню «Пуск», потом выбрать «Параметры».
- Затем выбрать пункт «Сеть и Интернет».
- Если необходимо установить такой вариант в «семёрке», вместо первых двух шагов, надо в Панели управления выбрать пункт «Сетевые подключения».
- В открывшемся диалоговом меню действующего соединения щёлкнуть по разделу «Свойства».
- Потом в отобразившемся окошке повторно надо нажать по Свойства.
- Для входа в параметры устройства кликаем по соответствующей строчке в новом окошке. Затем здесь надо убрать галочку около строки «Запрашивать имя, пароль, сертификат и т. д.» и нажать OK внизу экрана.
- Потом щёлкнуть по нашему соединению правой кнопкой мышки, чтобы в открывшемся контекстном меню нажать по «Создать ярлык».
- Данный ярлык нужно поместить в папку «Автозагрузка», располагающуюся по следующему адресу:
Как указывалось выше в этом материале, располагающиеся здесь папки скрыты по умолчанию. Поэтому предварительно нужно будет включить их отображение. Как это делать, было описано ранее в этой статье.
Видео по теме
Причин медленной работы интернета на Windows 10 много. Для ускорения работы устройства можно воспользоваться системными настройками или дополнительным внешним ПО. Важно строго придерживаться инструкций, рекомендуемых разработчиками и специалистами.
Скорость интернета на устройствах с Windows 10 может быть низкой из-за:
- механических повреждений кабеля при проводном подключении;
- устаревших драйверов Wi-Fi адаптера;
- включённых ограничений скорости;
- неправильных настроек файлообменника или браузера и т. д.
Для ускорения интернета на «десятке» воспользуйтесь следующими способами по порядку.
Оптимизация скорости файлообмена на устройстве
Если владелец ПК активно пользуется файлообменниками типа µTorrent, постоянно скачивает и раздаёт большие объёмы мультимедиа, скорость интернета будет снижена. Настройте программу:
- Кликом по иконке файлообменника откройте контекстное меню.
- Из перечня значений для пунктов «Ограничение приёма» и «Ограничение отдачи» выберите более низкую скорость.
Из перечня значений для пунктов «Ограничение приёма» и «Ограничение отдачи» нужно выбрать 0 или «Не ограничено»
Отключение ограничения скорости QoS
QoS — планировщик пакетов, обеспечивающий нормальную работу интернет-соединения, когда сеть перегружена. Чтобы убедиться в том, что он используется на ПК:
- Щёлкните правой кнопкой по меню «Пуск» и выберите «Параметры».
- Зайдите в раздел «Сеть и интернет».
Зайдите в раздел «Сеть и интернет» - Кликните по вкладке Ethernet и перейдите по ссылке «Настройка параметров адаптера».
- Выберите задействованный адаптер и откройте его свойства правой кнопкой мыши.
- Напротив пункта «Планировщик пакетов QoS» должен стоять флажок.
Поставьте флажок напротив пункта «Планировщик пакетов QoS»
Ускорить интернет на «десятке» можно путём изменения ограничений скорости доступа в интернет. По умолчанию система снижает эту скорость на 20%, резервируя тем самым место для канала связи. Чтобы изменить дефолтные настройки:
- Вызовите диалоговое окно сочетанием Win + R.
- Введите команду gpedit.msc.
- Найдите папку «Конфигурация компьютера», в которой поочерёдно откройте «Административные шаблоны», «Сеть» и «Планировщик пакетов QoS».
- Выберите параметр «Ограничить резервируемую пропускную способность» и откройте его.
Выберите параметр «Ограничить резервируемую пропускную способность» и откройте его - В следующем окне поставьте флажок на пункте «Включено» и установите 0 в качестве значения ограничения.
- Нажмите «ОК», чтобы настройки сохранились.
Видео: один из способов ускорения интернета на Windows 10
Включение турбо-режима в браузерах
Добиться ускоренной загрузки страниц можно с помощью режима турбо, который:
- по умолчанию присутствует в Opera и «Яндекс.Браузере»;
- доступен в Google и Firefox после установки специальных расширений;
- не предусмотрен к Edge и IE.
Протокол https, который указывается в адресной строке, не допускает отправки данных на сервер. Поэтому турбо-режим, в основе которого лежит технология отправки страницы на сервер браузера с последующим сжатием и возвратом к пользователю, не сработает.
Чтобы ускорить интернет путём включения турбо-режима, выполните следующее:
Увеличение скорости на Wi-Fi
При Wi-Fi-соединении скорость интернета ниже, чем при проводном подключении. Падение скорости зависит от параметров роутера.
На скорость интернета при Wi-Fi-соединении влияет количество подключённых в данный момент к роутеру девайсов, а также расстояние от устройства до маршрутизатора.
Увеличить скорость на Wi-Fi можно, воспользовавшись одним из способов:
- в настройках маршрутизатора попробовать отыскать самый незагруженный канал и перейти на него. Если это роутер типа TP-Link, последовательность шагов будет следующей:
- в адресную строку браузера вводим 192.168.1.1 или 192.168.0.1;
- в качестве имени и пароля указываем admin и admin;
- в открывшемся окне настроек нажимаем на Wireless-Wireless Settings, указываем регион и выбираем один из каналов;
- кнопкой Save сохраняем настройки;
В настройках маршрутизатора нужно нажать на Wireless-Wireless Settings, указать регион, выбрать один из каналов и кнопкой Save сохранить настройки
- перейти на роутер, работающий на частоте 5 ГГц, например, двухдиапазонный маршрутизатор TP-Link Archer C20i (AC750), транслирующий Wi-Fi на двух частотах — 2,4 ГГц и 5 ГГц. Таким образом можно избавиться от помех, создаваемых соседними сетями;
- установить новый драйвер Wi-Fi адаптера:
- вызвать «Диспетчер устройств» кликом правой кнопки по меню «Пуск»;
- развернуть папку «Сетевые адаптеры» и выбрать тот, в наименовании которого имеется Wi-Fi или Wireless;
- правой кнопкой кликнуть по этому адаптеру, в новом окне нажать «Обновить драйверы» и выбрать ручной поиск драйверов;
- выбрать из выпадающего списка один из незадействованных драйверов. Если их несколько, можно попробовать каждый, чтобы определить наиболее «быстрого»;
- нажать «Далее», перезагрузить систему и сравнить скорость интернета с той, которая была ранее.
Видео: как увеличить скорость работы самой Windows 10
Изменение лимита пропускной способности сети
Причиной низкой скорости сетевого соединения может быть активное использование исходящего канала каким-либо приложением, работающим в фоновом режиме:
- Кликом правой кнопки откройте меню «Пуск» и выберите «Диспетчер задач».
- Перейдите во вкладку «Процессы».
- В столбце «Сеть» выберите программы, наиболее активно передающие или принимающие данные, и снимите задачу или ограничьте пропускную способность.
В столбце «Сеть» нужно выбрать программы, наиболее активно передающие или принимающие данные, снять задачу или ограничить пропускную способность
Программы и утилиты для увеличения скорости интернета
Скорость интернет-соединения можно увеличить с помощью специальных программ:
- Advanced System Care;
- Ashampoo Internet Accelerator;
- NetScream;
- СFosSpeed.
Advanced System Care
Программа Advanced System Care китайского разработчика IObit — набор утилит для улучшения работы компьютера. Среди множества функций программы есть увеличение скорости интернет-соединения. После установки Advanced System Care:
- Уберите все флажки, кроме установленного напротив надписи «Интернет ускорение», и нажмите кнопку «Пуск».
В окне программы нужно убрать все флажки, кроме установленного напротив надписи «Интернет ускорение», и нажать кнопку «Пуск» - В открывшейся сводке получите результаты проверки.
В открывшейся сводке можно увидеть результаты проверки - Кликом по кнопке «Исправить» устраните проблемы.
Кликом по кнопке «Исправить» следует устранить проблемы - После этого программа известит об окончании ремонта.
По окончании программа известит о завершении ремонта
Ashampoo Internet Accelerator
Чтобы увеличить скорость интернета с помощью Ashampoo Internet Accelerator:
- Выберите режим настройки, например, «Автоматически».
Нужно выбрать режим настройки, например, «Автоматически» - Укажите параметры сетевого соединения.
Следует указать параметры сетевого соединения - Нажмите кнопку «Начать» и подтвердите действие в открывшемся окне.
Следующее модальное окно сообщит о результатах настройки.
NetScream
Ускорение интернета с помощью программы NetScream происходит за счёт модификации параметров конфигурации ОС и модема. Пользователь в этом случае должен:
- Переместить ползунок в положение Maximum Boost, если это платная версия программы, и нажать кнопку Optimize now.
Необходимо переместить ползунок в положение Maximum Boost, если это платная версия программы, и нажать кнопку Optimize now - Подтвердить действие в модальном окне и перезагрузить устройство.
Затем нужно подтвердить действие в модальном окне и перезагрузить устройство
СFosSpeed
CFosSpeed увеличивает пропускную способность канала за счёт перераспределения приоритетов протоколов и используемых приложений. После установки программы необходимо:
- Кликом по иконке программы открыть контекстное меню и выбрать «Опции» и «Настройки».
- Поставить флажки напротив первых трёх пунктов в правой части окна.
Необходимо поставить флажки напротив первых трёх пунктов в правой части окна - Перейти в раздел «Протоколы» и отрегулировать приоритеты, руководствуясь частотой использования той или иной службы.
Перейти в раздел «Протоколы» и отрегулировать приоритеты, руководствуясь частотой использования той или иной службы - Повторить то же самое во вкладке «Программы».
Повторить то же самое во вкладке «Программы» - Установить необходимые квоты в разделе «Лимит трафика».
Установить необходимые квоты в разделе «Лимит трафика»
Увеличить скорость работы интернета на Windows 10 можно как системными методами, так и с помощью стороннего ПО. Протестируйте устройство, чтобы определить причину медленного интернета. Используйте специальные программы для повышения скорости интернета, но не ждите её многократного увеличения: практика показывает, что результат может вырасти на 10–20%.
- Распечатать
Два высших образования. Основной вид деятельности — фриланс-копирайтинг. Пишу на разные темы, которые интересуют меня самого, стараюсь вкладывать в тексты собственные знания и опыт.
Оцените статью:
- 5
- 4
- 3
- 2
- 1
(50 голосов, среднее: 4.2 из 5)
Поделитесь с друзьями!
Если для выхода в сеть дома используется соединение через роутер (МТС, Билайн, Мегафон, Dom.ru, Ростелеком или другие аналогичные варианты), то не очень удобно каждый раз при включении компьютера в ручном режиме проводить подсоединение к интернету. Специально для этой ситуации программисты разработали несколько удобных способов, с помощью которых можно установить автоматическое подключение к интернету Windows 10 при включении ПК или ноутбука. В статье будут рассмотрены все доступные способы с указанием нюансов, на которые необходимо обращать внимание.
Зачем активировать автосоединение
Большинство пользователей не сталкиваются с этой трудностью, поскольку у них internet подключается автоматически (независимо от типа соединения — кабель или вай-фай) сразу при запуске компьютера или ноутбука. Если же возникла потребность в автосоединении, то в первую очередь это нужно делать для упрощения пользования персональным компьютером и ускорения доступа к имеющейся сети.
Другая причина — некоторые установленные на ПК программы могут работать только с интернетом (загружают обновления и так далее). Потому при запуске компьютера он автоматически пытаются выйти в сеть, что невозможно без автосоединения. Активировав рассматриваемую функцию, можно не беспокоиться о работе программы, поскольку она все сделает самостоятельно в интернете, а пользователь может спокойно идти спать, не дожидаясь окончания.
С автосоединением работать намного удобнее — не придется постоянно вводить персональные данные, перед тем как зайти в интернет через модем (например, после выключения или даже случайного разрыва соединения). Подобными настройками в большинстве случаев занимаются специально обученные компьютерные мастера, но операцию можно произвести и самостоятельно — по инструкции.
Важно! Если трафик на компьютере ограничен, то автоматизация может расходовать его гораздо быстрее. Например, если запустится программа, которая начнет качать данные с интернета.
Активация автоматического подключения
Начать следует с запуска и непосредственно настройки высокоскоростного соединения. Обычно применяется PPPoE. А потому и руководство будет составлено для него (можно использовать на всех сериях Виндовс, а не только 10 версии).
Как сделать чтобы интернет подключался автоматически на Windows 10:
- Открыть строку «Выполнить», зажав клавиши Win и R. Об этом действии нужно запомнить, поскольку в дальнейшем снова потребуется вызывать это меню.
- Появится окно со строчкой «Открыть», куда нужно сделать набор слова Control, и подтвердить операцию, щелкнув ОК.
- В появившемся меню найти вкладку, управляющую Сетями.
- Там нужно создать новое соединение (или подключение).
- Требуется выбрать самый верхний пункт (высокоскоростное). Если такого окна нет, то нужно найти его, нажав «Показать варианты».
- Заполнить персональные данные, что были выданы оператором (имя, пароль и так далее). Имя для подключения можно самостоятельно придумать.
- Для автоматического подключения сети, нужно зафиксировать пароль, кликнув соответствующую галочку.
- После заполнения всех данных, можно завершить настраивать программу клавишей «Подключение».
Важно! Если данные введены верно, то в списке доступных подключений появится новое — только что созданное.
Для получения доступа к созданной сети требуется перейти в уведомления (нижняя часть экрана), найти вкладку с сетями, и выбрать нужную.
Подготовительные работы завершены. Теперь можно переходить непосредственно к созданию автоподключения. Есть пять основных способов, с помощью которых можно подключить интернет автоматическим способом при включении компьютера. Желательно изучить каждый из них подробнее, а уже после выбрать конкретный вариант.
Использование планировщика
Этот способ является одним из самых простых и разумных — идеально подходит для новичков. Чтобы активировать планировщик, необходимо перейти в «Панель управления», найти вкладку администрирование, а уже там искать программу по названию.
Как сделать автоматическое подключение к интернету на Windows 10 — порядок действий, чтобы настроить планировщик:
- В меню, что располагается с правой стороны экрана, создать новую задачу.
- Указать её имя, и при желании заполнить описание. Подходящее имя будет указывать на цель, например, «автозапуск сети при включении компьютера».
- Нажать на ссылку «Триггер», выбрать «При запуске Windows».
- Далее перейти во вкладку Действий, и запустить программу.
- В новом окне необходимо выбрать 32-битную или 64-битную систему (какая стоит на компьютере у конкретного пользователя).
- В поле «Добавить аргументы» необходимо без кавычек указать имя (чтобы подключиться), логин и свой пароль.
- Чтобы сохранить задачу нажать клавишу «Далее», и закрепить результат клавишей «Готово».
Важно! Если пользователь не знает, какое имя сети указывать, необходимо открыть список доступных подключений, и выбрать подходящий вариант. Имя пишется на латинице.
Если выполнить все операции правильно, то каждый раз после активации компьютера, интернет будет включаться в автоматическом режиме.
Создание Bat-файла
Программисты называют этот файл «Батником». Bat используется для создания высокоскоростного подключения к интернету в автоматическом режиме после запуска операционной системы.
Для выполнения операции нужно следовать инструкции:
- ПКМ кликнуть по любому свободному месту на рабочем столе.
- Щелкнуть на «Создать».
- Запустить текстовый документ.
- В созданном файле указать следующую строку:
- Далее нажать клавишу Enter, и ввести команду rasdial:
- Следом указать данные: имя сети, логин, пароль — через пробелы.
Важно! Если операционная система на компьютере установлена 64-разрядной версии, то необходимо еще вписать следующую команду:
Операция выполнена, теперь необходимо сохранить файл и указать расширение Бэт (.bat). Теперь можно запустить приложение «Выполнить», чтобы прописать там следующий код:
Пользователь попадёт в системную папку, куда необходимо перенести созданный файл, при этом необходимо использовать разрешение администратора, чтобы программа функционировала как нужно.
Если всё выполнено правильно, то интернет будет подключаться в авто режиме, сразу после запуска операционной системы.
Изменение реестра
Реестр представляет собой стандартное приложение, которое используется в любой версии операционной системы Windows. С помощью него можно вносить определенные данные или изменять информацию.
Как автоматически подключаться к интернету при запуске Windows 10:
- Нажать клавишу Windows и R, ввести команду regedit.
- Нужно идти по следующему пути:
- В пустом месте экрана нажать правую клавишу мыши, чтобы создать строковый параметр.
- Как только он появится, необходимо изменить его, нажав правой клавишей мыши.
- В новом окне можно приступить к редактированию параметров. В самой первой строке нужно указать название подключения, во второй, не используя пробелы, ввести название сети, логин и пароль.
Чтобы сохранить данные необходимо нажать клавишу OK, а после перезагрузить ПК. Помимо Windows 10, подобный способ можно использовать на операционной системе седьмой версии.
Запуск службы
Используя системный поиск, нужно открыть командную строку. Правой клавишей мыши запустить контекстное меню, чтобы активировать функцию, используя параметры администратора.
Теперь необходимо ввести следующую VPN-команду:
Важно отметить, что указанные значения необходимо вводить без звёздочек, разделения необходимые слова только с помощью пробелов. Если нарушить это указание, то автозапуск работать не будет.
Теперь необходимо нажать клавиши Windows и R, чтобы открыть окошко «Выполнить». В открывшемся окне необходимо ввести следующую команду: service.msc.
После этого нажать на клавишу ОК, чтобы обновился список сетей. Необходимо выбрать созданный ранее процесс, и войти в него, кликнув по свойствам. Откроется тип запуска, где необходимо устанавливать автоматический режим запуска.
Теперь можно перейти во вкладку восстановления, и во всех «Сбоях» (три раза) указать «Перезапуск службы».
Если операцию провели без ошибок, то после следующей перезагрузки компьютера подключение к интернету будет установлено в автоматическом режиме сразу после того, как операционная система Windows загрузится. При возникновении проблем, единственный способ исправить их — пройтись по всем пунктам заново и убедиться, что все команды были введены правильно.
Настройка запароленной сети и использование папки «Автозапуска»
Ещё один способ, который потребует от пользователя максимум внимания — нужно точно указывать пути, которые будут написаны ниже, иначе осуществить автозапуск не получится.
Для совершения операций нужно совершить следующий порядок действий:
- Зайти в «Панель управления» и выбрать сетевые подключения (если пользователь пользуется другой ОС, то нужно искать похожие названия, поскольку операция подойдёт и для седьмого номера Виндовс).
- Выбрав используемую дома сеть, необходимо щелкнуть правой клавишей мыши, чтобы перейти в свойства.
- В новом окне нужно нажать эту же кнопку, чтобы перейти в параметры. Там необходимо убрать галочку, где запрашивается пароль и имя пользователя.
- Все вышеупомянутые действия необходимо зафиксировать, нажав клавишу «Применить», а для финального сохранения — ОК.
- Теперь необходимо вернуться к списку тех сетей, которые доступны для использования. Требуется выбрать ту, которая была только что настроена. По ней нужно снова кликнуть правой клавиши мыши, и создать ярлык.
- Созданный ярлык требуется перетащить в папку с названием «Автозагрузка».
На эту папку можно выйти следующим способом:
Важно! Если создать файл и не переместить его в папку, то операция не будет завершена. Автозапуск будет доступен только после перемещения его в соответствующее место в ОС Виндовс.
Как только ярлык будет помещен в нужную папку, то автозагрузка в сети будет происходить в тот момент, когда пользователь включит персональный компьютер.
Если все стадии операции были совершены правильно (нужно убедиться в этом), но автозагрузка всё равно не работает, необходимо сделать повторную настройку:
- Перейти в Центр управления сетями.
- Создать новую сеть.
- Выбрать подключение к интернету, то есть первый вариант в открывшемся списке.
- Далее потребуется ввести данные в новом открывшемся окне. Это имя подключения,, логин пользователя и пароль (как и в других случаях — через пробелы).
Важно! При любой из операций, указанных выше, необходимо точно знать имя подключения, а также личный пароль и логин. Без этих данных невозможно создать автоматический запуск при включении компьютера. Если сведений нет, нужно обратиться к оператору Сети и попросить заново выслать информацию.
Автоподключение с использованием командной строки
Еще один эффективный способ подключения к сети при запуске операционной системы — создать специальную службу, используя текстовый интерфейс ПК. Сразу нужно отметить, что этот вариант довольно сложный, и им пользуются люди, которые имеют достаточный опыт работы с операционной системой.
Порядок действий:
- Используя права администратора, запустить командную строку. Это можно сделать через меню «Пуск», выбрав Windows Power Shell. Операционная система запросит действия на разрешение и любые изменения. Необходимо нажать «Да», и переходить к следующему шагу.
- Откроется текстовый интерфейс, где необходимо ввести следующую команду:
- Если пользователь всё сделал правильно, то появится сообщение «Успех». Это значит, что можно переходить к следующему действию.
- Клавишей Windows + R вызвать меню и вписать туда services.msc. Таким образом, будет активирована новая служба. Необходимо выбрать ту, что была раннее создана. Щёлкнуть на неё правой клавишей мыши, чтобы активировать свойства.
- В открывшемся окне найти параметр «Общие», выбрать автоматический тип запуска. После этого можно запустить приложение, нажав соответствующую клавишу — «Запуск» (в том же окне).
- Далее потребуется вкладка «Восстановление». Там во всех способах необходимо указать «Перезапуск службы». Далее необходимо применить настройки клавишей ОК.
На этом всё, все действия для активации были выполнены. Если операция прошла успешно, то после следующей перезагрузки компьютера, интернет будет подключаться автоматически (с любым роутером, например от Beeline).
Предоставленной информации достаточно, чтобы понять, как сделать, чтобы интернет подключался автоматически на Windows 10 после входа в операционную систему.
Последнее обновление — 10 июля 2022 в 09:41
На чтение 12 мин Просмотров 29к.
Сергей Сакадынский
Работал в сфере IT-консалтинга, занимался созданием и администрированием интернет-ресурсов. 10 лет опыта работы по проектированию и обслуживанию компьютерных сетей.
Домашний интернет подключен, провайдер заявляет высокую скорость, а на компьютере видео с YouTube воспроизводится рывками, окна в браузере открываются медленно, загрузка файлов жутко тормозит. При этом с подключением проблем нет и на других устройствах всё работает без проблем. Помучавшись день-другой, пользователь начинает переустанавливать Windows. А зря, ведь есть способы решить эту проблему средствами системы.
Ниже речь пойдёт о том, как увеличить скорость интернета в Windows 10 без переустановки операционки.
Содержание
- Причины медленного интернета
- Проверьте скорость
- Способы ускорения
- Проверка загруженности
- Средство устранения неполадок
- Отключение ограничения QoS и настройка адаптера
- Приостановка обновлений Windows
- Отключение автоподстройки TCP
- Увеличение кэша DNS
- Оптимизация torrent
- Обновление драйвера
- Включение турборежима в браузерах
- Вирусы, очистка ПК
- Настройка роутера
- Программы для оптимизации
- Ashampoo Internet Accelerator
- Advanced System Care
- Cfosspeed
- Netscream
Причины медленного интернета
Интернет на компьютере или ноуте с Windows 10 действительно может работать медленно из-за неверных параметров операционной системы или внутренних сбоев. Скорость режется по таким причинам:
- проблемы с сетевой картой: установлены устаревшие драйверы или адаптер неисправен;
- неправильные настройки системы, сетевой карты, браузера, роутера;
- установлены лимиты скорости интернета;
- работа в фоновом режиме приложений, потребляющих трафик;
- на компьютере есть вирусы.
Подробнее о причинах медленного интернета читайте по ссылке. Почти все эти проблемы пользователь может решить самостоятельно.
Проверьте скорость
Для начала проверьте реальную скорость интернета на вашем компьютере.
Перед проверкой закройте все программы, которые могут потреблять трафик. Сравните результат теста с заявленной скоростью в тарифном плане провайдера. Лучше выполнить несколько проверок в разное время суток, потому что кратковременное ухудшение работы интернета может быть связано с чрезмерной загрузкой сети, сбоями, погодными условиями и другими факторами. Если скорость стабильно маленькая (меньше ожидаемой), значит, проблема действительно существует.
Параллельно проведите замеры с другого устройства. Удостоверьтесь, что проблема проявляется на конкретном компьютере, а не в сети.
Теперь можно переходить к диагностике и устранению неисправностей.
Способы ускорения
Разберёмся детально, как ускорить интернет на Windows 10.
Проверка загруженности
Первым делом разберёмся с программами, которые могут «воровать» трафик.
Если вы закрыли все окна браузера, отключили торрент и автозагрузку обновлений, это еще не означает, что на компьютере фоновые приложения не используют подключение к интернету. Выявить «нарушителей» на компьютере с Windows поможет диспетчер задач.
Запускаем его одновременным нажатием клавиш Ctrl+Shift+Esc. Или кликаем правой кнопкой мыши на меню «Пуск», выбираем «Диспетчер задач» и попадаем на вкладку «Процессы».
Обратите внимание на цифры в последней колонке «Сеть». Здесь отображается информация о том, сколько каждое приложение в данный момент потребляет трафика. Просмотр этих сведений позволит понять общую ситуацию с нагрузкой на сеть.
Для получения детальной информации перейдите на вкладку «Производительность» и внизу окна кликните ссылку «Открыть монитор ресурсов». Здесь выберите вкладку «Сеть». На ней будут отображены программы, использующие интернет-подключение в текущий момент. Отключите самые прожорливые. Для этого кликните на имя приложения в списке правой кнопкой и выберите пункт «Завершить процесс».
Снова проверьте скорость интернета. Если она в норме, значит, проблема найдена. Удалите ненужные приложения или в настройках запретите им самостоятельно подключаться к интернету.
Средство устранения неполадок
Для автоматического поиска и решения проблем с подключением используйте встроенную утилиту Windows.
- В правом нижнем углу, рядом с часами найдите значок подключения к сети и кликните на него правой кнопкой мышки. Выберите пункт «Диагностика неполадок».
- Запустится средство диагностики. Дождитесь завершения процесса и следуйте подсказкам.
Отключение ограничения QoS и настройка адаптера
QoS — это технология, которая управляет приоритетами трафика на вашем компьютере. Устроена она довольно сложно, поэтому разбирать детально её мы не будем. Нам только нужно проверить, включена ли она у вас, и снять установленные в её настройках ограничения.
Для начала проверяем, активна ли QoS на компьютере. Правой кнопкой нужно кликнуть на сетевое подключение в трее, выбрать «Параметры сети и интернет», а в открывшемся окне перейти в раздел Ethernet (неважно у вас проводной или wi-fi wireless адаптер). Здесь жмём ссылку «Настройка параметров адаптера».
Откроется список ваших сетевых адаптеров. Выберите тот, который используется для подключения к интернету, кликните на него правой кнопкой мыши и откройте свойства. Здесь должна стоять галочка напротив пункта «Планировщик пакетов QoS».
Установите её, если галочки нет.
Теперь снимаем ограничения QoS. Дело в том, что планировщик резервирует до 20% скорости для служебных программ и обновлений. Нам это ни к чему.
Жмём клавиши Win + R, вводим команду gpedit.msc и в открывшемся окне ищем раздел «Конфигурация компьютера».
Открываем папку «Административные шаблоны», подпапку «Сеть» — «Планировщик пакетов QoS». Дважды кликните пункт «Ограничить резервируемую пропускную способность». В отрывшемся окне установите флажок «Включено», а в окошке «Ограничение пропускной способности» замените цифру на 0. Нажмите кнопку «ОК» для сохранения настроек.
Приостановка обновлений Windows
Если у вас включена функция автоматического обновления Windows, система сама будет загружать требуемые файлы по мере их появления на сервере Microsoft. Это удобно, потому что не требует вмешательства пользователя. Но проблема в том, что загрузку обновлений ОС может начать в самое неподходящее время – когда вы смотрите фильм в интернете или скачиваете его на компьютер. Можно ограничить эту функцию, чтобы застраховаться от падения скорости в такие моменты.
Нажмите одновременно клавиши Win + i на клавиатуре. Откроется окно «Параметры Windows». В самом низу кликните пункт «Обновление и безопасность», а в следующем окне «Центр обновления Windows». Здесь можно приостановить обновление Windows на 7 дней или до определённой даты (используйте пункт «Дополнительные параметры»).
Отключение автоподстройки TCP
Эта функция используется для повышения производительности служб Windows. Можно попробовать её отключить, чтобы улучшить интернет на компьютере с Windows 10. Для этого понадобится ввести пару команд в консоли.
Кликните правой кнопкой на меню «Пуск» и выберите пункт «Командная строка (администратор)», подойдет и PowerShell.
Сначала проверяем статус функции. Вводим команду netsh interface tcp show global и жмём Enter. По умолчанию значение интересующего нас параметра normal.
Отключаем функцию командой netsh int tcp set global autotuninglevel=disabled и снова проверяем статус.
Значение должно измениться на disabled.
Если после внесённых изменений скорость интернета не изменилась или, наоборот, возникли проблемы, вернуть исходные параметры вы можете командой netsh int tcp set global autotuninglevel=normal.
Увеличение кэша DNS
Кэш DNS — это место на диске, зарезервированное для хранения адресов часто посещаемых сайтов. Если оно слишком мало, браузер начинает тормозить. Для решения проблемы увеличиваем дисковое пространство для файлов DNS. Это поможет повысить скорость интернета на Windows 10.
Нажимаем Win+R и командой regedit открываем редактор реестра. Переходим в раздел HKEY_LOCAL_MACHINESYSTEMCurrentControlSetServicesDNScacheParameters и кликаем на пустом месте или на названии раздела правой кнопкой мыши. В появившемся меню выбираем «Создать» — «Параметр DWORD (32 бита)».
Нужно создать четыре параметра с такими названиями и значениями:
- CacheHashTableBucketSize со значением — 1;
- CacheHashTableSize, значение — 384;
- MaxCacheEntryTtlLimit, значение — 64000;
- MaxSOACacheEntryTtlLimit, значение — 301
Вводить данные нужно в десятичной системе, так что обязательно переставьте флажок в этот пункт.
Перезагрузите компьютер. Затем очистите кэш. Для этого запустите командную строку и последовательно выполните команды ipconfig /registerdns, ipconfig /release и ipconfig /renew.
Это позволит существенно ускорить загрузку страниц, которые вы посещаете чаще всего.
Оптимизация torrent
Если вы используете торрент или другой менеджер загрузок, в фоновом режиме он продолжает раздавать файлы, даже если сейчас вы ничего не качаете. Это может значительно нагружать канал связи.
Тут есть два варианта.
Первый – когда вы не скачиваете файлы, полностью закрывайте программу. В случае с торрентом при нажатии на крестик в правом верхнем углу этого не происходит. Приложение сворачивается в трей и продолжает работать. Чтобы выйти из программы, откройте меню Файл (File) и нажмите «Выход» (Exit).
Если же вы не хотите отключать раздачу, тогда установите лимиты скорости для торрент-клиента. Это можно сделать в настройках программы для всех файлов или ограничить скорость каждой раздачи в отдельности.
Простой способ установить ограничение скорости для torrent – кликнуть правой кнопкой мыши на значок в трее и установить значения для Download Limit и Upload Limit.
Обновление драйвера
Плохой инет на компьютере может быть из-за неправильно установленных или устаревших драйверов сетевой карты.
Часто после переустановки Windows система сама устанавливает свои драйвера. Но они не всегда полностью соответствуют устройству. Адаптер при этом вроде бы работает, но скорость соединения низкая, происходят обрывы связи. Поэтому рекомендуется устанавливать оригинальные драйвера с прилагаемого к компьютеру диска или скачать их с сайта производителя.
Если нужного файла у вас нет и вы не знаете, где его взять, попробуйте обновить драйвер автоматически. Правой кнопкой кликните на значок «Этот компьютер» и откройте «Диспетчер устройств». Найдите ваш сетевой адаптер, также нажмите на нём правой кнопкой мыши и выберите «Обновить драйвер». В открывшемся окне кликните «Автоматический поиск обновлённых драйверов».
Если это не помогло, воспользуйтесь одной из программ для поиска и установки драйверов — Driver Booster Free, DriverHub, DriverPack Solution, Carambis Driver Updater, Auslogics Driver Updater · SlimDrivers.
При условии, что ваша карта исправна, обновление драйверов поможет улучшить её работоспособность.
Включение турборежима в браузерах
В некоторых интернет-браузерах есть функция турборежим, ускоряющая загрузку веб-страниц.
К сожалению, в Яндекс.Браузере с мая 2021 года на ПК турборежим не поддерживается. Его можно использовать только в мобильной версии. В Opera эту функцию убрали ещё раньше, в 2019 году.
Для Google Chrome нужно установить дополнение «Экономия трафика» из магазина приложений. Оно будет активно постоянно.
Если кликнуть на иконку дополнения, отобразится информация о том, сколько трафика сэкономлено.
Для Firefox работает такой способ. В адресной строке введите about:config. Откроется окно с предупреждением. Здесь нужно установить галочку и согласиться принять все риски, связанные с изменением конфигурации.
В следующем окне в поисковую строку впишите network.prefetch-next. Появится строка с настройкой. По ней нужно дважды кликнуть левой кнопкой, чтобы значение изменилось с true на false. Закройте окно и перезапустите браузер.
Правда, использование турбо режима не повысит пропускную способность канала, а только уменьшит расход трафика.
Вирусы, очистка ПК
Распространённая проблема – заражение компьютера вирусами. Эти вредоносные программы используют интернет-канал для загрузки или выгрузки файлов, рассылки спама или самих себя, а бывает, просто блокируют трафик. Не пренебрегайте антивирусами. А если уже начались проблемы с интернетом, помимо всего выше перечисленного, обязательно просканируйте компьютер на предмет наличия незваных гостей. Обычно это позволяет ускорить интернет по вайфай или кабелю на ноутбуке и ПК с Виндовс 10.
Также неплохо будет использовать CCleaner и почистить ваш ПК от накопившегося мусора. Помимо интернета это поможет ускорить работу самой ОС.
Настройка роутера
Возможно, проблема кроется в маршрутизаторе. Для проверки попробуйте подсоединить кабель провайдера напрямую к компьютеру и замерить скорость. Если скорость с роутером в разы меньше, чем без него, нужно провести некоторые действия.
- Для начала заходим в веб интерфейс роутера и проверяем настройки интернета. Далее сравниваем с настройками провайдера, если все в порядке, переходим к следующему пункту.
- Обновляем версию прошивки устройства. Ищем раздел Обновления и обновляем версию до последней.
- Возможно, нужно поменять канал на wi-fi роутере и увеличить мощность сигнала. Подробная статья по ссылке.
Программы для оптимизации
Для оптимизации интернет-соединения на Windows 10 существуют программы и утилиты, позволяющие настроить всё в одном окне. Это способ для тех, кто не хочет ковыряться в параметрах системы и изменять их вручную.
Ashampoo Internet Accelerator
Эта программа предельно проста в использовании. Она автоматически оптимизирует веб-трафик. Качаем программу и устанавливаем на компьютер. После первого запуска выбираем автоматический режим. Здесь из выпадающего списка выбираем подключения, которые будем оптимизировать, и жмём «Начать».
В открывшемся окошке подтверждаем выбор. Программа выполнит действия по оптимизации соединения и выдаст сообщение о готовности.
Advanced System Care
Это многофункциональная программа, которая позволяет не только ускорить интернет, но ещё и очистить компьютер от мусора, настроить параметры безопасности и многое другое.
После установки программы в главном окне выберите действия, которые хотите выполнить, и нажмите кнопку «Пуск».
Программа запустит оптимизацию системы, удалит ненужные файлы, очистит кэш.
Для ускорения работы интернета на вкладке «Защита» нужно включить опцию «Защита серфинга и Удаление рекламы».
Cfosspeed
Утилита позволяет улучшить работу программ и интернета на Виндовс 10. Рекомендуется для повышения скорости в онлайн-играх.
После установки и запуска в первом окне (общие настройки) ставим галочки во всех трёх пунктах.
В разделах «Протоколы» и «Программы» установить приоритеты с помощью ползунков. Всё интуитивно понятно – для каждого приложения настраивается приоритет в зависимости от того, как часто вы им пользуетесь.
При желании можно настроить лимит трафика в соответствующем разделе.
Netscream
Программа умеет работать с разными типами соединений и может заметно поднять скорость интернета. При первом запуске, если она неверно определила вашу операционную систему и тип подключения, выставьте их вручную.
Ползунок Speed Setting переместите в положение Maximum Boost и нажмите кнопку Optimize now. Подтвердите ваши действия нажатием кнопки ОК и перезагрузите компьютер.
Выход в интернет – основная задача, которую выполняет компьютер. В этом вопросе немалую роль играет удобство, а потому многие пользователи ищут способ, как сделать автоматическое подключение к интернету на операционной системе Windows 10. Далее разберемся, чем обычное соединение отличается от автоподключения, в чем заключаются преимущества последнего, и как осуществить задуманное встроенными средствами ПК без обращения к сторонним программам.
Для чего это нужно
Среднестатистический пользователь компьютера выходит в интернет ежедневно, ведь глобальная сеть позволяет быстро получить нужную информацию, а также загрузить необходимый контент. В то же время подключение к глобальной паутине становится для человека рутинным занятием, так как при запуске устройства ему приходится всякий раз подтверждать соединение через настройки.
Кроме того, большинство программ работают исключительно при подключении к интернету. Поэтому даже в случае, когда человек не хочет открывать браузер для поиска информации, а желает сосредоточиться на работе, это становится невозможным ввиду отсутствия автосоединения.
Справка. По умолчанию функция автоподключения к интернету уже активирована на компьютере. Но, если по каким-то причинам устройство подключается только вручную, опцию можно принудительно активировать одним из способов, рассмотренных в материале.
Применение планировщика
Если вы хотите, чтобы интернет работал сразу при включении компьютера, то рекомендуется задать в Windows 10 соответствующую задачу. Для этого нужно обратиться к планировщику и действовать по инструкции:
- Найдите и запустите «Планировщик заданий» через поисковую строку Windows. Альтернативный вариант запуска – ручной поиск инструмента через «Панель управления».
- Изучите интерфейс приложения, а затем нажмите на кнопку создания простой задачи (располагается в правой части экрана).
- Придумайте имя для задачи, чтобы не спутать ее с другими процессорами, а также, при желании, заполните описание.
- В следующем окне «Триггер» выберите «При запуске Windows».
- Во вкладке «Действие» отметьте «Запустить программу».
- В поле «Добавить аргументы» укажите имя сети, логин и пароль.
- Нажмите на кнопку «Готово».
Задача будет создана, и теперь после включения компьютера интернет автоматически заработает. Если в процессе выполнения операции у вас возникнут сложности с определением имени сети, то необходимо проверить его через список доступных подключений.
Bat-файл
Настроить автоподключение к интернету можно через создание исполняемого файла. Сначала может показаться, что эта процедура слишком сложная, но на практике активировать автоматическое соединение удается даже новичкам при соблюдении каждого шага инструкции:
- Находясь на Рабочем столе, кликните ПКМ, а в диалоговом окне выберите опцию «Создать текстовый документ».
- Перед вами откроется окно блокнота, где в первой строке нужно ввести «%systemroot%system32».
- Во второй строке прописывается запрос формата «start rasdial название подключения [пробел] имя пользователя [пароль]».
- Сохраните получившийся документ в расширении «.bat».
- Через Проводник перейдите по пути «ProgramDataMicrosoftWindowsStart MenuProgramsStartup» и перенесите сюда созданный BAT-файл.
После подтверждения внесения изменений в системную папку интернет начнет запускаться автоматически вместе с компьютером. Если получить доступ к указанной директории не удастся, то попробуйте вставить расположение директории в окно «Выполнить» («Win» + «R») и нажать на клавишу «Enter».
Через реестр
Альтернативный вариант, который предполагает создание строкового параметра, отвечающего за автоматическое подключение к сети при запуске операционной системы. Действовать нужно по следующему алгоритму:
- Зажмите клавиши «Win» + «R».
- В окне «Выполнить» введите запрос «regedit» и обработайте его нажатием на кнопку «ОК».
- Оказавшись в Редакторе реестра, перейдите в директорию «HKEY LOCAL MACHINESOFTWAREMicrosoftWindowsCurrentVersionRUN».
- Кликните ПКМ по правой части окна и создайте строковый параметр.
- Двойным щелчком ЛКМ откройте настройки параметра, где в первой строке укажите название интернет-соединения, а во второй – логин и пароль.
- Подтвердите сохранение новых настроек.
Если вы хотите, чтобы интернет подключался автоматически только для конкретного профиля в Windows 10, то указанные изменения реестра необходимо проводить через папку «HKEY LOCAL USER», а не «HKEY LOCAL MACHINE».
Запуск службы
Еще одним способом настройки подключения не через набор номера, а автоматически, является создание специальной службы через Командную строку. Чтобы получить доступ к инструменту, кликните ПКМ по иконке «Пуск» и выберите запуск КС с правами Администратора. Далее введите запрос формата «sc create название подключения start= auto binPath= “rasdial имя пользователя пароль” DisplayName= “название подключения” depend= lanmanworkstation obj= “NT AUTHORITYLocalService”» и нажмите на клавишу «Enter».
На заметку. Проверить, удалось ли изменить начальные параметры, можно через системную утилиту «Службы» (легко найти через поисковую строку), где должна отобразиться служба с тем названием, которое вы ввели. В нашем случае предлагается сделать имя, совпадающее с названием подключения.
Настройка запароленной сети и использование папки «Автозапуска»
Бывает, что каждое подключение к интернету требует от владельца компьютера не только дополнительных действий для поиска соответствующей кнопки, но и повторного ввода пароля. Обычно это происходит с протоколами PPPoE и L2TP. Чтобы и в таком случае выполнялось автоподключение, обратитесь к инструкции:
- Откройте «Панель управления» через поисковую строку.
- Найдите раздел «Просмотр сетевых подключений» и перейдите в него.
- Кликните ПКМ по названию подключения и откройте «Свойства».
- Во вкладке «Параметры» снимите галочку с пункта «Запрашивать имя, пароль…».
- Еще раз кликните ПКМ по названию подключения, но теперь выберите опцию «Создать ярлык».
- Переместите ярлык в папку автозагрузки, расположенной по адресу «C:ProgramDataMicrosoftWindowsStart MenuProgramsStartUp – Windows 10».
Теперь система перестанет требовать от вас дополнительных действий, а также не будет спрашивать пароль. Чтобы изменения вступили в силу, рекомендуется перезагрузить компьютер.
Через Командную строку
Заключительный вариант, позволяющий настроить высокоскоростное подключение так, чтобы оно выполнялось автоматически. Действуйте в соответствии с алгоритмом:
- Откройте Командную строку с административными правами.
- Введите запрос, указанный в способе для создания службы.
- Нажмите на клавишу «Enter».
Таким образом, этот способ очень похож на создание дополнительной службы, и по аналогии с ним в итоге мы получаем автоматический запуск интернет-соединения вместе с включением ПК.
Как отключить автоматическое включение
Чтобы отказаться от внесенных изменений, достаточно выполнить обратную операцию. Так, если вы создавали BAT-файл, то его потребуется удалить. То же самое касается ярлыка в папке автозапуска, параметра реестра и других действий, которые осуществлялись для активации функции.