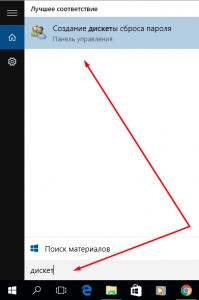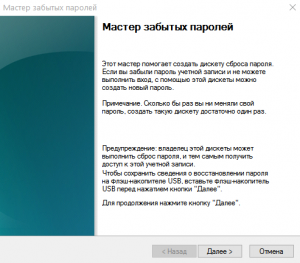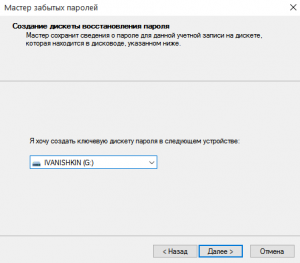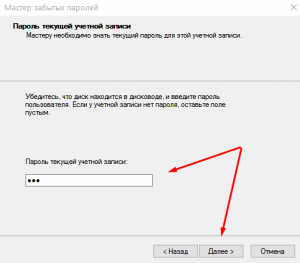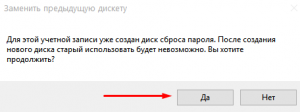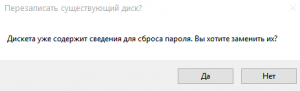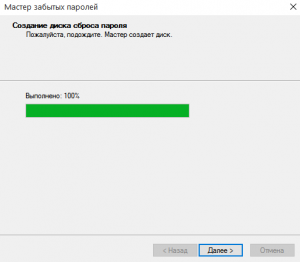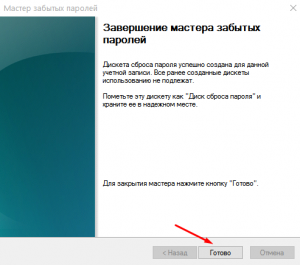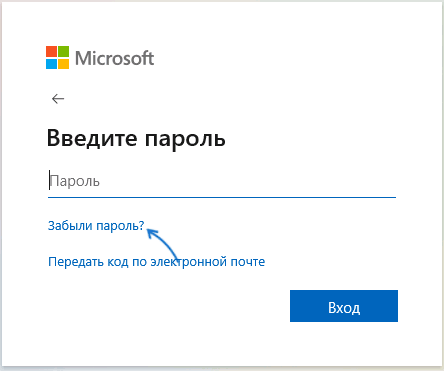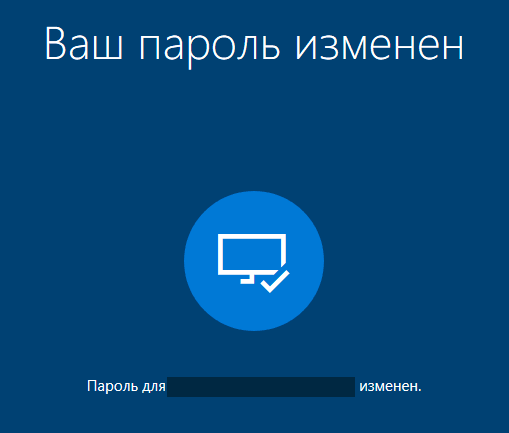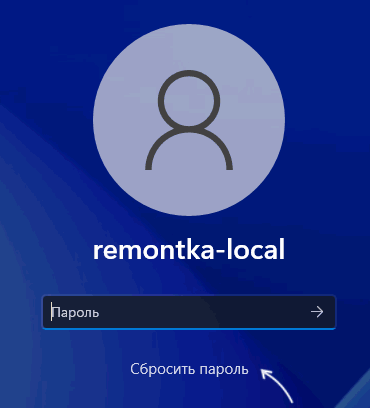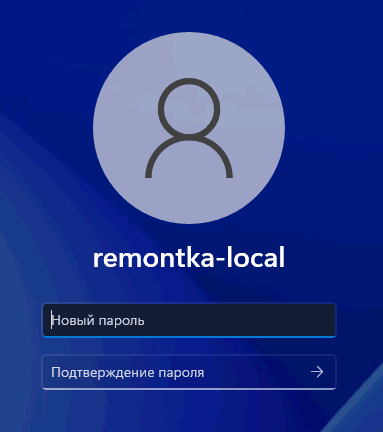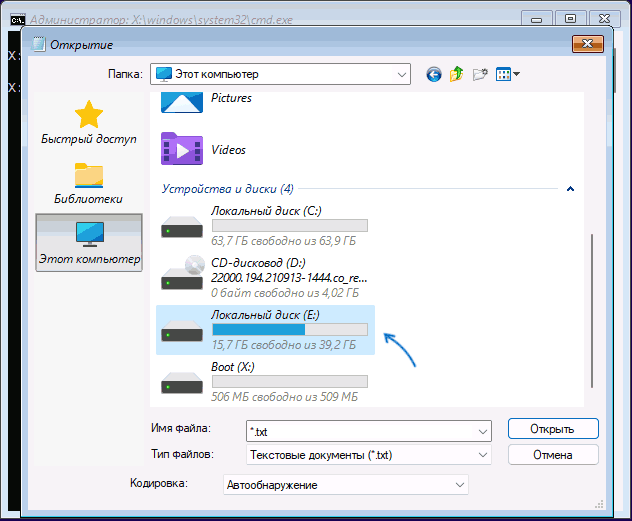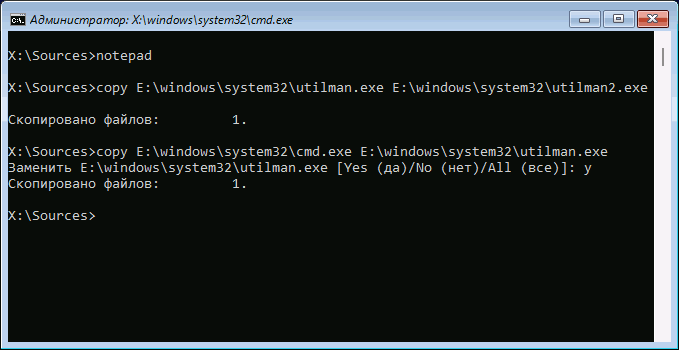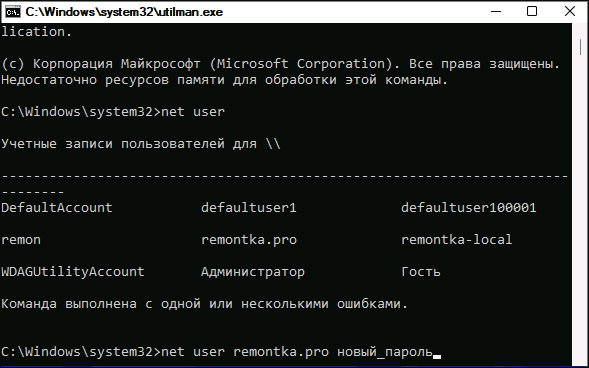Если вы заблокированы и не можете получить доступ к своей учетной записи администратора на ПК с Windows 10 и при попытке сбросить пароль администратора вы получите сообщение об ошибке «Для этой функции требуется съемный носитель.«, То этот пост призван помочь вам. В этом посте мы предложим решение, с помощью которого вы сможете эффективно решить эту проблему.
Когда вы столкнетесь с этой проблемой, вы получите следующее сообщение об ошибке;
Нет Драйва. Для этой функции требуется съемный носитель, например USB-накопитель. Подключите флэш-накопитель USB и повторите попытку.
Для этой функции требуется съемный носитель.
Для сброса пароля необходимо, чтобы вы ранее (рекомендуется после завершения настройки устройства с Windows 10) сначала создали диск сброса пароля (например, USB-накопитель) в качестве резервной копии. Таким образом, только кто-то с этим диском (который вы должны заблокировать или скрыть) сможет проникнуть в ваш компьютер.
Поскольку вы никогда не создавали диск для сброса пароля, вы не можете использовать эту функцию.
Тем не менее, поскольку вы столкнулись с Для этой функции требуется съемный носитель, например USB-накопитель. проблема, вы можете попробовать любое из наших рекомендуемых решений, представленных ниже, чтобы решить эту проблему.
- Используйте встроенную учетную запись администратора, чтобы сбросить пароль
- Создайте новую учетную запись администратора
Давайте посмотрим на описание процесса, связанного с каждым из перечисленных решений.
1]Используйте встроенную учетную запись администратора для сброса пароля.
Чтобы использовать встроенную учетную запись администратора для сброса пароля, сделайте следующее:
Теперь, когда вы находитесь в безопасном режиме, вы можете использовать встроенную учетную запись администратора для выполнения любого необходимого восстановления. Встроенная учетная запись администратора не должна использоваться для каких-либо других целей, иначе она будет недоступна в подобных ситуациях, когда она вам понадобится.
- На экране входа в систему щелкните значок стрелки и выберите учетную запись администратора.
- В среде рабочего стола нажмите Клавиша Windows + R, чтобы вызвать диалоговое окно «Выполнить».
- В диалоговом окне «Выполнить» введите контроль и нажмите Enter, чтобы открыть панель управления.
- На панели управления найдите и выберите Учетные записи пользователей вариант.
- в Учетные записи пользователей окно, выберите Управление другой учетной записью.
- в Управление другой учетной записью в окне выберите свою учетную запись администратора.
- В следующем открывшемся окне щелкните значок Изменить пароль связь.
- в Изменить пароль администратора в окне введите желаемый пароль в Новый пароль поле введите тот же пароль в поле Подтвердите новый пароль поле.
- Щелкните значок Изменить пароль кнопка.
- Перезагрузите компьютер в нормальном режиме.
При загрузке проверьте, сможете ли вы войти в систему с учетной записью администратора с новым паролем. В противном случае перейдите к следующему решению, если Для этой функции требуется съемный носитель. проблема сохраняется.
2]Создайте новую учетную запись администратора
Вы можете попробовать это решение, если Решение 1] выше не сработало для вас по той или иной причине, особенно если ваша заблокированная учетная запись администратора повреждена.
Это решение требует, чтобы вы вошли в Windows 10 со встроенной учетной записью администратора по умолчанию, затем удалили поврежденную учетную запись и создали новую учетную запись администратора.
Вот как:
- Загрузитесь в среду восстановления (WinRE) в Windows 10.
- в Среда восстановления Windows, на Выберите опцию экран, щелкните Устранение неполадок> Дополнительные параметры> Командная строка.
- В командной строке CMD введите команду ниже и нажмите Enter.
net user administrator /active:yes
- Затем введите выход и нажмите Enter.
- Перезагрузите компьютер.
При загрузке войдите (не имеет пароля) с учетной записью администратора по умолчанию / встроенной. После успешного входа в систему перейдите на страницу «Учетные записи» и создайте новую учетную запись пользователя.
- Затем откройте Панель управления, найдите и выберите Учетные записи пользователей вариант.
- в Учетные записи пользователей окно, выберите Управление другой учетной записью.
- в Управление другой учетной записью В окне выберите поврежденную учетную запись администратора.
- Щелкните значок Удалить учетную запись связь.
Теперь вы можете перейти к отключению встроенной учетной записи администратора.
Вот как:
- Нажмите Клавиша Windows + R для вызова диалогового окна «Выполнить».
- В диалоговом окне «Выполнить» введите cmd а затем нажмите CTRL + SHIFT + ВВОД , чтобы открыть командную строку в режиме администратора / с повышенными правами.
- В окне командной строки введите команду ниже и нажмите Enter.
net user administrator /active:no
После этого вы можете выйти из командной строки и перезагрузить устройство с Windows 10.
После перезагрузки системы вы можете войти в систему, используя только что созданную учетную запись пользователя.
Вот и все! Решения, представленные в этом посте, должны помочь вам решить проблему с использованием съемного носителя для этой функции, например с USB-накопителем в Windows 10.
Download PC Repair Tool to quickly find & fix Windows errors automatically
If you’re locked out and unable to access your administrator account on your Windows 10 PC and when you try to reset the admin password you receive the error message “This feature requires removable media“, then this post is intended to help you. In this post, we will provide the solution that you can try to effectively resolve this issue.
When you encounter this issue, you’ll receive the following error message;
No Drive. This feature requires removable media, such as a USB flash drive. Please connect a USB flash drive, and then try again.
The reset password requires that you previously (recommended after you complete your Windows 10 device set up) created a password reset drive first (like a USB drive) as a backup. This way, only someone with that drive (which you should lock up or keep hidden) could get into your computer.
Since you never created a password reset drive, then you cannot use this feature.
Nevertheless, since you’re faced with the This feature requires removable media, such as a USB flash drive issue, you can try either of our recommended solutions presented below to resolve the issue.
- Use the inbuilt Administrator account to reset your password
- Create a new Administrator account
Let’s take a look at the description of the process involved concerning each of the listed solutions.
1] Use the inbuilt Administrator account to reset your password
To use the inbuilt Administrator account to reset your password, do the following:
- Boot into Safe Mode.
Now that you are in Safe Mode, you can use the inbuilt Administrator account to perform any necessary recovery. The inbuilt Administrator account should not be used for any other purpose, or it won’t be available in situations like this when you need it.
- At the login screen, click the arrow icon and select the Administrator account.
- On the desktop environment, press Windows key + R, to invoke the Run dialog.
- In the Run dialog box, type control and hit Enter to open Control Panel.
- In Control Panel, locate and select the User Accounts option.
- In the User Accounts window, select Manage another account.
- In the Manage another account window, select your administrator account.
- In the next window that opens, click the Change the password link.
- In the Change Administrator’s password window, type in the desired password in the New password field, input the same password in the Confirm new password field.
- Click the Change password button.
- Restart the PC into normal mode.
On boot, see if you can log in with your administrator account with the new password. Else, continue with the next solution if the This feature requires removable media issue persists.
2] Create a new Administrator account
You can try this solution if Solution 1] above didn’t work for you for some reason or the other, most especially if your administrator account that is locked out is corrupted.
This solution requires you to log in to Windows 10 with the default/inbuilt administrator account, then delete the corrupt account and create a new Administrator account.
Here’s how:
- Boot into the Recovery Environment (WinRE) on Windows 10.
- In the Windows Recovery Environment, on the Choose an option screen, click Troubleshoot > Advanced Options > Command Prompt.
- In the CMD prompt, type the command below and hit Enter.
net user administrator /active:yes
- Next, type exit and hit Enter.
- Reboot your PC.
On boot, log in (does not have a password) with the default/inbuilt administrator account. Once you’re successfully logged on, navigate to the Accounts page, and create a new user account.
- Next, open Control Panel, locate, and select the User Accounts option.
- In the User Accounts window, select Manage another account.
- In the Manage another account window, select your corrupted administrator account.
- Click the Delete the account link.
Now, you can proceed to disable the inbuilt administrator account.
Here’s how:
- Press Windows key + R to invoke the Run dialog.
- In the Run dialog box, type cmd and then press CTRL + SHIFT + ENTER to open Command Prompt in admin/elevated mode.
- In the command prompt window, type the command below and hit Enter.
net user administrator /active:no
Afterward, you can exit the command prompt and restart your Windows 10 device.
Once the system restarts, you can now log in with the newly created user account.
That’s it! The solutions presented in this post should help you resolve the This feature requires removable media, such as a USB flash drive issue on Windows 10.
Obinna Onwusobalu has studied Information & Communication Technology and is a keen follower of the Windows ecosystem. He has been a Windows Insider MVP (2020). He runs a computer software clinic.
Download PC Repair Tool to quickly find & fix Windows errors automatically
If you’re locked out and unable to access your administrator account on your Windows 10 PC and when you try to reset the admin password you receive the error message “This feature requires removable media“, then this post is intended to help you. In this post, we will provide the solution that you can try to effectively resolve this issue.
When you encounter this issue, you’ll receive the following error message;
No Drive. This feature requires removable media, such as a USB flash drive. Please connect a USB flash drive, and then try again.
The reset password requires that you previously (recommended after you complete your Windows 10 device set up) created a password reset drive first (like a USB drive) as a backup. This way, only someone with that drive (which you should lock up or keep hidden) could get into your computer.
Since you never created a password reset drive, then you cannot use this feature.
Nevertheless, since you’re faced with the This feature requires removable media, such as a USB flash drive issue, you can try either of our recommended solutions presented below to resolve the issue.
- Use the inbuilt Administrator account to reset your password
- Create a new Administrator account
Let’s take a look at the description of the process involved concerning each of the listed solutions.
1] Use the inbuilt Administrator account to reset your password
To use the inbuilt Administrator account to reset your password, do the following:
- Boot into Safe Mode.
Now that you are in Safe Mode, you can use the inbuilt Administrator account to perform any necessary recovery. The inbuilt Administrator account should not be used for any other purpose, or it won’t be available in situations like this when you need it.
- At the login screen, click the arrow icon and select the Administrator account.
- On the desktop environment, press Windows key + R, to invoke the Run dialog.
- In the Run dialog box, type control and hit Enter to open Control Panel.
- In Control Panel, locate and select the User Accounts option.
- In the User Accounts window, select Manage another account.
- In the Manage another account window, select your administrator account.
- In the next window that opens, click the Change the password link.
- In the Change Administrator’s password window, type in the desired password in the New password field, input the same password in the Confirm new password field.
- Click the Change password button.
- Restart the PC into normal mode.
On boot, see if you can log in with your administrator account with the new password. Else, continue with the next solution if the This feature requires removable media issue persists.
2] Create a new Administrator account
You can try this solution if Solution 1] above didn’t work for you for some reason or the other, most especially if your administrator account that is locked out is corrupted.
This solution requires you to log in to Windows 10 with the default/inbuilt administrator account, then delete the corrupt account and create a new Administrator account.
Here’s how:
- Boot into the Recovery Environment (WinRE) on Windows 10.
- In the Windows Recovery Environment, on the Choose an option screen, click Troubleshoot > Advanced Options > Command Prompt.
- In the CMD prompt, type the command below and hit Enter.
net user administrator /active:yes
- Next, type exit and hit Enter.
- Reboot your PC.
On boot, log in (does not have a password) with the default/inbuilt administrator account. Once you’re successfully logged on, navigate to the Accounts page, and create a new user account.
- Next, open Control Panel, locate, and select the User Accounts option.
- In the User Accounts window, select Manage another account.
- In the Manage another account window, select your corrupted administrator account.
- Click the Delete the account link.
Now, you can proceed to disable the inbuilt administrator account.
Here’s how:
- Press Windows key + R to invoke the Run dialog.
- In the Run dialog box, type cmd and then press CTRL + SHIFT + ENTER to open Command Prompt in admin/elevated mode.
- In the command prompt window, type the command below and hit Enter.
net user administrator /active:no
Afterward, you can exit the command prompt and restart your Windows 10 device.
Once the system restarts, you can now log in with the newly created user account.
That’s it! The solutions presented in this post should help you resolve the This feature requires removable media, such as a USB flash drive issue on Windows 10.
Obinna Onwusobalu has studied Information & Communication Technology and is a keen follower of the Windows ecosystem. He has been a Windows Insider MVP (2020). He runs a computer software clinic.
Содержание
- Для этой функции требуется съемный носитель.
- Для этой функции требуется съемный носитель.
- 1]Используйте встроенную учетную запись администратора для сброса пароля.
- 2]Создайте новую учетную запись администратора
- Microsoft: Для Windows 10 «безопасное извлечение» флешек в прошлом
- Windows 10: Выбор политики удаления съемного устройства
- Про смартфон — цены, обзоры и реальные отзывы покупателей
- Для этой операции требуется съемный носитель
- Создание флешки сброса пароля
- Сброс пароля с помощью подготовленной флешки
- Блог, инструкция системного администратора, форум, советы, помощь
- Windows 7 Сброс пароля. А лучше и вовсе не забывать.
- Кто Онлайн
- Для этой операции требуется съемный носитель например usb устройство флэш памяти windows 10
- Варианты исправления ошибки «Не удается найти USB-накопитель»
- Способ 1: Форматирование USB-накопителя
- Способ 2: Использование другой версии ПО
- Как создать загрузочный флеш-накопитель для установки Windows 10
Для этой функции требуется съемный носитель.
Если вы заблокированы и не можете получить доступ к своей учетной записи администратора на ПК с Windows 10 и при попытке сбросить пароль администратора вы получите сообщение об ошибке «Для этой функции требуется съемный носитель.«, То этот пост призван помочь вам. В этом посте мы предложим решение, с помощью которого вы сможете эффективно решить эту проблему.
Когда вы столкнетесь с этой проблемой, вы получите следующее сообщение об ошибке;
Нет Драйва. Для этой функции требуется съемный носитель, например USB-накопитель. Подключите флэш-накопитель USB и повторите попытку.
Для этой функции требуется съемный носитель.
Для сброса пароля необходимо, чтобы вы ранее (рекомендуется после завершения настройки устройства с Windows 10) сначала создали диск сброса пароля (например, USB-накопитель) в качестве резервной копии. Таким образом, только кто-то с этим диском (который вы должны заблокировать или скрыть) сможет проникнуть в ваш компьютер.
Поскольку вы никогда не создавали диск для сброса пароля, вы не можете использовать эту функцию.
Тем не менее, поскольку вы столкнулись с Для этой функции требуется съемный носитель, например USB-накопитель. проблема, вы можете попробовать любое из наших рекомендуемых решений, представленных ниже, чтобы решить эту проблему.
Давайте посмотрим на описание процесса, связанного с каждым из перечисленных решений.
1]Используйте встроенную учетную запись администратора для сброса пароля.
Чтобы использовать встроенную учетную запись администратора для сброса пароля, сделайте следующее:
Теперь, когда вы находитесь в безопасном режиме, вы можете использовать встроенную учетную запись администратора для выполнения любого необходимого восстановления. Встроенная учетная запись администратора не должна использоваться для каких-либо других целей, иначе она будет недоступна в подобных ситуациях, когда она вам понадобится.
При загрузке проверьте, сможете ли вы войти в систему с учетной записью администратора с новым паролем. В противном случае перейдите к следующему решению, если Для этой функции требуется съемный носитель. проблема сохраняется.
2]Создайте новую учетную запись администратора
Вы можете попробовать это решение, если Решение 1] выше не сработало для вас по той или иной причине, особенно если ваша заблокированная учетная запись администратора повреждена.
Это решение требует, чтобы вы вошли в Windows 10 со встроенной учетной записью администратора по умолчанию, затем удалили поврежденную учетную запись и создали новую учетную запись администратора.
При загрузке войдите (не имеет пароля) с учетной записью администратора по умолчанию / встроенной. После успешного входа в систему перейдите на страницу «Учетные записи» и создайте новую учетную запись пользователя.
Теперь вы можете перейти к отключению встроенной учетной записи администратора.
После этого вы можете выйти из командной строки и перезагрузить устройство с Windows 10.
После перезагрузки системы вы можете войти в систему, используя только что созданную учетную запись пользователя.
Вот и все! Решения, представленные в этом посте, должны помочь вам решить проблему с использованием съемного носителя для этой функции, например с USB-накопителем в Windows 10.
Источник
Microsoft: Для Windows 10 «безопасное извлечение» флешек в прошлом
Вам часто приходилось слышать от опытных пользователей, что нужно обязательно использовать функцию безопасного извлечения USB накопителя перед тем, как его вытащить из компьютера? Может быть вы сами часто выступали в роли такого опытного пользователя?
На днях Microsoft подтвердила, что выполнять данную операцию в новых версиях Windows 10 вовсе не обязательно. Windows 10 получила функцию под названием «быстрое удаление», которая позволяет в любой момент выдернуть флешку (если вы завершили запись файлов на нее) без риска повреждения данных. Согласно поддержке Microsoft, данная функция включена по умолчанию в Windows 10 (версия 1809) и Windows 10 (версия 1903). «Быстрое удаление» предотвращает операции кэширования со стороны операционной системы Windows, что обеспечивает безопасное отключение устройства.
В новой статье поддержки Microsoft сообщает:
Windows предлагает две основные политики взаимодействия с внешними USB-устройствами флеш-памяти: быстрое удаление и оптимальная производительность. С выходом Windows 10 версии 1809 по умолчанию используется политика «Быстрое удаление».
Данную функцию Microsoft активировала еще в октябре с выходом Windows 10 версии 1809. Компания напомнила системным администраторам о новой функции после того, как стартовала стадия широкого развертывания October 2018 Update. Тем не менее, Windows 10 все еще сохраняет рудиментарную функцию «Безопасное извлечение устройств и дисков». Пока неизвестно, когда она будет полностью убрана из системы и останется только в нашей памяти.
На данный момент пользователь может вручную сменить политику на «Оптимальная производительность». Это позволит улучшить производительность при использовании устройства, но повысит риски потери данных при внезапном извлечении носителя.
Windows 10: Выбор политики удаления съемного устройства
Для изменения политики проделайте следующие шаги:
Windows запоминает данную настройку для каждого устройства хранения и использует ее автоматически. Просто помните, что вам нужно пользоваться функцией «Безопасное извлечение устройств и дисков», если вы выбрали политику «оптимальная производительность».
Источник
Про смартфон — цены, обзоры и реальные отзывы покупателей
На сайте Pro-Smartfon найдёте отзывы и обзоры топовых смартфонов 2017 года. Всё о плюсах и минусах мобильных телефонов. Свежие фотографии, цены и реальные отзывы покупателей о лучших смартфонах
Для этой операции требуется съемный носитель
Забытый пароль способен доставить немало хлопот владельцу персонального компьютера. В Windows 10 ситуация облегчается для тех пользователей, кто пользуется учетной записью Microsoft, потому что пароль можно легко восстановить онлайн, а потом подключить компьютер к Интернету и войти уже с новым паролем. А кто не доверяет нововведениям Microsoft и пользуется по старинке локальной учетной записью, будет вынужден восстанавливать пароль куда более трудозатратным способом, описанным в прошлой нашей статье, если только у него нет флешки восстановления пароля. Наличие такой флешки позволяет за считанные секунды восстановить пароль без последствий для шифрованных файлов пользователя.
Создание флешки сброса пароля
Простая и быстрая процедура поможет в будущем избежать проблем забытого пароля. Храните созданный носитель в надежном месте. Запомните место хранения созданной флешки, чтобы всегда иметь возможность сбросить пароль.
Сброс пароля с помощью подготовленной флешки
Процедура сброса пароля при наличии рабочей дискеты сброса – дело предельно тривиальное.
Блог, инструкция системного администратора, форум, советы, помощь
Windows 7 Сброс пароля. А лучше и вовсе не забывать.
Добрый день читатели моего блога, сегодня расскажу как правильно сбросить пароль в операционной системе Windows 7 используя прибегая к стандартным средствам. Вот Вам коротенькая инструкция по созданию диска для сброса пароля в Windows 7
Четко следуем инструкции:
Эта инструкция расскажет Вам, как создать диск для сброса пароля в Windows 7. Диск для сброса пароля может оказаться очень полезным в случае, если вы забыли пароль к своей учетной записи. С ним Вы можете легко сбросить пароли в Windows 7 и получить доступ к своему компьютеру.
Кто Онлайн
Сейчас 12 гостей и ни одного зарегистрированного пользователя на сайте
Источник
Для этой операции требуется съемный носитель например usb устройство флэш памяти windows 10
Как бы бережно вы не обращались со своей операционной системой, все равно рано или поздно настанет момент, когда придется ее переустановить. Зачастую в подобных ситуациях пользователи прибегают к помощи официальной утилиты Media Creation Tools. Но что делать, если указанный софт отказывается наотрез распознавать флеш-накопитель в ОС Windows 10? Именно об этом мы и расскажем в данной статье.
Варианты исправления ошибки «Не удается найти USB-накопитель»
Перед тем как применять описываемые ниже методы, мы настоятельно рекомендуем попробовать поочередно подключить USB-накопитель ко всем разъемам вашего компьютера или ноутбука. Нельзя исключать вероятность того, что всему виной не софт, а само устройство. Если же результат тестов будет всегда такой, как указано на изображении ниже, тогда используйте одно из описанных ниже решений. Сразу обратим ваше внимание на тот факт, что мы озвучили лишь два общих варианта исправления ошибки. Обо всех нестандартных проблемах пишите в комментариях.
Способ 1: Форматирование USB-накопителя
В самую первую очередь, в случае когда Media Creation Tools не видит флешку, следует попробовать ее отформатировать. Сделать это очень легко:
- Откройте окно «Мой компьютер». В списке накопителей найдите USB-флешку и нажмите на ее названии правой кнопкой мышки. В появившемся меню нажмите на строчку «Форматировать…».
Далее появится маленькое окно с параметрами форматирования. Убедитесь в том, что в графе «Файловая система» выбран пункт «FAT32» и установлен «Стандартный размер кластера» в поле ниже. Кроме того, мы рекомендуем убрать галочку напротив опции «Быстрое форматирование (очистка оглавления)». В результате процесс форматирования будет длиться несколько дольше, но накопитель будет очищен более тщательно.
Спустя некоторое время на экране появится сообщение об успешном окончании операции. Закройте его и попробуйте снова запустить программу Media Creation Tools. В большинстве случаев после проделанных манипуляций флеш-накопитель корректно определится.
Если же вышеописанные действия вам не помогли, стоит попробовать еще один метод.
Способ 2: Использование другой версии ПО
Как видно из названия, данный вариант решения проблемы крайней прост. Дело в том, что программа Media Creation Tools, как и любой другой софт, выпускается в различных версиях. Не исключено, что используемая вами версия попросту конфликтует с операционной системой или USB-накопителем. В таком случае достаточно просто скачать с интернета другой дистрибутив. Номер сборки обычно указывается в названии самого файла. На изображении ниже видно, что в данном случае это 1809.
Сложность этого способа заключается в том, что на официальном сайте Microsoft выкладывается лишь самая последняя версия программы, поэтому более ранние придется искать на сторонних сайтах. Это значит, что вам нужно быть предельно осторожными, чтобы вместе с ПО не скачать на компьютер вирусы. К счастью, есть специальные авторитетные онлайн-сервисы, на которых можно сразу же проверить загружаемые файлы на наличие вредоносных утилит. О пятерке лучших таких ресурсов мы уже писали ранее.
В 90% случаев использование другой версии Media Creation Tools помогает решить проблему с USB-накопителем.
На этом наша статья подошла к концу. В качестве заключения хотелось бы напомнить вам, что создавать загрузочные накопители можно не только с помощью указанной в статье утилиты — в случае необходимости вы всегда можете прибегнуть к помощи стороннего софта.
Как создать загрузочный флеш-накопитель для установки Windows 10
Технический уровень : Базовый
В этой статье я покажу, как можно подготовиться к установке или переустановке Windows 10 на вашем планшете или компьютере с помощью официальных образов данной ОС, которые предоставляются Microsoft.
Выполняя данные действия, вы принимаете следующие условия использования. При установке Windows 10 вам также необходимо будет принять лицензионное соглашение, иначе вы должны будете прервать установку и удалить ОС с вашего устройства.
Краткое содержание:
1) Что необходимо для выполнения данных действий.
2) Создание загрузочного носителя с образом Windows 10 с помощью программы Media Creation Tool.
3) Создание загрузочного носителя с образом Windows 10 с помощью официальных образов с сайта Microsoft.
Примечание: перед тем, как выполнять эти операции на вашем устройстве, вам следует обратиться в техническую поддержку его производителя. Возможно, он использует специальные образы для вашего устройства, и вы не сможете корректно установить систему с помощью «чистых» образов от Microsoft. Уточните возможность и правомерность использования данной инструкции.
Примечание 2: редакции Enterprise/Education в этой статье не упоминаются, однако большинство действий для установки Windows 10 подобных типов совпадает с описанными в данной статье.
Что необходимо для выполнения данных действий.
Убедитесь, что всё это у вас есть.
Создание загрузочного носителя с образом Windows 10 с помощью программы Media Creation Tool.
Этот способ — самый простой, он подойдёт для большинства пользователей Windows.
1) Скачайте программу Media Creation Tool и запустите её.
Скачать программу с официального сайта Microsoft можно, кликнув по кнопке Скачать средство сейчас на этой странице. Можно также воспользоваться прямой ссылкой.
Запустите скачанный файл. Откроется такое окно:
2) Прочитайте и примите лицензионное соглашение.
Изучите лицензионное соглашение. Если вы согласны с ним, что необходимо для дальнейшей работы программы, нажмите Принять.
3) Выберите «Создать загрузочный носитель для другого ПК».
Через какое-то время (обычно до 1 минуты) окно программы обновится и станет выглядеть так:
Нажмите на кнопку Создать загрузочный носитель для другого ПК. Затем кликните Далее.
4) Выберите нужные параметры для Windows 10, которую вы собираетесь устанавливать.
После предыдущих операций откроется окно, где будет предложено выбрать параметры устанавливаемой вами Windows. Изначально, как видно на следующем скриншоте, они неактивны.
Для того, чтобы выбрать нужные параметры вручную, снимите галочку, обведённую на скриншоте. Она будет подписана, как Использовать рекомендуемые параметры для этого компьютера.
Подробнее о языках.
Выбранный вами язык будет языком Windows по умолчанию. От выбранного языка также зависит регион и формат времени, валюты и т. п. в Windows, как и доступные редакции Windows 10. В стандартных редакциях Windows 10 — Домашняя (Home) или Профессиональная (Pro) — можно будет изменить язык. Однако рекомендую изначально выбирать необходимый вам.
Подробнее о редакциях.
Доступные редакции зависят от выбранного вами языка. Всего их существует 4. Если вы собираетесь переустанавливать Windows на текущем компьютере/планшете, вы можете оставить данный параметр без изменений — программа автоматически выбирает то, что вам нужно. Иначе вам необходимо выбрать именно ту редакцию, на которую у вас приобретена лицензия.
1) Windows 10. Данная редакция доступна для всех языков. Она включает в себя Windows 10 Домашнюю (Home) и Профессиональную (Pro). При установке Windows из такого образа вам будет предложено выбрать нужный тип ОС.
2) Windows 10 Домашняя для одного языка (Home Single Language). Данная редакция также доступна для всех языков.
3) Windows 10 N. Данная редакция доступна для ограниченного количества языков. Русского или украинского среди них нет. Она отличается иным набором встроенных программ.
4) Windows 10 KN. Данная редакция доступна только для корейского языка.
Подробнее о разрядности.
Разрядность системы напрямую зависит от архитектуры процессора. Она бывает двух видов — 32-битная и 64-битная. Причём на 64-битные процессоры можно установить 32-битную систему, а на 32-битные процессоры установить 64-битную систему нельзя.
Если вы собираетесь переустанавливать Windows на текущем компьютере/планшете, рекомендую оставить данный параметр без изменений. Иначе убедитесь в том, что процессор нужного вам устройства поддерживает ту или иную разрядность. Кроме того, производитель этого ПК должен предоставить драйвера для этой разрядности.
Более того, учтите, что 32-битная система будет работать только с 4 ГБ или менее оперативной памяти, даже если у вас установлено 6 Гб или больше, а 64-битную систему стоит устанавливать только, если оперативной памяти у вас более 4 ГБ.
Вы можете также выбрать параметр «Обе». В таком случае при установке ОС вы сможете выбрать нужную вам разрядность.
После выбора необходимых параметров нажмите Далее:
Если вы изменяли какие-то параметры, вы получите предупреждение, что для активации Windows, которую вы установите с помощью данного образа, может понадобится другая лицензия.
Нажмите ОК.
5) Выберите создание загрузочного носителя на базе флеш-накопителя.
Перед вами откроется окно с вопросом, куда записывать образ системы. Программа может просто скачать и сохранить на вашем компьютере ISO-файл для его дальнейшего использования, а может сразу записать образ системы на флеш-накопитель. Если вам необходимо использовать диск, рекомендую воспользоваться инструкцией из 2 части данной статьи (создание загрузочного носителя с помощью официальных образов с сайта Microsoft). В этой части статьи мы выберем флеш-накопитель.
В зависимости от параметров, которые вы выбрали ранее, необходимы будут флеш-накопители разного объёма. Необходимый объём отображается прямо под первым пунктом — «USB-устройств флэш-памяти».
Выберите 1-ый пункт — USB-устройство флэш-памяти и нажмите Далее.
6) Вставьте флеш-накопитель и выберите его в программе.
Перед вами откроется окно со списком всех подключенных к компьютеру/планшету флеш-накопителей. Если вы подключите новый флеш-накопитель, вам нужно будет нажать кнопку Обновить список дисков, чтобы программа его обнаружила.
Вставьте флеш-накопитель, на который вы будете записывать образ, обновите список дисков и выберите соответствующее устройство. Учтите, что данный флеш-накопитель будет отформатирован. После этого нажмите Далее.
7) Подождите, пока образ загрузится.
После выбора флеш-накопителя программа начнёт загрузку образа. В это время вы можете свободно пользоваться компьютером.

9) После этого программа начнёт запись образа на флеш-накопитель.
10) Загрузочный флеш-накопитель готов!
Можете закрыть программу.
Создание загрузо чного носителя с образом Windows 10 с помощью официальных образов с сайта Microsoft.
Тогда вам поможет данная инструкция.
Замечу, что данный способ работает на всех наиболее популярных операционных системах, включая Windows 7, Windows 8 и Windows 10.
1) Скачайте нужный образ с сайта Microsoft.
1.1) Вам нужен образ официальной, стабильной версии Windows 10.
Пройдите по следующей ссылке: https://www.microsoft.com/ru-ru/software-download/windows10ISO/. Открывшийся сайт должен выглядеть следующим образом:
Пролистайте страницу вниз. Вы увидите следующее:
Здесь вас просят выбрать редакцию Windows 10. Подробнее о редакциях вы можете прочитать в 4 пункте 1 части данной статьи. Откройте выпадающий список и выберите одну из 4 редакций. После этого нажмите кнопку Подтвердить.
Через несколько секунд появится следующий выпадающий список. В нём вас просят выбрать язык Windows. Пролистайте список и выберите Русский, если вам нужен русский, Украинский, если вам нужен украинский или какой-либо другой язык. После этого опять нажмите кнопку Подтвердить.
После этого перед вами появятся две кнопки, которые содержат ссылки на скачивание. Первая кнопка — ссылка на скачивание 32-битного образа, вторая — на скачивание 64-битного образа. Подробнее о разрядности в 4 пункте 1 части данной статьи.
Ссылки действуют только в течение 24 часов!
1.2) Вам нужен образ одной из предварительных сборок ОС.
Если будет отображаться надпись, что вы не являетесь членом Программы предварительной оценки, хотя вы им являетесь, попробуйте изменить имя аккаунта Microsoft на какое-нибудь имя на латинице, а не на кириллице.
Процесс настройки параметров и получения соответствующей ссылки аналогичен процессу, описанному в пункте 1.1 данной части этой статьи. Правда, сайт Программы предварительной оценки — на английском, но вы можете воспользоваться переводчиком.
Единственное, что изменится — это доступные редакции Windows 10. Будут доступны разные сборки, корпоративные редакции и т. п. Впрочем, для большинства будет необходима редакция Windows 10 Insider Preview, которая содержит в себе Windows 10 Pro Insider Preview и Windows 10 Home Insider Preview. Данные редакции активируются лицензиями от Windows 10 Профессиональной и Windows 10 Домашней соответственно.
Также могут быть доступны не все языки, доступные для стабильной версии Windows 10!
2) Скачайте программу Windows USB/DVD Tool.
Данная программа от Microsoft предназначена для записывания ISO-образов на флеш-накопители или диски. Скачать её можно с этой страницы, принадлежащей Microsoft. Зайдите на неё и нажмите фиолетовую кнопку Download в правой части сайта.
3) Установите программу Windows USB/DVD Tool.
Для этого запустите скачанный файл.
Нажмите Install («Установить»).
Нажмите Next («Далее»).
Нажмите Finish («Завершить»).
Теперь программа установлена, её ярлык находится на рабочем столе. Её также можно найти в меню Пуск.
4) Запустите программу и выберите скачанный ранее ISO-файл.
В открывшемся окне нажмите серую кнопку Browse (1). Откроется Проводник. Найдите и откройте там скачанный ранее ISO-файл. Пусть к нему появится в строчке (2). После этого нажмите зелёную кнопку Next (3).
5) Выберите носитель, на который вы будете записывать образ.
Нажмите на синюю кнопку USB device (1), если вы будете записывать образ на флеш-накопитель, на синюю кнопку DVD (2), если вы будете записывать образ на диск или серую кнопку Start Over (3), если на прошлом шаге вы выбрали не тот образ и хотите вернуться в начало процесса записи.
6) Вставьте нужный флеш-накопитель/диск, на который нужно записать образ.
Выберите нужное устройство в выпадающем списке (1). Если вы только что вставили диск/флеш-накопитель, нажмите на голубую кнопку (2), чтобы обновить список доступных устройств. После этого нажмите зелёную кнопку Begin copying («Начать запись», 3). Если вы что-то напутали в предыдущих шагах, серая кнопка Start Over (4) для возвращения в начало процесса к вашим услугам.
7) Согласитесь с форматированием флеш-накопителя, если вы записываете образ на него.
Флеш-накопитель необходимо отформатировать перед процессом записи. Если на нём есть важная для вас информация, скопируйте её на компьютер или на другой флеш-накопитель перед процессом записи образа.
Для форматирования нажмите кнопку Erase USB Device. После этого выскочит ещё одно окно, «Действительно ли вы хотите это сделать?». Нажмите Yes («Да»).

Процесс обычно длится до 15-30 минут. Хотя это сильно зависит от ваших USB-портов и/или дисковода, а также флеш-накопителя и диска.
После этого можете закрыть программу. Загрузочный флеш-накопитель или диск готов к использованию!
Советы по настройке компьютера © 2022
Внимание! Информация, опубликованная на сайте, носит исключительно ознакомительный характер и не является рекомендацией к применению.
Источник
Содержание
- Методы исправления ошибки «Не удается найти USB-накопитель» в Media Creation Tool Windows 10
- Варианты исправления ошибки «Не удается найти USB-накопитель»
- Способ 1: Форматирование USB-накопителя
- Способ 2: Использование другой версии ПО
- Как создать загрузочный флеш-накопитель для установки Windows 10
Методы исправления ошибки «Не удается найти USB-накопитель» в Media Creation Tool Windows 10
Как бы бережно вы не обращались со своей операционной системой, все равно рано или поздно настанет момент, когда придется ее переустановить. Зачастую в подобных ситуациях пользователи прибегают к помощи официальной утилиты Media Creation Tools. Но что делать, если указанный софт отказывается наотрез распознавать флеш-накопитель в ОС Windows 10? Именно об этом мы и расскажем в данной статье.
Варианты исправления ошибки «Не удается найти USB-накопитель»
Перед тем как применять описываемые ниже методы, мы настоятельно рекомендуем попробовать поочередно подключить USB-накопитель ко всем разъемам вашего компьютера или ноутбука. Нельзя исключать вероятность того, что всему виной не софт, а само устройство. Если же результат тестов будет всегда такой, как указано на изображении ниже, тогда используйте одно из описанных ниже решений. Сразу обратим ваше внимание на тот факт, что мы озвучили лишь два общих варианта исправления ошибки. Обо всех нестандартных проблемах пишите в комментариях.
Способ 1: Форматирование USB-накопителя
В самую первую очередь, в случае когда Media Creation Tools не видит флешку, следует попробовать ее отформатировать. Сделать это очень легко:
- Откройте окно «Мой компьютер». В списке накопителей найдите USB-флешку и нажмите на ее названии правой кнопкой мышки. В появившемся меню нажмите на строчку «Форматировать…».
Далее появится маленькое окно с параметрами форматирования. Убедитесь в том, что в графе «Файловая система» выбран пункт «FAT32» и установлен «Стандартный размер кластера» в поле ниже. Кроме того, мы рекомендуем убрать галочку напротив опции «Быстрое форматирование (очистка оглавления)». В результате процесс форматирования будет длиться несколько дольше, но накопитель будет очищен более тщательно.
Спустя некоторое время на экране появится сообщение об успешном окончании операции. Закройте его и попробуйте снова запустить программу Media Creation Tools. В большинстве случаев после проделанных манипуляций флеш-накопитель корректно определится.
Если же вышеописанные действия вам не помогли, стоит попробовать еще один метод.
Способ 2: Использование другой версии ПО
Как видно из названия, данный вариант решения проблемы крайней прост. Дело в том, что программа Media Creation Tools, как и любой другой софт, выпускается в различных версиях. Не исключено, что используемая вами версия попросту конфликтует с операционной системой или USB-накопителем. В таком случае достаточно просто скачать с интернета другой дистрибутив. Номер сборки обычно указывается в названии самого файла. На изображении ниже видно, что в данном случае это 1809.
Сложность этого способа заключается в том, что на официальном сайте Microsoft выкладывается лишь самая последняя версия программы, поэтому более ранние придется искать на сторонних сайтах. Это значит, что вам нужно быть предельно осторожными, чтобы вместе с ПО не скачать на компьютер вирусы. К счастью, есть специальные авторитетные онлайн-сервисы, на которых можно сразу же проверить загружаемые файлы на наличие вредоносных утилит. О пятерке лучших таких ресурсов мы уже писали ранее.
В 90% случаев использование другой версии Media Creation Tools помогает решить проблему с USB-накопителем.
На этом наша статья подошла к концу. В качестве заключения хотелось бы напомнить вам, что создавать загрузочные накопители можно не только с помощью указанной в статье утилиты — в случае необходимости вы всегда можете прибегнуть к помощи стороннего софта.
Как создать загрузочный флеш-накопитель для установки Windows 10
Технический уровень : Базовый
В этой статье я покажу, как можно подготовиться к установке или переустановке Windows 10 на вашем планшете или компьютере с помощью официальных образов данной ОС, которые предоставляются Microsoft.
Выполняя данные действия, вы принимаете следующие условия использования. При установке Windows 10 вам также необходимо будет принять лицензионное соглашение, иначе вы должны будете прервать установку и удалить ОС с вашего устройства.
Краткое содержание:
1) Что необходимо для выполнения данных действий.
2) Создание загрузочного носителя с образом Windows 10 с помощью программы Media Creation Tool.
3) Создание загрузочного носителя с образом Windows 10 с помощью официальных образов с сайта Microsoft.
Примечание: перед тем, как выполнять эти операции на вашем устройстве, вам следует обратиться в техническую поддержку его производителя. Возможно, он использует специальные образы для вашего устройства, и вы не сможете корректно установить систему с помощью «чистых» образов от Microsoft. Уточните возможность и правомерность использования данной инструкции.
Примечание 2: редакции Enterprise/Education в этой статье не упоминаются, однако большинство действий для установки Windows 10 подобных типов совпадает с описанными в данной статье.
Что необходимо для выполнения данных действий.
- Интернет-соединение (нужно будет скачать от 4 до 7 ГБ данных).
- Место на диске вашего компьютера/планшета для хранения скачанных файлов.
- Флеш-накопитель или диск ёмкостью 8 ГБ (в некоторых случаях будет достаточно и 4 ГБ). Можно также использовать SD-карты (например, для планшета так будет гораздо удобнее).
- Для планшетов без полноценного USB-порта — переходник USB-OTG.
- Операционная система Windows 7 или более поздняя (рекомендуется Windows 10).
Убедитесь, что всё это у вас есть.
Создание загрузочного носителя с образом Windows 10 с помощью программы Media Creation Tool.
Этот способ — самый простой, он подойдёт для большинства пользователей Windows.
1) Скачайте программу Media Creation Tool и запустите её.
Скачать программу с официального сайта Microsoft можно, кликнув по кнопке Скачать средство сейчас на этой странице. Можно также воспользоваться прямой ссылкой.
Запустите скачанный файл. Откроется такое окно:
2) Прочитайте и примите лицензионное соглашение.
Изучите лицензионное соглашение. Если вы согласны с ним, что необходимо для дальнейшей работы программы, нажмите Принять.
3) Выберите «Создать загрузочный носитель для другого ПК».
Через какое-то время (обычно до 1 минуты) окно программы обновится и станет выглядеть так:
Нажмите на кнопку Создать загрузочный носитель для другого ПК. Затем кликните Далее.
4) Выберите нужные параметры для Windows 10, которую вы собираетесь устанавливать.
После предыдущих операций откроется окно, где будет предложено выбрать параметры устанавливаемой вами Windows. Изначально, как видно на следующем скриншоте, они неактивны.
Для того, чтобы выбрать нужные параметры вручную, снимите галочку, обведённую на скриншоте. Она будет подписана, как Использовать рекомендуемые параметры для этого компьютера.
Выберите нужные вам параметры. В первом выпадающем списке выберите язык Windows . Во втором — редакцию . В третьем — разрядность , 32-битную или 64-битную.
Подробнее о языках.
Выбранный вами язык будет языком Windows по умолчанию. От выбранного языка также зависит регион и формат времени, валюты и т. п. в Windows, как и доступные редакции Windows 10. В стандартных редакциях Windows 10 — Домашняя (Home) или Профессиональная (Pro) — можно будет изменить язык. Однако рекомендую изначально выбирать необходимый вам.
Подробнее о редакциях.
Доступные редакции зависят от выбранного вами языка. Всего их существует 4. Если вы собираетесь переустанавливать Windows на текущем компьютере/планшете, вы можете оставить данный параметр без изменений — программа автоматически выбирает то, что вам нужно. Иначе вам необходимо выбрать именно ту редакцию, на которую у вас приобретена лицензия.
1) Windows 10. Данная редакция доступна для всех языков. Она включает в себя Windows 10 Домашнюю (Home) и Профессиональную (Pro). При установке Windows из такого образа вам будет предложено выбрать нужный тип ОС.
2) Windows 10 Домашняя для одного языка (Home Single Language). Данная редакция также доступна для всех языков.
3) Windows 10 N. Данная редакция доступна для ограниченного количества языков. Русского или украинского среди них нет. Она отличается иным набором встроенных программ.
4) Windows 10 KN. Данная редакция доступна только для корейского языка.
Подробнее о разрядности.
Разрядность системы напрямую зависит от архитектуры процессора. Она бывает двух видов — 32-битная и 64-битная. Причём на 64-битные процессоры можно установить 32-битную систему, а на 32-битные процессоры установить 64-битную систему нельзя.
Если вы собираетесь переустанавливать Windows на текущем компьютере/планшете, рекомендую оставить данный параметр без изменений. Иначе убедитесь в том, что процессор нужного вам устройства поддерживает ту или иную разрядность. Кроме того, производитель этого ПК должен предоставить драйвера для этой разрядности.
Более того, учтите, что 32-битная система будет работать только с 4 ГБ или менее оперативной памяти, даже если у вас установлено 6 Гб или больше, а 64-битную систему стоит устанавливать только, если оперативной памяти у вас более 4 ГБ.
Вы можете также выбрать параметр «Обе». В таком случае при установке ОС вы сможете выбрать нужную вам разрядность.
После выбора необходимых параметров нажмите Далее:
Если вы изменяли какие-то параметры, вы получите предупреждение, что для активации Windows, которую вы установите с помощью данного образа, может понадобится другая лицензия.
Нажмите ОК.
5) Выберите создание загрузочного носителя на базе флеш-накопителя.
Перед вами откроется окно с вопросом, куда записывать образ системы. Программа может просто скачать и сохранить на вашем компьютере ISO-файл для его дальнейшего использования, а может сразу записать образ системы на флеш-накопитель. Если вам необходимо использовать диск, рекомендую воспользоваться инструкцией из 2 части данной статьи (создание загрузочного носителя с помощью официальных образов с сайта Microsoft). В этой части статьи мы выберем флеш-накопитель.
В зависимости от параметров, которые вы выбрали ранее, необходимы будут флеш-накопители разного объёма. Необходимый объём отображается прямо под первым пунктом — «USB-устройств флэш-памяти».
Выберите 1-ый пункт — USB-устройство флэш-памяти и нажмите Далее.
6) Вставьте флеш-накопитель и выберите его в программе.
Перед вами откроется окно со списком всех подключенных к компьютеру/планшету флеш-накопителей. Если вы подключите новый флеш-накопитель, вам нужно будет нажать кнопку Обновить список дисков, чтобы программа его обнаружила.
Вставьте флеш-накопитель, на который вы будете записывать образ, обновите список дисков и выберите соответствующее устройство. Учтите, что данный флеш-накопитель будет отформатирован. После этого нажмите Далее.
7) Подождите, пока образ загрузится.
После выбора флеш-накопителя программа начнёт загрузку образа. В это время вы можете свободно пользоваться компьютером.

9) После этого программа начнёт запись образа на флеш-накопитель.
10) Загрузочный флеш-накопитель готов!
Можете закрыть программу.
Создание загрузо чного носителя с образом Windows 10 с помощью официальных образов с сайта Microsoft.
- Программа Media Creation Tool работает у вас некорректно;
- Вы захотели сами скачать образ ОС;
- Вы захотели записать образ на диск;
- Вы захотели записать на диск или флеш-накопитель образ одной из сборок Программы предварительной оценки Windows.
Тогда вам поможет данная инструкция.
Замечу, что данный способ работает на всех наиболее популярных операционных системах, включая Windows 7, Windows 8 и Windows 10.
1) Скачайте нужный образ с сайта Microsoft.
1.1) Вам нужен образ официальной, стабильной версии Windows 10.
Пройдите по следующей ссылке: https://www.microsoft.com/ru-ru/software-download/windows10ISO/. Открывшийся сайт должен выглядеть следующим образом:
Возможно, что браузер переадресует вас на сайт https://www.microsoft.com/ru-ru/software-download/windows10 . В таком случае воспользуйтесь этой инструкцией для того, чтобы всё-таки войти на сайт скачивания образов.
Пролистайте страницу вниз. Вы увидите следующее:
Здесь вас просят выбрать редакцию Windows 10. Подробнее о редакциях вы можете прочитать в 4 пункте 1 части данной статьи. Откройте выпадающий список и выберите одну из 4 редакций. После этого нажмите кнопку Подтвердить.
Через несколько секунд появится следующий выпадающий список. В нём вас просят выбрать язык Windows. Пролистайте список и выберите Русский, если вам нужен русский, Украинский, если вам нужен украинский или какой-либо другой язык. После этого опять нажмите кнопку Подтвердить.
После этого перед вами появятся две кнопки, которые содержат ссылки на скачивание. Первая кнопка — ссылка на скачивание 32-битного образа, вторая — на скачивание 64-битного образа. Подробнее о разрядности в 4 пункте 1 части данной статьи.
Ссылки действуют только в течение 24 часов!
1.2) Вам нужен образ одной из предварительных сборок ОС.
Если будет отображаться надпись, что вы не являетесь членом Программы предварительной оценки, хотя вы им являетесь, попробуйте изменить имя аккаунта Microsoft на какое-нибудь имя на латинице, а не на кириллице.
Процесс настройки параметров и получения соответствующей ссылки аналогичен процессу, описанному в пункте 1.1 данной части этой статьи. Правда, сайт Программы предварительной оценки — на английском, но вы можете воспользоваться переводчиком.
Единственное, что изменится — это доступные редакции Windows 10. Будут доступны разные сборки, корпоративные редакции и т. п. Впрочем, для большинства будет необходима редакция Windows 10 Insider Preview, которая содержит в себе Windows 10 Pro Insider Preview и Windows 10 Home Insider Preview. Данные редакции активируются лицензиями от Windows 10 Профессиональной и Windows 10 Домашней соответственно.
Также могут быть доступны не все языки, доступные для стабильной версии Windows 10!
2) Скачайте программу Windows USB/DVD Tool.
Данная программа от Microsoft предназначена для записывания ISO-образов на флеш-накопители или диски. Скачать её можно с этой страницы, принадлежащей Microsoft. Зайдите на неё и нажмите фиолетовую кнопку Download в правой части сайта.
3) Установите программу Windows USB/DVD Tool.
Для этого запустите скачанный файл.
Нажмите Install («Установить»).
Нажмите Next («Далее»).
Нажмите Finish («Завершить»).
Теперь программа установлена, её ярлык находится на рабочем столе. Её также можно найти в меню Пуск.
ВНИМАНИЕ! При установке программа может потребовать у вас установить компонент системы — .NET Framework 2.0. Установка скорее всего произойдёт автоматически, вам нужно будет просто подтвердить загрузку и установку данного компонента.
4) Запустите программу и выберите скачанный ранее ISO-файл.
В открывшемся окне нажмите серую кнопку Browse (1). Откроется Проводник. Найдите и откройте там скачанный ранее ISO-файл. Пусть к нему появится в строчке (2). После этого нажмите зелёную кнопку Next (3).
5) Выберите носитель, на который вы будете записывать образ.
Нажмите на синюю кнопку USB device (1), если вы будете записывать образ на флеш-накопитель, на синюю кнопку DVD (2), если вы будете записывать образ на диск или серую кнопку Start Over (3), если на прошлом шаге вы выбрали не тот образ и хотите вернуться в начало процесса записи.
6) Вставьте нужный флеш-накопитель/диск, на который нужно записать образ.
Выберите нужное устройство в выпадающем списке (1). Если вы только что вставили диск/флеш-накопитель, нажмите на голубую кнопку (2), чтобы обновить список доступных устройств. После этого нажмите зелёную кнопку Begin copying («Начать запись», 3). Если вы что-то напутали в предыдущих шагах, серая кнопка Start Over (4) для возвращения в начало процесса к вашим услугам.
7) Согласитесь с форматированием флеш-накопителя, если вы записываете образ на него.
Флеш-накопитель необходимо отформатировать перед процессом записи. Если на нём есть важная для вас информация, скопируйте её на компьютер или на другой флеш-накопитель перед процессом записи образа.
Для форматирования нажмите кнопку Erase USB Device. После этого выскочит ещё одно окно, «Действительно ли вы хотите это сделать?». Нажмите Yes («Да»).

Процесс обычно длится до 15-30 минут. Хотя это сильно зависит от ваших USB-портов и/или дисковода, а также флеш-накопителя и диска.
После этого можете закрыть программу. Загрузочный флеш-накопитель или диск готов к использованию!
Для этой операции требуется съемный носитель
На чтение 5 мин Просмотров 628 Опубликовано 02.02.2021
Содержание
- Создание флешки сброса пароля
- Сброс пароля с помощью подготовленной флешки
- Блог, инструкция системного администратора, форум, советы, помощь
- Windows 7 Сброс пароля. А лучше и вовсе не забывать.
- Кто Онлайн
Забытый пароль способен доставить немало хлопот владельцу персонального компьютера. В Windows 10 ситуация облегчается для тех пользователей, кто пользуется учетной записью Microsoft, потому что пароль можно легко восстановить онлайн, а потом подключить компьютер к Интернету и войти уже с новым паролем. А кто не доверяет нововведениям Microsoft и пользуется по старинке локальной учетной записью, будет вынужден восстанавливать пароль куда более трудозатратным способом, описанным в прошлой нашей статье, если только у него нет флешки восстановления пароля. Наличие такой флешки позволяет за считанные секунды восстановить пароль без последствий для шифрованных файлов пользователя.
Создание флешки сброса пароля
Простая и быстрая процедура поможет в будущем избежать проблем забытого пароля. Храните созданный носитель в надежном месте. Запомните место хранения созданной флешки, чтобы всегда иметь возможность сбросить пароль.
- Для начала вставьте в компьютер съемный носитель, который будет использоваться как флешка сброса. Форматировать носитель не придется, на него будет записан один файл небольшого размера.
- В меню Пуск или Поиск в Windows найдите приложение «Создание дискеты сброса пароля», откройте его. Можно также на клавиатуре нажать сочетание клавиш Ctrl+Alt+Del, затем «Изменить пароль» и «Создание дискеты сброса пароля». Кроме того, этот пункт доступен в Панели управления (раздел учетных записей).
- Откроется Мастер забытых паролей. Если этого не произошло, проверьте, вставлен ли съемный диск, перезагрузите компьютер, выключите его, а затем включите. Попытайтесь открыть мастер ещё раз. Прочитайте приветствие мастера и нажмите «Далее».
- Выберите тот носитель, на который будет записан файл сброса, нажмите «Далее».
- На этом этапе введите действующий пароль учетной записи. Оставьте поле пустым, если пароля в данный момент нет. Созданная дискета не будет привязана к текущему паролю и продолжит действовать, даже если пароль будет изменен.
- Если дискета сброса ранее уже создавалась, система выдаст предупреждение, что после создания новой дискеты старая перестанет работать. Для продолжения нужно с этим согласиться.
- Если случится, что ваша флешка уже содержит данные сброса, мастер спросит, хотите ли вы перезаписать эти данные. Т.е. один носитель может содержать данные сброса пароля только одной учетной записи.
- Операция займет несколько секунд. Нажмите «Далее» для завершения работы мастера.
- Последний шаг – ознакомиться с сообщением мастера и нажать «Готово».
Сброс пароля с помощью подготовленной флешки
Процедура сброса пароля при наличии рабочей дискеты сброса – дело предельно тривиальное.
- Вставьте флешку сброса в USB-порт.
- После неправильного ввода пароля нажмите на ссылку «Сбросить пароль» под полем для ввода.
- Откроется Мастер сброса пароля. Укажите носитель, на котором хранится файл сброса, введите новый пароль и подсказку для него.
- Войдите в свою учетную запись с новым паролем.
Опубликовано: 11.02.2016
Блог, инструкция системного администратора, форум, советы, помощь
Windows 7 Сброс пароля. А лучше и вовсе не забывать.
Добрый день читатели моего блога, сегодня расскажу как правильно сбросить пароль в операционной системе Windows 7 используя прибегая к стандартным средствам. Вот Вам коротенькая инструкция по созданию диска для сброса пароля в Windows 7
Четко следуем инструкции:
- Жмем Пуск и выбираем Панель управления.
- Жмем Учетные записи пользователей и семейная безопасность.
- Жмем Учетные записи пользователей.
- В панели с левой стороны выбираем Создание дискеты сброса пароля.
PS: если не подсоединен USB-носитель, то вы увидите сообщение об ошибке, например «Нет дисковода: Для этой операции требуется съемный носитель, например, дискета или флэш-накопитель USB. Вставьте дискету или флэш-накопитель USB и повторите попытку». - Появиться Мастер Забытых Паролей.
- Жмем Далее.
- Выбираем носитель, на который хотим сохранить файл с ключом.
- Жмем Далее.
- Введем пароль текущей учетной записи и жмем Далее.
- Пароль сохранится на дискете и прогресс будет сообщать о текущем состоянии. Жмем Далее.
- Жмем Завершить.
- Вот и все.
- Печать
Эта инструкция расскажет Вам, как создать диск для сброса пароля в Windows 7. Диск для сброса пароля может оказаться очень полезным в случае, если вы забыли пароль к своей учетной записи. С ним Вы можете легко сбросить пароли в Windows 7 и получить доступ к своему компьютеру.
Следуйте инструкции:
- Нажмите Пуск и выберите Панель управления.
- Выберите Учетные записи пользователей и семейная безопасность.
- Выберите Учетные записи пользователей.
- В панели с левой стороны выберите Создание дискеты сброса пароля.
Примечание: если не подсоединен USB-носитель, то появится сообщение об ошибке «Нет дисковода: Для этой операции требуется съемный носитель, например, дискета или флэш-накопитель USB. Вставьте дискету или флэш-накопитель USB и повторите попытку». - Запустится Мастер Забытых Паролей.
- Нажмите Далее.
- Выберите носитель, на который хотите сохранить файл с ключом.
- Нажмите Далее.
- Введите пароль текущей учетной записи и нажмите Далее.
- Пароль сохранится на дискете и прогресс будет сообщать о текущем состоянии. Нажмите Далее.
- Нажмите Завершить.
- Вот и все.
Просмотров: 1795
Кто Онлайн
Сейчас 12 гостей и ни одного зарегистрированного пользователя на сайте

В этой пошаговой инструкции описаны способы сбросить пароль Windows 11 для разных сценариев как для локальной учётной записи, так и для учётной записи Майкрософт. Сначала о предусмотренных в системе, а затем — о возможностях сброса, если обычные методы не подходят. Если вы знаете пароль, можете войти в систему и вам требуется его смена, есть отдельная инструкция: Способы изменить пароль или ПИН-код Windows 11.
Сброс пароля Windows 11 средствами системы
В Windows 11 предусмотрены способы сбросить пароль учётной записи Майкрософт или локальной учётной записи. Воспользоваться встроенными средствами можно лишь при соблюдении условий: наличие доступа к почте или телефону, заданных в учётной записи Майкрософт; установленные контрольные вопросы или заранее подготовленный диск для сброса пароля локальной учётной записи. Если условия не соблюдаются, потребуется воспользоваться альтернативными методами сброса пароля.
В первом случае сброс пароля осуществляется онлайн, по той же схеме, что и для любых других учётных записей в Интернете, во втором — после ввода правильных ответов на контрольные вопросы, при условии, что они были заданы, или с помощью специальной флешки восстановления пароля.
Процесс сброса пароля учётной записи Майкрософт
В Windows 11 для учётных записей Майкрософт «принудительно» устанавливается необходимость вводить ПИН-код, а не пароль для входа. Однако, при необходимости можно отключить ПИН-код и оставить только пароль. В зависимости от ситуации, для сброса пароля можно использовать далее описанные действия.
Если при входе в учётную запись Майкрософт запрашивается ПИН-код:
- В случае если отображается ссылка «Параметры входа» и после нажатия на неё есть кнопка для выбора входа с паролем учётной записи — нажмите по этой кнопке, а затем используйте шаги, описанные в следующем разделе, начиная с 1-го шага (если требуется сбросить именно пароль, а не ПИН-код).
- Если кнопки для входа с паролем учётной записи Майкрософт нет, убедитесь, что устройство подключено к Интернету (значок статуса подключения есть в правом нижнем углу экрана), а затем нажмите «Я не помню свой ПИН-код».
- Откроется окно входа в учётную запись Майкрософт с предложением ввести пароль. Здесь вы можете нажать «Забыли пароль?» для восстановления пароля учётной записи Майкрософт онлайн-средствами. Если нажать «Передать код по электронной почте», ввести полный адрес резервной почты и получить код для изменения ПИН-кода на этот адрес.
- При выборе «Забыли пароль» будет предложено выбрать метод отправки кода безопасности для сброса пароля (список зависит от тех контактов, которые настроены в учётной записи Майкрософт), после получения кода его достаточно будет ввести в соответствующее поле, а затем задать новый пароль.
Если при входе в учётную запись Майкрософт запрашивается пароль:
- Убедитесь, что компьютер или ноутбук подключен к Интернету (кнопка подключения есть в правом нижнем углу экрана) и нажмите «Не помню пароль».
- Вам будет предложено получить код безопасности на зарегистрированный E-mail, или, если он добавлялся — номер телефона. Введите в поле снизу скрытую в верхнем поле часть вашего адреса почты или номера телефона (в случае E-mail — не только то, что под «звёздочками», а всю первую часть адреса) и нажмите «Получить код».
- Код для сброса пароля придёт выбранным способом, его потребуется ввести в соответствующее поле на следующем экране и нажать «Далее».
- Последний шаг — задать новый пароль учётной записи Майкрософт и подтвердить его.
- В результате вы увидите сообщение о том, что пароль учётной записи был изменён и сможете использовать для входа уже новый пароль (Интернет на устройстве должен быть подключен.
Пароль учётной записи Майкрософт можно сбросить и на любом другом устройстве, при условии, что у вас есть доступ к адресу почты или телефону, на который отправляется код восстановления: в любом браузере зайдите на https://login.live.com/ , введите адрес E-mail или телефон для зарегистрированной учетной записи Майкрософт, нажмите «Далее», а затем — «Забыли пароль» для начала процесса восстановления пароля.
В крайнем случае у вас будет возможность обратиться в службу поддержки Майкрософт, но, к сожалению, это редко приводит к нужному результату.
Сброс пароля локальной учётной записи
Если локальная учётная запись создавалась средствами системы (в «Параметрах»), то после установки пароля Windows 11 просит выбрать контрольные вопросы и указать ответы на них. В дальнейшем эти ответы могут использоваться для сброса пароля:
- После неправильного ввода пароля на экране входа вы увидите ссылку «Сбросить пароль» под полем ввода.
- После нажатия по этой ссылке вам будет предложено ответить на ранее заданные контрольные вопросы.
- Достаточно правильно ввести ответы на все вопросы, нажать по стрелке «вправо» в последнем поле ответов, чтобы вам было предложено ввести новый пароль и подтверждение пароля.
Если контрольные вопросы не задавались, что возможно, если учётная запись создавалась не в «Параметрах», вы увидите сообщение: «Нет дисковода. Для этой операции требуется съемный носитель, например USB-устройство флэш-памяти».
Здесь подразумевается заранее созданный диск для сброса пароля (создается в Панель управления — Учетные записи пользователей). Если вы такой не создавали заранее, придётся использовать один из методов сброса пароля локальной учётной записи, описанных далее в статье.
Альтернативные методы сброса пароля Windows 11
Если системные способы не подходят для вашей ситуации, из-за отсутствия доступа к нужному адресу почты, телефону или не заданных контрольных вопросов, вы можете использовать один из следующих методов.
Сброс пароля в командной строке в среде восстановления или с загрузочной флешки (только локальная учётная запись)
Это способ позволяет сбросить пароль любой учётной записи вручную, не обращаясь к сторонним утилитам, а используя командную строку и системные инструменты. Запуск командной строки для выполнения дальнейших шагов возможен одним из способов:
Сам сброс пароля можно выполнить двумя способами: путём подмены одного из системных файлов или с помощью правки реестра. Рассмотрим оба варианта.
Для сброса пароля путём подмены файла utilman.exe выполните следующие шаги:
- Определите букву системного диска: в среде восстановления и с загрузочной флешки она может отличаться от стандартной C: — это можно сделать с помощью команд diskpart, а можно ввести в командной строке notepad (язык переключается клавишами Alt+Shift) и нажать Enter, в открывшемся блокноте в меню выбрать «Файл» — «Открыть» и изучить текущие буквы дисков и их содержимое, чтобы определить букву системного диска. После этого просто закройте блокнот и вернитесь к командной строке.
- Введите следующие две команды (нажимая Enter после каждой), заменив в них букву диска на актуальную, если в вашем случае она отличается от C:
copy C:windowssystem32utilman.exe C:windowssystem32utilman2.exe copy C:windowssystem32cmd.exe C:windowssystem32utilman.exe
При выполнении второй команды на запрос о замене файла введите букву Y и нажмите Enter.
- Закройте командную строку и перезагрузите компьютер (в случае, если использовалась загрузочная флешка — с жесткого диска или SSD).
- После перехода на экран входа в Windows 11 в правом нижнем углу экрана нажмите по кнопке «Специальные возможности» с изображением человека.
- Откроется командная строка. Введите в ней команду net user чтобы отобразить список пользователей.
- Введите следующую команду, заменив в ней имя пользователя (если имя пользователя содержит пробелы, возьмите его в кавычки) и пароль на нужные net user имя_пользователя новый_пароль и нажмите Enter. Если вместо ввода нового пароля использовать открывающие и закрывающие кавычки без пробела внутри, пароль будет полностью удалён.
- Готово, пароль сброшен, можно закрыть командную строку и зайти в Windows 11 с заданным вами паролем или вовсе без него, если он был удалён.
Чтобы вернуть системные файлы к изначальному состоянию, можно использовать встроенные средства восстановления целостности системных файлов, либо зайти в командную строку в среде восстановления и использовать команду (изменив букву системного диска на правильную)
copy C:windowssystem32utilman2.exe C:windowssystem32utilman.exe
Ещё одна возможность — использование редактора реестра. Способ требует внимательности и есть риск, что что-то пойдёт не так, учитывайте это. Шаги будут следующими:
- В ранее запущенной командной строке введите regedit и нажмите Enter, откроется редактор реестра.
- В редакторе реестра выберите раздел HKEY_LOCAL_MACHINE, а затем используйте «Файл» — «Загрузить куст» в главном меню.
- Откройте файл C:WindowsSystem32configSYSTEM (без расширения). Буква системного раздела в среде восстановления или при загрузке с флешки может отличаться от C, нужный диск можно определить по размеру и содержимому (но не используйте диск X — это не он).
- Задайте любое имя раздела — под этим именем будет импортирован системный куст реестра. Подраздел с заданным вами именем появится внутри HKEY_LOCAL_MACHINE.
- Внутри появившегося подраздела откройте подраздел Setup. В панели справа дважды нажмите по параметру SetupType и задайте значение 2 для него, примените сделанные изменения.
- Аналогичным образом поменяйте значение параметра CmdLine на cmd.exe
- Выберите в левой панели подраздел, созданный вами на 4-м шаге, а затем в главном меню редактора реестра выберите «Файл» — «Выгрузить куст». Подтвердите действие.
- Закройте редактор реестра и командную строку, выполните перезагрузку компьютера (с обычного HDD или SSD, если ранее загружались с флешки).
- Теперь при старте Windows 11 автоматически откроется командная строка, при этом загрузка «зависнет».
- В командной строке введите net user и нажмите Enter. Это отобразит список пользователей.
- Введите команду net user имя_пользователя новый_пароль чтобы установить новый пароль для нужного имени пользователя.
- Введите regedit и в открывшемся редакторе реестра перейдите к разделу HKEY_LOCAL_MACHINESYSTEMSetup
- Измените значение параметра SetupType на 0 (если оно будет отличаться), а значение CmdLine — на пустое.
- Закройте командную строку, перезагрузка должна будет выполниться автоматически, и вы сможете зайти в Windows 11 с заданным вами паролем.
Создание локальной учетной записи Администратора для обхода пароля учетной записи Майкрософт
Если ваша задача — получить возможность использования компьютера с правами администратора, при этом в качестве основной учётной записи используется аккаунт Майкрософт, вы можете не сбрасывать пароль для неё, а создать свою локальную учётную запись с нужными правами:
- Одним из альтернативных способов, описанных выше, откройте командную строку на экране блокировки.
- Используйте следующие две команды для создания пользователя и предоставления ему прав администратора. Имя и пароль замените на предпочитаемые вами:
net user имя_пользователя пароль /add net localgroup Администраторы имя_пользователя /add
- Если у вас не русскоязычная версия Windows 11, вместо «Администраторы» в команде выше используем «Administrators».
- Закройте командную строку и перезагрузите компьютер: на экране входа появится новый пользователь, созданный вами с заданным вами паролем и правами администратора.
Как сбросить пароль с помощью Live CD (локальная учётная запись и учётная запись Майкрософт)
В сети доступно множество бесплатных Live CD на базе WinPE, содержащие утилиты для диагностики и восстановления работоспособности Windows, в том числе и средства сброса паролей учётных записей. Один из самых популярных на сегодня — WinPE 10-8 Sergei Strelec.
Для сброса пароля с его помощью достаточно выполнить следующие шаги:
- Загрузить образ диска с официального сайта https://sergeistrelec.ru/
- Создать загрузочную флешку с ним, инструкции вы найдёте в архиве с образом диска.
- После загрузки с флешки в меню Пуск в разделе «Программы WinPE» — «Сброс паролей» вы найдёте набор утилит для сброса паролей Windows.
- Почти все утилиты в списке умеют работать с локальными учётными записями, с учётными записями Майкрософт — сложнее. Одна из самых простых программ для полного удаления пароля с любого типа учётной записи — Simplix Password Reset. В ней достаточно выбрать учётную запись в списке и нажать «Убрать пароль», однако для учётных записей Майкрософт я бы её не использовал.
- Более «серьёзная» утилита — Windows Login Unlocker. После запуска в списке вы увидите список всех учётных записей, в том числе системных. Те, для которых в столбце Live ID указано «Yes» — учётные записи Майкрософт. Остальные — локальные.
- Для сброса пароля нажмите правой кнопкой мыши по имени нужного пользователя и выберите один из пунктов «Reset password» (сбросить пароль — то есть убрать его) или «Change password» (изменить пароль).
- В случае, если была выбрана учётная запись Майкрософт, вам предложат подтвердить сброс или изменение пароля и «превращение» учётной записи в локальную, как на изображении ниже. Для локальной учётной записи потребуется лишь подтвердить сброс или изменение пароля (в последнем случае также понадобится ввести новый пароль).
- В результате вы получите сообщение о том, что пароль был сброшен или изменён — можно закрыть программу.
После выполнения всех действий останется лишь перезагрузить компьютер с внутреннего HDD или SSD и войти под нужным пользователем.
Опубликовал(а):
в: 08.10.2010
Добрый день читатели моего блога, сегодня расскажу как правильно сбросить пароль в операционной системе Windows 7 используя прибегая к стандартным средствам. Вот Вам коротенькая инструкция по созданию диска для сброса пароля в Windows 7
Четко следуем инструкции:
- Жмем Пуск и выбираем Панель управления.
- Жмем Учетные записи пользователей и семейная безопасность.
- Жмем Учетные записи пользователей.
- В панели с левой стороны выбираем Создание дискеты сброса пароля.
PS: если не подсоединен USB-носитель, то вы увидите сообщение об ошибке, например «Нет дисковода: Для этой операции требуется съемный носитель, например, дискета или флэш-накопитель USB. Вставьте дискету или флэш-накопитель USB и повторите попытку». - Появиться Мастер Забытых Паролей.
- Жмем Далее.
- Выбираем носитель, на который хотим сохранить файл с ключом.
- Жмем Далее.
- Введем пароль текущей учетной записи и жмем Далее.
- Пароль сохранится на дискете и прогресс будет сообщать о текущем состоянии. Жмем Далее.
- Жмем Завершить.
- Вот и все.