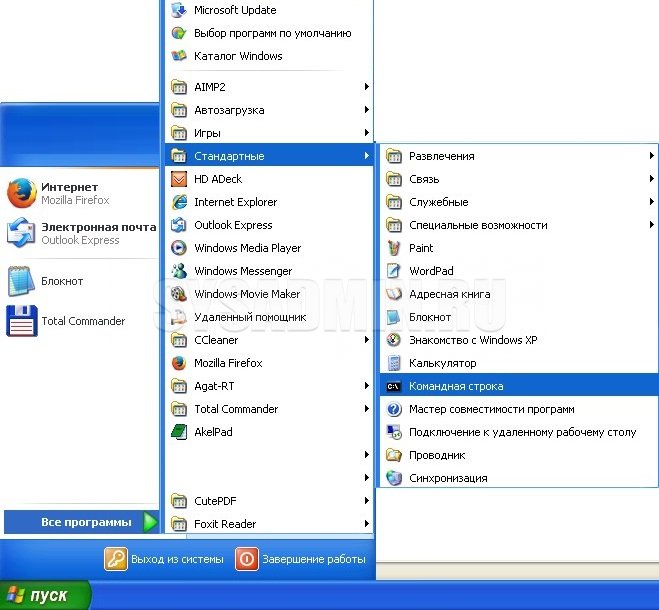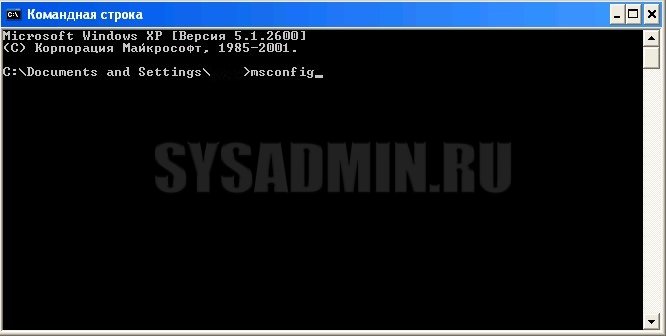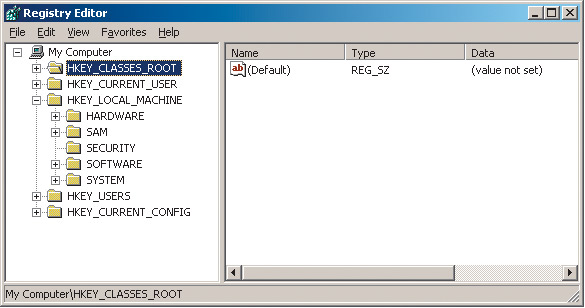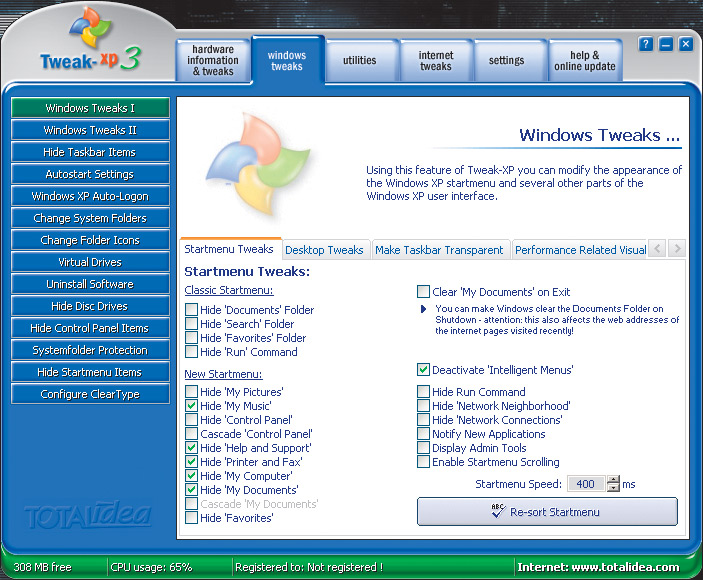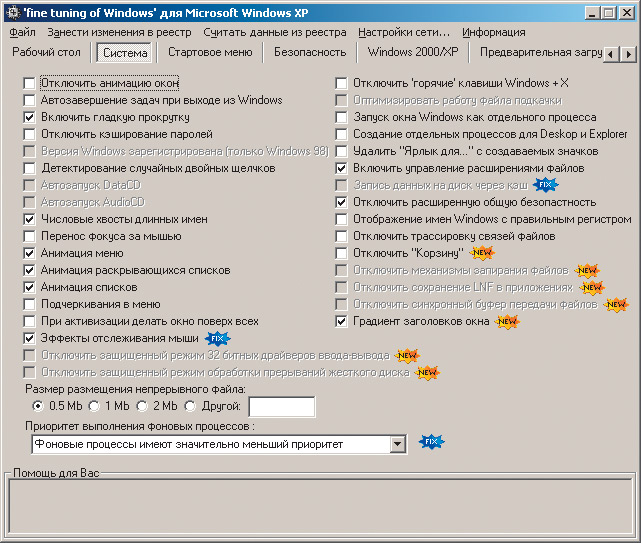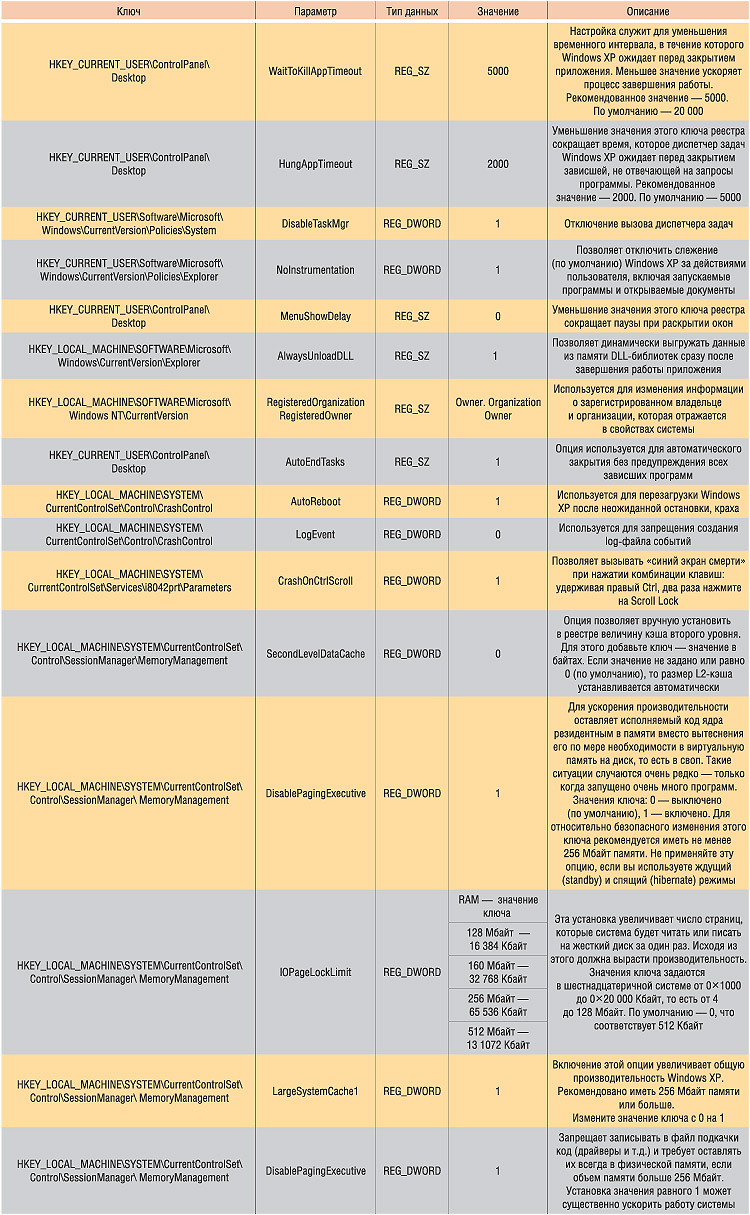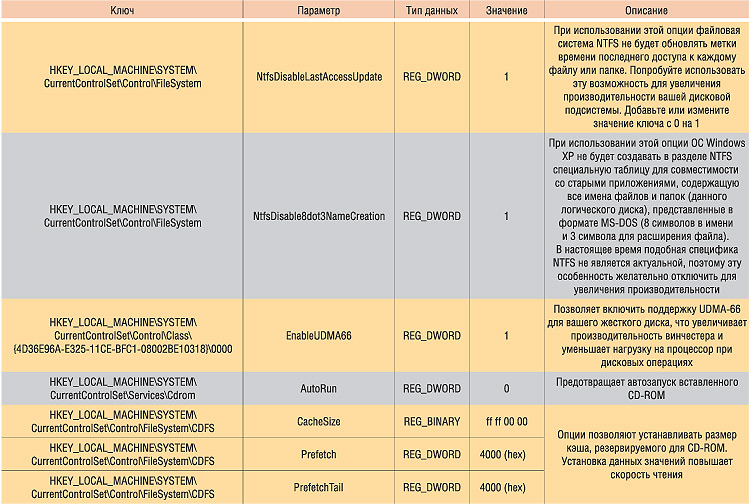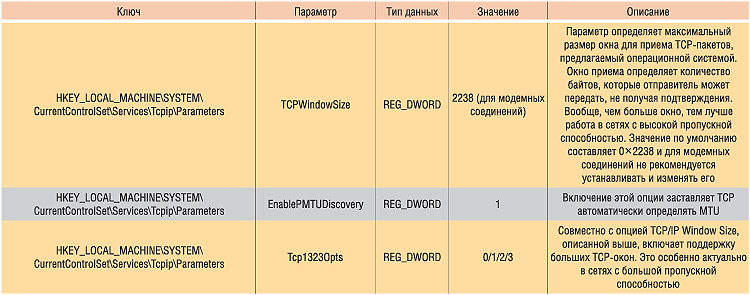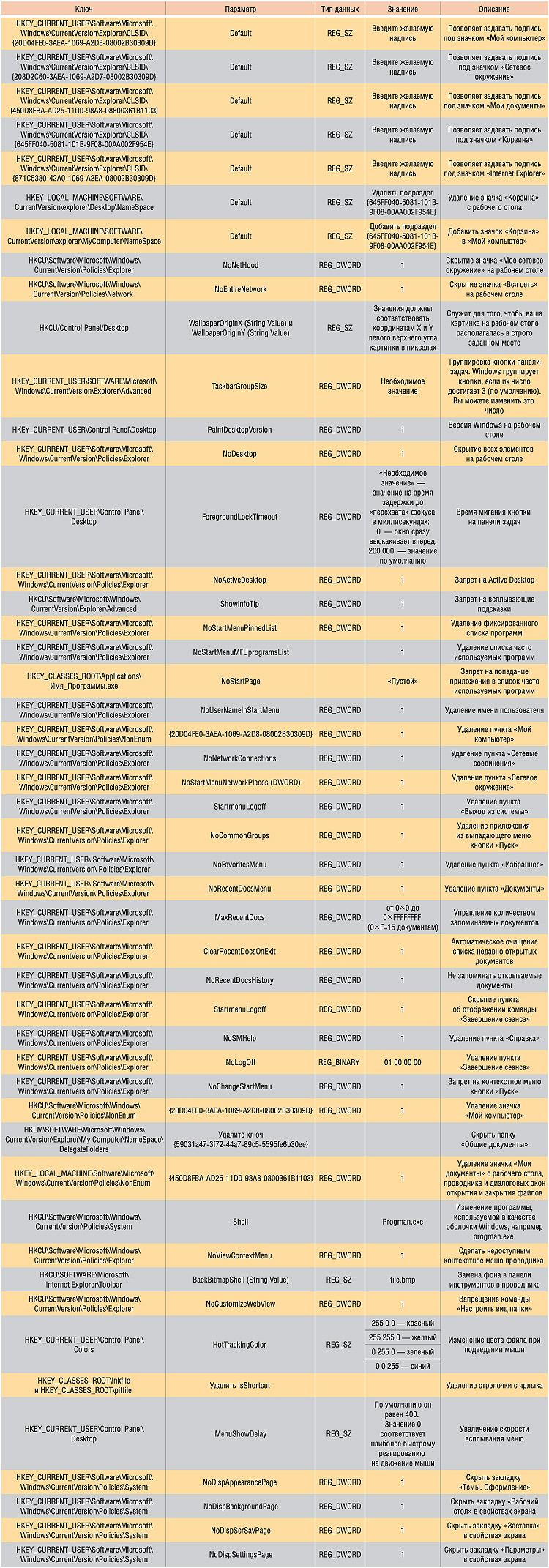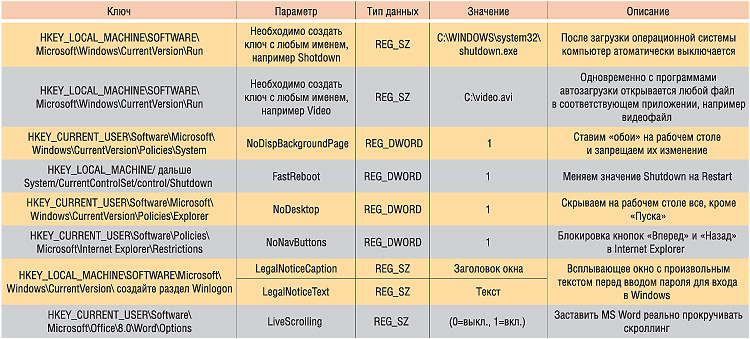7. Конфигурирование операционной системы Windows XP
Некоторые пользователи переходят к инсталляции приложений сразу после завершения установки Windows XP. Причины в данном случае достаточно разнообразны: от отсутствия сведений о наличии других возможностей до отсутствия времени для их реализации. Идеальной последовательностью действий в данном случае можно было бы считать установку операционной системы, инсталляцию некоторых необходимых приложений и дополнений, проверку аппаратных средств и конфигурирование сформированной системы. Если все эти действия выполняются до начала инсталляции приложений, в дальнейшем в системе будет возникать гораздо меньше проблем, она будет демонстрировать лучшие показатели быстродействия, надежности и стабильности.
В отличие от процедуры инсталляции, процедура конфигурирования является весьма динамичным процессом. Конфигурацию системы требуется корректировать каждый раз при изменении используемых устройств и программных приложений. В некоторых случаях может понадобиться также модифицировать конфигурацию компьютерной системы по мере накопления вами опыта или изменения характера решаемых задач.
Материалы данной главы призваны помочь лучше понять приемы конфигурирования системы. Конечно, я не смог охватить все нюансы такой процедуры, однако в последующих разделах расскажу об основных программных инструментах, необходимых для решения этой задачи, и других аспектах, касающихся вопросов конфигурирования системы. Так, например, в главах, посвященных описанию устройств, будет показано, каким образом их конфигурировать, а в главах, где речь пойдет о сетевых структурах, будут даны рекомендации по конфигурированию сетевых соединений.
Два наиболее мощных набора программных инструментов представлены функциями, присутствующими на панели управления и на консоли управления ММС (Microsoft Management Console). Эти инструменты подробно описаны ниже. При работе с панелью управления вы научитесь обращению с каждой функцией и познакомитесь с приемами использования функций для конфигурирования системы. Раздел, посвященный консоли управления ММС, содержит необходимые сведения для создания собственных консолей, а также для применения консолей (в режиме по умолчанию), предлагаемых корпорацией Microsoft.
Вы также получите информацию о порядке инсталляции новых функций, что является весьма важной частью процедуры конфигурирования, в частности о действиях, которые нужно выполнить в случае создания новых сетевых соединений или при печати документов. Кроме того, я предлагаю рекомендации по инсталляции бесперебойного источника питания, поскольку этот раздел конфигурирования операционной системы Windows все еще требует выполнения большого объема операций вручную.
Конфигурирование приложений Windows XP
Одним из вопросов, который до сих пор не получил должного освещения в данной книге, является вопрос, связанный с инсталляцией и удалением приложений в системе. Часть процесса инсталляции всегда предполагает конфигурирование приложений перед их применением.
Так, при установке приложения для удаленного доступа Локальное соединение (Dial-Up Networking) операционная система Windows XP обычно задает вопрос относительно данных, связанных с запуском компьютера. Сетевое соединение не может быть обеспечено при отсутствии, например, телефонного номера, поэтому Windows XP обязана направить подобный запрос до завершения процедуры инсталляции.
Сказанное справедливо и для начального этапа запуска утилиты Архивация данных (Backup). Несмотря на тот факт, что Windows XP автоматически инсталлирует эту утилиту, она предварительно выводит диалоговое окно, информирующее о том, что вам предстоит проделать определенную работу (в данном случае создать набор системных файлов для резервного копирования). Здесь допустимо воспользоваться эталонным файлом для задания конфигурации. Это является одной из причин, по которой операционная система создает подобный набор файлов; а другая причина состоит в том, что вы не можете произвести резервирование без предварительного ознакомления с самой операцией. Предлагаемый эталонный файл помогает изучить приемы использования утилиты Архивация данных. В приводящемся ниже перечне перечислены методы инсталляции приложений, применяемые на компьютере (их более подробное описание представлено в последующих четырех разделах данной главы):
• стандартный метод, наиболее знакомый для пользователей. Он позволяет достаточно легко инсталлировать и исключать стандартные функции Windows XP;
• метод инсталляции специальных приложений. В разделе «Установка специальных утилит» приводятся сведения о том, каким образом можно инсталлировать некоторые дополнительные утилиты Windows XP. Материалы этого раздела помогут при инсталляции пакета Resource Kit (операционной системы Windows XP) и других подобных программ, о существовании которых начинающие пользователи, возможно, даже не подозревают. Вам следует внимательно ознакомиться с текстовыми файлами, сопровождающими подобные программы, поскольку в них содержится наиболее полная информация по их применению;
• метод инсталляции принтеров. Многие поставщики аппаратных средств предлагают собственные утилиты, позволяющие эффективно управлять устройствами (в частности, принтерами некоторых типов). Большая часть подобных программ содержит типовой вариант приложения Setup, поэтому не стоит волноваться относительно использования специальных программ инсталляции. Однако некоторые поставщики все еще распространяют утилиты, ориентированные на старые приемы установки. Кроме того, вы можете столкнуться с устаревшей моделью принтера, которая предусматривает применение указанных приемов. Порядок установки подобных устройств подробно обсуждается в разделе «Установка специальных программ для принтера»;
• метод инсталляции сетевых устройств. Некоторые поставщики предлагают пользователям (совместно с сетевыми устройствами) программные инструменты для подключения к сети. Описание процедуры инсталляции для подобных устройств приводится в разделе «Установка специальных сетевых программ». Материалы данного раздела могут оказаться востребованными только в том случае, если нужно провести инсталляцию для особого клиента, службы или сетевого протокола. Некоторые программные инструменты, служащие для управления, относятся к категории служб или предусматривают инсталляцию особого клиента, поэтому сможете задействовать их именно для этих целей.
Причина использования описанного четырехуровневого подхода для целей инсталляции связана с самой природой применяемых приложений: на практике они далеко не всегда являются программными приложениями в полном смысле этого слова. Так, вы вряд ли сможете работать с этими приложениями или извлечь из них практическую пользу. Некоторые приложения являются таковыми только наполовину, а наполовину представляют собой обычные драйверы, другие выполняют функции программ завершения операций или резидентных программ (Terminate and Stay Resident Program – TSR), помогающих операционной системе Windows XP контролировать специальные информационные разделы в фоновом режиме.
Стандартные методы установки и удаления программ
Чтобы воспользоваться утилитой Установка и удаление программ (Add/Remove Programs), которая находится в папке Панель управления (Control Panel), дважды щелкните по соответствующему значку, а затем выделите нужную программу и щелкните соответственно по кнопке Установка программ (Add New Programs) или по кнопке Изменение или удаление программ (Change or Remove Programs). Кроме того, можно установить, обновить или удалить компоненты самой операционной системы с помощью Мастера компонентов Windows (Windows Component Wizard). Если ознакомиться с перечнем программных компонентов в окне этого Мастера, нетрудно обнаружить много знакомых утилит, часто применяемых в Windows.
Завершение установки приложения также не представляет большого труда. Нажмите кнопки для тех объектов, которые планируете инсталлировать, а затем щелкните по кнопке Далее. Все остальное возьмет на себя утилита Установка и удаление программ, а вам, возможно, придется подготовить один или два жестких диска, если, конечно, вы не используете для установки компакт-диск. Что касается остальных операций, то Windows XP выполнит их автоматически.
Данный текст является ознакомительным фрагментом.
Читайте также
3.2. Восстановление операционной системы
3.2. Восстановление операционной системы
Для восстановления диска запускаем программу. (Рис. 151)
В открывшемся окне программы кликаем кнопку «Restore». (Рис. 152)
Далее «Next». (Рис. 153)
В следующем окне выбираем архив с сохраненной копией и кликаем кнопку «Next». (Рис. 154)
Далее
Установка операционной системы
Установка операционной системы
Если вам когда-либо приходилось инсталлировать на компьютер одну из предыдущих версий Windows, то при установке Windows Vista вы будете приятно удивлены тем, что весь процесс выполняется в графическом режиме и занимает относительно немного
Установка Windows Vista как единственной операционной системы
Установка Windows Vista как единственной операционной системы
Если жесткий диск вашего компьютера пуст или же на нем имеется Windows предыдущей версии, которую вы хотите полностью удалить, заменив Windows Vista, при установке придерживайтесь следующих инструкций.Вставьте
Установка Windows Vista как второй операционной системы
Установка Windows Vista как второй операционной системы
Возможно, чтобы постепенно привыкнуть к особенностям новой операционной системы или по каким-либо другим причинам, вы захотите установить Windows Vista, сохранив предыдущую версию Windows. Вы можете выполнить это при соблюдении
Настройка операционной системы
Настройка операционной системы
Подключить нуль-модемный кабель к выбранным портам – только половина дела, нужно также организовать программный обмен информацией.Для примера рассмотрим настройки операционной системы Windows ХР Professional. Поддержка подключения по
1.1. Установка операционной системы
1.1. Установка операционной системы
1.1.1. Системные требования
Fedora 8 можно установить на любой современный (и не очень) компьютер. Основное требование — это 256 Мбайт (можно и больше!) оперативной памяти и как минимум 3 Гбайт свободного места на жестком диске.Если у вас меньше 256
1.1.3. Установка операционной системы
1.1.3. Установка операционной системы
1.1.3.1. Запуск программы установки Linux
Первым делом нужно настроить компьютер на загрузку с компакт диска. Обычно при запуске компьютера вы видите на экране сообщение:Press DEL to enter SETUP или Press F2 to enter SETUPВ программе SETUP нужно настроить
1.3. Версии операционной системы
1.3. Версии операционной системы
Как и Windows Vista, Windows 7 также имеет несколько версий. Такое разделение вполне оправданно с точки зрения разработчиков, поскольку это позволяет потенциальному пользователю выбрать и купить ту версию операционной системы, которая ему больше
1. Обновление операционной системы до Windows XP
1. Обновление операционной системы до Windows XP
Операционная система Windows XP обещает стать важным этапом в процессе разработки семейства операционных систем Windows. Сложность, правда, состоит в том, что в наше время никто толком не может сказать, что является важным, а что нет.
Часть IV Анатомия операционной системы Windows XP
Часть IV Анатомия операционной системы Windows XP
В приводящихся ниже разделах рассматриваются вопросы, связанные с архитектурой операционной системы Windows XP и образующими ее
Установка Windows Vista как единственной операционной системы
Установка Windows Vista как единственной операционной системы
Этот способ хорош, если винчестер, на который вы хотите поставить систему, девственно пуст. То есть чист. Словом, на нем нет ничего. Но иногда пользователи так озлоблены на надоевшую операционную систему, что горят
Установка Windows Vista как второй операционной системы
Установка Windows Vista как второй операционной системы
Этот вариант установки подходит, если вы хотите убить двух зайцев. То есть не убить, а пользоваться одновременно и Microsoft Vista, и какой-нибудь другой операционной системой, например Windows XP. Зачем? Обычно из-за того, что какая-то
Средства операционной системы
Средства операционной системы
В операционной системе Windows Vista предусмотрены определенные инструменты для автоматического резервного копирования.• Центр архивации и восстановления (Пуск ? Все программы ? Обслуживание ? Центр архивации и восстановления) позволяет
Обновления операционной системы
Обновления операционной системы
Операционная система Windows (как, впрочем, и любая другая операционная система) имеет встроенную систему автоматического обновления. Дело в том, что она является самой распространенной и, следовательно, представляет наибольший интерес для
Глава 1 Некоторые отличия Mac OS X от операционной системы Windows
Глава 1
Некоторые отличия Mac OS X от операционной системы Windows
В этой главе предлагается сравнение не различных систем Mac OS X между собой, а рассматриваются отличительные особенности Mac OS X от знакомой большинству пользователей операционной системы Windows. Картинки,
-
Справочная
система. -
Средства
поиска. -
Специальные
возможности. -
Служебные
программы. -
Панель
управления. -
Установка
нового устройства. -
Установка
и удаление программ.
Справочная
система.
В системе Windows XP
справочная система представляет собой
не только набор справочных файлов, но
и мощное средство для получения
консультации и поддержки по любым
проблемам, которые могут возникнуть в
процессе работы с системой.
Для запуска
справочной системы выберите соответствующую
команду из меню Пуск (Start) или нажмите
клавишу <F1> (при свернутых окнах
приложений). На экране появится окно
Центр справки и поддержки (Help and Support
Center) (рис. 3.2.1).
Для получения
справки и консультаций можно использовать
следующие методы:
-
Выбрать одну из
предложенных тем справочной системы
— Раздел справки (Pick a Help Topic). Этот путь
можно порекомендовать начинающим
пользователям Windows или тем пользователям,
которые хотели бы бегло ознакомиться
с нововведениями в Windows XP. Здесь вы
сможете узнать о нововведениях в Windows
XP, познакомиться с основами операционной
системы Windows, узнать о возможностях
удаленной работы с другими компьютерами
или научиться печатать файлы и отправлять
факсы.

Рис. 3.2.1. Окно
справочной системы Windows XP
-
Получить онлайновую
консультацию — Запрос о поддержке (Ask
for assistance). С помощью ссылок в этом разделе
вы сможете попросить администратора
подключиться к вашему компьютеру
посредством сервиса Remote Assistance, обратиться
в центр поддержки пользователей
Microsoft (Microsoft Online Assisted Support) или попробовать
поискать ответы на возникшие вопросы
в группах новостей по Windows XP (Windows XP
newsgroups). -
Обновить систему
или просмотреть информацию о компьютере
— Выбор задания (Pick a Task). Справочный
центр Windows XP поможет вам решить задачу
регулярного обновления системы (Windows
Update), а также поиска оборудования,
совместимого с Windows XP. Если вы произвели
изменения в настройках операционной
системы, отказаться от измене- ний можно
с помощью утилиты Восстановление
системы (System Restore). Группа служебных
программ (Tools) позволяет просмотреть
информацию о компьютере и диагностировать
возникшие проблемы.
Средства
поиска.
Серьезным улучшениям
и переработкам в Windows XP подверглось
средство поиска Помощник по поиску
(Search Companion). Теперь в одном окне
сконцентрированы все возможности
поиска: поиск файлов, папок, принтеров,
людей и других компьютеров в сети. Кроме
того, Помощник по поиску может использовать
службу индексирования, которая
просматривает все файлы на локальном
компьютере, что ускоряет поиск.
Для запуска
Помощника по поиску (Search Companion) выберите
в меню Пуск (Start) команду Поиск (Search) или
нажмите кнопку Поиск (Search) на панели
инструментов в окне программы Проводник
(Windows Explorer). В меню Что вы хотите найти?
(Search) (рис. 3.2.2) перечислены возможные
опции поиска.
-
Изображения,
музыку или видео (Pictures, music, or video). -
Документы
(Documents) (текстовые документы, электронные
таблицы и т. д.). -
Файлы
и папки
(All files and folders).

Рис.3.2.2. Меню
помощника по поиску.
-
Компьютеры или
людей (Computers and people).
-
Информацию в
центре справки и поддержки (Information in
Help and Support Center). Поиск можно вести на
локальном или удаленном компьютере, в
локальной сети или в Интернете (Search the
Internet). -
Настроить помощника
(Change preferences). При выборе этой опции от-
кроется меню Как вы хотите работать с
помощником по поиску? В этом меню можно
выбрать следующие команды:-
Не используя
анимированный персонаж. Если наличие
забавной мор- дашки Тузика отвлекает
вас от работы, отключите появление
персонажа с помощью этой опции. Можно
также выполнить двойной щелчок мышью
по персонажу и откроется меню, в котором
можно выбрать другого персонажа,
отключить появление персонажа и
попросить персонаж выполнить трюк. -
Используя другой
инициированный персонаж. Подберите
наиболее симпатичный персонаж. На
выбор предлагается 4 персонажа: Тузик,
Маг, Марина и Сан Саныч. -
Используя службу
индексирования. При использовании
службы индексирования процесс поиска
существенно ускоряется. Эта служба
ведет индексирование файлов, когда
компьютер простаивает, поэтому
располагает обширной информацией о
месте нахождения всех файлов на
компьютере. -
Изменить способ
поиска в файлах и папках. Доступны два
режима поиска: стандартный и расширенный
(предоставляет возможность указать
все параметры поиска вручную). -
Не отображать
всплывающие подсказки. Всплывающие
подсказки полезны для начинающих
пользователей, и, если вы только
начинаете осваивать компьютер, оставьте
эту опцию без изменений. -
Выключить
Автозаполнение. Если эта опция включена,
система не будет пытаться закончить
поисковый запрос.
-
Ниже мы рассмотрим
основные типы поиска. (Обратите внимание
на то, что по умолчанию не выполняется
поиск в скрытых папках и файлах!) Поиск
файлов и папок. При поиске определенного
файла или папки можно использовать
следующие параметры:
1. В случае
стандартного поиска укажите тип файла,
его имя и примерную дату последних
изменений. Для файлов стандартных типов
выберите одну из двух опций: Изображения,
музыку или видео или Документы (текстовые
файлы, электронные таблицы и т. д.).
2. Для расширенного
поиска укажите следующие параметры:
• Имя. Укажите имя
файла целиком или хотя бы его часть.
• Содержание
файла. Можно указать слово или фразу,
которую содержит искомый файл (опция
доступна только для документов).
• Местоположение
(папка, локальный или сетевой диск; все
локальные диски).
• Размер. Можно
выбрать диапазон значений для размера
файла.
• Дата последнего
изменения файла. Если вы не помните
точной даты, укажите с точностью до
недели, месяца или года (стандарт).
• Дополнительные
параметры. Поиск можно вести в системных
папках, скрытых файлах и папках,
просматривать вложенные папки, учитывать
регистр или даже вести поиск во внешних
хранилищах.
Поиск принтеров,
компьютеров и людей. Опция Принтеры,
компьютеры или людей (Printers, Computers or
people) позволяет быстро находить компьютеры
и принтеры в локальной сети. Поиск
принтеров возможен, только если компьютер
является членом домена. В этом случае
поиск осуществляется в каталоге Active
Directory. При этом можно задавать критерии
поиска нужного принтера, такие как
название, местоположение и модель. Если
компьютер является членом рабочей
группы, тогда для выбора принтера
используйте обычный просмотр сетевых
ресурсов.
Поиск людей можно
вести с помощью служб каталогов,
расположенных на различных веб-узлах
в Интернете (Windows XP предлагает провести
поиск в каталогах Bigfoot, VeriSign или WhoWhere).
Для этого откройте команду Компьютеры
и людей (Computers and people) и щелкните опцию
Людей в адресной книге (People in your address
book). В окне Поиск людей (Find People) выберите
службу каталогов Интернета в поле Место
поиска (Look in). Для расширенного поиска
на веб-сайте выбранной службы щелкните
кнопку Веб-узел (Web Site). Затем следуйте
инструкциям данного поискового сервиса.
Наконец, искать
адресную информацию для конкретного
лица можно также в каталоге Active Directory
или локальной адресной книге. Для этого
откройте окно Поиск людей и в поле Место
поиска (Look in) щелкните команду Адресная
книга (People in your address book) или Active Directory
(Active Directory). Затем введите известную
контактную информацию о человеке,
которого вы ищите. При поиске в службах
каталога, включая Active Directory, вы можете
расширить критерии поиска на вкладке
Дополнительно (Advanced). После составления
поискового запроса нажмите кнопку Найти
(Find Now).
Поиск информации
в Интернете. Необходимую информацию
можно также искать в Интернете, используя
команду Выполнить поиск в Интернете
(Search the Internet). При этом применяется
предварительно заданный набор поисковых
служб. Для настройки параметров и служб
поиска нажмите на панели поиска ссылку
Настройка (Customize).
Специальные
возможности.
Входящие в состав
Windows специальные возможности предоставляют
пользователям с нарушениями подвижности,
зрения и слуха базовый уровень
функциональных возможностей. Многим
из таких пользователей могут потребоваться
служебные программы, обладающие более
развитыми функциональными возможностями.
Мастер
специальных возможностей помогает
выполнить процесс настройки компьютера
в соответствии с индивидуальными
особенностями пользователя. Режимы
специальных возможностей (такие, как
залипание
клавиш, субтитры
и и
управление указателем с клавиатуры)
помогают пользователям с физическими
недостатками полноценно работать с
компьютером. Некоторые из этих средств,
например управление указателем с
клавиатуры, могут заинтересовать и
более широкий круг пользователей. После
того, как специальные возможности были
настроены, доступ к ним осуществляется
с помощью панели управления и меню
Специальные возможности.
Чтобы запустить
мастер специальных возможностей, нажмите
кнопку Пуск и выберите команды Все
программы, Стандартные, Специальные
возможности, Мастер специальных
возможностей.
Программа «Экранная
лупа» облегчает работу с экраном
пользователям с нарушениями зрения.
Она выводит отдельное окно, в котором
отображается увеличенная часть экрана.
Кроме того, для облегчения восприятия
в окне лупы нетрудно изменить цветовую
схему. Можно переместить или изменить
размеры окна лупы, либо перетащить его
к краю экрана и закрепить в этом месте.
Экранная лупа наверняка пригодится
людям со слабым зрением.
При работе с
экранной лупой можно выполнять следующие
действия:
-
изменять степень
увеличения; -
изменять размеры
окна лупы; -
изменять положение
окна лупы на рабочем столе; -
обращать экранные
цвета.
Кроме того, лупа
имеет ряд параметров слежения,
обеспечивающих следующие режимы:
-
следование за
перемещениями указателя мыши по экрану; -
следование за
фокусом ввода (положением курсора); -
следование за
вводом текста.
Когда окно экранной
лупы открыто, его можно щелкнуть правой
кнопкой мыши для изменения параметров
экранной лупы или выхода из программы.
Диспетчер
служебных программ позволяет проверять
состояние программ специальных
возможностей, а также запускать их и
останавливать. Пользователи с доступом
на уровне администратора могут
устанавливать программы на запуск при
запуске диспетчера служебных программ.
Пользователи могут также запускать
программы служебных возможностей перед
регистрацией на компьютере, нажав
клавишу Windows
+ U на экране приветствия.
Встроенными
программами, доступными из диспетчера
служебных программ, являются «Экранная
лупа», «Экранный диктор» и «Экранная
клавиатура». Программа озвучивания
текста «Экранный диктор» запускается
при запуске диспетчера служебных
программ. Это обеспечивает пользователям
с полной или частичной потерей зрения
немедленный доступ к диспетчеру служебных
программ.
С
помощью диспетчера служебных программ
можно настроить Windows на автоматический
запуск программ специальных возможностей
при каждом входе в систему, закреплении
элементов рабочего стола или запуске
диспетчера служебных программ. Например,
вы можете указать, что программа «Экранная
лупа» должна запускаться автоматически
при входе в систему. Это позволит каждый
раз при входе в систему пропускать все
шаги для открытия программы «Экранной
лупы».
Чтобы
открыть диспетчер служебных программ,
нажмите клавишу Windows
+
U.
Служебные
программы.
В разделе служебных
программ Центра справки и поддержки
(Help and Support Center) предлагается целый ряд
сервисов для настройки компьютера:
здесь можно получить не только
исчерпывающую информацию о компьютере
и состоянии всех его компонентов,
запросить или предложить удаленную
помощь, провести операции по обслуживанию
жестких дисков (Очистка диска,
Дефрагментация диска, Архивация данных),
а самое главное — выполнить общую
настройку системы (хорошо известная по
предыдущим версиям Windows утилита
MSconfig.exe). В этом же разделе находятся
рекомендации по использованию новой
командной оболочки и справочник по
средствам командной строки.

Рис. 3.2.3. Раздел
Служебные программы с информацией о
компьютере
Для перехода в
раздел Служебные программы щелкните
ссылку Использование служебных программ
для просмотра информации о компьютере
и диагностики неполадок в разделе Выбор
задания (рис. 3.2.3).
-
Сведения о
компьютере. Здесь собрана вся информация
о компьютере и операционной системе.
Вы можете просмотреть общую информацию
о системе, состояние оборудования и
программного обеспечения, информацию
об установленном оборудовании и список
установленного программного обеспечения
корпорации Microsoft. -
Восстановление
системы. Эту опцию можно использовать
для отмены изменений в конфигурации
системы и восстановления прежних
параметров. -
Удаленный помощник.
Сервис обращения за помощью к другому
удаленному пользователю, которому вы
доверяете. В этом случае другой
пользователь с вашего разрешения может
общаться с вами, а также видеть ваш
экран и работать удаленно с вашим
компьютером. -
Предложение
удаленной помощи. Сервис оказания
помощи другим пользователям в локальной
сети или через Интернет. -
Диагностика сети.
Сбор информации об оборудовании (модемы
и сетевые платы) и сетевых подключениях
(к локальной сети и Интернету). -
Очистка диска.
Программа очистки диска помогает
освободить дополнительное свободное
место на диске. Программа проверяет
диск и выводит список временных файлов,
файлов кэша Интернета и ненужных
программных файлов, которые можно
безболезненно удалить. -
Дефрагментация
диска. Программа дефрагментации
объединяет разделенные (фрагментированные)
файлы и папки на жестком диске компьютера.
В результате работы программы все файлы
и папки занимают на диске непрерывное
пространство, что ускоряют работу с
ними. -
Архивация данных.
Программа создает копии важных файлов
с учетом параметров настройки (например,
копию папки Мои документы или Избранное).
С помощью программы можно выполнить
также полную архивацию данных и создать
диск автоматического восстановления
системы в случае ее аварийного отказа. -
Расширенные
сведения о системе. Раздел содержит
сведения о системе для системных
администраторов или сотрудников службы
технической поддержки, необходимую
при разрешении проблем в работе системы.
Содержит следующие подразделы:-
просмотр подробных
сведений о системе (запускается
программа Сведения о системе (System
Information)); -
просмотр
выполняющихся служб; -
просмотр примененных
параметров групповой политики; -
просмотр журнала
регистрации ошибок; -
просмотр сведений
о другом компьютере.
-
-
Настройка системы.
Запускается программа Настройка системы
(System Configuration Utility) (Msconfig.exe) для диагностики
и устранения неполадок в работе системы
(рис. 3.2.4).

Рис. 3.2.4. Окно
программы Настройка системы
-
Справочник по
параметрам командной строки. Алфавитный
справочник по всем командам интерпретатора
Cmd.exe. Содержит описания команд с указанием
имеющихся ключей. -
Новые средства
командной строки. Список новых команд
с описаниями. -
Общие сведения о
командной оболочке. В отличие от
предыдущих систем семейства Windows, в
которых переход в режим командной
строки означал работу в MS-DOS, в системе
Windows XP командная оболочка использует
интерпретатор команд Cmd.exe. Командную
оболочку можно использовать для создания
пакетных файлов (или сценариев) для
автоматизации рутинных операций.
Например, с помощью такого сценария
можно управлять учетными записями
пользователей и проводить плановую
дефрагментацию жестких дисков в
нерабочие часы.
-
Средства поддержки
Windows. На компакт-диске Windows находится
набор дополнительных утилит, которые
используются сетевыми администраторами
и службой технической поддержки при
обнаружении и устранении неполадок.
Для установки дополнительных средств
запустите файл Setup.exe, который находится
в каталоге SetupTools на дистрибутивном
диске Windows XP Professional. -
Средства из пакета
ресурсов. Пакет ресурсов Windows Resource Kits
не входит в состав дистрибутивного
набора Windows и распространяется отдельно.
Информацию о наборе можно получить на
сайте www.microsoft.com.
Панель
управления.
В системе Windows XP
для конфигурирования системы так же,
как и в предыдущих версиях Windows,
используется панель управления (Control
Panel). Доступ к панели управления можно
получить, выбрав в меню Пуск (Start) пункт
Панель управления (Control Panel). В ходе
разработки Windows XP сотрудники компании
Microsoft провели оп- рос пользователей и
выяснили, что многим удобнее работать,
когда все за- дачи разделены по категориям.
Например, чтобы все вопросы, связанные
с настройкой системы интерфейса или
оборудования, решались в одном окне.
Поэтому и был разработан новый интерфейс
панели управления (образно говоря,
«задачно-ориентированный» интерфейс
в противоположность классическому,
«процедурному»).
В окне панели
управления все задачи по настройке и
конфигурированию системы разбиты на
ряд категорий. Чтобы получить информацию
о категории, подведите курсор мыши к
значку соответствующей категории, и во
всплывающем окне отобразится ее описание
(рис. 3.2.5). В новом дизайне панели управления
используется интерфейс «одного
щелчка» (как на веб-страницах), т. е.,
для того чтобы открыть раздел или
выполнить команду, достаточно один раз
щелкнуть по ней мышью.

Рис. 3.2.5. Панель
управления в стиле Windows XP; всплывающие
подсказки помогут разобраться с ее
новой структурой
Для ускорения
процедуры освоения нового интерфейса
панели управления ниже дается краткое
описание всех категорий с указанием
утилит, которые входят в их состав.
Оформление
и темы
(Appearance and Themes). Настройка
вида рабочего стола, выбор темы в
оформление пользовательского интерфейса,
выбор заставки экрана. Настройка
параметров меню Пуск (Start) и панели задач.
Состав:
• Панель задач и
меню «Пуск»
(Taskbar and Start Menu).
• Экран
(Display).
• Свойства
папки (Folder Options).
Сеть
и подключения
к Интернету
(Network and Internet Connections).
Подключение к Интернету, настройка
домашней или офисной локальной сети,
конфигурирование установок сетевой
карты, модема и телефона. Состав:
• Свойства
обозревателя (Internet Options).
• Сетевые подключения
(Network Connections).
Установка и
удаление программ (Add or Remove Programs).
Установка и удаление программ и
компонентов Windows.
Звук,
речь и
аудиоустройства
(Sounds, Speech, and Audio Devices).
Выбор звуковой схемы компьютера,
настройка звуковоспроизводящих и
записывающих устройств. Состав:
• Звуки
и аудиоустройства
(Sounds and Audio Devices).
• Речь (Speech).
Производительность
и обслуживание (Performance and Maintenance).
Настройка и конфигурирование параметров
работы компьютера, монито- ринг
производительности системы. Состав:
• Администрирование
(Administrative Tools).
• Система (System).
• Назначенные
задания (Scheduled Tasks).
• Электропитание
(Power Options).
Принтеры и другое
оборудование (Printers and Other Hardware). Настройка
и конфигурирование параметров принтеров,
клавиатуры, мыши, цифровой камеры и
другого подключаемого оборудования.
Состав:
• Игровые устройства
(Game Controllers).
• Мышь (Mouse).
• Сканеры и камеры
(Scanners and
Cameras).
• Клавиатура
(Keyboard).
• Принтеры
и факсы
(Printers and Faxes).
• Телефон
и модем
(Phone and Modem Options).
Учетные записи
пользователей (User Accounts). Создание и
конфигуриро- вание пользовательских
учетных записей.
Дата,
время, язык
и региональные
стандарты (Date,
Time, Language, and Regional Options).
Настройка региональных опций и
параметров многоязычной поддержки.
Состав:
• Дата и время
(Date and Time),
• Язык
и региональные
стандарты (Regional and Language
Options).
Специальные
возможности (Accessibility Options). Настройка
опций для пользователей с плохим зрением,
слухом или ограниченной подвижностью.
Установка
нового устройства.
Что же происходит
с системой при установке в ней нового
устройства? Если у вас есть хотя бы
небольшой предварительный опыт работы
с более ранними версиями Windows NT/2000, вам
известно, что практически вся информация
об аппаратных средствах компьютера и
установленном на нем программном
обеспечении хранится в системном
реестре, Сказанное в полной мере относится
и к Windows XP.
Даже если Windows XP
встречает новое устройство, на текущий
момент не занесенное в реестр, и система
пока не имеет сведений о том, как с ним
работать, она в первую очередь попытается
распознать устройство. Если новое
устройство успешно распознано, то на
панели в правом нижнем углу экрана
появляется индикатор мастера установки
нового оборудования и вы- водится
всплывающее сообщение, информирующее
пользователя об обнаружении нового
устройства (рис. 3.2.6). При этом стоит
отметить, что система автоматически
установит драйвер успешно распознанного
устройства, сконфигурирует устройство
для работы и через несколько секунд
выведет следующее всплывающее сообщение,
информирующее вас о том, что новое
устройство готово к работе (рис. 3.2.7).

Рис. 3.2.6. Всплывающее
сообщение Найдено новое оборудование

Рис. 3.2.7. Сообщение
мастера установки нового оборудования
об успешной установке нового устройства
В отличие от
устройств Plug and Play, старые или наследуемые
устройства (legacy devices), разработанные до
выпуска Windows 95, имеют фиксированные
параметры настройки. В этом случае
задачи по установке и конфигурированию
нового устройства несколько усложняются,
но действует одна общая рекомендация
— прежде, чем пытаться выполнить
установку такого устройства различными
нетрадиционными методами, в том числе
и путем внесения изменений в системный
реестр, попробуйте добиться нужного
результата с помощью программы Мастер
установки оборудования (Add Hardware Wizard). В
Windows XP программа Add Hardware Wizard снабжена
новыми функциональными возможностями
и улучшенным интерфейсом. Для установки
нового устройства:
1. Из меню Пуск
(Start) выберите команду Панель управления
(Control Panel), затем выполните двойной щелчок
мышью на значке Установка оборудования
(Add Hardware). Утилиту Мастер установки
оборудования можно вызвать и другим
способом: раскройте окно Панель управления
(Control Pane]), выполните двойной щелчок на
значке Система (System), в раскрывшемся
окне Свойства системы (System Properties)
перейдите на вкладку Оборудование
(Hardware) и нажмите кнопку Установка
оборудования (Add Hardware Wizard). При использовании
любого из описанных методов на экране
появится окно Мастер установки
оборудования (Add Hardware Wizard). Нажмите в
этом окне кнопку Далее (Next).
2. После этого
мастер попытается обнаружить новое
устройство, и в случае неудачи выведет
окно, в котором пользователю будет
предложено сообщить, подключил ли он
новое устройство или только собирается
это сделать (рис. 3.2.8).

Рис. 3.2.8. Если Мастер
установки оборудования не может
обнаружить новое устройство, то
пользователю предлагается указать,
подключено ли это устройство к компьютеру.
Работа с мастером
установки новых устройств проста и
интуитивна. Мастер отображает серию
экранов с инструкциями и набо- ром
доступных для выбора опций. Пользователю
предлагается следовать отображаемым
на экране инструкциям, выбирать нужные
опции из числа предложенных и нажимать
кнопку Далее (Next) для перехода к следую-
щему экрану. Помимо установки новых
устройств, Мастер установки оборудования
позволяет также просматривать список
устройств, уже ус- тановленных в системе,
и устранять неполадки в их работе (рис.
3.2.9).

Рис. 3.2.9. Помимо
установки новых устройств, Мастер
установки оборудования позволяет также
просматривать список устройств, уже
установленных в системе, и устранять
неполадки в их работе
Чтобы установить
новое устройство, не перечисленное в
списке, выберите опцию Добавление нового
устройства (Add a new hardware device), затем нажмите
кнопку Далее (Next).
3. В следующем окне
(рис. 3.2.10) мастер предложит на выбор две
опции: выполнить автоматический поиск
установленного оборудования или выбрать
устройство из предложенного списка.
Поскольку Windows XP обеспечивает расширенную
поддержку оборудования даже по сравнению
с Windows 2000, не говоря уже о предыдущих
версиях Winodws NT, рекомендуется выбирать
опцию автоматического поиска. Обычно
система успешно обнаруживает все
установленные устройства, как
удовлетворяющие стандарту Plug and Play, так
и наследуемые (legacy devices). Поэтому, как
правило, выбирать тип устройства вручную
из предложенного списка (рис. 3.2.11) вам
придется только в наихудшем случае.
Если и в этом списке вы не обнаружите
нужного вам устройства, выберите опцию
Показать все устройства (Show all devices) и
нажмите кнопку Далее (Next). В этом случае
следующее окно (рис. 3.2.12) отобразит
длинный список аппаратных устройств в
стиле предыдущих версий Windows NT/2000.
Мастер установки
оборудования обнаружит все поддерживаемые
(т. е. включенные в HCL) и правильно
установленные устройства, даже если
они не поддерживают стандарт Plug and Play.
Если на данном этапе возникли затруднения,
то в первую очередь убедитесь в том, что
устройство включено в список совместимых
аппаратных средств (HCL) операционной
системы Windows XP, а затем проверьте,
правильно ли оно подключено к компьютеру,
и убедитесь в его работоспособности.
Установка и
конфигурирование аппаратных устройство
при помощи Мастера установки оборудования
гораздо безопаснее непосредственного
редактирования реестра, поскольку
исключает риск утраты совместимости
или возникновения других проблем.

Рис. 3.2.10. При
установке новых устройств Мастер
установки оборудования предлагает
выполнить автоматический поиск устройств
или выбрать устанавливаемые устройства
вручную из предложенного списка
Но время от времени
при добавлении новых устройств или
изменении параметров уже установленных
устройств может понадобиться изменение
настройки выделяемых устройству
ресурсов. Как правило, Windows XP управляет
этими параметрами автоматически при
инсталляции нового устройства и при
загрузке системы. Однако иногда может
потребоваться и ручная настройка. В
этом случае для редактирования параметров
устройств следует использовать утилиту
Диспетчер устройств (Device Manager).
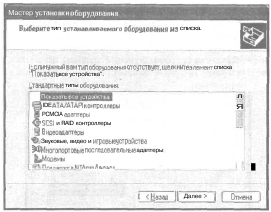
Рис. 3.2.11. Мастер
установки оборудования предлагает
выбрать тип устанавливаемого устройства
из списка

Рис. 3.2.12. Расширенный
список аппаратных устройств.
Установка
и удаление программ.
Windows
ХР значительно упрощает выполнение
таких задач, как установка новых программ.
Щелчок на значке Установка и удаление
программ приводит к отображению
диалогового окна Установка и удаление
программ (рис. 3.2.15). С помощью этого
окна вы сможете добавить или удалить
программы от сторонних производителей
или компоненты Windows
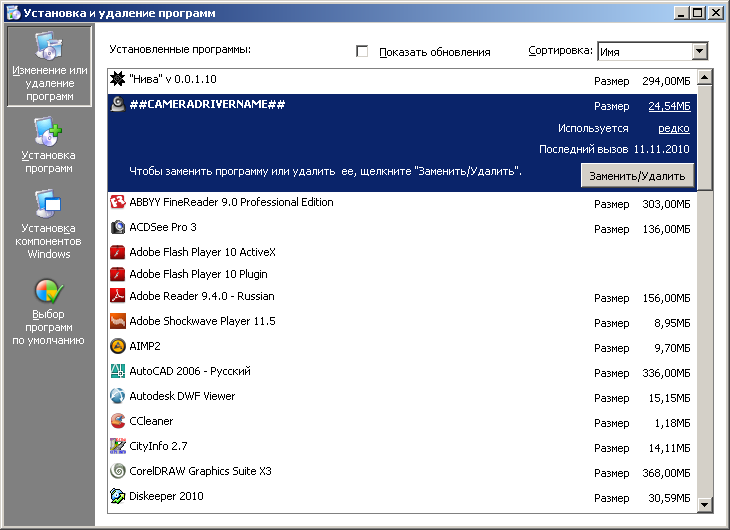
Рис.
3.2.15. Диалоговое окно
Установка и удаление программ
Удаление
программ
Щелчок
на кнопке Изменение или удаление программ
приводит к отображению списка всех
установленных на компьютере программ.
Из этого списка вы можете определить
такие сведения, как название программы,
ее размер, время последнего использования,
как часто вы к ней обращаетесь.
Щелкните
на названии программы, которую решили
удалить, после чего щелкните на кнопке
Заменить/Удалить. Windows
спросит у вас. уверены ли вы в своих
намерениях; если вы щелкнете на кнопке
Да, операционная система удалит программу
с жесткого диска компьютера. Однако
будьте осторожны, поскольку программа
будет потеряна, если у вас нет под рукой
установочного диска. Программа не
окажется в корзине.
Для
удаления программ всегда обращайтесь
к диалоговому окну Установка и удаление
программ. Простое удаление папки с
программой не приведет ни к чему
хорошему. Компьютер может просто завалить
вас сообщениями об ошибках.
Установка
новой программы
Для
установки программы щелкните на кнопке
Установка программ, расположенной в
левой части окна Установка и удаление
программ. Вам будут предложены следующие
варианты.
Для
добавления новой программы щелкните
на кнопке CD
или дискета. Вставьте установочный диск
или первую дискету и щелкните на кнопке
Далее. Windows
найдет и запустит программу установки.
Однако, если вы загрузили программу из
Internet,
Windows
не сможет ее найти. Щелкните на кнопке
Обзор и выберите программу.
Для
поддержания Windows
в хорошей форме щелкните на кнопке
Windows
Update,
Windows
установит подключение к Internet
и загрузит все необходимые обновления.
Программы,
которые содержатся на компакт-дисках,
часто запускают свои программы
установки автоматически.
MSCONFIG (аббревиатура от «Microsoft System Configuration Utility») – это специальная утилита, предназначенная для устранения неисправностей на вашем компьютере. По мнению разработчиков, она должна обеспечивать более быструю и надёжную загрузку файлов операционной системы, препятствовать различным сбоям и программным конфликтам.
Функционал утилиты msconfig позволяет эффективно выявлять причины дисфункций в работе вашего ПК, более точно идентифицировать проблемные драйвера, файлы и другие системные компоненты. Она позволяет активировать и деактивировать запуск автоматически загружаемых программ и служб, запускать безопасный режим, проводить подробный мониторинг работы запускаемых файлов и так далее — в общем, осуществлять общую конфигурацию работы вашего ПК.
Автозагрузка
Обычно люди устанавливают приложения, потом перестают ими пользоваться, а удалять забывают или не хотят (а вдруг пригодится). Особенно это касается программ, которые используются по следующему сценарию: поставил программу – выполнил с ее помощью какую-то задачу – забыл про программу.
В windows powershell
Также можно открыть утилиту msconfig в консоли PowerShell, для этого откройте Windows PowerShell и выполните следующую команду:
msconfig
В меню «пуск» windows 10
Откройте меню «Пуск», затем в списке приложений в группе под буквой «С», найдите и разверните папку “Средства администрирования Windows” и выберите System Configuration.
В системном каталоге «system32»
Откройте Проводник Windows и перейдите по следующему пути:
C:WindowsSystem32
Затем, чтобы запустить утилиту msconfig, найдите и дважды кликните по файлу msconfig.exe
Второй способ (windows xp, vista, 7, 8, 10)
Заходим в меню Пуск – Все программы – Стандартные. Выбираем “Командная строка” (Command Prompt).
Появится черное окошко командной строки, в нем вписываем msconfig и жмем Enter.
Выбор служб
Службы Windows, как правило, отличаются стабильностью и не вызывают проблем. Тем не менее, иногда определенные службы оказываются ненужными. Удалить такие службы при помощи утилиты MSCONFIG не удастся, однако их можно отключить, перезагрузить компьютер и пронаблюдать, как компьютер функционирует без них.
В разделе «Ликвидация ненужных служб» Вы познакомитесь с более совершенными методами работы со службами. В общем, вкладка Службы содержит интересные элементы управления, с которыми можно поэкспериментировать, однако предпочтительнее взаимодействовать со службами напрямую. Чтобы временно отключить службу, сбросьте соответствующий флажок, а чтобы ее снова включить, установите его.
Диагностика проблем загрузки в windows xp с помощью msconfig
Среди многочисленных служебных средств Microsoft Windows XP особого внимания заслуживает утилита конфигурации системы (System Configuration Utility, она же MSCONFIG), перекочевавшая сюда из серии операционных систем Windows 9.x. Эта удобная утилита позволяет изменять загрузочные файлы и параметры при диагностике неполадок, связанных с загрузкой системы. В этой статье я расскажу о функциях MSCONFIG подробнее.
Запуск MSCONFIG
Чтобы запустить MSCONFIG, нажмите кнопку «Пуск» (Start), выберите опцию «Выполнить» (Run), введите «MSCONFIG» в поле «Открыть» (Open) и нажмите «OK». Откроется основное окно утилиты, показанное на рис. A.
В окне MSCONFIG насчитывается шесть вкладок: «Общие» (General), «SYSTEM.INI», «WIN.INI», «BOOT.INI», «Службы» (Services) и «Автозагрузка» (Startup). Ниже мы рассмотрим каждую из этих вкладок поподробнее.
Вкладка «Общие»
На вкладке «Общие» содержатся базовые параметры запуска системы. По умолчанию выбрана опция «Обычный запуск» (Normal Startup) (рис. A). Две другие опции — это «Запуск в режиме диагностики» (Diagnostic Startup) и «Выборочный запуск» (Selective Startup).
При загрузке в режиме диагностики запускаются только основные устройства и службы, необходимые для работы компьютера. Это создает оптимальные условия для поиска и устранения проблем.
Опция «Выборочный запуск» позволяет самостоятельно определять параметры загрузки для диагностики проблем. По умолчанию отмечены все параметры, но их можно выбирать и вручную. Неотмеченные опции выполняться не будут.
К примеру, если есть подозрения, что проблема связана с одной из программ, запускающихся при старте системы, можно снять флажок «Загружать элементы автозагрузки» (Load Startup Items), чтобы предотвратить автоматический запуск всех программ. Это не поможет выяснить, какое именно приложение вызывает неполадки, но хотя бы сузит круг поиска. Обратите внимание: опция «Использовать измененный файл BOOT.INI» (Use Modified BOOT.INI) доступна, только если в загрузочные файлы на вкладке «BOOT.INI» были внесены изменения, о чем я расскажу ниже.
Кнопка «Запустить восстановление системы» (Launch System Restore) позволяет воспользоваться утилитой восстановления системы, а кнопка «Восстановить файл» (Expand File) дает возможность восстановить поврежденные файлы.
Вкладки «SYSTEM.INI» и «WIN.INI»
Вкладки «SYSTEM.INI» и «WIN.INI» обеспечивают совместимость с устаревшим программным обеспечением, поэтому используются редко. Они позволяют вносить изменения в файлы «SYSTEM.INI» и «WIN.INI», а также предотвращать выполнение определенных фрагментов программного кода при загрузке.
Как видно из рис. B, на вкладке «SYSTEM.INI» показано содержимое файла «SYSTEM.INI». Все разделы (например, «drivers») разворачиваются, открывая доступ к вложенным строкам кода. Чтобы предотвратить выполнение всего раздела, нужно просто снять с него флажок.
Кнопки «Вверх» (Move Up) и «Вниз» (Move Down) позволяют менять строки и разделы местами. Кнопка «Найти» (Find) используется для поиска по файлу, кнопка «Создать» (New) позволяет добавлять в файл новые строки, а кнопка «Правка» (Edit) — изменять значение уже существующих. Кнопки «Включить все» (Enable All) и «Отключить все» (Disable All) внизу окна позволяют поставить или снять отметки со всех строк. Этот интерфейс делает редактирование намного проще и безопаснее, чем если бы изменения вносились вручную в текстовом редакторе.
Вкладка «WIN.INI» устроена точно так же, как «SYSTEM.INI» (рис. C).
Изменение параметров загрузки на вкладке «BOOT.INI»
На вкладке «BOOT.INI» (рис. D) представлен целый ряд параметров загрузки системы. Вверху окна показан текущий файл «BOOT.INI». Редактировать его с помощью MSCONFIG нельзя, зато можно просматривать и изменять продолжительность отображения меню загрузчика.
Три из четырех кнопок в этом окне предназначены для редактирования и по умолчанию неактивны. Кнопка «Проверить все пути загрузки» (Check All Boot Paths) позволяет убедиться, что пути в файле «BOOT.INI» прописаны корректно. При нажатии на эту кнопку появляется либо предупреждение об ошибке, которое можно использовать для диагностики, либо сообщение о том, что все пути загрузки верны.
Загрузка
Вверху окна написано название ОС или список предустановленных систем. Если систем установлено несколько, то нажимаем на название системы и нажимаем кнопку “Использовать по умолчанию”. В моем случае эта опция недоступна, т.к. система установлена одна.
Нажимаем “Дополнительные параметры” и открывается еще одно окно.
Активировав галочку напротив “Число процессоров”, можно указать число процессоров (фактически, процессорных ядер), которое будет видеть система. Если на вашем компьютере двухъядерный процессор, то максимальное возможное число будет 2, которое стоит по умолчанию.
Параметры “Блокировка PCI” и “Отладка” лучше не трогать. Они предназначены для разработчиков драйверов и устройств, и для обычного пользователя могут привести только к нестабильной работе системы.
Использование
С помощью программы пользователи могут управлять параметрами загрузки ОС. В случае сбоя в работе системы утилита позволяет выполнить запуск в безопасном режиме. При этом будут доступны только основные драйверы и службы. Кроме того, есть возможность вести журнал, в котором фиксируется информация о системных событиях и ошибках.
Используя «поиск»
Чтобы открыть утилиту msconfig используйте «Поиск в Windows», для этого нажмите на значок поиска сочетание клавиш

Настройки конфигурации
Меню конфигурации системы содержит несколько вкладок с настройками. Об этих настройках мы и расскажем вам в следующей части статьи. Разобравшись с этими настройками, вы сможете без проблем настроить конфигурацию под свои нужды. Рассмотрим подробнее каждую из вкладок.
Первый способ (подходит для windows vista, 7, 8, 10) – самый быстрый
Если у вас Windows Vista, 7, 8, 8.1 или 10, то просто нажмите на меню “Пуск” и внизу в окошке введите msconfig. Нажмите Enter.
Профилактика
Вкладки Служб и Автозагрузки вообще лучше просматривать почаще, особенно, если вы устанавливаете много софта. Многие приложения имеют предрасположенность к прописыванию в автозагрузке без вашего ведома. Вообще на мой взгляд неплохо все операции по оптимизации и очистке системы делать в одно время и регулярно. Это отложит на очень долго тот час, когда придется переустанавливать систему.
Сервис
Здесь расположен весь список программ, выполняющих схожие с msconfig функции. Т.е. администрирование, настройку, диагностику системы и т.п. Многое вам может быть знакомо. Поэкспериментируйте, выделяя название приложения и нажимая “Запуск” в правом нижнем углу.
Если после внесения каких-либо изменений нажимать кнопку “OK”, то появится такое окошко:
Как должно быть из него понятно, то все внесенные в загрузку системы изменения вступят в силу только после перезагрузки.
Итак, мы рассмотрели основные функции во всех вкладках. А теперь подробнее о том, в каких случаях всю эту информацию можно применять.
Службы
Здесь можно увидеть список всех служб, загружаемых в обычном режиме. Снимайте галочки для отключения служб или наоборот ставьте для включения, если, конечно, знаете, что включаете/отключаете. Список служб огромный, из которых львиную долю занимают предустановленные службы Windows.
Как можно заметить, тут остались службы сторонних программ. Теперь анализируем, что нам нужно, а что нет – и при желании отключаем.
Создание ярлыка
Если вы постоянно испытываете потребность в настройках конфигурации системы, вы можете заходить в соответствующее меню прямо с вашего рабочего стола. Это сэкономит ваше время, избавив от необходимости проводить одну из описанных в способах выше манипуляций. Делается это довольно просто – следуйте дальнейшей пошаговой инструкции.
Для начала выберите директорию, в которую хотите поместить ярлык конфигурации. В данном примере это рабочий стол, но вы можете сделать это в любой другой удобной для вас папке (кроме некоторых папок на системном диске C).
- Находясь в нужной директории, нажмите правую кнопку мыши, затем наведите курсор на «Создать» и кликните по «Ярлык».
- Теперь вам нужно указать расположение файла. Вы можете нажать на «Обзор» и указать файл «msconfig.exe» (его расположение указано в «Способе №5»), а можете просто ввести в поле ввода «msconfig». После этого нажмите на кнопку «Далее».
- Введите имя ярлыка и нажмите «Готово». После этого ярлык появится в той папке, в которой вы его создали. Теперь вы можете в любой удобный момент запустить конфигурацию систему с помощью ярлыка.
Способ 4. отыскиваем программу на жёстком диске (windows 7)
Идём по пути WindowsSystem32 и отыскиваем там файл msconfig.exe. Запускаем его.
Способ 5. запускаем конфигурацию системы (windows 10)
На панели задач находим команду «Конфигурация системы» и выбираем классическое приложение «Конфигурация системы».
Способ №1. поиск
Контекстное меню «Пуск» располагает такой полезной функцией как поиск. С помощью поиска можно легко найти практически любую программу, если правильно ввести запрос. И конфигурация системы в этом случае тоже не стала исключением – она легко находится в поиске. Чтобы реализовать эту возможность, проделайте следующее:
- Наведите курсор мыши на левый нижний угол экрана, где будет расположен соответствующий значок с логотипом ОС Windows, после чего кликните по нему левой клавишей. Таким способом вы откроете меню «Пуск».
- В самом низу слева будет располагаться поле ввода с полупрозрачной надписью «Найти программы и файлы». Это поле ввода и есть поиск, который вам нужен. Введите в это поле «msconfig» и меньше чем через секунду получите результаты.
- В найденных программах запустите «msconfig.exe», кликнув по нему мышкой, и дело сделано.
На заметку! Здесь важно не перепутать конфигурацию системы с другими файлами, которые вывел результат поиска – конфигурация будет отображаться в перечне «Программы», а не «Файлы».
Способ №2. окно «выполнить»
Ещё одним лёгким способом запуска конфигурации системы является команда «Выполнить». С помощью этой команды можно открыть практически все важные системные программы, и это делается буквально в два клика. Проблема заключается только в том, что не все пользователи операционной системы Windows знают эти команды, особенно если дело касается новичков. Итак, для запуска утилиты msconfig следуйте дальнейшей инструкции:
- Откройте команду «Выполнить». Сделать это можно при помощи нажатия комбинации клавиш «Win R».
- В поле ввода, располагающемся справа от «Открыть», введите команду «msconfig».
- Нажмите «ОК» или клавишу «Enter». После этого откроется меню конфигурации системы.
Способ №3. командная строка
Командная строка – это программная оболочка всей операционной системы. С её помощью можно осуществлять множество операций, в том числе и таких, которые не позволяет осуществить стандартный графический интерфейс Windows. Однако здесь присутствует такая же проблема, как и в предыдущем случае – банальная неосведомлённость рядового пользователя.
- Откройте меню «Пуск» (в первом способе данный процесс описан более подробно) и кликните мышкой на «Все программы».
- В перечне программ найдите папку «Стандартные» и откройте её.
- Откроется список стандартных программ. Вам нужно найти среди них «Командную строку» и запустить её левым щелчком мыши.
- В открывшемся окне введите простую команду «msconfig». Нажмите «Enter», чтобы консоль выполнила команду.
- После этого появится меню конфигурации системы. Миссия выполнена.
Узнайте также полезную информацию с 5-ю проверенными способами, как вызвать командную строку в Windows 8.
Способ №4. администрирование
В ОС Windows есть специальная системная папка «Администрирование». В этой папке содержится ряд инструментов, предназначенных для управления компьютером: управление печатью, планировщик заданий, системный монитор и ещё много других. Среди всех этих инструментов также есть конфигурация системы, которую можно запустить прямо с папки «Администрирование». Для этого проделайте следующие шаги:
- Зайдите в «Панель управления». Сделать это можно либо через меню «Пуск», либо через проводник. Для реализации второго способа откройте двойным щелчком мыши ярлык «Компьютер» на рабочем столе и нажмите на «Открыть панель управления».
- Если в режиме просмотра у вас установлен параметр «Категории», то смените его на «Крупные значки» или «Мелкие значки» – в зависимости от того, как вам будет удобнее. Режим просмотра пунктов меню облегчит вам поиск и избавит от необходимости заходить в лишние системные папки.
- Найдите меню «Администрирование» и кликните по нему мышкой.
- В открытой вами папке будет храниться файл, отвечающий за открытие конфигурации системы. Дважды кликните по нему, чтобы запустить нужное вам меню, и дело сделано.
Способ №5. открытие файла в «system32»
«System32» – это одна из важных системных папок ОС Windows, которая обеспечивает её корректную и полноценную работу, и которую ни при каких обстоятельствах нельзя удалять. В этой папке содержаться важнейшие системные файлы, в том числе и файл конфигурации Windows. Чтобы открыть этот файл, делайте всё так, как описано в инструкции ниже:
- Откройте проводник, дважды кликнув левой клавишей мыши по ярлыку «Компьютер», который находится на рабочем столе.
- Выберите «Локальный диск (C:)», раскройте его двойным кликом мыши.
- Перейдите в системную папку «Windows».
- В большом перечне папок найдите «System32» и откройте её двойным кликом.
- В данной папке содержится огромное множество различных файлов и папок. Вам нужно найти среди них файл «msconfig.exe» и запустить его двойным щелчком. Чтобы облегчить поиск, отсортируйте файлы в алфавитном порядке, нажав на «Имя» сверху.
Тестирование
Допустим, вам нужно протестировать, как будет вести себя приложение при двух активных ядрах. А процессор у вас четырех-ядерный. Вот во вкладке “Загрузка – Дополнительные параметры загрузки” вы и можете ограничить ресурсы. Или, например, у вас установлено 6 ГБ оперативной памяти, а вам нужно узнать, как будет вести себя Pinnacle 14 при 2 ГБ.
Третий способ (windows xp, vista, 7, 8, 10)
В том же меню Пуск нажимаем “Выполнить” (Run).
Появится окошко, в котором будет предложено ввести нужную команду. Здесь вписываем msconfig, и как обычно нажимаем Enter.
Установка
По умолчанию данная программа входит в состав операционной системы. Но в некоторых случаях пользователи могут столкнуться с ошибкой при запуске утилиты. Чаще всего неисправность вызвана случайным удалением или повреждением исполняемого файла в результате вирусной атаки.
Для устранения неполадки потребуется выполнить установку приложения. Необходимо выбрать файл, соответствующий вашей версии операционной системы, и переименовать его в msconfig. Затем следует скопировать утилиту в системный каталог C:WindowsSystem32 и выполнить перезагрузку компьютера.
Через «средства администрирования windows»
Откройте «Средства администрирования Windows» и в папке “Администрирование” выберите System Configuration.
Четвертый способ (windows xp, vista, 7, 8, 10)
Заходим в проводнике по адресу C:WindowsSystem32. В этой огромной папке куча всяких файлов. Пролистываем в середину списка и находим msconfig.exe.
Разницы, каким из предложенных способов пользоваться нет. Самым оптимальным является первый, как самый быстрый.
Заключение
Функционал утилиты msconfig позволяет достаточно эффективно проводить ремонт и отладку нашей операционной системы Windows 7/8/10. Вы можете сами устанавливать параметры автозагрузки, тестировать работу системных служб и приложений, проводить полное администрирование вашей машины.
При этом приложение msconfig легко запустить с помощью различных способов, что делает его удобным и полезным инструментом в арсенале опытного пользователя. Если вы не были знакомы с тем, как зайти в msconfig и как его использовать, то, быть может, пришло время для более детального знакомства.
Многие пытаются каким-то образом оптимизировать и ускорить работу системы, особенно, владельцы бюджетной техники и люди, использующие ресурсозатратные программы на постоянной основе. Для этого скачивают приложения, с тем или иным успехом влияющие на ОС и позволяющие ею управлять. Однако не каждый знает, что в самой «Windows» есть очень эффективная утилита, предлагающая тонкие настройки – «Конфигурация системы» или по имени команды, которая ее запускает: msconfig. В данной статье мы подробно расскажем о назначении, возможностях и правильной настройке этого полезного модуля.
Запуск и настройка в Windows msconfig.
Что такое msconfig, и для чего нужен этот модуль
«Конфигурация системы», активирующаяся командой msconfig – это модуль, используя который можно настроить ПК максимально удобно для себя. Окно утилиты разбито на разделы, в каждом из них есть инструменты разной направленности:
- «Общие» — здесь предлагается выбрать обычный или ограниченный запуск системы.
- «Загрузка» — здесь вы можете выбрать, за какое время должна загружаться система, настроить «Безопасный режим» для определенных целей: восстановления, входа в другую оболочку и т.п.
- «Службы» — здесь можно выбрать службы, которые будут запускаться сразу после того, как компьютер включится. Чтобы быстро находить нужные, есть функция игнорирования системных процессов – выйдет только пользовательский список.
- «Автозагрузка» — собственно, флагманская функция утилиты: ее используют чаще всего. Здесь убирают и добавляют программы, которые запускаются вместе с системой.
- «Сервис» — содержит несколько полезных опций: можно быстро просмотреть основные параметры и предустановки системы, проверить ошибки.
Любые параметры нужно менять с осторожностью, четко представляя себе, какой в итоге будет результат, чтобы не навредить компьютеру.
Как зайти в конфигуратор msconfig.exe
Теперь поговорим о службе msconfig в разных версиях Windows (ХР, 7, 8, 10): как зайти в окно «Конфигурации системы» тем или иным способом.
Строка «Поиска»
Как зайти в «Конфигурацию системы» (msconfig) быстро и легко:
- Если у вас «Windows» ХР или 7, откройте «Пуск», ниже найдите строку для поиска по программам и внесите туда либо «Конфигурация системы», либо «msconfig», а затем откройте утилиту двойным кликом.
- Если у вас «Windows» 8-10, то «Поиск» вынесен отдельной кнопкой рядом с «Пуском». Впишите туда тоже самое.
Если у вас нелицензионная «Windows» с плохим англо-русским переводом, и она не понимает запросов, то придется искать файл в корневом каталоге. Для этого нужно открыть «Диск С» и папку Windows, а в ней — System32. Там вы найдёте элемент msconfig.exe – его можно запустить двойным кликом, местонахождение файла не меняется в зависимости от «Windows».
Команда «Выполнить»
Также на Windows 7, 8, 10 msconfig можно включить, вызвав окно «Выполнить»:
- Нажмите Win+R.
- В появившуюся строку впишите команду и подтвердите действие кнопкой «Enter».
Если не получается, и система выдает сообщение о том, что у вас недостаточно прав, лучше найти приложение «Выполнить» через системный поиск, а затем нажать на него правой кнопкой и выбрать Run As Administrator, а только потом задавать команду.
Командная строка
Запрос через Command line — также простой и эффективный способ вызова нужной службы, когда проблематично открыть msconfig в Windows 8 или 10 другими методами.
- Вбейте в «Поиск» фразу: «Командная строка» и нажмите на название программы дополнительной кнопкой манипулятора, чтобы выбрать Run As Administrator.
- Перед вами появится окно с черным полем.
- Сразу под мигающим курсором впишите: «msconfig» и нажмите «Enter».
Как правильно настроить msconfig
Теперь поговорим о настройке ПК в «Конфигурации системы». Выше уже дана краткая справка по основным разделам, а сейчас поговорим подробнее о функциях, которыми лучше не пользоваться, если вы не профессионал.
Что даёт «Число процессоров» в msconfig
В этом разделе указано, силами скольких ядер будет запущен ПК при включении. По умолчанию указаны все, какие есть в процессоре (не имеет значения, какая у вас Windows: ХР, 7, 8 или 10), и это нацелено на максимальную производительность. Вы же можете менять число только в меньшую сторону, что не имеет смысла для обычного пользователя. Эта опция может пригодиться тестировщикам компьютерной техники, чтобы правильно ее настроить.
Что даёт «Максимум памяти» в msconfig
То же самое происходит с функцией «Максимум памяти»: быстродействие, зависящее от оперативной памяти, по умолчанию выставлено на пределах возможного (опять же, этот параметр не зависит от версии Windows: ХР, 7, 8 или 10) и ориентировано на максимальную производительность. Сделать показатель еще выше вы не можете – вам доступно только понижение быстродействия, что совершенно не нужно для обычной работы на ПК. Иногда msconfig не запускается: такое может случиться из-за сбоев в системе. В этом случае можно проверить состояние файлов: вызвать Command line и запросить «sfc /scannow» (без кавычек) + «Enter». Также можно зайти в редактор реестра:
- Нажмите Win+R, в строку «Выполнить» впишите «regedit» (без кавычек).
- Кликните «Enter».
- В списке слева найдите большой раздел HKEY_LOCAL_MACHINE и найдите папку SOFTWARE.
- В ней нужно последовательно открыть папки MicrosoftWindowsCurrentVersionApp Paths, чтобы добраться до файла MSCONFIG.EXE.
- Адрес местонахождения этого элемента должен быть таким: системный_дискWINDOWSPCHealthHelpCtrBinariesMSConfig.exe. Если нет, нужно выйти из реестра, переместить файл, куда надо, а затем в самом реестре указать правильный путь.
- Теперь в той же папке найдите файл HELPCTR.EXE и проверьте его адрес, он должен соответствовать: C:WINDOWSPCHealthHelpCtrBinariesHelpCtr.exe.
На этой страничке мы поговорим на такие темы, как: Конфигурирование и установка операционной системы, редактирование реестра.
Установка операционной системы
До установки ОС должны быть выполнены следующие этапы подготовки диска: логическое разбиение и логическое форматирование. Для логического разбиения предназначены специальные утилиты, например Partition Magic. С помощью этой же утилиты можно отформатировать логический диск под файловую систему.
Этап логического форматирования реализуется при помощи средств программы установки большинства ОС. Например, при установке систем Windows и выбора логического диска для установки, этот диск предлагается отформатировать под NTFS или FAT.
Чаще всего ОС устанавливается с установочного компакт-диска. В случае необходимости потребуется изменить настройки BIOS – в разделе First Boot Device первым загрузочным устройством нужно выбрать CD-ROM.
После того как компьютер загрузится с установочного CD-диска, начнется сам процесс установки ОС. В большинстве случаев этот процесс включает следующие этапы:
I этап. Сбор сведений: выбор параметров установки.
- сбор информации о компьютере, анализ конфигурации (проверка того, соответствует ли аппаратная конфигурация компьютера требованиям, необходимым для использования ОС).
- выбор варианта установки (обновление или новая).
- ознакомление с лицензионным соглашением.
- указание серийного номера.
- выбор специальных параметров установки: использование многовариантной загрузки, выбор расположения файлов дистрибутива, имя папки для сохранения файлов ОС, специальные возможности, экранная лупа, экранный диктор, языки ввода и раскладки клавиатуры.
II этап. Динамическое обновление.
Появление новых аппаратных компонентов влечет за собой появление новых драйверов, которых не было на момент появления ОС и которые отсутствуют в дистрибутиве. Процедура динамического обновления выполняет проверку наличия обновленных драйверов и загрузку самых последних версий драйверов и может выполняться в процессе установки ОС.
III этап. Подготовка к установке, начало установки.
- копирование на жесткий диск установочных файлов и перезагрузка системы.
- выбор логического диска для установки, его проверка и, возможно, форматирование под файловую систему.
IV этап. Установка.
- ввод персональной информации о пользователе (например, имя и организация).
- выбор опций языков ввода и региональных стандартов.
- ввод имени компьютера и пароля администратора.
- настройка параметров отображения даты и времени.
- настройка параметров сети.
V этап. Завершение процесса установки.
- завершение настройки устройств.
- настройка подключения к сети Интернет.
- активация операционной системы.
- создание учетных записей локальных пользователей.
- завершение конфигурирования.
После установки ОС выполняются следующие действия: установка драйверов к материнской плате и ко всем устройствам.
Разделение всех действий установки ОС на этапы является условным. В зависимости от вида ОС, некоторые действия в процессе инсталляции могут отсутствовать или выполняться на другом этапе.
Установка серверных версий ОС отличается от установки ОС на локальные компьютеры и требует установку и конфигурирование основных компонентов сервера.
Конфигурирование операционной системы
Любая операционная система предоставляет пользователю ряд инструментов для настройки (конфигурирования) своей среды. Пользователь может выполнить настройки: оборудования, интерфейса, подключения к сети, администрирования и др.
В ОС Windows инструменты для конфигурирования находятся в папке Панель управления. Доступ к этой папке осуществляется через Главное меню. После нажатия кнопки «Пуск» в меню следует выбрать пункт Настройка, а затем в подменю — пункт Панель управления. Все инструменты можно разделить на два класса:
- класс инструментов для системной настройки. Эти инструменты используются для настройки оборудования и установки приложений. К ним можно отнести: установку или удаление программ; установку, тестирование и конфигурирование оборудования; изменение настройки Интернет; установку паролей и др.
- класс инструментов для настройки пользовательского интерфейса. Эти инструменты позволяют изменять внешний облик системы. К ним можно отнести; установку даты и времени, изменение оформления Рабочего стола (звук, фон, заставку и др.), поддержку необходимого языка, выбор видов указателя мыши и др.
Рассмотрим некоторые инструменты панели управления. Назначение инструмента Экран: настройка монитора и видеоадаптера. С помощью диалогового окна свойств Экран можно:
- изменить тип драйвера монитора.
- изменить разрешение экрана и глубину цвета.
- изменить цветовую схему и стили текста во всех элементах экрана.
- включая шрифты, используемые в диалоговых окнах и меню.
- изменить текущие установки цветовой палитры.
Еще одним инструментом системы, который может использоваться для конфигурирования является реестр. Реестр (от английского registry) — база данных операционной системы, содержащая конфигурационные сведения. В реестре хранится информация по аппаратной конфигурации компьютера, различные настройки операционной системы и настройки устанавливаемых программ.
Например, существует возможность настроить практически все параметры среды Windows через реестр. Причем эти настройки зачастую невозможно подкорректировать стандартными средствами и инструментами самой операционной системы. В большинстве случаев, когда все функционирует нормально, необходимости заглядывать в реестр нет. Но иногда возникают ситуации, требующие непосредственного вмешательства в эту базу данных и тогда надо иметь хотя бы приблизительное представление о структуре реестра, его функционировании, месторасположении различной информации и принципов работы с ней.
Программа установки Windows предотвращает использование реестра неопытными пользователями, поэтому после установки Windows редактор реестра отсутствует в главном меню и на рабочем столе. А файл редактора реестра (REGEDIT.EXE) помещается в системную папку Windows в процессе инсталляции.
Самый простой способ открыть редактор реестра – это выполнить команду: [Пуск-Выполнить, набрать regedit] или сделать ярлык файла REGEDIT.EXE на Рабочем столе.
Информация, хранящаяся в иерархической базе данных реестра, собрана в разделы (key), которые содержат один или более подразделов (subkey). Каждый подраздел содержит параметры (value). После запуска редактора реестра откроется окно программы «Редактор реестра», при этом количество разделов зависит от версии ОС.
С левой стороны расположено дерево реестра, а справа выводятся значения (ключи), содержащиеся в выбранном разделе. Каждый раздел (ветвь) соответствует определенному типу информации о пользователе, аппаратном обеспечении, приложении и т.д.
Для приведенного выше примера, название каждого корневого раздела начинается с HKEY_, и каждый корневой раздел содержит несколько подразделов.
Назначение корневых разделов следующее:
- HKEY_CLASSES_ROOT – отвечает за настройки рабочего стола, ярлыки, межпрограммные связи, технологии OLE.
- HKEY_CURRENT_USER – хранит настройки текущего пользователя, рабочего стола и др.
- HKEY_LOCAL_MACHINE – отвечает за настройки компьютера, параметры оборудования, драйверы, установленное программное обеспечение и его настройки.
- HKEY_USERS – хранит информацию и настройки оболочки Windows всех пользователей компьютера, плюс разграничение доступа.
- HKEY_CURRENT_CONFIG – отвечает за текущую конфигурацию устройств Plug&Play и сведения о конфигурации компьютера с переменным составом аппаратных средств.
- Содержание статьи
- Способы запуска msconfig
- Первый способ (Подходит для Windows Vista, 7, 8, 10) — Самый быстрый
- Второй способ (Windows XP, Vista, 7, 8, 10)
- Третий способ (Windows XP, Vista, 7, 8, 10)
- Четвертый способ (Windows XP, Vista, 7, 8, 10)
- Программа msconfig
- Общие
- Загрузка
- Службы
- Автозагрузка
- Сервис
- Основные сценарии использования msconfig
- Тестирование
- Профилактика
- Комментарии к статье ( 3 шт )
- Добавить комментарий
- Способы запуска msconfig
Msconfig — утилита, предназначенная для выявления причин некорректной работы системы, программ, выбора варианта загрузки Windows, а также для диагностики системы. Многие начинающие пользователи ПК часто по-ошибке ищут где можно скачать msconfig, т.к. не знают, что данная утилита установлена по-умолчанию в Windows, поэтому ее не нужно скачивать, а необходимо лишь запустить. Ниже будут перечислены несколько способов, как можно это сделать на различных версиях Windows.
Способы запуска msconfig
Первый способ (Подходит для Windows Vista, 7, 8, 10) — Самый быстрый
Если у вас Windows Vista, 7, 8, 8.1 или 10, то просто нажмите на меню “Пуск” и внизу в окошке введите msconfig. Нажмите Enter.
Второй способ (Windows XP, Vista, 7, 8, 10)
Заходим в меню Пуск — Все программы — Стандартные. Выбираем «Командная строка» (Command Prompt).
Появится черное окошко командной строки, в нем вписываем msconfig и жмем Enter.
Третий способ (Windows XP, Vista, 7, 8, 10)
В том же меню Пуск нажимаем «Выполнить» (Run).
Появится окошко, в котором будет предложено ввести нужную команду. Здесь вписываем msconfig, и как обычно нажимаем Enter.
Четвертый способ (Windows XP, Vista, 7, 8, 10)
Заходим в проводнике по адресу C:WindowsSystem32. В этой огромной папке куча всяких файлов. Пролистываем в середину списка и находим msconfig.exe.
Разницы, каким из предложенных способов пользоваться нет. Самым оптимальным является первый, как самый быстрый.
Программа msconfig
Интерфейс программы msconfig состоит из небольшого окошка, и пяти вкладок — Общие, Загрузка, Службы, Автозагрузка, Сервис.
Рассмотрим подробно каждую из вкладок, и о практическом применении всех этих настроек.
Общие
-
-
- Обычный запуск он и есть обычный запуск. Загружаются все драйвера, службы системы, а также программы из меню “Автозагрузка”.
- Диагностический запуск – это режим, при котором загружаются только основные драйвера и системные службы.
- В случае выборочного запуска вы можете более тонко сконфигурировать загрузку системы. “Загружать системные службы” – загружается стандартный набор системных служб. Честно говоря не пробовал выключать эту галочку. “Загружать элементы автозагрузки” – загружаются все программы, которые сконфигурированы на вкладке “Автозагрузка”. “Использовать оригинальную конфигурацию загрузки” – этим параметром по умолчанию невозможно управлять. Активируется он в случае, если вы изменили что-то во вкладке “Загрузка” (тогда можно будет вернуться к дефолтным настройкам).
-
Загрузка
Вверху окна написано название ОС или список предустановленных систем. Если систем установлено несколько, то нажимаем на название системы и нажимаем кнопку «Использовать по умолчанию». В моем случае эта опция недоступна, т.к. система установлена одна. Таймаут – параметр, в котором указывается, как долго при загрузке будет высвечиваться список установленных ОС. Если вы включите «без GUI», то при загрузке ОС логотипа системы не будет (высветится только черное окно).
Нажимаем “Дополнительные параметры” и открывается еще одно окно.
Активировав галочку напротив «Число процессоров», можно указать число процессоров (фактически, процессорных ядер), которое будет видеть система. Если на вашем компьютере двухъядерный процессор, то максимальное возможное число будет 2, которое стоит по умолчанию. Таким же способом можно ограничить количество доступной оперативной памяти. При этом в диспетчере задач процессорных ядер и оперативной памяти будет видно столько, сколько вы укажите здесь.
Параметры «Блокировка PCI» и «Отладка» лучше не трогать. Они предназначены для разработчиков драйверов и устройств, и для обычного пользователя могут привести только к нестабильной работе системы.
Службы
Здесь можно увидеть список всех служб, загружаемых в обычном режиме. Снимайте галочки для отключения служб или наоборот ставьте для включения, если, конечно, знаете, что включаете/отключаете. Список служб огромный, из которых львиную долю занимают предустановленные службы Windows. Поэтому в левом нижнем углу можно включить галочку «Не отображать службы Майкрософт«. При этом список сократится до минимума и будет выглядеть так:
Как можно заметить, тут остались службы сторонних программ. Теперь анализируем, что нам нужно, а что нет — и при желании отключаем.
Автозагрузка
Обычно люди устанавливают приложения, потом перестают ими пользоваться, а удалять забывают или не хотят (а вдруг пригодится). Особенно это касается программ, которые используются по следующему сценарию: поставил программу – выполнил с ее помощью какую-то задачу – забыл про программу. А в итоге при каждой загрузке системы эти приложения так же загружаются, что существенно увеличивает время загрузки ОС и снижает отзывчивость системы на слабых компьютерах.
Сервис
Здесь расположен весь список программ, выполняющих схожие с msconfig функции. Т.е. администрирование, настройку, диагностику системы и т.п. Многое вам может быть знакомо. Поэкспериментируйте, выделяя название приложения и нажимая “Запуск” в правом нижнем углу.
Если после внесения каких-либо изменений нажимать кнопку “OK”, то появится такое окошко:
Как должно быть из него понятно, то все внесенные в загрузку системы изменения вступят в силу только после перезагрузки.
Итак, мы рассмотрели основные функции во всех вкладках. А теперь подробнее о том, в каких случаях всю эту информацию можно применять.
Основные сценарии использования msconfig
Отладка и поиск проблем
Представим ситуацию, когда у вас в системе начали появляться различные глюки, тормоза и т. д. То система вдруг ни с того, ни с сего зависнет, то вообще синий экран вывалится. Если вы грешите на железо, то проверяйте его, но часто проблема может оказаться в самой Windows. Тогда просто загрузитесь в диагностическом режиме (см. пункт вкладки “Общие”) с загрузкой основных драйверов и системных служб. Попробуйте поработать в таком режиме и попытаться создать ситуацию, при которой обычно возникают проблемы. Если проблемы все еще есть, то скорее всего повреждены системные файлы или драйвера. Если же все нормально, то пробуем выборочный запуск с загрузкой только системных служб. Причем все майкрософтовские службы оставляйте включенными (вкладка “Службы”), а остальные все отключите и включайте по одной. Включили службу – перезагрузитесь и посмотрите на работу системы. И так, пока не найдете виновника. Если и в службах все чисто, то включите автозагрузку. Приложения в автозагрузку также добавляйте по одному. Но вообще-то все, что находится в автозагрузке, желательно знать что называется “в лицо”. Иначе смысл загружать то, чем не пользуетесь? Я уверен, что после этих манипуляций виновника вы все-таки найдете (если дело в софте). Кстати, если система не загружается и все эти режимы вы попробовать не можете, то воспользуйтесь безопасным режимом, описанным в этой статье.
Тестирование
Допустим, вам нужно протестировать, как будет вести себя приложение при двух активных ядрах. А процессор у вас четырех-ядерный. Вот во вкладке “Загрузка – Дополнительные параметры загрузки” вы и можете ограничить ресурсы. Или, например, у вас установлено 6 ГБ оперативной памяти, а вам нужно узнать, как будет вести себя Pinnacle 14 при 2 ГБ.
Профилактика
Вкладки Служб и Автозагрузки вообще лучше просматривать почаще, особенно, если вы устанавливаете много софта. Многие приложения имеют предрасположенность к прописыванию в автозагрузке без вашего ведома. Вообще на мой взгляд неплохо все операции по оптимизации и очистке системы делать в одно время и регулярно. Это отложит на очень долго тот час, когда придется переустанавливать систему.
В этой статье описывается технология настройки компьютера (до и) после установки операционной системы, подсмотренная мною у моего тески и хорошего админа с ником jinsan.
Описанные шаги являются исключительно рекомендательными и довольно обобщенными. Как именно поступить на каждом этапе и какие программные продукты использовать — дело индивидуально каждого. Каждый шаг кратко но лаконично расписан, чтобы было понятно для чего, и почему именно так. Последовательность действий оптимизирована так, чтобы делать поменьше лишних движений («не верьте трудолюбивому админу….»©)
Данную статью можно воспринимать как шаблон для дальнейших действий. Настройка рассчитана для использования на клиентских компьютерах (чаще всего — на рабочем месте) и не предусматривает красивостей/удобностей.
Приступим…
Настройка БИОСа
- Приоритет загрузки
Для предотвращения загрузки с внешних устройств лучше оставить только первый пункт, а все остальное — отключить:- HDD
- Disabled или CD-ROM
- Disabled или network
- Пароль на БИОС
Чтобы предотвратить изменение приоритета загрузки биоса. Лучше поставить пароль, который в случае чего не жалко раскрыть. Если есть возможность — установить его стоит и на выбор последовательности загрузки через горячую кнопку (см. дальше). - Приоритет загрузки через горячую кнопку
Большинство БИОСов позволяют изменить приоритет загрузки нажатием горячей кнопки. В некоторых — это F12, F8. Если есть возможность поставить пароль на эту функцию — ее лучше оставить (в дальнейшем меньше действий придется делать), иначе — лучше отключить и менять проритет загрузки через биос. - Отключение лишних устройств
Например LPT и COM порты, поддержка USB клавиатуры и мышки, Game port. Конечно, если что-то из этого вы используете…
Подготовка HDD
В своей практике, я обычно разбиваю жесткий жиск на три раздела:
- С: (SYSTEM) — системный, загрузочный. В зависимости от предполагаемого назначения компьютера — от 20 до 50Gb
- D: (DATA) — наибольший раздел с пользовательскими данными. Занимает все доступне место (исключая E:)
- E: (BACKUP) — Последний раздел, на котором хранятся резервные копии диска C:. По размеру — в полтора-два раза больше, чем диск C:
На системном разделе не будет находиться никакой пользовательской информации — исключительно операционная система.
Все файловые системы — NTFS.
Установка операционной системы
Здесь я не буду вдаваться в подробности — думаю этот этап проходили все и знают его наизусть.
Для своих установок я использую оригинальный диск Microsoft, с последними обновлениями и без всяких прочих наворотов. Но тут дело лично каждого…
Пароль администратора я обычно указываю числовой — в дальнейшем он все-равно будет изменяться.
Настройка Windows
Драйвера
Устанавливаем все необходимые драйвера.
Пару раз у меня было, что родной диск с драйверами не читался, или еще что, а драйвера на сетевую не нашлись (Винда в своем амплуа…). В такой ситуации очень сильно спасает LiveCD с тем же Slax.
Первый бекап
После установки всех драйверов (стоит убедиться, что диспетчер устройств (devmgmt.msc) не выдает никаких вопросительных/восклицательных знаков), переходим к созданию первого бекапа.
Для начала, скопируем все использованные драйвера на диск E:, например, в папочку Drivers.
Затем перезагружаем систему, и грузимся с Хирена. Выбираем предпочитаемый мастер создания бекапов (я использую Norton Ghost), и создаем полный бекап первого раздела (C:) на диск E:. Как назвать архив — дело ваше, я называю его C_Drivers, и в описании указываю, что установлено (в нашем случае — драйвера).
Пароль администратора и пользователи
Сразу отмечу, что почти все описаные здесь действия будут вызываться через Пуск->Выполнить. Почти к любому из них можно добраться через панель управления, но это долго, а нам еще многое предстоит сделать.
Выполняем (через Пуск->Выполнить) lusrmgr.msc, и в пользователях изменяем пароль администратора на ваш любимый секретный пароль, а так же добавляем пользователя user. Лучше установить ему пароль простенький, например, тоже user.
Остальное (другие пользователи, права) — по усмотрению и требованиям вашей политики — мы рассматриваем общий вариант.
Внешний вид и уведомления
Уверен, что за время выполнения предыдущего пункта, успело не раз выскочить окошко Центра безопасности о том, что все у нас плохо и ничего не работает. Сразу отключим его, чтобы не надоедал. Клацаем по нему мышкой, и в появившемся окне слева клацаем «Изменить способ отображения уведомлений» (или что-то в этом роде). Снимаем все галки и закрываем эти окна.
Дальше, уберем красивости и спец эффекты: нажимаем Win+Pause, закладка Дополнительно, самая верхняя кнопка — Быстродействие. В появившемся окне, на вкладке Визуальные эффекты выбираем пункт Обеспечить наилучшее быстродействие.
Теперь вернем на родину диспетчер задач на три большие кнопки — заходим в панель управления -> Управление учетными закисями, и выбираем Изменить окно приветствия. Убираем все галки и закрываем окна.
Изменим режим отображения папок. Открываем проводник и устанавливаем режим отображения Таблица. Для удобства можно немного растянуть первую колонку. Дальше выбираем Сервис->Свойства папок->Вид. Убираем галки с: Использовать простой способ отображения файлов, помнить параметры отображения каждой папки, скрывать защищенные системные файлы (подтверждаем), скрывать расширения для зарегистрированных типов файлов. Ставим галки: отображать содержимое системных папок, показывать скрытые файлы и папки, не кэшировать эскизы. Применяем изменения (кнопкой Применить) и нажимаем Применить ко всем папкам.
Добавляем необходимые языки и выбираем удобный метод их переключения
Безопасность
Первым делом — авторан. Выполняем gpedit.msc. Находим: Конфигурация пользователя->Административные шаблоны(обычно самый последний пункт в дереве)->Система. В ней находим пункт Отключить автозагрузку. Ставим Включить и применить ко всем дискам. ОК.
Повыключаем некоторые ненужные сервисы: Выполнить->services.msc. Для следующих сервисов я ставлю режим запуска «отключено»:
Windows Update
, Remote Registry, Windows Time, Windows Themes. Можно пройтись по сервисам и нарезать еще больше (изначально мы оставляли всего 13-15 сервисов на клиентских компьютерах).
Запрет на запись пользователям на диск С: Заходим в свойства диска С, на вкладке безопасность убеждаемся, что пользователь не имеет прав на запись. ВНИМАНИЕ. При изменении этого параметра, убедитесь, что в дополнительных параметрах не стоит галка Заменять права дочерних папок, иначе собъются настройки папки Documents and Settings, и самый простой выход — это будет переставить все снова.
Приложения
Устанавливаем основные приложения: Антивирус, архиватор, браузер.
Устанавливаем дополнительные приложения на свой вкус.
Выносим необходимые ярлыки на рабочий стол пользователя (или для всех пользователей — C:Documents and SettingsAll usersDesktop)
Пользователь и его документы
Теперь настало время настроить пользователя. Логинимся под его учеткой и первым делом изменяем путь к папке Мои документы: правой кнопкой по папке Мои документы->Свойства->Путь к папке: D:My documents->Ok->Yes->Yes
Снова возвращаемся в административную учетку, и меняем безопасность для папки C:Documents and SettingsuserDesktop. Запрещаем пользователю запись в эту папку. Можно, конечно, полазить по реестру и изменить путь к папке рабочего стола пользователя, но как по мне — это более простой способ. Да и эстетически чистый рабочий стол смотрится намного красивее, нежели загаженный кучей иконок и документов.
Запрещаем пользователям менять путь к папке Мои документы: gpedit.msc->Конфигурация пользователя->Рабочий стол->Запретить пользователям изменять путь папки Мои документы.
Косметическая уборка и проверка
Для простоты работы бедных пользователей, включим автологин: Выполнить->control userpasswords2. Убираем галку Требовать ввод имени пользователя и пароля. Указываем логин и (дважды) пароль пользователя.
Убираем букву с резервного диска: Выполнить->diskmgmt.msc. Находим наш диск бекапов (E:) и по правой кнопке, выбираем Изменить букву диска. Удаляем все буквы.
Перезагружаемся.
Попадаем в учетку пользователя, проверяем, чтобы работали все приложения. В случае, если что-то не работает, ищем пути решения проблемы. Скорее всего приложению требуются права на запись в свою папку — для этого из админской учетки, меняем права на папку приложения, и разрешаем пользователю записывать в нее (лучше заменить еще и права дочерних объектов).
Проверям возможность записи пользователем на рабочий стол, в папку мои документы и прочее.
В случае если все работает идем дальше.
Второй бекап
После длительной настройки и кропотливого вылизывания нашей системы, стоит сделать еще один бекап. В сущности, процесс его создания ничем не отличается от первого, за исключением названия и описания.
Дальнейшее обслуживание.
Преимущества бекапов невозможно переоценить. В будущем, если у нас возникали какие-то проблемы с компьютером, которые не решались банальной перезагрузкой, или в течении 20 минут, достаточно загрузиться с хирена, поставить на восстановление последний образ, забрать диск, пойти попить кофе, и прийти, только для того, чтобы перезагрузить систему.
Обновление системы.
В случае установки какого-то нового ПО, или изменения настроек — не поленитесь обновить бекап, ибо в противном случае теряется вся прелесть бекапов и описанный в предыдущем пункте метод становиться не таким элегантным, ведь после каждого восстановления придётся заново устанавливать недостающее ПО или менять настройки.
Клонирование
В случае, если есть много одинаковых машин, можно подключить внешний винт, и сделать полный образ исходного жесткого диска, чтобы потом развернуть его на всех остальных компьютерах. Но об этом отдельная статья.
Программы для редактирования реестра
Оптимизация Windows XP
Оптимизация работы оборудования
Сетевые настройки
Настройки интерфейса
Системный реестр операционной системы — это сложный механизм,
для надлежащего функционирования которого требуются постоянное диагностирование
и грамотное управление. С момента выпуска компанией Microsoft первой операционной
системы Windows 3.11 системный реестр претерпел значительные изменения, превратившись
из простого набора текстовой информации (файлы *.ini) в полноценную иерархическую
базу данных с полным контролем над операционной системой. Во время работы с
Windows XP Professional или с Windows XP Home Edition часто приходится оптимизировать
настройки, изменение параметров которых возможно только путем ручного редактирования
системного реестра. Редактирование параметров реестра предоставляет довольно
большие возможности, и для полного их описания понадобится отдельная книга.
В этой статье мы рассмотрим лишь наиболее часто используемые настройки, позволяющие
оптимизировать операционную систему, настроить пользовательский интерфейс, установить
необходимые уровни сетевой и пользовательской безопасности.
Для
начала имеет смысл объяснить, что представляет собой системный реестр. Все настройки
операционной системы вместе с конфигурацией персонального компьютера собраны
в единой базе данных, именуемой системным реестром. С момента запуска компьютера
и вплоть до его отключения операционная система непрерывно использует эту базу
данных, контролируя настройки профилей всех пользователей, параметры программ,
типы документов, сетевые настройки и т.д. В отличие от предыдущих версий ОС
Microsoft Windows, в семействе Windows XP системный реестр не имеет ограничений
по объему. Для работы с системным реестром в операционной системе Microsoft
Windows XP пользователю предлагается использовать встроенную утилиту Regedit
(рис. 1).
Рис. 1. Утилита редактирования системного реестра Regedit
Основываясь на иерархической системе, реестр предоставляет для работы максимально
удобную форму, состоящую из разделов, подразделов, и параметров (ключей реестра).
Реестр Windows XP состоит из пяти главных разделов:
- HKEY_CLASSES_ROOT (HKCR) — является подразделом HKEY_LOCAL_MACHINESoftware,
параметры которого хранят информацию соответствия между приложениями и типами
файлов, обеспечивая запуск необходимой программы во время открытия файлов с
помощью проводника; - HKEY_CURRENT_USER (HKCU) — является подразделом HKEY_USERS, настройки параметров
которого соответствуют потребностям активного пользователя, выполнившего вход
в систему; - HKEY_LOCAL_MACHINE (HKLM) — хранит настройки персонального компьютера для
всех пользователей; помимо этого в данной папке содержится информация об аппаратной
конфигурации и программном обеспечении; - HKEY_USERS (HKU) — содержит настройки профилей для всех пользователей Windows
XP на персональном компьютере; - HKEY_CURRENT_CONFIG (HKCC) — заключает в себе ссылки на подраздел HKEY_LOCAL_MACHINESYSTEM
CurrentControlSetHardware Profiles Current и содержит информацию о текущей
конфигурации оборудования.
Значения ключей реестра (параметров) соответствуют определенному типу. REG_BINARY
— двоичные данные; информация хранится в двоичном виде и отображается в шестнадцатеричном
формате. REG_DWORD представляет собой целые числа размером в четыре байта и
отображается в двоичном, шестнадцатеричном или десятичном форматах. REG_EXPAND_SZ
представляет собой строку данных переменной длины. REG_MULTI_SZ — многострочный
текст, удобный для чтения. REG_SZ — текстовая строка фиксированной длины. REG_FULL_RESOURCE_DESCRIPTOR
представляет собой последовательность вложенных массивов, с помощью которой
хранятся списки ресурсов оборудования или драйверов.
Программы для редактирования реестра
На
практике потребность оптимизации операционной системы через реестр возникает
в случаях большой загруженности, при необходимости обеспечения безопасности
и улучшения работоспособности установленного оборудования и т.д. Этим и объясняется
тенденция роста объемов специального программного обеспечения, предназначенного
для работы с реестром. Структура почти всех предлагаемых пользователю утилит
сводится к выполнению идентичных функций и различается только интерфейсом. Основные
функции дают возможности чистки реестра, управления параметрами интерфейсных
настроек (таких как меню «Пуск», рабочий стол и пр.), управления информацией
по каждому зарегистрировавшемуся пользователю и т.д. К тому же имеются возможности
оптимизации ОС в целом, памяти, работы жестких дисков и установленного дополнительного
оборудования. Можно также настраивать сетевые возможности операционной системы
и уровень сетевой безопасности.
Как уже было сказано выше, предлагаемые программы хоть и индивидуальны по своему
интерфейсу, но имеют в основном стандартный выбор настроек, поэтому описывать
все утилиты не имеет смысла. Однако хотелось бы обратить ваше внимание на несколько
программ, обладающих дружественным интерфейсом и максимальным количеством возможностей
редактирования различных ключей управления. К таким программам мы отнесли Tweak
XP 3.0 (www.tweakxp.com) — одну из самых известных и популярных утилит для настройки
и оптимизации Windows XP, позволяющую изменять практически все документированные
и скрытые параметры операционной системы, повышать производительность системы,
настраивать интерфейс и сеть, чистить реестр и т.д. (рис. 2).
Рис. 2. Программа для удаленного редактирования реестра Tweak XP
3.0
Также следует отметить программный продукт на русском языке (что немаловажно
для тех, кто не владеет английским в достаточной степени, поскольку неадекватное
редактирование и управление реестром может привести к непредсказуемым последствиям)
— FitW (Fine tuning for Windows XP; рис. 3), мощную утилиту
управления, которая позволяет, не редактируя реестр вручную, управлять возможностями
Windows XP в диалоговом окне программы. FitW предоставляет полный пакет возможностей
— начиная от настроек рабочего стола, безопасности системы, сетевых настроек
и заканчивая общей оптимизацией системы и работы оборудования.
Рис. 3. Программа для удаленного редактирования реестра FitW
Еще одной распространенной утилитой для оптимизации работы реестра является
RegCleaner. С ее помощью можно осуществлять, к примеру, такие настройки, как
удаление зарегистрированных приложений, ненужных программ из автозагрузки ОС
Windows, а также некоторых ключей программ. Перед осуществлением любого изменения
утилита RegCleaner генерирует точку отката, используя ее для восстановления
исходных настроек. Кроме того, программа позволяет уплотнять реестр.
Однако, несмотря на то, что все программы, позволяющие осуществлять настройки
реестра, просты в использовании и обладают обширными возможностями, все то,
что умеют эти утилиты, можно сделать и вручную. А учитывая, что эти утилиты
хотя и доступны для скачивания, все же являются лишь условно-бесплатными (с
ограниченным сроком действия), понятно, что ручной способ настройки реестра
был и остается самым надежным средством оптимизации. Поэтому далее мы будем
рассматривать только ручное редактирование реестра.
Оптимизация Windows XP
До
того как начать работу с реестром, настоятельно рекомендуем сделать его резервную
копию, создать точку отката в Windows XP (System Restore) или создать образ
диска с операционной системой, например с помощью программы PowerQuest DriveImage.
Эту процедуру необходимо осуществить в том случае, если при неправильном редактировании
реестра произошли изменения, повлекшие за собой некорректную работу ОС, и вернуть
исходные настройки представляется весьма затруднительным. Имея резервную копию,
вы всегда сможете восстановить исходные значения всех ключей реестра. К сожалению,
почти в 99% случаях как неопытные, так и продвинутые пользователи персональных
компьютеров игнорируют эту процедуру, что, естественно, приводит к плачевной
ситуации и вызывает непредсказуемые последствия, например потерю важной информации.
Для тех, кто заранее не заботился о сохранности реестра, единственный выход
из сложившейся ситуации — переустановка операционной системы с нуля.
Погружение в практическое исследование недокументированных возможностей Windows
XP следует начать с описания предварительных рекомендуемых процедур. Известно,
что со временем системный реестр становится похожим на мусорную корзину, и это
в первую очередь связано с тем, что пользователь постоянно устанавливает различные
программы, деинсталляция которых очень часто производится некорректно или не
полностью. Такую процедуру можно выполнить с помощью специальных утилит, которые
автоматически сканируют реестр с последующей чисткой или удалением ненужных
ключей реестра. В этих целях можно использовать упомянутую выше утилиту RegCleaner.
Есть еще одна возможность, позволяющая деинсталлировать программы, которые не
отображаются в меню «Установка или удаление программ» (Add or Remove programs)
и подразделе «Компоненты Windows» (Add/Remove Windows components). Скрытые для
удаления и переустановки программы можно вывести, произведя процедуру редактирования
файла Sysoc.inf в папке WindowsInf, удалив там все HIDE (следует иметь в виду,
что запятые по обе стороны этого слова удалять нельзя), после чего все скрытые
программы и компоненты станут доступными для удаления традиционным способом.
Дополнительные настройки, позволяющие оптимизировать операционную систему Windows
XP через реестр, представлены в табл. 1.
Таблица 1. Общая оптимизация системы
Оптимизация работы оборудования
ППосле настройки операционной системы на максимальное быстродействие и минимальную
загруженность в том объеме, который допускает процесс редактирования реестра,
пришла пора перейти к рассмотрению таких проблем, как оптимизация работы дополнительно
установленного оборудования. При этом сама операционная система не позволяет
изменить подобные функции в своих настройках, так что сделать это можно только
путем редактирования реестра вручную. Настройки, позволяющие оптимизировать
работу оборудования через реестр, представлены в табл. 2.
Таблица 2. Настройка оборудования
Сетевые настройки
Редактор
реестра позволяет производить настройку сети под нужды пользователя. В частности,
имеется возможность редактировать параметры ключей для изменения максимального
размера окна во время приема TCP-пакетов, включения поддержки больших TCP-окон
и т.д. Подробное рассмотрение сетевых настроек в реестре следует начать с изучения
ключей, которые хранят указанную информацию. В разделе HKEY_LOCALE_MACHINESystem
Controset001 ServicesTcpip можно обнаружить данные о текущих настройках TCP/IP.
Кроме того, в разделе HKEY_LOCAL_MACHINE находится информация о зарегистрированном
пользователе, его имени, сетевом провайдере и пр. Настройки, позволяющие оптимизировать
работу в сети, представлены в табл. 3.
Таблица 3. Сетевые настройки
Настройки интерфейса
Настройка
и оптимизация интерфейсной части операционной системы всегда вызывает интерес
у большинства пользователей. Преобразить внешний вид рабочего стола, удалить
ненужные иконки и папки, оптимизировать цвета и запретить их дальнейшее изменение,
да и просто создать удобную рабочую обстановку помогут возможности по редактированию
реестра, представленные в табл. 4. При этом следует помнить,
что изменение таких настроек не увеличивает быстродействия и не улучшает работы
операционной системы.
Таблица 4. Настройки интерфейса
Маленькие хитрости
Во
время работы с реестром мы пришли к выводу, что в отдельную группу можно выделить
настройки, способные заинтересовать самых разных пользователей. Настройки того
рода могут быть применены в разнообразных ситуациях — начиная от организации
легкой безопасности своего компьютера и заканчивая шутками над коллегами по
работе. В сущности, подобные изменения настроек не представляют никакой опасности,
поскольку всегда можно вернуть на место первоначальные значения.
Приведем несколько примеров. Выбираем «жертву» и в ее отсутствие на рабочем
месте производим смену «обоев» на рабочем столе с последующим блокированием
возможности возврата — путем удаления закладки в окне Display Properties. Или,
допустим, прописываем в автозагрузке путь к видеофайлу с «компрометирующей»
информацией, что ведет к его автоматическому воспроизведению при очередной загрузке
операционной системы. Еще один простой, но весьма интересный вариант, который
может быть использован для проверки устойчивости, например, нервной системы
вашего сотрудника технической поддержки. Суть настройки заключается в том, чтобы
прописать в автозагрузке путь к файлу выключения или перезагрузки компьютера,
что повлечет за собой его мгновенное выключение сразу после загрузки. Техническая
реализация этих возможностей представлена в табл. 5.
Таблица 5. Нестандартные настройки
Следует сразу же предупредить, что перед тем, как подшучивать над сотрудниками
или друзьями, вам стоит спрогнозировать будущую ситуацию, поскольку реакция
коллеги может привести к непредсказуемым последствиям. Работоспособность настроек
и их безопасность мы испробовали на ничего не подозревающих сотрудниках ИД «КомпьютерПресс».
К счастью, наши коллеги оказались обладателями здоровой психики, так что конфликтов
не возникло.
Вопросы практического применения процесса редактирования ключей реестра вручную
становятся актуальными почти для всех владельцев персональных компьютеров, как
только те начинают переходить в разряд продвинутых пользователей и у них появляются
потребности в более высокой производительности операционной системы. Нужно отметить,
что работа с реестром необходима, как говорится, для образования и серьезно
расширяет представления о работе Windows XP в целом, поскольку реестр является
сердцем операционной системы. Поняв и осмыслив его структуру, вы всегда сможете
поддерживать ОС в работоспособном состоянии.
КомпьютерПресс 11’2003
Утилита под названием Сведения о системе представляет собой один из важнейших инструментов настройки конфигурации операционной системы. При помощи этой утилиты пользователь может управлять:
— параметрами, отвечающими за запуск операционной системы;
— системными файлами, такими как SISTEM.INI, BOOT.INI.;
— приложения, которые загружаются в момент запуска операционной системы;
— параметрами, отвечающими за запуск служб.
Для того чтобы осуществить запуск данной утилиты, необходимо зайти на главную страницу Центра справки и поддержки и кликнуть по ссылке использование служебных программ для просмотра информации о ПК и диагностике неполадок.
режимы запуска операционной системы, а так же устранения неполадок, возникающих в момент загрузки. Есть три режима, в которых может происходить запуск операционной системы Windows XP.
— Нормальный запуск. Этот тип запуска выполняется в момент стандартной загрузки операционной системы. В этом режиме происходит загрузка всех конфигурационных файлов системы, а так же всех драйверов устройств. Кроме этого запускаются те приложения, которые до этого загружались при запуске и все активные службы.
— Диагностический запуск операционной системы. Выполняется тогда, когда в системе возникают неполадки. В таком режиме будут загружены лишь основные драйвера. После того, как система запустится в диагностическом режиме, пользователь может приступить к устранению неполадок.
— Выборочный запуск. Этот тип запуска применяется для того, чтобы локализовать неполадки конфигурации при помощи выборочного разрешения или же запрещения загрузки элементов запуска, файлов конфигурации и различных системных служб.
По умолчанию операционная система Windows XP запускается в нормальном режиме. Если с операционной системе в операционной системе возникли какие-либо неполадки, необходимо попробовать запустить ее в других режимах.