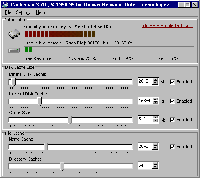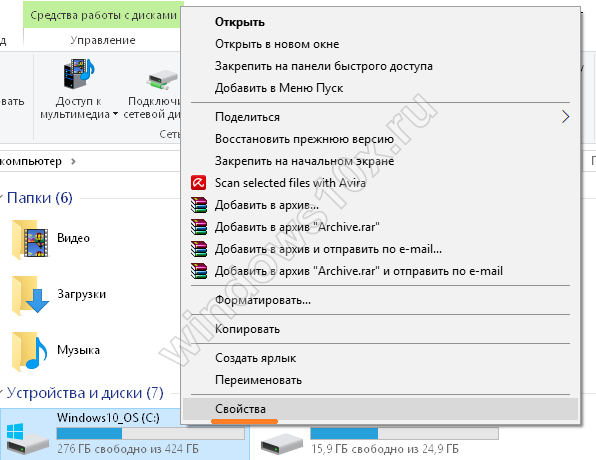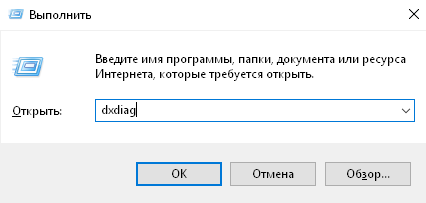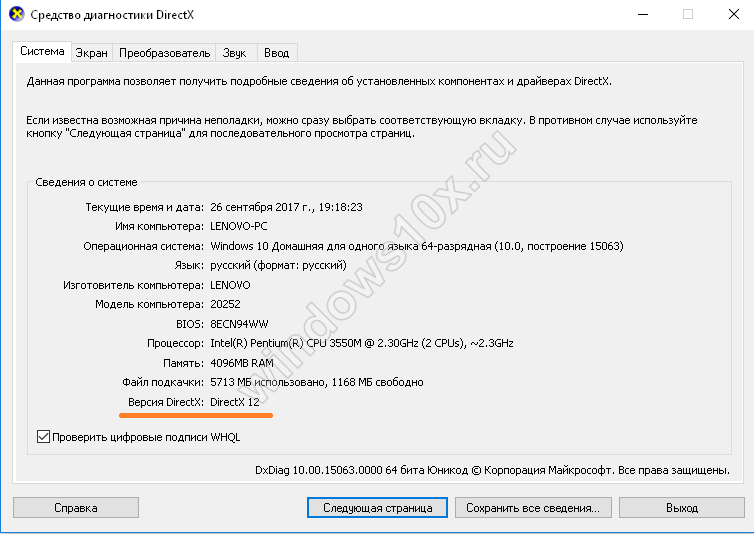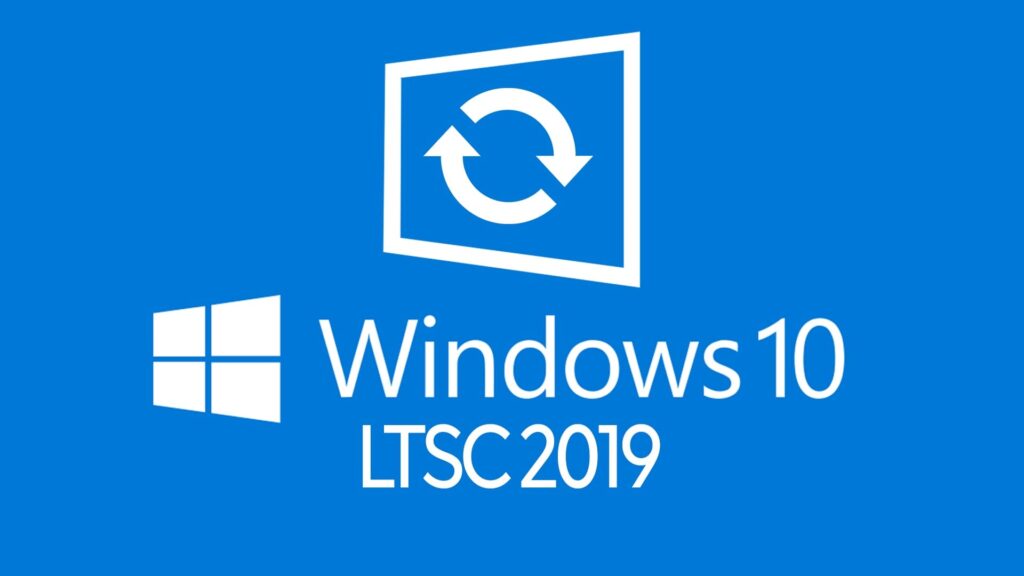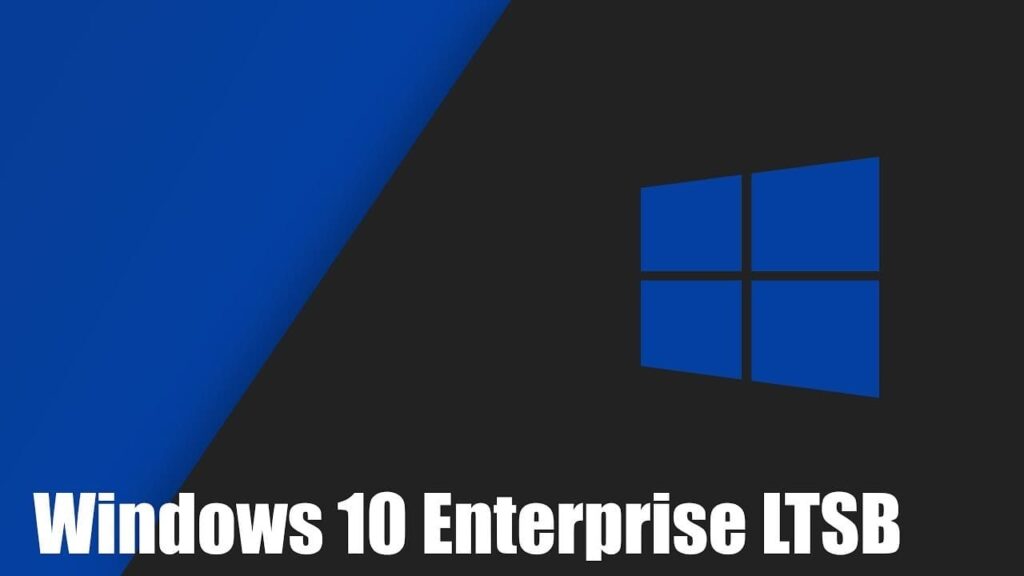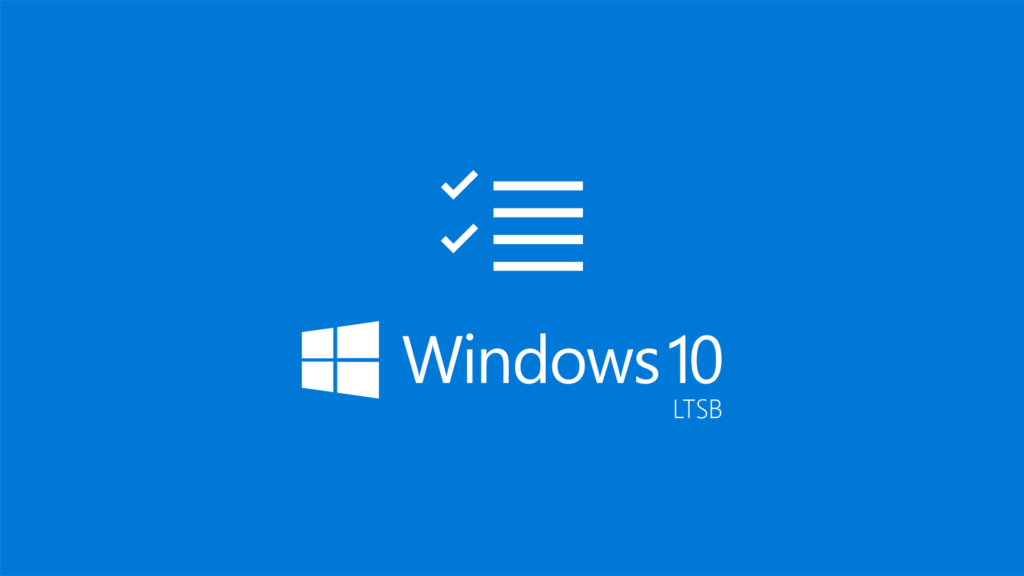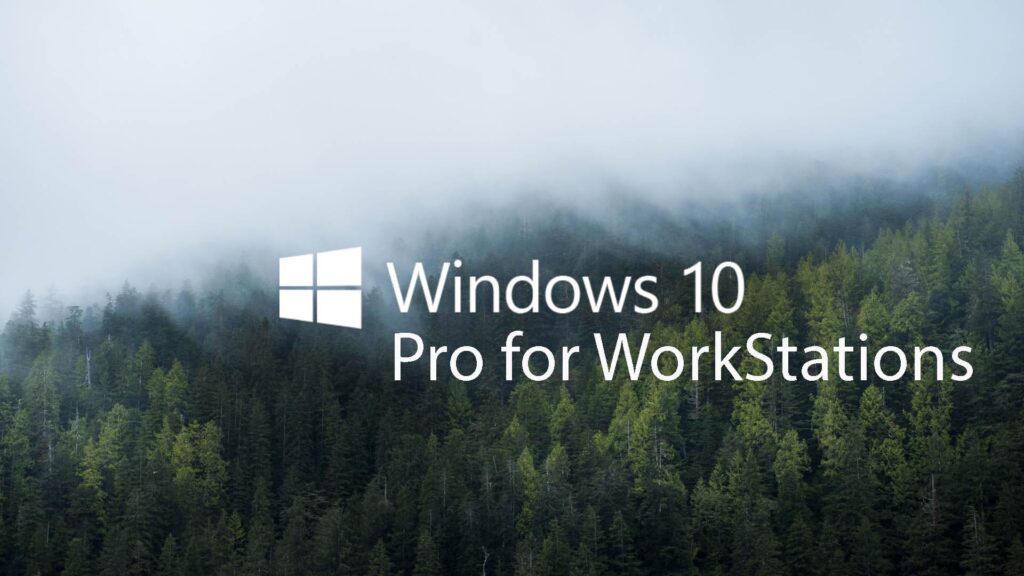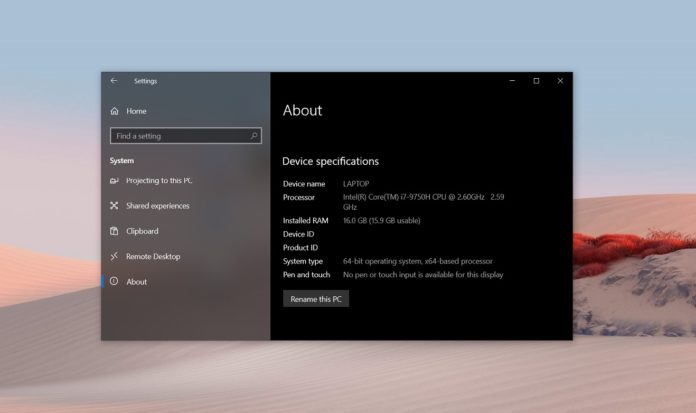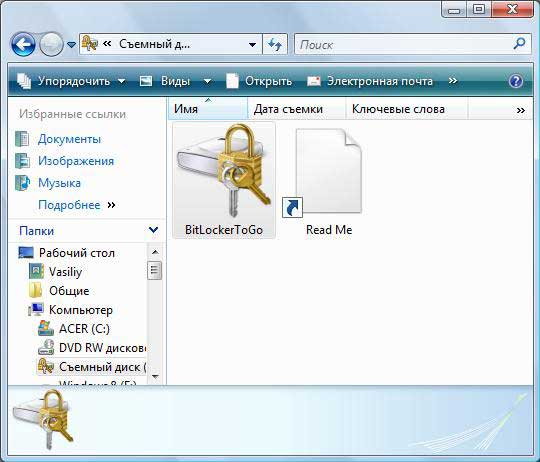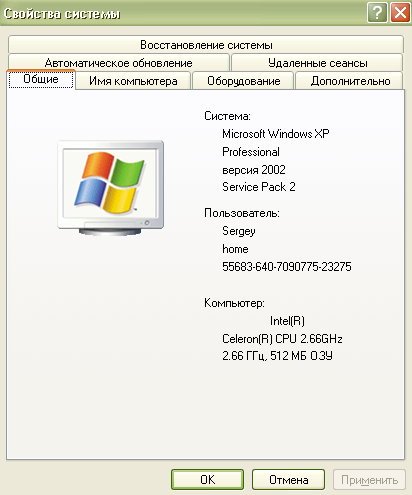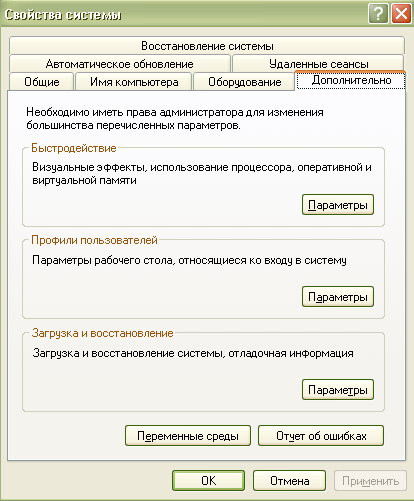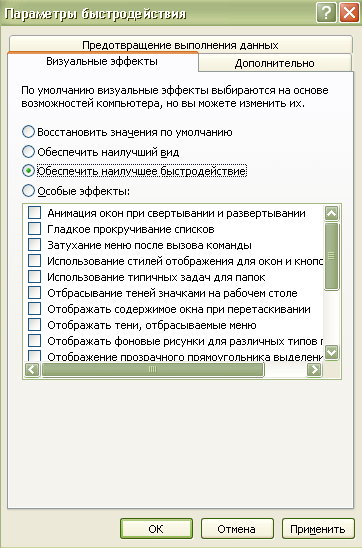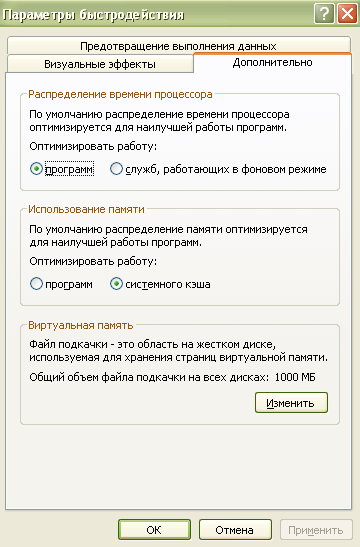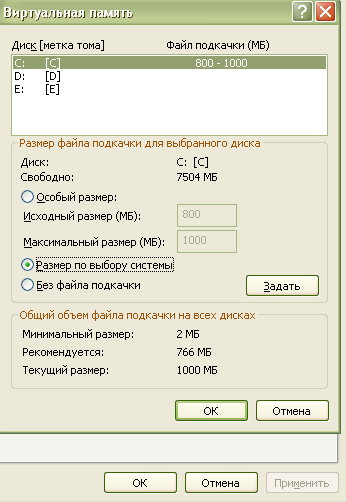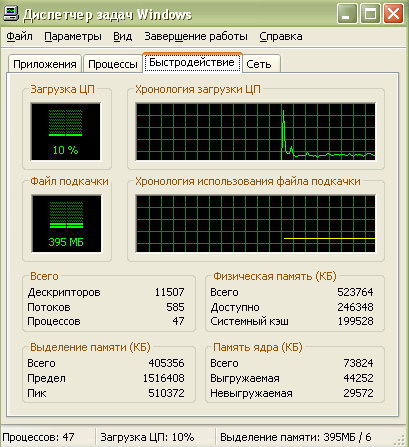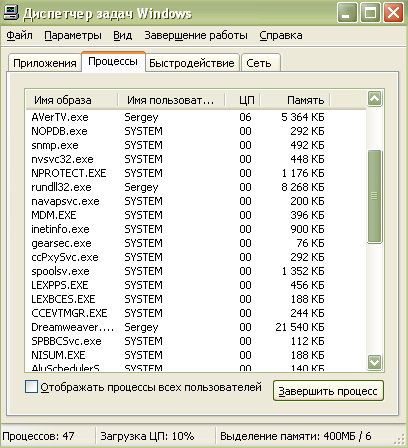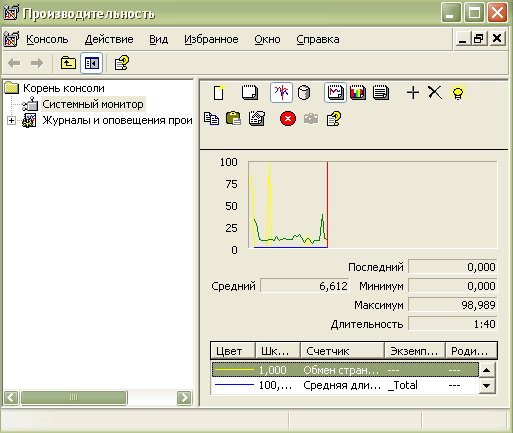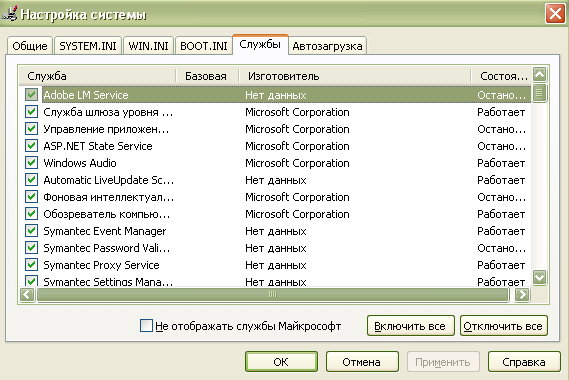Для выхода из электронной таблицы SuperCalk надо выбрать команду
(*ответ к тесту*) QUIT
STOP
SAVE
LOAD
Для загрузки таблицы с диска в электронную таблицу SuperCalk необходимо выбрать команду
(*ответ к тесту*) LOAD
WWOD
ZAGR
SAVE
Для запросов параметров работы и для информационных сообщений используются окна
(*ответ к тесту*) диалоговые
групповые
документов
приложений
Для запуска программ, которых нет в пункте Программы меню Пуск, можно использовать команду
(*ответ к тесту*) Выполнить
Открыть
Загрузить
Запустить
Для изменения ширины столбца SuperCalk надо выбрать команду
(*ответ к тесту*) FORMAT
EDIT
GLOBAL
KOLUMN
Для импортирования текстового файла в программу PageMaker следует указать
(*ответ к тесту*) имя импортируемого файла и путь к нему
имя файла, куда вставляется текст, и имя импортируемого файла
имя импортируемого файла и название текстового процессора, создавшего файл
имя импортируемого файла и место вставки текста
Для конфигурирования аппаратных средств компьютера используется программа
(*ответ к тесту*) SETUP
SCANDISK
CONFIG
INSTALL
Для копирования стилей из одной книги MS Excel в другую нажать кнопку
(*ответ к тесту*) Объединить
Объединить формат
Копировать формат
Копировать
Для настройки режима работы операционной системы, оборудования, программы, параметров выполнения отдельных команд используется
(*ответ к тесту*) диалоговое окно
панель задач
строка состояния
окно приложения
Для нормальной работы Windows МЕ требуется
(*ответ к тесту*) процессор Pentium с тактовой частотой 150 МГц и выше и оперативная память не менее 32 Мбайт
процессор 386 и оперативная память не менее 4 Мбайт
процессор 486 с тактовой частотой 150 МГц и оперативная память не менее 16 Мбайт
процессор 486 с тактовой частотой 100 МГц и оперативная память не менее 8 Мбайт
В своем блоге про Windows Embedded Standard 7 я подробно описал эту замечательную операционную систему, протестировав ее на своем железе в реальных условиях эксплуатации.
Но, так как меня последнее время очень интересует ОС Windows 8.1, которую многие, как я считаю, незаслуженно забыли и пропустили, я захотел сравнить ее с Windows Embedded Standard 7.
Опять же, в реальных условиях, на очень слабом железе.
Содержание
- реклама
- реклама
- реклама
- реклама
- Какую Windows ставить на слабый компьютер
- Любая 32-битная Windows 7, 8.1 и 10
- Windows 7 Starter.
- Windows 7 Embedded.
- Windows 8.1 Embedded.
- Windows 10 Home.
- 1 thought on “ Какую Windows ставить на слабый компьютер ”
- Какая ОС лучше для слабого нетбука?
- Какую выбрать Windows чтобы она соответствовала вашему ПК
- Какую выбрать Windows
- Пример Начальной версии Windows 7
- Всему свое время
- Минимальные требования операционных систем к оборудованию
- Windows XP и объёмы памяти 64 МБ — 1 ГБ
- Windows 7 / 8 / 10 и объёмы памяти 1 ГБ — 4 ГБ и более
- Зависимость объёмов памяти от разрядности процессора и ОС
- Какой объём памяти может адресовать 32 разрядный процессор
- Микро экскурс в разрядность старых процессоров и объёмы памяти
- Почему 64 разрядную ОС не возможно установить на 32 разрядный процессор
- Почему 32 разрядную ОС можно установить на 64 разрядный процессор
- Почему 64 разрядные программы и ОС требуют в два раза больше памяти
- Почему компьютер тормозит когда мало памяти
- Несколько советов о том какую выбрать Windows
- Варианты лучшего сочетания оборудования и ОС
- Почему Windows 32 показывает меньше доступной памяти чем установлено
- Пример установки Windows 7 на 1 ГБ ОЗУ
- Пример установки Windows 10 на 2 ГБ ОЗУ
реклама
Недолго думая, я сделал образ системы и приступил к тестам. Я использовал WinRAR 4.50, EVEREST Ultimate Edition 4.60.1562 Beta и штатные утилиты ОС Windows. Вот, что у меня получилось.
После загрузки Windows Embedded Standard 7 потребляет около 760-900 МБ оперативной памяти. Загрузка процессора в простое незначительная.
Вот такие процессы работают на чистой системе.
На диске свежеустановленная система с минимальным файлом подкачки занимает 12.5 ГБ.
Теперь тест производительности WinRAR, 1421 КБ/сек. Ужасающе медленный ноутбук. Ему далеко даже до десктопных Core 2 Duo, которые большинство пользователей уже списали в утиль.
реклама
Теперь несколько тестов из EVEREST Ultimate Edition 4.60.1562 Beta.
реклама
Запуск диспетчера задач преподносит первый сюрприз. Система по умолчанию потребляет всего лишь 605 МБ оперативной памяти! Это впечатляет, даже ОС Windows 10 1607 с вырезанным всем, что только можно, потребляла больше.
Вот список процессов. Учтите, что на Windows 8.1 уже вполне приличный встроенный антивирус, на антивирус из Windows 7 я бы не стал полагаться.
На диске занимает всего лишь 8.9 ГБ! Даже меньше, чем Windows Embedded Standard 7. И это не урезанная система, а полностью функциональный образ. Да еще со всеми установленными обновлениями!
Интересно, сколько же места займут Lite-сборки на основе Windows 8.1.
Теперь можно переходить к тестам.
реклама
Я решил оставить на древнем ноутбуке именно Windows 8.1. Она производит очень приятное впечатление.
Источник
Какую Windows ставить на слабый компьютер
Если такой ПК или ноутбук может быть подвержен апгрейду в плане увеличения оперативной памяти, конечно, лучше выполнить такой апгрейд. Нишевый уровень компьютера от этого не изменится, но он будет чуть-чуть лучше выполнять те задачи, на которые рассчитан его процессор. Если же апгрейд невозможен, можно прибегнуть к программной оптимизации, и один из эффективных способов таковой – выбор правильной операционной системы.
Давайте рассмотрим несколько выпусков Windows, которые лучше других подойдут для маломощного компьютера с 2 Гб «оперативки» на борту.
Но прежде парочка общих нюансов по теме малого объёма оперативной памяти.
Чего слудует ожидать от установки SSD-диска:
Также желательно, чтобы для самого файла подкачки в настройках Windows был установлен оптимальный размер. Для 2 Гб «оперативки» он составляет удвоенный показатель её самой, т.е. 4 Гб.
Ну а теперь приступим непосредственно к рассмотрению темы оптимального выпуска Windows для компьютеров с 2 Гб оперативной памяти.
Любая 32-битная Windows 7, 8.1 и 10
На компьютер с 2 Гб «оперативки», в принципе, можно установить любую редакцию любой версии Windows из числа актуальных – 7, 8.1 и 10, но только с 32-битной архитектурой.
Почему принципиально с 32-битной?
Ну понятно, что 64-битная Windows не нужна, ибо нет 4 Гб оперативной памяти, которые должна увидеть эта операционная система. Но тут дело в другом.
В числе компьютеров, не позволяющих увеличить их объём памяти минимум до 4 Гб, в подавляющем большинстве будут находиться маломощные ноутбуки со слабыми характеристиками прочих комплектующих, в частности, со слабым процессором.
И также в этом числе будут любые компьютерные устройства, где вариант с апгрейдом памяти не имеет смысла и не стоит трат из-за слабости прочего железа, опять же, процессора в частности. А на компьютерах со слабым процессором, если его тактовая частота не превышает 2,4 ГГц, 64-битная Windows будет работать в целом медленнее, чем 32-битная.
При работе с 32-битными программами 64-битной операционной системе придётся задействовать режим совместимости. И вот из-за этого при работе с 32-битными программами в условиях малых процессорных мощностей 64-битная Windows будет проигрывать в производительности 32-битной минимум вдвое. Ну а программ, не имеющих 64-битные версии, имеющих только 32-битные, в обывательском сегменте, на который рассчитаны маломощные компьютерные устройства, пока ещё очень много.
Если же вам принципиально не нужна определённая функциональная редакция Windows, рассмотрите возможность установки специальных редакций для слабых компьютеров. Что это за редакции?
Windows 7 Starter.
В числе редакций Windows 7 Starter является базовой, она ниже редакции Home. И существует Windows 7 Starter только в выпуске с 32-битной архитектурой. Её особенность заключается в том, что она поддерживает максимум 2 Гб оперативной памяти. Это специальная урезанная сборка «Семёрки» для маломощных нетбуков эпохи этой операционной системы, а вышла таковая, напомним, в 2009 году. Т.е. это решение даже для самых днищенских компьютеров.
Windows 7 Embedded.
Windows 7 Embedded в меньшей степени оптимизирована под работу маломощных компьютеров, чем Windows 7 Starter: в Embedded присутствуют все эффекты и возможности системного оформления, облегчение операционной системы же осуществлено за счёт удаления отдельных служб, системных компонентов и драйверов.
«Семёрка» Embedded поставляется в двух выпусках: Embedded Standard, это функциональный аналог редакции Pro, и Enterprise, это, соответственно, аналог корпоративной редакции Enterprise. Если нужно решение для слабого компьютера на уровне функциональности редакций Pro и Enterprise, можно их попробовать в формате индустриальной сборки Windows 7 Embedded.
Windows 8.1 Embedded.
Прекрасный вариант для слабого компьютера – выпуск Windows 8.1 Embedded. Это такая же урезанная индустриальная сборка операционной системы, как мы рассмотрели выше, только в версии Windows 8.1.
В целом любой из рассмотренных выпусков Windows 7, конечно же, будет немного шустрее себя вести, чем индустриальная Windows 8.1, но эта версия всё же новее, функциональнее, а, главное, безопаснее. Так, Microsoft будет её поддерживать в части поставки обновлений безопасности до 2023 года. Тогда как, напомним, Windows 7 более не обновляемая система, её срок поддержки создателем истёк.
В то же время Windows 8.1 – это стабильная система, которую Microsoft не тиранит функциональными обновлениями, как она это делает с Windows 10. Следовательно, она не глючит, не сбоит и не тормозит, как Windows 10.
Windows 10 Home.
Устанавливать Windows 10 на компьютер с 2 Гб «оперативки» нежелательно вообще, особенно на HDD-диск, если нет SSD-диска. Но можно, если в этом есть принципиальная необходимость. Windows 10 – грузная, ресурсоёмкая операционная система, у неё нет реально оптимизированных под слабое железо выпусков. Потому в случае с Windows 10 можно просто брать 32-битную базовую редакцию Home.
1 thought on “ Какую Windows ставить на слабый компьютер ”
На слабый компьютер ставить никакую Windows. На слабый компьютер ставить Linux.
Это, если на перспективу, во всех отношениях. Точка.
Источник
Какая ОС лучше для слабого нетбука?
Оценить 2 комментария
и тормозит.
только Win XP комфортно себя чувствует на ноутбуке и можно работать.
Я так предполагаю, это какой-нибудь ASUS Eee PC? Если да, до добивайте объём оперативной до двух гигабайт и ставьте SSD.
У меня у самого Eee PC 1001P, характеристики похожи: Atom N450@1.66 ГГц., два гигабайта оперативной (максимум, поддерживаемый чипсетом), встроенная в процессор графика и HDD на 500 Гб. На этом всём работает Debian Testing с MATE, полёт вполне нормальный. На старте система с графикой потребляет
200 мегабайт оперативной. Думаю SSD докинуть, и этот будет максимум, что с ним можно сделать. Видео с ютубчика смотреть на нём напряжно, но всё остальное работает вполне здорово.
asus eeepc 900, не поленился, потратил время и собрал по минимуму gentoo (не обязательно но задача экономии оперативной и встроенной памяти заставила, по сравнению с xbuntu порядка 200мб ram сэкономил, точнее после запуска занято 48мб, остальное доступно браузеру, своп добавить рекомендуется) и DE awesome, почти не настраивал, только прописал запуск нескольких приложений и сменил несколько шорткатов.
firefox работает неприятно медленно но работает, видео не посмотреть.
старый opera 12.18 работает заметно быстрее, но из-за плохой совместимости youtube уже не работает (на хабре недавно была статья об утекших исходниках, кто то в коментариях под linux собирал и youtube у него работал), но никто не мешает скачать ролик локально, есть сайты и утилиты вида youtube-dl, при должном умении можно заставить работать с youtube тот же totem.
p.s. есть плагины для просмотра html5 video внешним плеером, есть даже отдельные сборки браузера для этого.
не HD видео показывает отлично обычным плеером (использую mpv)
HD видео тормозит, но его можно пережать тем же кодеком под меньшее разрешение 1028×600, и они уже не тормозят, качество отличное, правда лень пережимать, проще найти xvid/mpeg4 версию видео.
музыка, книги, графический редактор, работа с файлами, все работает в разумных пределах.
Источник
Какую выбрать Windows чтобы она соответствовала вашему ПК
Какую выбрать Windows
Сразу хочу заметить, что Windows это не только и не столько операционная система. Сколько графический интерфейс к операционной системе и пакет утилит для расширения его функциональных возможностей. Так что для простого домашнего использования, при выборе любой сборки Виндовс, функционально большой разницы нет. Поэтому использовать можно практически любую версию. И всё же есть особенности некоторых сборок, которые просто необходимо знать, чтобы не приобрести то что вам совсем не нужно.
Пример Начальной версии Windows 7
«Начальная» версия существует только в 32 разрядном виде и поддерживает объем ОЗУ только до 2 ГБ. Так что если у вас памяти 3 или больше ГБ, «Начальная» версия вам просто не подойдет не зависимо от того сколько разрядов и ядер у вашего процессора. Ну вот такое у неё ограничение.
Как вы заметили речь неожиданно пошла не только о разрядности процессора и операционной системы, но ещё и об объемах памяти. Разрядность же процессоров и операционных систем простых рядовых пользователей, как вы должны понимать, не интересует вообще. Часто они об этом совершенно ничего не знают и знать не желают. Ну работает компьютер и работает, а что и как без разницы. Но я не случайно на первой картинке нарисовал числа 32/64. (смотрите выше)
Часто в интернете обсуждают личные впечатления какая версия Виндовс работает лучше. Один говорит: «У меня до сих пор работает XP, я доволен и обновляться не собираюсь». Кто-то хвалит семерку. Кто-то восьмерку, особенно 8.1. Есть те что кричат: «А у меня Windows 10 уже полгода работает и не жалуюсь». Во многих случаях все они правы, Но не учитывается тот факт, что происходит это всё на совершенно разных компьютерах. Трудно критиковать если установленная версия Windows соответствует оборудованию и работает хорошо. Но такое бывает далеко не всегда. Разные элементы оборудование изготавливаются самыми разными производителями. И не всегда хорошо согласуется с другими элементами, изготовленными другими производителями. На некоторые вещи мы повлиять не можем. А некоторые контролировать и изменять мы в состоянии и я бы сказал должны.
Всему свое время
Модификацию Windows 7/8/8.1/10 в зависимости от своих пожеланий вы можете выбрать сами, чисто по своему вкусу, а лучше по необходимости. По логике событий, версия ОС должна устанавливаться на компьютер изготовленный в тоже время когда вышла Виндовс. В таком случае согласование оборудования и программного обеспечения будет максимальным. Глупо было бы утверждать, что Windows 7, вышедшая в 2009 году, будет работать на компьютере купленном сегодня, лучше чем Windows 10. Равно как и глупо устанавливать Windows 10 на компьютер собранный в 2009 году и пытаться заставить все его приложения работать безукоризненно. Нет, попробовать установить конечно же можно. Но надо понимать, что некоторое ПО просто работать не будет, так как оборудование на старом компьютере просто отсутствует или не соответствует. Как говорится всему свое время.
А о разрядности Windows и процессоров, а также об объёмах памяти придется поговорить особо. Так как знание ответа именно на эти вопросы, я считаю наиболее важными и просто необходимыми, еще до покупки компьютера и установки ОС. Ответ на эти вопросы подкорректирует (а возможно и полностью изменит) ваш начальный выбор компьютера или устанавливаемой Виндовс. Что в дальнейшем сэкономит вам деньги и нервы. Вы должны осознать тот факт, что это чисто технический вопрос, исключительно зависящий от комплектации вашего ПК. Выбирать версию Виндовс надо скорее не по своему желанию, а в зависимости от комплектующего оборудования вашего компьютера и в первую очередь от объёма памяти и процессора.
Минимальные требования операционных систем к оборудованию
( данные взяты с сайта Майкрософт ):
Для установки Windows XP минимально требуется следующее оборудование:
Для установки Windows 7 / 8 / 10 минимально требуется следующее оборудование:
И более ни каких разъяснений. Далее мы рассмотрим результаты многолетнего использования Windows XP на компьютерах совершенно разной комплектации. А так же рассмотрим результаты установки Windows 7 / 8 / 10 на разные комплекты оборудования.
Windows XP и объёмы памяти 64 МБ — 1 ГБ
Давайте посмотрим откуда взялись эти цифры? Ответ довольно простой: из практической необходимости. Для Windows XP минимально необходимый объем памяти 64 МБ. Этого вполне хватает для его установки и для запуска. Но при таком объеме памяти запускается Windows XP очень медленно. И фактически может только показать, что он установился и даже способен загружаться. Далее Windows XP при запуске программ весьма сильно тормозит. На практике Windows XP в голом виде при загрузке, без включения каких либо программ, запускает 17 процессов. Ему только для своих нужд необходимо 562 МБ оперативной памяти. Цифра 562 МБ взята из показаний самой операционной системы, что многократно превосходит 64 МБ и даже 128 МБ. И о какой комфортной работе, в этом случае, вообще, может идти речь?
Вывод: для нормальной работы виндовса ХР просто необходимо не мение 1 ГБ ОЗУ.
Windows 7 / 8 / 10 и объёмы памяти 1 ГБ — 4 ГБ и более
Windows 7 при загрузке запускает 51 процесс и только для своих нужд потребляет более 1,5 ГБ оперативной памяти. Почему так много спросите вы? Да потому что Windows 7 по сравнению с Windows XP более навороченная система. Она более автоматизированная, более защищенная, более отягощенная всякими украшательствами. По умолчанию использует просто огромное количество самых разных подпрограмм, служб и т.д., зачастую ненужных в повседневной жизни. Конечно, часть из них можно будет потом отключить, что мы и будем делать после установки.
Как видно из сказанного выше, 1 ГБ для Windows 7 катастрофически мало. А следующим уровнем, который можно установить будет только 2 ГБ. Да 2 ГБ действительно заметно улучшает ситуацию. Семёрка начинает работать достаточно хорошо. Но должен заметить, что это происходит только в ограниченных пределах. И пределы эти наступают достаточно быстро. Открытие всего лишь 20 вкладок в браузере приводит уже к серьёзным тормозам. Поэтому пользователь вынужден постоянно следить за количеством включенных программ и при необходимости их отключать. По настоящему комфортная работа в среде Windows 7 32 разрядная начинается только с 3 ГБ оперативной памяти.
Вывод: Для комфортной работы windows 7 32-разрядной версии необходимо минимум 2 ГБ, а лучше 3.
Для сравнения приведу результаты установки Windows 10, который при загрузке запускает уже 87 процессов. Как вы думаете хватит ли ему 2 ГБ памяти для такого количества процессов? Помните в Windows 7 запускалось всего 51 процесс и он уже потреблял 1,5 ГБ. А тут ещё 36. Конечно же 2 ГБ будет мало. Поэтому цифра 1 ГБ это лож. Windows 10 32-разрядная даже на 2 ГБ не очень весёлая. Ей для сколько ни будь нормальной работы просто необходимо 3 ГБ, а ещё лучше 4 ГБ.
Вывод: для нормальной комфортной работы Виндовс 10 32-разрядной версии необходимо наличие 3 ГБ ОЗУ.
Зависимость объёмов памяти от разрядности процессора и ОС
Нам всегда хочется, что бы наш компьютер работал быстро и стабильно. И тут я хочу немного уточнить. На практике еще замечено, что для хорошей работы 32 разрядной системы минимальный объем оперативной памяти в 1 ГБ необходим для одного процессора (или ядра ), но гораздо лучше конечно же 2 ГБ. То есть двухъядерному процессору просто необходимо минимум 2 ГБ, а еще лучше 4. Тогда процессор покажет максимальную производительность.
Но зато 32 разрядную ОС легко можно установить на 64 разрядный процессор. И всё будет работать прекрасно. Почему так происходит попробую объяснить, что называется на пальцах.
Какой объём памяти может адресовать 32 разрядный процессор
Для тех, кто хочет быстро понять, почему это невозможно, я нарисовал линейку контактов процессора и покажу, где что находится и как работает. Выглядит это примерно так:

В верхней строке указаны номера разрядных контактов от 1 до 32 шины данных или адресной шины 32 разрядного процессора. У 64 разрядных процессоров их 64, т.е. в два раза больше.
В нижней строке указаны объемы памяти, которые могут быть адресованы процессором в Байтах. Чем больше разрядность шины, тем больший объем памяти может адресовать процессор. Вертикальными черточками указано соответствие важных номеров шины адреса максимальным объемам памяти, которые ими могут быть адресованы.
Микро экскурс в разрядность старых процессоров и объёмы памяти
Первый разряд это понятно начало. 8 разрядов могут адресовать 256 Б – такими были древние процессоры, которые позже использовались в калькуляторах. Далее применяли практику смешанных или несимметричных шин. Так на 8-ми разрядных процессорах устанавливали 16 разрядов для адресации памяти и могли адресовать 65 536 Б (64 кБ). А для 16-ти разрядных процессоров использовали 20-ти разрядные шины адреса, которые уже могли адресовать 1 048 576 Б. Это был целый мегабайт памяти. На тот момент это был огромный и весьма дорогостоящий объем. У 32 разрядных процессоров были сделаны сразу обе шины (и адресная шина и шина данных) 32 разрядными и могли адресовать память объемом до 4 294 967 296 Б – это как раз и есть 4 ГБ включительно.
Почему 64 разрядную ОС не возможно установить на 32 разрядный процессор
Как видно, из рисунка выше, у 64 разрядного процессора должны быть еще такие же 32 разряда, которые позволяют ему адресовать на много больше памяти чем 4 ГБ. Из этого же следует, что у 64 разрядного процессора существует вторая часть 64 разрядного кода команд. Которая не может выполняется 32 разрядным процессором.
Почему 32 разрядную ОС можно установить на 64 разрядный процессор
Именно по причине совместимости команд первых 32 разрядов процессора даже в 64 разрядной ОС могут работать 32 разрядные программы.
Почему 64 разрядные программы и ОС требуют в два раза больше памяти
У 64 разрядной ОС программный код в два раза больше, чем у 32 разрядной ОС и следовательно для работы с ним потребуется в два раза больше оперативной памяти. Именно поэтому в технических требованиях и заявлен минимально необходимый объем оперативной памяти для 64 разрядной операционной системы в два раза больше чем для 32 разрядной, то есть 2 ГБ.
Почему компьютер тормозит когда мало памяти
Когда оперативной памяти достаточно много Windows относительно редко обращается к файлу подкачки, чтобы туда выгрузить или от туда загрузить какие либо данные.
Когда же оперативной памяти мало, виндовс старается как можно больше и активнее использовать файл расширения памяти. Вот ту-то и таятся самые большие тормоза. Жёсткий диск самое медленное в системе устройство. Постоянное чтение и запись на жёсткий диск приводит в целом к очень сильному замедлению работы всей системы. Даже применение быстродействующих SCASI-приводов не значительно улучшает результат. Поэтому когда очень мало памяти виндовс постоянно работает с диском. А это ужасно тормозит всю систему. Установка SSD (твердотельных дисков, выполненных на основе высокоскоростной флеш-памяти) значительно улучшает ситуацию. Но это в 4-8 раз дороже жёстких дисков. И к тому же постоянная запись достаточно быстро выводит SSD из строя.
Есть, конечно, некоторые трюки позволяющие уменьшить эти тормоза. Но они ни как не могут компенсировать недостачу оперативной памяти. Как добавить оперативной памяти и ускорить работу компьютера читайте в статье Как ускорить работу компьютера. А о трюках мы поговорим чуть позже, когда уже установим Виндовс и будем искать способы ускорения его работы.
Несколько советов о том какую выбрать Windows

Варианты лучшего сочетания оборудования и ОС
Исходя из этого далее хочу предложить несколько вариантов лучшего сочетания ОС, разрядности процессоров, количества ядер и объёмов памяти:
Это обеспечит достаточное быстродействие системы, возможность полноценного использования многих современных 64 разрядных версий программ и продлит срок использования вашего ПК без необходимости апгрейда (обновления) ну хотя бы лет до 5.
Как вы наверное заметили я исключил из списка 2 ГБ и 3 ГБ. Такие минимальные количества в современных условиях уже не актуальны и для сколько-нибудь серьезной работы их катастрофически мало. Проверено лично.
Почему Windows 32 показывает меньше доступной памяти чем установлено
Есть только одна штука о которой вы забываете или возможно не знаете. Это память видео карты. Мы её как правило не учитываем, а зря. Она хоть и расположена как правило на отдельной плате, но находится в едином адресном пространстве главного процессора. Короче говоря операционная система учитывает память видео карты. Видеопамять один из важнейших компонентов и расположена она в начале адресного пространства. ОС не может от неё отказаться.
А также не может её использовать по другому назначению. Так как она зарезервирована только для построения изображения и вывода его на экран монитора. По причине максимального приоритета, видео память адресуется не последней, а первой. Точнее говоря её адреса находятся в начале адресного пространства главного процессора. А в конце адреса остальной памяти. Поэтому если у вас в сумме видео память плюс основная память больше 4 ГБ, то часть основной памяти не будет адресоваться. Вот ОС и пишет, что часть памяти не доступна. Как правило объём этой части равен объёму видео карты или чуть больше. Дело в том что перед видео памятью стоит еще ПЗУ с биосом. Это конечно копейки, но процессор их тоже учитывает.
Практический вывод: если у вас видео карта с 1 ГБ памяти и 4 Гб основной, то в windows 32 доступно будет только 3 Гб. Если видео карта 1,5 ГБ. То доступно будет 2,5 ГБ. Вдруг у кого-то есть видюха с 2 ГБ. Сами понимаете основной мапяти будет доступно только 2 ГБ.
Особо надо отметить ПК с интегрированными видео картами. К ним полностью относятся все нет и ноут буки. А также компьютеры собранные на интегрированных материнских платах. Где видео процессор установлен на материнке. У таких изделий часть общей памяти БИОСом резервируется для работы с видео картой. Поэтому в таких системах любой Windows будет показывать всегда меньшее количество доступной памяти. Например «установлено 3 ГБ ОЗУ. Доступно 2,85 ГБ». Конечно вы можете в настройках БИОС это число изменить. Но тут палка о двух концах.
Выделяя больше памяти для ОС вы замедляете видео систему, что в общем затормаживает работу всего компьютера. Улучшая работу видео карты, вы можете переборщить оставить мало памяти для ОС, что тоже не принесёт общего улучшения. Тут нужно искать оптимальный компромисс. Как правило он уже выбран в настройках по умолчанию и достаточно не плохо.
В свете того что все современные процессоры стали 64 разрядными, а память значительно подешевела, вопрос «Какую выбрать Windows» для новых компьютеров уже не такой актуальный. Так что для новых ПК теперь однозначно Windows 64 и как правило десятой версии. Желательно последняя сборка. Только рекомендую вам отслеживать объем памяти, который должен быть равен количеству ядер умноженному на 2. То есть для 4 ядерного процессора не меньше 8 ГБ памяти. Для 6 ядерного не меньше 12 ГБ. Для 8 ядерного не меньше 16 ГБ памяти. Тогда вы получите максимальную отдачу от вашего компьютера.
Пример установки Windows 7 на 1 ГБ ОЗУ
Установка прошла достаточно быстро, примерно как всегда. Но тут как раз ничего удивительного нет. Во время установки в основном идёт распаковка и копирование файлов. Для этого много памяти не нужно и даже не нужны два ядра процессора. В добавок еще не установлены драйвера. Согласно минимальным требованиям 1 ГБ у нас есть. В общем установка прошла штатно. Но установка обновлений и необходимых программ привела меня в шок. Обычно всё эти процедуры занимают часа три не более. В этот раз потрачено было три дня. При проверке все программы работали, но невероятно медленно. Вот вам тот самый случай когда удовольствий меньше чем пользы.
Теперь вы точно знаете какую выбрать windows и для какого оборудования. Удачи вам в активации вашего компьютера.
Пример установки Windows 10 на 2 ГБ ОЗУ
Мой домашний компьютер конечно же устарел. Выпущен он ещё 2007 году. На тот момент его комплектация была прямо скажем не дурствена. Высокоскоростной двухъядерный процессор от АМД, 2 ГБ ОЗУ, и видеокарта c 1 ГБ. Windows XP на нём просто летал. Когда появился Windows 7, я к нему долго присматривался и через полгода решился установить. Провёл тестирование совместимости оборудования и программного обеспечения. Windows 7 оказался для моего компа вполне приемлемым. Установился он без нареканий и работал также. Переход на новые программы, написанные специально для Windows 7 прошёл успешно. Выход Windows 8 и потом 8,1 меня ни как не впечатлил и я честно говоря пережил это новшество не попробовав у себя дома.
С появлением Windows 10 ко мне пришло сообщение о готовности обновиться. Не долго думая, я решил пожертвовать одной ОС. Их у меня стояло две. Обновление прошло не совсем гладко. Первая попытка провалилась. У меня под системный диск было выделено 50 ГБ. Но забит он был под завязку. Как выяснилось пакет обновления занимал более 3 ГБ, а для разворачивания Windows 10 нужно еще 20 ГБ. Поэтому обновляться было не куда но пакет обновления ни как об этом не сообщал. С месяц всё висело в недвижении. Покопавшись немного в закромах своего ПК и поняв в чем дело, я переустановил Windows 7 и не стал устанавливать программы, дабы не занимать место на диске, необходимое для обновления до Windows 10.
Вскоре снова пришло сообщение, что готово обновление до Windows 10. Тогда майкрософт ещё разрешала бесплатное обновление до Windows 10 через пакеты обновления виндовсов 7 и 8. Я принял его и установил. Места было достаточно и процесс прошёл безукоризненно. Покрутив немного десятку, на первый взгляд можно было сказать, что она весьма неплохо и шустро работает. Но кто же тогда знал, что это только на первый взгляд. На самом деле картина оказалась совсем иной. В интернете уже появились статьи о том, что десятка сильно тормозит на старых ПК, десятка не хочет устанавливаться и куча всего. Я даже сначала этому не верил так- как у меня всё было в порядке.
И вот возникла неприятность. Какое-то приложение Windows перестало запускаться и постоянно через несколько секунд стало вылазить сообщение об ошибке. Проблем больших это не вызывало. Но неприятность заключалась в том, что сообщение было системное и лезло на самый верх. Спрятать его было не возможно и быстро победить тоже не получалось. Не выдержал! Всё, решено! Переустанавливаю десятку с нуля, на чисто.
Вывод: на старых компьютерах обновление до Windows 10 может быть реализовано достаточно неплохо за счёт того, что Windows 10 подхватывает настройки Windows 7, 8, 8,1. Но как долго он проработает в таком состоянии не известно. Чистая же установка на старые ПК особенно с объёмом памяти меньше 4 ГБ вызывает большие проблемы. На новых компах с объёмом 4 и более ГБ таких проблем нет. Видимо, как я и говорил ранее, всему своё время и каждому своё. Кесарю кесарево, слесалю слесарево. Новые компы хороши для Windows 10, старые для Windows 8,1. Очень старые для 7. Ну а очень старые и со слабой комплектацией для XP. Вот как-то так.
Далее вы найдёте ответы на часто задаваемые вопросы.
Источник
Наверняка вы сталкивались со случаями, когда компьютер неизбежно тормозил. Никогда не задумывались, почему так происходит?.. Чаще всего причиной тормозов является использование программ типа Talisman, Litestep и прочих, существенно загружающих систему. Потому что для их нормальной работы необходимо как минимум 64 мега оперативки.
Конечно, это неактуально для тех, у кого четвертый “Пентиум” с 512 Mb RAM. А что делать тем, у кого скромный P166?.. Не расстраивайтесь — мне известны реальные случаи, когда оптимизированный первый “Пень” работал быстрее второго. Прочитав эту статью и опробовав на практике описанные в ней приемы, вы ощутите реальный прирост в скорости у Windows 95/98/Me (а в некоторых случаях — 2000 и NT).
Из области красивостей
Многие любят пихать на рабочий стол высококачественные обои, да еще и в TrueColor, которые жрут целых 2 мегабайта драгоценной оперативки, снижая производительность системы. Зеленый фон — и больше ничего быть не должно. Также советую убрать во вкладке эффекты (effects в английской версии), анимацию (выезжающие менюшки, окошки и прочие “красивости”) и сглаживание шрифтов — системе должно полегчать.
Уберите загрузочный логотип. Сделать это совсем несложно. Зайдите в MSDOS.SYS и смените параметр logo c 1 на 0. Если параметр не прописан, то впишите его самостоятельно. Таким образом вы сэкономите несколько драгоценных секунд. Следует также вписать строку BootDelay=0 — это сократит паузу при загрузке до 0, в то время как по умолчанию задержка выставлена на 2 секунды. Правда, при этом будет сложно попадать в стартовое меню (клавиша F8), но это легко можно обойти, просто держа нажатым CTRL в процессе загрузки.
Если дальше следовать тропой юного “оскопителя фоточки”, то можно убрать звуки. Панель управления/Звук. Замените схему на none, ваша система будет грузиться быстрее на старте, ускорится открывание всяческих окошек, а при выключении компьютера не будет томительного зависания.
Далее — шрифты. Уберите все, которыми не пользуетесь, и системе не придется тратить драгоценную оперативку на буферизацию десятков установленных шрифтов.
Увеличение быстродействия
Сначала разберемся со свопом (swap-файл). Заходите в Мой компьютер/Свойства/Быстродействие/Виртуальная память. Обычно его ставят раза в 3-4 больше, чем обычная память компьютера (это правило верно только для машин с памятью меньше 256 Мb — если памяти больше, то увеличение свопа приведет лишь к растрате дискового пространства, а не к приросту быстродействия). Рекомендуется ставить своп на диске (или разделе), где стоят “Винды”. То есть если у вас 32 Mb оперативки, то файл подкачки надо ставить мегов этак на 150-200. Если у вас на компьютере несколько винчестеров (физически, а не один, разбитый на несколько разделов), то имеет смысл Windows и ее swap-файл держать на разных дисках. Скорость работы от этой нехитрой операции заметно возрастет.
Если в настройках Мой Компьютер/Свойства/Быстродействие/Файловая Система указать, что ваш компьютер — это файловый сервер, он будет работать быстрее, так как станет активнее кэшировать данные, будет использовать больше памяти. Если не уверены, то лучше не ставьте, особенно если у вас в районе проблемы с электричеством, потому что если отключат питание, возможна потеря данных — они просто не успеют записаться на диск (за совет спасибо Дмитрию Турецкому).
Пришло время разобраться с кэшем. Открывайте “блокнотом” C:Windowssystem.ini. Создаете параметр [vcache]. И прописываете:
Для 32 MB RAM:
[vcache]
MinFileCache=2048
MaxFileCache=6144
chunksize=512
NameCache=2048
DirectoryCache=48
Для 48 MB RAM:
[vcache]
MinFileCache=2048
MaxFileCache=8192
chunksize=512
NameCache=2048
DirectoryCache=48
Для 64 MB RAM:
[vcache]
MinFileCache=2048
MaxFileCache=10240
chunksize=512
NameCache=2048
DirectoryCache=48
Для 128 MB RAM:
[vcache]
MinFileCache=4096
MaxFileCache=16384
chunksize=512
NameCache=2048
DirectoryCache=48
И из числа “скрытых возможностей”. В разделе [boot], заменив строку shell=Explorer.exe на shell=Progman.exe, вы сможете насладиться “чудесным” интерфейсом Windows 3.1.
Лишнее из автозагрузки — долой
Не все программы, стартующие с компьютером, находятся в вышеупомянутой папке. Если у вас стоит Win’98, в папке Стандартные выбирайте Сведения о системе. Потом выберите Настройка системы, а далее Автозагрузка. Я бы посоветовал убрать все галочки, кроме explorer.exe.
Очистка мусора
Со временем все компьютеры, на которых установлена система Windows, захламляются. Проводите примерно раз в неделю очистку каталога Temp. Если вы ни разу туда не заглядывали, то вполне вероятно, что очень удивитесь, увидев, сколько ненужного хлама там скопилось.
Ну а если лень проводить все работы вручную, то опять открывайте любой текстовый редактор по вашему вкусу, открывайте autoexec.bat и пишите следующее:
@DELTREE /Y C:WindowsTemp
Удаление папки Temp.
@MD C:RECYCLED
Создание новой директории Temp.
Хотя, в принципе, последнюю строку можно и не прописывать, Windows создаст ее заново сама во время загрузки.
Для тех, у кого стоит Windows Millenium. В этой версии “форточек” предусмотрена опция System Restore, которая предназначена для того, чтобы автоматически отслеживать и запоминать изменения, произведенные в системных файлах и реестре Windows. System Restore позволяет вам отменить изменения, вызвавшие нестабильность системы. Это достигается за счет периодического создания так называемых “Restore Point”, что дает возможность вернуть систему в то состояние, когда она функционировала стабильно. Занимает очень много места на диске и отъедает немало памяти компьютера в процессе работы. Рекомендую отключить. Особенно если места на диске у вас катастрофически не хватает. Избавиться от всего этого — проще некуда: Control Panel/ System/Perfomance/Filesystem/Troubleshooting/Disable System Restore.
Необходимый софт
Многое из того, что я описал, можно сделать не вручную, а с помощью некоторых программ. Заметьте, эти программы не подлежат сравнению, у них совершенно различный спектр применения. Ниже вы найдете описания программ, которые нужно поставить, если вы хотите, чтобы ваш компьютер работал быстрее.
WinBoost 2001 Gold Edition
Разработчик: Magellass Corp.
Размер: 1,42 Мb
Лицензия: Shareware
Язык интерфейса: Английский
www.winboost.com, www.magellas.com
Фаворит по настройке и оптимизации системы. Установив его на свой винт, вы можете настроить почти все, что захотите. Куча всевозможных разделов: настройки загрузки системы, а также основные настройки самой системы, настройки меню Пуск, внешнего вида Windows Explorer (Проводника), настройки рабочего стола, настройка Internet Explorer и Outlook Express. Есть целый раздел, посвященный изменению свойств папок — запрещение доступа ко многим вещам и т.д. (скорее для админов). С помощью программы можно легко сменить любые иконки. Последняя закладка в WinBoost — просто гора советов по настройке Windows. Словом, оптимизация всего, что только можно оптимизировать.
Но программа небесплатная, за нее надо платить 25$, и существует она только в английской вариации, плюс отказывается работать и на Windows NT, и на Windows 2000.
Cacheman 3.80
Разработчик: Outer Technologies, Thomas Reimann
Размер: 495 Kb
Лицензия: Freeware
Язык интерфейса: Английский
www.outertech.com
Cacheman — просто гигант в возможностях оперировать кэшем. Особенно порадовало меня то, что можно настроить его под определенные системы. К примеру, можно сделать, чтобы кэш был оптимизирован только под игрушки, системы с маленьким количеством памяти и т.д. Советую поставить программу тем, кому не жалко места на диске, а памяти пока маловато. Минусы практически отсутствуют, а вот то, что Cacheman — пока единственная программа в своем роде, да к тому же еще и имеет статус Giftware (то есть распространяется бесплатно), делает честь разработчику программы (Томасу Рейману, — программа выложена на наш компакт с его одобрения).
Fix-it Utilities 2000 1.5.2.
Разработчик: Onrack Data International
Размер: 12 Mb
Лицензия: Платная
Язык интерфейса: Английский
www.ontrack.com
Опережает Norton Utilities по всем параметрам. Плюсы — только успевай перечислять. Распознает неполадки, лечит и дефрагментирует жесткие диски, восстанавливает удаленные файлы, чистит и оптимизирует системный реестр, автоматически удаляет ненужные и старые файлы, проверяет железо, защищает систему от вирусов… и это еще далеко не все. Поддерживается Windows 95/98/ME/NT 4.x/2000.
Заказать программу можно через сайт компании (увы, но на нашем диске вы данной программы не найдете, она выкладыванию не подлежит). Обладателям Windows ME немного не повезло — CrashProof (предотвращение зависания Windows) пока не поддерживается данной системой. В целом же, Fix-it Utilities является достойной программой, чтобы занять свои положенные 40 Mb на вашем жестком диске. Если сможете ее раздобыть.
* * *
Несомненно, осталось еще много незатронутых тем по улучшению работы Windows. Внимательно приглядевшись к своему компьютеру, можно увидеть кучу всего, что стоит оптимизировать. В одном из ближайших номеров “Мании” мы планируем напечатать статью, посвященную ускорению работы в онлайне. Оставайтесь с нами — и ваш “серф” по Сети будет быстрым…
Официально для Windows 10 версии 2004 потребуется ПК, который соответствует следующим спецификациям:
Эти системные требования унаследованы Windows 10 версий 1909 и 2004.
- Процессор: 1 гигагерц (ГГц) или более быстрый процессор или SoC
- Оперативная память: 1 гигабайт (ГБ) для 32-разрядных или 2 ГБ для 64-разрядных
- Место на жестком диске: 32 ГБ для 64-битной и 32-битной ОС
- Видеокарта: с поддержкой DirectX 9
- Разрешение экрана: 800 x 600, минимальный размер диагонали для основного дисплея 7 дюймов или больше.
Любой, кто пытается использовать Windows 10 на таком оборудовании, может подтвердить, что эти системные требования весьма оптимистичны. 2 ГБ оперативной памяти — ничто для ОС, а обычный жесткий диск сильно влияет на ее производительность.
Кроме того, контроллеры хранилища, используемые в устройствах под управлением Windows 10 для настольных версий, должны соответствовать следующим требованиям:
- Контроллеры хранилища должны поддерживать загрузку с использованием расширяемого интерфейса микропрограмм (EFI) и реализовывать пути к устройствам, как определено в EDD-3.
- Контроллеры и адаптеры хоста хранения должны соответствовать требованиям к используемому протоколу устройства и любым требованиям, связанным с типом шины хранения устройства.
- Контроллеры, подключенные к шине, должны реализовывать правильный код класса / подкласса, как указано в спецификации PCI Codes and Assignments v1.6.
Другой официальный документ, проливает свет на то, какое оборудование Microsoft считает подходящим для своего продукта. Как видно из документа, у вас должно быть 8 ГБ ОЗУ или лучше 16 ГБ, и SSD / NVMe играет важную роль в конфигурации устройства.
В документе упоминаются эти требования с точки зрения безопасности.
«Если вы принимаете решение о приобретении новых устройств и хотите включить наилучшую возможную конфигурацию безопасности, ваше устройство должно соответствовать или превышать эти стандарты»
Другие известные требования к оборудованию включают в себя процессоры:
| Windows 10 1909 | До следующих процессоров Intel 9-го поколения (Intel Core i3 / i5 / i7 / i9-9xxxK) и Intel Xeon E-21xx [1], Intel Atom (J4xxx / J5xxx и N4xxx / N5xxx), процессоров Celeron и Pentium |
Вплоть до следующих процессоров AMD 7-го поколения (A-Series Ax-9xxx и E-Series Ex-9xxx и FX-9xxx); Процессоры AMD Athlon 2xx, AMD Ryzen 3/5/7 2xxx, AMD Opteron [2] и AMD EPYC 7xxx [2] |
Qualcomm Snapdragon 850 |
| Windows 10 2004 |
До следующих процессоров Intel 10-го поколения (Intel Core i3 / i5 / i7 / i9-10xxx) и Intel Xeon E-22xx [1], Intel Atom (J4xxx / J5xxx и N4xxx / N5xxx), процессоров Celeron и Pentium |
До следующих процессоров AMD 7-го поколения (A-Series Ax-9xxx и E-Series Ex-9xxx и FX-9xxx); Процессоры AMD Athlon 2xx, AMD Ryzen 3/5/7 4xxx, AMD Opteron [2] и AMD EPYC 7xxx [2] |
Qualcomm Snapdragon 850 и 8cx |
[1] Процессоры Intel Xeon поддерживаются только в Windows 10 Pro для рабочих станций и Windows 10 Enterprise.
[2] Процессоры AMD Opteron и AMD EPYC поддерживаются только в Windows 10 Pro для рабочих станций и Windows 10 Enterprise.
Требования к размеру жесткого диска.
Ранее было достаточного 16 Гб дискового пространства для Windows 10 32-бита и 20 ГБ для 64 -бита, теперь компания подняла его в обеих версиях до 32 ГБ оперативной памяти. Это означает, что производители оборудования (OEM), которые предварительно устанавливают настольную версию Windows 10 теперь нужно комплектовать устройство по крайней мере, жестким диском 32 Гб.
Это имеет смысл — 16 ГБ на некоторых устройствах было недостаточно и вызывало проблемы с обновлениями. Тем более, в Windows 10 1903 была добавлено «Зарезервированное хранилище». Небольшая часть дискового пространства, которая будет зарезервирована для использования обновлениями, приложениями, временными файлами, а также системным кешем.
Требования к размеру хранилища для устройств под управлением Windows 10 для настольных изданий:
| Архитектура ОС | Версия ОС | Емкость накопителя |
|---|---|---|
| Windows 10, версия 1809 и ранее | 32-бита | 16 ГБ или больше |
| 64-бита | 20 ГБ или больше | |
| Windows 10, версия 1903 / 2004 | 32-бита и 64-бита | 32 ГБ или больше |
| Windows 10 IoT Enterprise, версия 2004 и более ранние | 32-бита | 16 ГБ или больше |
| 64-бита | 20 ГБ или больше |
- Процессор: Intel 8-го поколения (Intel i3 / i5 / i7 / i9-7x), Core M3-7xxx, Xeon E3-xxxx и Xeon E5-xxxx, AMD 8-го поколения (A-серии Ax-9xxx, E-Series Процессоры Ex-9xxx, FX-9xxx) или ARM64 (Snapdragon SDM850 или более поздняя версия)
- Оперативная память: 4 гигабайта (ГБ) для 32-битной или 16 ГБ для 64-битной
- SSD / NVMe: не менее 128 ГБ для 64-битной и 32-битной ОС
- Видеокарта: DirectX 9 или более поздняя
- Разрешение экрана: 800 x 600, минимальный размер диагонали для основного дисплея 7 дюймов или больше.
Источник: microsoft.com
Вам может быть интересно: Cистемные требования для обновления и запуска Windows 11
Содержание
- 1 Итак, оптимальная аппаратная конфигурация для Windows 10 выглядит как минимум следующим образом:
- 2 От чего зависят требования к системе Windows 10
- 3 Минимальные системные требования для Виндовс 10
- 4 Как узнать свои системные требования для установки Windows 10
- 5 Что такое системные требования
- 6 Минимальные системные требования для установки Windows 10
- 7 Совместимость с комплектующими
Для каждого нового выпуска Windows 10, Microsoft обновляет требования к оборудованию. В частности, они были обновлены для процессоров Intel и AMD. Если у вас работает Windows 10 1903, вам не о чем беспокоиться.
После выпуска Windows 10 версии 1903 Microsoft обновила системные требования. Пользователи, чьи ПК имеют минимальное аппаратное обеспечение, необходимое для установки Windows 10, возможно, уже заметили, что ОС буквально непригодна для использования, потому что работает очень медленно. Технически, она будет работать с минимальными требованиями, но опыт будет не самым лучшим. Вот реальные рекомендуемые аппаратные требования, которым должно соответствовать ваше устройство, чтобы иметь впечатляющую производительность с последней версией ОС от Redmond.
Официально для Windows 10 версии 1909 потребуется ПК, который соответствует следующим спецификациям:
- Процессор: 1 гигагерц (ГГц) или более быстрый процессор или SoC
- Оперативная память: 1 гигабайт (ГБ) для 32-разрядных или 2 ГБ для 64-разрядных
- Место на жестком диске: 32 ГБ для 64-битной и 32-битной ОС
- Видеокарта: с поддержкой DirectX 9
- Разрешение экрана: 800 x 600, минимальный размер диагонали для основного дисплея 7 дюймов или больше.
Любой, кто пытается использовать Windows 10 на таком оборудовании, может подтвердить, что эти системные требования весьма оптимистичны. 2 ГБ оперативной памяти — ничто для ОС, а обычный жесткий диск сильно влияет на ее производительность.
Другой официальный документ, проливает свет на то, какое оборудование Microsoft считает подходящим для своего продукта. Как видно из документа, у вас должно быть 8 ГБ ОЗУ или лучше 16 ГБ, и SSD / NVMe играет важную роль в конфигурации устройства.
По своему опыту, могу сказать, что, ноутбук со сборкой 20H1 с процессором Intel Core i7 Mobile и 16 ГБ оперативной памяти, на классическом жестком диске: имеет очень низкую производительность, поэтому требования к твердотельному SSD диску имеют смысл.
В документе упоминаются эти требования с точки зрения безопасности.
«Если вы принимаете решение о приобретении новых устройств и хотите включить наилучшую возможную конфигурацию безопасности, ваше устройство должно соответствовать или превышать эти стандарты»
Другие известные требования к оборудованию включают в себя процессоры :
| Windows 10 1909 | До следующих процессоров Intel 9-го поколения (Intel Core i3 / i5 / i7 / i9-9xxxK) и Intel Xeon E-21xx [1] , Intel Atom (J4xxx / J5xxx и N4xxx / N5xxx), процессоров Celeron и Pentium |
Вплоть до следующих процессоров AMD 7-го поколения (A-Series Ax-9xxx и E-Series Ex-9xxx и FX-9xxx);Процессоры AMD Athlon 2xx, AMD Ryzen 3/5/7 2xxx, AMD Opteron [2] и AMD EPYC 7xxx[2] |
Qualcomm Snapdragon 850 |
[1] Процессоры Intel Xeon поддерживаются только в Windows 10 Pro для рабочих станций и Windows 10 Enterprise.
[2] Процессоры AMD Opteron и AMD EPYC поддерживаются только в Windows 10 Pro для рабочих станций и Windows 10 Enterprise.
Требования к размеру жесткого диска.
Ранее было достаточного 16 Гб дискового пространства для Windows 10 32-бита и 20 ГБ для 64 -бита, Теперь компания подняла его в обеих версиях до 32 ГБ оперативной памяти. Это означает, что производители оборудования (OEM), которые предварительно устанавливают настольную версию Windows 10 теперь нужно комплектовать устройство по крайней мере, жестким диском 32 Гб.
Это имеет смысл — 16 ГБ на некоторых планшетах было абсолютно недостаточно и как правило вызывало проблемы с обновлениями. А во-вторых, в Windows 10 1903 была добавлено «Зарезервированное хранилище». Небольшая часть дискового пространства, будет зарезервирована для использования обновлениями, приложениями, временными файлами и системным кешем.
Требования к размеру хранилища для устройств под управлением Windows 10 для настольных изданий:
| Архитектура ОС | Версия ОС | Емкость накопителя |
|---|---|---|
| Windows 10, версия 1809 и ранее | 32-бита | 16 ГБ или больше |
| 64-бита | 20 ГБ или больше | |
| Windows 10, версия 1903 / 1909 | 32-бита и 64-бита | 32 ГБ или больше |
| Windows 10 IoT Enterprise, версия 1909 и более ранние | 32-бита | 16 ГБ или больше |
| 64-бита | 20 ГБ или больше |
Итак, оптимальная аппаратная конфигурация для Windows 10 выглядит как минимум следующим образом:
- Процессор: Intel 8-го поколения (Intel i3 / i5 / i7 / i9-7x), Core M3-7xxx, Xeon E3-xxxx и Xeon E5-xxxx, AMD 8-го поколения (A-серии Ax-9xxx, E-Series Процессоры Ex-9xxx, FX-9xxx) или ARM64 (Snapdragon SDM850 или более поздняя версия)
- Оперативная память: 4 гигабайта (ГБ) для 32-битной или 16 ГБ для 64-битной
- SSD / NVMe: не менее 128 ГБ для 64-битной и 32-битной ОС
- Видеокарта: DirectX 9 или более поздняя
- Разрешение экрана : 800 x 600, минимальный размер диагонали для основного дисплея 7 дюймов или больше.
Рейтинг: /5 — голосов —>
—>
Microsoft никогда не отличалась гуманными запросами к аппаратной части ПК. В отличии от Linux, которая устанавливается даже на самом маломощном компьютере, системные требования Windows 10 достаточно высоки.
От чего зависят требования к системе Windows 10
Прежде всего, на них влияет графическая оболочка и новые возможности. 10-ка разрабатывалась в соответствии с новыми разработками в сфере программного обеспечения. Все ее возможности обеспечиваются высокими аппаратными показателями.
Хотя десятка и заявляется как более экономичная операционная система, чем 7-ка или 8-ка, она постепенно обрастает обновлениями, которые потребляют все больше ресурсов. Для всех заявленных в ней новинок требуются оперативная память, место на винчестере и скорость процессора.
Диктор будет говорить слишком медленно, Cortana раздражать задержками в выполнении команд, а «Киностудия» постоянно подвисать, если ваш компьютер имеет не самую высокую производительность.
В общем, за все надо платить. Имея только минимальные системные требования Windows 10, вы не получите высоких скоростей и молниеносной работы. Не стоит забывать и про дополнительные программы, которые неизбежно устанавливаются на любой ПК.
Здесь ты сможешь скачать Виндовс 10 бесплатно на русском, мы подготовили отличную инструкцию.
Минимальные системные требования для Виндовс 10
Итак, какие показатели должен иметь ваш компьютер, чтобы установить 10-ю версию? Все зависит от разрядности. Минимальные системные требования Windows 10 32 bit составляют:
- Процессор 1 ГГц.
- Оперативная память 1 ГБ.
- Емкость винчестера 16 ГБ.
- Видеоадаптер DirectX от 9 версии, драйвер WDDM 1.0.
- Монитор с разрешением 800 на 600.
Системные требования для Виндовс 10 x64 бит добавляют к ОЗУ и винчестеру еще по 1ГБ.
Следует учитывать, что пользователи версии Home получают обновления автоматически, а это значит, что объем жесткого диска должен превышать минимальные показатели. Иначе вы будете непрерывно, под чутким руководством ОС, чистить его, удаляя ненужные файлы. Или придется пользоваться флешкой, на которую будут закачиваться дополнительные файлы.
В конечном итоге ваш винчестер будет занят только операционной системой и ничем больше. Читая официальный сайт Microsoft, видим после указания системных требований к компьютеру Windows 10 небольшие примечания, где четко написано, что компьютеры с МАЛЫМ объемом винчестера (32 ГБ) будут иметь проблемы с обновлениями. Так что все вышеперечисленное относится исключительно к минимальным системным требованиям для Виндовс 10. Если вы столкнулись с такой ситуацией, узнайте что делать, если жесткий диск загружен на 100 Windows 10.
Опытные пользователи умножают показатели на два. А судя по примечаниям Microsoft, этого будет мало. Системные требования Виндовс 10 для ноутбука полностью аналогичны указанным для компьютеров.
Как узнать свои системные требования для установки Windows 10
Насколько ваш компьютер подходит для установки 10-ки вы сможете перед ее началом. Инсталлятор проанализирует вашу аппаратную часть и сообщит вам, хватит ли вам ресурсов.
Некоторые параметры вы можете узнать в свойствах системы. Нажмите правую кнопку на значке рабочего стола «Этот компьютер» и выберите последний пункт.
В окне свойств вы узнаете про ОЗУ и процессор.
Емкость винчестера можно выяснить в проводнике. Нажмите правую кнопку на ярлыке диска с установленной ОС и выберите свойства.
Посмотрите на значения.
Чтобы выяснить все вместе с видео показателями, воспользуйтесь утилитой dxdiag. Нажмите WIN+X и введите команду.
В окне вы увидите абсолютно все технические характеристики вашего ПК.
Если ваш ПК имеет нормальные параметры для Windows 10, но ОС все равно сильно тормозит и некорректно работает, возможно, у вас проблемы с реестром. Прочитайте как открыть редактор реестра в Windows 10 и почистить его.
Переход на новую операционную систему Windows 10 — правильный и важный шаг. Однако чтобы его осуществить, сначала нужно проверить возможности своего компьютера. А именно: убедиться в том, что он сможет работать с новыми функциями. Для этого и существуют минимальные системные требования.
Что такое системные требования
Минимальные системные требования — это список характеристик, предоставляющий информацию о минимальной мощности каждого элемента компьютера, необходимой для запуска того или иного приложения. Операционная система тоже работает за счёт мощностей видеокарты, процессора и других составляющих. Поэтому компания Microsoft перед разрешением установки Windows 10 на компьютер проверяет его на соответствие минимальным требованиям.
Если хотя бы один из компонентов компьютера менее производителен, чем того требует система, Windows 10 установлена не будет. Если же компьютер хоть немного производительней минимальных требований, система установится. Однако после добавления каких-либо дополнительных программ ПК начнёт зависать и тормозить.
Безусловно, Windows 10 более требовательна, чем 7 или 8 версия. Но при этом она более оптимизирована, причём и под слабые видеокарты и процессоры тоже. Поэтому есть вероятность, что она будет работать более стабильно и быстро, чем её предшественники на тех же самых комплектующих.
В чём отличие 32- и 64-битной системы
Количество бит системы влияет на многопоточность — способность компьютера решать несколько задач одновременно. 32-битная Windows предназначена для одноядерных процессоров, а 64-битная — для двухъядерных. Конечно, если у вас двухъядерный процессор, устанавливайте систему, способную работать в двух потоках сразу. Это ускорит работоспособность ПК в несколько раз. Если же есть только одноядерный процессор, то используйте 32-битную систему.
Важно знать и помнить, какая версия системы установлена на вашем компьютере. От этого зависит, какие версии сторонних приложений вы можете устанавливать: 32-битная система способна запустить только 32-битное приложение, а 64-битная — и 32-битное, и 64-битное. Если на двухъядерную Windows установить приложение, способное работать только на одном ядре, то второе ядро останется незадействованным и будет простаивать.
Минимальные системные требования для установки Windows 10
Чтобы убедиться в том, что компоненты вашего компьютера соответствуют минимальным требованиям, найдите в инструкции или интернете их характеристику и сравните с данными, предоставленными ниже. Обратите внимание, некоторые параметры отличаются в зависимости от количества задействованных ядер.
Итак, минимальные системные требования для Windows 10 следующие:
- процессор: производительность не должна быть ниже 1 ГГц. Это значение актуально как для 32-битной, так и для 64-битной системы. Он должен поддерживать технологии PAE, NX и SSE2. Также допускается установка Windows на SoC — систему на кристалле или же более многофункциональный процессор;
Технологии PAE, NX и SSE2 поддерживают большинство современных процессоров - видеокарта: единственное требование — поддержка DirectX 9 и драйвера WDDM 1.0;
- оперативная память: для 32-битной системы достаточно 1 ГБ оперативной памяти, для 64-битной — минимум 2 ГБ;
- жёсткий диск или SSD: минимальный объём памяти, необходимый 32-битной системе, — 16 ГБ, 64-битной — 20 ГБ. Это минимальные параметры: если установить систему на диск с подобной памятью, она займёт всё место и любые новые действия приведут к его переполнению. И хотя установочный файл Windows весит примерно 3 ГБ, после установки он займёт 16–20 ГБ;
Небольшого жёсткого диска на 32 ГБ будет недостаточно для полноценной работы Windows 10 - экран: минимальное разрешение для Windows 10 — 800×600.
Нехватка памяти приведёт к тому, что система начнёт очень сильно зависать или перестанет запускаться. Поэтому необходимо устанавливать её на диск, имеющий как минимум 40 ГБ памяти. При этом учитывайте, что вам в любом случае придётся загружать файлы и устанавливать дополнительные программы. Таким образом, диск должен иметь приличный запас свободного объёма.
Если компоненты компьютера не соответствуют минимальным требованиям Windows 10, установить её никак не получится. Единственный выход в этой ситуации — замена устаревших комплектующих на более современные и производительные.
Видео: системные требования для Windows 10
Подготовка старой системы к переходу на новую версию
Перед переходом на новую систему необходимо или полностью удалить уже установленную систему, или обновить её. В первом случае вы будете устанавливать новую систему на чистый диск, куда не смогут попасть старые вирусы и проблемы. Во втором случае вы сохраните большую часть файлов и программ, поэтому создавать и переносить резервную копию вручную не придётся.
Обратите внимание, что установить Windows 10 посредством обновления можно только в том случае, если у вас установлена последняя версия Windows 7 или 8.1. Чтобы убедиться в этом, откройте «Центр обновлений» и запустите процедуру поиска обновлений.
Если вы хотите пользоваться всеми возможностями новой системы, придётся собирать компьютер помощнее. Невозможно перечислить его конкретные характеристики, так как запросы у каждого пользователя свои. Безусловно, если вы хотите запускать «крупные» игры и «тяжёлые» программы для моделирования и монтажа, то придётся обзавестись современными комплектующими.
Совместимость с комплектующими
Очень редко можно столкнуться с тем, что какое-то комплектующее устройство не работает с Windows 10, несмотря на довольно высокую производительность. Причины может быть две: оно не имеет лицензии или специального драйвера.
Комплектующее устройство может не работать с ОС Windows 10 и в том случае, если является подделкой или приобретено у малоизвестного ненадёжного производителя. Все крупные бренды следят за тем, чтобы их оборудование соответствовало современным требованиям.
Чтобы узнать, подходят ли ваши комплектующие для Windows 10, скачайте с официального сайта Microsoft установщик системы. Запустите его на ПК и следуйте предлагаемой инструкции. Программа автоматически просканирует все элементы (при этом проверит, соответствуют ли они минимальным требованиям) и сообщит вам результат. Если не будет выявлено никаких проблем, установку можно будет продолжить.
Проверив свой компьютер на соответствие минимальным системным требованиям и убедившись, что всё в порядке, можете смело устанавливать Windows 10. Если все комплектующие ПК надёжны и приобретены от известных фирм производителей, проблем с установкой не возникнет. В любом случае решение потенциальных трудностей уже давно найдено и описано.
Используемые источники:
- https://g-ek.com/windows-10-1903-s-minimalnye-trebovania
- https://windows10x.ru/sistemnye-trebovaniya/
- https://winda10.com/ustanovka-i-aktivatsiya-sistemy/windows-10-trebovaniya-k-sisteme.html
- 12.06.2021
В данной статье рассмотрим системные требования для различных версий Windows 10 (Pro, Домашняя, Корпоративная и т.п). Каждая версия Windows 10 предназначена для различных задач, соответственно какие-то версии требуют мощных компьютеров за счет множества включенных туда процессов и приложений, а какие-то меньше. Итак, приступим.
Системные требования Windows 10 Pro
Процессор: 1 ГГц или больше
Оперативная память (ОЗУ): 1 ГБ (32-бит) или 2 ГБ (64-бит)
Жесткий диск: 16 ГБ свободного пространства (32-бит) или 32 ГБ (64-бит)
Графика: поддержка DirectX 9 с драйверами WDDM 1.0 или выше
Экран: от 800×600
Приобрести Windows 10 Pro можете в нашем каталоге, а так же скачать дистрибутив.
Системные требования Windows 10 Домашняя (Home)
Процессор: 1 ГГц или больше
Оперативная память (ОЗУ): 1 ГБ (32-бит) или 2 ГБ (64-бит)
Жесткий диск: 16 ГБ свободного пространства (32-бит) или 20 ГБ (64-бит)
Графика: поддержка DirectX 9 с драйверами WDDM 1.0 или выше
Экран: от 800×600
Приобрести Windows 10 Домашняя можете в нашем каталоге, а так же скачать дистрибутив.
Системные требования Windows 10 Корпоративная (Enterprise) LTSC 2019
Процессор: 1 ГГц или больше
Оперативная память (ОЗУ): 1 ГБ (32-бит) или 2 ГБ (64-бит)
Жесткий диск: 16 ГБ свободного пространства (32-бит) или 20 ГБ (64-бит)
Графика: поддержка DirectX 9 с драйверами WDDM 1.0 или выше
Экран: от 800×600
Приобрести Windows 10 Корпоративная (Enterprise) LTSC 2019 можете в нашем каталоге, а так же скачать дистрибутив.
Системные требования Windows 10 Корпоративная (Enterprise) LTSB 2016
Процессор: 1 ГГц или больше
Оперативная память (ОЗУ): 1 ГБ (32-бит) или 2 ГБ (64-бит)
Жесткий диск: 16 ГБ свободного пространства (32-бит) или 20 ГБ (64-бит)
Графика: поддержка DirectX 9 с драйверами WDDM 1.0 или выше
Экран: от 800×600
Приобрести Windows 10 Корпоративная (Enterprise) LTSB 2016 можете в нашем каталоге, а так же скачать дистрибутив.
Системные требования Windows 10 Корпоративная (Enterprise) LTSB 2015
Процессор: 1 ГГц или больше
Оперативная память (ОЗУ): 1 ГБ (32-бит) или 2 ГБ (64-бит)
Жесткий диск: 20 ГБ
Графика: поддержка DirectX 9 с драйверами WDDM 1.0 или выше
Экран: от 800×600
Скачать Windows 10 Корпоративная (Enterprise) LTSB 2015 можете в нашем каталоге.
Системные требования Windows 10 Корпоративная (Enterprise)
Процессор: 1 ГГц или больше
Оперативная память (ОЗУ): 1 ГБ (32-бит) или 2 ГБ (64-бит)
Жесткий диск: 16 ГБ свободного пространства (32-бит) или 20 ГБ (64-бит)
Графика: поддержка DirectX 9 с драйверами WDDM 1.0 или выше
Экран: от 800×600
Приобрести Windows 10 Корпоративная (Enterprise) можете в нашем каталоге, а так же скачать дистрибутив.
Системные требования Windows 10 Для образовательных учреждений (Education)
Процессор: 1 ГГц или больше
Оперативная память (ОЗУ): 1 ГБ (32-бит) или 2 ГБ (64-бит)
Жесткий диск: 16 ГБ свободного пространства (32-бит) или 20 ГБ (64-бит)
Графика: поддержка DirectX 9 с драйверами WDDM 1.0 или выше
Экран: от 800×600
Приобрести Windows 10 Для образовательных учреждений (Education) можете в нашем каталоге, а так же скачать дистрибутив.
Системные требования Windows 10 Для рабочих станций (Pro for WorkStations)
Процессор: 1 ГГц или больше
Оперативная память (ОЗУ): 2 ГБ
Жесткий диск: 20 ГБ
Графика: поддержка DirectX 9 с драйверами WDDM 1.0 или выше
Экран: от 800×600
Приобрести indows 10 Для рабочих станций (Pro for WorkStations) можете в нашем каталоге, а так же скачать дистрибутив.
Переход на новую операционную систему Windows 10 — правильный и важный шаг. Однако чтобы его осуществить, сначала нужно проверить возможности своего компьютера. А именно: убедиться в том, что он сможет работать с новыми функциями. Для этого и существуют минимальные системные требования.
Что такое системные требования
Минимальные системные требования — это список характеристик, предоставляющий информацию о минимальной мощности каждого элемента компьютера, необходимой для запуска того или иного приложения. Операционная система тоже работает за счёт мощностей видеокарты, процессора и других составляющих. Поэтому компания Microsoft перед разрешением установки Windows 10 на компьютер проверяет его на соответствие минимальным требованиям.
Если хотя бы один из компонентов компьютера менее производителен, чем того требует система, Windows 10 установлена не будет. Если же компьютер хоть немного производительней минимальных требований, система установится. Однако после добавления каких-либо дополнительных программ ПК начнёт зависать и тормозить.
Безусловно, Windows 10 более требовательна, чем 7 или 8 версия. Но при этом она более оптимизирована, причём и под слабые видеокарты и процессоры тоже. Поэтому есть вероятность, что она будет работать более стабильно и быстро, чем её предшественники на тех же самых комплектующих.
В чём отличие 32- и 64-битной системы
Количество бит системы влияет на многопоточность — способность компьютера решать несколько задач одновременно. 32-битная Windows предназначена для одноядерных процессоров, а 64-битная — для двухъядерных. Конечно, если у вас двухъядерный процессор, устанавливайте систему, способную работать в двух потоках сразу. Это ускорит работоспособность ПК в несколько раз. Если же есть только одноядерный процессор, то используйте 32-битную систему.
Важно знать и помнить, какая версия системы установлена на вашем компьютере. От этого зависит, какие версии сторонних приложений вы можете устанавливать: 32-битная система способна запустить только 32-битное приложение, а 64-битная — и 32-битное, и 64-битное. Если на двухъядерную Windows установить приложение, способное работать только на одном ядре, то второе ядро останется незадействованным и будет простаивать.
Чтобы убедиться в том, что компоненты вашего компьютера соответствуют минимальным требованиям, найдите в инструкции или интернете их характеристику и сравните с данными, предоставленными ниже. Обратите внимание, некоторые параметры отличаются в зависимости от количества задействованных ядер.
Итак, минимальные системные требования для Windows 10 следующие:
Нехватка памяти приведёт к тому, что система начнёт очень сильно зависать или перестанет запускаться. Поэтому необходимо устанавливать её на диск, имеющий как минимум 40 ГБ памяти. При этом учитывайте, что вам в любом случае придётся загружать файлы и устанавливать дополнительные программы. Таким образом, диск должен иметь приличный запас свободного объёма.
Если компоненты компьютера не соответствуют минимальным требованиям Windows 10, установить её никак не получится. Единственный выход в этой ситуации — замена устаревших комплектующих на более современные и производительные.
Видео: системные требования для Windows 10
Подготовка старой системы к переходу на новую версию
Перед переходом на новую систему необходимо или полностью удалить уже установленную систему, или обновить её. В первом случае вы будете устанавливать новую систему на чистый диск, куда не смогут попасть старые вирусы и проблемы. Во втором случае вы сохраните большую часть файлов и программ, поэтому создавать и переносить резервную копию вручную не придётся.
Обратите внимание, что установить Windows 10 посредством обновления можно только в том случае, если у вас установлена последняя версия Windows 7 или 8.1. Чтобы убедиться в этом, откройте «Центр обновлений» и запустите процедуру поиска обновлений.
Если вы хотите пользоваться всеми возможностями новой системы, придётся собирать компьютер помощнее. Невозможно перечислить его конкретные характеристики, так как запросы у каждого пользователя свои. Безусловно, если вы хотите запускать «крупные» игры и «тяжёлые» программы для моделирования и монтажа, то придётся обзавестись современными комплектующими.
Совместимость с комплектующими
Очень редко можно столкнуться с тем, что какое-то комплектующее устройство не работает с Windows 10, несмотря на довольно высокую производительность. Причины может быть две: оно не имеет лицензии или специального драйвера.
Комплектующее устройство может не работать с ОС Windows 10 и в том случае, если является подделкой или приобретено у малоизвестного ненадёжного производителя. Все крупные бренды следят за тем, чтобы их оборудование соответствовало современным требованиям.
Чтобы узнать, подходят ли ваши комплектующие для Windows 10, скачайте с официального сайта Microsoft установщик системы. Запустите его на ПК и следуйте предлагаемой инструкции. Программа автоматически просканирует все элементы (при этом проверит, соответствуют ли они минимальным требованиям) и сообщит вам результат. Если не будет выявлено никаких проблем, установку можно будет продолжить.
Проверив свой компьютер на соответствие минимальным системным требованиям и убедившись, что всё в порядке, можете смело устанавливать Windows 10. Если все комплектующие ПК надёжны и приобретены от известных фирм производителей, проблем с установкой не возникнет. В любом случае решение потенциальных трудностей уже давно найдено и описано.
- Распечатать
Оцените статью:
- 5
- 4
- 3
- 2
- 1
(9 голосов, среднее: 4.2 из 5)
Поделитесь с друзьями!
Минимальные требования к Windows 10 May 2020 Update
Компания Microsoft выпустила сегодня новую версию своей операционной системы — Windows 10 May 2020 Update (версия 2004), крупнейшее обновление ОС в 2020 году.
Обновление распространяется поэтапно. Чтобы проверить наличие обновления вручную, необходимо зайти в раздел настроек «Обновление и безопасность» и выбрать пункт «Центр обновления Windows».
Microsoft отмечает, что установка обновления доступна всем пользователям с совместимым компьютером. Для проверки совместимости опубликованы системные требования к ПК.
Системные требования Windows 10 May 2020 Update (версия 2004):
- Оперативная память: минимум 2 ГБ ОЗУ для 64-разрядного и 1 ГБ ОЗУ для 32-разрядного компьютера.
- Накопитель: 20 ГБ свободного пространства для 64-разрядных и 16 ГБ свободного пространства для 32-разрядных систем.
- Разрешение экрана: минимум 800 х 600 пикселей
- Графика: Microsoft DirectX 9 и выше с WDDM 1.0
- Intel CPU: все процессоры Intel Core i3/i5/i7/i9-10xxx вплоть до 10 поколения, Intel W-12xx/W-108xx, Intel Xeon (SP 32xx, 42xx, 52xx, 62xx и 82xx), Atom (J4xxx/J5xxx and N4xxx/N5xxx), Celeron и Pentium.
- AMD CPU: все процессоры вплоть до 7 поколения (Ax-9xxx и E-Series Ex-9xxx & FX-9xxx); AMD Athlon 2xx, AMD Ryzen 3/5/7 4xxx, AMD Opteron и AMD EPYC 7xxx.
- Qualcomm CPU: Snapdragon 850 и 8cx.
Чтобы избежать проблем с установкой, стоит отключить от ПК внешние накопители и карты памяти. Кроме того, для установки требуется много свободного пространства (см требования), но система не проверяет его наличие автоматически до начала установки. Убедиться в его наличии стоит вручную до начала установки апдейта.
Также рекомендуется загрузить с сайтов Intel и Nvidia новые драйвера GPU с поддержкой Windows 10 May 2020 Update.
28 мая 2020 в 05:23
| Теги: Windows, Microsoft
| Источник: WindowsLatest
Windows 10 постепенно вытесняет ранние версии операционных систем, поэтому не удивительно, что новые пользователи перед установкой «десятки» интересуются ее системными требованиями.
Что подразумевают под системными требованиями?
Под системными требованиями подразумевается возможность компьютера (ноутбука, смартфона) стабильно, уверенно быстро работать на под управлением операционной системы.
На стабильность и быстроту работы ПК влияют:
- Объем выделенной оперативной памяти и ее тип;
- Процессор, его тактовая частота, количество ядер;
- Жесткий диск, его объем для загрузки фалов операционной системы и обновлений, выделенное место под файл подкачки, технология (HDD или SSD), скорость вращения шпинделя, к примеру 5400 или 7200 оборотов в минуту (для HDD);
- Видеокарта, объем выделенной ОЗУ, тип, частота работы графического процессора, поддержка DirectX нужной версии;
- Дисплей, поддержка разрешения, тип устройства, другие функции.
Как понятно из вышесказанного под системными требованиями подразумевается соответствие характеристик железа установлено в компьютере к требованиям операционной системы для ее стабильной работы.
Но в нашем случае не все вышеописанные требования необходимо учитывать, к примеру размера файла подкачки, или скорость вращения шпинделя жесткого диска.
Так вот, минимальные системные требования Windows 10, по заявлению Microsoft такие:
- Минимально допустимый объем оперативной памяти – 1Гб для версии х32 и 2Гб для х64;
- Видеокарта с поддержкой не ниже DirectX 9 с драйвером WDDM 1.0.;
- Процессор с частотой работы не менее 1ГГц или SoC;
- Жесткий диск размером не менее 16 Гб для версии ОС х32 и 20 Гб для х64;
- Монитор с разрешением не менее 800х600.
Основную конфигурацию железа можно посмотреть в Панели управления-Все элементы панели управления – Система.
Подробную информацию можно получить, установив программу Аida64.
Как видно Windows 10 не такая уж и требовательна к аппаратному обеспечению и уверенно сможет работать на компьютерах даже десятилетней давности, к примеру, работающих на процессоре Pentium D, двух гигабайтной ОЗУ типа DDR2.
Требования во время перехода на Windows 10
Дело в том, что можно обновиться до самой последней версии операционной системы, но сделать это можно, если на компьютере установлены самые свежие версии Windows 7 SP1 или ОС 8.1 с последними обновлениями.
Загружаемый файл дистрибутива десятой версии занимает около 3Гб, а при распаковке и установки может достигать от 16 до 20 Гб в зависимости от разрядности устанавливаемой ОС.
Поэтому Microsoft рекомендует при установке Windows 10 учитывать данные особенности и иметь свободного пространства на жестком диске не менее 32 Гб.
Эти же данные необходимо учитывать при установке чистого дистрибутива «десятки» с DVD диска или флеш накопителя.
Разрядность систем
Многие задаются вопросом, какую версию Windows 10 устанавливать 32 – х битную (работающую на платформе x86) или 64 битную. Первая обозначается х32, вторая х64.
Сразу скажем, лучше установить 64 битную версию, так как это скажется на увеличении производительности ПК и его стабильной работе.
Но перед установкой убедитесь, что «железо» компьютера, особенно процессор, поддерживает работу с х64 версиями ОС.
Как правило все современные процессоры поддерживают платформу х64, но убедитесь, что они поддерживают технологии CMPXCHG16b, PrefetchW и LAHF/SAHF, причем три сразу, иначе система не встанет.
На старых компьютерах скорее всего придется довольствоваться 32-х битной версией ОС.
Что теряет пользователь на х32 оперативной системе:
- В объеме оперативной памяти – больше 4 Гб такая ОС не видит, а как правило приходится довольствоваться 3,5 Гб ОЗУ;
- ОС 10 х64 может видеть до 192 Гб ОЗУ, поэтому если на ноутбуке или ПК стоит 8 Гб оперативки, то тут выбор очевиден.
Файловые системы
Какую файловую систему на Windows 10 лучше использовать FAT32, NTFS или ReFS?
Мы рекомендуем в нашем случае использовать NTFS, хотя и относительно FAT32 ничего против не имеем. ReFS относительно новая файловая система, являющаяся продолжением NTFS, но пока еще не получившая широкого распространения.
Многое зависит от того, какой объем информации хранится на вашем диске.
Дело в том, что NTFS отлично справляется с большими массивами данных, а FAT32 лучше с небольшими объемами информации.
Но так как сейчас трудно себе представить компьютер с парой гигабайт данных, обычно это 100 Гб и больше, то FAT32 уходит на второй план.
На NTFS, в таком случае, компьютер под управлением Windows 10 будет работать быстрее и стабильнее, также восстановить случайно удаленные файлы в данной файловой системе будет легче.
Дополнительные возможности Windows 10 и системные требования под них
Не стоит забывать, что Windows 10, в зависимости от версии (Home, Pro, Enterprise и так далее) обладает множеством дополнительных функций, которые могут забирать у компьютера не только много ресурсов, но и требовать для себя наличия определенного оборудования (устройств).
Стоит заметить, что данные функции в большей мере являются специализированными и доступ к ним возможен не из всех версий Windows 10.
Возьмете для примера Cortana (голосовой помощник). Использовать данного помощника возможно только в некоторых странах Европы, Англии, Китае и США.
Чтобы Cortana четко распознавала команды понадобиться высококачественный микрофон.
Для использования быстрого доступа к устройству с помощью персонализации через отпечаток пальцев или лицо (служба Hello) помимо встроенного сенсора отпечатка пальцев понадобится инфракрасная камера способная анализировать радужную оболочку глаза.
Монитор или экран с поддержкой функции мультитач позволит легко переходить в планшетный режим и обратно, при условии, что они у вас есть.
Для доступа к некоторым возможностям операционной системы придется заводить учетную запись Microsoft, это можно сделать непосредственно из Windows 10.
А чтобы осуществлять безопасные загрузки придется установить софт с поддержкой UEFI v2.3.1 Errata B, а также загрузить сертификат центра Microsoft.
Чтобы использовать полное шифрование диска (технология BitLocker) к системным требованиям можно будет отнести наличие достоверного модуля TPM-версии 1.2 или 2.0 и устройства USB.
Если вы заходите пользоваться системной аппаратной виртуализации (Hyper-V), то сможете это сделать только на версии ОС x64, а системные требования к ней выше, чем к версии х32. При этом обязательно должна быть возможность преобразования адресов SLAT (второй уровень).
Чтобы передавать данные со смартфонов, планшетов или компьютеров на дисплей без использования традиционных HDMI кабелей, компанией Microsoft была разработана технология Miracast.
Для реализации беспроводной взаимосвязи между гаджетами необходимо иметь адаптер беспроводной связи с поддержкой Wi-Fi Direct, видеокарту с поддержкой WDDM-драйвера.
Аналогичные системные требования и для Wi-Fi-печати документов.
От наличия режима ожидания подключения будет зависеть работа InstantGo (режим ожидания, чем-то схожий на режимы сна или гибернации, но при этом остается работа программ в фоновом режиме, скачивание файлов, получение сообщений в Skype, используется от Windows 8.1 и выше).
Поэтому не все, даже современные устройства поддерживают InstantGo.
В чем ошибка многих
Многие пользователи думают, что системные требования ОС Windows 7, 8, 10 одинаковые, мол ОС являются логическим продолжением друг друга.
Безусловно, системные требования у них чем-то схожи, но не более.
Схожесть в основном заключается в использовании железной конфигурации компьютера. Как правило, если ПК или ноутбук уверенно работает на семерке, то также, а если не лучше, будет работать на восьмерке и десятке.
Но нужно понимать, что Windows 10, более совершенная система, обладающая огромными срытыми возможностями и дополнительными функциями, которые отсутствуют в ранних версиях ОС.
Соответственно и системные требования, в плане конфигурации некоторых подключенных устройств, у десятки будут выше.
Другое дело, нужны ли большинству пользователей дополнительные функции Windows 10, и как часто их будут использовать.
Итоги – что говорит опыт
Подводя итоги можно с уверенностью сказать, что системные требования у Windows 10 минимальны, на большинство устройств, особенно 32-х разрядных, она встанет без проблем и будет стабильно работать.
Это касается десктопный и мобильной версий, но при условии, что вы не претендуете на использование в ней всех доступных и скрытых возможностей, которые требовательны к характеристикам и параметрам устройств с помощью которых данные возможности реализуются.
С опыта можно сказать, что Windows 10 уверенно работает на следующей конфигурации ПК:
- Системная плата Asus P5LD2 Deluxe (2005 год);
- Тип ЦП — DualCore Intel Pentium D 930, 3000 MHz (15 x 200) (2004 год);
- Системная память — 3072 МБ (DDR2-667 DDR2 SDRAM);
- MAXTOR STM3160811AS ATA Device -120 Гб.
- Видеоадаптер — nVIDIA GeForce GT 720.
А как система работает на вашем устройстве? Пишите в комментариях.
Последнее обновление 09.10.2020
| Автор | Сообщение | ||
|---|---|---|---|
|
|||
|
Junior Статус: Не в сети |
Чем плох Windows ME? Помимо, что он тормознее на 2%, чем все остальные |
| Реклама | |
|
Партнер |
|
STranger_ |
|
|
Member Статус: Не в сети |
Nedurak1 |
|
pmv |
|
|
Member Статус: Не в сети |
Да особо ничем (на нормальном железе), только там нет чистого DOS-а (кому это надо), и немного больше ресурсов требуется (памяти и харда), но в сравнении с XP и для современных компов это — «семечки». |
|
STranger_ |
|
|
Member Статус: Не в сети |
pmv |
|
Romich500 |
|
|
Member Статус: Не в сети |
STranger_ Цитата: Стабильность — на уровне мамы (Windows 9x family)… Короче отстуствует она там… Ага — «ошибка в работе драйвера кривыеручки.vxd». Дочерта примеров (статистика ремонтного + гарантийного отдела + собственная), когда ХР не работал (умирая пугающе быстро), а МЕ работал без проблем (если это выражение вообще применимо к Windows). Не менее дочерта примеров и обратных, когда МЕ помирал быстренько, а ХР работала вполне прилично. IMHO многое зависит от системы, на которую они ставятся, а утверждать, что одна из них (МЕ или ХР) жутко глючная, а другая — просто твердыня, оплот, так сказать, — это чрезмерная поспешность в выводах и ничего более. |
|
STranger_ |
|
|
Member Статус: Не в сети |
Romich500 |
|
Vitaliy418 |
|
|
Member Статус: Не в сети |
Могу сказать про свой комп на котором стоит Ме. Раньше часто зависал. После установки доп кулеров (т.е. устранения проблем железа) из глюков остался только один явный — нежелание выходить из ждущего режима (с отключением диска) при использовании 3D скринсейверов. |
|
Romich500 |
|
|
Member Статус: Не в сети |
STranger_ Цитата: Windows 9x разрабатывалась как ОС для личного пользования, а Windows NT family разрабатывалась для корпоративных нужд… И там требования к стабильности (особливо стерверов) немножко другие..
Цитата: hint: несколько Windows DLL с цифирьками 32, на самом деле не 32-битные, а 16-битные Я так и не понял, почему за все эти годы, сколько живет 9х’овое ядро эти ребята из мелкософт не удосужились сделать систему полностью 32-разрядной и ввести линейное адресное пространство а не сегментированное. Или это невозможно? |
|
Romich500 |
|
|
Member Статус: Не в сети |
Vitaliy418 |
|
HOTaBITch |
|
|
Member Статус: Не в сети |
у меня почемуто все операционки работали стабильно по несколько месяцев, а на работе вообще на 166ом пне стоит 98se уже ДВА ГОДА!!! и вполне стабильно |
|
Vitaliy418 |
|
|
Member Статус: Не в сети |
Romich500 Цитата: У меня другая проблема — IE6 под МЕ работает весьма нестабильно У меня тоже IE6. Редко, когда откроешь более 10 окон, плюс еще открыт Word несколько документов, виснет, видать мало 256 метров оперативки. Но не могу назвать это нестабильной работой. Достаточно не открывать столько окон. |
|
HOTaBITch |
|
|
Member Статус: Не в сети |
Romich500 Vitaliy418 оперой надо пользоваться, от количества открытых окон(у оперы окна открываются внутри основного окна) объём занимаемой оперативки практически не увеличивается |
|
noname00 |
|
|
|
Цитата: Это Wыndows 98 SE, у которого выдрали DOS… Спрятали его, а не выдрали… |
|
HOTaBITch |
|
|
Member Статус: Не в сети |
noname00 точно, можно подредактировать системные файлы(те что старые io.sys , msdos.sys и пр. они всё равно остались загрузачными), и кстати выходил патч от майкрософт который возвращал выход в дос. |
|
Dead Holy |
|
|
Member Статус: Не в сети |
чем плох — система изначально позиционируемая на смену 98… Была выпущена но не оправдала себя… Никакой поддержки… Обновлений с гулькин нос… Табильность оставляет желать лучшего… Бывают исключения (когда работает более менее стабильно) но на то они и исключения… Мое ИМХО — если системный блок слабоват — ставь 98се… Если позволяет или есть надобность (>512RAM) ставь ХР… У мя позволяет поставил и больше возвращаться к 98 не намерен… |
|
HOTaBITch |
|
|
Member Статус: Не в сети |
Dead Holy а лучше всего ставить и 98ой и ХР одновременно, к примеру чтоб в старые игрушки поиграть и некоторые программы поюзать. я ещё и скорость сравниваю |
|
Рена |
|
|
Member Статус: Не в сети |
HOTaBITch патч, но только не от мелкософта. |
|
Dead Holy |
|
|
Member Статус: Не в сети |
> Рена респект — опера зе бест
> Хотабыч не хочу загромождать 2 системами да и так под ХР практически все идет… У мя опять же дрова все последние под 98 — уже критичная причина не ставить 98 |
|
noname00 |
|
|
|
Раз уж заговорили об 2000, то подскажите, пожалуйста, почему у меня ИМЕННО Win2000 любит зависать. На ровном месте. Никто кроме Win2000 себе такого не позволяет (XP, 98SE, 95). Она зависала и со старым Duron700 и с моим сегодняшним Duron1.3. Ладно, пока я разгонял 700-й(до 107х7.0), то не обижался. Но ведь 1.3 работает на номинале (100х13). Я пробовал Win2000Pro, Win2000Server, Win2000ProSP1, Win2000ProSP2 — одинаково! |
—
Кто сейчас на конференции |
|
Сейчас этот форум просматривают: Lukamor и гости: 6 |
| Вы не можете начинать темы Вы не можете отвечать на сообщения Вы не можете редактировать свои сообщения Вы не можете удалять свои сообщения Вы не можете добавлять вложения |
Лаборатория
Новости
|
|
|
|
|
|
Советы пользователям Windows XP
Лучший Софт для
Windows XP для Вас!!!
Лучший каталог литературы для Вас!!!
Быстродействие Windows XP
Компьютер работает слишком медленно.
Компьютер работал нормально, но теперь система медленно открывает и закрывает файлы
Компьютер имеет недостаточный объем ОЗУ и его нельзя увеличить
Правда о виртуальной памяти.
Иногда компьютер работает нормально, а иногда — медленно
Компьютер загружается очень медленно
На разных компьютерах операционная система Windows XP работает с разной скоростью. В общем смысле под «неполадками с быстродействием» понимается ситуация при которой Windows XP , либо некоторая прикладная программа, либо некоторый процесс работают недостаточно быстро или недостаточно хорошо. Если ресурсы компьютера превосходят минимальные требования, необходимые для работы Windows ХР, то неполадки с быстродействием Windows XP обойдут вас стороной. Что касается других причин невысокого быстродействия, то их возникновение зависит от тех задач, которые решаются на компьютере, и от используемых прикладных программ.
Для оптимизации настройки компьютера можно воспользоваться одной из программ независимых производителей программного обеспечения (например, Norton Utilities ).
В этом разделе рассматриваются причины недостаточного быстродействия, с которыми может встретиться пользователь при работе в среде Windows XP . Многие из них обусловлены нехваткой оперативной памяти (ОЗУ) или недостаточно высокой тактовой частотой работы центрального процессора (ЦП) компьютера. Если для установки Windows XP покупается новый компьютер, то его ресурсы наверняка будет превышать требования к аппаратуре со стороны Windows XP . Если Windows XP была установлена на старый компьютер вместо Windows 2000, Windows Me или Windows 98, то, возможно, что скорость работы системы будет вас не устраивать. В этом случае вам полезно познакомится с содержимым данного раздела главы.
Компьютер работает слишком медленно
Windows XP Professional и Windows XP Home .
Малое быстродействие компьютера может быть обусловлено двумя причинами — недостаточно высокой тактовой частотой работы ЦП или не достаточным размером ОЗУ. Согласно компании Microsoft для нормальной работы Windows ХР в компьютере должен быть установлен процессор с тактовой частотой не менее 233 МГц и ОЗУ не менее 64 Мбайт. Это вовсе не означает, что такие ресурс для выполнения на компьютере любой работы. Быстродействие Windows XP на таком компьютере будет минимальным. Для нормальной работы Среде Windows XP необходим процессор с частотой не менее 300 МГц и 128 Мбайт ОЗУ. Для достижения максимального быстродействия системы необходимы еще большие системные ресурсы.
Рецепт прост ;необходимо иметь достаточный объем ОЗУ и соответствующий процессор. Если ресурсы компьютера удовлетворяют лишь минимальным требованиям Windows XP , то необходимо провести ряд мероприятий, которые помогут лучще работать системе Windows XP . Но оптимальным решением в этой ситуации будет аппаратная модернизация компьютера.
Для определения тактовой частоты процессора и объема ОЗУ выполните следующие действия:
При описании этой процедуры предполагается, что используется классический вид панели управления, на которой отображаются значки всех программ. Щелкните по кнопке «Пуск» ( Start ) «Панель управления» ( Control Panel ), затем в левой части окна щелкните по команде «Переключение к классическому виду» ( Switch to Classic View ).1 Щелкните по кнопке «Пуск» ( Start ) | «Панель управления» ( Control Panel ) | «Система» ( System ).
2. На вкладке «Общие» ( General ), приведенной на следующей иллюстрации, отображается информации о тактовой частоте центрального процессора и объеме ОЗУ.
Если вы решили увеличить объем ОЗУ и установить более мощный процессор, необходимо обратиться в мастерскую по обслуживанию компьютеров или в магазин компьютерной техники. Следует иметь в виду,
что нередко бывает дешевле купить новый компьютер, чем модернизировав старый с целью увеличения его быстродействия.
Компьютер работал нормально, но теперь система медленно
открывает и закрывает файлыWindows XP Professional и Windows XP Home .
Если система медленно открывает и закрывает файлы, то причиной может быть фрагментация файловой системы жесткого диска. Фрагментация является неизбежным следствием операций с файлами (сохранение, изменение открытие и удаление). Фрагментация файла заключается в том, что разные части файла записываются в разные места жесткого диска. В результате этого процесс открытия и закрытия файлов занимает большее время.
Запустите служебную программу дефрагментации диска, доступ к которой открывается так: «Пуск» ( Start ) | «Программы» ( All Programs ) | «Стандартные» ( Accessories ) | «Системные» ( System Tools ) | «Дефрагментация диска» ( Disk Defragmenter ). В гл. 6 обслуживание жесткого диска описывается более подробно.
Компьютер имеет недостаточный объем ОЗУ и его нельзя
увеличитьWindows XP Professional и Windows XP Home .
Если вы знаете, что в компьютере недостаточный объем ОЗУ и увеличить его не представляется возможным, то есть несколько способов экономии ОЗУ, за счет чего можно улучшить условия работы Windows XP на компьютере. В оперативной памяти выполняются прикладные программы и внутренние процессы операционной системы. Чем больше объем ОЗУ, тем выше быстродействие системы. При нехватке ОЗУ прикладные и системные программы начинают конкурировать между собой за этот ресурс. Но есть средства уменьшения потребности Windows XP в оперативной памяти.
Для экономии ОЗУ выполните следующие действия:
1. Войдите в систему по учетной записи администратора, затем щелкните по кнопке «Пуск» ( Start ) | «Панель управления» ( Control Panel ) | «Система» ( Sys tem ).
2.Щелкните по вкладке «Дополнительно» ( Advanced ). На этой вкладке, приведенной на следующей иллюстрации, имеется три раздела. В разделе «Быстродействие» (Performance) щелкните по кнопке «Параметры» (Settings).
3.На вкладке «Визуальные эффекты» ( Visual Effects ) окна «Параметры быстродействие» ( Performance options ), показанного на следующей иллюстрации, установите переключатель «Обеспечить наилучшее быстродействие» ( Adjust for Best Appearance ). Это приведет к упрощению внешнего вида интерфейса Windows XP , но также к экономии ОЗУ и уменьшении нагрузки на ЦП, поскольку Windows XP не будет использовать визуальные эффекты. Эта настройка полезна для компьютеров с ограниченными системными ресурсами.
4. Щелкните по вкладке «Дополнительно» ( Advanced ), показанной на следующее иллюстрации. Убедитесь в том, что включен переключатель «программ» (Рrоgrams ) как для распределения времени процессора, так и для использования памяти.
5. В разделе «Виртуальная память» ( Virtual Memory ) на вкладке «Дополнительно» ( Advanced ) щелкните по кнопке «Изменить» ( Change ). Появится вкладка «Виртуальная память» ( Virtual Memory ), приведенная на следующей иллюстрации. Виртуальная память, используемая операционной системой Windows ХР, представляет собой часть жесткого диска, отводимая для хранения данных, когда они не помещаются полностью в ОЗУ. Установите переключатель «Размер по выбору системы» ( System Managed Size ). Щелкните по кнопке «ОК» два раза для сохранения сделанных изменений.
Правда о виртуальной памяти.
Если вам кто-то скажет, что после увеличения размера виртуальной памяти (при небольшом ОЗУ) компьютер стал работать быстрее, то это неправда. Давайте разберемся с назначением виртуальной памяти. Предположим, что на компьютере открыты три приложения (работают три прикладные программы) с номерами 1, 2 и 3. В этом случае Windows ХР должна разместить в ОЗУ большой объем информации. Если вы работаете с приложением 3, то для освобождения для него большего объема ОЗУ операционная система перемещает необходимые для приложений 1 и 2 данные на жесткий диск компьютера. Когда вы будете работать с приложениями 1 и 2, эти данные будут возвращены в ОЗУ с жесткого диска. Таким образом, Windows ХР приходится выполнять много операций записи и чтения с жесткого диска, для которых требуется больше времени, чем для аналогичных операций с ОЗУ. Проще говоря, виртуальная память служит для разгрузки ОЗУ в случае нехватки последней, но никак не для ее подмены. Поэтому увеличение размера виртуальной памяти не может привести к увеличению быстродействия компьютера.
Windows ХР хорошо справляется с настройкой виртуальной памяти. Поэтому, если вы самостоятельно измените эту насфройку, то результатом может быть снижение быстродействия системы. Поэипому оставьте все как есть!
Иногда компьютер работает нормально, а иногда — медленноWindows XP Professional и Windows XP Home .
Если компьютер под управлением Windows XP временами работает нормально, а временами замедляет свою работу, то, возможно, некоторая программа занимает слишком много оперативной памяти или времени центрального процессора, замедляя всю остальную выполняемую компьютером работу. Прежде всего , необходимо ответить на два вопроса: была ли в последнее время установлена новая программа, и изменялась ли настройка системы? Для прояснения ситуации можно воспользоваться полезной служебной программой «Диспетчер задач Windows » ( Windows Task Manager ).
Программа «Диспетчер задач Windows » ( Windows Task Manager ) используется следующим образом:
1. Нажмите комбинацию клавиш CTRL + ALT + DEL .
2. Появится окно диспетчера задач. Щелкните по вкладке «Быстродействие» ( Performance ), которая приведена на следующей иллюстрации. Здесь отображается информация о времени использования процессора и об объеме занятого ОЗУ. Если компьютер работает медленно, то можно определить, связано ли это с загрузкой процессора или с нехваткой памяти.
3.Щелкните по вкладке «Процессы» ( Processes ). На этой вкладке, показанной на следующей иллюстрации, отображается информация о том, сколько каждый процесс использует времени ЦП и какой занимает объем ОЗУ. В этом списке можно найти процесс, который занимает системные ресурсы значительно дольше остальных. Это является указанием на то, какая программа вызывает проблему. Если такая программа обнаружена, то необходимо найти ее название в разделе «Имя образа» ( Image Name ). При необходимости найденную программу можно больше не использовать. Для немедленного прекращения работы этой программы надо выбрать ее и щелкнуть по кнопке «Завершить процесс» ( End Process ).
Команда «Завершить процесс» ( End Process ) может оказаться полезной, но использовать ее нужно осмотрительно, работу программ следует по возможности всегда завершать корректным образом, На этой вкладке отображены также служебные программы и процессы (например, explorer . exe ). Если завершить работу одной из таких программ, то придется перезагружать систему. Если обнаруживается, что одна из служебных программ потребляет значительное время процессора, то необходимо обратится к специалисту для выяснения причины.
4. Проверьте область уведомления панели задач. Если в ней отображается много значков, то это значит, что выполняется много фоновых программ. Попробуйте их последовательно отключать. Для этого надо правой кнопкой мыши щелкнуть по значку программы и выбрать команду «Закрыть» ( Close ). После закрытия каждой программы проверяйте, как это сказалось на быстродействии системы.
5. Имеется еще одно полезное для решения рассматриваемой проблемы программное средство под названием «Производительность» ( Performance ), которое можно найти так: «Пуск» ( Start ) | «Панель управления» ( Control Panel ) | «Администрирование» ( Administrative Tools ) | «Производительность» ( Performance ). В этой программе, окно которой приведено на следующей иллюстрации, можно включать счетчики для измерения быстродействия различных системных процессов. Информацию по использованию этой программы можно найти в «Центре справки и поддержки» ( Windows XP Help and Support Center ).
Компьютер загружается очень медленно
Windows XP Professional и Windows XP Home .
Медленная загрузка компьютера может быть обусловлена тем что ряд прикладных и служебных программ настроены на запуск в период загрузки системы. В результате этого увеличивается общее время загрузки системы. Если тактовая частота процессора и объем ОЗУ удовлетворяют лишь минимальным требованиям операционной системы, то это приводит к еще большему увеличению времени загрузки компьютера.
Увидеть список запускаемых в период начальной загрузки компьютера программ можно следующим образом:
1. Щелкните по кнопке «Пуск» ( Start ) | «Выполнить» ( Run ). Введите команду msconfig и щелкните по кнопке «ОК».
2. Откроется служебная программа «Настройка системы» ( System Configuration ), окно которой показано на следующей иллюстрации. На вкладке «Службы» ( Services ) отображается список программ, которые запускаются при включении компьютера. Запуск любой программы можно запретить, сняв флажок против ее названия. При этом надо быть осмотрительным. Многие из перечисленных в списке программ необходимы операционной системе для правильного функционирования. Поэтому не следует удалять программы, производителем которых является компания Microsoft . Обратитесь к документации на компьютер или к специалисту за помощью в решении этой проблемы.
Перед удалением программы надо удостоверится в том, что она не нужна для правильной работы операционной системы или аппаратуры компьютера.
Установите флажок «Не отображать службы Майкрософт» ( Hide All Microsoft Serveses ), расположенной внизу После этого легче будет найти программы независимых разработчиков праграммного обеспечения.
на верх
на главную
|
|
Книги на любой вкус |
Заработай в Интернет |
Работа |
Отдых |
Обменный пункт WM |
|
|
|
Unio. |
|
Bxod.com |
|
|
|
|
|
Yahoo |
Апорт |
MSN |