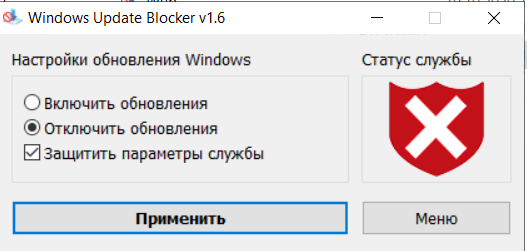Содержание
- Обновления контролирует системный администратор
- Как включить обновления администратором
- Для обновления windows server или корпоративная обратитесь к сисадмину что делать
- Как получить обновление windows 10 anniversary update
- Обновить windows 10 до anniversary update через центр обновления
- Не приходит обновление anniversary update
- Обновить windows 10 до anniversary update через mediacreationtool
- Обновить windows 10 до anniversary update через установочный ISO
- Обновить windows 10 до anniversary update через чистую установку
- Microsoft перекрыла пользователям Windows 7 доступ к драйверам
- Никаких драйверов через Windows Update
- Насколько популярна Windows 7
- Прекращение поддержки «семерки»
- В ожидании Windows 11
- Установка и настройка сервера обновлений WSUS
- Перед установкой
- Установка роли
- Первый запуск и настройка WSUS
- Завершение настройки сервера обновлений
- Установка Microsoft Report Viewer
- Донастройка WSUS
- 1. Группы компьютеров
- 2. Автоматические утверждения
- 3. Добавление компьютеров в группы
- Настройка клиентов
- Групповая политика (GPO)
- Настройка клиентов через реестр Windows
- Автоматическая чистка WSUS
Обновления контролирует системный администратор
Иногда в параметрах компьютера «Обновление и восстановление» пропадает пункт «Центр обновления Windows», а при попытке поиска обновлений через Панель управления компьютер выдаёт сообщение в котором сообщается, что обновления контролирует системный администратор. Это происходит в основном из-за каких то ваших действий на компьютере или из-за действий вируса.

Как включить обновления администратором
Если обновление заблокировано администратором то исправить это можно через «Редактор реестра».

Запустить редактор реестра можно через команду «Выполнить» которая запускается нажатием клавиш на клавиатуре «WIN+R».

В команду «Выполнить» вписываем без кавычек команду «regedit» и нажимаем кнопку «ОК». Откроется окно под названием «Редактор реестра».
В этом окне нужно в левом окошке пройти по пути HKEY_LOCAL_MACHINE — SOFTWARE — Policies — Microsoft — Windows — WindowsUpdate. Нажав на пункт WindowsUpdate в левом окошке появится пункт DisableWindowsUpdateAccess которому присвоено значение 0х00000000 (1). Это означает, что обновление отключено администратором. Нажмите правой кнопкой мыши на этот пункт «DisableWindowsUpdateAccess» и выберите из контекстного меню «Изменить». Откроется окошко под названием «Изменение параметра DWORD (32 бита)».

В этом окошке нужно в пункте значение поставить о вместо 1 и нажать кнопку «ОК». После перезапуска компьютера появиться в параметрах компьютера «Центр обновления Windows» и не будет появляться сообщение, что центр обновления отключен системным администратором.
Источник
Для обновления windows server или корпоративная обратитесь к сисадмину что делать
Добрый день уважаемые читатели и любители компьютерных технологий, все вы прекрасно знаете, что чуть более месяца Microsoft выпустила последний релиз десятки, под кодовым названием redstone, сегодня я вам расскажу как обновить windows 10 до anniversary update с предыдущих версий threshold и threshold 2.
Как получить обновление windows 10 anniversary update
На самом деле, есть три официальных метода метода, чтобы получить обновление windows 10 anniversary update.
И так с методами мы с вами определились, теперь давайте их реализовывать на практике. У меня есть тестовая виртуальная машина с Windows 10 threshold 2 версия 1511.
Обновить windows 10 до anniversary update через центр обновления
Открываем пуск и переходим в пункт Параметры.
Так же окно параметры, можно открыть и горячими клавишами Windows 10, нажав WIN+I. (список горячих клавиш windows 10 можно посмотреть по ссылке слева)
В открывшемся окне обновление и безопасность, вам нужно в пункте Центр обновления виндоус, нажать проверка наличия обновления.
У вас должен быть рабочий интернет, начнется проверка доступных апдейтов на серверах Microsoft или вашей локальной сети.
Не приходит обновление anniversary update
Что делать если ваша операционная система не видит KB3176929, обновляющее вас до Anniversary Update. тут на помощь нам приходит старая, добрая утилита Помощник по обновлению Windows 10 (Windows 10 Update Assistant)
Жмем Get the Anniversary Update now
У вас загрузится, небольшой дистрибутив 5 мб весом. Утилита проверит, вашу версию операционной системы, и если все отлично, то вам дадут нажать кнопку Обновить сейчас.
Теперь утилита Помощник по обновлению виндоус проверит почему вам не приходит обновление windows 10 anniversary update и если все отлично и вы проходите по требованиям к ресурсам компьютера вы сможете продолжить установку redstone.
У вас начнется скачивание нужного обновления, можете свернуть это окно, оно будет тащить все в фоновом режиме.
Если зайти в момент скачивания дистрибутива redstone в диспетчер задач, то вы увидите, что он кладет его в C:Windows10Upgrade
Вот такое содержимое вы у себя обнаружите, от Windows 10 Update Assistant
Как только обновление будет готово. Вам скажут, что его завершение буде возможно только после перезагрузки.
После первой перезагрузки начнется применение KB3176929 до redstone. Тут стоит запастись терпением и минут 15-20 подождать.
Далее следуете подсказкам мастера установки виндоус 10. Думаю, вы теперь сможете решить проблему, что не приходит обновление anniversary update. Теперь давайте рассматривать, второй метод, который поможет вам накатить redstone.
Обновить windows 10 до anniversary update через mediacreationtool
По мимо первого метода с помощью утилиты Помощник по обновлению виндоус, мы сможем произвести установку redstone и с помощью утилиты mediacreationtool windows 10. Ее преимущество в том, что вы благодаря данной утилите, вы сможете скачать себе на компьютер установочный дистрибутив windows 10 anniversary update 1607, в виде ISO образа, которым вы в данный момент сможете обновиться, но и потом иметь возможность использовать его в переустановке системы.
На сайте большая кнопку Скачать средство сейчас, сам дистрибутив весит 17 мегабайт.
Запускаем программу mediacreationtool. Откроется окно программы. Первым делом вам нужно принять лицензионное соглашение.
media creation tool проверит вашу операционную систему, можно ли вам обновиться.
На следующим шаге у вас будет два пути:
Давайте в начале посмотрим вариант Создать установочный носитель для другого компьютера. Утилита mediacreationtool просканирует вашу архитектуру и подберет вам сам дистрибутив для скачивания.
Далее утилита mediacreationtool предоставит выбор:
Если выбираете вариант с ISO файлом, то вам предложат его сохранить и дать название.
Все как скачивать iso образ вы поняли, давайте накатывать redstone, по верх текущей системы.
начнется процедура скачивания дистрибутива виндоус anniversary update, тут скорость зависит от вашего интернет соединения.
принимаем условия лицензии установки операционной системы.
Перед установкой anniversary update, будет произведена проверка наличия важных обновлений, которые могут исправлять какие либо проблемы установки.
После того как будут произведены проверки на предмет возможности обновить windows 10 до anniversary update, вы нажимаете Установить.
Все начинается установка Windows 10 anniversary update, будет несколько перезагрузок, и далее вам нужно следовать подсказкам мастера установки.
Обновить windows 10 до anniversary update через установочный ISO
Во втором методе мы разобрали как получить установочный ISO redstone, если вы его смонтируете например в WIndows 10 threshold 2 или подключите к компьютеру загрузочную флешку с anniversary update, то запустив там файл setup.exe вы сможете произвести процедуру апгрейда до новой операционной системы.
Выбираете Обновление: установка Windows с сохранением файлов, параметров и приложений.
Обновить windows 10 до anniversary update через чистую установку
Ну это можно назвать обновлением в классическом виде с натяжкой, так как вы получите конечно новую версию ОС, но без вашего привычного окружения и сохранение всех установленных утилит системы. Я вам рассказывал, о том как производится чистая установка windows 10 redstone. Но тем не менее это тоже действенный метод получить anniversary update. Я если честно, всегда был приверженцем чистой установки, так как вы можете за счет этого избежать большого количества проблем, простым примером могу привести бесконечная перезагрузка windows или проблемы с устройствами воспроизведения (вебкамеры или звук.)
Так, что вы теперь знаете как получить windows 10 anniversary update и какой метод вам для этого выбрать.
Источник
Microsoft перекрыла пользователям Windows 7 доступ к драйверам
Никаких драйверов через Windows Update
Microsoft приняла решение отказаться от распространения драйверов устройств для операционных систем Windows 7 SP1, Windows Server 2008 и Windows Server 2008 R2 через «Центр обновления Windows» (Windows Update). Соответствующее уведомление опубликовано на портале сообщества Microsoft Tech Community.
Необходимость данного шага в Microsoft объясняют заботой о пользователях упомянутых выше ОС с истекшим сроком поддержки. С 9 мая 2022 г. установка драйверов таким способом может приводить к нежелательным для пользователя последствиям: снижению функциональности ОС или ее невозможности загрузиться.
Это связно с тем, что именно в мае Microsoft окончательно отказалась от использования алгоритма криптографического хеширования SHA-1 (Secure Hash Algorithm) во всех своих системах по причине его недостаточной безопасности в пользу SHA-2. Из-за этого разработчики больше не могут подписывать свои драйверы сертификатами безопасности (TLS/SSL), использующие алгоритм SHA-1 и вынуждены применять SHA-2, который не поддерживается службой Windows Update.
Таким образом, чтобы обезопасить пользователей устаревших версий Windows и Windows Server от негативных последствий, Microsoft предусмотрительно заблокировала возможность установки новых, несовместимых с Windows Update драйверов.
Стоит также отметить, что корпоративные пользователи Windows 7 SP1 и Windows Server, участвующие в программе расширенных обновлений безопасности (Extended Security Updates), смогут установить новые версии драйверов, к примеру, с помощью «Службы обновления Windows Server» (Windows Server Update Service).
Насколько популярна Windows 7
Windows 7 перестала получать основную поддержку 13 января 2015 г. и сейчас находится на расширенной поддержке. При этом ОС все еще сравнительно популярна, несмотря на то, что число ее пользователей продолжает медленно, но верно сокращаться.
Так, согласно данным сервиса Statcounter по состоянию на май 2022 г., «семеркой» продолжает пользоваться 15,52% владельцев ПК под управлением ОС семейства Windows. Безусловным лидером является Windows 10, ее доля на рыке Windows-систем немного не дотягивает 79%. На долю Windows 8 и 8.1 суммарно приходится 4,71%, а легендарная XP и Visa могут похвастаться показателями в 0,6% и 0,25% соответственно.
Прекращение поддержки «семерки»
О намерении прекратить поддержку Windows 7 в начале 2020 г., Microsoft сообщила еще в 2017 г., настоятельно порекомендовав пользователям, особенно корпоративным, своевременно перейти на Windows 10.
Основной период поддержки операционных систем Microsoft включает выпуск обновлений безопасности, исправление ошибок и добавление новых функций. Он продолжается в течение пяти лет со дня релиза системы или двух лет после выхода следующей версии продукта.
В период расширенной поддержки Microsoft продолжает выпускать обновления безопасности, но техническая поддержка и исправление ошибок осуществляются уже только на платной основе, и эта опция доступна только для корпоративных клиентов. Домашние пользователи в период расширенной поддержки продолжают получать только обновления безопасности.
В сентябре 2018 г. Microsoft анонсировала специальную программу для владельцев корпоративных лицензий на Windows 7 редакций Enterprise и Pro, в рамках которой последние смогут получать расширенные обновления безопасности (ESU) Windows 7 и после истечения срока расширенной поддержки ОС, вплоть до января 2023 г. ESU планировалось предоставлять на платной основе с ежегодным увеличением стоимости услуги, причем платить клиенту необходимо за каждое устройство с Windows 7 в отдельности.
В октябре 2019 г. стало известно, что представители малого и среднего бизнеса смогут получить доступ к апдейтам по истечении срока расширенной поддержки ОС наравне с обладателями корпоративных лицензий. Подписка на ESU доступна клиентам Microsoft с декабря 2019 г.
В ожидании Windows 11
В июне 2022 г., как писал CNews, в Сети появился образ одной из ранних версий предполагаемой Windows 11, которая существенно отличается от предшественницы, во всяком случае визуально.
Microsoft оперативно отреагировала на вероятную утечку, опубликовав в Twitter сообщение о том, что это только начало, предложив внимательно следить за анонсами 24 июня 2022 г. – именно на этот день назначена премьера новой ОС. Ожидается, что доступ к новинке откроется осенью 2022 г. По данным портала XDA Developers, пользователям Windows 7, Windows 8.1 и Windows 10 предложат бесплатную миграцию на Windows 11.
Выход масштабного обновления Windows был анонсирован в конце мая 2022 г. в рамках конференции для разработчиков Microsoft Build 2022. Тогда главный исполнительный директор Microsoft Сатья Наделла (Satya Nadella) рассказал о том, что предстоящий апдейт станет «одним из наиболее значимых за последнее десятилетие», а также отметил, что лично пользовался новой системой в течение нескольких месяцев и пребывает в восторге от нее.
Источник
Установка и настройка сервера обновлений WSUS
Windows Server Update Services или WSUS предназначен для распространения обновлений внутри сети. Он позволит скачивать все пакеты для их установки на один сервер и распространять данные пакеты по локальной сети. Это ускорит процесс получения самих обновлений, а также даст администратору контроль над процессом их установки.
В данной инструкции мы рассмотрим пример установки и настройки WSUS на Windows Server 2012 R2.
Перед установкой
Рекомендуется выполнить следующие действия, прежде чем начать установку WSUS:
Также нужно убедиться, что на сервере достаточно дискового пространства. Под WSUS нужно много места — в среднем, за 2 года использования, может быть израсходовано около 1 Тб. Хотя, это все условно и, во многом, зависит от количества программных продуктов, которые нужно обновлять и как часто выполнять чистку сервера от устаревших данных.
Установка роли
Установка WSUS устанавливается как роль Windows Server. Для начала запускаем Диспетчер серверов:
На странице приветствия просто нажимаем Далее (также можно установить галочку Пропускать эту страницу по умолчанию):
На следующей странице оставляем переключатель в положении Установка ролей или компонентов:
Далее выбираем сервер из списка, на который будем ставить WSUS:
Среди компонентов оставляем все по умолчанию и нажимаем Далее:
Мастер запустит предварительную настройку служб обновления — нажимаем Далее:
Среди ролей службы можно оставить галочки, выставленные по умолчанию:
Прописываем путь, где WSUS будет хранить файлы обновлений:
* в нашем примере был прописан путь C:WSUS Updates. Обновления нужно хранить на разделе с достаточным объемом памяти.
Запустится настройка роли IIS — просто нажимаем Далее:
Среди служб ролей оставляем все галочки по умолчанию и нажимаем Далее:
В последнем окне проверяем сводную информацию о всех компонентах, которые будут установлены на сервер и нажимаем Установить:
Процесс установки занимаем несколько минут. После завершения можно закрыть окно:
Установка роли WSUS завершена.
Первый запуск и настройка WSUS
После установки наш сервер еще не готов к работе и требуется его первичная настройка. Она выполняется с помощью мастера.
При первом запуске запустится мастер завершения установки. В нем нужно подтвердить путь, по которому мы хотим хранить файлы обновлений. Кликаем по Выполнить:
. и ждем завершения настройки:
Откроется стартовое окно мастера настройки WSUS — идем далее:
На следующей странице нажимаем Далее (при желании, можно принять участие в улучшении качества продуктов Microsoft):
Далее настраиваем источник обновлений для нашего сервера. Это может быть центр обновлений Microsoft или другой наш WSUS, установленный ранее:
* в нашем примере установка будет выполняться из центра Microsoft. На данном этапе можно сделать сервер подчиненным, синхронизируя обновления с другим WSUS.
Если в нашей сети используется прокси-сервер, задаем настройки:
* в нашем примере прокси-сервер не используется.
Для первичной настройки WSUS должен проверить подключение к серверу обновлений. Также будет загружен список актуальных обновлений. Нажимаем Начать подключение:
. и дожидаемся окончания процесса:
Выбираем языки программных продуктов, для которых будут скачиваться обновления:
Внимательно проходим по списку программных продуктов Microsoft и выбираем те, которые есть в нашей сети, и для который мы хотим устанавливать обновления:
* не стоит выбирать все программные продукты, так как на сервере может не хватить дискового пространства.
Выбираем классы обновлений, которые мы будем устанавливать на компьютеры:
* стоит воздержаться от установки обновлений, которые могут нанести вред, например, драйверы устройств в корпоративной среде не должны постоянно обновляться — желательно, чтобы данный процесс контролировался администратором.
Настраиваем синхронизацию обновлений. Желательно, чтобы она выполнялась в автоматическом режиме:
Мы завершили первичную настройку WSUS. При желании, можно установить галочку Запустить первоначальную синхронизацию:
После откроется консоль управления WSUS.
Завершение настройки сервера обновлений
Наш сервис установлен, настроен и запущен. Осталось несколько штрихов.
Установка Microsoft Report Viewer
Для просмотра отчетов, необходим компонент, который не ставится с WSUS. Для его установки нужно сначала зайти в установку ролей и компонентов:
Продолжаем установку и завершаем ее.
Для загрузки Microsoft Report Viewer переходим на страницу https://www.microsoft.com/en-us/download/details.aspx?id=3841 и скачиваем установочный пакет:
После выполняем установку приложения и перезапускаем консоль WSUS — отчеты будут доступны для просмотра.
Донастройка WSUS
Мастер установки предлагает выполнить большую часть настроек, но для полноценной работы необходимо несколько штрихов.
1. Группы компьютеров
При подключении новых компьютеров к серверу, они должны распределиться по группам. Группы позволят применять разные обновления к разным клиентам.
Вводим название для группы и повторяем действия для создания новой группы. В итоге получаем несколько групп, например:
2. Автоматические утверждения
После получения сервером обновлений, они не будут устанавливаться, пока системный администратор их не утвердит для установки. Чтобы не заниматься данной работой в ручном режиме, создадим правила утверждения обновлений.
Кликаем по Создать правило:
У нас есть возможность комбинировать условия, при которых будут работать наши правила. Например, для созданных ранее групп компьютеров можно создать такие правила:
3. Добавление компьютеров в группы
Ранее, нами были созданы группы компьютеров. После данные группы использовались для настройки автоматического утверждения обновлений. Для автоматизации работы сервера осталось определить, как клиентские компьютеры будут добавляться в группы.
Если мы хотим автоматизировать добавление компьютеров в группы, необходимо установить переключатель в положение Использовать на компьютерах групповую политику или параметры реестра:
Настройка клиентов
И так, наш сервер готов к работе. Клиентские компьютеры могут быть настроены в автоматическом режиме с помощью групповой политики Active Directory или вручную в реестре. Рассмотрим оба варианта. Также стоит отметить, что, как правило, проблем совместимости нет — WSUS сервер на Windows Server 2012 без проблем принимает запросы как от Windows 7, так и Windows 10. Приведенные ниже примеры настроек являются универсальными.
Групповая политика (GPO)
Открываем инструмент настройки групповой политики, создаем новые политики для разных групп компьютеров — в нашем примере:
| Название политики | Значение | Описание |
|---|---|---|
| Разрешить управлению электропитанием центра обновления Windows выводить систему из спящего режима для установки запланированных обновлений | Включить | Позволяет центру обновления выводить компьютер из спящего режима для установки обновлений. |
| Настройка автоматического обновления | Включить. Необходимо выбрать вариант установки, например, автоматическую. Также задаем день недели и время установки. Для серверов рекомендуется не устанавливать обновления автоматически, чтобы избежать перезагрузок. |
Позволяет определить, что нужно делать с обновлениями, как именно их ставить и когда. Обратите внимание, что Microsoft большую часть обновлений выпускает во вторник — используйте эту информацию, чтобы задать наиболее оптимальное время установки. |
| Указать размещение службы обновлений Microsoft в интрасети | Включить. Указать адрес сервера в формате веб ссылки, например, http://WSUS-SRV:8530 * |
Настройка говорит клиентам, на каком сервере искать обновления. |
| Разрешать пользователям, не являющимся администраторами получать уведомления об обновлениях | Включить | Позволяет предоставить информацию об устанавливаемых обновлениях всем пользователям. |
| Не выполнять автоматическую перезагрузку, если в системе работают пользователи | Включить | Позволит избежать ненужных перезагрузок компьютера во время работы пользователя. |
| Повторный запрос для перезагрузки при запланированных установках | Включить и выставить значение в минутах, например, 1440 | Если перезагрузка была отложена, необходимо повторить запрос. |
| Задержка перезагрузки при запланированных установках | Включить и выставить значение в минутах, например, 30 | Дает время перед перезагрузкой компьютера после установки обновлений. |
| Разрешить клиенту присоединяться к целевой группе | Включить и задать значение созданной в WSUS группе компьютеров: — Рабочие станции — Серверы — Тестовая группа |
Позволяет добавить наши компьютеры в соответствующую группу WSUS. |
* 8530 — сетевой порт, на котором по умолчанию слушает сервер WSUS. Уточнить его можно на стартовой странице консоли управления WSUS.
Ждем применения политик. Для ускорения процесса некоторые компьютеры можно перезагрузить вручную.
Настройка клиентов через реестр Windows
Как говорилось выше, мы можем вручную настроить компьютер на подключение к серверу обновлений WSUS.
Для этого запускаем редактор реестра и переходим по пути: HKEY_LOCAL_MACHINESOFTWAREPolicesMicrosoftWindowsWindowsUpdate. Нам необходимо создать следующие ключи:
Теперь переходим в раздел реестра HKEY_LOCAL_MACHINESOFTWAREPolicesMicrosoftWindowsWindowsUpdateAU. Если он отсутствует, создаем вручную. После нужно создать ключи:
После перезагружаем компьютер. Чтобы форсировать запрос к серверу обновлений, на клиенте выполняем команду:
Автоматическая чистка WSUS
Как говорилось ранее, сервер WSUS очень требователен к дисковому пространству. Поэтому удаление устаревшей информации является критически важным этапом его администрирования.
Также можно воспользоваться командлетом в Powershell Invoke-WsusServerCleanup — целиком команда будет такой:
Источник

Но есть проблема. Если «умельцы», которые устанавливали вам операционную систему, установили редакцию «Корпоративная» («Enterprise») — то при запуске обновления вы получите вот такое замечательное сообщение:
ОС: Для обновления Windows Server или «Корпоративная», обратитесь к сист. администратору
Проблема
Проблема заключается как раз в вашей редакции Windows. Редакция «Корпоративная» используется только крупными предприятиями. Утилита миграции для неё не подходит. Для обновления нам потребуется понизить версию Windows «Корпоративная» до «Профессиональной» (Proffesional).
Решение
Всё что вы делаете далее — вы делаете на свой страх и риск! Сделайте резервную копию!
- Открываем редактор реестра:
- Нажимаем на клавиатуре + R
- В открывшемся окне пишем regedit
- Нажимаем Ввод
- Заходим в ветку HKEY_LOCAL_MACHINE SOFTWAREMicrosoftWindows NTCurrentVersion
- Находите 2 параметра: EditionID и ProductName
- Изменяете значения:
- В EditionID: Enterprise на Professional
- В ProductName: Windows 8.1 Enterprise на Windows 8.1 Pro
- Редактор реестра не закрываем, компьютер не перегружаем
- Запускаем утилиту миграции
- Видим, что ошибка пропала и начался процесс установки:
Возникла проблема: ошибка 0xc7700100
Не волнуйтесь. Не паникуйте. Не закрывайте окно об ошибке.
Проблема в том, что пока скачивалось и проверялось обновление, значение параметра реестра EditionID изменилось на первоначальное Enterprise.
Итак, наши действия:
- Возвращаемся к редактору реестра. Вы же его не закрывали?
- В EditionID: значение Enterprise снова меняем на Professional
- В окне с ошибкой нажимаем «Попробовать ещё раз»
- Вуаля! Выбираем Windows 10 Pro. Нажимаем «Далее».
- Откидываемся на спинку кресла. Курим.
Спустя некоторое время и нескольких перезагрузок система полностью обновится.
На рабочем столе появится ярлык «Помощник по обновлению до Windows 10», запустив который вас поблагодарят за прямые руки.
Как-то так.
Популярные заметки
Содержание
- Руководство по устранению неполадок с обновлением Windows Server
- Контрольный список по устранению неполадок
- Шаг 1. Определение проблемы путем проверки журнала событий на обнаружение определенных ошибок
- Шаг 2. Проверка состояния ожидающей перезагрузки
- Шаг 3. Обновление стека служб
- Шаг 4. Запуск средства устранения клиентский компонент Центра обновления Windows для Windows
- Шаг 5. Использование средства проверки готовности к обновлению системы или DISM для устранения клиентский компонент Центра обновления Windows проблемы
- Распространенные проблемы и решения
- Вы получаете сообщение об ошибке «Обновление неприменимо»
- Причина 1. Обновление заменено
- Причина 2. Обновление уже установлено
- Причина 3. Неправильное обновление для архитектуры
- Причина 4. Отсутствует обновление необходимых компонентов
- Обновления не скачиваются из Windows Server Update Services (WSUS) или Configuration Manager
- Устройство не получает развернутые обновления
- Устройство получает обновление, которое вы не развернули
- Устранение неполадок WSUS
- Сбои подключения WSUS
- Код ошибки: 80244007
- Сбор данных
- Предварительные требования
- Сбор ключевых сведений, прежде чем обращаться в службу поддержки Майкрософт
- Для обновления windows server или корпоративная обратитесь к сисадмину что делать + видео обзор
- Простое решение самой главной проблемы Windows 10 в 2021 году
- реклама
- реклама
- реклама
- реклама
- Отключаем обновления
- Делаем образ системы
- Как исправить ошибку 0x80070422 в Центре обновления Windows 10
- Почему Центр обновления Windows показывает ошибку 0x80070422?
- Другое сообщение об ошибке
- Исправляем ошибку 0x80070422 Центра обновления Windows
- Cлужба «Центр обновления Windows» отключена
- Обновления контролирует системный администратор
- Как включить обновления администратором
- Для обновления windows server или корпоративная обратитесь к сисадмину что делать
- Для обновления windows server или корпоративная обратитесь к сисадмину что делать
- Видео
Руководство по устранению неполадок с обновлением Windows Server
Это решение предназначено для начала работы с клиентский компонент Центра обновления Windows устранения неполадок.
Контрольный список по устранению неполадок
Шаг 1. Определение проблемы путем проверки журнала событий на обнаружение определенных ошибок
- Откройте Просмотр событий из панель управления>Административные инструменты.
- Найдите клиентский компонент Центра обновления Windows агента в системном журнале, а также ошибки в журналах системы и приложений в то же время, когда были применены обновления.
- Разверните дерево Просмотр событий в журналыприложений и служб >Microsoft>WindowsWindowsUpdateClient>>Operational.
- Определите обновление, которое не удается установить, и код сбоя.
- Найдите ошибку и разрешение в common клиентский компонент Центра обновления Windows ошибки или клиентский компонент Центра обновления Windows коды ошибок по компонентам.
Шаг 2. Проверка состояния ожидающей перезагрузки
Если компьютер не был перезапущен, перезапустите компьютер.
Шаг 3. Обновление стека служб
Установите последнее обновление стека обслуживания. См. актуальные сведения о стеке Обновления.
Шаг 4. Запуск средства устранения клиентский компонент Центра обновления Windows для Windows
- Скачайте средство устранения неполадок и выберите «Открыть » или « Сохранить» во всплывающем окне. (Если выбрать команду «Сохранить«, необходимо открыть средство устранения неполадок в расположении сохранения.)
- Нажмите кнопку « Далее», чтобы запустить средство устранения неполадок, и выполните действия по выявлению и устранению проблем.
- После завершения устранения неполадок попробуйте выполнить клиентский компонент Центра обновления Windows еще раз. На кнопке «Пуск» выберите параметры>&> безопасности обновления клиентский компонент Центра обновления Windows>Проверка обновлений и установите все доступные обновления.
- Если применимо, сбросьте компоненты центра обновления Windows.
Шаг 5. Использование средства проверки готовности к обновлению системы или DISM для устранения клиентский компонент Центра обновления Windows проблемы
Дополнительные сведения см. в клиентский компонент Центра обновления Windows ошибки с помощью средства подготовки к обновлению системы или DISM.
Распространенные проблемы и решения
Вы получаете сообщение об ошибке «Обновление неприменимо»
Сообщение об ошибке
Обновление не применяется к компьютеру.
Причина 1. Обновление заменено
Чтобы устранить эту проблему, убедитесь, что устанавливаемого пакета содержатся более новые версии двоичных файлов. Кроме того, убедитесь, что пакет заменен другим новым пакетом.
Причина 2. Обновление уже установлено
Чтобы устранить эту проблему, убедитесь, что пакет, который вы пытаетесь установить, еще не установлен.
Причина 3. Неправильное обновление для архитектуры
Чтобы устранить эту проблему, убедитесь, что пакет, который вы пытаетесь установить, соответствует версии Windows, которую вы используете. Сведения о версии Windows можно найти в разделе «Применимо к» статьи для каждого обновления. Например, Windows Server 2012 только обновления не могут быть установлены на Windows Server 2012 R2.
Убедитесь, что пакет, который требуется установить, соответствует архитектуре процессора версии Windows, которую вы используете. Например, обновление на основе x86 невозможно установить в установках Windows на основе x64.
Причина 4. Отсутствует обновление необходимых компонентов
Чтобы устранить эту проблему, ознакомьтесь со статьей, связанной с пакетом, чтобы узнать, установлены ли необходимые обновления. Например, если вы получили сообщение об ошибке в Windows 8.1 или Windows Server 2012 R2, может потребоваться установить обновление за апрель 2014 г. 2919355 в качестве обязательного условия и одно или несколько необходимых обновлений обслуживания (KB 2919442 и KB 3173424).
Чтобы определить, установлены ли эти необходимые обновления, выполните следующую команду PowerShell:
get-hotfix KB3173424, KB2919355, KB2919442
Если обновления установлены, команда возвращает дату установки в разделе InstalledOn выходных данных.
Обновления не скачиваются из Windows Server Update Services (WSUS) или Configuration Manager
Сообщение об ошибке:
Не удалось подключиться к мультиплексу из-за ошибок сети или сертификата
Чтобы устранить эту проблему, проверьте числовой код, указанный в коде сообщения об ошибке: он соответствует коду ошибки winsock. Ошибки сертификата детализируются (например, сертификат не может быть проверен, сертификат не авторизован и т. д.)
Устройство не получает развернутые обновления
Для устранения данной проблемы выполните действия, указанные ниже.
Убедитесь, что обновления устройства для соответствующей категории не приостановлены. См . раздел «Приостановка обновлений компонентов » и «Приостановка исправлений».
Только обновления компонентов. На устройстве может применяться защищенное удержание для заданной версии обновления компонентов. Дополнительные сведения о удержаниях защиты см. в разделе «Удержания меры безопасности » и » Отказ от удержаний защиты».
Убедитесь, что развертывание, которому назначено устройство, имеет предложение состояния. Развертывания, состояние которых приостановлено или запланировано, не будут развертывать содержимое на устройствах.
Убедитесь, что устройство сканирует наличие обновлений и проверяет клиентский компонент Центра обновления Windows службу. Дополнительные сведения о проверке обновлений см . в статье «Сканирование обновлений».
Только обновления компонентов: убедитесь, что устройство успешно зарегистрировано в управлении обновлениями компонентов службой развертывания. Устройство, которое успешно зарегистрировано, представлено ресурсом Azure AD с регистрацией управления обновлениями для обновлений компонентов и не имеет Azure AD регистрации устройства.
Только ускоренное обновление качества. Убедитесь, что на устройстве установлены средства работоспособности обновлений (доступные для Windows 10 версии 1809 или более поздней в обновлении, описанном в статье базы знаний 4023057. Обновление компонентов Windows 10 Update Service или более позднее обновление качества). Средства обновления работоспособности необходимы для получения устройства ускоренного исправления. Расположение программы на устройстве — C:Program FilesMicrosoft Update Health Tools.
Чтобы проверить его наличие, просмотрите список установленных программ или используйте следующий скрипт PowerShell:
Устройство получает обновление, которое вы не развернули
Для устранения данной проблемы выполните действия, указанные ниже.
- Убедитесь, что устройство сканирует клиентский компонент Центра обновления Windows, а не другую конечную точку. Например, если устройство проверяет наличие обновлений из конечной точки WSUS, оно может получать другие обновления. Дополнительные сведения о проверке обновлений см . в статье «Сканирование обновлений».
- Только обновления компонентов. Убедитесь, что устройство успешно зарегистрировано в управлении обновлениями компонентов службой развертывания. Устройство, которое не зарегистрировано успешно, может получать различные обновления в соответствии с периодом отсрочки обновления компонентов. Устройство, которое успешно зарегистрировано, представлено ресурсом Azure AD с регистрацией управления обновлениями для обновлений компонентов и не имеет Azure AD регистрации устройства.
Устранение неполадок WSUS
Сбои подключения WSUS
Если вы используете WSUS 3.0 с пакетом обновления 2 (SP2) в Windows Server 2008 R2, на сервере WSUS необходимо установить пакет обновления 4039929 или пакет обновления более поздней версии.
Вот как проверить версию сервера:
- Откройте консоль WSUS.
- Выберите имя сервера.
- Найдите номер версии в разделе «Обзор>версии сервера подключений>«.
- Проверьте, является ли версия 3.2.7600.283 или более поздней.
Если вы используете WSUS в Windows Server 2012 или более поздней версии, на сервере WSUS необходимо установить один из следующих ежемесячных накопительных пакетов security Quality Monthup или накопительный пакет обновления более поздней версии:
- Windows Server 2012 — KB4039873
- Windows Server 2012 R2 — KB4039871
- Windows Server 2016 — KB4039396
Если вы используете Configuration Manager точку обновления программного обеспечения, установленную на удаленном сервере системы сайта, консоль администрирования WSUS должна быть установлена на сервере сайта. Для WSUS 3.0 с пакетом обновления 2 ( SP2 4039929 или более поздней версии обновления также необходимо установить на консоли администрирования WSUS. После установки сервера требуется перезапуск 4039929 (удаленно или локально). Проверьте, сохраняется ли проблема после перезапуска.
Чтобы устранить сбои подключения, выполните следующие действия.
- Убедитесь, что на сервере WSUS запущены служба «Службы обновления» и служба публикации По всему миру.
- Убедитесь, что веб-сайт по умолчанию или веб-сайт администрирования WSUS запущен на сервере WSUS.
- Просмотрите журналы IIS для веб-сайта администрирования WSUS (c:inetpublogfiles) и проверьте наличие ошибок.
Код ошибки: 80244007
Сообщение об ошибке:
Чтобы устранить эту проблему, выполните следующие действия на сервере WSUS:
Откройте окно командной строки с повышенными привилегиями и перейдите в следующее расположение:
%programfiles%Update ServicesWebServicesClientWebService
Введите следующие команды и нажмите клавишу ВВОД после каждой команды:
Найдите следующую строку в web.config:
Измените значение с 400 на800.
Сохраните web.config файла.
Сбор данных
Прежде чем обращаться в службу поддержки Майкрософт, можно собрать сведения о проблеме.
Предварительные требования
- TSSv2 должны запускаться учетными записями с правами администратора в локальной системе, а лицензионное соглашение должно быть принято (после принятия лицензионного соглашения TSSv2 больше не будет запрашивать).
- Мы рекомендуем использовать политику выполнения RemoteSigned PowerShell на локальном компьютере.
Если текущая политика выполнения PowerShell не позволяет выполнять TSSv2, выполните следующие действия:
- Задайте RemoteSigned политику выполнения для уровня процесса, выполнив командлет PS C:> Set-ExecutionPolicy -scope Process -ExecutionPolicy RemoteSigned .
- Чтобы проверить, вступает ли изменение в силу, выполните командлет PS C:> Get-ExecutionPolicy -List .
- Так как разрешения уровня процесса применяются только к текущему сеансу PowerShell, после закрытия заданного окна PowerShell, в котором выполняется TSSv2, назначенное разрешение для уровня процесса также возвращается в ранее настроенное состояние.
Сбор ключевых сведений, прежде чем обращаться в службу поддержки Майкрософт
Скачайте TSSv2 на всех узлах и распакуйте его в папку C:tss_tool.
Откройте папку C:tss_tool из командной строки PowerShell с повышенными привилегиями.
Запустите трассировки на проблемном компьютере с помощью следующего командлета:
Ответ на запрос лицензионного соглашения.
Дождитесь завершения сбора необходимых данных автоматическими скриптами.
Трассировки будут храниться в ZIP-файле в папке C:MS_DATA , которую можно отправить в рабочую область для анализа.
Источник
Для обновления windows server или корпоративная обратитесь к сисадмину что делать + видео обзор
Простое решение самой главной проблемы Windows 10 в 2021 году
На заре появления Windows 10 одной из главных ее проблем были обновления, включающиеся в самый неподходящий момент, и нарушающие работу пользователей. До сих пор в интернете по запросу «проблемы Windows 10» можно увидеть мемы тех далеких времен, посвященные обновлениям.
реклама
Прошло пять с половиной лет и к 2021 году планирование обновлений в Windows 10 стало заметно лучше, но вот их качество упало ниже плинтуса. Каждое обновление сопровождается ворохом проблем, зачастую критических. Конечно, многие проблемы быстро исправляются, но их количество уже перешло «красную черту». И как вишенка на торте, становятся сообщения о критических уязвимостях Windows 10, которые появились в системе несколько лет назад.
реклама
Казалось бы, достаточно отключить обновления Windows 10 и спокойно пользоваться ей, но именно критические уязвимости не дают нормально использовать такой сценарий. На днях появилась новость, что простая консольная команда или ярлык, способны повредить файловую систему NTFS и вызвать BSOD (синий экран) и перезагрузку системы.
Вслед за этим появилось сообщение, что в актуальных версиях Windows 10 можно вызвать BSOD простой командой в адресной строке браузера. Риск подобных уязвимостей состоит в том, что злоумышленники могут использовать их для обхода защиты системы и заражения ее троянскими программами.
реклама
реклама
Мелочь, а неприятно, тем более, что у меня данный баг проявлялся и без изменения масштаба значков «Рабочего стола». После этого я решил перейти на способ контроля обновлений ОС, который давно используется системными администраторами для сохранения работоспособности сложных систем.
Заключается он в том, что автоматические обновления ОС отключаются, но не навсегда, а на определенный период времени, а перед обновлением системы делается ее полный слепок (образ системного диска) в стабильном, рабочем состоянии. Периодичность этого действия может составлять от месяца (в идеале), до двух-трех, если вы не хотите часто делать слепки ОС.
При возникновении каких-либо проблем после обновлений, вам достаточно восстановить свою ОС из сохраненного образа.
Отключаем обновления
Описание процедуры звучит довольно пугающе, но на самом деле все эти действия займут у вас не более нескольких минут и пары десятков кликов мыши. Для простого и быстрого отключения обновлений я рекомендую специальный софт. Например, утилиту Kill-Update от разработчика David Le Bansais.
Утилита портативная, не требующая установки, простая и даже не имеет основного окна, а висит в трее, блокируя обновления. Ее меню имеет всего три параметра:
Есть еще пара удобных и актуальных утилит для простой блокировки обновлений: Windows Update Blocker от известного разработчика Sordum, и StopUpdates10 от Greatis Software.
Делаем образ системы
И мы попадаем в привычное приложение из Windows 7. Нужно отметить галочками системный диск и выбрать место, куда сохранить образ.
Пишите в комментарии, отключаете ли вы обновления Windows? И сталкивались ли вы с багами после обновлений?
Как исправить ошибку 0x80070422 в Центре обновления Windows 10
Обычно ошибки обновления Windows 10 возникают при запуске проверки доступности обновлений, при автоматической проверке обновлений или когда система пытается установить обновления.
В таких случаях иногда Windows может выводить следующее сообщение об ошибке:
С установкой обновлений возникли некоторые проблемы, но попытка будет повторена позже. Если вы продолжаете видеть это сообщение и хотите получить сведения, выполнив поиск в Интернете или обратившись в службу поддержки, вам может помочь это: (0x80070422)
Вы можете нажать кнопку «Повторить», но ошибка может повториться снова. В Интернете можно найти много сообщений на форумах и различные статьи с возможными решениями. Многие подобные материалы используются для продажи специализированных утилит для устранения неполадок и приложений резервного копирования, а некоторые инструкции оказываются очень объемными и сложными.
Почему Центр обновления Windows показывает ошибку 0x80070422?
В описании ошибки Microsoft приводит очень скудную информацию и не предлагает альтернативные решения, кроме опции «Повторить». Впрочем, обычно она не помогает решить проблему.
Очевидно, что ошибка связана с процессом обновления, ведь она возникает при проверке или установке обновлений. Основная причина появления кода ошибки 0x80070422 заключается в том, что основная служба обновлений Windows не запущена на устройстве или не запускается в случае необходимости.
Вполне возможно, что служба была отключена администратором устройства или сторонним программным обеспечением, предназначенным для настройки Windows.
Другое сообщение об ошибке
Обратите внимание, что в новых версиях Windows вы можете получить другое, более информативное сообщение об ошибке:
Одна из служб обновления работает неправильно, но вы можете попытаться запустить средство устранения неполадок, чтобы устранить эту проблему. Нажмите кнопку «Пуск» > «Параметры» > «Обновление и безопасность» > «Устранение неполадок», а затем выберите «Центр обновления Windows».
Запуск средства устранения неполадок Центра обновления Windows в большинстве случаев решает проблему, потому что сбрасывает службы Центра обновления Windows.
По всей видимости, старое сообщение об ошибке отображается в более ранних версиях Windows 10, а новое оптимизированное описание встречается в более новых версиях. Однако, Microsoft официально не объясняла данный момент.
Исправляем ошибку 0x80070422 Центра обновления Windows
Вы можете запустить средство устранения неполадок или исправить ошибку вручную, выполнив следующие действия:
Cлужба «Центр обновления Windows» отключена
Теперь, когда вы запустите проверку обновлений, служба обновления должна работать корректно. Если же ручной подход не сработал, вы можете попробовать запустить средство устранения неполадок Центра обновления Windows.
Иногда вы можете столкнуться с кодом ошибки 0x80070422 при попытке установить обновления Windows. Опытные пользователи и системные администраторы обычно знают, как ее исправить, но обычным пользователям бывает трудно установить, в чем дело. Однако, очень важно восстановить работоспособность службы обновления Windows, потому что в противном случае система будет уязвима для атак.
А вы сталкиваетесь с ошибками при обновлении Windows?
Обновления контролирует системный администратор
Иногда в параметрах компьютера «Обновление и восстановление» пропадает пункт «Центр обновления Windows», а при попытке поиска обновлений через Панель управления компьютер выдаёт сообщение в котором сообщается, что обновления контролирует системный администратор. Это происходит в основном из-за каких то ваших действий на компьютере или из-за действий вируса.

Как включить обновления администратором
Если обновление заблокировано администратором то исправить это можно через «Редактор реестра».

Запустить редактор реестра можно через команду «Выполнить» которая запускается нажатием клавиш на клавиатуре «WIN+R».

В команду «Выполнить» вписываем без кавычек команду «regedit» и нажимаем кнопку «ОК». Откроется окно под названием «Редактор реестра».
В этом окне нужно в левом окошке пройти по пути HKEY_LOCAL_MACHINE — SOFTWARE — Policies — Microsoft — Windows — WindowsUpdate. Нажав на пункт WindowsUpdate в левом окошке появится пункт DisableWindowsUpdateAccess которому присвоено значение 0х00000000 (1). Это означает, что обновление отключено администратором. Нажмите правой кнопкой мыши на этот пункт «DisableWindowsUpdateAccess» и выберите из контекстного меню «Изменить». Откроется окошко под названием «Изменение параметра DWORD (32 бита)».

В этом окошке нужно в пункте значение поставить о вместо 1 и нажать кнопку «ОК». После перезапуска компьютера появиться в параметрах компьютера «Центр обновления Windows» и не будет появляться сообщение, что центр обновления отключен системным администратором.
Для обновления windows server или корпоративная обратитесь к сисадмину что делать
Для вызова дополнительной справки наберите NET HELPMSG 3521.
C:Windowssystem32>net stop BITS
Служба «Фоновая интеллектуальная служба передачи (BITS)» останавливается..
Служба «Фоновая интеллектуальная служба передачи (BITS)» успешно остановлена.
C:Windowssystem32>ren «%ALLUSERSPROFILE%application dataMicrosoftNetworkdownloader» downloader.old
Произвожу загрузку, 5 мин
Устройство обновлено. Время последней проверки: сегодня, 15:34
Не видит
Проблема остается
Как видите стоит Microsoft Windows [Version 10.0.10240], Хотелось бы 1607(последнюю версию)
Но Центр обновления Windows не видит его и предыдущие
Можно выбрать расположение загружаемых обновлений.
куда загрузить файлы?(какую папку).
1607 обновление(не устанавливается)х
Попробуйте установить следующие обновления
Я не волшебник, я только учусь MCP, MCTS, CCNA. Мнения, высказанные здесь, являются отражением моих личных взглядов, а не позиции работодателя. Вся информация предоставляется как есть без каких-либо гарантий. Блог IT Инженера и IT Reviews
я не понимаю как можно его установить( он ввиде архива и приложения для него нет)
как, как, скачал дистрибутив и купил ключ
Данный ключ, был куплен на сайте м есть счет оплаченный, ключ тоже имеется, я так понимаю тут проблема с дистрибутивом, который мне установили?
я проблему понял, благодарю, буду «разбираться» кто что и как.
У меня к вам последний вопрос:
1. откуда можно скачать win 10 home и как его записать на флешку с дальнейшими указаниями, ключ на хом версию имеется(подарили) вопрос токо в установки самого ПО.
Благодарю вас за проявленный интерес и помощь в работе с ПО.
Для обновления windows server или корпоративная обратитесь к сисадмину что делать
Для вызова дополнительной справки наберите NET HELPMSG 3521.
C:Windowssystem32>net stop BITS
Служба «Фоновая интеллектуальная служба передачи (BITS)» останавливается..
Служба «Фоновая интеллектуальная служба передачи (BITS)» успешно остановлена.
C:Windowssystem32>ren «%ALLUSERSPROFILE%application dataMicrosoftNetworkdownloader» downloader.old
Произвожу загрузку, 5 мин
Устройство обновлено. Время последней проверки: сегодня, 15:34
Не видит
Проблема остается
Как видите стоит Microsoft Windows [Version 10.0.10240], Хотелось бы 1607(последнюю версию)
Но Центр обновления Windows не видит его и предыдущие
Можно выбрать расположение загружаемых обновлений.
куда загрузить файлы?(какую папку).
1607 обновление(не устанавливается)х
Попробуйте установить следующие обновления
Я не волшебник, я только учусь MCP, MCTS, CCNA. Мнения, высказанные здесь, являются отражением моих личных взглядов, а не позиции работодателя. Вся информация предоставляется как есть без каких-либо гарантий. Блог IT Инженера и IT Reviews
я не понимаю как можно его установить( он ввиде архива и приложения для него нет)
как, как, скачал дистрибутив и купил ключ
Данный ключ, был куплен на сайте м есть счет оплаченный, ключ тоже имеется, я так понимаю тут проблема с дистрибутивом, который мне установили?
я проблему понял, благодарю, буду «разбираться» кто что и как.
У меня к вам последний вопрос:
1. откуда можно скачать win 10 home и как его записать на флешку с дальнейшими указаниями, ключ на хом версию имеется(подарили) вопрос токо в установки самого ПО.
Благодарю вас за проявленный интерес и помощь в работе с ПО.
Видео
Как обновить Windows 10 до новой версии!
Как перейти с Windows 10 Корпоративной на Профессиональную
Как исправить — не обновляется Windows 10
Права администратора в Windows 10
Как обновить Windows 10 до версии 21H1, если не обновляется
Некоторыми параметрами управляет ваша организация — Как вернуть права?
Не обновляется Windows 10 Простое решение.
Срок действия вашей лицензии Windows 10 истекает | Как решить проблему | рабочий способ 2020 |
Как обновить Windows 10 до новой версии
Как обновиться с Windows 10 LTSC до Windows 10 20H2? (2022)
Источник
Не мог скачать обновление. Скачал помощник Windows 10 оказалась ошибка «ОС: Для обновления Windows Server или «Корпоративная», обратитесь к системному администратору. Обрыл весь интернет, ничего не нашёл. У меня лицензия «Корпоративная LTSC». Если есть решение как это обойти? Если нельзя то как обратится к системному админу?

05.08.2021
Твоя версия не обновляется через обновления только переустановка

05.08.2021
Ну вот не хер ставить LTSC, там все это вырезано

05.08.2021
Сначала понаставят себе корпоративную винду с долгим сроком и невозможностью обновления, потом хотят обновление… Переставляй с нуля и ставь нормальную про или хоум.

05.08.2021
Интересно, зачем такому валенку нужна корпоративная версия системы.

05.08.2021
Иди на овгорский ру там есть такие сборки

05.08.2021
LTSC обычно люди ставят, когда хотят чтобы система была изначально не загажена всяким мусором. Обновления на неё приходят только важные и не часто.
Если изначально хотелось получать бессмысленные обновления каждый месяц, надо было Pro ставить.

05.08.2021
Она и не должна обновляться. Ставь другую версию коль тебе так приспичило обновления скачивать, если заняться больше нечем.

05.08.2021
Обновления отключены, включить можно с помощью Windows Update Blocker
- Не получается обновить до Windows 10 PRO На ноутбуке стоит Windows 10 home. Кликаю обновить и ничего не происходит. Нету перехода.
- Не получается обновить windows 10 — 3 Как-то раз ноутбук выключился и попросил обновить, но у меня неполучилось, и так уже 4 года
- Компьютер стал тормозить, печать на принтер не выводит, обновить Виндовс не получается, и вообще не знаю, что делать Только предлагает перезагрузить его. И говорит усб не подходит, хотя до сегодняшнего дня все подходило. Уже 20 раз перезагружала, принтеры и усб меняла несколько раз, и ничего не меняется. Как быть? Очень нужен компьютер. Спасибо.
- Не получается обновить Windows 10 — 4 Я обновляю свою систему через утилиту MediaCreationTool, но на моменте, когда стоит удалить один файл, обновление прерывается. Сколько бы я не нажимал на кнопку «Обновить», всё равно ничего не происходит. Скриншот:
Добавить комментарий
- В этой теме 5 ответов, 2 участника, последнее обновление 2 года, 3 месяца назад сделано
online.
-
Автор
Сообщения
-
-
Трубецкой Н.В
Гость
Здравствуйте it специалист! Не подскажите, что мне делать, если появилась надпись: “OС для обновления windows server или ‘корпоративная’, обратитесь к системному администратору?
-
Здравствуйте компьютер перестал нормально включаться пишет автоматическое восстановление не удалось восстановить компьютер. Что делать?
-
Первым делом перезагрузка, если такая же история. Классическим виновником здесь может является USB-накопитель или карта памяти, оставленные в USB-порту или кард-ридере. При обновлении. Да-да такое тоже бывает. Обычно вы увидите сообщение об ошибке, например «автоматическое восстановление не удалось»
Тогда план В: Восстановление загрузочной записи. Для этого можно загрузиться с DVD или USB носителя, где лежит OS/ Windows …
Если вы не можете загрузить Windows, вы можете перейти в безопасный режим. Нажмите F8, когда ваш компьютер запускается, и вы получите меню, предлагающее загрузку в безопасном режиме. Пробуйте через неё и соответствующий откат либо драйверов либо обновлений. Да обновление тоже может носить критический характер, для системы.
Если с программным обеспечением всё, тогда переходим к апаратному. Вот тут вам и может пригодиться статья на тему – https://kompiu-pomosch.com/computer-problems/
Ну, а если у вас не получиться в самостоятельном режиме решить. Тогда знайте, что есть «Компью-помощь», которая приходи на помощь. Спасибо за вопрос.
-
Операционная система для обновления Windows server или ‘корпоративная’, обратитесь к системному администратору. Что можно сделать? Либо обратитесь действительно к системному администратору, который даст ей решение – https://kompiu-pomosch.com/system-administrator/.
-При необходимости развернет у вас сервер на вашем компьютере, если это действительно важно для вас.
-Либо её обновите или просто откатите назад. Вот и всё. Если откатить не получиться, то переустановку системы Windows ведь никто не запрещал! Ну а если и это не сможете то обращайтесь, ваша просьба будет услышана, и «Компью-помощь» придёт на помощь в нужное место и в нужный момент.
-
Здравствуйте, почему после обновления до Windows 10 2004 (1909) и последующей перезагрузки, у меня всё ещё моя 1809? Хотя постоянно обновляюсь. Не подскажите?
-
Потому что, скорее всего обновления еще не вступили в силу. Это может быть вызвано из-за того, что нет необходимого пакета из-за которого оно не может встать. Он может быть не докачан например. Так же это может вызвано из-за конфликта сетевых драйверов к примеру.
-Запаситесь терпением, обновление встанет куда нужно. Ну а если нет, то поставим, если нужно.
-Почему? да потому, что «Компью-помощь» любит приходит на помощь, особенно тогда когда нужна компьютерная помощь.
-Надеемся что обновление Windows 10 20185 принесёт вам много нового:
Windows 10 сборка 20185:
-
-
-
Автор
Сообщения
- Для ответа в этой теме необходимо авторизоваться.