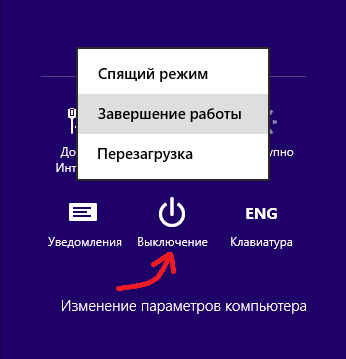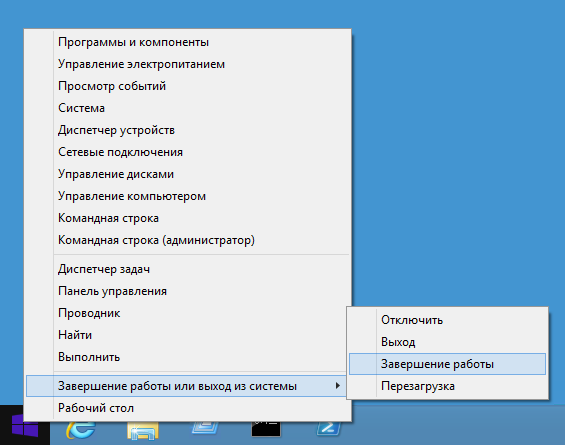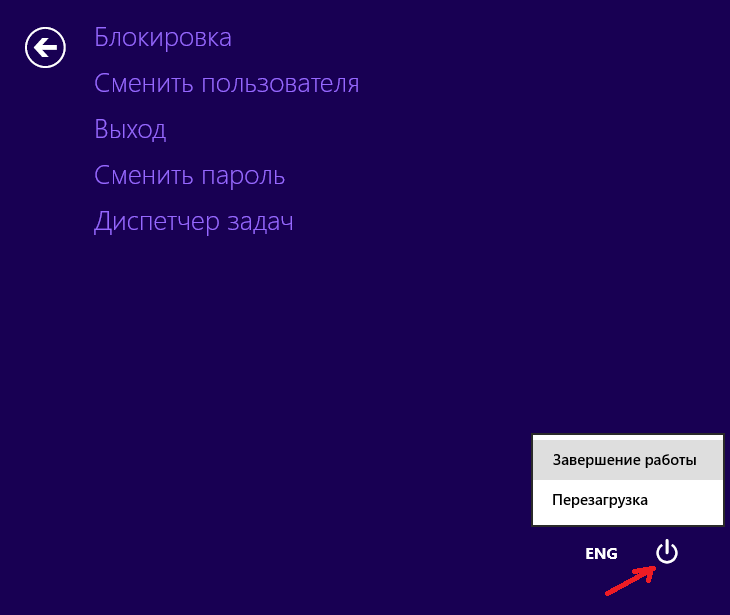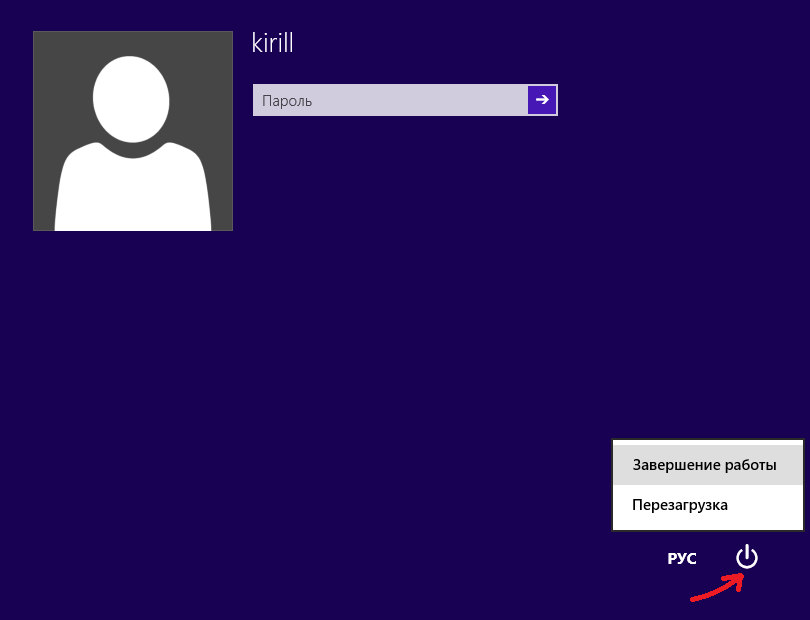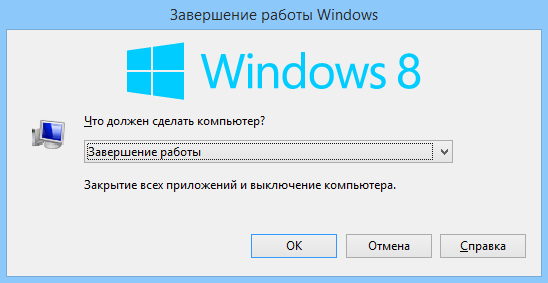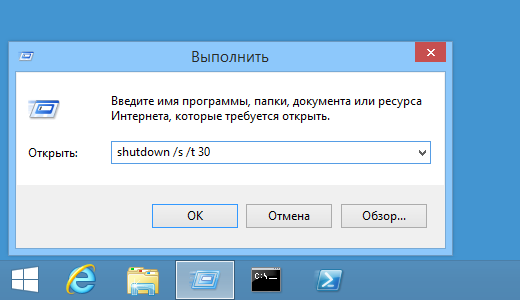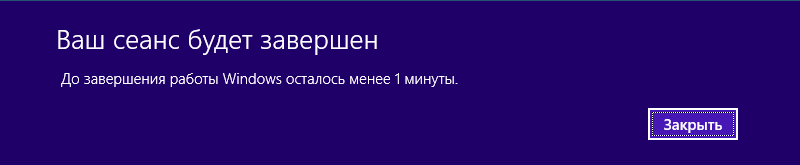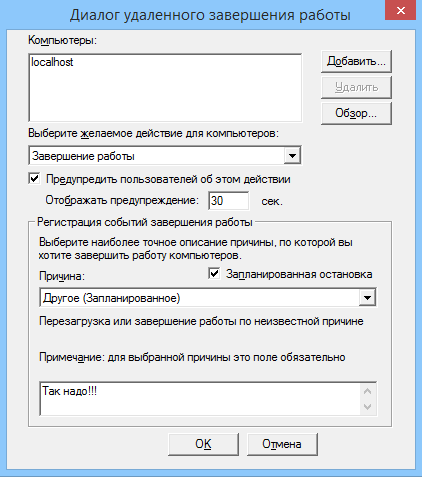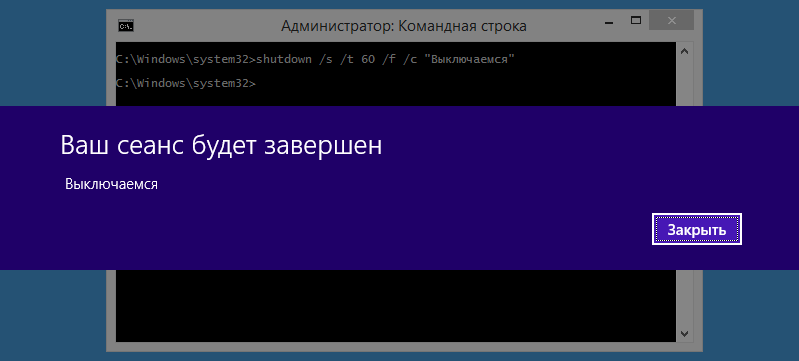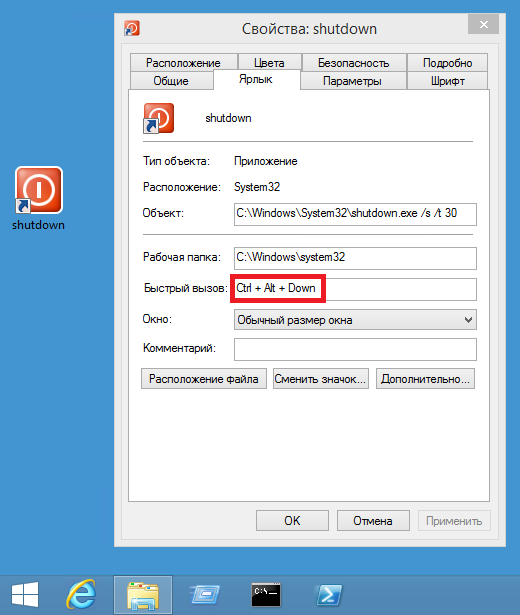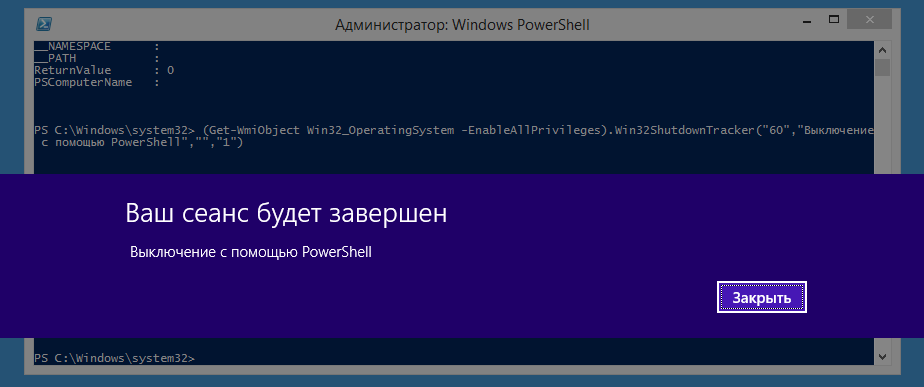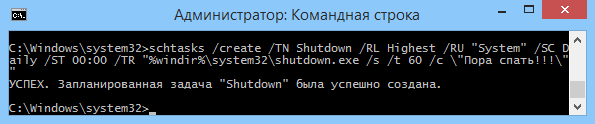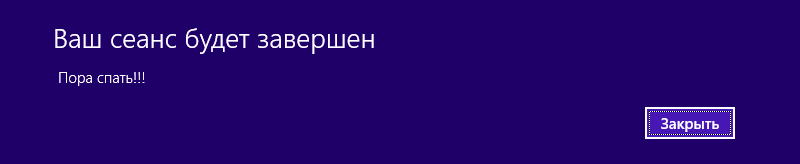Завершение сеанса работы
Для завершения работы с Windows
необходимо выполнить следующие действия:
1. Закройте все открытые окна, щелкнув
на кнопке — Закрыть в правом верхнем
углу каждого окна.
2. Щелкните на кнопке Пуск и в
появившемся меню щелкните на строке
Завершение работы. Откроется диалоговое
окно Завершение работы Windows.
3. В этом окне отметьте переключатель
Выключить компьютер и щелкните на
кнопке Да, если компьютер надо
выключить, отметьте: Войти в систему
под другим именем, если предполагается
работа другого пользователя в сети.
4. В случае «зависания» компьютера
следует применить комбинацию из трех
клавиш CTRL+ALT+DEL
(но только один раз). При этом откроется
диалоговое окно Завершение работы
программы. В этом окне можно попробовать
прекратить работу «зависшей» программы
кнопкой Снять задачу, а если это не
помогает, то завершить работу Windows
кнопкой Завершить работу.
1 . Назначение рабочего стола
После загрузки
компьютера на мониторе появляется
«Рабочий стол» и «Панель задач». «Рабочий
стол» — стартовый экран Windows, который
представляет собой системный объект.
«Рабочий стол» — это графическая среда,
на которой отображаются объекты и
элементы управления Windows. В исходном
состоянии на Рабочем столе можно
наблюдать несколько экранных значков
и Панель задач.
На Панель задач пользователь может
поместить или создать ярлык для быстрого
запуска программы (Windows 98 и выше). На рис.
5 показан стандартный Рабочий стол.
Рис. 5. Стандартный
вид Рабочего стола
В Панели задач:
-
в центральной
части располагаются кнопки задач, т.е.
приложений или документов, с которыми
пользователь работает в текущем сеансе; -
в левой
части находится кнопка <Пуск>, нажав
которую, вы попадете в Главное меню
Windows. Из Главного меню
можно запустить перечисленные в нем
приложения. Каждый пункт меню содержит
свой значок и имя. Некоторые пункты
меню сопровождаются стрелкой, указывающей
на наличие подменю; -
в правой части Панели задач всегда
находятся Панель индикации, где
отображаются часы, календарь и индикатор
клавиатуры, показывающий или
устанавливающий клавиатуру на английский
или русский вариант алфавита. Здесь же
могут располагаться выведенные
пользователем значки разнообразных
программ.
1.1. Кнопка Пуск — главное меню Windows
Главное
меню – один из основных системных
элементов управления Windows. Оно появляется
при нажатии левой кнопкой мыши (ЛКМ) на
кнопку «Пуск» (на Панели задач) и содержит
7 стандартных пунктов и некоторые
настраиваемые (рис.2). С помощью главного
меню можно запустить все установленные
программы, открыть последний документ,
с которым выполнялась работа, получить
доступ ко всем средствам настройки
операционной системы. В главном меню
имеется пункт «Завершение работы»,
использование которого необходимо для
корректного завершения работы Windows. В
структуру главного меню входит 2 раздела
– обязательный и произвольный.
Произвольный раздел расположен выше
разделительной черты. Пункты этого
раздела пользователь может создать сам
(для Windows 98 и выше).
Соседние файлы в предмете [НЕСОРТИРОВАННОЕ]
- #
- #
- #
- #
- #
- #
- #
- #
- #
- #
- #
Когда у вас не получается выключить Windows обычным способом, существует несколько альтернативных методов для выключения вашей системы.
Эта инструкция применима практически ко всем ПК и планшетам с операционной системой Windows 10, но некоторые устройства могут поддерживать не все методы выключения.
Самый легкий способ завершить работу вашего ПК из меню «Пуск».
1. Щелкните по меню «Пуск» на панели задач, либо нажмите клавишу «Win» на клавиатуре:
2. Выберите иконку «Выключение»:
3. Щелкните во всплывающем меню «Завершение работы»:
2. Завершение работы Windows 10 через контекстное меню «Пуск» (Power User Menu)
Контекстное меню «Пуск» содержит несколько дополнительных параметров, один из которых — выключение компьютера.
1. Щелкаем правой кнопкой мыши по меню «Пуск». Также можно использовать «горячие» клавиши, на клавиатуре нажимаем «Win+X» для вызова контекстного меню:
2. Выбираем пункт «Завершение работы или выход из системы», в дополнительном меню выбираем «Завершение работы»:
3. Завершение работы Windows 10 на экране блокировки/Вход в систему
Вы также можете выключить компьютер на экране входа в систему, который появляется при переключении пользователей в Windows 10. Выберите значок питания в правом нижнем углу экрана, затем выберите «Завершение работы» во всплывающем меню.
4. Завершение работы Windows 10 через окно «Безопасности Windows»
Другой вариант — использовать сочетание клавиш «Ctrl+Alt+Del» и вывод параметров безопасности Windows. Для этого:
1. Нажимаем на клавиатуре сочетание клавиш «Ctrl+Alt+Del». Откроется меню безопасности Windows.
2. Выбираем в значок питания в правом нижнем углу экрана, в выпадающем меню выбираем «Завершение работы».
Если вы используете Windows 10 на планшете, то необходимо удерживать нажатой кнопку «Windows» и нажать кнопку питания, чтобы открыть меню безопасности Windows.
5. Завершение работы Windows 10 через «горячие» клавиши «Alt+F4»
Возможность выключения ПК при помощи клавиш Alt является пережитком предыдущих версий Windows, но способ все еще рабочий.
1. Выберите или коснитесь пустого места на рабочем столе. Убедитесь, что ничего не выбрано, затем нажмите «Alt+F4». Если вы нажмете «Alt+F4» в то время, когда открыто какое-либо окно, вы просто закроете окно.
2. В появившемся окне нужно выбрать пункт «Завершение работы»:
3. Нажмите по кнопке «ОК», если хотите завершить работу системы.
6. Завершение работы Windows 10, используя командную строку Windows
Можно использовать как Командную строку Windows, так и Windows PowerShell (можно сказать, что это одно и тоже, разница только в более глубокой интеграции PowerShell в Windows). Для этого:
1. Щелкаем правой кнопкой мыши по меню «Пуск»:
2. Выбираем «Windows PowerShell»:
Так же можно воспользоваться поиском (иконка поиска справа от меню «Пуск»), написав «cmd» или «powershell»:
А еще можно вызвать командную строку через окно «выполнить», зажав на клавиатуре сочетание кнопок «Win+R» и вписав одну из команд — «cmd» или «powershell»:
Итак, командная строка открыта:
3. Набираем в строке команду для завершения работы:
shutdown /s
Либо для перезагрузки ПК:
shutdown /r
4. Нажимаем на клавиатуре клавишу «Enter»:
7. Завершение работы Windows 10 с помощью исполняемого файла «SlideToShutDown.exe»
Вы можете «вручную» завершить работу Windows, используя функцию «SlideToShutDown», открыв проводник Windows и перейдя в:
C:WindowsSystem32
Оказавшись там, прокрутите вниз ползунок и дважды щелкните «SlideToShutDown.exe».
Быстрый способ найти эту опцию — ввести «SlideToShutDown» в поле поиска в правом углу окна проводника:
С помощью пальца рук или компьютерной мыши потяните слайд вниз, чтобы закрыть область экрана.
Вместо того, чтобы переходить к этому параметру каждый раз, вы можете создать ярлык на рабочем столе, указав путь до SlideToShutDown.exe.
8. Завершение работы Windows 10, удерживая нажатой кнопку питания
Если экран вашего устройства «завис», вы можете удерживать кнопку питания на устройстве до тех пор, пока оно не выключится.
Как перезагрузить Windows 10
При установке ПО, драйверов часто требуется перезагрузка ПК, чтобы параметры вступили в силу, либо ваш ПК «завис», в этом случае тоже поможет перезагрузка.
Самый простой способ — «Пуск» — «Выключение» — «Перезагрузка».
Как отправить Windows 10 в спящий режим
Закрыв крышку ноутбука, либо нажав кнопку питания один раз или оставив компьютер на некоторое время, вы переведете его в спящий режим. В спящем режиме текущее состояние вашего ПК сохраняется, поэтому вы можете возобновить сеанс, нажав кнопку питания. Другой способ перевести компьютер в спящий режим — открыть меню «Пуск», затем выбрать «Выключение» и «Спящий режим».
Существует несколько способов завершения работы компьютера: можно полностью выключить его, перевести в спящий режим или в режим гибернации.
Полное выключение компьютера
Чтобы закрыть, выберите Начните , а затем выберите Power > Завершение работы.
Спящий режим
Спящий режим работает очень мало энергии, компьютер запускается быстрее, и вы сразу возвращались на то место, где вы отключались. Вам не нужно беспокоиться о том, что вы потеряете работу из-за разрядки аккумулятора, так как Windows автоматически сохраняет всю работу и отключает компьютер, если батарея слишком низкая. Используйте спящий режим, если вы собираетесь отойти от компьютера на некоторое время (например, когда вы берете кофе).
Многие компьютеры (особенно ноутбуки и планшеты) переходят в спящий режим, когда вы закрываете крышку или нажимаете кнопку питания.
Чтобы компьютер переходит в спящий режим при закрытии крышки или нажатии кнопки питания:
-
На панели задач выберите поиск, введите панель управления и выберите ее в результатах.
-
Выберите Система и безопасность.
-
В разделе Power Options (Параметры Power Options) выберите изменение функции кнопок питания.
-
Выберите Изменить параметры, которые сейчас недоступны.
-
Выберите параметры в зависимости от того, как вы хотите, чтобы режим сна работал:
-
Для ноутбука разкройте список При закрытии крышки в столбце Аккумулятор и выберите Спящий режим. При желании повторите это для столбца Подключаемый модуль.
-
На компьютере, планшете или ноутбуке разоберите список Когда нажимаю кнопку питания в столбце В заряде и выберите Спящий режим. При желании повторите это для столбца Подключаемый модуль.
-
-
Выберите Сохранить изменения.
Когда вам понадобится перевести компьютер в спящий режим, просто нажмите кнопку питания вашего настольного компьютера, планшетного ПК или ноутбука или закройте крышку ноутбука.
На большинстве компьютеров, чтобы продолжить работу, нужно нажать кнопку питания. Однако не все компьютеры одинаковые. На некоторых компьютерах можно возобновить работу нажатием любой клавиши на клавиатуре, щелчком мыши или открытием крышки ноутбука. Прочтите документацию к компьютеру или перейдите на веб-сайт изготовителя, чтобы получить дополнительные сведения.
Режим гибернации
Эта возможность была разработана специально для ноутбуков и может быть доступна не на всех компьютерах. (Например, на компьютерах с InstantGo нет режима гибернации.) В режиме гибернации компьютер потребляет меньше энергии, чем в спящем режиме. После включения вы вернетесь к моменту приостановки работы (хотя и не так быстро, как после спящего режима).
Режим гибернации рекомендуется, если вы не планируете использовать ноутбук или планшет в течение длительного промежутка времени и у вас не будет возможности подзарядить батарею. Сначала проверьте, есть ли такая возможность в вашем компьютере. Если есть, включите ее.
Чтобы настроить режим гиберната компьютера:
-
На панели задач выберите поиск, введите панель управления и выберите ее в результатах.
-
Выберите Система и безопасность.
-
В разделе Power Options (Параметры Power Options) выберите изменение функции кнопок питания.
-
Выберите Изменить параметры, которые сейчас недоступны.
-
В разделе Параметры остановки выберите Hibernate.
-
Выберите Сохранить изменения.
Теперь вы можете перевести компьютер в режим гибернации несколькими различными способами:
-
Выберите Начните , а затем выберите Power > Hibernate. -
Нажмите клавишу Windows клавиши +X на клавиатуре, а затем выберите Завершение работы или выход >гибернате.
Примечание: Если после выхода из спящего режима или режима гибернации подключенные к вашему компьютеру устройства (например, монитор, принтер или сканер) не работают должным образом, могут потребоваться отключение и повторное подключение устройств или перезагрузка компьютера. Кроме того, необходимо убедиться, что у вас установлены самые свежие версии драйверов для всех устройств.
Полное выключение компьютера
Чтобы закрыть, выберите Начните , а затем выберите Power > Завершение работы.
Спящий режим
Спящий режим работает очень мало энергии, компьютер запускается быстрее, и вы сразу возвращались на то место, где вы отключались. Вам не нужно беспокоиться о том, что вы потеряете работу из-за разрядки аккумулятора, так как Windows автоматически сохраняет всю работу и отключает компьютер, если батарея слишком низкая. Используйте спящий режим, если вы собираетесь отойти от компьютера на некоторое время (например, когда вы берете кофе).
Многие компьютеры (особенно ноутбуки и планшеты) переходят в спящий режим, когда вы закрываете крышку или нажимаете кнопку питания.
Чтобы компьютер переходит в спящий режим при закрытии крышки или нажатии кнопки питания:
-
Откройте параметры питания, выберите Начните, а затем Параметры >Системная > Power & спящий режим > Дополнительные параметры питания.
-
Выполните одно из следующих действий.
-
Если вы используете настольный компьютер, планшет или ноутбук, выберите Вариант использования кнопок питания. Напротив пункта Действие при нажатии кнопки питания выберите вариант Сон и нажмите Сохранить изменения.
-
Если вы используете ноутбук, выберите элемент Действие при закрытии крышки. Напротив пункта Действие при закрытии крышки выберите вариант Сон и нажмите Сохранить изменения.
-
Когда вам понадобится перевести компьютер в спящий режим, просто нажмите кнопку питания вашего настольного компьютера, планшетного ПК или ноутбука или закройте крышку ноутбука.
На большинстве компьютеров, чтобы продолжить работу, нужно нажать кнопку питания. Однако не все компьютеры одинаковые. На некоторых компьютерах можно возобновить работу нажатием любой клавиши на клавиатуре, щелчком мыши или открытием крышки ноутбука. Прочтите документацию к компьютеру или перейдите на веб-сайт изготовителя, чтобы получить дополнительные сведения.
Режим гибернации
Эта возможность была разработана специально для ноутбуков и может быть доступна не на всех компьютерах. (Например, на компьютерах с InstantGo нет режима гибернации.) В режиме гибернации компьютер потребляет меньше энергии, чем в спящем режиме. После включения вы вернетесь к моменту приостановки работы (хотя и не так быстро, как после спящего режима).
Режим гибернации рекомендуется, если вы не планируете использовать ноутбук или планшет в течение длительного промежутка времени и у вас не будет возможности подзарядить батарею. Сначала проверьте, есть ли такая возможность в вашем компьютере. Если есть, включите ее.
Как перевести компьютер в режим гибернации
-
Откройте параметры питания, выберите Начните, а затем Параметры >Системная > Power & спящий режим > Дополнительные параметры питания.
-
Выберите Действия кнопок питания и нажмите Изменить параметры, которые сейчас недоступны. В разделе Параметры завершения работы установите флажок рядом с пунктом Гибернация (если она доступна), а затем выберите Сохранить изменения.
Теперь вы можете перевести компьютер в режим гибернации несколькими различными способами:
-
Выберите Начните , а затем выберите Power > Hibernate. -
Нажмите клавишу Windows клавиши +X на клавиатуре, а затем выберите Завершение работы или выход >гибернате.
Примечание: Если после выхода из спящего режима или режима гибернации подключенные к вашему компьютеру устройства (например, монитор, принтер или сканер) не работают должным образом, могут потребоваться отключение и повторное подключение устройств или перезагрузка компьютера. Кроме того, необходимо убедиться, что у вас установлены самые свежие версии драйверов для всех устройств.
Полное выключение компьютера
Чтобы закрыть Windows 8.1 или Windows RT 8.1, переместите указатель мыши в левый нижний угол экрана и щелкните правой кнопкой мыши кнопку Начните или нажмите клавиши Windows клавиши с логотипом + X на клавиатуре. Коснитесь или выберите Завершение работы или выйти и нажмите Кнопка «Завершение работы».
Спящий режим
Спящий режим работает очень мало энергии, компьютер запускается быстрее, и вы сразу возвращались на то место, где вы отключались. Вам не нужно беспокоиться о том, что вы потеряете работу из-за разрядки аккумулятора, так как Windows автоматически сохраняет всю работу и отключает компьютер, если батарея слишком низкая. Используйте спящий режим, если вы собираетесь отойти от компьютера на некоторое время (например, когда вы берете кофе).
Многие компьютеры (особенно ноутбуки и планшеты) переходят в спящий режим, когда вы закрываете крышку или нажимаете кнопку питания.
Чтобы компьютер переходит в спящий режим при закрытии крышки или нажатии кнопки питания:
-
Откройте параметры питания: проведите пальцем от края экрана к краю экрана, коснитесь пункта Поиск (или, если вы используете мышь, наведите указатель на правый верхний угол экрана, переместите указатель мыши вниз, а затем выберите Поиск), введите Параметры питания в поле поиска, а затем нажмите или выберите Параметры питания.
-
Выполните одно из следующих действий.
-
Если вы используете настольный компьютер, планшетный ПК или ноутбук, выберите Действие кнопки питания. Напротив пункта Действие при нажатии кнопки питания выберите вариант Сон и нажмите Сохранить изменения.
-
Если вы используете ноутбук, выберите элемент Действие при закрытии крышки. Напротив пункта Действие при закрытии крышки выберите вариант Сон и нажмите Сохранить изменения.
-
Когда вам понадобится перевести компьютер в спящий режим, просто нажмите кнопку питания вашего настольного компьютера, планшетного ПК или ноутбука или закройте крышку ноутбука.
На большинстве компьютеров, чтобы продолжить работу, нужно нажать кнопку питания. Однако не все компьютеры одинаковые. На некоторых компьютерах можно возобновить работу нажатием любой клавиши на клавиатуре, щелчком мыши или открытием крышки ноутбука. Прочтите документацию к компьютеру или перейдите на веб-сайт изготовителя, чтобы получить дополнительные сведения.
Режим гибернации
Эта возможность была разработана специально для ноутбуков и может быть доступна не на всех компьютерах. (Например, на компьютерах с InstantGo нет режима гибернации.) В режиме гибернации компьютер потребляет меньше энергии, чем в спящем режиме. После включения вы вернетесь к моменту приостановки работы (хотя и не так быстро, как после спящего режима).
Режим гибернации рекомендуется, если вы не планируете использовать ноутбук или планшет в течение длительного промежутка времени и у вас не будет возможности подзарядить батарею. Сначала проверьте, есть ли такая возможность в вашем компьютере. Если есть, включите ее.
Как перевести компьютер в режим гибернации
-
Откройте параметры питания: проведите пальцем от края экрана к краю экрана, коснитесь пункта Поиск (или, если вы используете мышь, наведите указатель на правый верхний угол экрана, переместите указатель мыши вниз, а затем выберите Поиск), введите Параметры питания в поле поиска, а затем нажмите или выберите Параметры питания.
-
Выберите Действия кнопок питания и нажмите Изменить параметры, которые сейчас недоступны. В разделе Параметры завершения работы установите флажок рядом с пунктом Гибернация (если она доступна), а затем выберите Сохранить изменения.
Теперь вы можете перевести компьютер в режим гибернации несколькими различными способами:
-
Переместите указатель мыши в левый нижний угол экрана и щелкните правой кнопкой мыши кнопку Начните или нажмите Windows клавиши с логотипом + X на клавиатуре. Коснитесь или выберите Завершение работы или выйти и выберите Hibernate.
-
Проведите пальцем от правого края экрана и коснитесь Параметры. (Если вы используете мышь, на указателе в правом нижнем углу экрана переместите указатель мыши вверх, а затем выберите Параметры.) Коснитесь или выберите Power > Hibernate.
Примечание: Если после выхода из спящего режима или режима гибернации подключенные к вашему компьютеру устройства (например, монитор, принтер или сканер) не работают должным образом, могут потребоваться отключение и повторное подключение устройств или перезагрузка компьютера. Кроме того, необходимо убедиться, что у вас установлены самые свежие версии драйверов для всех устройств.
Полное выключение компьютера
Чтобы закрыть, выберите Начните 
Спящий режим
Спящий режим работает очень мало энергии, компьютер запускается быстрее, и вы сразу возвращались на то место, где вы отключались. Вам не нужно беспокоиться о том, что вы потеряете работу из-за разрядки аккумулятора, так как Windows автоматически сохраняет всю работу и отключает компьютер, если батарея слишком низкая. Используйте спящий режим, если вы собираетесь отойти от компьютера на некоторое время (например, когда вы берете кофе).
Многие компьютеры (особенно ноутбуки и планшеты) переходят в спящий режим, когда вы закрываете крышку или нажимаете кнопку питания.
Чтобы компьютер переходит в спящий режим при закрытии крышки или нажатии кнопки питания:
-
Откройте параметры питания, выберите Начните
и выберите Панель управления >системы и безопасности >Power Options.
-
Выполните одно из следующих действий.
-
Если вы используете настольный компьютер, планшетный ПК или ноутбук, выберите Действие кнопки питания. Напротив пункта Действие при нажатии кнопки питания выберите вариант Сон и нажмите Сохранить изменения.
-
Если вы используете ноутбук, выберите элемент Действие при закрытии крышки. Напротив пункта Действие при закрытии крышки выберите вариант Сон и нажмите Сохранить изменения.
-
-
Когда вам понадобится перевести компьютер в спящий режим, просто нажмите кнопку питания вашего настольного компьютера, планшетного ПК или ноутбука или закройте крышку ноутбука.
На большинстве компьютеров, чтобы продолжить работу, нужно нажать кнопку питания. Однако не все компьютеры одинаковые. На некоторых компьютерах можно возобновить работу нажатием любой клавиши на клавиатуре, щелчком мыши или открытием крышки ноутбука. Прочтите документацию к компьютеру или перейдите на веб-сайт изготовителя, чтобы получить дополнительные сведения.
Режим гибернации
Эта возможность была разработана специально для ноутбуков и может быть доступна не на всех компьютерах. (Например, на компьютерах с InstantGo нет режима гибернации.) В режиме гибернации компьютер потребляет меньше энергии, чем в спящем режиме. После включения вы вернетесь к моменту приостановки работы (хотя и не так быстро, как после спящего режима).
Режим гибернации рекомендуется, если вы не планируете использовать ноутбук или планшет в течение длительного промежутка времени и у вас не будет возможности подзарядить батарею. Сначала проверьте, есть ли такая возможность в вашем компьютере. Если есть, включите ее.
Как перевести компьютер в режим гибернации
-
Откройте параметры питания, выберите Начните
, а затем выберите Панель управления> системы и безопасности > Power Options.
-
Выберите Действия кнопок питания и нажмите Изменить параметры, которые сейчас недоступны. В разделе Параметры завершения работы установите флажок рядом с пунктом Гибернация (если она доступна), а затем выберите Сохранить изменения.
Теперь вы сможете гибернать компьютер— выберите Начните 
Примечание: Если после выхода из спящего режима или режима гибернации подключенные к вашему компьютеру устройства (например, монитор, принтер или сканер) не работают должным образом, могут потребоваться отключение и повторное подключение устройств или перезагрузка компьютера. Кроме того, необходимо убедиться, что у вас установлены самые свежие версии драйверов для всех устройств.
Содержание
- Завершить работу компьютера как Профи: 4 способа
- Клавиши быстрого доступа
- Изменение действия кнопки питания
- Ярлык с таймером выключения
- Принудительное завершение работы
- Сколько способов выключения компьютера вы знаете?
- Панель Sharms
- Контекстное меню
- CTRL+ALT+DEL
- Экран блокировки
- ALT+F4
- Кнопка питания
- shutdown.exe
- PsShutdown
- PowerShell
- Автоматическое выключение
- Выключение по расписанию
- Три ошибки неопытных пользователей при выключении компьютера
- Завершение работы Windows
- Используя меню «Пуск»
- С помощью меню WinX
- При помощи комбинации клавиш ALT+F4
- Через окно «Выполнить» и команду Shutdown
- Зажав кнопку питания на системном блоке
- Ошибки при выключении компьютера
- Информатика. Тест по теме Операционная система Windows
Завершить работу компьютера как Профи: 4 способа
Клавиши быстрого доступа
Одним из эффективных способов вызвать окно завершения работы является нажатие клавиш Alt + F4, а затем Enter, находясь на рабочем столе.
Переключиться быстро на рабочий стол в любое время можно, нажав клавиши Windows + D.
Изменение действия кнопки питания
Этот способ предполагает использование кнопки питания, расположенной на корпусе системного блока или на ноутбуке. По умолчанию физическая кнопка питания настроена на переход компьютера в сон. Если вВ предпочитаете использовать ее как кпопку для отключения экрана, выполните следующие простые шаги:
1. Откройте Панель управления и перейдите в раздел Электропитание.
2. Слева перейдите по ссылке Действие по кнопке питания.
3. Далее измените параметры кнопки питания:
Ярлык с таймером выключения
Принудительное завершение работы
Часто по время завершения работы Windows просит подождать пока завершатся открытые Вами приложения. Если Вы не закрыли все свои приложения сами перед завершением работы, Windows будет ждать, когда они автоматически закроются. Чтобы изменить это поведение, существует три разных значения реестра:
Вы можете редактировать все эти значения в редакторе реестра.
Будьте осторожны при редактировании реестра и точно следуйте этим инструкциям.
Инструкция как открыть редактор реестра находится в этой статье.
Затем по следующей ветке в реестре:
Вы можете таким образом создать или отредактировать (если они уже созданы) все три параметра, если хотите.
После того, как вы создали параметр, дважды щелкните на нём, чтобы изменить его и указать значение.
Для WaitToKillAppTimeout и HungAppTimeout введите данные значения в миллисекундах.
Вот такие простые способы могут разнообразить возможности завершения работы компьютера.
Если у Вас есть собственный способ, которым Вы готовы поделиться, обязательно напишите его в комментариях.
Источник
Сколько способов выключения компьютера вы знаете?
На первый взгляд, нет ничего проще чем выключение компьютера. Однако если поискать, то найдется очень много способов сделать это, как штатных, так и не очень. Кстати, один из наиболее нестандартных способов выключения компьютера, с которым мне пришлось столкнуться — пинок ногой по кнопке блока бесперебойного питания, стоявшего под столом. И в этой статье я постарался собрать все известные мне способы корректного выключения компьютера.
Начнем с простых и доступных способов выключения. Для примера возьмем Windows 8.1, как наиболее актуальную на данный момент операционную систему.
Панель Sharms
Нажимаем сочетание клавиш Win+I и в открывшейся сбоку панели находим кнопку выключения. Также до этой панели можно добраться, наведя указатель мыши в правый угол экрана, либо (для сенсорного экрана) проведя пальцем от правого края к центру и выбрав кнопку Параметры.
Контекстное меню
Кликаем правой клавишей мыши по кнопке Пуск или нажимаем Win+X, в открывшемся контекстном меню выбираем «Завершение работы или выход из системы». Эта возможность появилась в Windows 8.1, видимо как попытка компенсировать отсутствие привычного меню Пуск.
CTRL+ALT+DEL
Привычное сочетание клавиш Ctrl+Alt+Del открывает нам экран параметров безопасности, на котором также есть кнопка выключения компьютера.
Экран блокировки
Есть кнопка выключения и на экране блокировки. Быстро попасть на это экран можно с помощью сочетания клавиш Win+L, либо нажав на свою аватарку на стартовом экране.
ALT+F4
Сочетание клавиш Alt+F4 вызывает окно, в котором можно выбрать вариант завершения работы компьютера.
Кнопка питания
Конечно же компьютер можно выключить кнопкой питания, причем совершенно корректно. Для этого надо перейти в панель управления, открыть оснастку «Электропитание», выбрать текущую схему управления питанием и указать завершение работы в качестве действия при нажатии кнопки питания компьютера. Теперь при нажатии кнопки питания операционная система завершит работу штатным образом. Для ноутбуков таким же образом можно настроить действие при закрытии крышки.
Примечание. На всякий случай напомню, что при нажатии и удержании кнопки питания более 5 секунд компьютер выключается в аварийном порядке, не зависимо ни от чего.
shutdown.exe
Завершить работу компьютера можно с помощью консольной утилиты shutdown.exe. Эта утилита имеет довольно много параметров, вот некоторые из них:
/p — немедленное выключение компьютера без предупреждения;
/s — закрытие приложений и завершение работы компьютера;
/r — выключение с последующей перезагрузкой компьютера;
/h — переход в режим гибернации;
/t xx — задержка перед выключением компьютера в секундах, используется с ключами /s или /r. По умолчанию составляет 30 сек;
/f — принудительное закрытие всех запущенных приложений. По умолчанию используется при использовании ключа /t с ненулевой задержкой;
/a — отмена завершения работы.
Есть несколько вариантов использования shutdown.exe. Например, можно нажать Win+R, ввести команду shutdown /s /t 30 и нажать ОК.
Эта команда выдаст предупреждение и выключит компьютер через 30 секунд.
Можно запустить shutdown.exe из командной строки, запущенной с правами администратора, например:
shutdown /s /t 60 /f /c ″Выключаемся″
Эта команда закроет все запущенные приложения и завершит работу системы через 60 секунд, выдав соответствующий комментарий.
Как вариант, можно создать для shutdown.exe ярлык и поместить на рабочем столе, в панели управления или на стартовом экране. Очень удобно, можно выключать компьютер одним кликом, либо указать сочетание клавиш для выключения.
PsShutdown
Когда то PsShutdown была сильно круче штатного выключателя, однако на данный момент они практически идентичны по своим возможностям.
Переходим к тяжелой артиллерии 🙂
PowerShell
Копнув чуть глубже, мы выясним, что для выключения командлет использует метод Win32Shutdown класса WMI Win32_OperatingSystem. Этот метод имеет несколько аргументов, поэтому с использованием WMI команда для выключения будет выглядеть так:
В качестве аргумента можно указать 1(shutdown), 2(reboot), 8(power off).
Метод Win32Shutdown не дает возможность указать дополнительные параметры, поэтому воспользуемся методом Win32ShutdownTracker, который позволяет указать задержку перед выключением, комментарий, код причины и тип выключения. Вот что получилось:
Эта команда завершает работу системы с минутной задержкой и выводит соответствующее сообщение.
Автоматическое выключение
Замечу, что использование гибернации гораздо удобнее, чем обычное завершение работы системы и выключение питания.
Выключение по расписанию
И в завершение еще один нестандартный способ выключения компьютера. Если вы трудоголик и не замечаете времени, проведенного за компьютером, то с помощью планировщика заданий можно настроить завершение работы по расписанию, в указанное время. Сделать это можно несложной 🙂 командой, выполненной из командной строки с правами администратора:
schtasks /create /TN Shutdown /RL Highest /RU ″System″ /SC Daily /ST 00:00 /TR ″%windir%system32shutdown.exe /s /t 60 /c ″Пора спать. ″″
Эта команда создает запланированное задание с именем Shutdown, которое выключает компьютер ежедневно в полночь. Ключ /RL Highest означает запуск с повышенными привилегиями, а /RU ″System″ запускает задание от имени системы, независимо от наличия пользователя.
В результате в 12 часов ночи вы гарантированно получите вот такое предупреждение.
Источник
Три ошибки неопытных пользователей при выключении компьютера
Увидевшая свет в июле 2015 года Windows 10 за прошедшие годы стала самой распространенной операционной системой, но еще продолжает вызывать вопросы у начинающих пользователей. Свои особенности в «десятке» имеет даже такая простая, казалось бы, процедура, как завершение работы Windows.

Все мы пользуемся ею каждый день, но зачастую совершаем одни и те же ошибки, которые приводят к зависанию системы, проблемам с работой программ, повреждениям жесткого диска.

«Важно Знать» расскажет читателям о пяти корректных способах выключения компьютера с Windows 10 и об ошибках, которых при этом желательно избежать. Ну а в качестве бонуса предлагаем способ завершения работы ПК по таймеру.
Завершение работы Windows
Используя меню «Пуск»
С выходом «десятки» классический метод выключения компьютера через меню «Пуск» не утратил своей актуальности. Порядок действий при этом следующий.
К тому же не все программы после такого завершения работы корректно выключаются, могут повредиться файлы настроек.
Следует отметить, что в Windows 10 по умолчанию включен «Быстрый запуск». Именно благодаря этому «десятка» стартует быстрее предшественниц.
Завершая работу, система сохраняет ядро операционной системы и все используемые драйверы в файл гибернации hiberfil.sys, а при включении оперативно загружает его в память.
Иногда эта полезная функция создает помехи нормальной работе некоторых устройств. Особенно часто это случается с Wi-Fi адаптерами в ноутбуках.
Выключение «Быстрого запуска» может вернуть компьютеру нормальную функциональность. Выполнить его несложно: нажми на «Завершение работы», удерживая нажатой клавишу SHIFT.
С помощью меню WinX
В Windows 10 появилось новое меню, обеспечивающее быстрый доступ к основным функциям системы. Оно называется WinX и активируется комбинацией клавиш Win+X.
Нажми клавиши Win+X. В открывшемся меню выбери «Завершение работы или выход из системы». Нажми на «Завершение работы».
При помощи комбинации клавиш ALT+F4
Нажатие Alt+F4 закрывает в ОС Windows окно активного приложения. Одновременное нажатие комбинации клавиш Alt и F4 — это самый быстрый и универсальный выход даже из подвисших программ.
Если на рабочем столе нет открытых окон, то при нажатии Alt+F4 появится меню, в котором можно выбрать действие: выключить, перезагрузить, сменить пользователя и так далее. Действительно удобная возможность!
Через окно «Выполнить» и команду Shutdown
Нажми на клавиатуре клавишу Win и, не отпуская ее, клавишу R. Затем отпусти обе клавиши. В открывшемся окне «Выполнить», в поле «Открыть» введи команду shutdown/s, после чего нажми клавишу Enter.
Через окно «Выполнить» можно также настроить выключение компьютера по таймеру. Это удобно, если тебе нужно выйти из дома или хочется спать, а выключить ПК сейчас нет возможности (копируются файлы, обновляется система, кодируется видео).
Зажав кнопку питания на системном блоке
Простому пользователю может показаться, что нет никакой разницы, каким способом выключать компьютер. Программно или с помощью кнопки питания, результат один и тот же: компьютер выключается.
Тем более, что программное выключение системы Windows занимает от 20–30 секунд до одной минуты, а удерживая кнопку питания, это можно сделать за несколько секунд.

Однако при таком «быстром» выключении никакие обязательные действия, предшествующие нормальному выключению ПК, не производятся. Файлы могут получить повреждения или не сохраниться вообще из-за того, что у системы не было времени закончить с ними работу.
Критическая ошибка в поврежденном файле может привести к сбою одной из программ. Вполне вероятно, что может понадобиться либо переустановка этой программы, либо в самом печальном случае даже системы целиком.

Данные в системном реестре также могут оказаться поврежденными. Из-за того, что считывающая головка жесткого диска внезапно остановилась, на его поверхности могут возникнуть царапины. А это, в свою очередь, приведет к зависанию системы, проблемам с работой программ, новым повреждениям диска.
Завершение работы Windows с помощью удержания кнопки питания — это вариант на самый крайний случай. Если компьютер завис, изображение на экране застыло, указатель мыши не перемещается, диспетчер задач не открывается с помощью комбинации клавиш Ctrl+Alt+Del.
Кто-то скажет: «Я выключал компьютер кнопкой питания 100500 раз и ничего не произошло». Что тут возразить? Несколько раз может повезти, и повреждения произойдут в тех областях диска или с теми файлами, с которыми система не работает. Но рано или поздно это может стать причиной дорогостоящего ремонта или потери важных данных.
Ошибки при выключении компьютера
Мы описали завершение работы Windows разными способами, а теперь еще раз вернемся к досадным ошибкам.
Выключай свой компьютер правильно — будет меньше ошибок! Тем более, что операционная система Windows 10 предоставляет для этого так много разных способов.
Источник
Информатика. Тест по теме Операционная система Windows
Поможем успешно пройти тест. Знакомы с особенностями сдачи тестов онлайн в Системах дистанционного обучения (СДО) более 50 ВУЗов. При необходимости проходим систему идентификации, прокторинга, а также можем подключиться к вашему компьютеру удаленно, если ваш вуз требует видеофиксацию во время тестирования.
Закажите решение за 470 рублей и тест онлайн будет сдан успешно.
1. Диалоговое окно в ОС Windows содержит:
Вкладки
Гиперссылки
Переключатели
Раскрывающиеся списки
Ярлыки папок, программ, документов
2. Поиск файлов и папок можно осуществить с помощью
команды Найти Главного меню
щелкнув по кнопке Поиск на панели инструментов Обычные кнопки и задав критерии поиска
команды меню Файл
команды меню Сервис
3. Для удаления файлов и папок в программе Проводник пользователь задает следующую последовательность действий:
выделяет объекты, и использует команды меню Правка
выделяет объекты, и использует команды меню Файл
выделяет объекты, щелчок по кнопке Удалить на панели инструментов
выделяет объекты, в контекстном меню к объектам команда Удалить
4. Служебная программа ОС Windows «Очистка диска» служит для:
удалению временных файлов Интернета, установленных компонентов и программ, которые больше не используются, и очистки корзины
проверки и очистки поверхности жесткого диска
удаления редко используемых программ
только для очистки корзины
5. Рабочая область экрана, на которой отображаются окна называется…
рабочим столом
окном приложения
панелью задач
панелью управления
6. Для управления файлами и папками в ОС Windows можно использовать
программу проводник
панель задач
панель управления
меню кнопки «Пуск»
7. Наведение указателя на объект выводит на экран
системное меню
подсказку к объекту
контекстное меню
выделяет объект
8. Завершение работы с ОС Windows можно осуществить
клавиши Alt + F4
дождаться перехода компьютера в ждущий режим и отключить питание
Пуск, Завершение работы
Файл, Выход в окне папки Мой компьютер
9. Список команд, вызываемых пользователем щелком правой кнокой мыши на пиктограмме объекта называется
контекстным меню
панелью инструментов
каскадным меню
текущим меню
10. Если пользователь, работая в Проводнике, нажмёт правую клавишу мыши на пиктограмме объекта и выберет команду Копировать, то объект будет…
скопирован в Буфер обмена
вставлен в папку Мои документы
перемещен в корневой каталог диска С:
перемещен в каталог С:TEMP
11. Программа ОС Windows «Дефрагментация диска» это:
это системная служебная программа, выполняющая анализ локальных томов с последующим поиском и объединением фрагментированных файлов и папок
это системная служебная программа, выполняющая анализ локальных томов с последующим поиском фрагментированных файлов и папок
это системная служебная программа, выполняющая только анализ локальных томов на предмет наличия фрагментированных файлов и папок
это системная служебная программа, выполняющая анализ жестких дисков с последующим поиском и объединением фрагментированных файлов и папок для ускорения доступа и загрузки
12. Панель инструментов в ОС Windows представляет собой
блок экранных кнопок или значков
область выполнения прикладной программы
объект для хранения файлов
строку меню
13. Все операции с файлами и папками в ОС Windows можно выполнить, используя
панель управления
программу проводник
меню кнопки «Пуск»
папку Мой компьютер
14. Ярлык в ОС Windows это
контейнер для программ и файлов
кнопка для переключения между запушенными программами
ссылка (указатель) на любой объект, доступный на компьютере или в сети
рабочая область экрана для отображения окон
15. Панель управления позволяет осуществить
настроику дату и время
настроику соединения с Internet Explorer
установку и удаление программ
установку экрана и клавиатуры
16. Окно документа в ОС Windows содержит:
Строку заголовка
Полосу прокрутки
Панели инструментов
Ярлыки папок, программ, документов
17. Главное меню нельзя добавить новые команды. Верно ли это утверждение?
да, Главное меню неизменно
пользователь по своему усмотрению может добавлять в главное меню папки, документ, программы
пользователь по своему усмотрению может добавлять в главное меню только папки
может добавлять только ярлыки устанавливаемых программ
18. Запустить программу Проводник можно следующими способами:
пуск – программы – стандартные — проводник
контекстное меню в любом месте рабочего стола
контекстное меню в области содержимого папки Мой компьютер
контекстное меню к кнопке «Пуск»
19. Копирование и перемещение файлов и папок можно выполнить
При помощи команд контекстного меню
Кнопками панелью инструментов
Пунктов меню Файл
Правой кнопкой мыши
Окна Поиск
20. Щелчок по кнопке Пуск на панели задач
открывает справочную систему персонального компьютера
выводит Главное меню
запускает прикладные программы
завершает работу с системой
21. Удаленные файлы и папки можно восстановить. Верно ли это утверждение?
восстановить невозможно
восстановить возможно, если не выполнялась процедура очистки корзины
восстановить возможно, если компьютер не был отключен
восстановить можно в любой момент
22. Для выполнения процедуры копирования или перемещения файлов и папок в программе Проводник пользователь задает следующую последовательность действий:
выделяет объекты, Правка – Копировать либо Правка — Вырезать. Отмечает место вставки, правка — Вставить
выделяет объекты, и использует команды меню Вставка
выделяет объекты, перемещает их по дереву папок, удерживая зажатой левую кнопку мышь
выделяет объекты, перемещает их по дереву папок, удерживая зажатой правую кнопку мыши, и выбирает нужную команду из открывшегося меню
23. Программа архивации в MS Windows в первую очередь предназначена для
создания резервной копии данных
увеличения свободного места на жестком диске
архивации неиспользуемых программ
хранения системной информации
24. Вызвать контекстное меню для объекта ОС Windows можно
используя кнопку «Пуск»
двойным щелчком мыши по пиктограмме объекта
наведением указателя мыши по пиктограмму объекта
щелчком правой кнопки мыши на пиктограмме объекта
25. При наведении курсора на заголовок окна и нажатии основной (левой) кнопки мыши при удерживании и передвижении ее, произойдет…
перемещение окна
изменение размера окна
закрытие окна
перемещение файлa
26. В строке заголовка окна в ОС Windows обычно отображается
название запущенной программы и кнопки управления окном
название запущенной программы, имя файла, кнопка системного меню окна и кнопки управления окном меню для управления программой и ее название
панель инструментов текущей программы
панель быстрого запуска
27. На экране открыто окно программы Проводник. Чтобы создать новую папку в корневом каталоге диска С: пользователь должен выполнить следующие действия.
Щелкнуть левой кнопкой мыши на значке диска С: на панели папок. Далее в области содержимого папки щёлкнуть правой кнопкой мыши и выбрать команду Создать – Папку
Щёлкнуть правой кнопкой мыши в рабочей области окна и выбрать команды Создать – Папку
Щелкнуть левой кнопкой мыши на значке диска С: на панели папок. Далее выполнить команды меню Файл, Создать – Папку
Щелкнуть правой кнопкой мыши на диске С: и выбрать команды Создать – Папку
Источник

Кнопка «Пуск» впервые появилась в 1995 году. С тех пор почти все пользователи самой популярной операционной системы выключают ПК с ее помощью.
Трудно сказать, почему Microsoft упорно отказывается добавить на рабочий стол кнопку, которая завершала бы работу Windows одним кликом.
К счастью, в Windows 10 оплошность разработчиков можно исправить 4 разными способами.
Перенастроить кнопку питания
Сделать это очень просто:
Панель задач — Поиск в Windows (иконка лупы) — В поисковой строке наберите «Электропитание» — Действие кнопки питание (в правой колонке) — Завершение работы (в выпадающем списке)
Сохраните изменения и безопасно выключайте ПК одной кнопкой!
Назначить горячую клавишу
Если до кнопки питания приходится тянуться пальцем левой ноги, добавьте горячую клавишу на рабочий стол:
Правый клик на свободном месте рабочего стола — Создать — Ярлык
В появившуюся строку вставьте команду — %windir%System32shutdown.exe /s /t 0
Нажмите «Далее». Теперь у вас есть ярлык для завершения работы Windows одним кликом, который можно разместить на рабочем столе, панели задач или любом другом месте, где вам удобно.
Два клика >>> трех
Кликните по кнопке «Пуск» правой клавишей мыши, появится контекстное меню, где можно завершить работу и сменить пользователя. Еще не один клик, но уже не три!
Классическое сочетание клавиш
Завершить работу Windows можно с рабочего стола с помощью сочетания клавиш Alt+F4. В этом меню также можно сменить пользователя и перезагрузить компьютер.
Важно: Способ работает, когда вы находитесь на рабочем столе, в противном случае комбинация Alt+F4 закроет активное окно или текущую программу — например, игру.
P. S. Если знаете другие способы быстро и безопасно завершить работу Windows, пишите в комментарии.
Оригинал: cnet.com