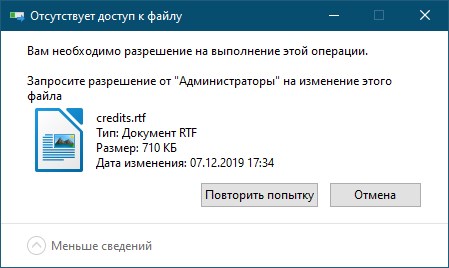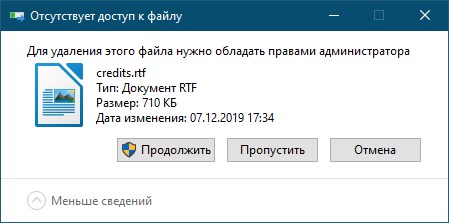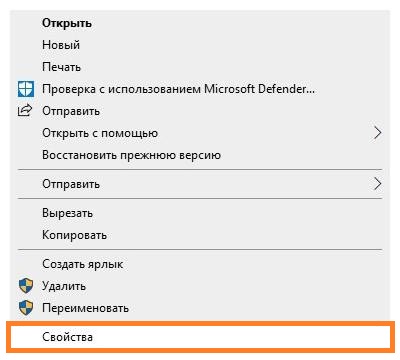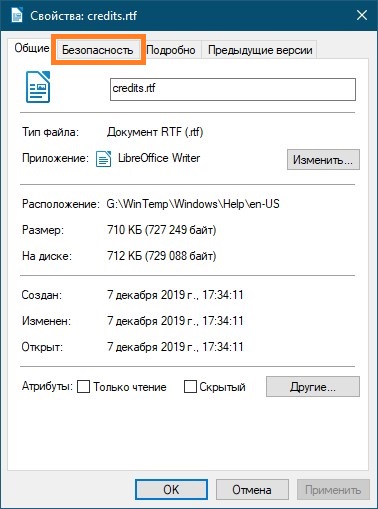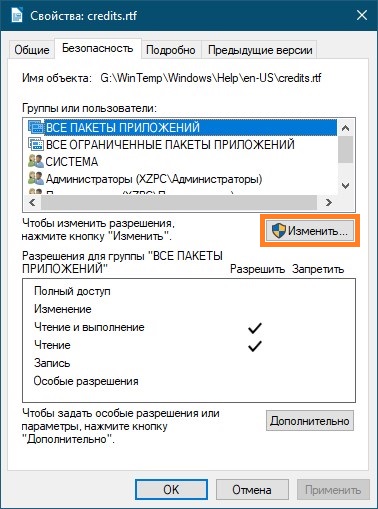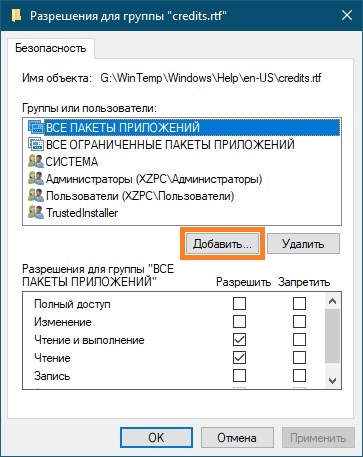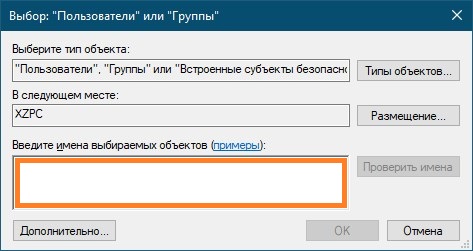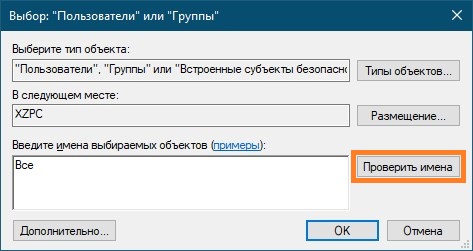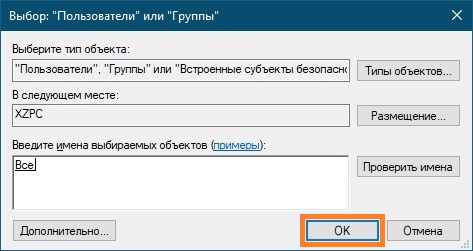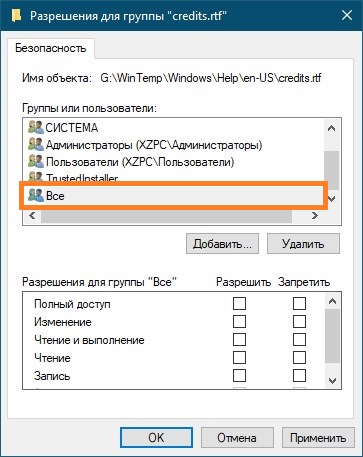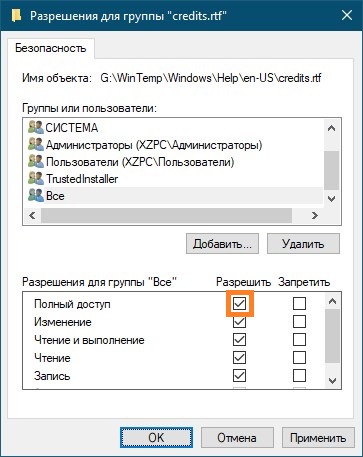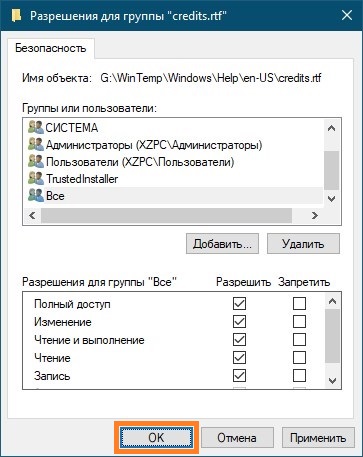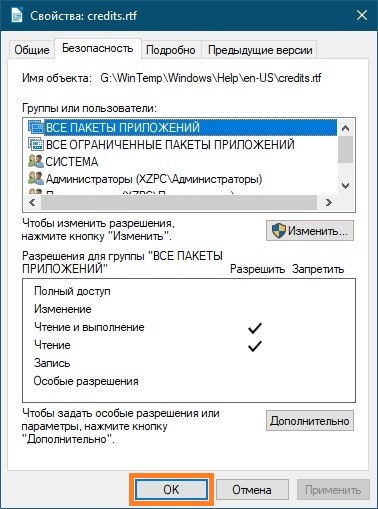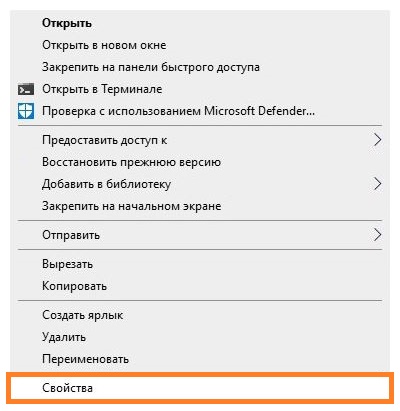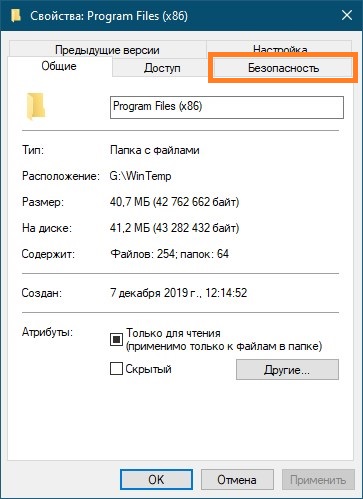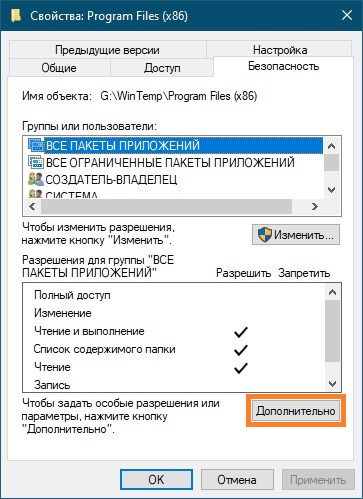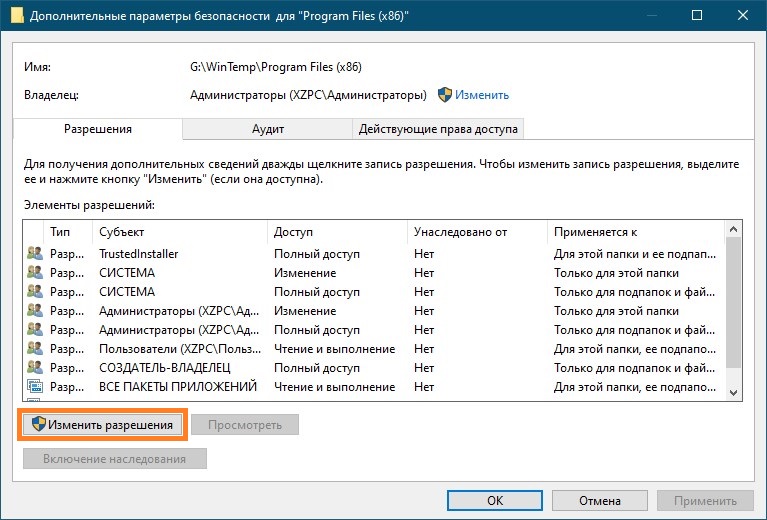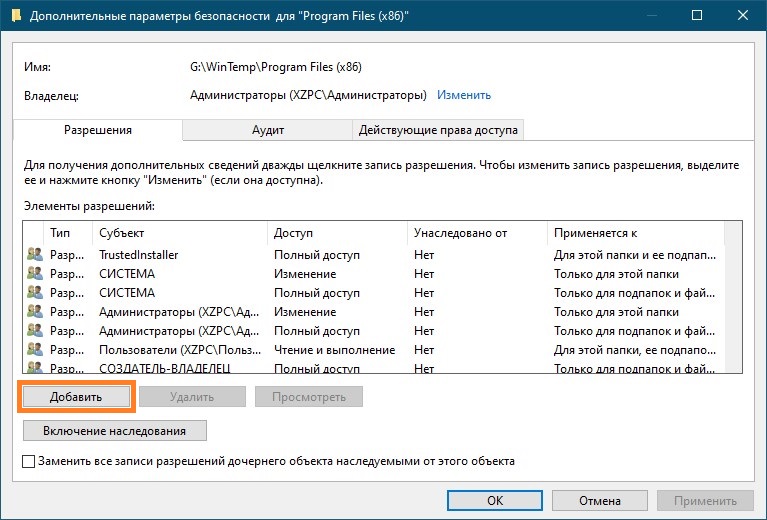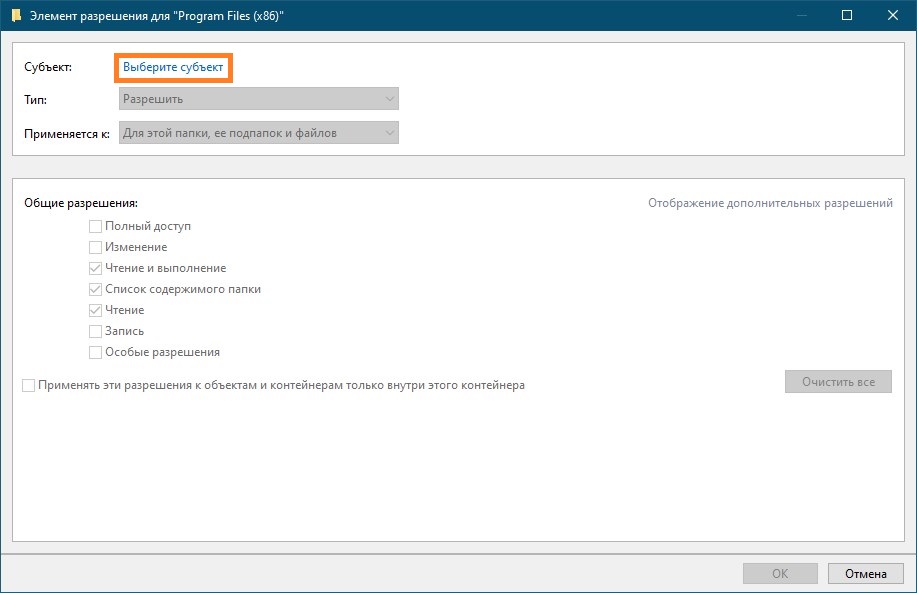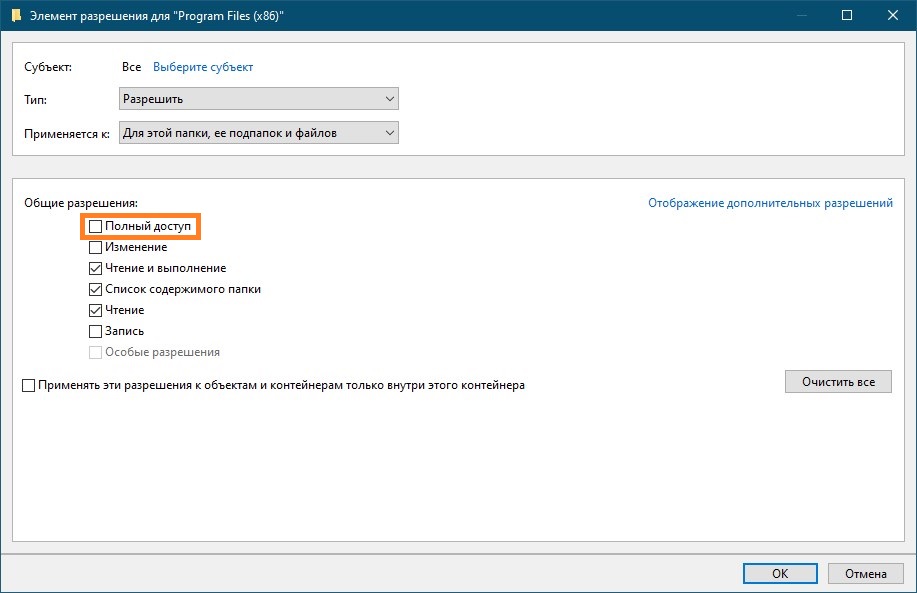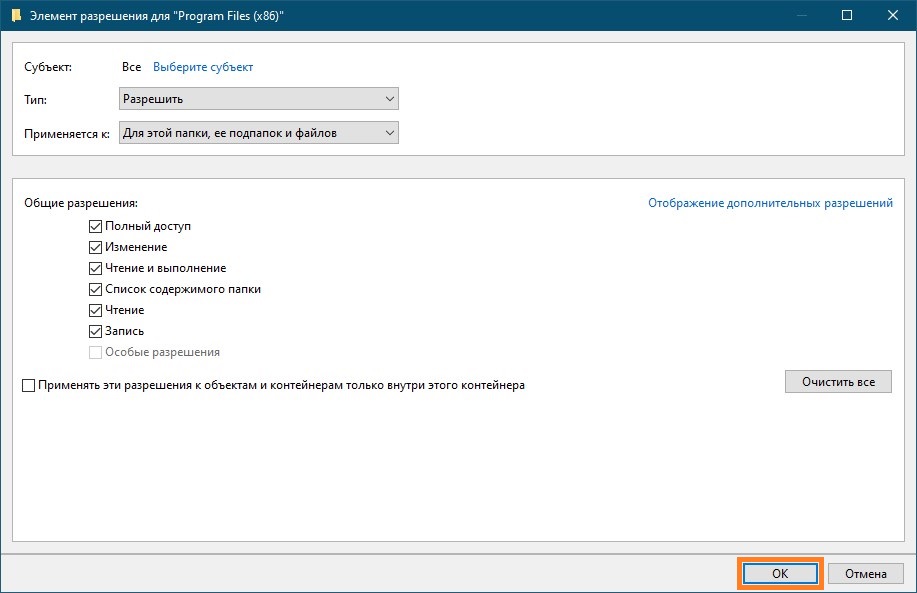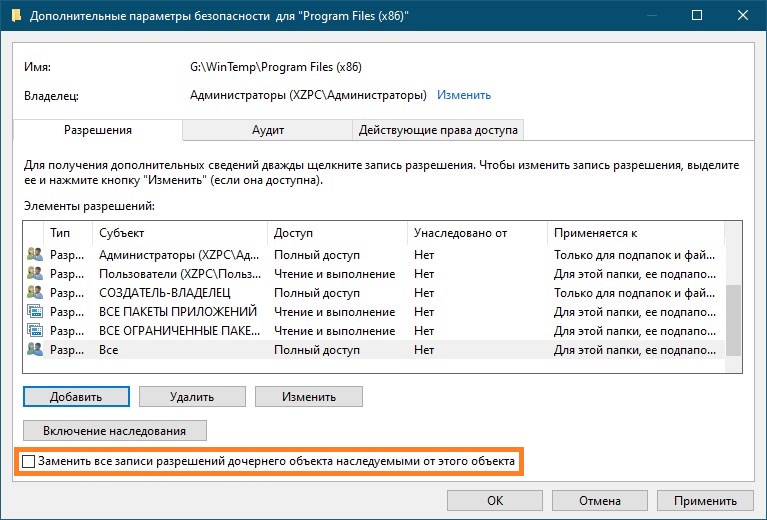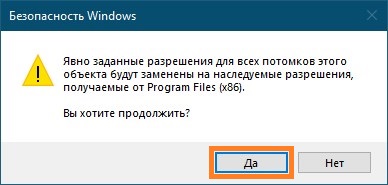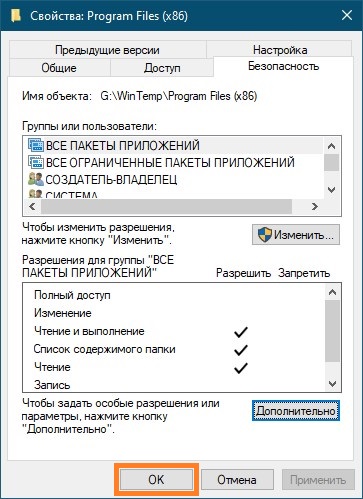Как переместить файлы с правами администратора?
Как дать администратору разрешение на копирование папки?
Метод 2. Исправьте ошибку «Требуется разрешение администратора для копирования этого файла / папки» и скопируйте файлы.
- Станьте владельцем файла или папки. Откройте «Проводник Windows» и найдите файл / папку, щелкните его правой кнопкой мыши и выберите «Свойства». .
- Отключите UAC или контроль учетных записей пользователей. .
- Включите встроенную учетную запись администратора.
Как мне получить разрешение на передачу файлов?
Вот полная процедура: щелкните правой кнопкой мыши папку, выберите «Свойства»> «Безопасность»> «Дополнительно» внизу> вкладка «Владелец»> «Правка»> «Выделите свое имя пользователя» и установите флажок «Заменить владельца подконтейнеров…» и «Применить»> «ОК».
Как мне дать разрешение администратора?
Чтобы сделать пользователя администратором:
- Перейдите на страницу «Настройки системы»> «Пользователи».
- Щелкните имя пользователя.
- Щелкните Редактировать пользователя.
- В раскрывающемся списке «Профиль» выберите «Администратор».
- Щелкните Сохранить сведения о пользователе.
Как получить разрешение на перемещение файлов в Windows 10?
Щелкните правой кнопкой мыши файл или папку и перейдите в «Свойства». Перейдите на вкладку «Безопасность» и нажмите кнопку «Изменить» напротив «Чтобы изменить разрешения, нажмите« Изменить »». На следующем экране вы можете выбрать существующих пользователей в списке или добавить / удалить пользователя и настроить необходимые разрешения для каждого пользователя.
Как я могу открыть папку без разрешения администратора?
Метод 1. Взять на себя ответственность
- Щелкните правой кнопкой мыши папку с ограниченным доступом и выберите «Свойства». …
- Здесь нажмите на ссылку «Изменить» рядом с владельцем.
- Затем введите свое имя пользователя в поле «Введите имя объекта для выбора» и нажмите «Проверить имена».
- Если вы ввели правильное имя пользователя, оно должно применяться автоматически.
Как открыть файл без разрешения администратора?
Чтобы заставить regedit.exe запускаться без прав администратора и подавить запрос UAC, просто перетащите EXE-файл, который вы хотите запустить, в этот BAT-файл на рабочем столе. Тогда Редактор реестра должен запускаться без запроса UAC и без ввода пароля администратора.
Вы уверены, что хотите скопировать этот файл без его свойств?
«Вы уверены, что хотите скопировать этот файл без его свойств?» … Копирование или перемещение файла без некоторых его свойств с диска NTFS на диск FAT будет просто означать, что свойства, которые нельзя перенести, будут потеряны, но сам файл останется нетронутым и функциональным.
Как скопировать разрешения из одной папки в другую в Windows?
Копировать права доступа к файлу в другой файл
Чтобы скопировать права доступа к файлу из одного файла в другой, используйте команда chmod с переключателем –reference в следующем синтаксисе, где reference_file — это файл, из которого будут скопированы разрешения, а не указание режима (т.е. разрешения восьмеричного или числового режима) для файла.
Как скопировать папку без разрешения?
Копирование файлов без разрешений, строки команд Robocopy или графического интерфейса Richcopy для Windows
- Командная строка — инструмент с графическим интерфейсом, см. Ниже. Используйте RoboCopy (Robust File Copy) — инструмент для копирования файлов из командной строки, встроенный в Windows. …
- RichCopy — утилита с графическим интерфейсом, доступная в Microsoft MSDN Magazine. …
- Быстрое копирование. …
- Слишком длинный путь Auto Fixer.
Как отключить разрешение администратора?
Щелкните правой кнопкой мыши меню «Пуск» (или нажмите клавишу Windows + X)> «Управление компьютером», затем разверните «Локальные пользователи и группы»> «Пользователи». Выберите учетную запись администратора, щелкните ее правой кнопкой мыши и выберите «Свойства». Снимите флажок «Учетная запись отключена», нажмите «Применить», затем «ОК».
Как мне заставить программы перестать запрашивать разрешение администратора?
Перейдите в группу настроек «Система и безопасность», нажмите «Безопасность и обслуживание» и разверните параметры в разделе «Безопасность». Прокрутите вниз, пока не увидите раздел Windows SmartScreen. Нажмите под ним «Изменить настройки». Для внесения этих изменений вам потребуются права администратора.
Запросите разрешение от Администраторы
Если при попытке переместить, переименовать или удалить папку или файл, вы видите сообщение о том, что необходимо разрешение на выполнение этой операции, «Запросите разрешение от Администраторы на изменение этого файла или папки» (несмотря на то, что вы и так являетесь администратором на компьютере), то ниже — пошаговая инструкция, в которой показано, как запросить это разрешение на удаление папки или выполнение других необходимых действий над элементом файловой системы.
Заранее предупрежу, что во многих случаях, ошибка доступа к файлу или папке с необходимостью запросить разрешение от «Администраторы», связана с тем, что вы пытаетесь удалить какой-то важный элемент системы. Так что будьте внимательны и осторожны. Руководство подойдет для всех последних версий ОС — Windows 7, 8.1 и Windows 10.
Как запросить разрешение администратора на удаление папки или файла
На самом деле, запрашивать какое-либо разрешение, чтобы изменить или удалить папку нам не потребуется: вместо этого мы сделаем так, чтобы пользователь «стал главным и решал, что ему делать» с указанной папкой.
Это выполняется в два шага — первый: стать владельцем папки или файла и второй —предоставить себе необходимые права доступа (полные).
Примечание: в конце статьи имеется видео инструкция о том, что делать, если для удаления папки требуется запросить разрешение от «Администраторы» (на случай, если из текста что-то останется не ясным).
Изменение владельца
Кликните правой кнопкой мыши по проблемной папки или файлу, выберите пункт «Свойства», а затем перейдите на вкладку «Безопасность». В этой вкладке нажмите кнопку «Дополнительно».
Обратите внимание на пункт «Владелец» в дополнительных параметрах безопасности папки, там будет указано «Администраторы». Нажмите кнопку «Изменить».
В следующем окне (Выбор Пользователь или Группа) нажмите кнопку «Дополнительно».
После этого, в появившемся окне нажмите кнопку «Поиск», а затем найдите и выделите в результатах поиска своего пользователя и нажмите «Ок». В следующем окне также достаточно нажать «Ок».
Если вы изменяете владельца папки, а не отдельного файла, то логичным будет также отметить пункт «Заменить владельца подконтейнеров и объектов» (меняет владельца вложенных папок и файлов).
Установка разрешений для пользователя
Итак, мы стали владельцем, но, вероятнее всего, удалить его пока так и нельзя: нам не хватает разрешений. Вновь зайдите в «Свойства» — «Безопасность» папки и нажмите кнопку «Дополнительно».
Обратите внимание, есть ли в списке «Элементы разрешений» ваш пользователь:
- Если нет — нажимаем кнопку «Добавить» ниже. В поле субъект нажимаем «Выберите субъект» и через «Дополнительно» — «Поиск» (как и когда меняли владельца) находим своего пользователя. Устанавливаем для него «Полный доступ». Также следует отметить пункт «Заменить все записи разрешений дочернего объекта» внизу окна «Дополнительные параметры безопасности». Применяем все сделанные настройки.
- Если есть — выбираем пользователя, нажимаем кнопку «Изменить» и устанавливаем полные права доступа. Отмечаем пункт «Заменить все записи разрешений дочернего объекта». Применяем настройки.
После этого при удалении папки сообщение о том, что отказано в доступе и требуется запросить разрешение от Администраторы появиться не должно, равно как и при других действиях с элементом.
Видео инструкция
Ну и обещанная видео инструкция о том, что делать, если при удалении файла или папки Windows пишет, что отказано в доступе и требуется запросить разрешение от Администраторов.
Надеюсь, представленная информация помогла вам. Если же это не так, буду рад ответить на ваши вопросы.
Вам отказано в доступе к этой папке Windows 10
Бывает система пишет Вам отказано в доступе к определённой папке Windows 10. Такое встречается даже после чистой установки операционной системы. И при использовании учётки Майкрософт. Не стоит пытаться исправить ошибку, если Вы не являетесь администратором устройства. Сразу же отключите контроль учётных записей пользователя (UAC).
Эта статья расскажет, что делать когда нет разрешений и Вам отказано в доступе к этой папки на Windows 10. Нужно понимать, что получить доступ для просмотра и права на изменение данных это разные вещи. На примере последней версии ОС попробуем дать доступ к нужно папке или диску и дополнительно присвоить права на изменение или удаление.
Почему пишет, что Вам отказано в доступе?
Обычно чтобы получить доступ к папке пользователю достаточно воспользоваться клавишей продолжить. После нажатия которой бывает открывается нужное Вам расположение. Не всегда всё так просто. В новом окошке сообщается: Вам отказано в доступе к этой папке. Здесь есть и полезное сообщение, для получения доступа к этой папке следует перейти на вкладку безопасность.
- Вариант 1. Вы не являетесь администратором устройства. Доступ к папке Вам и ненужен. Все данные были специально скрыты. Без учётной записи администратора ничего не получиться.
- Вариант 2. Ошибка выскакивает при попытке открыть системные папки. Операционная система себя так защищает. Если же Вы уверенны в своих действиях, тогда можно получить доступ.
Как стать владельцем файла или папки Windows 10
Нажмите правой кнопкой мышки на папку и в контекстном меню выберите пункт Свойства. Перейдите во вкладку Безопасность и нажмите Дополнительно, чтобы задать особые разрешения или параметры.
Теперь напротив Владелец (может писать: не удалось отобразить текущего владельца) нажимаем кнопку Изменить.
Далее, нужно ввести имя учетной записи администратора, которое можно узнать по пути C:Пользователи и нажать Проверить имена.
После успешного поиск записи администратора нужно нажать ОК, чтобы сохранить изменения. В строке владелец должно появится имя Вашей учётной записи.
Более опытные пользователи могут включить доступ отдельной папке в командной строке Windows 10. Можете посмотреть как запустить командную строку, поскольку в контекстном меню она заменена на Windows PowerShell.
Вам нужно любым способом открыть командную строку от имени администратора, например, используя поиск. Теперь достаточно выполнить команду: takeown /F «путь к папке» /R /D Y.
Для удаления папки нужно обладать правами администратора
Способом предложенным выше Вы точно получаете доступ к нужной папке в Windows 10. Соль заключается в том, что изменить или удалить её содержимое не получиться. Нужно получать права на изменения данных для Вашей учётной записи.
Нажимаем кнопку Дополнительно во вкладке Безопасность, как делали ранее. Теперь появилась возможность нажать кнопку Изменить разрешения.
В элементах разрешений выбираем субъект Администраторы (применяется только для этой папки) и нажимаем кнопку Изменить. В открывшемся окне отмечаем пункт Полный доступ и нажимаем кнопку ОК.
Теперь Вы сможете открыть папку и посмотреть её содержимое, даже если ранее Вам было отказано в доступе. Обычно папки без доступа для пользователей скрываются от них средствами ОС Windows 10. Очень не приятно в процессе использования своего же компьютера обнаружить, что доступ к данным Вам просто закрыт.
Дополнительно рекомендуемся проверить систему на наличие вредоносного ПО. Часто встречал ситуации, когда вирусы закрывали доступ в заражённые расположения. Действительно не приятная ситуация. На всякий случай несколько раз подумайте, нужен ли Вам доступ в текущее расположение или нет, возможно туда лучше не лезть.
Как дать администратору разрешение на копирование папки?
Метод 2. Исправьте ошибку «Требуется разрешение администратора для копирования этого файла / папки» и скопируйте файлы.
- Станьте владельцем файла или папки. Откройте «Проводник Windows» и найдите файл / папку, щелкните его правой кнопкой мыши и выберите «Свойства». …
- Отключите UAC или контроль учетных записей пользователей. …
- Включите встроенную учетную запись администратора.
Как мне получить разрешение на передачу файлов?
Вот полная процедура: щелкните правой кнопкой мыши папку, выберите «Свойства»> «Безопасность»> «Дополнительно» внизу> вкладка «Владелец»> «Правка»> «Выделите свое имя пользователя» и установите флажок «Заменить владельца подконтейнеров…» и «Применить»> «ОК».
Как мне дать разрешение администратора?
Чтобы сделать пользователя администратором:
- Перейдите на страницу «Настройки системы»> «Пользователи».
- Щелкните имя пользователя.
- Щелкните Редактировать пользователя.
- В раскрывающемся списке «Профиль» выберите «Администратор».
- Щелкните Сохранить сведения о пользователе.
Как получить разрешение на перемещение файлов в Windows 10?
Щелкните правой кнопкой мыши файл или папку и перейдите в «Свойства». Перейдите на вкладку «Безопасность» и нажмите кнопку «Изменить» напротив «Чтобы изменить разрешения, нажмите« Изменить »». На следующем экране вы можете выбрать существующих пользователей в списке или добавить / удалить пользователя и настроить необходимые разрешения для каждого пользователя.
Как я могу открыть папку без разрешения администратора?
Метод 1. Взять на себя ответственность
- Щелкните правой кнопкой мыши папку с ограниченным доступом и выберите «Свойства». …
- Здесь нажмите на ссылку «Изменить» рядом с владельцем.
- Затем введите свое имя пользователя в поле «Введите имя объекта для выбора» и нажмите «Проверить имена».
- Если вы ввели правильное имя пользователя, оно должно применяться автоматически.
Как открыть файл без разрешения администратора?
Чтобы заставить regedit.exe запускаться без прав администратора и подавить запрос UAC, просто перетащите EXE-файл, который вы хотите запустить, в этот BAT-файл на рабочем столе. Тогда Редактор реестра должен запускаться без запроса UAC и без ввода пароля администратора.
Вы уверены, что хотите скопировать этот файл без его свойств?
«Вы уверены, что хотите скопировать этот файл без его свойств?» … Копирование или перемещение файла без некоторых его свойств с диска NTFS на диск FAT будет просто означать, что свойства, которые нельзя перенести, будут потеряны, но сам файл останется нетронутым и функциональным.
Как скопировать разрешения из одной папки в другую в Windows?
Копировать права доступа к файлу в другой файл
Чтобы скопировать права доступа к файлу из одного файла в другой, используйте команда chmod с переключателем –reference в следующем синтаксисе, где reference_file — это файл, из которого будут скопированы разрешения, а не указание режима (т.е. разрешения восьмеричного или числового режима) для файла.
Как скопировать папку без разрешения?
Копирование файлов без разрешений, строки команд Robocopy или графического интерфейса Richcopy для Windows
- Командная строка — инструмент с графическим интерфейсом, см. Ниже. Используйте RoboCopy (Robust File Copy) — инструмент для копирования файлов из командной строки, встроенный в Windows. …
- RichCopy — утилита с графическим интерфейсом, доступная в Microsoft MSDN Magazine. …
- Быстрое копирование. …
- Слишком длинный путь Auto Fixer.
Как отключить разрешение администратора?
Щелкните правой кнопкой мыши меню «Пуск» (или нажмите клавишу Windows + X)> «Управление компьютером», затем разверните «Локальные пользователи и группы»> «Пользователи». Выберите учетную запись администратора, щелкните ее правой кнопкой мыши и выберите «Свойства». Снимите флажок «Учетная запись отключена», нажмите «Применить», затем «ОК».
Как мне заставить программы перестать запрашивать разрешение администратора?
Перейдите в группу настроек «Система и безопасность», нажмите «Безопасность и обслуживание» и разверните параметры в разделе «Безопасность». Прокрутите вниз, пока не увидите раздел Windows SmartScreen. Нажмите под ним «Изменить настройки». Для внесения этих изменений вам потребуются права администратора.
Как исправить права администратора?
Как исправить ошибки с правами администратора
- Перейдите к программе, которая выдает ошибку.
- Щелкните правой кнопкой мыши значок программы.
- Выберите в меню Свойства.
- Щелкните ярлык.
- Нажмите «Дополнительно».
- Щелкните поле с надписью «Запуск от имени администратора».
- Нажмите «Применить».
- Попробуйте снова запустить программу.
Как заставить владеть папкой?
Как стать владельцем папки в Windows 10 с помощью файла…
- Щелкните правой кнопкой мыши файл или папку. …
- Выберите пункт Свойства.
- Перейдите на вкладку «Безопасность».
- Нажмите Дополнительно.
- Нажмите «Изменить» рядом с именем владельца.
- Нажмите Дополнительно.
- Нажмите Найти сейчас.
- Выберите ваше имя пользователя и нажмите ОК.
Многих пользователей, которые столкнулись с последней операционной системой Windows, интересует вопрос: как получить права администратора в Windows 10? Ведь для выполнения многих задач – запуска приложений, установки программ и так далее – нужно обладать полными правами администратора, которых не даёт даже уже привычная для пользователей возможность просто создать свою учётную запись, нажав пару кнопок.
В Windows 10 всё немного сложнее, и для получения полной свободы действий нужно сделать немного больше. Здесь уже существует запись администратора, обладающая неограниченными правами, но она заблокирована и скрыта. На неё не распространяется User Account Control, с неё можно делать всё, что угодно, при действиях от её лица не отправляется запрос User Account Control – это основное отличие этой записи от обычной.
Есть несколько способов, которые помогут вам «договориться» с системой и разблокировать учетную запись «админа». Тем не менее, делайте это на свой страх и риск: ограничение прав поставлено для вашей же безопасности.
Содержание
- 1 Способ первый: через системную строку
- 2 Способ второй: через приложение компьютера
- 3 Третий: через редактор локальных политик
- 4 Вывод
Способ первый: через системную строку
Этот вариант – самый быстрый и не требующий особенных навыков общения с компьютером. Нажмите на «Пуск» правой кнопкой мыши (или Win + X) и найдите в появившемся меню строку «Командная строка (администратор)». Появится чёрный экран с белыми символами. Там необходимо прописать текст:
net user администратор /active:yes для русскоязычной версии ОС,
net user administrator /active:yes, если работаете с «классической» Windows. Нажмите Enter.
Открывайте «Пуск» и нажимайте левой кнопкой мыши на имя пользователя в левом верхнем углу. Откроется меню, в котором нужно найти строчку «Администратор» и кликнуть по ней. Готово! Теперь вы обладаете полными правами.
Чтобы отключить их, снова зайдите в командную строку и пропечатайте net user администратор /active:no (или administrator для английской системы).
Способ второй: через приложение компьютера
Если вам по какой-то причине неудобно пользоваться командной строкой, есть и другой способ, позволяющий получить права.
Сначала найдите приложение «Управление компьютером». Для этого можно воспользоваться «Поиском в Windows» или меню «Пуск». Просто введите название приложения и активируйте его.
Вы увидите древовидный список. В нём нужно будет нажать «Служебные программы», после «Локальные пользователи» и, наконец, «Пользователи». Кликните дважды левой кнопкой мышки по строке «Администратор». Там по умолчанию отмечен флажком пункт «Отключить учётную запись». Снимите этот флажок и подтвердите внесённые изменения кнопкой «ОК». Чтобы отключить запись администратора, верните флажок обратно.
Можно немного сократить этот способ: в «Поиске в Windows» забейте «lusrmgr.msc» и активируйте приложение. Так вы немедленно попадёте в меню управления учётными записями, где нужно будет отыскать строку «администратор» и убрать галочку с «Отключить учётную запись». Сохраните, что поменяли – и пользуйтесь!
Третий: через редактор локальных политик
Начала, как и в предыдущем варианте, запустите «Пуск» или «Поиск в Windows». Наберите «gpedit.msc», кликните по найденному файлу. Откроется «Редактор групповой политики». В нём найдите строку «Конфигурация компьютера», потом запустите «Конфигурацию Windows», следом – «Параметры безопасности», «Локальные политики» и, наконец, опять «Параметры безопасности». В открывшемся меню увидите «Учётные записи: Состояние учётной записи «Администратор». Откройте, два раза щёлкнув по нему левой кнопкой мышки. Появятся две строчки: «Включён» и «Отключён». Выберите первую, сохраните, что поменяли, кнопкой «ОК».
Можно также значительно сократить проделанный путь, если в самом первом пункте ввести не «gpedit.msc», а «secpol.msc». Вам сразу выпадет программа «Локальная политика безопасности», где нужно будет последовательно открыть «Локальные политики» и «Параметры безопасности». Повторите последний пункт, включив учетную запись администратора.
Вывод
Помните: такая учётная запись заблокирована не из-за прихоти разработчиков, а для вашего же блага и безопасной работы на компьютере. Работая с полными правами администратора, выше вероятность нахватать вирусов или что-то непоправимо нарушить в работе системы. Поэтому даже профессионалам рекомендуется включать учетную запись администратора только для решения конкретной проблемы или выполнения конкретного действия, после завершения работы снова переключаясь на обычную запись пользователя – будут целее и компьютер, и ваши нервы, и деньги, которые не придётся отдавать за ремонт.
Будьте аккуратны при использовании Windows 10, и ваше устройство отплатит вам хорошей и быстрой работой!
На чтение 3 мин Просмотров 399 Опубликовано 09.08.2019

Содержание
- Получаем разрешение на удаление
- Изменяем владельца
- Устанавливаем необходимые разрешения
- Почему появляется подобная ошибка?
- Видеоинструкция
- Заключение
Получаем разрешение на удаление
Чтобы удалить интересующую папку, получать разрешение у «администратора» не нужно – необходимо лишь стать полноправным владельцем директории. Сделать это можно при помощи инструментов, встроенных в саму систему – пользоваться сторонними утилитами не придётся.
Изменяем владельца
Суть предложенной ниже инструкции заключается в том, чтобы наделить текущую учётную запись пользователя правами на владение папкой и всеми вложенными в неё объектами. Запрос к администратору, который требует сделать система, выполнять не придётся.
Настройка параметров доступа выполняется следующим образом:
- Кликаем правой кнопкой по проблемной папке, открываем «Свойства», перемещаемся в раздел «Безопасность» и жмём на кнопку «Дополнительно».
- Обращаем внимание на информацию, указанную в строке «Владелец». В ней должен быть отражён параметр «АдминистраторыГруппа пользователей». Нажимаем на кнопку «Изменить», расположенную напротив этой строки.
- В открывшемся окне ничего изменять не нужно – просто кликаем по кнопке «Дополнительно».
- В окне «Выбор: «Пользователь» или «Группа» необходимо найти и добавить текущую учётную запись, чтобы затем наделить её необходимыми правами. Нажимаем на «Поиск».
- Вводим имя текущего пользователя, добавляем его нажатием на «ОК», применяем изменения.
Поскольку мы изменяем владельца целой папки, а не какого-то конкретного файла, то целесообразно будет ещё и отметить пункт «Заменить владельца подконтейнеров…» — это действие откроет доступ ко всем тем папкам, которые хранятся внутри изменяемой директории.
Устанавливаем необходимые разрешения
Мы получили права владельца, однако для удаления защищённой папки их недостаточно – дополнительно нужно выдать соответствующее разрешение для добавленной на предыдущем этапе учётной записи.
Сделать интересующие нас действия можно по такой инструкции:
- Открываем блок «Дополнительно» согласно первому пункту предыдущего руководства.
- Если в списке «Элементы разрешений» учётная запись отсутствует, то жмём на «Выберите субъект» в соответствующем блоке, через «Поиск» находим нужного пользователя, выдаём ему полный доступ и отмечаем пункт, в котором предложено заменить все записи разрешений. Соглашаемся на внесение изменений.
- Если пользователь уже был в списке, то просто активируем его, жмём на «Изменить», наделяем нужными правами, вновь позволяем заменить все записи и применяем изменения.
Если все действия были выполнены верно, система перестанет препятствовать изменению папок – под текущей учётной записью вы без труда сможете удалить, переименовать или переместить нужный объект.
Почему появляется подобная ошибка?
Рассмотренный в статье запрос появляется в ситуациях, когда вы пытаетесь удалить системную директорию – например, встроенный в ОС браузер или любую другую утилиту. Выполнять предложенные в статье действия можно только в случае, если вы уверены, что удаление папки не приведёт к появлению системных ошибок.
Мнение эксперта
Дарья Ступникова
Специалист по WEB-программированию и компьютерным системам. Редактор PHP/HTML/CSS сайта os-helper.ru.
Спросить у Дарьи
Наделять правами полного доступа к папке нужно главную учётную запись администратора – работать под гостевой учёткой не рекомендуется.
Видеоинструкция
Ниже прикреплён ролик, автор которого подробно рассказывает о причинах возникновения разобранной проблемы и демонстрирует порядок действий по её исправлению.
Заключение
Теперь вы знаете, как получить право на удаление любой системной директории. Не нужно загружать различное дополнительное ПО из непроверенных источников – все действия можно выполнить силами самой ОС.
Чтобы иметь возможность получения полных прав на не принадлежащую пользователю папку, необходимо обладать в системе правами администратора.
В Windows 10 имеются встроенные средства управления правами и разрешениями пользователей. Они не слишком удобны, но для поставленной задачи вполне подходят.
- Откройте «Свойства» папки из ее контекстного меню.
- Переключитесь в окне свойств на вкладку «Безопасность» и нажмите кнопку «Дополнительно».
- Напротив параметра «Владелец» нажмите кнопку «Изменить», если владелец отсутствует или им является другой пользователь.
- В открывшемся диалоговом окошке выбора впишите ваше имя пользователя и нажмите «Проверить имена», чтобы убедиться в правильности ввода данных.
- Вместо непосредственного ввода имени пользователя можно нажатием кнопки «Дополнительно» открыть окно выбора пользователя или группы, в нем нажать кнопку «Поиск» и выбрать пользователя, которого хотите назначить владельцем.
- После того как имя пользователя появится напротив параметр «Владелец», отметьте флажком опцию «Заменить владельца подконтейнеров и объектов» и сохраните настройки нажатием «OK».
- Подтвердите действие в открывшемся диалоговом окошке.
- Снова откройте свойства папки на вкладке «Безопасность» и убедитесь, что выбранный пользователь имеет все разрешения.
- В противном случае нажмите «Изменить» и установите флажок в пункте «Полный доступ».

Может статься, что назначенного пользователя в группе не окажется либо опция снятия/установки разрешений будет неактивной. В этом случае выполните следующие действия:
- Откройте «Дополнительные параметры безопасности» как было показано выше в шаге 2 и нажмите кнопку «Добавить».
- В открывшемся окне нажмите «Выберите субъект».
- Добавьте нужного вам пользователя как было показано выше в шаге 4 и нажмите «OK».
- В окне «Элемент разрешения для…» выставьте «Полный доступ» и сохраните настройки нажатием «OK».
- Выделите в окне дополнительных разрешений только что добавленного участника мышкой и отметьте флажком чекбокс «Заменить все записи разрешений дочернего объекта наследуемыми от этого объекта». Сохраните настройки и подтвердите выполнение операции.


Способ 2: Сторонние программы
Для получения прав на пользовательские и некоторые системные каталоги также можно использовать специализированные утилиты, например TakeOwnershipEx. Эта небольшая бесплатная программа хороша тем, что интегрируется непосредственно в окружение «Проводника».
Скачать TakeOwnershipEx с официального сайта
- Скачайте, установите и запустите утилиту. В Windows 10 инструмент может потребовать .NET Framework — согласитесь на его инсталляцию, нажав в диалоговом окне «Скачать и установить этот компонент».
- Кликните по папке, на которую хотите получить права и доступ правой кнопкой мыши, и выберите из контекстного меню опцию «Получить доступ/Восстановить права».

В случае удачного получения всех разрешений утилита вернет сообщение «Получен полный доступ к файлу/папке».
Еще статьи по данной теме:
Помогла ли Вам статья?
Запросите разрешение от Администраторы

Заранее предупрежу, что во многих случаях, ошибка доступа к файлу или папке с необходимостью запросить разрешение от «Администраторы», связана с тем, что вы пытаетесь удалить какой-то важный элемент системы. Так что будьте внимательны и осторожны. Руководство подойдет для всех последних версий ОС — Windows 7, 8.1 и Windows 10.
Как запросить разрешение администратора на удаление папки или файла
На самом деле, запрашивать какое-либо разрешение, чтобы изменить или удалить папку нам не потребуется: вместо этого мы сделаем так, чтобы пользователь «стал главным и решал, что ему делать» с указанной папкой.
Это выполняется в два шага — первый: стать владельцем папки или файла и второй —предоставить себе необходимые права доступа (полные).
Примечание: в конце статьи имеется видео инструкция о том, что делать, если для удаления папки требуется запросить разрешение от «Администраторы» (на случай, если из текста что-то останется не ясным).
Изменение владельца
Кликните правой кнопкой мыши по проблемной папки или файлу, выберите пункт «Свойства», а затем перейдите на вкладку «Безопасность». В этой вкладке нажмите кнопку «Дополнительно».
Обратите внимание на пункт «Владелец» в дополнительных параметрах безопасности папки, там будет указано «Администраторы». Нажмите кнопку «Изменить».
В следующем окне (Выбор Пользователь или Группа) нажмите кнопку «Дополнительно».
После этого, в появившемся окне нажмите кнопку «Поиск», а затем найдите и выделите в результатах поиска своего пользователя и нажмите «Ок». В следующем окне также достаточно нажать «Ок».
Если вы изменяете владельца папки, а не отдельного файла, то логичным будет также отметить пункт «Заменить владельца подконтейнеров и объектов» (меняет владельца вложенных папок и файлов).
Нажмите «Ок».
Установка разрешений для пользователя
Итак, мы стали владельцем, но, вероятнее всего, удалить его пока так и нельзя: нам не хватает разрешений. Вновь зайдите в «Свойства» — «Безопасность» папки и нажмите кнопку «Дополнительно».
Обратите внимание, есть ли в списке «Элементы разрешений» ваш пользователь:
- Если нет — нажимаем кнопку «Добавить» ниже. В поле субъект нажимаем «Выберите субъект» и через «Дополнительно» — «Поиск» (как и когда меняли владельца) находим своего пользователя. Устанавливаем для него «Полный доступ». Также следует отметить пункт «Заменить все записи разрешений дочернего объекта» внизу окна «Дополнительные параметры безопасности». Применяем все сделанные настройки.
- Если есть — выбираем пользователя, нажимаем кнопку «Изменить» и устанавливаем полные права доступа. Отмечаем пункт «Заменить все записи разрешений дочернего объекта». Применяем настройки.
После этого при удалении папки сообщение о том, что отказано в доступе и требуется запросить разрешение от Администраторы появиться не должно, равно как и при других действиях с элементом.
Видео инструкция
Ну и обещанная видео инструкция о том, что делать, если при удалении файла или папки Windows пишет, что отказано в доступе и требуется запросить разрешение от Администраторов.
Надеюсь, представленная информация помогла вам. Если же это не так, буду рад ответить на ваши вопросы.
Windows 10, Windows 11, Windows 7, Windows 8, Windows Server, Windows Vista, Windows XP
 Вам необходимо разрешение на выполнение этой операции
Вам необходимо разрешение на выполнение этой операции
- 20.05.2019
- 117 745
- 35
- 05.02.2023
- 88
- 63
- 25
- Содержание статьи
- Описание проблемы
- Решение проблемы
- Редактирование разрешений файла
- Редактирование разрешений папки и её содержимого
- Комментарии к статье ( 35 шт )
- Добавить комментарий
В данном материале будет рассмотрен простой способ устранения ошибки «Вам необходимо разрешение на выполнение этой операции», которая может возникнуть в процессе проведения каких-либо действий с файлом или папкой — например, её удаление.
Описание проблемы
Данная ошибка может возникнуть в процессе выполнения работы с файлом или директорией, и будет выглядеть примерно так:
Отсутствует доступ к файлу
Вам необходимо разрешение на выполнение этой операции
Запросите разрешение от «Администраторы» на изменение этого файла
Так же, вместе с этой ошибкой, может быть и другая, связанная с непосредственно проводимой манипуляцией с файлом или папкой — например, с удалением:
Отсутствует доступ к файлу
Для удаления этого файла нужно обладать правами администратора
Решение проблемы
Рекоммендации ниже будут разделены на два типа — сперва для файла или группы файлов, которые лежат в одной директории, затем — для директории, в которой может быть множество других директорий и файлов.
Редактирование разрешений файла
- Нажимаем правой кнопкой на файл, с которой возникла проблема. В появившемся меню выбираем пункт «Свойства«.
- В открывшихся Свойствах переходим на вкладку «Безопасность«.
- На этой вкладке ищем и нажимаем на кнопку «Изменить«.
- Откроется окно с настройкой разрешений. Нажимаем на кнопку «Добавить«.
- В появившемся окне, в окошке «Введите имена выбираемых объектов» набираем «Все«.
В случае, если вы не планируете удалять данный файл, рекомендуем вводить вместо «Все» имя вашего пользователя в системе.
Нажимаем на соседнюю кнопку «Проверить«.
После этого, набранное слово «Все» должно стать подчеркнутым — это признак того, что данная группа пользователей была найдена в системе. Если этого не произошло — убедитесь в том, что не допустили ошибок в данном названии, попробуйте набрать на английском языке «Everyone» и повторить нажатие на кнопку «Проверить».
Как только система успешно проверит корректность названия группы, следует нажать кнопку «ОК«.
- Откроется предыдущее окно, где в верху должна быть выбрана группа «Все».
После этого, в нижней части данного окна, где находится настройка разрешений, следует отметить галочкой пункт «Полный доступ» в столбце «Разрешить». После этого находящиеся внизу пункты так же станут выбранными автоматически.
После этого, нажимаем на кнопку «ОК«.
- В следующем (на самом деле предыдущем) окне так же нажимаем на кнопку «ОК«.
- Пробуем провести ранее невозможную манипуляцию с файлом или группой файлов.
Редактирование разрешений папки и её содержимого
- Нажимаем правой кнопкой на нужной папке, и в появившемся контекстном меню выбираем пункт «Свойства«.
- В окне Свойств переходим на вкладку «Безопасность«.
- В нижней части вкладки, нажимаем на кнопку «Дополнительно«.
- В следующем окне, нажимаем на кнопку «Изменить разрешения» — в том случае, если такая есть.
- Нажимаем на кнопку «Добавить«.
- В очередной окне, нажимаем на надпись «Выберите субъект«.
- В новом появившемся окне, в текстовом блоке под надписью «Введите имена выбираемых объектов» набираем «Все«.
В случае, если вы не планируете удалять данную директорию и её содержимое, рекомендуем вводить вместо «Все» имя вашего пользователя в системе.
Затем, нажимаем на кнопку «Проверить«, расположенную правее.
Если все было сделано правильно, то слово «Все» должно стать подчеркнутым. Если этого не произошло, следует проверить правильность набора текста, а так же попробовать ввести на английском языке слово «Everyone» и так же нажать на эту кнопку.
После того, как набранное название группы станет подчеркнутым, нужно будет нажать кнопку «ОК«.
- В предыдущем окне, отмечаем галочкой пункт «Полный доступ«. После этого, все пункты ниже будут так же отмечены автоматически.
Нажимаем кнопку «ОК«.
- Теперь, нужно отметить галочкой пункт «Заменить все записи разрешений дочернего объекта наследуемыми от этого объекта«.
И нажать на кнопку «ОК«. - Появится предупреждение с текстом «Явно заданные разрешения для всех потомков этого объекта будут заменены на наследуемые разрешения, получаемые от [название директории]. Вы хотите продолжить?». Здесь следует нажать на кнопку «Да«.
- Останется только одно окно Свойств, которое нужно закрыть нажав кнопку «ОК».
- Пробудем сделать с директорией нужные действия, которые ранее вызывали сообщение о недостатке прав.
С помощью этого способа, возможно так же разрешить или ограничить доступ к файлам или папкам другим пользователям компьютера или корпоративной сети. Например, можно запретить другим пользователям доступ к какой-то определенной папке, либо ограничить их возможности только просмотром, с целью предотвращения случайного удаления важных данных.