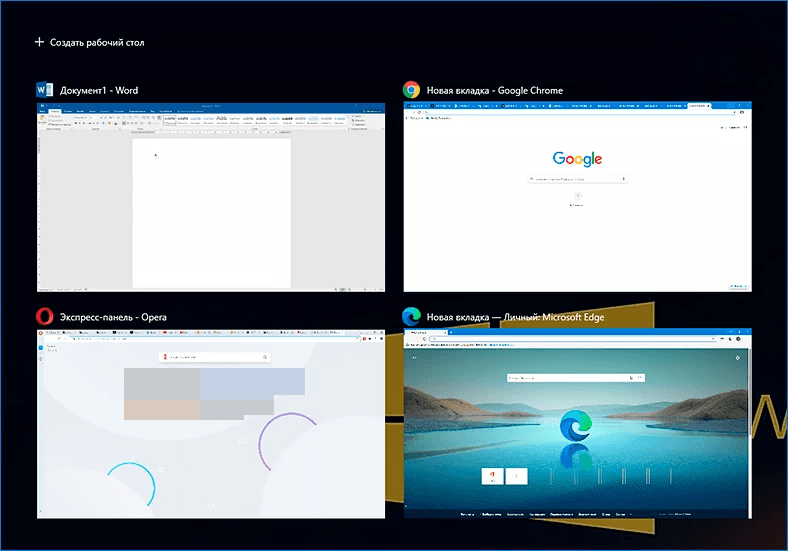Сочетания клавиш — это клавиши или комбинации клавиш, с помощью которых можно выполнять задачи, обычно требующие применения мыши. Инструкции по созданию снимков экрана см. в разделе Создание снимков экрана и добавление к ним примечаний.
Щелкните один из вариантов ниже, чтобы просмотреть таблицу связанных сочетаний клавиш:
|
Клавиши |
Действие |
|---|---|
|
CTRL+X |
Вырезание выбранного элемента. |
|
CTRL+C (или CTRL+INSERT) |
Копирование выбранного элемента. |
|
CTRL+V (или SHIFT+INSERT) |
Вставка выбранного элемента. |
|
CTRL+Z |
Отмена действия. |
|
ALT+TAB |
Переключение между открытыми приложениями. |
|
ALT+F4 |
Закрытие активного элемента или выход из активного приложения. |
|
Клавиша Windows +L |
Блокировка компьютера. |
|
Клавиша Windows +D |
Отображение и скрытие рабочего стола. |
|
F2 |
Переименование выбранного элемента. |
|
F3 |
Поиск файла или папки в проводнике. |
|
F4 |
Отображение списка адресной строки в проводнике. |
|
F5 |
Обновление активного окна. |
|
F6 |
Циклическое переключение между элементами экрана в окне или на рабочем столе. |
|
F10 |
Активация строки меню в активном приложении. |
|
ALT+F8 |
Отображение пароля на экране входа. |
|
ALT+ESC |
Циклическое переключение между элементами в том порядке, в котором они были открыты. |
|
ALT+подчеркнутая буква |
Выполнение команды, соответствующей этой букве. |
|
ALT+ВВОД |
Отображение свойств выбранного элемента. |
|
ALT+ПРОБЕЛ |
Открытие контекстного меню активного окна. |
|
ALT+СТРЕЛКА ВЛЕВО |
Назад. |
|
ALT+СТРЕЛКА ВПРАВО |
Вперед. |
|
ALT+PAGE UP |
Перемещение на одну страницу вверх. |
|
ALT+PAGE DOWN |
Перемещение на одну страницу вниз. |
|
CTRL+F4 |
Закрытие активного документа (в приложениях, развернутых на весь экран и допускающих одновременное открытие нескольких документов). |
|
CTRL+A |
Выбор всех элементов в документе или окне. |
|
CTRL+D (или DELETE) |
Удаление выбранного элемента и его перемещение в корзину. |
|
CTRL+E |
Открытие поиска (в большинстве приложений). |
|
CTRL+R (или F5) |
Обновление активного окна. |
|
CTRL+Y |
Повтор действия. |
|
CTRL+СТРЕЛКА ВПРАВО |
Перемещение курсора в начало следующего слова. |
|
CTRL+СТРЕЛКА ВЛЕВО |
Перемещение курсора в начало предыдущего слова. |
|
CTRL+СТРЕЛКА ВНИЗ |
Перемещение курсора в начало следующего абзаца. |
|
CTRL+СТРЕЛКА ВВЕРХ |
Перемещение курсора в начало предыдущего абзаца. |
|
CTRL+ALT+TAB |
Использование клавиш со стрелками для переключения между открытыми приложениями. |
|
ALT+SHIFT+клавиши со стрелками |
Если группа или плитка оказалась в фокусе в меню «Пуск», переместите ее в указанном направлении. |
|
CTRL+SHIFT+клавиши со стрелками |
Если плитка оказалась в фокусе в меню «Пуск», переместите ее на другую плитку, чтобы создать папку. |
|
CTRL+клавиши со стрелками |
Изменение размера меню «Пуск», если оно открыто. |
|
CTRL+клавиша со стрелкой (для перемещения к элементу)+ПРОБЕЛ |
Выбор нескольких отдельных элементов в окне или на рабочем столе. |
|
CTRL+SHIFT+клавиша со стрелкой |
Выделение блока текста. |
|
CTRL+ESC |
Открытие меню «Пуск». |
|
CTRL+SHIFT+ESC |
Открытие диспетчера задач. |
|
CTRL+SHIFT |
Переключение раскладки клавиатуры, если их несколько. |
|
CTRL+ПРОБЕЛ |
Включение и выключение редактора метода ввода (IME) для китайского языка. |
|
SHIFT+F10 |
Открытие контекстного меню для выбранного элемента. |
|
SHIFT+любая клавиша со стрелкой |
Выбор нескольких элементов в окне или на рабочем столе, а также выделение текста в документе. |
|
SHIFT+DELETE |
Удаление выбранного элемента без его предварительного помещения в корзину. |
|
СТРЕЛКА ВПРАВО |
Открытие следующего меню справа или открытие подменю. |
|
СТРЕЛКА ВЛЕВО |
Открытие следующего меню слева или закрытие подменю. |
|
ESC |
Остановка выполнения текущей задачи или выход из нее. |
|
PrtScn |
Создание снимка всего экрана и его копирование в буфер обмена. Примечание
Используйте кнопку PrtScn, чтобы запустить функцию создания фрагмента экрана |
|
Клавиши |
Действие |
|---|---|
|
Клавиша Windows |
Открытие или закрытие меню «Пуск». |
|
Клавиша Windows +A |
Открытие быстрых настроек. Обновления в Windows 11. |
|
Клавиша Windows +B |
Установка фокуса на первом значке в углу панели задач. |
|
Клавиша Windows +C |
Открытие чата из Microsoft Teams. Обновления в Windows 11. |
|
Клавиша Windows +SHIFT+C |
Вызов меню чудо-кнопок. |
|
Клавиша Windows+CTRL+С |
Включение цветовых фильтров (сначала включите это сочетание клавиш в параметрах цветового фильтра). |
|
Клавиша Windows +D |
Отображение и скрытие рабочего стола. |
|
Клавиша Windows +E |
Открытие проводника. |
|
Клавиша Windows +F |
Открытие Центра отзывов и создание снимка экрана. |
|
Клавиша Windows +G |
Открытие Xbox Game Bar запущенной игры. |
|
Клавиша Windows+ALT+B |
Включение или отключение HDR. Примечание: Применяется к приложению Xbox Game Bar версии 5.721.7292.0 или более поздней. Чтобы обновить Xbox Game Bar, перейдите в приложение Microsoft Store и проверьте наличие обновлений. |
|
Клавиша Windows +H |
Запуск голосового ввода. Обновления в Windows 11. |
|
Клавиша Windows +I |
Открытие меню «Параметры». |
|
Клавиша Windows +J |
Установка фокуса на подсказке Windows, когда она доступна. Установка фокуса на подсказке Windows при ее отображении. Нажмите сочетание клавиш повторно, чтобы установить фокус на элементе, отображающемся на экране, с которым связана подсказка Windows. |
|
Клавиша Windows +K |
Открытие трансляции из быстрых настроек. Обновления в Windows 11. |
|
Клавиша Windows +L |
Блокировка компьютера или смена учетной записи. |
|
Клавиша Windows +M |
Свертывание всех окон. |
|
Клавиша Windows +SHIFT+M |
Восстановление свернутых окон на рабочем столе. |
|
Клавиша Windows +N |
Открытие центра уведомлений и календаря. Обновления в Windows 11. |
|
Клавиша Windows +O |
Фиксация ориентации устройства. |
|
Клавиша Windows +P |
Выбор режима отображения презентации. |
|
Клавиша Windows +CTRL+Q |
Открытие приложения «Быстрая поддержка». |
|
Клавиша Windows +R |
Открытие диалогового окна «Выполнить». |
|
Клавиша Windows +ALT+R |
Запись видео окна игры в фокусе (с помощью Xbox Game Bar). |
|
Клавиша Windows +S |
Открытие окна поиска. |
|
Клавиша Windows +SHIFT+S |
Создание снимка части экрана. |
|
Клавиша Windows +T |
Циклическое переключение между приложениями на панели задач. |
|
Клавиша Windows +U |
Открытие специальных возможностей. |
|
Клавиша Windows +V |
Открытие истории буфера обмена. Примечание
|
|
Клавиша Windows +SHIFT+V |
Установка фокуса на уведомлении. |
|
Клавиша Windows +W |
Открытие мини-приложений. Обновления в Windows 11. |
|
Клавиша Windows +X |
Открытие меню быстрых ссылок. |
|
Клавиша Windows +Y |
Переключение ввода между Windows Mixed Reality и рабочим столом. |
|
Клавиша Windows +Z |
Открытие макетов прикреплений. Обновления в Windows 11. |
|
Клавиша Windows +точка (.) или точка с запятой (;) |
Открытие панели эмодзи. |
|
Клавиша Windows +запятая (,) |
Временное отображение рабочего стола при наведении. |
|
Клавиша Windows +PAUSE |
Открытие раздела Параметры > Система > О системе. |
|
Клавиша Windows +CTRL+F |
Поиск компьютеров (при наличии сети). |
|
Клавиша Windows +цифра |
Открытие рабочего стола и запуск приложения, закрепленного на панели задач с указанным цифрой порядковым номером. Если приложение уже работает — переключение на это приложение. |
|
Клавиша Windows +SHIFT+цифра |
Открытие рабочего стола и запуск нового экземпляра приложения, закрепленного на панели задач с указанным цифрой порядковым номером. |
|
Клавиша Windows +CTRL+цифра |
Открытие рабочего стола и переключение на последнее активное окно приложения, закрепленного на панели задач с указанным цифрой порядковым номером. |
|
Клавиша Windows +ALT+цифра |
Открытие рабочего стола и списка переходов для приложения, закрепленного на панели задач с указанным цифрой порядковым номером. |
|
Клавиша Windows +CTRL+SHIFT+цифра |
Открытие рабочего стола и нового экземпляра приложения, расположенного в данном месте панели задач, от имени администратора. |
|
Клавиша Windows +TAB |
Открытие представления задач. |
|
Клавиша Windows +СТРЕЛКА ВВЕРХ |
Развертывание окна. |
|
Клавиша Windows + ALT + СТРЕЛКА ВВЕРХ |
Прикрепление окна фокуса к верхней половине экрана. Новые возможности Windows 11. |
|
Клавиша Windows +СТРЕЛКА ВНИЗ |
Удаление текущего приложения с экрана или сворачивание окна рабочего стола. |
|
Клавиша Windows + ALT +СТРЕЛКА ВНИЗ |
Прикрепление окна фокуса к нижней половине экрана. Новые возможности Windows 11. |
|
Клавиша Windows +СТРЕЛКА ВЛЕВО |
Развертывание приложения или окна рабочего стола до левого края экрана. |
|
Клавиша Windows +СТРЕЛКА ВПРАВО |
Развертывание приложения или окна рабочего стола до правого края экрана. |
|
Клавиша Windows +HOME |
Свертывание всех окон, кроме активного окна рабочего стола (восстановление всех окон при вторичном нажатии). |
|
Клавиша Windows +SHIFT+СТРЕЛКА ВВЕРХ |
Растягивание окна рабочего стола до верхнего и нижнего краев экрана. |
|
Клавиша Windows +SHIFT+СТРЕЛКА ВНИЗ |
Восстановление или свертывание активных окон рабочего стола по вертикали с сохранением ширины. |
|
Клавиша Windows +SHIFT+СТРЕЛКА ВЛЕВО или СТРЕЛКА ВПРАВО |
Перемещение приложения или окна на рабочем столе с одного монитора на другой. |
|
Клавиша Windows + SHIFT +ПРОБЕЛ |
Переключение назад между языками и раскладками клавиатуры. |
|
Клавиша Windows +ПРОБЕЛ |
Переключение языка ввода и раскладки клавиатуры. |
|
Клавиша Windows +CTRL+ПРОБЕЛ |
Возврат к ранее выбранному языку ввода. |
|
Клавиша Windows +CTRL+ВВОД |
Включение экранного диктора. |
|
Клавиша Windows +знак «плюс» (+) |
Открытие лупы и увеличение масштаба. |
|
Клавиша Windows + знак «плюс» (+) или знак «минус» (-) |
Уменьшение масштаба с помощью экранной лупы. |
|
Клавиша Windows +ESC |
Закрытие экранной лупы. |
|
Клавиша Windows +косая черта (/) |
Запуск реконверсии IME. |
|
Клавиша Windows +CTRL+SHIFT+B |
Активация компьютера с черного или пустого экрана. |
|
Клавиша Windows + PRTSCN |
Сохранение полноэкранного снимка экрана в файл. |
|
Клавиша Windows +ALT+PRTSCN |
Сохранение в файл снимка экрана из окна игры в фокусе (с помощью Xbox Game Bar). |
|
Клавиши |
Действие |
|---|---|
|
CTRL+C (или CTRL+INSERT) |
Копирование выделенного текста. |
|
CTRL+V (или SHIFT+INSERT) |
Вставка выделенного текста. |
|
CTRL+M |
Переход в режим пометки. |
|
ALT+клавиша выбора |
Начало выделения в режиме блокировки. |
|
Клавиши со стрелками |
Перемещение курсора в указанном направлении. |
|
PAGE UP |
Перемещение курсора на одну страницу вверх. |
|
PAGE DOWN |
Перемещение курсора на одну страницу вниз. |
|
CTRL+HOME (в режиме пометки) |
Перемещение курсора в начало буфера. |
|
CTRL+END (в режиме пометки) |
Перемещение курсора в конец буфера. |
|
CTRL+СТРЕЛКА ВВЕРХ |
Перемещение на одну строку вверх в журнале выходных данных. |
|
CTRL+СТРЕЛКА ВНИЗ |
Перемещение на одну строку вниз в журнале выходных данных. |
|
CTRL+HOME (навигация по журналу) |
Перемещение окна просмотра в верхнюю часть буфера (если командная строка пустая). В противном случае — удаление любых символов, расположенных слева от курсора в командной строке. |
|
CTRL+END (навигация по журналу) |
Перемещение окна просмотра в командную строку, если она пустая. В противном случае — удаление любых символов, расположенных справа от курсора в командной строке. |
|
Клавиши |
Действие |
|---|---|
|
F4 |
Отображение элементов активного списка. |
|
CTRL+TAB |
Переход вперед по вкладкам. |
|
CTRL+SHIFT+TAB |
Переход назад по вкладкам. |
|
CTRL+цифра (от 1 до 9) |
Переход на n-ю вкладку. |
|
TAB |
Переход вперед по параметрам. |
|
SHIFT+TAB |
Переход назад по параметрам. |
|
ALT+подчеркнутая буква |
Выполнение команды (или выбор параметра), которая начинается с этой буквы. |
|
ПРОБЕЛ |
Установка или снятие флажка, если активный параметр представлен флажком. |
|
BACKSPACE |
Открытие папки на один уровень выше, если папка выбрана в окне «Сохранить как» или «Открыть». |
|
Клавиши со стрелками |
Выбор кнопки, если активный параметр представлен группой переключателей. |
|
Клавиши |
Действие |
|---|---|
|
ALT+D |
Выбор адресной строки. |
|
CTRL+E |
Выбор поля поиска. |
|
CTRL+F |
Выбор поля поиска. |
|
CTRL+N |
Открытие нового окна. |
|
CTRL+W |
Закрытие активного окна. |
|
CTRL+колесо прокрутки мыши |
Изменение размера и внешнего вида значков файлов и папок. |
|
CTRL+SHIFT+E |
Отображение всех папок, в которые вложена выбранная папка. |
|
CTRL+SHIFT+N |
Создание новой папки. |
|
NUM LOCK+звездочка (*) |
Отображение всех папок, вложенных в выбранную папку. |
|
NUM LOCK+знак «плюс» (+) |
Отображение содержимого выбранной папки. |
|
NUM LOCK+знак «минус» (–) |
Свертывание выбранной папки. |
|
ALT+P |
Отображение области предварительного просмотра. |
|
ALT+ВВОД |
Открытие диалогового окна «Свойства» для выбранного элемента. |
|
ALT+СТРЕЛКА ВПРАВО |
Просмотр следующей папки. |
|
ALT+СТРЕЛКА ВВЕРХ |
Просмотр папки, в которую вложена данная папка. |
|
ALT+СТРЕЛКА ВЛЕВО |
Просмотр предыдущей папки. |
|
BACKSPACE |
Просмотр предыдущей папки. |
|
СТРЕЛКА ВПРАВО |
Отображение выделенного элемента (если он свернут) или выбор первой вложенной папки. |
|
СТРЕЛКА ВЛЕВО |
Свертывание выделенного элемента (если он развернут) или выбор папки, в которую вложена данная папка. |
|
END |
Отображение нижнего края активного окна. |
|
HOME |
Отображение верхнего края активного окна. |
|
F11 |
Развертывание или свертывание активного окна. |
|
Клавиши |
Действие |
|---|---|
|
Клавиша Windows +TAB |
Открытие представления задач. |
|
Клавиша Windows +CTRL+D |
Добавление виртуального рабочего стола. |
|
Клавиша Windows +CTRL+СТРЕЛКА ВПРАВО |
Переключение между созданными виртуальными рабочими столами слева направо. |
|
Клавиша Windows +CTRL+СТРЕЛКА ВЛЕВО |
Переключение между созданными виртуальными рабочими столами справа налево. |
|
Клавиша Windows +CTRL+F4 |
Закрытие используемого виртуального рабочего стола. |
|
Клавиши |
Действие |
|---|---|
|
SHIFT+нажатие кнопки панели задач |
Запуск приложения или быстрое открытие другого экземпляра приложения. |
|
CTRL+SHIFT+нажатие кнопки панели задач |
Запуск приложения от имени администратора. |
|
SHIFT+нажатие кнопки панели задач правой кнопкой мыши |
Отображение меню окна для приложения. |
|
SHIFT+нажатие сгруппированной кнопки панели задач правой кнопкой мыши |
Отображение меню окна для группы. |
|
CTRL+нажатие сгруппированной кнопки панели задач |
Циклическое переключение между окнами группы. |
|
Клавиши |
Действие |
|---|---|
|
Клавиша Windows +I |
Открытие параметров. |
|
BACKSPACE |
Возврат на домашнюю страницу параметров. |
|
Ввод текста на любой странице с полем поиска |
Поиск параметров. |
Дополнительные сочетания клавиш
-
Сочетания клавиш в приложениях
-
Сочетания клавиш для использования специальных возможностей Windows
-
Сочетания клавиш в Microsoft Surface Hub
Сочетания клавиш — это клавиши или комбинации клавиш, с помощью которых можно выполнять задачи, обычно требующие применения мыши. Щелкните один из вариантов ниже, чтобы просмотреть таблицу связанных сочетаний клавиш:
|
Клавиши |
Действие |
|---|---|
|
CTRL+X |
Вырезание выбранного элемента. |
|
CTRL+C (или CTRL+INSERT) |
Копирование выбранного элемента. |
|
CTRL+V (или SHIFT+INSERT) |
Вставка выбранного элемента. |
|
CTRL+Z |
Отмена действия. |
|
ALT+TAB |
Переключение между открытыми приложениями. |
|
ALT+F4 |
Закрытие активного элемента или выход из активного приложения. |
|
Клавиша Windows +L |
Блокировка компьютера. |
|
Клавиша Windows +D |
Отображение и скрытие рабочего стола. |
|
F2 |
Переименование выбранного элемента. |
|
F3 |
Поиск файла или папки в проводнике. |
|
F4 |
Отображение списка адресной строки в проводнике. |
|
F5 |
Обновление активного окна. |
|
F6 |
Циклическое переключение между элементами экрана в окне или на рабочем столе. |
|
F10 |
Активация строки меню в активном приложении. |
|
ALT+F8 |
Отображение пароля на экране входа. |
|
ALT+ESC |
Циклическое переключение между элементами в том порядке, в котором они были открыты. |
|
ALT+подчеркнутая буква |
Выполнение команды, соответствующей этой букве. |
|
ALT+ВВОД |
Отображение свойств выбранного элемента. |
|
ALT+ПРОБЕЛ |
Открытие контекстного меню активного окна. |
|
ALT+СТРЕЛКА ВЛЕВО |
Назад. |
|
ALT+СТРЕЛКА ВПРАВО |
Вперед. |
|
ALT+PAGE UP |
Перемещение на одну страницу вверх. |
|
ALT+PAGE DOWN |
Перемещение на одну страницу вниз. |
|
CTRL+F4 |
Закрытие активного документа (в приложениях, развернутых на весь экран и допускающих одновременное открытие нескольких документов). |
|
CTRL+A |
Выбор всех элементов в документе или окне. |
|
CTRL+D (или DELETE) |
Удаление выбранного элемента и его перемещение в корзину. |
|
CTRL+R (или F5) |
Обновление активного окна. |
|
CTRL+Y |
Повтор действия. |
|
CTRL+СТРЕЛКА ВПРАВО |
Перемещение курсора в начало следующего слова. |
|
CTRL+СТРЕЛКА ВЛЕВО |
Перемещение курсора в начало предыдущего слова. |
|
CTRL+СТРЕЛКА ВНИЗ |
Перемещение курсора в начало следующего абзаца. |
|
CTRL+СТРЕЛКА ВВЕРХ |
Перемещение курсора в начало предыдущего абзаца. |
|
CTRL+ALT+TAB |
Использование клавиш со стрелками для переключения между открытыми приложениями. |
|
ALT+SHIFT+клавиши со стрелками |
Если группа или плитка оказалась в фокусе в меню «Пуск», переместите ее в указанном направлении. |
|
CTRL+SHIFT+клавиши со стрелками |
Если плитка оказалась в фокусе в меню «Пуск», переместите ее на другую плитку, чтобы создать папку. |
|
CTRL+клавиши со стрелками |
Изменение размера меню «Пуск», если оно открыто. |
|
CTRL+клавиша со стрелкой (для перемещения к элементу)+ПРОБЕЛ |
Выбор нескольких отдельных элементов в окне или на рабочем столе. |
|
CTRL+SHIFT+клавиша со стрелкой |
Выделение блока текста. |
|
CTRL+ESC |
Открытие меню «Пуск». |
|
CTRL+SHIFT+ESC |
Открытие диспетчера задач. |
|
CTRL+SHIFT |
Переключение раскладки клавиатуры, если их несколько. |
|
CTRL+ПРОБЕЛ |
Включение и выключение редактора метода ввода (IME) для китайского языка. |
|
SHIFT+F10 |
Открытие контекстного меню для выбранного элемента. |
|
SHIFT+любая клавиша со стрелкой |
Выбор нескольких элементов в окне или на рабочем столе, а также выделение текста в документе. |
|
SHIFT+DELETE |
Удаление выбранного элемента без его предварительного помещения в корзину. |
|
СТРЕЛКА ВПРАВО |
Открытие следующего меню справа или открытие подменю. |
|
СТРЕЛКА ВЛЕВО |
Открытие следующего меню слева или закрытие подменю. |
|
ESC |
Остановка выполнения текущей задачи или выход из нее. |
|
PrtScn |
Создание снимка всего экрана и его копирование в буфер обмена. Примечание
Используйте кнопку PrtScn, чтобы запустить функцию создания фрагмента экрана |
|
Клавиши |
Действие |
|---|---|
|
Клавиша Windows |
Открытие или закрытие меню «Пуск». |
|
Клавиша Windows+A |
Открытие центра уведомлений. |
|
Клавиша Windows +B |
Установка фокуса в области уведомлений. |
|
Клавиша Windows+C |
Открытие Кортаны в режиме прослушивания. Примечания
|
|
Клавиша Windows +SHIFT+C |
Вызов меню чудо-кнопок. |
|
Клавиша Windows +D |
Отображение и скрытие рабочего стола. |
|
Клавиша Windows +ALT+D |
Отображение и скрытие даты и времени на рабочем столе. |
|
Клавиша Windows +E |
Открытие проводника. |
|
Клавиша Windows +F |
Открытие Центра отзывов и создание снимка экрана. |
|
Клавиша Windows +G |
Открытие меню запущенной игры. |
|
Клавиша Windows +H |
Запуск диктовки. |
|
Клавиша Windows +I |
Открытие меню «Параметры». |
|
Клавиша Windows +J |
Установка фокуса на подсказке Windows, когда она доступна. Установка фокуса на подсказке Windows при ее отображении. Нажмите сочетание клавиш повторно, чтобы установить фокус на элементе, отображающемся на экране, с которым связана подсказка Windows. |
|
Клавиша Windows +K |
Вызов быстрого действия «Подключить». |
|
Клавиша Windows +L |
Блокировка компьютера или смена учетной записи. |
|
Клавиша Windows +M |
Свертывание всех окон. |
|
Клавиша Windows +O |
Фиксация ориентации устройства. |
|
Клавиша Windows +P |
Выбор режима отображения презентации. |
|
Клавиша Windows +CTRL+Q |
Открытие приложения «Быстрая поддержка». |
|
Клавиша Windows +R |
Открытие диалогового окна «Выполнить». |
|
Клавиша Windows +S |
Открытие окна поиска. |
|
Клавиша Windows +SHIFT+S |
Создание снимка части экрана. |
|
Клавиша Windows +T |
Циклическое переключение между приложениями на панели задач. |
|
Клавиша Windows +U |
Открытие Центра специальных возможностей. |
|
Клавиша Windows +V |
Открытие буфера обмена. Примечание
|
|
Клавиша Windows +SHIFT+V |
Циклическое переключение между уведомлениями. |
|
Клавиша Windows +X |
Открытие меню быстрых ссылок. |
|
Клавиша Windows +Y |
Переключение ввода между Windows Mixed Reality и рабочим столом. |
|
Клавиша Windows +Z |
Отображение команд, доступных в приложении в полноэкранном режиме. |
|
Клавиша Windows +точка (.) или точка с запятой (;) |
Открытие панели эмодзи. |
|
Клавиша Windows +запятая (,) |
Временное отображение рабочего стола при наведении. |
|
Клавиша Windows +PAUSE |
Открытие диалогового окна «Свойства системы». |
|
Клавиша Windows +CTRL+F |
Поиск компьютеров (при наличии сети). |
|
Клавиша Windows +SHIFT+M |
Восстановление свернутых окон на рабочем столе. |
|
Клавиша Windows +цифра |
Открытие рабочего стола и запуск приложения, закрепленного на панели задач с указанным цифрой порядковым номером. Если приложение уже работает — переключение на это приложение. |
|
Клавиша Windows +SHIFT+цифра |
Открытие рабочего стола и запуск нового экземпляра приложения, закрепленного на панели задач с указанным цифрой порядковым номером. |
|
Клавиша Windows +CTRL+цифра |
Открытие рабочего стола и переключение на последнее активное окно приложения, закрепленного на панели задач с указанным цифрой порядковым номером. |
|
Клавиша Windows +ALT+цифра |
Открытие рабочего стола и списка переходов для приложения, закрепленного на панели задач с указанным цифрой порядковым номером. |
|
Клавиша Windows +CTRL+SHIFT+цифра |
Открытие рабочего стола и нового экземпляра приложения, расположенного в данном месте панели задач, от имени администратора. |
|
Клавиша Windows +TAB |
Открытие представления задач. |
|
Клавиша Windows +СТРЕЛКА ВВЕРХ |
Развертывание окна. |
|
Клавиша Windows +СТРЕЛКА ВНИЗ |
Удаление текущего приложения с экрана или сворачивание окна рабочего стола. |
|
Клавиша Windows +СТРЕЛКА ВЛЕВО |
Развертывание приложения или окна рабочего стола до левого края экрана. |
|
Клавиша Windows +СТРЕЛКА ВПРАВО |
Развертывание приложения или окна рабочего стола до правого края экрана. |
|
Клавиша Windows +HOME |
Свертывание всех окон, кроме активного окна рабочего стола (восстановление всех окон при вторичном нажатии). |
|
Клавиша Windows +SHIFT+СТРЕЛКА ВВЕРХ |
Растягивание окна рабочего стола до верхнего и нижнего краев экрана. |
|
Клавиша Windows +SHIFT+СТРЕЛКА ВНИЗ |
Восстановление или свертывание активных окон рабочего стола по вертикали с сохранением ширины. |
|
Клавиша Windows +SHIFT+СТРЕЛКА ВЛЕВО или СТРЕЛКА ВПРАВО |
Перемещение приложения или окна на рабочем столе с одного монитора на другой. |
|
Клавиша Windows +ПРОБЕЛ |
Переключение языка ввода и раскладки клавиатуры. |
|
Клавиша Windows +CTRL+ПРОБЕЛ |
Возврат к ранее выбранному языку ввода. |
|
Клавиша Windows +CTRL+ENTER |
Включение экранного диктора. |
|
Клавиша Windows +знак «плюс» (+) |
Запуск экранной лупы. |
|
Клавиша Windows +косая черта (/) |
Запуск реконверсии IME. |
|
Клавиша Windows +CTRL+V |
Показ прямых подключений. |
|
Клавиша Windows +CTRL+SHIFT+B |
Активация компьютера с черного или пустого экрана. |
|
Клавиши |
Действие |
|---|---|
|
CTRL+C (или CTRL+INSERT) |
Копирование выделенного текста. |
|
CTRL+V (или SHIFT+INSERT) |
Вставка выделенного текста. |
|
CTRL+M |
Переход в режим пометки. |
|
ALT+клавиша выбора |
Начало выделения в режиме блокировки. |
|
Клавиши со стрелками |
Перемещение курсора в указанном направлении. |
|
PAGE UP |
Перемещение курсора на одну страницу вверх. |
|
PAGE DOWN |
Перемещение курсора на одну страницу вниз. |
|
CTRL+HOME (в режиме пометки) |
Перемещение курсора в начало буфера. |
|
CTRL+END (в режиме пометки) |
Перемещение курсора в конец буфера. |
|
CTRL+СТРЕЛКА ВВЕРХ |
Перемещение на одну строку вверх в журнале выходных данных. |
|
CTRL+СТРЕЛКА ВНИЗ |
Перемещение на одну строку вниз в журнале выходных данных. |
|
CTRL+HOME (навигация по журналу) |
Перемещение окна просмотра в верхнюю часть буфера (если командная строка пустая). В противном случае — удаление любых символов, расположенных слева от курсора в командной строке. |
|
CTRL+END (навигация по журналу) |
Перемещение окна просмотра в командную строку, если она пустая. В противном случае — удаление любых символов, расположенных справа от курсора в командной строке. |
|
Клавиши |
Действие |
|---|---|
|
F4 |
Отображение элементов активного списка. |
|
CTRL+TAB |
Переход вперед по вкладкам. |
|
CTRL+SHIFT+TAB |
Переход назад по вкладкам. |
|
CTRL+цифра (от 1 до 9) |
Переход на n-ю вкладку. |
|
TAB |
Переход вперед по параметрам. |
|
SHIFT+TAB |
Переход назад по параметрам. |
|
ALT+подчеркнутая буква |
Выполнение команды (или выбор параметра), которая начинается с этой буквы. |
|
ПРОБЕЛ |
Установка или снятие флажка, если активный параметр представлен флажком. |
|
BACKSPACE |
Открытие папки на один уровень выше, если папка выбрана в окне «Сохранить как» или «Открыть». |
|
Клавиши со стрелками |
Выбор кнопки, если активный параметр представлен группой переключателей. |
|
Клавиши |
Действие |
|---|---|
|
ALT+D |
Выбор адресной строки. |
|
CTRL+E |
Выбор поля поиска. |
|
CTRL+F |
Выбор поля поиска. |
|
CTRL+N |
Открытие нового окна. |
|
CTRL+W |
Закрытие активного окна. |
|
CTRL+колесо прокрутки мыши |
Изменение размера и внешнего вида значков файлов и папок. |
|
CTRL+SHIFT+E |
Отображение всех папок, в которые вложена выбранная папка. |
|
CTRL+SHIFT+N |
Создание новой папки. |
|
NUM LOCK+звездочка (*) |
Отображение всех папок, вложенных в выбранную папку. |
|
NUM LOCK+знак «плюс» (+) |
Отображение содержимого выбранной папки. |
|
NUM LOCK+знак «минус» (–) |
Свертывание выбранной папки. |
|
ALT+P |
Отображение области предварительного просмотра. |
|
ALT+ВВОД |
Открытие диалогового окна «Свойства» для выбранного элемента. |
|
ALT+СТРЕЛКА ВПРАВО |
Просмотр следующей папки. |
|
ALT+СТРЕЛКА ВВЕРХ |
Просмотр папки, в которую вложена данная папка. |
|
ALT+СТРЕЛКА ВЛЕВО |
Просмотр предыдущей папки. |
|
BACKSPACE |
Просмотр предыдущей папки. |
|
СТРЕЛКА ВПРАВО |
Отображение выделенного элемента (если он свернут) или выбор первой вложенной папки. |
|
СТРЕЛКА ВЛЕВО |
Свертывание выделенного элемента (если он развернут) или выбор папки, в которую вложена данная папка. |
|
END |
Отображение нижнего края активного окна. |
|
HOME |
Отображение верхнего края активного окна. |
|
F11 |
Развертывание или свертывание активного окна. |
|
Клавиши |
Действие |
|---|---|
|
Клавиша Windows +TAB |
Открытие представления задач. |
|
Клавиша Windows +CTRL+D |
Добавление виртуального рабочего стола. |
|
Клавиша Windows +CTRL+СТРЕЛКА ВПРАВО |
Переключение между созданными виртуальными рабочими столами слева направо. |
|
Клавиша Windows +CTRL+СТРЕЛКА ВЛЕВО |
Переключение между созданными виртуальными рабочими столами справа налево. |
|
Клавиша Windows +CTRL+F4 |
Закрытие используемого виртуального рабочего стола. |
|
Клавиши |
Действие |
|---|---|
|
SHIFT+нажатие кнопки панели задач |
Запуск приложения или быстрое открытие другого экземпляра приложения. |
|
CTRL+SHIFT+нажатие кнопки панели задач |
Запуск приложения от имени администратора. |
|
SHIFT+нажатие кнопки панели задач правой кнопкой мыши |
Отображение меню окна для приложения. |
|
SHIFT+нажатие сгруппированной кнопки панели задач правой кнопкой мыши |
Отображение меню окна для группы. |
|
CTRL+нажатие сгруппированной кнопки панели задач |
Циклическое переключение между окнами группы. |
|
Клавиши |
Действие |
|---|---|
|
Клавиша Windows +I |
Открытие параметров. |
|
BACKSPACE |
Возврат на домашнюю страницу параметров. |
|
Ввод текста на любой странице с полем поиска |
Поиск параметров. |
Дополнительные сочетания клавиш
-
Сочетания клавиш в приложениях
-
Сочетания клавиш для использования специальных возможностей Windows
-
Сочетания клавиш в Microsoft Surface Hub
-
Сочетания клавиш в Continuum для телефонов
Сочетания клавиш — это клавиши или комбинации клавиш, с помощью которых можно выполнять задачи, обычно требующие применения мыши. Щелкните один из вариантов ниже, чтобы просмотреть таблицу связанных сочетаний клавиш:
В таблице ниже приведены распространенные сочетания клавиш для Windows 8.1 и Windows RT 8.1.
|
Клавиши |
Действие |
|---|---|
|
CTRL+C (или CTRL+INSERT) |
Копирование выбранного элемента |
|
CTRL+X |
Вырезание выбранного элемента |
|
CTRL+V (или SHIFT+INSERT) |
Вставка выбранного элемента |
|
CTRL+Z |
Отмена действия |
|
ALT+TAB |
Переключение между открытыми приложениями |
|
ALT+F4 |
Закрытие активного элемента или выход из активного приложения |
|
Клавиша Windows +L |
Блокировка компьютера или смена учетной записи |
|
Клавиша Windows +D |
Отображение и скрытие рабочего стола |
В таблице ниже приведены новые сочетания клавиш, которые можно использовать в Windows.
|
Клавиши |
Действие |
|---|---|
|
Клавиша Windows +одновременный ввод |
Поиск на компьютере |
|
CTRL+знак «плюс» (+) или CTRL+знак «минус» (–) |
Увеличение или уменьшение большого числа объектов, таких как приложения, закрепленные на начальном экране |
|
CTRL+колесо прокрутки мыши |
Увеличение или уменьшение большого числа объектов, таких как приложения, закрепленные на начальном экране |
|
Клавиша Windows +C |
Вызов чудо-кнопок В приложении — открытие команд для приложения |
|
Клавиша Windows +F |
Вызов чудо-кнопки «Поиск» для поиска файлов |
|
Клавиша Windows +H |
Вызов чудо-кнопки «Поделиться» |
|
Клавиша Windows +I |
Вызов чудо-кнопки «Параметры» |
|
Клавиша Windows +K |
Вызов чудо-кнопки «Устройства» |
|
Клавиша Windows +O |
Фиксация ориентации экрана (книжной или альбомной) |
|
Клавиша Windows +Q |
Вызов чудо-кнопки «Поиск» для поиска по всем ресурсам или в пределах открытого приложения (если приложение поддерживает поиск в приложении) |
|
Клавиша Windows +S |
Вызов чудо-кнопки «Поиск» для поиска в Windows и Интернете |
|
Клавиша Windows +W |
Вызов чудо-кнопки «Поиск» для поиска параметров |
|
Клавиша Windows +Z |
Отображение команд, доступных в приложении Примечание: Можно также просматривать некоторые параметры, перейдя к чудо-кнопке Параметры, если приложение открыто. |
|
Клавиша Windows +ПРОБЕЛ |
Переключение языка ввода и раскладки клавиатуры |
|
Клавиша Windows +CTRL+ПРОБЕЛ |
Возврат к ранее выбранному языку ввода |
|
Клавиша Windows +TAB |
Циклическое переключение между недавно использовавшимися приложениями (кроме классических приложений) |
|
Клавиша Windows +CTRL+TAB |
Циклическое переключение между недавно использовавшимися приложениями (кроме классических приложений) |
|
Клавиша Windows +SHIFT+TAB |
Циклическое переключение между недавно использовавшимися приложениями (кроме классических приложений) в обратном порядке |
|
Клавиша Windows +SHIFT+точка (.) |
Прикрепление приложения к левому краю |
|
Клавиша Windows +точка (.) |
Циклическое переключение между открытыми приложениями |
|
ESC |
Остановка выполнения текущей задачи или выход из нее |
|
Клавиша Windows +CTRL+SHIFT+B |
Активация компьютера с черного или пустого экрана. |
В таблице ниже приведены основные сочетания клавиш для Windows.
|
Клавиши |
Действие |
|---|---|
|
F1 |
Отображение справки |
|
F2 |
Переименование выбранного элемента |
|
F3 |
Поиск файла или папки |
|
F4 |
Отображение списка адресной строки в проводнике |
|
F5 |
Обновление активного окна |
|
F6 |
Циклическое переключение между элементами экрана в окне или на рабочем столе |
|
F10 |
Активация строки меню в активном приложении |
|
ALT+F4 |
Закрытие активного элемента или выход из активного приложения |
|
ALT+ESC |
Циклическое переключение между элементами в том порядке, в котором они были открыты |
|
ALT+подчеркнутая буква |
Выполнение команды, соответствующей этой букве |
|
ALT+ВВОД |
Отображение свойств выбранного элемента |
|
ALT+ПРОБЕЛ |
Открытие контекстного меню активного окна |
|
ALT+СТРЕЛКА ВЛЕВО |
Назад |
|
ALT+СТРЕЛКА ВПРАВО |
Вперед |
|
ALT+PAGE UP |
Перемещение на одну страницу вверх |
|
ALT+PAGE DOWN |
Перемещение на одну страницу вниз |
|
ALT+TAB |
Переключение между открытыми приложениями (кроме классических приложений) |
|
CTRL+F4 |
Закрытие активного документа (в приложениях, развернутых на весь экран и допускающих одновременное открытие нескольких документов) |
|
CTRL+A |
Выбор всех элементов в документе или окне |
|
CTRL+C (или CTRL+INSERT) |
Копирование выбранного элемента |
|
CTRL+D (или DELETE) |
Удаление выбранного элемента и его перемещение в корзину |
|
CTRL+R (или F5) |
Обновление активного окна |
|
CTRL+V (или SHIFT+INSERT) |
Вставка выбранного элемента |
|
CTRL+X |
Вырезание выбранного элемента |
|
CTRL+Y |
Повтор действия |
|
CTRL+Z |
Отмена действия |
|
CTRL+знак «плюс» (+) или CTRL+знак «минус» (–) |
Увеличение или уменьшение большого числа объектов, таких как приложения, закрепленные на начальном экране |
|
CTRL+колесо прокрутки мыши |
Изменение размера значков рабочего стола либо увеличение или уменьшение большого числа объектов, таких как приложения, закрепленные на начальном экране |
|
CTRL+СТРЕЛКА ВПРАВО |
Перемещение курсора в начало следующего слова |
|
CTRL+СТРЕЛКА ВЛЕВО |
Перемещение курсора в начало предыдущего слова |
|
CTRL+СТРЕЛКА ВНИЗ |
Перемещение курсора в начало следующего абзаца |
|
CTRL+СТРЕЛКА ВВЕРХ |
Перемещение курсора в начало предыдущего абзаца |
|
CTRL+ALT+TAB |
Использование клавиш со стрелками для переключения между открытыми приложениями |
|
CTRL+клавиша со стрелкой (для перемещения к элементу)+ПРОБЕЛ |
Выбор нескольких отдельных элементов в окне или на рабочем столе |
|
CTRL+SHIFT+клавиша со стрелкой |
Выделение блока текста |
|
CTRL+ESC |
Открытие меню «Пуск» |
|
CTRL+SHIFT+ESC |
Запуск диспетчера задач |
|
CTRL+SHIFT |
Переключение раскладки клавиатуры, если их несколько |
|
CTRL+ПРОБЕЛ |
Включение и выключение редактора метода ввода (IME) для китайского языка |
|
SHIFT+F10 |
Открытие контекстного меню для выбранного элемента |
|
SHIFT+любая клавиша со стрелкой |
Выбор нескольких элементов в окне или на рабочем столе, а также выделение текста в документе |
|
SHIFT+DELETE |
Удаление выбранного элемента без его предварительного помещения в корзину |
|
СТРЕЛКА ВПРАВО |
Открытие следующего меню справа или открытие подменю |
|
СТРЕЛКА ВЛЕВО |
Открытие следующего меню слева или закрытие подменю |
|
ESC |
Остановка выполнения текущей задачи или выход из нее |
В таблице ниже приведены сочетания клавиш, включающие клавишу Windows .
|
Клавиши |
Действие |
|---|---|
|
Клавиша Windows +F1 |
Открытие справки и поддержки Windows |
|
Клавиша Windows |
Отображение или скрытие начального экрана |
|
Клавиша Windows +B |
Установка фокуса в области уведомлений |
|
Клавиша Windows +C |
Вызов чудо-кнопок |
|
Клавиша Windows +D |
Отображение и скрытие рабочего стола |
|
Клавиша Windows +E |
Открытие проводника |
|
Клавиша Windows +F |
Вызов чудо-кнопки «Поиск» и поиск файлов |
|
Клавиша Windows +H |
Вызов чудо-кнопки «Поделиться» |
|
Клавиша Windows +I |
Вызов чудо-кнопки «Параметры» |
|
Клавиша Windows +K |
Вызов чудо-кнопки «Устройства» |
|
Клавиша Windows +L |
Блокировка компьютера или смена пользователей |
|
Клавиша Windows +M |
Свертывание всех окон |
|
Клавиша Windows +O |
Фиксация ориентации устройства |
|
Клавиша Windows +P |
Выбор режима отображения презентации |
|
Клавиша Windows +Q |
Вызов чудо-кнопки «Поиск» для поиска по всем ресурсам или в пределах открытого приложения (если приложение поддерживает поиск в приложении) |
|
Клавиша Windows +R |
Открытие диалогового окна Выполнить |
|
Клавиша Windows +S |
Вызов чудо-кнопки «Поиск» для поиска в Windows и Интернете |
|
Клавиша Windows +T |
Циклическое переключение между приложениями на панели задач |
|
Клавиша Windows +U |
Открытие Центра специальных возможностей |
|
Клавиша Windows +V |
Циклическое переключение между уведомлениями |
|
Клавиша Windows +SHIFT+V |
Циклическое переключение между уведомлениями в обратном порядке |
|
Клавиша Windows +X |
Открытие меню быстрых ссылок |
|
Клавиша Windows +Z |
Отображение команд, доступных в приложении Примечание: Можно также просматривать некоторые параметры, перейдя к чудо-кнопке Параметры, если приложение открыто. |
|
Клавиша Windows +запятая (,) |
Временное отображение рабочего стола при наведении |
|
Клавиша Windows +PAUSE |
Открытие диалогового окна Свойства системы |
|
Клавиша Windows +CTRL+F |
Поиск компьютеров (при наличии сети) |
|
Клавиша Windows +SHIFT+M |
Восстановление свернутых окон на рабочем столе |
|
Клавиша Windows +цифра |
Открытие рабочего стола и запуск приложения, закрепленного на панели задач с указанным цифрой порядковым номером. Если приложение уже работает — переключение на это приложение. |
|
Клавиша Windows +SHIFT+цифра |
Открытие рабочего стола и запуск нового экземпляра приложения, закрепленного на панели задач с указанным цифрой порядковым номером |
|
Клавиша Windows +CTRL+цифра |
Открытие рабочего стола и переключение на последнее активное окно приложения, закрепленного на панели задач с указанным цифрой порядковым номером |
|
Клавиша Windows +ALT+цифра |
Открытие рабочего стола и списка переходов для приложения, закрепленного на панели задач с указанным цифрой порядковым номером |
|
Клавиша Windows +CTRL+SHIFT+цифра |
Открытие рабочего стола и нового экземпляра приложения, расположенного в данном месте панели задач, от имени администратора |
|
Клавиша Windows +TAB |
Циклическое переключение между недавно использовавшимися приложениями (кроме классических приложений) |
|
Клавиша Windows +CTRL+TAB |
Циклическое переключение между недавно использовавшимися приложениями (кроме классических приложений) |
|
Клавиша Windows +SHIFT+TAB |
Циклическое переключение между недавно использовавшимися приложениями (кроме классических приложений) в обратном порядке |
|
Клавиша Windows +CTRL+B |
Переключение на приложение, отобразившее сообщение в области уведомлений |
|
Клавиша Windows +СТРЕЛКА ВВЕРХ |
Развертывание окна |
|
Клавиша Windows +СТРЕЛКА ВНИЗ |
Удаление текущего приложения с экрана или сворачивание окна рабочего стола |
|
Клавиша Windows +СТРЕЛКА ВЛЕВО |
Развертывание приложения или окна рабочего стола до левого края экрана |
|
Клавиша Windows +СТРЕЛКА ВПРАВО |
Развертывание приложения или окна рабочего стола до правого края экрана |
|
Клавиша Windows +HOME |
Свертывание всех окон, кроме активного окна рабочего стола (восстановление всех окон при вторичном нажатии) |
|
Клавиша Windows +SHIFT+СТРЕЛКА ВВЕРХ |
Растягивание окна рабочего стола до верхнего и нижнего краев экрана |
|
Клавиша Windows +SHIFT+СТРЕЛКА ВНИЗ |
Восстановление или свертывание активных окон рабочего стола по вертикали с сохранением ширины |
|
Клавиша Windows +SHIFT+СТРЕЛКА ВЛЕВО или СТРЕЛКА ВПРАВО |
Перемещение приложения или окна на рабочем столе с одного монитора на другой |
|
Клавиша Windows +ПРОБЕЛ |
Переключение языка ввода и раскладки клавиатуры |
|
Клавиша Windows +CTRL+ПРОБЕЛ |
Возврат к ранее выбранному языку ввода |
|
Клавиша Windows +ВВОД |
Запуск экранного диктора |
|
Клавиша Windows +SHIFT+точка (.) |
Циклическое переключение между открытыми приложениями |
|
Клавиша Windows +точка (.) |
Циклическое переключение между открытыми приложениями |
|
Клавиша Windows +косая черта (/) |
Запуск реконверсии IME |
|
Клавиша Windows +ALT+ВВОД |
Открытие Windows Media Center |
|
Клавиша Windows +знак «плюс» (+) или знак «минус» (-) |
Увеличение или уменьшение масштаба с помощью экранной лупы |
|
Клавиша Windows +ESC |
Выход из приложения «Экранная лупа» |
В таблице ниже приведены сочетания клавиш, которые можно использовать в диалоговых окнах.
|
Клавиши |
Действие |
|---|---|
|
F1 |
Отображение справки |
|
F4 |
Отображение элементов активного списка |
|
CTRL+TAB |
Переход вперед по вкладкам |
|
CTRL+SHIFT+TAB |
Переход назад по вкладкам |
|
CTRL+цифра (от 1 до 9) |
Переход на n-ю вкладку |
|
TAB |
Переход вперед по параметрам |
|
SHIFT+TAB |
Переход назад по параметрам |
|
ALT+подчеркнутая буква |
Выполнение команды (или выбор параметра), которые начинаются с этой буквы |
|
ПРОБЕЛ |
Установка или снятие флажка, если активный параметр представлен флажком |
|
BACKSPACE |
Открытие папки на один уровень выше, если папка выбрана в окне Сохранить как или Открыть |
|
Клавиши со стрелками |
Выбор кнопки, если активный параметр представлен группой переключателей |
|
Клавиши |
Действие |
|---|---|
|
ALT+D |
Выбор адресной строки |
|
CTRL+E |
Выбор поля поиска |
|
CTRL+F |
Выбор поля поиска |
|
CTRL+N |
Открытие нового окна |
|
CTRL+W |
Закрытие текущего окна |
|
CTRL+колесо прокрутки мыши |
Изменение размера и внешнего вида значков файлов и папок |
|
CTRL+SHIFT+E |
Отображение всех папок, в которые вложена выбранная папка |
|
CTRL+SHIFT+N |
Создание новой папки |
|
NUM LOCK+звездочка (*) |
Отображение всех папок, вложенных в выбранную папку |
|
NUM LOCK+знак «плюс» (+) |
Отображение содержимого выбранной папки |
|
NUM LOCK+знак «минус» (–) |
Свертывание выбранной папки |
|
ALT+P |
Отображение области предварительного просмотра |
|
ALT+ВВОД |
Открытие диалогового окна Свойства для выбранного элемента. |
|
ALT+СТРЕЛКА ВПРАВО |
Просмотр следующей папки |
|
ALT+СТРЕЛКА ВВЕРХ |
Просмотр папки, в которую вложена данная папка |
|
ALT+СТРЕЛКА ВЛЕВО |
Просмотр предыдущей папки |
|
BACKSPACE |
Просмотр предыдущей папки |
|
СТРЕЛКА ВПРАВО |
Отображение выделенного элемента (если он свернут) или выбор первой вложенной папки |
|
СТРЕЛКА ВЛЕВО |
Свертывание выделенного элемента (если он развернут) или выбор папки, в которую вложена данная папка |
|
END |
Отображение нижнего края активного окна |
|
HOME |
Отображение верхнего края активного окна |
|
F11 |
Развертывание или свертывание активного окна |
В таблице ниже приведены сочетания клавиш для работы с элементами на панели задач рабочего стола.
|
Клавиши |
Действие |
|---|---|
|
SHIFT+нажатие кнопки панели задач |
Запуск приложения или быстрое открытие другого экземпляра приложения |
|
CTRL+SHIFT+нажатие кнопки панели задач |
Запуск приложения от имени администратора |
|
SHIFT+нажатие кнопки панели задач правой кнопкой мыши |
Отображение меню окна для приложения |
|
SHIFT+нажатие сгруппированной кнопки панели задач правой кнопкой мыши |
Отображение меню окна для группы |
|
CTRL+нажатие сгруппированной кнопки панели задач |
Циклическое переключение между окнами группы |
|
Клавиши |
Действие |
|---|---|
|
ALT+PAGE UP |
Перемещение между приложениями слева направо |
|
ALT+PAGE DOWN |
Перемещение между приложениями справа налево |
|
ALT+INSERT |
Циклическое переключение между приложениями в том порядке, в котором они были запущены |
|
ALT+HOME |
Отображение начального экрана |
|
CTRL+ALT+BREAK |
Переключение между оконным и полноэкранным режимами |
|
CTRL+ALT+END |
Отображение диалогового окна Безопасность Windows |
|
CTRL+ALT+HOME |
Активация панели подключений в полноэкранном режиме |
|
ALT+DELETE |
Отображение системного меню |
|
CTRL+ALT+знак «минус» (–) на цифровой клавиатуре |
Помещение копии активного окна на клиенте в буфер обмена сервера терминалов (тот же результат, что и при нажатии клавиш ALT+PRINT SCREEN на клавиатуре локального компьютера) |
|
CTRL+ALT+знак «плюс» (+) на цифровой клавиатуре |
Помещение копии всего экрана клиента в буфер обмена сервера терминалов (тот же результат, что и при нажатии клавиши PRINT SCREEN на клавиатуре локального компьютера) |
|
CTRL+ALT+СТРЕЛКА ВПРАВО |
Переход от элементов управления удаленного рабочего стола к элементам управления основного приложения (например, к кнопке или текстовому полю). Это удобно, если элементы управления удаленного рабочего стола внедрены в другое (основное) приложение. |
|
CTRL+ALT+СТРЕЛКА ВЛЕВО |
Переход от элементов управления удаленного рабочего стола к элементам управления основного приложения (например, к кнопке или текстовому полю). Это удобно, если элементы управления удаленного рабочего стола внедрены в другое (основное) приложение. |
В таблице ниже приведены сочетания клавиш для работы со средством просмотра справки.
|
Клавиши |
Действие |
|---|---|
|
F3 |
Перемещение курсора в поле поиска |
|
F10 |
Отображение меню «Параметры» |
|
HOME |
Переход в начало раздела |
|
END |
Переход в конец раздела |
|
ALT+СТРЕЛКА ВЛЕВО |
Возврат к предыдущему просмотренному разделу |
|
ALT+СТРЕЛКА ВПРАВО |
Переход к следующему (ранее просмотренному) разделу |
|
ALT+HOME |
Переход на домашнюю страницу справки и поддержки |
|
ALT+A |
Переход на страницу поддержки пользователей |
|
ALT+C |
Отображение содержания |
|
ALT+N |
Отображение меню «Параметры подключения» |
|
CTRL+F |
Поиск в текущем разделе |
|
CTRL+P |
Печать раздела |
В таблице ниже приведены сочетания клавиш для изменения порядка современных приложений.
Примечание: Удерживайте нажатой клавишу Windows , пока не расположите приложения по своему вкусу. Когда закончите, отпустите клавишу Windows , чтобы выбрать текущее размещение.
|
Клавиши |
Действие |
|---|---|
|
Клавиша Windows + . (точка) |
Вход в режим переупорядочивания и выбор приложений или разделителей по всем мониторам |
|
Клавиша Windows +СТРЕЛКА ВЛЕВО |
Перемещение разделителя приложений влево |
|
Клавиша Windows +СТРЕЛКА ВПРАВО |
Перемещение разделителя приложений вправо |
|
Клавиша Windows +СТРЕЛКА ВВЕРХ |
Развертывание приложения |
|
Клавиша Windows +СТРЕЛКА ВНИЗ |
Закрытие приложения |
|
Клавиша Windows +ESC |
Выход из режима переупорядочивания |
Дополнительные сочетания клавиш
-
Сочетания клавиш в приложениях
-
Сочетания клавиш для использования специальных возможностей Windows
-
Сочетания клавиш в Microsoft Surface Hub
-
Сочетания клавиш в Continuum для телефонов
Поддержка Windows 7 закончилась 14 января 2020 года.
Чтобы продолжить получать обновления системы безопасности от Майкрософт, мы рекомендуем перейти на Windows 11.
Подробнее
Сочетания клавиш — это клавиши или комбинации клавиш, с помощью которых можно выполнять задачи, обычно требующие применения мыши. Щелкните один из вариантов ниже, чтобы просмотреть таблицу связанных сочетаний клавиш:
|
Клавиши |
Действие |
|---|---|
|
F1 |
Отображение справки |
|
CTRL+C (или CTRL+INSERT) |
Копирование выбранного элемента |
|
CTRL+X |
Вырезание выбранного элемента |
|
CTRL+V (или SHIFT+INSERT) |
Вставка выбранного элемента |
|
CTRL+Z |
Отмена действия |
|
CTRL+Y |
Повтор действия |
|
DELETE (или CTRL+D) |
Удаление выбранного элемента и его перемещение в корзину |
|
SHIFT+DELETE |
Удаление выбранного элемента без его предварительного помещения в корзину |
|
F2 |
Переименование выбранного элемента |
|
CTRL+СТРЕЛКА ВПРАВО |
Перемещение курсора в начало следующего слова |
|
CTRL+СТРЕЛКА ВЛЕВО |
Перемещение курсора в начало предыдущего слова |
|
CTRL+СТРЕЛКА ВНИЗ |
Перемещение курсора в начало следующего абзаца |
|
CTRL+СТРЕЛКА ВВЕРХ |
Перемещение курсора в начало предыдущего абзаца |
|
CTRL+SHIFT+клавиша со стрелкой |
Выделение блока текста |
|
SHIFT+любая клавиша со стрелкой |
Выбор нескольких элементов в окне или на рабочем столе, а также выделение текста в документе |
|
CTRL+любая клавиша со стрелкой+ПРОБЕЛ |
Выбор нескольких отдельных элементов в окне или на рабочем столе |
|
CTRL+A |
Выбор всех элементов в документе или окне |
|
F3 |
Поиск файла или папки |
|
ALT+ВВОД |
Отображение свойств выбранного элемента |
|
ALT+F4 |
Закрытие активного элемента или выход из активной программы |
|
ALT+ПРОБЕЛ |
Открытие контекстного меню активного окна |
|
CTRL+F4 |
Закрытие активного документа (в программах, допускающих одновременное открытие нескольких документов) |
|
ALT+TAB |
Переключение между открытыми элементами |
|
CTRL+ALT+TAB |
Использование клавиш со стрелками для переключения между открытыми элементами |
|
CTRL+колесо прокрутки мыши |
Изменение размера значков на рабочем столе |
|
Клавиша Windows |
Циклическое переключение между программами на панели задач с помощью Aero Flip 3-D |
|
CTRL+клавиша Windows |
Использование клавиш со стрелками для циклического переключения между программами на панели задач при помощи Aero Flip 3-D |
|
ALT+ESC |
Циклическое переключение между элементами в том порядке, в котором они были открыты |
|
F6 |
Циклическое переключение между элементами экрана в окне или на рабочем столе |
|
F4 |
Отображение списка адресной строки в проводнике |
|
SHIFT+F10 |
Открытие контекстного меню для выбранного элемента |
|
CTRL+ESC |
Открытие меню «Пуск» |
|
ALT+подчеркнутая буква |
Отображение соответствующего меню |
|
ALT+подчеркнутая буква |
Выполнение команды меню (или другой подчеркнутой команды) |
|
F10 |
Активация строки меню в активной программе |
|
СТРЕЛКА ВПРАВО |
Открытие следующего меню справа или открытие подменю |
|
СТРЕЛКА ВЛЕВО |
Открытие следующего меню слева или закрытие подменю |
|
F5 (или CTRL+R) |
Обновление активного окна |
|
ALT+СТРЕЛКА ВВЕРХ |
Просмотр папки на один уровень выше в проводнике |
|
ESC |
Отмена текущей задачи |
|
CTRL+SHIFT+ESC |
Запуск диспетчера задач |
|
SHIFT при вставке компакт-диска |
Запрет автоматического воспроизведения компакт-диска |
|
ALT слева+SHIFT |
Переключение языка ввода, если включено несколько языков |
|
CTRL+SHIFT |
Переключение раскладки клавиатуры, если их несколько |
|
CTRL справа или слева+SHIFT |
Изменение направления чтения текста для языков с чтением справа налево |
В таблице ниже приведены сочетания клавиш, которые можно использовать в диалоговых окнах.
|
Клавиши |
Действие |
|---|---|
|
CTRL+TAB |
Переход вперед по вкладкам |
|
CTRL+SHIFT+TAB |
Переход назад по вкладкам |
|
TAB |
Переход вперед по параметрам |
|
SHIFT+TAB |
Переход назад по параметрам |
|
ALT+подчеркнутая буква |
Выполнение команды (или выбор параметра), которые начинаются с этой буквы |
|
ВВОД |
Заменяет щелчок мышью для многих команд |
|
ПРОБЕЛ |
Установка или снятие флажка, если активный параметр представлен флажком |
|
Клавиши со стрелками |
Выбор кнопки, если активный параметр представлен группой переключателей |
|
F1 |
Отображение справки |
|
F4 |
Отображение элементов активного списка |
|
BACKSPACE |
Открытие папки на один уровень выше, если папка выбрана в диалоговом окне «Сохранить как» или «Открыть» |
В таблице ниже приведены сочетания клавиш, включающие клавишу Windows
|
Клавиши |
Действие |
|---|---|
|
Клавиша Windows |
Открытие или закрытие меню «Пуск». |
|
Клавиша Windows |
Открытие диалогового окна «Свойства системы». |
|
Клавиша Windows |
Отображение рабочего стола. |
|
Клавиша Windows |
Свертывание всех окон. |
|
Клавиша Windows |
Восстановление свернутых окон на рабочем столе. |
|
Клавиша Windows |
Открытие компонента «Компьютер». |
|
Клавиша Windows |
Поиск компьютеров (при наличии сети). |
|
Клавиша Windows |
Блокировка компьютера или смена пользователей. |
|
Клавиша Windows |
Открытие диалогового окна «Выполнить». |
|
Клавиша Windows |
Циклическое переключение между программами на панели задач. |
|
Клавиша Windows |
Запуск программы, закрепленной на панели задач с указанным порядковым номером. Если программа уже запущена, выполняется переключение на нее. |
|
SHIFT+клавиша Windows |
Запуск нового экземпляра программы, закрепленной на панели задач с указанным порядковым номером. |
|
CTRL+клавиша Windows |
Переключение на последнее активное окно программы, закрепленной на панели задач с указанным порядковым номером. |
|
ALT+клавиша Windows |
Открытие списка переходов для программы, закрепленной на панели задач с указанным порядковым номером. |
|
Клавиша Windows |
Циклическое переключение между программами на панели задач с помощью Aero Flip 3-D. |
|
CTRL+клавиша Windows |
Использование клавиш со стрелками для циклического переключения между программами на панели задач при помощи Aero Flip 3-D. |
|
CTRL+клавиша Windows |
Переключение на программу, отобразившую сообщение в области уведомлений. |
|
Клавиша Windows |
Просмотр рабочего стола. |
|
Клавиша Windows |
Развертывание окна. |
|
Клавиша Windows |
Развертывание окна до левого края экрана. |
|
Клавиша Windows |
Развертывание окна до правого края экрана. |
|
Клавиша Windows |
Свертывание окна. |
|
Клавиша Windows |
Свертывание всех окон, кроме активного. |
|
Клавиша Windows |
Растягивание окна до верхнего и нижнего краев экрана. |
|
Клавиша Windows |
Перемещение окна с одного монитора на другой. |
|
Клавиша Windows |
Выбор режима отображения презентации. |
|
Клавиша Windows |
Циклическое переключение между гаджетами. |
|
Клавиша Windows |
Открытие Центра специальных возможностей. |
|
Клавиша Windows |
Открытие Центра мобильности Windows. |
|
Клавиши |
Действие |
|---|---|
|
CTRL+N |
Открытие нового окна |
|
CTRL+W |
Закрытие текущего окна |
|
CTRL+SHIFT+N |
Создание новой папки |
|
END |
Отображение нижнего края активного окна |
|
HOME |
Отображение верхнего края активного окна |
|
F11 |
Развертывание или свертывание активного окна |
|
CTRL+точка (.) |
Поворот изображения по часовой стрелке |
|
CTRL+запятая (,) |
Поворот изображения против часовой стрелки |
|
NUM LOCK+звездочка (*) на цифровой клавиатуре |
Отображение всех папок, вложенных в выбранную папку |
|
NUM LOCK+знак «плюс» (+) на цифровой клавиатуре |
Отображение содержимого выбранной папки |
|
NUM LOCK+знак «минус» (–) на цифровой клавиатуре |
Свертывание выбранной папки |
|
СТРЕЛКА ВЛЕВО |
Свертывание выделенного элемента (если он развернут) или выбор родительской папки |
|
ALT+ВВОД |
Открытие диалогового окна «Свойства» для выбранного элемента |
|
ALT+P |
Отображение области предварительного просмотра |
|
ALT+СТРЕЛКА ВЛЕВО |
Просмотр предыдущей папки |
|
BACKSPACE |
Просмотр предыдущей папки |
|
СТРЕЛКА ВПРАВО |
Отображение выделенного элемента (если он свернут) или выбор первой вложенной папки |
|
ALT+СТРЕЛКА ВПРАВО |
Просмотр следующей папки |
|
ALT+СТРЕЛКА ВВЕРХ |
Просмотр родительской папки |
|
CTRL+SHIFT+E |
Отображение всех папок, в которые вложена выбранная папка |
|
CTRL+колесо прокрутки мыши |
Изменение размера и внешнего вида значков файлов и папок |
|
ALT+D |
Выбор адресной строки |
|
CTRL+E |
Выбор поля поиска |
|
CTRL+F |
Выбор поля поиска |
В таблице ниже приведены сочетания клавиш для работы с элементами на панели задач рабочего стола.
|
Клавиши |
Действие |
|---|---|
|
SHIFT+нажатие кнопки панели задач |
Открытие программы или быстрое открытие другого экземпляра программы |
|
CTRL+SHIFT+нажатие кнопки панели задач |
Открытие программы от имени администратора |
|
SHIFT+нажатие кнопки панели задач правой кнопкой мыши |
Отображение меню окна для программы |
|
SHIFT+нажатие сгруппированной кнопки панели задач правой кнопкой мыши |
Отображение меню окна для группы |
|
CTRL+нажатие сгруппированной кнопки панели задач |
Циклическое переключение между окнами группы |
В таблице ниже приведены сочетания клавиш для работы с подключением к удаленному рабочему столу.
|
Клавиши |
Действие |
|---|---|
|
ALT+PAGE UP |
Перемещение между приложениями слева направо |
|
ALT+PAGE DOWN |
Перемещение между приложениями справа налево |
|
ALT+INSERT |
Циклическое переключение между программами в том порядке, в котором они были запущены. |
|
ALT+HOME |
Отображение меню «Пуск». |
|
CTRL+ALT+BREAK |
Переключение между оконным и полноэкранным режимами |
|
CTRL+ALT+END |
Отображение диалогового окна «Безопасность Windows» |
|
ALT+DELETE |
Отображение системного меню. |
|
CTRL+ALT+знак «минус» (–) на цифровой клавиатуре |
Помещение копии активного окна на клиенте в буфер обмена сервера терминалов (тот же результат, что и при нажатии клавиш ALT+PRINT SCREEN на локальном компьютере). |
|
CTRL+ALT+знак «плюс» (+) на цифровой клавиатуре |
Помещение копии всего экрана клиента в буфер обмена сервера терминалов (тот же результат, что и при нажатии клавиши PRINT SCREEN на локальном компьютере). |
|
CTRL+ALT+СТРЕЛКА ВПРАВО |
Переход от элементов управления удаленного рабочего стола к элементу управления в основной программе (например, кнопке или текстовому полю). Это удобно, если элементы управления удаленного рабочего стола внедрены в другую (основную) программу. |
|
CTRL+ALT+СТРЕЛКА ВЛЕВО |
Переход от элементов управления удаленного рабочего стола к элементу управления в основной программе (например, кнопке или текстовому полю). Это удобно, если элементы управления удаленного рабочего стола внедрены в другую (основную) программу. |
Примечание: Сочетания клавиш CTRL+ALT+BREAK и CTRL+ALT+END доступны во всех сеансах удаленного рабочего стола, даже если удаленный компьютер настроен на распознавание сочетаний клавиш в Windows.
В таблице ниже приведены сочетания клавиш для работы с приложением Paint.
|
Клавиши |
Действие |
|---|---|
|
CTRL+N |
Создание нового изображения |
|
CTRL+O |
Открытие существующего изображения |
|
CTRL+S |
Сохранение изменений в изображении |
|
F12 |
Сохранение изображения как нового файла |
|
CTRL+P |
Печать изображения |
|
ALT+F4 |
Закрытие изображения и соответствующего окна приложения Paint |
|
CTRL+Z |
Отмена изменения |
|
CTRL+Y |
Повтор изменения |
|
CTRL+A |
Выделение всего изображения |
|
CTRL+X |
Вырезание выделенной области |
|
CTRL+C |
Копирование выделения в буфер обмена |
|
CTRL+V |
Вставка выделения из буфера обмена |
|
СТРЕЛКА ВПРАВО |
Перемещение выделения или активной фигуры вправо на один пиксель |
|
СТРЕЛКА ВЛЕВО |
Перемещение выделения или активной фигуры влево на один пиксель |
|
СТРЕЛКА ВНИЗ |
Перемещение выделения или активной фигуры вниз на один пиксель |
|
СТРЕЛКА ВВЕРХ |
Перемещение выделения или активной фигуры вверх на один пиксель |
|
ESC |
Отмена выделения |
|
DELETE |
Удаление выделения |
|
CTRL+B |
Выделение выбранного текста полужирным шрифтом |
|
CTRL+знак «плюс» (+) |
Увеличение ширины кисти, линии или контура фигуры на один пиксель |
|
CTRL+знак «минус» (-) |
Уменьшение ширины кисти, линии или контура фигуры на один пиксель |
|
CTRL+U |
Подчеркивание выбранного текста |
|
CTRL+E |
Открытие диалогового окна «Свойства» |
|
CTRL+W |
Открытие диалогового окна «Изменение размеров и наклона» |
|
CTRL+PAGE UP |
Увеличение масштаба |
|
CTRL+PAGE DOWN |
Уменьшение масштаба |
|
F11 |
Просмотр изображения в полноэкранном режиме |
|
CTRL+R |
Показ или скрытие линейки |
|
CTRL+G |
Показ или скрытие линий сетки |
|
F10 или ALT |
Отображение подсказок клавиш |
|
SHIFT+F10 |
Отображение текущего контекстного меню |
|
F1 |
Открытие справки Paint |
В таблице ниже приведены сочетания клавиш для работы с приложением WordPad.
|
Клавиши |
Действие |
|---|---|
|
CTRL+N |
Создание нового документа |
|
CTRL+O |
Открытие существующего документа |
|
CTRL+S |
Сохранение изменений в документе |
|
F12 |
Сохранение документа как нового файла |
|
CTRL+P |
Печать документа |
|
ALT+F4 |
Закрытие WordPad |
|
CTRL+Z |
Отмена изменения |
|
CTRL+Y |
Повтор изменения |
|
CTRL+A |
Выделение документа полностью |
|
CTRL+X |
Вырезание выделенной области |
|
CTRL+C |
Копирование выделения в буфер обмена |
|
CTRL+V |
Вставка выделения из буфера обмена |
|
CTRL+B |
Выделение выбранного текста полужирным шрифтом |
|
CTRL+I |
Выделение выбранного текста курсивом |
|
CTRL+U |
Подчеркивание выбранного текста |
|
CTRL+знак «равно» (=) |
Выделение выбранного текста в качестве подстрочного |
|
CTRL+SHIFT+знак «равно» (=) |
Выделение выбранного текста в качестве надстрочного |
|
CTRL+L |
Выравнивание текста по левому краю |
|
CTRL+E |
Выравнивание текста по центру |
|
CTRL+R |
Выравнивание текста по правому краю |
|
CTRL+J |
Выравнивание текста по ширине |
|
CTRL+1 |
Установка одинарного межстрочного интервала |
|
CTRL+2 |
Установка двойного межстрочного интервала |
|
CTRL+5 |
Установка полуторного междустрочного интервала |
|
CTRL+SHIFT+знак «больше чем» (>) |
Увеличение размера шрифта |
|
CTRL+SHIFT+знак «меньше чем» (<) |
Уменьшение размера шрифта |
|
CTRL+SHIFT+A |
Изменение регистра букв на все прописные |
|
CTRL+SHIFT+L |
Изменение стиля маркера |
|
CTRL+D |
Вставка рисунка Microsoft Paint |
|
CTRL+F |
Поиск текста в документе |
|
F3 |
Нахождение следующего текстового фрагмента в диалоговом окне «Поиск» |
|
CTRL+H |
Замена текста в документе |
|
CTRL+СТРЕЛКА ВЛЕВО |
Перемещение курсора на одно слово влево |
|
CTRL+СТРЕЛКА ВПРАВО |
Перемещение курсора на одно слово вправо |
|
CTRL+СТРЕЛКА ВВЕРХ |
Перемещение курсора на одну строку выше |
|
CTRL+СТРЕЛКА ВНИЗ |
Перемещение курсора на строку ниже |
|
CTRL+HOME |
Перемещение в начало документа |
|
CTRL+END |
Перемещение в конец документа |
|
CTRL+PAGE UP |
Перемещение на одну страницу вверх |
|
CTRL+PAGE DOWN |
Перемещение на одну страницу вниз |
|
CTRL+DELETE |
Удаление следующего слова |
|
F10 |
Отображение подсказок клавиш |
|
SHIFT+F10 |
Отображение текущего контекстного меню |
|
F1 |
Открытие справки WordPad |
В таблице ниже приведены сочетания клавиш для работы с приложением «Калькулятор».
|
Клавиши |
Действие |
|---|---|
|
ALT+1 |
Переключение в обычный режим |
|
ALT+2 |
Переключение в инженерный режим |
|
ALT+3 |
Переключение в режим «Программист» |
|
ALT+4 |
Переключение в режим «Статистика» |
|
CTRL+E |
Запуск вычисления даты |
|
CTRL+H |
Включение или отключение журнала вычислений |
|
CTRL+U |
Запуск преобразования единиц |
|
ALT+C |
Вычисление даты и обработка электронных таблиц |
|
F1 |
Отображение справки приложения «Калькулятор» |
|
CTRL+Q |
Нажатие кнопки M- |
|
CTRL+P |
Нажатие кнопки M+ |
|
CTRL+M |
Нажатие кнопки MS |
|
CTRL+R |
Нажатие кнопки MR |
|
CTRL+L |
Нажатие кнопки MC |
|
% |
Нажатие кнопки % |
|
F9 |
Нажатие кнопки +/– |
|
/ |
Нажатие кнопки / |
|
* |
Нажатие кнопки * |
|
+ |
Нажатие кнопки + |
|
— |
Нажатие кнопки — |
|
R |
Нажатие кнопки 1/× |
|
@ |
Нажатие кнопки квадратного корня |
|
0–9 |
Нажатие цифровых кнопок (0–9) |
|
= |
Нажатие кнопки «=» |
|
. |
Нажатие кнопки «.» (десятичный разделитель) |
|
BACKSPACE |
Нажатие кнопки BACKSPACE |
|
ESC |
Нажатие кнопки C |
|
DELETE |
Нажатие кнопки CE |
|
CTRL+SHIFT+D |
Очистка журнала вычислений |
|
F2 |
Редактирование журнала вычислений |
|
Стрелка вверх |
Переход вверх в журнале вычислений |
|
Стрелка вниз |
Переход вниз в журнале вычислений |
|
ESC |
Отмена изменения журнала вычислений |
|
ВВОД |
Пересчет журнала вычислений после редактирования |
|
F3 |
Выбор параметра Градусы в инженерном режиме |
|
F4 |
Выбор параметра Радианы в инженерном режиме |
|
F5 |
Выбор параметра Грады в инженерном режиме |
|
I |
Нажатие кнопки Inv в инженерном режиме |
|
D |
Нажатие кнопки Mod в инженерном режиме |
|
CTRL+S |
Нажатие кнопки sinh в инженерном режиме |
|
CTRL+O |
Нажатие кнопки cosh в инженерном режиме |
|
CTRL+T |
Нажатие кнопки tanh в инженерном режиме |
|
( |
Нажатие кнопки ( в инженерном режиме |
|
) |
Нажатие кнопки ) в инженерном режиме |
|
N |
Нажатие кнопки ln в инженерном режиме |
|
; |
Нажатие кнопки Int в инженерном режиме |
|
S |
Нажатие кнопки sin в инженерном режиме |
|
О |
Нажатие кнопки cos в инженерном режиме |
|
T |
Нажатие кнопки tan в инженерном режиме |
|
M |
Нажатие кнопки dms в инженерном режиме |
|
P |
Нажатие кнопки pi в инженерном режиме |
|
V |
Нажатие кнопки F-E в инженерном режиме |
|
X |
Нажатие кнопки Exp в инженерном режиме |
|
Q |
Нажатие кнопки x^2 в инженерном режиме |
|
Y |
Нажатие кнопки x^y в инженерном режиме |
|
# |
Нажатие кнопки x^3 в инженерном режиме |
|
L |
Нажатие кнопки log в инженерном режиме |
|
! |
Нажатие кнопки n! в инженерном режиме |
|
CTRL+Y |
Нажатие кнопки y√x в инженерном режиме |
|
CTRL+B |
Нажатие кнопки 3√x в инженерном режиме |
|
CTRL+G |
Нажатие кнопки 10x в инженерном режиме |
|
F5 |
Выбор параметра Hex в режиме «Программист» |
|
F6 |
Выбор параметра Dec в режиме «Программист» |
|
F7 |
Выбор параметра Oct в режиме «Программист» |
|
F8 |
Выбор параметра Bin в режиме «Программист» |
|
F12 |
Выбор параметра Qword в режиме «Программист» |
|
F2 |
Выбор параметра Dword в режиме «Программист» |
|
F3 |
Выбор параметра Word в режиме «Программист» |
|
F4 |
Выбор параметра Byte в режиме «Программист» |
|
K |
Нажатие кнопки RoR в режиме «Программист» |
|
J |
Нажатие кнопки RoL в режиме «Программист» |
|
< |
Нажатие кнопки Lsh в режиме «Программист» |
|
> |
Нажатие кнопки Rsh в режиме «Программист» |
|
% |
Нажатие кнопки Mod в режиме «Программист» |
|
( |
Нажатие кнопки ( в режиме «Программист» |
|
) |
Нажатие кнопки ) в режиме «Программист» |
|
| |
Нажатие кнопки Or в режиме «Программист» |
|
^ |
Нажатие кнопки Xor в режиме «Программист» |
|
~ |
Нажатие кнопки Not в режиме «Программист» |
|
& |
Нажатие кнопки And в режиме «Программист» |
|
A–F |
Нажатие кнопок A–F в режиме «Программист» |
|
ПРОБЕЛ |
Переключение значения бита в режиме «Программист» |
|
A |
Нажатие кнопки Average в статистическом режиме |
|
CTRL+A |
Нажатие кнопки Average Sq в статистическом режиме |
|
S |
Нажатие кнопки Sum в статистическом режиме |
|
CTRL+S |
Нажатие кнопки Sum Sq в статистическом режиме |
|
T |
Нажатие кнопки S.D. в статистическом режиме |
|
CTRL+T |
Нажатие кнопки Inv S.D. в статистическом режиме |
|
D |
Нажатие кнопки CAD в статистическом режиме |
В таблице ниже приведены сочетания клавиш для работы с журналом Windows.
|
Клавиши |
Действие |
|---|---|
|
CTRL+N |
Создание новой заметки |
|
CTRL+O |
Открытие недавней заметки |
|
CTRL+S |
Сохранение изменений в заметке |
|
CTRL+SHIFT+V |
Перемещение заметки в указанную папку |
|
CTRL+P |
Печать заметки |
|
ALT+F4 |
Закрытие заметки и ее окна в журнале |
|
CTRL+Z |
Отмена изменения |
|
CTRL+Y |
Повтор изменения |
|
CTRL+A |
Выделение всех элементов на странице |
|
CTRL+X |
Вырезание выделенной области |
|
CTRL+C |
Копирование выделения в буфер обмена |
|
CTRL+V |
Вставка выделения из буфера обмена |
|
ESC |
Отмена выделения |
|
DELETE |
Удаление выделения |
|
CTRL+F |
Запуск базового поиска |
|
CTRL+G |
Переход на страницу |
|
F5 |
Обновление результатов поиска |
|
F5 |
Обновление списка заметок |
|
F6 |
Переключение между списком заметок и заметкой |
|
CTRL+SHIFT+C |
Отображение контекстного меню для заголовков столбцов в списке заметок |
|
F11 |
Просмотр заметки в полноэкранном режиме |
|
F1 |
Открытие справки журнала |
В таблице ниже приведены сочетания клавиш для работы со средством просмотра справки.
|
Клавиши |
Действие |
|---|---|
|
ALT+C |
Отображение содержания |
|
ALT+N |
Отображение меню «Параметры подключения» |
|
F10 |
Отображение меню «Параметры» |
|
ALT+СТРЕЛКА ВЛЕВО |
Возврат к предыдущему просмотренному разделу |
|
ALT+СТРЕЛКА ВПРАВО |
Переход к следующему (ранее просмотренному) разделу |
|
ALT+A |
Переход на страницу поддержки пользователей |
|
ALT+HOME |
Переход на домашнюю страницу справки и поддержки |
|
HOME |
Переход в начало раздела |
|
END |
Переход в конец раздела |
|
CTRL+F |
Поиск в текущем разделе |
|
CTRL+P |
Печать раздела |
|
F3 |
Перемещение курсора в поле поиска |
Дополнительные сочетания клавиш
-
Сочетания клавиш для использования специальных возможностей Windows
Содержание
- Как перемещать окно по рабочему столу windows
- Как переместить окно без мышки?
- Горячие клавиши для работы с окнами в Windows
- Переключение между окнами в Windows
- Как свернуть и развернуть окна в Windows при помощи «горячих» клавиш
- Как привязать окна к половине или четверти рабочего стола в Windows
- Точное перемещение окна в Windows
- Перемещение окон между дисплеями в Windows
- Шпаргалка по управлению окнами в Windows
- Как управлять элементами на рабочем столе в «Windows 10» с помощью сочетаний клавиш?
- Введение
- Быстрое и простое переключение меду открытыми окнами
- Свернуть и развернуть окна приложений
- Привязать окно к половине или четверти рабочей поверхности экрана
- Точное перемещение окна
- Перемещение окон между дисплеями
- Подробные упорядоченные сведения по управлению окнами
- Заключение
- Фишки Windows 10: как просто взаимодействовать с окнами и рабочими столами
- Содержание
- Содержание
- Работа с окнами
- Работа с рабочими столами
Как перемещать окно по рабочему столу windows


Как переместить окно без мышки?

Рассмотрим клавиатуру внимательно, в левой нижней части можно пронаблюдать управляющие клавиши Alt и WIN (клавиша с флажком). Итак, если окно не открыто на весь экран, а у нас именно такой случай, иначе все органы управления окном видны и доступны к нажатию, то нажимая одновременно клавиши Alt+Пробел (самая длинная кнопка внизу посредине) можно попасть в меню управления окном. В нем есть пункты: Восстановить, Переместить, Размер, Свернуть, Развернуть, Закрыть. Нас в данном случае будет интересовать пункт — Переместить. Выбираем его нажав калавишу «Стрелка вниз» и «Enter», после чего нажимая клавиши со стрелочками Влево, Вправо, Вверх и Вниз, можно передвинуть окно в нужную позицию на экране и еще раз нажать «Enter». Если Вам нужно очень точно переместить окно с точностью до точки (пикселя) на экране, то при перемещении окна нужно держать нажатой клавишу Ctrl (находится слева от клавиши WIN), тогда перемещение будет производится поточечно (попиксельно), очень плавно, но медленно.
В завершение пару «вкусняшек» от Windows 7. Переместить окно быстро к левому или правому краю без мышки можно использую клавишу WIN одновременно нажимая со стрелками влево, вправо — соответственно прижать окно к левому или правому краю экрана, особенно это интересно выглядит если у вас несколько мониторов, поэкспериментируйте. WIN+Стрелка вверх — разворачивает окно на весь экран. Комбинация WIN+Стрелка вниз сворачивает окно в иконку на панель активных задач или возвращает к исходному размеру если окно раскрыто на весь экран.
Вот такой простой урок на сегодня, надеюсь, что он поможет некоторым сэкономить время и нервы. А если вы хотите полностью изучить все клавиатурные сокращения Windows — вам поможет эта статья.
Источник
Горячие клавиши для работы с окнами в Windows
Несмотря на то, что мышь является удобным и основным инструментом для работы в Windows, организация рабочего пространства с ее помощью может оказаться утомительной. К счастью, вы можете использовать множество сочетаний клавиш для переключения между окнами, их минимизации, привязки, разворачивания, перемещения или изменения размера окон.
Переключение между окнами в Windows
Windows 10 имеет очень удобный инструмент, часто называемый «переключатель задач». Он позволяет использовать клавиатуру для быстрого переключения между активными окнами. Просто нажмите Alt + Tab в любое время работы с Windows и на экране появятся миниатюры всех открытых окон.
Для циклического перехода между вариантами нажмите и удерживайте Alt и нажимайте клавишу Tab, пока не будет выделено нужное окно. Отпустите обе клавиши, и окно будет выведено на передний план.
Вы также можете нажать Ctrl + Alt + Tab, чтобы открыть переключатель задач. При вводе такой комбинации окно с задачами остается постоянно висеть даже после отпускания клавиш. Вам остается лишь с помощью кнопок курсора выбрать нужное окно и нажать «Ввод». Переключатель исчезнет.
Более сложным способом переключения между окнами является Представление задач. Оно занимает практически весь экран и показывает большие превью всех открытых окон. Чтобы открыть Представление задач, нажмите Windows + Tab.
С помощью клавиш курсора выберите окно, которое вы хотите просмотреть, а затем нажмите «Ввод». Выбранное вами окно выведется на передний план. В Представлении задач можно создавать новые рабочие столы и сортировать по ним программы.
Как свернуть и развернуть окна в Windows при помощи «горячих» клавиш
Оказывается, в Windows легко можно свернуть или развернуть окно, используя лишь клавиатуру. При сворачивании окно исчезает из поля зрения, а разворачивание окна делает его таким, чтобы оно занимало максимально возможную область на экране. Вы также можете свернуть все окна одновременно, что позволит увидеть весь Рабочий стол.
Используйте следующие сочетания клавиш:
Вы также можете увеличить окно, не полностью его разворачивая. Если вы хотите растянуть высоту (но не ширину) текущего окна до верха и низа экрана, нажмите Windows + Shift + Стрелка вверх. Обратите внимание, что эта комбинация не работает, если окно привязано к четверти экрана, о чем мы расскажем ниже.
Как привязать окна к половине или четверти рабочего стола в Windows
Если вы работаете с несколькими окнами и хотите использовать сочетания клавиш для удобного расположения элементов на экране, то вам повезло! Легко расположить два окна в идеальные половины или четыре окна по четвертям на экране.
Сначала нажмите Alt + Tab или используйте мышь, чтобы открыть окно, требуемое для помещения в фокус окно. Сразу решите, какую часть экрана вы хотите занять этим окном.
Затем вы можете использовать следующие сочетания клавиш, чтобы расположить два окна пополам:
Развернуть слева: Windows + Стрелка влево.
Развернуть справа: Windows + Стрелка вправо.
Чтобы расположить четыре окна по четвертям (каждое будет занимать 1/4 экрана), вы можете использовать последовательность из двух комбинаций клавиш. Эти последовательности предполагают, что окно еще не было привязано к левой или правой половине экрана.
Вот что нужно сделать:
Верхняя левая четверть: Windows + Стрелка влево, а затем Windows + Стрелка вверх.
Нижняя левая четверть: Windows + Стрелка влево, а затем Windows + Стрелка вниз.
Верхняя правая четверть: Windows + Стрелка вправо, а затем Windows + Стрелка вверх.
Нижняя правая четверть: Windows + Стрелка вправо, а затем Windows + Стрелка вниз.
Точное перемещение окна в Windows
Вы можете использовать клавиатуру, чтобы переместить определенное окно в нужное место на экране. Сначала нажмите Alt + Tab, чтобы выбрать окно, которое вы хотите переместить.
Когда окно выбрано, нажмите Alt + Пробел, чтобы открыть небольшое меню в верхнем левом углу. Нажмите клавишу курсора Вниз, чтобы перейти на «Переместить», а затем нажмите «Ввод».
Используйте клавиши курсора со стрелками, чтобы переместить окно туда, где оно должно расположиться в конечном счете на экране, а затем нажмите «Ввод».
Этот прием работает, даже если окно, которое вы хотите переместить, скрыто или оказалось за пределами экрана, и вы не можете найти его с помощью мыши.
Перемещение окон между дисплеями в Windows
Если вы используете несколько мониторов и развернули рабочий стол между ними, вы можете быстро перемещать активное окно между экранами. Для этого нажмите Windows + Shift + Стрелку влево или Windows + Shift + Стрелку вправо.
Шпаргалка по управлению окнами в Windows
Вот удобная шпаргалка на основе всего, что мы рассмотрели выше. Попробуйте эти сочетания, и вы скоро сможете виртуозно управляться с окнами Windows.
Alt + Tab: открыть переключатель задач.
Windows + Tab: Открыть Представление задач.
Windows + Стрелка вниз: свернуть окно.
Windows + Стрелка вверх: развернуть окно.
Windows + M: свернуть все окна.
Windows + D: отображение рабочего стола.
Windows + Home: свернуть все окна, кроме активного.
Windows + Shift + M: восстановить все свернутые окна.
Windows + Shift + Стрелка вверх: растянуть окно к верхней и нижней части экрана.
Windows + Стрелка влево: развернуть окно в левой части экрана.
Windows + Стрелка вправо: развернуть окно в правой части экрана.
Windows + Shift + Стрелка влево или вправо: перемещение окна с одного монитора на другой.
Источник
Как управлять элементами на рабочем столе в «Windows 10» с помощью сочетаний клавиш?
Поэтому в данном руководстве мы рассмотрим возможность использования сочетания клавиш для облегчения пространственного упорядочивания элементов.
Введение
Перечень современных видов существующих компьютерных устройств представлен многими различными вариантами востребованных образцов, которые на регулярной основе задействуются пользователями в своей ежедневной деятельности для выполнения множества трудоемких операций и осуществления сложных затратных процедур. К наиболее востребованным представителям компьютерных устройств, обладающих высокой популярностью и массовостью применения, безусловно относятся стационарные персональные компьютеры и ноутбуки разнообразного конечного конструкционного представления, для полноценного управления которыми требуется наличие прогрессивного мощного многофункционального программного обеспечения, способного контролировать запущенные процессы и организовывать бесперебойное функционирование используемых вычислительных комплексов.
Среди различных вариантов программных решений известных доверенных разработчиков, наиболее распространенной программной оболочкой, массово представленной на подавляющем количестве компьютеров в мире, является операционная система «Windows» от корпорации «Microsoft», доступная пользователям на сегодняшний день в своей новейшей десятой версии.
Широкие функциональные возможности, наличие многих востребованных служебных инструментов, позволяющих взаимодействовать с разными видами данных, и способность производить множественные персональные настройки в соответствии с личными предпочтениями каждого конкретного пользователя способствуют большему распространению системы и росту ее вовлеченности в дополнительные области применения.
Современная версия «Windows» оснащена возможностью производить манипуляции в системе не только посредством ответственного устройства (компьютерной мыши), но и при помощи разнообразных комбинаций горячих клавиш, позволяя пользователям соответствующим образом организовать пространство рабочего стола согласно заданных приоритетов или непосредственных потребностей.
Так, например, можно использовать сочетания клавиш для переключения, привязки, минимизации, увеличения, перемещения или изменения размера окон, и далее мы более подробно рассмотрим порядок необходимых действий для исполнения представленных операций в «Windows 10».
Быстрое и простое переключение меду открытыми окнами
Операционная система «Windows 10» содержит удобную функциональную совокупность возможных разрешенных действий, часто именуемую по основному направлению применения «переключатель запущенных задач».
Заданная в системе по умолчанию комбинаторная последовательность позволяет пользователям использовать клавиатуру для быстрого переключения между активными, предварительно открытыми, окнами. Просто нажмите совместно сочетание клавиш «Alt + Tab» в любое время, и миниатюры всех открытых окон будут мгновенно отображены на экране пользовательского монитора.
Для циклического последовательного выбора вариантов, пошагово выполните следующий порядок. Нажмите совместно комбинацию клавиш «Alt + Tab», а затем, удерживая в зажатом положении одну клавишу «Alt», нажимайте на оставшуюся клавишу «Tab» и перемещайтесь от одной миниатюры окна к другой, пока белой рамкой не будет выделено нужное окно из доступного перечня активных элементов на рабочем столе. После верной маркировки выделяющей рамкой искомой миниатюры, отпустите обе клавиши, и окно будет выведено в исходном размере на передний план.
Также пользователи могут нажать совместно последовательность клавиш «Ctrl + Alt + Tab», чтобы открыть и зафиксировать в отображенном виде на экране дисплея панель переключателя задач с перечнем миниатюр открытых окон. Затем, переходя от одного варианта к следующему при помощи клавиш навигации, маркированных на клавиатуре разнонаправленными стрелками управления, выберите нужное окно, отметив его выделяющим белым обрамлением, и нажмите на клавишу «Ввод» на клавиатуре, для завершения.
Более сложным вариантом переключения между окнами является способ, задействующий функцию «Представление задач», доступ к которой открывает одноименная кнопка, расположенная на закрепленной «Панели задач» в нижнем левом углу рабочего стола и представленная в виде схематического изображения «последовательного каскада окон». Отображенная панель функции занимает большую часть экрана и показывает увеличенные изображения, по сравнению с миниатюрами из предыдущего способа, любых открытых окон.
Примечание. Чтобы исключить использование компьютерной мыши и быстро запустить функцию «Представление задач», нажмите совместно комбинацию клавиш «Windows + Tab».
В представленном макетном перечне картинок отметьте, посредством кнопок навигации в форме стрелок управления, интересующее окно, которое необходимо мгновенно отобразить, а затем нажмите на клавишу «Ввод» на клавиатуре для подтверждения. Выбранное окно немедленно будет выведено на передний план в своем изначальном размере.
Свернуть и развернуть окна приложений
Пользователи могут легко управлять отображением окон запущенных приложений, осуществляя востребованные операции по их сворачиванию или развертыванию, используя только клавиатуру компьютера. Процесс минимизации, подразумевающий доведение размера окна приложения до допустимого граничного минимума, полностью скрывая отображение его внутренних вложений, позволяет уменьшить представление окна, спрятав его за соответствующей связанной кнопкой на закрепленной «Панели задач». В свою очередь максимизация в обратном порядке увеличивает размер востребованного окна, возвращая его из свернутого состояния в активное, позволяет ему по окончанию вернуться в исходное состояние и даже занять предельно допустимую область представления на экране монитора, если полноразмерное отображение первоначально не было предусмотрено. Пользователи, при соответствующей потребности, также могут сразу одновременно свернуть все окна, получив чистый рабочий стол для дальнейшего взаимодействия.
Для исполнения востребованных операций, связанных с управлением отображения запущенных окон, используйте совместно следующие комбинационные сочетания клавиш:
Пользователи также могут добиться увеличения размера текущего окна, не разворачивая его полностью до максимальных границ. Если требуется растянуть окно по высоте непосредственно от верха и до низа экрана с принятой ранее фиксированной шириной (горизонтальный размер ширины в любом случае останется без изменений), персональной для каждого окна, то нажмите совместно три клавиши «Windows + Shift + Стрелка управления вверх». Обратите внимание, что данное комбинационное сочетание клавиш не работает, если окно привязано к позиции четверти обзора рабочей поверхности монитора, способа добиться расположения в которой мы рассмотрим в следующем разделе.
Привязать окно к половине или четверти рабочей поверхности экрана
Если пользователи взаимодействуют с несколькими активными окнами различных приложений, то можно применить установленные сочетания клавиш, чтобы точно расположить их на экране монитора, и получить одновременное представление содержимого каждого из задействуемых элементов, зафиксировав его местоположение на рабочем столе. В операционной системе «Windows 10» можно легко закрепить два окна, идеально разделив рабочую поверхность пополам, и привязав каждое из окон к левой и правой стороне экрана соответственно. Или даже разместить четыре окна, расположив каждое в отдельной четверти экрана.
Сначала нажмите совместно сочетание клавиш «Alt + Tab» или используйте для выделения компьютерную мышь, чтобы отметить окно для выполнения с ним дальнейших манипуляций. Затем определите, в какую часть экрана должно быть помещено выбранное окно. В соответствии с принятым решением, используйте следующие комбинационные сочетания клавиш, чтобы расположить окно в определенной половине рабочего стола.
Повторите описанную последовательность действий для второго окна и получите идеальное расположение активных окон приложений на рабочей поверхности.
Чтобы расположить четыре окна в четвертях рабочей поверхности (каждое заполнит выделенную для него 1/4 часть экрана), пользователи могут использовать последовательность из двух стандартных комбинационных сочетаний клавиш, исполненных поступательно одна за другой. Применение данного порядка последовательных действий предполагает, что окно еще не было прикреплено ни к одной из половин (левой или правой) экрана.
Выполните следующую последовательность для упорядочивания окон по четвертям рабочего стола:
Точное перемещение окна
Пользователи могут использовать клавиатуру, чтобы переместить конкретное активное окно в определенное место на экране. Сначала нажмите комбинацию клавиш «Alt + Tab», чтобы выбрать окно, которое необходимо переместить.
Когда окно активно и доступно для взаимодействия, нажмите совместно сочетание клавиш «Alt + Пробел», чтобы открыть небольшое всплывающее скрытое меню в верхнем левом углу окна. Из представленных вариантов допустимых действий, используя для перехода по параметрам меню клавишу «Стрелка управления вниз», выберите раздел «Переместить» и нажмите на клавиатуре на клавишу «Ввод» для исполнения.
Теперь окно готово для дальнейших манипуляций. Задействуйте клавиши навигации, отмеченные на клавиатуре разнонаправленными стрелками управления, и переместите граничный контур окна в требуемое местоположение на экране, а затем повторно нажмите на клавишу «Ввод» для фиксации конечного расположения элемента.
Данный прием универсален и работает даже в случаях, когда окно сильно сдвинуто с экрана и нет возможности при помощи компьютерной мыши выделить и переместить его в удобное место рабочего стола.
Перемещение окон между дисплеями
Если пользователи в своей ежедневной деятельности используют сразу несколько мониторов и развернули общий единый рабочий стол между ними, то можно быстро перемещать активное окно между дисплеями посредством установленного сочетания клавиш «Windows + Shift + Стрелка управления влево» или «Windows + Shift + Стрелка управления вправо», в зависимости от его начального нахождения и требуемого конечного местоположения.
Подробные упорядоченные сведения по управлению окнами
Далее мы обобщили в единый упорядоченный список представленные в данной статье стандартные комбинаторные сочетания клавиш, позволяющие управлять местоположением окон на поверхности рабочего стола, чтобы облегчить пользователям, при необходимости, процесс взаимодействия с окнами посредством клавиатуры:
Заключение
Повсеместное применение современных персональных компьютерных устройств требует обязательного наличия инновационного, скоростного и мощного программного обеспечения, способного полноценно раскрывать возможности используемых устройств и поддерживать своевременное и безошибочное исполнения всех запущенных процессов.
К такому виду программных решений управления относиться операционная система «Windows», представленная на сегодняшний день в своей новейшей версии «Windows 10», лидирующая среди схожих программных платформ других доверенных разработчиков.
«Windows 10» оснащена современными встроенными приложениями, а также укомплектована различными полезными функциями, позволяющими значительно облегчить взаимодействие пользователей с системой, одной из которых является возможность производить управление открытыми окнами посредством клавиатуры.
Используя представленные в данной статье стандартные комбинационные сочетания отдельных клавиш, пользователи смогут производить различные манипуляции с окнами только при помощи клавиатуры, полностью исключив использование компьютерной мыши, существенно ускорив исполнение востребованных операций.
Источник
Фишки Windows 10: как просто взаимодействовать с окнами и рабочими столами
Содержание
Содержание
В статье мы расскажем о практичности работы в операционной системе Windows 10 по сравнению с предыдущими версиями.
Работа с окнами
Windows 10 предлагает гибкий инструмент работы с окнами для тех, кто работает в нескольких окнах одновременно. При этом функция доступна независимо от того, какой у вас монитор и сколько их вы используете. Неважно также, какие характеристики у вашего ПК или ноутбука. Работа с окнами доступна бесплатно и включается парой нажатий на клавиатуру. Единственным ограничением является количество окон на один экран — это 4 окна при условии, что вы доверили ОС определить их расположение. В ручном же режиме подобных окон можно открыть в несколько раз больше (но нужно ли?).
Для примера, окна трех приложений можно расположить таким образом:
Чтобы воспользоваться данным функционалом, сперва необходимо запустить все необходимые приложения в любом порядке. Рекомендуем открывать не более четырех окон.
После этого вам необходимо сделать окно активным, просто нажав на него. Теперь с помощью комбинации клавиши Win и клавиш-стрелок выбрать направление, в котором окно должно «прилипнуть».
Для примера: комбинация «Win + ←» расположила окно слева на всю высоту экрана.
Если хотите, чтобы окно заняло четверть рабочего стола, то комбинация «Win + ↓» или «Win + ↑» разместит окно снизу или сверху соответственно.
Следующий пример был получен сначала нажатием «Win + →», а затем «Win + ↓», что «прилепило» окно снизу и справа соответственно.
Такими же комбинациями можно настроить оптимальное расположение и размер остальных окон, переключаясь между ними. Все окна можно расположить в том порядке, который вам необходим.
Если у вас есть еще один монитор, вы можете таким же образом расположить окна в нем, расширив работу до 8 окон одновременно. Вероятно, такой способ кому-то покажется нагруженным и непрактичным, но тем, кто не хочет постоянно переключаться между окнами, он будет в самый раз.
Работа с рабочими столами
Работа с виртуальными рабочими столами повысит продуктивность и расширит понятие многозадачности при работе в Windows 10. Этот инструмент позволит увеличить кол-во окон, в которых можно работать одновременно, и отделить одну группу окон от другой. Например, если в одной группе окон вы работаете с текстом, а в другой — с фото. Как уже говорилось ранее, завышенных требований к характеристикам вашего ПК нет, платить за это тоже не надо.
Как только вам необходимо дополнительное пространство — новый рабочий стол для работы с необходимыми приложениями или даже играми, — нажмите комбинацию «Win + Tab».
Вы увидите менеджер работы с окнами и рабочими столами.
В верхнем левом углу, в блоке рабочих столов, вы можете создать необходимое количество рабочих столов.
Создав рабочий стол, вы получаете виртуальное пространство, аналогичное вашему основному рабочему столу, но только без запущенных в нем окон. Также вы можете переключаться на окна предыдущего рабочего стола, чтобы не загромождать рабочее пространство.
Если вам необходимо переключиться на предыдущий или следующий рабочий стол, воспользуйтесь комбинациями «Ctrl+Win+←» или «Ctrl+Win+→» соответственно. Переключение происходит почти мгновенно, нет необходимости ждать загрузки.
Виртуальные рабочие столы имеют общий буфер обмена, которым вы можете воспользоваться для того, чтобы скопировать и перенести информацию на любой из ваших рабочих столов.
Используя полученный опыт использования «многооконности» и «мультизадачности», вы можете приумножить скорость и удобство работы в приложениях. Это применимо к работе, общению, играм, разработке и так далее.
Источник
Несмотря на то, что мышь является удобным и основным инструментом для работы в Windows, организация рабочего пространства с ее помощью может оказаться утомительной. К счастью, вы можете использовать множество сочетаний клавиш для переключения между окнами, их минимизации, привязки, разворачивания, перемещения или изменения размера окон.
♥ ПО ТЕМЕ: Как создать невидимую папку в Windows 10.
Windows 10 имеет очень удобный инструмент, часто называемый «переключатель задач». Он позволяет использовать клавиатуру для быстрого переключения между активными окнами. Просто нажмите Alt + Tab в любое время работы с Windows и на экране появятся миниатюры всех открытых окон.
Для циклического перехода между вариантами нажмите и удерживайте Alt и нажимайте клавишу Tab, пока не будет выделено нужное окно. Отпустите обе клавиши, и окно будет выведено на передний план.
Вы также можете нажать Ctrl + Alt + Tab, чтобы открыть переключатель задач. При вводе такой комбинации окно с задачами остается постоянно висеть даже после отпускания клавиш. Вам остается лишь с помощью кнопок курсора выбрать нужное окно и нажать «Ввод». Переключатель исчезнет.
Более сложным способом переключения между окнами является Представление задач. Оно занимает практически весь экран и показывает большие превью всех открытых окон. Чтобы открыть Представление задач, нажмите Windows + Tab.
С помощью клавиш курсора выберите окно, которое вы хотите просмотреть, а затем нажмите «Ввод». Выбранное вами окно выведется на передний план. В Представлении задач можно создавать новые рабочие столы и сортировать по ним программы.
♥ ПО ТЕМЕ: Как автоматически переключать язык (раскладку) на клавиатуре в macOS или Windows.
Как свернуть и развернуть окна в Windows при помощи «горячих» клавиш
Оказывается, в Windows легко можно свернуть или развернуть окно, используя лишь клавиатуру. При сворачивании окно исчезает из поля зрения, а разворачивание окна делает его таким, чтобы оно занимало максимально возможную область на экране. Вы также можете свернуть все окна одновременно, что позволит увидеть весь Рабочий стол.
Используйте следующие сочетания клавиш:
- Свернуть текущее окно: Windows + Стрелка вниз.
- Развернуть текущее окно на весь экран: Windows + Стрелка вверх.
- Свернуть все окна: Windows + M.
- Свернуть все окна и показать рабочий стол: Windows + D. (Это работает и с окнами, которые напрямую свернуть нельзя).
- Свернуть все окна, кроме текущего активного: Windows + Home. Очень полезно, когда требуется сосредоточиться на работе с одним окном.
- Восстановление всех свернутых окон: Windows + Shift + M.
Вы также можете увеличить окно, не полностью его разворачивая. Если вы хотите растянуть высоту (но не ширину) текущего окна до верха и низа экрана, нажмите Windows + Shift + Стрелка вверх. Обратите внимание, что эта комбинация не работает, если окно привязано к четверти экрана, о чем мы расскажем ниже.
♥ ПО ТЕМЕ: Как вывести экран iPhone или Android на компьютер с Windows.
Как привязать окна к половине или четверти рабочего стола в Windows
Если вы работаете с несколькими окнами и хотите использовать сочетания клавиш для удобного расположения элементов на экране, то вам повезло! Легко расположить два окна в идеальные половины или четыре окна по четвертям на экране.
Сначала нажмите Alt + Tab или используйте мышь, чтобы открыть окно, требуемое для помещения в фокус окно. Сразу решите, какую часть экрана вы хотите занять этим окном.
Затем вы можете использовать следующие сочетания клавиш, чтобы расположить два окна пополам:
Развернуть слева: Windows + Стрелка влево.
Развернуть справа: Windows + Стрелка вправо.
Чтобы расположить четыре окна по четвертям (каждое будет занимать 1/4 экрана), вы можете использовать последовательность из двух комбинаций клавиш. Эти последовательности предполагают, что окно еще не было привязано к левой или правой половине экрана.
Вот что нужно сделать:
Верхняя левая четверть: Windows + Стрелка влево, а затем Windows + Стрелка вверх.
Нижняя левая четверть: Windows + Стрелка влево, а затем Windows + Стрелка вниз.
Верхняя правая четверть: Windows + Стрелка вправо, а затем Windows + Стрелка вверх.
Нижняя правая четверть: Windows + Стрелка вправо, а затем Windows + Стрелка вниз.
♥ ПО ТЕМЕ: Как в Windows создать иконку для выключения / перезагрузки компьютера.
Точное перемещение окна в Windows
Вы можете использовать клавиатуру, чтобы переместить определенное окно в нужное место на экране. Сначала нажмите Alt + Tab, чтобы выбрать окно, которое вы хотите переместить.
Когда окно выбрано, нажмите Alt + Пробел, чтобы открыть небольшое меню в верхнем левом углу. Нажмите клавишу курсора Вниз, чтобы перейти на «Переместить», а затем нажмите «Ввод».
Используйте клавиши курсора со стрелками, чтобы переместить окно туда, где оно должно расположиться в конечном счете на экране, а затем нажмите «Ввод».
Этот прием работает, даже если окно, которое вы хотите переместить, скрыто или оказалось за пределами экрана, и вы не можете найти его с помощью мыши.
♥ ПО ТЕМЕ: Скрытые папки и файлы в Windows 10: как скрыть (показать) фото, видео, документы, диски.
Перемещение окон между дисплеями в Windows
Если вы используете несколько мониторов и развернули рабочий стол между ними, вы можете быстро перемещать активное окно между экранами. Для этого нажмите Windows + Shift + Стрелку влево или Windows + Shift + Стрелку вправо.
♥ ПО ТЕМЕ: Как ускорить работу компьютера с Windows 10, 8, 7: 20 советов.
Шпаргалка по управлению окнами в Windows
Вот удобная шпаргалка на основе всего, что мы рассмотрели выше. Попробуйте эти сочетания, и вы скоро сможете виртуозно управляться с окнами Windows.
Alt + Tab: открыть переключатель задач.
Windows + Tab: Открыть Представление задач.
Windows + Стрелка вниз: свернуть окно.
Windows + Стрелка вверх: развернуть окно.
Windows + M: свернуть все окна.
Windows + D: отображение рабочего стола.
Windows + Home: свернуть все окна, кроме активного.
Windows + Shift + M: восстановить все свернутые окна.
Windows + Shift + Стрелка вверх: растянуть окно к верхней и нижней части экрана.
Windows + Стрелка влево: развернуть окно в левой части экрана.
Windows + Стрелка вправо: развернуть окно в правой части экрана.
Windows + Shift + Стрелка влево или вправо: перемещение окна с одного монитора на другой.
Смотрите также:
- Папка «con» в Windows: почему нельзя создать директорию с таким названием?
- Как отключить пароль на вход в Windows 10: рабочие способы.
- Как настроить Windows, чтобы извлекать USB-флешки и накопители без использования «Безопасного извлечения».
Добавил:
Upload
Опубликованный материал нарушает ваши авторские права? Сообщите нам.
Вуз:
Предмет:
Файл:
laba 1.doc
Скачиваний:
18
Добавлен:
17.03.2015
Размер:
82.94 Кб
Скачать
Для упорядочивания
всех открытых окон, выполните следующие
действия:
-
щелкните правой
кнопкой мыши в свободной области Панели
задач, -
в контекстном
меню выберите одну команд для
упорядочивания окон: Каскадом, Сверху
вниз, Слева направо.
-
Откройте 5 любых
окон на Рабочем столе. Упорядочите их
различными способами. -
Состояние
окна: Активное окно и пассивное окно.
Активным является
окно с яркой строкой заголовка. Для
активного окна выполняются все действия.
Чтобы сделать окно
активным, надо щелкнуть мышью в любом
месте открытого окна либо щелкнуть по
кнопке окна на Панели задач.
Активное окно
отображается на переднем плане.
-
Откройте 5 любых
окон и расположите их каскадом.
Последовательно сделайте активными
различные окна. Закройте все открытые
окна. -
Способы
изменения размеров окна.
Изменить размеры
окна можно следующими способами:
-
с помощью мыши,
-
с помощью команды
Размер из Системного меню, -
с помощью команды
Размер из контекстного меню строки
заголовка окна. -
с помощью команды
Размер из контекстного меню кнопки
окна на Панели задач.
Для изменения
размеров окна мышью следует переместить
его угол или любую границу окна.
-
Откройте на
Рабочем столе одно любое окно. Измените
его размеры разными способами. Закройте
данное окно. -
Способы
просмотра информации в окне с помощью
линеек просмотра.
Если информация
полностью не помещается в окне, то в нем
отображаются ертикальная/горизонтальная
линейки просмотра (прокрутки)
-
Откройте окно
Мой компьютер. Измените размеры окна
таким образом, чтобы в нем появились
линейки просмотра. -
Выполните
следующие способы перемещения
информации в окне: на одну позицию по
вертикали/горизонтали, последовательное
перемещение по вертикали/горизонтали,
перемещение на экран вверх/вниз и
влево/вправо. Закройте окно Мой
компьютер. -
Способы
перемещения окна на Рабочем столе.
Переместить окно
на рабочем столе можно следующими
способами:
-
с помощью мыши,
-
с помощью команды
Переместить из Системного меню, -
с помощью команды
Переместить из контекстного меню строки
заголовка окна. -
с помощью команды
Переместить из контекстного меню кнопки
окна на Панели задач.
Для перемещения
окна первым способом щелкните мышью в
строке заголовка окна и, не отпуская,
переместите его в новое место на рабочем
столе.
-
Откройте на
рабочем столе три любых окна. Путем
изменения размеров и перемещения
расположите их последовательно: друг
под другом, в одну строку. Закройте
все открытые окна. -
Способы
переключений между окнами.
Если открыто
несколько окон, то можно переключиться
из одного окна в другое несколькими
способами:
-
с помощью кнопок
окон на Панели задач, -
с помощью клавиш
ALT
и, не отпуская, последовательно нажимать
TAB
-
Откройте программы
Мой компьютер, Корзина, Блокнот,
Калькулятор. Разверните окно Мой
компьютер на весь экран. -
Переключитесь
последовательно из одной программы
в другую разными способами. Закройте
все открытые окна разными способами.
-
Завершите работу
в Windows
-
Завершения
работы в Windows.
Для завершения
работы в Windows
на Панели задач найдите кнопку Пуск,
которая открывает Главное меню. В Главном
меню выберите команду Завершение работы.
При этом откроется диалоговое окно,
где следует выбрать с помощью
кнопок-переключателей один из следующих
вариантов:
— Отключить
компьютер;
— Перегрузить
компьютер.
-
Последовательно
выполните завершение работы в Windows
различными вариантами. Определите,
что происходит при этом. -
Изучите способ
горячей перезагрузки компьютера с
помощью комбинации клавиш CTRL
– ALT
– DEL
или с
помощью вызова Диспетчера
задач.
Посмотрите, какие произойдут изменения,
если щелкнуть в диалоговом окне
Завершение работы одну из кнопок:
Снять задачу, Завершить работу, Отмена.
Соседние файлы в предмете [НЕСОРТИРОВАННОЕ]
- #
- #
- #
- #
- #
- #
- #
- #
- #
- #
- #
Хотя это случается редко, это может случиться с большинством из нас во время работы над важными документами или другими приложениями, когда окно внезапно выходит за пределы экрана и становится недоступным для кликов. Эти вещи обычно происходят из-за нескольких всплывающих окон Windows, что приводит к сбою или непреднамеренному использованию горячих клавиш, диктовке написания команд и т. д. И задача вернуть заэкранное окно обратно на экран становится более сложной. Итак, сегодня в этой статье мы поможем вам переместить окно, которое находится за пределами экрана в Windows 11.
Существует несколько возможных причин, по которым окно исчезает с экрана, и вот некоторые из них:
- Эта проблема может возникнуть, если к вашей системе подключено более одного монитора. Проблемы с подключением и сопряжением проявятся, когда вы расширите экран до второго или нескольких мониторов.
- Иногда многие приложения также перестают отвечать на запросы, и вы не сможете перемещать окно этого приложения несколько раз.
- Указанная проблема может возникнуть, когда пользователь нажимает определенную горячую клавишу.
- Это также может произойти, если ваш монитор настроен на более низкое разрешение, чем обычно.
И чтобы справиться с этой проблемой, давайте перейдем к способы вернуть заэкранное окно обратно на экран не теряя времени.
Способ 1: через миниатюру вне экрана
Если окно находится за пределами экрана и все еще отображается на панели задач, использование его миниатюры может помочь вам восстановить и переместить его обратно на рабочий стол. Чтобы вернуть заэкранное окно обратно на экран, выполните следующие действия:
1. Наведите курсор мыши на окно на панели задач, чтобы найти маленькое окно эскиза, появляющееся над ним.
2. Щелкните правой кнопкой мыши миниатюру, чтобы открыть небольшое меню, и выберите параметр «Переместить».
3А. Нажмите клавиши со стрелками влево или вправо на клавиатуре, чтобы переместить окно по вашему выбору на рабочем столе.
3Б. Или щелкните параметр «Развернуть» в правом верхнем углу окна, чтобы увидеть его в полноэкранном режиме.
Способ 2: через рабочую область Windows
Рабочая область Windows может быть лучшим способом каскадного размещения всех запущенных окон в одном месте, и вы будете знать, как переместить окно, которое находится за пределами экрана. Для этого выполните следующие действия:
1. Нажмите комбинацию клавиш Alt + Tab на клавиатуре, чтобы открыть рабочее пространство Windows.
2. Вы найдете закадровое окно в группе Workspace. Нажмите на определенное закадровое окно, чтобы вернуть его на экран.
Способ 3: используйте комбинацию клавиш Shift
Этот метод может быть полезен, если ваше окно все еще видно на панели задач. Чтобы понять, как переместить окно, которое находится за пределами экрана, выполните следующие действия:
1. Нажмите и удерживайте кнопку Shift на клавиатуре и щелкните правой кнопкой мыши по нужному окну на панели задач.
2. Щелкните параметр «Переместить», чтобы сделать окно видимым на экране.
3. Снова используйте клавиши со стрелками влево или вправо на клавиатуре, чтобы полностью переместить закадровое окно на рабочий стол.
Способ 4: с комбинацией клавиш Windows
Этот метод также может работать, если вы все еще задаетесь вопросом, как переместить окно, которое находится за пределами экрана, в Windows 11 если окно все еще видно на панели задач. Для этого выполните следующие действия:
1. Нажмите на закадровое окно приложения на панели задач, чтобы выбрать его.
2. Одновременно нажмите клавиши Windows + стрелка влево. Окно разместится в левой части экрана.
3. Теперь нажмите клавиши Windows + стрелка вверх на клавиатуре, чтобы переместить окно в левый угол экрана.
4. Наконец, снова нажмите клавиши со стрелками Windows + вверх, чтобы открыть конкретное окно в полноэкранном режиме. Теперь он будет виден вам на вашем экране полностью.
Совет для профессионалов: измените разрешение экрана
Иногда разрешение рабочего стола, с которым работает ваш компьютер, может быть проблематичным для некоторых программных окон. И поэтому восстановление рекомендуемого разрешения для восстановления окна решит эту проблему. Чтобы ответить на запрос о том, как переместить окно, которое находится за пределами экрана, выполните следующие действия:
Примечание. Это метод изменения разрешения вашего ПК по умолчанию. Однако, если на вашем компьютере установлена графическая карта с установленным приложением графической консоли, проверьте настройки разрешения.
1. Щелкните правой кнопкой мыши свободное место на рабочем столе и выберите «Параметры экрана», как показано на рисунке.
2. Теперь щелкните пункт раскрывающегося меню «Разрешение экрана», чтобы открыть список доступных разрешений, поддерживаемых вашей системой.
3. Выберите вариант, к которому добавлен тег (рекомендуется).
4. Примените изменения и дождитесь появления окна и настройте его по центру на рабочем столе. После этого вы можете отменить изменения, сделанные выше.
***
Надеюсь, мы смогли помочь этой статьей о том, как переместить окно, которое находится за пределами экрана в Windows 11. Такие проблемы обычно исправляются Microsoft с выпуском Windows 11, поэтому не забудьте упомянуть о своем опыте с методом, который помог вам исправить вопрос в разделе комментариев ниже. Кроме того, расскажите нам больше о типах тем, которые вы хотите, чтобы мы осветили в будущем. Если вы все еще сталкиваетесь с тем, что какое-либо окно на вашем ПК выходит за пределы экрана, обратитесь напрямую!
Исправление 4 — вариант перемещения 2
- В Windows 10, 8, 7 и Vista, удерживая клавишу «Shift», щелкните правой кнопкой мыши программу на панели задач, затем выберите «Переместить». В Windows XP щелкните правой кнопкой мыши элемент на панели задач и выберите «Переместить».
- Используйте мышь или клавиши со стрелками на клавиатуре, чтобы переместить окно обратно на экран.
Когда я открываю окно, оно не на экране?
Вы можете сделать это, нажимая Alt + Tab, пока это окно не станет активным, или нажав соответствующую кнопку на панели задач. Вы также должны иметь возможность просто нажать любую из клавиш со стрелками, а затем слегка переместить мышь, чтобы окно снова появилось на экране.
Используйте следующую комбинацию клавиш для переключения программ между экранами. Подробные инструкции: нажмите и удерживайте клавишу Windows, затем добавьте и удерживайте клавишу SHIFT. Удерживая эти два нажатыми, нажмите клавишу со стрелкой влево или вправо, чтобы переместить текущее активное окно влево или вправо.
Как перемещать окно с помощью клавиатуры?
Как я могу переместить диалог / окно, используя только клавиатуру?
- Удерживайте нажатой клавишу ALT.
- Нажмите пробел.
- Нажмите M (Переместить).
- Появится четырехконечная стрелка. Когда это произойдет, используйте клавиши со стрелками, чтобы переместить контур окна.
- Когда вы будете довольны его положением, нажмите ENTER.
Как мне вернуть потерянное окно?
Нажмите «M» на клавиатуре, чтобы выбрать «Переместить» в меню, а затем с помощью клавиш со стрелками на клавиатуре верните окно на рабочий стол. Если ничего не помогает, щелкните правой кнопкой мыши на панели задач и выберите «Каскадирование окон».
Как изменить размер окна за пределами экрана?
Измените размер окна, перетащив края или угол окна. Удерживайте нажатой клавишу Shift при изменении размера, чтобы привязать окно к краям экрана и другим окнам. Перемещайте или изменяйте размер окна, используя только клавиатуру. Нажмите Alt + F7, чтобы переместить окно, или Alt + F8, чтобы изменить размер.
Как изменить размер окна в Windows 10?
Чтобы изменить размер окна с помощью клавиатуры только в Windows 10 и всех более ранних версиях Windows, выполните следующие действия:
- Перейдите в желаемое окно, используя Alt + Tab.
- Одновременно нажмите сочетание клавиш Alt + Пробел на клавиатуре, чтобы открыть меню окна.
- Теперь нажмите S.
- Используйте клавиши со стрелками влево, вправо, вверх и вниз, чтобы изменить размер окна.
Как переместить окно за пределы экрана Windows 10?
Исправление 4 — вариант перемещения 2
- В Windows 10, 8, 7 и Vista, удерживая клавишу «Shift», щелкните правой кнопкой мыши программу на панели задач, затем выберите «Переместить». В Windows XP щелкните правой кнопкой мыши элемент на панели задач и выберите «Переместить».
- Используйте мышь или клавиши со стрелками на клавиатуре, чтобы переместить окно обратно на экран.
Как переместить окно на другой рабочий стол в Windows 10?
Метод щелчка и перетаскивания
- Нажмите кнопку «Просмотр задач» на панели задач. Вы также можете использовать сочетание клавиш Windows + Tab на клавиатуре или провести одним пальцем слева от сенсорного экрана.
- Щелкните и удерживайте окно, которое хотите переместить.
- Перетащите и отпустите окно на альтернативном рабочем столе.
Как сдвинуть окно с клавиатурой Windows 10?
Одновременно нажмите сочетание клавиш Alt + Пробел на клавиатуре, чтобы открыть меню окна. Теперь нажмите M. Курсор мыши переместится в строку заголовка окна и превратится в крест со стрелками: используйте клавиши со стрелками влево, вправо, вверх и вниз для перемещения окна.
Как переместить окно, не перетаскивая его?
1 Ответ
- Удерживая Shift, щелкните правой кнопкой мыши значок на панели задач.
- Выберите «Переместить».
- Без использования мыши используйте клавиши со стрелками, чтобы переместить окно обратно на экран.
Как перетащить окно на рабочий стол?
Перемещение окна наверх
- Перемещайте указатель мыши, пока он не окажется над любой частью желаемого окна; затем щелкните кнопкой мыши.
- На панели задач в нижней части рабочего стола щелкните значок нужного окна.
- Удерживая нажатой клавишу Alt, нажмите и отпустите клавишу Tab.
Как развернуть окно без мыши?
Но вы можете сделать это двумя. Если вы хотите развернуть окно приложения, нажмите ALT-SPACE. (Другими словами, удерживайте нажатой клавишу Alt, пока вы нажимаете клавишу пробела.) Это вызовет всплывающее меню системы текущего приложения — то же самое, которое вы получите, если щелкнете маленький значок в верхнем левом углу окна.
Как вернуть рабочий стол в Windows 10?
Как восстановить старые значки рабочего стола Windows
- Открыть настройки.
- Щелкните «Персонализация».
- Щелкните «Темы».
- Щелкните ссылку «Настройки значков рабочего стола».
- Отметьте все значки, которые вы хотите видеть на рабочем столе, включая «Компьютер (этот компьютер)», «Файлы пользователя», «Сеть», «Корзину» и «Панель управления».
- Нажмите «Применить».
- Нажмите кнопку ОК.
Windows 7
- Нажмите кнопку «Пуск», затем выберите «Панель управления»> «Оформление и персонализация».
- Выберите «Параметры папки», затем перейдите на вкладку «Просмотр».
- В разделе «Дополнительные настройки» выберите «Показать скрытые файлы, папки и диски», а затем нажмите «ОК».
Как показать все открытые окна на моем компьютере?
Чтобы открыть представление задач, нажмите кнопку представления задач в нижнем левом углу панели задач. В качестве альтернативы вы можете нажать клавишу Windows + Tab на клавиатуре. Появятся все ваши открытые окна, и вы можете щелкнуть, чтобы выбрать любое окно, которое хотите.
Какую кнопку мы нажимаем в первую очередь, чтобы выключить компьютер?
Нажмите Ctrl + Alt + Del и нажмите кнопку питания в правом нижнем углу экрана. На рабочем столе Windows нажмите Alt + F4, чтобы отобразить экран «Завершение работы Windows».
Как изменить размер окна, размер которого нельзя изменить?
Нажмите Alt + Пробел, чтобы открыть меню окна. Если окно развернуто, стрелкой вниз выберите Восстановить и нажмите Enter, затем снова нажмите Alt + Пробел, чтобы открыть меню окна. Нажмите клавишу со стрелкой вверх или вниз, если вы хотите изменить размер окна по вертикали, или клавишу со стрелкой влево или вправо, если вы хотите изменить размер по горизонтали.
Как мне вернуть мой экран к нормальному размеру в Windows 10?
Как изменить разрешение экрана в Windows 10
- Нажмите кнопку «Пуск».
- Щелкните значок настроек.
- Выберите «Система».
- Щелкните Расширенные настройки отображения.
- Щелкните меню в разделе «Разрешение».
- Выберите нужный вариант. Мы настоятельно рекомендуем выбрать тот, рядом с которым стоит (Рекомендуется).
- Нажмите «Применить».
Какие кнопки используются для изменения размера окна?
7 ответов. Затем нажмите R на клавиатуре. Теперь вы можете использовать стрелки для изменения размера окна. Вы можете нажать Alt + F8, и указатель мыши автоматически переключится на указатель изменения размера, который вы можете использовать для изменения размера окна с помощью мыши или клавиш со стрелками.
Как исправить полноэкранный режим в Windows 10?
Для этого выполните следующие действия:
- Щелкните правой кнопкой мыши на рабочем столе и выберите в меню «Параметры отображения».
- В окне «Параметры отображения» нажмите «Идентифицировать».
- Теперь в настройках дисплея установите для монитора тот же номер, который вы получили на шаге 2, в качестве основного монитора.
- Сохраните изменения и попробуйте запустить игры в полноэкранном режиме.
Как сделать Windows 10 полноэкранным?
Чтобы использовать полноэкранное меню «Пуск» на рабочем столе, введите «Параметры» в строке поиска на панели задач и нажмите «Параметры». Щелкните «Персонализация», а затем «Пуск». Вы увидите следующее окно. Здесь в разделе «Поведение при запуске» выберите «Использовать полноэкранный запуск на рабочем столе».
Как перетащить окна на второй монитор?
Перетащите приложение к правому или левому краю экрана, в зависимости от конфигурации вашего монитора. Вы должны начать видеть край приложения на втором мониторе. Продолжайте перетаскивать окно, пока оно полностью не отобразится на втором мониторе. Расположите его на экране по желанию.
Как сбросить позицию Windows?
Это можно сделать, удерживая клавишу Shift и щелкнув правой кнопкой мыши значок программы на панели задач. Выберите «Переместить» в появившемся меню и начните нажимать клавиши со стрелками, чтобы окно сместилось в нужное положение.
Как переместить экран влево?
Степ-аэробика Поместите курсор в «Строку заголовка» и, удерживая левую кнопку мыши, переместите ее влево как можно дальше. Затем переместите правую границу влево вот так. После того, как вы закончите изменять размер, ваш экран должен выглядеть следующим образом.
Как закрыть окно без мышки Windows 10?
Одновременно нажмите клавиши Ctrl и F4 на клавиатуре, чтобы закрыть текущую открытую программу или окно. Пользователи также могут одновременно нажать клавиши Alt и пробел, затем перейти к пункту меню «Закрыть» или «Выход» и нажать Enter.
Как увеличить окно в Windows 10?
Из справки Windows:
- Win + D Отображение рабочего стола.
- Win + M Свернуть все окна.
- Win + Shift + M Восстановить свернутые окна на рабочий стол.
- Win + ↑ Развернуть окно.
- Win + ← Развернуть окно до левой части экрана.
- Win + → Развернуть окно до правой части экрана.
- Win + ↓ Свернуть окно.
Как сделать так, чтобы окно умещалось на половину экрана?
С помощью мыши:
- Перетащите каждое окно в нужный угол экрана.
- Прижмите угол окна к углу экрана, пока не увидите контур.
- Выберите окно, которое хотите переместить.
- Нажмите клавишу Windows + влево или вправо.
- Нажмите Windows Key + Up или Down, чтобы привязать его к верхнему или нижнему углу.
Фото в статье «Flickr» https://www.flickr.com/photos/pedrosimoes7/24163504326
Во многих наших статьях Вы можете увидеть текст наподобие: Win + R. Данный текст обозначает, что Вам необходимо нажать на клавиатуре сочетание клавиши с логотипом Windows и буквы R. Сочетания клавиш — это комбинации двух или более клавиш, нажав которые, можно выполнять задачи, обычно требующие применения мыши или другого указывающего устройства.
Данный список, является более полным, большинство сочетаний клавиш действительно и для других операционных систем семейства Windows.
Существуют следующие наиболее часто используемые сочетания клавиш.
Сочетания клавиш для работы с текстом
| Клавиши | Действие |
|---|---|
| Ctrl + A | Выделить весь текст. |
| Ctrl + C (или Ctrl + Insert) | Копировать выделенный фрагмент текста. |
| Ctrl + X | Вырезать выделенный фрагмент текста. |
| Ctrl + V (или Shift + Insert) | Вставить выделенный фрагмент текста. |
| Ctrl + ← (стрелка влево) | Переместить курсор в начало предыдущего слова. |
| Ctrl + → (стрелка вправо) | Переместить курсор в начало следующего слова. |
| Ctrl + ↑ (стрелка вверх) | Переместить курсор в начало предыдущего абзаца. |
| Ctrl + ↓ (стрелка вниз) | Переместить курсор в начало следующего абзаца. |
| Shift + → (стрелка вправо) | Выделить текст вперед посимвольно. |
| Shift + ← (стрелка влево) | Выделить текст назад посимвольно. |
| Ctrl + Shift + → (стрелка вправо) | Выделить текст от положения курсора до начало следующего слова. |
| Ctrl + Shift + ← (стрелка влево) | Выделить текст от положения курсора до начало предыдущего слова. |
| Shift + Home | Выделить текст от положения курсора до начала строки. |
| Shift + End | Выделить текст от положения курсора до окончания строки. |
| Alt слева + Shift | Переключить язык ввода, если используется несколько языков ввода. |
| Ctrl + Shift | Переключить раскладку клавиатуры, если используется несколько раскладок клавиатуры. |
| Ctrl слева + Shift Ctrl справа + Shift |
Изменение направления чтения текста для языков с письмом справа налево. |
Сочетания клавиш для работы с окнами и рабочим столом
| Клавиши | Действие |
|---|---|
| F5 (или Ctrl + R) | Обновление активного окна или рабочего стола (если активен). |
| F6 или Tab | Циклическое переключение между элементами в окне или на рабочем столе. |
| Alt + Esc | Циклическое переключение между элементами в том порядке, в котором они были открыты. |
| Alt + Tab | Циклическое переключение между окнами в обычном режиме. |
| Ctrl + Alt + Tab | Открыть окно для переключения между окнами в обычном режиме. Для перехода между ними используйте клавиши со стрелками. |
| Win + Tab | Циклическое переключение между элементами (окнами, программами) в режиме Flip3D. |
| Ctrl + Win + Tab | Открыть окно для переключения между окнами в режиме Flip3D. Для перехода между ними используйте клавиши со стрелками. |
| Ctrl + колесо мыши (вверхвниз) на рабочем столе | Увеличить / Уменьшить размер значков на Рабочем столе. |
| Удерживая Shift + ↑ (стрелка вверх) | Выделение вверх нескольких элементов в окне или на рабочем столе, включая текущий. |
| Удерживая Shift + ↓ (стрелка вниз) | Выделение вниз нескольких элементов в окне или на рабочем столе, включая текущий. |
| Удерживая Ctrl + Пробел | Выделение любых нескольких отдельных элементов в окне или на рабочем столе. Для перехода ипользовать клавиши стрелок. |
| Ctrl + A | Выделить все элементы в окне или на рабочем столе. |
| Ctrl + C (или Ctrl + Insert) | Копирование выделенных элементов. |
| Ctrl + X | Вырезание выделенных элементов. |
| Ctrl + V (или Shift + Insert) | Вставка выделенных элементов. |
| Alt + Enter | Открытие диалогового окна свойств для выбранного файла, папки. |
| Alt + Пробел | Отображение контекстного меню активного окна. |
| Alt + F4 | Закрытие текущего элемента или выход из активной программы. |
| Shift + F10 | Открытие контекстного меню для выделенного элемента. |
| Win + ↑ (стрелка вверх) | Развернуть окно на весь экран. |
| Win+ Shift + ↑ (стрелка вверх) | Растянуть окно до верхней и нижней части экрана. |
| Win + ↓ (стрелка вниз) | Свернуть в окно, либо свернуть на панель задач. |
| Win + ← (стрелка влево) | Развернуть и прикрепить окно к левому краю экрана. |
| Win + → (стрелка вправо) | Развернуть и прикрепить окно к правому краю экрана. |
| Win + M | Свернуть все сворачиваемые окна. Несворачиваемые окна (Например: Свойства файла) останутся на экране. |
| Win + Shift + M | Восстановить все свернутые окна. |
| Win + D | Показать рабочий стол / Вернуться в программу. Сворачивает и восстанавливает всё, включая несворачиваемые окна. |
| Win + G | Циклическое переключение между гаджетами. |
| Win + Home | Свернуть / Восстановить все окна, кроме активного. |
| Win + Пробел | Показать рабочий стол без сворачивания окон. |
Сочетания клавиш для работы с несколькими мониторами
| Клавиши | Действие |
|---|---|
| Win + Shift + Page Up | Переключиться на левый монитор. |
| Win + Shift + Page Down | Переключиться на правый монитор. |
| Win + Shift + ← (стрелка влево) | Перемещение окна на левый монитор. |
| Win + Shift + → (стрелка вправо) | Перемещение окна на правый монитор. |
| Win + P | Выбор режима отображения презентации. |
Сочетания клавиш для работы с Панелью задач
| Клавиши | Действие |
|---|---|
| Shift + щелчок по значку на панели задач | Открытие программы или быстрое открытие другого экземпляра программы. |
| Shift + щелчок правой кнопкой мыши по значку на панели задач | Отображение окна меню для программы. |
| Shift + щелчок правой кнопкой мыши по сгруппированному значку на панели задач | Отображение окна меню для группы. |
| Ctrl + щелчок по сгруппированному значку на панели задач | Циклическое переключение между окнами группы. |
| Ctrl + Shift + щелчок по значку на панели задач | Открытие программы от имени администратора. |
| Ctrl + Tab | Переключение между эскизами в одной группе. |
| Win + Цифра | Запустить / Переключиться в программу, используя расположение ее значка на панели задач. Цифры от 1 до 9 – это порядковый номер приложения на панели задач, считая слева (0 – десятое приложение). |
| Shift + Win + Цифра | Запуск нового экземпляра программы, используя расположение ее значка на панели задач. |
| Ctrl +Win + Цифра | Переключение между окнами программы, начиная с последнего активного, используя расположение ее значка на панели задач. |
| Alt +Win + Цифра | Открытие списка переходов для программы, используя расположение ее значка на панели задач. |
| Win + T | Циклическое переключение между значками на панели задач. (Слева направо) |
| Win + Shift + T | Циклическое переключение между значками на панели задач. (Справа налево) |
| Ctrl + Win + B | Переключение на программу, отображающую сообщение в области уведомлений. |
| Win (или Ctrl + Esc) | Открытие или закрытие меню «Пуск». |
| Win + R | Открытие диалогового окна «Выполнить». |
| Ctrl + Shift + Enter | Запуск выделенной в меню Пуск программы от имени администратора. |
Сочетания клавиш для работы в Проводнике Windows
| Клавиши | Действие |
|---|---|
| Win + E | Запустить Проводник Windows. |
| Alt + ← (стрелка влево) | Просмотр предыдущей папки. |
| Alt + → (стрелка вправо) | Просмотр следующей папки. |
| Alt + Page Up | Просмотр папки, расположенной на уровень выше. |
| Alt + Page Down | Просмотр папки, расположенной на уровень ниже. |
| Alt + D | Выбор адресной строки. |
| Alt + P | Отображение области просмотра. |
| Ctrl + E | Выбор поля поиска. |
| Ctrl + Shift + E | Отображение всех папок, в которые вложена выделенная папка. |
| Ctrl + F | Выбор поля поиска. |
| Ctrl + N | Открытие нового окна. |
| Ctrl + Shift + N | Создание новой папки. |
| Ctrl + W | Закрытие текущего окна. |
| Ctrl + . | Поворот изображения по часовой стрелке. |
| Ctrl + , | Поворот изображения против часовой стрелки. |
| Ctrl + колесо прокрутки мыши | Изменение размера и внешнего вида значков файлов и папок. |
| Home | Переход к верхней позиции активного окна. |
| End | Переход к нижней позиции активного окна. |
| Delete (или Ctrl + D) | Удаление выделенного элемента в «Корзину». |
| Shift + Delete | Удаление выделенного элемента без помещения его в «Корзину». |
| F2 | Переименование выделенного элемента. |
| F4 | Отображение списка предыдущих расположений для адресной строки в проводнике Windows. |
| F11 | Разворачивание активного окна на весь экран / Сворачивание обратно. |
| ← (стрелка влево) | Свертывание выделенного элемента (если он развернут) или выбор родительской папки. |
| → (стрелка вправо) | Отображение выделенного элемента (если он свернут) или выделение первой подпапки. |
| Backspace | Просмотр предыдущей папки. |
| Num Lock + * на цифровой дополнительной клавиатуре | Отображение всех папок, вложенных в выделенную папку. |
| Num Lock + + на цифровой дополнительной клавиатуре | Отображение содержимого выделенной папки. |
| Num Lock + — на цифровой дополнительной клавиатуре | Свертывание выделенной папки. |
Сочетания клавиш для диалогового окна
| Клавиши | Действие |
|---|---|
| F4 | Отображение элементов активного списка. |
| Backspace | Открытие папки на один уровень выше от папки, выделенной в окне «Сохранить как» или «Открыть». |
| Tab | Переход вперед по параметрам. |
| Shift + Tab | Переход назад по параметрам. |
| Ctrl + Tab | Переход вперед по вкладкам. |
| Ctrl + Shift + Tab | Переход назад по вкладкам. |
| Alt + подчеркнутая буква | Выполнение команды (или выбор параметра), которая начинается с этой буквы. |
| Пробел, удерживая Ctrl или Shift | Установка или снятие флажка, если он активен. |
| Клавиши со стрелками | Выбор кнопки, если активна группа кнопок. |
Сочетания клавиш для работы со справкой Windows
| Клавиши | Действие |
|---|---|
| F1 | Открытие справки текущего элемента. |
| Win + F1 | Запустить встроенный диалог Windows: Справка и Поддержка. |
| F3 | Перемещение курсора в поле «Поиск». |
| F10 | Переход к меню «Параметры». |
| Alt + A | Переход на страницу поддержки пользователей. |
| Alt + C | Отображать оглавление. |
| Alt + N | Переход к меню «Параметры подключения». |
| Alt + ← (стрелка влево) | Возврат к предыдущему просмотренному разделу. |
| Alt + → (стрелка вправо) | Переход к следующему (ранее просмотренному) разделу. |
| Alt + Home | Переход на домашнюю страницу справки и поддержки. |
| Home | Переход в начало раздела. |
| End | Переход в конец раздела. |
| Ctrl + F | Поиск в текущем разделе. |
| Ctrl + P | Вывод раздела на печать. |
Сочетания клавиш для работы с Центром специальных возможностей
| Клавиши | Действие |
|---|---|
| Win + U | Запустить Центр специальных возможностей. |
| Num Lock (удерживать более пяти секунд) | Включить / Отключить режим озвучивания при нажатии клавиш Caps Lock, Num Lock и Scroll Lock . |
| Shift (нажать пять раз) | Включить / Отключить режим залипания клавиш (позволяет использовать клавиши Shift, Ctrl, Alt, Win нажимая их по отдельности). |
| Shift справа (удерживать более восьми секунд) | Включить / Отключить фильтрацию ввода (позволяет игнорировать краткие и повторные нажатия клавиш). |
| Alt слева + Shift слева + PrtScr (или Print Screen) | Включить / Отключить режим высокой контрастности. |
| Alt слева + Shift слева + Num Lock (или Num) | Включить / Отключить управление указателем мыши с клавиатуры. |
Сочетания клавиш для работы с программой «Экранная лупа»
| Клавиши | Действие |
|---|---|
| Win + + | Запуск программы «Экранная лупа». Увеличить масштаб. |
| Win + — | Уменьшить масштаб. |
| Win + Esс | Закрытие программы «Экранная лупа». |
| Ctrl + Alt + D | Переключение в режим «Закреплено» (увеличенная область показывается в отдельном закрепленном окне). |
| Ctrl + Alt + F | Переключение в режим «Во весь экран» (увеличивается весь экран). |
| Ctrl + Alt + L | Переключение в режим «Увеличение» (увеличивается область вокруг указателя мыши). |
| Ctrl + Alt + R | Изменение размера окна, отображающего увеличенную область экрана. |
| Ctrl + Alt + Пробел | Предварительный просмотр рабочего стола в полноэкранном режиме. |
| Ctrl + Alt + I | Инверсия цветов. |
| Ctrl + Alt + ↑ (стрелка вверх) | Прикрепление окна с увеличенной областью к верхнему краю экрана. («Закреплено») Передвижение окна с увеличенной областью вверх. («Увеличение») Передвижение по увеличенной области вверх. («Во весь экран») |
| Ctrl + Alt + ↓ (стрелка вниз) | Прикрепление окна с увеличенной областью к нижнему краю экрана. («Закреплено») Передвижение окна с увеличенной областью вниз. («Увеличение») Передвижение по увеличенной области вниз. («Во весь экран») |
| Ctrl + Alt + ← (стрелка влево) | Прикрепление окна с увеличенной областью к левому краю экрана. («Закреплено») Передвижение окна с увеличенной областью влево. («Увеличение») Передвижение по увеличенной области влево. («Во весь экран») |
| Ctrl + Alt + → (стрелка вправо) | Прикрепление окна с увеличенной областью к правому краю экрана. («Закреплено») Передвижение окна с увеличенной областью вправо. («Увеличение») Передвижение по увеличенной области вправо. («Во весь экран») |
Остальные сочетания клавиш
| Клавиши | Действие |
|---|---|
| Enter | Заменяет щелчки мышью для запуска приложения, нажатия на кнопку или выбора пункта в меню. |
| Esc | Идентично нажатию кнопки Отмена в диалоговом окне. |
| F3 (или Win + F) | Открытие встроенного диалогового окна Windows для поиска файла или папки. |
| Ctrl + F | Открытие окна поиска или переход в поле поиска в активном окне. |
| Ctrl + Win + F | Поиск по компьютеру из домена (при нахождении в сети). |
| Ctrl + Shift + Esc | Запуск Диспетчера задач. |
| Ctrl + Alt + Delete | Вызов окна Безопасность Windows (Включает кнопки Блокировать компьютер, Сменить пользователя, Выйти из системы, Сменить пароль, Запустить диспетчер задач). |
| Win + L | Блокирование компьютера или переключение пользователей. |
| Win + X | Запустить Центр мобильности Windows. |
| Win + Pause Break | Запустить элемент Система из Панели Управления (пункт Свойства при нажатии правой кнопкой мыши на Компьютер в меню Пуск). |
| Удерживая Shift при вставке компакт-диска | Предотвращение автоматического воспроизведения компакт-диска. |
| Ctrl + Tab | Переключение между элементами (вкладками, окнами, документами) в программах, допускающих одновременное открытие нескольких документов. |
| Ctrl + F4 | Закрытие активного документа (в программах, допускающих одновременное открытие нескольких документов). |
| Alt + Enter | Развернуть активную программу на полный экран / Свернуть в окно. |
| Alt + подчеркнутая буква | Отображение соответствующего меню. Выполнение команды меню (или другой подчеркнутой команды). |
| F10 | Активизация строки меню текущей программы. |
| ← (стрелка влево) | Открытие следующего меню слева или закрытие подменю. |
| → (стрелка вправо) | Открытие следующего меню справа или открытие подменю. |
| Ctrl + N | Создать… |
| Ctrl + O | Открыть… |
| Ctrl + S | Сохранить сделанные изменения. |
| Ctrl + Z | Отмена действия. |
| Ctrl + Y Ctrl + Shift + Z |
Повтор действия. |
Источник.

 +TAB
+TAB