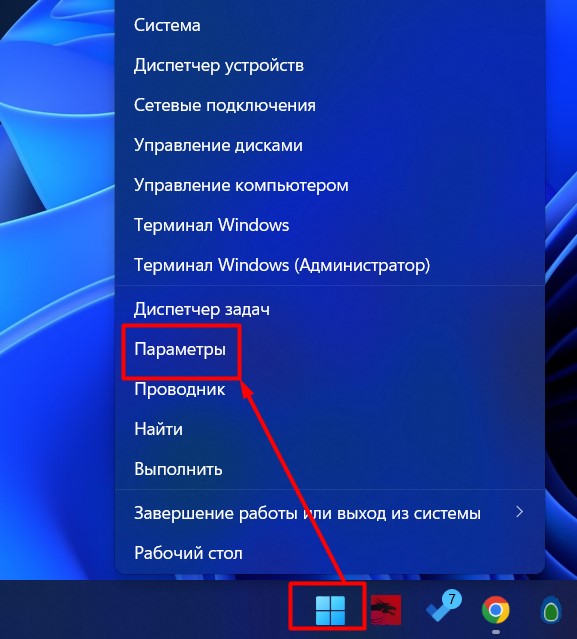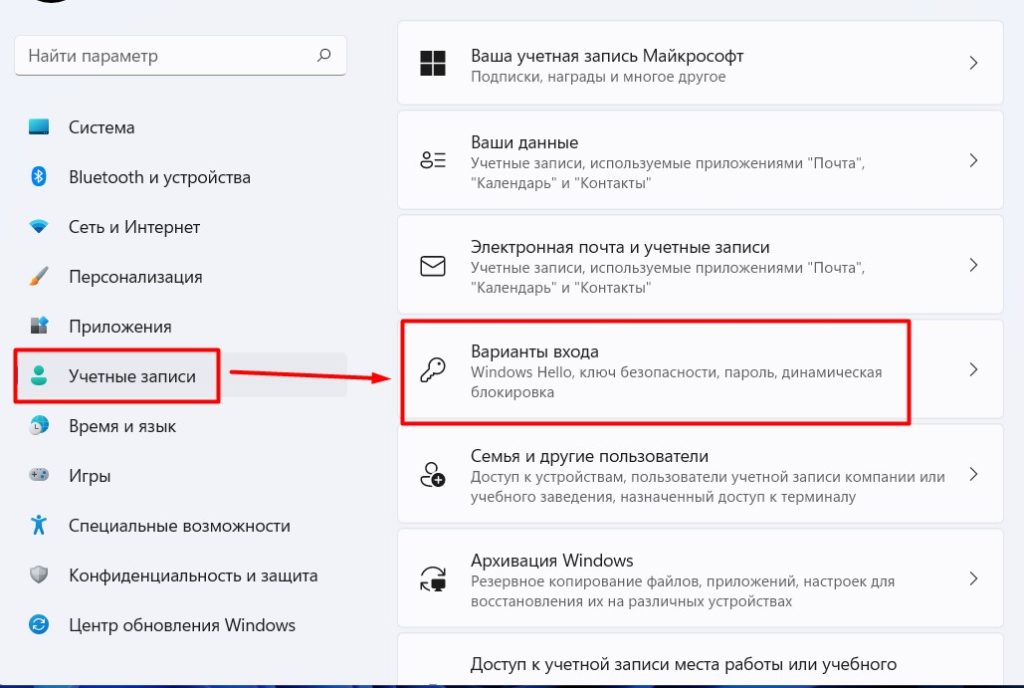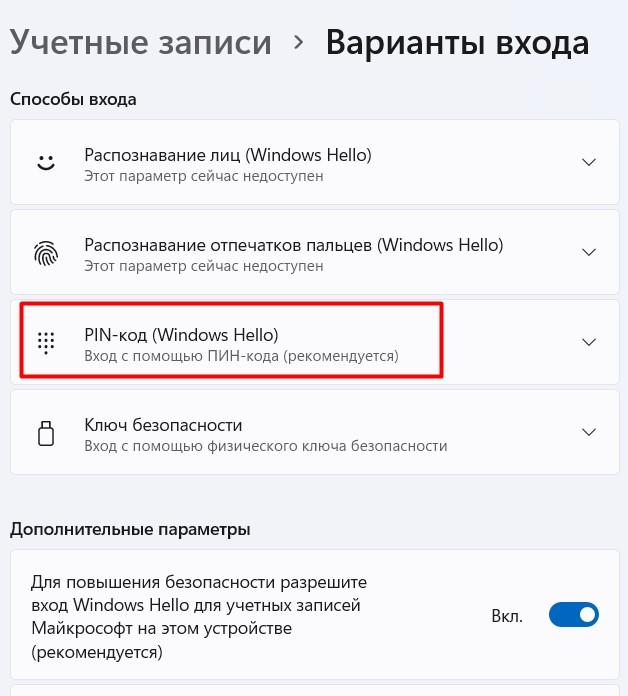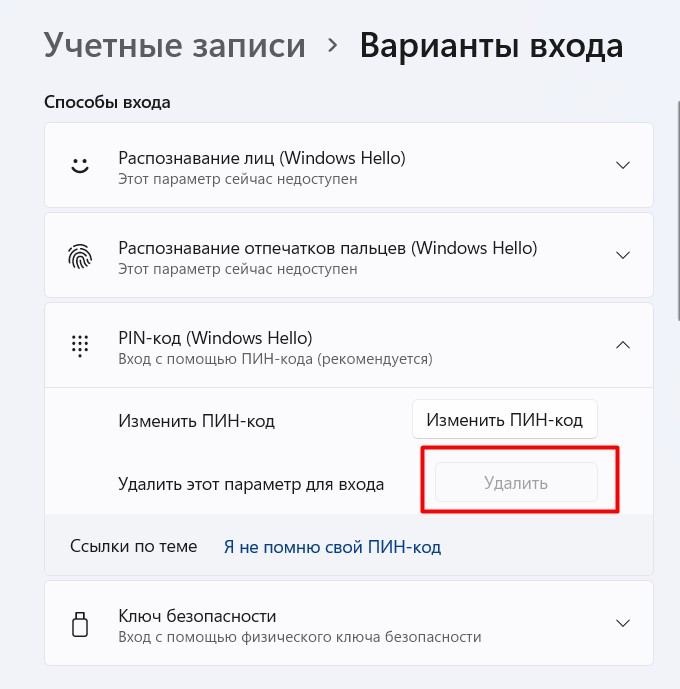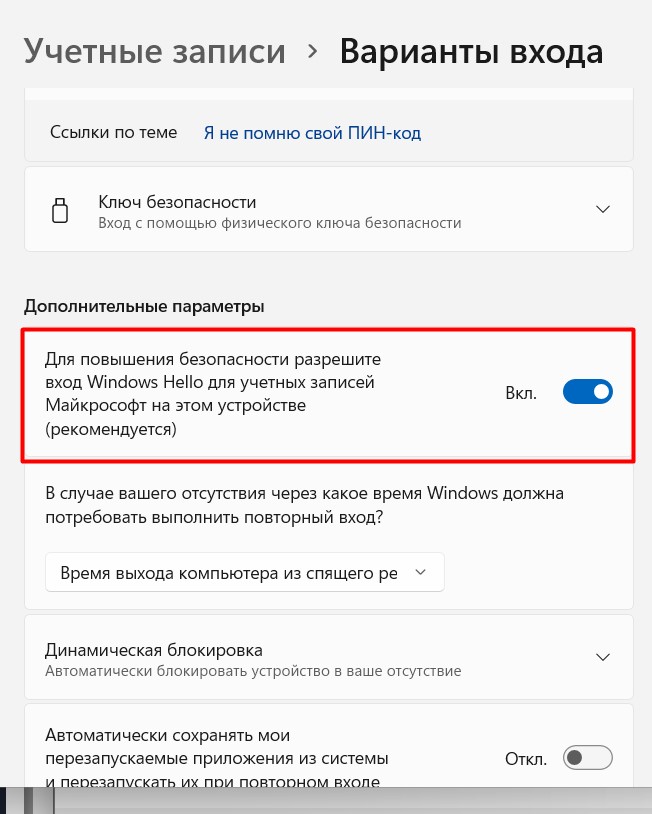Содержание
- Способ 1: Настройка методов входа через «Параметры»
- Способ 2: Редактирование локальных групповых политик
- Способ 3: Редактирование реестра
- Решение проблемы с отключением Windows Hello в Windows 11
- Вопросы и ответы
Способ 1: Настройка методов входа через «Параметры»
Начнем со стандартной настройки Windows 11, которая подходит большинству пользователей. Она предназначена для быстрого изменения методов входа и отключения неиспользуемых. Практически все они относятся к Windows Hello, поэтому вы самостоятельно решаете, от каких доступных вариантов стоит отказаться, какие сохранить или же вообще — обеспечить автоматический вход в систему при включении компьютера.
- Откройте меню «Пуск» и нажмите по значку с шестеренкой для перехода в «Параметры».
- В новом окне на панели слева выберите раздел «Учетные записи» и перейдите к категории «Варианты входа».
- Обратите внимание на то, что под Windows Hello подпадают сразу три разных варианта входа. По умолчанию PIN-код доступен на всех устройствах, а вот распознавание отпечатков и лиц — только на определенных моделях ноутбуков.
- Разверните один из блоков методов входа и нажмите «Удалить» в строке «Удалить этот параметр входа».
- Если выбранный метод авторизации является единственным или вы хотите отключить все варианты, понадобится в блоке «Дополнительные параметры» установить состояние «Откл.» для переключателя «Для повышения безопасности разрешите вход Windows Hello для учетных записей Майкрософт на этом устройстве (рекомендуется)».
Теперь, когда все изменения внесены, остается только выйти из системы или отправить компьютер на перезагрузку, чтобы проверить результативность выполненных действий. Если Windows Hello отключена, значит, вход в операционную систему должен выполниться автоматически при выборе учетной записи (если она одна, то рабочий стол загрузится сразу же без экрана профилей).
Способ 2: Редактирование локальных групповых политик
Примерно те же самые настройки можно выполнить через «Редактор локальных групповых политик», но с дополнительными параметрами, которые будут применены. Редактирование политик подразумевает полное отключение даже возможности использования конкретных методов входа Windows Hello или всех их сразу. Доступ к этим настройкам есть у обладателей версий Виндовс 11 Pro и Enterprise.
- Вызовите утилиту «Выполнить», используя для этого стандартное сочетание клавиш Win + R. В поле ввода напишите
gpedit.mscи нажмите Enter, чтобы подтвердить выполнение команды. - После загрузки окна «Редактора локальной групповой политики» перейдите по пути «Конфигурация компьютера» — «Административные шаблоны» — «Система» и выделите левой кнопкой мыши директорию «Вход в систему».
- Справа вы увидите список всех доступных политик, среди которых будут три разных метода входа, относящихся к Windows Hello. Дважды кликните левой кнопкой мыши по требуемому пункту, чтобы открыть окно настройки его состояния.
- Установите значение «Отключено» и примените изменения. Сделайте то же самое для других вариантов входа, если это нужно. Обязательно перезагрузите компьютер, чтобы соответствующие системные настройки вступили в силу.

Способ 3: Редактирование реестра
Если редактирование локальных групповых политик вам недоступно или описанный выше метод не подходит, можно изменить параметр реестра, чтобы отключить защиту при авторизации в системе. Настройка относится абсолютно ко всем типам ключей и паролей, поэтому позволит сразу организовать автоматический вход в операционную систему при включении компьютера.
- В поиске «Пуска» отыщите приложение «Редактор реестра» и запустите его.
- В адресную строку вставьте путь
КомпьютерHKEY_LOCAL_MACHINESOFTWAREMicrosoftPolicyManagerdefaultSettingsAllowSignInOptionsи нажмите Enter, чтобы перейти по нему. - После отображения конечной директории найдите параметр с названием «value» и дважды кликните по нему, чтобы открыть окно редактирования.
- Установите для него значение «0», подтвердите изменение, щелкнув по «ОК», затем произведите перезагрузку операционной системы.

В завершение рассмотрим комплексный метод отключения всех защитных вариантов входа в Виндовс 11, который стоит применять только в том случае, если по каким-то причинам ни один из перечисленных выше не принес должного результата. В следующей инструкции будет продемонстрировано изменение параметров реестра с дальнейшим отображением и изменением по умолчанию скрытой в ОС настройки. Давайте разберемся со всем этим по порядку.
- Сначала в «Редакторе реестра» перейдите по пути
КомпьютерHKEY_LOCAL_MACHINESOFTWAREMicrosoftWindows NTCurrentVersionPasswordLessDevice. - В папке найдите параметр с названием «DevicePasswordLessBuildVersion» и дважды щелкните по нему левой кнопкой мыши.
- Измените значение параметра на «0» и перезагрузите компьютер.
- При помощи выполненных только что действий вы открыли доступ к скрытой по умолчанию настройке пользователей в Windows 11. Для доступа к ней в новом сеансе вызовите «Выполнить» (Win + R) и вставьте команду
netplwiz, затем нажмите Enter для подтверждения ввода. - Снимите галочку с пункта «Требовать ввод имени пользователя и пароля», затем примените изменения и снова перезагрузите ПК.
- Остается только внести изменения в реестр путем создания нового параметра или редактирования уже существующего. Сделать это можно и вручную, но куда проще обратиться к «Командной строке». Найдите ее и обязательно запустите от имени администратора.
- Введите команду
reg ADD "HKLMSOFTWAREMicrosoftWindows NTCurrentVersionPasswordLessDevice" /v DevicePasswordLessBuildVersion /t REG_DWORD /d 0 /fи нажмите Enter для ее применения.

По завершении всех действий снова отправьте компьютер на перезагрузку, чтобы параметр реестра заработал корректно. При следующем входе в операционную систему никакие формы для подтверждения авторизации любым из методов Windows Hello появиться не должны.
Еще статьи по данной теме:
Помогла ли Вам статья?

В этой инструкции подробно о том, как отключить запрос пароля при входе в Windows 11 таким образом, чтобы вход осуществлялся автоматически, при этом ПИН-код также не будет запрашиваться. Дополнительно описаны возможности полностью убрать пароль для учетной записи и отменить повторный вход в систему после выхода из спящего режима.
Отключение запроса пароля при входе в Windows 11 для учетной записи Майкрософт и локальной учётной записи
Стандартный путь отключить запрос пароля и ПИН-кода позволяет не вводить их при входе в Windows 11, то есть вход в систему при включении и после перезагрузки выполняется автоматически. При этом фактически пароль учетной записи остается и в редких случаях может потребоваться. Шаги, чтобы убрать требование пароля:
- Зайдите в Параметры (можно через меню Пуск, а можно путём нажатия клавиш Win+I).
- Перейдите в раздел Учетные записи — Варианты входа.
- В разделе «Дополнительные параметры» отключите пункт «Для повышения безопасности разрешите вход Windows Hello для учетных записей Майкрософт на этом устройстве» и закройте окно параметров.
- Если опция на предыдущем шаге не активна и отключить её нельзя, запустите командную строку от имени Администратора и введите команду
reg ADD "HKLMSOFTWAREMicrosoftWindows NTCurrentVersionPasswordLessDevice" /v DevicePasswordLessBuildVersion /t REG_DWORD /d 0 /f
либо в редакторе реестра перейдите в раздел реестра
HKEY_LOCAL_MACHINESOFTWAREMicrosoftWindows NTCurrentVersionPasswordLessDevice
и измените значение параметра DevicePasswordLessBuildVersion на 0.
- Нажмите клавиши Win+R на клавиатуре (Win — клавиша с эмблемой Windows), введите netplwiz или control userpasswords2 и нажмите Enter.
- Откроется окно со списком пользователей. Для того, чтобы отключить запрос пароля при входе для текущего пользователя снимите отметку «Требовать ввод имени пользователя и пароля» и примените настройки. Отметка может не отображаться, если не были выполнены первые шаги.
- При применении потребуется ввести пароль и подтверждение пароля. Будьте очень внимательны к раскладке и регистру, а также помните, что вводить нужно именно пароль Windows 11 (локальной учетной записи или учетной записи Майкрософт), а не ПИН-код.
- После выполнения всех указанных действий и перезагрузки компьютера или ноутбука пароль при входе в Windows 11 запрашиваться не будет.
Это основной метод, который одинаково работает как для учетных записей Майкрософт, так и для локальной учетной записи (автономный аккаунт). Однако, существуют и дополнительные способы.
Внимание: если на 6-м шаге ввести неправильный пароль (например, не в той раскладке или регистре), сообщений об ошибке после подтверждения ввода вы не получите. При этом автоматический вход выполняться не будет, вместо этого каждый раз вы будете получать сообщение о неверном имени пользователе или пароле, а на экране входа может появиться два одинаковых пользователя.
Sysinternals Autologon
На сайте Microsoft доступна бесплатная утилита Autologon для автоматического входа в систему без имени пользователя и пароля, крайне простая в использовании:
- Скачайте утилиту с официальной страницы https://docs.microsoft.com/ru-ru/sysinternals/downloads/autologon и распакуйте архив в удобное расположение.
- Запустите скачанную утилиту и согласитесь с условиями использования.
- В окне программы автоматически будут вставлены имя текущего пользователя и компьютера (домена), вам достаточно ввести текущий пароль и нажать кнопку «Enable» (включить) для активации входа без пароля.
В моем тесте программа успешно работает в Windows 11 как для локальных учётных записей, так и для учётных записей Майкрософт.
С помощью редактора реестра
Существует способ, позволяющий убрать пароль при входе с использованием редактора реестра, однако при его использовании следует учитывать, что пароль в реестре будет храниться в открытом виде и при желании его можно будет посмотреть.
Для отключения пароля при входе в реестре выполните следующие шаги:
- Запустите редактор реестра, для этого нажмите клавиши Win+R, введите regedit и нажмите Enter.
- Перейдите к разделу реестра
HKEY_LOCAL_MACHINESoftwareMicrosoftWindows NTCurrentVersionWinlogon
- Дважды нажмите по параметру AutoAdminLogon и измените его значение на 1.
- В правой панели редактора реестра нажмите правой кнопкой мыши и создайте строковый параметр с именем DefaultPassword, затем измените значение этого параметра на ваш пароль.
- Аналогичным образом создайте параметры с именами DefaultDomainName и DefaultUserName. Измените значение параметра DefaultDomainName на имя текущего компьютера (можно посмотреть в Параметры — Система — О системе), а значение DefaultUserName — на имя текущего пользователя (можно подсмотреть в параметре LastUsedUsername).
По завершении редактирования закройте редактор реестра и перезагрузите компьютер: вход в учетную запись будет выполнен автоматически.
Полностью убираем пароль для локальной учётной записи
В случае, если на вашем компьютере с Windows 11 используется локальная учетная запись, вы можете убрать пароль этой учётной записи, в результате его не придется вводить (также может потребоваться удалить ПИН-код, для этого выполните шаги 1-3 из предыдущего способа, а затем удалите ПИН-код в Учетные записи — Варианты входа). Как это сделать в Параметрах:
- Зайдите в Параметры — Учётные записи — Варианты входа.
- Откройте пункт «Пароль» и нажмите «Изменить».
- Введите текущий пароль и нажмите «Далее».
- Все поля для указания нового пароля оставьте пустыми и нажмите «Далее».
Также убрать пароль локальной учётной записи можно с помощью командной строки:
- Запустите командную строку от имени администратора или, при желании, Windows Terminal (также от имени администратора, сделать это можно через правый клик по кнопке «Пуск»).
- В командной строке введите команду net user и нажмите Enter. Здесь потребуется обратить внимание на имя пользователя для использования в следующей команде.
- Введите команду
net user имя_пользователя ""
и нажмите Enter (пробел между кавычками отсутствует)
- Закройте командную строку.
Теперь указанный пользователь не имеет пароля, а потому и его ввод при входе в систему не потребуется.
Отключение ввода пароля после выхода из режима сна
После проделанных действий ваш ноутбук или компьютер может продолжить требовать ввести пароль после выхода Windows 11 из спящего режима. Чтобы этого не происходило, выполните следующие шаги:
- Зайдите в Параметры — Учетные записи — Варианты входа.
- В разделе «Дополнительные параметры» найдите пункт «В случае вашего отсутствия через какое время Windows должна потребовать выполнить повторный вход?»
- Нажмите по стрелке рядом с выпадающим списком и выберите «Никогда».
Этих действий будет достаточно, чтобы пароль не запрашивался после использования спящего режима.
Если по какой-то причине отключение запроса пароля после сна не сработало, можно использовать редактор реестра:
- В реестре создайте раздел
HKEY_LOCAL_MACHINESOFTWAREPoliciesMicrosoftPowerPowerSettingse796bdb-100d-47d6-a2d5-f7d2daa51f51
- Внутри этого раздела создайте два параметра DWORD с именами ACSettingIndex и DCSettingIndex и значением 0 для каждого из них.
- Закройте редактор реестра и перезагрузите ваш компьютер или ноутбук.
Если на вашем компьютере используется скринсейвер (экранная заставка), то после неё также может запрашиваться пароль. Чтобы проверить параметры заставки:
- Нажмите клавиши Win+R на клавиатуре, введите
control desk.cpl,,@screensaver
и нажмите Enter.
- Убедитесь, что либо заставка отключена (установлено «Нет»), либо отметка «Начинать с экрана входа в систему» снята.
Также обратите внимание на следующий момент: если ваш смартфон синхронизирован с Windows 11, а в разделе Параметры — Учетные записи — Варианты входа включена «Динамическая блокировка», это также может приводить к появлению экрана с запросом ПИН-кода или пароля.
Если каждый раз при включении компьютера не хочется вводить пароль, но и также не хочется оставлять учетную запись Windows совсем без защиты, тогда можно активировать функцию автоматического входа в систему. При этом следует понимать, что доступ к компьютеру смогут получить все — члены семьи, сотрудники и т.д. Потому отключение пароля при входе следует выполнять только в том случае, когда есть уверенность, что к компьютеру никто не сможет подобраться физически.
Сразу отметим, что процедуру отключения пароля при входе не удастся проделать, если учетная запись Windows 11 защищена графическим паролем, ПИН-кодом, отпечатком пальца, системой распознавания лица или физическим ключом безопасности. Предварительно эти способы защиты придется отключить.
Отключение пароля при входе в учетную запись Windows 11
Выполнить данную операцию можно несколькими способами. Но здесь мы рассмотрим только один стандартный, не требующий использования каких-либо сторонних инструментов. Для начала нужно отключить в системе весь функционал, т.н. «Windows Hello» — авторизация при использовании ПИН-кода, отпечатка пальцы или веб-камеры (системы распознавания лица).
Отключение защиты «Windows Hello»
Действия следующие:
- Используя комбинацию клавиш «Win + I», откройте окно «Параметры» (можно также кликнуть правой кнопкой мыши по значку «Пуск» и затем выбрать — «Параметры»):
- В окне «Параметры» откройте вкладку «Учетные записи» и перейдите в раздел «Варианты входа»:
- Сначала в блоке «Дополнительные параметры» нужно отключить опцию «Для повышения безопасности включите вход Windows Hello для учетных записей Майкрософт».
- Однако переключатель напротив упомянутой данной опции может быть неактивным, т.е. его невозможно переключить. В этом случае можно временно активировать защиту при помощи ПИН-кода: раскройте в верхней части окна блок «PIN-код (Windows Hello)», нажмите кнопку «Настройка», введите текущий пароль от учетной записи, затем задайте новый 4-значный ПИН-код (запомните его на всякий случай):
- Если переключатель сразу не активировался, перейдите в любую другую вкладку в окне «Параметры», затем вернитесь обратно во вкладку «Учетные записи». Отключив опцию «Для повышения безопасности включите вход Windows Hello…», ПИН-код можно будет удалить:
- Также нужно отключить все прочие способы авторизации в системе «Windows Hello», если таковые активны: распознавание лиц, распознавание отпечатков пальцев и т.д.
- Остался последний, но необязательный шаг — немного ниже напротив опции «В случае вашего отсутствия, через какое время Windows должна потребовать выполнить повторный вход?» можно установить значение «Никогда». Если сделать это, мы запретим Windows автоматически блокировать экран компьютера, чтобы затем требовать ввод пароля:
Идем дальше.
Отключение пароля при входе
Для отключения пароля при входе в Windows 11 будем использовать системное приложение/службу «netplwiz»:
- Откройте меню «Пуск» и введите (скопируйте и вставьте) в его поисковую строку запрос «netplwiz» без кавычек, затем кликните по отобразившемуся значку с подписью «Выполнить команду»:
- На экране отобразится новое окно «Учетные записи пользователей». Выделяем текущую учетную запись в списке (если она не одна), снимаем галочку с опции «Требовать ввод имени пользователя и пароля» (если данная опция отсутствует, значит, защита «Windows Hello» до сих пор не отключена — перепроверьте все):
- После нажатия кнопки «Применить» на экране отобразится окно для ввода текущего пароля от учетной записи — введите его дважды, чтобы завершить процедуру
На этом все. Теперь при включении компьютера будет сразу отображаться рабочий стол.
При установке Windows 11 отказаться от установки пин-кода у Вас не выйдет, а вот убрать его в самой системе можно. У многих это вызывает некоторые трудности. Например, когда кнопка «Удалить» для пин-кода не активна или когда пин-код удалили, а вместо него теперь запрашивается пароль учётной записи Майкрософт. Как все это отключить и заходить в систему автоматически мы сейчас и рассмотрим.
Первый и самый логичный способ удалить пин-код — сделать это через «Параметры».
1. Нажимаем Пуск и открываем «Параметры» или просто нажимаем Win+I. Далее заходим в раздел «Учётные записи» и открываем пункт «Варианты входа».
2. Нажимаем на «PIN-код (Windows Hello)» и чуть ниже появится кнопка «Удалить». Нажимаем её и соглашаемся с удалением.
3. У многих эта кнопка является не активной. В таком случае переходим ниже в раздел «Дополнительные параметры». Убираем галочку с пункта «Для повышения безопасности разрешите вход Windows Hello для учётных записей Майкрософт на этом устройстве». После этого выходим из раздела «Варианты входа» и заходим заново. Кнопка «Удалить» должна стать активной.
Иногда пункт «Для повышения безопасности разрешите вход Windows Hello для учётных записей Майкрософт на этом устройстве» также является неактивным. В таком случае Вы можете зайти в командную строку или PowerShell от имени администратора и прописать там такую команду:
reg ADD "HKLMSOFTWAREMicrosoftWindows NTCurrentVersionPasswordLessDevice" /v DevicePasswordLessBuildVersion /t REG_DWORD /d 0 /fТакже в реестре нужно перейти по пути:
HKEY_LOCAL_MACHINESOFTWAREMicrosoftWindows NTCurrentVersionPasswordLessDeviceИ значение параметра DevicePasswordLessBuildVersion установить равным 0.
После этих манипуляций на странице «Варианты входа» кнопка «Удалить» для пин-кода станет активной.
После того как мы разобрались с пин-кодом, вероятнее всего, при входе в систему у Вас начнёт запрашиваться пароль учётной записи Microsoft. Если и он Вам не нужен и Вы хотите заходить в систему автоматически, то сделать это можно так:
1. Нажимаем Пуск и находим строку «Выполнить» или просто вводим комбинацию клавиш Win+R.
2. Далее вводим команду netplwiz или control userpasswords2 и нажимаем кнопку Enter.
3. Появится окно «Учётные записи пользователей». Чтобы отключить запрос пароля при входе в Windows для снимите отметку «Требовать ввод имени пользователя и пароля» и применить настройки. При этом такой пункт может не отображаться, если не были выполнены шаги по удалению пин-кода.
4. После этих действий придётся ввести имя пользователя и пароль. Вводить нужно именно пароль от учётной записи Microsoft Windows 11, а не просто пин-код.
Есть также более простой метод убрать запрос с помощью программы Sysinternals Autologon, которая доступна на сайте Microsoft. Скачать её можно по ссылке:
https://docs.microsoft.com/ru-ru/sysinternals/downloads/autologon
Далее нужно распаковать архив и запустить скачанную утилиту. В выскочившем окне автоматически уже будут введены имя текущего пользователя и компьютера. Вам нужно ввести пароль и нажать «Enable». Утилита хорошо работает на Windows 11.
Убрать пароль при входе можно и с помощью редактора реестра, при этом пароль будет храниться в реестре в открытом виде. Для этого нужно:
1. Нажать Win+R, ввести regedit и нажать Enter.
2. Перейти по пути
HKEY_LOCAL_MACHINESoftwareMicrosoftWindows NTCurrentVersionWinlogon3. Два раза кликнуть на AutoAdminLogon и ввести значение равное 1.
4. В правой части редактора нужно нажать ПКМ и создать строковый параметр с именем DefaultPassword и значение этого параметра нужно поменять на Ваш пароль.
5. Тут же нужно создать параметры DefaultDomainName и DefaultUserName. В значение DefaultDomainName нужно ввести имя компьютера, а в DefaultUserName имя пользователя. Далее закрываем редактор реестра и перезагружаем ПК. Вход в учётную запись должен быть выполнен автоматически.
После всех действий, которые мы выполнили Ваш ПК все ещё может требовать пароль, когда компьютер выходит из сна. Чтобы это отключить нужно:
1. Зайти в «Параметры», далее «Учётные записи» и «Варианты входа».
2. Далее в пункт «Дополнительные параметры» находим раздел «В случае вашего отсутствия через какое время Windows должна потребовать выполнить повторный вход?», нажимаем стрелочку рядом и выбираем пункт «Никогда».
Также это можно сделать через редактор реестра. Создаём раздел
HKEY_LOCAL_MACHINESOFTWAREPoliciesMicrosoftPowerPowerSettingse796bdb-100d-47d6-a2d5-f7d2daa51f51В нем создаём два параметра DWORD с именами ACSettingIndex и DCSettingIndex. Значения у них должны быть равны 0. Закрываем реестр и перезагружаем ПК.
Таким образом мы сделали вход в систему Windows 11 автоматическим. Теперь постоянно вводить при входе ничего не нужно.
Если вы используете для входа в Windows 11 учетную запись Microsoft, при каждом включении вашего устройства необходимо вводить пароль или ПИН-код. Вы единственный пользователь и не хотите, получать запрос на ввод пароля каждый раз, вы можете изменить поведение системы и входить в Windows 11 автоматически без ввода пароля.
Для того чтобы использовать механизм автоматического входа в операционную систему Windows 11, сначала необходимо выполнить небольшую настройку в приложении «Параметры».
Отключить Windows Hello и ввод пароля при пробуждении устройства.
- Если вы используете PIN-код или другую функцию Windows Hello, параметр «Требовать ввод имени пользователя и пароля» будет скрыт, чтобы использовать автоматический вход без ввода пароля, откройте приложение «Параметры».
- Перейдите в категорию «Учетные записи» → «Варианты входа»
- В разделе «Дополнительные параметры» передвиньте ползунок для «Для повышения безопасности включите вход Windows Hello для учетных записей Майкрософт на этом устройстве (рекомендуется)» в положение «Откл.»
- Сразу под ним находится следующий параметр «В случае вашего отсутствия через какое время Windows должна потребовать выполнить повторный вход?» в выпадающем меню выберите значение «Никогда».
Теперь, перейдем непосредственно к настройке автоматического входа.
Автоматический вход в Windows 11, с помощью одной из команд: control userpasswords2 и netplwiz.
- Нажмите сочетание клавиш Win R это откроет диалоговое окно «Выполнить», введите любую из двух команд представленных ниже и нажмите Enter:
netplwiz
control userpasswords2
Или, Вы можете открыть папку C:WindowsSysWOW64 и запустите от имени администратора файл «Netplwiz.exe».
- В открывшемся окне «Учетные записи пользователей» выберите свою учетную запись и снимите флажок «Требовать ввод имени пользователя и пароля», нажмите кнопку «Применить».
Примечание: если вы не видите настройку «Требовать ввод имени пользователя и пароля», значит вы не отключили «Windows Hello».
- В окне «Автоматический вход в систему» введите в строку «Пароль:» и «Подтверждение:» пароль, который используете для входа в систему.
Если учетная запись является локальной записью и не имеет пароля, просто оставьте это поле пустым.
- Перезагрузите компьютер чтобы изменения вступили в силу.
После перезагрузки устройства вы автоматически войдете систему Windows 11 минуя окно блокировки и ввода пароля.
Автоматический вход в Windows с помощью утилиты «Microsoft AutoLogon».
«Microsoft Autologon» это крохотная утилита предлагаемая Microsoft, которая поможет вам легко изменить настройки механизма автоматического входа в Windows 11. Подобно netplwiz, вы можете настроить автоматический вход для локальной или MSA — учетной записи Microsoft.
Утилита сохраняет ваш пароль в реестре Windows 11, но в целях безопасности он будет зашифрован.
- Перейдите на сайт docs.microsoft.com и загрузите утилиту «AutoLogon» (495 КБ).
- После загрузки распакуйте архив и дважды кликните файл autologon.exe, примите условия лицензии.
- Введите ваш логин и пароль для входа в систему и нажмите кнопку «Enable», это задействует механизм автоматического входа для выбранной учетной записи пользователя. Если вы все сделали правильно появится подтверждающее, что «Autologon» успешно сконфигурирован.
Вы также можете работать с утилитой AutoLogon с помощью Терминала Windows, используя синтаксис:
autologon user domain password
- Перезагрузите ваше устройство с Windows 11, чтобы применить изменение.
- Чтобы отключить автоматический вход, нажмите «Disable». Кроме того, если удерживать клавишу Shift до того, как система выполнит автоматический вход, автоматический вход будет отключен для этого сеанса входа в систему.
Автоматический вход в Windows 11 с помощью редактора реестра.
Вы можете настроить автоматический вход в Windows 11 с помощью редактора реестра.
- Нажмите клавиши Win R на клавиатуре, чтобы открыть диалоговое окно «Выполнить». Введите «regedit» и нажмите Enter, чтобы запустить редактор реестра.
- Перейдите к следующему пути или скопируйте и вставьте в адресную строку редактора реестра следующий путь:
КомпьютерHKEY_LOCAL_MACHINESOFTWAREMicrosoftWindows NTCurrentVersionWinlogon
- С права найдите параметр с именем «AutoAdminLogon» и измените его значение на «1». Если параметра не существует создайте новый параметр Dword (32 бита) с именем «AutoAdminLogon» и значением 1.
- Теперь необходимо создать еще два строковых параметра в которых будут хранится данные для автоматического входа. Кликните правой кнопкой мыши на разделе «Winlogon» и выберите «Создать» → «Строковой параметр»
- Задайте имя «DefaultUserName» новому строковому параметру и введите его значение — «Имя пользователя» (имя пользователя должно быть таким же как название папки C:Users<Имя пользователя>)
- Повторите процедуру для строкового параметра с именем «DefaultPassword» и введите в качестве значения ваш пароль для входа.
- Если вы используете локальную учетную запись вам потребуется создать третий строковой параметр с именем «DefaultDomainName» и в поле значение введите имя вашего компьютера.
- После того, как все значения будут заполнены, закройте редактор реестра и перезагрузите ваш компьютер.
После перезагрузки вы автоматически войдёте в систему без ввода пароля.
Таблица параметров и их значений
| Имя Строкового параметра | Значение |
| DefaultDomainName | Имя компьютера или имя домена (для локальной учетной записи) |
| DefaultUserName | Имя пользователя (можно посмотреть здесь: C:Users<Имя пользователя>) |
| DefaultPassword | Пароль для выбранной учетной записи |
В отличии от предыдущего способа, ваш пароль хранится в реестре в незашифрованном виде. Любой, кто имеет доступ к вашему устройству может посмотреть его. Поэтому я рекомендую использовать «netplwiz» или «Autologon», поскольку они используют шифрование.
Если вы захотите отключить автоматический вход в Windows 11 с помощью этого способа, удалите строковые параметры «DefaultPassword», «DefaultUserName», «AutoAdminLogon».
Все! Поделитесь с нами в комментариях ниже, какой способ автоматического входа в Windows 11 используете вы.
Всех приветствую! На связи Ботан из WiFiGid. Лично у меня при входе в Windows 11 установлен ПИН-код – конечно, говорить о какой-то супер-безопасности здесь не стоит, но меня пока почему-то устраивает. Некоторые же люди спрашивают, как вообще отключить этот ПИН-код в Windows 11, чтобы система загружалась сразу. Понимаю, особенно актуально для систем на старых жестких дисках – нажал на кнопку включения, ушел налить чай, пришел – и все запущено. Есть потребность, будет и статья на WIFiGid
Инструкция подходит только тем, кто ЗНАЕТ свой пин-код. Остальные случаи не про наш добрый портал. В крайнем случае используем переустановку Windows – если совсем ничего не помогло выключить его.
Содержание
- Отключаем ПИН-код
- Если кнопка Удалить не активна
- Отключение экрана создания ПИН-кода
- Задать вопрос автору статьи
Отключаем ПИН-код
- Переходим в «Параметры» (щелкаем правой кнопкой мыши по кнопке «Пуск» и выбираем «Параметры» ИЛИ используем сочетание горячих клавиш + I).
- «Учетные записи – Варианты входа».
- «PIN-код (Windows Hello)».
- В раскрывшемся подменю нажимаем кнопку «Удалить».
После этого будет предложено подтвердить удаление вводом пароля от учетной записи Microsoft (именно от учетной записи, не ПИН-код). И код больше не будет появляться при входе.
Обратите внимание! На моем скриншоте кнопка удаления не активна. Это нормально, у некоторых такое будет тоже, читаем дальше.
Если кнопка Удалить не активна
Кнопка не активна, т.к. на вашей Windows 11 разрешен вход только при наличии учетных записей Microsoft с их Windows Hello. Это можно отключить.
- Переходим все туда же (Параметры – Учетные записи – Варианты входа). Листаем чуть ниже до раздела «Дополнительные параметры» и отключаем вот этот большой пункт.
Для повышения безопасности разрешите вход Windows Hello для учетных записей Майкрософт на этом устройстве (рекомендуется).
- Теперь кнопка удаления ПИН-кода стала активна и его можно попробовать убрать по инструкции из первого раздела этой статьи.
Другой вариант для продвинутых сделать это же через реестр выношу под спойлер, простому человеку не нужно, но кому-то может помочь.
Активация кнопки удалить через реестр (откройте спойлер)
- Открываем реестр ( + R и выполняем команду regedit).
- Переходим в следующую ветку:
HKEY_LOCAL_MACHINESOFTWAREMicrosoftWindows NTCurrentVersionPasswordLessDevice
- Для параметра DevicePasswordLessBuildVersion задаем значение «0».
- Перезагружаем компьютер. Теперь кнопка должна стать активной.
Отключение экрана создания ПИН-кода
После удаления ПИН-кода может периодически при загрузке появляться окно создания нового ПИН-кода. И от него никак не избавиться – придется создать код заново, а потом его удалить. Чтобы этого не было, делаем так.
- Создаем текстовый файл со следующим содержимым:
[HKEY_LOCAL_MACHINESOFTWAREPoliciesMicrosoftPassportForWork] "Enabled"=dword:00000000 "DisablePostLogonProvisioning"=dword:00000000
- Даем этому файлу расширение .reg (файл реестр).
- Запускаем этот файл, изменения применяются, окно больше не должно появляться.
Это же можно сделать и напрямую через реестр и через редактор групповой политики. Но я подумал, что проще будет просто скачать уже готовый файл и запустить его:
Скачать файл для отключения окна создания ПИН-кода
Если при входе в учетную запись Windows 10 или 11 трижды или четырежды ввести неправильный пин-код, система может отреагировать, хотя это и необязательно, требованием ввести фразу вызова A1B2C3. Данная функция является частью дополнительного механизма безопасности и своего рода предупреждением. Если пользователь введет предложенную фразу правильно, но затем вновь ошибется с вводом пин-кода, устройство будет заблокировано и потребует перезагрузки.
Столкнувшись с требованием ввода A1B2C3, введите его в поле «Фраза вызова», затем введите правильный пин-код, и вход в систему будет осуществлен.
Однако после включения или перезагрузки компьютера вас может ожидать неприятность в виде повторного требования ввода фразы вызова.
В этом случае попробуйте выполнить следующее.
Открыв раздел «Учетные записи» в приложении «Параметры», выберите «Варианты входа», разверните блок «PIN-код (Windows Hello)» и нажмите кнопку «Удалить».
Если кнопка вдруг окажется неактивной или ее не обнаружится, в этом же окне деактивируйте настройку «Для повышения безопасности разрешите вход Windows Hello для учетных записей Майкрософт на этом устройстве».
Если эта настройка тоже неактивна, запустите редактор реестра командой regedit.
Разверните ветку:
HKLMSOFTWAREMicrosoftWindows NTCurrentVersionPasswordLessDevice
И измените значение параметра DevicePasswordLessBuildVersion на 0.
После этого кнопка удаления пин-кода должна стать доступной.
Также вы можете воспользоваться радикальным решением – принудительным удалением файлов PIN-кода, расположенных в системной папке C:WindowsServiceProfilesLocalServiceAppDataLocalMicrosoftNgc, правда, сначала вам придется получить на него права с наследованием.
Если нет желания возиться с правами, откройте от имени администратора классическую командную строку и выполните одну за другой эти три команды, подтвердив выполнение последней вводом Y:
- takeown /f C:WindowsServiceProfilesLocalServiceAppDataLocalMicrosoftNgc /A /R /D Y
- icacls C:WindowsServiceProfilesLocalServiceAppDataLocalMicrosoftNgc /grant Администраторы:f /t
- rd C:WindowsServiceProfilesLocalServiceAppDataLocalMicrosoftNgc /s
Перезагрузите компьютер и войдите в Windows со своим локальным паролем или паролем учетной записи Microsoft. Система либо сама предложит вам создавать новый пин-код, либо вы сами сможете это сделать в настройках вариантов входа.
Загрузка…