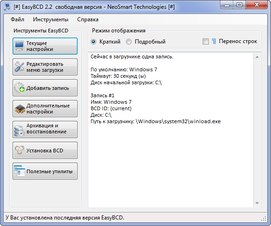Содержание
- EasyBCD для изменения параметров загрузчика Windows
- Устанавливаем несколько операционных систем (EasyBCD)
- Установка Windows Xp + Windows 7
- Альтернатива при установке Linux + Windows (Xp, 7)
- Установка Linux + Windows + Win 7 + Другие системы
- Как создать MBR-загрузчик с помощью программы EasyBCD
- 1. Создание активного раздела для загрузчика
- 2. Создание MBR-загрузчика
- 3. Удаление буквы загрузочного раздела
- Easybcd как восстановить загрузчик
- Восстановление MBR-загрузчика Windows с помощью Live-диска by Sergei Strelec
- 1. LiveDisk by Sergei Strelec
- 2. Восстановление MBR-загрузчика программой AOMEI Partition Assistant
- 3. Восстановление MBR-загрузчика программой Paragon Hard Disk Manager
- 4. Восстановление MBR-загрузчика программой EasyBCD
- 5. Восстановление загрузчика Windows программой Dism++
- 6. Пересоздание загрузчика
- Страницы
- 2019-05-09
- Восстановление загрузчика Windows
- Содержание
- Возможные Причины
- Необходимые Инструменты
- Тестовое Окружение
- Восстановление Записи MBR
- Восстановление Загрузчика Windows (BIOS/MBR)
- Восстановление Загрузчика Windows (UEFI/GPT)
- Использование средств самой Windows
- Консольная утилита bcdboot
- В системах UEFI
- Видео
EasyBCD для изменения параметров загрузчика Windows
Многие пользователи используют одновременно две и более операционных систем на одном компьютере. Мы рассмотрим частный случай, когда установлены Windows XP и Windows 7 (или Vista). Как правило, после установки второй «винды» на компьютер, работает автозагрузчик именно последней установленной системы. Чтобы исправить эту ситуацию и иметь возможность выбора загружаемой операционной системы, можно воспользоваться консольной утилитой bcedit, запускаемой из командной строки. Но этот вариант далеко не всем будет удобен и понятен, так как потребуется изучение ключей и параметров. Мы же рассмотрим утилиту EasyBCD, разработанную NeoSmart Technologies. Эта программа выполнена в привычном оконном виде и имеет пользовательский интерфейс.
Если после установки и запуска EasyBCD появляется сообщение об ошибке, указываем программе вручную папку, где хранится файл с профилем, по умолчанию это C:Program FilesNeoSmart TechnologiesEasyBCDprofiles
Дальнейшие действия зависят от того, в каком порядке были установлены операционные системы. Если после Windows 7 (или Vista) была установлена XP, и именно эта система запускается автоматически после включения компьютера, то устанавливаем EasyBCD в Windows XP и выбираем раздел Bootloader Setup и опцию Install the Windows Vista/7 bootloader to the MBR. После этого жмём кнопку [Write MBR] и перезагружаем систему.
Тем самым мы восстановили загрузчик седьмой версии Windows (или Vista). Альтернативный вариант предполагает использование установочного диска указанных ОС, и выбор в меню пункта Восстановление запуска.
Итак, после восстановления загрузчика и перезагрузки мы автоматически попадаем в Windows 7 (или Vista). Теперь уже в этой операционной системе устанавливаем EasyBCD и продолжаем настройки. После запуска утилиты жмём кнопку [Edit Boot Menu] и видим в списке одну запись, указывающую на то, что по умолчанию загружается Microsoft Windows 7.
Теперь нажимаем кнопку [Add New Entry] и добавляем новую запись в загрузчик. Открываем вкладку Windows, затем в списке выбираем версию Windows NT/2k/XP/2k3, а в поле Name вписываем текст, который будет отображаться в списке операционных систем загрузчика. По умолчанию для выбранной версии ОС будет вписано Microsoft Windows XP. Затем жмём кнопку [Add Entry].
Вернёмся в список загрузчика (Edit Boot Menu) и обнаружим, что к прежней записи добавилась новая. Флажок в столбце Default показывает, какая операционная система будет загружаться по умолчанию. Здесь же можно настроить время, в течение которого будет отображаться список ОС. По завершении всех настроек жмём кнопку [Save Settings].
После настройки и изменения параметров загрузчика Windows после включения компьютера или перезагрузки системы появляется экран со списком операционных систем:
Характеристики:
Язык интерфейса: английский
ОС: Windows XP, Vista, 7, Ubuntu, OS X и др.
Размер файла: 1,3 Мб
Лицензия: бесплатная
Источник
Устанавливаем несколько операционных систем (EasyBCD)
Пожалуй, мы рассмотрим парочку наиболее популярных связок ОС. Сразу замечу, что я приведу лишь общее описание установки, не вникая в её рутинные подробности. Итак, поехали…
Установка Windows Xp + Windows 7
Интерфейс программы достаточно прост и понятен. Человек, который знает азы английского языка, может с лёгкостью разобраться с данной программой.
Когда Вы запустите программу EasyBCD, то увидите перед собой вот такое вот окно (рис.1):
Рис.1
Рис.2
Всё, запись в загрузчик добавлена, и когда Вы нажмёте на пункт View Settings, то увидите, что у Вас имеется уже две записи в загрузчике: Windows 7 и Windows XP. (рис.3)
Рис.3
Теперь можно смело перезагружать компьютер и загружаться из-под желаемой операционной системы.
Альтернатива при установке Linux + Windows (Xp, 7)
Такая «связка» встречается довольно часто, так как оторваться от «форточек» и ощутить вкус уверенного в себе «пингвина», желают многие. При таком варианте установки можно обойтись и без стороннего программного обеспечения, а воспользоваться стандартными средствами именно Linux. Для этого мы сначала устанавливаем Windows, старым добрым дедовским способом и без всяких хитромудростей. Затем, подходит чёред Linux, его мы устанавливаем вторым, опять же по причине удаления Windows всех «инородных» загрузчиков. Сразу хочу отметить тот факт, что в процессе установки Linux, перед Вами появится предложение «использовать весь диск», этого делать НЕ нужно, если Вам конечно дороги ваши данные. Необходимо же «откусить» отдельный раздел. После окончания установки Linux создаст загрузочное меню, где Вы сможете выбрать любую из операционных систем для загрузки. Но никто не лишает Вас права установки этих двух операционных систем с помощью EasyBCD.
Установка Linux + Windows + Win 7 + Другие системы
При таком варианте наиболее удобным методом будет являться, опять же EasyBCD. Только в данном случае нам необходимо создать запись в Add New Entry, для каждой из операционных систем, по примеру создания записи для Windows XP. На различных вкладках программы Вы можете перейти к созданию записей загрузчика, для Linux и Mac Os. (рис.4). Также при желании можно добавить и более старые операционные системы Windows: 95,98,NT и т.д.
Рис.4
Источник
Как создать MBR-загрузчик с помощью программы EasyBCD
Как создать MBR-загрузчик Windows с нуля? Не восстановить его, не пересоздать, а именно создать с нуля – выделить дисковое пространство под загрузочный раздел, сформировать таковой со всеми необходимыми атрибутами, внедрить файлы загрузчика, сделать запись о загрузке Windows. Необходимость в этом возникает, как правило, когда Windows установлена на одном жёстком диске, а её загрузочный раздел находится на другом диске. И этот другой диск с загрузчиком необходимо либо извлечь, либо переразметить. В этой статье будем воссоединять Windows и её загрузчик – разместим их обоих на одном жёстком диске, с которого и будет загружаться компьютер. А поможет нам в этом деле программа EasyBCD.
Но программа EasyBCD – не единственный инструмент, который будет участвовать в нашей операции. Нам также потребуются возможности системного управления дисками. Его можно запустить в меню Win+X (в Win8.1 и Win10) или через поиск в меню «Пуск», введя название утилиты – diskmgmt.msc.
Итак, имеем обозначенную выше ситуацию – Windows установлена на одном диске, значащемся как диск 0, а её загрузочный MBR-раздел «Зарезервировано системой» размещается на другом диске, диске 1.
Как их объединить на одном диске – диске 0? У задачи есть несколько путей решения. Один – это клонирование загрузочного раздела на диск 0 и внесение записи о загрузке Windows в клонированный загрузчик. Для этой операции потребуется программа, умеющая клонировать разделы. При этом если не работать с командной строкой, то всё равно потребуется участие программ типа EasyBCD для внесения записи о загрузке системы в новый загрузчик. Другой путь – создание раздела загрузчика с нуля с использованием системного управления дисками и возможностей той же программы EasyBCD. Этим путём мы и пойдём.
1. Создание активного раздела для загрузчика
В управлении дисками создадим загрузочный раздел за счёт небольшого пространства, отобранного у раздела Windows. Кликаем раздел С, выбираем в контекстном меню «Сжать том».
В графе указания размера сжимаемого пространства указываем 350 Мб. Кликаем «Сжать».
На образовавшемся пустом месте в контекстном меню выбираем «Создать простой том».
В приветственном окне мастера и на этапе указания размера создаваемого раздела просто жмём «Далее».
На этапе назначения буквы диска тоже просто жмём «Далее». Загрузочному разделу обычно не назначается буква, но при его создании вручную она нам будет нужна. Потом мы её уберём. В качестве метки тома можем указать стандартное название раздела MBR-загрузчика – «Зарезервировано системой».
Раздел на 350 Мб создан. Теперь нам нужно сделать его активным. В контекстном меню на нём выбираем «Сделать раздел активным».
Важно: на MBR-диске может быть только один активный раздел. Если на диске есть уже другой активный раздел, его нужно сделать неактивным. И только потом в управлении дисками станет доступной возможность сделать активным новосозданный раздел.
И вот итог: у нас после раздела С появился активный раздел «Зарезервировано системой».
Теперь нужно на этом разделе создать файлы загрузчика.
2. Создание MBR-загрузчика
Создавать файлы MBR-загрузчика Windows будем с помощью упомянутой программы EasyBCD. Она бесплатная, скачать её можно на официальном сайте: https://neosmart.net/EasyBCD/
Устанавливаем и запускаем программу. Идём в раздел «Установка BCD». В графе «Создание загрузочного внешнего носителя» из выпадающего списка выбираем наш созданный раздел на 350 Мб. В нашем случае это раздел с буквой D.
Затем жмём «Установить BCD». На запрос программы, хотим ли мы загрузить новый файл BCD можем нажать «Да».
Но может быть и так, что EasyBCD не сможет автоматически загрузить для редактирования новый файл BCD. И в её интерфейсе останется файл BCD текущего системного загрузчика. Лучше перестраховаться и вручную загрузить файл BCD нового загрузчика. В меню программы «Файл» выбираем «Выбрать BCD». Жмём «Ок» в окошке предупреждения, что мы загружаем внешний файл BCD.
В окне открывшегося проводника вручную прописываем в адресной строке путь к файлу BCD по типу:
D:Boot
Где вместо буквы D вам нужно подставить свою букву нового загрузочного раздела. Жмём Enter в адресной строке, в открывшемся пути выбираем файл BCD и открываем его.
Как видим в разделе EasyBCD «Текущее меню», в нашем новом загрузчике нет ни единой записи о загрузке Windows.
Исправим это. Идём в раздел «Добавить запись». И добавляем нашу Windows: в графе «Имя» указываем имя системы, в графе «Диск» указываем раздел, где стоит система. И жмём кнопку-плюсик. По этому же принципу добавляем другие Windows, если их на диске имеется несколько.
Далее можем зайти в раздел «Редактировать меню загрузки» и выбрать для меню загрузчика русский язык. Это нужно, чтобы среда восстановления была на русском. Если в загрузчик добавлялись несколько Windows, в этом разделе можем настроить меню загрузки – установить таймаут автовыбора системы, установить порядок систем в списке и т.п. По итогу настроек жмём «Сохранить».
Вот, собственно, и всё.
3. Удаление буквы загрузочного раздела
Буква нового загрузочного раздела сыграла свою роль, будучи указателем при создании файлов MBR-загрузчика в программе EasyBCD. И теперь она не нужна. Идём снова в управление дисками, на новом загрузочном разделе в контекстном меню выбираем изменение буквы.
На этом всё: можем перезагружаться, выставлять в BIOS загрузку с диска с новым загрузчиком и тестировать запуск Windows.
Источник
Easybcd как восстановить загрузчик
Восстановление MBR-загрузчика Windows с помощью Live-диска by Sergei Strelec
Первым делом подготавливаем реанимационный LiveDisk.
1. LiveDisk by Sergei Strelec
2. Восстановление MBR-загрузчика программой AOMEI Partition Assistant
3. Восстановление MBR-загрузчика программой Paragon Hard Disk Manager
Выбираем один из типов восстановления MBR-загрузчика и следуем пошаговому мастеру.
Если вопрос стоит в восстановлении записи о загрузке исчезнувшей из меню загрузчика Windows, выбираем операцию «ОС Windows для корректирования». Программа произведёт поиск имеющихся на компьютере систем Windows и добавит их в меню загрузчика. Просто жмём «Далее».
И, как и в первой операции, в окошке запроса на применение изменений отвечаем «Да». В итоге кликаем «Готово».
4. Восстановление MBR-загрузчика программой EasyBCD
При необходимости корректируем меню загрузчика в разделе «Редактировать меню загрузки».
С помощью EasyBCD также можно попытаться восстановить повреждённый загрузчик Windows. Идём в раздел программы «Архивация/Восстановление». И пробуем параметры настройки BCD – сброс конфигурации BCD и обновление файлов загрузки. Пробуем эти параметры поочерёдно, задействуем их кнопкой «Выполнить».
5. Восстановление загрузчика Windows программой Dism++
6. Пересоздание загрузчика
Кликаем новосозданный раздел и запускаем операцию «Активировать раздел».
По итогу должен получиться активный базовый раздел с файловой системой NTFS.
Создание загрузочных дисков и прочие полезные мелочи
Страницы
2019-05-09
Восстановление загрузчика Windows
Одна из причин невозможности загрузки операционной системы Windows, это испорченный загрузчик (приблизительное сообщение которое можно получить при таком исходе представлено на фото ниже). В этой статье, речь пойдет о способе восстановления загрузчика Windows, с помощью соответствующего установочного диска.
Содержание
Возможные Причины
Загрузчик Windows (Windows Boot Manager) хранит свои файлы в отдельном разделе, в большинстве случаев. В состав файлов входят — конфигурационный файл, и бинарные файлы. Если используется устаревшая схема загрузки на основе BIOS (MBR) систем, то в придачу к этому, на диск записывается загрузочная запись MBR (Master Boot Record), осуществляющая запуск бинарных файлов с указанного раздела.
Загрузка Windows осуществляется в два этапа:
1. BIOS (MBR/UEFI) выполняет поиск и запуск загрузчика (его бинарных файлов).
2. Загрузчик выполняет запуск ядра операционной системы.
Учитывая вышеописанное, возможных проблем может быть всего лишь две:
1. Проблемы с загрузочным разделом, и его файлами.
2. Проблемы с загрузочной записью MBR.
Может быть еще и третья проблема. Она не связана напрямую с загрузчиком, поэтому ее я не стал вносить в список. Проблема заключается в удалившихся загрузочных записях UEFI BIOS. Устраняется очень просто, сброс настроек UEFI BIOS, или ручное добавление соответствующей загрузочной записи через UEFI Shell. Как это сделать, можно прочитать тут, а как сделать загрузочный диск с UEFI Shell тут.
Необходимые Инструменты
Для всех манипуляций потребуется только лишь установочный диск Windows, а точнее его среда предустановки (WinPE). Скачать установочный диск Windows можно на официальном сайте Microsoft по ссылке https://www.microsoft.com/ru-ru/software-download.
Скачивание абсолютно бесплатно. Для дистрибутива Windows 10, предоставлена программа для создания загрузочного USB/CD диска, или установочного ISO образа.
Тестовое Окружение
В качестве тестовой ОС будет выступать Windows 10. Будет продемонстрировано восстановление загрузчика как версии на MBR диске, так и на GPT (UEFI).
Для MBR диска, будет продемонстрировано восстановление записи MBR, файлов загрузчика, и загрузочного раздела. Ниже на фото, отмечен раздел с файлами загрузчика.
Особенностью данной разметки диска (она выполнялась автоматически установщиком Windows), является расположение файлов загрузчика и среды восстановления на одном разделе.
Для GPT диска, будет продемонстрировано восстановление загрузочного раздела и файлов загрузчика. На фото ниже, отмечен загрузочный EFI-раздел, в котором расположены файлы загрузчика.
В случае с GPT-диском, файлы загрузчика и среда восстановления располагаются в разных разделах. Загрузочный EFI-раздел всегда отформатирован в файловую систему FAT, т.к. UEFI BIOS поддерживает только ее.
Восстановление Записи MBR
Разберем ситуацию с поврежденной/перезаписанной MBR-записью. Часть первого сектора диска, отвечающей за запуск загрузчика, тестовой машины была намерено затерта.
Windows в данном случае естественно загружаться не будет.
Попробуем восстановить испорченную MBR-запись загрузчика Windows. Загрузимся с установочного диска на проблемной машине.
Рассмотрим сначала легкий способ. Восстанавливаем запись MBR.
Если сейчас выполнить перезагрузку машины, в надежде увидеть корректную загрузку Windows, то возможно вы получите ошибку загрузчика 0xc000000e (Your PC/Device needs to be repaired. A required device isn’t connected or cant’t be accessed. The application or operating system couldn’t loaded because a recuired file is missing ir contains errors. File: Windowssystem32winload.exe).
Связана данная ошибка исключительно с конфигурацией загрузчика.
Проверим параметры загрузчика после фикса.
Теперь способ второй, немного более сложный.
Для выполнения всех дальнейших операций, предварительно необходимо будет выяснить букву системного раздела, того на котором установлена ОС Windows. Помочь в этом могут следующие команды:
Каждая из этих команд выводит список всех подключенных разделов. Команда wmic предоставляет самую подробную информацию.
Определив целевой системный раздел, в моем случае это диск D:, можно перейти к восстановлению MBR-записи.
Проверяем конфигурацию загрузчика.
Восстановление загрузчика выполнено.
Ручное исправление которых, может оказаться не такой простой задачей, ввиду необходимости проверить все имеющиеся записи конфигурационного файла загрузчика. Поэтому, этот вариант восстановления лучше рассматривать как аварийный, при невозможности, по какой-либо причине, выполнить восстановление загрузчика первым способом.
Восстановление Загрузчика Windows (BIOS/MBR)
Усугубим тестовую ситуацию. Представим, что после определенных манипуляций, был удален загрузочный раздел ОС Windows. Что необходимо делать в данной ситуации?
1. Заново создать загрузочный раздел.
2. Записать на созданный раздел файлы загрузчика Windows.
3. Записать на созданный раздел файлы среды восстановления Windows (не обязательно).
По поводу третьего пункта, почему он не обязателен? Работа загрузчика, и в общем ОС в целом, никак не зависит от среды восстановления. Она используется лишь при аварийных ситуациях. Запускается данная среда загрузчиком при определенных условиях, например, пара прерванных загрузок ОС. То есть, если не будет загрузчика, то и среда восстановления не будет работать.
Приступим. На тестовой машине был намерено удален загрузочный раздел.
Попытка загрузки на данном этапе, ожидаемо приведет к ошибке.
Загружаем установочный диск OC Windows.
Создадим загрузочный раздел. Особых требований к загрузочному разделу нет. Это должен быть раздел с файловой системой NTFS (желательно, но не обязательно), с достаточным объемом свободного пространства, чтобы вместить файлы загрузчика и среды восстановления.
Раздел создан. Запоминаем букву под которой он смонтирован, в моем случе диск E:. Эта информация потребуется для выполнения последующих команд.
Выполним установку загрузчика на созданный раздел. Но, предварительно нужно выяснить, под какой буквой скрывается раздел с установленной ОС Windows. Узнать данную информацию можно, так же, на предыдущем шаге ( diskpart — list volume ), либо по способам описанным в предыдущем разделе. В моем случае это диск C:.
Загрузчик установлен. Если сейчас выполнить перезагрузку машины, то ОС Windows благополучно загрузится.
Если загрузка по-прежнему не возможна, то скорее всего имеются проблемы с загрузочной записью MBR. О том, как ее восстановить, написано в предыдущем разделе.
Тема возврата среды восстановления, будет рассмотрена в последующих статьях.
Восстановление Загрузчика Windows (UEFI/GPT)
Рассмотрим восстановление UEFI-загрузчика ОС Windows. ОС использующие загрузку в UEFI режиме не нуждаются в загрузочных записях, на подобии MBR. Поэтому, рассмотрен будет сценарий с утраченным загрузочным EFI-разделом.
Что из себя представляет загрузочный EFI-раздел? Это обычный раздел, отформатированный в файловую систему FAT.
Перейдем к делу. Удалим на тестовой машине загрузочный EFI-раздел.
Попытка загрузки системы на данном этапе, приведет к ошибке, либо к загрузке UEFI Shell.
Загружаемся с установочного диска ОС Windows.
Создадим утраченный загрузочный EFI-раздел.
Раздел создан. Запоминаем букву созданного раздела, в моем случае это диск F:.
Установим загрузчик на созданный раздел. Предварительно, выясняем букву раздела с установленной ОС Windows. Как это сделать, было описано в предыдущих разделах. В моем случае, это диск D:.
Загрузчик установлен. Проверяем его работу. Перезагружаем машину и наблюдаем.
При установке на компьютер второй ОС или работе с приложениями, отвечающими за настройку конфигурации загрузки Window 10, нужно быть предельно внимательным и аккуратным. Всего одно неправильное действие может привести к тому, что система перестанет загружаться, и вы получите ошибку «An operating system wasn’t found» или «The boot configuration data for your PC is missing».
Появление на черном экране этих сообщений с большой долей вероятности свидетельствует о проблемах с загрузчиком Windows – специальной подпрограммой, расположенной в служебных разделах диска. Она может быть повреждена вследствие внезапного отключения компьютера, действия вирусов, манипуляций с разделами жесткого диска и т.п. При иных обстоятельствах пользователю пришлось бы переустанавливать систему, однако в Windows 10 поврежденный загрузчик вполне пригоден к восстановлению.
Использование средств самой Windows
Самый простой способ восстановить загрузчик Windows 10 – это прибегнуть к помощи штатных инструментов диагностики и ремонта, запущенных из среды восстановления. В случае с «десяткой» в среду восстановления вы попадете после трех неудачных загрузок, но всё же будет лучше воспользоваться для входа в нее установочным диском с ОС. Загрузитесь с носителя, содержащего дистрибутив Виндовс 10, и нажмите «Далее», а затем «Восстановление системы» в окне мастера-установщика.
Проследуйте по указанной на скриншотах цепочке опций.
Далее нажмите «Восстановление при загрузке», выберите свою ОС и предоставьте Windows возможность сделать свою работу.
Если всё пройдет удачно, компьютер перезагрузится уже в рабочем состоянии, если нет, вы получите сообщение «…не удалось восстановить компьютер».
Увы, чаще всего так и бывает, ибо встроенное в WinPE средство устранения неполадок способно справляться только с типичными проблемами. Но не беда, на этот случай есть более эффективные методы.
Консольная утилита bcdboot
Восстановление загрузчика Windows 10 можно выполнить и через командную строку, загрузившись предварительно с установочного диска. При появлении на экране мастера-установщика откройте консоль нажатием Shift+F10 и с помощью команд explorer или diskpart – list volume определите букву системного тома. Команда explorer открывает Проводник, diskpart – list volume выводит список томов непосредственно в консоли. Определив букву (в нашем примере это E), вводом exit завершите работу diskpart (если использовался этот инструмент) и выполните команду восстановления загрузчика:
Вывод сообщения об удачном завершении операции укажет на пересоздание загрузчика. Теперь можете закрыть консоль и загрузить компьютер в штатном режиме.
Проблемы с загрузкой Windows 10 иногда бывают вызваны повреждением самой загрузочной записи. Чтобы ее восстановить, перейдите в расположение System32 и последовательно выполните в запущенной из-под установочного диска консоли приведенные ниже команды. Выглядит это так:
cd x:/windows/system32
bootrec /fixmbr
bootrec /fixboot
В системах UEFI
Описанный выше способ применим к ПК на базе обычного BIOS с дисками MBR, тогда как процедура восстановления загрузчика в системах UEFI несколько отличается. Выполнить все действия здесь можно в той же командной строке, но есть и более простой способ. Воспользуйтесь спасательным диском by Sergei Strelec, ведь в нём имеются все необходимые инструменты для устранения подобного рода неполадок. Загрузив с диска компьютер, перейдите в меню Пуск по цепочке Программы WinPE – Редакторы BCD – EasyUEFI.
В открывшемся окне утилиты выберите опции Manage EFI System Partition – Rebuild EFI System Partition.
Далее укажите диск, на котором нужно восстановить загрузчик, а потом активируйте радиокнопки для системного (с файлами Windows) и служебного EFI-раздела. На заключительном этапе нажмите «Rebuild», закройте приложение и перезагрузите компьютер в штатном режиме.
Если EasyUEFI не справится с задачей, используйте командную строку, предварительно присвоив EFI-тому букву с помощью входящей в состав диска от Стрельца утилиты Bootice. Запустите ее из того же меню, что и EasyUEFI, выберите в окошке ваш жесткий диск и нажмите «Parts Manage».
В открывшейся таблице выберите EFI-раздел (он отформатирован в FAT32 и традиционно имеет размер около 100 Мб), после чего нажатием кнопки «Assign Drive Letter» присвойте ему любую незанятую букву.
Закрыв EasyUEFI, запустите командную строку и выполните две этих команды:
cd /d БУКВА:/efi/microsoft/boot
bootrec /rebuildbcd
В результате вы получите список установленных Windows и приглашение внести их в загрузочный реестр. Подтверждаем операцию вводом буквы Y и нажатием Enter. Готово, можете загрузить компьютер в обычном режиме.
Если вдруг загрузка окажется неудачной, и вместо логотипа Windows вы увидите экран BSOD, нажмите сначала F8, а затем Enter, чтобы перезапустить процедуру загрузки.
К слову, диск by Sergei Strelec можно использовать и для восстановления загрузчика на MBR-дисках. Для этого вместо EasyUEFI запускам утилиту EasyBCD, переключаемся в меню «Архивация/Восстановление», отмечаем «Обновить файлы загрузки» и жмем кнопку «Выполнить».
Итог
Восстановление загрузчика Windows 10, как мы видим, вполне решаемая задача, но давайте все-таки допустим, что ни один из этих способов не помог. В этом случае вместо напрашивающейся переустановки захватите с помощью входящей в состав диска by Sergei Strelec утилиты Dism++ Windows в WIM-образ, а затем, полностью удалив все системные разделы, выполните его повторную установку, в процессе которой все служебные разделы с загрузчиками и прочими файлами будут пересозданы с нуля. Такой способ является наиболее эффективным после переустановки или восстановления из полного бэкапа. Но сработает он только при условии, что созданный WIM-образ сам не содержит ошибки, препятствующие нормальной загрузке Windows.
Источник
Видео
Как установить вторую операционную систему: Обзор EasyBCD
Easy BCD Как добавить загрузчик ОС
Как создать MBR загрузчик Windows.
Как установить Windows без диска и флешки?Ответ здесь!
EasyBCD как пользоваться
Как изменить загрузчик Windows? Программа EasyBCD | PCprostoTV
DNS хуже ОНЛАЙН ТРЕЙДА?! Неожиданный результат!😨
Oculus quest 2 обновляем прошивку в 2022г.!!!
Как восстановить загрузчик Windows
15 лет Windows Vista! Есть ли на ней жизнь в 2022 году?
Многие пользователи используют одновременно две и более операционных систем на одном компьютере. Мы рассмотрим частный случай, когда установлены Windows XP и Windows 7 (или Vista). Как правило, после установки второй «винды» на компьютер, работает автозагрузчик именно последней установленной системы. Чтобы исправить эту ситуацию и иметь возможность выбора загружаемой операционной системы, можно воспользоваться консольной утилитой bcedit, запускаемой из командной строки. Но этот вариант далеко не всем будет удобен и понятен, так как потребуется изучение ключей и параметров. Мы же рассмотрим утилиту EasyBCD, разработанную NeoSmart Technologies. Эта программа выполнена в привычном оконном виде и имеет пользовательский интерфейс.
Если после установки и запуска EasyBCD появляется сообщение об ошибке, указываем программе вручную папку, где хранится файл с профилем, по умолчанию это C:Program FilesNeoSmart TechnologiesEasyBCDprofiles
Дальнейшие действия зависят от того, в каком порядке были установлены операционные системы. Если после Windows 7 (или Vista) была установлена XP, и именно эта система запускается автоматически после включения компьютера, то устанавливаем EasyBCD в Windows XP и выбираем раздел Bootloader Setup и опцию Install the Windows Vista/7 bootloader to the MBR. После этого жмём кнопку [Write MBR] и перезагружаем систему.
Тем самым мы восстановили загрузчик седьмой версии Windows (или Vista). Альтернативный вариант предполагает использование установочного диска указанных ОС, и выбор в меню пункта Восстановление запуска.
Итак, после восстановления загрузчика и перезагрузки мы автоматически попадаем в Windows 7 (или Vista). Теперь уже в этой операционной системе устанавливаем EasyBCD и продолжаем настройки. После запуска утилиты жмём кнопку [Edit Boot Menu] и видим в списке одну запись, указывающую на то, что по умолчанию загружается Microsoft Windows 7.
Теперь нажимаем кнопку [Add New Entry] и добавляем новую запись в загрузчик. Открываем вкладку Windows, затем в списке выбираем версию Windows NT/2k/XP/2k3, а в поле Name вписываем текст, который будет отображаться в списке операционных систем загрузчика. По умолчанию для выбранной версии ОС будет вписано Microsoft Windows XP. Затем жмём кнопку [Add Entry].
Вернёмся в список загрузчика (Edit Boot Menu) и обнаружим, что к прежней записи добавилась новая. Флажок в столбце Default показывает, какая операционная система будет загружаться по умолчанию. Здесь же можно настроить время, в течение которого будет отображаться список ОС. По завершении всех настроек жмём кнопку [Save Settings].
После настройки и изменения параметров загрузчика Windows после включения компьютера или перезагрузки системы появляется экран со списком операционных систем:
Характеристики:
Язык интерфейса: английский
ОС: Windows XP, Vista, 7, Ubuntu, OS X и др.
Размер файла: 1,3 Мб
Лицензия: бесплатная
Программа EasyBCD, совместима с Windows 10
с помощью этой программы можно добавлять/удалять записи в загрузчике
системы Windows 7/8/10, добавлять в загрузку Linux, а также образы LiveCD
=============================================================
Сайт программы: https://neosmart.net/EasyBCD/
=============================================================
Заходим на сайт разработчика, идём в самый низ страницы
нажимаем кнопку REGISTER
Можно указать имя и емейл, если хотите знать о новостях разработчика конечно,
если не желаете, то не пишем ничего
жмём Download, скачиваем файл, устанавливаем программу
========================================================
Если при первом запуске не выбрали язык, то исправляем неприятность
================================================
Жмём «Редактировать загрузки» и наблюдаем одну систему
================================================
=======================================================================
Нажимаем «Добавить запись» выбираем раздел/жёсткий диск со второй системой
Редактируем имя по своему усмотрению, жмём «Добавить»
===================================================
=========================================================================
Если есть система Linux на другом диске/разделе и после переустановки она не видна,
то выбираем путь и тоже добавляем.
Желательно чтобы Linux был с загрузчиком Grub 2 и разделом /boot
иначе может не загружаться (у меня во всяком случае так было 
========================================================
===================================================================
Так же можно в загрузку определить образ LiveCD
Для этого жмём кнопку ISO, пишем имя и выбираем файл, затем добавляем его.
Происходит дефрагментация данного образа и он добавляется в загрузку.
===================================================================
============================================================
Если всё сделали как нужно, то в окне редактора видим то что добавили.
в этом окне так же можно удалить ненужные записи,
а также поменять их расположение кнопками «Вверх/Вниз»
если не устраивает загрузчик «Metro» то можно снять галочку
тогда будет стандартный вид при загрузке, как на Win 7
не забываем обозначить «Таймаут», по умолчанию 30 сек
но можете увеличить или уменьшить время на раздумье 
После всех процедур жмём «Сохранить»
=============================================================
===================================================================
Перезагружаемся и созерцаем плоды своего труда
Мышкой или клавишами «Вверх/Вниз» выбираем то что нам нужно и работаем.
===================================================================
Удачи однако…
====================
.
Пожалуй, мы рассмотрим парочку наиболее популярных связок ОС. Сразу замечу, что я приведу лишь общее описание установки, не вникая в её рутинные подробности. Итак, поехали…
Установка Windows Xp + Windows 7
Интерфейс программы достаточно прост и понятен. Человек, который знает азы английского языка, может с лёгкостью разобраться с данной программой.
Когда Вы запустите программу EasyBCD, то увидите перед собой вот такое вот окно (рис.1):
Рис.1
Рис.2
Всё, запись в загрузчик добавлена, и когда Вы нажмёте на пункт View Settings, то увидите, что у Вас имеется уже две записи в загрузчике: Windows 7 и Windows XP. (рис.3)
Рис.3
Теперь можно смело перезагружать компьютер и загружаться из-под желаемой операционной системы.
Альтернатива при установке Linux + Windows (Xp, 7)
Такая «связка» встречается довольно часто, так как оторваться от «форточек» и ощутить вкус уверенного в себе «пингвина», желают многие. При таком варианте установки можно обойтись и без стороннего программного обеспечения, а воспользоваться стандартными средствами именно Linux. Для этого мы сначала устанавливаем Windows, старым добрым дедовским способом и без всяких хитромудростей. Затем, подходит чёред Linux, его мы устанавливаем вторым, опять же по причине удаления Windows всех «инородных» загрузчиков. Сразу хочу отметить тот факт, что в процессе установки Linux, перед Вами появится предложение «использовать весь диск», этого делать НЕ нужно, если Вам конечно дороги ваши данные. Необходимо же «откусить» отдельный раздел. После окончания установки Linux создаст загрузочное меню, где Вы сможете выбрать любую из операционных систем для загрузки. Но никто не лишает Вас права установки этих двух операционных систем с помощью EasyBCD.
Установка Linux + Windows + Win 7 + Другие системы
При таком варианте наиболее удобным методом будет являться, опять же EasyBCD. Только в данном случае нам необходимо создать запись в Add New Entry, для каждой из операционных систем, по примеру создания записи для Windows XP. На различных вкладках программы Вы можете перейти к созданию записей загрузчика, для Linux и Mac Os. (рис.4). Также при желании можно добавить и более старые операционные системы Windows: 95,98,NT и т.д.
Рис.4
Источник
Easybcd как восстановить загрузчик
Восстановление MBR-загрузчика Windows с помощью Live-диска by Sergei Strelec
Первым делом подготавливаем реанимационный LiveDisk.
1. LiveDisk by Sergei Strelec
2. Восстановление MBR-загрузчика программой AOMEI Partition Assistant
3. Восстановление MBR-загрузчика программой Paragon Hard Disk Manager
Выбираем один из типов восстановления MBR-загрузчика и следуем пошаговому мастеру.
Если вопрос стоит в восстановлении записи о загрузке исчезнувшей из меню загрузчика Windows, выбираем операцию «ОС Windows для корректирования». Программа произведёт поиск имеющихся на компьютере систем Windows и добавит их в меню загрузчика. Просто жмём «Далее».
И, как и в первой операции, в окошке запроса на применение изменений отвечаем «Да». В итоге кликаем «Готово».
4. Восстановление MBR-загрузчика программой EasyBCD
При необходимости корректируем меню загрузчика в разделе «Редактировать меню загрузки».
С помощью EasyBCD также можно попытаться восстановить повреждённый загрузчик Windows. Идём в раздел программы «Архивация/Восстановление». И пробуем параметры настройки BCD – сброс конфигурации BCD и обновление файлов загрузки. Пробуем эти параметры поочерёдно, задействуем их кнопкой «Выполнить».
5. Восстановление загрузчика Windows программой Dism++
6. Пересоздание загрузчика
Кликаем новосозданный раздел и запускаем операцию «Активировать раздел».
По итогу должен получиться активный базовый раздел с файловой системой NTFS.
Создание загрузочных дисков и прочие полезные мелочи
Страницы
2019-05-09
Восстановление загрузчика Windows
Одна из причин невозможности загрузки операционной системы Windows, это испорченный загрузчик (приблизительное сообщение которое можно получить при таком исходе представлено на фото ниже). В этой статье, речь пойдет о способе восстановления загрузчика Windows, с помощью соответствующего установочного диска.
Содержание
Возможные Причины
Загрузчик Windows (Windows Boot Manager) хранит свои файлы в отдельном разделе, в большинстве случаев. В состав файлов входят — конфигурационный файл, и бинарные файлы. Если используется устаревшая схема загрузки на основе BIOS (MBR) систем, то в придачу к этому, на диск записывается загрузочная запись MBR (Master Boot Record), осуществляющая запуск бинарных файлов с указанного раздела.
Загрузка Windows осуществляется в два этапа:
1. BIOS (MBR/UEFI) выполняет поиск и запуск загрузчика (его бинарных файлов).
2. Загрузчик выполняет запуск ядра операционной системы.
Учитывая вышеописанное, возможных проблем может быть всего лишь две:
1. Проблемы с загрузочным разделом, и его файлами.
2. Проблемы с загрузочной записью MBR.
Может быть еще и третья проблема. Она не связана напрямую с загрузчиком, поэтому ее я не стал вносить в список. Проблема заключается в удалившихся загрузочных записях UEFI BIOS. Устраняется очень просто, сброс настроек UEFI BIOS, или ручное добавление соответствующей загрузочной записи через UEFI Shell. Как это сделать, можно прочитать тут, а как сделать загрузочный диск с UEFI Shell тут.
Необходимые Инструменты
Для всех манипуляций потребуется только лишь установочный диск Windows, а точнее его среда предустановки (WinPE). Скачать установочный диск Windows можно на официальном сайте Microsoft по ссылке https://www.microsoft.com/ru-ru/software-download.
Скачивание абсолютно бесплатно. Для дистрибутива Windows 10, предоставлена программа для создания загрузочного USB/CD диска, или установочного ISO образа.
Тестовое Окружение
В качестве тестовой ОС будет выступать Windows 10. Будет продемонстрировано восстановление загрузчика как версии на MBR диске, так и на GPT (UEFI).
Для MBR диска, будет продемонстрировано восстановление записи MBR, файлов загрузчика, и загрузочного раздела. Ниже на фото, отмечен раздел с файлами загрузчика.
Особенностью данной разметки диска (она выполнялась автоматически установщиком Windows), является расположение файлов загрузчика и среды восстановления на одном разделе.
Для GPT диска, будет продемонстрировано восстановление загрузочного раздела и файлов загрузчика. На фото ниже, отмечен загрузочный EFI-раздел, в котором расположены файлы загрузчика.
В случае с GPT-диском, файлы загрузчика и среда восстановления располагаются в разных разделах. Загрузочный EFI-раздел всегда отформатирован в файловую систему FAT, т.к. UEFI BIOS поддерживает только ее.
Восстановление Записи MBR
Разберем ситуацию с поврежденной/перезаписанной MBR-записью. Часть первого сектора диска, отвечающей за запуск загрузчика, тестовой машины была намерено затерта.
Windows в данном случае естественно загружаться не будет.
Попробуем восстановить испорченную MBR-запись загрузчика Windows. Загрузимся с установочного диска на проблемной машине.
Рассмотрим сначала легкий способ. Восстанавливаем запись MBR.
Если сейчас выполнить перезагрузку машины, в надежде увидеть корректную загрузку Windows, то возможно вы получите ошибку загрузчика 0xc000000e (Your PC/Device needs to be repaired. A required device isn’t connected or cant’t be accessed. The application or operating system couldn’t loaded because a recuired file is missing ir contains errors. File: Windowssystem32winload.exe).
Связана данная ошибка исключительно с конфигурацией загрузчика.
Проверим параметры загрузчика после фикса.
Теперь способ второй, немного более сложный.
Для выполнения всех дальнейших операций, предварительно необходимо будет выяснить букву системного раздела, того на котором установлена ОС Windows. Помочь в этом могут следующие команды:
Каждая из этих команд выводит список всех подключенных разделов. Команда wmic предоставляет самую подробную информацию.
Определив целевой системный раздел, в моем случае это диск D:, можно перейти к восстановлению MBR-записи.
Проверяем конфигурацию загрузчика.
Восстановление загрузчика выполнено.
Ручное исправление которых, может оказаться не такой простой задачей, ввиду необходимости проверить все имеющиеся записи конфигурационного файла загрузчика. Поэтому, этот вариант восстановления лучше рассматривать как аварийный, при невозможности, по какой-либо причине, выполнить восстановление загрузчика первым способом.
Восстановление Загрузчика Windows (BIOS/MBR)
Усугубим тестовую ситуацию. Представим, что после определенных манипуляций, был удален загрузочный раздел ОС Windows. Что необходимо делать в данной ситуации?
1. Заново создать загрузочный раздел.
2. Записать на созданный раздел файлы загрузчика Windows.
3. Записать на созданный раздел файлы среды восстановления Windows (не обязательно).
По поводу третьего пункта, почему он не обязателен? Работа загрузчика, и в общем ОС в целом, никак не зависит от среды восстановления. Она используется лишь при аварийных ситуациях. Запускается данная среда загрузчиком при определенных условиях, например, пара прерванных загрузок ОС. То есть, если не будет загрузчика, то и среда восстановления не будет работать.
Приступим. На тестовой машине был намерено удален загрузочный раздел.
Попытка загрузки на данном этапе, ожидаемо приведет к ошибке.
Загружаем установочный диск OC Windows.
Создадим загрузочный раздел. Особых требований к загрузочному разделу нет. Это должен быть раздел с файловой системой NTFS (желательно, но не обязательно), с достаточным объемом свободного пространства, чтобы вместить файлы загрузчика и среды восстановления.
Раздел создан. Запоминаем букву под которой он смонтирован, в моем случе диск E:. Эта информация потребуется для выполнения последующих команд.
Выполним установку загрузчика на созданный раздел. Но, предварительно нужно выяснить, под какой буквой скрывается раздел с установленной ОС Windows. Узнать данную информацию можно, так же, на предыдущем шаге ( diskpart — list volume ), либо по способам описанным в предыдущем разделе. В моем случае это диск C:.
Загрузчик установлен. Если сейчас выполнить перезагрузку машины, то ОС Windows благополучно загрузится.
Если загрузка по-прежнему не возможна, то скорее всего имеются проблемы с загрузочной записью MBR. О том, как ее восстановить, написано в предыдущем разделе.
Тема возврата среды восстановления, будет рассмотрена в последующих статьях.
Восстановление Загрузчика Windows (UEFI/GPT)
Рассмотрим восстановление UEFI-загрузчика ОС Windows. ОС использующие загрузку в UEFI режиме не нуждаются в загрузочных записях, на подобии MBR. Поэтому, рассмотрен будет сценарий с утраченным загрузочным EFI-разделом.
Что из себя представляет загрузочный EFI-раздел? Это обычный раздел, отформатированный в файловую систему FAT.
Перейдем к делу. Удалим на тестовой машине загрузочный EFI-раздел.
Попытка загрузки системы на данном этапе, приведет к ошибке, либо к загрузке UEFI Shell.
Загружаемся с установочного диска ОС Windows.
Создадим утраченный загрузочный EFI-раздел.
Раздел создан. Запоминаем букву созданного раздела, в моем случае это диск F:.
Установим загрузчик на созданный раздел. Предварительно, выясняем букву раздела с установленной ОС Windows. Как это сделать, было описано в предыдущих разделах. В моем случае, это диск D:.
Загрузчик установлен. Проверяем его работу. Перезагружаем машину и наблюдаем.
При установке на компьютер второй ОС или работе с приложениями, отвечающими за настройку конфигурации загрузки Window 10, нужно быть предельно внимательным и аккуратным. Всего одно неправильное действие может привести к тому, что система перестанет загружаться, и вы получите ошибку «An operating system wasn’t found» или «The boot configuration data for your PC is missing».
Появление на черном экране этих сообщений с большой долей вероятности свидетельствует о проблемах с загрузчиком Windows – специальной подпрограммой, расположенной в служебных разделах диска. Она может быть повреждена вследствие внезапного отключения компьютера, действия вирусов, манипуляций с разделами жесткого диска и т.п. При иных обстоятельствах пользователю пришлось бы переустанавливать систему, однако в Windows 10 поврежденный загрузчик вполне пригоден к восстановлению.
Использование средств самой Windows
Самый простой способ восстановить загрузчик Windows 10 – это прибегнуть к помощи штатных инструментов диагностики и ремонта, запущенных из среды восстановления. В случае с «десяткой» в среду восстановления вы попадете после трех неудачных загрузок, но всё же будет лучше воспользоваться для входа в нее установочным диском с ОС. Загрузитесь с носителя, содержащего дистрибутив Виндовс 10, и нажмите «Далее», а затем «Восстановление системы» в окне мастера-установщика.
Проследуйте по указанной на скриншотах цепочке опций.
Далее нажмите «Восстановление при загрузке», выберите свою ОС и предоставьте Windows возможность сделать свою работу.
Если всё пройдет удачно, компьютер перезагрузится уже в рабочем состоянии, если нет, вы получите сообщение «…не удалось восстановить компьютер».
Увы, чаще всего так и бывает, ибо встроенное в WinPE средство устранения неполадок способно справляться только с типичными проблемами. Но не беда, на этот случай есть более эффективные методы.
Консольная утилита bcdboot
Восстановление загрузчика Windows 10 можно выполнить и через командную строку, загрузившись предварительно с установочного диска. При появлении на экране мастера-установщика откройте консоль нажатием Shift+F10 и с помощью команд explorer или diskpart – list volume определите букву системного тома. Команда explorer открывает Проводник, diskpart – list volume выводит список томов непосредственно в консоли. Определив букву (в нашем примере это E), вводом exit завершите работу diskpart (если использовался этот инструмент) и выполните команду восстановления загрузчика:
Вывод сообщения об удачном завершении операции укажет на пересоздание загрузчика. Теперь можете закрыть консоль и загрузить компьютер в штатном режиме.
Проблемы с загрузкой Windows 10 иногда бывают вызваны повреждением самой загрузочной записи. Чтобы ее восстановить, перейдите в расположение System32 и последовательно выполните в запущенной из-под установочного диска консоли приведенные ниже команды. Выглядит это так:
cd x:/windows/system32
bootrec /fixmbr
bootrec /fixboot
В системах UEFI
Описанный выше способ применим к ПК на базе обычного BIOS с дисками MBR, тогда как процедура восстановления загрузчика в системах UEFI несколько отличается. Выполнить все действия здесь можно в той же командной строке, но есть и более простой способ. Воспользуйтесь спасательным диском by Sergei Strelec, ведь в нём имеются все необходимые инструменты для устранения подобного рода неполадок. Загрузив с диска компьютер, перейдите в меню Пуск по цепочке Программы WinPE – Редакторы BCD – EasyUEFI.
В открывшемся окне утилиты выберите опции Manage EFI System Partition – Rebuild EFI System Partition.
Далее укажите диск, на котором нужно восстановить загрузчик, а потом активируйте радиокнопки для системного (с файлами Windows) и служебного EFI-раздела. На заключительном этапе нажмите «Rebuild», закройте приложение и перезагрузите компьютер в штатном режиме.
Если EasyUEFI не справится с задачей, используйте командную строку, предварительно присвоив EFI-тому букву с помощью входящей в состав диска от Стрельца утилиты Bootice. Запустите ее из того же меню, что и EasyUEFI, выберите в окошке ваш жесткий диск и нажмите «Parts Manage».
В открывшейся таблице выберите EFI-раздел (он отформатирован в FAT32 и традиционно имеет размер около 100 Мб), после чего нажатием кнопки «Assign Drive Letter» присвойте ему любую незанятую букву.
Закрыв EasyUEFI, запустите командную строку и выполните две этих команды:
cd /d БУКВА:/efi/microsoft/boot
bootrec /rebuildbcd
В результате вы получите список установленных Windows и приглашение внести их в загрузочный реестр. Подтверждаем операцию вводом буквы Y и нажатием Enter. Готово, можете загрузить компьютер в обычном режиме.
Если вдруг загрузка окажется неудачной, и вместо логотипа Windows вы увидите экран BSOD, нажмите сначала F8, а затем Enter, чтобы перезапустить процедуру загрузки.
К слову, диск by Sergei Strelec можно использовать и для восстановления загрузчика на MBR-дисках. Для этого вместо EasyUEFI запускам утилиту EasyBCD, переключаемся в меню «Архивация/Восстановление», отмечаем «Обновить файлы загрузки» и жмем кнопку «Выполнить».
Итог
Восстановление загрузчика Windows 10, как мы видим, вполне решаемая задача, но давайте все-таки допустим, что ни один из этих способов не помог. В этом случае вместо напрашивающейся переустановки захватите с помощью входящей в состав диска by Sergei Strelec утилиты Dism++ Windows в WIM-образ, а затем, полностью удалив все системные разделы, выполните его повторную установку, в процессе которой все служебные разделы с загрузчиками и прочими файлами будут пересозданы с нуля. Такой способ является наиболее эффективным после переустановки или восстановления из полного бэкапа. Но сработает он только при условии, что созданный WIM-образ сам не содержит ошибки, препятствующие нормальной загрузке Windows.
Источник
EasyBCD для Windows Vista
|
|
|
| Версия | Платформа | Язык | Размер | Формат | Загрузка |
|---|---|---|---|---|---|
|
EasyBCD 2.3.0 |
Windows Vista |
Русский | 1.9MB | .exe |
Скачать бесплатно |
|
EasyBCD 2.3.0 Portable |
Windows | Русский | 2.2MB | .exe |
Скачать бесплатно |
|
EasyBCD последняя версия |
Windows | Русский | 3.9MB | .exe |
Скачать бесплатно |
|
EasyBCD русская версия |
Windows | Русский | 3.9MB | .exe |
Скачать бесплатно |
|
EasyBCD x64 |
Windows | Русский | 3.9MB | .exe |
Скачать бесплатно |
|
EasyBCD x32 |
Windows | Русский | 3.9MB | .exe |
Скачать бесплатно |
|
EasyBCD x86 |
Windows | Русский | 3.9MB | .exe |
Скачать бесплатно |
|
EasyBCD 2022 |
Windows | Русский | 3.9MB | .exe |
Скачать бесплатно |
|
EasyBCD 2021 |
Windows | Русский | 3.9MB | .exe |
Скачать бесплатно |
|
EasyBCD 2020 |
Windows | Русский | 3.9MB | .exe |
Скачать бесплатно |
| * скачайте бесплатно EasyBCD для Windows, файл проверен! |
Обзор EasyBCD
EasyBCD (Еси БСД) – программа для настройки загрузчика ОС, упрощающая работу с несколькими операционными системами на одном компьютере. Разработана компанией NeoSmart Technologies, позволяет управлять загрузкой ОС, осуществлять их ремонт и резервное копирование. Утилита поддерживает более 10 платформ, включая Windows, NeoGrub, Mac OS, Linux и BSD.
Читать Далее »
EasyBCD скачать бесплатно для windows
Рассмотрим самый распространённый сценарий использования программы для редактирования и создания загрузочных меню EasyBCD – настройка запуска компьютера с двумя и более ОС.
Если вы еще не загрузили программу, то можете скачать EasyBCD у нас на сайте абсолютно бесплатно для всех версий Windows 7-11.
Несмотря на язык интерфейса используемой операционной системы, программа EasyBCD запускается на английском языке. Для локализации интерфейса кликните «Tools» – «Select language» и выберите «Русский».
При вызове утилиты на компьютере или ноутбуке, где место устаревшего BIOS занял его современный аналог UEFI, появится уведомление, что часть функций EasyBCD отключена из-за несовместимости с режимом EFI. Жмите «ОК».
После считывания загрузчика в фрейме справа отобразится его содержимое. Предположим, параллельно с Windows 10 вы установили ещё одну операционную систему, но в списке она не появилась, соответственно, вы не можете запустить её. Исправим это.
- Сначала перейдите в раздел «Архивация/Восстановление».
- Щёлкните «Архивировать» для создания резервной копии исходных параметров загрузчика.
- Кликните «Добавить запись».
- Перейдите во вкладку с названием ОС, которая не обнаруживается (по умолчанию выбрана Windows).
- В выпадающем списке «Тип» укажите версию операционной системы.
Здесь доступны Free- и MS-DOS, Windows 98 – ME, NT – XP, Vista – 10. Они сгруппированы по типу используемого загрузчика.
На компьютерах с UEFI доступны только ОС с загрузчиком bootmgr: Windows Vista – 11.
- Введите название пункта boot-меню.
- В выпадающем списке укажите раздел, где размещён загрузчик.
- Перейдите в раздел «Редактировать меню загрузки» (в нём появится новая запись) и нажмите «Сохранить».
Здесь можете задать время отображения boot-меню в секундах, указать, какую операционную систему следует загружать по истечении указанного времени.
При активации опции «Ждать выбора…» ОС без вмешательства пользователя не запустится, а «Пропустить меню начальной…» позволит загрузить выбранную по умолчанию операционную систему без отображения загрузочного меню.
Для изменения порядка записей кликните по нужной, затем – по кнопке «Вверх» либо «Вниз» для перемещения на одну позиции в соответствующем направлении.
При работе с ОС на ядре UNIX откройте вкладку «Linux/BSD», укажите тип загрузчика: GRUB для режима Legacy, GRUB 2, LILO, FreeBSD, Wubi, SysLinux. Дальше всё аналогично случаю с Windows.
Вместо стандартного загрузчика можете использовать разработанный NeoSmart Technologies – NeoGrub. Он поможет восстановить повреждённые загрузчики старых операционных систем.
EasyBCD поддерживает загрузку:
- Содержимого виртуальных жестких дисков VHD/WIM и ISO-образов с дистрибутивами операционных систем (установочные диски, WinPE).
- Сервисных приложений (антивирусы, программы для работы с накопителями вроде True Image).
В программе доступна установка «Расширения BIOS» для загрузки старых компьютеров с флешки и внешних HDD, которые такой функции не поддерживают. Если планируете запустить старый ПК с USB-накопителя, во вкладке «BIOS Extended» кликните «Install PLoP».
Перед внесением изменений в загрузчик будьте внимательны: не ошибитесь с буквой диска, иначе не сможете включить компьютер или одну из операционных систем на нём.
После установки операционной системы со старым загрузчиком NTLDR после новой, например, если рядом с Windows 7 – 11 установить XP, последняя не появится в boot-меню. Для добавления загрузчика:
- Перейдите в раздел «Установка BCD».
- В подразделе «Параметры MBR» выберите пункт «Установить загрузчик BCD/bootmgr…».
- Нажмите «Перезаписать MBR».
- Подтвердите выполнение операции.
Если нужно восстановить изначальные настройки загрузчика, кликните «Выполнить» в подразделе «Архивация/Восстановление» и подтвердите действие.
Также предлагаем посмотреть видео-инструкцию:

Достаточно часто возникает потребность в установке на компьютер нескольких операционных систем. Это происходит по различным причинам: специфика работы, желание познать новые разработки и другие самые разнообразные варианты. Поэтому в данной статье мы поговорим о том, как же правильно установить более одной операционной системы на компьютер.
Пожалуй, мы рассмотрим парочку наиболее популярных связок ОС. Сразу замечу, что я приведу лишь общее описание установки, не вникая в её рутинные подробности. Итак, поехали…
Установка Windows Xp + Windows 7
Для установки такой связки операционных систем нам понадобится специальный софт в лице EasyBCD. Если просто установить эти две операционные системы, то будет загружаться именно та, которую Вы поставили последней. Это происходит за счёт того, что Windows просто-напросто «затирает» загрузчики всех операционных систем, которые мирно «жили» до неё и оставляет лишь один для «себя любимой». Поэтому для начала мы качаем программку Easy BCD (скачать) и оставляем инсталлятор на каком-нибудь нейтральном файловом диске, или же её можно скачать после установки одной из версий Windows. Итак, приступаем к установке первой версии Windows (7 или ХP, неважно в какой последовательности). Когда первая версия Windows установлена, смело ставим вторую. Но, устанавливать ее, желательно на отдельный раздел. После установки второй ОС Windows, мы загружаемся и устанавливаем в систему ранее скачанную программку EasyBCD.
Интерфейс программы достаточно прост и понятен. Человек, который знает азы английского языка, может с лёгкостью разобраться с данной программой.
Когда Вы запустите программу EasyBCD, то увидите перед собой вот такое вот окно (рис.1):
Рис.1
Как Вы видите у нас имеется загрузчик Windows 7, который определился по умолчанию, так как эта система была установлена второй и является текущей. Теперь нам необходимо добавить новую запись в загрузчик для того, чтобы во время включения копьютера, мы смогли увидеть строку с Windows XP и соответственно смогли загрузиться из-под неё. Для этого нажимаем на панели слева «Add New Entry», затем выбираем в пункте «Type» необходимую операционную систему (в данном случае это Windows XP), и жмём, уже справа, Add Entry.
Рис.2
Всё, запись в загрузчик добавлена, и когда Вы нажмёте на пункт View Settings, то увидите, что у Вас имеется уже две записи в загрузчике: Windows 7 и Windows XP. (рис.3)
Рис.3
Теперь можно смело перезагружать компьютер и загружаться из-под желаемой операционной системы.
Альтернатива при установке Linux + Windows (Xp, 7)
Такая «связка» встречается довольно часто, так как оторваться от «форточек» и ощутить вкус уверенного в себе «пингвина», желают многие. При таком варианте установки можно обойтись и без стороннего программного обеспечения, а воспользоваться стандартными средствами именно Linux. Для этого мы сначала устанавливаем Windows, старым добрым дедовским способом и без всяких хитромудростей. Затем, подходит чёред Linux, его мы устанавливаем вторым, опять же по причине удаления Windows всех «инородных» загрузчиков. Сразу хочу отметить тот факт, что в процессе установки Linux, перед Вами появится предложение «использовать весь диск», этого делать НЕ нужно, если Вам конечно дороги ваши данные. Необходимо же «откусить» отдельный раздел. После окончания установки Linux создаст загрузочное меню, где Вы сможете выбрать любую из операционных систем для загрузки. Но никто не лишает Вас права установки этих двух операционных систем с помощью EasyBCD.
Установка Linux + Windows + Win 7 + Другие системы
При таком варианте наиболее удобным методом будет являться, опять же EasyBCD. Только в данном случае нам необходимо создать запись в Add New Entry, для каждой из операционных систем, по примеру создания записи для Windows XP. На различных вкладках программы Вы можете перейти к созданию записей загрузчика, для Linux и Mac Os. (рис.4). Также при желании можно добавить и более старые операционные системы Windows: 95,98,NT и т.д.
Рис.4
Таким образом, мы вкратце рассмотрели варианты установки нескольких операционных систем на Ваш компьютер. Экспериментируйте с установкой различных ОС на компьютер, но будьте внимательны, так как в один прекрасный момент можно вообще не загрузиться