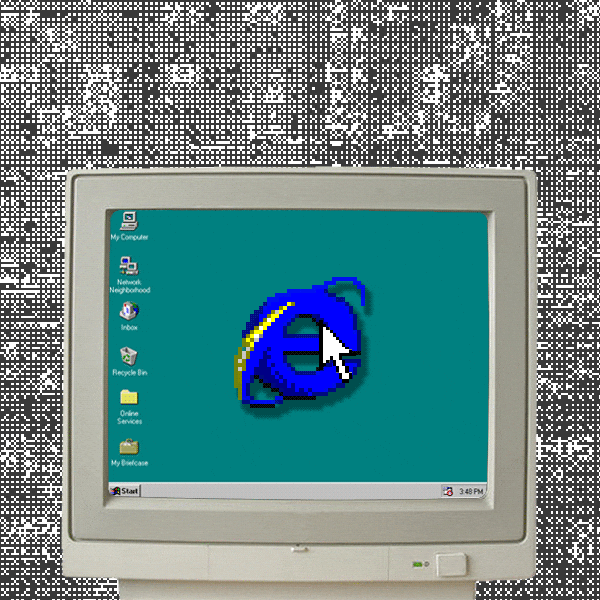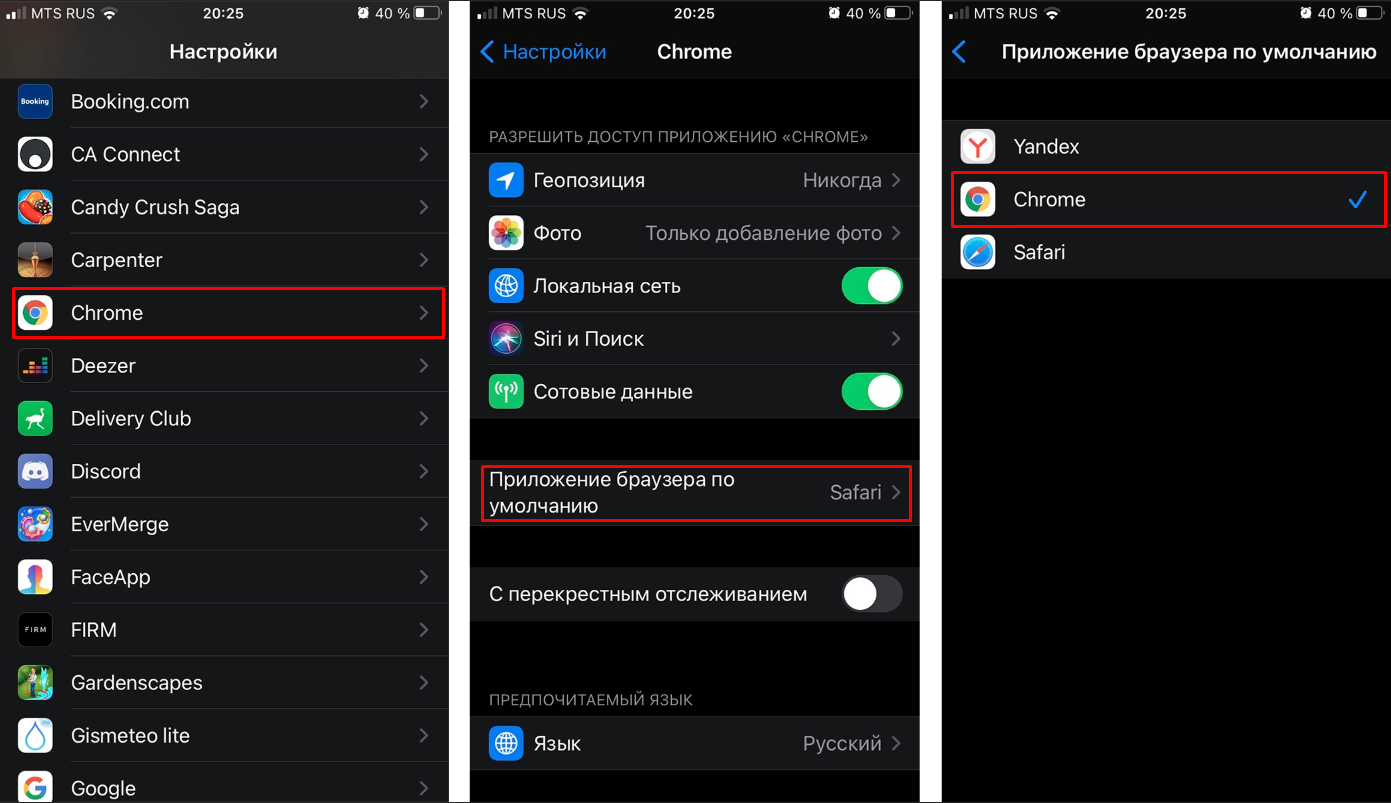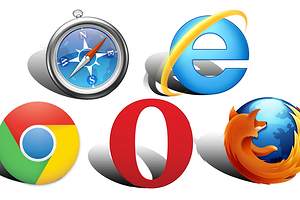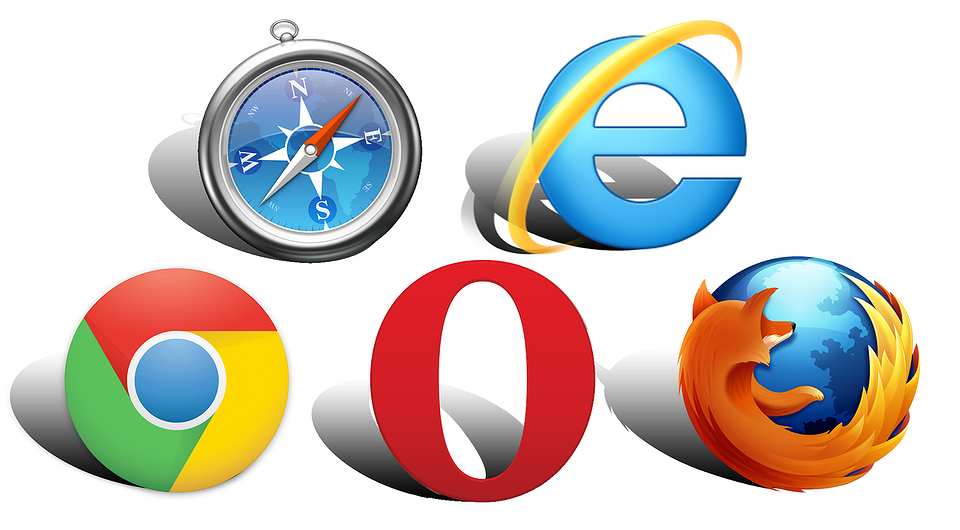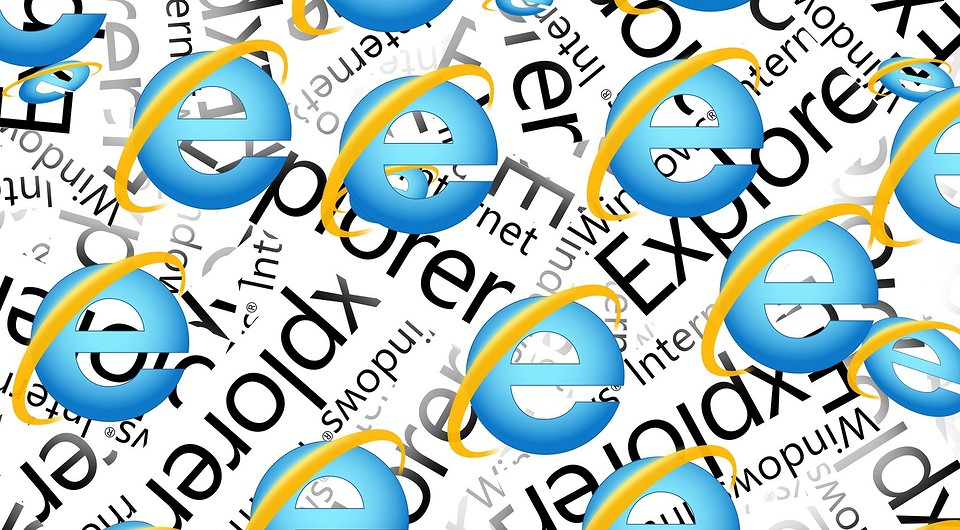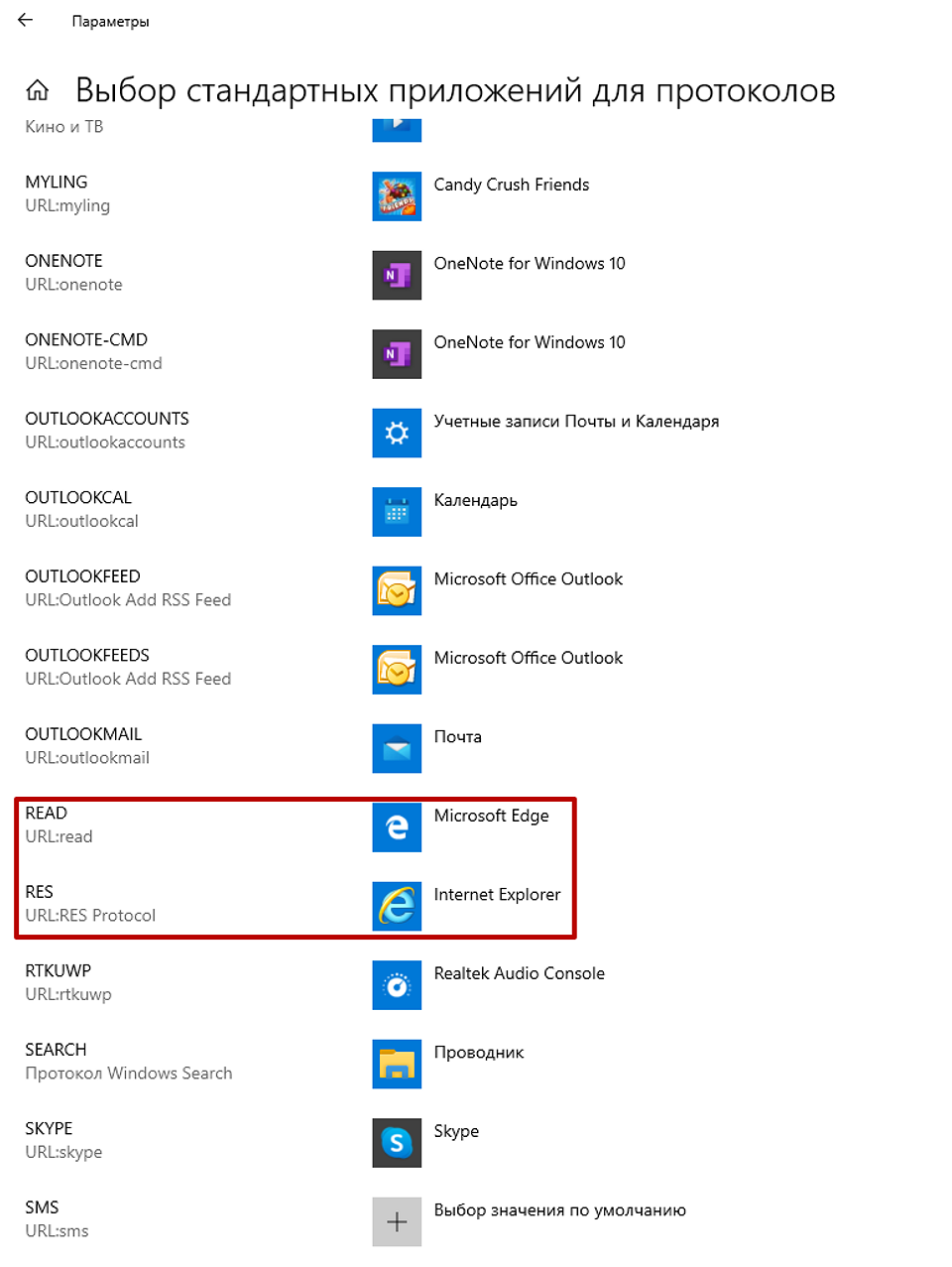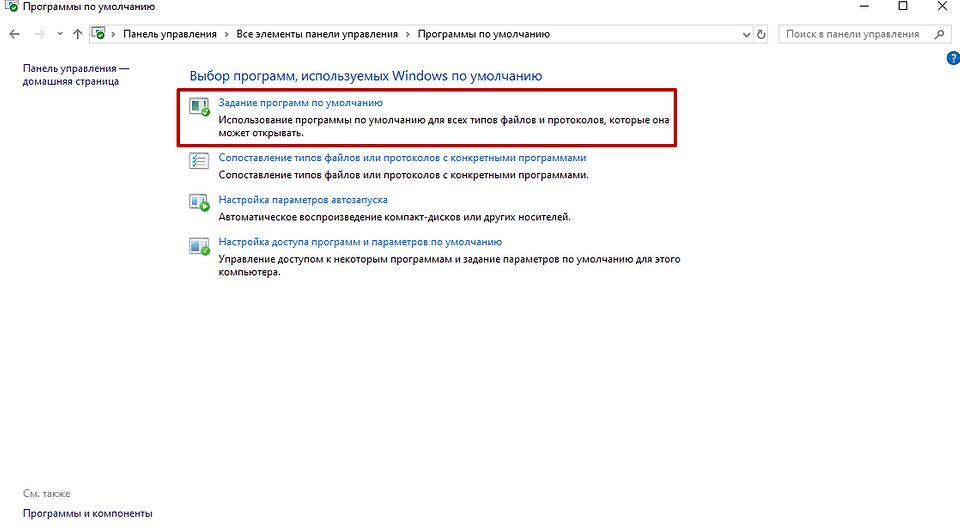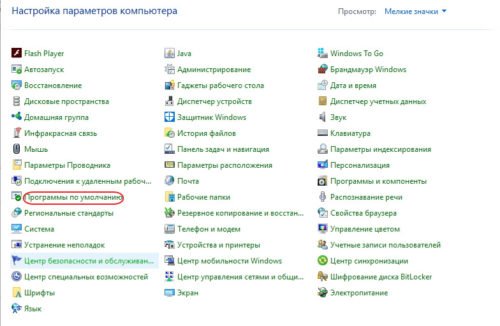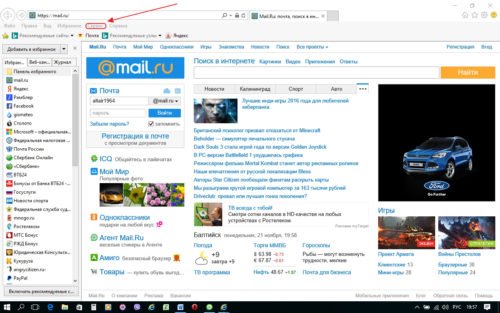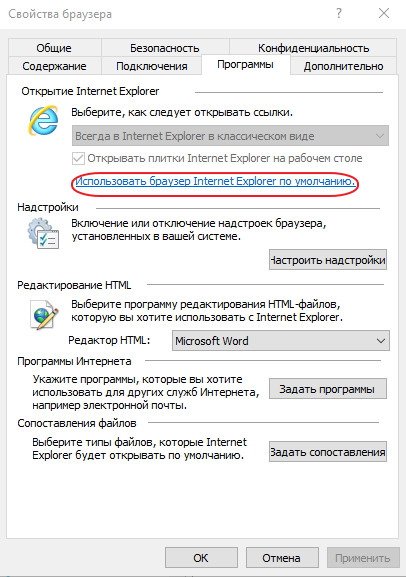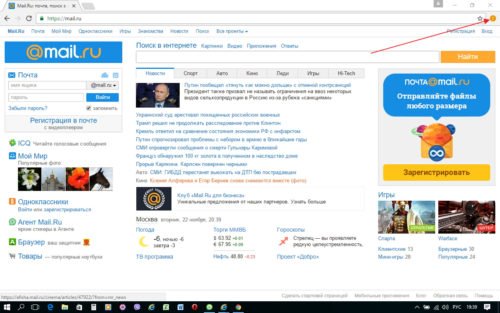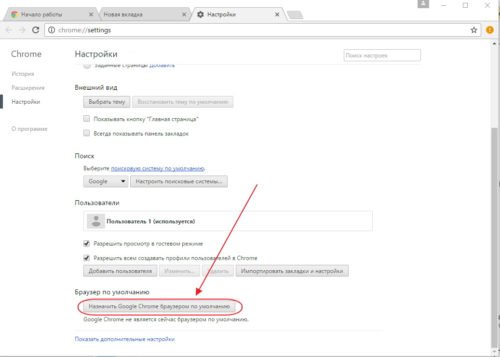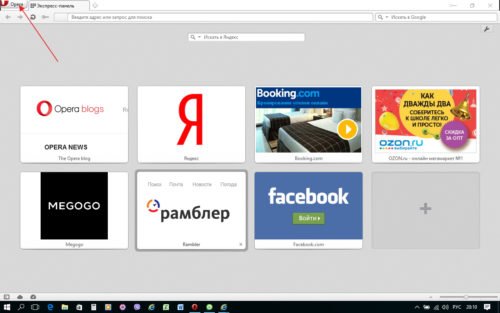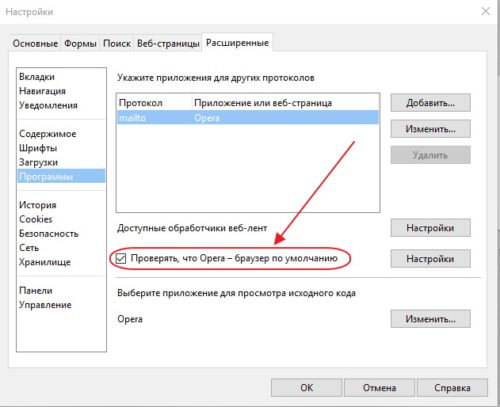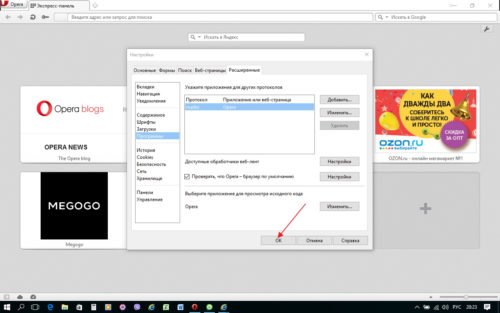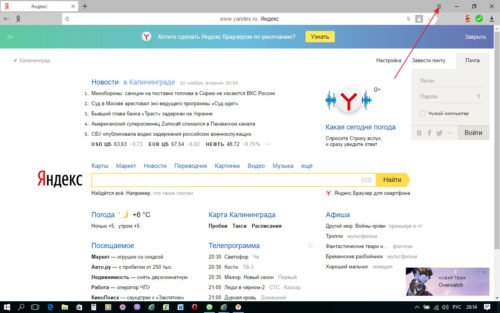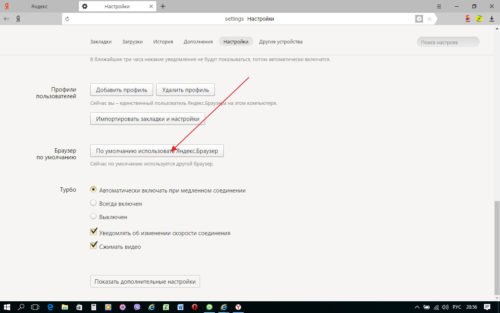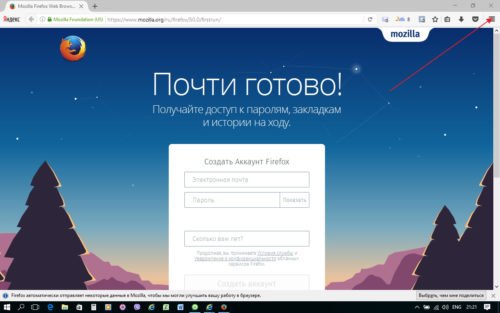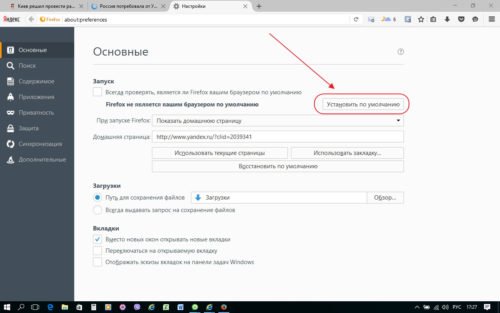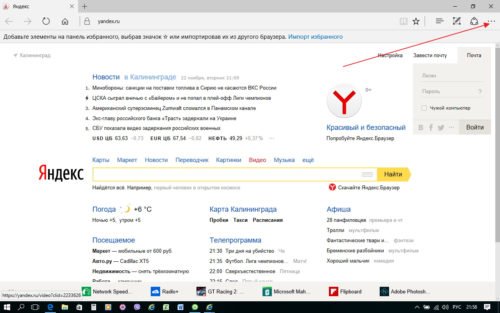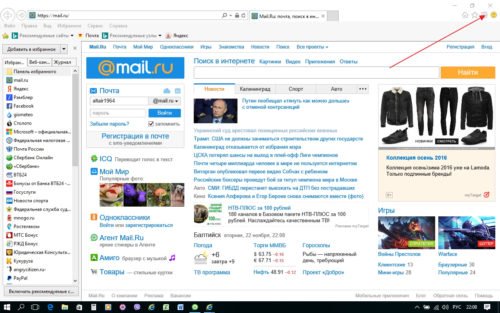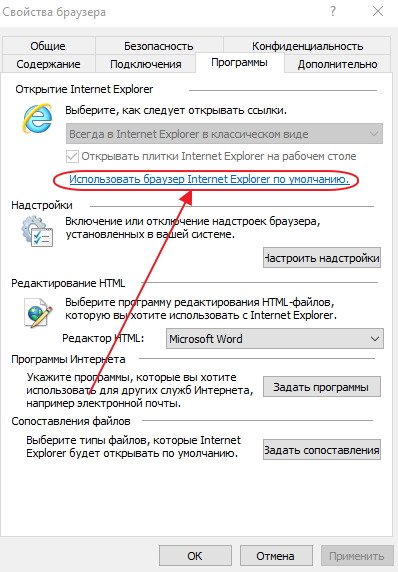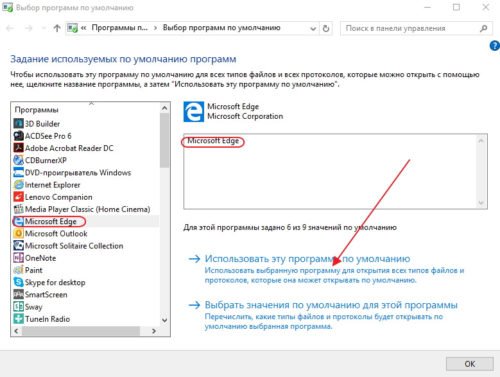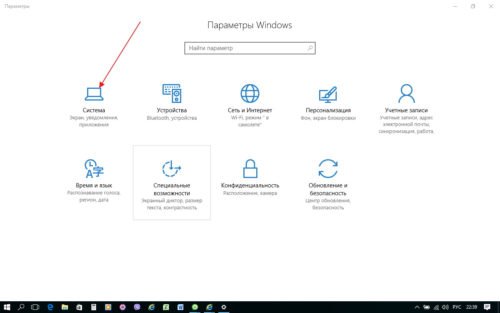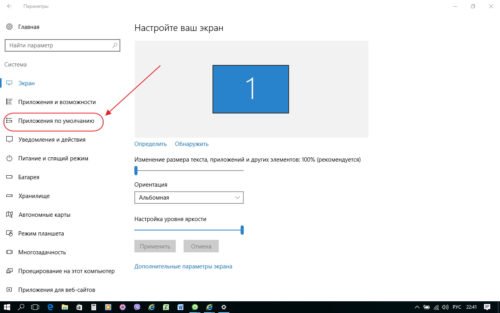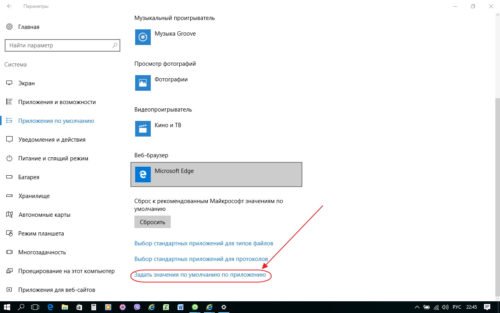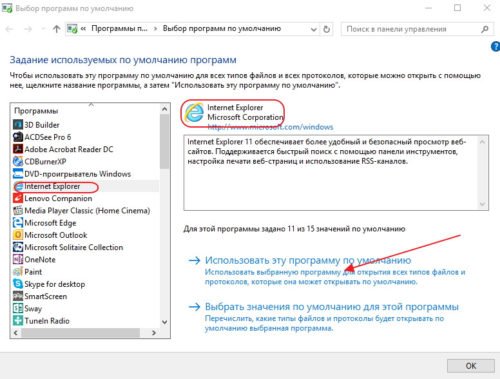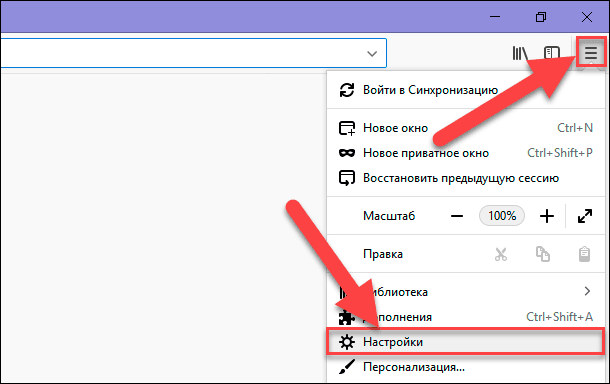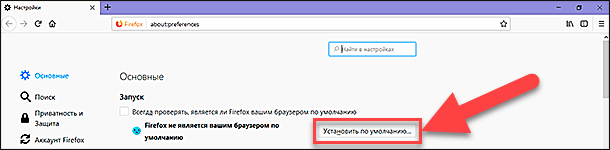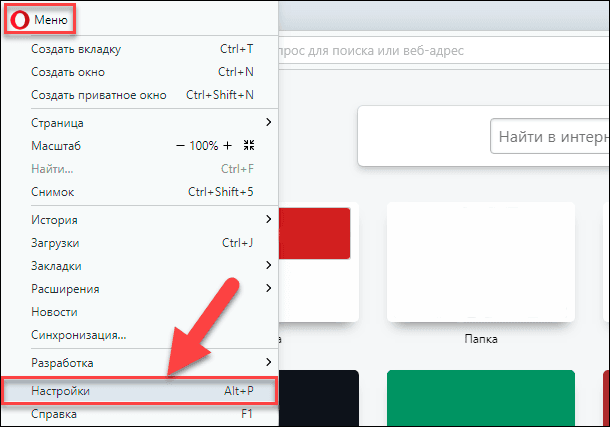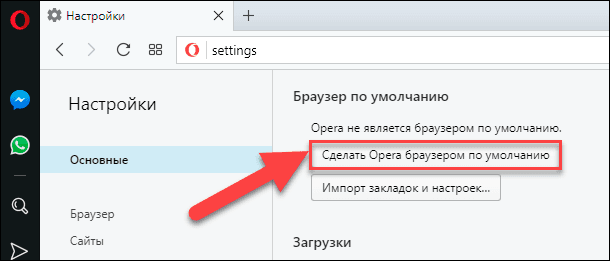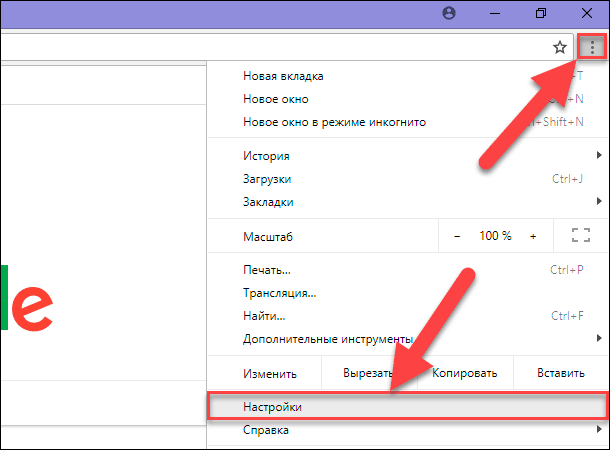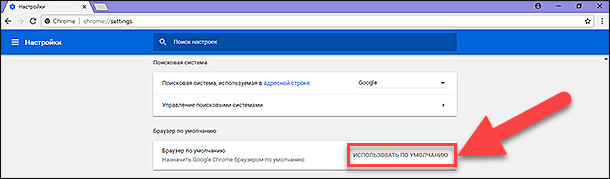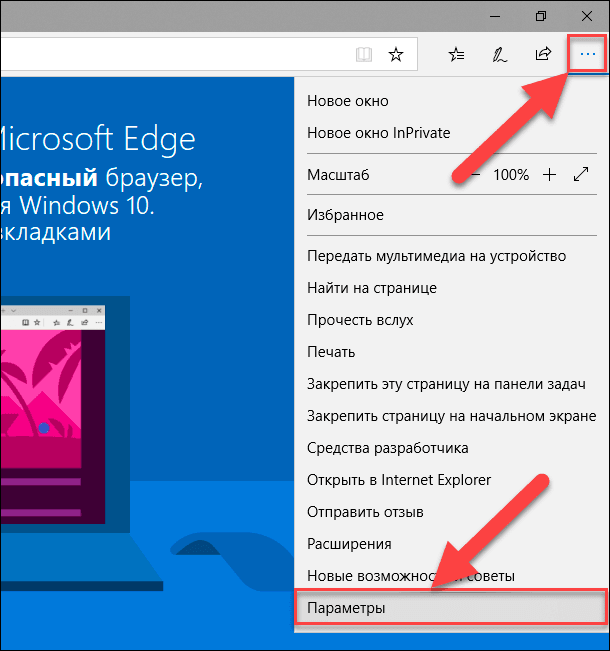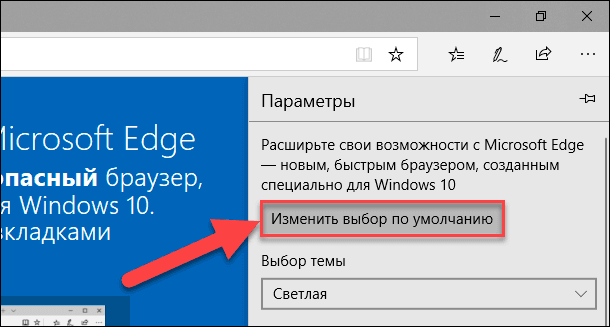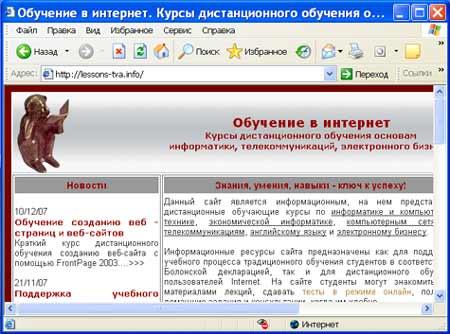Тестовые задания для МДК
02.01 «Информационные технологии и платформы»
1)
Какой тег встраивает изображение в HTML страницу?
- TABLE
- ALIGN
- IMG
- ALT
2)
Какой тег не является тегом форматирования ТАБЛИЦЫ?
- TABLE
- TD
- HD
- COLSPAN
3)
Какие теги не содержат закрывающийся эквивалент?
- <TABLE>
- <IMG>
- <HEAD>
- <ТITLE>
4)
Что делает тег <U>
- Выделение полужирным
- Увеличение
кегля символов - Выделение
курсивом - Выделение
подчеркиванием
5)
Что делает тег <i>
- Выделение полужирным
- Увеличение
кегля символов - Выделение
курсивом - Выделение
подчеркиванием
6)
Что делает тег <b>
- Выделение полужирным
- Увеличение
кегля символов - Выделение
курсивом - Выделение
подчеркиванием
7)
Какой атрибут тега определяет ширину объекта?
- ROWS
- HEIGHT
- WIDTH
- RIGHT

Какой атрибут тега определяет высоту объекта?
- ROWS
- HEIGHT
- WIDTH
- RIGHT
9)
Какой параметр тега определяет цвет фона?
- BGCOLOR
- BODY LINK
- BODY TEXT
- BACKGROUND
10)
Где находится тег HEAD
- перед
<HTML> - внутри
<BODY> - внутри
<HTML> до <BODY> - внутри
<HTML> после <BODY>
11)
Какие теги могут находиться только внутри HEAD
- P, BR, HR
- OL, UL, LI
- META, TITLE
- SCRIPT,
OBJECT
12) Тег TITLE находится
- внутри HEAD
- между HEAD и BODY
- перед HEAD
- внутри BODY
13)
Внутри TITLE обычно находится
- набор
служебных символов - заголовок
страницы - заголовок
первого уровня - информация
об авторском праве (copyright)
14)
Тег <br> выполняет …
1. перевод
текста на новую станицу
2. окончание
работы с таблицей
3. перенос
строки в начало новой строки
4. окончание HTML страницы
15)
Тег <tr> используется …
1. в
таблицах
2. в
рисунках
3. в
гиперссылках
4. в
заголовках
16)
Какой тег из перечисленных не является обязательным для
создания Web страницы?
- HTML
- CAPTION
- HEAD
- BODY
17)
Код каждого HTML документа должен содержать тег
1. <HTML>
… </HTML>
2. <BODY>
… </BODY>
3. <FONT>
… </FONT>
4. <P>
… </P>
18) Какие из перечисленных графических форматов вы можете
использовать в HTML страничке?
1. MAX,FLA
2. GIF,JPEG
3. DOC,
TXT
4. EXL
19)
Какой тег является тегом перевода строки?
1. BR
2. TT
3. A
4. P
20)
Какой тег не является тегом форматирования текста?
1. B
2. TABLE
3. I
4. BIG
21)
Какой тег не является тегом организации СПИСКА?
1. UL
2. TYPE
3. OL
4. LI
22) Гиперссылки
на Web странице могут обеспечить переход…
- только
в пределах данной web страницы - только
на web страницы данного сервера - на
любую web страницу данного региона - на
любую web страницу любого сервера Интернет
23)
Между тегами <title> </ title > расположен текст, который
- отображает
информацию о самом документе - Отображается
в строке заголовка Web браузера - Идентификатор
перевода строки - Отображен на
самой Web странице
24)
Какие из нижеперечисленных программ используются для
создания Web страниц
- Блокнот и WordPad
- Turbo
Pascal и QBasic - Visual
Basic и ACDSee - ScanDisk и Defrag
25)
В атрибутах тега BODY нельзя задать
- цвет
фона - URL фонового
изображения - цвет
текста и гипертекстовых ссылок - размер
окна браузера
26)
Тег H2
- задает
заголовок второго уровня - должен
находиться внутри тега H1 - Отображаются
так же, как и обычный текст - Используется
для изменения цвета текста
27)
В таблице всегда используются теги
- TBODY и CAPTION
- TABLE и TR
- COL и
P - TITLE и А
28)
Тег A нужен для…
- создания
ссылок на другие страницы и сайты - выделения
текста синим - подчеркивания
фрагмента текста - выделения
ключевых слов на странице
29)
В теге A адрес (URL) перехода по гиперссылке задается с помощью атрибута
- type
- href
- name
- id
30)
Местонахождение изображения в теге IMG задается в значении
- атрибута src
- атрибута usemap
- атрибута alt
- текста
между <img> и </img >
31) Pазмер изображения
в теге IMG задается в значении
- атрибута src
- атрибута alt
- атрибутов height и width
- текста
между <img> и </img >
32) Web —
страница (документ HTML) представляет собой:
- Текстовый
файл с расширением txt или doc - Текстовый
файл с расширением htm или html - Двоичный
файл с расширением com или exe - Графический
файл с расширением gif или jpg
33)
Для просмотра Web — страниц в Windows по умолчанию
используются программы:
- MicroSoft Word или Word
Pad - MicroSoft Access
- Internet
Explorer - Блокнот или Front
Page
34)
Тег — это:
- Команды,
которые управляют отображением текста, но сами не отображаются - Текст,
в котором используются спецсимволы - Указатель
на другой файл или объект - Фрагмент
программы, включённой в состав Web страницы
35)
Тег <BODY> это:
- Идентификатор
заголовка окна просмотра - Идентификатор
заголовка документа HTML - Идентификатор
перевода строки - Идентификатор HTML команд документа для просмотра
36)
Между тегами <body> </body> расположен текст, который
- Отображает
информацию о самом документе - Отображается
в строке заголовка Web браузера - Идентификатор
перевода строки - Отображен на
самой Web странице
37)
Для вставки изображения в документ HTML используется тег вида:
- <img src=»ris.jpg»>
- <body
background=»ris.jpg»> - <a rel=»nofollow ugc» target=»_blank» href=»ris.jpg»>
- <input=»ris.jpg»>
38)
Гиперссылка задается тегом вида:
- <font color=»fil htm»>
- <img src=»http://www.chat.ru«>
- <a rel=»nofollow ugc» target=»_blank» href=»fil htm»>текст</a>
- <embed=»http://www.d ru»>
39)
Для создания заголовка Web страницы используется тэг:
1. <H1>…</H1>
2. <P>…</P>
3. <CAPTION>…</CAPTION>
4. <FONT>…</FONT>
40)
Какие теги способны изменить цвет фона документа?
- <HTML>
… </HTML> - <BODY>
… </BODY> - <FONT>
… </FONT> - <P>
… </P>
41)
Какие теги способны изменить цвет шрифта документа?
1. <HTML>
… </HTML>
2. <BODY>
… </BODY>
3. <FONT>
… </FONT>
4. <P>
… </P>
42)
Файл, содержащий внедренный в него вирус, называется …
1. зараженным
2. испорченным
3. вирусным
4. неправильным
43)
По разрушительным возможностям выделяют вирусы …
1. неопасные
2. информационные
3. архивные
4. программные
44)
По особенностям алгоритма выделяют вирусы …
1. троянские
2. сетевые
3. опасные
4. загрузочные
45)
Антивирусной программой является …
1. Kaspersky AntiVirus
2. Internet Explorer
3. Corel
Draw
4. Microsoft
Publisher
46)
В зависимости от принципа работы выделяют антивирусные программы …
1. редакторы
2. сканеры
3. макросы
4. базы
данных
47) Определяющим параметром эффективности работы антивирусной программы
является …
1. стабильность
и надежность работы
2. принцип
работы программы
3. фирма
— производитель
4. емкость,
занимаемая на диске антивирусной программы
48)
Редко используются антивирусные программы, называемые …
1. вакцинаторы (иммунизаторы)
2. фильтры
(сторожа)
3. ревизоры
(инспекторы)
4. доктора
(фаги)
49)
Наиболее распространены антивирусные программы: …
1. доктора
и фильтры
2. фильтры
и вакцинаторы
3. детекторы
и фаги
4. ревизоры
и детекторы
50)
Основным признаком появления вируса является …
1. некорректная
работа компьютера
2. невоспроизводимость мультимедиа
3. отсутствие
звука
4. невозможность
открытия файла
51)
Основным условием защиты от компьютерных вирусов является …
1. установка
на компьютере антивирусной программы
2. установка
на компьютере ОС Windows
3. отсутствие
Интернета
4. отсутствие
сканера
52) Что такое компьютерный вирус?
1) Прикладная
программа
2) Системная
программа
3) Программы,
которые могут «размножаться» и скрытно внедрять свои копии в файлы, загрузочные
секторы дисков и документы
4) База
данных
53) Завершите предложение, выбрав из предложенных
вариантов верный.
Основные типы компьютерных вирусов:
1) Аппаратные,
программные, загрузочные
2) Файловые,
загрузочные, макровирус, сетевые
3) Файловые,
программные, макровирусы
54) Какие существуют основные средства защиты от
компьютерных вирусов?
1) Резервное
копирование наиболее ценных данных
2) Аппаратные
средства
3) Программные
средства
55) На чем основано действие антивирусной программы?
1) На
ожидании начала вирусной атаки
2) На
сравнение программных кодов с известными вирусами
3) На
копировании зараженных файлов
56) Какие программы относятся к антивирусным?
1) AVP, DrWeb, Norton AntiVirus
2) MS-DOS,
MS Word, AVP
3) MS
Word, MS Excel, Norton Commander
57) Определите тип антивирусной программы. DrWeb относится:
1) Полифаги
2) Ревизоры
3) Блокировщики
4) Вакцины
58) Антивирусная программа, созданная в «Лаборатории Касперского»
относится к…….
1) Полифагам
2) Ревизорам
3) Блокировщикам
4) Вакцинам
59) По предложенному описанию определите тип вируса.
Заражают файлы документов Word и Excel.
Являются фактически макрокомандами, которые встраиваются в документ.
1) Файловые
вирусы
2) Загрузочные
вирусы
3) Сетевые
вирусы
4) Макровирусы
60) С
помощью электронной почты можно…
1. отправлять
сообщения
2. разговаривать
с собеседником
3. смотреть
видео
4. отправлять
файлы от 100 Гб
61)Гостевая
книга размещается …
1. На
некоторых сайтах по желанию владельца сайта
2. В Skype
3. На видеохостинге
4. В
информационно-поисковых системах
62) Блоггерами являются
пользователи…
1. постоянно
ведущие записи на каких-либо сайтах
2. использующие электронную
почту
3. выходящие
в социальные сети для общения
4. владельцы
Интернет – магазина
63)Социальные
сети используются для…
1. общения
людей
2. перевода
денег знакомым людям
3. создания
персональных сайтов
4. дистанционного
обучения
64)Комментарии
можно оставлять везде, кроме…
1. социальных
сетей
2. справочно-правовых
систем
3. сайтов
государственных служб
4. мобильных
банков
65)Выберите
сайт, не являющийся социальной сетью:
1. Одноклассники
2. Вконтакте
3. Яндекс
4. Faсebook
66)Чат
можно использовать в …
1. Вебинарах
2. Поисковых системах
3. Справочно-правовых системах
4. Новостных сайтах
67)Сайты каких
организаций не имеют отношение к медицине?
1. Министерство
здравоохранения Волгоградской области
2. Ассоциация
медицинских сестер Волгоградской области
3. Интернет- магазин Biglion
4. Сайт
медицинского университета
68)Дружественный
интерфейс определяет …
1. удобство
работы с меню и экранными формами
2. оснащенность
системой помощи и подсказками
3. возможность
добавления новых данных
4. использование
специальных средств настройки
69)Популярными
браузерами являются …
1. Microsoft Internet Explorer
2. Mozilla Firefox
3. Adobe Reader
4. Skype
70) Поисковыми системами в сети Интернет являются …
1. специальные web-узлы,
предназначенные для поиска информации
2. сайты
Министерства внутренних дел
3. информационные
ресурсы сети, связанные с базами данных организаций
4. Интернет-магазины
71)Владельцы
поисковых систем получают доходы …
1. от
рекламы, размещаемой на страницах портала
2. от
количества запрашиваемой информации
3. от
всех провайдеров данного региона
4. в
зависимости от релевантности информации
72)В
строку поиска информационно-поисковой системы вводится…
1. ключевое
слово или несколько слов
2. адрес
пользователя
3. IP-адрес
используемого компьютера
4. паспортные
данные пользователя
73)
Что предполагает семантическая паутина?
1. Отсутствие
рекламы
2. Строгую
цензуру сайтов
3. Улучшение связности и релевантности информации
4. Русификация
всего Интернета
74) Релевантность является …
1. мерой
соответствия результатам поиска
2. мерой
качества отображения информации на экране
3. средством
поиска информации
4. средством
беспроводной передачи данных
75) Поисковая система Яндекс позволяет находить
1. картинки
2. сообщения
в социальных сетях
3. паспортные
данные
4. счета
банковских карт
76) Поисковая система Яндекс содержит…
1. Список
пользователей
2. Карты
3. Skype
4. Облако
77) Что общего в интерфейсе всех поисковых систем?
1. поисковая
строка
2. название
сайта
3. строка
состояния
4. обзор
телепередач
78) На российском сегменте Интернета лучшей поисковой системой
считается…
1. Яндекс
2. Рамблер
3. Mail
4. Гарант
79)
На что указывает доменное имя?
1. На
страну или характер организации
2. На
владельца сайта
3. На
количество страниц сайта
4. На
технологию создания
80)
При построении беспроводных сетей используются следующие схемы
подключения: …
1. точка
— пользователь
2. точка
– точка доступа
3. топология
«звезда»
4. сервер
— терминал
81)
Преимуществами Wi – Fi технологии
являются …
1. построение
сети без прокладки кабеля
2. поддержка
роуминга
3. высокая
скорость передачи данных
4. низкое
потребление энергии
82)
Недостатками технологии Wi – Fi являются …
1. долговременное
обучение для использования
2. ограниченный
радиус действия (до 300 м)
3. высокая
цена
4. низкая
скорость передачи данных
83)
К беспроводным сетях относится…
1. технология Wi—Fi
2. банковская
сеть
3. сеть,
с выходом в Интернет через модем
4. сеть
крупного провайдера
84)
Технология Bluetooth применяется
в основном в…
1. сотовых телефонах
2. iPad
3. нетбуках
4. laptop
85)
Носителем информации в беспроводных сетях являются …
1. радиоволны
2. кабельные
соединения
3. перфокарты
4. бумага
86) Wi—Fi роутер
позволяет подключить…
1. Интернет
2. кабельное
телевидение
3. спутниковую
антенну
4. модем
87)
Какой радиуc действия охватывает Wi—Fi?
1. до
10 метров
2. до
100 метров
3. до
300 метров
4. до
1 километра
88)
Выберите язык программирования для создания Web-страниц.
1. JavaScript
2. TCP
3. E—mail
4. WORD
89)
Возможет ли беспарольный доступ в область Wi—Fi?
1. да,
если установлен режим беспарольного пользования
2. нет,
всегда нужен пароль
3. заранее
определить невозможно
4. да,
если три раза введен неверный пароль
90)Электронная
почта позволяет …
1. выполнять
обмен сообщениями в сети
2. просматривать web-страницы
3. искать
конфиденциальную информацию
4. создавать
сайты
91)Провайдер
предоставляет …
1. подключение
к сети Интернет
2. возможность
работы с прикладными программами
3. услугу
установки операционной системы
4. возможность
изменения тарифа сотовой связи
92)Браузером,
интегрированным в Windows,
является …
1. Internet
Explorer
2. Opera
3. Skype
4. Mozilla
Firefox
93)Выберите
протокол Интернета
1. HTTP
2. ISQ
3. OPERA
4. WINDOWS
94)Специально
созданный и свободно доступный web-узел,
основная функция которого состоит в поиске информации среди различных
информационных ресурсов сети Интернет, называется …
1. поисковым
сервером
2. порталом
3. доменом
4. URL адресом
95)Преимуществом
электронной почты является …
1. оптимально
используется рабочее время отправителя и получателя информации
2. возможность
подключения к Интернету
3. возможность
поиска информации
4. экономия
денежных средств
96)Услуга
Интернет – пейджинга ICQ является
…
1. средством
мгновенной передачи электронных сообщений по каналам сети
2. средством
передачи графических файлов
3. средством
поиска информации в сети Интернет
4. средством
электронной коммерции
97)Перспективой
развития Интернета является …
1. Семантическая
сеть
2. Паспортный
контроль
3. Только
англоязычные сайты
4. Возрастные
ограничения
98)
Что характеризует сервис WEB
2.0?
1. Использование
большого количества цветов
2. Объектно-ориентированный
интерфейс
3. Высокая
релевантность сайтов
4. Использование
гиперссылок
99)
Что является недостатком электронной почты?
1. Дополнительные
вложения
2. Передача
сообщения вне реального времени
3. Возможность
вирусной атаки
4. Быстрая
передача данных
100)
Что предполагает семантическая паутина?
5. Отсутствие
рекламы
6. Строгую
цензуру сайтов
7. Улучшение связности и релевантности информации
8. Русификация
всего Интернета
101) Для объединения двух локальных сетей используются
устройства …
1. мост
2. маршрутизатор
3. витая
пара
4. сетевой
фильтр
102) Более мощный компьютер в сети, обладающий дополнительными
ресурсами, называется…
1. сервером
2. терминалом
3. базой
данных
4. смартфоном
103) Для построения локальной сети используются топологии …
1. шина
2. Рунет
3. Интранет
4. колесо
104) Более мощный компьютер в сети, обладающий дополнительными
ресурсами, называется…
1. сервером
2. терминалом
3. базой
данных
4. смартфоном
105)
К ресурсам компьютерной локальной сети относятся…
5. программное
обеспечение
6. информация
для общего доступа
7. поисковая
система Яндекс
8. аудиосистема
106)
К характеристикам сети относится…
1. пропускная
способность
2. наличие web –
камеры
3. цвет
монитора рабочей станции
4. присутствие
администратора
107)
Для подключения стационарного компьютера к локальной сети необходим …
5. коммуникатор
6. сетевой
адаптер
7. принтер
8. модем
108)
Локальная сеть позволяет…
1. выходить
в Интернет
2. подключать
кабельное телевидение
3. снимать
деньги с банковских счетов
4. печатать
на плоттере, подключенном к этой сети
109)
Преимуществом локальной сети является…
1. возможность
совместного использования периферийного оборудования
2. безграничное
количество ПК, входящих в сеть
3. ограничение
территориального пространства до 100 м
4. зависимость
от сервера
110) В чем основное преимущество WEB 2.0
по сравнению с предыдущей технологией WEB 1.0?
1. В
предоставлении возможности пользователям активно размещать информацию в сети
2. В
предоставлении возможности пользователям бесплатно работать в Интернете
3. В
появлении звуковых и видео файлов
4. В
повышении релевантности искомой информации
Программа по умолчанию — это программа, которую Windows использует, когда вы открываете файл определенного типа, например музыкальный файл, изображение или веб-страницу. Например, если на компьютере установлено несколько браузеров, для использования по умолчанию можно выбрать один из них.
Откройте программы по умолчанию, нажав кнопку «Начните 
В этом разделе имеются следующие возможности:
Этот параметр позволяет выбрать программы, которые будут по умолчанию использовать Windows.
Если программа не отображается в списке, назначить ее программой по умолчанию позволяет функция «Задать сопоставления».
-
Откройте программы по умолчанию, нажав кнопку «Начните
а затем нажав кнопку «Программы по умолчанию».
-
Выберите пункт Сопоставление типов файлов или протоколов конкретным программам.
-
Выберите тип файла или протокол, который требуется открывать с помощью этой программы по умолчанию.
-
Нажмите кнопку Изменить программу.
-
Выберите программу, которая будет использоваться по умолчанию для выбранного типа файла, или щелкните стрелку рядом с пунктом Другие программы для отображения дополнительных программ. (Если пункт Другие программы не отображается или требуемая программа отсутствует в списке, нажмите кнопку Обзор, найдите нужную программу и нажмите кнопку Открыть. Если другие программы для открытия этого типа файла или протокола не установлены, выбор будет ограничен.)
Если программа, которую требуется использовать по умолчанию, отсутствует в списке, щелкните стрелку рядом с надписью Другие программы, чтобы открыть список программ, доступных на компьютере.
Примечание: Невозможно оставить тип файла или протокол без сопоставления. Необходимо выбрать новую программу.
Параметры, которые вы здесь настроите, применяются только к вашей учетной записи пользователя. Они не влияют на другие учетные записи.
Используйте этот параметр для точной настройки программ по умолчанию на основе типа файла или протокола. Например, можно открывать все файлы изображений с расширением JPG с помощью одной программы, а файлы изображений с расширением BMP — с помощью другой.
Можно также задать программы для запуска различных видов носителей, таких как музыкальные компакт-диски или DVD с фотографиями.
С помощью инструментов «Доступ к программе» и «По умолчанию компьютера» (доступно в Windows 7) можно настроить программы по умолчанию для таких действий, как просмотр веб-страниц и отправка электронной почты всем, кто пользуется компьютером.
Нужна дополнительная помощь?
Содержание
- Как поменять браузер по умолчанию в разных операционных системах
- Смена внутри браузера
- Windows 10
- Windows 8.1
- Windows 7
- macOS
- iOS и iPadOS
- Android
- Как изменить браузер по умолчанию в Windows 10 и более ранних версиях
- Настройки браузера
- Параметры системы
- Панель управления
- Браузер по умолчанию: как сделать его в Windows, как сделать Яндекс браузером по умолчанию
- Стандартные браузеры в ОС
- Как настроить браузер по умолчанию в Windows?
- Как настроить браузер по умолчанию в macOS
- Как настроить браузер по умолчанию в Linux (на примере Ubuntu)
- Как настроить браузер по умолчанию в Android
- Как настроить браузер по умолчанию в iOS
- Как выбрать и установить браузер по умолчанию
- Что значит «браузер по умолчанию»
- Как понять, какой браузер использовать — видеоинструкция
- Как назначить браузер по умолчанию для компьютера — подробная инструкция
- Универсальный способ назначения постоянного веб-обозревателя средствами операционной системы Windows 7
- Как поставить основным обозревателем Internet Explorer (Интернет Эксплорер)
- Как поменять браузер по умолчанию на Google Chrome (Гугл Хром)
- Как настроить Opera (Опера) основным обозревателем
- Как установить Yandex (Яндекс) основным браузером
- Как сделать Mozilla Firefox браузером по умолчанию
- Как определить главным интернет-обозревателем Microsoft Edge
- Как включить или сменить обозреватель по умолчанию: видеоинструкция
- Что делать, если не удаётся выбрать и изменить браузер по умолчанию
- Как убрать ошибки при установке браузера по умолчанию в Windows 10 — видеоинструкция
Как поменять браузер по умолчанию в разных операционных системах
На каждом компьютере и мобильном устройстве по умолчанию установлен веб-браузер. В Windows 10 это Microsoft Edge, а на устройствах Apple работает Safari. На Android по умолчанию может быть Google Chrome, Samsung Internet или что-то ещё.
Вам не обязательно работать с этим браузером. Если поменять браузер по умолчанию, любой открываемый файл или ссылка будут отображаться в выбранном вами браузере. Давайте узнаем, как поменять браузер по умолчанию на разных операционных системах.
Смена внутри браузера
Прежде чем переходить к настройкам устройства, откройте браузер и сделайте его вариантом по умолчанию. В Google Chrome нажмите на иконку с тремя точками в правом верхнем углу и выберите Настройки > Браузер по умолчанию > Использовать по умолчанию. В Firefox нажмите на гамбургер-меню в правом верхнем углу и выберите «Настройки». В разделе «Основные» поставьте галочку «Установить по умолчанию…».
Windows 10
В Windows 10 Microsoft заменила Internet Explorer на Edge, который в 2020 году перевели на Chromium. Естественно, Microsoft рекомендует использовать свой браузер, но вы не обязаны. Откройте в Windows 10 Параметры > Приложения> Приложения по умолчанию. Прокрутите вниз и нажмите на веб-браузер. Здесь вы сможете выбрать Edge, Firefox, Chrome, IE или любой другой браузер из Microsoft Store.
Windows 8.1
В Windows 8.1 по умолчанию применяется Internet Explorer. Поменять его можно, открыв панель Charms и нажав на иконку настроек. На панели «Настройки» нажмите «Изменить настройки ПК > Поиск и приложения > По умолчанию. Дальше процесс похож на Windows 10. Нажмите на текущее значение по умолчанию для веб-браузера и измените его на выбранный вами браузер.
Windows 7
Microsoft прекратила выпускать обновления безопасности для Windows 7 в январе 2020 года. Пользователям этой системы давно пора подумать о переходе на более современную и безопасную ОС. Internet Explorer и здесь является браузером по умолчанию, но процедура его смены отличается от Windows 10 и 8.1. Откройте панель управления в режиме просмотра иконок и выберите Программы по умолчанию > Выбор программ по умолчанию. Здесь можно выбирать нужный вам браузер.
macOS
Изменить браузер по умолчанию на Mac очень просто. Нажмите на меню Apple в верхнем левом углу экрана, откройте «Системные настройки» и нажмите на ярлык «Основные». На экране «Основные» раскройте список рядом с «Веб-браузер по умолчанию» и выберите нужную программу.
iOS и iPadOS
В прошлом Apple не давала возможности менять браузер по умолчанию на iPhone и iPad, но это изменилось с iOS 14 и iPadOS. Чтобы сменить браузер по умолчанию с Safari на любой другой, перейдите в «Настройки» и выберите нужный браузер — будь то Chrome, Firefox или Edge. Коснитесь заголовка «Приложение браузера по умолчанию» и выберите браузер, который хотите использовать.
Android
Единственный способ установить Google Chrome в качестве веб-браузера по умолчанию на Android заключается в использовании системных настроек. Эти настройки разные на разных моделях смартфонов и разных производителей. Чаще всего можно провести вниз от верхнего края экрана и нажать на иконку шестерёнки, чтобы открыть системные настройки.
Найдите раздел с надписью «Приложения» или «Приложения и уведомления». Откройте список установленных приложений и коснитесь названия нужного вам браузера. Проведите вниз по экрану информации выбранного приложения, затем нажмите «Браузер» и выберите новое значение по умолчанию.
Чтобы установить Firefox в качестве браузера по умолчанию, нажмите иконку с тремя точками в правом нижнем углу приложения, затем выберите «Настройки» и активируйте переключатель рядом с «Сделать Firefox браузером по умолчанию». Коснитесь названия раздела «Браузер» и измените значение по умолчанию на Firefox.
В Edge нажмите на иконку с тремя точками и выберите «Настройки». Проведите вниз по экрану «Настройки» и нажмите «Установить браузер по умолчанию», затем нажмите «Установить браузер по умолчанию» во всплывающем окне. Это приведёт вас к настройкам приложений по умолчанию, где вы можете выбрать браузер.
Источник
Как изменить браузер по умолчанию в Windows 10 и более ранних версиях
На тот случай, если вы уже привыкли к альтернативному, а вам навязчиво предлагают Edge.
Встроенный браузер в Windows 10 в принципе неплох, но многие привыкли к Opera или Chrome. Разумеется, в таком случае хотелось бы, чтобы все ссылки при клике открывались именно привычным браузером, а не Edge. Можно ли это сделать? Вот несколько вариантов заменить программу по умолчанию.
Настройки браузера
Все современные браузеры хотят быть для вас единственными и неповторимыми. Поэтому они сами предлагают вам установить их в качестве программы по умолчанию. Обычно уведомление вылезает в верхней части окна, под адресной строкой. Поэтому часто достаточно просто запустить новый браузер и согласиться на его заманчивое предложение.
Однако в случае, если запрос не поступил, можно сделать это вручную. Достаточно просто залезть в настройки. Как правило нужный нам пункт находится в основном разделе. После того, как вы согласились на изменения, откроются системные параметры, которых нужно выбрать желаемый веб-браузер.
Параметры системы
Если по каким-то причинам поменять браузер через его собственные настройки не получается, то можно сделать это вручную в самой Windows. Нажимаем правой кнопкой мыши по меню Пуск и переходим в раздел Параметры > Приложения > Приложения по умолчанию. Здесь выбираем одно из предложенных приложений для просмотра интернет-страниц.
Однако в некоторых случаях вышеописанный способ не поможет. Если некоторые страницы продолжат открываться в стандартном обозревателе, заходим в меню Выбор стандартных приложений для протоколов, которое находится в этом же окне. И назначаем желаемый браузер для протоколов READ и RES.
Панель управления
Старый добрый инструмент, который вероятно пропадет в будущих редакциях Windows, умеет делать всё то же самое. Поэтому он подойдет для владельцев старых операционных систем. Чтобы запустить панель управления, нажимаем комбинацию клавиш Win + R и вводим команду control. В правом верхнем углу выбираем Мелкие значки и переходим в раздел Программы по умолчанию.
Выбираем первый пункт под названием Задание программ по умолчанию. После этого произойдёт сканирование системы, и вы сможете выбрать желаемую программу в качестве первостепенной. Также в этом окне можно будет осуществить более детальную настройку. Для этого перейдите в раздел Выбрать значения по умолчанию для этой программы.
Откроются расширения различных файлов, и к каждому из них можно присвоить соответствующую утилиту. Для интернет-страниц это не особо пригодно, но можно открывать соответствующим софтом файлы устаревших форматов, которые не поддерживаются более актуальными версиями. Такое, например, часто встречается в мире графического дизайна.
Источник
Браузер по умолчанию: как сделать его в Windows, как сделать Яндекс браузером по умолчанию
Современные операционные системы позволяют устанавливать программы по умолчанию – к примеру, чтобы открывать файлы определенных типов или ссылки. Браузер – как раз второй случай. Чтобы вам каждый раз не приходилось выбирать, в какой программе просматривать веб-страницу, в системе устанавливается браузер по умолчанию.
Стандартные браузеры в ОС
До Windows 10 браузером по умолчанию в Windows был Internet Explorer. В самой первой версии «десятки» его заменил Microsoft Edge.
В macOS, как и в OS X на компьютерах Apple браузером по умолчанию является Safari. В Linux все зависит от сборки. В Ubuntu, к примеру, это Firefox.
Устанавливаются браузеры по умолчанию и на мобильных устройствах. В «голом» Android по умолчанию установлен Chrome, ведь и ОС, и браузер – продукты Google. Некоторые производители, которые поставляют смартфоны в РФ, делают браузером по умолчанию «Яндекс.Браузер». Есть и другие варианты: так, в китайских оболочках нередко используются собственные браузеры. В iOS по умолчанию устанлвлен Safari.
Как настроить браузер по умолчанию? Всё зависит от операционной системы и расположения её меню настроек.
Как настроить браузер по умолчанию в Windows?
Зайдите в меню «Пуск» – «Параметры».
На вкладке «Приложения» перейдите в меню «Приложения по умолчанию».
Выберите нужный вариант в пункте «Веб-браузер». Любой, который вам нравится: Chrome, Firefox, Яндекс.Браузер и так далее.
Как настроить браузер по умолчанию в macOS
Зайдите в системные настройки. Их можно найти на панели Dock (иконка с шестеренкой) или поиском в Spotlight (значок с лупой находится справа от системных часов).
Выберите в появившемся меню пункт «Основные».
В пункте «Веб-браузер по умолчанию» нажмите на надпись с названием текущего браузера рядом со стрелочками.
Выберите нужный браузер в выпадающем меню или нажмите на одну из стрелочек, чтобы пролистать варианты.
Как настроить браузер по умолчанию в Linux (на примере Ubuntu)
Перейдите в меню «Параметры системы»
Выберите пункт «Сведения о системе».
Перейдите к пункту «Приложения по умолчанию» – «Веб».
Выберите один из установленных браузеров.
Другой способ – через терминал. Введите команду:
Система покажет браузеры, установленные в системе. Самый первый, отмеченный *, используется сейчас. Вы можете указать нужный номер, и этот браузер будет установлен по умолчанию.
Как настроить браузер по умолчанию в Android
Запустите приложение «Настройки» (или «Настройки Google» – зависит от версии Android) из шторки.
В меню «Приложения» («Приложения и уведомления») выберите пункт «Приложения по умолчанию».
Нажмите на пункт «Браузер» и выберите приложение, которое хотите использовать.
Как настроить браузер по умолчанию в iOS
Apple не разрешает пользователям устанавливать на iPhone и iPad браузеры по умолчанию от сторонних разработчиков. Такая возможность есть только на устройствах после джейлбрейка (фактически взлома, который, однако, дает дополнительные возможности, но и уровень безопасности снижает). Делается это через твик BrowserDefault. Он доступен бесплатно в репозитории Packix для Cydia и Sileo.
Но есть способ обойтись и без джейлбрейка, чтобы открывать ссылки в Chrome без ручного копирования из Safari.
Откройте Safari и в меню «Поделиться» добавьте кнопку «Быстрые команды».
Чтобы открыть ссылку из Safari прямо в Chrome, придется нажать «Поделиться» – «Быстрые команды» – «Open in Chrome».
Не самый быстрый путь, но лучшее из того, что доступно. Браузером по умолчанию в системе останется Safari.
Источник
Как выбрать и установить браузер по умолчанию
Браузер — это веб-обозреватель, предназначенный для того, чтобы выводить на экран монитора страницы сайтов, преобразовывая их в удобный для восприятия вид. Из различных популярных браузеров можно выбрать и установить для использования по умолчанию самый подходящий и удобный для вас в работе. Веб-обозреватели по умолчанию в ОС Windows 7 устанавливаются различными способами. Рассмотрим некоторые из них.
Что значит «браузер по умолчанию»
Браузер по умолчанию — это основной веб-обозреватель, который вы используете при открытии страниц веб-сайтов. На вашем компьютере или ноутбуке может быть установлен один веб-обозреватель или несколько. Для более удобной работы в интернете вы выбираете наиболее подходящий для вас. Обычно главными его характеристиками являются скорость работы и интерфейс. Кроме того, учитывается поисковая система, с которой вы предпочитаете пользоваться. Если вы пользуетесь Яндекс, устанавливайте Яндекс.Браузер, если чаще используете поисковую систему Google, выбирайте браузер Google Chrome.
Как понять, какой браузер использовать — видеоинструкция
Рассмотрим процесс, позволяющий сделать выбор одного из популярных веб-обозревателей браузером по умолчанию.
Как назначить браузер по умолчанию для компьютера — подробная инструкция
Существует несколько способов назначить браузер по умолчанию. В их числе — встроенные средства операционной системы, а также настройки самих браузеров. Рассмотрим некоторые из этих способов, применённые к различным обозревателям.
Универсальный способ назначения постоянного веб-обозревателя средствами операционной системы Windows 7
Универсальный способ является наиболее удобным способом назначения основного веб-обозревателя в операционной системе. В этом случае предполагается, что на вашем компьютере уже установлены несколько браузеров и надо выбрать один из них основным. Назначение происходит с использованием средств, встроенных в операционную систему Windows 7. Порядок действий не зависит от того, какой из браузеров вы хотите назначить главным по умолчанию обозревателем, и описан ниже.
В настройках параметров компьютера выбираем «Программы по умолчанию»
Выбранный обозреватель будет установлен по умолчанию. Это значит, что именно он будет открывать веб-страницы при переходе на них по ссылке или из поисковой строки.
Если же вы вдруг решите отказаться от любимого обозревателя и убрать его из системы, то отменить использование браузера по умолчанию и сменить его на другой впоследствии можно будет в том же пункте меню.
Как поставить основным обозревателем Internet Explorer (Интернет Эксплорер)
В операционной системе Windows 7 уже стоит встроенный браузер Internet Explorer. Браузер установлен основным для работы с поисковой системой по умолчанию и уже закреплён на панели задач после установки системы на компьютере. Это означает, что при первом включении компьютера браузером по умолчанию будет именно он — и будет таковым оставаться, пока пользователь не изменит настройки. Если вы решили установить по умолчанию сторонний браузер, а потом захотели вернуться к Internet Explorer, то можно сделать это за несколько шагов.
Для того чтобы сделать Эксплорер браузером по умолчанию, нужно выполнить ряд действий в следующей последовательности.
В окне браузера Internet Explorer кликните по закладке «Сервис»
Откроются свойства браузера; нажмите на закладку «Программы»
В свойствах браузера есть вкладка «Программы»; выберите в ней пункт «Использовать браузер Internet Explorer по умолчанию»
После окончания всех этих действий браузер Internet Explorer будет назначен по умолчанию.
Как поменять браузер по умолчанию на Google Chrome (Гугл Хром)
Популярный обозреватель Google Chrome отличается высокой скоростью, простотой и безопасностью своей работы, обладает простым и понятным графическим интерфейсом.
Чтобы назначить Google Chrome браузером по умолчанию, необходимо выполнить следующие действия.
В окне браузера Google Chrome нужно нажать на значок «Настройка и управление Google Chrome»
В настройках Google Chrome нужна кнопка «Назначить Google Chrome браузером по умолчанию»
Готово! Обозреватель установлен как основной.
Как настроить Opera (Опера) основным обозревателем
Обозреватель Opera имеет много различных опций и настроек. Это одновременно является как его преимуществом, так и недостатком. Большое их количество представляет определённые трудности при работе для неопытных пользователей, которые поначалу не могут понять, где какие настройки находятся. По скорости работы с веб-страницами этот браузер занимает одно из первых мест.
Подробный порядок действий при назначении по умолчанию браузера Opera приведён ниже.
В окне браузера Opera нажмите на клавишу «Меню»
В окне «Настройки»есть пункт «Проверять, что Opera — браузер по умолчанию»; нам нужен именно он
После настройки нажмите в окне браузера клавишу «ОК»
Когда высветится запрос на определение браузера по умолчанию, кликните кнопку «Да»
Обозреватель Opera назначен по умолчанию.
Как установить Yandex (Яндекс) основным браузером
Яндекс.Браузер отличается простотой и повышенной надёжностью и имеет хорошую степень защищённости от проникновения вредоносных и шпионских программ.
Для того чтобы установить по умолчанию Яндекс.Браузер, выполните следующие действия.
В окне Яндекс.Браузера кликните по значку «Меню»
В настройках Яндекс.Браузера нам нужен пункт «По умолчанию использовать Яндекс.Браузер»
Яндекс.Браузер назначен по умолчанию.
Как сделать Mozilla Firefox браузером по умолчанию
Mozilla Firefox (по-русски его название зачастую ошибочно пишут как Мазила или Мозила Фаерфокс) является очень многофункциональным обозревателем. Его главная характеристика — гибкость настроек. Встроенные свойства и функции изменяются легко и интуитивно понятно, что делает этот браузер одним из самых популярных среди пользователей.
Узнать, как изменить браузер по умолчанию на Mozilla Firefox, можно в инструкции ниже.
В окне браузера Mozilla Firefox кликните по значку «Открыть меню»
В настройках в панели «Основные» кликните по клавише «Установить по умолчанию»
Браузер Mozilla Firefox назначен по умолчанию.
Как определить главным интернет-обозревателем Microsoft Edge
В программной среде Windows 10 уже установлен свой штатный обозреватель Microsoft Edg e. Microsoft Edge работает только в этой версии программного обеспечения корпорации Microsoft. На ранее выпущенные установить его нельзя.
В Windows 10 Microsoft Edg e ставится на компьютер по умолчанию как альтернатива Internet Explorer, который компания больше не поддерживает. Работают в Windows 10 и все установленные сторонние браузеры. Если вы решите возвратиться к использованию постоянным браузером Microsoft Edge, то сделать это можно через меню обозревателя. Для выполнения такой задачи придётся предпринять ряд следующих действий.
В окне браузера Microsoft Edge нужно нажать на значок «Дополнительно»
В окне браузера Internet Explorer нам нужен значок «Сервис»
Во вкладке настроек «Программы» необходимо нажать на пункт «Использовать браузер Internet Explorer по умолчанию»
В меню выбора программ по умолчанию нужно нажать «Использовать эту программу по умолчанию»
Обозреватель Microsoft Edge будет назначен по умолчанию.
Как включить или сменить обозреватель по умолчанию: видеоинструкция
Что делать, если не удаётся выбрать и изменить браузер по умолчанию
Чаще всего о проблемах с выбором браузера спрашивают пользователи операционной системы Windows 10. В ней у приложений нет прав устанавливаться по умолчанию самостоятельно, так как для этого предусмотрен единый алгоритм, встроенный непосредственно в операционную систему. Поэтому просто так приложение по умолчанию не выбирается.
Для установки стороннего обозревателя основным необходимо выполнить следующую последовательность действий.
В окне параметров Windows 10 необходимо кликнуть пиктограмму «Система»
В настройках системы есть пункт «Приложения по умолчанию»: он нам и нужен
В настройках приложений по умолчаниюнам понадобится пункт «Выбор значения по умолчанию»
В пункте «Выбор программ по умолчанию» выберите вариант «Использовать эту программу по умолчанию»
Выбранный вами браузер будет назначен основным по умолчанию.
Как убрать ошибки при установке браузера по умолчанию в Windows 10 — видеоинструкция
Каждый из современных и популярных веб-браузеров имеет преимущества и недостатки, но все они объединены одной целью, а именно — наиболее информативно показывать пользователюсайты, наполненные различной информацией, на экране монитора. Поэтому весь выбор сведён, как правило, к трём критериям: скорость работы, графический интерфейс и удобство для пользователя. В зависимости от потребностей пользователя каждый может выбрать тот обозреватель, который его больше всего устраивает.
Источник
Читайте о разных способах установки браузера по умолчанию в Windows 10. Как это сделать из самого браузера, в инструменте “Парамерты Windows” или в Панели Управления. Компьютерные устройства настолько прочно вошли в наш повседневный обиход, что невозможно себе представить и дня без них. Персональные компьютеры и ноутбуки, планшеты и смартфоны – эти и многие другие устройства ежедневно помогают нам в наших насущных вопросах. Решение повседневных офисных задач и документооборот, создание, ведение, редактирование и выпуск новых проектов и презентаций, архивирование и управление базами данных, обмен информацией, обработка медиа ресурсов высокой четкости – все это и многое другое невозможно сегодня выполнить без помощи компьютерных устройств.
Веб-браузеры и Интернет
Большую помощь в популяризации компьютеров сыграло продвинутое программное обеспечение, осуществляющее управление устройствами и раскрывающее все преимущества современных компьютеров. Наиболее распространенной программой, на сегодняшний день, является операционная система «Windows». Она вобрала в себя все лучшие разработки в области программирования и доступна пользователям в своей последней версии «Windows 10».
С появлением всемирной информационной сети «Интернет» возможность компьютерных устройств и спектр их применения значительно вырос. Удаленное хранение любой информации, создание, редактирование и обмен данными, отправка и получение электронной почты, прослушивание музыки, просмотр различных передач и фильмов, общение в социальных сетях и многое другое стало доступно пользователю из любого места и в любой момент времени.
Важным условием доступа к сети «Интернет» является наличие веб-браузера – программного обеспечения для управления веб-приложениями и отображения веб-страниц, веб-документов и файлов в Интернете. Помимо своих основных свойств веб-браузеры применяются для обмена файлами на «FTP серверах», мгновенного просмотра различных графических изображений, аудио, видео, текстовых и других файловых форматов. Отдельной строкой идет возможность браузеров предоставлять возможность пользователям общаться в разнообразных социальных сетях, получивших в последнее время необычайную популярность.
Количество доступных для установки и применения веб-браузеров, в настоящий момент, достаточно велико. Внутренние характеристики и технологические возможности, каждого из них, постоянно расширяются и дополняются новыми функциями, благодаря высокой конкуренции среди разработчиков программ и значительной скорости развития современных компьютерных технологий.
И хотя все веб-браузеры обладают схожими функциональными возможностями, каждый пользователь выбирает и использует, наиболее удобный и отвечающий всем пользовательским запросам, браузер определенного производителя.
На компьютерном устройстве может присутствовать несколько веб-браузеров различных разработчиков, которые могут быть дополнительно установлены с определенной программой или приложением единым пакетом. Чтобы не путаться и не выбирать каждый раз, в каком из доступных веб-браузеров открывать определенную ссылку или веб-страницу, вы можете настроить свой любимый веб-браузер в качестве браузера по умолчанию в операционной системе «Windows». В этой статье мы опишем, каким образом вы можете это сделать.
Установите веб-браузер по умолчанию из настроек самого браузера
Большинство современных веб-браузеров предлагают установить их в качестве браузера по умолчанию (если данный параметр не отключен) непосредственно в своих настройках. Если при запуске обозревателя вы не получили предложение задать браузеру статус использовать его по умолчанию, то вам необходимо выбрать эту опцию в его настройках самостоятельно. Вот как это можно сделать в некоторых популярных версиях обозревателей.
Веб-браузер «Mozilla Firefox»
Откройте обозреватель и нажмите в правом верхнем углу экрана кнопку «Меню» (три горизонтальные линии). В открывшемся меню выберите раздел «Настройки».
На странице настроек в разделе «Основные» в пункте «Запуск» в верхней части страницы вы увидите результат проверки, является ли «Firefox» вашим браузером по умолчанию. При отрицательном результате, чтобы присвоить «Firefox» эту опцию, нажмите кнопку «Установить по умолчанию».
На этом настройки обозревателя «Firefox» будут закончены.
Веб-браузер «Opera»
Запустите веб-браузер и нажмите в верхнем левом углу экрана кнопку «Настройка и управление Opera» (красная буква «О»). В открывшемся всплывающем меню выберите раздел «Настройки», или сразу перейдите к нему напрямую, нажав в браузере вместе сочетание клавиш «Alt + P».
На открывшейся странице в разделе «Основные», используя полосу прокрутки, опустите бегунок вниз страницы и найдите пункт «Браузер по умолчанию». Для активации опции нажмите кнопку «Сделать Opera браузером по умолчанию».
Веб-браузер «Google Chrome»
Откройте браузер «Chrome» и нажмите кнопку «Настройка и управление Google Chrome», расположенную в правом верхнем углу экрана в виде трех вертикальных точек. Затем во всплывающем меню нажмите раздел «Настройки».
Опустите бегунок полосы прокрутки вниз страницы настроек и найдите пункт «Браузер по умолчанию». Теперь нажмите текстовую ссылку «Использовать по умолчанию», чтобы задать обозревателю соответствующие приоритеты.
Веб-браузер «Microsoft Edge»
«Microsoft Edge» является предустановленным браузером операционной системы «Windows 10». В его настройках задана функция автоматической проверки браузера при запуске, используется ли он как браузер по умолчанию для открытия любых веб-страниц и приложений. Вы сможете при первоначальном запуске обозревателя увидеть внизу страницы всплывающее сообщение, предлагающее установить «Microsoft Edge» браузером по умолчанию. Вам нужно просто нажать кнопку «Изменить выбор по умолчанию» для применения этой опции.
Если по какой-либо причине данное сообщение у вас не отображается, то нажмите в правом верхнем углу окна кнопку «Параметры и прочее» (или нажмите в окне браузера вместе сочетание клавиш «Alt + X») и откройте всплывающее меню. Выберите из списка возможных действий раздел «Параметры».
В новом всплывающем меню параметров «Microsoft Edge», в ее верхней части, нажмите кнопку «Изменить выбор по умолчанию».
Однако в операционной системе «Windows 10» такие способы установки обозревателя по умолчанию последнее время не работают в полной мере из настроек самого браузера, а требуют подтверждения ваших действий через настройки параметров операционной системы.
При выборе опции «браузер по умолчанию» в настройках любого обозревателя, операционная система автоматически открывает настройку приложений по умолчанию.
Так же вы самостоятельно можете открыть окно «Приложения по умолчанию», если в будущем захотите изменить веб-браузер, используемый вами для доступа к сети «Интернет» по умолчанию.
Полную версию статьи со всеми дополнительными видео уроками читайте в нашем блоге…
Данный материал является частной записью члена сообщества Club.CNews.
Редакция CNews не несет ответственности за его содержание.

Каждый браузер после первого запуска предлагает установиться приложением по умолчанию для просмотра веб-страниц в Windows 10. Если же пользователь случайно выбрал сторонний браузер вместо привычного по умолчанию, есть возможность изменить текущий выбор в обновленных параметрах системы. Раньше установка приложения по умолчанию выполнялась в настройках прямо в установленном браузере.
Данная статья расскажет как изменить браузер по умолчанию в Windows 10. Стоит отметить, что в зависимости от версии системы пользователю нужно будет выбрать любой подходящий способ установки браузера по умолчанию. Мы не будем показывать как в каждом из браузеров перейти в настройки программы и найти пункт установки браузера по умолчанию. Достаточно выбрать браузер по умолчанию в самой операционной системы.
Параметры системы
В последних версиях операционной системы были перенесены настройки приложений по умолчанию с классической панели управления в обновленные параметры системы. После чистой установки операционной системы браузером по умолчанию установлен Microsoft Edge, который собственно и рекомендуется для Windows 10.
- Откройте Пуск > Параметры > Приложения > Приложения по умолчанию.
- Дальше укажите Веб-браузер по умолчанию выбрав нужное приложение из списка доступных.
В первых сборках операционной системы пункт Приложения по умолчанию был расположен в разделе Система. Если же у Вас также, тогда первым делом рекомендуем установить последние обновления операционной системы. После установки обновлений также можно очистить диск С от ненужных файлов в Windows 10.
Панель управления
После установки последних обновлений в контекстном меню пропала возможность открыть классическую панель управления. Можно воспользоваться следующими способами если же Вам все ещё нужно найти панель управления в Windows 10. Возможность установки приложений по умолчанию и настройки ассоциаций файлов пришли с предыдущих версий операционной системы.
- Откройте панель управления выполнив команду Control panel в окне Win+R.
- Дальше перейдите в раздел: Программы > Программы по умолчанию > Задание программ по умолчанию.
- Выбрав используемый браузер нажмите на пункт Использовать эту программу по умолчанию.
Выбранный браузер будет использоваться для открытия всех совместимых типов файлов и протоколов по умолчанию. Таким же образом можно с легкостью настраивать другие приложения. Обратите внимание, в последних версиях операционной системы при открытии текущего расположения пользователь будет перенаправлен на обновленные параметры системы.
А также помните, что в настройках каждого браузера есть возможность установить любимый браузер по умолчанию. Не зависимо от того какой Вы браузер используете, Вам достаточно открыть настройки и найти пункт Браузер по умолчанию. После нажатия на кнопку Использовать по умолчанию, пользователя будет перенаправлено в параметры системы.
Заключение
С запросом установки браузера по умолчанию встречался каждый пользователь. Действительно удобно установить нужный браузер значением для всех поддерживаемых форматов по умолчанию. Эти способы также без проблем подходят для тех кто хочет задать другие программы по умолчанию. Смотрите также: Как включить средство просмотра фотографий в Windows 10.

Администратор и основатель проекта Windd.ru. Интересуюсь всеми новыми технологиями. Знаю толк в правильной сборке ПК. Участник программы предварительной оценки Windows Insider Preview. Могу с лёгкостью подобрать комплектующие с учётом соотношения цены — качества. Мой Компьютер: AMD Ryzen 5 3600 | MSI B450 Gaming Plus MAX | ASUS STRIX RX580 8GB GAMING | V-COLOR 16GB Skywalker PRISM RGB (2х8GB).
Суть системы World
Wide Web (WWW) состоит в применении гипертекстовой
модели к информационным ресурсам,
распределенным в глобальной сети. WWW —
один из видов сервиса Интернет. WWW
предоставляет возможность работы с
документами, в которых объединены текст,
графические изображения, звуки, анимация,
что значительно облегчает восприятие
информации. Гипертекстовые документы
(Web-страницы) создаются с помощью
специального языка разметки гипертекста
HTML (Hyper Text Markup Language).
Система WWW работает
по принципу клиент-сервер. Клиент – это
интерпретатор HTML, специальная программу
просмотра, называемая WWW-браузер
(WWW-browser). WWW-браузер — это прикладная
программа, которая взаимодействует с
системой WWW, получает затребованные
документы, интерпретирует данные и
отображает содержание документов на
экране. Программа клиент обеспечивает
доступ практически ко всем информационным
ресурсам Интернет, которые хранятся на
серверах.
Для работы с
системой WWW необходимо установить на
своем компьютере одну из программ
просмотра Web-страниц, например, Internet
Explorer, Mozilla Firefox, MyIE Web Browser, Opera и т.д.
Большинство браузеров предоставляют
доступ к другим серверам Интернета: к
FTP-серверам, Gopher-серверам и серверам
телеконференций UseNet.
Обозреватель
Internet Explorer
Программа Internet
Explorer устанавливается вместе с инсталляцией
Windows и на рабочем столе появляется значок
обозревателя Internet Explorer. Этот значок
может использоваться для запуска
программы Internet Explorer. После запуска
программы просмотра Web-страниц Internet
Explorer на экране появится окно обозревателя.
Окно программы
просмотра или обозревателя Internet Explorer
содержит:
-
строку меню;
-
три панели
инструментов:Обычные кнопки, Адресная
строка, Ссылки; -
строку состояния.
Панель Обычные
кнопки содержит все основные кнопки
управления обозревателем. Панели Адрес
и Ссылки используются для указания
адреса загружаемой Web-страницы.
Строка состояния,
находящаяся в нижней части окна, содержит
сообщения о состоянии Web-страницы.
Индикатор процесса в правой части строки
состояния отражает процесс загрузки
файла. В строке состояния также находится
индикатор, показывающий установленный
уровень безопасности загружаемых
Web-страниц.
Для перехода на
Web-страницы можно использовать:
-
гиперссылки,
содержащиеся в открытой странице; -
панель Адрес, на
которой вводится адрес требуемой
Web-страницы; -
панели Ссылки и
Избранное.
Использование
гиперссылок
Каждая Web-страница
содержит ссылки на другие страницы.
Наиболее простым способом перехода от
одной Web-страницы к другой является
переход с помощью манипулятора мышь.
Для перехода на другие страницы можно
использовать меню навигация, текстовые
гиперссылки, графические гиперссылки.
Обычно текстовые
гиперссылки подчеркнуты, поэтому их
легко можно найти. Текстовые ссылки к
тем страницам, которые вы уже посетили,
изменяет свой цвет. Сложнее определить
графические гиперссылки. Если при
установке курсора на изображение он
принимает вид ладони с указующим перстом,
то это гиперссылка.
При нажатии на
ссылку указанная в ней Web-страница по
умолчанию открывается в текущем окне
обозревателя. Но ее можно открыть и в
новом окне. Для этого установите курсор
на ссылку, нажмите правую кнопку мыши
и из появившегося контекстного меню
выберите команду Открыть в новом окне.
Использование
адреса Web-страницы
Для осуществления
перехода на Web-страницу можно использовать
ее адреса, который начинается с названия
протокола. Затем следует имя домена и
расположение файла относительно домена.
По умолчанию панель Адрес находится
под основной панелью инструментов
обозревателя.
Когда вы вводите
адрес в находящемся на этой панели
раскрывающемся списке и нажимаете
клавишу Enter или кнопку Переход, обозреватель
открывает Web-страницу, адрес которой вы
указали. Все адреса, которые вы раньше
вводили на панели Адрес, сохраняются в
раскрывающемся списке, и вы можете их
выбрать из этого списка по мере надобности.
В панель Адрес
можно вводить URL страницы непосредственно
с клавиатуры. При вводе адреса вы можете
не вводить начальную часть адреса
http://www, так как обозреватель добавит ее
сам.
Использование
папок Ссылки и Избранное для перехода
на Web-страницы
Первоначально в
папках Ссылки и Избранное надо сохранить
адреса отобранных Вами Web-страниц.
Необходимо отметить, что папка Ссылки
является вложенной в папку Избранное.
Для сохранения адреса открытой
Web-страницы необходимо щелкнуть мышью
на меню Избранное и выбрать команду
Добавить в Избранное.
Откроется окно
диалога Добавление в избранное, в котором
необходимо выбрать папку для сохранения
адреса (в том числе и папку Ссылки). После
этого для перехода на требуемую страницу
щелкните на меню Избранное и выберите
в папках нужный адрес Web-страницы,
обозреватель открывает Web-страницу,
адрес которой вы указали.
Перемещение по
Web-странице
Если вас не
удовлетворяет скорость загрузки
Web-страниц, вы можете отменить вывод
графической информации.
Для этого выполните
следующие действия:
1. Выполните команду
Свойства обозревателя меню Сервис.
2. В диалоговом
окне Свойства обозревателя перейдите
на вкладку Дополнительно.
3. В разделе
Мультимедиа снимите флажок Отображать
рисунки.
Изменение вида
кодировки web — страницы
Если вид кодировки
страницы не совпадает с установленной
кодировкой в обозревателе, вы увидите
бессмысленный набор символов, то
установите требуемый вид кодировки с
помощью команды Вид / Кодировка. Наиболее
распространенными видами кодировки
русскоязычного текста являются Кириллица
(КОИ8) и Кириллица (Windows).
Сохранение
Web-страницы и ее фрагментов
Web-страница состоит
из HTML-документа и других файлов,
используемых для оформления страницы.
С помощью обозревателя Internet Explorer вы
можете сохранить как всю страницу
целиком, так и отдельные ее фрагменты.
Сохранение
Web-страницы
Для сохранения
Web-страницы выполните следующие действия:
1. Выберите команду
Файл / Сохранить как, откроется диалоговое
окно Сохранение веб-страницы.
2. Выберите папку
и задайте имя создаваемого файла.
3. В поле Тип файла
укажите тип сохраняемых данных:
-
Веб-страница,
полностью — применяется для сохранения
всей страницы целиком, -
Веб-архив, один
файл — вся Web-страница сохранится в виде
одного файла. -
Веб-страница,
только HTML – используется для сохранения
только HTML-документа без рисунков и
других файлов; -
Текстовый файл –
для сохранения Web-страницы в обычном
текстовом формате.
4. Нажмите кнопку
Сохранить.
Сохранение
фрагментов текста и рисунков Web-страницы
Для сохранения
фрагмента текста выделите его и нажмите
правую кнопку мыши. Откроется контекстное
меню, из которого выберите команду
Копировать, фрагмент сохранится во
временном буфере обмена Windows. Теперь
его можно вставить, например, в документ
Word.
Для копирования
рисунка с Web-страницы установите курсор
на рисунок, и нажмите правую кнопку
мыши. Затем из контекстного меню выберите
команду «Копировать изображение».
Рисунок можно
сохранить в виде отдельного файла. Для
этого из контекстного меню рисунка
выполните команду «Сохранить
изображение как». При сохранении
рисунка вы можете выбрать тип файла,
совпадающий с типом рисунка, или сохранить
рисунок в формате bmp.
Соседние файлы в предмете [НЕСОРТИРОВАННОЕ]
- #
- #
- #
- #
- #
- #
- #
- #
- #
- #
- #
Если на компьютере установлен единственный браузер (веб-обозреватель), то ссылки на сайты открываются именно в нём. При наличии нескольких веб-обозревателей операционная система может постоянно спрашивать, какому из них отдать предпочтение. Для избавления от подобных вопросов, один из веб-обозревателей должен быть назначен главным: «браузер по умолчанию» означает именно это. А сделать браузер таковым можно как в системе, так и в самом обозревателе. Далее читайте в нашей статье, как это можно сделать.
Содержание
- 1 Назначение браузера по умолчанию в системе
- 1.1 Windows 10
- 1.2 Windows 7
- 2 Выбор браузера по умолчанию в его настройках
- 2.1 Google Chrome
- 2.2 Mozilla Firefox
- 2.3 Яндекс.Браузер
- 2.4 Opera
- 2.5 Microsoft Edge
- 2.6 Internet Explorer
- 3 Устранение постоянного сброса главного браузера
- 3.1 Перезагрузка и переустановка
- 3.2 Императивное назначение способа открытия программ
- 4 Заключение
Назначение браузера по умолчанию в системе
Суть способа едина для всех последних версий Windows, а последовательность действий немного различается.
Windows 10
- Щёлкните кнопку «Пуск», переместите курсор на знак шестерёнки, и кликните пункт «Параметры».
- В одноимённом окне щёлкните раздел «Приложения».
- В новом окне кликните «Приложения по умолчанию».
- В новом окне прокрутите вниз список до обнаружения раздела «Веб-браузер». Как видно, веб-обозревателем по умолчанию является Google Chrome.
При щелчке на пункте «Сбросить» таковым станет системный браузер Microsoft Edge. Иными словами, браузер по умолчанию был убран.
- Для того, чтобы выбрать альтернативный браузер, кликните на значке действующего по умолчанию, затем на любом веб-обозревателе из выпавшего списка. Иными словами, так можно определить новый браузер по умолчанию.
После подтверждения он станет основным.
Для объяснения всех шагов мы используем скриншоты, которые вы тоже можете научиться делать, читайте статью “Как сделать скриншот на компьютере“.
Windows 7
- В Виндовс 7 откройте обычное меню кнопки «Пуск» и щёлкните раздел «Панель управления».
- В одноимённом окне кликните «Программы по умолчанию».
- В следующем окне щёлкните «Задание программ по умолчанию».
- В появившемся списке программ выделите желаемый веб-обозреватель и кликните «Использовать эту программу по умолчанию».
В Windows 8.1 обозреватель по умолчанию назначается аналогично. Этот способ применим и для Windows 10, только при выполнении первого шага «Панель управления» вызывается не в обычном, а в контекстном меню.
Выбор браузера по умолчанию в его настройках
Такой выбор может быть произведён как при установке браузера на компьютер, так и после этого.
При установке браузера дайте утвердительный ответ на предложение назначить браузер главным, щёлкнув «Сделать основным браузером».
В Windows 10 после этого нужно будет подтвердить выбор в окне «Приложения по умолчанию», как описано выше.
Если у вас нет намерения делать данный веб-обозреватель главным, то для избавления от повторных предложений активируйте галочку рядом со строкой «Больше не показывать это сообщение».
Если в вашем браузере была замечена назойливая реклама, то рекомендуем изучить статью “Защита от рекламы в интернете: как убрать рекламу“, после прочтения вы самостоятельно сможете её убрать.
Если в процессе работы вы решили поменять главный браузер, то соответствующий статус можно назначить непосредственно в настройках любого веб-обозревателя.
Google Chrome
- Откройте Гугл Хром. В его правом верхнем углу щёлкните на вертикальном троеточии («Настройка и управление»).
- В появившемся списке кликните пункт «Настройки».
- В окне настроек щёлкните раздел «Браузер по умолчанию».
Как видно, таковым является именно Google Chrome, поэтому ничего менять не надо.
Будь иначе, надпись внутри красной рамки имела бы вид «Назначить Google Chrome браузером по умолчанию», на которую нужно было кликнуть.
Возможно у вас нет почты гугл, читайте как её можно сделать в статье “Как создать почтовый ящик в Google“.
Кроме того, если ваш браузер не будет открываться, то ответы вы всегда можете получить в статье почему Google Chrome не запускается на компьютере.
Mozilla Firefox
- Откройте Мозиллу. В правом верхнем углу щёлкните на трёх вертикальных чёрточках («Открыть меню приложения»).
- В появившемся списке кликните пункт «Настройки».
- В новом окне согласитесь на предложение веб-обозревателя и щёлкните «Установить по умолчанию». Для большей надёжности можно включить проверку, поставив галочку на верхней строке.
Яндекс.Браузер
- Откройте обозреватель. В правом верхнем углу щёлкните на трёх вертикальных чёрточках («Настройки Яндекс.Браузера»).
- Кликните раздел «Настройки».
- В новом окне щёлкните «Да, сделать» в ответ на вопрос «Сделать Яндекс.Браузер» основным?»
Opera
- Откройте Opera. В левом верхнем углу щёлкните на большую красную букву O («Меню»).
- В выпадающем списке кликните пункт «Настройки».
- В следующем окне щёлкните «Использовать Opera в качестве браузера по умолчанию».
Microsoft Edge
С выходом Виндовс 10 корпорация Майкрософт сменила свой системный браузер: вместо Internet Explorer появился Microsoft Edge. Последний остался в системе для сохранения совместимости с некоторыми приложениями.
- Откройте Microsoft Edge. В правом верхнем углу щёлкните на многоточии («Настройки и прочее»).
- В появившемся списке кликните пункт «Настройки».
- В появившемся окне «Параметры» щёлкните на три вертикальные чёрточки рядом с одноимённым словом. В открывшемся списке кликните пункт «Браузер по умолчанию».
- В следующем окне щёлкните «Назначить по умолчанию».
Internet Explorer
- Откройте Internet Explorer. В правом верхнем углу щёлкните на знаке шестерёнки («Сервис»).
- В выпавшем списке кликните пункт «Свойства браузера».
- В одноимённом окне перейдите на вкладку «Программы» и щёлкните «Использовать браузер Internet Explorer по умолчанию».
Устранение постоянного сброса главного браузера
Бывают случаи, когда выбранный пользователем веб-обозреватель после назначения главным не держит этот статус и постоянно сбрасывается. Что делать в таком случае?
Перезагрузка и переустановка
Прежде чем вникать в эту проблему, нужно попробовать самое простое – перезагрузить компьютер. Если сброс был следствием не постоянной неисправности, а сбоя, то веб-обозреватель перестанет сбрасываться. В противном случае его нужно будет переустановить.
Переинсталляция веб-обозревателя – действенное средство в тех случаях, когда повреждены его сопутствующие файлы.
Читайте статью о том, как правильно выключить компьютер.
Императивное назначение способа открытия программ
В настройках Windows 10 существует возможность конкретного указания программ для открытия тех или иных файлов. Её можно использовать для принудительной связи веб-обозревателя с интернет-протоколами https и http.
- Перейдите в окно «Параметры» (см. первый скриншот настоящей статьи).
- Щёлкните в нём раздел «Приложения».
- В одноимённом окне кликните пункт «Приложения по умолчанию».
- Прокрутите следующее окно вниз, и щёлкните пункт «Выбор стандартных приложений для протоколов».
- Прокрутите вниз и это окно до появления строк интернет-протоколов http и https. Как видно, они связаны с Google Chrome, использующемся на моём компьютере по умолчанию.
При необходимости кликните на нём и выберите в появившемся списке любой другой веб-обозреватель.
Заключение
Изменить браузер по умолчанию несложно как в современных версиях ОС Windows, так и непосредственно в шести наиболее распространённых веб-обозревателях.
Теперь вы умеете:
- заставить работать даже «заупрямившийся» обозреватель, связав с ним интернет-протоколы;
- в настройках браузера сделать главным браузер на компьютере;
- в настройках системы сделать главным браузер на ПК.
Автор статьи: Аркадий Георгиевич Мовсесян. Преподаватель курсов компьютерной грамотности.