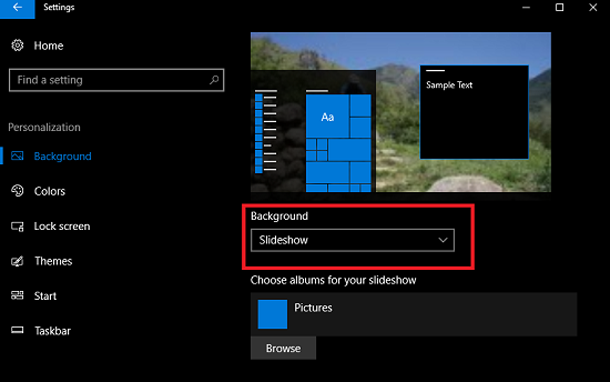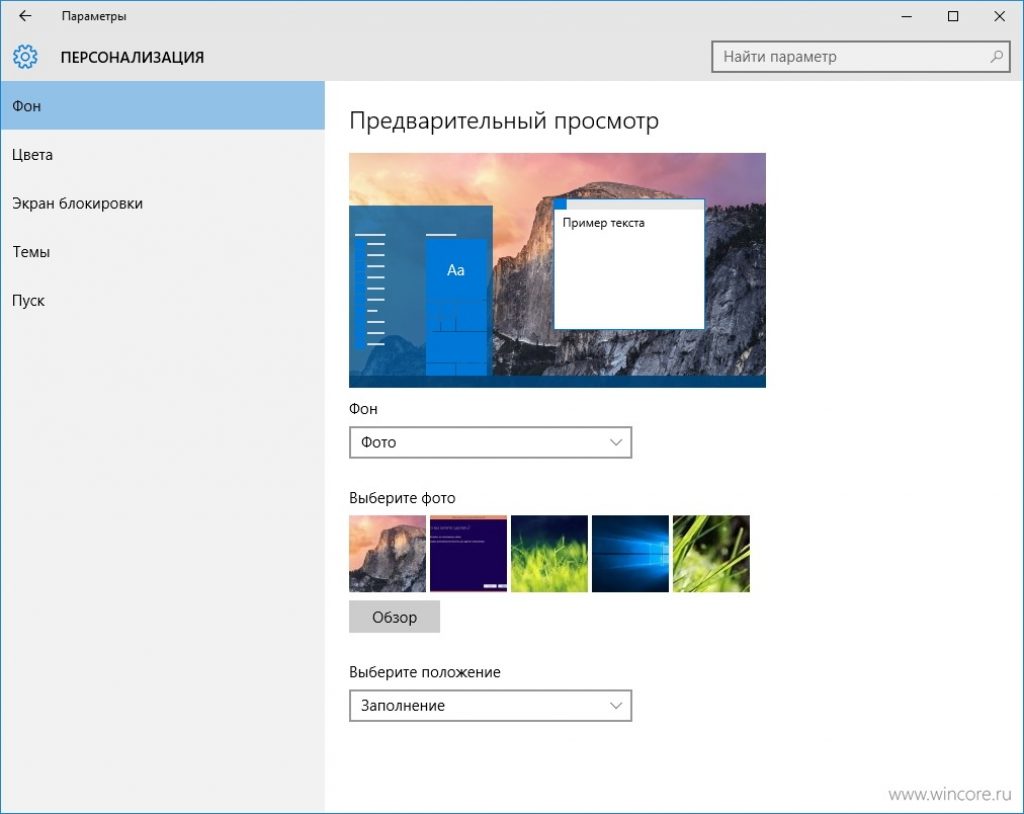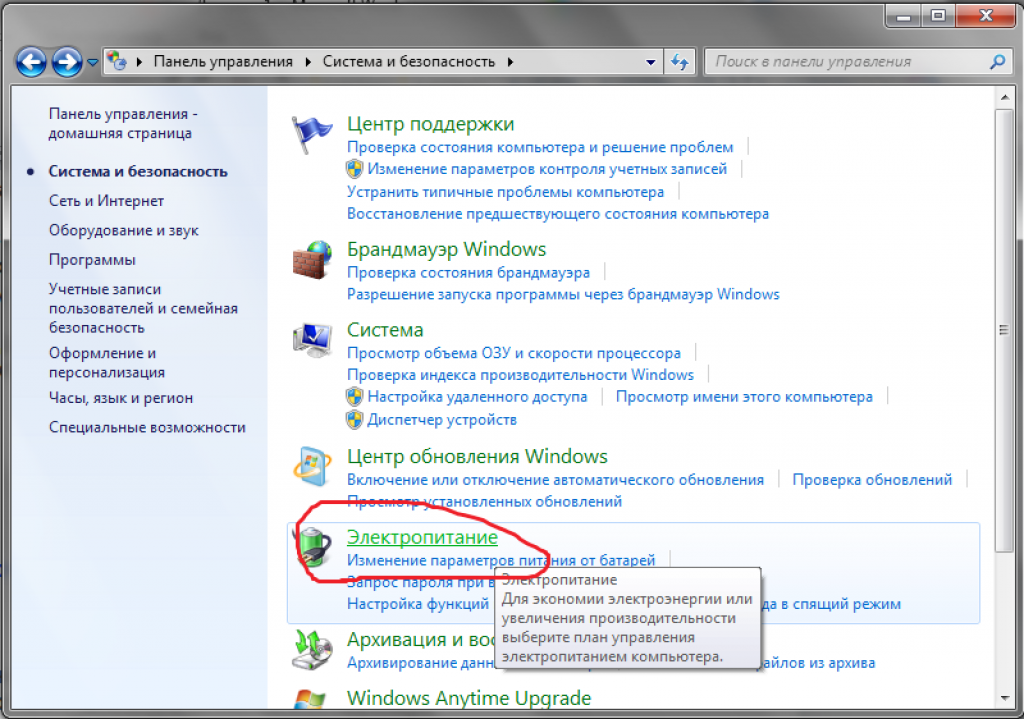Функция слайд-шоу на экране блокировки Windows 10 как и многое другое в новой операционной системе досталась ей по наследству от предыдущей версии ОС. Благодаря слайдам локскрин можно украсить не одним, а сразу пачкой изображений, которые будут сменять друг друга автоматически после определенного промежутка времени.
Процесс настройки слайд-шоу не представляет никаких сложностей: нужно всего-навсего перейти в Параметры -> Персонализация -> Экран блокировки, включить параметр «Слайд-шоу» в выпадающем меню «Фон», а затем добавить папку, содержащую несколько изображений.
Тем не менее, иногда включение слайд-шоу ни к чему не приводит, т.е. на экране блокировки продолжает отображаться одно текущее изображение. Если это ваш случай, то нижеприведенные методы помогут вам устранить эту досадную проблему.
Способ 1: Удалите и заново добавьте папку с изображениями
Прежде всего, попробуйте выполнить простое решение:
1. Откройте меню «Параметры» из меню «Пуск», либо нажатием клавиш 
2. Перейдите в Персонализация -> Экран блокировки и выберите текущую папку, содержащую изображения для слайд-шоу. Нажмите «Удалить», чтобы убрать ее из списка.
3. Сделайте то же самое для всех папок в списке альбомов.
4. Теперь снова добавьте нужную папку, нажав на кнопку «Добавление папки».
5. Проверьте, работает ли слайд-шоу теперь, заблокировав компьютер нажатием клавиш 
Способ 2: Измените дополнительные параметры слайд-шоу
Если первый способ не принес желаемого результата, попробуйте следующее:
1. Находясь в Параметры -> Персонализация -> Экран блокировки, нажмите на ссылку «Дополнительные параметры слайд-шоу».
2. Теперь отключите опцию «Выбор фотографий в соответствии с размером экрана» и включите параметр «Если компьютер неактивен, показывать экран блокировки вместо отключения экрана». Если у вас ноутбук или планшет, тогда также включите показ слайдов при использовании аккумулятора.
Способ 3: Отключите требование нажатия Ctrl+Alt+Del перед входом пользователя
Если на вашем компьютере включена опция «Требовать нажатия Ctrl+Alt+Delete», слайд-шоу на экране блокировки работать не будет. Таким образом, чтобы любоваться слайдами вы должны эту опцию отключить:
1. Откройте диалог «Выполнить», введите команду control userpasswords2 и нажмите Enter, чтобы открыть окно «Учетные записи пользователей».
2. Перейдите на вкладку «Дополнительно» и снимите галку с опции «Требовать нажатия Ctrl+Alt+Delete».
3. Примените изменения.
Способ 4: Включите службу поиска
Может показаться странным, но функция слайд-шоу на экране блокировки зависит от службы Windows Search, поскольку папка с изображениями должна быть проиндексирована службой поиска Windows. Соответственно, если эта служба не работает, не будет работать и слайд-шоу. Некоторые пользователи не используют встроенный поиск, а потому просто отключают службу поиска, дабы повысить производительность компьютера.
Итак, выполните следующие шаги, чтобы включить службу поиска:
1. Откройте диспетчер служб, выполнив команду services.msc в окне «Выполнить».
2. В списке служб найдите Windows Search. Двойным щелчком откройте свойства этой службы и убедитесь, что в раскрывающемся списке «Тип запуска» выбран вариант «Автоматически».
3. Примените изменения и нажмите кнопку «Запуск», чтобы служба поиска была немедленно запущена.
4. Также на всякий случай откройте Панель управление и перейдите в параметры индексирования.
5. В окне параметров индексирования нажмите «Изменить» и отдельно добавьте вашу папку с изображениями для слайд-шоу.
Вот и все. Теперь слайд-шоу будет работать без каких-либо проблем.
Отличного Вам дня!
Содержание
- Исправление: слайд-шоу не работает в Windows 10.
- Проверьте, что слайд-шоу рабочего стола включается (способ первый)
- Разрешить слайд-шоу при питании от батареи (способ второй)
- Узнайте выбранную папку для слайд-шоу (способ третий)
- Удалить недавно установленное программное обеспечение для настройки рабочего стола (Способ четвертый)
- Восстановить Windows 10 к предыдущей дате (метод пятый)
- Ошибка препятствует воспроизведению этого слайд-шоу в Windows 10
- Что делать, если слайд-шоу не будет проигрываться
- 1. Проверьте настройки фона рабочего стола
- 2. Отредактируйте заголовки файлов фотографий в исходной папке
- 3. Измените источник папки для слайд-шоу
- 4. Ремонт программы Windows Essentials 2012
- 5. Добавьте Google Picasa в Windows
- Как настроить слайд-шоу на экране блокировки в Windows 10?
- Настройки экрана блокировки Windows
- Настройка слайд-шоу экрана блокировки
- Выбор папки с изображениями для слайд-шоу
- Расширенные настройки слайд-шоу
- Добавление дополнительной информации в слайд-шоу
- Настройки тайм-аута экрана
- Настройки экранной заставки
- Ограничения в слайд-шоу
- Заключительные слова
- WPLeaks — безопасный заработок в интернете! Утечка информации!
- Как настроить Слайд-шоу на смену картинок в 10 секунд и запустить их в случайном порядке на Windows 10
- Как активировать опцию в случайном порядке и короткие интервалы в Слайд-шоу
- Как сделать слайд-шоу своих фотографий для заставки на Windows 10
- Создание слайд-шоу: пошаговая инструкция
- Другие способы создания слайд-шоу
Исправление: слайд-шоу не работает в Windows 10.
В сегодняшней статье вы сможете прочесть способ как исправить слайд-шоу рабочего стола которое не работает в системе Windows 10. В случае, если вы столкнулись с такой же проблемой, то мы рекомендуем Вам проверить эту статью. Слайд-шоу рабочего стола является одной из лучших особенностей операционной системы Windows, которое также доступно в последней операционной системе Windows, т. е. Windows 10.
Иногда, на рабочем столе слайд-шоу останавливается и не работает автоматически на Windows 10. Это означает, что система сделал стоп смену фона рабочего стола или обои в определенный интервал времени, даже если функция слайд-шоу включена. Многие пользователи уже жалуются на эту ошибку когда слайд-шоу не работает рабочем столе. В случае, если функция слайд-шоу рабочего стола не работает на компьютере с Windows 10; вы можете попробовать следующие исправления:
Проверьте, что слайд-шоу рабочего стола включается (способ первый)
Функция слайд-шоу рабочего стола будет работать только если она включена. Чтобы подтвердить эту вещь, является ли функция слайд-шоу включенной или нет, выполните следующие действия:
1. Нужно сделать правой кнопкой мыши щелчок на пустом пространстве рабочего стола и в контекстном меню нажать на Персонализация.
2. В персонализации выберите фоновая вкладка, которая выбирается по умолчанию, когда вы запускаете настройки персонализации.
3. На правой панели, под фон, убедитесь, что опция слайд-шоу включена. Если нет, то нажмите на выпадающее меню и выберите один из вариантов слайд-шоу, и это позволит решить проблему.
В случае, если слайд-шоу уже подобрано и функция слайд-шоу рабочего стола всё ещё не работает, следуйте методу, описанному ниже в статье.
Разрешить слайд-шоу при питании от батареи (способ второй)
По умолчанию, если ноутбук работает от батареи, функция слайд-шоу не работает. Это для экономии заряда батареи и для того чтобы повысить резерв батареи ноутбука. Другими словами, это означает, что функция слайд-шоу не будет работать, если она использует батарею ноутбука.
Это может быть причиной того, почему функция слайд-шоу не работает, даже если эта функция включена. Так что если Вы не заботитесь о жизни батареи, то тогда вы можете также включить функцию слайд-шоу рабочего стола, когда ваш ноутбук работает от батареи. Вот что нужно сделать:
1. Щёлкните правой кнопкой мыши на пустом пространстве рабочего стола, а затем нажмите Персонализация.
2. Под персонализация, выбираем фон. На правой панели найдите параметр помеченный как разрешить слайд-шоу, когда ноутбук питается от батареи. Включите этот параметр, чтобы насладиться слайд-шоу в качестве фона рабочего стола при питании от аккумуляторной батареи.
Есть и другой способ, чтобы включить эту функцию, вот что вам нужно для этого сделать:
2. Вот в этом окне вам нужно искать “изменить дополнительные параметры питания” и нажмите на него.
Если она показывает от батареи (пауза), затем нужно нажать на паузу и из выпадающего меню сделать выбор.
Узнайте выбранную папку для слайд-шоу (способ третий)
Как вы знаете, что когда вы включите функцию слайд-шоу, система попросит вас выбрать папку, в которой есть все фотографии, которые вы хотите использовать для функции слайд-шоу рабочего стола.
В случае если папка, которую вы выбрали для слайд-шоу содержит только одну фотографию, то функция слайд-шоу не получится, потому что для использования этой функции из выбранной папки она должна иметь по крайней мере два или более объекта.
Поэтому убедитесь, что Вы добавили более 3-5 фотографий или фон рабочего стола в папку, чтобы воспользоваться преимуществами функции слайд-шоу рабочего стола в Windows 10.
Удалить недавно установленное программное обеспечение для настройки рабочего стола (Способ четвертый)
Если ни один из вышеперечисленных способов не работает, то это может быть из-за недавно установленного стороннего программного обеспечения и его настройки.
В случае, если вы недавно устанавливали какие-либо программы для настройки рабочего стола rainmeter или связанные с ним ПО, а затем удалили его с вашего компьютера, перезагрузите ПК, а затем проверьте, что функция слайд-шоу рабочего стола работает или нет.
Восстановить Windows 10 к предыдущей дате (метод пятый)
В случае, если на рабочем столе функция слайд-шоу не работает безупречно до сих пор; тогда вы можете исправить эту проблему путём восстановления ПК с Windows 10 до более ранней даты. Всё, что вам нужно сделать, это восстановить компьютер на дату, когда функция слайд-шоу рабочего стола работала.
Вот некоторые исправления и методы, которые вы можете использовать, чтобы исправить функцию слайд-шоу рабочего стола которая не работает в системе Windows 10. Почему бы вам не дать попробовать этим методам и дайте нам знать, какой метод работает лучше для вас?
Источник
Ошибка препятствует воспроизведению этого слайд-шоу в Windows 10
Windows включает в себя заставку слайд-шоу изображений, с помощью которой вы можете продемонстрировать свои любимые фотографии.
Однако эта заставка не всегда работает и иногда выдает сообщение об ошибке, в котором говорится, что ошибка препятствует воспроизведению этого слайд-шоу.
Следовательно, заставка не отображает слайд-шоу изображений. Вот несколько разрешений, которые могут исправить заставку слайд-шоу в Windows 10.
Что делать, если слайд-шоу не будет проигрываться
1. Проверьте настройки фона рабочего стола
Windows 10 включает настройки фона рабочего стола в окне «Параметры электропитания», с помощью которого можно приостановить или отключить заставку слайд-шоу. Во-первых, убедитесь, что эти настройки не настроены на паузу. Вы можете настроить эти параметры следующим образом.
2. Отредактируйте заголовки файлов фотографий в исходной папке
Редактирование заголовков файлов является еще одним способом исправить заставку изображения. Измените заголовки файлов в исходной папке слайд-шоу, чтобы ни один из них не превышал 12 символов. Кроме того, удалите символы из заголовков файлов.
3. Измените источник папки для слайд-шоу
Возможно, вы удалили текущую исходную папку для слайд-шоу изображений или выбрали в качестве источника подпапку «Изображения» в «Библиотеке». Если это так, выбор альтернативной исходной папки может исправить слайд-шоу.
Вот как вы можете выбрать альтернативный путь слайд-шоу.
4. Ремонт программы Windows Essentials 2012
Windows Essentials 2012 – это набор приложений, частью которых является Windows Live Photo Gallery. Таким образом, восстановление Windows Essentials 2012 может также исправить экранную заставку Live Photo Gallery.
Вы можете отремонтировать Essentials 2012 следующим образом:
5. Добавьте Google Picasa в Windows
Существуют альтернативы заставке для слайд-шоу изображений в Windows 10. Почему бы не добавить лучшую заставку для слайдшоу в Windows? Google Picasa включает в себя собственную заставку с фотографиями, которая имеет больше настроек. Google больше не поддерживает Picasa, но это все еще отличное программное обеспечение для каталогизации фотографий. Вот как вы можете добавить заставку Picasa в Windows.
Вот как вы можете запустить заставку слайд-шоу изображений Windows 10, чтобы она снова отображала ваши любимые снимки. Помните, что существует множество программ, с помощью которых можно создавать лучшие слайд-шоу. Проверьте это руководство по программному обеспечению для лучшего программного обеспечения слайд-шоу Windows 10.
Источник
Как настроить слайд-шоу на экране блокировки в Windows 10?
Каждый раз, когда вы включаете ноутбук или настольный компьютер с Windows 10, первый экран, который вы видите, — это экран блокировки. Если у вас установлен пароль, вам нужно ввести его, чтобы войти на свой компьютер. По умолчанию Windows устанавливает изображение в качестве фона экрана блокировки. В этой статье мы объясним, как настроить слайд-шоу на экране блокировки. Это позволит автоматически запускать слайд-шоу с выбранными изображениями при блокировке экрана.
Связанный: 7 способов выйти из учетной записи пользователя Windows.
Настройки экрана блокировки Windows
Нажмите кнопку «Пуск», а затем выберите значок настроек шестеренки. Это откроет приложение «Настройки Windows» с множеством опций. Кроме того, вы также можете использовать сочетания клавиш «Win Logo + I», чтобы открыть приложение настроек. Когда приложение настроек открыто, нажмите на опцию «Персонализация».
В настройках персонализации перейдите на вкладку «Экран блокировки». Здесь вы можете настроить внешний вид экрана блокировки для вашего компьютера.
Настройка слайд-шоу экрана блокировки
Как уже упоминалось, Windows 10 по умолчанию использует изображение в качестве фона экрана блокировки. Вы можете увидеть предварительный просмотр выбранного фонового изображения на вкладке «Экран блокировки».

Под разделом предварительного просмотра вы увидите раздел «Фон» с несколькими вариантами настройки. Щелкните раскрывающийся список в разделе «Фон». Есть три варианта выбора фона экрана блокировки: подсветка Windows, изображение и слайд-шоу. Чтобы настроить слайд-шоу, выберите «Слайд-шоу» из раскрывающегося списка.
Выбор папки с изображениями для слайд-шоу
Когда вы выбираете опцию слайд-шоу, Windows покажет дополнительные опции для выбора альбомов для вашего слайд-шоу. Нажмите на опцию «Добавить папку» и выберите папку для слайд-шоу. Помните, у вас должны быть заранее картинки внутри папки. Здесь вам просто нужно выбрать папку, а не отдельные изображения.
Теперь вы можете нажать клавиши «Win Logo + L», чтобы заблокировать компьютер. Вы можете видеть, что слайд-шоу начнется мгновенно с изображениями из выбранной папки. Нажмите любую клавишу, чтобы остановить слайд-шоу и снова войти на свой компьютер.
Расширенные настройки слайд-шоу
Щелкните ссылку «Расширенные настройки слайд-шоу», чтобы найти дополнительные параметры.
Добавление дополнительной информации в слайд-шоу
Независимо от того, есть ли у вас фоновое изображение или слайд-шоу, можно отображать дополнительную информацию на экране блокировки.
Настройки тайм-аута экрана
Нажмите «Настройки тайм-аута экрана», чтобы установить время выключения экрана и время перехода в спящий режим для вашего ПК. Как уже упоминалось, запуск слайд-шоу зависит от выбранных вами настроек экрана. Однако, когда слайд-шоу воспроизводится, оно будет следовать расширенным настройкам слайд-шоу, а не настройкам времени экрана.
Настройки экранной заставки
Если вы хотите иметь слайд-шоу на заблокированном экране, обязательно отключите настройки заставки. В противном случае этот параметр автоматически отключит слайд-шоу, и заставка будет воспроизводиться всякий раз, когда экран переходит в неактивный режим. Щелкните ссылку «Настройки заставки», и после настройки слайд-шоу вы увидите «Нет».
Измените эти настройки, только если вы хотите отключить слайд-шоу на заблокированном экране и вместо этого включить хранитель экрана.
Ограничения в слайд-шоу
По сути, это то, что вы можете делать с помощью слайд-шоу на экране блокировки на компьютерах с Windows 10. К сожалению, Microsoft не предлагает никаких вариантов настройки для настройки самого слайд-шоу. Например, вы не можете изменить анимацию изображения и порядок воспроизведения в слайд-шоу. Он автоматически работает с предопределенными стилями.
Если вам не нравятся или вы запутались с настройками питания, лучше начните использовать опцию хранителя экрана. Вы можете легко настроить фотографии, перемешать и выбрать стиль с помощью заставки.
Заключительные слова
Как видите, настроить слайд-шоу экрана блокировки — простая задача, и вы можете показывать изображения из любой папки на вашем компьютере. Вы можете в любой момент просмотреть слайд-шоу, заблокировав компьютер. Однако здесь нет параметров настройки для настройки слайд-шоу, таких как стили анимации. Также очень сбивает с толку, когда вы хотите совместить это с настройками мощности экрана.
Источник
WPLeaks — безопасный заработок в интернете! Утечка информации!
Вчера мы рассказали вам, как включить Слайд-шоу обоев на рабочем столе в Windows 10 и заставить его работать при работе от аккумулятора.
Опция Слайд-шоу сама по себе не новая, она была доступна и в предыдущих версиях Windows. Так вот, многие пользователи должны были заметить, что частоту смены изображений в Слайд-шоу нельзя установить больше, чем раз в минуту. Многих это не беспокоит. Однако Майкрософт оставил лазейку в старой Панели Управления.
Более того, через нее вы получите также и доступ к возможности запуска изображений в случайном порядке!
Как активировать опцию в случайном порядке и короткие интервалы в Слайд-шоу
1. Откройте Выполнить
Используйте сочетание клавиш Win + R для запуска окна Выполнить
2. Кратчайший путь к Панели Управления
Вы можете перейти и копнуть глубже в настройках старой Панели Управления, или просто скопировать это в окно Выполнить: control /name Microsoft.Personalization /page pageWallpaper, а затем кликните ОК. Это прямой путь к настройкам персонализации.
3. Больше настроек!
Вы заметите новые возможности внизу, включая 10 и 30-секундные интервалы и другие варианты времени. Просто выберите нужный вам и нажмите Сохранить изменения.
4. Установить в Случайном порядке
Внизу вы заметите опцию В случайном порядке. Просто отметьтесь в чек-боксе и не забудьте Сохранить изменения.
5. Включить при работе от аккумулятора?
Вчера я продемонстрировал, как добраться до настроек электропитания и запустить Слайд-шоу при работе без зарядного. Майкрософт отключает эту возможность по умолчанию, так как она будет потреблять много электроэнергии, например, если установить смену картинок на каждые 10 секунд. Оказывается, вы можете включить или выключить это и здесь. Выберите нужный вам вариант и нажмите Сохранить изменения.
Итоги
Я не уверен, почему некоторые из настроек пропали из новых Параметров в Windows 10. Как мне кажется, Майкрософт (а) не рассчитал по времени добавление всех необходимых функций или (б) не хотел предоставлять слишком много возможностей пользователям, особенно редко используемые.
Как бы там ни было, теперь вы знаете как обойти это и заставить обои сменяться каждые 10 секунд!
Если эта инструкция была вам полезна, у нас еще много постов вроде этого на странице помощи, подсказок и трюков в Windows 10.
Источник
Как сделать слайд-шоу своих фотографий для заставки на Windows 10
Сегодня практически каждый имеет смартфон с хорошей камерой, благодаря которой можно запечатлеть все важные события в течении дня. Вы храните огромное количество фотографий в памяти телефона и компьютера. Каждая из них нравится вам по-своему, поэтому выделить что-то одно очень трудно. Windows 10 избавляет вас от необходимости выбора. Теперь можно с легкостью сделать слайд-шоу на экране блокировки. Количество фотографий не ограничено.
Как сделать слайд-шоу своих фотографий для заставки на Windows 10 без особых навыков и длительного обучения? На самом деле в этом нет ничего сложного. В статье ниже вы узнаете самые простые и быстрые способы создания презентации своей мечты.
Создание слайд-шоу: пошаговая инструкция
Сделать слайд-шоу на компьютере очень просто. Вам нужно соблюдать определенную последовательность действий в первый раз, а дальше будет итак все понятно. Самый основной способ заключается в том, чтобы фотографии в выбранной вами папке переключались через определенное количество времени без внешнего воздействия. Интервал вы также выбираете сами.
После того, как изменения будут сохранены, слайд-шоу будет доступно к просмотру. Останется только дождаться перехода главного экрана компьютера в спящий режим и можно наслаждаться своими изображениями в режиме блокировки.
Другие способы создания слайд-шоу
Описанный ниже вариант подойдет для тех, кто желает установить слайд-шоу на ноутбуке. Так как с целью экономии зарядного устройства, система блокирует показ заставку в режиме блокировки экрана, вам придется настраивать параметры самостоятельно. На самом деле, если на экране появится несколько дополнительных картинок, аккумулятор не станет садиться быстрее, но разработчики Windows 10 считают иначе. Поэтому смело приступайте к работе:
После открытия доступа к функции слайд шоу можно приступать с созданию слайдов. Для этого все также выбираем «Персонализацию» и нажимаем в открывшемся окне «Экран блокировки». После кликаем мышкой на «параметры заставки» и указываем папку с фото, которые будут сменять друг друга во время слайд-шоу. Важно отрегулировать интервал и тип отображения фоторграфий на рабочем столе.
Если в папке находится огромное количество фото, посмотреть которые у вас все не доходят руки, выбирайте «Случайный порядок изображения». В этом случае, система самостоятельно будет транслировать ваши фото, выбирая их в случайном порядке. Поверьте, это простой и самый доступный сопособ оживить свои воспоминания. Фото на заставке помогут вам вспомнить лучшие моменты жизни!
Сохраните все внесенные изменения и наслаждайтесь просмотром своих фотографий.
Автор, специалист в сфере IT и новых технологий.
Получил высшее образование по специальности Фундаментальная информатика и информационные технологии в Московском государственном университете имени М.В. Ломоносова. После этого стал экспертом в известном интернет-издании. Спустя время, решил попробовать писать статьи самостоятельно. Ведет популярный блог на Ютубе и делится интересной информацией из мира технологий.
Источник
Слайд-шоу «Экран блокировки» добавляет изюминку в общий пользовательский интерфейс. Однако в последнее время некоторые пользователи Windows 11 и Windows 10 начали жаловаться на то, что слайд-шоу на экране блокировки не работает. В этой статье мы увидим, как решить эту проблему с помощью некоторых простых решений.
Если слайд-шоу экрана блокировки не работает на компьютере с Windows 11/или Windows 10 сначала проверьте, нужны ли вашему компьютеру обновления Windows. Обновление может не только решить некоторые из большинства проблем, но и является хорошей практикой. После обновления вы можете предпринять следующие действия, чтобы решить проблему.
Включить слайд-шоу вручную Убедитесь, что изображения не удаляются Повторно добавляйте папки Не выключайте экран после воспроизведения слайд-шоу Изменение настроек параметров электропитания Проверка групповой политики Проверка редактора реестра Проверка индексации Параметры
Давайте поговорим о них подробнее.
1] Включить слайд-шоу вручную
Давайте начните с включения слайд-шоу в настройках Windows 11. Это довольно просто, и вы можете выполнить указанные шаги, чтобы сделать то же самое.
Откройте Настройки с помощью Win + I, затем перейдите в раздел”Персонализация”>”Экран блокировки”. В раскрывающемся меню”Персонализация”на экране блокировки выберите”Слайд-шоу”.
Теперь перезагрузите компьютер и посмотрите, сохраняется ли проблема.
2] Убедитесь, что изображения не удалены.
И Windows 11, и В Windows 10 есть папка с изображениями, которая используется ОС для слайд-шоу. Однако иногда пользователи случайно удаляют эти изображения или саму папку. В этом случае слайд-шоу не будет работать в вашей системе. Поэтому нужно убедиться, что папка не удалена. Вы можете открыть проводник и посмотреть, доступна ли папка Изображение .
3] Повторно добавить папки
Есть два сценария, в которых можно применить это решение: вы удалили изображения или есть какой-то сбой в добавленной папке. Если первое-это то, с чем вы имеете дело, вам не нужно ничего удалять, просто перейдите в «Настройки»> «Персонализация»> «Экран блокировки», а затем в разделе «Персонализация экрана блокировки» вы увидите кнопку Обзор , расположенную рядом. чтобы добавить альбом для слайд-шоу.
Однако, если папка уже прикреплена, вам необходимо удалить ее, а затем снова добавить эту папку.
4] Не выключать экран после воспроизведения слайд-шоу
Windows, как правило, отключает экран после воспроизведения слайд-шоу в целях экономии заряда батареи. Некоторые пользователи, жалующиеся на то, что слайд-шоу не работает, не обращают внимания на эту функцию. Однако вы можете это контролировать. Итак, если вам не нравится этот параметр, вы должны отключить его и позволить слайд-шоу работать непрерывно. Выполните указанные шаги, чтобы сделать то же самое.
Откройте Настройки . Выберите «Персонализация»> «Экран блокировки». В дополнительных настройках слайд-шоу перейдите к «Отключить экран после воспроизведения слайд-шоу в течение» и используйте в раскрывающемся меню выберите Не выключать .
Теперь вы не столкнетесь с этой проблемой.
5] Измените настройки параметров электропитания
Если вы видите эту проблему, когда вы работаете от батареи, а не когда вы подключены к сети, то вам нужно проверить параметры электропитания и убедиться, что Слайд-шоу на батарее отключено. Выполните следующие действия, чтобы сделать то же самое.
Откройте Панель управления , выполнив поиск в меню”Пуск”. Обязательно измените”Просмотр по значкам”на”Большие значки”. Затем нажмите”Электропитание”. Теперь нажмите Измените настройки выбранной схемы электропитания. Перейдите в раздел «Изменить дополнительные параметры питания». Разверните «Настройки фона рабочего стола»> «Слайд-шоу»> «От батареи», а затем выберите Доступен в раскрывающемся меню.
Теперь вам нужно перезагрузите компьютер, и вы увидите, что эта проблема больше не возникает.
6] Проверьте групповую политику
Вы должны убедиться, что слайд-шоу не отключено в групповой политике. Это решение предназначено для вариантов Windows Enterprise/Pro, поэтому, если у вас нет Windows 10 или Windows 11 Enterprise/Pro, вы можете пропустить это решение и перейти к следующему, поскольку у вас не будет групповой политики.
Откройте Групповую политику , выполнив поиск в меню”Пуск”. Затем перейдите в следующее место.
Конфигурация компьютера> Административные шаблоны> Панель управления> Персонализация
Теперь найдите Запретить включение слайд-шоу на заблокированном экране , дважды-щелкните политику, чтобы открыть ее, выберите вариант «Не настроено» или «Отключено» и нажмите «Применить»> «ОК».
Отключает настройки слайд-шоу на экране блокировки в настройках ПК и предотвращает воспроизведение слайд-шоу. на экране блокировки. По умолчанию пользователи могут включить слайд-шоу, которое будет запускаться после блокировки устройства. Если вы включите этот параметр, пользователи больше не смогут изменять настройки слайд-шоу в настройках ПК, и слайд-шоу никогда не будет запускаться.
7] Проверить редактор реестра
Если у вас нет редактора групповой политики, у вас будет редактор реестра. Вам необходимо проверить, настроен ли реестр для остановки слайд-шоу.
Откройте редактор реестра и перейдите в следующее место.
HKEY_LOCAL_MACHINE SOFTWARE Policies Microsoft Windows Personalization
Затем найдите NoLockScreenSlideshow и удалите ключ или установите для него значение 0 .
8] Проверьте параметры индексирования
Иногда Windows не может индексировать определенные типы файлов. Некоторые из этих файлов вас не беспокоят, но если не удается проиндексировать JPEG или PNG, слайд-шоу не будет работать в вашей системе. Поэтому рекомендуется проверить параметры индексирования и убедиться, что оба этих типа файлов проиндексированы. Для этого выполните указанные шаги.
Нажмите Win + S и найдите «Параметры индексирования». Затем нажмите кнопку «Дополнительно». Перейдите на вкладку «Типы файлов». Теперь найдите файлы JPEG, JPG или PNG. , отметьте их и нажмите”ОК”.
Наконец, перезагрузите компьютер и посмотрите, сохраняется ли проблема.
Дополнительный совет: используйте Windows Spotlight
Подобно слайд-шоу, Windows Spotlight-отличный способ сделать ваш экран блокировки увлекательным. Просто вам всегда нужно подключение к Интернету. Windows будет использовать Интернет для извлечения изображений из Bing, а затем помещать разные изображения на экран блокировки. Его также легко включить, и вы можете просто выполнить указанные шаги, чтобы включить его.
Откройте Настройки с помощью Win + I. Нажмите”Персонализация”>”Экран блокировки”. В раскрывающемся меню”Персонализация”экран блокировки, выберите Windows: интересное.
Вот как вы можете включить эту функцию в Windows.
Почему не работает мое слайд-шоу обоев?
Ваше слайд-шоу обоев может не работать если есть какое-то приложение, которое перестает нормально функционировать. Кроме того, эту функцию можно отключить в параметре питания панели управления, когда вы работаете от батареи.
Как сделать фон слайд-шоу в Windows 11?
Если вы хотите включить фоновое слайд-шоу в Windows 11, вы можете выполнить шаги, упомянутые здесь.
Откройте Настройки , выполнив поиск в Меню «Пуск» или Win + I. Теперь перейдите в «Персонализация»> «Фон». В разделе «Персонализировать свой фон» выберите Слайд-шоу.
Если вы хотите немного настроить его, вы даже можете добавить папку нажав кнопку Обзор , затем перейдите в папку, в которой вы сохранили изображения, и откройте их. Вы также можете изменить время, по истечении которого изображение должно обновляться, изменив раскрывающееся меню Смена изображения каждые. Есть и другие параметры, которые вы можете изменить, например «Перемешать порядок изображений» или «Разрешить показ слайдов, даже если я питаюсь от батареи».
Вот и все!

Каждый раз, когда вы включаете ноутбук или настольный компьютер с Windows 10, первый экран, который вы видите, — это экран блокировки. Если у вас установлен пароль, вам нужно ввести его, чтобы войти на свой компьютер. По умолчанию Windows устанавливает изображение в качестве фона экрана блокировки. В этой статье мы объясним, как настроить слайд-шоу на экране блокировки. Это позволит автоматически запускать слайд-шоу с выбранными изображениями при блокировке экрана.
Связанный: 7 способов выйти из учетной записи пользователя Windows.
Нажмите кнопку «Пуск», а затем выберите значок настроек шестеренки. Это откроет приложение «Настройки Windows» с множеством опций. Кроме того, вы также можете использовать сочетания клавиш «Win Logo + I», чтобы открыть приложение настроек. Когда приложение настроек открыто, нажмите на опцию «Персонализация».
В настройках персонализации перейдите на вкладку «Экран блокировки». Здесь вы можете настроить внешний вид экрана блокировки для вашего компьютера.
Настройка слайд-шоу экрана блокировки
Как уже упоминалось, Windows 10 по умолчанию использует изображение в качестве фона экрана блокировки. Вы можете увидеть предварительный просмотр выбранного фонового изображения на вкладке «Экран блокировки».
Под разделом предварительного просмотра вы увидите раздел «Фон» с несколькими вариантами настройки. Щелкните раскрывающийся список в разделе «Фон». Есть три варианта выбора фона экрана блокировки: подсветка Windows, изображение и слайд-шоу. Чтобы настроить слайд-шоу, выберите «Слайд-шоу» из раскрывающегося списка.
Выбор папки с изображениями для слайд-шоу
Когда вы выбираете опцию слайд-шоу, Windows покажет дополнительные опции для выбора альбомов для вашего слайд-шоу. Нажмите на опцию «Добавить папку» и выберите папку для слайд-шоу. Помните, у вас должны быть заранее картинки внутри папки. Здесь вам просто нужно выбрать папку, а не отдельные изображения.
Теперь вы можете нажать клавиши «Win Logo + L», чтобы заблокировать компьютер. Вы можете видеть, что слайд-шоу начнется мгновенно с изображениями из выбранной папки. Нажмите любую клавишу, чтобы остановить слайд-шоу и снова войти на свой компьютер.
Расширенные настройки слайд-шоу
Щелкните ссылку «Расширенные настройки слайд-шоу», чтобы найти дополнительные параметры.
- Включите папки Camera Roll с ПК и OneDrive — вы можете отключить этот параметр, чтобы избежать ненужных и личных фотографий, которые внезапно отображаются в слайд-шоу.
- Использовать только те изображения, которые подходят для моего экрана — включите эту опцию, чтобы исключить изображения, которые не помещаются на экране вашего монитора.
- Воспроизведение слайд-шоу при питании от батареи — отключите это, чтобы избежать энергопотребления, когда компьютер работает от батареи. Когда экран неактивен при работе от батареи, экран будет следовать настройке тайм-аута экрана вместо настройки слайд-шоу.
- Когда мой компьютер неактивен, показывать экран блокировки вместо выключения экрана — вы можете включить или отключить это в зависимости от ваших предпочтений. Экран вашего компьютера перейдет в спящий или неактивный режим в зависимости от настроек тайм-аута экрана. Включение этой опции будет показывать слайд-шоу на заблокированном экране всякий раз, когда экран вашего компьютера неактивен. Поскольку при воспроизведении слайд-шоу расходуется энергия, вы можете выбрать время в раскрывающемся списке, чтобы выключить слайд-шоу и позволить экрану перейти в спящий режим. 30 минут — это минимальное время, которое вы можете выбрать здесь, и мы рекомендуем выбрать его для экономии энергии через 30 минут. Отключение этой опции позволит экрану следовать настройке тайм-аута экрана и отправлять экран в спящий режим. Однако, когда вы просыпаете экран, слайд-шоу начнет воспроизводиться в качестве фона экрана блокировки.
Добавление дополнительной информации в слайд-шоу
Независимо от того, есть ли у вас фоновое изображение или слайд-шоу, можно отображать дополнительную информацию на экране блокировки.
- Параметр «Получать забавные факты, советы, уловки и многое другое на экране блокировки» покажет ненужную информацию, рекомендованную Microsoft на экране блокировки. Вы можете отключить это, чтобы не отвлекаться при входе в компьютер.
- Выберите приложения, чтобы отображать подробную информацию на экране блокировки. Это полезный вариант, и вы можете добавить погоду, календарь или любые другие приложения Windows по умолчанию для отображения информации в слайд-шоу на заблокированном экране.
Настройки тайм-аута экрана
Нажмите «Настройки тайм-аута экрана», чтобы установить время выключения экрана и время перехода в спящий режим для вашего ПК. Как уже упоминалось, запуск слайд-шоу зависит от выбранных вами настроек экрана. Однако, когда слайд-шоу воспроизводится, оно будет следовать расширенным настройкам слайд-шоу, а не настройкам времени экрана.
Настройки экранной заставки
Если вы хотите иметь слайд-шоу на заблокированном экране, обязательно отключите настройки заставки. В противном случае этот параметр автоматически отключит слайд-шоу, и заставка будет воспроизводиться всякий раз, когда экран переходит в неактивный режим. Щелкните ссылку «Настройки заставки», и после настройки слайд-шоу вы увидите «Нет».
Измените эти настройки, только если вы хотите отключить слайд-шоу на заблокированном экране и вместо этого включить хранитель экрана.
Ограничения в слайд-шоу
По сути, это то, что вы можете делать с помощью слайд-шоу на экране блокировки на компьютерах с Windows 10. К сожалению, Microsoft не предлагает никаких вариантов настройки для настройки самого слайд-шоу. Например, вы не можете изменить анимацию изображения и порядок воспроизведения в слайд-шоу. Он автоматически работает с предопределенными стилями.
Если вам не нравятся или вы запутались с настройками питания, лучше начните использовать опцию хранителя экрана. Вы можете легко настроить фотографии, перемешать и выбрать стиль с помощью заставки.
Заключительные слова
Как видите, настроить слайд-шоу экрана блокировки — простая задача, и вы можете показывать изображения из любой папки на вашем компьютере. Вы можете в любой момент просмотреть слайд-шоу, заблокировав компьютер. Однако здесь нет параметров настройки для настройки слайд-шоу, таких как стили анимации. Также очень сбивает с толку, когда вы хотите совместить это с настройками мощности экрана.
Как установить разные обои для нескольких мониторов в Windows…
- Сохраните разные обои, которые хотите использовать, в одной папке. …
- Удерживая нажатой клавишу Ctrl, щелкните разные обои, которые хотите использовать. …
- Выбрав обои, щелкните один из них правой кнопкой мыши и выберите «Установить как фон рабочего стола». …
- Теперь вы должны увидеть разные обои на каждом из ваших мониторов.
24 сред. 2015 г.
Как разместить несколько изображений на одном фоне?
Так же, как вы можете щелкнуть правой кнопкой мыши изображение и установить его в качестве фона рабочего стола, вы можете выбрать несколько изображений (удерживая клавишу Shift или Ctrl при нажатии на изображения) и выбрать «Установить как фон рабочего стола». Обои будут автоматически чередоваться между этими изображениями через некоторый заданный интервал времени (в моем…
Как установить слайд-шоу в качестве фона в Windows 10?
Как включить слайд-шоу
- Перейдите во все настройки, щелкнув Центр уведомлений.
- Персонализация.
- Задний план.
- В раскрывающемся меню фона выберите «Слайд-шоу».
- Выберите Обзор. Перейдите в папку слайд-шоу, которую вы создали ранее, чтобы указать каталог.
- Установите временной интервал. …
- Выберите подходящий вариант.
17 сред. 2015 г.
Как сделать фотоколлаж для фона рабочего стола?
Как сделать коллаж для обоев рабочего стола:
- Откройте TurboCollage и установите для коллажа размер изображения рабочего стола.
- Добавьте изображения, которые хотите добавить в коллаж.
- Создайте свой коллаж. …
- Экспортируйте коллаж в файл JPG и установите экспортированный коллаж в качестве фона рабочего стола.
4 центов 2017 г.
Как разместить несколько изображений на экране блокировки?
Способы установки нескольких изображений на экране блокировки
Нажмите на него, и вы увидите раскрывающееся меню в верхней части экрана, и оттуда вам нужно выбрать опцию блокировки экрана. Выбрав эту опцию, нажмите опцию Из галереи, которая присутствует в нижнем левом углу экрана.
Есть ли в Windows 10 средство для создания коллажей?
Если вы еще не слышали о самом крутом создателе коллажей в городе, пришло время познакомиться с PicCollage, универсальным приложением для Windows, теперь доступным для Windows 10. С помощью PicCollage вы можете комбинировать фотографии, текст, рисунки чернилами, наклейки и вырезанные вручную вырезы. создавайте красивые коллажи на своих устройствах с Windows.
Как совместить две картинки без фотошопа?
С помощью этих простых в использовании онлайн-инструментов вы можете комбинировать фотографии по вертикали или горизонтали, с рамкой или без нее, и все это бесплатно.
- PineTools. PineTools позволяет быстро и легко объединить две фотографии в одно изображение. …
- IMGonline. …
- ОнлайнКонвертироватьБесплатно. …
- ФотоСмешно. …
- Сделайте фотогалерею. …
- Фото Столяр.
13 сред. 2020 г.
Как разместить на ноутбуке два изображения рядом?
Как расположить две фотографии или скриншоты рядом
- Шаг 1. Откройте в браузере Quick Picture Tools. …
- Шаг 2: Нажмите кнопку «Добавить» в первом из четырех полей, расположенном в верхнем левом углу. …
- Шаг 3: Повторите процесс, на этот раз нажав кнопку «Добавить» в правом верхнем поле.
27 июн. 2014 г.
Сколько мне нужно опций, чтобы поставить картинку в качестве фона рабочего стола?
2. Другой вариант — щелкнуть правой кнопкой мыши прямо на рабочем столе и выбрать «Изменить фон» или перейти в «Настройки» -> «Фон». Он предоставит вам два варианта: «Фон» и «Экран блокировки», нажмите «Фон», и он отобразит три категории экранов дисплея.
Как сделать фон для слайд-шоу?
Нажмите на альбом, который хотите использовать в слайд-шоу. Нажмите на фотографию, которую хотите использовать, чтобы открыть ее. Нажмите на кнопку «Поделиться» в нижнем левом углу. Найдите и коснитесь Использовать как обои в нижнем меню.
Как сделать слайд-шоу в Windows?
Создание слайд-шоу в Windows 7 Media Center
- Создать слайд-шоу.
- В библиотеке изображений прокрутите до слайд-шоу и нажмите «Создать слайд-шоу».
- Введите название слайд-шоу и нажмите Далее.
- Выберите «Библиотека изображений» и нажмите «Далее».
- Добавьте музыку к своему слайд-шоу.
- Здесь мы выберем Музыкальную библиотеку, чтобы добавить песню. …
- Выберите свои песни и нажмите Далее.
26 апр. 2010 г.
Как сделать слайд-шоу в Windows 10?
Чтобы начать слайд-шоу, нажмите кнопку с тремя точками, расположенную в правом верхнем углу. Это расширяет раскрывающееся меню с опцией «Слайд-шоу» вверху. Щелкните эту опцию, чтобы начать шоу. Как только слайд-шоу начнется, оно будет циклически перебирать все изображения, хранящиеся в папке, связанной с исходной фотографией.
Как сделать коллаж на главном экране?
Как создавать фотоколлажи на Android
- Шаг 1. Загрузите Photo Grid для Android.
- Шаг 2: Откройте приложение и выберите стиль коллажа, который вы хотите создать (Multi — это круто).
- Шаг 3: Выберите расположение изображений, которые вы хотите использовать для коллажа.
- Шаг 4: Нажмите на отдельные фотографии, чтобы выбрать их, а затем нажмите «Создать».
15 центов 2011 г.
Как сделать фон рабочего стола?
Если вы работаете в Windows, вы можете щелкнуть правой кнопкой мыши загруженный файл и выбрать «Установить как фон рабочего стола». На Mac вы можете щелкнуть фотографию правой кнопкой мыши в приложении «Фото», нажать «Поделиться», а затем — «Установить изображение рабочего стола».
18.11.2015
Просмотров: 19122
Функция слайд-шоу на рабочем столе в Windows 10 осталась ещё от ОС Windows 8.1. Благодаря ей локскрин можно украсить рядом изображений, которые сменяются по истечении определённого времени и демонстрируют пользователю удивительные пейзажи или фото родных и близких друзей. Однако, в некоторых случаях, после включения данной функции ничего не происходит. Если вы столкнулись с такой же проблемой, тогда вам стоит воспользоваться следующими советами.
Содержание:
- Как включить слайд-шоу в Windows 10?
- Первый способ решения проблемы
- Второй способ устранения неполадок
- Третий способ настройки слайд-шоу в Windows 10
- Четвёртый способ решение проблемы
Как включить слайд-шоу в Windows 10?
Для того, чтобы слайд-шоу на рабочий стол Windows 10 активировать, нужно нажать «Пуск», кликнуть «Параметры» и перейти в раздел «Персонализация».
В левом меню выбираем «Экран блокировки». В выпадающем меню «Фон» нажимаем «Слайд-шоу».
После добавляем в папку с изображениями, которые хотите видеть во время слайд-шоу. После перезагружаем компьютер.
Читайте также: Заблокированы параметры персонализации на не активированной Windows 10?
Первый способ решения проблемы
Если в Windows 10 слайд-шоу не работает, стоит выполнить ряд несложных действий.
Жмём «Win+I» и переходим в раздел «Персонализация». Далее «Экран блокировки» и нажимаем «Удалить» возле пункта «Слайд-шоу».
После удаления всех папок, перезагружаем ПК. После заходим в этот же раздел и кликаем «Добавить» и выбираем новые картинки для слайд-шоу.
Добавив фото, перезагружаем ПК.
Второй способ устранения неполадок
Если первый способ не помог решить проблему, пробуем следующий. Находясь в разделе «Экран блокировки», кликаем на ссылку «Дополнительные параметры». Откроется новое окно. Здесь необходимо отключить функцию «Выбор фотографий в соответствии с размером экрана» и включить опцию «Если компьютер не активен, показывать экран блокировки вместо отключения экрана».
После выполнения вышеуказанных действий перезагружаем ПК.
Третий способ настройки слайд-шоу в Windows 10
Если на вашем ПК активирована функция «Требовать нажатия Ctrl+Alt+Delete», слайд-шоу на рабочем столе Windows 10 работать не будет. Поэтому данную функцию нужно отключить.
Для этого жмём «Пуск», «Выполнить». Вводим команду «control userpasswords2» и жмём «Enter».
Откроется окно «Учётные записи пользователей». Переходим во вкладку «Дополнительно» и снимаем отметку с функции «Требовать нажатия Ctrl+Alt+Delete».
Сохраняем изменения, нажав кнопку «ОК».
Читайте также: Как отключить анимацию окон в Windows 10?
Четвёртый способ решение проблемы
Функция слайд-шоу в Windows 10 зависит от службы Windows Search, так как папки с изображениями индексируются. Соответственно, если данная служба не работает, то и слайд-шоу тоже будет неактивным. Поэтому службу поиска, даже если вы ею не пользуетесь, необходимо включить.
Жмём «Пуск» и выбираем «Выполнить». Вводим «services.msc» и кликаем «ОК».
В списке служб находим «Windows Search». Двойным щелчком открываем свойства службы. Смотрим, чтобы в разделе «Тип запуска» был выбран вариант «Автоматически», а «Состояние» — «Запущена». В противном случае, вносим изменения.
Далее переходим в «Панель управления». Выбираем «Параметры индексирования». Здесь жмём «Изменить».
Ставим отметку возле папки с изображениями, которые добавлены для слайд-шоу. Кликаем «ОК» для сохранения изменений.
Перезагружаем ПК.
Вышеперечисленные способы должны помочь решить проблему, так как испробованы на практике.
- Remove From My Forums
-
Question
-
I want the slideshow feature of the lockscreen to do this on all domain computers via GP instead of the screensaver .
I have around 2000 Windows 10 Enterprise clients.
DC : 2012 R2
Kind Regards,
RPadmam.
RJ
-
Moved by
Joy-Qiao
Monday, October 21, 2019 2:35 AM
-
Moved by
Answers
-
-
Proposed as answer by
Daisy ZhouMicrosoft contingent staff
Wednesday, October 23, 2019 8:59 AM -
Marked as answer by
Hamid Sadeghpour SalehMVP
Friday, December 6, 2019 11:03 AM
-
Proposed as answer by
All replies
-
-
Proposed as answer by
Daisy ZhouMicrosoft contingent staff
Wednesday, October 23, 2019 8:59 AM -
Marked as answer by
Hamid Sadeghpour SalehMVP
Friday, December 6, 2019 11:03 AM
-
Proposed as answer by
-
Hi,
If this question has any update or is this issue solved? Also, for the question, is there any other assistance we could provide?Best Regards,
Daisy Zhou
Please remember to mark the replies as answers if they help.
If you have feedback for TechNet Subscriber Support, contact
tnmff@microsoft.com. -
Hi,
Would you please tell me how things are going on your side. If you have any questions or concerns about the information I provided, please don’t hesitate to let us know.
Again thanks for your time and have a nice day!Best Regards,
Daisy Zhou
Please remember to mark the replies as answers if they help.
If you have feedback for TechNet Subscriber Support, contact -
Hi,
Was busy last couple of days .
Could you make it more clear then I can test it by tomorrow.
Please provide me a step by step .
I have three jpeg files to slide show after screen locked . Idle timeout is 5 minutes.
DC : 2012R2
Client PC’s : Few Win7, Win 10 (1803,1903)
any recommended resolution for the image to show slide ?.
this slide show is pushing only for two weeks . After that I need to delete it from all the PC’s.
Kind Regards,
RPadmam.
RJ
-
GP Tested
Working as expected .
Thank you all
Kind Regards,
RPadmam
RJ
-
Proposed as answer by
Daisy ZhouMicrosoft contingent staff
Wednesday, October 30, 2019 8:27 AM
-
Proposed as answer by
-
Hi,
Thank you for your update, I am so glad that the problem has been resolved.[HKEY_CURRENT_USERSOFTWAREMicrosoftWindowsCurrentVersionLock Screen]
«SlideshowDirectoryPath1″=»myencrypted_path»
For example, on one client, if we put our picture of our slideshow in Wallpapers
as below, it will generate theencrypted path.
We need to put our picture of our slideshow the same path as above on all domain clients.
Then we deploy it with GPO, we use this encrypt path in group policy settings.As always, if there is any question in future, we warmly welcome you to post in this forum again. We are happy to assist you!
Best Regards,
Daisy Zhou
Please remember to mark the replies as answers if they help.
If you have feedback for TechNet Subscriber Support, contact
tnmff@microsoft.com.-
Edited by
Daisy ZhouMicrosoft contingent staff
Friday, October 25, 2019 7:20 AM
-
Edited by
- Remove From My Forums
-
Question
-
I want the slideshow feature of the lockscreen to do this on all domain computers via GP instead of the screensaver .
I have around 2000 Windows 10 Enterprise clients.
DC : 2012 R2
Kind Regards,
RPadmam.
RJ
-
Moved by
Joy-Qiao
Monday, October 21, 2019 2:35 AM
-
Moved by
Answers
-
-
Proposed as answer by
Daisy ZhouMicrosoft contingent staff
Wednesday, October 23, 2019 8:59 AM -
Marked as answer by
Hamid Sadeghpour SalehMVP
Friday, December 6, 2019 11:03 AM
-
Proposed as answer by
All replies
-
-
Proposed as answer by
Daisy ZhouMicrosoft contingent staff
Wednesday, October 23, 2019 8:59 AM -
Marked as answer by
Hamid Sadeghpour SalehMVP
Friday, December 6, 2019 11:03 AM
-
Proposed as answer by
-
Hi,
If this question has any update or is this issue solved? Also, for the question, is there any other assistance we could provide?Best Regards,
Daisy Zhou
Please remember to mark the replies as answers if they help.
If you have feedback for TechNet Subscriber Support, contact
tnmff@microsoft.com. -
Hi,
Would you please tell me how things are going on your side. If you have any questions or concerns about the information I provided, please don’t hesitate to let us know.
Again thanks for your time and have a nice day!Best Regards,
Daisy Zhou
Please remember to mark the replies as answers if they help.
If you have feedback for TechNet Subscriber Support, contact -
Hi,
Was busy last couple of days .
Could you make it more clear then I can test it by tomorrow.
Please provide me a step by step .
I have three jpeg files to slide show after screen locked . Idle timeout is 5 minutes.
DC : 2012R2
Client PC’s : Few Win7, Win 10 (1803,1903)
any recommended resolution for the image to show slide ?.
this slide show is pushing only for two weeks . After that I need to delete it from all the PC’s.
Kind Regards,
RPadmam.
RJ
-
GP Tested
Working as expected .
Thank you all
Kind Regards,
RPadmam
RJ
-
Proposed as answer by
Daisy ZhouMicrosoft contingent staff
Wednesday, October 30, 2019 8:27 AM
-
Proposed as answer by
-
Hi,
Thank you for your update, I am so glad that the problem has been resolved.[HKEY_CURRENT_USERSOFTWAREMicrosoftWindowsCurrentVersionLock Screen]
«SlideshowDirectoryPath1″=»myencrypted_path»
For example, on one client, if we put our picture of our slideshow in Wallpapers
as below, it will generate theencrypted path.
We need to put our picture of our slideshow the same path as above on all domain clients.
Then we deploy it with GPO, we use this encrypt path in group policy settings.As always, if there is any question in future, we warmly welcome you to post in this forum again. We are happy to assist you!
Best Regards,
Daisy Zhou
Please remember to mark the replies as answers if they help.
If you have feedback for TechNet Subscriber Support, contact
tnmff@microsoft.com.-
Edited by
Daisy ZhouMicrosoft contingent staff
Friday, October 25, 2019 7:20 AM
-
Edited by
На чтение 5 мин. Просмотров 1.3k. Опубликовано 01.08.2019
Windows включает в себя заставку слайд-шоу изображений, с помощью которой вы можете продемонстрировать свои любимые фотографии.
Однако эта заставка не всегда работает и иногда выдает сообщение об ошибке, в котором говорится, что ошибка препятствует воспроизведению этого слайд-шоу.
Следовательно, заставка не отображает слайд-шоу изображений. Вот несколько разрешений, которые могут исправить заставку слайд-шоу в Windows 10.
Содержание
- Что делать, если слайд-шоу не будет проигрываться
- 1. Проверьте настройки фона рабочего стола
- 2. Отредактируйте заголовки файлов фотографий в исходной папке
- 3. Измените источник папки для слайд-шоу
- 4. Ремонт программы Windows Essentials 2012
- 5. Добавьте Google Picasa в Windows
Что делать, если слайд-шоу не будет проигрываться
- Проверьте настройки фона рабочего стола
- Отредактируйте названия файлов фотографий в исходной папке
- Изменить источник папки для слайд-шоу
- Программа восстановления Windows Essentials 2012
- Добавить Google Picasa в Windows
1. Проверьте настройки фона рабочего стола
Windows 10 включает настройки фона рабочего стола в окне «Параметры электропитания», с помощью которого можно приостановить или отключить заставку слайд-шоу. Во-первых, убедитесь, что эти настройки не настроены на паузу. Вы можете настроить эти параметры следующим образом.
- Нажмите клавишу Win + X, чтобы открыть меню, показанное ниже.

- Выберите Параметры электропитания , чтобы открыть дополнительные настройки.
- Нажмите Дополнительные параметры питания , чтобы открыть окно в снимке экрана ниже.

- Нажмите Изменить настройки плана , чтобы открыть параметры плана, показанные непосредственно ниже.

- Выберите Изменить дополнительные параметры питания , чтобы открыть окно в снимке экрана непосредственно ниже.

- Нажмите Настройки фона рабочего стола и Слайд-шоу , чтобы расширить параметры, как показано на снимке ниже.

- Теперь выберите Доступен в раскрывающихся меню «Подключен и включен».
- Нажмите кнопку Применить и нажмите ОК .
2. Отредактируйте заголовки файлов фотографий в исходной папке
Редактирование заголовков файлов является еще одним способом исправить заставку изображения. Измените заголовки файлов в исходной папке слайд-шоу, чтобы ни один из них не превышал 12 символов. Кроме того, удалите символы из заголовков файлов.
Вы можете редактировать любой заголовок файла в проводнике, щелкнув его правой кнопкой мыши и выбрав Переименовать .
- ТАКЖЕ ЧИТАЙТЕ: фоновое слайд-шоу рабочего стола: 7 вещей, которые нужно сделать, когда он не работает
3. Измените источник папки для слайд-шоу
Возможно, вы удалили текущую исходную папку для слайд-шоу изображений или выбрали в качестве источника подпапку «Изображения» в «Библиотеке». Если это так, выбор альтернативной исходной папки может исправить слайд-шоу.
Вот как вы можете выбрать альтернативный путь слайд-шоу.
- Нажмите правой кнопкой мыши на рабочем столе Windows 10 и выберите Внешний вид > Заставка , чтобы открыть окно, расположенное ниже.

- Затем нажмите кнопку Настройки для заставки Windows Live Photo Gallery.

- Нажмите кнопку Обзор , чтобы выбрать альтернативный источник папки для слайд-шоу.
- Нажмите кнопку ОК в окне просмотра папки.
- Нажмите кнопку Сохранить .
- Если вам необходимо сохранить те же изображения в слайд-шоу, настройте новую папку и переместите изображения в эту папку. Затем выберите новую папку в качестве источника слайд-шоу.
4. Ремонт программы Windows Essentials 2012
Windows Essentials 2012 – это набор приложений, частью которых является Windows Live Photo Gallery. Таким образом, восстановление Windows Essentials 2012 может также исправить экранную заставку Live Photo Gallery.
Вы можете отремонтировать Essentials 2012 следующим образом:
- Нажмите клавишу Win + R, чтобы запустить Run.
- Введите «appwiz.cpl» в текстовое поле «Выполнить» и нажмите кнопку ОК . Это откроет окно в снимке прямо ниже.

- Теперь введите «основы» в поле поиска, как показано ниже.

- Выберите Windows Essentials 2012 или Windows Live Essentials suite и нажмите кнопку Удалить/изменить .
- Нажмите кнопку Да для подтверждения.
- Выберите параметр Восстановить в окне, показанном непосредственно ниже.

- Нажмите кнопку Продолжить , чтобы восстановить и обновить пакет Essentials.
5. Добавьте Google Picasa в Windows
Существуют альтернативы заставке для слайд-шоу изображений в Windows 10. Почему бы не добавить лучшую заставку для слайдшоу в Windows? Google Picasa включает в себя собственную заставку с фотографиями, которая имеет больше настроек. Google больше не поддерживает Picasa, но это все еще отличное программное обеспечение для каталогизации фотографий. Вот как вы можете добавить заставку Picasa в Windows.
- Сначала нажмите кнопку Загрузить на этой веб-странице, чтобы сохранить мастер настройки Picasa.
- Откройте мастер установки, чтобы установить Picasa.
- После этого вы можете выбрать заставку Google Photos в окне настроек заставки. Поэтому нажмите правой кнопкой мыши на рабочем столе, выберите Внешний вид и Заставка , чтобы открыть окно, расположенное ниже.

- Выберите Заставку Google Фото и нажмите кнопку Настройки . Эта кнопка откроет настройки заставки Google Фото, показанные непосредственно ниже.

- Установите флажок Определенные папки на моем компьютере и нажмите кнопку Настроить .

- Выберите исходные папки для вашего слайд-шоу в окне, показанном прямо выше.
- Нажмите кнопку ОК , чтобы закрыть окно настроек папки.
- Выберите переход в раскрывающемся меню «Визуальный эффект».

- Нажмите кнопку ОК , чтобы закрыть окно заставки Google Photo.
- Нажмите Применить и ОК , чтобы подтвердить выбранную заставку.
Вот как вы можете запустить заставку слайд-шоу изображений Windows 10, чтобы она снова отображала ваши любимые снимки. Помните, что существует множество программ, с помощью которых можно создавать лучшие слайд-шоу. Проверьте это руководство по программному обеспечению для лучшего программного обеспечения слайд-шоу Windows 10.