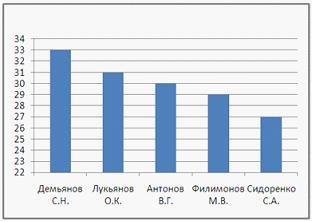Вопрос № 136417
Результаты спортсменов-пятиборцев оцениваются по сумме очков, набранных за каждый из пяти видов, плюс 10 % от набранной суммы для спортсменов младше 16 лет.
Постройте диаграммы, отображающие результаты пяти лучших спортсменов по каждому виду спорта, и сравните с диаграммой, приведенной ниже.
Приведенная на рисунке диаграмма отображает результаты пяти лучших спортсменов по виду спорта «____________________».
Вопрос № 136480
К основным службам сети Интернет относят
HTML (Hyper Text Markup Language)
TCP/IP (Transmission Control Protocol/ Internet Protocol)
ICQ (I seek you)
WWW (World Wide Web)
списки рассылки (MailList)
Вопрос № 136517
Стандартным приложением Windows, предназначенным для воспроизведения цифрового мультимедиа, является …
Paint
Winamp
Проводник
Windows Media
От сочетаний клавиш до использования интерпретатора командной строки — вот самые простые методы, которые вы можете использовать для создания новой папки в Windows.
Даже если вы уже знаете, как создать папку в Windows, знание того, как это сделать быстро и эффективно, поможет вам повысить продуктивность и эффективность работы с компьютером.
Предпочитаете ли вы простоту использования контекстного меню или скорость сочетания клавиш, существует несколько способов создания новых папок в Windows 11. В этом посте будут обсуждаться четыре простых метода создания новых папок в Windows 11.
Самый простой и известный способ создать новую папку в Windows — через контекстное меню. Вы можете использовать этот метод для создания папок практически в любом месте Windows. Вот шаги, которые вы можете выполнить:
- Перейдите к месту, где вы хотите создать папку.
- Щелкните правой кнопкой мыши в любом месте пустого места, чтобы открыть контекстное меню.
- Выберите «Создать» > «Папка».
- Введите подходящее имя для папки и нажмите Enter.
2. Создайте новую папку с помощью проводника
Строка меню File Explorer обеспечивает доступ ко многим полезным параметрам. Один из них также позволяет создать новую папку парой щелчков мыши.
Чтобы создать новую папку с помощью меню Проводника:
- Нажмите Win + E или используйте один из многих способов открыть проводник.
- Перейдите к месту, где вы хотите создать новую папку.
- Нажмите кнопку «Создать» в верхнем левом углу проводника и выберите «Папка» из списка.
- Дайте вашей папке подходящее имя, а затем нажмите Enter.
3. Создайте новую папку с помощью сочетания клавиш
Если вы предпочитаете работать с клавиатурой, а не с мышью, или если вы просто хотите создать новую папку быстрее, вы можете использовать сочетание клавиш Ctrl + Shift + N в Windows.
Просто перейдите в то место, где вы хотите создать папку, и одновременно нажмите Ctrl + Shift + N на клавиатуре. После того, как папка создана, вы можете переименовать ее как хотите.
Чтобы узнать больше о таких полезных сочетаниях клавиш, почему бы не ознакомиться с нашим исчерпывающим руководством по сочетаниям клавиш в Windows 11?
4. Создайте новую папку с помощью командной строки или PowerShell.
Другой способ создания папок в Windows — с помощью утилиты командной строки. Хотя это может быть не так быстро, как другие методы, упомянутые выше, он, безусловно, может пригодиться, если вам нужно создать несколько папок одновременно.
Вы можете использовать командную строку или Windows PowerShell для создания новых папок в Windows. Вот шаги, которые вам необходимо выполнить:
- Используйте сочетание клавиш Win + S, чтобы открыть поиск Windows.
- Введите «Командная строка» или «PowerShell» в поле поиска и выберите «Запуск от имени администратора».
- Выберите «Да», когда появится запрос контроля учетных записей (UAC).
- В консоли введите следующую команду и нажмите Enter, чтобы перейти к месту, где вы хотите создать новую папку. Убедитесь, что вы заменили каталог в следующей команде фактическим расположением каталога, в котором вы хотите создать папку. каталог компакт-дисков
- Затем введите mkdir, затем имя папки, которую вы хотите создать, и нажмите Enter. Например, если вы хотите создать папку с именем Work, введите следующую команду: mkdir Work
- Аналогичным образом, если вы хотите создать несколько папок, введите mkdir, а затем имена ваших папок. Например, если вы хотите создать три папки с именами Android, iPhone и Windows, введите следующую команду: mkdir Android iPhone Windows
Независимо от того, используете ли вы сочетание клавиш или метод командной строки, создавать папки в Windows 11 довольно просто. Теперь, когда вы создали свои папки, может быть хорошей идеей настроить их так, чтобы вы могли быстро различать их.
Разработка к уроку по информатике на тему «Обобщение по теме «Организация работы в операционной системе»
Выбранный для просмотра документ Задание 1.docx
Количество жестких дисков
Напишите названия жестких дисков
Определите свободный объем дискового пространства каждого жесткого диска
Заполните таблицу, сохраните результат в личном каталоге.
Выбранный для просмотра документ Машинно-котельное отделение.docx
Машинно-котельные отделения, помещения для размещения турбо — и дизельгенераторов электростанций, а также помещения, отсеки и блоки, имеющие вентиляцию, за исключением блоков санитарной обработки, жилых и служебных помещений, испытывают на герметичность при постоянно поддерживаемом вентиляцией избыточном давлении воздуха в соответствии с требованиями технической документации. Продолжительность проведения испытаний не менее 30 мин. [ 1 ]
Машинно-котельное отделение и все прочие помещения, связанные с управлением и обслуживанием судовых механизмов, должны быть очищены от мусора, грязи и ненужных предметов, а лица, не принимающие участия в работе, — удалены. [ 2 ]
Трюмы машинно-котельных отделений, внутренние поверхности балластных и топливных цистерн, грузовые танки нефтеналивных судов окрашивают красками на основе сополимера винилхлорида с винилиденхлоридом, эпоксидной смолы, сополимера частично омыленного винилацетата с винилхлоридом, к-рые образуют нефтестойкие покрытия. Для окраски внутренних поверхностей цистерн, в к-рых хранят горячее масло ( до 200 С), используют краски на основе феноло-формальдегидного ( бакелитового) лака. Поверхности, к-рые подвергаются воздействию агрессивных р-ров, защищают гл. Последние, обладающие наи-меныпсй токсичностью, используют для защиты цистерн, в к-рых хранят пресную воду и перевозят химически активные пищевые продукты, напр, поваренную соль. [ 3 ]
Трюмы машинно-котельных отделений, внутренние поверхности балластных и топливных цистерн, грузовые танки нефтеналивных судов окрашивают красками на основе сополимера винилхлорида с винилиденхлоридом, эпоксидной смолы, сополимера частично омыленного винилацетата с винилхлоридом, к-рые образуют нефтестойкие покрытия. Для окраски внутренних поверхностей цистерн, в к-рых хранят горячее масло ( до 200 С), используют краски на основе феноло-формальдегидного ( бакелитового) лака. Поверхности, к-рые подвергаются воздействию агрессивных р-ров, защищают гл. Последние, обладающие наименьшей токсичностью, используют для защиты цистерн, в к-рых хранят пресную воду и перевозят химически активные пищевые продукты, напр, поваренную соль. [ 4 ]
Осушение льял машинно-котельного отделения на судах должно производиться вне портово-пристанской акватории. [ 5 ]
Этот запас в машинно-котельных отделениях, кроме того, позволяет несколько раз перезарядить светильник, когда под влиянием высоких температур резиновая изоляция жил внутри светильников высыхает и выкрашивается. [ 6 ]
Первый этап создания
любого объекта заключается в открытии
папки, в которой этот объект будет
находиться (убедиться в правильности
выбора местоположения создаваемого
объекта можно по информации адресной
строки).
После этого создать
папку можно разными способами – в меню
окна выбрать Файл → Создать → Папкуили щелчком ПКМ на свободном поле окна
открыть контекстное меню, в котором
аналогично выбратьСоздать → Папку.
В результате этой операции в списке
объектов окна появится новый значок
папки с выделенным текстомНовая
папка, вместо которого с клавиатуры
нужно ввести требуемое имя папки,
например,Отчеты за год. После
завершения ввода нажатьEnterили выполнить щелчок ЛКМ на свободном
поле окна.
При вводе данных нужно
учитывать важную особенность. Как
отмечалось ранее, ввод данных
осуществляется в позиции расположения
курсора. Если в окошке ввода при этом
имеется выделенный текст, то этот текст
полностью заменяется на вновь введенный.
Если с помощью клавиатуры или мыши
курсор в окошке будет перемещен,
выделение текста снимается и ввод
данных будет осуществляться в месте
расположения курсора. Это
свойство (перемещение курсора перед
вводом текста) обычно используют в том
случае, когда выделенный текст нужно
сохранить, лишь частично изменив или
дополнив его.
Простые текстовые
документы, которые не содержат сложных
элементов оформления, создаются
аналогично папкам за исключением того,
что в меню Создатьвместо пунктаПапкунужно выбрать пунктТекстовый
документ. При вводе имени файла
следует оставить без изменения его тип.txt, отражающий
свойства этого файла, например,письмо.txt. В результате выполненных действий в
папке будет создан пустой файл-заготовка
для ввода текста.
Двойной щелчок на
имени этого файла вызовет запуск
стандартной программы Блокнот,
предназначенной для работы с простыми
текстовыми документами. В окне этой
программы можно выполнять ввод текста
и его редактирование, после чего
выполненные изменения необходимо
сохранить. Для этого в окнеБлокнотнужно выполнить командуФайл → Сохранить.
Следует иметь в виду, что в этом случае
предыдущее состояние файла будет
утрачено, т. е. старый файл будет
полностью заменен новым. Если предыдущее
состояние нужно сохранить, то после
изменений файл сохраняют с другим
именем (например,письмо-1.txt)
и/или в другом месте. Для этого выполняют
командуФайл → Сохранить как…,
в диалоговом окне которой в строкеПапказадают местоположение файла
и в строкеИмя файла– новое имя.
При выполнении операции сохранения
тип файла изменяют в исключительных
случаях.
Для создания и
редактирования текстовых документов,
содержащих сложные элементы оформления
(разнообразные шрифты, таблицы, рисунки
и др.), обычно используют текстовый
процессор MicrosoftWord [3].
3.9. Управление объектами
С выделенными объектами
можно производить различные действия:
переименовывать, копировать, перемещать,
удалять, создавать ярлыки. Управление
выбранными объектами осуществляется
разными способами в зависимости от
конкретной ситуации на экране,
предпочтений и навыков пользователя:
а) из контекстного
меню, открываемого щелчком ПКМ;
б) из меню ФайлиПравкаокна текущей папки;
в) с помощью
перетаскивания мышью;
г) с
использованием стандартной программыПроводник.
Первый способ является
одним из самых простых и надежных для
неопытных пользователей. Суть его
состоит в следующем. Указатель мыши
устанавливается на значок объекта (или
на группу выделенных объектов), после
чего производится щелчок ПКМ. В
открывшемся контекстном меню выбирается
нужная операция, которая выполняется
щелчком ЛКМ.
Например, переименовать
объект можно следующим образом:
установить на него указатель мыши,
щелкнуть ПКМ, в открывшемся контекстном
меню выбрать пункт Переименовать,
ввести новое имя и нажатьEnter.
Для отказа от выполнения операции нужно
нажатьEsc.
Соседние файлы в папке Windows
- #
- #
Хорошей практикой всегда является организация ваших файлов и других ресурсов в вашей системе. Будь то на рабочем столе или в загрузках, очень утомительно искать файл в неорганизованной системе. Поиск файлов упрощается, если вы сортируете файлы в папках или создаете папки, чтобы хранить их на месте, сохраняя хорошее соглашение об именах. Вы можете сортировать или фильтровать свои файлы или папки по имени, номеру или дате соответственно. Давайте посмотрим, как создать папку в Windows 10, чтобы все было в порядке на вашем ноутбуке.
Есть много способов создать папку в Windows 10. Давайте посмотрим один за другим.
Способ 1. Создайте папку с помощью сочетаний клавиш
Вы можете создать папку либо на рабочем столе, либо на любом другом диске, либо в других папках.
Допустим, мы хотим создать папку на рабочем столе для лучшей сортировки файлов на рабочем столе.
- Прежде всего, перейдите на фон рабочего стола, щелкнув по нему.
- Просто нажмите CTRL + SHIFT + N вместе.
- Поскольку теперь на рабочем столе создается значок «Новая папка», вы можете переименовать его сейчас или позже.
Способ 2: создать папку из контекстного меню
Сначала мы покажем вам, как создать новую папку на рабочем столе.
- Перейдите на фон рабочего стола и щелкните правой кнопкой мыши.
- Затем наведите указатель мыши на «Новый» в контекстном меню.
- Нажмите на папку из списка.
- На рабочем столе создается новая папка, и вы можете переименовать ее соответствующим образом.
Теперь давайте посмотрим, как создать папку на дисках. Например, диск D: или E:. Мы не будем создавать папки на диске C: для сохранения наших файлов, потому что в случае сбоя системы все файлы, хранящиеся на диске C:, будут потеряны.
- Дважды щелкните Этот компьютер на рабочем столе.
- Затем выберите любой диск, кроме диска C:. Например:- Д:. И нажмите клавишу Enter.
- Внутри диска щелкните правой кнопкой мыши фон и наведите курсор на «Создать».
- Затем нажмите «Папка» в списке контекстного меню.
- На диске создается новая папка, которую вы можете назвать позже, если хотите.
Способ 3: создать новую папку из меню ленты
- Нажмите клавишу с логотипом Windows + E вместе, чтобы открыть проводник.
- Затем перейдите на диск или в любую папку, внутри которой вы хотите создать новую папку.
- После этого перейдите на вкладку «Главная» в строке меню.
- Затем в меню «Лента» на главной странице выберите «Новая папка».
- Теперь на диске создается новая папка, которую вы можете назвать для лучшей организации, как показано на рисунке ниже.
Это методы, которые вы можете использовать для создания новой папки в Windows 10.
Надеюсь, эта статья была вам полезна. Пожалуйста, оставьте комментарий, если сомневаетесь.
Спасибо!
Updated: 07/31/2022 by
There are multiple ways to create or add a folder, subfolder, directory, and subdirectory on a computer. The methods for doing so depend on the operating system or where the directory is being created. Select a link below for steps on creating a directory or folder in each major operating system.
Creating a folder in Microsoft Windows
There are a few ways to create a folder in Microsoft Windows, generally depending on where you want the new folder to be placed. To proceed, select a method from the list below or check out each section individually.
- My Computer or Windows Explorer
- Windows desktop
- Create a new folder using a keyboard shortcut
- Windows command line
My Computer or Windows Explorer
- Press the Windows key+E to open Windows Explorer.
- On the left side of the window, select the drive or folder where you want to create the new folder; for example, the C: drive. Or, you can create a folder in the root directory.
- In Windows 11, click the New option in the menu bar and select Folder in the drop-down menu.
In Windows 8 and 10, on the Home tab, click the New folder icon.
In Windows 7 and earlier, in the file menu bar, click File and select Folder in the drop-down menu.
Tip
In all versions of Windows, you can also right-click on a blank portion of the folder, select New, and then Folder from the drop-down menu.
Note
If you’re using Windows 7 or earlier, and do not see the file menu bar at the top of Windows Explorer, press Alt to make it visible.
Windows desktop
- Navigate to the Windows desktop. You can quickly do this with the keyboard shortcut Windows key+D.
- Right-click any blank portion of the desktop.
- In the menu that appears (like that shown in the picture), click New and then Folder.
- Once the new folder appears, type a name for it and then press Enter.
Create a new folder using a keyboard shortcut
While in Windows Explorer, you can press Ctrl+Shift+N to create a new folder without using the mouse.
Windows command line
See the following MS-DOS and Windows command line user section to create a directory in the Windows command line.
Creating a directory in MS-DOS and Windows Command Prompt
Tip
It is more appropriate to use the term «directory» instead of «folder» when referring to the command line.
To create a directory in MS-DOS or the Windows Command Prompt (cmd), use the md or mkdir MS-DOS command. For example, below, we are creating a new directory called «hope» in the current directory.
mkdir hope
You can also create multiple new directories in the current one with the md command. In the following example, we are creating three new directories, called «user1,» «user2,» and «user3,» in the current directory.
md user1 user2 user3
If you want to create a directory with spaces, you need to surround the directory name with quotes. In the example below, we create a «my example directory» in the current directory.
md "my example directory"
To create a directory in the parent directory without first moving to that directory, you can use the command below. The example below moves back one directory to create the «example» directory.
md ..example
To create a subdirectory in a different directory without moving to it, use a command similar to the example below. This command creates a «test» directory in the hope directory.
mkdir hopetest
Tip
Once a directory is created, you can use the cd command to change and move to that directory.
To make a directory in another drive without moving to that drive, use a similar command to the example below. The following command creates an «example» directory on the F: drive. (The drive letter «f» should be substituted for the actual drive letter of the disk where you’re creating the folder: «c», «d», etc.)
md f:example
- How to use the Windows command line (DOS).
- How to get to an MS-DOS prompt or Windows command line.
Create a directory with a batch file
A batch file consists of one or more commands that are entered into the command line. Therefore, you can use any examples from the section above in a batch file to create a new folder.
Creating a directory in Linux, Unix, and their variants
Tip
It’s traditional to call it a «directory» instead of «folder» in the command line, but both terms refer to the same thing.
To create a directory in Linux, Unix, or any variant, use the mkdir command. For example, below, we are creating a new directory called «hope» in the current directory.
mkdir hope
Tip
To explicitly specify that the new directory should be located in the current directory, you can prefix its name with a dot-slash («./»):
mkdir ./hope
To create a directory whose parent directories do not yet exist (creating the parent directories in the process), use the -p option with mkdir:
mkdir -p hope/files/documents
Tip
Once the new directory is created, you can use the cd command to change and move to that directory. To remove the directory (if it is empty), use the rmdir command. If you want to change the permissions of a directory after it is created, use the chmod command.
- Linux and Unix shell tutorial
Creating a folder and directory in Microsoft Windows 3.X
File Manager
- Open File Manager
- Open the folder where you want to place the new folder, and on the top menu of File Manager, select File and then new folder.
MS-DOS
See the MS-DOS user section above for information about creating a directory in MS-DOS.
Creating a folder in macOS
Desktop folder
- Navigate to the macOS desktop.
- Right-click (tap two fingers on the trackpad or multi-touch mouse) any blank space on the desktop.
- Select New Folder from the drop-down menu that appears.
- Type a name for the folder and then press Return.
Create a folder in a directory
- Open Finder and navigate to the directory where you want to create the folder.
- Click File in the upper-left corner of the screen.
- Select New Folder in the drop-down menu that appears.
- Type a name for the folder and then press Return.
Tip
Users may also press the keyboard shortcut Command+Shift+N to create a new folder.
Tip
To create a directory in the Terminal command line, see the Linux steps.
Updated: 07/31/2022 by
There are multiple ways to create or add a folder, subfolder, directory, and subdirectory on a computer. The methods for doing so depend on the operating system or where the directory is being created. Select a link below for steps on creating a directory or folder in each major operating system.
Creating a folder in Microsoft Windows
There are a few ways to create a folder in Microsoft Windows, generally depending on where you want the new folder to be placed. To proceed, select a method from the list below or check out each section individually.
- My Computer or Windows Explorer
- Windows desktop
- Create a new folder using a keyboard shortcut
- Windows command line
My Computer or Windows Explorer
- Press the Windows key+E to open Windows Explorer.
- On the left side of the window, select the drive or folder where you want to create the new folder; for example, the C: drive. Or, you can create a folder in the root directory.
- In Windows 11, click the New option in the menu bar and select Folder in the drop-down menu.
In Windows 8 and 10, on the Home tab, click the New folder icon.
In Windows 7 and earlier, in the file menu bar, click File and select Folder in the drop-down menu.
Tip
In all versions of Windows, you can also right-click on a blank portion of the folder, select New, and then Folder from the drop-down menu.
Note
If you’re using Windows 7 or earlier, and do not see the file menu bar at the top of Windows Explorer, press Alt to make it visible.
Windows desktop
- Navigate to the Windows desktop. You can quickly do this with the keyboard shortcut Windows key+D.
- Right-click any blank portion of the desktop.
- In the menu that appears (like that shown in the picture), click New and then Folder.
- Once the new folder appears, type a name for it and then press Enter.
Create a new folder using a keyboard shortcut
While in Windows Explorer, you can press Ctrl+Shift+N to create a new folder without using the mouse.
Windows command line
See the following MS-DOS and Windows command line user section to create a directory in the Windows command line.
Creating a directory in MS-DOS and Windows Command Prompt
Tip
It is more appropriate to use the term «directory» instead of «folder» when referring to the command line.
To create a directory in MS-DOS or the Windows Command Prompt (cmd), use the md or mkdir MS-DOS command. For example, below, we are creating a new directory called «hope» in the current directory.
mkdir hope
You can also create multiple new directories in the current one with the md command. In the following example, we are creating three new directories, called «user1,» «user2,» and «user3,» in the current directory.
md user1 user2 user3
If you want to create a directory with spaces, you need to surround the directory name with quotes. In the example below, we create a «my example directory» in the current directory.
md "my example directory"
To create a directory in the parent directory without first moving to that directory, you can use the command below. The example below moves back one directory to create the «example» directory.
md ..example
To create a subdirectory in a different directory without moving to it, use a command similar to the example below. This command creates a «test» directory in the hope directory.
mkdir hopetest
Tip
Once a directory is created, you can use the cd command to change and move to that directory.
To make a directory in another drive without moving to that drive, use a similar command to the example below. The following command creates an «example» directory on the F: drive. (The drive letter «f» should be substituted for the actual drive letter of the disk where you’re creating the folder: «c», «d», etc.)
md f:example
- How to use the Windows command line (DOS).
- How to get to an MS-DOS prompt or Windows command line.
Create a directory with a batch file
A batch file consists of one or more commands that are entered into the command line. Therefore, you can use any examples from the section above in a batch file to create a new folder.
Creating a directory in Linux, Unix, and their variants
Tip
It’s traditional to call it a «directory» instead of «folder» in the command line, but both terms refer to the same thing.
To create a directory in Linux, Unix, or any variant, use the mkdir command. For example, below, we are creating a new directory called «hope» in the current directory.
mkdir hope
Tip
To explicitly specify that the new directory should be located in the current directory, you can prefix its name with a dot-slash («./»):
mkdir ./hope
To create a directory whose parent directories do not yet exist (creating the parent directories in the process), use the -p option with mkdir:
mkdir -p hope/files/documents
Tip
Once the new directory is created, you can use the cd command to change and move to that directory. To remove the directory (if it is empty), use the rmdir command. If you want to change the permissions of a directory after it is created, use the chmod command.
- Linux and Unix shell tutorial
Creating a folder and directory in Microsoft Windows 3.X
File Manager
- Open File Manager
- Open the folder where you want to place the new folder, and on the top menu of File Manager, select File and then new folder.
MS-DOS
See the MS-DOS user section above for information about creating a directory in MS-DOS.
Creating a folder in macOS
Desktop folder
- Navigate to the macOS desktop.
- Right-click (tap two fingers on the trackpad or multi-touch mouse) any blank space on the desktop.
- Select New Folder from the drop-down menu that appears.
- Type a name for the folder and then press Return.
Create a folder in a directory
- Open Finder and navigate to the directory where you want to create the folder.
- Click File in the upper-left corner of the screen.
- Select New Folder in the drop-down menu that appears.
- Type a name for the folder and then press Return.
Tip
Users may also press the keyboard shortcut Command+Shift+N to create a new folder.
Tip
To create a directory in the Terminal command line, see the Linux steps.