Способ 1: Классическая «Командная строка»
За создание и управление пользователями из оболочки «Командной строки» в Windows 10 отвечает консольная утилита net.exe, способная принимать порядка двадцати параметров. Чтобы создать с ее помощью пользователя, выполните следующие действия.
- Откройте «Командную строку» от имени администратора из поиска Windows или любым другим известным способом.
- Выполните команду
net user UserName Password /add, где UserName – имя пользователя, а Password – пароль. - В результате в системе будет создан новый пользователь с обычными правами. Если вы хотите сделать его администратором, выполните команду
net localgroup Администраторы UserName /add, где UserName — имя только что созданного пользователя.

В имени пользователя допускается использование кириллицы, а если имя содержит пробел, его следует заключить в двойные прямые кавычки. Наконец, чтобы Windows 10 создала для пользователя необходимые файлы, выйдите из текущей учетной записи и войдите в созданную.
Способ 2: Консоль «PowerShell»
Расширяемое средство автоматизации «PowerShell» позиционируется как продвинутая версия классической «Командной строки». Укомплектованная интерфейсом «Командной строки», консоль «PowerShell» обладает более широкими возможностями, чем интерпретатор CMD. Естественно, в них входит и создание в системе новых пользователей.
- Запустите «PowerShell» от имени администратора из контекстного меню кнопки «Пуск».
- Придумайте для создаваемого пользователя пароль и сохраните его во временную переменную pass, для чего выполните команду
$Pass = Read-Host -AsSecureString, введите в новой строке пароль и нажмите клавишу ввода. - Теперь выполните команду создания нового пользователя
New-LocalUser "UserName" -Password $Pass, где UserName – имя пользователя. При желании можно добавить полное имя пользователя и описание учетной записи. В этом случае команда будет выглядеть так:New-LocalUser "UserName" -Password $Pass - FullName "полное имя" -Description "описание аккаунта". - Если в этом есть необходимость, можете добавить созданного пользователя в группу Администраторов. Для этого выполните команду
Add-LocalGroupMember -Group "Администраторы" -Member "UserName", заменив UserName именем пользователя.


Готово, осталось только перезагрузить компьютер и зайти в новую учетную запись, чтобы Windows 10 создала для нее все необходимые файлы.
Еще статьи по данной теме:
Помогла ли Вам статья?
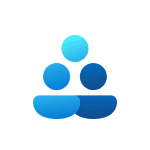
В этой пошаговой инструкции подробно о способах создать нового пользователя в Windows 11, один из которых с большой вероятностью, подойдёт для ваших целей. Также может быть полезным: Как установить Windows 11 с локальной учетной записью, Как включить встроенную учетную запись Администратор в Windows 11.
Способы создания нового пользователя Windows 11
Прежде чем начать, одно примечание: пользователи Windows 11 могут иметь два типа учетных записей:
- Учетную запись Майкрософт, данные которой хранятся на соответствующем сервере, позволяющую синхронизировать данные ОС между разными устройствами и, например, использовать встроенные функции родительского контроля
- Локальную (или автономную) учетную запись. Для этого варианта синхронизация не производится, но, в некоторых случаях её использование может быть удобнее, так как все сведения учётной записи, включая пароль, хранятся на вашем компьютере.
Некоторые из описанных далее способов позволяют создать и тот и другой вариант учетной записи пользователя, некоторые — только локальную.
Создание нового пользователя в Параметрах Windows 11
Стандартный способ создания нового пользователя, которым, как предполагается, будут пользоваться большинство — использование соответствующего инструментария в «Параметрах» Windows 11.
Шаги будут следующими:
- Откройте «Параметры», для этого можно использовать меню Пуск или сочетание клавиш Win+I на клавиатуре.
- Откройте раздел «Учетные записи», а в нём — «Другие пользователи».
- Нажмите «Добавить учетную запись».
- Откроется окно добавления учетной записи Майкрософт. Если она есть — просто введите её данные, если нет, нажмите «У меня нет данных для входа этого человека».
- Вам будет предложено создать учетную запись Майкрософт. Вы можете зарегистрировать новую учетную запись (потребуется доступ к Интернету) и создать пользователя с ней при желании. Второй вариант — нажать «Добавить пользователя без учетной записи Майкрософт», чтобы создать локальную учетную запись.
- Если вы предпочтёте создание локальной учетной записи, необходимо будет указать имя пользователя и, при необходимости — пароль. Его указание не обязательно. После ввода данных нажмите кнопку «Далее».
- По умолчанию новый пользователь не будет иметь прав Администратора. Если их нужно предоставить, то, вернувшись в раздел параметров «Другие пользователи» нажмите по созданной учетной записи, затем — «Изменить тип учетной записи», после чего можно будет поменять «Стандартный пользователь» на «Администратор».
- Пользователь будет добавлен в систему и можно будет войти в Windows 11 под новой учетной, используя меню переключения пользователей или выхода из системы в меню Пуск Windows 11.
Описанным способом можно добавить и дополнительные учетные записи Windows 11 к уже созданным: если найденная мною информация верна, максимум — 50 пользователей.
Создание пользователя в окне управления учетными записями пользователей
В Windows 11 сохраняется возможность использовать старый интерфейс управления учетными записями пользователей, порядок создания нового пользователя в нём выглядит следующим образом:
- Нажмите правой кнопкой мыши по кнопке «Пуск», выберите пункт «Выполнить», введите control userpasswords2 в диалоговое окно «Выполнить» и нажмите Enter.
- В открывшемся окне нажмите кнопку «Добавить».
- Откроется окно со следующими возможностями: ввод адреса электронной почты для создания учетной записи Майкрософт (или регистрация нового адреса при необходимости) или «Вход без учетной записи Майкрософт» — для создания локальной учетной записи. Далее в примере я буду использовать создание автономного аккаунта.
- После выбора «Вход без учетной записи Майкрософт» появится окно, описывающее различия в типах учетных записей, где будет предложено вновь выбрать тип учетной записи для нового пользователя, для примера я выбираю «Локальная учетная запись».
- Следующий шаг — указать имя пользователя, пароль (не обязательно) и подсказку для пароля.
- После нажатия кнопки «Далее» новый пользователь будет создан.
- По умолчанию вновь созданный пользователь не имеет прав администратора. Если они требуются, вы можете выбрать пользователя в окне control userpasswords2, нажать кнопку «Свойства» и указать «Администратор» на вкладке «Членство в группах», затем применить настройки.
Оснастка «Локальные пользователи и группы»
Следующая возможность, доступная только в Windows 11 Pro и Enterprise — использования интерфейса «Локальные пользователи и группы» для создания нового пользователя с локальной учетной записью.
- Нажмите клавиши Win+R на клавиатуре, введите lusrmgr.msc и нажмите Enter.
- В открывшемся окне выберите «Пользователи», затем нажмите правой кнопкой мыши в пустом месте правой панели со списком пользователей и выберите пункт «Новый пользователь» в контекстном меню.
- Укажите данные нового пользователя. Можно заполнить только поле «Пользователь» и, при необходимости — «Пароль» и «Подтверждение пароля». Нажмите кнопку «Создать».
- Пользователь будет добавлен в список учетных записей и под новой учетной записью уже можно будет зайти.
- Если вам потребуется сделать пользователя администратором, дважды нажмите по имени пользователя в списке, откройте вкладку «Членство в группах», нажмите кнопку «Добавить», а затем введите «Администраторы» в поле «Введите имена выбираемых объектов» (или Administrators в изначально англоязычных версиях Windows 11) и нажмите Ок. Примените сделанные изменения.
Локальная учетная запись в командной строке
Создание пользователей возможно и без использования графического интерфейса. Например, можно использовать командную строку:
- Запустите командную строку от имени администратора (как это сделать) и введите команду, заменив имя пользователя и пароль на необходимые (пароль можно и не указывать, если он не требуется):
net user имя_пользователя пароль /add
- Если в результате вы увидели сообщение «Команда выполнена успешно», пользователь был создан.
- Если необходимо предоставить права администратора вновь созданному пользователю, используйте команду (для англоязычной Windows 11 пишем «Administrators»):
net localgroup Администраторы имя_пользователя /add
После успешного выполнения указанных команд пользователь с указанным именем будет добавлен в системе.
В Windows PowerShell
Аналогично предыдущему способу, можно использовать Windows PowerShell для создания нового пользователя:
- Запустите PowerShell или Терминал Windows от имени администратора.
- Введите команду
New-LocalUser "имя_пользователя"
для создания нового пользователя.
- На запрос пароля укажите пароль. Если он не нужен — просто нажмите Enter.
- Есть возможность передачи пароля в параметрах команды, но для этого его необходимо будет преобразовать в SecureString, например, создав переменную командой
$Password = Read-Host -AsSecureString
и указывая в параметре -Password команды создания пользователя эту переменную.
- Если требуется сделать пользователя администратором, используйте команду
Add-LocalGroupMember -Group "Администраторы" -Member "имя_пользователя"
Надеюсь, предложенных вариантов будет достаточно для ваших задач. Если остаются вопросы или что-то показалось не ясным, буду рад ответить в комментариях.
В версиях Windows, отличных от Professional (например Windows 10 Home Basic) отсутствует раздел «Локальные пользователи и группы» в оснастке «Управление компьютером». Однако иногда возникает необходимость создать/удалить/изменить ещё одного пользователя в данной операционной системе. Разберём, как это сделать.
Самым простым вариантом создать пользователя в не-Pro редакциях Windows – через командную строку.
Открытие командной строки
Для следующих манипуляций необходимо запустить командную строку от имени администратора.
Открыть командную строку можно несколькими способами:
-
Для версий Windows 8-11
Нажмите по кнопке «Пуск» правой кнопкой мыши и выберите «Командная строка (администратор)», «Powershell (администратор)» или «Терминал (администратор»).
При появлении диалога UAC – согласитесь на запуск.
-
Для всех версий Windows
Найдите «Командная строка» в списке программ в меню «Пуск» или через Поиск среди приложений. Нажмите правой кнопкой мыши по приложению «Командная строка» и/или в контекстном меню выберите «Запуск от имени администратора».
-
Для всех версий, через Диспетчер задач
Запустите Диспетчер задач. Сверху нажмите Файл – Запустить новую задачу.
В появившемся окне «Создание задачи» введите напротив поля «Открыть» –cmd, установите галочку «Создать задачу с правами администратора» и нажмите «ОК»
Создание пользователя через CMD
Для создания пользователя достаточно одной простой команды:
net user "Пользователь 1" /add
При создании пользователя, пользовательский каталог (по умолчанию C:UsersUsername) не создаётся. Создание каталога происходит при первом входе в учётную запись.
Если пользователю необходимо установить пароль, используйте следующий синтаксис команды:
net user USERNAME PASSWORD /add
Соответственно вместо Пользователь 1/USERNAME введите предпочитаемое имя пользователя, вместо PASSWORD – пароль. Если в имени пользователя или пароле есть пробелы – использование кавычек обязательно.
Дополнительные операции с пользователем
Следующие команды не обязательны, однако иногда могут пригодиться:
Отключить обязательную смену пароля при первом входе пользователя:
net user "Пользователь 1" /passwordreq:no
Установить срок действия пароля пользователя – неограниченным (убрать срок действия пароля):
wmic useraccount where name="Пользователь 1" set passwordexpires=false
Запретить смену пароля пользователем:
net user "Пользователь 1" /passwordchg:no
Удалить пользователя:
net user "Пользователь 1" /delete
Обратите внимание: при удалении пользователя через CMD, папка пользователя (по умолчанию C:UsersUsername) не удаляется, а всё содержимое папки остаётся доступно администраторам ПК. При создании пользователя с тем же именем, желательно предварительно удалить или переименовать папку старого пользователя.
Изменить пароль пользователя:
net user "Пользователь 1" НовыйПароль
Добавить пользователя в локальную группу Администраторы:
net localgroup "Администраторы" "Пользователь 1" /add
Удалить пользователя из локальной группы Пользователи:
net localgroup "Пользователи" "Пользователь 1" /delete
Загрузить PDF
Загрузить PDF
В Windows командная строка является аналогом терминала в Mac OS X, то есть в ней можно вводить команды, чтобы настроить систему. Большинство команд можно заменить простым обращением к графическому интерфейсу пользователя, но создать (или удалить) учетную запись пользователя легче и быстрее с помощью командной строки.
-
1
Откройте меню «Пуск». Для этого нажмите кнопку «Пуск» в левом нижнем углу экрана. Чтобы создать или удалить учетную запись, войдите в систему в качестве администратора.
- Также можно нажать кнопку ⊞ Win, чтобы открыть меню «Пуск».
-
2
В строке поиска меню «Пуск» введите «командная» (без кавычек). Значок командной строки появиться в результатах поиска в верхней части меню «Пуск».
- Также можно нажать ⊞ Win+Х, чтобы открыть панель быстрого доступа, на которой есть значок командной строки.
-
3
Щелкните правой кнопкой мыши по значку командной строки. Откроется выпадающее меню.
-
4
Нажмите «Запуск от имени администратора» в выпадающем меню. Вы не получите доступ к командной строке, если вошли в систему в качестве гостя.
- Если вы используете панель быстрого доступа, просто нажмите «Командная строка (Администратор)». Не выбирайте стандартную опцию командной строки.
-
5
Нажмите «Да» во всплывающем окне. Так вы откроете командную строку как администратор.
Реклама
-
1
Щелкните по окну командной строки. Так вы активируете курсор внутри командной строки.[1]
-
2
Создайте учетную запись пользователя. Для этого введите команду net user (имя пользователя) (пароль) /add и нажмите ↵ Enter. Так будет создана новая учетная запись пользователя.
- Замените информацию в круглых скобках на имя пользователя и пароль. Не забудьте удалить круглые скобки.
-
3
Удалите учетную запись пользователя. Для этого введите команду net user (имя пользователя) /delete и нажмите ↵ Enter. Выбранная учетная запись будет удалена.
- Когда учетная запись будет создана или удалена, в командной строке появится строка с сообщением «The command completed successfully» (Команда успешно выполнена).
-
4
Закройте командную строку. Теперь вы знаете, как создавать и удалять учетные записи пользователей с помощью командной строки.
Реклама
Советы
- Если вы открыли командную строку без опции «Запуск от имени администратора», вы не сможете создавать или удалять учетные записи пользователей.
Реклама
Предупреждения
- Будьте осторожны, когда удаляете учетную запись пользователя – если ее удалить, восстановить ее не получится.
Реклама
Об этой статье
Эту страницу просматривали 74 704 раза.
Была ли эта статья полезной?
В этой инструкции для начинающих о том, как создать нового пользователя Windows 10 несколькими способами, как сделать его администратором или наоборот, создать ограниченную учетную запись пользователя компьютера или ноутбука.
В Windows 10 присутствуют два типа учетных записей — учетные записи Майкрософт (требующие адреса электронной почты и синхронизирующие параметры онлайн) и локальные учетные записи пользователей, не отличающиеся от тех, которые могут быть вам привычны по ранним версиям Windows. При этом одну учетную запись всегда можно «превратить» в другую. В статье будут рассмотрено создание пользователей с обоими типами учетных записей.
Создание пользователя в параметрах Windows 10
Основной способ создания нового пользователя в Windows 10 — использование пункта «Учетные записи» нового интерфейса настроек, доступного в «Пуск» — «Параметры».
В указанном пункте настроек откройте раздел «Семья и другие пользователи».
- В разделе «Ваша семья» вы сможете (при условии, что используете учетную запись Майрософт) создать учетные записи для членов семьи (также синхронизируемые с Майкрософт).
- Ниже, в разделе «Другие пользователи» можно добавить «простого» нового пользователя или администратора, учетная запись которого не будет контролироваться и являться «членом семьи», можно использовать как учетные записи Майкрософт, так и локальные учетные записи. Этот вариант будет рассматриваться далее.
В разделе «Другие пользователи» нажмите «Добавить пользователя для этого компьютера». В следующем окне вам будет предложено указать адрес электронной почты или номер телефона.
Если вы собираетесь создавать локальную учетную запись (или даже учетную запись Майкрософт, но пока не зарегистрировали e-mail для нее), нажмите «У меня нет данных для входа этого человека» внизу окна.
В следующем окне будет предложено создать учетную запись Майкрософт. Вы можете заполнить все поля для создания пользователя с такой учетной записью или нажать «Добавить пользователя без учетной записи Майкрософт» внизу.
В следующем окне останется ввести имя пользователя, пароль и подсказку для пароля, чтобы новый пользователь Windows 10 появился в системе и под его учетной записью был возможен вход.
По умолчанию, новый пользователь имеет права «обычного пользователя». Если нужно сделать его администратором компьютера, выполните следующие шаги (при этом, вы для этого также должны быть администратором):
- Зайдите в Параметры — Учетные записи — Семья и другие пользователи.
- В разделе «Другие пользователи» нажмите по пользователю, которого нужно сделать администратором и кнопку «Изменить тип учетной записи».
- В списке выберите «Администратор» и нажмите Ок.
Войти под новым пользователем можно, нажав по имени текущего пользователя вверху меню пуск или с экрана блокировки, предварительно выйдя из текущей учетной записи.
Как создать нового пользователя в командной строке
Для того, чтобы создать пользователя с помощью командной строки Windows 10, запустите ее от имени администратора (например, через меню правого клика по кнопке «Пуск»), после чего введите команду (если имя пользователя или пароль содержат пробелы, используйте кавычки):
net user имя_пользователя пароль /add
И нажмите Enter.
После успешного выполнения команды, в системе появится новый пользователь. Также вы можете сделать его администратором, используя следующую команду (если команда не сработала, а у вас не лицензия Windows 10, попробуйте вместо Администраторы писать administrators):
net localgroup Администраторы имя_пользователя /add
Вновь созданный таким образом пользователь будет иметь локальную учетную запись на компьютере.
Создание пользователя в «Локальные пользователи и группы» Windows 10
И еще один способ создания локальной учетной записи с помощью элемента управления «Локальные пользователи и группы»:
- Нажмите клавиши Win+R, введите lusrmgr.msc в окно «Выполнить» и нажмите Enter.
- Выберите «Пользователи», а затем в списке пользователей кликните правой кнопкой мыши и нажмите «Новый пользователь».
- Задайте параметры для нового пользователя.
Чтобы сделать созданного пользователя администратором, кликните по его имени правой кнопкой мыши, выберите пункт «Свойства».
Затем, на вкладке «Членство в группах» нажмите кнопку «Добавить», наберите «Администраторы» и нажмите «Ок».
Готово, теперь выбранный пользователь Windows 10 будет иметь права администратора.
Если остались какие-либо вопросы или что-то не получается так просто, как это описано в инструкции — пишите, постараюсь помочь.
Источник
Добавить учетные записи для других членов семьи в Windows 10 можно по-разному. Покажем пять различных способов, как добавить учетную запись в Windows 10.
Windows 10: добавление новой учетной записи пользователя
-
Откройте меню «Пуск» в Windows 10 и выберите Параметры со значком шестеренки.
Windows 10: параметры системы -
Откройте категорию Учетные записи. Здесь вы можете настроить учетную запись Microsoft или локальную учетную запись.
Настройка учетных записей в Windows 10 -
Перейдите к категории Семья и другие пользователи слева и нажмите Добавить пользователя для этого компьютера.
Windows 10: добавление нового пользователя - По умолчанию Microsoft хочет, чтобы вы добавили нового пользователя через учетную запись Microsoft. Если для вас это не проблема, просто введите его e-mail или номер телефона, использовавшийся при регистрации учетной записи, и нажмите Далее. Новый пользователь будет добавлен автоматически, вся его информация будет взята из учетной записи Microsoft.
Как создать пользователя в Windows 10 без учетной записи Microsoft?
Если же вам нужно создать пользователя в Windows 10 для человека без учетной записи Microsoft, выполните следующее:
-
В окне выбора способа входа в систему нажмите У пользователя, которого я хочу добавить, нет адреса электронной почты.
Windows 10: создание локального пользователя - В следующем окне выберите один из двух вариантов, который вам наиболее удобен: либо создайте для человека учетную запись Microsoft, введя имя, пароль и выбрав страну, либо нажмите Добавить пользователя без учетной записи Microsoft.
Windows 10: добавление пользователя без учетной записи Microsoft - Откроется окно создания локальной учетной записи Windows 10. Введите имя, пароль, подтверждение и подсказку, нажмите Далее. Пользователь будет создан.
Как создать пользователя в Windows 10 через утилиту управления учетными записями?
Еще один способ добавления пользователя в Windows 10, которым мало кто пользуется. Заключается он в том, чтобы запустить утилиту управления учетными записями пользователей.
- Нажмите Win + R и в окне Выполнить введите: control userpasswords2 и нажмите Enter.
Запуск управления учетными записями в Windows 10 - В отобразившемся окне нажимаем кнопку добавления нового пользователя.
Дальнейшая процедура полностью аналогична тому, что описано выше — либо добавляем пользователя с учетной записью Microsoft, либо без.
Как добавить пользователя в Windows 10 через групповые политики?
Еще один способ создания учетной записи — использовать элемент управления «Локальные пользователи и группы».
- Нажмите клавиши Win+R, в окне Выполнить введите: lusrmgr.msc и нажмите Enter.
- Выберите Пользователи на панели слева, кликните правой кнопкой мыши списке пользователей и нажмите Новый пользователь.
Создание пользователя через управление групповыми политиками в Windows 10 - Задайте параметры для нового пользователя.
При использовании этого способа созданный пользователь будет локальным — то есть, он позволяет создать пользователя без учетной записи Microsoft.
Как добавить пользователя в Windows 10 через командную строку?
Последний способ создать пользователя — с помощью командной строки Windows 10. В этом случае новая учетная запись также будет локальной.
- Запустите командную строку от имени администратора (например, через меню правого клика по кнопке «Пуск»).
- Введите команду (если имя пользователя или пароль содержат пробелы, используйте кавычки):
net user имя_пользователя пароль /add
3. Нажмите Enter. Пользователь с заданным именем и паролем будет добавлен.
Этот способ всегда сработает, если не добавляется пользователь в Windows 10 стандартными средствами — например, после неудачного обновления.
Читайте также:
- 5 ошибок при запуске Windows 10, и что с ними делать
- Что лучше, Windows 7 или Windows 10: сравнительная таблица
- Локальная учетная запись Windows: как ее создать, удалить или изменить
Фото: авторские, pixabay.com
Доброго времени суток, друзья. Сегодня на повестке дня создание учетной записи в седьмом и десятом выпусках операционной системы «Виндовс». Рассмотрим основные способы добавления нового пользователя и предоставления ему прав, поговорим о возможных проблемах и попробуем вместе их решить.
Десятка
Начнём разговор о создании учетной записи с 10 редакции ОС Windows, так как она наиболее распространена в настоящее время.
Параметры
Самый простой и известный многим способ – использование раздела «Параметры» в графическом интерфейсе ОС. Попасть в него можно через меню «Пуск».
Далее, следует выбрать пункт «Учётные записи» и раскрыть категорию «Семья и другие пользователи».
Добавить нового человека можно с помощью соответствующей кнопки в виде плюсика. Когда система предложит выбрать метод входа, нужно в нижней части окна нажать на надпись «У меня нет данных для входа этого человека».
Это необходимо для создания юзера без использования УЗ «Майкрософт», о чём и следует проинформировать ОС в следующем окне, выбрав соответствующую команду.
Следующим шагом станет заполнение обязательной формы — указать имя, пароль дважды и подсказку для него, нажать «Далее».
Желаемая цель достигнута. Увидеть нового юзера можно в разделе «Другие пользователи».
Все новички рождаются со стандартным набором прав доступа. Для создания в Windows 10 учетной записи с правами администратора необходимо выполнить те же действия, а затем на появившейся иконке сделать правый клик мышью, выбрать пункт «Изменить тип УЗ» и установить требуемый параметр.
Командная строка
Создание учетной записи в Windows 10 возможно и через командную строку (cmd), но только она должна быть запущена с администраторскими правами, для чего в меню «Пуск» имеется соответствующий пунктик.
После открытия нужного окошка вводим команду «net user XXXXX пароль /add» (кавычки вводить не надо), где XXXXX – это имя будущего юзера, а пароль – кодовый набор знаков. Например, «net user Маруся qwertyuiop /add». После этого требуется нажать клавишу Enter.
По умолчанию новички, созданные подобным образом, ограничены в правах. Чтобы предоставить им администраторские привилегии нужно в том же окне ввести дополнительную команду. В нашем случае «net localgroup администраторы Маруся /add». Если УЗ требуется удалить, то команда будет выглядеть так: «net localgroup пользователи Маруся /delete» (напоминаю, кавычки не пишем).
Локальные пользователи и группы
Создание учетной записи через командную строку далеко не последний способ. Есть ещё как минимум один, но он в основном актуален для профессиональной и корпоративной редакции десятой «Виндовс». Приступим:
- Открываем «Пуск» и в поисковой строке вводим «lusrmgr.msc» (без кавычек).
- Раскрываем редактор локальных групповых политик.
- Переходим в раздел «Пользователи».
- Делаем правый щелчок мышью и раскрываем контекстное меню, в котором на самой верхней позиции будет располагаться необходимый нам пункт «Новый пользователь», его и выбираем.
- Заполняем появившуюся форму – обязательно только строку с именем, но в идеале, для повышения безопасности, желательно прописать и пароль.
Готово, новый юзер появился, но с обычным набором прав. Чтобы их расширить до уровня админа следует добавить его в соответствующую группу, для этого:
- Раскрываем свойства его УЗ (правый клик мышью).
- Переходим во вкладку «Членство в группах» и жмём кнопку «Добавить».
- Прописываем название группы «Администраторы» или Administrators, жмём ОК.
Проблемы и решение
Друзья, иногда в Windows 10 при создании новой учетной записи могут возникать некоторые проблемы, самая распространённая – появление диалогового окна с сообщением «Произошел сбой». Я расскажу вам об одном из вероятных решений (кому-то помогает, а кому-то нет). Необходимо выполнить сброс системы. Делается это так:
- Через «Пуск» зайти в «Параметры».
- Выбрать там раздел «Обновление и безопасность», а дальше «Восстановление».
- Возвращаем свой ПК в исходное состояние соответствующей командой (удаляются все установленные программы, по желанию оставляются только личные данные).
- Выполняем перезагрузку.
Это единственный известный мне способ на данный момент. Хотя, если больше ничего не помогает, то можно попробовать установить более раннюю версию системы, например, восьмую и обновиться до десятой.
Семёрка
Основные этапы создания учетной записи в Windows 7 порядком отличаются от методов в рассмотренной нами выше десятке.
Панель управления
Самый простой и доступный метод – использование «Панели управления», в которую можно с лёгкостью попасть из меню «Пуск». Там выбираем раздел «Учётные записи пользователей».
Поскольку нам необходимо не работать с имеющейся УЗ, а создать другую, выбираем поочерёдно команды «Управление другой УЗ» и «Создание новой УЗ».
Создание учетной записи ещё не завершено — называем своё детище и определяемся с уровнем её всемогущества в Windows 7– даём права администратора или оставляем в обычном режиме с ограниченным доступом.
Безопасный режим
Для решения всевозможных задач и устранения проблем в работе Windows 7 может потребоваться создание учетной записи в безопасном режиме. Чтобы войти в него перезагружаем компьютер, во время его загрузки жмём несколько раз клавишу F8, выбираем необходимый пункт. Я рекомендую «Безопасный режим с загрузкой драйверов». Далее, выполняем все те же действия, что описаны выше – «Пуск», «Панель управления» и так далее. В завершение требуется ещё раз перезагрузить ПК и войти под нужным именем.
Реестр
Меня часто спрашивают, возможно ли в Windows 7 создание учетной записи через реестр. К сожалению, не могу дать однозначного ответа на этот вопрос. Если и можно, то мне неизвестно, как это делается. Я располагаю информацией о том, как посредством реестра поменять имя юзера или активировать имеющегося администратора, но это уже совсем другая история.
Друзья, опишите в комментариях те способы, которыми владеете вы, а потом мы вместе их обсудим. Всем спасибо за внимание и до новых встреч.
При работе на устройствах часто возникает необходимость в создании нескольких пользователей или учётных записей. Подобный запрос возникает на рабочем устройстве или домашнем девайсе, если на нём работает несколько человек.
В этой пошаговой инструкции разберёмся, как добавить нового пользователя в Windows 10 легко, быстро и без специальных навыков.
Содержание
- Как добавить пользователя в Windows 10 через раздел «Параметры»
- Создать новый профиль пользователя в Windows 10 через «Панель управления»
- Как создать учётную запись пользователя в Windows 10 с помощью CMD
- Создание учётной записи пользователя через команду “control userpasswords2”
- Как добавить учётную запись пользователя в Виндовс 10 при помощи групповой политики
- Возможные проблемы при создании пользователя в Windows 10
Самым распространённым и доступным для любого – использование вкладки «Параметры». Так вы сможете расширить учётные записи пользователей в Windows 10.
- Запускаем «Пуск» и входим в «Параметры» (обозначен как значок шестерёнки).
- После этого следуем в папку «Учётные записи».
- Переходим далее по каталогам «Семья и другие пользователи» и выбираем строку «Добавить пользователя для этого компьютера».
- Автоматически создаётся пользователь через учётную запись в Microsoft. Если вам этот вариант подходит, то вводим почту и пароль от вашего кабинета.
- Если у вас нет данных нового пользователя, то нажмите на “Добавить пользователя без учётной записи”
- Вводим пароль и имя нового пользователя
- Так вы завершите процесс создания, при этом все нужные данные будут скопированы из вашей записи. А если вы выбрали 2 Нет данных, то
Стоит обратить внимание, что так вы создаёте учётную запись без специальных прав администрирования. Если вам нужна таковая, то следуем инструкции ниже:
Возвращаемся в начальную папку со списком пользователей.
- Нажимаем ПКМ на нужное имя и находим параметр, позволяющий изменить её тип.
- Для этого нажимаем на опцию «Администратор».
https://programmainfo.ru/test/volga-ili-pobeda-a-ty-znakom-s-sovetskim-avtopromom-prover-sebya-v-uvlekatelnom-teste
Создать новый профиль пользователя в Windows 10 через «Панель управления»
Если вам не удалось решить вопрос: как добавить нового пользователя в Windows 10 вышеописанным способом – советуем вам сделать это через «Панель управления». Этот путь очень похож на описанный выше, отличается лишь начальными командами.
Для этого:
- Нажимаем на «Поиск» и вводим «Панель управления»
- В каталоге выбираем: «Учётные записи пользователей»
Выбираем «Управление другой учётной записью».
- Здесь нам нужно выбрать опцию «Добавить нового пользователя»
- Все остальные шаги проделайте в точности из предыдущего способа, начиная с 3 по 6 шаг
https://programmainfo.ru/test/3569
Как создать учётную запись пользователя в Windows 10 с помощью CMD
Если ничего из вышеописанного по какой-то причине вам не подошло, предлагаем вам воспользоваться командной строкой. Это универсальный и несложный инструмент добавления учётных записей.
Однако обращаем ваше внимание, что во время работы в строке, вы можете нарушить функционирование отдельных компонентов системы. Произойти это может, если вы введёте неверные команды, поэтому команды стоит вводить строго из инструкции.
Итак, ниже приводим подробную инструкцию:
- Заходим в «Поиск», там вводим «Командная строка». Обязательно открыть CMD от имени администратора
- Далее копируем следующую команду :
net user “Mikhail” /add (В кавычках выписываем своё название учётной записи. Смотрите на скрин ниже)
Проделанные операции позволяют создать новую учётную запись пользователя с вашим именем и заданным паролем. Дальше вы можете изменять её параметры, как в командной строке, так и через другие ресурсы.
Если вы сразу готовы присвоить ей права администратора:
- Вводим текст с помощью нажатия клавиш Ctrl+C (копировать) и Ctrl+V (вставить).
net localgroup Администраторы имя_пользователя /add
https://programmainfo.ru/test/kakoy-ty-instrument
Создание учётной записи пользователя через команду “control userpasswords2”
Если вам всё ещё не удалось создать учётные записи, и на устройстве не появились новые локальные пользователи, советуем прибегнуть к сервису «control userpasswords2». Для этого:
- Запускаем окно «Выполнить», нажимая одновременно «Win+R».
- Здесь прописываем (а лучше копируем, чтобы не допустить ошибки) – control userpasswords2
- Дальше нажимаем на строку «Добавить нового пользователя».
- Автоматически создаётся пользователь с помощью учётной записи в Microsoft. Если вам этот вариант подходит, то вводим почту и пароль от вашего кабинета.
- Так вы завершите процесс создания, при этом все нужные данные будут скопированы из вашей учётной записи.
Нужно знать, что при таком способе, вы создаёте учётную запись без специальных прав администрирования. Для смены её типа переходим в раздел «Параметры» и там изменяем степень допустимости прав описанным выше методом.
https://programmainfo.ru/test/dengi-umeesh-li-ty-s-nimi-druzhit
Как добавить учётную запись пользователя в Виндовс 10 при помощи групповой политики
Многим пользователям нравится несложный и быстрый путь, как добавить учётную запись в Windows 10 с помощью инструмента «Локальные пользователи и группы».
Должен вас предупредить, групповая политика работает только в версиях Windows Professional и Enterprise.
- Одновременно нажимаем «Win+R», копируем текст и вставляем в окно выполнить lusrmgr.msc.
- Открывается меню настроек. Открываем папку «Пользователи- ПКМ нажимаем на свободное место и выбираем опцию «Новый пользователь».
- Вводим нужные параметры и сохраняем данные.
Обращаем ваше внимание, что этот способ отлично подойдёт, если перед вами стоит задача создать локального пользователя, не входя в учётную запись Microsoft.
Если созданного пользователя нужно наделить правами Администратора, для этого:
- ПКМ нажимаем на него и заходим в раздел «Свойства».
- В открывшейся вкладке выбираем «Членство в группах»- «Добавить».
- После – набираете имя «Администраторы».
- Создание пользователя без учётной записи в Microsoft
Если при решении вопроса: как добавить пользователя Windows 10 у вас нет учётной записи Microsoft, следуйте нижеописанной инструкции.
- Когда вы производите вход в систему – нажимаете на строку «У пользователя, которого я хочу добавить, нет адреса электронной почты».
- Далее действуйте одним из двух способов:
- сделать новую учётную запись в Microsoft (при этом потребуется ввести имя, почту, телефон, страну и другие параметры);
- выбирать «Добавить пользователя без учётной записи Microsoft». Следуя подсказкам окон, завершаем процесс создания записи. Обращаем ваше внимание, что если пароля нет, то строку «Пароль» просто оставляете пустой.
https://programmainfo.ru/test/kakoy-ty-instrument
Возможные проблемы при создании пользователя в Windows 10
Выше мы рассмотрели, как создать нового пользователя с помощью разных инструментов и разными способами. Теперь обговорим, какие трудности могут возникнуть во время этого процесса.
- Нередко бывает, что после создания пользователя, вы не видите его в списке – создаётся ощущение, что система просто не отвечает на ваши запросы – создать учётную запись с новым именем.
Как правило, это говорит о том, что в системе стоит своеобразный блокиратор учётных записей (UAC) и, следовательно, его необходимо снять. - Ещё одна проблема – невозможность запустить новую учётную запись. После её создания, открывается всё равно старый. В этом случае – проблему решить можно через «Редактор реестра» и активировать опцию смены пользователей. Для этого:
- Клавишами «Win+R» и regedit входим в реестр.
- Переходим по каталогам: HKEY_LOCAL_MACHINESOFTWAREMicrosoftWindowsCurrentVersionAuthenticationLogonUIUserSwitch
- Находим строку «Enabled» и ЛКМ нажимаем дважды на него.
- В окне устанавливаем значение 1
https://programmainfo.ru/test/3569
Так, мы рассмотрели разные способы добавления нового пользователя и учётной записи на вашем компьютере. Как видите, сделать это несложно, стоит лишь пошагово следовать инструкциям в материале.
Также мы разобрали наиболее часто встречаемые проблемы, которые могут возникнуть во время создания новых пользователей. Теперь вы без труда сможете сделать пользователя даже без записи в Microsoft и придать любому из них права Администратора.

Специалист программирования компьютерных систем и устройств на базе ОС «Android»
Задать вопрос эксперту
Операционная система Windows – многопользовательская. Каждый из пользователей (юзеров) имеет автономную учётную запись (аккаунт, профиль), в которой сосредоточена информация о системе, настроенной под его личные предпочтения.
Помимо привычных по прежним версиям локальных аккаунтов, в Windows 10 можно хранить свои настройки в учётной записи Microsoft. В ней именем юзера служит адрес его электронной почты или телефонный номер. Поскольку такой аккаунт синхронизируется онлайн, с ним можно работать с разных устройств (стационарный компьютер, планшет, смартфон). Профиль используется для входа не только в Windows, но и в другие сервисы Microsoft.
Ниже будут рассмотрены разные способы и инструкции добавления дополнительного пользователя посредством создания его второго профиля. Все действия по оформлению второго и последующих пользователей производятся в профиле администратора.
Содержание
- 1 В «Параметрах Windows»
- 2 Вход в «Параметры Windows из Панели управления»
- 3 В командной строке
- 4 В оснастке «Локальные пользователи и группы»
- 5 С помощью команды netplwiz
- 6 Заключение
- Щёлкнуть кнопку «Пуск» и установить курсор на шестерёнку. По появлении надписи «Параметры» кликнуть по ней.
Более подробно о меню Пуск можно прочитать в статье Меню Пуск в Windows 10.
- В появившемся окне щёлкнуть на разделе «Учётные записи».
- В новом окне кликнуть «Добавить пользователя» для этого компьютера».
Вариант «Добавить члена семьи» специфичен. Он используется, при существовании в системе основной учётной записи Майкрософт, и, в частности, позволяет контролировать аккаунт ребёнка, оградив его от нежелательной информации.
- Дальнейшие действия зависят от типа создаваемого профиля:
- для локального аккаунта щёлкнуть «У меня нет данных для этого человека»;
- для учётной записи Майкрософт следует ввести электронный почтовый адрес или телефонный номер, и кликнуть «Далее».
- Выбор продолжается и в следующем окне:
- для локального аккаунта щёлкнуть «Добавить пользователя без учётной записи Майкрософт»;
- для учётной записи Microsoft – ввести электронный адрес или телефонный номер и кликнуть «Далее».
- Завершающие действия по созданию локального аккаунта очевидны – набрать имя юзера, пароль, ответ на контрольный вопрос, после чего кликнуть «Далее».
Созданный локальный профиль по умолчанию имеет статус «Пользователь». Для присвоения ему статуса «Администратор» следует произвести несколько действий.
В уже знакомом окне «Семья и другие люди» выделить только что созданный аккаунт, и щёлкнуть пункт «Изменить тип учётной записи».
В следующем окне открыть список «Тип учётной записи», выбрать «Администратор» и кликнуть OK. Таким образом локальный юзер становится администратором.
Вход в «Параметры Windows из Панели управления»
Есть альтернативный вариант вызова «Параметров Windows» – посредством Панели управления.
- Для её вызова в поле ввода команд и поиска (справа от кнопки «Пуск») есть значок лупы, начинаем набирать «Панель управления», далее щёлкнуть строку одноимённого приложения наверху.
- В новом окне щёлкнуть «Учётные записи пользователей».
- В следующем окне кликнуть пункт «Управление другой учётной записью».
- В новом окне щёлкнуть Добавить нового пользователя в окне «Параметры компьютера».
Дальнейшие действия юзера по созданию аккаунта не отличаются от рассмотренных выше. Также можно добавить и две учетной записи.
В этом разделе Вы воспользовались поиском, возможно вас заинтересует о том, как его можно убрать, тогда читайте статью как убрать Поиск в Windows 10
В командной строке
В контекстном меню «Пуск» щёлкнуть раздел «Командная строка (администратор)».
На появившемся чёрном экране режима командной строки ввести команду:
net user имя_пользователя пароль /add
затем – нажать клавишу Enter. Например, для юзера с именем Denis и паролем cricket21 команда будет выглядеть так.
В этом же режиме можно наделить правами администратора обычный аккаунт. Для этого следует ввести следующую команду:
net localgroup Администраторы имя_пользователя /add
На экране это будет выглядеть так:
Если после этого права администратора не появились, то команду нужно будет повторить, заменив «Администраторы» на administrators.
В оснастке «Локальные пользователи и группы»
- В поле ввода команд ввести msc и нажать Enter.
- В окне «Локальные пользователи и группы» щёлкнуть папку «Пользователи».
- В контекстном меню папки «Пользователи» щёлкнуть пункт «Новый пользователь».
- В появившемся окне после ввода очевидных параметров активируется пункт «Создать», щелчок на котором создаст аккаунт нового юзера.
В этой же оснастке созданный локальный аккаунт можно приписать к администраторам.
- В контекстном меню созданного профиля щёлкнуть пункт «Свойства».
- В окне свойств перейти на вкладку «Членство в группах» и щёлкнуть пункт «Добавить».
- В новом окне ввести название группы «Администраторы» и кликнуть OK.
 С помощью команды netplwiz
С помощью команды netplwiz
- В поле ввода команд ввести команду netplwiz. Щёлкнуть появившийся одноимённый пункт наверху.
В ряде источников Интернета рекомендуется устаревшая и недействительная для последних редакций Windows 10 другая команда – control userpasswords2.
- В появившемся окне «Учётные записи пользователей» щёлкнуть пункт «Добавить».
Пункт “Добавить” активен при наличии галочки рядом с пунктом «Требовать ввод имени пользователя и пароля». Поскольку я – единственный юзер компьютера, у меня такой галочки не было. В таких случаях нужно её временно восстановить.
- В следующем окне юзеру нужно выбрать вариант создаваемого аккаунта. Для обычного аккаунта это – «Вход без учётной записи Майкрософт». В противном случае следует ввести электронный адрес, необходимый для входа в учётную запись Microsoft. Кликнуть «Далее».
Очевидно, что для завершения создания локального юзера далее потребуется ввести имя и пароль аналогично первому способу.
Для вас специально статья о том, как в Windows 10 удалить пользователя.
Если Вам понравились сделанные скриншоты, то вы тоже можете научиться, читайте в статье как сделать скриншот на компьютере.
Заключение
Из этой статьи вы узнали о разных способах создания учётной записи юзера:
- в «Параметрах Windows»;
- в командной строке;
- в оснастке «локальные пользователи и группы»;
- с помощью команды
Рассмотрено также присвоение созданному аккаунту статуса администратора.
После того, как вы научились создавать пользователя, предлагаем разобраться как можно защитить информацию от других людей на Windows 10.
Автор статьи: Аркадий Георгиевич Мовсесян. Преподаватель курсов компьютерной грамотности.
Может быть полезно:
- Убираем пароль при входе в систему Windows 10

































































































 Более подробно о меню Пуск можно прочитать в статье Меню Пуск в Windows 10.
Более подробно о меню Пуск можно прочитать в статье Меню Пуск в Windows 10.



















 С помощью команды netplwiz
С помощью команды netplwiz


