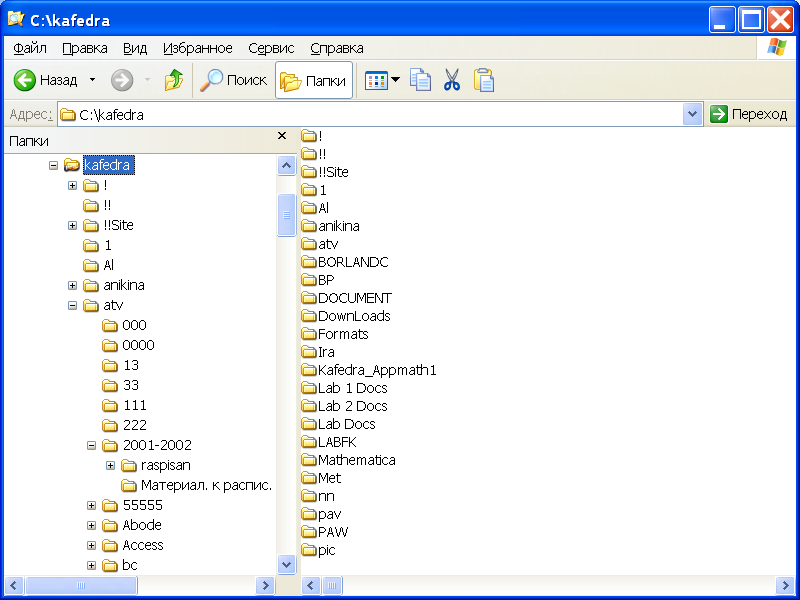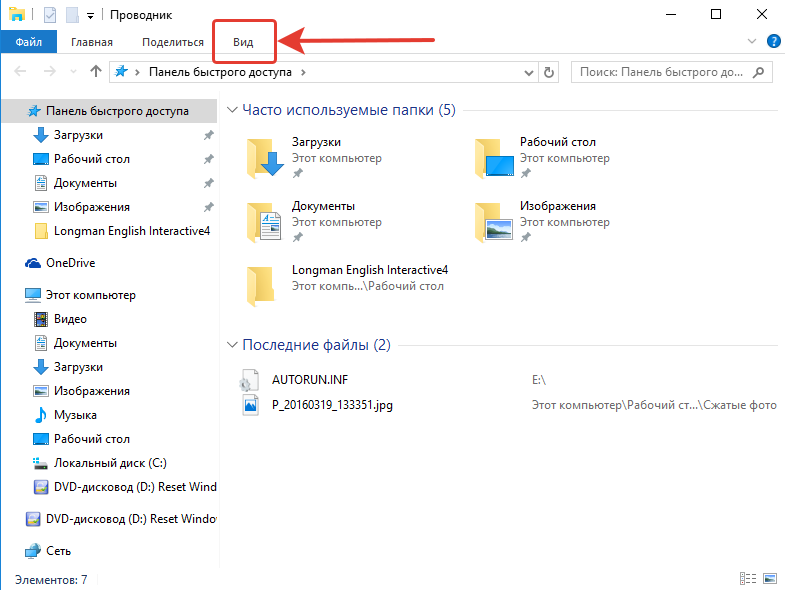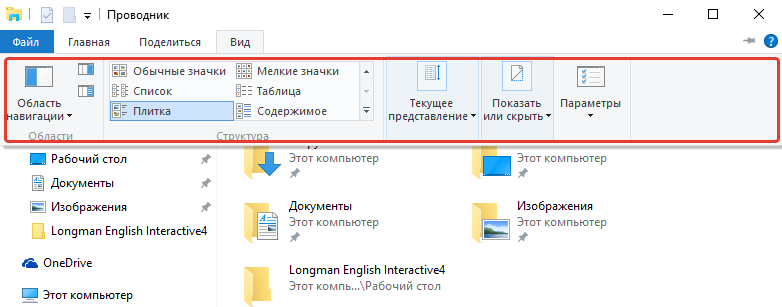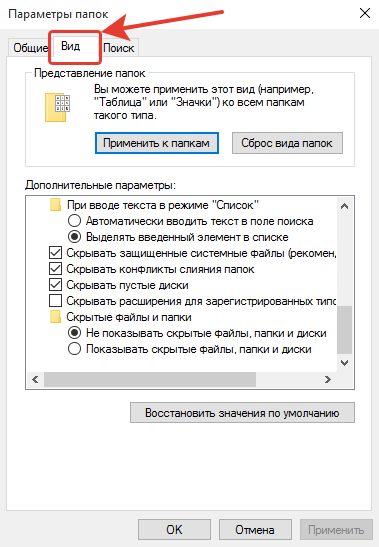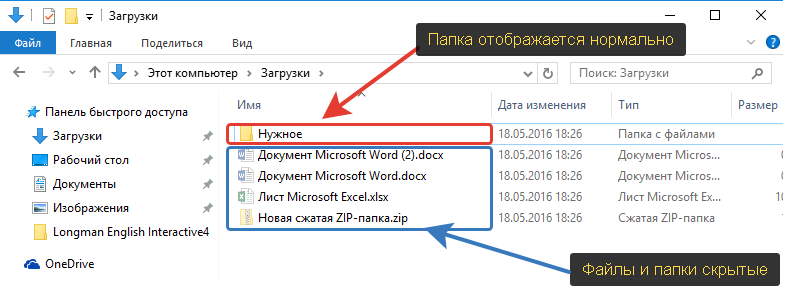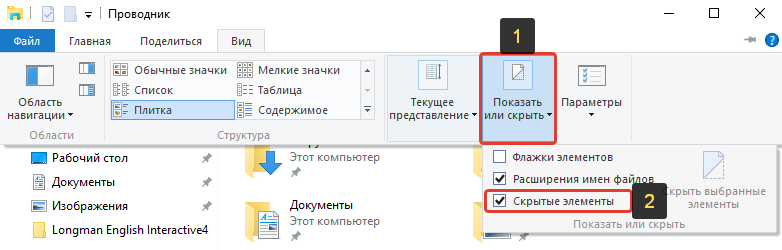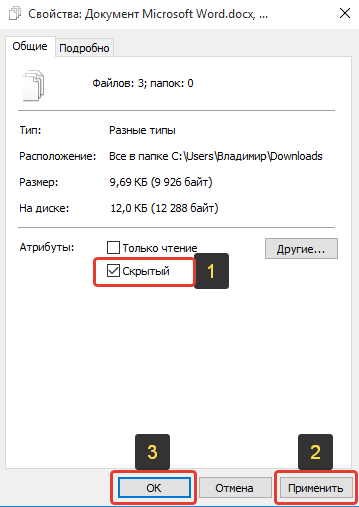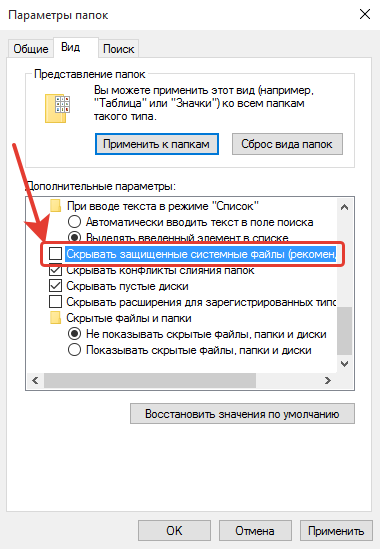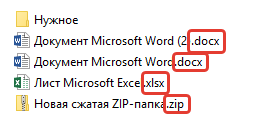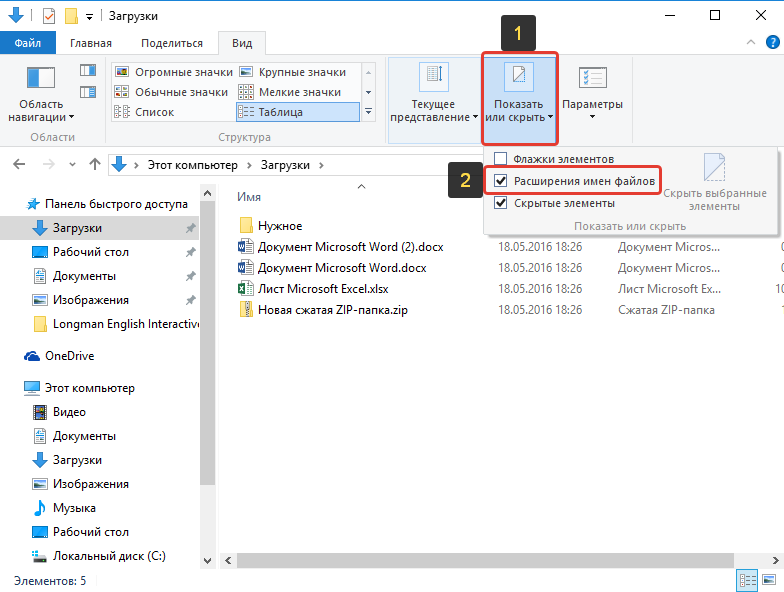В Windows 7 окна папки имеют единый интерфейс, то есть одинаковый вид. Это облегчает работу пользователя с окном папки Windows 7, сокращает время на освоение работы с ним.
Основные элементы окна представлены на рисунке 1:
Рис. 1 Элементы окна папки Windows 7
1 на рис. 1 – кнопка Назад
2 на рис. 1 – кнопка Вперед
3 на рис. 1 – кнопка Последние страницы
4 на рис. 1 – адресная строка с именем открытой папки
5 на рис. 1 – кнопка Предыдущие расположения
6 на рис. 1 – кнопка Обновить
7 на рис. 1 – поле Поиска
8 на рис. 1 – кнопка Свернуть
9 на рис. 1 – кнопка Развернуть / Свернуть в окно
10 на рис. 1 – кнопка Закрыть
11 на рис. 1 – строка Меню
12 на рис. 1 – панель инструментов (команд)
13 на рис. 1 – область переходов
14 на рис. 1 – список файлов
15 на рис. 1 – область сведений
16 на рис. 1 – заголовки столбцов
17 на рис. 1 – вертикальная полоса прокрутки (бегунок)
18 на рис. 1 – область просмотра
Теперь подробнее о перечисленных выше элементах окна.
Для того, чтобы узнать, что делает та или иная кнопка, достаточно просто подвести к ней указатель мыши, при этом кликать не надо. При этом появится название кнопки или описание ее функции.
Кнопки
- Назад (1 на рис. 1) и
- Вперед (2 на рис. 1)
позволяют быстро перейти к ранее открытой папке, веб-странице или к другому объекту. Перемещение к другим объектам идет в том порядке, в котором пользователь просматривал эти объекты.
Если просто подвести курсор к кнопке Вперед или Назад, то можно увидеть всплывающую подсказку с названием той папки, которая будет открыта принажатии на эту кнопку.
Кнопка Последние страницы (3 на рис. 1) (Recent Pages), если по ней кликнуть, то появится выпадающий список из последних просмотренных веб-страниц и папок. Это позволяет обойтись (рис. 2) без многократных щелчков кнопок Вперед и Назад.
Рис. 2 Кнопка «Последние страницы» в окне папки Windows 7
Как можно переместить окно на экране? Если окно не занимает весь экран, то для его перемещения следует:
- установить курсор на горизонтальной полосе вдоль верхней границы окна;
- нажать ЛКМ (левую кнопку мыши);
- не отпуская ЛКМ (т.е. удерживая левую кнопку нажатой), переместить окно в нужном направлении.
В адресной строке (4 на рис. 1) находится название открытой папки и ее текущее расположение в виде ленты ссылок, разделенных маленькими треугольниками. Можно открыть любую папку из этой ленты. Для этого нужно установить курсор на необходимой папке и нажать на ЛКМ (левую кнопку мыши).
На приведенном ниже рисунке 3 видно, что те маленькие треугольники в адресной строке, которые похожие на стрелки вниз – кликабельны. Их называют кнопки раскрытия списка.
Если кликнуть ЛКМ (левой кнопкой мыши) по такому треугольнику, то откроется список, где можно выбрать нужную папку и, чтобы ее открыть, кликнуть по ней.
Рис. 3 Адресная строка в окне папки Windows 7
Кнопка Предыдущие расположения (5 на рис. 1) предназначена для просмотра списка адресов, сохраненных в адресной строке. Для этого также предназначена горячая клавиша F4.
Поле поиска (7 на рис. 1) позволяет найти в текущей папке и во всех вложенных папках те файлы и папки, которые отвечают определенным критериям в имени файла (папки), в самом файле (папке), в метках и свойствах файла.
Поиск идет уже после ввода первого символа в Поле поиска. Приведем примеры поиска.
Пример 1. Если в Поле поиска ввести букву «Н», то будут показаны все файлы, имена которых начинаются на букву «Н». Можно ввести в Поле поиска несколько букв, целое слово, фразу полностью или частично.
Пример 2. Если ввести имя «Надежда», то появится список файлов, автором которых является Надежда (если такие файлы найдутся).
Пример 3. Если имя файла неизвестно, но известна программа, которая его создала, то можно указать тип файла, например, *.docx (такой тип файла создает текстовый редактор Word 2007).
Горячие клавиши для доступа к Полю поиска с клавиатуры – Ctrl+E (англ.).
При желании можно увеличить или уменьшить длину строки поиска. Для этого следует подвести курсор мыши к левой границе Поля поиска и пошевелить его так, чтобы курсор принял форму стрелки с двумя концами: <->. Затем нажать ЛКМ (левую кнопку мыши) и, не отпуская ее, перемещать левую границу Поля поиска влево для увеличения или вправо для уменьшения Поля поиска.
Есть возможность сохранить условия поиска для дальнейшей работы. Для этого в меню Файл (File) следует выбрать команду «Сохранить условия поиска» (Save Search).
Windows 7 отличается в лучшую сторону от предыдущих версий тем, что поиск здесь значительно лучше продуман и удобнее для пользователя.
Рис. 4 Кнопки в верхнем правом углу окна папки Windows 7
Кнопки в верхнем правом углу окна:
Если кликнуть по кнопке Свернуть (Minimize) (8 на рис. 1 или 8 на рис. 4), то окно сворачивается, но не бесследно, а найти значок этого окна можно в Панели задач. Замечу, что в свернутом окне запущенная программа продолжает выполняться, то есть, это означает, что Вы не закрыли программу, а только свернули ее на некоторое время.
Если кликнуть по кнопке «Свернуть в окно» (9 на рис. 1 или 9 на рис. 4), то окно уменьшится в размере. Пользователь по своему желанию может менять размеры этого окна. Для этого надо курсор мыши подвести к границе окна (или к углу окна), пошевелить курсор по границе окна так, чтобы он принял форму стрелки с двумя концами <->. Затем нажать на ЛКМ (левую кнопку мыши) и, не отпуская ее, тянуть мышь влево для увеличения размеров окна или вправо для уменьшения этих размеров.
В уменьшенном окне кнопка (9 на рис. 1 или 9 на рис. 4) меняет название на «Развернуть» и позволяет вернуть окно к прежнему состоянию.
Клик по кнопке Закрыть (Close) (10 на рис. 1 или 10 на рис. 4) закрывает окно и одновременно завершает работу программы. При этом можно увидеть окно с вопросом, не желаете ли Вы сохранить результаты своего труда. Не забывайте при этом кликнуть по ОК, чтобы сохранить свою работу.
Строка меню (11 на рис. 1 или 11 на рис. 5) позволяет управлять тем, что будет отображаться в окне.
Рис. 5 Строка Меню в окне папки Windows 7
По умолчанию строка Меню скрыта. Если хотите посмотреть на эту строку, достаточно нажать на клавишу Alt.
Чтобы постоянно видеть строку меню, щелкните Упорядочить (Organize) на панели команд. Затем в появившемся окне кликните по «Представление» и поставьте галочку напротив «Строка меню» (рис. 6):
Рис. 6 Настройка вида окна Win 7
Перечень команд в строке меню зависит от содержимого папки.
Например, команды меню «Файл» позволяют открыть или закрыть файл, переименовать его, создать новый файл. Команда меню «Вид» дают возможность по-разному отобразить содержимое папки и т.д.
Панель инструментов (команд) (12 на рис. 1 или 12 на рис. 7) позволяет выполнять изменение вида файлов и папок, копирование на компакт-диск, запуск показа слайдов. Названия и количество команд на панели инструментов зависит от назначения конкретной папки:
Рис. 7 Панель инструментов в окне папки Win 7
Область переходов (13 на рис. 1) находится в левой части окна. Она позволяет быстро просмотреть папки Избранное, Библиотеки, Документы, Изображения, Музыка. Для просмотра папок можно использовать папку Компьютер.
Чтобы открыть папку, показанную в области переходов, щелкните ее мышью. Для отображения области переходов на экране в меню Упорядочить (это цифра 12 на предыдущей картинке) выберите Представление и поставьте галочку напротив «Область переходов».
Обратите внимание на маленькие треугольнички, обведенные красным на рисунке 8:
Рис. 8 Открыть / Закрыть папку Win 7
Закрашенный треугольничек означает, что эта папка открыта (локальный диск С). Незакрашенный треугольничек означает, что папка SRecycle.Bin закрыта. Если пощелкать мышкой по этим треугольничкам, то можно увидеть, как легко папки открываются и также легко закрываются.
Интересно бывает увеличить область переходов по ширине, чтобы увидеть, что же скрывается в невидимой части. Для этого надо подвести курсор (указатель) мыши к разделительной линии, после того как указатель мыши примет форму стрелки с двумя концами <->, надо передвинуть линию (вправо, либо влево), удерживая нажатой левую кнопку мыши.
В списке файлов (14) отображается содержимое текущей папки или библиотеки.
В нижней части окна расположена область сведений (15). Здесь приводятся общие свойства выбранного файла, например, для изображения приводятся имя, формат, дата съемки, ключевые слова, размеры, оценка.
Для отображения на экране области сведений надо в меню Упорядочить (Organize) (кнопка 12 на рис. 1) выбрать команду Представление и далее поставить галочку напротив «Область сведений». Иногда для того, чтобы увидеть все сведения, требуется увеличить ширину панели просмотра. Для этого установите указатель мыши на ее верхней границе и, не отпуская левую кнопку мыши, перетащите границу вверх.
Используя кнопку Заголовки столбцов (16 на рис. 1), можно упорядочить значки папок и файлов по выбранным пользователем критериям.
Для прокрутки в окне содержимого папки можно использовать вертикальную (17 на рис. 1) и горизонтальную полосу прокрутки. Если содержимое окна не помещается в окне, то автоматически появляются полосы прокрутки вдоль правой границы и внизу окна. На концах полос находятся две кнопки, а между ними бегунок.
Для прокрутки содержимого окна с клавиатуры используются клавиши управления курсором (стрелки влево, вправо, вверз, вниз).
Область просмотра (18 на рис. 1) позволяет просмотреть содержимое выделенного текстового файла или рисунка, не открывая его в программе. Эта функция работает только для тех приложений, которые ее поддерживают.
Для отображения на экране панели просмотра надо в меню Упорядочить (Organize) (это кнопка 12 на рис. 1) выбрать команду Представление и далее поставить галочку напротив «Область предпросмотра».
Упражнения по компьютерной грамотности:
Если у Вас Windows 7, откройте, например, окно папки «Библиотеки», найдите в этом окне 18 кнопок, перечисленных выше в статье, и проверьте на практике возможности этих кнопок.
Скачать видео на свой ПК (после перехода по указанной ниже ссылке сначала кликните по ссылке «Скачать без установки», затем слева кликните по ссылке «MP4» и скачивайте):
https://www.ssyoutube.com/watch?v=ri25YKZt8xs
P.S. Статья закончилась, но можно еще почитать:
Папки и файлы Windows 7
Директория, папка
Как создать новую папку?
Управление папками
Windows 7 справка
Получайте актуальные статьи по компьютерной грамотности прямо на ваш почтовый ящик.
Уже более 3.000 подписчиков
.
Важно: необходимо подтвердить свою подписку! В своей почте откройте письмо для активации и кликните по указанной там ссылке. Если письма нет, проверьте папку Спам.
ОС Windows предоставляет пользователю для
работы с файлами и папками программы
Мой компьютериПроводник.
Основные операции с файлами и папками:
-
открытие папки;
-
создание папки;
-
переименование папки (файла);
-
создание ярлыка;
-
выделение файлов (папок);
-
копирование файлов (папок);
-
перемещение файлов (папок);
-
удаление файлов (папок);
-
поиск файлов (папок).
Для того чтобы открыть окно программы
Мой компьютер, необходимодважды
щелкнутьзначокМой компьютер,
расположенный на рабочем столе.
Окно программы Мой компьютеримеет стандартную структуру и представлено
на рис. 3.
В левой части рабочей области окна
располагается область задач, в
которой в видегиперссылокпредставлены
наиболее часто употребляемые задачи
(операции) управления файлами и папками.
В правой части рабочей области окна
(панели содержимого) отображается
содержимое открытой папки
При выделении файла или папки в области
задач появляется список операций,
которые можно выполнить с выбранным
объектом.
Область задач можно убрать, выполнив
следующие действия (см. рис.10):
-
выбрать команду Сервис,
-
затем Свойства папки,
-
в диалоговом окне Свойства папкина вкладкеОбщие в группеЗадачи
установить переключательИспользовать
обычные папки Windows, -
щелкнуть кнопку ОК.
Открывается папка двойным щелчкомна значке папки.
В раскрывающемся списке Адрес,
расположенном ниже панели инструментов,
отображается или имя открытой папки,
или адрес (с указанием полного пути).
Рис 10. Вкладка Общиедиалогового
окнаСвойства папки.
Для отображения полного пути в поле
Адреснеобходимо (см. рис. 11):
-
выбрать команду Сервис,
-
затем Свойства папки,
-
в диалоговом окне Свойства папкина вкладкеВидв спискеДополнительные параметрыустановить флажокВыводить полный
путь в панели адреса, -
щ
елкнуть
кнопкуОК.
Рис.11. ВкладкаВиддиалогового окнаСвойства папки
В Проводникев левой части
рабочей области отображаетсядерево
папок. Окно проводника показано на
рис. 12.
Открыть окно Проводника
можно следующими способами:
-
Щелкнуть правой кнопкой
мыши на кнопке Пуск
и в контекстном меню выбрать команду
Проводник. -
Открыть главное меню
Windows,
выбрать команду Программы,
затем команду Стандартные,
затем – Проводник. -
Находясь в окне Мой
компьютер, выделить
папку, затем выбрать команду Файл,
затем Проводник. -
Находясь в окне Мой
компьютер, выполнить
последовательность команд: Вид,
Панели обозревателя,
Папки. -
Находясь в окне Мой
компьютер, выделить
папку, затем удерживая клавишу Shift
дважды щелкнуть на выделенной папке. -
Находясь в окне Мой
компьютер, щелкнуть
правой кнопкой на папке и из контекстного
меню выбрать команду Проводник.
Рис 12. Окно Проводника.
В последних четырех
случаях в правой части рабочей области
Проводника
(панели содержимого) будет видно
содержимое нужной Вам папки.
Просмотреть содержимое
папки в окне Проводника
можно щелчком на её значке или имени на
дереве папок.
Некоторые папки на дереве помечаются
знаком плюс (+). Это означает, что эти
папки содержат вложенные. При щелчке
на знаке плюс отображаются вложенные
папки. При этом знак плюс заменяется на
знак минус (-). Для свертывания папки
необходимо щелкнуть на знаке минус и
он превратится в знак плюс.
То, в каком виде отображаемый
объект появится на панели содержимого
в окне программ Мой
компьютер или
Проводник,
зависит от выбранного способа просмотра.
Можно выводить объекты на экран в виде
эскизов страниц, плитки, значков, списка
и таблицы, выбрав одну из пяти опций
меню Вид.
Соседние файлы в предмете [НЕСОРТИРОВАННОЕ]
- #
- #
- #
- #
- #
- #
- #
- #
- #
- #
- #
В разделе макета выберите параметр Список. Щелкните Параметры / Изменить папку и Параметры поиска. В окне «Параметры папки» щелкните вкладку «Просмотр» и нажмите кнопку «Применить к папкам». Это отобразит большинство папок в виде списка.
Как сделать так, чтобы все папки открывались в подробном виде?
Как увидеть одно и то же представление во всех папках Windows 7
- Найдите и откройте папку с настройкой представления, которую вы хотите использовать для всех папок.
- В меню «Сервис» выберите «Свойства папки».
- На вкладке «Просмотр» нажмите «Применить ко всем папкам».
- Щелкните Да, а затем щелкните ОК.
Действия по применению представления папки ко всем папкам одного типа шаблона в Windows 10
- Откройте проводник Windows или проводник. Теперь измените макет папки, вид и размер значков по своему усмотрению.
- Затем нажмите на вкладку «Просмотр» и перейдите в «Параметры».
- Перейдите на вкладку «Просмотр» и нажмите «Применить к папкам».
- Он попросит вашего подтверждения.
Как мне преобразовать все файлы в список в Windows 10?
Windows 8 и Windows 10
- Откройте «Проводник».
- На левой панели щелкните Этот компьютер.
- Щелкните вкладку «Просмотр» в верхней части окна проводника.
- В разделе «Макет» выберите «Очень большие значки», «Крупные значки», «Средние значки», «Маленькие значки», «Список», «Детали», «Плитки» или «Содержимое», чтобы перейти в нужный режим просмотра файлов.
Как изменить вид по умолчанию для всех папок в Windows 10?
Чтобы восстановить настройки представления папок по умолчанию для каждой папки с использованием одного и того же шаблона представления, выполните следующие действия:
- Откройте «Проводник».
- Нажмите на вкладку «Просмотр».
- Нажмите на кнопку Опции.
- Нажмите на вкладку «Просмотр».
- Нажмите кнопку «Сбросить папки».
- Щелкните кнопку Да.
- Нажмите кнопку «Применить к папкам».
- Щелкните кнопку Да.
Как изменить вид в проводнике?
Откройте «Проводник». Перейдите на вкладку «Просмотр» на верх окна. В разделе «Макет» выберите «Очень большие значки», «Крупные значки», «Средние значки», «Маленькие значки», «Список», «Детали», «Плитки» или «Содержимое», чтобы перейти к желаемому виду.
Как мне увидеть все файлы и подпапки в Windows 10?
Есть несколько способов отобразить папку в проводнике:
- Щелкните папку, если она указана в области навигации.
- Щелкните папку в адресной строке, чтобы отобразить ее подпапки.
- Дважды щелкните папку в списке файлов и папок, чтобы отобразить все подпапки.
Почему некоторые папки неактивны в Windows 10?
Если вы выбрали параметр «Показать скрытые файлы, папки и диски» в разделе «Инструменты» -> «Параметры папки» -> «Просмотр» (вкладка) в окне проводника, то эти скрытые файлы будут отображаться как «пунктирными»Или« серый ». Чтобы вернуть их в нормальное состояние, щелкните их правой кнопкой мыши, выберите «Свойства», затем снимите флажок «Скрытый».
Как изменить вид папки?
Изменить вид папки
- На рабочем столе нажмите или коснитесь кнопки проводника на панели задач.
- Нажмите или коснитесь кнопки «Параметры» в окне «Просмотр», а затем нажмите «Изменить папку и параметры поиска».
- Щелкните или коснитесь вкладки «Просмотр».
- Чтобы установить текущий вид для всех папок, щелкните или коснитесь «Применить к папкам».
Как мне увидеть все папки в больших значках?
И я пробовал эти шаги:
- Откройте «Проводник».
- Откройте папку и на вкладке «Главная» в разделе «Макет» выберите «Крупные значки» или любой другой вид, который вам больше нравится.
- Затем нажмите кнопку «Параметры» в конце ленты «Просмотр».
- На вкладке «Просмотр» в появившемся диалоговом окне нажмите «Применить к папкам» и подтвердите это.
Как изменить вид в Windows 10?
Чтобы изменить вид папки в Windows 10, откройте папку в окне проводника. Затем щелкните вкладку «Просмотр» на ленте.. Затем нажмите кнопку желаемого стиля просмотра в группе кнопок «Макет».
Какие 5 основных папок в Windows 10?
Windows 10 «Этот компьютер» является развитием «Мой компьютер» предыдущей версии и сохраняет шесть папок по умолчанию: Рабочий стол, Документы, Загрузки, Документы, Изображения, Видео, последние пять из которых подобны библиотечным папкам.
Как восстановить расположение папки по умолчанию в Windows 10?
После открытия папки на вашем ПК щелкните ее правой кнопкой мыши и выберите «Свойства» в контекстном меню. Теперь вы должны увидеть несколько вкладок. Перейдите на вкладку «Местоположения» и нажмите кнопку Восстановить по умолчанию.
В данной статье я хочу рассказать о возможности изменять параметры отображения файлов и папок в операционных системах Windows. При помощи этих параметров вы можете, например, включить отображение скрытых файлов и папок, расширений файлов, настроить варианты отображения списка файлов в различных папках. Знаю, что многие новички не знают, как отключить отображение скрытых и системных файлов в системе, а они, порой мешаются. Тоже самое и о расширении файлов. Многим удобнее, когда их видно, а кому-то наоборот. Поэтому данные параметры всем нужно уметь настраивать и об этом я расскажу в данной статье.
Показывать буду на примере последней разработки операционных систем от Microsoft – Windows 10. В Windows 8 и Windows 7 отличий серьёзных нет.
Где настраиваются параметры отображения файлов и папок
Настроить параметры отображения файлов и папок можно разными путями, но быстрее всего это сделать через стандартный проводник Windows.
Для запуска проводника Windows, нажимаем сочетание клавиш Win + S. Откроется поиск Windows, в котором набираем «проводник» (1) и открываем появившуюся в результатах поиска программу (2).
Основные параметры настройки отображения файлов и папок находятся на вкладке «Вид» в проводнике.
Именно в данном меню вы найдёте большинство параметров файлов и папок.
Также имеются дополнительные настройки параметров файлов и папок. Чтобы в них попасть, во вкладке «Вид» открываем меню «Параметры» (1) и нажимаем «Изменить параметры папок и поиска» (2).
В открывшемся окне на вкладке «Вид» будут отображаться дополнительные настройки файлов и папок.
Теперь рассмотрим, как включать и отключать показ скрытых и системных файлов в Windows, а также расширений файлов.
Включение / отключение отображения скрытых и системных файлов и папок Windows
Допустим, что у нас в системе включено отображение скрытых и системных файлов и папок. Выглядят они полупрозрачными. Пример:
Иногда отображение скрытых файлов и папок напрягает, поскольку их может быть много из-за того, что создаёт их система для своих нужд. В итоге многие пользователи задаются вопросами «А что это за файлы такие? А это что за папка? Я ведь ничего не создавал(а)».
В системе есть просто скрытые файлы и папки (их можно сделать скрытыми вручную), а есть те, которые создаются системой и так называются «системные». Они также будут отображаться как скрытые.
Чтобы отключить отображение просто скрытых файлов и папок, в меню вид выбираем «Показать или скрыть» (1) и в появившемся меню снимаем галочку «Скрытые элементы» (2).
В результате все скрытые, а также системные файлы и папки перестанут отображаться.
Вообще включать их отображение, пожалуй, не имеет смысла. Только лишь в случае, если вы намеренно скрываете файлы и папки от кого-то, а затем включив их отображение, сможете все их просмотреть. Но чаще всего отображение скрытых файлов и папок включается либо пользователями по ошибке, либо в следствие какого-нибудь вирусного заражения.
Если вам необходимо сделать выбранные файлы и папки скрытыми, то это делается очень просто. Нужно выделить нужные файлы и папки, щёлкнуть правой кнопкой мыши и выбрать «Свойства».
В открывшемся окне отмечаем пункт «Скрытый» (1), после чего нажимаем «Применить» (2) и «ОК» (3).
Но, как я выше упоминал, файлы также могут быть и системными и применяя выше описанный способ отключения скрытых файлов и папок, у вас при этом могут остаться видимыми скрытые системные файлы и папки. Чтобы их отключить открываем дополнительные настройки файлов и папок, в меню «Вид» ставим галочку «Скрывать защищённые системные файлы (рекомендуется)».
Затем применяем настройки. Скрытые системные файлы перестанут отображаться.
Соответственно, если вам нужно, чтобы они отображались, то снимите данную галочку.
Включение / отключение отображения расширений для файлов
У каждого файла имеется расширение, которое имеет, обычно 3-4 буквы и приписывается в конце имени каждого файла после точки. Пример:
Выше на примере я как раз-таки обвёл расширения файлов. Расширение — это тип файла, по которому мы можем определить, какой программой данный файл открывать. К примеру, файлы с расширением «.txt» — это текстовые файлы, которые можно открывать блокнотом Windows и другими текстовыми редакторами. Файлы doc, docx – это файлы программы Microsoft Word, которая является текстовым редакторам. А jpg, png, gif и прочие — это файлы изображений. Думаю, смысл понятен…
И дело в том, что показ расширений у файлов в Windows можно включить или отключить. Здесь кому как удобно. Обычно новичкам проще работать с отключёнными расширениями файлов, поскольку когда расширения включены, их можно случайно изменить при переименовании и тогда файл вообще перестанет открываться. Поэтому, когда расширения выключены, новички никак случайно не переименуют само расширение вместо имени файла. А более опытным или профессиональным пользователям удобнее работать с включёнными расширениями, поскольку таким образом они могут быстро менять расширения файлов на нужные им, если это необходимо, без лишних действий.
Показ расширений у файлов и папок можно включить или отключить очень просто. В проводнике Windows нужно также открыть вкладку «Вид», выбрать меню «Показать или скрыть» (1), после чего поставить или снять галочку с параметра «Расширения имен файлов» (2).
Заключение
Не забываем про другие параметры отображения файлов и папок, которые могут вам пригодиться. О каждом рассказывать нет смысла, поскольку их очень много и мало кто ими всеми интересуется. Я сам, в принципе, пользуюсь только возможностью скрывать файлы и папки и включать / отключать возможность их отображения. Новичкам может также потребоваться скрыть или показать расширения для файлов, о которых также шла речь в данной статье.
Хорошего вам дня и отличного настроения!
ВикиЧтение
Компьютер на 100. Начинаем с Windows Vista
Зозуля Юрий
Урок 2.4. Окна папок
Общие сведения о Проводнике Windows Vista
Для просмотра содержимого папок используется программа Проводник. Ее не нужно запускать специально – достаточно открыть любую папку, и ее содержимое будет отображено в окне Проводника. Вы можете также встретить термин окно папки, который обычно служит для обозначения конкретной папки, которая открыта с помощью Проводника. При описании различных системных папок удобно пользоваться термином «окно папки», но не забывайте, что содержимое папок всегда отображается в Проводнике. Для знакомства с программой Проводник откройте, например, папку Документы, ярлык которой находится в меню Пуск (рис. 2.29).
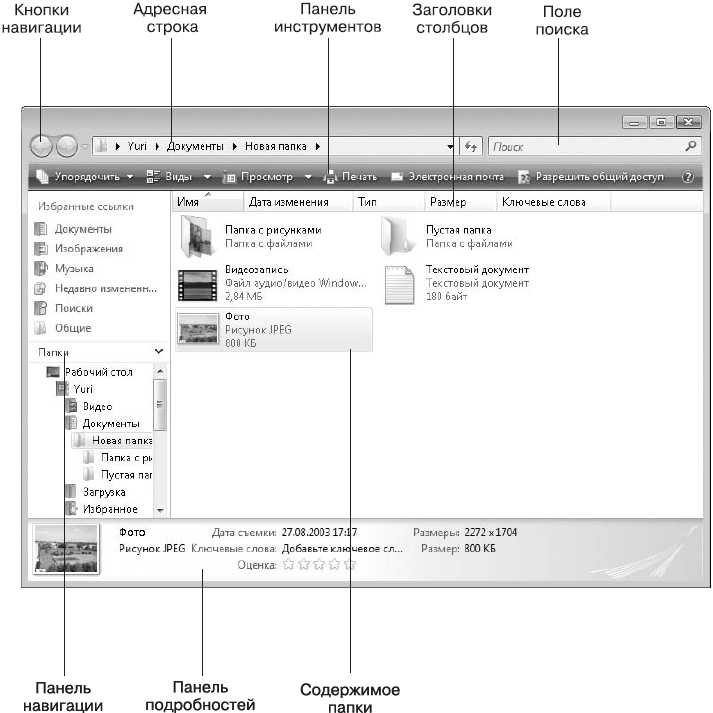
Рис. 2.29. Содержимое папки Документы в окне Проводника
В окне Проводника Windows Vista можно выделить следующие основные элементы.
? Кнопки навигации. С помощью кнопок Назад и Вперед вы можете возвращаться к ранее просмотренным папкам.
? Адресная строка. В адресной строке отображается путь к текущей папке. Щелкнув на имени любой из родительских папок в адресной строке, вы можете перейти к ее просмотру, а с помощью щелчка на стрелке справа от названия папки можно перейти к одной из вложенных папок.
? Поле поиска. Вы можете находить нужный файл сразу же после ввода первых букв его имени, аналогично поиску программ в меню Пуск. Подробнее встроенный поиск будет рассмотрен в следующем уроке.
? Панель инструментов. На панели инструментов имеются кнопки для выполнения типичных действий с файлами и папками, причем перечень доступных кнопок автоматически изменяется в зависимости от того, какой файл или папка выбран в области просмотра.
? Панель навигации. Эта панель находится в левой части окна и служит для смены текущей папки. Панель навигации состоит из двух частей: списка Избранные ссылки, содержащего наиболее часто используемые папки, и панели Папки, где отображается полное дерево каталогов компьютера.
? Заголовки столбцов. В Windows Vista заголовки столбцов используются для сортировки, группировки и разложения по стопкам содержимого текущей папки.
? Содержимое папки. В области содержимого отображаются файлы и папки в виде значков. Для многих популярных типов файлов вместо обычных значков отображаются эскизы содержимого файла, а пользователи имеют возможность произвольно изменять размеры значков.
? Панель подробностей. Панель подробностей, или сведений, находится в нижней части окна и показывает подробную информацию о выделенном объекте.
Некоторые элементы интерфейса Проводника являются скрытыми, но при необходимости их можно вызвать. Например, для отображения меню достаточно нажать клавишу Alt или F10. Чтобы открыть панель предварительного просмотра, нажмите кнопку Упорядочить и выполните команду Раскладка ? Панель просмотра.
Данный текст является ознакомительным фрагментом.
Читайте также
Свойства файлов и папок
Свойства файлов и папок
Выше мы уже говорили о том, что важнейшие характеристики файла можно увидеть на панели подробностей, предварительно выделив документ. Детальная информация о файле или папке доступна в окне, вызываемом с помощью команды Свойства из контекстного
Атрибуты файлов и папок
Атрибуты файлов и папок
Выше при рассмотрении окна свойств файлов и папок упоминалось о том, что на вкладке Общие есть настройки для установки атрибутов. О них мы и поговорим в данном подразделе. Щелкните правой кнопкой мыши на интересующих вас файле или папке и выполните
Значки папок
Значки папок
Поскольку на дисках обычно хранится огромное количество файлов, их необходимо упорядочивать, чтобы избежать путаницы и долгого поиска нужного файла. Для этого служат папки (точно так же, как и в жизни, – документы одной тематики принято складывать в одну
Использование веб-папок
Использование веб-папок
Как я уже упоминал в уроке 6 (см. рис. 6.2 и примечание к нему), операционная система Windows XP позволяет работать с удаленными FTP-серверами прямо в Проводнике. Эта функция называется веб-папками. Чтобы использовать веб-папки для работы с FTP-сервером,
Параметры папок
Параметры папок
Папки – объект файловой системы, с которым вы сталкиваетесь очень часто. Именно поэтому разработчики, начиная еще с самых первых версий операционной системы, предусмотрели механизм, с помощью которого можно настраивать удобство их использования. В Windows 7
Добавление ярлыков папок
Добавление ярлыков папок
Поскольку в контекстном меню папки отсутствует пункт Закрепить на панели задач, то использовать описанный выше способ в случае с папкой не получится. Однако существует одна хитрость, которая позволит добиться желаемого эффекта, хотя и
Удаление файлов и папок
Удаление файлов и папок
С помощью команд rundll32.exe можно удалить каталог или файл. Для этого достаточно воспользоваться приведенной далее командой: rundll32.exe ADVPACK.dll, DelNodeRunDLL32 «путь к кaтaлогу или файлу». Функция DelNodeRunDLL32 была написана специально для вызова с помощью команды
Нет обещанных папок-портфолио
Нет обещанных папок-портфолио
Примеры удачной реализации теории информационных следов привести сложно. Многие разработчики, будучи знакомыми с ней, почему-то не хотят применять ее на практике. Недавно мы посетили сайт, на котором след, ведущий к покупке, постоянно
Слуховые окна и окна в крыше
Слуховые окна и окна в крыше
Фактически наш дом, с конструктивной точки зрения, принял уже вполне законченный вид. Однако попробуем добавить к нему еще некоторые элементы, которые хоть и не обязательны, но нередко встречаются в различных коттеджах. Сначала построим одно
Урок 2. Использование окна Actions
Урок 2. Использование окна Actions
Для программирования в ActionScript вы будете использовать окно Action-Script. Окно имеет два режима: обычный и эксперта. В нормальном режиме окно функционирует как окно Actions программы Flash 4. При выборе команд, функций, операторов и других элементов
4.4. Поиск файлов и папок
4.4. Поиск файлов и папок
Для поиска файлов нажмите <Win>+<F> и введите имя файла или папки. Вместо имени можно ввести маску (см. ранее). Второй способ: нажмите кнопку Пуск и в поле Найти программы и файлы введите имя файла (папки) или маску. Вы увидите результаты поиска. На
Урок 1.3. Контекстное меню и диалоговые окна
Урок 1.3. Контекстное меню и диалоговые окна
Контекстное меню
Контекстное меню вызывается щелчком правой кнопки мыши на каком-либо объекте. В нем расположен список часто используемых команд для конкретного объекта. Для примера щелкните правой кнопкой мыши на Рабочем
Настройка индексированных папок
Настройка индексированных папок
Как уже отмечалось, в Windows Vista работает специальная служба индексирования, благодаря которой поиск в личных папках выполняется быстро и эффективно. Поиск в папках, которые не включены в индекс, выполняется медленнее, но вы можете добавить
Переименование файлов и папок
Переименование файлов и папок
Для переименования файла или папки можно использовать следующий способ.1. Щелкните правой кнопкой мыши на значке нужного файла или папки.2. В появившемся контекстном меню выберите пункт Переименовать. Название объекта будет взято в рамку
Использование сжатых ZIP-папок
Использование сжатых ZIP-папок
Windows Vista имеет встроенную поддержку работы с архивами в формате ZIP и поддерживает сжатие, основанное на возможностях файловой системы NTFS.Архивы в формате ZIP отображаются в виде так называемых ZIP-папок. Работа с ними почти ничем не отличается от
Открытие папок
Открытие папок
Для того чтобы открыть какую-либо папку (отобразить на экране ее содержимое), достаточно дважды щелкнуть левой кнопкой мышки по ее значку. При этом на экране возникнет окно, в котором будет отображено содержимое папки. Папки, расположенные в появившемся
Содержание
- Просмотр содержимого дисков и папок
- Работа с файлами и папками. Мой компьютер. Проводник. Файлы и папки.
- Компьютерная грамотность с Надеждой
- Заполняем пробелы — расширяем горизонты!
- 2 способа навигации по папкам
- Двойной щелчок по значку папки, чтобы ее открыть
- Клик правой кнопкой мыши по значку папки
- 3 Работа с папками и файлами
- Читайте также
- Глава 4 Трюки с файлами и папками
- Глава 3 Проводник Windows Vista. Работа с файлами и папками
- Операции с файлами и папками
- 7.14. Как отучить XP работать с ZIP файлами как с папками?
- Операции с файлами и папками. Проводник
- Рабочий стол. Операции с файлами и папками
- Работа с файлами и папками
- Что можно делать с файлами и папками?
- 7.6. Основные операции с файлами и папками
- Глава 11 Работа с файлами и папками
- Операции с файлами и папками
- 2.2. Работаем с папками и файлами
- Урок 2.6. Операции с файлами и папками
- Практическая работа 14. Работа с файлами и папками
- Операции с файлами и папками
- Компьютерная грамотность с Надеждой
- Заполняем пробелы — расширяем горизонты!
- Просмотр файлов в папке Windows 10: фотографий, текстов и других
- Об упорядочении файлов в папке
- Как открыть Проводник
- Просмотр файлов в папке
- Предварительный просмотр в папке
- Как включить и как убрать предварительный просмотр в папке
- Значки в папке отображаются, а фото и видео не видно
- Настройки в параметрах системы для показа эскизов в папках
Просмотр содержимого дисков и папок
В Windows XP существует два средства для просмотра содержимого дисков и папок: специальная папка «Мой компьютер» и программа «Проводник».
При использовании специальной папки «Мой компьютер» следует открыть ее, а в дальнейшем для перехода к требуемому диску и папкам следует последовательно открывать их. Например, если требуется перейти к папке Продукция, расположенной в папке Рабочая документация, которая расположена на диске С: необходимо открыть диск С:, затем открыть папку Рабочая документация и, наконец, открыть папку Продукция. Для выхода из папки и перехода па один уровень вверх следует нажать кнопку Вверх на панели инструментов или нажать клавишу Backspace на клавиатуре. Для быстрого перехода на несколько уровней вверх или к другому логическому диску удобно воспользоваться раскрывающимся списком адресной строки
или панелью Папки, отобразить которую можно щелчком по кнопке
в панели инструментов.
При использовании специальной папки «Мой компьютер» возможны два режима открытия окон папок: каждая папка открывается в отдельном окне или все папки открываются в одном окне. Для переключения режима необходимо выполнить команду Сервис → Свойства папки. и на вкладке Общие в группе Отображение папок выбрать желаемый режим.
Программа «Проводник» предназначена для навигации по файловой структуре, то есть операций, выполняемых пользователем, с целью нахождения информационного объекта, необходимого для работы.
Имена файлов в окнах программы «Проводник» и в папке «Мой компьютер» могут отображаться с расширением или без расширения. Для переключения режима отображения имен файлов необходимо выполнить команду Сервис → Свойства папки. и на вкладке Вид выбрать желаемый режим флажком Скрывать расширения для зарегистрированных типов файлов. Там же можно найти флажок Выводить полный путь в строке заголовка, включение которого облегчает ориентирование во вложенных нанках.
Рис. 5. Окно программы Проводник
Проводник имеет главное меню, практически аналогичное горизонтальному меню окон Windows. Это означает, что с помощью Проводника можно выполнять большинство операций, которые выполняются в окне любой системной папки (Мой компьютер и др.).
Ниже строки меню находится Панель инструментов «Обычные кнопки». Установить или удалить её наличие можно командой: Вид → Панели инструментов → Обычные кнопки. Панель содержит инструменты наиболее часто встречающихся операций:
Для того, чтобы открыть объект, находящийся внутри папки, нужно дважды щелкнуть на нем в панели содержимого или выделить его и выбрать из меню команду Файл → Открыть. Можно воспользоваться контекстным меню. Если объект является программой, Windows запускает эту программу. Если объект является документом, то Windows запускает программу, в которой был создан этот документ, и загружает его в неё.
Если нужно увидеть содержание объекта, но не модифицировать его и Windows распознает тип объекта, можно воспользоваться командой Файл → Быстрый просмотр. В этом случае содержимое файла выведется в окно «Быстрый просмотр».
| Переключение раскладки клавиатуры | Обычно в Windows XP имеется возможность работать с клавиатурой на русском и английском языке. Для переключения языка используется комбинация клавиш Alt + Shift или Ctrl + Shift, в зависимости от настроек ОС Windows XP. |
| Завершение работы с ПК | Для завершения работы с ПК в ОС Windows XP необходимо выполнил, следующие действия: 1. Раскрыть главное меню и выбрать команду Выключение. 2. В появившемся окне из выпадающего списка выбрать Завершение работы и нажать кнопку ОК. 3. После появления на экране монитора соответствующего сообщения выключить ПК. |
Дата добавления: 2015-01-19 ; просмотров: 62 ; Нарушение авторских прав
Источник
Работа с файлами и папками. Мой компьютер. Проводник. Файлы и папки.
Папки
Все документы и программы хранятся в папках, структуру которых можно просмотреть с помощью системной папки Мой компьютер или программы Проводник Windows. Число уровней вложения папок практически не ограничено.
Файлы
В файлах может содержаться текстовая информация, графика, числовые данные, программные модули (приложения). В Windows XP имена файлов создаются по следующим правилам:
-в имени файла (или папки) можно иметь максимум 256 символов (латинских и русских);
-можно использовать имена, разделенные точками, например,
Windows XP запоминает, в каком регистре, верхнем или нижнем, набраны символы, но не различает регистра символов при сравнении имен файлов.
Мой компьютер
Мой компьютер представляет на Рабочем столе системную папку, в которой отражается содержание компьютера целиком. Чтобы просмотреть находящиеся в окне “Мой компьютер” папки, дважды щелкните по системной папке Мой компьютер.
Программа Проводник Windows одновременно отображает как структуру вложенности находящихся в компьютере папок (их иерархию), так и содержимое выделенной папки. Это особенно удобно при копировании и перемещении данных: достаточно открыть папку, содержащую нужный файл и перетащить этот файл в другую папку.
Программа Проводник управляет файлами и обеспечивает один из наиболее удобных способов просмотра файловых системы. В случае, когда требуется открыть, скопировать, переместить, удалить, переименовать или переупорядочить папки или (и) файлы, есть возможность либо воспользоваться программой Проводник, либо работать с папками и файлами непосредственно на Рабочем столе. Основное преимущество программы Проводник, по сравнению с окнами папок на Рабочем столе, состоит в том, что в программе Проводник можно одновременно работать с содержимым правой панели окна и со всей структурой файловой системы вашего компьютера – левой панели. При этом нет необходимости открывать большое число окон, как это пришлось бы делать на Рабочем столе. Наиболее удобным приемом является открытие 2- окон программы Проводник, упорядоченных по вертикали или по горизонтали.
Работа с программой Проводник ничем не отличается от работы с большинством других окон и программ, за исключением того, что вам предоставляется возможность просмотра иерархической структуры файловой системы.
Вы можете щелкнуть правой кнопкой мыши по какой-либо папке и просмотреть ее меню или щелкнуть по любой пиктограмме и перетащить ее с одного места на другое.
При работе с программой Проводник необходимо освоить следующие операции: запуск Проводника, просмотр каталога диска, просмотр содержимого папок, разворачивание и сворачивание папок, копирование, перемещение и удаление папок, файлов и приложений, поиск папок, файлов и приложений, сортировку объектов.
Текстовый процессор Microsoft word 2007. Окно программы. Просмотр документа. Создание, открытие, сохранение документа. Ввод и редактирование текста. Форматирование документа: стили и масштабы. Подготовка документа к печати.
Войти в текстовый процессор Word, можно воспользовавшись одним из способов. Например, через Главное меню. Для этого:
Нужно щелкнуть по кнопке ;
в Главном меню выберить команду Все программы, Microsoft Word 2007.На экране появится интерфейс среды текстового процессора Word с новым документом.
Для того чтоб просмотреть документ нужно в вкладке Вид,в группеРежимы просмотра документа выберить кнопку .
Документы и шаблоны создаются:
-с помощью пункта меню Создать кнопки Office;
-помощью комбинации клавиш Ctrl+N;
-создание документа на основе существующего;
-создание документа на основе шаблона.
Сохранение документов
В процессе работы необходимо регулярно сохранять редактируемый документ. Это можно осуществить одним из перечисленных ниже способов:
-посредством команды Сохранить, вызываемой из меню кнопки Office;
-с помощью комбинации клавиш Shift+F12 (или Ctrl+S);
-воспользовавшись кнопкой Сохранить, расположенной на панели быстрого доступа.
Открытие документов
Открытие уже существующего документа можно выполнить следующими способами:
-С помощью пункта меню Открыть кнопки Office;
-используя комбинацию клавиш Ctrl+O.
Ввод текста в Word осуществляется построчно, переход на следующую строку в пределах одного абзаца выполняется автоматически. После нажатия клавиши завершается предыдущий абзац и начинается новый.
Основные правила набора текста:
-абзац не должен начинаться с одного или нескольких пробелов;
-слова в тексте должны разделяться одним пробелом;
-между буквами одного слова пробелы не ставятся;
-перед знаками пунктуации пробелы не ставятся (исключением является символ тире «-», с двух сторон которого ставится по одному пробелу);
-после каждого знака пунктуации нужно ставить один пробел (пробелы не нужны после знаков препинания, завершающих абзац);
-новое предложение следует начинать с прописной буквы.
Процесс оформления внешнего вида документа в целом или его фрагментов в любой программной среде называют форматированием.
Форматирование документов осуществляется в результате следующих действий:
-установки параметров страницы документа;
-применения шрифтового оформления символов текста;
-задания положения абзацев на странице и установки для них отступов и интервалов (слева и справа, межстрочный и межабзацный интервалы);
-выбора вариантов обрамления и заполнения абзацев;
-расположения текста в колонках;
-задания стиля оформления символа, абзаца, страницы и т.п.
Печать документа осуществляется следующим образом:
Выполнить команду Печать, Печать.
В появившемся диалоговом окне (рис. 20) выбрать из списка имя требуемый принтер.
В разделе Страницы задать, какую часть документа необходимо печатать: весь документ, текущую страницу, выделенный фрагмент или несколько страниц с указанными номерами.
В поле > (раздел Копии) задать, если это нужно, количество печатаемых копий. При этом можно напечатать:
все копии первой страницы, затем второй и т.д.;
целиком первую копию, затем вторую и т.д.
В случае если используется второй способ, следует включить опцию разобрать по копиям.
Ряд дополнительных параметров печати можно указать, нажав кнопку
Источник
Компьютерная грамотность с Надеждой
Заполняем пробелы — расширяем горизонты!
2 способа навигации по папкам
Возвращаюсь к компьютерной грамотности по основам работы в Windows XP. В статье «Управление папками» рассмотрены вопросы выделения папок и файлов, их удаления, восстановления удалённых папок и файлов, определения размера папки (файла), переименования папок (файлов).
При поиске информации на своем компьютере одним из основных действий является просмотр содержимого дисков и папок и переход из одной папки в другую. Такую процедуру можно назвать навигацией.
Открывать папки можно как минимум двумя способами:
Двойной щелчок по значку папки, чтобы ее открыть
Окно «Мой компьютер» открывается двойным щелчком по значку «Мой компьютер» на рабочем столе. В рабочей зоне окна перечислены диски, которые можно просмотреть на данном компьютере, например: Диск C:, Диск D:. Каждый из дисков открывается двойным щелчком мыши. При этом название окна меняется на имя открытого диска (или папки).
На диске в корневой папке могут быть другие папки и файлы. Открыть любую папку на диске можно также двойным щелчком мыши. В панели инструментов в адресном окошке (см. рис.) появляется полное имя открытой папки. Закрывается открытая папка (или диск) нажатием кнопки «Вверх» на Панели инструментов. Таким образом, открывая и закрывая папки, можно просматривать их содержимое.
Клик правой кнопкой мыши по значку папки
Окно «Проводник» открывается командой «Проводник» контекстного меню кнопки «ПУСК». Для этого кликните правой кнопкой мыши по меню «ПУСК», а в появившемся окне – по опции Проводник.
Рабочая зона этого окна разделена на две части: левую (панель папок) и правую (панель содержимого). В левой части показывается наглядно в виде схемы дерево папок на имеющихся дисках.
Рядом со значками папок могут стоять знаки «+» и «–», которые показывают, что в папке есть вложенные папки. Если такого знака нет, значит, вложенных папок тоже нет (либо только файлы, либо пустая папка). Знак «+» стоит напротив закрытых папок, знак «–» напротив открытых.
Открываются папки щелчком мыши по знаку «+», при этом значок «+» превратится в «–». Если щёлкнуть значок «–», то перечень объектов, подчиненных этой строчке, будет скрыт, а значок «–» поменяется на «+».
Правая панель Проводника похожа на окно «Мой компьютер». В ней отражаются и папки, и файлы, содержащиеся в выделенной в левой части окна папки. В правой части можно открыть любую папку двойным щелчком мыши.
Упражнения по компьютерной грамотности:
1) Откройте окно «Мой компьютер», а затем – 2-3 вложенных папки, например, на диске D:. С помощью кнопки «Вверх» вернитесь обратно, к корневой (главной) папке (расположена в самом верху, например, на D:).
2) Откройте Проводник Windows XP и посмотрите, как меняется содержимое правой части Проводника в зависимости от нажатия на значки «+» и «–».
P.S. Рекомендую также прочитать:
Не в тему. Пара фото, снятые в музее ретро-автомобилей:
Источник
3 Работа с папками и файлами
3 Работа с папками и файлами
В этой главе пойдет речь об особенностях выполнения в Windows Vista различных повседневных задач, таких как просмотр содержимого папок, навигация, поиск документов, операции с файлами и папками.
Новый интерфейс Проводника Windows
Для просмотра содержимого папок используется программа Проводник. Ее не нужно запускать специально – достаточно открыть любую папку, и ее содержимое будет отображено в окне Проводника. Вы можете также встретить термин окно папки, обычно служащий для обозначения конкретной папки, которая открыта с помощью Проводника. При описании различных системных папок удобно использовать термин «окно папки», но не забывайте, что содержимое папок всегда отображается в Проводнике. Для знакомства с программой Проводник откройте, например, папку Документы, ярлык которой находится в меню Пуск (рис. 3.1).
В окне Проводника Windows Vista можно выделить следующие основные элементы.
• Кнопки навигации. С помощью кнопок Назад и Вперед вы можете возвращаться к ранее просмотренным папкам.
• Адресная строка. В ней отображается путь к текущей папке. Щелкнув на имени любой из родительских папок в адресной строке, вы перейдете к ее просмотру, а щелкнув на стрелке справа от названия папки, перейдете к одной из вложенных папок.
• Поле поиска. Хотя поле поиска не сразу бросается в глаза, но оно является самым существенным нововведением Проводника. Теперь вы можете находить нужный файл сразу же после ввода первых букв его имени. Подробнее встроенный поиск будет рассмотрен в следующем разделе.
Рис. 3.1. Содержимое папки Документы в окне Проводника
• Панель инструментов. На ней расположены кнопки для выполнения типичных действий с файлами и папками, причем перечень доступных кнопок автоматически изменяется в зависимости от того, какие файл или папка выбраны в области просмотра.
• Панель навигации. Расположена в левой части окна и служит для смены текущей папки. Панель навигации состоит из двух частей: списка Избранные ссылки с часто используемыми папками и панели Папки, где отображается полное дерево каталогов компьютера.
• Заголовки столбцов. В Windows Vista заголовки столбцов используются для сортировки, группировки и раскладывания по стопкам содержимого текущей папки. Заголовки присутствуют при любом способе отображения информации, а не только в режиме таблицы, как это было в предыдущих версиях Windows.
• Содержимое папки. В этой области отображаются файлы и папки в виде значков. Для многих популярных типов файлов вместо обычных значков отображаются эскизы содержимого файла. Пользователи имеют возможность произвольно изменять размеры значков.
• Панель подробностей. Находится в нижней части окна и показывает подробную информацию о выделенном объекте. С ее помощью можно редактировать дополнительные свойства файла или метаданные (см. раздел «Обзор папок с рисунками, музыкой и видео»).
Пользователи, работавшие с предыдущими версиями Windows, должны заметить, что в Проводнике отсутствуют следующие элементы.
• Область задач. В левой части Проводника Windows XP отображался контекстно зависимый список задач для выделенного файла или папки, но в Windows Vista этот список заменен панелью навигации. Если вы привыкли к использованию области задач Windows XP, то, вероятно, первое время будете испытывать определенные неудобства, но те же операции вы сможете выполнять с помощью кнопок панели инструментов.
Настройка внешнего вида Проводника
По умолчанию окно Проводника имеет вид, показанный на рис. 3.1, но вы можете изменить его, включая или выключая отображение отдельных элементов. Чтобы отобразить или скрыть отдельные элементы интерфейса, нажмите кнопку Упорядочить и выберите пункт Раскладка. В появившемся подменю включите или отключите отображение следующих элементов: Строка меню, Панель подробностей, Панель просмотра и Панель навигации.
Данный текст является ознакомительным фрагментом.
Продолжение на ЛитРес
Читайте также
Глава 4 Трюки с файлами и папками
Глава 4 Трюки с файлами и папками • Особенности работы с программой Проводник• Тонкости использования встроенной системы поиска• Настройка контекстного меню• Хитрости выполнения файловых операций• Как восстанавливать удаленные файлы• Дополнительные свойства
Глава 3 Проводник Windows Vista. Работа с файлами и папками
Глава 3 Проводник Windows Vista. Работа с файлами и папками • Интерфейс Проводника Windows Vista• Навигация по папкам• Представление значков в Проводнике• Поиск• Настройка внешнего вида и параметров Проводника• Операции с файлами и папками• Работа со сменными
Операции с файлами и папками
Операции с файлами и папками В данном разделе мы рассмотрим важнейшие операции, которые можно выполнять с файлами и папками, хранящимися на компьютере, а также поговорим о том, как создавать новые объекты, записывать файлы на компакт-диск, flash-память и
7.14. Как отучить XP работать с ZIP файлами как с папками?
7.14. Как отучить XP работать с ZIP файлами как с папками? Для этого необходимо в командной строке набрать regsvr32 /u zipfldr.dll. Для того чтобы вернуть всё обратно, наберите regsvr32 zipfldr.dll.
Операции с файлами и папками. Проводник
Операции с файлами и папками. Проводник Что ж, если мы уже вошли в мир файлов и папок, давайте посмотрим на содержимое нашего компьютера… На логическую структуру жесткого диска. Вся информация хранится в файлах, файлы – в папках, папки – на жестких дисках. Все вроде
Рабочий стол. Операции с файлами и папками
Рабочий стол. Операции с файлами и папками Итак, вы включили ноутбук. Некоторое время будет загружаться операционная система (ОС). Это система программ и устройств, которые позволяют пользоваться компьютером. Без ОС ваш компьютер, грубо говоря, просто груда
Работа с файлами и папками
Работа с файлами и папками Количество операций, выполняемых с файлами, способно повергнуть в шок начинающего пользователя. Копирование и переименование, поиск, резервное копирование и шифрование, при неудачном резервировании — восстановление, упорядочение данных, а
Что можно делать с файлами и папками?
Что можно делать с файлами и папками? Файлы и папки можно копировать и перемещать из одной папки в другую, с диска на диск. Их можно переименовывать. Можно создавать новые пустые папки. Наконец, ненужные файлы и папки можно удалять.Копировать и перемещать объекты (файлы или
7.6. Основные операции с файлами и папками
7.6. Основные операции с файлами и папками 7.6.1. Просмотр содержимого каталога Итак, начнем обзор нашей файловой системы. Откройте окно Мой компьютер (рис. 51) — вы увидите список дисков. Если щелкнуть на произвольном диске один раз, то слева вы увидите сводную информацию о
Глава 11 Работа с файлами и папками
Глава 11 Работа с файлами и папками • Навигация по файлам и папкам• Операции с файлами и папкамиФайлы – это логическое представление информации, хранящейся в вашем компьютере, а также на всех внешних носителях (дискетах, компакт-дисках, flash-картах и т. д.). Физически все
Операции с файлами и папками
Операции с файлами и папками Одно из главных достоинств графического интерфейса – поддержка технологии Drag and Drop (дословно «перетащил и кинул»). Суть идеи заключается в том, что, выделив какой-либо объект в окне (или на Рабочем столе), а затем щелкнув на нем левой или правой
2.2. Работаем с папками и файлами
2.2. Работаем с папками и файлами Для выполнения задания нам понадобится материал разд. 1.6.1. В папке Документы (Documents), расположенной в вашем домашнем каталоге, создать папку Книга_1, в ней — папку Книга_2.2. Создать текстовый файл, для этого выполнить следующие
Урок 2.6. Операции с файлами и папками
Урок 2.6. Операции с файлами и папками Просмотр свойств объектов Для получения основных сведений о файле или папке достаточно щелкнуть на нем в окне папки кнопкой мыши – и основная информация появится на панели подробностей, которая расположена в нижней части окна. Для
Практическая работа 14. Работа с файлами и папками
Практическая работа 14. Работа с файлами и папками Задание. Научиться создавать папки, копировать, перемещать, переименовывать и удалять файлы.Последовательность выполнения1. Откройте с помощью меню Пуск папку Документы.2. В папке Документы создайте новую папку с именем
Операции с файлами и папками
Операции с файлами и папками Наличие двух панелей позволяет легко и наглядно копировать или перемещать файлы.Последовательность действий при копировании или перемещении будет следующей.1. Откройте на одной из панелей папку, в которую нужно скопировать объект.2.
Источник
Компьютерная грамотность с Надеждой
Заполняем пробелы — расширяем горизонты!
Просмотр файлов в папке Windows 10: фотографий, текстов и других
На компьютере информация хранится в файлах. Там могут быть фотографии, тексты, таблицы, картинки, презентации или другие файлы. В свою очередь файлы обычно хранятся в папках. Как можно осуществлять просмотр файлов в папке?
Об упорядочении файлов в папке
Прежде чем переходить к просмотру файлов, стоит немного сказать о порядке файлов в папке. Иногда пользователям важно, чтобы файлы в папке были расположены в определенной последовательности. В ЭТОЙ статье приведен способ, каким образом пользователь самостоятельно может добиться именно того порядка при расположении файлов, который ему нужен.
Если кратко, то для наведения порядка в папках предлагается ручная нумерация файлов с помощью цифр. Конечно, вариант «вручную» расположить файлы в нужном порядке не всех устраивает. Но именно он позволяет пользователю реализовать любые свои пожелания при расположении файлов в папке.
Другие варианты упорядочения файлов основаны, например, на использовании дополнительных программ, либо плееров при просмотре файлов. Однако любой плеер так же, как и любая программа, используют свои алгоритмы для показа файлов. И такие алгоритмы могут не совпадать с желаниями пользователя.
С моей точки зрения, ручная нумерация файлов в папке на компьютере – отличный вариант для упорядочивания файлов в папке Windows, чтобы их потом смотреть именно в папке. Кстати, с помощью простой ручной нумерации можно упорядочить не только файлы, но и папки на своем компьютере.
Далее рассмотрим, какие в Windows 10 есть варианты для удобного просмотра файлов в папке.
Как открыть Проводник
Проводник – одна из важнейших программ Windows 10, которая работает с файлами. Обычно в Windows 10 Проводник находится в левом нижнем углу (на рисунке 1 ниже он обведен в красную рамку).
Рис. 1. Местоположение значка Проводника в панели задач. Открываем Проводник.
Если же Проводника нет в левом нижнем углу, то можно его поискать на своем компьютере с помощью фирменного средства «Поиск».
Рис. 2 (Клик для увеличения). Поиск Проводника на своем компьютере с помощью «Поиска».
Как показано на рисунке 2, кликаем по значку с лупой (цифра 1). После этого мгновенно появится строка поиска, там набираем без кавычек «проводник» (цифра 2). Будет найдено лучшее соответствие – приложение Проводник (3 на рис. 2). Кликаем по нему.
Просмотр файлов в папке
В Проводнике открываем ту папку, в которой надо просмотреть файлы. Сначала обратите внимание на вкладку «Вид» (1 на рис. 3). Если по ней кликнуть, будет предложено восемь вариантов для просмотра файлов в папке:
Можно по очереди кликнуть на каждый из вариантов, чтобы найти оптимальный для себя. Однако в разных папках могут быть наиболее подходящими разные варианты для просмотра файлов.
Если в папке находится большое количество текстовых документов, то для просмотра бывает удобным вариант «Список» или «Таблица». В том случае, когда много фотографий или картинок в папке, то, вероятно, нагляднее и проще будет их просматривать при выбранном режиме «Крупные значки» (цифра 2 на рис. 3) или «Огромные значки». На самом деле, все зависит от предпочтений пользователя.
Рис. 3 (Клик для увеличения). В Проводнике находим папку для просмотра находящихся там файлов. В папке открываем вкладку «Вид» в верхнем меню и выбираем для просмотра «Крупные значки».
На рисунке 4 представлен просмотр файлов в папке в режиме «Список».
Рис. 4 (Клик для увеличения). В папке во вкладке «Вид» выбран вариант «Список» для просмотра файлов.
Зачастую при каждом входе в ту или иную папку требуется задать подходящий вид: крупные значки, или таблица, или иной вариант. Это несложно, ибо выбор подходящего режима для просмотра файлов в папке происходит за пару кликов. Но зато такая маленькая хитрость обеспечивает удобство в дальнейшей работе.
Предварительный просмотр в папке
Предварительный просмотр файлов прямо в папке подойдет, например, для быстрого поиска необходимого файла. Для этого не нужно открывать каждый файл по отдельности. Будет достаточно, если выделить файл одним кликом. После этого можно смотреть содержимое файла в окне для предварительного просмотра.
Предположим, что надо найти файл с необходимым текстом в папке. Если открывать по очереди каждый файл с текстом в папке, то такая процедура может занять довольно много времени. Дело пойдет быстрее, если по очереди выделять каждый файл в папке и при этом быстро его просматривать в окне для предварительного просмотра.
Так же можно посмотреть не только на файлы с текстом, но и на другие файлы с картинками или с фото в папке. Принцип просмотра простой: выделяем один файл в папке и тут же видим его содержимое в окне предварительно просмотра.
Рис. 5 (Клик для увеличения). Область предварительного просмотра позволяет посмотреть выделенный файл в режиме просмотра. При этом сам файл НЕ надо открывать.
На компьютерах со слабой производительностью окно предварительного просмотра лучше все-таки не открывать. Бывает так, что Проводник даже зависает, пытаясь отобразить в окне предварительного просмотра выделенный файл. А вместе с Проводником зависнуть может и целиком Windows.
Как включить и как убрать предварительный просмотр в папке
Чтобы включить предварительный просмотр в папке, достаточно один раз кликнуть опцию «Область просмотра». Если выделить какой-либо файл, то при включенной опции он мгновенно появится в окне слева для его просмотра.
Чтобы убрать предварительный просмотр, нужно один раз кликнуть по опции «Область просмотра».
Таким образом, один клик на «Область просмотра» включает эту опцию, другой клик ее выключает. Так можно включать и выключать эту возможность любой количество раз.
Видео: Просмотр файлов в папке Windows 10
Значки в папке отображаются, а фото и видео не видно
Бывает так, что в папке отображаются значки файлов, а не эскизы. В этом случае НЕ получится просмотр файлов так, как показано на рисунке 5. Рассмотрим, какие галочки можно проверить на своем компьютере, чтобы устранить это недоразумение.
Открываем Проводник (рис. 1). Далее в верхнем меню кликаем «Файл», затем – «Изменить параметры папок и поиска».
Рис. 6 (Клик для увеличения). Проводник – меню «Файл» – «Изменить параметры папок и поиска».
В «Параметрах папок» нужно открыть вкладку «Вид» (рис. 7):
Рис. 7. Во вкладке «Вид» проверяем, что нет галочки напротив опции «Всегда отображать значки, а не эскизы».
Чтобы при просмотре файлов в папке увидеть именно эскизы, надо убедиться, что отсутствует галочка напротив «Всегда отображать значки, а не эскизы». Именно этот вариант показан на рис. 7.
Если галочка имеется, следует ее убрать, после чего применить сделанные настройки. Затем нужно проверить, как показываются файлы в папках.
Настройки в параметрах системы для показа эскизов в папках
Иногда нужно еще проверить настройки для просмотра фотографий и картинок в параметрах системы. Можно кликнуть на значок лупы (1 на рис. 8), набрать в поисковой строке «система» без кавычек. После этого появится лучшее соответствие при поиске – Система (3 на рис. 8).
Рис. 8. Поиск панели управления «Система».
Следует открыть панель управления «Система». А далее понадобятся «Дополнительные параметры системы» (рис. 9):
Рис. 9 (Клик для увеличения). «Система» – «Дополнительные параметры системы».
Итак, открыли «Дополнительные параметры системы» (рис. 10). Теперь кликаем по вкладке «Дополнительно», а затем в разделе «Быстродействие» нужно нажать «Параметры».
Рис. 10. «Быстродействие» – «Параметры».
В папке «Параметры быстродействия» откройте вкладку «Визуальные эффекты» (рис. 11).
Рис. 11. «Визуальные эффекты» – «Вывод эскизов вместо значков».
На вкладке «Визуальные эффекты» проверьте пункт «Вывод эскизов вместо значков», там должна быть поставлен галочка. Обязательно кликните «Применить», если были внесены изменения в настройки, то есть была убрана или, наоборот, поставлена галочка.
Осталось проверить, была ли решена проблема с отображением миниатюр в папках.
Источник







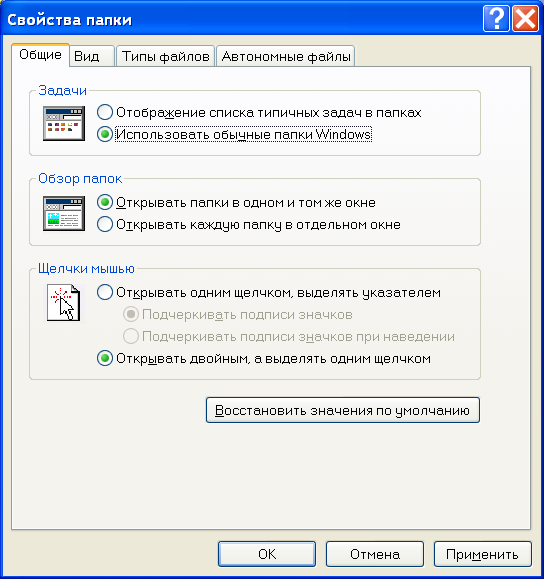
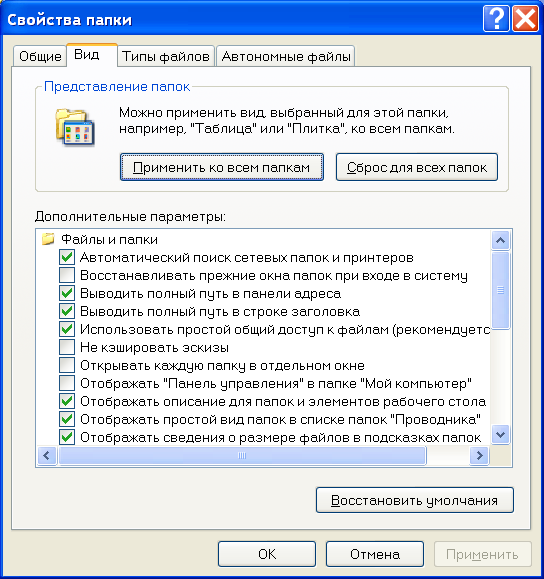 елкнуть
елкнуть