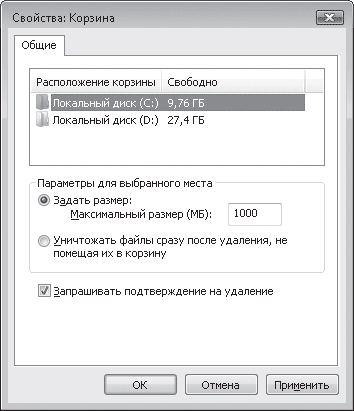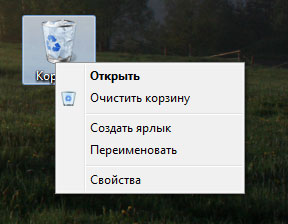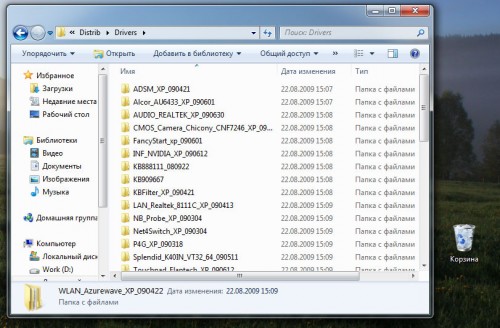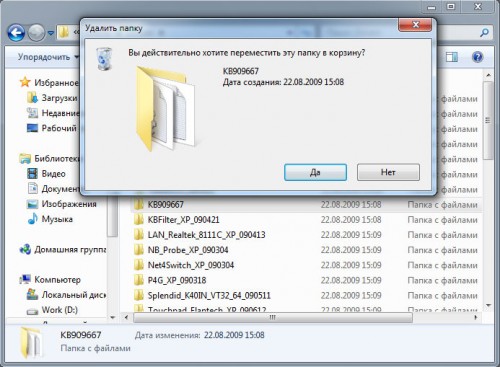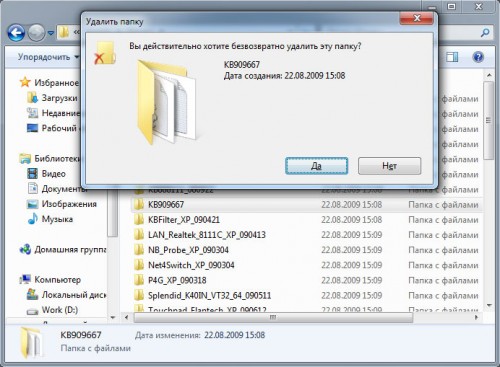Удаление объектов
Удаление объектов
Любой ненужный объект (файл, папку, ярлык) можно удалить, чтобы освободить пространство на диске и очистить Рабочий стол или любую другую папку от лишних значков. Этому вопросу посвящен видеоролик «Урок 3.9. Удаление объектов».
Все удаленные объекты помещаются в специальную папку Корзина, значок которой расположен на Рабочем столе (это единственный значок, который можно видеть на Рабочем столе сразу после установки Windows), и при необходимости могут быть восстановлены на прежнее место. После удаления из Корзины объект уже не подлежит восстановлению.
Существует несколько способов удаления объекта.
• Щелкните правой кнопкой мыши на значке и выполните команду Удалить из контекстного меню.
• Выделите ненужный значок и нажмите клавишу Delete.
• Перетащите файл или папку на значок Корзины на Рабочем столе (наиболее удобный способ удаления объектов с Рабочего стола).
Перед тем как переместить объект в Корзину, система уточнит у вас, действительно ли вы хотите удалить файл или папку. Для подтверждения нужно нажать кнопку Да в появившемся диалоговом окне (рис. 3.18).
Рис. 3.18. Запрос о подтверждении удаления файла
Имейте в виду, что вместе с папкой удаляется и все ее содержимое.
Если возникнет необходимость восстановить удаленный объект на прежнее место, нужно открыть Корзину, дважды щелкнув на ее значке на Рабочем столе, найти значок удаленного объекта, щелкнуть на нем кнопкой мыши, а затем нажать кнопку Восстановить объект на панели инструментов (или же выполнить команду Восстановить из контекстного меню объекта).
Для перемещения файла или папки в новую директорию воспользуйтесь командой Вырезать из контекстного меню, а затем с помощью команды вставки поместите объект в новую папку.
Под Корзину резервируется определенная часть дискового пространства. Если в ней накопилось большое количество объемных файлов и папок, для освобождения места на диске следует периодически чистить Корзину. Для безвозвратного удаления всех объектов нажмите кнопку Очистить корзину на панели инструментов или выполните одноименную команду контекстного меню рабочей области. Если общий объем файлов в Корзине окажется больше ее объема, наиболее старые файлы будут удалены автоматически. В Корзину нельзя поместить файл, размер которого превышает объем Корзины, он удаляется безвозвратно. Соответствующее предупреждение появляется при удалении подобных файлов.
Размер Корзины в каждом разделе жесткого диска можно регулировать самостоятельно. Для этого щелкните правой кнопкой мыши на значке Корзины на Рабочем столе и выполните команду Свойства. В открывшемся окне (рис. 3.19) выделите нужный раздел диска и в поле Максимальный размер (МБ) введите нужное значение.
Рис. 3.19. Окно настройки свойств Корзины
В этом же окне есть настройка, отвечающая за отключение Корзины: уничтожение файлов без их предварительного помещения в Корзину. Пользоваться ею следует лишь в том случае, если экономия места на диске для вас принципиальна.
Сняв флажок Запрашивать подтверждение на удаление, файлы будут перемещаться в Корзину без появления окна, изображенного на рис. 3.18. Чтобы избежать случайного удаления файлов, не следует снимать данный флажок. Лучше воспользуйтесь сочетанием клавиш Shift+Delete для безвозвратного удаления ненужных объектов.
Если вы работаете со съемными носителями, помните о том, что удаленные с них файлы в Корзину не помещаются.
Данный текст является ознакомительным фрагментом.
Читайте также
14.4.6. Удаление вершины дерева и удаление дерева: tdelete() и tdestroy()
14.4.6. Удаление вершины дерева и удаление дерева: tdelete() и tdestroy()
Наконец, вы можете удалить элементы из дерева и, на системах GLIBC, удалить само дерево целиком:void *tdelete(const void *key, void **rootp,int (*compare)(const void*, const void*));/* Расширение GLIBC, в POSIX нет: */void tdestroy(void *root, void (*free_node)(void *nodep));Аргументы
Защита объектов ядра и приватных объектов
Защита объектов ядра и приватных объектов
Многие объекты, такие как процессы, потоки или мьютексы, являются объектами ядра (kernel objects). Для получения и установки дескрипторов безопасности ядра используются функции GetKernelObjectsSecurity и SetKernelObjectsSecurity, аналогичные функциям защиты
Добавление и удаление объектов на файловой системе sysfs
Добавление и удаление объектов на файловой системе sysfs
Инициализированные объекты kobject автоматически не экспортируются через файловую систему sysfs. Для того чтобы сделать объект видимым через sysfs, необходимо использовать функцию kobject_add().int kobject_add(struct kobject *kobj);Положение
Удаление объектов
Удаление объектов
Любой ненужный объект (файл, папку, ярлык) можно удалить, чтобы освободить пространство на диске и очистить Рабочий стол или любую другую папку от лишних значков. Этому вопросу посвящен видеоролик «Урок 3.9. Удаление объектов».Все удаленные объекты
Удаление и восстановление объектов
Удаление и восстановление объектов
Команда ERASE осуществляет удаление (стирание) объектов. Она вызывается из падающего меню Modify ? Erase или щелчком на пиктограмме Erase на панели инструментов Modify.Запросы команды ERASE:
Select objects: – выбрать объекты
Select objects: – нажать клавишу Enter для
Удаление объектов базы данных
Удаление объектов базы данных
В SQL Server для удаления объектов используется команда DROP. Удаленный с ее помощью объект исчезает безвозвратно, причем удаляется не только структура объекта, но и его содержимое.Для удаления объекта с помощью программы Enterprise Manager, например
Урок № 98. Удаление помеченных объектов
Урок № 98. Удаление помеченных объектов
Как известно, процедура удаления ненужной информации из любого программного продукта требует повышенного внимания и осторожности, т. к. процесс этот зачастую необратим, а последствия могут быть достаточно серьезными. В связи с
Добавление и удаление объектов из набора
Добавление и удаление объектов из набора
Выбирая новые объекты каким-либо способом в ответ на приглашение Select objects:, мы добавляем их к уже выделенным. Так происходит, пока не будет нажата клавиша Enter. Однако кроме добавления объектов в набор выделения мы можем исключить
7.2. Удаление объектов из контейнера
7.2. Удаление объектов из контейнера
ПроблемаТребуется удалить объекты из контейнера.РешениеДля удаления одного или диапазона элементов используйте метод контейнера erase или один из стандартных алгоритмов. Пример 7.2 показывает пару различных способов удаления элементов
Удаление и восстановление объектов
Удаление и восстановление объектов
Команда ERASE осуществляет удаление (стирание) объектов. Она вызывается из падающего меню Modify ? Erase или щелчком на пиктограмме Erase на панели инструментов Modify.Запросы команды ERASE:Select objects: – выбрать объектыSelect objects: – выбрать объектыSelect
Добавление и удаление объектов
Добавление и удаление объектов
Ну хорошо, со стандартными плашками-надписями мы уже наигрались. А что делать, если их нам, по каким-то таинственным причинам, не хватает? Как добавить в нашу «рыбу» новую надпись, картинку, объект? Давайте начнем с надписи. Чтобы создать
Удаление и восстановление объектов
Удаление и восстановление объектов
Команда ERASE осуществляет удаление (стирание) объектов. Она вызывается из падающего меню Modify ? Erase или щелчком на пиктограмме Erase на панели инструментов Modify.Запросы команды
Добавление и удаление объектов из набора
Добавление и удаление объектов из набора
Выбирая новые объекты каким-либо способом в ответ на приглашение Select objects:, мы добавляем их к выделенным объектам. Так происходит, пока не будет нажата клавиша Enter. Однако, кроме добавления объектов в набор выделения, мы можем и
Удаление и восстановление объектов
Удаление и восстановление объектов
Команда ERASE осуществляет удаление (стирание) объектов. Она вызывается из падающего меню Modify ? Erase или щелчком на пиктограмме Erase на панели инструментов Modify.Запросы команды ERASE:Select objects: – выбрать объектыSelect objects: – выбрать объектыSelect
Пример. Удаление объектов
Пример. Удаление объектов
Удалить из рисунка две нижние окружности и окружность в центре (рис. 11.2).
Рис. 11.2. Удаление объектовЗапустите команду ЕRASE, вызвав ее из падающего меню Modify ? Erase или щелчком на пиктограмме Erase на панели инструментов Modify.Ответьте на запросы:_ERASESelect
Содержание
- Способы удаление объектов
- Для того чтобы удалить объект файловой системы windows необходимо удалить значок
- Удаление папок и файлов в Windows 7
Способы удаление объектов
Способ 1. Использование команд меню окна:перейдите в окно своей папки; откройте папку Тренировка; выделите файл с описанием лабораторной работы 1; в меню окна выберите команду ФайлÞУдалить (или в панели инструментов нажмите пиктограмму 
Способ 2. Использование команд контекстного меню:в папке Тренировка в контекстном меню файла с описанием лабораторной работы 2 выберите команду Удалить.
Способ 3. Использование «мыши»:в папке Тренировка выделите файл с описанием лабораторной работы 3; нажав левую клавишу «мыши», переместите выделенный файл в папку Корзина (при необходимости сверните или сместите на Рабочем столе «мешающие» окна).
Способ 4. Использование клавиатуры:в папке Тренировка выделите файл с описанием лабораторной работы 4; нажмите на клавиатуре клавишу Delete.
В результате всех проделанных действий выделенные файлы будут удалены в Корзину.
Внимание! Операции копирования, перемещения, удаления довольно часто приходится выполнять над группой объектов. С этой целью необходимо сначала выделить несколько объектов, а затем выполнить необходимые действия по выполнению операций. Для выделения блока файлов необходимо щелкнуть в одном углу блока и растянуть выделение до противоположного угла блока. Для выделения нескольких смежных файлов – выделить имя первого файла, нажать клавишу Shift и выделить последний файл из группы. Для выделения нескольких несмежных файлов – нажать клавишу Ctrlи щелкать по именам нужных файлов. Для выделения всех файлов в папке можно использовать команду из меню окна Правка Þ Выделить все.
Пример 2. Работа в Проводнике.Основные действия с объектами в Проводнике рассмотрим на примере копирования (создания ярлыков) файлов:
· запустите программу Проводник (любым способом);
· выделите в левой панели (Папки) сетевую папку с описанием лабораторных работ (L: Þ Информатика…), при этом содержимое папки отобразится в правой панели Проводника;
· продолжая навигацию в левой панели Проводника (раскрывая или сворачивая структуру папок в узлах «+» или «-»), найдите в своей папке папку Тренировка (не выделяя её!);
· в правой панели выделите описание лабораторной работы 1, нажав правую клавишу «мыши», переместите выделенный файл в папку Тренировка; из меню специального перетаскивания выберите команду Создать ярлыки.
Пример 3. Работа в Far Manager.Основные действия с объектами в Far Manager рассмотрим на примере создания каталогов и копирования файлов:
· запустите программу Far Manager;
· установите в левой панели диск U: (Alt-F1), войдите в свой каталог;
· нажмите на клавиатуре функциональную клавишу F7 (или кнопку F7 в строке функциональных клавиш), в диалоговой панели введите название каталога, нажмите OK;
· установите в правой панели диск U: (Alt-F2), войдите в созданный каталог;
· в левой панели войдите в каталог Описание лабораторных работ; скопируйте в созданный каталог описание лабораторной работы 1 (нажмите на клавиатуре функциональную клавишу F5 (или кнопку F5 в строке функциональных клавиш), в диалоговой панели нажмите OK).
Дата добавления: 2015-09-07 ; просмотров: 3524 ; ЗАКАЗАТЬ НАПИСАНИЕ РАБОТЫ
Для того чтобы удалить объект файловой системы windows необходимо удалить значок
6. ОСНОВНЫЕ ОПЕРАЦИИ В WINDOWS
В разделе «Работа с файлами и документами» были описаны некоторые операции при работе с объектами в Windows . Продолжим рассмотрение основных приемов, необходимых при использовании данной операционной системы.
Перемещение по файловой системе
Некоторые способы перемещения по файловой системе Windows были рассмотрены выше. Эти операции в окне любой папки осуществляется аналогичным образом. Например, чтобы открыть любую папку достаточно дважды щелкнуть по ней мышью. При этом осуществится переход на нижележащий уровень иерархической структуры. Для обратного перехода в более верхнему уровню следует либо выбрать команду Переход /Н а один уровень вверх из строки меню, либо щелкнуть по кнопке со стрелкой вверх в панели инструментов окна.
При открытии новой папки она, в зависимости от настройки Windows , либо появляется в том же окне, либо открывается новое окно. Изменить настройки можно командой Свойства папок, которая вызывается через пункт Настройка из Главного меню, либо через команду Вид строки меню окна.
Перед тем, как с каким-либо объектом будет выполнена одна из операций, он должен быть выделен. Выделение распознается по закрашиванию значка и имени объекта фоновой полосой синего цвета. Для выделения одного объекта достаточно щелкнуть на нем мышью.
Чтобы выделить несколько объектов, размещенных в произвольном порядке, надо щелкнуть мышью на каждом выделяемом объекте при нажатой клавише Ctrl .
Если нужно выделить несколько объектов, расположенных последовательно, то сначала нужно выделить первый объект, нажать клавишу Shift и, не отпуская ее, выделить последний из выделяемых объектов.
Все объекты в папке выделяются командой строки меню Правка /В ыделить все.
Чтобы отменить выделение, надо щелкнуть мышью в любом свободном месте окна, в котором производится выделение. Для того , чтобы снять выделение с одного объекта выделенной группы, следует нажать клавишу Ctrl и щелкнуть на нем мышью.
Копирование и перемещение объектов
Чаще всего операции копирования и перемещения объектов в другую папку или на другой диск выполняются методом перетаскивания. Эти действия можно выполнить разными путями. Наиболее просто такие операции осуществляются при помощи двух раскрытых папок. Для этого необходимо:
§ Раскрыть папку, содержащую копируемый объект (папку «источник»).
§ Раскрыть папку, в которую нужно переместить объект (папку «адресат»).
§ При необходимости передвинуть на Рабочем столе одну из папок так, чтобы они полностью не перекрывали друг друга.
§ Выделить в правой области папки «источник» объект, предназначенный для перемещения.
§ Установить курсор мыши на выделенной части, нажать на левую клавишу мыши и, не отпуская ее, перетащить курсор в правую область папки «Адресат».
Если обе папки располагаются на одном диске, – произойдет перемещение документа в другую папку. Если папки расположены на разных дисках, – выполнится копирование объекта в другую папку. Для копирования объекта в пределах одного диска во время перетаскивания следует держать нажатой клавишу Ctrl .
Копирование и перемещение можно осуществить и при помощи программы Проводник.
Быстро скопировать объект на гибкий диск (Диск A 🙂 или Рабочий стол можно с использованием команды строки меню Файл /О тправить.
Копирование с использованием буфера обмена
Действия пользователя при выполнении копирования и перемещения с использованием Буфера Обмена состоят в следующем:
§ Раскрыть папку «источник» и выделить объекты, предназначенные для копирования или перемещения.
§ Скопировать выделенный объект в Буфер обмена командой меню Правка /К опировать или Правка/Вырезать. В последнем случае объект удаляется с прежнего места.
§ Раскрыть папку «адресат» и вставить в раскрытую папку содержимое Буфера обмена командой меню Правка /В ставить.
Создание новых папок
Новую папку можно создавать внутри любой папки, в том числе любого диска, имеющегося на компьютере. Для создания новой папки следует:
§ Раскрыть папку, внутри которой будет создаваться новая папка.
§ Выполнить одно из действий: а) курсор мыши установить в свободном месте окна, вызвать контекстное меню щелчком правой кнопкой мыши и в нем выбрать пункт С оздать/Папку; б) вызвать в строке меню команду Файл/Создать/Папку.
§ В окне появится значок новой папки. В поле метки значка ввести с клавиатуры желаемое имя папки.
§ Завершить операцию создания папки нажатием клавиши « Enter » или щелчком мыши в свободном месте окна.
Создание новых ярлыков
Ярлыки создаются примерно так же, как и папки. Но есть особенность. Для ярлыка надо предварительно указать объект, на который он ссылается, после чего операционная система Windows сама предложит имя для ярлыка.
Удобным способом создания ярлыка, при котором его можно сразу отправить на Рабочий стол, является следующий:
§ Выделить в окне необходимый объект.
§ Выбрать команду меню Файл /О тправить.
§ В появившемся меню выбрать пункт Ярлык на рабочий стол.
Создание новых документов
Так же, как и для выполнения других действий, для создания нового документа в Windows имеется несколько способов.
Вообще, документ автоматически создается любым приложением Windows и его достаточно сохранить после завершения работы с данным приложением. Другой путь следующий:
§ Открыть папку, в которой будет храниться новый документ.
§ Выполнить команду меню Файл /С оздать. В раскрывшемся дополнительном меню выбрать тип создаваемого документа и щелкнуть по выбранному пункту меню. В окне папки появится новый значок, соответствующий тому приложению Windows , для которого создается новый документ.
§ Предлагаемое программой имя можно заменить именем, выбранным для нового документа.
§ Завершить операцию создания нового документа нажатием клавиши Еп t ег или щелчком мыши в свободном месте окна.
Для переименования объекта надо выполнить следующее:
§ Открыть папку, в которой находится объект, имя которого нужно изменить и выделить данный объект.
§ Выполнить одно из следующих действий: а) выполнить команду меню Файл /П ереименовать; б) щелчком правой кнопки мыши вызвать контекстное меню и в нем выбрать пункт Переименовать. После этого метка значка войдет в режим редактирования.
§ Ввести с клавиатуры новое имя объекта.
§ Для завершения операции щелкнуть в свободном месте окна, где выполняется операция, или нажать клавишу Enter .
Объекты удаляются в случае, когда они стали ненужными для дальнейшей работы. Для удаления необходимы следующие действия:
§ выделить объект или группу удаляемых объектов;
§ далее следует выполнить одно из пяти действий:
1. Использовать команду меню Файл /У далить.
2. Использовать команду У далить в контекстном меню, вызванном щелчком правой кнопки мыши.
3. Нажать клавишу Delete на клавиатуре.
4. Нажать кнопку У далить на панели инструментов окна.
5. Перетащить выделенный объект в папку Корзина.
Во всех случаях Windows потребует подтвердить операцию удаления.
§ В диалоговом окне подтвердить решение об удалении объекта.
Несмотря на принятые меры предосторожности при удалении, при работе с компьютером возможны случаи ошибочного удаления объектов. Чтобы защитить пользователя от такого рода неприятностей, в Windows имеется возможность восстанавливать удаленные объекты.
Оперативный способ восстановления применим сразу после ошибочного удаления. Для этого следует выполнить команду меню Правка /О тменить удаление или нажать на кнопку Отменить на панели инструментов.
Если после ошибочного удаления прошло какое-то время, следует использовать другой способ. Выше было сказано, что в Windows предусмотрена специальная папка Корзина. Независимо от того, по какой причине удаляется объект, он непременно попадает в Корзину, из которой есть два выхода: либо возврат на прежнее место (восстановление), либо удаление с диска навсегда. В Корзине удаленный объект может находиться долго, в зависимости от установок пользователя.
Правила работы с Корзиной точно такие же, как и с любым другим окном, в котором просматривается содержимое папки.
Если в Корзине выделен хотя бы один объект, то в меню «Файл» этой папки становится доступной команда В осстановить. При ее выполнении все выделенные объекты будут обратно помещены в те папки, в которых они находились до удаления. В том же меню имеется команда У далить. Она позволяет окончательно «выбросить» из Корзины выделенные объекты. Для очистки всей Корзины следует использовать команду О чистить корзину.
Для запуска программ Windows предоставляет несколько способов:
§ Щелкнуть мышью по кнопке с названием программы, если на Панели задач данная кнопка уже присутствует.
§ Дважды щелкнуть мышью по значку или ярлыку программы, если он присутствует на Рабочем столе.
§ Открыть кнопкой Пуск Главное меню и выбрать в нем пункт Программы. Выбрать в появившемся меню нужную программу и щелкнуть по ее значку мышью. Если нужная программа отсутствует в появившемся меню, то открыть одну из папок, включенных в меню, найти нужный значок и запустить программу щелчком мыши.
§ Дважды щелкнуть мышью по значку или ярлыку документа, созданного каким-либо приложением Windows . При этом соответствующее приложение запустится.
§ Открыть кнопкой Пуск Главное меню и выбрать в нем пункт В ыполнить. Набрать в командной строке появившегося окна полное имя нужной программы.
Для того , чтобы легко найти объект в Windows желательно знать его имя. Но в некоторых случаях бывает достаточно помнить хотя бы несколько символов имени, ориентировочную дату создания объекта, его тип или даже два-три слова из текста документа, если он текстовый.
Для выполнения поиска следует выполнить такие действия:
§ В Главном меню выбрать команду Н айти/Файлы и папки. В открывшемся диалоговом окне выбрать вкладку «имя и местоположение».
§ Ввести имя или часть имени объекта в строке ввода «имя» и название той папки или диска, где его нужно искать.
§ Нажать кнопку Н айти.
Внизу в окне появятся результаты поиска. Теперь достаточно выделить один из найденных объектов и с помощью контекстного меню произвести с ним ряд операций, например, открыть документ, просмотреть его содержание или запустить программу.
Удаление папок и файлов в Windows 7
В Windows 7 операция удаления файлов и папок реализована весьма удобным способом. Начать нужно с того, что пользователь может уничтожать объекты как поодиночке, отдельно друг от друга, так и целыми группами. В первом случае в «Проводнике» просто нужно установить курсор на требуемый файл или папку. Для группового же удаления необходимо предварительно выделить объекты с помощью мыши и кнопок Ctrl и Shift.
Запуск самой процедуры удаления после выбора одного или нескольких объектов может осуществляться по-разному. В частности, пользователь может просто перетащить отмеченные файлы и папки в «Корзину», размещенную на рабочем столе.
Другой вариант – удаление через контекстное меню. Для его использования оператор должен кликнуть по окну «Проводника» правой кнопкой мыши, выбрать в открывшемся меню пункт «Удалить» и подтвердить свое желание в открывшемся диалоговом окне. Те же пользователи, кто предпочитает применять клавиатуру, могут уничтожать файлы и папки с помощью кнопки Del. Ее действие аналогично использованию команды «Удалить» из контекстного меню.
Обратите внимание, что все описанные выше способы удаления файлов, фактически, являются одной операцией. Суть ее заключается даже не в уничтожении объектов с жесткого диска компьютера, а в их переносе в «Корзину» Windows. В будущем пользователь компьютера может в любой момент восстановить из нее файлы и папки (при этом они вернутся на старое место). В том случае, если нужно окончательно удалить объекты, то нужно произвести очистку «Корзины» (кликнуть на ее ярлыке правой кнопкой мыши и выбрать в контекстном меню пункт «Очистить корзину»).
Впрочем, в Windows 7 есть и «прямое» удаление, при использовании которого происходит уничтожение объектов, а не перемещение их в «Корзину». Для его применения нужно выделить в «Проводнике» нужные файлы и папки, нажать на сочетание кнопок Shift+Del и подтвердить в открывшемся диалоговом окне свое желание.
Но даже удаленные безвозвратно, казалось бы, файлы могут быть восстановлены с помощью специального программного обеспечения. Эту особенность работы современных файловых систем нужно обязательно учитывать в тех случаях, когда требуется уничтожить конфиденциальную информацию. Сегодня существует два способа гарантированного удаления данных. Первый из них наиболее распространен. Он основан на однократной или даже многократной перезаписи секторов, в которых размещалось содержимое файлов. В этом случае происходит реальное уничтожение всей информации, а не только записи в таблице размещения файлов.
Второй вариант гарантированного удаления данных заключается в предварительном шифровании информации с последующим уничтожением ключа шифрования. После этого файлы можно удалять обычным способом. Даже если кто-то их и восстановит, расшифровать их будет практически нереально. Правда, этот способ требует от пользователя хотя бы поверхностного знакомства с криптографическими технологиями.
В заключение необходимо отметить, что удалить файлы и папки без возможности их восстановления средствами Windows 7 невозможно. Для этого потребуется специальное программное обеспечение.
Удаление объектов
Объекты
удаляются в случае, когда они стали
ненужными для дальнейшей работы. Для
удаления необходимы следующие действия:
-
выделить
объект или группу удаляемых объектов; -
далее
следует выполнить одно из пяти действий:
1.
Использовать команду меню Файл/Удалить.
2.
Использовать команду Удалить
в контекстном меню, вызванном щелчком
правой кнопки мыши.
3.
Нажать клавишу Delete
на клавиатуре.
4.
Нажать кнопку Удалить
на панели инструментов окна.
5.
Перетащить выделенный объект в папку
Корзина.
Во
всех случаях Windows
потребует подтвердить операцию удаления.
-
В
диалоговом окне подтвердить решение
об удалении объекта.
Восстановление объектов
Несмотря
на принятые меры предосторожности при
удалении, при работе с компьютером
возможны случаи ошибочного удаления
объектов. Чтобы защитить пользователя
от такого рода неприятностей, в Windows
имеется возможность восстанавливать
удаленные объекты.
Оперативный
способ восстановления применим сразу
после ошибочного удаления. Для этого
следует выполнить команду меню
Правка/Отменить удаление
или нажать на кнопку Отменить
на панели инструментов.
Если
после ошибочного удаления прошло
какое-то время, следует использовать
другой способ. Выше было сказано, что в
Windows
предусмотрена специальная папка Корзина.
Независимо от того, по какой причине
удаляется объект, он непременно попадает
в Корзину, из которой есть два выхода:
либо возврат на прежнее место
(восстановление), либо удаление с диска
навсегда. В Корзине удаленный объект
может находиться долго, в зависимости
от установок пользователя.
Правила
работы с Корзиной точно такие же, как и
с любым другим окном, в котором
просматривается содержимое папки.
Если
в Корзине выделен хотя бы один объект,
то в меню
«Файл»
этой папки становится доступной команда
Восстановить.
При ее выполнении все выделенные объекты
будут обратно помещены в те папки, в
которых они находились до удаления. В
том же меню имеется команда Удалить.
Она позволяет окончательно «выбросить»
из Корзины выделенные объекты. Для
очистки всей Корзины следует использовать
команду Очистить
корзину.
Запуск программ
Для
запуска программ Windows
предоставляет несколько способов.
-
Щелкнуть
мышью по кнопке с названием программы,
если на Панели
задач
данная кнопка уже присутствует. -
Дважды
щелкнуть мышью по значку или ярлыку
программы, если он присутствует на
Рабочем
столе. -
Открыть
кнопкой Пуск
Главное меню и выбрать в нем пункт
Программы. Выбрать в появившемся меню
нужную программу и щелкнуть по ее значку
мышью. Если нужная программа отсутствует
в появившемся меню, то открыть одну из
папок, включенных в меню, найти нужный
значок и запустить программу щелчком
мыши. -
Дважды
щелкнуть мышью по значку или ярлыку
документа, созданного каким-либо
приложением Windows.
При этом соответствующее приложение
запустится. -
Открыть
кнопкой Пуск
Главное меню и выбрать в нем пункт
Выполнить. Набрать в командной строке
появившегося окна полное имя нужной
программы.
Поиск объектов
Для
того, чтобы легко найти объект в Windows
желательно знать его имя. Но в некоторых
случаях бывает достаточно помнить хотя
бы несколько символов имени, ориентировочную
дату создания объекта, его тип или даже
два-три слова из текста документа, если
он текстовый.
Для
выполнения поиска следует выполнить
такие действия.
-
В
Главном меню выбрать команду Найти/Файлы
и папки. В
открывшемся
диалоговом окне выбрать вкладку «имя
и местоположение». -
Ввести
имя или часть имени объекта в строке
ввода «имя» и название той папки или
диска, где его нужно искать. -
Нажать
кнопку Найти.
Внизу
в окне появятся результаты поиска.
Теперь достаточно выделить один из
найденных объектов и с помощью контекстного
меню произвести с ним ряд операций,
например, открыть документ, просмотреть
его содержание или запустить программу.
Соседние файлы в папке 3.Программные средства
- #
- #
- #
- #
- #
- #
- #
В этой базовой инструкции подробно описано как удалить файл (папку) в Windows (несколько способов): от простого удаления до гарантированного удаления с защитой от программ восстановления данных.
Содержание
- Удалить файл в «Корзину»
- Безвозвратное удаление
- Гарантированное удаление файлов
- Удаление через командную строку
- Удаление через PowerShell
- Сравнительная таблица вариантов
Статья на других языках:
🇺🇸 – How to delete a file in Windows (several variants)
🇪🇸 – Cómo eliminar un archivo en Windows (varias formas)
Удалить файл в «Корзину»
💡 Для выделения нескольких файлов или папок, удерживайте специальную кнопку и нажмите левую клавишу мыши:
- Сtrl — выделение определенного файла или папки;
- Shift — выделение диапазона файлов или папок.
Как удалить файл (папку) с помощью меню
- Щелкните правой клавишей мыши по документу или папке;
- Выберите пункт Удалить;
- Нажмите Да в запросе на подтверждение.
Файл удалится в «Корзину».
Как удалить файл (папку) с помощью кнопки
- Выделите документ;
- Нажмите клавишу Del;
- Нажмите Да в запросе на подтверждение.
Файл удалится в «Корзину».
Отключить (включить) подтверждение удаления
- Щелкните по значку Корзина правой клавишей мыши;
- Выберите пункт Свойства;
- Отключите пункт Запрашивать подтверждение на удаление.
💡 Если вы только что удалили нужный файл, нажмите комбинацию кнопок Ctrl + Z. Это отменит ваше последнее действие в Windows, удаленный файл или папка вернется на место.
Восстановить файлы из Корзины
- Откройте Корзина;
- Выберите нужный файл или папку;
- Щелкните правой клавишей по выбранному файлу;
- Выберите Восстановить.
Файл будет восстановлен в ту папку из которой он был удален.
Вы можете перенести файл (или папку) из корзины в нужную вам папку.
Нажмите и удерживайте левую клавишу мыши на выделенном файле и перетащите его в нужную вам папку или Рабочий стол.
Очистить корзину
Вы можете удалить все файлы из «Корзина»
- Щелкните по «Корзина» правой клавишей мыши;
- Нажмите Очистить корзину.
🔔 Это безвозвратное удаление данных!
Безвозвратное удаление
- Выделите файл или папку;
- Нажмите комбинацию кнопок Shift + Del;
- Нажмите Да в запросе на подтверждение.
🔔 Это безвозвратное удаление данных!
Гарантированное удаление файлов
Гарантированное удаление данных на активном диске
Для гарантированного удаления данных используем стандартную утилиту CIPHER.
Cipher.exe — это утилита командной строки, используется для управления зашифрованными данными с помощью шифрованной файловой системы (EFS).
Служба поддержки Майкрософт
💡 Чтобы лучше очистить том и затереть максимально возможное количество данных, при выполнении CIPHER /W рекомендуется закрыть все другие приложения.
- Запускаем командную строку от имени администратора;
- Запускаем команду CIPHER с нужными ключами.
cipher /W:X
/W — ключ, удаляет данные из доступного неиспользуемого дискового пространства во всем томе. Содержимое затирается в три этапа, значениями: 00, FF и случайное число.
:X — имя рабочего тома.
🔔 Использование утилиты CIPHER — это гарантированное удаление данных!
Гарантированное удаление данных на неактивных устройствах
Для гарантированного удаления данных на неактивных устройствах: неиспользуемые жесткие диски, переносные жесткие диски и флеш устройства, используем стандартную утилиту FORMAT.
- Запускаем командную строку от имени администратора;
- Запускаем команду format с нужными ключами.
format X: /p:Число
X: — имя рабочего тома.
/p — ключ, обнуление каждого сектора тома. После обнуления том будет перезаписан Число раз; при каждой перезаписи будет использоваться новое случайное число.
Для успешного запуска утилиты требуется ввести правильное название активного тома/устройства.
Процесс может занять много времени, особенно если в счетчике перезаписи указано большое число.
🔔 Использование утилиты FORMAT — это гарантированное удаление данных!
Удаление через командную строку
Как удалить файл через командную строку
- Запустите командную строку;
- Перейдите в нужную папку (команда cd);
- Выполните команду del и полное имя файла с расширением;
- Согласитесь с удалением.
del myfile.txt
Если в имени файла находятся пробелы, заключите название в кавычки.
Для удаления файлов из системных папок требуется запустить командную строку от имени администратора.
🔔 Это безвозвратное удаление данных!
Как удалить папку через командную строку
- Запустите командную строку;
- Перейдите в нужную папку;
- Выполните команду RD.
rd "новая папка" /S
/S — ключ, позволяющий удалять не пустую папку.
Если в имени папки находятся пробелы, заключите название в кавычки.
Чтобы удалить папку из системных папок требуется запустить командную строку от имени администратора.
🔔 Это безвозвратное удаление данных!
Удаление через PowerShell
Команда PowerShell для удаления папок и файлов — Remove-Item.
Синонимы команды Remove-Item: del, erase, rd, ri, rm и rmdir, поэтому команды из командной строки Windows так же будут работать.
Remove-Item "X" -Recurse
X — полный путь до файла (с расширением) или папки.
Recurse — ключ, указывающий на удаление папки с содержимым.
🔔 Это безвозвратное удаление данных!
Cравнительная таблица вариантов как удалить файл
Таблица сравнения способов удаления файлов и папок.
| Удаление данных в «корзину» | Удаленные данные можно восстановить из папки «Корзина» на Рабочем столе. |
| Безвозвратное удаление данных | Удаленные данные можно восстановить только с помощью специальных программ |
| Гарантированное удаление данных | Удаленные данные нельзя восстановить даже специальными программами для восстановления данных. Но специальные службы и лаборатории по прежнему могут восстановить удаленные данные. |
Как удалить файл (папку) в Windows
Как удалить файл (папку) в Windows, обсуждалось в этой статье. Я надеюсь, что теперь вы сможете удалять файлы или папки разными способами, в том числе гарантированно удалять файлы без возможности восстановления специальными программами. Однако, если вы столкнетесь с каким-то проблемами, не стесняйтесь написать в комментариях. Я постараюсь помочь.
Как удалить неудаляемый файл
Иногда приходится сталкиваться с ситуацией, когда не удаётся удалить какой-то файл .
- Файл используется другой программой и не может быть удалён.
- В другой ситуации срабатывает системная защита файловой системы, тогда сообщается об отказе доступа к данному файлу.
Прежде чем задаваться вопросом — как удалить не удаляемый файл, следует подумать, а правильные ли действия совершаются для операции удаления файла?
Не правильное удаление файлов Windows 10
- Пытаться удалять файлы, которые используются в процессах операционной системы Windows 10. Вполне логично, что доступ к таким файлам строго отслеживается ядром системы и удаление таких файлов НЕВОЗМОЖНО!
- Пытаться удалять файлы, которые используются в запущенных программах и приложениях. Удаление таких файлов также запрещено системой! («принудительно» удалив файл, последует цепочка по завершению работы, всех приложений, где использовался этот файл.)
Как удалять не удаляемые файлы Windows 10
Перед удалением системных файлов, необходимо убедиться в безопасности удаления таких файлов. Удаление файлов необходимых для работы Windows приведёт к полному краху системы. Советуем сделать резервную копию Windows 10.
Для удаление системных файлов, необходимо обладать правами администратора. Такие права позволяют осуществлять контроль над файловой системой на уровне администратор и нести ответственность за удаление большинства файлов Windows 10 .
Как проверить права администратора на Windows 10
Меню ПУСК и Изменить параметры уч. записи
Под именем вашей учётной записи должна быть надпись Администратор
Если первый вариант удаления файлов не помог, тогда следующие варианты подойдут для удаления остатков (мусора) не правильно удалённых программ или приложений. Применяя эти методы, можно удалить не удаляемый файл без перезагрузки системы.
Все способы удаления файлов с компьютера
- Переименовываем удаляемый файл, заменив его имя на произвольное.После перезагрузки системы станет возможно удалить файл, так как Windows 10 перестанет защищать его от удаления, так как мы его переименовали.
- Снимите все дополнительные атрибуты. Откройте свойства выбранного объекта через контекстное меню, снимите «галочки» с дополнительных его атрибутов, в частности убрав свойства «только чтение» и «системный», повторите процедуру удаления;
- Откройте файл в подходящей программе. Если объект типичный (например, текстовый файл с соответствующим расширением), попробуйте открыть его в соответствующей программе, после чего измените содержимое и пересохраните, сделав повторную попутку удаления;
- Сверьте даты. Если в свойствах файла указаны явно неправильные датировки создания и изменения (отличающиеся на десятилетия и более), попробуйте изменить их на реалистичные с помощью вкладки «Дополнительные свойства»
- Загрузка в безопасном режиме. Осуществите классическую перезагрузку Windows 10 через меню «Пуск», удерживая при этом Shift – после её осуществления вам будет показан экран выбора параметров, где необходимо последовательно перейти по разделам «Поиск и устранение неисправностей», «Дополнительные параметры», «Параметры загрузки», после чего нажмите клавишу «Перезагрузить». Дождитесь выполнения процесса и при появлении списка параметров нажмите F4. В загруженном безопасном режиме попытайтесь удалить файл штатным способом;
- Использование реаниматора или LiveCD/Flash. Загрузитесь с любого доступного LiveCD/DVD или флешки, вне зависимости от установленной на неё системы (Windows, Linux и т.д.) – главное, чтобы ваша ОС на жестком диске при этом не участвовала в процессе. Попытайтесь удалить файл;
- Подключение жесткого диска как накопителя к другому ПК. При отсутствии LiveCD/Flash можно просто подключить ваш жесткий диск к другому ПК через внешний «карман» либо прямым соединением к SATA (или иному интерфейсу, который использует ваш винчестер) шлейфу, после чего повторить исходную операцию с файлом.
Программа для удаления неудаляемых файлов
Unlocker — утилита для простого удаления системных и не удаляемых файлов Windows 10.
- Скачиваем и устанавливаем Unlocker для Windows 10.
- Для удаления вирусного файла, кликаем по нему правой кнопкой мыши.
- Выбираем Unlocker левой кнопкой мышки.
- Завершающим этапом будет выбор действия для Unlocker.
- После перезагрузки системы, заражённый файл будет удалён.
Файл открыт в system. Файл открыт в System: как удалить
Если файл открыт в проводнике, как его удалить? Используемый объект в Windows нельзя переместить, переименовать, изменить или стереть. Для начала его надо закрыть и завершить связанные с ним процессы. Ещё или ещё вариант — отключить сам проводник.
Существует несколько способов удаления файла, если он занят Проводником Windows.
Действие не может быть выполнено – почему так происходит
Как правило, данное уведомление появляется в ситуации, когда нужный файл или папка заблокированы ОС Виндовс или какими-либо сторонними программами. Последние используют данный файл в текущий момент, или он нужен им для будущих задач, потому они препятствуют любым операциям с данным файлом, а также с папкой, где расположен данный файл.
Причиной блокировки могут выступать различные программы и процессы – System, Проводник, rundll32, TrustedInstaller и другие. В случае «TrustedInstaller» защищённые им файлы и папки трогать не рекомендуется (они понадобятся для стабильной работы системы). В случае же других процессов и программ вы сможете разблокировать их и удалить (переместить, переименовать) в соответствии с нужными вам задачами.
Помогут вам в этом способы, который мы опишем ниже. В целом они довольно универсальны, и являются эффективными в отношении многих блокирующих процессов и программ. Вы можете использовать их для устранения дисфункции, связанной с появлением сообщения «Действие не может быть выполнено, так как этот файл открыт в …».
С помощью DeadLock
В последнее время вместе с Unlocker устанавливается огромное количество нежелательных программ и даже вирусов. Это касается даже установщика с официального сайта. Кроме того, все чаще Unlocker стали блокировать антивирусы и фаерволы. Поэтому DeadLock выглядит очень достойной альтернативой. Скачать её можно, к примеру, . Дальше нужно сделать следующее:
- Перетащить курсором мыши нужный файл в окно программы.
- Нажать на нем правой кнопкой мыши и выбрать пункт «Unlock», затем еще раз «Unlock» или же «Delete», чтобы сразу его и удалить.
Перезапустите Проводник
Проводник (File Explorer) отображает иерархическую файловую структуру в вашей системе. Перезапуск Проводника может помочь в решении проблемы с невозможностью удаления (перемещения) файла на диске в связи с открытием файла.
Для перезапуска Проводника вам понадобится «Диспетчер Задач» – инструмент системного мониторинга, использующийся для предоставления информации о процессах и программах, запущенных на компьютере. Его функционал можно также задействовать для завершения процессов и программ, что нам и понадобится.
- Щёлкните правой клавишей мышки на кнопку «Пуск», и в открывшемся окне выберите «Диспетчер задач»;
- Во вкладке «Процессы» прокрутите её вниз, найдите там «Проводник», кликните по нему, и щёлкнув правой клавишей мышки выберите «Перезапустить».
Если после перезапуска проблема повторилась, идём дальше.
Удаление образов
Очень распространена ситуация, когда пользователь сталкивается с подобной ошибкой при попытке перемещения или удаления образов ISO. Если образ смонтирован в виртуальном приводе, то его нельзя удалять, копировать, переименовывать и так далее. При этом, файл задействуется не программой эмуляции виртуальных приводов, а системой. Поэтому пользователь видит отметку System в ошибке, а не Daemon Tools, UltraISO и так далее.
Исправить ситуацию можно следующим образом:
- Запустите программу эмуляции приводов.
- Отключите автоматическое монтирование.
- Извлеките образ из виртуального привода.
- Перезагрузите компьютер и выполните нужное действие с образом диска.
Завершите проблемный процесс в Диспетчере Задач
Если в сообщении об ошибке «Действие не может быть выполнено, так как этот файл открыт в …» указано, что конкретное приложение использует файл или папку, попробуйте завершить данный процесс с помощью Диспетчера задач. Перейдите в него как указано чуть выше, в перечне процессов найдите процесс данной программы. Кликните на нём для выбора, затем нажмите на правую клавишу мышки, и выберите «Снять задачу».
После этого попробуйте проделать необходимую процедуру по удалению файлов.
Самое простое
Для начала попробуйте несколько простых способов.
- Перезагрузите компьютер. Тогда «проблемный» файл закроется. Но если связанная с ним программа находится в автозагрузке и запускается автоматически, убрать его не получится.
- Перезапустите ПК в безопасном режиме.
- Если объект является частью какой-то утилиты, попробуйте её закрыть или вовсе стереть.
- Если в гостевой «учётке» запрещено удаление, зайдите в учётную запись, в которой есть права администратора.
- Проверьте систему антивирусом. Иногда вредоносное программное обеспечение «блокирует» файлы.
- Или, наоборот, виноват сам антивирус. Он не позволяет ничего стирать из проводника. Временно отключите защиту.
Остановите COM Surrogate Process
Майкрософт Component Object Model (или сокращённо COM) – это платформонезависимая объектно-ориентированная система для создания двоичных программных компонентов. COM определяет объектную модель и требования к программированию, которые позволяют COM-объектам взаимодействовать с другими объектами. Эти объекты могут находиться в одном процессе, в разных процессах, в том числе и на удаленных компьютерах. Иногда завершение процесса COM Surrogate помогает исправить ошибку «Действие не может быть выполнено».
Для завершения процесса выполните следующее:
- Перейдите в Диспетчер Задач, как было описано выше;
- Во вкладке процессы отыщите процесс «COM Surrogate»;
- Кликните по нему, и, нажав правую клавишу мышки, выберите «Снять задачу».
Удалите папку через учётную запись администратора
Невозможность удалить директорию может быть связана с правами доступа. В таких случаях система требует пароль от учётной записи администратора или просто сообщает об отсутствии необходимых прав. Чтобы обойти это ограничение, придётся либо сразу ввести запрошенный пароль, либо войти в систему как администратор и только после этого удалить папку.
Вирусы и другое вредоносное ПО также могут препятствовать удалению папки. с помощью антивируса, после чего попробуйте избавиться от директории повторно.
Выполните чистую загрузку
Когда вы запускаете ОС Виндовс в обычном режиме, несколько приложений и служб запускаются автоматически, и далее работают в фоновом режиме. Эти программы включают в себя базовые системные процессы, антивирусы, системные служебные программы и другой релевантный софт. Все эти приложения и службы могут вызывать конфликты программного обеспечения.
Рекомендуем для запуска Виндовс выполнить чистую загрузку с использованием минимума драйверов. Осуществите следующее:
- Нажмите на клавиши Win+R;
- В открывшемся окне наберите msconfig и нажмите на клавишу Энтер;
- В открывшемся окне перейдите на вкладку «Службы» и поставьте галочку рядом с опцией «Не отображать службы Майкрософт»;
- Далее нажмите на «Отключить всё» — «Ок»;
- Затем перейдите во вкладку «Автозагрузка» — «Открыть Диспетчер задач»;
- Отключите все имеющиеся там программы автозагрузки, наведя курсор на нужную программу, кликнув правую клавишу мышки, и выбрав «Отключить»;
- Нажмите на «Ок», и перезагрузите ваш ПК;
В данном режиме Виндовс загрузится без каких-либо сторонних программ. Если удалить нужный файл получается, значит какая-либо из отключенных программ ранее мешала этому. Останется определить виновницу, попеременно включая программу одну за другой и наблюдая, можете ли вы удалить ненужные файлы.
С помощью загрузочного диска или флешки
Этот способ очень похож на предыдущий. Только здесь мы запускаем систему через безопасный режим, а через загрузочный диск (он же LiveCD).
Сейчас в интернете можно скачать множество подобных образов. Их достаточно записать на флешку или CD/DVD диск и загрузиться с него. Этот этап в данном случае самый сложный – нужно запустить boot menu и выбрать там загрузку с флешки/диска.
Для этого вставьте в компьютер носитель информации, перезагрузите его и смотрите подсказки относительно запуска boot menu.
В большинстве случаев где-то будет написано примерно следующее: «Press F5 to run boot menu». Соответственно, в таком случае нужно нажимать F5.
После этого появится меню, в котором и нужно указать, с чего будет загружаться система. В нашем примере это «Flash drive…».
Узнать нужный вариант очень просто – если это флешка, то в названии будет фигурировать слово «flash», а если диск, то «CD» или «DVD».
Дальше произойдет загрузка с загрузочной флешки или диска. Интерфейс LiveCD может быть похож на Windows или Ubuntu, но в любом случае по нажатию на файл правой кнопкой мыши можно будет видеть пункт «Удалить», «Delete» или «Cut».
Пользователю остается только нажать на один из них.
Очистите корзину для исправления ошибки, когда действие на выполняется, так как открыт файл
Очистка корзины – решение, которое вряд ли кто-то рассматривает всерьёз. Тем не менее, некоторым пользователям именно оно помогло справиться с проблемой «Действие не может быть выполнено, так как этот файл открыт в (System, Microsoft Word, проводник, Utorrent, com surrogate, disc soft lite bus service, другой программе, хост процесс windows rundll32)».
Найдите корзину на рабочем столе, наведите на неё курсор мышки, и щёлкните её правой клавишей. Затем в открывшемся меню выберите «Очистить корзину».
/>
Управление компьютером
Еще один способ, который иногда помогает:
Даже если в списке нет никаких данных, все равно щелкните правой кнопкой по пустому месту и выберите пункт «Отключить все открытее файлы».
Если вы все-таки решили перезагрузить компьютер, то при следующем запуске включите безопасный режим. Для появления меню выбора варианта загрузки необходимо при старте нажимать клавишу F8. На Windows 10 безопасный режим запускается иначе.
Попробуйте удалить файл в безопасном режиме. Если это не помогает, придется использовать специальные программы для стирания упрямых данных.
Используйте Unlocker и Lockhunter
Вы можете получить доступ к нужному файлу, использовав для этого «Unlocker». Это простой программный инструмент, позволяющий разблокировать любые файлы, заблокированные вашей системой, и удалить их. Инструмент прост и полностью бесплатен.
Аналогичным инструментом является программа «Lockhunter.com». По отзывам пользователей, она также помогает решить проблему, потому обязательно попробуйте данный инструмент в деле.
Установите на ваш ПК одну из данных программ, запустите её, укажите ей путь к заблокированному файлу, и нажмите на кнопку разблокировки.
Через командную строку
Чтобы воспользоваться данным способом, необходимо открыть командную строку от имени администратора.
Делается это следующим образом:
- В меню «Пуск» («Windows») открыть «Все программы» и в разделе «Стандартные» найти пункт «Командная строка».
- Нажать на данном пункте правой кнопкой мыши и выбрать «Запуск от имени администратора». Затем в командной строке необходимо ввести такую команду:
net file [название файла] /close
К примеру, если запущенный файл называется «geek-nose.exe», то данная команда будет выглядеть вот так: net file geek-nose.exe /close
Если вам нужно узнать название запущенной программы, то оно написано в самом сообщении об открытом файле.
Измените настройки безопасности
В некоторых случаях сообщение «Действие не может быть выполнено» может быть вызвано настройками безопасности определённой папки или файла. Последние могут не иметь нужных разрешений безопасности, что приводит к появлению рассматриваемой проблемы. Для решения выполните следующее:
- Найдите не системную папку, в которой файлы легко удаляются и добавляются. Щёлкните по ней правой клавшей мышки, выберите в меню «Свойства»;
- Перейдите во вкладку «Безопасность», изучите список доступных групп и пользователей, и подробно запишите их;
- Далее повторите те же шаги для проблемной папки или файлы. После открытия вкладки «Безопасность» проверьте, отсутствуют ли там записи, имеющиеся в беспроблемной папки;
- Если да, то вам нужно добавить необходимые записи вручную. Нажмите на кнопку «Изменить»;
- Далее нажмите на «Добавить»;
- Введите желаемое имя пользователя или группу в поле ввода имён объектов, после чего кликните на «Проверить имена». Если всё в порядке, нажмите на «ОК»;
- Выберите только что добавленного пользователя или группу, и поставьте флажок «Полный доступ» в столбике «Разрешить». Нажмите на «ОК» для сохранения произведённых изменений;
- Имейте в виду, что, возможно, вам будет необходимо повторить эти шаги и добавить всех отсутствующих пользователей и группы, упомянутые во втором пункте.
Помните, что вам не следует использовать данное решение для системных файлов и директорий. Их модификация или удаления могут вызвать сбои в работе вашей операционной системы.
Вирусы
В некоторых случаях удаление директории невозможно по той элементарной причине, что на ПК проникло потенциально нежелательное ПО, т.е. вирусы. Помимо интернета, они могут попасть на компьютер через флеш-накопитель.
А как удалить папку, которая не удаляется с флешки? Правильно, путем предварительной проверки антивирусом.
Открываем антивирус и сканируем накопитель. Затем пробуем удалить папку. Если не получилось, придется форматировать флешку.
Обратите внимание!
Помните, после форматирования удалятся все данные, папки и файлы, хранящиеся на флеш-памяти.
Процедура следующая. Жмем правой кнопкой на накопитель и выбираем «форматировать».
Перед нами меню с настройками.
- Емкость флешки;
- Файловая система;
- Метка тома (имя накопителя);
- Способ форматирования;
- Запуск процесса.
Основное внимание на файловую систему. FAT 32 должна быть выбрана по умолчанию. Так содержимое накопителя сможет «прочесть» любой ПК. Имя можно дать любое, поскольку оно не влияет ни на какой параметр.
А вот для более качественного форматирования галочку «быстрой очистки» лучше снять. Жмем «начать» и ждем.
Проверьте, чтобы внутри папки не было заблокированных файлов
Часто удалить папку не выходит из-за того, что вложенные в неё файлы используются теми или иными программами. Проверить, имеет ли место такой конфликт, очень легко: откройте директорию, выделите внутренние файлы и попытайтесь их удалить. Если система откажется удалять один или несколько объектов, с помощью системных инструментов или сторонних программ. Затем удалите саму папку.
Если стандартный проводник отказывается удалять объект, попробуйте сделать это в стороннем менеджере файлов. К примеру, в Total Commander (Windows) или Commander One (macOS).
Содержание
- Способ 1: Системные средства
- Вариант 1: Специальная клавиша
- Вариант 2: Контекстное меню
- Вариант 3: Панель инструментов
- Вариант 4: Очистка «Корзины»
- Дополнительно: Быстрое удаление
- Способ 2: Сторонние программы
- Вариант 1: Безвозвратное удаление
- Вариант 2: Удаление файлов, которые не удаляются
- Вариант 3: Очистка удаленных данных
- Вопросы и ответы
Способ 1: Системные средства
Встроенные средства системы позволяют удалять ставшие ненужными файлы с компьютера, и описанные ниже варианты подойдут для всех актуальных Windows. Разберем возможные методы более подробно.
Вариант 1: Специальная клавиша
Самый простой способ удалить данные – это использование клавиши на клавиатуре. Достаточно выделить файл, кликнув по нему левой кнопкой мыши, затем нажать на «Del» (или «Delete»).
Появится диалоговое окно с подтверждением. Нажмите на «Да». При отключенном параметре подтверждения файл удалится сразу, без отображения этого окна.
Удаленные файлы отправляются для временного хранения в «Корзину», откуда их при необходимости можно восстановить в любой момент. Для этого перейдите в данную папку, затем отыщите объект (или несколько объектов) и выделите его. На вкладке «Средства работы с корзиной» нажмите на кнопку «Восстановить выделенные объекты». То же самое можно сделать, щелкнув по файлу не левой кнопкой мыши, а правой, и выбрав пункт «Восстановить».

Читайте также: Как восстановить «Корзину» на рабочем столе
Вариант 2: Контекстное меню
Еще один распространенный системный способ – это использование контекстного меню. В этом случае достаточно щелкнуть правой кнопкой мыши по файлу. Отобразится список действий. Выберите функцию «Удалить».
В контекстном меню Windows 11 вместо строчки со словом используется соответствующая иконка.
Если потребуется, подтвердите действие. Удаленные файлы в этом варианте также отправляются в «Корзину».
Вариант 3: Панель инструментов
Выделяя файл/файлы одним кликом левой кнопкой мыши (или наведением курсора — смотря какие системные настройки), их можно удалить и при помощи верхней панели инструментов, если те находятся внутри папки, а не на рабочем столе. Но сперва, если панель в Windows 10 не развернута, ее нужно раскрыть нажатием по стрелке вниз в правом верхнем углу (на скриншоте эта стрелка указывает вверх, так как панель уже развернута).
В Windows 11 этот инструмент доступен сразу же, без отображения дополнительных панелей, — достаточно просто выделить объект.
Вариант 4: Очистка «Корзины»
Если нужно полностью удалить файлы, даже те, которые временно хранятся в «Корзине», то ее понадобится очистить. Сделать это можно двумя способами: через контекстное меню и функции папки.
В первом случае щелкните по значку правой кнопкой мыши и выберите функцию «Очистить корзину».
Второй метод – это запуск «Корзины». В окне перейдите на вкладку «Средства работы с корзиной» и нажмите на кнопку очистки на верхней панели.

Тот же эффект будет достигнут, если просто кликнуть по пустому месту внутри «Корзины» и выбрать пункт «Очистить корзину».
В обоих случаях в появившемся окне необходимо подтвердить, действительно ли нужно безвозвратно удалить файлы. Следует отметить, что восстановить их потом будет сложно — только с помощью специализированного софта.
Дополнительно: Быстрое удаление
Для удаления в обход «Корзины» (т. е. сразу с накопителя), выделите файл и воспользуйтесь сочетанием клавиш «Shift» + «Delete». Этот вариант удобен, если вы точно знаете, что не будете восстанавливать объект.
Чтобы избавляться от файлов, не помещая их в «Корзину» в принципе, выполните следующее:
- Нажмите по ярлыку «Корзина» правой кнопкой мыши и перейдите в «Свойства».
- Поставьте точку около пункта «Уничтожать файлы сразу после удаления, не помещая их в корзину» и нажмите на «ОК». После этого нажатие по клавише «Delete» или использование пункта контекстного меню будет полностью удалять объекты из системы.
Способ 2: Сторонние программы
Для улучшенного удаления файлов с компьютера разработаны сторонние программы. Они актуальны, если требуется стереть их без возможности восстановления даже с помощью специализированных решений.
Вариант 1: Безвозвратное удаление
При удалении объектов из системной «Корзины» они продолжают храниться на накопителе, но это касается жестких дисков. В силу его особенностей файлы фактически продолжают находиться на диске до тех пор, пока не будут перезаписаны новыми. То есть до этого момента они просто скрываются от глаз пользователя, а место, которое они занимали, помечается свободным. С SSD ситуация обратна — файлы оттуда стираются безвозвратно, и практически никогда их не получится восстановить самостоятельно, да и силами профессионалов эта задача почти что невыполнима. В связи с этим пользоваться софтом для полного удаления данных есть смысл только владельцам HDD.
В нашем отдельном материале подробным образом описаны программы, позволяющие безвозвратно удалить файлы с компьютера. Большинство из них распространяются бесплатно, при этом некоторые представляют собой целый пакет утилит для деинсталляции и очистки. Их инструментарий подразумевает разные форматы удаления, например уничтожение информации, которая давно не использовалась.
Подробнее: Программы для полного удаления файлов

Вариант 2: Удаление файлов, которые не удаляются
Некоторые данные защищены шифрованием, что не позволяет удалить их с компьютера. Также защита может стоять при использовании файла другим процессом, который невозможно остановить, из-за деятельности вирусов или системных ошибок. Соответственно, классический метод удаления не сработает. Существуют программы, с помощью которых можно удалить неудаляемые файлы, вне зависимости от причины, по которой они защищены. Приложения располагают инструментами не только для уничтожения таких объектов, но и для копирования, переименования, перемещения. На нашем сайте автор подробно рассматривал несколько эффективных решений для этого.
Подробнее: Программы для удаления файлов, которые не удаляются

Вариант 3: Очистка удаленных данных
Как уже было сказано выше, удаленные даже из «Корзины» файлы не полностью стираются с жесткого диска. С помощью специализированного софта их можно восстановить, что не гарантирует безопасности конфиденциальных данных. Особенно это касается тех, кто планирует продать накопитель или компьютер/ноутбук вместе с HDD.
Эффективный способ избавиться от любой информации на ПК – это проведение полного, а не быстрого форматирования, поскольку быстрое только скроет удаленные объекты. В нашей отдельной статье, ссылка на которую дана чуть ниже, есть подробная инструкция по многократному форматированию винчестера с изменением файловой системы HDD.
Даже ручная очистка «Корзины», описанная в первой части этого материала, не позволяет по-настоящему безвозвратно удалить файлы, несмотря на то, что в Windows дается именно такое описание процедуры. Чтобы гарантированно очистить место на диске, потребуется воспользоваться сторонними приложениями, предназначенными для этого. В следующем руководстве описан принцип работы с популярными решениями, которые помогут избавиться от удаленных из Windows файлов навсегда.
Подробнее: Как удалить удаленные файлы с жесткого диска
В Windows 7 операция удаления файлов и папок реализована весьма удобным способом. Начать нужно с того, что пользователь может уничтожать объекты как поодиночке, отдельно друг от друга, так и целыми группами. В первом случае в «Проводнике» просто нужно установить курсор на требуемый файл или папку. Для группового же удаления необходимо предварительно выделить объекты с помощью мыши и кнопок Ctrl и Shift.
Запуск самой процедуры удаления после выбора одного или нескольких объектов может осуществляться по-разному. В частности, пользователь может просто перетащить отмеченные файлы и папки в «Корзину», размещенную на рабочем столе.
Другой вариант – удаление через контекстное меню. Для его использования оператор должен кликнуть по окну «Проводника» правой кнопкой мыши, выбрать в открывшемся меню пункт «Удалить» и подтвердить свое желание в открывшемся диалоговом окне. Те же пользователи, кто предпочитает применять клавиатуру, могут уничтожать файлы и папки с помощью кнопки Del. Ее действие аналогично использованию команды «Удалить» из контекстного меню.
Обратите внимание, что все описанные выше способы удаления файлов, фактически, являются одной операцией. Суть ее заключается даже не в уничтожении объектов с жесткого диска компьютера, а в их переносе в «Корзину» Windows. В будущем пользователь компьютера может в любой момент восстановить из нее файлы и папки (при этом они вернутся на старое место). В том случае, если нужно окончательно удалить объекты, то нужно произвести очистку «Корзины» (кликнуть на ее ярлыке правой кнопкой мыши и выбрать в контекстном меню пункт «Очистить корзину»).
Впрочем, в Windows 7 есть и «прямое» удаление, при использовании которого происходит уничтожение объектов, а не перемещение их в «Корзину». Для его применения нужно выделить в «Проводнике» нужные файлы и папки, нажать на сочетание кнопок Shift+Del и подтвердить в открывшемся диалоговом окне свое желание.
Но даже удаленные безвозвратно, казалось бы, файлы могут быть восстановлены с помощью специального программного обеспечения. Эту особенность работы современных файловых систем нужно обязательно учитывать в тех случаях, когда требуется уничтожить конфиденциальную информацию. Сегодня существует два способа гарантированного удаления данных. Первый из них наиболее распространен. Он основан на однократной или даже многократной перезаписи секторов, в которых размещалось содержимое файлов. В этом случае происходит реальное уничтожение всей информации, а не только записи в таблице размещения файлов.
Второй вариант гарантированного удаления данных заключается в предварительном шифровании информации с последующим уничтожением ключа шифрования. После этого файлы можно удалять обычным способом. Даже если кто-то их и восстановит, расшифровать их будет практически нереально. Правда, этот способ требует от пользователя хотя бы поверхностного знакомства с криптографическими технологиями.
В заключение необходимо отметить, что удалить файлы и папки без возможности их восстановления средствами Windows 7 невозможно. Для этого потребуется специальное программное обеспечение.
- 64поделились
- 4Facebook
- 44Twitter
- 11VKontakte
- 5Odnoklassniki
В процессе своей работы операционная система создаёт множество временных данных, которые сохраняются на диске (обычно диск С) в виде файлов и записей реестра. Это могут быть файлы пакетов обновлений, архиваторов, теневые копии, загруженный из интернета контент и т.п. Аналогичным образом ведут себя сторонние программы, например, браузеры, сохраняющие в кэше данные веб-сайтов. Некоторые временные файлы удаляются автоматически по истечении определённого времени, другие остаются на диске до тех пор, пока не будут удалены принудительно.
Если пользователь не производит регулярное обслуживание и очистку диска C, свободного места на нем становится всё меньше и меньше, вплоть до того, что диск в конце концов оказывается заполненным временными файлами под завязку, что исключает дальнейшую запись на него каких бы то ни было данных и снижает его производительность. Выхода из сложившегося положения два – либо увеличить размер системного раздела за счёт пользовательского тома, либо выполнить его комплексную очистку, что более предпочтительно. Давайте же посмотрим, как в Windows 7/10 освободить место на локальном диске C.
Причины и возможные способы решения проблемы
Невозможность удаления той или иной папки может быть следствием следующих причин.
Повреждение папки
Повреждение папки. Это может возникнуть из-за программного сбоя, физических проблем на диске, или из-за деструктивных действий вируса. Часто вполне достаточно просто перезагрузить компьютер или проверить его антивирусом.
Файл занят
Файл занят какой-либо программой или системным процессом. Чтобы убедиться в этом, следует открыть «Диспетчер задач» и остановить нужный процесс, который использует данный файл или папку.
Часто возникают ситуации, что папка в «Проводнике» выглядит пустой, но удалить ее не получается. Причина может скрываться в настройках стандартного «Проводника» Windows. Может быть активирован режим «Не показывать скрытые папки, файлы и диски», поэтому папки только на первый взгляд кажутся пустыми, а на самом деле там хранятся служебные файлы. В этом следует убедиться, иначе есть риск удалить важные данные.
Недостаток прав
Папка содержит файлы, но удалить ее не получается из-за недостаточности прав на выполнение этого действия. Варианты исправления такой ситуации следующие:
- Использовать учетную запись, у которой достаточно прав. Требуется перезайти в систему под другим пользователем, у которого есть административные права. После выполнения всех манипуляций можно опять зайти в систему под своим именем.
- Получить права для своей учетной записи на удаление папок. Тут есть риск, что расширенные права не только позволят самому пользователю получить больший контроль над системой, но и вирус, который проникнет в учетную запись, имеющую административные привилегии, сможет натворить гораздо больше бед.
- Использовать сторонние программы для принудительного удаления ставшей ненужной информации.
Первая причина
При появлении сообщения под названием «Папка уже используется» в которой сообщают, что операция не может быть завершена, так как эти папка или файл открыты в другой программе. В этом случае нужно открыть папку и удалить все находящиеся в ней файлы. Сделать это можно используя клавиатуру. Открыв папку нужно нажимать одновременно Ctrl+A (выделяем всё находящееся в папке), а затем нажать на клавишу Delete (всё удаляем). Все файлы удалятся кроме файлов которые используют какие то приложения. При удаление таких файлов появляется окно под названием «Отсутствует доступ к файлу». В этих окнах нужно нажимать кнопку «Пропустить». После этого в папке останутся файлы которые используются какими то приложениями. Что бы отключить эти приложения нужно открыть свойства файла нажав правой кнопкой мыши на файл и выбрав из появившегося контекстного меню Свойства.
В свойствах папки или файла в пункте «Приложение» надо посмотреть какое приложение его использует. Затем открываем «Диспетчер задач» одновременным нажатием клавиш на клавиатуре Esc+Shift+Ctrl.
Находим нужный процесс который нужно отключить
В диспетчере задач на вкладке «Процессы» нужно найти приложение которое указано в свойствах файла. Найдя это приложение нужно нажать на него правой кнопкой мыши и выбрать из появившегося контекстного меню «Снять задачу». Приложение закроется и можно будет произвести удаление неудаляемых файлов и папок.
Предоставление прав администратора
Пользователь, имеющий обычные права, уже обладает достаточными возможностями свободно выполнять нужные действия со многими папками, при этом не имея доступ к системной информации. Тем самым предотвращается повреждение, случайное или преднамеренное, важных для работы ОС папок и файлов. Такими правами обладают только учетные записи с правами администратора.
Хорошим вариантом является наличие, помимо основной учетной записи, еще и второй, имеющей административные привилегии для ситуаций, когда прав основной записи недостаточно.
Если же требуется предоставить расширенные права учетной записи пользователя, то сделать это может только администратор системы. Далее мы покажем несколько способов, с помощью которых можно, воспользовавшись администраторской учетной записью, выполнить выдачу пользователю больших прав на управление ресурсами компьютера.
Используем системные настройки
Последовательность действий такова:
- Нажав кнопку «Пуск» или «Win» на клавиатуре, в строке поиска вводим: «Учётные записи пользователей».
- В открывшемся окне с надписью «Внесение изменений в учётную запись пользователя» выбираем раздел «Управление другой учётной записью».
- Откроется окно со списком пользователей компьютера. Выбираем нужную, нажимаем на нее, выбираем пункт «Изменение типа учетной записи» и ставим о.
- Остается нажать на кнопку «Изменение типа учётной записи». Теперь пользователь имеет права администратора.
Используем командную строку
Этот способ требует наличия определенного опыта, и, если нет уверенности в своих силах и знаниях, то лучше всего обратиться к специалистам, например, в фирму, оказывающую компьютерную помощь в Балашихе, или ином, ближайшем к вам районе. Для остальных продолжим:
- Нажать кнопку «Пуск» или «Win» на клавиатуре и ввести команду «Cmd». В списке «Программы» появится запись, необходимо кликнуть на ней правой кнопкой мыши и выбрать пункт меню «Запуск от имени администратора».
- Откроется терминальное окно MS-DOS. Теперь надо ввести команду «net user administrator /active:yes» (без кавычек) и нажать Enter.
- Перезагрузить компьютер.
Тем самым активировалась обычно находящаяся в неактивном состоянии учетная запись администратора.
Отключение TrustedInstaller
В Windows 7 есть пользователь, обладающий еще большими правами, чем администратор. Учетная запись TrustedInstaller защищает критически важные компоненты системы. Даже администратор не сможет удалить такую информацию. При попытке выполнить что-то, будет выдано окно с сообщением «Запросите разрешение от TrustedInstaller на изменение этого файла».
Чтобы данную защиту обойти, придется вручную предоставить доступ администратору к нужному файлу. Последовательность действий:
- Кликаем в «Проводнике» правой кнопкой мыши на нужном файле и в появившемся меню выбираем пункт «Свойства».
- Необходимо перейти на вкладку «Безопасность».
- Нажать кнопку «Дополнительно».
- Откроется окно с названием «Дополнительные параметры безопасности». Надо перейти на вкладку «Владелец» и нажать кнопку «Изменить».
- Система Windows 7 предложит несколько кандидатур для владельца файла, которые будут перечислены в разделе «Изменить владельца на». Надо выбрать администратора и нажать кнопку «Ок».
- Появится окно с сообщением, что вы стали владельцем объекта. Надо нажать «Ок».
- В окне свойств файла в разделе «Группы и пользователи» появится запись «Администраторы». Необходимо выделить эту запись и нажать кнопку «Изменить».
- Откроется окно «Разрешения для группы», где надо о.
- Осталось нажать кнопку «Применить» и закрыть все окна с помощью «Ок».
Теперь ничто не должно мешать удалить папку или файл. Аналогично следует поступать, если необходимо перенести в другое место какие-либо папки. Не следует злоупотреблять этим. После выполнения всех действий следует вернуть прежнего владельца, чтобы система могла продолжить функционировать корректно.
Как удалить системный файл в windows 7 или Vista
Если вам нужно удалить или переписать системные файлы в windows 7 или Vista то вы заметите, что не сможете выполнить это даже от имени администратора. Это потому что системные файлы windows принадлежат службе TrustedInstaller по-умолчанию и windows File Protection хранит их от перезаписи.
К счастью есть способ, которым можно обойти эту проблему. Вам нужно стать владельцем файлов, а затем присвоить себе право на удаление или изменение файла. Для этого мы будем использовать командную строку.
Предупреждение: Не удаляйте системные файлы. Это может плачевно закончиться для вашей системы.
Откройте командную строку, набрав CMD в поле поиска меню Пуск, и нажмите комбинацию клавиш Ctrl+Shift+Enter.
Чтобы стать владельцем файла, необходимо использовать команду takeown. Вот пример:
takeown /f C:windowsSystem32en-USwinload.exe.mui
Это даст вам право собственности на файл, но вы по-прежнему не сможете его удалить или изменить . Теперь необходимо запустить CACLS команду, чтобы дать себе полные права на управление файлом:
cacls C:windowsSystem32en-USwinload.exe.mui /G admin:F
Обратите внимание, что мое имя пользователя admin, так что вам нужно вписать там ваше имя пользователя.
Теперь у вас есть возможность удалить файл. Если вы все еще не можете это сделать возможно потребуется перезагрузка в безопасный режим и попробовать снова.
Оцените эту статью: (4 голосов, среднее: 10,00)
osmaster.org.ua
Если удалению мешает работающая программа
В том случае, если удаление невозможно из-за того, что файл занят какой-либо программой, необходимо либо остановить эту программу, либо, если это системный процесс или программа, которую просто так не остановить, выполнить некоторые действия.
Редактирование списка «Автозагрузка»
Для того, чтобы предотвратить запуск программы, которая блокирует возможность удаления нужной папки, необходимо:
- Нажать кнопку «Пуск» или комбинацию клавиш «Win»+«R» и ввести команду «msconfig».
- Откроется окно «Конфигурация системы». Выбрать вкладку «Автозагрузка».
- Снять пометку с того приложения, которое не позволяет удалить файл или папку.
- Нажать «Применить» и затем «Ок».
- Перезагрузить компьютер.
Теперь, если мешающее приложение было отключено, удаление пройдет успешно. Если с программой не угадали, то следует повторить шаги и отключить нужное.
Использование безопасного режима
Другой способ, позволяющий удалить папку, которая используется какой-либо программой, или которую не позволяет удалить вирус — это воспользоваться загрузкой системы в безопасном режиме. Для этого:
- Вызвать окно «Конфигурация системы» способом, указанным выше.
- Выбрать вкладку «Загрузка», в разделе «Параметры загрузки» поставить о и о.
- Нажать «Применить» и затем «Ок».
- Перезагрузить компьютер.
Теперь система загрузится в безопасном режиме. После удаления папок следует опять зайти в «Конфигурацию системы» и снять отметку на безопасной загрузке.
В безопасный режим можно попасть и другим способом. При загрузке компьютера, пока не появилась начальная заставка Windows, надо нажимать кнопку F8. Должно появиться окно с дополнительными вариантами загрузки.
Надо выбрать строку «Безопасный режим» и нажать «Enter». После загрузки открыть «Проводник» и удалить все, что требуется.
Удаление с помощью командной строки
Можно воспользоваться командной строкой, открыв терминальное окно MS-DOS, которое мы уже упоминали ранее. Для того, чтобы удалить файл, можно воспользоваться одной из команд:
- «del c:BadFolderBadFile.txt» – удаление файла BadFile.txt из папки c:BadFolder.
- «del/f c:BadFolderBadFile.txt» – ключ «/f» позволяет удалить защищенный файл.
- «del/a c:BadFolderBadFile.txt” – с помощью ключа «/a» удаляются все файлы в папке, в которой содержится файл BadFile.txt.
Все названия папок, файлов надо вводить без ошибок. Восстановить удаленные таким образом файлы будет нельзя, т. к. в «Корзину» они помещаться не будут.
Если вам необходимо изменить или удалить системные файлы в windows 7 или windows Vista, то наверняка заметите, что нельзя удалить системные файлы, даже имея права администратора. Такая мера безопасности была введена в операционную систему, начиная с версии windows XP. TrustedInstaller сервис по умолчанию, который выполняет функцию защиты системных файлов от вирусов, троянов и других вредоносных программ, а также нежелательных удалений файлов без ведома пользователя. Сервис TrustedInstaller поддерживает защиту файлов от перезаписи и способствует сохранности работоспособности системы windows.
Однако существует способ, который позволит изменять или удалять системные файлы в windows Vistaи windows 7. Для этого необходимо присвоить себе право удалять или изменять файлы в системе, что легко можно сделать, воспользовавшись в командной строкой.
Запустите командную строку CMD с правами администратора, нажав в меню:Пуск — Программы — Стандартные — Командная строка
Чтобы стать владельцем файла, необходимо воспользоваться командой takeown в командной строке, а в качестве файла для удаления возьмем winload.exe.mui:
takeown /F C:WINDOWSSystem32RU-RUwinload.exe.mui
Эта команда даст вам права на файл, но не позволит удалить файл.
Теперь нужно запустить команду cacls, чтобы дать себе право полного контроля над файлом:
cacls C:WINDOWSSystem32RU-RUwinload.exe.mui /G User:F
Обратите внимание, что необходимо заменить слово User на ваше имя пользователя системы windows.После этих команд вы сможете удалить выбранный системный файл. Стоит учесть, что данную операцию по присвоению прав необходимо произвести с каждым системным файлом отдельно. Если после всех команд файл все еще не удаляется, нужно перезагрузить в безопасном режиме систему и попробовать снова.
Примечание: Удаление системных файлов может привести к неработоспособности системы.
Добавьте в соц. сети:
Комментарии
Сайт не хранит персональных данных!
xn--80aamj4abj2a4g.xn--p1ai
Unlocker
Это удобная и простая программа после установки создает в контекстном меню строку «Unlocker». Выделив файл, достаточно вызвать это меню, нажав правую кнопку мыши.
В появившемся окне будет показана программа, мешающая удалению данного файла. Это удобно, т. к. понадобится просто закрыть указанную программу, и больше не придется выполнять никаких «насильственных» действий для удаления файла.
Lockhunter
Другая программа, очень напоминающая предыдущая возможностями. После установки также создается строка в контекстном меню.
Все операции, которые можно выполнить с файлом, представлены в виде больших кнопок.
Программой следует пользоваться аккуратно, чтобы случайно не удалить файлы, которые нужны Windows для нормальной работы.
Fileassassin
Эта программа работает несколько иначе. Чтобы удалить файл, требуется запустить программу, и в открывшемся окне выбрать нужный файл.
После того, как предназначенный для удаления объект выбран, и указаны параметры работы с ним, надо нажать кнопку «Execute».
Как удалить защищенную папку
Иногда в вашем компьютере на диске C,D,E или др. появляются непонятные папки с изображением замочка. Внутри их находятся странные, неизвестные, на первый взгляд, подпапки и файлы, удалить которые не получается. Такие папки защищены от удаления обычным пользователем, они могут использоваться для сетевого обмена данными, для хранения файлов обновления windows, и еще много для чего. По большому счету, это служебные папки, которые используются системой windows для своих целей. Если вы хотите удалить эти папки, мы сейчас расскажем, как это сделать.
Внимание, удаление защищенных папок на диске С, может привести к потере работоспособности всей системы windows. На дисках D, E и др. удаление таких папок не повлечет за собой крах системы.
Появится новое окно, в котором нужно перейти в раздел Владелец, и затем нажать на кнопку Изменить.
В появившемся окне нужно выделить все так, как показано на этом скриншоте и нажать на кнопку OK.
xsoid.ru
Восстановление системы
Еще один способ попытаться разблокировать папки или файлы — это откатить систему к одной из резервных точек. Этот метод применим, если регулярно создаются такие резервные точки. Это радикальное средство, т. к. все изменения, произведенные с системой с момента создания последней точки, будут забыты.
Порядок действий:
- После нажатия кнопки «Пуск» в строке поиска ввести «Восстановление системы» и нажать «Enter».
- В окне «Восстановление системы» нажать «Далее».
- Высветится список всех точек восстановления, из которых надо выбрать нужную.
- Последнее окно предупредит о выбранной точке восстановления и предложит выполнить эту операцию. Надо нажать кнопку «Готово».
Использование другой ОС
Альтернативный способ – подключить диск, на котором есть неудаляемые файлы, к другому компьютеру с системой Windows или Linux, запускаемой со своего диска. Можно воспользоваться и запускаемой с флешки или оптического диска специальной сборки системы, так называемой «Live CD», предназначенной для восстановления и проверки основной ОС компьютера. Можно воспользоваться загрузочными утилитами разработчиков антивирусного ПО.
С точки зрения системы, папки и файлы операционной системы чужого диска – просто объекты файловой системы диска, которые можно легко удалить, перенести в другое место и т. п. Важно не удалить лишнее, иначе, вернув диск на место, можно получить неработоспособную систему.
Другие способы
Если файлы, которые не получается удалить, находятся на флешке, внешнем диске, SD-карте, то можно воспользоваться, например, смартфоном. Подключив к нему карту памяти или внешний диск, воспользовавшись переходником и необходимыми приложениями, удастся, наконец, избавиться от ненужной информации.
Резюмируя все вышесказанное, кратко перечислим все способы удаления заблокированных файлов, выстроив их от простых и безопасных до более трудоемких и требующих осторожности при использовании:
- Пользовательский уровень. Закрытие программ, «держащих» файл или папку. Перезагрузка компьютера.
- Уровень Windows. Внесение изменений в автозагрузку, выполнение удаления из безопасного режима.
- Изменение прав доступа. Предоставление администраторских прав пользователю.
- Командная строка. Использование команд низкоуровневого удаления.
- Использование сторонних программ. Специальные утилиты и возможности файловых менеджеров.
- Откат системы. Восстановление состояния ОС из резервной точки.
- Использование внешней ОС. Подключение диска к компьютеру, на котором запускается ОС с другого накопителя.
При удаление ненужных файлов и папок могут возникнуть проблемы. При появлении этих проблем появляются сообщения под названием Нет доступа к папке или Папка уже используется. В этих сообщениях указываются причины по которым нельзя удалить файл. Таких причин обычно бывает всего три: папка или файл открыты в другой программе, необходимо разрешение, необходимо обладать правами администратора.