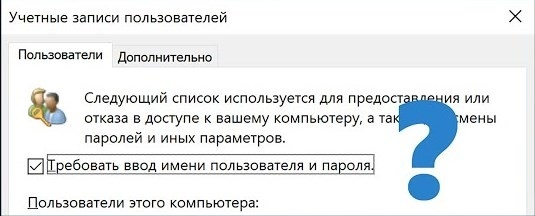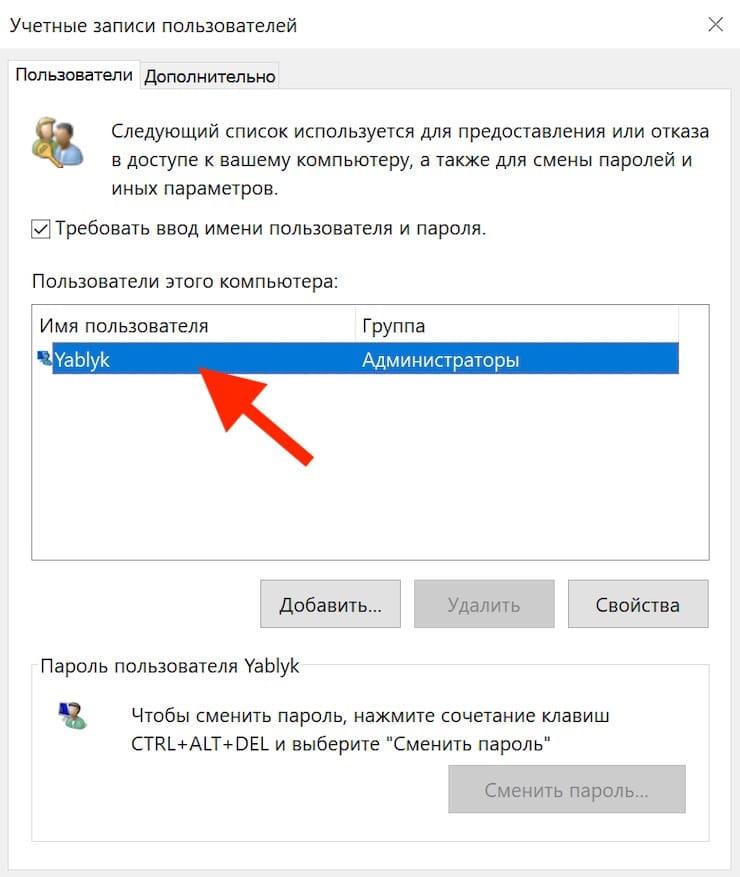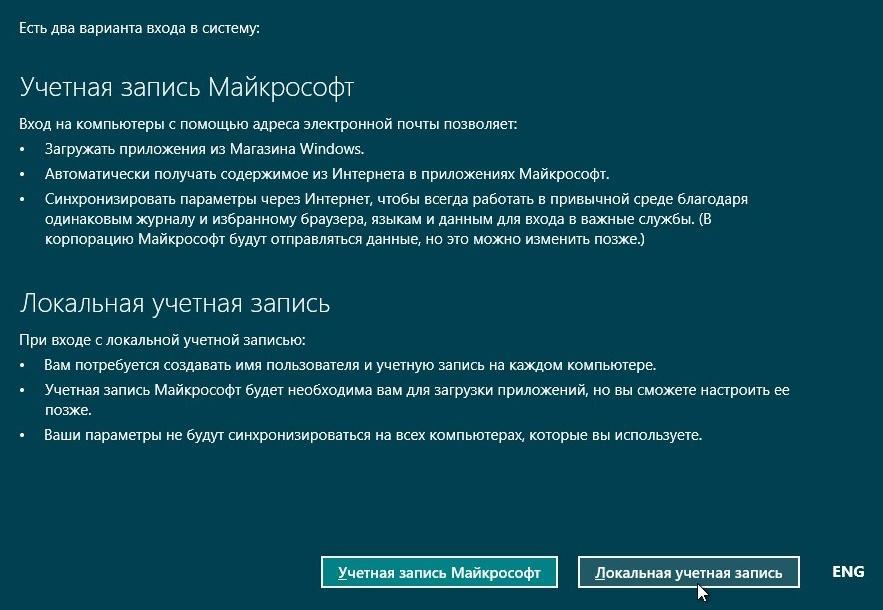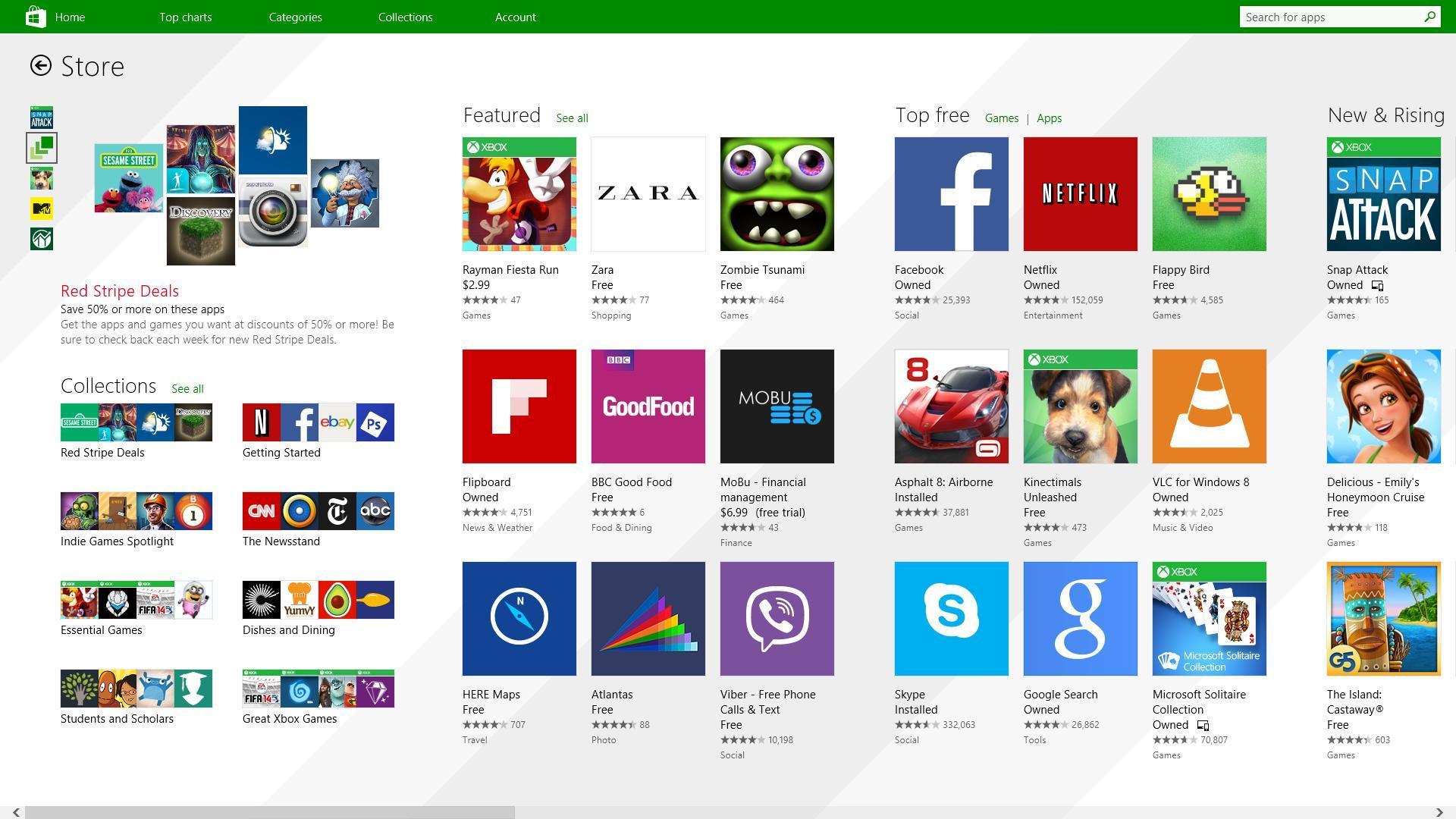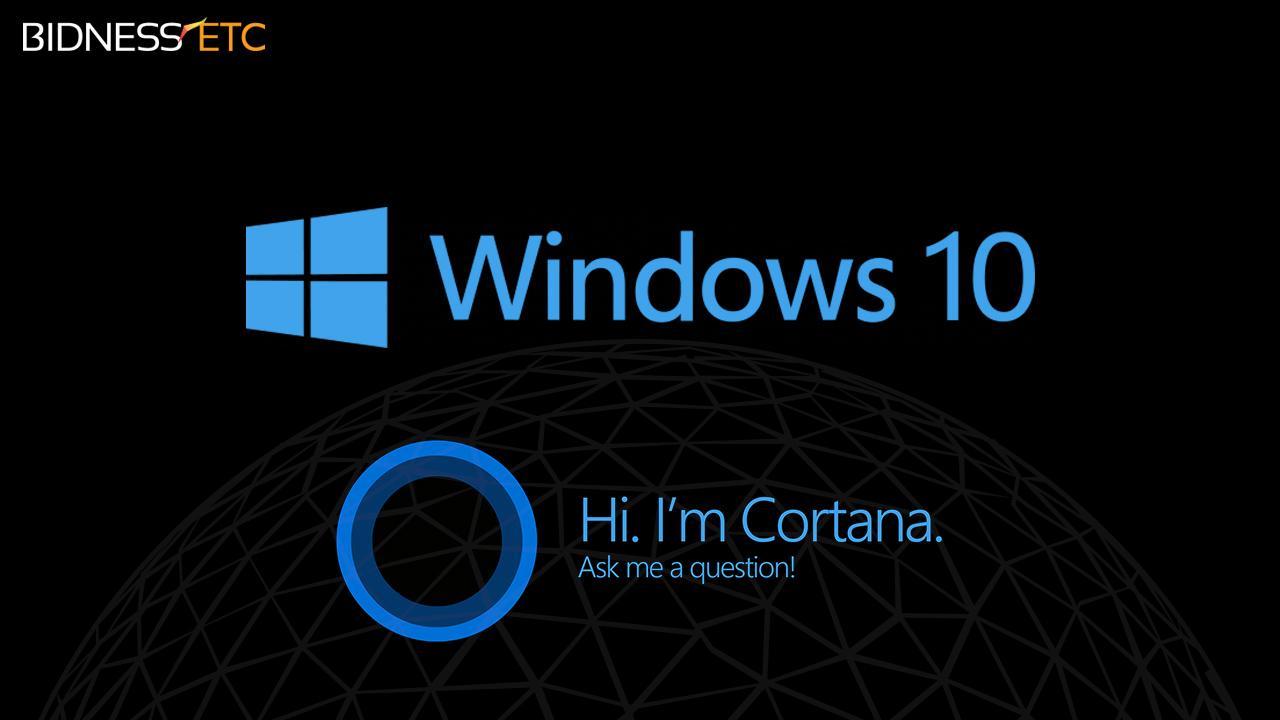Что значит ввести имя пользователя и пароль?
Имя пользователя и пароль являются одним из наиболее распространенных методов проверки подлинности. Интернет — это широко распространенная возможность зарегистрировать себя как пользователя в сети, а затем войти в среду, аутентифицировав себя.
- Как узнать свое имя пользователя?
- Как ввести имя пользователя и пароль администратора?
- Как узнать пароль для входа в Windows 10?
- Какой стандартный пароль администратора на Windows 10?
- Как должно выглядеть имя пользователя?
- Как узнать имя пользователя и пароль для подключения к Интернету?
- Что это такое имя пользователя?
- Как войти в систему без пароля?
- Что делать если забыл пароль при входе в компьютер?
- Как узнать имя своей учетной записи Майкрософт?
- Что делать если виндовс просит пароль?
- Как узнать пароль от своей учетной записи Microsoft?
- Как найти учетную запись администратора?
- Где хранится пароль администратора в Windows 10?
- Как получить права администратора не зная пароля?
- Как задать имя пользователя?
- Что такое имя пользователя или логин?
- Как узнать имя пользователя и пароль на компьютере?
- Как создать свою учетную запись?
- Что такое учетная запись на телефоне?
- Что значит зайти от имени администратора?
- Что такое пароль от Windows?
- Сколько попыток ввода пароля в виндовс?
- Как изменить имя пользователя в Windows 10?
- Как сделать сброс к заводским настройкам Windows 10?
- Как разблокировать администратора Windows 10?
- Каким должен быть надежный пароль администратора?
- Как узнать имя человека если ты его забыл?
- Что такое имя пользователя аккаунта?
Как узнать свое имя пользователя?
Узнаём имя пользователя в меню «Пуск»
Наиболее простой способ узнать имя пользователя — открыть меню «Пуск» и кликнуть на кнопку «Развернуть» — иконку с тремя горизонтальными полосками. Ниже Вы увидите имя пользователя, авторизованного в системе в данный момент.
Как ввести имя пользователя и пароль администратора?
- Выберите Пуск > Параметры > Учетные записи.
- В разделе Семья и другие пользователи щелкните имя владельца учетной записи и нажмите Изменить тип учетной записи.
- В разделе Тип учетной записи выберите Администратор, и нажмите OK.
- Войдите в систему с новой учетной записью администратора.
Как узнать пароль для входа в Windows 10?
Что делать, если не могу войти в систему Windows 10:
- Переходим по ссылке на страницу восстановления пароля.
- Вводим адрес электронной почты, номер телефона или ник в Skype.
- Выбираем опцию «Я не помню свой пароль».
- Запускаем процесс восстановления, указав проверочный код с почты или телефона.
- Устанавливаем новый пароль.
Какой стандартный пароль администратора на Windows 10?
Нет, стандартного пароля не существует, рекомендую обратиться к тому, кто вам установил данную ОС.
Как должно выглядеть имя пользователя?
При создании индивидуального имени пользователя для Страницы или профиля нужно помнить следующее: У Страницы или профиля может быть только одно имя профиля. Выбрать имя, которое уже использует другой человек, нельзя. Имена пользователей могут содержать только цифры, буквы (a–z, 0–9), а также точки («.»).
Как узнать имя пользователя и пароль для подключения к Интернету?
Первое, что стоит сделать, это отыскать дома договор сотрудничества с оператором связи. В документах указана информация, необходимая для входа, включая логин и пароль. Также можно посетить клиентский офис или представительство провайдера. Для этого необходимо взять с собой договор и паспорт.
Что это такое имя пользователя?
Имя пользователя — это веб-адрес вашего профиля или Страницы (например, Facebook.com/yourname). Именем пользователя часто служит вариация настоящего имени, например, jane.
Как войти в систему без пароля?
При входе в Windows с локальной учетной записью можно отказаться от ввода пароля.Можно ли войти в Windows без пароля?:
- Выполните прокрутку от правого края экрана и нажмите кнопку Поиск.
- Введите вход и выберите элемент Изменить параметры входа.
- Выберите предпочтительный способ входа и следуйте инструкциям.
Что делать если забыл пароль при входе в компьютер?
Сброс пароля:
- Войдите с помощью учетной записи домена с правами администратора на это устройство.
- Нажмите кнопку Пуск
- На вкладке «Пользователи» в разделе Пользователи этого компьютера нажмите имя нужной учетной записи пользователя и выберите Сброс пароля.
- Введите новый пароль, подтвердите его и нажмите кнопку ОК.
Как узнать имя своей учетной записи Майкрософт?
Найдите свое имя пользователя по контактному номеру телефона или адресу электронной почты. Запросите отправку защитного кода на номер телефона или адрес электронной почты, которыми вы пользовались. Введите код и нажмите кнопку Далее. При отображении учетной записи, которую вы ищете, нажмите кнопку Войти.
Что делать если виндовс просит пароль?
Откройте настройки учётных записей. Для этого воспользуйтесь комбинацией клавиш Win + R, введите в появившейся строке команду netplwiz и нажмите Enter. Когда отобразится окно менеджера учётных записей, выделите текущий профиль в списке и отключите опцию «Требовать ввод имени пользователя и пароля». Кликните ОК.
Как узнать пароль от своей учетной записи Microsoft?
Откройте страницу https://login.live.com/ru и выберите пункт Не удается получить доступ к своей учетной записи? Укажите свою учетную запись Microsoft ID (адрес электронной почты) и проверочные символы с изображения. Затем нажмите кнопку Далее. Выберите способ восстановления пароля и выполните соответствующие действия.
Как найти учетную запись администратора?
Нажмите кнопку Пуск и выберите пункт Панель управления. В окне панели управления выберите пункты Учетные записи пользователей и семейная безопасность > Управление учетными записями. В окне «Учетные записи пользователей» нажмите кнопку Свойства и откройте вкладку Членство в группах. Выберите вариант Администратор.
Где хранится пароль администратора в Windows 10?
Обычные учетные записи, содержащие имя пользователя, его пароль и другую служебную информацию, хранятся в реестре Windows NT, а именно файле SAM (от англ. Security Account Manager). Этот файл находится на жестком диске в каталоге %windows%/system32/config. Где %windows% — путь в вашему каталогу Windows.
Как получить права администратора не зная пароля?
Если вы хотите использовать встроенную учетную запись администратора без указания пароля, введите команду «net user Администратор /active:yes» (для русскоязычной версии). Если вы установили пароль, команда должна выглядеть так: «net user Администратор ваш_пароль /active: yes» (для русскоязычной версии).
Как задать имя пользователя?
Откройте панель управления и выберите «Учетные записи пользователей и семейная безопасность». В категории «Учетные записи пользователей» выберите опцию «Изменить тип учетной записи». Перейдите в нужную учетную запись и нажмите «Изменить имя учетной записи». Теперь введите новое имя и подтвердите кнопкой «Изменить имя».
Что такое имя пользователя или логин?
Логин — это процедура аутентификации пользователя в системе. В подавляющем большинстве случаев она состоит из указания имени пользователя (или e-mail адреса) и пароля.
Как узнать имя пользователя и пароль на компьютере?
Откройте панель управления. Щелкните ссылку Система и безопасность > Система. На странице «Просмотр основных сведений о вашем компьютере» см. полное имя компьютера в разделе Имя компьютера, имя домена и параметры рабочей группы.
Как создать свою учетную запись?
Создание учетной записи пользователя в Windows:
- Проведите пальцем от правого края экрана и нажмите кнопку Параметры, а затем выберите пункт Изменение параметров компьютера.
- Выберите элемент «Учетные записи», а затем — Другие учетные записи.
- Нажмите или щелкните элемент Добавить учетную запись.
Что такое учетная запись на телефоне?
Учётная запись, или аккаунт — это ваша личная страничка, информация на которой позволяет смартфону или веб-сервисам, которые вы используете, опознать вас при входе. Если у вас смартфон на Android — а я в этом не сомневаюсь, — учётная запись будет от Google, потому что сама операционка принадлежит этой компании.
Что значит зайти от имени администратора?
Назначение роли администратора — разрешить изменения определенных аспектов Вашей операционной системы, которые могут быть повреждены случайно (или в результате злонамеренных действий) обычной учетной записью пользователя. Если у Вас есть собственный компьютер, Вы, вероятно, используете учетную запись администратора.
Что такое пароль от Windows?
Для чего Windows нужен пароль — защита доступа и файлов
Пароль — это строка символов, с помощью которой пользователь входит в систему, получает доступ к файлам, программам и другим ресурсам. Пароль гарантирует пользователю, что ни одно лицо не будет иметь доступа к компьютеру, пока его не авторизуют.
Сколько попыток ввода пароля в виндовс?
Допустим, вы установили блокировку после трех неудачных попыток ввода на 30 минут. При этом, если не установить «окно», то блокировка сработает даже если неправильный пароль ввести трижды с промежутком между вводами в несколько часов.
Как изменить имя пользователя в Windows 10?
В поле поиска на панели задач введите Управление компьютером, а затем выберите его в списке. Нажмите стрелку рядом с разделом Локальные пользователи и группы, чтобы развернуть его. Выберите раздел Пользователи. Щелкните правой кнопкой мыши Администратор и выберите пункт Переименовать.
Как сделать сброс к заводским настройкам Windows 10?
Нажмите «Пуск». Выберите «Настройки». Кликните на «Обновление и Безопасность». Выберите «Recovery» затем «Восстановить этот ПК».
Как разблокировать администратора Windows 10?
Откройте MMC и выберите «Локальные пользователи и группы». Щелкните правой кнопкой мыши учетную запись администратора и выберите пункт «Свойства». Откроется окно свойств администратора. На вкладке «Общие » снимите флажок « Учетная запись отключена ».
Каким должен быть надежный пароль администратора?
Пароль должен содержать не менее 8 символов. Если у вас Windows, убедитесь, что в настройках операционной системы установлена минимальная длина пароля не менее 8 символов. Инструкция ниже. Пароль должен содержать заглавные и строчные буквы, цифры, пробелы и специальные символы.
Как узнать имя человека если ты его забыл?
Что делать, если вы забыли имя человека сразу после знакомства:
- Попросите записать имя в ваш телефон Самый логичный и действенный метод.
- Спросите адрес электронной почты
- Введите в разговор третье лицо
- Обменяйтесь визитками
- Полюбопытствуйте о происхождении имени
- Представьтесь в конце беседы заново
Что такое имя пользователя аккаунта?
Имя аккаунта (логин) — это уникальная комбинация букв, цифр и специальных символов, расположенная в почтовом адресе перед «@vk.com». Вы можете выбрать имя аккаунта из адреса вашего профиля ВКонтакте — оно закреплено за вами и остальные пользователи воспользоваться им не могут.
Ответить
Аутентификация при входе в Windows – средство безопасности, появившееся в самых ранних версиях этой операционной системы. И всё это время апплетом, управляющим этой функцией, а вернее, возможностью включения автоматического входа без необходимости ввода пароля, является netplwiz. В некоторых источниках апплет именуется как control userpasswords2, что в принципе одно и то же. Запускаете сервис, снимаете флажок, тоже традиционно именуемый «Требовать ввод имени пользователя и пароля», и вуаля – вы смогли избавиться от надоедливого приглашения ввести пароль.
Правда, для выполнения таких действий необходимо указать имя аккаунта и, соответственно, пароль к нему, но это одноразовая операция. Однако, после того как Microsoft начала продвигать свою учётную запись (MSA), для обеспечения автоматического входа нужно вводить не имя аккаунта, а свой почтовый адрес. Нюанс довольно значимый, но, конечно, не для всех.
Фокус в том, что, начиная с версии «десятки» 20H1 флажок может пропасть из окна апплета! А значит, вы не сможете отключить ввод пароля при загрузке Windows, что для обычного домашнего пользователя очевидный минус. Почему так происходит и как исправить ситуацию, вы и узнаете из этой статьи.
Описание и причины проблемы
Причина исчезновения флажка в Windows 10, начиная с обновления 20H1 (или 2005), первого в 2020 году, достаточно банальна – в Microsoft решили, что практически все аспекты аутентификации пользователей операционной системы должна взять на себя служба Windows Hello. Поэтому по умолчанию в вариантах входа в систему прописана именно эта служба, а она как раз и не предусматривает использование netplwiz с его параметром требования имени пользователя. Причина проста – попытка навязать пользователям MSA, которая предполагает вход с использованием данных учётной записи Microsoft.
Оставим в стороне обсуждение этой непростой темы и отметим, что Windows Hello – апплет, изначально не настроенный на аутентификацию с использованием пароля. Его основной функционал – это ввод PIN-кода, графического ключа или использование биометрических процедур – отпечатка пальца или распознавания лиц.
Что касается обновления до версии 20H1, то здесь результат может быть непредсказуемым: у одних Windows Hello включался автоматически, у других настройки апплета будут выключенными.
Из этого следует простой вывод: чтобы пресловутый флажок появился, достаточно отключить Windows Hello. Как это сделать, мы расскажем ниже. Но есть один нюанс: иногда и отключение нового апплета не помогает, и тогда единственный способ исправить ситуацию – правка системного реестра.
Вы спросите, в каких случаях отключение Windows Hello не сработает? Ответ прост: данная настройка доступна только в том случае, если вы входите в систему с использованием аккаунта Microsoft.
Другими словами, разработчик операционной системы последовательно и настойчиво склоняет всех пользователей Windows обзавестись учётной записью. И при этом делает всё возможное, чтобы обезопасить MSA от попыток взлома. Но вряд ли переключатель, позволяющий корректировать метод входа в систему, спрятали от локальных учётных записей специально – скорее всего, это очередной баг программистов, который в скором времени справят. Если этого не случится, тогда действительно можно сделать вывод о намеренности действий команды Microsoft.
Как отключить Windows Hello
Итак, что же предпринять тем пользователям, у которых флажок, являющийся предметом обсуждения этой статьи, отсутствует в настройках апплета netplwiz?
Если принять во внимание всё вышесказанное, ответ очевиден: нужно проверить, не включена ли опция входа в Windows 10 с использованием Windows Hello.
Если да, то после её отключения автоматически появится и возможность снятия галочки с параметра «Требовать ввод имени…» для автоматического входа в систему.
Пошаговый алгоритм:
Отметим, что перезагружать компьютер после таких действий не нужно – просто запустите апплет control userpasswords2, и вожделенный флажок появится.
Редактирование реестра
Если вышеупомянутое действие не помогло, можно пойти по другому пути, который даст гарантированный результат. И, как всегда, отметим, что правка реестра – достаточно рискованное занятие, не допускающее ошибок. В противном случае вы получите энное количество новых проблем с непредсказуемыми последствиями.
Итак, запускаем редактор реестра (regedit в строке «Выполнить») и переходим в ветку:
HKEY_LOCAL_MACHINESOFTWAREMicrosoftWindows NTCurrentVersionPasswordLessDevice.
Если в списке параметров значится DevicePasswordLessBuildVersion, кликаем по нему и изменяем значение на 0 (скорее всего, там стоит 2, то есть Windows Hello включено).
Если такого параметра нет – создаём его, для чего кликаем ПКМ на пустом месте в правом блоке, выбрав параметр Dword, присваиваем ему имя DevicePasswordLessBuildVersion и в поле «Значение» ставим нолик.
Эту же правку реестра можно выполнить другим способом, не заходя в редактор. Для этого нужно запустить командную строку, обязательно от имени администратора, и в консоли выполнить следующую команду:
REG ADD "HKLMSOFTWAREMicrosoftWindows NTCurrentVersionPasswordLessDevice" /v DevicePasswordLessBuildVersion /t REG_DWORD /d 0 /f
Если использовать PowerShell, то вид команды будет немного другим:
New-ItemProperty -Path "HKLM:SOFTWAREMicrosoftWindows NTCurrentVersionPasswordLessDevice" -Name DevicePasswordLessBuildVersion -Value 0 -Type Dword –Force
Можете проверить результат:
Как видим, проблема решаема достаточно просто, и касается она только тех пользователей, кто перешёл на «десятку» и не отказывается от обновлений.
Содержание
- Отсутствует отметка Требовать ввод имени пользователя и пароль в Windows 10
- Исправляем ситуацию, когда отсутствует отметка Требовать ввод имени пользователя и пароль
- Как вернуть опцию «Требовать ввод имени пользователя и пароля» в Windows 10 или 11
- Как вернуть пропавший флажок «Требовать ввод имени пользователя и пароля»
- Описание и причины проблемы
- Как отключить Windows Hello
- Редактирование реестра
- Нет пункта требовать ввод имени пользователя и пароля в windows 10
- Всеремонт
- Ремонт и настройка всего своими силами.
- Нет галочки требовать ввод имени пользователя и пароля
- Решение
Отсутствует отметка Требовать ввод имени пользователя и пароль в Windows 10
Для того, чтобы отключить запрос ввода логина и пароля при входе в Windows 10, пользователю нужно внести несколько изменений в настройки системы. Однако при открытии определенного раздела в Параметрах Windows 10 пункт Требовать ввод имени пользователя и пароля может отсутствовать. Чтобы исправить такую неполадку стоит воспользоваться следующими рекомендациями.
Исправляем ситуацию, когда отсутствует отметка Требовать ввод имени пользователя и пароль
Прежде чем исправлять такую неполадку, нужно отметить, что отметка Требовать ввод имени пользователя и пароль исчезает в случае, если включена опция «Требовать выполнение входа с помощью Windows Hello для учетных записей Майкрософт». Если её отключить, то отключить ввод логина и пароля на входе в Windows 10 станет возможным. Для этого нужно выполнить несколько действий.
Открываем «Параметры» и выбираем «Учетные записи». Переходим к разделу «Варианты входа».
Теперь нужно отключить функцию «Требовать выполнение входа с помощью Windows Hello для учетных записей Майкрософт».
Если такой настройки в параметрах нет, то нужно внести изменения в системный реестр. Для этого нужно нажать «Win+R» и ввести «regedit». Далее переходим по ветке «HKEY_LOCAL_MACHINESOFTWAREMicrosoftWindowsNTCurrentVersionPasswordLessDevice». Нажимаем на пустом месте правой кнопкой мыши и выбираем «Создать», «Параметр DWORD». Присваиваем ему название «DevicePasswordLessBuildVersion» и задаем значение «0» (ноль).
После внесения изменений нужно перезагрузить систему и нажать «Win+R» и ввести control userpasswords2. Отметка «Требовать ввод имени пользователя и пароля» появится на своем месте.
Источник
Как вернуть опцию «Требовать ввод имени пользователя и пароля» в Windows 10 или 11
Если вы являетесь единственным пользователем компьютера, установкой пароля на вход в учетную запись можно пренебречь. Если же пароль уже установлен, вы можете отключить запрос на его ввод как при использовании локальной учетной записи, так и учетной записи Microsoft. Откройте командой netplwiz или control userpasswords2 оснастку управления пользователями и снимите на вкладке «Пользователи» флажок «Требовать ввода имени пользователя и пароля».
Всё, больше Windows не станет запрашивать пароль, а вход в систему при загрузке компьютера будет осуществляться автоматически.
Хорошо, только вот что делать тем, у кого эта опция в оснастке управления пользователями отсутствует, что типично для Windows 10 и 11?
Решить эту проблему в Windows 10 или 11 очень просто, вернув опцию «Требовать ввод имени пользователя и пароля» на законное место, а затем сняв с нее галку.
Если эта настройка недоступна или неактивна, например, в неактивированной системе, применяем следующий твик.
Запустите командой regedit редактор реестра, разверните ветку:
HKLMSOFTWAREMicrosoftWindows NTCurrentVersionPasswordLessDevice
Если параметр отсутствует, создайте его вручную.
Твик одинаково работает и в Windows 10, и в Windows 11.
Обычно этого бывает достаточно, чтобы в окне управления пользователями netplwiz появилась опция «Требовать ввод имени пользователя и пароля». Снимите с нее флажок, подтвердите действие вводом текущего пароля и перезагрузите компьютер, чтобы убедиться, что вход в систему выполняется без требования ввода пароля.
Источник
Как вернуть пропавший флажок «Требовать ввод имени пользователя и пароля»
Аутентификация при входе в Windows – средство безопасности, появившееся в самых ранних версиях этой операционной системы. И всё это время апплетом, управляющим этой функцией, а вернее, возможностью включения автоматического входа без необходимости ввода пароля, является netplwiz. В некоторых источниках апплет именуется как control userpasswords2, что в принципе одно и то же. Запускаете сервис, снимаете флажок, тоже традиционно именуемый «Требовать ввод имени пользователя и пароля», и вуаля – вы смогли избавиться от надоедливого приглашения ввести пароль.
Правда, для выполнения таких действий необходимо указать имя аккаунта и, соответственно, пароль к нему, но это одноразовая операция. Однако, после того как Microsoft начала продвигать свою учётную запись (MSA), для обеспечения автоматического входа нужно вводить не имя аккаунта, а свой почтовый адрес. Нюанс довольно значимый, но, конечно, не для всех.
Фокус в том, что, начиная с версии «десятки» 20H1 флажок может пропасть из окна апплета! А значит, вы не сможете отключить ввод пароля при загрузке Windows, что для обычного домашнего пользователя очевидный минус. Почему так происходит и как исправить ситуацию, вы и узнаете из этой статьи.
Описание и причины проблемы
Причина исчезновения флажка в Windows 10, начиная с обновления 20H1 (или 2005), первого в 2020 году, достаточно банальна – в Microsoft решили, что практически все аспекты аутентификации пользователей операционной системы должна взять на себя служба Windows Hello. Поэтому по умолчанию в вариантах входа в систему прописана именно эта служба, а она как раз и не предусматривает использование netplwiz с его параметром требования имени пользователя. Причина проста – попытка навязать пользователям MSA, которая предполагает вход с использованием данных учётной записи Microsoft.
Оставим в стороне обсуждение этой непростой темы и отметим, что Windows Hello – апплет, изначально не настроенный на аутентификацию с использованием пароля. Его основной функционал – это ввод PIN-кода, графического ключа или использование биометрических процедур – отпечатка пальца или распознавания лиц.
Что касается обновления до версии 20H1, то здесь результат может быть непредсказуемым: у одних Windows Hello включался автоматически, у других настройки апплета будут выключенными.
Из этого следует простой вывод: чтобы пресловутый флажок появился, достаточно отключить Windows Hello. Как это сделать, мы расскажем ниже. Но есть один нюанс: иногда и отключение нового апплета не помогает, и тогда единственный способ исправить ситуацию – правка системного реестра.
Вы спросите, в каких случаях отключение Windows Hello не сработает? Ответ прост: данная настройка доступна только в том случае, если вы входите в систему с использованием аккаунта Microsoft.
Другими словами, разработчик операционной системы последовательно и настойчиво склоняет всех пользователей Windows обзавестись учётной записью. И при этом делает всё возможное, чтобы обезопасить MSA от попыток взлома. Но вряд ли переключатель, позволяющий корректировать метод входа в систему, спрятали от локальных учётных записей специально – скорее всего, это очередной баг программистов, который в скором времени справят. Если этого не случится, тогда действительно можно сделать вывод о намеренности действий команды Microsoft.
Как отключить Windows Hello
Итак, что же предпринять тем пользователям, у которых флажок, являющийся предметом обсуждения этой статьи, отсутствует в настройках апплета netplwiz?
Если принять во внимание всё вышесказанное, ответ очевиден: нужно проверить, не включена ли опция входа в Windows 10 с использованием Windows Hello.
Если да, то после её отключения автоматически появится и возможность снятия галочки с параметра «Требовать ввод имени…» для автоматического входа в систему.
Отметим, что перезагружать компьютер после таких действий не нужно – просто запустите апплет control userpasswords2, и вожделенный флажок появится.
Редактирование реестра
Если вышеупомянутое действие не помогло, можно пойти по другому пути, который даст гарантированный результат. И, как всегда, отметим, что правка реестра – достаточно рискованное занятие, не допускающее ошибок. В противном случае вы получите энное количество новых проблем с непредсказуемыми последствиями.
Итак, запускаем редактор реестра (regedit в строке «Выполнить») и переходим в ветку:
Если в списке параметров значится DevicePasswordLessBuildVersion, кликаем по нему и изменяем значение на 0 (скорее всего, там стоит 2, то есть Windows Hello включено).
Если такого параметра нет – создаём его, для чего кликаем ПКМ на пустом месте в правом блоке, выбрав параметр Dword, присваиваем ему имя DevicePasswordLessBuildVersion и в поле «Значение» ставим нолик.
Эту же правку реестра можно выполнить другим способом, не заходя в редактор. Для этого нужно запустить командную строку, обязательно от имени администратора, и в консоли выполнить следующую команду:
REG ADD «HKLMSOFTWAREMicrosoftWindows NTCurrentVersionPasswordLessDevice» /v DevicePasswordLessBuildVersion /t REG_DWORD /d 0 /f
Если использовать PowerShell, то вид команды будет немного другим:
Можете проверить результат:
Как видим, проблема решаема достаточно просто, и касается она только тех пользователей, кто перешёл на «десятку» и не отказывается от обновлений.
Источник
Нет пункта требовать ввод имени пользователя и пароля в windows 10
Часто бывает, что нет необходимости ввода пароля каждый раз при запуске Windows 10. Например, у вас домашний компьютер или ноутбук, и вы уверены, что кроме вас и ваших близких родственников (которые и так знают пароль) никто не сможет воспользоваться устройством. И вы хотите, чтобы при запуске компьютера ваш Windows 10 стартовал сразу до рабочего стола, без препятствия в виде необходимости вводить пароль.
Если вы уверены, что пароль при входе вам точно не нужен, то расскажу пошагово с картинками, как отключить ввод пароля при входе в Windows 10.
В Windows 10 это делается так же, как и в предыдущих версиях этой операционной системы компании Microsoft: «семёрке» и «восьмёрке».
Для начала, удерживая клавишу Win (это системная клавиша Windows на клавиатуре, расположенная, как правило, между левым Ctrl и Alt), надо нажать латинскую букву R.
В открывшемся окне «Выполнить» вводим команду netplwiz и нажимаем ОК.
В открывшемся окне «Учётные записи пользователей» нам необходимо убрать галочку с пункта «Требовать ввод имени пользователя и пароля», а затем сохранить сделанные изменения, нажав ОК.
Чтобы оно появилось, надо:
После всех этих действий снова выполнить команду netplwiz и в окне «Учётные записи пользователей» уже появится необходимый нам пункт «Требовать ввод имени пользователя и пароля» с галочкой. Как только вы отключите ввод пароля при перезагрузке, при желании можно снова добавить ПИН-код к своей учётной записи.
На последнем этапе вам будет предложено ввести свой пароль дважды для подтверждения того, что вы действительно хотите отключить ввод пароля при входе в систему Windows 10.
Вот и всё. Больше при входе в систему Windows 10 не будет у вас требовать вводить пароль. Ваш компьютер будет запускаться сам до состояния рабочего стола в то время как вы, например, с утра будете заниматься своими делами.
Надо ли говорить о том, что включить ввод пароля при входе в Windows 10 можно таким же способом.
P.S.: Уже после написания статьи в комментариях ниже появилась такая запись: «После всех предложенных действий перезагрузила два раза; первоначально не требует пароля, а если крышку бука закрыть и открыть снова, опять запрашивает пароль.» Вопрос у пользовательницы Windows 10 возник вполне закономерный и справедливый. Поэтому добавляю здесь способ справиться и с этой задачей.
До этого мы с Вами отключили запрос пароля при включении или перезагрузке компьютера. А в этом случае (закрытие крышки ноутбука) компьютер отправляется в режим сна. Появление пароля после выхода из этих состояний определяется совсем другими параметрами. И вот как его отключить:
Или вот способ ещё быстрее:
Источник
Всеремонт
Ремонт и настройка всего своими силами.
Нет галочки требовать ввод имени пользователя и пароля
Что делать если нет (отсутствует) галочки требовать ввод имени пользователя и пароля?
Как отключить пароль при входе в Windows 10? Обычно достаточно просто снять эту «галочку».
В новых версиях Windows 10, например версия 2004 или 20H1, отсутствует пункт «требовать ввод имени пользователя и пароля».
Есть разные варианты исправления этого недорозумения), в зависимости входите вы в windows под учётной записью microsoft или нет.
Решение
Опишу надёжный способ который подходит всем, вне зависимости есть у вас учётная запись в microsoft или нет.
В реестре windows, в разделе HKEY_LOCAL_MACHINESOFTWAREMicrosoftWindows NTCurrentVersionPasswordLessDevice нужно параметру DevicePasswordLessBuildVersion выставить значение (ноль) .
Для этого введите в поиске Windows 10 слово «реестр» и запустите приложение редактор реестра см рис.
Или можете вставить в строку путь к нужным настройкам HKEY_LOCAL_MACHINESOFTWAREMicrosoftWindows NTCurrentVersionPasswordLessDevice
и нажмите ENTER.
Далее два раза щёлкните на пункт DevicePasswordLessBuildVersion и выставьте значение 0 (см рис)
И нажмите netplwiz выполнить команду
Теперь появится галочка «Требовать ввод имени пользователя и пароля», смело снимайте её, и при следующей перезагрузке не нужно будет вводить пароль windows 10.
Всем удачи, не забудьте поблагодарить (вы знаете как).
Источник
Чтобы получить доступ к разным вариантам входа в систему, нажмите кнопку Пуск и выберите Параметры > Учетные записи > Параметры входа.
Или просто нажмите эту кнопку:
Открыть параметры входа
Изменение пароля или ПИН-кода или управление ими
Чтобы изменить пароль или ПИН-код, перейдите в раздел Пуск > Параметры > учетные записи > параметры входа.
-
Выберите ПИН-код (Windows Hello), затем выберите Изменить ПИН-код.
-
Выберите Пароль, а затем — Изменить.
Windows Hello
Функция Windows Hello позволяет осуществлять вход в устройства, приложения, веб-службы и сети путем распознавания вашего лица, радужной оболочки глаза или отпечатков пальцев, а также с помощью ПИН-кода. Вам не обязательно использовать биометрическую функцию Windows Hello, даже если ваше устройство с Windows ее поддерживает. Если вы решите этого не делать, вы можете быть уверены, что информация, позволяющая идентифицировать ваше лицо, радужную оболочку или отпечаток пальца останется только на вашем устройстве. Windows не хранит изображения вашего лица, радужной оболочки глаз и отпечатков пальцев на устройстве или где-либо еще.
При настройке биометрической функции Windows Hello она получает данные от камеры для автопортретов, датчика радужной оболочки или отпечатка пальца и создает представление данных, то есть график, который зашифровывается перед сохранением на устройстве.
Для того, чтобы обеспечить правильную работу, определение и предотвращение мошенничества и продолжить улучшать Windows Hello, мы собираем диагностические данные о том, как люди используют эту функцию. Например, данные о том, осуществляют ли пользователи проверку подлинности с помощью лица, радужной оболочки, отпечатка пальца или PIN-кода и количестве успешных и неудачных попыток проверки подлинности, представляют собой ценную информацию, которая помогает нам улучшить продукт. Данным присваивается псевдоним, в их состав не входят биометрические данные, и они шифруются перед передачей в корпорацию Майкрософт. Вы можете в любой момент времени отключить отправку диагностических данных в корпорацию Майкрософт. Подробнее о диагностических данных в Windows
Включение Windows Hello
-
Перейдите в раздел Параметры начального >> учетные записи > параметры входа.
-
Выберите метод Windows Hello, который требуется настроить.
-
Выберите Настройка.
Если вы не видите пункт Windows Hello в разделе «Варианты входа», эта функция может быть недоступна на вашем устройстве. Windows Hello требуется совместимая камера или сканер отпечатков пальцев.
Удаление Windows Hello и любых связанных с ним биометрических идентификационных данных с устройства
-
Перейдите в раздел Пуск > Параметры > Учетные записи > параметры входа.
-
Выберите метод Windows Hello, который требуется удалить.
-
Нажмите кнопку Удалить.
Биометрические данные останутся на устройстве до тех пор, пока вы не удалите их. Однако после значительного периода Windows Hello бездействия вам будет предложено подтвердить, что вы хотите продолжать хранить биометрические данные. Вы можете в любое время перейти в раздел Параметры и удалить Windows Hello и любые связанные с ними биометрические идентификационные данные. Если вы зарегистрировались с помощью внешнего устройства, например USB-сканера отпечатков пальцев, сначала подключите устройство.
Дополнительные сведения см. в статье Сведения о Windows Hello и его настройке.
Использование ключа безопасности
Ключ безопасности — это аппаратное устройство , обычно в виде небольшого USB-ключа, которое можно использовать вместо имени пользователя и пароля для входа в Интернет. Так как он используется в дополнение к отпечатку пальца или PIN-коду, даже если кто-либо получит ваш ключ безопасности, он не сможет войти в систему без заданного вами PIN-кода или отпечатка пальца.
Ключи безопасности обычно можно приобрести в розничных магазинах, где продаются периферийные устройства для компьютеров. Подробнее о ключах безопасности
Настройка ключа безопасности
-
Перейдите в раздел Пуск > Параметры > Учетные записи > параметры входа.
-
Выберите Ключ безопасности.
-
Выберите Управление и следуйте инструкциям.
Блокировка устройства
Если вам нужно отойти от своего устройства на несколько минут, рекомендуется заблокировать его, чтобы посторонние люди не могли увидеть содержимое вашего экрана или получить к нему доступ. Нажмите клавишу Windows + L, чтобы быстро заблокировать устройство. По возвращении вам потребуется лишь пройти проверку подлинности, и вы сможете продолжить работу с того места, где остановились.
Динамическая блокировка
Windows может использовать устройства, которые связаны с вашим компьютером, чтобы определять, когда вы отошли от компьютера, и автоматически блокировать компьютер сразу после того, как вы выйдете за пределы зоны действия Bluetooth со связанным устройством. Это затрудняет получение доступа к вашему устройству, если вы отойдете от компьютера и забудете его блокировать.
-
На компьютере с Windows 11 нажмите кнопку Пуск и выберите Параметры > Учетные записи > Параметры входа.
-
В разделе Динамическая блокировка установите флажок Разрешить Windows автоматически блокировать устройство в ваше отсутствие.
-
Используйте Bluetooth, чтобы связать телефон с компьютером. Узнайте о том, как связать устройства через Bluetooth
Когда устройства будут связаны и вы решите уйти, возьмите свой телефон с собой и ваш компьютер будет автоматически заблокирован в течение минуты после выхода за пределы диапазона действия Bluetooth.
Другие варианты входа в систему
Управление временем входа в систему
Нажмите кнопку Пуск и выберите Параметры > Учетные записи > Параметры входа. Рядом с параметром В случае вашего отсутствия через какое время Windows должна потребовать выполнить повторный вход? выберите, когда именно система Windows должна потребовать от вас выполнить повторный вход.
Отображение сведений об учетной записи на экране входа в систему
Нажмите кнопку Пуск и выберите Параметры > Учетные записи > Параметры входа. Установите флажок Отображать сведения об учетной записи (например, мой адрес электронной почты) на экране входа.
Автоматическое завершение настройки после обновления
Нажмите кнопку Пуск и выберите Параметры > Учетные записи > Параметры входа. Установите флажок Использовать мои данные для входа, чтобы автоматически завершить настройку после обновления, если нужно использовать ваши данные для входа, чтобы автоматически завершать настройку вашего устройства после обновления или перезапуска.
Чтобы получить доступ к возможностям входа в систему, выберите Пуск > Параметры > Учетные записи > Варианты входа.
Или просто нажмите эту кнопку:
Открыть параметры входа
Изменение пароля или управление им
Чтобы изменить пароль, выберите Пуск > Параметры > Учетные записи > Варианты входа. Выберите Пароль, а затем — Изменить.
Примечание: Чтобы изменить пароль, если вы используете рабочую или учебную учетную запись, нажмите клавиши CTRL+ALT+DEL и выберите Сменить пароль.
Windows Hello
Функция Windows Hello позволяет осуществлять вход в устройства, приложения, веб-службы и сети путем распознавания вашего лица, радужной оболочки глаза или отпечатков пальцев, а также с помощью ПИН-кода. Вам не обязательно использовать биометрическую функцию Windows Hello, даже если ваше устройство с Windows ее поддерживает. Если вы решите этого не делать, вы можете быть уверены, что информация, позволяющая идентифицировать ваше лицо, радужную оболочку или отпечаток пальца останется только на вашем устройстве. Windows не хранит изображения вашего лица, радужной оболочки глаз и отпечатков пальцев на устройстве или где-либо еще.
При настройке биометрической функции Windows Hello она получает данные от камеры для автопортретов, датчика радужной оболочки или отпечатка пальца и создает представление данных, то есть график, который зашифровывается перед сохранением на устройстве.
Для того, чтобы обеспечить правильную работу, определение и предотвращение мошенничества и продолжить улучшать Windows Hello, мы собираем диагностические данные о том, как люди используют эту функцию. Например, данные о том, осуществляют ли пользователи проверку подлинности с помощью лица, радужной оболочки, отпечатка пальца или PIN-кода и количестве успешных и неудачных попыток проверки подлинности, представляют собой ценную информацию, которая помогает нам улучшить продукт. Данным присваивается псевдоним, в их состав не входят биометрические данные, и они шифруются перед передачей в корпорацию Майкрософт. Вы можете в любой момент времени отключить отправку диагностических данных в корпорацию Майкрософт. Подробнее о диагностических данных в Windows
Включение Windows Hello
-
Перейдите в раздел Пуск > Параметры > Учетные записи > параметры входа.
-
Выберите метод Windows Hello, который требуется настроить.
-
Выберите Настройка.
Если вы не видите пункт Windows Hello в разделе «Варианты входа», эта функция может быть недоступна на вашем устройстве. Windows Hello требуется совместимая камера или сканер отпечатков пальцев.
Удаление Windows Hello и любых связанных с ним биометрических идентификационных данных с устройства
-
Перейдите в раздел Пуск > Параметры > Учетные записи > параметры входа.
-
Выберите метод Windows Hello, который требуется удалить, и нажмите Удалить.
Биометрические данные останутся на устройстве до тех пор, пока вы не удалите их. Однако после значительного периода Windows Hello бездействия вам будет предложено подтвердить, что вы хотите продолжать хранить биометрические данные. Вы можете в любое время перейти в раздел Параметры и удалить Windows Hello и любые связанные с ними биометрические идентификационные данные. Если вы зарегистрировались с помощью внешнего устройства, например USB-сканера отпечатков пальцев, сначала подключите устройство.
Дополнительные сведения см. в статье Сведения о Windows Hello и его настройке.
Использование ключа безопасности
Ключ безопасности — это аппаратное устройство , обычно в виде небольшого USB-ключа, которое можно использовать вместо имени пользователя и пароля для входа в Интернет. Так как он используется в дополнение к отпечатку пальца или PIN-коду, даже если кто-либо получит ваш ключ безопасности, он не сможет войти в систему без заданного вами PIN-кода или отпечатка пальца.
Ключи безопасности обычно можно приобрести в розничных магазинах, где продаются периферийные устройства для компьютеров. Подробнее о ключах безопасности
Чтобы настроить ключ безопасности, выполните
-
Перейдите в раздел Пуск > Параметры > Учетные записи > параметры входа.
-
Выберите Ключ безопасности.
-
Выберите Управление и следуйте инструкциям.
Блокировка устройства
Если вам нужно отойти от своего устройства на несколько минут, рекомендуется заблокировать его, чтобы посторонние люди не могли увидеть содержимое вашего экрана или получить к нему доступ. Нажмите клавишу Windows + L, чтобы быстро заблокировать устройство. По возвращении вам потребуется лишь пройти проверку подлинности, и вы сможете продолжить работу с того места, где остановились.
Динамическая блокировка
Windows может использовать устройства, которые связаны с компьютером, чтобы определить, когда вы находитесь вдалеке, и заблокировать компьютер вскоре после того, как связанное устройство выйдет за пределы диапазона Bluetooth. Это затрудняет получение доступа к вашему устройству, если вы отойдете от компьютера и забудете его блокировать.
-
На компьютере с Windows 10 выберите Пуск > Параметры > Учетные записи > Варианты входа.
-
В разделе Динамическая блокировка установите флажок Разрешить Windows автоматически блокировать устройство в ваше отсутствие.
-
Используйте Bluetooth, чтобы связать телефон с компьютером. Узнайте о том, как связать устройства через Bluetooth
Когда устройства будут связаны и вы решите уйти, возьмите свой телефон с собой и ваш компьютер будет автоматически заблокирован в течение минуты после выхода за пределы диапазона действия Bluetooth.
Другие варианты входа в систему
Управление временем входа в систему
Выберите Пуск > Параметры > Учетные записи > Варианты входа. В разделе Требуется вход выберите подходящий вариант для тех случаев, когда Windows будет требовать от вас снова войти в систему.
Отображение сведений об учетной записи на экране входа в систему
Выберите Пуск > Параметры > Учетные записи > Варианты входа. В разделе Конфиденциальностьвключите первый параметр, если требуется отображать сведения об учетной записи на экране входа.
Автоматическое завершение настройки после обновления
Выберите Пуск > Параметры > Учетные записи > Варианты входа. В разделе Конфиденциальностьвключите второй параметр, если вы хотите использовать данные для входа, чтобы автоматически завершить настройку устройства после обновления или перезапуска.
Нужна дополнительная помощь?
Главная » Безопасность » Ошибка имени пользователя или пароля и другие проблемы входа в Windows
Как найти имя компьютера в Windows 11
Акт называния вещей — характерная человеческая черта. Это помогает нам легко классифицировать, символизировать, описывать и ссылаться на вещи, и поэтому вы найдете названия практически для всего, что вы можете видеть вокруг себя, и да, в том числе и для вашего ПК.
Так же, как вы хотели бы знать имя человека, с которым разговариваете, знание имени вашего компьютера важно при подключении к сети, чтобы можно было установить правильную идентификацию при общении с другими компьютерами.
Но как его найти? Что ж, вот все способы, с помощью которых вы можете найти имя своего компьютера и изменить его, если вам нужно настроить его дальше.
Имя пользователя или пароль неверны
Существует несколько возможных решений проблемы.
Включен режим Caps Lock
Пароли в Windows нужно вводить с учетом регистра, то есть каждый раз при вводе пароля каждую букву следует вводить именно так, как она была введена при создании пароля.
Если случайно нажать клавишу Caps Lock (иногда, название клавиши пишется как CapsLk ), пароль будет введен заглавными буквами. Убедитесь, что режим Caps Lock отключен и введите пароль заново.
Введен ошибочный пароль
Если вы не можете вспомнить свой пароль, следует его сбросить с помощью дискеты сброса пароля или учетной записи администратора.
Дополнительные сведения см. Сброс пароля Windows.
Администратор компьютера сбросил пароль
Если компьютер подключен к сети, администратор имеет возможность сбросить пароль. Если вы считаете, что причина проблемы заключается в этом, обратитесь к администратору.
Если компьютер подключен к рабочей группе, изменить пароль может любой пользователь, имеющий на компьютере учетную запись администратора.
Ложная учетная запись пользователя
Если на компьютере несколько учетных записей пользователей, убедитесь, что учетная запись, по которой вы пытаетесь войти, соответствует введенному паролю.
Как создаются учетные записи в Windows
Рассмотрим, как создать учетную запись на ПК с операционной системой Windows 7. В других версиях алгоритм будет таким же.
-
Нажмите в панели задач на «Пуск» и выберите пункт «Панель управления», затем – «Добавление и удаление учетных записей..».
Аккаунт «Гость» по умолчанию отключен. Активировать его имеет право администратор ПК. Также у него нельзя поменять пароль и сменить тип.
Где посмотреть имя учетки пользователя или администратора
Данные о пользователях
Часто бывает так, что пользователь не знает, к какому типу он относится по уровню безопасного использования компьютера.
Как посмотреть пользователей в Windows 10 и узнать степень локального администрирования? Пошагово это происходит так:
- Активировать командную строку.
- Ввести команду whoami и запомнить имя учетной записи (к примеру, AAA).
- Вбить «net user AAA».
- Найти пункт Local Group Memberships.
Если высветилась надпись «Administrators», значит имеются права админа.
Очень важно! После завершения требуемых административных действий, профиль учетки администратора следует закрыть, чтобы юзеры не могли нанести вред системе.
Локальная учётная запись
Локальная учетная запись
Локальная учетка подразумевает работу только на одном ПК. Если их несколько, то учетная запись будет создаваться индивидуально для каждого из них. При этом варианте используются только возможности реестра системы отдельно взятого участника, к которым он получает доступ, используя свои логин+пароль. Если доступ к ПК для других пользователей не предусмотрен, использовать дополнительный пароль необязательно.
Уже в десятой версии Виндовс возможности учетной записи расширены. Есть возможность закачивать некоторые настольные приложения. Можно даже войти в Windows Store, но лишь для просмотра. Пользоваться ими в полном объеме возможно при наличии сетевой учетной записи.
В Windows 10 предусмотрен доступ к большему количеству функций ОС, чем в восьмой версии ОС. У последней нет даже доступа к таким приложениям как:
- «Календарь»;
- «Почта»;
- «Люди».
Это просто невозможно без сетевой учетки. В десятке перечисленные приложения поддерживаются даже с использованием локальной записи. Что касается почты, то есть возможность выбрать Outlook, Gmail и другие адреса. Аккаунта Майкрософт система не запросит.
Если у пользователя один компьютер, то есть синхронизации с другими гаджетами не требуется, локальной учетки вполне достаточно. Особенно если нет надобности в приложениях из Store.
В Windows 10 можно заметить позитивный баланс между двумя видами аккаунтов. В этом вопросе политика корпорации делает уверенные шаги. Операционная система с каждой новой версией становится более универсальной. Меньше зависимости от сетевых аккаунтов.
Внимание! При необходимости имя учетной записи можно изменить или удалить.
Сетевая учётная запись
Чтобы войти в интернет, компьютеру присваивается доменный адрес. Он уникален для аппарата. Войти в операционку с записью Майкрософт возможно только с использованием емайла. При этом адрес электронки может принадлежать любому провайдеру. Широко используются адреса электронной почты от таких служб:
- hotmail.com;
- live.com;
- outlook.com;
- Yahoo!;
- Gmail;
- адрес, предоставленный интернет-провайдером.
При таком способе входа в свой профиль, отключить защиту паролем не получится. Зато есть возможность настроить автоматический ввод при очередном входе. Защитой можно считать двухуровневую систему распознавания личности пользователя. То есть, если пользователя нет в перечне доверенных, потребуется дополнительное кодирование.
Достоинства системной учетной записи неоценимы. Главное она облегчает создание уникальной конфигурации всех устройств пользователя и автоматический синхронизирует их между собой. То есть, изменения, произведенные на одном устройстве, перекопируются на другие.
Еще одно преимущество сетевой учетки в том, что появится возможность пользоваться всеми приложениями Windows Store. Их без ограничений можно закачивать, устанавливать и восстанавливать. Тогда как локальная сеть имеет возможность только просматривать содержимое магазина.
Для многих пользователей немаловажное значение имеет возможность доступа к играм. Они, в основном, платные. С сетевой учетной записью проплаченная один раз игра или другое платное приложение будут бесплатно доступны на всех гаджетах. Приобретать их для каждого гаджета не придется.
При работе с сетевой учеткой Microsoft, большую помощь оказывает функция системы OneDrive. Эта утилита позволяет систематизировать и синхронизировать рабочие папки и файлы. Нужную информацию можно просматривать на любом устройстве.
У Виндовс 10 есть еще одна, совершенно замечательная, возможность. Она работает только с сетевой учеткой. Это приложение называется Cortana. Его также называют цифровой помощницей. К сожалению, оно на английском, русский язык не поддерживает. Для работы Cortana требуется Microsoft account, так как нужен постоянный доступ к некоторым функциям системы:
- календарь;
- электронная почта;
- контакты;
- данные веб-серфинга.
Имея эти данные, приложение может планировать рабочий график пользователя.
Возможность создания учетки Microsoft в Windows 10 очень востребована родителями. Она позволяет поддерживать безопасность семьи. Родители всегда будут знать, чем занят их ребенок. Причем ограничения можно выставлять на каждом устройстве отдельно. Например, можно блокировать сайты, содержащие скрытую угрозу, контролировать периоды использования компьютера или другого гаджета, проверять скачиваемые приложения и игры.
На каком компьютере залогинился пользователь?
В какой ситуации нам может понадобиться узнать, на каком компьютере залогинился (выполнил вход) пользователь?
Как правило, это нужно для того, чтобы удаленно подключиться к компьютеру клиента, либо при составлении отчетности, в которой указывается имя сотрудника и компьютер, за которым он сидит. Так же информация может быть полезна при проектировании групповой политики.
На просторах интернета я нашел различные варианты, в которых предлагаю писать скрипты, однако мы с вами рассмотрим метод куда проще.
Использую стандартные средства серверной операционной системы, в моем примере будет рассматриваться Windows Server 2008 R2.
Рассмотрим примерный сценарий задачи по поиску компьютера, на котором залоигнился (выполнил вход) пользователь.
Пользователь звонит вам в поисках решения определенного вопроса, и первым делом мы узнаем (если не знаем) фамилию и имя сотрудника. Далее, для подключения к компьютеру нам нужно, по полученным данным, выяснить за каким компьютером сидит данный сотрудник. Для этого заходим в (Пуск Администрирование Диспетчер сервера Роли Доменные службы Active Directory Active Directory – пользователи и компьютеры ваш домен.local ПКМ Найти)
Вводим имя сотрудника, которое нас интересует и жмем кнопку «Найти»
Из полученных данных нам нужно узнать логин пользователя, под которым он выполняет вход (залогинивается) в систему. Нужен именно логин, так как имя не является логином, по этому открываем свойства учетной записи и переходим во вкладку «Учетная запись». Где узнаем имя входа пользователя.
Теперь нам потребуется проверить, на какой компьютер последний раз выполнялся вход под данной учетной записью? Для этого запустим «Журнал событий» (Пуск Администрирование Просмотр событий Журналы Windows Безопасность)
Как вы видите, у нас есть записи из категории «Вход в систему» Именно в таких записях и хранится информация о том, на каком компьютере залогинился (выполнил вход) пользователь. Теперь нам остается найти запись, в которой фигурирует наш пользователь, для этого выполним поиск по данным записям щелкнув правой кнопкой мыши по вкладке (Безопасность Найти Вводим логин пользователя Найти далее) и ищем запись из категории «Вход в систему»
Заходим в свойства записи и смотрим, чтобы «Имя учетной записи» совпадало с нашим, если все совпадает, то смотрим «Сетевой адрес источника» это и есть IP адрес машины, на которую последний раз выполнял вход (залогинивался) наш пользователь.
Теперь можем узнать доменное имя машины, по её IP адресу через команду в командной строке (Пуск Выполнить cmd) ping –a 192.168.0.97
Вот и все, теперь мы знаем, что пользователь Севостьянов Антон последний раз был залогинен на компьютере admins. Скорее всего, он за ним и сидит.
А далее уже можем использовать полученную информацию в своих интересах, как вариант это подключиться через удаленный рабочий стол, удаленный помощник, Radmin или удаленно установить LiteManager и подключиться к нему.
В качестве альтернативы, можно вывести на рабочий стол IP адрес компьютера и спрашивать его у пользователя. Об этом я рассказывал в уроке по программе BGinfo для обычной сети и в домене.
Четвертый способ
Вызовите окно «Выполнить», нажав Win+R, введите команду msinfo32, нажмите ОК.
Откроется окно «Сведения о системе». Найдите строку «Имя пользователя».
Уважаемые пользователи! Если наш сайт вам помог или что-то в нем не понравилось, будем рады, если вы оставите комментарий. Заранее большое спасибо.
Перейти к содержанию
На чтение 2 мин. Просмотров 579 Опубликовано 30.04.2021
При запуске Windows 10 отображается экран входа в систему и запрашивается пароль. Если у вас есть несколько учетных записей пользователей в вашей ОС, вы сможете щелкнуть изображение пользователя нужной учетной записи, а затем ввести пароль учетной записи. Вместо этого вы можете заставить Windows 10 также попросить вас ввести имя пользователя, а затем пароль на экране входа в систему. Это хорошая мера безопасности и конфиденциальности. Вот как это можно сделать.
Чтобы заставить Windows 10 запрашивать имя пользователя и пароль на экране входа в систему , вам необходимо выполните следующие действия:
- Нажмите сочетание клавиш Win + R на клавиатуры, чтобы открыть диалоговое окно «Выполнить». В поле «Выполнить» введите следующее:
secpol.msc
Совет: сочетания клавиш с клавишей Windows (Win) должен знать каждый пользователь Windows 10.
- Откроется локальная политика безопасности. Там перейдите в следующее расположение:
Local Policies Security options
- Прокрутите вниз до параметра Интерактивный вход: не отображать последнее имя пользователя. Установите для него значение «Включено», как показано ниже:
- Нажмите «Применить», «ОК» и выйдите из системы, используя меню «Пуск».
До:
После: 
Если ваша версия Windows 10 поставляется без инструмента локальной политики безопасности (в домашних версиях его нет), вы можете сделать то же изменение. с помощью простой настройки реестра следующим образом:
- Откройте редактор реестра.
- Перейдите к следующему ключу реестра:
HKEY_LOCAL_MACHINE SOFTWARE Microsoft Windows CurrentVersion Policies System
Совет: узнайте, как одним щелчком мыши перейти к нужному разделу реестра.
- Измените 32 -битное значение DWORD с именем dontdisplaylastusername и установите для него значение 1, как показано ниже:
- Перезагрузите компьютер, чтобы настройки вступили в силу.
Чтобы отменить эту настройку, установите для параметра «dontdisplaylastusername» значение «data» обратно на 0 или переключите «Интерактивный вход в систему» : «Не отображать последнее имя пользователя» обратно в «Отключено».
То же самое можно сделать с помощью Winaero Tweaker . Перейдите в раздел «Загрузка и вход» -> Скрыть последнее имя пользователя:
Используйте этот параметр, чтобы избежать редактирования реестра. .
Привет, друзья. Тема сегодняшней публикации — автоматический вход в Windows 10 без ввода пароля. Если вы используете запароленную учётную запись, каждый раз при включении компьютера Windows 10 у вас будет загружаться и останавливаться на экране блокировки. И лишь после вашей авторизации в учётной записи операционная система с вашим профилем загрузится. Согласитесь, это очень неудобно. Вы не сможете нажать кнопку включения компьютера и отвлечься на пару минут по своим делам, а, придя к компьютеру, застать его в состоянии полной рабочей готовности – с полностью запущенной самой операционной системой, с запущенными фоновыми задачами и программами из автозапуска. Дабы при старте компьютера возможен был автоматический вход в Windows 10 без ввода пароля, необходимо отказаться от пароля. Как это сделать, в частности, при использовании учётной записи Microsoft, которая априори не может существовать без пароля?
Друзья, самый простой вариант упростить себе жизнь – отказаться от пароля. Возможно, вы его создавали для локальной учётной записи, когда в защите доступа к вашему компьютеру была необходимость, но теперь она отпала. Или же если у вас изначально такой необходимости не было, но вы используете учётную запись Microsoft, которая привязана к вашему интернет-аккаунту компании и по условию не может существовать без пароля. Отказаться от пароля можем в системном приложении Windows 10 «Параметры», в нём идём в раздел «Учётные записи». Если у вас запароленная локальная учётная запись, далее идём в «Варианты входа», кликаем «Пароль», жмём «Изменить».



Примечание: друзья, компания Microsoft и ранее навязывала нам, пользователям свою учётную запись, но в последнее время стала это делать особо активно. Так, начиная с версии Windows 10 1909 при установке домашней редакции Home, если у вас подключён Интернет, вы не сможете создать на этапе установки локальную учётную запись, сможете только подключить или создать новую учётную запись Microsoft. И чтобы вы могли создать локальную учётную запись, в процессе установки операционной системы нужно отключать Интернет. Детально об этом нюансе смотрите в статье «Как установить Windows 10», в самом конце, в разделе статьи «Особенности установки Windows 10 Home».
Чтобы отключить учётную запись Microsoft, в разделе параметров «Учётные записи» идём в «Ваши данные». И здесь жмём «Войти вместо этого с локальной учётной записью».




Настроить автоматический вход в Windows 10 без ввода пароля можно с помощью средств самой операционной системы, делается это с помощью оснастки netplwiz из числа системных средств администрирования. Запускаем оснастку с помощью поиска или команды «Выполнить», вводим:
netplwiz
Описанному выше способу с использованием оснастки netplwiz есть альтернатива — утилита Autologon от самой компании Microsoft. Скачиваем утилиту на сайте Microsoft:
https://docs.microsoft.com/ru-ru/sysinternals/downloads/autologon
Распаковываем, запускаем, соглашаемся с лицензией.

Друзья, рассмотренные способы настройки автоматического входа в Windows 10 будут работать только для запуска операционной системы. При выходе компьютера из режима сна система будет запрашивать пароль. И чтобы она не запрашивала, в параметрах учётных записей, в вариантах входа необходимо установить в графе «Требуется вход» значение «Никогда».
Друзья, если вы вдруг забыли пароль к своей учётной записи Windows, вы можете его сбросить. Как это сделать, об этом у нас на сайте есть целая серия публикаций «Сброс пароля Windows».
Содержание
- Как изменить имя пользователя в Windows
- Зачем менять имя?
- Безопасность
- Смена имени
- Локальный аккаунт
- Общий аккаунт
- Создание записи
- Имя компьютера
- Вывод
- Как узнать имя пользователя компьютера с Windows 10
- Как узнать имя пользователя Виндовс (Windows) 10 через Панель управления
- Панель управления
- Вывод
- Узнаём имя текущего пользователя в приложении «Сведения о системе»
- Вход в учётную запись Windows
- Причины для смены имени пользователя
- Как создать учётную запись Windows
- Нужно ли менять имя компьютера?
- Как изменить учётную запись в Windows 10
- Изменяем название ПК в его свойствах
- Как выйти из учётной записи Windows 10
- Командная строка
- Как отключить контроль учётных записей Windows 10
- Как изменить имя компьютера через реестр Windows
- Как удалить учётную запись Майкрософт в Windows 10
- Введение
- Как поставить пароль учётной записи Windows 10
- Как узнать и поменять имя учётной записи
- Локальная учётная запись
- Вариант 1. Меню управления учётными записями
- Вариант 2. Используя командную строку Windows
- Сетевая учётная запись
- Авторизация и регистрация: почему это две большие разницы
- Что такое регистрация
- Как подтвердить email-адрес или мобильный при регистрации
- Что означает повторная регистрация
- Авторизация: вход после регистрации
- Выход: а что это такое
- Видео: Авторизация и регистрация, почему это две большие разницы
- Яндекс Почта: Создать ID и Войти
- Юмани: Создать кошелек и Войти
- РЖД: Регистрация или Вход
- Ростелеком личный кабинет: Зарегистрироваться и Войти
- Фейсбук: Создать аккаунт и Вход
- ВКонтакте: Регистрация и Войти
Как изменить имя пользователя в Windows
Компания Майкрософт создавала ОС Виндовс с расчетом на то, что за одним компьютером будут работать несколько людей. Чтобы юзеры не мешали друг другу, была разработана так называемая система аккаунтов. То есть у каждого пользователя имеется личная учетная запись. Там хранятся все персональные данные. В статье мы поговорим о том, как изменить имя пользователя в Windows 10, 7, 8 и прочих версиях ОС.
Зачем менять имя?
Существует множество причин, по которым может понадобиться замена имени аккаунта. Пожалуй, самая банальная – орфографическая ошибка. Например, вы неверно написали свое имя, что сильно мозолит глаза во время входа в систему.
Еще одна причина для смены имени – кодировка. Многие юзеры в названии аккаунта используют кириллические символы. При этом папка с персональными данными пользователя также создается в кириллице. Проблема в том, что многие программы используют кодировку, не поддерживающую русские буквы. Вследствие этого возникает ошибка, из-за которой утилита работает некорректно. Чтобы исправить проблему необходимо знать, как переименовать папку пользователя в ОС Windows 10.
Безопасность
Прежде чем изменить параметры ОС рекомендуется создать точку восстановления. По сути это копия конфигураций системы. Если после смены названия Виндовс начнет некорректно работать, вы всегда сможете откатить ОС к прежнему состоянию.
Кроме этого стоит скопировать данные, которые лежат в пользовательской папке. Не обязательно переносить всю информацию на внешние носители по типу флешки. Просто перекиньте файлы в отдельный раздел на винчестере.
Смена имени
Перед тем, как изменить имя пользователя на ОС Windows 7, надо определиться с типом учетной записи. Всего их два: локальная и общая. Чем они отличаются друг от друга? Если вы подключили ОС к аккаунту Майкрософт, то в таком случае у вас общая учетка. А это значит, что изменение параметров производится на специальном интернет-сайте. Если же у вас локальная учетная запись, то поменять параметры можно прямо на компьютере в настройках системы.
Локальный аккаунт
Чтобы сменить название локальной учетки, необходимо зайти в раздел с конфигурациями системы. Для этого:
Общий аккаунт
Пользователи, которые используют общий аккаунт, для смены имени компьютера должны сделать следующее:
Создание записи
Вместо того, чтобы менять название старой учетной записи, можно создать новый аккаунт с желаемым именем. Делается это очень просто. Надо всего лишь:
Вуаля – вы создали новую учетную запись. Теперь надо предоставить ей права администратора Windows 10. Для этого:
Имя компьютера
Перед тем, как изменить имя компьютера на ОС Windows 7, нужно открыть диалог под названием «Система». Для этого запустите меню «Пуск». В выпадающем списке кликните ПКМ по пункту «Компьютер». Теперь в представленном перечне выберите вариант «Свойства». Затем руководствуйтесь следующей инструкцией:
Важно! Имя должно состоять из латинских букв (допускается использование символа дефиса). Не используйте в названии ПК кириллицу и специальные знаки. В обратном случае в сети ваш компьютер станет недоступным для других юзеров.
Вывод
В статье мы детально рассмотрели процесс переименования учетной записи в операционных системах семейства Виндовс. Помимо этого статья затронула такие темы, как создание новой учетки и смена имени компьютера. Возможно также вам будет полезна видео-инструкция ниже:
Источник
Как узнать имя пользователя компьютера с Windows 10
Сейчас мы посмотрим, как изменить имя пользователя в Windows 10, поменяв имя учетной записи в операционной системе на другое название учетной записи. В операционной системе Windows 10 может быть несколько пользователей со своими персональными настройками.
Для удобного и безопасного разделения профилей пользователей в операционной системе применяются учетные записи. Учетная запись есть у каждого пользователя компьютера, или на ПК есть только одна учетная запись, при отсутствии других пользователей.
У каждой учетной записи есть имя и папка на диске компьютера, в которой сохраняются данные пользователя. Имя пользователя отображается на заставке при входе в систему, в параметрах Windows, на начальном экране.
Как узнать имя пользователя Виндовс (Windows) 10 через Панель управления
Нажмите «Win+R» пропишите команду «control».
Установите отображение значков на «Крупные», перейдите:
Посмотрите все учетные записи, которые существуют на ПК. Справа от аватара для каждой прописаны имена.






Панель управления
Подходит только для ситуаций, когда вы обладаете администраторскими привилегиями. Обладает тем же недостатком, что и предыдущий метод – текущий аккаунт никак не обозначается в списке.
1. Запустите Панель управления (через поисковую строку, например).
2. Переключите вид её элементов на «Крупные значки».
4. Кликните «Управление другой учётной записью» (для выполнения действия нужны права администратора).
Вывод
Мы разобрались, как посмотреть имя пользователя. Используйте описанные способы чтобы сделать работу за ПК удобнее и безопаснее.
17.10.2017 [17:06], nastya
Как посмотреть учётную запись в Windows:
В открывшемся окне два раза кликните по пункту “Локальные пользователи и группы”, в раскрывшемся списке нажмите на папку “Пользователи”, откроется контроль учётных записей Windows. И вы узнаете где посмотреть учётную запись в Windows.
В правом окошке появится список пользователей в вашем компьютере. В данном случае, есть три пользователя, user, Администратор и Гость. Стрелочки на значке пользователя говорят о том, что учётная запись отключена. Соответственно активная только одна запись — user.










Узнаём имя текущего пользователя в приложении «Сведения о системе»
Посмотреть имя текущего пользователя можно в классическом приложении Windows 10 «Сведения о системе».
Находим приложение «Сведения о системе»
Имя пользователя в окне «Сведения о системе»
Вход в учётную запись Windows
В вашем компьютере есть как минимум одна активная учетная запись Windows. Все пользователи работают в операционной системе от имени учётной записи, которая была добавлена при установке Windows, либо после, если возникала такая необходимость. Вход в учётную запись Windows 10 можно осуществить с помощью учётной записи Майкрософт, если при установке операционной системы она была указана. Чтобы войти в учётную запись Майкрософт Windows 10:
Сделано это для того чтобы по мере пользования компьютером в системных журналах велась регистрация всех действий пользователя. Если компьютером пользуется несколько человек, для безопасности и сохранности личных данных, добавляются новые учётные записи пользователей Windows. Например, если компьютером пользуетесь вы и ваш ребенок, вы наверняка задумывались о сохранности файлов и папок, находящихся на рабочем столе, ведь ребенок может случайно их удалить. Поэтому ребенку будет лучше войти в учётную запись Майкрасофт Windows не от администратора.
Причины для смены имени пользователя
В некоторых случаях, необходимо сменить имя пользователя Windows 10, поменяв его на другой логин. Возможные причины для переименования имени учетной записи:
Как бы то ни было, подобная проблема порой возникает. Можно ли изменить имя пользователя? Как изменить имя пользователя на компьютере? Да, это возможно сделать в операционной системе Windows.
В данной статье мы разберем, как переименовать пользователя в Windows 10 для обоих типов учетной записи: для локальной учетной записи и для учетной записи Майкрософт. Локальная (автономная) учетная запись используется только на том компьютере, куда она была добавлена. Учетную запись Майкрософт, помимо компьютера с Windows, можно синхронизировать с другими устройствами, приложениями и сервисами.
При изменении имени учетной записи необходимо учитывать следующий момент: в системе поменяется только имя профиля пользователя, папка профиля пользователя останется с прежним именем на диске компьютера. В окне приветствия Windows, в параметрах системы, после смены имени, будет отображаться новое имя учетной записи. В тоже время, папка профиля пользователя, созданная при установке Windows или при создании дополнительной учетной записи, останется с прежним именем.
Простое переименование папки учетной записи пользователя приведет к некорректной работе установленных программ и системы. Переименование папки пользователя довольно сложный процесс, требующий изменений в реестре, поэтому менять название папки я не советую.
Для того, чтобы не возникали подобные ситуации, требующие изменения имени папки пользователя, я рекомендую при установке Windows выбрать нейтральное имя «User» (Пользователь), или что-то подобное, на английском языке. Система автоматически создаст папку профиля пользователя с таким именем.
В случае, необходимости смены имени учетной записи, персональная папка пользователя останется с нейтральным именем («User»), которое не нужно будет изменять, так как подобное имя папки подходит для любого пользователя компьютера.
Начальное имя учетной записи на английском языке предпочтительнее из-за того, что некоторые программы могут не работать, если имя папки профиля будет содержать буквы на кириллице. После установки операционной системы Windows, вы можете поменять имя пользователя на любое другое или войти в систему при помощи учетной записи Майкрософт.
Теперь перейдем к двум инструкциям, в которых я расскажу, как в Виндовс 10 изменить имя пользователя.
Перед выполнением работ по изменению имени учетной записи пользователя, я настоятельно рекомендую создать точку восстановления системы для того, чтобы вы могли откатить Windows на момент состояния системы до момента применения изменений с учетными записями. В случае неправильных, ошибочных действий, у вас будет возможность вернуть операционную систему в рабочее состояние.
Как создать учётную запись Windows
Создать учётную запись Майкрософт Windows на компьютере – очень просто. Как создать учётную запись Майкрософт на Windows 10:
Вы смогли создать учетную запись Майкрософт на Windows 10, а если возникли вопросы, задавайте их в комментариях.




Нужно ли менять имя компьютера?
Когда вы устанавливаете Windows 10, то у вас после всех дополнительных настроек будет автоматически сформировано имя вашего ПК. Оно будет иметь кракозяброподобный вид, что-то вроде этого DESCTOP-193QATJ
Вроде бы ничего страшного, и для большинства людей это ни на что не влияет, так как они и не вспоминают об этом. Но так как компьютеры все больше и больше завязываются с всевозможными внешними сервисами, количество устройств в рядовой семье и доме становится все больше и больше, что ставит вопрос более удобного обнаружения, запоминания имени компьютера более остро. Простая ситуация вы хотите постримить видео с компьютера на телевизор, естественно по локальной сети, или хотите расшарить папку с файлами в вашей домашней или локальной сети, вариантов много, и логично, что использование красивого и легко запоминаемого имени лучше, нежели DESCTOP-193QATJ.
Если мы говорим про доменную сеть на предприятии, то там вообще более жесткие правила и есть специальные стандарты по именованию серверов, рабочих станций, точек доступа. У каждой компании это своя система, и призвана она для упрощения администрирования, со стороны инженеров, которые легко могут понимать, место расположение рабочей станции, принадлежность ее к отделу и многое другое, так же и с серверами.
Как изменить учётную запись в Windows 10
Не все знают, как изменить учётную запись в Windows 10, точнее, как изменить имя учётной записи Windows 10. Как изменить имя учётной записи в Windows 10:
Теперь вы знаете, как изменить учётную запись в Windows 10.
Изменяем название ПК в его свойствах
Изменение названия компьютера также доступно в привычном с «семёрки» окне.
1. Вызываем свойства компьютера через контекстное меню Пуска, выбрав в нем пункт «Система».
2. В окне «Система» переходим по ссылке «Дополнительные параметры…», находящейся в левом вертикально расположенном меню или жмём по кнопке изменения параметров в разделе с названием ПК и рабочей группы.
3. Нажимаем по вкладке «Имя компьютера» и жмем по пиктограмме с названием «Изменить».
4. Задаем новое название ПК и жмём «OK» в обеих окнах для их закрытия с сохранением внесенных изменения.
Помните: изменения вступят в силу лишь после перезапуска «десятки».
Как выйти из учётной записи Windows 10
Выйти из учётной записи Майкрософт в Windows 10 на компьютере, означает тоже самое, что удалить запись и войти вместо неё с помощью локальной. Как выйти из учётной записи Windows 10:
Командная строка
2. После запуска введите и выполните команду «net user».
Результатом будет перечень учётных записей, созданных в текущей ОС. В некоторых случаях этого достаточно, однако не всегда такой метод позволяет узнать название активного аккаунта.
Как отключить контроль учётных записей Windows 10
Контроль учётных записей оповещает о действиях, которые требуют прав администратора. Если вам это мешает, можно отключить контроль учётных записей пользователей Windows 10. Как отключить контроль учётных записей Windows 10:
Как изменить имя компьютера через реестр Windows
Если вы хотите экзотики и легкого мазохизма, то можете попробовать выполнить изменение имени вашей системы через реестр Windows. Для этого вам придется воспользоваться утилитами поиска по нему, о которых я уже рассказывал. Я буду использовать Registry Finder, нас будут интересовать две ветки:
Вообще ключей содержащих имя вашего компьютера очень много, но менять нужно исключительно те два, что я описал выше, после манипуляций обязательная перезагрузка системы.
Проверяю результат и вижу, то что нужно W10-CL0177.
Как удалить учётную запись Майкрософт в Windows 10
Как удалить учётную запись Майкрософт в Windows 10:
После этого вам сообщат о том, что нужно выйти из системы и зайти уже с новой учётной записью, чтобы окончательно удалить старую учётную запись администратора Майкрософт на Windows с компьютера.
После выхода и повторного входа в Windows 10, у вас будет использоваться локальная учётная запись.
Введение
Операционная система «Windows»
, представленная разработчиками корпорации
«Microsoft»
, является программным инструментом управления разнообразными вариациями образцов современных персональных компьютерных устройств разно платформенного конечного исполнения. И на ряду с другими программными решениями сторонних разработчиков позволяет пользователям осуществлять различные трудоемкие и затратные операции мгновенно без ошибок и сбоев.
Функционал операционной системы регулярно дополняется новыми инструментами, позволяя конечным потребителям максимально задействовать предлагаемые возможности компьютерных устройств и существенно повысить производительность, за счет повышения скорости обработки информационных материалов и увеличения одномоментного исполнения большего количества запущенных процессов.
Помимо важных функциональных улучшений, в операционной системе «Windows»
, представленной на сегодняшний день в своей новейшей версии
«Windows 10»
, доступны различные внутренние настройки, позволяющие персонализировать используемую версию системы и придать ей индивидуальный вид.
Так, например, на начальном экране входа в операционную систему полное регистрационное имя пользователя отображается над полем ввода парольной фразы. Но его можно изменить и задать настройки таким образом, чтобы указанные данные были разными на экране входа в систему и в приложении «Параметры»
Независимо от того, используют ли пользователи локальную учетную запись или учетную запись «Microsoft»
, легко изменить отображаемое имя, связанное с ней, при помощи нескольких простых шагов. И далее мы подробнее рассмотрим алгоритм исполнения данной востребованной операции.
Как поставить пароль учётной записи Windows 10
Чтобы установить пароль учётной записи Windows 10, нужно:
Как поменять пароль учётной записи Windows:
Как удалить пароль учётной записи:
Если кто-то забыл пароль учётной записи Windows 10 (вы или владелец другой учётной записи), то может подойти смена пароля учётной записи через вышеописанный метод от имени администратора.
Если вам нужно посмотреть все существующие учетные записи пользователей, которые используют ваше устройство, в этом руководстве вы узнаете четыре способа сделать это в Windows 10.
В Windows 10, вы можете быстро проверить полную информацию обо всех учетных записях пользователей. Если более чем один человек использует ваш персональный компьютер или у вас есть более одного аккаунта пользователя, если есть необходимость проверить полную информацию о всех учетных записях пользователей, то эта статья поможет вам. Кроме того, в отдельных случаях вам также может понадобиться посмотреть скрытые учетные записи пользователей, доступные в вашей системе, такие как учетная запись администратора, которая по умолчанию отключена.
Чтобы посмотреть все существующие учетные записи в Windows 10 существует несколько способов просмотра этой информации с использованием встроенных инструментов и командной строки.
Как узнать и поменять имя учётной записи
Самым простым способом просмотреть имя аккаунта Windows 10 — нажать кнопку Пуск, с правой стороны экрана вверху рамки нажать кнопку «Развернуть» в виде трёх горизонтальных полос, и вы увидите в нижнем углу пользователя компьютера, в данный момент авторизованного в системе. Как сменить имя? Достаточно нажать на него и выбрать «Изменить параметры учётной записи».
Дальнейшие шаги будут немного отличаться зависимо от типа аккаунта. Отметим, что для изменения сетевой учётки вы будете перенаправлены на специальную страницу изменения профиля Microsoft. Логично, что у вас должно быть активно интернет-соединение.
Локальная учётная запись
Вариант 1. Меню управления учётными записями
После нажатия на имя пользователя в меню Пуск и перехода в меню настроек, напротив имени своего профиля кликните «Изменение имени своей учётной записи», впишите новый никнейм и подтвердите кнопкой «Переименовать».
Вариант 2. Используя командную строку Windows
Кликните по кнопке Пуск правой кнопкой мыши, выберите пункт «Командная строка (администратор)», после чего напечатайте такую команду:
wmic useraccount where name=»Старое_Имя» rename «Новое_Имя»
Через буквально несколько секунд система переименует пользователя. Чтобы продолжить работу, просто закройте окно командной строки.
Сетевая учётная запись
В меню управления аккаунтами Windows 10 нажмите ссылку «Управление учётной записью Майкрософт». После этого вы будете перенаправлены на сайт компании, где сможете настроить свой аккаунт. Как это сделать?
С правой стороны страницы отображается ваша фотография и приветствие. Сразу же под ними вы увидите ссылку «Изменить имя». Пройдите по ней, напечатайте новое имя и фамилию, а также кнопку «Сохранить». Всё, через пару секунд вы увидите, что обновлённая информация отобразилась на ПК.
Источник
Авторизация и регистрация: почему это две большие разницы
На смартфонах устанавливают приложения. И далее, не задумываясь, открывают их с помощью одного или двух тапов. Приложение готово к работе. Если же входить куда-либо через браузер на компьютере, ноутбуке или на смартфоне, то появляются две кнопки для входа пользователя: авторизация и регистрация. Какая между ними разница и почему их нельзя путать?
На некоторых сайтах, в электронной почте, в социальных сетях, в интернет банке, если их открыть через браузер на компьютере или смартфоне, обычно есть два варианта для входа. Первый вариант – это авторизация для «стареньких» пользователей, которые ранее прошли регистрацию. Второй вариант – это регистрация для «новеньких» людей, еще не зарегистрированных на данном ресурсе.
Что такое регистрация
Регистрация – это необходимый этап для того, чтобы пользователь получил доступ к тем возможностям, которые предоставляются на каком-либо интернет-ресурсе. Регистрацию проходят только один раз (в идеале). После того, как человек ее прошел, ему становятся доступны те возможности, которые имеются на данном ресурсе.
Как происходит регистрация? Когда пользователь первый раз где-либо регистрируется, то при этом, как правило, ему нужно придумать логин и пароль. Именно придумать, создать новый логин и к нему новый пароль.
В качестве логина может выступать либо адрес электронной почты, либо номер мобильного телефона, либо фамилия и имя, либо никнейм. Зачастую при регистрации есть важный момент: необходимо подтвердить свой Email, либо удостоверить свой номер смартфона.
Казалось бы, зачем такие сложности? Ведь для того, чтобы подтвердить свою почту, нужно ее открыть, найти там письмо для подтверждения или выполнить иные инструкции. На телефон в качестве подтверждения того факта, что номер принадлежит вам, приходит код для подтверждения, либо звонок-сброс, либо еще указание на какое-то необходимое действие.
Для чего все это, может, можно как-то попроще пройти регистрацию? Нет, потому что только таким образом можно доказать два необходимых факта. Во-первых, проверяется, что у вас есть доступ к почте или к телефону. Во-вторых, подтверждается, что вы правильно, без единой ошибки ввели адрес своей почты или номер своего мобильного.
Как подтвердить email-адрес или мобильный при регистрации
Допустим, при регистрации в качестве логина нужно ввести свой email-адрес. Как его подтвердить? Как уже отмечалось выше, нужно открыть свою почту и найти там письмо с того сайта, где вы проходите регистрацию. Письмо может прийти не сразу, а спустя несколько минут или более.
Кроме того, стоит проверить папку Спам в почте, письмо по ошибке могло попасть туда. Если же прошло достаточно времени, но письмо не удается найти, то, возможно, была допущена ошибка при вводе email. Стоит попробовать заново пройти регистрацию.
Если же письмо для подтверждения электронного адреса пришло, его нужно открыть и прочитать. Как правило, следует кликнуть по ссылке в этом письме. Этот клик по ссылке является доказательством того, что вы являетесь реальным пользователем почтового ящика.
Как быть, если при регистрации в качестве логина выступает номер смартфона? Как подтвердить мобильный? На телефон обычно приходит смс с кодом подтверждения или пуш-уведомление. При этом дается короткая и понятная инструкция, что необходимо сделать пользователю для подтверждения номера мобильного.
Для подтверждения номера мобильного иногда используется звонок-сброс. На него не нужно отвечать. Надо определить последние цифры в том номере, с которого звонят. Обычно следует ввести четыре последних цифры. Например, поступил звонок с номера +7 123 456 78 90. Тогда для подтверждения надо ввести код 7890.
Я рекомендую записать в блокнот, записную книжку и т.п. название сайта (приложения), логин и пароль, либо как-то иначе сохранить эти данные. Пароль чаще всего можно восстановить с помощью электронной почты или смартфона. Для этого на сайте может быть ссылка «Забыли пароль?».
А вот с логином сложнее, восстановить его в случае забывчивости удается далеко не всегда. В любом случае меньше стресса и потери времени будет, если есть возможность где-то у себя в записях найти свой логин и пароль.
Что означает повторная регистрация
Частенько бывает так, что пользователь либо забыл логин или пароль, либо не помнит и то, и другое вместе взятые. Также часто случается ситуация, когда человек уверен в том, что логин и пароль введены верно. Но при этом все равно появляется неприятная красная надпись: «Неверно введен логин или пароль».
В таких ситуациях стоит убедиться, что логин и пароль введены верно. О том, как можно это сделать, писала ЗДЕСЬ на примере соцсети Одноклассники. Описанные там приемы для проверки пароля или логина действуют для всех ситуаций.
Хороший выход в случае, когда забыт пароль, состоит в том, чтобы нажать на ссылку «Забыли пароль». Затем по предложенной инструкции можно попытаться восстановить пароль.
Однако некоторые пользователи не делают никаких попыток для восстановления прежних данных: логина или пароля. Они принимают решение о том, что нужно пройти новую регистрацию и проблема будет решена.
Проблема новой регистрации состоит в том, что пользователь становится «новеньким». Что это означает?
Помните, как в школе говорили, когда в класс приходил новый ученик: «У нас новенький (новенькая)!». При новой регистрации автоматически пропадут все накопленные ранее бонусы, баллы, подписки, купленные ранее билеты, курсы и прочие «плюшки», которые были «нажиты непосильным трудом». Придется начинать все по-новому, то есть, жизнь пойдет «с чистого листа». Придется опять зарабатывать карму, авторитет, бонусы, прочие преимущества старых клиентов сайта перед новыми.
Увы, при новой регистрации, как правило, уже нельзя восстановить те билеты, подписки, курсы, бонусы, баллы, которые хранились при прежней регистрации.
При новой регистрации вы автоматически становитесь «новеньким в интернет классе». Вероятно, это хорошо, если в «старом» классе были проблемы, карма была плохой и от нее необходимо избавляться. Но если все было хорошо, были заслуги в виде каких-то преимуществ (скидок, бонусов и прочего), то новая регистрация благополучно похоронит наработанные успехи и жизнь на сайте начнется все «с нуля».
Авторизация: вход после регистрации
Регистрацию проходят один раз. Потом для входа на какой-либо ресурс следует пользоваться кнопкой «Авторизация».
Авторизация на сайте или в приложении – это процесс, в котором ранее зарегистрированный пользователь вводит свой логин и пароль, чтобы система могла его опознать.
Слово «авторизация» произошло от английского authorization, что в переводе означает «авторизация», «полномочия», «разрешение».
Авторизация на каком-либо сайте (или интернет-ресурсе), по сути, означает «повторный вход» или «вход после регистрации». Если есть вход на сайт, то, вероятно, должен быть и выход. Но вот с выходом не все так однозначно, как со входом.
Выход: а что это такое
В современных приложениях на смартфоне сложно найти кнопку или значок для выхода, а зачастую это вообще невозможно. На компьютере обычно есть параметр «Выход», но многие пользователи никогда не используют эту возможность. Один раз зашли и больше никогда не выходят. Это хорошо, если техника всегда работает, никогда не подводит, либо не нужно заводить второй аккаунт на сайте.
Я думаю, что если есть возможность для выхода, то нужно этим пользоваться. Конечно, после выхода придется потом входить. То есть, нужно нажимать на кнопку «Авторизация», вводить логин и пароль.
Выход и последующий вход – это соблюдение безопасности в некотором роде, а также тренировка собственной памяти при вводе логина и пароля.
Рассмотрим примеры с кнопками для регистрации и авторизации для Яндекс.Почты, Yoomoney, РЖД, Ростелеком, Фейсбук, ВКонтакте. Приведенные примеры работают через браузер на компьютере или на смартфоне.
О приложениях на смартфоне здесь не упоминается. На телефоне устанавливается приложение, вводятся личные данные для регистрации или авторизации. И, как правило, на этом всё, потом уже не встречаются кнопки для регистрации или для авторизации.
Видео: Авторизация и регистрация, почему это две большие разницы
Яндекс Почта: Создать ID и Войти
В Яндекс.Почте кнопка «Создать ID» (цифра 1 на рис. 1) служит для регистрации нового почтового адреса (email). ID (читается «ай-ди») — это часть английского слова «identifier», что можно перевести как «идентификатор».
«Создать ID» означает, что нужно зарегистрировать, то есть создать новый логин и пароль для Яндекс.Почты. После того, как ID (логин и пароль) будет зарегистрирован, его можно использовать для того, чтобы пользоваться всей экосистемой Яндекса. Сервисов у Яндекса очень много, их количество постоянно пополняется.
Кнопка «Войти» (2 на рис. 1) предназначена для тех, кто уже один раз прошел регистрацию. В этом случае нужно ввести логин и пароль. После этого откроется почта с полученными письмами. Если же сделать новую почту с помощью «Создать ID», то там не будет тех писем, что были в старой почте.
Юмани: Создать кошелек и Войти
Юмани – это электронные деньги, которые ранее были Яндекс.Деньги. Потом сервис был приобретен Сбербанком и сменил название. Были Яндекс.Деньги, стали Юмани.
Кнопка «Создать кошелек» (цифра 1 на рисунке 2) означает появление нового кошелька, как правило, с нулевым балансом. Другая кнопка «Войти» (2 на рис. 3) позволяет войти в старый кошелек. Возможно, там уже есть рубли и накопленные баллы.
РЖД: Регистрация или Вход
РЖД является сокращением от «Российские Железные Дороги». Сайт РЖД предназначен для получения информации о поездах, расписании, наличии мест. Для приобретения билетов на поезд необходимо создать личный кабинет на сайте РЖД, он называется «Мои заказы».
Для создания личного кабинета РЖД, а также для входа в правом верхнем углу на сайте РЖД есть единая кнопка «Вход» (цифра 1 на рисунке 3). Кликнув по ней, появятся две вкладки «Вход» (3 на рис. 3) и «Регистрация» (2 на рис. 3).
Чтобы создать новый личный кабинет, следует нажать «Регистрация». В новом кабинете «Мои заказы» НЕ будет билетов, приобретенных ранее на сайте РЖД. После регистрации там можно будет только купить новый билет.
Для доступа к прежнему кабинету, надо использовать кнопку «Вход». Там можно найти билеты, приобретенные ранее на сайте РЖД, а также купить новые билеты.
Ростелеком личный кабинет: Зарегистрироваться и Войти
На сайте Ростелекома можно создать новый личный кабинет с помощью кнопки «Зарегистрироваться» (цифра 1 на рисунке 4). В личном кабинете можно проводить оплату, получать и тратить бонусы, писать запросы в техподдержку и т.д.
Если же личный кабинет уже был создан, следует ввести логин (или телефон, или почту, или лицевой счет) и пароль. После этого нажать на оранжевую кнопку «Войти».
Если создать новый кабинет вместо старого, то все баллы, бонусы и прочие плюшки, накопленные ранее, увы, пропадут.
Фейсбук: Создать аккаунт и Вход
Знакомый пенсионер активно осваивал Фейсбук. Он часто присылал повторные приглашения в друзья, потому что постоянно создавал новые аккаунты. На старый аккаунт он не мог попасть по разным причинам. Новая регистрация ему была нужна, потому что он никогда не записывал старый логин и пароль, не сохранял, не запоминал. Он уверен, что это для него лишняя, утомительная процедура.
При этом знакомый удивлялся, почему у него так мало друзей и почему в новом аккаунте все друзья пропадают. А как Фейсбук догадается, что тот или иной человек создал сразу несколько разных аккаунтов? Кстати, если Фейсбук догадается, то может предупредить о неправильных действиях, так как у одному человеку желательно иметь один единственный аккаунт.
Кнопка «Создать аккаунт» (цифра 1 на рисунке 5) предназначена для создания новой личной странички, где нет друзей, и все «с чистого листа». А кнопка «Войти» предназначена для входа на личную страничку, ранее уже зарегистрированную, и возможно, там уже есть друзья.
ВКонтакте: Регистрация и Войти
Чтобы создать новую страничку ВКонтакте, следует ввести имя, фамилию, указать дату рождения и нажать на зеленую кнопку «Продолжить регистрацию».
Для входа на свою страничку, ранее уже зарегистрированную, следует ввести телефон или email, пароль и нажать «Войти».
Источник
В пользователей операционной системы Windows 10 есть возможность изменить имя учетной записи пользователя и администратора. Для этого не нужно скачивать сторонние программы, а можно просто воспользоваться одним с наших способов. Сменить имя учетной записи можно действительно многими способами.
В этой инструкции мы покажем как изменить имя пользователя в Windows 10. Имя учетной записи Майкрософт рекомендуем изменять только первым способом, поскольку данные учетной записи не хранятся у Вас на компьютере. Для изменения имени локальных учетных записей можно использовать все другие способы представленные ниже.
В последней сборке операционной системы Windows 10 поменять имя пользователя используя новые параметры не возможно, поэтому мы будем использовать способы которые подойдут для пользователей предыдущих версий.
В некоторых ситуациях возникает необходимость включить автоматический вход в систему, который перестает работать в случаях, когда в системе пользователей больше 1 или у него установлен пароль.
Введение
Экран выбора пользователя в Windows 7 может отображаться в нескольких случаях:
- При входе в систему, если не настроен автоматический вход
- При блокировке системы или смене пользователя
- При выходе из спящего режима или гибернации, либо при выходе из заставки
Об автоматическом входе в систему
Автоматический вход в систему без ввода пароля удобен в том случае, если вы являетесь единственным пользователем компьютера, либо используете конкретную учетную запись значительно чаще, чем остальные.
Настраивая автоматический вход в систему, необходимо понимать, что любой человек, включивший компьютер, беспрепятственно выполнит вход в систему и получит доступ ко всем файлам и параметрам используемой учетной записи.
Настройка автоматического входа различается в зависимости от того, присоединен ли компьютер к домену.
Необходимые условия
Если в системе имеется всего одна активная учетная запись без пароля, она автоматически выполняет вход, поэтому дополнительная настройка не требуется.
При наличии нескольких учетных записей автоматический вход в систему требует настройки, даже если ни одна из них не имеет пароля.
Дополнительные «служебные» учетные записи могут добавляться в систему при установке различного программного обеспечения.
Для настройки автоматического входа в систему требуются права администратора. Процесс настройки практически не отличается от настройки в Windows XP или Windows Vista.
Компьютеры, не входящие в домен
Для компьютеров, не входящих в домен (например, домашних), настройку автоматического входа можно выполнить в графическом интерфейсе операционной системы.
- Нажмите сочетание клавиш Win+R.
- В открывшемся окне Выполнить введите: netplwiz (не работает в Windows XP) или control userpasswords2
- Нажмите Ввод. Откроется окно параметров учетных записей пользователей.
- В окне Учетные записи пользователей щелкните в списке по нужному пользователю, снимите флажок Требовать ввод имени пользователя и пароля и нажмите ОК. Откроется окно Автоматический вход в систему.
- Введите пароль и нажмите ОК.
Примечание. Если учетная запись не имеет пароля, оставьте поле Пароль пустым.
Настройка автоматического входа в систему завершена.
Автоматический вход в систему можно также настроить в системном реестре. Все необходимые параметры перечислены в таблице в следующем разделе статьи.
Компьютеры, входящие в домен
Для компьютеров, входящих в домен, необходимо указать имя домена по умолчанию, в который будет выполняться автоматический вход. В графическом интерфейсе операционной системы такой возможности нет, поэтому настройка автоматического входа выполняется в системном реестре.
- Нажмите сочетание клавиш Win+R
- В открывшемся окне Выполнить введите: regedit и нажмите Ввод. Откроется редактор реестра.
- Перейдите в раздел: HKEY_LOCAL_MACHINE SOFTWARE Microsoft Windows NT CurrentVersion Winlogon
- Настройте параметры реестра в соответствии с таблицей. Если параметр отсутствует, его необходимо создать.
Параметры автоматического входа в систему
| Параметр (имя) | Тип | Значение | Описание |
| AutoAdminLogon | Строковый (REG_SZ) | 1 | Автоматический вход в систему включен |
| DefaultUserName | Строковый (REG_SZ) | Имя пользователя | Имя пользователя, для которого настраивается автоматический вход в систему |
| DefaultPassword | Строковый (REG_SZ) | Пароль | Пароль пользователя, для которого настраивается автоматический вход в систему |
| DefaultDomainName | Строковый (REG_SZ) | Имя домена | Имя домена, в который выполняется вход |
Примечание. Первые три параметра в таблице можно использовать для настройки автоматического входа в систему на компьютерах, не входящих в домен.
Выбор пользователя при автоматическом входе
Если у Вас включен автоматический вход, но возникла необходимость войти под другой учетной записью, нажмите и удерживайте клавишу Shift при запуске Windows. Или нажмите Выйти из системы/Сменить пользователя в меню завершения работы и удерживайте клавишу Shift.
На смену пользователей при автоматическом входе также может влиять строковый параметр (REG_SZ) ForceAutoLogon в разделе реестра: HKEY_LOCAL_MACHINESOFTWAREMicrosoftWindows NTCurrentVersionWinlogon.
Параметр может принимать значения 1 (включен) и 0 (выключен). Его назначение состоит в том, чтобы обеспечивать постоянное присутствие пользователя в системе, если автоматический вход настроен и компьютер включен.
Фактически включение этого параметра приводит к тому, что пользователь не может выйти из системы — после завершения сеанса вход тут же выполняется автоматически. Такое поведение предусмотрено для компьютеров, работающих в режиме киоска в общественном месте (например, библиотеке).
Обойти его можно, только удерживая клавишу Shift при завершении сеанса.
Запрос пароля при выходе из спящего режима или гибернации
Когда после периода бездействия компьютер уходит в спящий режим или гибернацию, Windows 7 запрашивает пароль при возобновлении работы, что обеспечивает дополнительную защиту данных. Этот запрос можно отключить.
Откройте Электропитание в панели управления, в левом верхнем углу щелкните Запрос пароля при пробуждении
В нижней части окна настроек электропитания сначала щелкните Изменение недоступных в данный момент параметров, а затем настройте запрос пароля.
Обратите внимание на щит контроля учетных записей (UAC) рядом со ссылкой. Для изменения этих параметров требуются права администратора. Однако запрос на подтверждение действия появится лишь в том случае, если вы работаете с правами обычного пользователя. Права администратора будут повышены без запроса.
Запрос пароля при выходе из заставки
Экранная заставка может использоваться в качестве одного из средств защиты данных от несанкционированного доступа, если настроен запрос пароля при выходе из заставки.
В Windows 7, как и в предыдущих NT системах, эта настройка называется Начинать с экрана входа в систему.
После периода бездействия включается заставка, а при выходе из нее запрашивается пароль, если ваша учетная запись защищена им.
Щелкните правой кнопкой мыши на рабочем столе и выберите из меню пункт
Персонализация. Откроется окно панели управления. В правом нижнем углу окна щелкните Заставка. Откроется окно Параметры экранной заставки. Снимите флажок Начинать с экрана входа в систему, если вы не хотите вводить пароль при выходе из заставки.
Источники:
Источник: https://it-notes.ru/windows/otklyuchenie-okna-vybora-polzovatelya-i-nastroyka-avtomaticheskogo-vhoda-v-windows-7.html
Секреты ОС, или Как в Windows 7 сменить пользователя
В случае когда на персональном компьютере работает несколько пользователей, ОС Windows позволяет создавать несколько учетных записей. Это очень удобно и практично. Однако это может доставить и некоторые хлопоты.
Дело в том, что администраторы, устанавливая ОС, наперед не знают имен будущих пользователей, и последним для настройки своего рабочего места необходимо понимать, как сменить учетную запись, как установить или изменить личный код доступа к своему пользователю и еще некоторые тонкости настройки операционной системы.
Как в Windows 7 сменить пользователя
Пожалуй, это одна из самых самых простых задач, с которой справится большинство опытных пользователей. Однако даже она имеет несколько способов решения. Итак, давайте рассмотрим все возможные варианты, как в Windows 7 сменить пользователя.
Первый и самый распространенный способ – зайти в меню “Пуск” и, наведя мышку на стрелочку возле пункта “Завершение работы”, в выпадающем меню выбрать “Сменить пользователя”.
Второй вариант – сочетание горячих клавиш. Для быстрой смены пользователя достаточно на клавиатуре одновременно нажать CTRL ALT DEL или WIN L. В первом случае появится экран со списком возможных задач, а вот во втором – прямой переход на экран смены пользователя.
Третий и самый редкий способ, как в Windows 7 сменить пользователя, – ярлык на рабочем столе. Немного отклоняясь от темы, хочется сказать, что за все, что происходит в ОС, отвечают разнообразные исполнительные файлы или так называемые утилиты.
Так вот, за переход на экран смены пользователя в “Виндовс” отвечает файл tsdiscon.exe, который расположен по адресу C:WindowsSystem32.
Теперь остается только создать на рабочем столе новый ярлык, назвать его, как будет удобно пользователю, а в настройках указать путь к вышеуказанной утилите.
Как сменить в Windows 7
Еще одна задача, с которой может столкнуться чуть ли не каждый пользователь. Она помогает отредактировать стандартное название учетной записи типа USER на что-то более благозвучное и персональное. И хорошо, если пользователь опытен. А что делать тому, кто совсем недавно сел за ПК и не до конца знаком с ОС? Существует два действующих способа, как сменить имя пользователя в Windows 7.
Итак, способ первый. Для внесения изменений в имя пользователя нужно выполнить следующие операции:
- зайдите в меню “Пуск”;
- перейдите в раздел “Панель управления”;
- далее нужно выбрать пункт “Учетные записи пользователя”.
Теперь воспользуйтесь инструментом “Изменение имени своей учетной записи”, внесите необходимые изменения и сохраните их.
Второй способ более трудоемок, однако избавляет от некоторых проблем, которые могут возникнуть при установке англоязычных программ или регистрации компьютера в сети. Для его осуществления сочетанием CTRL R вызывается строка “Выполнить”.
В нее следует вписать и подтвердить команду control userpasswords2, которая откроет окно с учетными записями. Далее следует выбрать необходимую запись и нажать на кнопку “Свойства”. Теперь можно внести изменения и нажать на кнопку “Применить”.
Остается только перезагрузить ПК, чтобы изменения вступили в силу.
Безопасность учетной записи
Безопасность данных – один из немаловажных факторов. Для ее обеспечения нужно установить пароль доступа к учетной записи. Если говорить по чести, то изначально системные администраторы либо создают учетную запись совсем без пароля, либо же вводят банальное “123456”. Что делать в таких случаях и как сменить пароль пользователя в Windows 7? Ответ на этот вопрос прост.
Для установки или изменения текущего пароля необходимо повторить пункты 1-3, которые описаны в первом способе изменения имени пользователя.
Если изначально пароль не установлен, то система предложит создать его, как говорится, с нуля, о чем будет свидетельствовать пункт “Создать пароль учетной записи”.
В случае с уже установленным паролем ОС предложит его изменить (здесь нужно четко понимать, что понадобится старый код). Далее необходимо просто сохранить внесенные изменения.
Некоторые тонкости в настройке профиля пользователя
При установке некоторых программ может возникнуть ошибка из-за использования кириллицы в названии папки пользователя, куда должна будет размещена часть устанавливаемого софта. Единственным верным выходом из данной ситуации является смена названия папки пользователя с использованием латиницы.
Итак, давайте разберемся, как сменить название папки пользователя в Windows 7. Первым делом следует изменить название папки пользователя, вызвав контекстное меню (нажатие правой кнопкой мыши на выделенном объекте). Найти эту папку можно по адресу C:Users.
Следующий этап – внесение изменений в реестр ОС. Для этого сочетанием клавиш WIN R вызовите окно «Выполнить», пропишите там regedit.
После выполнения команды откроется редактор, где, воспользовавшись поиском, нужно найти ветку ProfileList.
В одной из веток S-1-5-21 откройте файл реестра ProfileImagePath, в значении которого вписано старое имя папки, отредактируйте эту запись и подтвердите изменения.
Подводя итог, хочется сказать, что, освоив описанный выше материал и применив его на практике, даже начинающий пользователь найдет ответ на вопрос о том, как в Windows 7 сменить пользователя, и без проблем настроит свою учетную запись под свои нужды.
Источник: https://1skidka.com/page.php?id=5157
Работа с учетными записями пользователей Windows 7
Всего в ОС Windows 7 присутствует три различных типа профилей. Все возможные функции доступны администратору, он также управляет другими аккаунтами. Обычным доступом обладают остальные пользователи. Им запрещено устанавливать или удалять ПО, изменять редактировать файлы или настройки, доступ открывается только в случае ввода пароля администратора. Гостевой – самый ограниченный класс аккаунтов. Гостям разрешена только работа в некоторых программах и вход в браузер. Теперь, когда вы ознакомились со всеми типами профилей, перейдем непосредственно к их созданию и смене.
Создаем учетную запись пользователя
Если вы уже создали профиль, то можете переходить сразу к следующим действиям, а для тем, у кого пока присутствует только аккаунт администратора, необходимо выполнить следующие шаги:
- Нажмите «Пуск» и перейдите в «Панель управления» .
- Выберите раздел «Учетные записи пользователей» .
- Нажмите на пункт «Управление другой учетной записью» .
- Здесь уже будет создан профиль гостя, однако он отключен. Его можно включить, но мы разберем процесс создания нового аккаунта. Нажмите на «Создание учетной записи» .
- Укажите имя и установите доступ. Остается только нажать на «Создание учетной записи» .
- Теперь лучше всего установить пароль доступа. Выберите только что созданный профиль для изменений.
- Нажмите на «Создание пароля» .
- Введите новый пароль, подтвердите его и выберите секретный вопрос, чтобы в случае надобности восстановить его.
На этом создание профиля окончено. Если необходимо, то вы в любой момент можете добавить несколько новых аккаунтов с разным уровнем доступа. Теперь перейдем к смене профилей.
Сменяем учетную запись пользователя
Смена происходит очень быстро и просто. Для этого необходимо выполнить всего несколько действий:
- Перейдите в «Пуск» , нажмите на стрелку вправо напротив «Завершить работу» и выберите «Сменить пользователя» .
- Выберите необходимый аккаунт.
- Если установлен пароль, то потребуется его ввести, после чего будет осуществлен вход.
Удаление учетной записи пользователя
Кроме создания и смены доступна и деактивация профилей. Выполняться все действия должны администратором, а сам процесс удаления не займет много времени. Выполните следующее:
- Снова перейдите в «Пуск» , «Панель управления» и выберите «Учетные записи пользователей» .
- Выберите «Управление другой учетной записью» .
- Выберите необходимый профиль для удаления.
- Нажмите «Удаление учетной записи» .
- Перед удалением можно сохранить или удалить файлы профиля.
- Согласитесь с применением всех изменений.
Кроме этого существует еще 4 других варианта удаления аккаунта из системы. Подробнее о них вы можете узнать в нашей статье.
Подробнее: Удаление учетных записей в Windows 7
В этой статье мы рассмотрели основные принципы создания, смены и деактивации профиля в Windows 7. В этом нет ничего сложного, нужно лишь действовать согласно простым и понятным инструкциям. Не забудьте, что все действия необходимо совершать с профиля администратора. Мы рады, что смогли помочь Вам в решении проблемы.
Опишите, что у вас не получилось. Наши специалисты постараются ответить максимально быстро.
Помогла ли вам эта статья?
В случае когда на персональном компьютере работает несколько пользователей, ОС Windows позволяет создавать несколько учетных записей. Это очень удобно и практично. Однако это может доставить и некоторые хлопоты. Дело в том, что администраторы, устанавливая ОС, наперед не знают имен будущих пользователей, и последним для настройки своего рабочего места необходимо понимать, как сменить учетную запись, как установить или изменить личный код доступа к своему пользователю и еще некоторые тонкости настройки операционной системы.
https://youtu.be/CnDH7G2v9sM
Как изменить имя пользователя и личную папку в Windows 7
В некоторых случаях возникает необходимость изменить имя пользователя в Windows 7. Это может произойти во время установки игры или программы, которая требует, чтобы папка с личными файлами содержала только латинские буквы.
Большинство людей знает о том, что имя можно изменить в «Панели управления». Однако это действие не отразится на названии папки профиля. Что делать в таком случае? Неужели нужно переустанавливать операционную систему, но на этот раз ввести название профиля латинскими буквами? Или есть другое решение? Давайте узнаем.
Подробное руководство
В первую очередь зайдите в Windows 7 под администратором. После этого можно приступить к первому этапу.
Изменение имени «внутри» Windows 7
Зайдите в «Пуск», вызовите контекстное меню, щелкнув правой кнопкой мыши на «Компьютере» и выберите пункт «Управление».
В левой части окна перейдите в «Локальные пользователи и группы», «Пользователи». После этого выберите профиль, который нужно переименовать. Для того, чтобы сменить имя нужно кликнуть правой кнопкой мыши на учетной записи и выбрать соответствующий пункт меню. После этого нажимаем Enter (результат на картинке внизу).
Теперь можно закрыть окно «Управление компьютером» и перейти ко второму этапу.
Изменение отображаемого имени при входе в операционную систему
Заходим в «Пуск» — «Панель управления».
Переходим в «Учетные записи пользователей и семейная безопасность» — «Учетные записи пользователей». Нам нужно изменить отображаемое имя администратора.
Нажимаем «Изменение имени своей учетной записи».
Вводим «Ross» и нажимаем Переименовать. После этого можно закрыть «Панель управления». Но на этом ещё не всё. Для того чтобы обеспечить нормальную работу программ, необходимо переименовать папку профиля и изменить к ней путь. Давайте узнаем, как это сделать.
Переименование
Откройте «Компьютер» — «Локальный диск (С:)» и перейдите в «Пользователи».
Выберем «Mike Ross» и сменим её имя на «Ross». Вот на этом этапе большинство и сталкиваются с проблемой — в выпадающем списке нет пункта «Переименовать».
Обратите внимание: чтобы изменить название папки администратора, необходимо создать другого с правами администратора. Для этого перейдите в «Панель управления» — «Управление учетными записями» — «Добавление и удаление учетных записей» — «Создание новой учетной записи» (результат отображен на рисунке внизу).
Перепроверьте тип записи, какую вы создаёте — должно быть выбрано «
Администратор».
Итак, вернёмся к изменению названия директории с пользовательскими файлами. Перейдем в «Диск С» — «Пользователи», выберем соответствующую профилю и нажмем «Переименовать».
Вот мы и добрались до последнего, четвертого этапа.
Изменение пути к пользовательским файлам и настройкам
Если после выполнения действий предыдущих этапов зайти в систему под пользователем «Ross», то можно увидеть, что все настройки программ сбились, а некоторые и вовсе перестали работать. Чтобы это исправить, нужно сменить путь к личным файлам пользователя.
Для этого нажмите Win + R.
Введите regedit и нажмите OK.
В «Редакторе реестра» перейдите в директорию HKEY_LOCAL_MACHINE — SOFTWARE —Microsoft — Windows NT — CurrentVersion — ProfileList.
Раскрываем ProfileList и находим подпапку со значением «C:UsersMike Ross» в параметре ProfileImagePath.
Для того чтобы сменить значение необходимо дважды нажать на параметр. Вводим новый адрес и нажимаем OK.
Подводим итоги
Для изменения имени необходимо иметь права администратора. Если необходимо сменить имя для единственного администратора в Windows 7, сначала вам нужно будет создать ещё один профиль с аналогичными правами.
После этого можно приступать к полному изменению наименования учетной записи в ОС Windows 7, которое состоит из 4 этапов:
- Переименование на уровне операционной системы;
- Изменение отображаемого наименования профиля;
- Смена названия папки;
- Указание нового пути к пользовательским файлам.
После того, как вы выполнили все действия, можно зайти в систему под переименованной записью и продолжить работу. Обратите внимание: в некоторых случаях пропадает фоновый рисунок рабочего стола — вместо него будет просто черный экран.
по теме
Источник: https://UstanovkaOS.ru/rabota-v-sisteme/kak-izmenit-imya-polzovatelya-v-windows-7.html
Как поменять имя пользователя на Windows 10 в локальной учетной записи
Сначала выполним изменение имени в локальной учетной записи Windows на компьютере. Для этого потребуется войти в Панель управления.
Пройдите последовательно по шагам:
- Нажмите на клавиши «Win» + «R».
- В диалоговом окне «Выполнить» введите команду: «control» (без кавычек), а затем нажмите на кнопку «ОК».
- Нажмите на «Учетные записи пользователей».
- В следующем окне нажмите на «Изменение типа учетной записи».
- Выберите пользователя для изменения его учетной записи.
- В новом окне нажмите на «Изменить имя учетной записи».
- В поле «Новое имя учетной записи» введите новое желаемое имя для этой учетной записи, а затем нажмите на кнопку «Переименовать».
- Все, у локальной учетной записи появилось другое новое имя.
Новое имя будет отображаться при запуске операционной системы Windows и на начальном экране.
Как в Windows 7 сменить пользователя. Переключение между пользователями, смена имени и пароля
Если ПК пользуетесь не только вы, но и другие люди, то для каждого из них можно сделать собственную учетную запись. Вы можете настроить «учетку» так, как вам удобно: изменить заставку Рабочего стола, внешний вид папок, Панель задач, установить необходимые именно вам программы и многое другое.
Для любого пользователя создается учетная запись с правами «Администратора» или «Гостя». В первом случае у человека будет больше возможностей. Он сможет открывать некоторые программы, которые будут недоступны другим «юзерам», добавлять и удалять учетные записи.
Когда на компьютере установлена «семерка», и он предназначен для работы нескольких сотрудников, то нужно знать, как в Windows 7 сменить пользователя. Прочитав эту статью, вы также научитесь изменять пароль и имя учетной записи, воспользовавшись удобным для вас способом. В результате ваша информация будет доступна только вам или людям, которым вы скажете свой пароль.
Как добавить новую «Учетную запись»?
Чтобы создать учетную запись для нового пользователя, понадобится зайти в меню «Пуск» и кликнуть по иконке, которая расположена вверху окна. Перейдя по ссылке «Управление другой учетной записью», отметьте пункт, позволяющий создать «учетку».
Откроется страница, на которой вы увидите графу, куда понадобится вписать имя пользователя и указать тип доступа (Администратор или Обычный). Теперь нажмите «Создание учетной записи».
Если вы не хотите, чтобы другие люди, работающие за вашим компьютером, могли удалять программы или изменять важные файлы, то установите «Обычный доступ». Если же человеку полностью доверяете, то можете дать ему права «Администратора».
Потратив всего несколько минут, вы сможете добавить нового пользователя на ваш ПК.
Как в “Виндовс” 7 переключаться между учетными записями?
Итак, если на вашем компьютере каждый пользователь ПК имеет свою «учетку», то необходимо знать, как между ними переключаться. Когда вы запускаете компьютер, появляется возможность выбрать того или иного «юзера», нажав на соответствующую иконку. Но что делать, если операционная система уже загружена? Как в Windows 7 сменить пользователя?
Для того чтобы переключиться с одной учетной записи на другую, можно применить один из способов:
- Одновременно нажмите кнопки «Ctrl», «alt» и «Delete». Откроется «Начальный экран», где необходимо кликнуть «Сменить пользователя»;
- Воспользуйтесь «горячими кнопками» – Win+L. На клавише «Win» изображен логотип ОС “Виндовс”;
- Войдите в «Пуск». Возле опции «Завершение работы» кликните по треугольнику, чтобы вызвать контекстное меню. Выберите вариант «Сменить пользователя».
Вот так, достаточно просто вы можете переключаться между «учетками» пользователей.
Каждый пользователь ПК может дать своей учетной записи любое имя или изменить уже существующее.
Например, если вы приобрели б/у компьютер, то, скорее всего, захотите поменять имя пользователя. Сделать это можно также, воспользовавшись одним из двух простых способов:
- Вызовите «Командную строку» и впишите туда «lusrmgr.msc» (без кавычек). Появится окно, где необходимо выбрать подраздел «Пользователи». Справа кликните по тому «юзеру», которого желаете переименовать. В контекстном меню нажмите на соответствующую опцию, а затем кнопку «Enter». Теперь снова нажмите по уже переименованному пользователю ПКМ и перейдите в «Свойства». Вам нужна вкладка «Общие». Здесь еще раз укажите новое имя.
- Войдите в меню «Пуск» и нажмите на квадратную иконку вверху окна. Перейдите по ссылке «Изменить имя своей учетной записи». Впишите свой вариант и кликните «Переименовать».
Как поменять пароль пользователя?
Вы уже знаете как в Windows 7 сменить пользователя, но что делать, если необходимо изменить пароль? Сделать это можно, нажав кнопки «Ctrl», «Delete» и «Alt». Теперь выберите «Сменить пароль…» и впишите текущий пароль, а потом два раза новый. Последний шаг – подтвердите ваши действия.
Как вариант, можете зайти в «Пуск» и кликнуть по иконке пользователя. В открывшемся окне перейдите по ссылке «Изменение своего пароля». В соответствующие поля впишите действующий и новый пароль два раза.
Теперь вы сможете сменить пароль пользователя Windows 7, тем самым обезопасив себя от кражи ценной информации, которая находится на вашей учетной записи.
Заключение
Итак, вы научились создавать учетные записи пользователей, изменять их имя и пароль. Если один ПК предназначен для нескольких людей, имеет смысл создать каждому из них отдельную «учетку». При этом права «Администратора» могут быть только у вас.
Пользователь сможет настроить внешний вид ОС так, как ему удобно. Например, некоторые люди желают, чтобы «Панель задач» была расположена вверху экрана или сбоку.
Одни «юзеры» не любят менять стандартные обои Windows, другие – хотят видеть на Рабочем столе что-то яркое или смешное.
Есть возможность любую «Учетную запись» настроить в соответствии со своими предпочтениями, а зная, как в Windows 7 сменить пользователя, все останутся довольны, ведь при необходимости смогут переключиться на свою «учетку».
Источник: https://fb.ru/article/186897/kak-v-windows-smenit-polzovatelya-pereklyuchenie-mejdu-polzovatelyami-smena-imeni-i-parolya
Как в Windows 7 переключить пользователя?
Если ПК пользуетесь не только вы, но и другие люди, то для каждого из них можно сделать собственную учетную запись. Вы можете настроить «учетку» так, как вам удобно: изменить заставку Рабочего стола, внешний вид папок, Панель задач, установить необходимые именно вам программы и многое другое.
Для любого пользователя создается учетная запись с правами «Администратора» или «Гостя». В первом случае у человека будет больше возможностей. Он сможет открывать некоторые программы, которые будут недоступны другим «юзерам», добавлять и удалять учетные записи.
Когда на компьютере установлена «семерка», и он предназначен для работы нескольких сотрудников, то нужно знать, как в Windows 7 сменить пользователя. Прочитав эту статью, вы также научитесь изменять пароль и имя учетной записи, воспользовавшись удобным для вас способом. В результате ваша информация будет доступна только вам или людям, которым вы скажете свой пароль.
Как добавить новую «Учетную запись»?
Чтобы создать учетную запись для нового пользователя, понадобится зайти в меню «Пуск» и кликнуть по иконке, которая расположена вверху окна. Перейдя по ссылке «Управление другой учетной записью», отметьте пункт, позволяющий создать «учетку».
Откроется страница, на которой вы увидите графу, куда понадобится вписать имя пользователя и указать тип доступа (Администратор или Обычный). Теперь нажмите «Создание учетной записи».
Если вы не хотите, чтобы другие люди, работающие за вашим компьютером, могли удалять программы или изменять важные файлы, то установите «Обычный доступ». Если же человеку полностью доверяете, то можете дать ему права «Администратора».
Потратив всего несколько минут, вы сможете добавить нового пользователя на ваш ПК.
Как сменить имя пользователя Windows 7?
Каждый пользователь ПК может дать своей учетной записи любое имя или изменить уже существующее.
Например, если вы приобрели б/у компьютер, то, скорее всего, захотите поменять имя пользователя. Сделать это можно также, воспользовавшись одним из двух простых способов:
- Вызовите «Командную строку» и впишите туда «lusrmgr.msc» (без кавычек). Появится окно, где необходимо выбрать подраздел «Пользователи». Справа кликните по тому «юзеру», которого желаете переименовать. В контекстном меню нажмите на соответствующую опцию, а затем кнопку «Enter». Теперь снова нажмите по уже переименованному пользователю ПКМ и перейдите в «Свойства». Вам нужна вкладка «Общие». Здесь еще раз укажите новое имя.
- Войдите в меню «Пуск» и нажмите на квадратную иконку вверху окна. Перейдите по ссылке «Изменить имя своей учетной записи». Впишите свой вариант и кликните «Переименовать».
Создание записи
Вместо того, чтобы менять название старой учетной записи, можно создать новый аккаунт с желаемым именем. Делается это очень просто. Надо всего лишь:
- Кликнуть по «Пуск». Откроется меню, в котором надо выбрать имя текущей учетки. В выпадающем списке нажмите на пункт, отвечающий за изменение параметров.
- Появится диалог с конфигурациями аккаунтов. Нас интересует левый сайдбар, на котором присутствует пункт «Семья и другие пользователи». Перейдите в данный раздел, после чего добавьте нового юзера, кликнув по соответствующей кнопке.
- Запустится диалог для создания нового пользователя. Система запросит у вас почтовый ящик. Если вы укажете E-mail, то ОС будет привязана к аккаунту Майкрософт. Чтобы избежать этого и создать локальную учетную запись, сообщите что у вас нет электронной почты, нажав на соответствующую гиперссылку.
- Система предложит зарегистрироваться на официальном сайте компании. Отказываемся, нажав на пункт, который позволяет добавить юзера без учетной записи Microsoft.
- После проведения вышеописанных манипуляций вы попадете в диалог с параметрами учетной записи. Укажите логин, пароль и подсказку для входа в аккаунт. После этого кликните по кнопке «Далее».