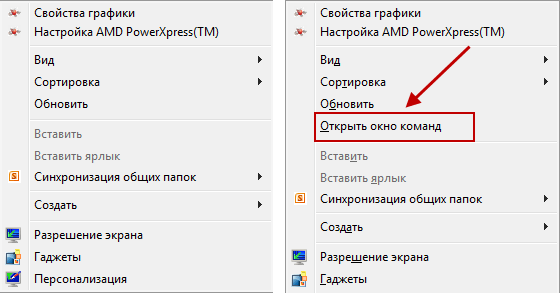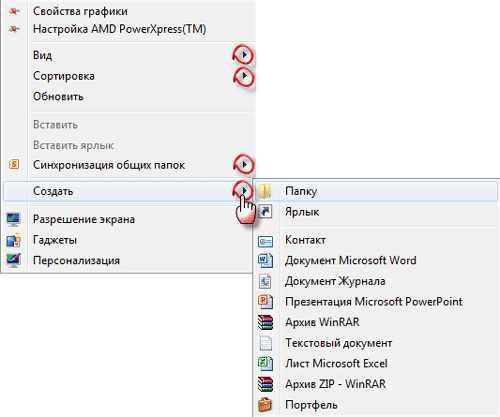Для того чтобы компьютер понимал пользователя, а пользователь мог объяснить компьютеру что он от него хочет, существуют такие элементы, как меню (их несколько видов) и графический интерфейс. Эту публикацию мы посвятим одной из относящихся к этой теме категорий — как вызвать контекстное меню в Windows и что это такое.
Меню является элементом графического интерфейса Windows
Когда люди разговаривают друг с другом — они не задумываются о том, что язык общения является одним из видов интерфейса. В принципе, и пользователь, отдавая команды из набора доступного списка, получая запросы от ОС, открывая окна, пользуясь полосами прокрутки, использует графический интерфейс, не задумываясь о том, что это такое.
Графический интерфейс
Понятие интерфейса достаточно широко. Если же говорить о Контекстном Меню (Context Menu, англ.), как о составляющей графического интерфейса, то представлять себе его следует, как элемент диалога с операционной системой (компьютером).
Вызываем
Context Menu — это список (перечень, набор) команд, доступных пользователю относительного какого-то объекта. Теперь рассмотрим, как открывается контекстное меню. Перед тем как открыть контекстное меню нужно разместить курсор (мышку) на каком-то объекте (активируя его). А вызывать после этого можно по-разному:
- Правой мышкой;
- Комбинацией «шифт» и «F10»;
- Также контекстное меню вызывается нажатием специальной кнопки — она расположена между «ALT» и «CTRL».
Набор его команд может быть различным и зависит от того над каким объектом было вызвано (в какой из областей экрана):
Наполнение
Context Menu иногда ещё называют меню «проводника» или «действий». Внешний облик его реально не зависит от объекта вызова, чего не скажешь о различном наполнении его командами.
Сравните Context Menu, вызванное на рабочем столе:
с Context Menu, вызванном над папкой:
Чувствуете разницу?
Вывод — этот набор возможных действий зависит от того, к какому типу объекта в конкретном случае применяется (файл, ярлык, папка, рабочий стол и пр.).
Обратите внимание на первый рисунок — если в правом конце строки списка виден треугольник-стрелка, то это означает существование подменю в ней (в этом случае каталог подменю — открывшийся).
Добавляем Shift
Если, вызывая Context Menu правой мышкой, добавить к этому нажатие кнопки «Shift», то увидим увеличившийся от одной до нескольких строк список (справа). Это иногда придаёт дополнительное удобство:
Находим местоположение
Поскольку для файлов и каталогов Context Menu имеет разный набор команд, то и размещение его (и его настроек) в Виндовс-Реестре различно.
Для каталогов место его здесь:
Для файлов — уже в другой ветке реестра: в папках «shell» и «shellexContextMenuHandlers»:
Настраиваем
При добавлении на компьютер новых приложений список обновляется новыми пунктами, расширяется. Для некоторых пользователей работа с окном приобретает оттенок мучений. Посмотрите:
Кроме того, кому-то захочется подстроить перечень команд правой кнопки под свои вкусы и установленные программы. Такую реформацию проводят либо вручную, работая с Реестром, либо с помощью сторонних приложений. Этой теме будет посвящена отдельная наша публикация.
Из этой же публикации вы теперь знаете, как вызвать контекстное меню, что это такое, познакомились с видами, наполнением, узнали местонахождение.
Читайте далее — как можно с ним работать (модифицировать). Оставляйте свои комментарии, делитесь с друзьями полученной информацией.
Способи виклику контекстного меню:
-
клацання
правої
кнопки
миші
на об’єкті
або
елементі
управління; -
натисканням
клавіши
–
<Контекст>; -
сполученням
клавіш
<Shift>+<F10>.
Рядок меню вікна
Вікна
папок і вікна додатків мають рядок меню,
розташовану під заголовком вікна. Вибір
пункту меню викликає «спадаюче»
меню. Діалогові
й вторинні вікна не мають рядка меню.
Якщо в
нижній частині меню перебуває кнопка
, то в меню виведені не всі команди, а
тільки ті, які використовувалися
останніми. При натисканні на цю кнопку
з’являться всі команди цього меню.
Способи виклику рядка меню
Кожна команда меню
має підкреслену букву, що позначає
«гарячу» клавішу. Відкрити пункт
меню (викликати спадаюче меню) можна за
допомогою клавіатури — потрібно одночасно
із клавішею <Alt> нажати «гарячу»
клавішу. Наприклад, щоб відкрити команди
пункту Файл, потрібно нажати комбінацію
клавіш <Alt>+<Ф>. Щоб викликати
підпункт меню потрібно не відпускаючи
клавіші <Alt> нажати наступну «гарячу»
клавішу.
Крім того, зробити
активним рядок меню можна за допомогою
клавіатури, нажавши одну із клавіш:
<Alt>;
<F10>.
Системне меню
Крім звичайного
рядка меню, всі вікна Wіndows мають так
зване системне меню. Команди системного
меню призначені для виконання дій по
керуванню вікном зокрема за допомогою
клавіатури
Способи виклику системного меню:
-
клацанням
на системному значку, розташованому в
лівій частині рядка заголовка вікна; -
сполученням
клавіш <Alt>+<пробіл>; -
контекстне
меню рядка заголовка.
Команди системного меню
Восстановить
— відповідає кнопці відновлення розміру.
Переместить
— відповідає операції перетаскування
мишею. Команда доступна, якщо вікно не
максимізоване. При виборі цієї команди
у вікні з’являється перехресна стрілка.
Для переміщення вікна варто натискати
клавіші керування курсором у потрібному
напрямку або, нажавши один раз
клавішу-стрілкуі,
просто перемістити мишу.
Закінчити переміщення треба клавішею
<Enter>. Клавіша <Esc> скасує переміщення
й поверне вікно на колишнє місце екрана.
Размер
— відповідає операції перетаскування
границі вікна мишею. Виконується
аналогічно попередній команді.
Свернуть
— відповідає кнопці мінімізації вікна.
Кнопка згорнутого вікна відображається
в Панелі завдань.
Развернуть
— відповідає кнопці максимізації вікна.
Розвертає вікно до максимального розміру
(на весь екран).
Закрыть
— закриває програму, тобто приводить до
того ж результату, що й подвійне
клацання
по кнопці системного меню.
Діалогові
вікна не мають кнопки системного меню
(системного значка). Для його виклику
використаються тільки два останніх
способи. У цьому випадку меню складається
із двох пунктів: Перемістити
й Закрити.
Зверніть
увагу на піктограму об’єкта «Мій
комп’ютер».
Цей об’єкт призначений
для доступу
до файлової системи і засобів керування
комп’ютером.
Панель
задач забезпечує
швидкий доступ до програм та файлів.
Вона містить кнопку Пуск,
індикатори клавіатури, годинник, кнопки
мінімізованих вікон тощо.
Вікно
є центральним поняттям у Windows.
Воно відображає зміст об’єкта (рис. 2).
Вікно
об’єкта (програми,
папки) складається з таких основних
елементів:
—
Рядок
заголовка
— це смужка у верхній частині вікна, яка
містить зліва системна
кнопка
та заголовок. Якщо рядок заголовка
виділено інтенсивним кольором, то вікно
у даний момент є активним.
—
Заголовок
— напис у рядку заголовка, у якому
зазначено назву додатка та, можливо,
назву активного документа, тобто
документа, з яким зараз працює даний
додаток.
—
Системне
меню
(системна
кнопка
)-
це меню, яке активізується клацанням
лівої кнопки миші по значку додатка, що
розміщений поряд із заголовком програми.
Системне меню надає можливість закрити
чи перемістити вікно або змінити його
розміри, не користуючись при цьому
мишею.
—
Кнопки
керування вікном,
розміщені справа від смужки заголовка,
при значені для виконання таких дій:
— згорнути вікно на панель задач;
—
розгорнути
вікно на весь екран;
— відновити розмір вікна до неповного
екрана;
— закрити вікно.
—
Рядок
меню
— смужка з пунктами меню (наприклад,
Файл, Правка, Вид,..), призначена для
керування прикладною програмою. Кожен
пункт активізується клацанням миші та
розгортається у низхідне меню, яке
містить команди чи пункти меню наступного
рівня.
—
Панель
інструментів
— панель, що містить кнопки з піктограмами
різноманітних інструментів. За
допомогою цих кнопок забезпечується
швидкий доступ до команд. Якщо до
піктограми підвести курсор миші, то
випливає назва кнопки.
—
Робоча
ділянка
— це частина вікна, в якій виконується
робота з документами. Якщо у додатку
можна відкрити кілька вікон документів,
то їх переміщення можливе лише всередині
робочої зони додатку.
—
Рядок
стану
— смужка у нижній частині екрана, де
міститься корисна інформація про
поточний стан документа чи програми.
—
Смуги
прокручування
— це смуги, що розміщені з правого та
нижнього боку вікна, які з’являються,
коли вміст додатку не вміщається у
робочій ділянці вікна. Для
переміщення по робочій ділянці ви можете
використати натискання на кнопки
стрілок, а для прискореного переміщення
— клацання по проміжках між стрілками
та повзунком, а також перетягування
повзунка мишею.
—
Обрамлення
вікна
— рельєфна рамка навколо вікна, що має
неповний розмір. Якщо потягти мишею за
цю рамку, можна змінити розмір вікна.
Деякі
елементи (наприклад, смуги
прокручування, панелі інструментів)
є не у кожному вікні — вони з’являються
в інтерфейсі у разі необхідності.
Необов’язковими
елементами є рядки
панелей інструментів і
статусу.
Розгляньте
ці елементи на рис. 2. Знайдіть їх на
своєму комп’ютері.
Якщо у
робочому полі не поміщається вся
інформація, то вікно матиме горизонтальну
і вертикальну смуги
прокручування з бігунцями.
Бігунці переміщують, щоб побачити усе
поле.
Рис. 2. Вікно
програми «Мій комп’ютер».
Розміри
вікна можна змінювати, а саме вікно
перетягувати
з
одного місця на інше.
Для
збільшення
чи зменшення розмірів вікна
курсор
встановлюють на межі вікна або в кутку
(курсор змінить вигляд), натискають на
ліву клавішу миші і, не відпускаючи її,
перетягують межу.
Перетягування
піктограми
(принцип
drag-and-drop)
виконують так: над нею клацають і, не
відпускаючи лівої клавіші миші,
перетягують курсор у потрібне місце;
клавішу відпускають. Вікно
перетягують,
захопивши рядок з назвою.
Вікно
можна розгорнути на весь екран —
,
надати йому попереднього вигляду —
чи закрити —
,
якщо воно зайве. Якщо ж вікно потрібне,
але воно займає на екрані надто багато
місця, його мінімізують — . Мінімізоване
вікно набуває вигляду підписаної кнопки
на панелі задач.
На екрані може
бути декілька вікон програм чи папок,
їх розташовують каскадом чи поруч. Однак
лише одне вікно є активним. Рядок з його
назвою має інший колір, ніж відповідні
рядки неактивних вікон. Щоб зробити
вікно активним, треба клацнути мишею
будь-де в його межах. Працюють лише з
активним вікном.
Закрити
вікно
(і
відповідну програму) можна одним із
таких шести способів:
-
к
лацнути
на кнопці
; -
двічі
клацнути на системній
кнопці (вона
є ліворуч у рядку заголовка
вікна
і має вигляд рисунка); -
клацнути
на системній кнопці один раз і з
отриманого меню виконати
команду
Закрити; -
клацнути
на пункті Файл
і виконати команду Закрити; -
клацнути
правою кнопкою у рядку заголовка
(отримаєте контекстне
меню
рядка) і виконати команду Закрити; -
натиснути
на комбінацію клавіш Аlt + F4
(закрити поточне вікно) або
Shift + Ail + F4
(закрити декілька підпорядкованих
вікон).
Мінімізоване
вікно можна
закрити
одним
із таких способів:
-
викликати
контекстне меню кнопки, клацнувши над
нею правою клавішею миші, і виконати
команду Закрити; -
натиснути
по черзі на кнопки на панелі задач:
вікна відкриються → закрити їх
відомими способами.
Над
об’єктами чи елементами вікна визначені
конкретні дії (їх вивчатимемо далі), які
можна виконати різними способами,
зокрема, за допомогою контекстного
меню.
Щоб отримати
контекстне меню елемента, треба клацнути
над елементом правою клавішею миші.
Користувач
може налаштовувати вигляд екрана
(робочого столу): змінювати кольори всіх
елементів вікон, добирати з меню до
вподоби фон, а також вигляд рисунка
основного екрана.
Окрім
вікон програм і папок, є так звані
діалогові
вікна
команд,
які відкриваються під час роботи з
командами меню (рис. 3 тощо).
Діалогові
вікна
служать для виведення і зміни необхідних
параметрів. Від звичайних вікон вони
відрізняються незмінністю розмірів і
мають кілька типів елементів керування.
Поле
введення
(текстове поле) використовується для
введення тексту (наприклад, імені файла).
Командна
кнопка
застосовується для негайного виконання
вказаної на ній дії (наприклад, ОК,
Применить, Найти, Сохранить. Отмена,
Закрыть та ін.).
Перемикачі
у
групі залежно від призначення бувають
індикаторними або альтернативними. У
прямокутнику перед вибраним індикаторним
перемикачем з’являється
символ “галочка”,
а перед альтернативним – символ “крапка”.
Список
використовується, коли потрібно вибрати
одне значення параметра з кількох
можливих. Він поміщається у спеціальному
вікні, що може мати лінійки прокручування.
У списках часто відображаються імена
файлів.
Комбінований
список
є комбінацією поля введення і списку.
Потрібна інформація задається або у
полі введення за допомогою клавіатури,
або вибирається зі списку (наприклад,
розмір шрифту, масштаб).
Повзунки
дають
змогу встановити значення параметра
від мінімального до максимального в
діапазоні переміщення повзунка
(наприклад, інтервал часу між двома
натисненнями під час подвійного клацання
мишею).
Рис. 3. Діалогове
вікно „Атрибути”.
Програма
Провідник (файл
ехрlоrer.ехе) призначена для навігації
по файловій системі і виконання дій з
її об’єктами.
П
запускають одним з багатьох способів
з головного меню, за допомогою її ярлика,
командою ехрlоrer
у
командному рядку чи командою Провідник
з контекстного меню папки тощо. Отримують
вікно програми (рис. 4).
Рис. 4. Вікно
програми Провідник.
Вікно програми
складається з двох основних частин
дерева папок ліворуч і робочого поля
зі змістом активної папки. Додатково
можна ввімкнути панель інструментів і
рядок статусу.
Дерево папок дає
змогу переглядати вміст папок, відкривати
будь-яку папку і виконувати дії з її
вмістом: запускати програми, переміщати,
копіювати файли, папки тощо.
Перед
назвою папки у дереві може стояти
позначка + чи .
Позначка + означає, що папка закрита (і
в ній є інші папки), позначка
— папка відкрита, а відсутність позначки
свідчить про те, що папка порожня або
містить лише файли. Щоб відкрити / закрити
папку, достатньо клацнути на позначці
мишею.
Переміщати,
копіювати, видаляти можна один об’єкт
або групу об’єктів Групу
утворюють
способом виділення об’єктів, клацаючи
мишею на назві в режимі натиснутої
клавіші Сtrl.
Виділити
(об’єднати в групу) усі об’єкти можна за
допомогою комбінації
Сtrl + А.
Щоб
виділити об’єкти від першого до заданого,
достатньо клацнути мишею над останнім
у режимі натиснутої клавіші Shift.
Над об’єктами дії
типу переміщення можна виконати двома
основними способами 1) за допомогою
меню програми, панелі інструментів чи
комбінацій клавіш і використання буфера
обміну, 2) методом перетягування
об’єктів.
Розглянемо три
важливі комбінації клавіш, які можна
використовувати в різних програмах:
Сtrl + Х
—
вирізати (забрати) вибрані об’єкти в
буфер обміну;
Сtrl + С
—
копіювати вибрані об’єкти в буфер обміну;
Сtrl + V
—
вставляти вміст буфера у потрібне місце.
Щоб
виконати дії над об’єктами способом
перетягування треба заздалегідь за
допомогою об’єкта «Мій
комп’ютер»
відкрити вікно ще однієї папки, що
слугуватиме приймачем чи віддавачем.
Розглянемо
правила
вимикання комп’ютера.
Комп’ютер вимикати відразу
не
можна. Спочатку потрібно натиснути на
кнопку Пуск
і послідовно виконати пункти
Вимкнути комп’ютер
і
Вимкнення
або
Перезавантаження.
Натиснувши
на комбінацію клавіш Alt + F4,
Enter,
процес вимикання комп’ютера можна значно
пришвидшити.
Зауваження 1. Порушення
правил вимикання або самовимикання
комп’ютера внаслідок раптового зникнення
живлення може призвести до неполадок
у системних файлах на диску і під час
наступного вмикання комп’ютера деякий
час працюватиме програма ScanDisk,
яка усуватиме їх.
Зауваження 2. Основні
поняття і принципи роботи користувача
в операційних системах Windows 95, 98, 2000
збігаються з описаними.
Соседние файлы в предмете [НЕСОРТИРОВАННОЕ]
- #
- #
- #
- #
- #
- #
- #
- #
- #
- #
- #
Содержание
- Способ 1: Редактор реестра
- Контекстное меню для файлов
- Контекстное меню для папок
- Контекстное меню «Рабочего стола»
- Способ 2: Сторонние программы
- Easy Context Menu
- CCleaner
- Вопросы и ответы
Способ 1: Редактор реестра
За отображение тех или иных опций в контекстных меню Windows 10 отвечают ключи реестра, соответственно, чтобы добавить, удалить или отредактировать пункт в контекстном меню, необходимо изменить управляющий ключ в системном реестре.
Контекстное меню для файлов
Как правило, в большинстве случаев редактирование контекстных меню файлов и папок предполагает либо скрытие пункта, либо его переименование.
- Откройте «Редактор реестра» командой
regedit, выполненной в диалоговом окошке, вызванном комбинацией Win + R. - Разверните ветку
HKEY_CLASSES_ROOT*shellexContextMenuHandlers. В правой колонке найдите пункт, который необходимо отредактировать. Обратите внимание, что все соответствующие элементы прописаны на английском языке. К примеру, «Open With» соответствует пункту меню «Открыть с помощью». - Чтобы скрыть ненужный пункт, откройте двойным кликом окошко редактирования значения по умолчанию и переименуйте его таким образом, чтобы при желании его можно было бы легко восстановить. Например, добавьте в начало значения параметра знак «-». Более жестким вариантом является удаление подраздела, соответствующего пункту меню.

Настройки должны вступить в силу немедленно, в отдельных случаях может потребоваться перезагрузка компьютера.
Контекстное меню для папок
Похожим образом редактируется контекстное меню каталогов. Для скрытия ставшего ненужным пункта выполните такие действия.
- Откройте «Редактор реестра» и проверьте содержимое следующих веток:
HKEY_CLASSES_ROOTDirectoryshellHKEY_CLASSES_ROOTDirectoryshellexContextMenuHandlersHKEY_CLASSES_ROOTFoldershellHKEY_CLASSES_ROOTFoldershellexContextMenuHandlers
- Выберите соответствующий названию пункта меню подраздел ключа и отредактируйте значение по умолчанию, как было показано выше, либо удалите подраздел целиком.

Контекстное меню «Рабочего стола»
Путем применения твиков реестра также можно редактировать контекстное меню «Рабочего стола». В большинстве случаев такая необходимость возникает, когда какая-то сторонняя программа добавляет в меню нежелательные для пользователя записи.
- Запустив «Редактор реестра», разверните ветку
HKEY_CLASSES_ROOTDesktopBackgroundShell. Последний подраздел может содержать несколько вложенных каталогов, в том числе созданных прописавшимися в контекстное меню «Рабочего стола» сторонними программами. Как правило, название таких каталогов соответствует названию создавшей их программы. - Чтобы убрать из меню добавленный сторонней программой пункт, удалите соответствующий ей подраздел в указанном ключе реестра.
- Подтвердите действие в диалоговом окошке.


Помимо удаления ненужных пунктов контекстного меню «Рабочего стола», можно добавлять в него собственные пункты, например для быстрого запуска избранных программ.
- Открыв «Редактор реестра», разверните ветку
HKEY_CLASSES_ROOTDesktopBackgroundShell, кликните правой кнопкой мыши по пустой области справа и выберите «Создать» → «Раздел». Название создаваемого раздела может быть произвольное, желательно на английском языке. - Точно так же вызовите контекстное меню уже в созданном разделе и выберите «Создать» → «Строковый параметр».
- Создайте строковые параметры «MUIVerb», «Icon», «Position».
- Откройте двойным кликом по параметру «MUIVerb» окошко редактирования его значения и впишите в него название пункта меню. Оно может быть как английское, так и кириллическое.
- Остальные параметры являются необязательными. «Icon» позволяет выбрать иконку для пункта меню, «Position» же задает место расположения пункта в меню. Далее в текущем подразделе необходимо создать дочерний подраздел и назвать его «command».
- Перейдите в созданный раздел, откройте двойным кликом окошко редактирования параметра по умолчанию и задайте в качестве его значения полный путь к исполняемому файлу программы или скрипта. Исключение составляют программы, исполняемые файлы которых находятся в системной папке. В этом случае можно указать только название исполняемого файла.


В результате описанных выше манипуляций в контекстном меню появится новый активный пункт, и таких пунктов можно создать сколько угодно.
Способ 2: Сторонние программы
Тем, кому способ редактирования контекстных меню с помощью «Редактора реестра» кажется сложным, можно порекомендовать специальные программы – редакторы контекстных меню.
Бесплатная портативная программа, предназначенная для расширения возможностей контекстных меню «Рабочего стола», «Этого компьютера», папок, дисков, исполняемых и неисполняемых файлов.
Скачать Easy Context Menu с официального сайта
- Скачайте архив с программой с сайта разработчика, распакуйте и запустите исполняемый файл EcMenu.exe.
- Выберите нужный раздел, отметьте флажками пункты, которые хотите добавить в контекстное меню.
- Выберите на вкладке «Файл» опцию «Применить изменения» или нажмите комбинацию клавиш Ctrl + S.
- Если нужно удалить нежелательный пункт, выберите на вкладке «Файл» опцию «Чистка контекстного меню».
- Выделите ненужный пункт в открывшемся списке и нажмите кнопку «Отключить» или «Удалить».

Дополнительно приложением Easy Context Menu поддерживается редактирование названий добавляемых пунктов меню, замена иконок по умолчанию, порядка расположения пунктов. Чтобы вызвать этот внутренний редактор, нажмите комбинацию клавиш Ctrl + E.
CCleaner
Если Easy Context Menu предназначена в основном для добавления в контекстные меню новых элементов, то для удаления ставших ненужными элементов контекстных меню вполне подойдет популярный чистильщик CCleaner.
Скачать CCleaner
- Скачайте программу с сайта разработчика, установите и запустите.
- Зайдите в раздел «Инструменты» → «Запуск» и переключитесь на вкладку «Контекстное меню».
- Выделите ненужный элемент контекстного меню мышкой и нажмите «Выключить» или «Удалить», если хотите избавиться от пункта навсегда.

Существуют также и другие программные средства редактирования контекстных меню Windows 10, но в большинстве случаев пользователям хватает возможностей описанных выше инструментов.
Еще статьи по данной теме:
Помогла ли Вам статья?
Многим нравится операционная система Windows, и многие из нас выросли на ней. Но некоторые непостоянные пользователи ПК – или те, кто совсем недавно перешел на Windows – часто путаются в поисках информации о некоторых простых вещах, которые управляют операционной системой от Microsoft. Один из таких элементов графического элемента называется «контекстное меню Windows», или «меню правой кнопки мыши».
Сегодня мы расскажем вам не только об этом неотъемлемом элементе взаимодействия с Windows, но и о стороннем приложении, которое позволяет добавлять пользовательские элементы в контекстное меню.
Итак, что же такое контекстное меню Windows?
Говоря простыми словами, это всплывающее меню, которое появляется при нажатии правой кнопки мыши в любой навигационной области экрана (отсюда и название «меню правой кнопки мыши»). Доступ к контекстному меню можно получить в папках, на панели задач, в веб-браузерах и других областях графического интерфейса. Контекстное меню не является эксклюзивной особенностью Windows, так что вы могли видеть его и в других операционных системах, включая Mac OS X или Linux.
Говоря о внешнем виде контекстного меню Windows, то везде оно выглядит практически одинаково – отличаются лишь элементы внутри него. Например, на скриншоте ниже показано контекстное меню, которое открывается при щелчке правой кнопки мыши на рабочем столе, скажем, для настройки фонового изображения рабочего стола в окне «Персонализация».
Обычно контекстное меню несет в себе такие элементы, как «Вид», «Сортировка», «Копировать», «Вставить», «Переименовать», «Свойства» и т.д. Некоторые из пунктов меню основаны на контексте. Другими словами, в одной из областей операционной системы контекстное меню может содержать одни пункты, а в другой – уже другие. Например, меню, которые всплывает при щелчке правой кнопкой мыши на панели задач, будет содержать в себе совершенно другие пункты в сравнении с меню, которое вы видите на скриншоте ниже.
Вот еще один простой пример контекстного меню, которое появляется при щелчке правой кнопкой мыши на папке:
Теперь, когда вы узнали, что такое контекстное меню в Windows, и как оно работает, давайте рассмотрим удобное и бесплатное приложение, с которым можно легко настроить меню.
Context Menu Tuner
Портативное приложение Context Menu Tuner, которое позволяет добавлять пользовательские элементы в «меню правой кнопки мыши» в Windows 7, Windows 8 и Windows 8.1, было разработано Сергеем Ткаченко (WinAero) – известный разработчик, который является автором множества полезных инструментов, включая TakeOwnershipEx. Приложение очень удобно в том смысле, что весь процесс добавления пунктов в контекстное меню требует от пользователя нескольких нажатий.
Чтобы начать, запустите приложение. Интерфейс Context Menu Tuner состоит из двух различных панелей – левая содержит список поддерживаемых команд, а правая состоит из областей проводника Windows. Для добавления команды, нужно выбрать одну из них в левой панели, а затем, после выбора предпочитаемого элемента в правой панели, необходимо нажать на кнопку «Добавить». За удаление добавленных команд, как несложно догадаться, отвечает кнопка «Удалить».
Дополнительные функции приложения позволяют добавлять разделители до и после определенных пунктов меню. Кроме того, есть пара дополнительных опций.
Другая интересная особенность приложения заключается в его способности добавлять пользовательские команды для определенных типов файлов. Открыв окно «Выбрать тип файла», в которое можно попасть, нажав на кнопку «Добавить -> Добавить к указанному типу файла» в главном окне приложения, вы увидите впечатляющее количество поддерживаемых расширений файлов. Список очень длинный, поэтому, чтобы быстро найти конкретный тип файла, используйте поисковую строку.
На скриншоте ниже показано мое контекстное меню, которое я изменил с помощью Context Menu Tuner:
На этом все. Теперь вы знаете, что представляет собой контекстное меню Windows, и знаете простое решение для его редактирования.
Отличного Вам дня!
В проводник в Windows 11 контекстное меню было упрощено, чтобы упростить переход к популярным командам. Доступные параметры можно найти в реорганизованном макете.
Открытие контекстного меню
Чтобы открыть контекстное меню, щелкните правой кнопкой мыши (или выберите и удерживайте) файл или папку в проводник .
Поиск распространенных действий
В верхней части контекстного меню можно найти пункты Вырезать , Скопировать , Вставить , Переименовать , Поделиться и Удалить . Наведите указатель мыши на любой значок, чтобы увидеть его имя.
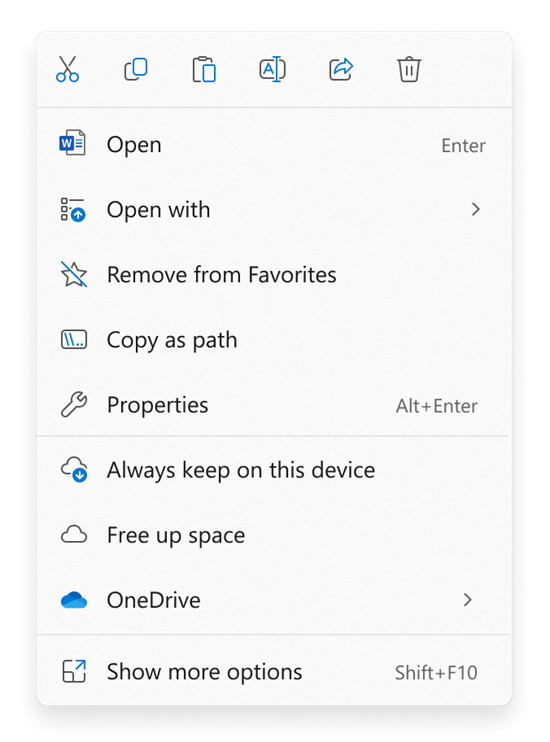
Поиск команд из предыдущего контекстного меню Windows 10
-
Щелкните правой кнопкой мыши (или выберите и удерживайте) файл или папку, чтобы открыть контекстное меню.
-
Выберите Показать дополнительные параметры.
Примечание: Не все расширения из Windows 10 будут доступны в упрощенном контекстном меню Windows 11, но они всегда будут доступны при выборе пункта Показать дополнительные параметры. Некоторые приложения будут обновляться со временем, чтобы присоединиться к новому контекстное меню. Обратитесь к разработчику приложений о доступности и времени для конкретных приложений.
Статьи по теме
-
Поиск и открытие проводник
Нужна дополнительная помощь?
From Wikipedia, the free encyclopedia
(Redirected from Shortcut menu)
GNOME context menu with icons
A context menu (also called contextual, shortcut, and pop up or pop-up menu) is a menu in a graphical user interface (GUI) that appears upon user interaction, such as a right-click mouse operation. A context menu offers a limited set of choices that are available in the current state, or context, of the operating system or application to which the menu belongs. Usually the available choices are actions related to the selected object. From a technical point of view, such a context menu is a graphical control element.
History[edit]
Context menus first appeared in the Smalltalk environment on the Xerox Alto computer, where they were called pop-up menus; they were invented by Dan Ingalls in the mid-1970s.[1][2]
Microsoft Office v3.0 introduced the context menu for copy and paste functionality in 1990. Borland demonstrated extensive use of the context menu in 1991 at the Second Paradox Conference in Phoenix Arizona. Lotus 1-2-3/G for OS/2 v1.0 added additional formatting options in 1991. Borland Quattro Pro for Windows v1.0 introduced the Properties context menu option in 1992.
Implementation[edit]
Context menus are opened via various forms of user interaction that target a region of the GUI that supports context menus. The specific form of user interaction and the means by which a region is targeted vary:
- On a computer running Microsoft Windows, macOS, or Unix running the X Window System, clicking the secondary mouse button (usually the right button) opens a context menu for the region that is under the mouse pointer.
- For quickness, implementations may additionally support hold-and-release selection, meaning the pointer is held down and dragged, and released at desirable menu entry.
- On systems that support one-button mice, context menus are typically opened by pressing and holding the primary mouse button (this works on the icons in the Dock on macOS) or by pressing a keyboard/mouse button combination (e.g. Ctrl-mouse click in Classic Mac OS and macOS). A keyboard alternative for macOS is to enable Mouse keys in Universal Access. Then, depending on whether a laptop or compact or extended keyboard type is used, the shortcut is Function+Ctrl+5 or Ctrl+5 (numeric keypad) or Function+Ctrl+i (laptop).
- On systems with a multi-touch interface such as MacBook or Surface, the context menu can be opened by pressing or tapping with two fingers instead of just one.
- Some cameras on smartphones for example recognize a QR code when a picture is taken. Then a pop-up appears if you want to ‘open’ the QR content. This could be anything like a website or to configure your phone to connect to Wi-Fi. See image.
- On some user interfaces, context menu items are accompanied by icons for quicker recognition upon navigation.[3]
- Context menus can also have a top row of icons only for quick access to most frequently used options.[4]
Windows mouse click behavior is such that the context menu doesn’t open while the mouse button is pressed, but only opens the menu when the button is released, so the user has to click again to select a context menu item. This behavior differs from that of macOS and most free software GUIs.
- In Microsoft Windows, pressing the Application key or Shift+F10 opens a context menu for the region that has focus.
Context menus are sometimes hierarchically organized, allowing navigation through different levels of the menu structure. The implementations differ: Microsoft Word was one of the first applications to only show sub-entries of some menu entries after clicking an arrow icon on the context menu, otherwise executing an action associated with the parent entry. This makes it possible to quickly repeat an action with the parameters of the previous execution, and to better separate options from actions.
X Window Managers[edit]
The following window managers provide context menu functionality:
- 9wm
- Awesome
- IceWM—middle-click and right-click context menus on desktop, menubar. titlebars, and titleicon
- olwm
- openbox
- sawfish
Usability[edit]
Context menus have received some criticism from usability analysts when improperly used, as some applications make certain features only available in context menus, which may confuse even experienced users (especially when the context menus can only be activated in a limited area of the application’s client window).
Context menus usually open in a fixed position under the pointer, but when the pointer is near a screen edge the menu will be displaced — thus reducing consistency and impeding use of muscle memory. If the context menu is being triggered by keyboard, such as by using Shift + F10, the context menu appears near the focused widget instead of the position of the pointer, to save recognition efforts.
In documentation[edit]
Microsoft’s guidelines call for always using the term context menu, and explicitly deprecate shortcut menu.
See also[edit]
- Menu key
- Pie menu
- Screen hotspot
References[edit]
- ^ R. Keith Sawyer (2012). Explaining Creativity: The Science of Human Innovation. USA: Oxford University Press. ISBN 9780199737574.
- ^ Peter Seibel (September 16, 2009). Coders at Work: Reflections on the Craft of Programming. Apress. ISBN 9781430219484.
- ^ «Samsung Galaxy S4 Internet Browser FAQ and User’s Guide». WEBcazine. 8 May 2013.
- ^ «Context menu items». MDN Web Docs.
External links[edit]
From Wikipedia, the free encyclopedia
(Redirected from Shortcut menu)
GNOME context menu with icons
A context menu (also called contextual, shortcut, and pop up or pop-up menu) is a menu in a graphical user interface (GUI) that appears upon user interaction, such as a right-click mouse operation. A context menu offers a limited set of choices that are available in the current state, or context, of the operating system or application to which the menu belongs. Usually the available choices are actions related to the selected object. From a technical point of view, such a context menu is a graphical control element.
History[edit]
Context menus first appeared in the Smalltalk environment on the Xerox Alto computer, where they were called pop-up menus; they were invented by Dan Ingalls in the mid-1970s.[1][2]
Microsoft Office v3.0 introduced the context menu for copy and paste functionality in 1990. Borland demonstrated extensive use of the context menu in 1991 at the Second Paradox Conference in Phoenix Arizona. Lotus 1-2-3/G for OS/2 v1.0 added additional formatting options in 1991. Borland Quattro Pro for Windows v1.0 introduced the Properties context menu option in 1992.
Implementation[edit]
Context menus are opened via various forms of user interaction that target a region of the GUI that supports context menus. The specific form of user interaction and the means by which a region is targeted vary:
- On a computer running Microsoft Windows, macOS, or Unix running the X Window System, clicking the secondary mouse button (usually the right button) opens a context menu for the region that is under the mouse pointer.
- For quickness, implementations may additionally support hold-and-release selection, meaning the pointer is held down and dragged, and released at desirable menu entry.
- On systems that support one-button mice, context menus are typically opened by pressing and holding the primary mouse button (this works on the icons in the Dock on macOS) or by pressing a keyboard/mouse button combination (e.g. Ctrl-mouse click in Classic Mac OS and macOS). A keyboard alternative for macOS is to enable Mouse keys in Universal Access. Then, depending on whether a laptop or compact or extended keyboard type is used, the shortcut is Function+Ctrl+5 or Ctrl+5 (numeric keypad) or Function+Ctrl+i (laptop).
- On systems with a multi-touch interface such as MacBook or Surface, the context menu can be opened by pressing or tapping with two fingers instead of just one.
- Some cameras on smartphones for example recognize a QR code when a picture is taken. Then a pop-up appears if you want to ‘open’ the QR content. This could be anything like a website or to configure your phone to connect to Wi-Fi. See image.
- On some user interfaces, context menu items are accompanied by icons for quicker recognition upon navigation.[3]
- Context menus can also have a top row of icons only for quick access to most frequently used options.[4]
Windows mouse click behavior is such that the context menu doesn’t open while the mouse button is pressed, but only opens the menu when the button is released, so the user has to click again to select a context menu item. This behavior differs from that of macOS and most free software GUIs.
- In Microsoft Windows, pressing the Application key or Shift+F10 opens a context menu for the region that has focus.
Context menus are sometimes hierarchically organized, allowing navigation through different levels of the menu structure. The implementations differ: Microsoft Word was one of the first applications to only show sub-entries of some menu entries after clicking an arrow icon on the context menu, otherwise executing an action associated with the parent entry. This makes it possible to quickly repeat an action with the parameters of the previous execution, and to better separate options from actions.
X Window Managers[edit]
The following window managers provide context menu functionality:
- 9wm
- Awesome
- IceWM—middle-click and right-click context menus on desktop, menubar. titlebars, and titleicon
- olwm
- openbox
- sawfish
Usability[edit]
Context menus have received some criticism from usability analysts when improperly used, as some applications make certain features only available in context menus, which may confuse even experienced users (especially when the context menus can only be activated in a limited area of the application’s client window).
Context menus usually open in a fixed position under the pointer, but when the pointer is near a screen edge the menu will be displaced — thus reducing consistency and impeding use of muscle memory. If the context menu is being triggered by keyboard, such as by using Shift + F10, the context menu appears near the focused widget instead of the position of the pointer, to save recognition efforts.
In documentation[edit]
Microsoft’s guidelines call for always using the term context menu, and explicitly deprecate shortcut menu.
See also[edit]
- Menu key
- Pie menu
- Screen hotspot
References[edit]
- ^ R. Keith Sawyer (2012). Explaining Creativity: The Science of Human Innovation. USA: Oxford University Press. ISBN 9780199737574.
- ^ Peter Seibel (September 16, 2009). Coders at Work: Reflections on the Craft of Programming. Apress. ISBN 9781430219484.
- ^ «Samsung Galaxy S4 Internet Browser FAQ and User’s Guide». WEBcazine. 8 May 2013.
- ^ «Context menu items». MDN Web Docs.
External links[edit]
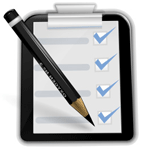
Контекстное меню, это перечень доступных команд которые зависят от выбранного в данный момент объекта. Папки, файлы, рабочий стол или всевозможные программы, с которыми каждый из пользователей работает ежедневно, почти все они обладают контекстным меню имеющим свое отличие в количестве пунктов, а значит и возможностей.
Как вызвать контекстное меню?
Для этого нужно просто щелкнуть правой кнопкой мыши по выбранному объекту, а вот в сочетании клавиш Shift+F10 вызывается меню активного в данный момент окна или просто нажимаем клавишу вызова контекстного меню (про эту клавишу и другие полезные сочетания клавиш можно прочитать в этой статье).
Если кликнуть по рабочему столу в свободном месте ПКМ (правой кнопкой мыши), то появиться меню, с имеющимися в нем разделами и если кликнуть по файлу, то возникнут уже свои другие разделы, также и ярлык будет иметь личные отличия в пунктах и т.д.
Вот собственно в чем и заключается контектность, то есть состав разделов меняется от определенного вида объекта.
Расширенное контекстное меню
Для его вызова зажимаем клавишу Shift и кликаем правой кнопкой мыши по выбранному объекту отчего список возрастет на несколько пунктов в отличии от обычного вызова.
В приведенном примере можно пронаблюдать эти отличия. На левом скриншоте стандартный вызов правой кнопкой по объекту, а на правом скриншоте расширенный вызов, где прибавилась вкладка вызова командной строки (cmd.exe).
При сочетании клавиши Shift+клик ПКМ меню всегда будет расширяться от одного до нескольких новых пунктов, что может быть весьма полезно в отдельных случаях.
Также хочу обратить ваше внимание на то, что некоторые вкладки имеют по правой стороне небольшую стрелочку если навести на нее курсор то всплывет дополнительное подменю с перечнем из дополнительных вкладок.
Для расширения функций контекстного меню рабочего стола существуют специальные сторонние утилиты которые могут добавлять новые пункты, например можно добавить какие — то программы и запускать их оттуда для того, чтобы не загромождать рабочий стол ярлыками, лично я считаю это не очень то нужно.
Также есть утилиты, наоборот, по удалению не нужных пунктов из меню которые могут остаться от какой-то прошлой давно удаленной программки вот такая утилита может быть полезна.
Все эти утилиты, если они вам вдруг понадобятся можно без труда найти в сети Интернет.
Конечно, все действия по удалению или добавлению можно произвести через реестр компьютера, но этот способ уже совсем не для новичка.
И напоследок посмотрите коротенькое видео руководство по данной теме, я же с вами на этом прощаюсь.
Валерий Семенов, moikomputer.ru
Главная
Опытные пользователи предпочитают редактировать контекстное меню Windows 10 под собственные нужды. Для выполнения задачи существует несколько проверенных схем, точное выполнение которых позволит сделать систему максимально удобной.
Как настроить контекстное меню
Под контекстным меню подразумевается панель в виде картинок с командами, которые всплывают при нажатии на файл, папку или диск ПКМ, аналогично срабатывают и иные графические элементы, под исключения не попадал даже «рабочий стол».
Инструмент применяется для регулировки встроенного программного обеспечения, приложений и пр. Система позволяет проводить в пунктах контекстного меню Виндовс изменения, что увеличивает показатели удобства ее использования.
Редактирование указанного выпадающего списка производится при использовании встроенных инструментов. Иные методики лучше не применять из-за риска нарушения функциональности операционной системы. Встроенные инструменты помогают настроить и вернуть все в прежнее состояние при неправильной настройке панели.
Сторонние утилиты для изменения данного перечня не всегда достаточно эффективны. В отдельных содержатся вирусные программы, вредоносное ПО.
При проведении отладки необходимо правильно прописывать команды в нужных местах. Корректировка списков при ошибочных командах невозможна.
Убрать пункты из контекстного меню
Отдельные приложения, установленные на персональном компьютере, способны добавлять собственные подпункты в панель. В результате она может стать слишком большого размера, что вызовет определенные неудобства.
Отдельные компоненты в выпадающем окне большинство пользователей никогда не применяет, поэтому требуется их удаление.
Настройка контекстного меню Windows 10 производится несколькими методами, для изменений в параметрах, необходимо:
- Провести запуск соответствующего софта.
- Переместиться в основные параметры с установками — точное наименование зависит от особенностей приложения.
- Открыть раздел с перечнем, на котором будут видны интеграции с оболочкой операционной системы.
- Снять галочку около графы «вложенное контекстное меню».
Указанный вариант подходит не для всех утилит, он не может применяться для вариаций, в которых отсутствует указанный путь. В этом случае пользователю придется отредактировать реестр Виндовс.
Редактирование при помощи реестра
Корректор применяется для изменений на уровне корневых процессов Windows. Проведение любых процедур с инструментом должно проходить с максимальной осторожностью. Перед началом манипуляций нужно создать точку системного восстановления, чтобы была возможность откатить ОС назад при появлении ошибок.
Для стирания подпункта из записей каталога следует:
- Нажать на сочетание клавиш «Win» + «R».
- В появившемся на дисплее диалоговом окне вписать «regedit».
- В следующем разделе найти пункт, который подлежит удалению.
Изначально поиск проводится через раздел «HKEY_CLASSES_ROOT* shellex ContextMenuHandlers», после чего пользователь должен перейти в область директорий.
Обязательно производится проверка выполнения задачи по нескольких разделам, из-за того, что удаляемые подпункты возникают в выпадающем перечне в нескольких местах.
Как изменить контекстное меню правой кнопки мыши в Win 10? После поиска и обнаружения нужного элемента по нему кликают ПКМ и стирают.
Как убрать пункты с помощью специальных утилит
Для выполнения задачи могут использоваться отдельные бесплатные приложения. В список распространенных входят те, которые перечислены ниже.
Для удаления компонентов применяются следующие бесплатные утилиты:
- Right Click Enhancer;
- Filemenu Tools;
- Easy Context Menu.
Для проведения операции при помощи последнего программного обеспечения из списка необходимо:
- провести запуск приложения и переместиться в блок «корректора списка команд»;
- переместится в раздел «чистки КМ»;
- выбрать нужный подпункт для вытирания из перечня.
Вторая утилита «Filemenu Tools» характеризуется расширенной функциональностью, которая позволяет делать тонкую регулировку. «Right Click Enhancer» не отличается от «Easy Context Menu».
К существенным недостаткам указанного программного обеспечения относят периодическую потерю сохранения внесенных изменений. Из-за данной особенности редактировать перечень можно несколько раз подряд.
Как добавить пункты в контекстное меню с помощью утилиты
Правка проходит не только удалением, но и добавкой новых разделов. Осуществить операцию можно при помощи вышеуказанных приложений. Для выполнения задачи требуется:
- Войти в систему через блок «файл».
- Активизировать корректор списка команд — в Easy Context Menu он будет открываться при помощи одновременного нажатия на кнопки «Ctrl» + «E».
- В следующем подразделе необходимо кликнуть по значению «добавить команду».
- В возникшем окне на экране отыскать файл с расширением .exe, отвечающим за запуск утилиты.
Завершается операция сохранением изменений и их последующим применением.
Другие инструменты
Для выполнения основной задачи можно пользоваться и другими подходами. Проблема может решаться иными инструментами (на русском языке), достаточно их включить и почистить содержимое.
Easy Context Menu
Характеризуется простым, но не самым современным интерфейсом. В программе находятся уникальные настройки, представленные:
- блокированием входа через мышь и клавиатуру;
- перезапуском проводника;
- копированием IP-адреса;
- очисткой корзины.
Также в программном обеспечении можно активизировать блок «выполнить», открыть разнообразные сервисы, корректор реестра и Msconfig. В утилите присутствует подраздел редактирования КМ файлов, дисков, поддерживается создание кастомных меню — при нажатии на «редактор перечня команд». Для удаления последних существует раздел «чистки КМ».
В приложении отображается полный список без лишних деталей, с ним легко включаются и отключаются объекты.
Filemenu Tools
Утилита обладает самым большим количеством опций из всех известных программ, характеризуется продвинутым интерфейсом. Она подходит для продвинутых пользователей или новичков, желающих обучаться.
Right Click Enhancer
Бесплатная версия с ограниченным функционалом, дополнена множеством ненужных инструментов (менеджер расширения и переименования файлов).
Платный вариант имеет обширные функциональные возможности, позволяет добавлять подменю, ярлыки и избавляться от ненужных объектов.
Описать недостатки утилиты можно одной фразой: проблемы с сохранением настроек.
Использование реестра Windows
Способ считается удобным и надежным по сравнению с ранее упомянутыми приложениями и инструментами. Задача выполняется по пошаговому алгоритму:
- Производится запуск каталога Виндовс — через одновременное нажатие на кнопки «Windows» и «R», введение команды «regedit».
- Затем прописывается путь для поисков элементов КМ и удаления ненужных: «Computer HKEY_CLASSES_ROOT* shell and ComputerHKEY_CLASSES_ROOT* shellex».
- Перед началом операции необходимо создать резервную копию системы через «файл», блок «экспорта», с перемещением в «сохранение» — для восстановления достаточно кликнуть по «импортировать».
Любой из объектов КМ прописывается в перечне операционной системы. Лучший подход для корректировки — это применение указанного редактора, но выполнение требует наличия специальных знаний. В противном случае ОС будет нанесен серьезный ущерб.
Возможные ошибки
Перед началом процедуры нужно убедиться, что удаляемый пункт не понадобиться в будущем. Чтобы не восстанавливать всю систему через долгий путь, можно заранее побеспокоиться о проблеме и на этапе редактирования провести следующую манипуляцию:
- после нахождения необходимого объекта дважды кликнуть ЛКМ;
- в конце названия элемента вписать знак «минус»;
- когда в нем возникнет необходимость, достаточно удалить «-», что приведет к возвращению компонента в выпадающий список.
Ко второй распространенной ошибке относят ненужные изменения в системных параметрах, из-за которых ОС будет зависать. Для исключения необходимости полной переустановки Виндовс достаточно создать новую точку сохранения — перед проведением операций.
Указанный список не всегда появляется при нажатии ПКМ после вытирания через проводник папок или файлов. Для обнаружения нужных сведений достаточно обратиться к данным, хранящимся в блоке «Windows.old». Последний вариант возникает после первичного системного обновления, в нем следует разыскать удаленные файлы и отправить их по директориям, где они раньше находились. После окончания процесса компьютер обязательно перезагружается.
Последнее обновление — 12 июля 2022 в 10:10