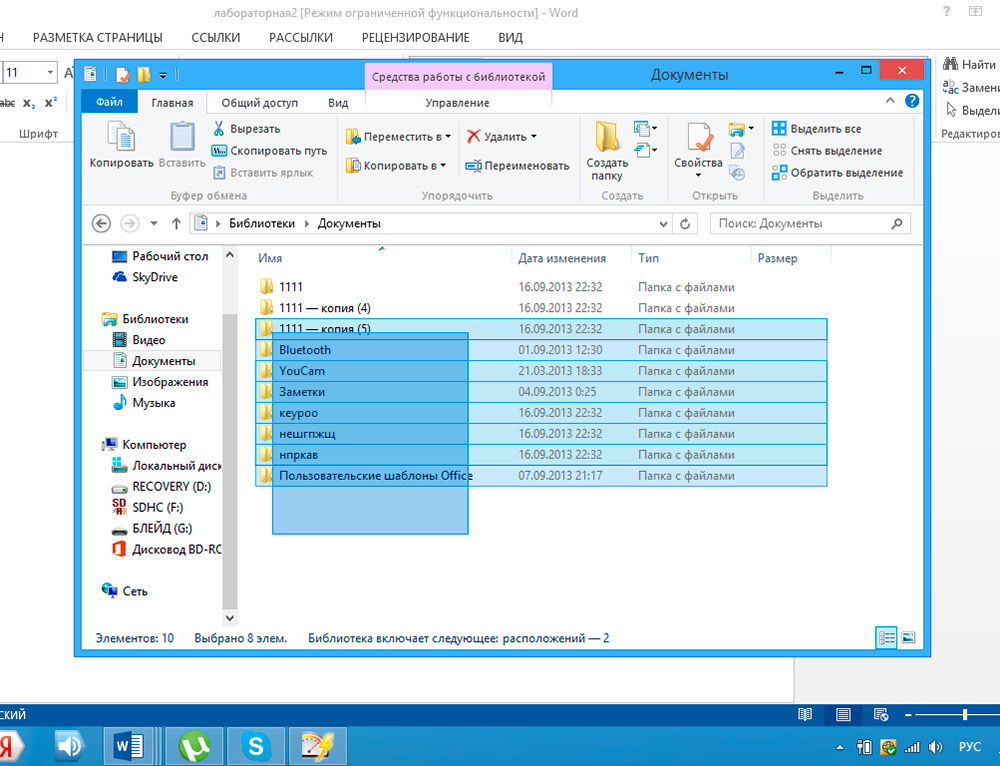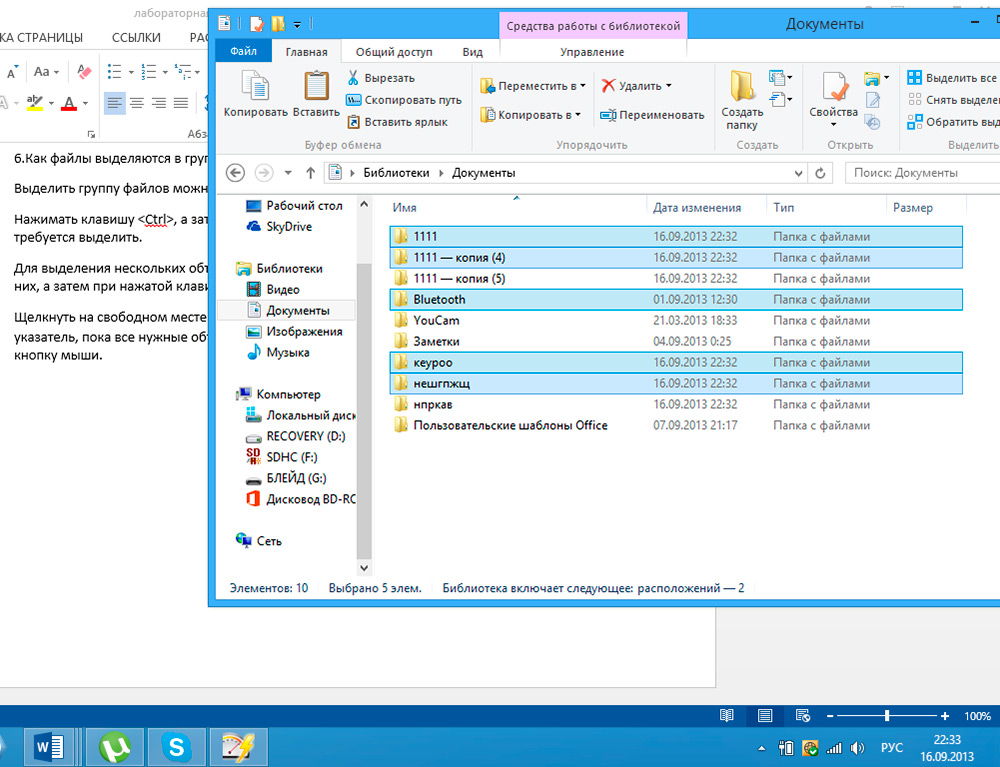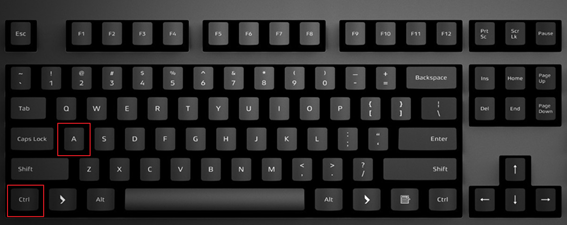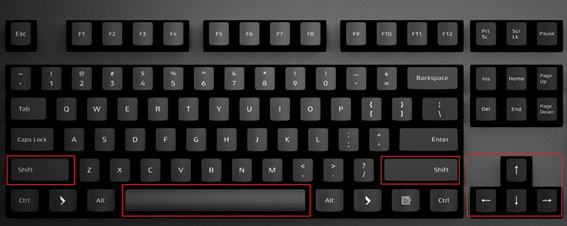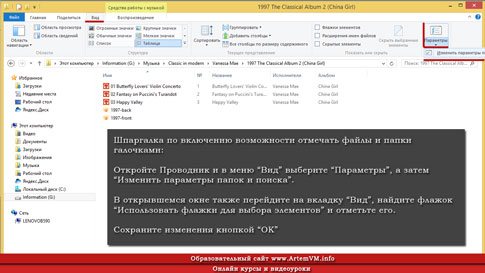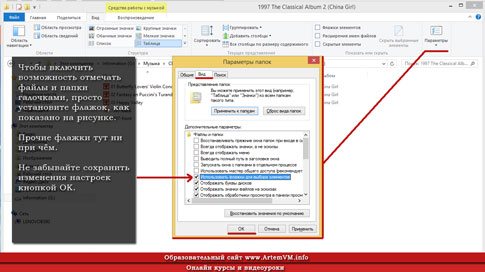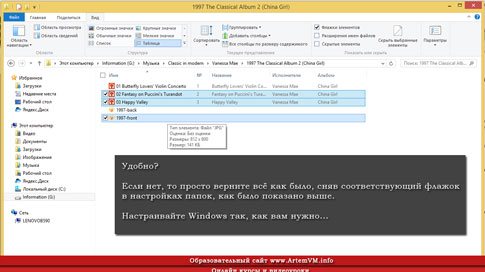Как выделить несколько файлов с помощью клавиатуры
Мало кто знает, что клавиатура практически не уступает мыши по функциональности выделения файлов. Если у вас в распоряжении есть только работоспособная клавиатура, вы можете легко работать с файлами, в том числе выделять, копировать их, ставить квадратные скобки и многое другое. В этот раз мы расскажем, как выделить несколько файлов с помощью клавиатуры, идущих как подряд, так и не подряд. Знаете ли вы, как сделать это, не прибегая к помощи мыши?
Выделяем несколько файлов одновременно при помощи клавиатуры
Выделить клавиатурой сразу все файлы
Ctrl+A (латинская) — выделить сразу все файлы на странице.
Выделить клавиатурой файлы, идущие подряд
1. Нажмите и удерживайте Shift.
2. Нажимая стрелки Вправо и Влево одновременно с Shift, вы будете выделять файлы по одному рядом с изначально выделенным файлом.
3. Нажимая клавиши Вверх и Вниз одновременно с Shift, вы будете выделять целые строчки файлов, идущих подряд.
4. Нажимая клавиши PageUp и PageDown одновременно с Shift, вы будете выделять стразу целые страницы файлов.
Выделить клавиатурой разные файлы, не идущие подряд
1. Нажмите и удерживайте клавишу Ctrl на первом файле, который вам нужно выделить.
2. Стрелками перемещайте курсор между файлами. Они не будут выделяться.
3. Когда курсор окажется на следующем нужном файле для выделения, удерживая Ctrl, нажмите Пробел.Он выделится, и вы сможете продолжить перемещение курсора и выделять нужные файлы. Нажав Пробел на выделенном файле, вы отменяете еговыделение. Таким образом нажатие этой клавиши эквивалентно клику левой кнопки мыши.
Вот такие есть нехитрые приёмы выделения файлов (в том числе фотографий, видео, и т.д.) с помощью клавиатуры, не прибегая к мыши. С их помощью вы сможете ускорить свою работу за компьютером, особенно ноутбуком, когда неудобно пользоваться тачпэдом, и нет места для мыши. Остались вопросы? Напишите их в комментариях, и мы оперативно вам ответим!
Способы выделения нескольких файлов и папок в системе Windows
Существует несколько способов выделения нескольких файлов и папок в системе Windows:
- Чтобы выделить группу файлов или папок, расположенных подряд, щелкните первый из элементов нажмите и удерживайте клавишу Shift , а затем щелкните последний из них.
- Чтобы выделить несколько файлов или папок, расположенных рядом, перетащите указатель, чтобы создать область выделения вокруг всей нужной группы.
- Чтобы выделить несколько несмежных файлов или папок, нажмите и удерживайте клавишу Ctrl и щелкните каждый из элементов, которые нужно выделить.
- Чтобы выбрать все файлы и папки в окне, нажмите на панели инструментов кнопку Упорядочить и выберите команду Выделить все. Чтобы исключить один или несколько элементов из выделения, нажмите и удерживайте клавишу Ctrl и щелкните нужные элементы.
Выделение группы файлов или папок с помощью флажков.
- Откройте окно «Свойства папки».
- Откройте вкладку Вид.
- Установите флажок Использовать флажки для выбора элементов и нажмите кнопку ОК .
Чтобы отменить выделение, щелкните пустую область окна.
Совет: Выделив файлы или папки, можно выполнить много типовых задач, например копирование, удаление, переименование, печать и сжатие. Просто щелкните правой кнопкой мыши выбранные элементы и выберите нужную задачу.
5 хитрых способов выделения файлов. Или нехитрых…
Способы выделения нескольких файлов и папок в системе Windows
Существует несколько способов выделения нескольких файлов и папок в системе Windows:
- Чтобы выделить группу файлов или папок, расположенных подряд, щелкните первый из элементов нажмите и удерживайте клавишу Shift , а затем щелкните последний из них.
- Чтобы выделить несколько файлов или папок, расположенных рядом, перетащите указатель, чтобы создать область выделения вокруг всей нужной группы.
- Чтобы выделить несколько несмежных файлов или папок, нажмите и удерживайте клавишу Ctrl и щелкните каждый из элементов, которые нужно выделить.
- Чтобы выбрать все файлы и папки в окне, нажмите на панели инструментов кнопку Упорядочить и выберите команду Выделить все. Чтобы исключить один или несколько элементов из выделения, нажмите и удерживайте клавишу Ctrl и щелкните нужные элементы.
Выделение группы файлов или папок с помощью флажков.
- Откройте окно «Свойства папки».
- Откройте вкладку Вид.
- Установите флажок Использовать флажки для выбора элементов и нажмите кнопку ОК .
Чтобы отменить выделение, щелкните пустую область окна.
Совет: Выделив файлы или папки, можно выполнить много типовых задач, например копирование, удаление, переименование, печать и сжатие. Просто щелкните правой кнопкой мыши выбранные элементы и выберите нужную задачу.
Поле выделения
Вам нужно выделить блок файлов?
Откройте папку с нужными вам файлами. Этим способом удобно пользоваться, если файлы отображаются в режиме «плитка». Хотя и в других режимах это тоже работает. В режиме «Плитка» файлы отображаются в виде значков.
Для выбора нескольких смежных файлов кликните левой кнопкой мыши на пустой области вблизи первого файла и, не отпуская кнопку, тяните мышку вниз и вправо.
Вы увидите, что появится этакий резиновый прямоугольник, который растягивается. Растяните этот прямоугольник вокруг других файлов, чтобы выбрать их.
Выделение группы файлов
Если в папке требуется выделить группу файлов расположенных последовательно, выберите первый объект, зажмите Shift и кликайте на стрелки клавиатуры (вверх, вниз) до последнего элемента группы.
Если файлов много, тогда отметьте первый, затем удерживая Shift, щелкните мышкой (левой кнопкой) по последнему. Очень удобно, если Вы пользуетесь группировкой файлов для быстрого выбора определенных типов, например, изображений (jpg, gif).
Возможно выделить все файлы в папке или их группу посредством мыши. Поставьте курсор в удобное пустое место и зажмите левую кнопку. Ведите мышь, отмечая объекты выделением.
Чтобы отметить файлы в произвольном порядке зажмите клавишу Ctrl и выбирайте элементы, кликая по ним левой кнопкой. Вы можете пользоваться комбинацией, для примера сделайте так:
- Выберите группу файлов с привлечением клавиши Shift
- Отпустите Shift и зажмите Ctrl с последующем нажатием левой кнопки, тем самым дополняя (убирая) выбранные объекты.
В результате Вы отметите все папки и файлы сразу и сможете работать с выделенным массивом.
Выделение всех файлов папки горячими клавишами
На помощь нам приходит моментальный выбор абсолютно всех элементов, находящихся в папке, — горячие клавиши на клавиатуре CTRL+A (английская)
После их нажатия, активными становятся всё, что находится в открытой папке.
Выделение нескольких отдельных файлов
Если же вам нужно выделить не все файлы в папки, а только некоторые из них, то для этого можно использовать клавиши CTRL, ПРОБЕЛ и стрелки. Расположение этих клавиш на клавиатуре отмечено на картинке внизу.
Чтобы выделить несколько файлов с помощью клавиатуры выполните следующие действия:
- Откройте папку;
- Найдите первый файл и выделите его с помощью стрелок;
- Зажмите CTRL;
- Не отпуская CTRL перемещайтесь между файлами с помощью стрелок на клавиатуре;
- Когда найдете нужный файл, не отпуская CTRL выделите его нажатием на клавишу ПРОБЕЛ;
- Не отпуская CTRL перемещайтесь к следующему файлу с помощью стрелок на клавиатуре;
- Продолжайте пока не выделите все нужные файлы;
Также вы можете зажать CTRL и выделять файлы с помощью мышки. В этом случае стрелки и клавиша ПРОБЕЛ вам не понадобятся.
Правильное выделение файлов в папке
В наше время приходится постоянно работать с компьютером, решая самые разные вопросы как рабочие, так и обычные. Вся работа с ПК основывается на взаимодействии с файлами в то или ином виде. Каждый пользователь сталкивался с ситуацией, когда возникала необходимость быстро выделить большой объём элементов в папке. В этой статье разберёмся, как одновременно выделить все файлы в папке или несколько файлов. Давайте же начнём. Поехали!
Первый способ — использовать обычное поле выделения. К этому варианту пользователи прибегают чаще всего. Достаточно зажать левую кнопку мыши и обозначить прямоугольное поле. Это быстро и просто, однако, очень неэффективно, если необходимо выделить очень много элементов.
Второй вариант будет полезен, чтобы отметить несколько отдельных элементов, разбросанных по всему каталогу. Зажав на клавиатуре клавишу Ctrl, отмечайте по отдельности каждый элемент. Чтобы выделять блоки файлов, очень удобно использовать клавишу Shift. Держа её нажатой, кликните по файлу в папке. После этого все предшествующие отмеченному элементу папки будут выделены. Такой способ позволяет быстро захватить значительное число объектов. Обратите внимание, что при перетаскивании клавиши Ctrl и Shift держать не нужно.
Третий подход позволяет, вообще, обойтись без мыши, используя только клавиатуру. В этом случае также помогут уже знакомые клавиши Ctrl и Shift. Зажав кнопку Ctrl, перемещайтесь по объектам каталога при помощи стрелок на клавиатуре. Либо переместившись на нужный элемент, нажмите Shift. Результат будет аналогичный выше рассмотренному способу. Чтобы быстро отметить все объекты в каталоге, воспользуйтесь комбинацией клавиш Ctrl+A.
Четвёртый способ уже несколько сложнее, однако, также может найти своё применение. Справа вверху окна имеется специальное поле для поиска, в которое можно ввести параметры для выбора. Например, чтобы посмотреть все файлы формата «.doc», пропишите «*.doc». Если вы хотите отобразить все элементы, названия которых начинаются с «A» и состоят из четырёх букв, введите «A. ». После того как «Проводник» отобразит все объекты, согласно заданным вами фильтрам, используйте комбинацию Ctrl+A. В более новых версиях операционной системы Windows возможности поиска были значительно расширены. В Windows 10 можно даже осуществлять поиск по фразе, содержащейся внутри документа. Также для подобной фильтрации вы можете применять следующие ключи, помимо рассмотренных выше:
- «OR». Для отображения элементов с одним из заданных критериев. Например, отчёт OR чек OR список.
- «NOT». Позволяет отобразить всё, что не содержит указанное слово. (NOT отчёт).
Обратите внимание, что в одной строке вы можете комбинировать между собой ключи, тем самым осуществляя максимально точную выборку.
Последний, пятый способ позволяет отметить все объекты папки всего парой кликов. В правой верхней части окна, рядом с полем для поиска есть небольшая стрелочка, нажав на которую вы развернёте Ленту инструментов. Там вы найдёте кнопки «Выделить всё» и «Снять выделение».
Вот так вы сможете легко выделять нужные файлы в папке. Применяйте наиболее удобный для вас способ, исходя из поставленной задачи. Теперь вы сможете значительно эффективнее оперировать с файлами, что в некоторых случаях позволит сэкономить массу времени. Пишите в комментариях была ли статья полезной для вас и задавайте интересующие вопросы по теме.
Содержание
- Ответы на тесты по предмету «Информатика и программирование» бесплатно
- Как выделить несколько файлов с помощью клавиатуры
- Выделение всех файлов с помощью клавиатуры
- Выделение нескольких отдельных файлов
- Выделение нескольких файлов подряд
- Сочетания клавиш, которые упростят жизнь с Windows 10
- Поиск по документу или странице
- Выборочное выделение
- Выбрать всё
- Ставим окна рядом
- Закрываем окно
- Блокируем учётную запись Windows
- Переключение между рабочими столами
- Выделение объектов
- Как в Проводнике выделить несколько файлов
- Как включить в Проводнике выделение с помощью «галочек»
- Выделение без помощи «галочек» с клавишей Ctrl
- Как выделить сразу много файлов или папок с клавишей Shift
- Как выделить все файлы или папки сразу
- Подведём итоги
Ответы на тесты по предмету «Информатика и программирование» бесплатно
Правильные ответы отмечены зеленым цветом
обмен письмами в компьютерных сетях (электронная почта)
пакет прикладных программ
Чтобы вставить формулу в ячейку, нужно выделить ячейку и ввести …
фрагмент текста, процесс ввода которого заканчивается нажатием клавиши «ENTER»
активная ячейка – это ячейка, …
в которой выполняется ввод данных
система правил, описывающая последовательность действий, которые необходимо выполнить для решения задачи
архитектура эвм – это …
это модель, устанавливающая принципы организации вычислительной системы, состав, порядок и взаимодействие основных частей ЭВМ, функциональные возможности, удобство эксплуатации, стоимость, надежность.
организованная структура для хранения информации
в ms excel 2007 для создания числовой последовательности нужно задать …
в ms excel, в частности, используется тип данных «…»
в ms powerpoint 2007 местозаполнитель представляет собой …
в ms visio cтиль … фигуры будет определять стиль фигуры, полученной после преобразования
верными утверждениями являются …
слайд в презентации выводится на отдельной странице
в качестве источников термина «информатика» обычно называют две науки – документалистику и …
в колоде 32 карты. в перемешанной колоде выпадение любой карты равновероятное событие. сообщение о том, что из колоды карт достали короля пик, содержит … информации
во время исполнения программа находится …
в оперативной памяти
в структуру типичного окна windows входят: …
в таблице ms excel имя ячейки образуется …
из имени столбца и строки
в текстовом редакторе word 2007 необходимым условием выполнения операции «копирование» является …
выделение фрагмента текста
вырезанный фрагмент текста помещается в …
буфер обмена данными
вычислительная система – это …
совокупность взаимосвязанных и взаимодействующих процессоров или ЭВМ, периферийного оборудования и программного обеспечения, предназначенную для сбора, хранения, обработки и распределения информации.
в языке vba применен метод программирования …
главное меню открывается щелчком …
левой кнопки мыши на кнопке Пуск
глобальная сеть – это система, связанных между собой
локальных сетей и компьютеров отдельных пользователей
графический редактор ms paint позволяет создать … изображения
информация, представленная на специальном языке
совокупность клеток, образующих в таблице область прямоугольной формы
для вставки рисунка в презентацию необходимо выполнить …
для выделения группы объектов, расположенных не подряд, используется клавиша …
для организации одноранговой локальной сети необходимы …
линии связи, сетевая плата, сетевое программное обеспечение
для подключения клавиатуры, в частности, используется интерфейс …
для подключения сканера, в частности, используется интерфейс …
для просмотра web-страниц предназначены …
если в ms excel 2007 выделена группа ячеек a1:b3, в эту группу входит … ячеек
если в процессе автоматического поиска в тексте «далеко за отмелью, в ельнике, раздалась птичья трель», в качестве образца задать слово «ель», то будет найдено …
если поле таблицы базы данных имеет тип даты, то запись … будет соответствовать данному полю
жесткий диск реализует … вид памяти
запись в базе данных содержит …
строку значений в полях базы данных
запись в базе данных – это
записью числа 729 в десятичной системе счисления является …
7х102 + 2х101 + 9х100
7х102+ 2х101 + 9х100
запрос к базе данных – это …
средство отбора данных
значение измеренной скорости автомобиля на определённом участке, зафиксированные на любом носителе – это …
инструмент ms outlook 2007, который регистрирует связи с некоторыми контактами, важные элементы и файлы, а также ведет учет различных действий, отслеживая их выполнение, – это …
инструментальные программы нужны для …
разработки, корректировки или развития других прикладных или системных программ
инструмент … графического редактора ms paint позволяет получить эффект раскраски части изображения как из аэрозольного баллончика
Распылитель из группы кисти
информационная технология – это …
процессы, методы поиска, сбора, хранения, обработки, предоставления, распространения информации и способы осуществления таких процессов и методов
информационное общество – это …
общество, в котором большинство работающих людей заняты производством, хранением, переработкой и обменом информацией
информационные системы предназначены для …
получения, хранения, обработки и выдаче информации
любые сведения о событиях, объектах и явлениях окружающей среды, их свойствах и состоянии
к дополнительным устройствам персонального компьютера (пк) относится …
класс персональных компьютеров, оборудованных сенсорным экраном, но с отсутствием клавиатуры – это …
Источник
Как выделить несколько файлов с помощью клавиатуры
Интерфейс операционной системы Windows позволяет работать с файлами исключительно с помощью мышки. Для большинства ситуаций этого более чем достаточно, но иногда для эффективной работы мышки может не хватать. На этот случай нужно знать несколько типичных комбинаций клавиш. В данной статье мы расскажем, как выделить несколько файлов с помощью клавиатуры.
Выделение всех файлов с помощью клавиатуры
Для того чтобы выделить сразу все файлы и папки с помощью клавиатуры можно использовать комбинацию клавиш CTRL-A. Расположение клавиш CTRL-A на клавиатуре отмечено на картинке внизу.
Также данная комбинацию можно использовать и в разных программах. Например, в текстовых редакторах CTRL-A выделяет весь текст в документе.
Выделение нескольких отдельных файлов
Если же вам нужно выделить не все файлы в папки, а только некоторые из них, то для этого можно использовать клавиши CTRL, ПРОБЕЛ и стрелки. Расположение этих клавиш на клавиатуре отмечено на картинке внизу.
Чтобы выделить несколько файлов с помощью клавиатуры выполните следующие действия:
Также вы можете зажать CTRL и выделять файлы с помощью мышки. В этом случае стрелки и клавиша ПРОБЕЛ вам не понадобятся.
Выделение нескольких файлов подряд
Если вам нужно выделить несколько файлов, которые идут подряд, то для этого можно использовать клавиши SHIFT, ПРОБЕЛ и стрелки. Расположение этих клавиш на клавиатуре отмечено на картинке внизу.
Чтобы выделить несколько файлов, которые идут подряд, с помощью клавиатуры выполните следующие действия:
Также вы можете выделить первый файл мышкой, зажать SHIFT и выделить последний файл. Таким образом вы выделите все файлы, которые находятся между ними.
Источник
Сочетания клавиш, которые упростят жизнь с Windows 10
Поиск по документу или странице
Найти какое-либо слово в огромном куске текста — занятие, требующее усидчивости, терпения и много свободного времени. Раз и навсегда позабыть об этом нудном процессе поможет сочетание клавиш Ctrl + F. Оно поддерживается многими программами и везде выполняет одну и ту же функцию: показывает диалоговое окно, в которое вы можете ввести любое слово или сочетание слов. Текстовый редактор или браузер тут же найдут в документе все совпадения. Это может сэкономить вам кучу времени.
Выборочное выделение
Выбрать всё
Казалось бы, что может быть проще, чем выбрать сразу все файлы, весь текст или любые другие элементы одновременно? Трудности возникают тогда, когда этих элементов много, очень много. Но решить эту проблему можно в одно касание — касание клавиш Ctrl + A.
Ставим окна рядом
Закрываем окно
Для того, чтобы закрыть активное окно, совершенно не обязательно тянуться мышкой к крестику. Достаточно нажать Alt + F4. Кстати, если вы хотите просто закрыть вкладу в браузере, то поможет сочетание Ctrl + W.
Блокируем учётную запись Windows
Переключение между рабочими столами
Не все знают, что в Windows 10 можно использовать больше одного рабочего стола. Это очень удобно, если на один вмещается уже далеко не все. Но переключаться между ними с помощью одной лишь мыши не так уж удобно. Гораздо проще нажать Ctrl + Win и стрелку влево или вправо.
Нашли опечатку? Выделите текст и нажмите Ctrl+Enter
Источник
Выделение объектов



Перед выполнением любой операции следует выделить объект или группу объектов, над которыми данная операция будет производиться. Существуют следующие способы выделения:
· для выделения одного объекта достаточно один раз щелкнуть на его значке левой кнопкой мыши;
· для выделения группы объектов, расположенных подряд, следует нажать клавишу Shiftи щелкнуть левой кнопкой мыши на значке первого и последнего объектов группы, при этом все промежуточные объекты будут выделены автоматически;
· для выделения объектов, не расположенных подряд, необходимо нажать клавишу Ctrl и, не отпуская ее, щелкать левой кнопкой мыши на именах всех объектов, подлежащих выделению;
· для выделения в окне всех объектов можно выбрать команду Правка – Выделить все горизонтального меню.
Для отказа от выделения достаточно щелкнуть мышью в любом свободном месте экрана. Для выборочного снятия выделения следует нажать клавишу Ctrl и щелкать мышью на именах тех объектов, с которых требуется снять выделение.
Основные операции над объектами:
Большинство операций Windows выполняются следующими способами:
· при помощи команд горизонтального меню;
· при помощи пунктов контекстного меню;
· при помощи кнопок на панелях инструментов;
· путем перетаскивания объекта мышью.
Для создания новой папки необходимо на левой панели Проводника выделить значок того диска или открыть ту папку, где предполагается создание новой, после чего выбрать команду Файл – Создать – Папку. В результате на правой панели появится значок папки с именем Новая папка, вместо которого необходимо ввести выбранное имя папки и нажать клавишу Enter.
При создании папки с использованием контекстного меню следует открыть нужную папку, щелкнуть правой кнопкой мыши в любом свободном месте правой панели, выбрать пункт Создать – Папку, а затем выполнить действия, аналогичные вышеописанным.
Создание текстового файла при помощи редактора Блокнот.
Для выполнения этой операции необходимо открыть ту папку, в которой будет находиться создаваемый файл, и выбрать команду горизонтального меню Файл – Создать – Текстовый документ. На экране появится значок нового файла с именем Новый текстовый документ. Вместо него необходимо ввести выбранное имя файла и нажать клавишу Enter. Двойным щелчком на значке созданного файла запустится простейший текстовый редактор Блокнот, в котором можно набрать небольшой по размеру текст. Для сохранения набранного текста следует выбрать команду Файл – Сохранить.
Новый текстовый файл может быть создан также при помощи пункта контекстного меню Создать – Текстовый документ.
При создании ярлыка для объекта можно воспользоваться следующими способами:
· выделить объект и выбрать в горизонтальном меню команду Файл – Создать ярлык или в контекстном меню объекта пункт Создать ярлык, после чего на экране появится значок ярлыка с именем Ярлык для …;
· использовать для создания ярлыка специальную программу — мастер, которая работает в режиме диалога с пользователем, при этом диалог строится по принципу «запрос – ответ».
Для запуска Мастера создания ярлыка необходимо выделить объект и выбрать команду Файл – Создать – Ярлыкгоризонтального меню, после чего на экране появится диалоговое окно Создание ярлыка. В командной строке этого окна должен быть указан путь доступа к тому объекту, для которого создается ярлык. Если точный адрес объекта неизвестен, то для его нахождения используют кнопку 
В диалоговом окне Обзор при помощи раскрывающегося списка поля Папка или кнопки 

Переход к следующему диалоговому окну Мастера выполняется щелчком на кнопке 


Для изменения стандартного значка ярлыка, присвоенного системой, необходимо в контекстном меню ярлыка выбрать пункт Свойства, щелкнуть на кнопке 

Копирование и перемещение объектов.
При выполнении копирования или перемещения папку, из которой происходит одна из этих операций, называют источником, а папку, в которую выполняется операция, называют приемником.

Операции копирования и перемещения могут быть выполнены следующими способами.
1. Использование буфера обмена.
· При помощи команд пункта горизонтального меню Правка.
Для выполнения необходимо раскрыть папку-источник, выделить объект и выбрать команду Правка – Копировать для операции копирования или команду Правка – Вырезать для операции перемещения. При этом объект направляется системой в специальную область оперативной памяти, которая называется буфером обмена. Буфер обмена используется для временного хранения объектов и обычно невидим для пользователя, но при необходимости его можно просмотреть, выбрав команду Пуск – Программы – Стандартные – Служебные – Буфер обмена.
Далее следует раскрыть папку-приемник и выбрать команду Правка – Вставить как для операции копирования, так и для операции перемещения. В результате объект будет размещен в выбранной папке.
· При помощи пунктов контекстного меню объекта.
Для выполнения необходимо раскрыть папку-источник, вызвать контекстное меню объекта и выбрать пункт Копировать для операции копирования или Вырезать для операции перемещения. Затем раскрыть папку-приемник и в контекстном меню выбрать пункт Вставить.
· При помощи кнопок 


· При помощи соответствующих комбинаций клавиш:
Ctrl + C – копировать в буфер;
Ctrl + X– вырезать в буфер;
Ctrl + V – вставить из буфера.

2. Использование мыши.
· При помощи специального перетаскивания.
Для выполнения необходимо, чтобы на правой панели находился копируемый или перемещаемый объект, а на левой панели была видна папка-приемник. Значок объекта с правой панели перетаскивают на значок папки-приемника, находящийся на левой панели, правой кнопкой мыши. При этом в тот момент, когда значок папки-приемника изменит свой цвет, а пользователь отпустит правую кнопку мыши, на экране появится специальное всплывающее меню, в котором следует выбрать пункт Переместить или Копировать
· При помощи перетаскивания.
Значок объекта с правой панели перетаскивают на значок папки-приемника при нажатой левой кнопке мыши. При этом в процессе выполнения операции копирования должна быть нажата клавиша Ctrl на клавиатуре, а рядом с указателем мыши появится значок «+». При выполнении операции перемещения клавиша Ctrl не нажимается.
В том случае, если объект копируется на дискету, бывает удобно воспользоваться пунктом Отправить – Диск 3.5(А) контекстного меню объекта. При выполнении данной операции на экране в графическом виде отображается процесс копирования
Для выполнения операции переименования после выделения объекта необходимо:
· выбрать команду горизонтального менюФайл – Переименовать, в появившейся рамке ввести новое имя объекта и нажать клавишу Enter;
· использовать пункт Переименовать контекстного меню объекта;
· щелкнуть левой кнопкой мыши на имени выделенного объекта, после чего в рамке текстового поля ввести новое имя.
Для выполнения операции удаления необходимо выделить объект или группу объектов и выбрать команду горизонтального менюФайл – Удалить, либо пункт меню Удалить контекстного меню, либо щелкнуть на кнопке 

Корзина представляет собой папку ограниченных размеров, в которой временно находятся удаленные объекты. Ошибочно удаленный объект можно восстановить, открыв окно Корзины и выбрав команду Файл – Восстановить или пункт Восстановить контекстного меню объекта, при этом объект восстанавливается в ту же самую папку, из которой был удален.
В том случае, если предполагается удалить из Корзины выборочно один или несколько объектов, их следует выделить и выбрать команду Файл – Удалить или пункт Удалить контекстного меню этих объектов. Для окончательного удаления всех объектов из Корзины необходимо выбрать команду Файл – Очистить Корзину и в диалоговом окне Подтверждение удаления щелкнуть на кнопке 
Очистку Корзины можно производить также в ее закрытом состоянии, выбрав в контекстном меню значка Корзины на Рабочем столе пункт Очистить Корзину. Кроме того, пункт Свойства открывает диалоговое окно свойств Корзины, в котором установка флажка Уничтожать файлы сразу после удаления позволит удалять объекты, минуя Корзину.

Источник
Как в Проводнике выделить несколько файлов
Есть несколько простых правил, которые позволят вам быстро выделять несколько файлов или папок в программе Проводник. Кроме того, в Windows есть удобный способ выделить все или несколько файлов или папок галочками. Как всё это делается, читайте ниже.
Как включить в Проводнике выделение с помощью «галочек»
В новых версиях Windows есть удобный способ отметить сразу много файлов или папок, а именно — просто отметить их галочками. После этого, как обычно, можно выполнять операции удаления, копирования, перемещения. Однако по умолчанию данная возможность отключена. Если вы хотите её включить, читайте ниже инструкцию о том, как это делается. Всё показывается на примере Windows 8.
[нажмите на картинку для увеличения]
Справка: как сохранять фото с сайтов
Откроется окно «Параметры папок», предназначенное для настройки внешнего вида и функциональности. В нём перейдите также на вкладку с названием «Вид», найдите галочку «Использовать флажки для выбора элементов» и отметьте её. Образец показан на картинке ниже.
[нажмите на картинку для увеличения]
Справка: как сохранять фото с сайтов
Не забывайте нажать кнопку OK для сохранения изменений. Теперь у вас есть возможность делать отметки простым щелчком мышки! Выглядеть это должно примерно вот так:
[нажмите на картинку для увеличения]
Справка: как сохранять фото с сайтов
Используя самую верхнюю галочку, можно сразу отметить все файлы и папки. Чтобы отметить один или более файлов, установить щелчками мышки флажки напротив них. Для отмены выделения щёлкните ещё раз.
Если вам эта настройка не понравилась, то снова зайдите в настройки и верните всё как было, просто сняв флажок.
Выделение без помощи «галочек» с клавишей Ctrl
Можно обойтись и без флажков. Если вам нужно выделить несколько файлов или папок, то сначала выделите щелчком первый файл, а потом зажмите и удерживайте клавишу Ctrl на клавиатуре и щёлкайте на других нужных файлах. Все они окажутся выделенными.
ЭТОТ способ работает не только в Проводнике, но и во многих других программах. И не нужно никаких флажков!
Рекомендую запомнить именно этот метод множественного выделения и применять его во всех программах, поддерживающих множественное выделение чего-либо. Именно так, поскольку речь идёт вовсе не только о файлах, но и, например, строках в таблицах, словах в Word и многом-многом другом.
Как выделить сразу много файлов или папок с клавишей Shift
Тоже универсальный способ. Чтобы выделить много файлов, находящихся рядом, сначала щёлкните на первом из них. Затем перейдите к последнему файлу в списке (прокрутите, если нужно, но не щёлкайте — иначе собьёте выделение!), нажмите Shift и щёлкните на файле.
Способ этот также входит в список универсальных и подходит для выделения смежных диапазонов чего-либо в программах под управлением Windows. Запомните его.
Как выделить все файлы или папки сразу
Это самый универсальный способ, который наряду с прочими, рассматривается на курсах при изучении Windows, Microsoft Word и работающих под данную операционную систему других программ.
Подведём итоги
Если вам нужно работать именно в Проводнике Windows и вы не хотите пользоваться другими файловыми менеджерами, например, Total Commander, то хотя бы запомните и применяйте показанные в данной статье способы множественного выделения файлов и папок. Это позволяет ускорить работу в системе и вообще очень удобно.
Сложно запомнить? Ну тогда выделяйте файлы и папки вручную «по штучке» полдня!
Источник
Содержание
- Способы выделения нескольких файлов и папок в системе Windows
- Настройка выделения файлов и папок с помощью флажков
- Групповое выделение объектов
- Статьи к прочтению:
- Как сделать игру на Андроид Unity 5 | Урок #3 — Главное меню. Часть 1
- Похожие статьи:
- Групповое выделение объектов
- Как выделить файлы в папке для копирования: 5 известных способов
- 1. Установить поле выделения с помощью мыши
- 2. Как выбрать группу файлов мышкой, используя служебные кнопки на клавиатуре
- 3. Как выделить файлы с помощью клавиатуры
- 4. Выбор файлов, используя шаблон или маску
- Шаблоны в Windows 7
- Выделение по заданному шаблону
- Выделить по расширению
- 5. Выделение файлов флажками в Windows 7
Способы выделения нескольких файлов и папок в системе Windows
Существует несколько способов выделения нескольких файлов и папок в системе Windows:
- Чтобы выделить группу файлов или папок, расположенных подряд, щелкните первый из элементов нажмите и удерживайте клавишу Shift , а затем щелкните последний из них.
- Чтобы выделить несколько файлов или папок, расположенных рядом, перетащите указатель, чтобы создать область выделения вокруг всей нужной группы.
- Чтобы выделить несколько несмежных файлов или папок, нажмите и удерживайте клавишу Ctrl и щелкните каждый из элементов, которые нужно выделить.
- Чтобы выбрать все файлы и папки в окне, нажмите на панели инструментов кнопку Упорядочить и выберите команду Выделить все. Чтобы исключить один или несколько элементов из выделения, нажмите и удерживайте клавишу Ctrl и щелкните нужные элементы.
Выделение группы файлов или папок с помощью флажков.
- Откройте окно «Свойства папки».
- Откройте вкладку Вид.
- Установите флажок Использовать флажки для выбора элементов и нажмите кнопку ОК .
Чтобы отменить выделение, щелкните пустую область окна.
Совет: Выделив файлы или папки, можно выполнить много типовых задач, например копирование, удаление, переименование, печать и сжатие. Просто щелкните правой кнопкой мыши выбранные элементы и выберите нужную задачу.
Настройка выделения файлов и папок с помощью флажков
Среди сочетаний клавиш есть несколько таких, о которых знает (и часто применяет их на практике) практически каждый пользователь компьютера. Лидером, без сомнения, являются вот эти сочетания для работы с фрагментами текста:
- Ctrl + C или Ctrl + Insert — копировать в буфер обмена;
- Ctrl + V или ⇧ Shift + Insert — вставить из буфера обмена;
А еще часто приходится выполнять такие задачи, как копирование, сжатие или перенос нескольких файлов, удаление, переименование или печать группы файлов. И прежде, чем выполнить нужную операцию с группой файлов, нужно их выделить.
Во всех версиях Windows предусмотрено несколько возможных способов выделения группы файлов или папок.
- Чтобы выделить несколько файлов, расположенных подряд, нужно кликнуть левой кнопкой мыши на первом файле (или папке), а затем, нажав и удерживая клавишу SHIFT, кликнуть на последнем объекте.
- Для выделения несколько файлов или папок, которые расположены рядом друг с другом, можно перетащить указатель мыши для создания рамки выделения вокруг нужных объектов.
- Для выделения разрозненных [s]файлов[e] или папок, щелкайте поочередно каждый объект, удерживая при этом нажатой клавишу CTRL.
- Чтобы выделить все файлы или папки в окне, нажмите на панели инструментов кнопку Упорядочить и выберите команду Выделить все. Если необходимо исключить один или несколько объектов, щелкайте поочередно каждый исключаемый объект, удерживая нажатой клавишу CTRL.
Но и этих способов не хватает в том случае, когда у вас нет возможности использовать одновременно обе руки — одну для клавиш, а другую — для мыши. Например, когда вам приходится держать ноутбук на весу по дороге на отдых в подмосковье с баней.
В Windows 7 для есть еще один способ выделения файлов и папок с помощью флажков. Для активации этой возможности нужно в [s]Панели управления Windows[e] выбрать Сервис — Параметры папок. В диалоге настроек перейдите на вкладку Вид и установите флажок на строке Использовать флажки для выбора элементов. Нажмите ОК и настройка сразу же вступит в силу.
Теперь слева возле каждого файла и папки появилась возможность отметить их поставив флажок, а в заголовках колонок сортировки можно поставить флажок для выделения всех объектов открытой папки. Если при выделении вы промахнулись, то вы всегда можете снять флажок. Этот метод особенно удобен для сенсорных экранов. При этом можно продолжать использовать и вспомогательные клавиши.
После того, как все нужные файлы выбраны, можно выполнить ту операцию, ради которой вы и выделяли группу файлов — копирование, удаление, переименование, печать или сжатие. Кликните правой кнопкой мыши на выделенных файлах и в контекстном меню выберите нужный пункт.
Групповое выделение объектов
Для многих операций (удаление, копирование, перемещение и т. п.) требуется выделить не один объект, а несколько. До сих пор мы использовали для выделения щелчок мыши, но он позволяет выделить только один объект. Для группового выделения при щелчке надо держать нажатой клавишу Shift или Ctrl
Если при щелчке держать нажатой клавишу Ctrl , то выделение нового объекта не снимает выделение с объектов, выделенных ранее. Так можно выделить любую произвольную группу. Выделение при нажатой клавише Ctrl действует как переключатель, то есть повторный щелчок на выделенном объекте снимает выделение. Если выделяемые объекты расположены подряд, то можно воспользоваться клавишей shift . В этом случае при нажатой клавише щелкают на первом выделяемом объекте группы и на последнем. Все промежуточные объекты выделяются автоматически. Для того чтобы использовать этот прием группового выделения, иногда бывает полезно предварительно упорядочить (отсортировать) объекты, представленные в окне.
В системе можно управлять тем, как представляются объекты в окнах папок или на правой панели программы Проводник. Существует четыре типа представления объектов:
Выбор метода представления выполняют либо с помощью команд строки меню (пункт Вид), либо с помощью командной кнопки Вид на панели в*.*д инструментов. Командная кнопка Вид действует как переключатель, автоматически изменяющий способ представления объектов в окне. Если же надо самостоятельно выбрать способ представления, то рядом с этой кнопкой есть раскрывающая кнопка, щелчок на которой раскрывает список возможных режимов.
Режим Плитка применяют в тех случаях, когда в папке находится небольшое количество уникальных объектов (например, программных файлов), каждый из которых важен. В этом режиме отображается не только имя и значок файла, но и некоторые другие его характеристики, зависящие от типа файла.
Режим Значки применяют, когда количество объектов в папке велико и в предыдущем режиме в окне помещается слишком мало значков.
Режим Список применяют в тех случаях, когда в окне присутствуют однотипные объекты, имеющие одинаковые значки. В этом случае содержание объекта характеризует не форма значка, а подпись под ним.
Режим Таблица применяют в тех случаях, когда важны дополнительные свойства объектов, такие как размер, дата создания и т. п. Этот режим интересен также тем, что предоставляет особые возможности по упорядочению объектов в окне.
Главное меню Windows ХР.
Структура Главного меню
Главное меню — один из основных системных элементов управления Windows ХР. Оно отличается тем, что независимо от того, насколько Рабочий стол перегружен окнами за-пущенных процессов, доступ к Главному меню удобен всегда — оно открывается щелчком на кнопке Пуск. С помощью Главного меню можно запустить все программы, установленные под управлением операционной системы или зарегистрированные в ней, открыть последние документы, с которыми выполнялась работа, получить доступ ко всем средствам настройки операционной системы, а также доступ к поисковой и справочной системам Windows ХР.
Главное меню — необходимый элемент управления для завершения работы с операционной системой, В нем имеется пункт Выключить компьютер, использование которого необходимо для корректного завершения работы с системой перед выключением питания.
В структуру Главного меню входят два раздела — обязательный и произвольный.
Произвольный раздел расположен выше разделительной черты. Пункты этого раздела пользователь может создавать по собственному желанию. Иногда эти пункты образуются автоматически при установке некоторых приложений. Структура обязательного раздела Главного меню представлена в таблице 5.1
Статьи к прочтению:
Как сделать игру на Андроид Unity 5 | Урок #3 — Главное меню. Часть 1
Похожие статьи:
Прежде чем произвести действие над объектом, необходимо как-то указать системе на него. Естественно, выделить для дальнейшей обработки (пометить) можно…
Команда «Расширенное выделение» позволяет выполнять операции выделения с геометрическими объектами документа, соответствующими заданным условиям….
Групповое выделение объектов
Для многих операций (удаление, копирование, перемещение и т. п.) требуется выделить не один объект, а несколько. До сих пор мы использовали для выделения щелчок мыши, но он позволяет выделить только один объект. Для группового выделения при щелчке надо держать нажатой клавишу Shift или Ctrl
Если при щелчке держать нажатой клавишу Ctrl , то выделение нового объекта не снимает выделение с объектов, выделенных ранее. Так можно выделить любую произвольную группу. Выделение при нажатой клавише Ctrl действует как переключатель, то есть повторный щелчок на выделенном объекте снимает выделение. Если выделяемые объекты расположены подряд, то можно воспользоваться клавишей shift . В этом случае при нажатой клавише щелкают на первом выделяемом объекте группы и на последнем. Все промежуточные объекты выделяются автоматически. Для того чтобы использовать этот прием группового выделения, иногда бывает полезно предварительно упорядочить (отсортировать) объекты, представленные в окне.
Представление объектов
В системе можно управлять тем, как представляются объекты в окнах папок или на правой панели программы Проводник. Существует четыре типа представления объектов:
Выбор метода представления выполняют либо с помощью команд строки меню (пункт Вид), либо с помощью командной кнопки Вид на панели в*.*д инструментов. Командная кнопка Вид действует как переключатель, автоматически изменяющий способ представления объектов в окне. Если же надо самостоятельно выбрать способ представления, то рядом с этой кнопкой есть раскрывающая кнопка, щелчок на которой раскрывает список возможных режимов.
Режим Плитка применяют в тех случаях, когда в папке находится небольшое количество уникальных объектов (например, программных файлов), каждый из которых важен. В этом режиме отображается не только имя и значок файла, но и некоторые другие его характеристики, зависящие от типа файла.
Режим Значки применяют, когда количество объектов в папке велико и в предыдущем режиме в окне помещается слишком мало значков.
Режим Список применяют в тех случаях, когда в окне присутствуют однотипные объекты, имеющие одинаковые значки. В этом случае содержание объекта характеризует не форма значка, а подпись под ним.
Режим Таблица применяют в тех случаях, когда важны дополнительные свойства объектов, такие как размер, дата создания и т. п. Этот режим интересен также тем, что предоставляет особые возможности по упорядочению объектов в окне.
Главное меню Windows ХР.
Структура Главного меню
Главное меню — один из основных системных элементов управления Windows ХР. Оно отличается тем, что независимо от того, насколько Рабочий стол перегружен окнами за-пущенных процессов, доступ к Главному меню удобен всегда — оно открывается щелчком на кнопке Пуск. С помощью Главного меню можно запустить все программы, установленные под управлением операционной системы или зарегистрированные в ней, открыть последние документы, с которыми выполнялась работа, получить доступ ко всем средствам настройки операционной системы, а также доступ к поисковой и справочной системам Windows ХР.
Главное меню — необходимый элемент управления для завершения работы с операционной системой, В нем имеется пункт Выключить компьютер, использование которого необходимо для корректного завершения работы с системой перед выключением питания.
В структуру Главного меню входят два раздела — обязательный и произвольный.
Произвольный раздел расположен выше разделительной черты. Пункты этого раздела пользователь может создавать по собственному желанию. Иногда эти пункты образуются автоматически при установке некоторых приложений. Структура обязательного раздела Главного меню представлена в таблице 5.1
Как выделить файлы в папке для копирования: 5 известных способов
Windows часто предлагает несколько способов для выполнения одной и той же функции. Например, чтобы выделить файлы и папки для копирования или перемещения, мы нашли 5 разных способов. Вот эти способы выделения файлов: задать поле выделения мышкой, выделить файлы в папке с помощью мыши и специальных клавиш, выделить файлы и папки с помощью горячих клавиш на клавиатуре и с помощью флажков.
1. Установить поле выделения с помощью мыши
Вам нужно выделить группу файлов?
Откройте папку с нужными вам файлами. Этим способом удобно пользоваться, если файлы отображаются в режиме «плитка». Хотя и в других режимах это тоже работает. В режиме «Плитка» файлы отображаются в виде значков.
Для выбора нескольких смежных файлов кликните левой кнопкой мыши на пустой области вблизи первого файла и, не отпуская кнопку, тяните мышку вниз и вправо.
Вы увидите, что появится этакий резиновый прямоугольник, который растягивается. Растяните этот прямоугольник вокруг других файлов, чтобы выбрать их.
2. Как выбрать группу файлов мышкой, используя служебные кнопки на клавиатуре
Одна рука лежит на мышке, а другая — на клавиатуре. С помощью клавиш можно, удерживая Ctrl, добавить файлы по одному или, удерживая Shift, выбрать сразу группу их нескольких файлов.
Для выделение серии файлов выделите один файл или значок. Затем, удерживая Shift, щелкните на другом значке в той же папке, чтобы выделить его и все элементы между ними.
Для выбора нескольких элементов, удерживая Ctrl, щелкните на нескольких файлах или папках, чтобы выделить или отменить их выделение.
Вы можете использовать Ctrl для изменения набора выделенных объектов. Если вы использовали Shift или поле выделения для выбора первых пяти файлов в папке, то можете, удерживая Ctrl, выделить дополнительные файлы без потери первоначально выделенных элементов.
Будьте внимательны: при перетаскивании файлов с нажатой Ctrl вы скопируете все файлы.
3. Как выделить файлы с помощью клавиатуры
Удерживая Ctrl, переходите по файлам при помощи кнопок со стрелками вверх и вниз. Когда окрашенный прямоугольник окружит файл, который вам нужен, нажмите пробел, чтобы выделить его.
Или, чтобы выбрать несколько следующих друг за другом файлов, используйте кнопки со стрелками, чтобы найти первый файл, а затем, удерживая Shift, расширьте выделение при помощи кнопок со стрелками. После этого можно даже воспользоваться Ctrl для выделения и отмены выделения отдельных файлов.
Сочетание клавиш Ctrl+A выделит все файлы.
4. Выбор файлов, используя шаблон или маску
В окне Поиск (Search) в правом верхнем углу окна Проводника введите шаблон выбора, чтобы отфильтровать перечень и показать только соответствующие ему файлы.
Шаблоны файлов, как правило, содержат обычные символы (буквы и цифры) наряду со специальными символами. Например, знак вопроса (?) означает любой одиночный символ. А звездочка (*) любое количество символов соответственно.
Например, введите *.txt, чтобы показать только файлы с расширением .txt, или v. чтобы показать файлы любого типа, имена которых начинаются на v и которые имеют три буквы в имени файла.
Проводник покажет только те файлы, которые совпадают с введенным шаблоном на этом этапе вы можете нажать Ctrl+A, чтобы выбрать их все.
Как правило, это работает гораздо быстрее, — не говоря уже о том, что более точно, — чем при попытке выделить файлы вручную.
Шаблоны в Windows 7
В Windows 7 спецификаций поиска стало гораздо больше. например, стало просто:
- Найти файлы, содержащие различные критерии в любом порядке — введите в строку поиска в проводнике ананасовый сок
- Найти файлы, содержащие точную фразу — введите эту фразу в кавычках «ананасовый сок«
- Найти файлы хотя бы с одним из критериев поиска: ананас OR апельсин OR фисташки
- Исключить критерий поиска ананасы NOT бананы
- Объединенные операторы (ананасы OR фисташки) AND (миндаль OR фундук) NOT кешью
- Искать только в именах, а не в содержимом файлов: имя: сверкающий
- Искать по расширению имени файла: *.jpg
И несколько слов об использовании шаблонов файлов в Total Commander. Для тех, кто «не в теме», скажу только, что альтернативный менеджер файлов, очень популярный, хотя и платный. Описывать его возможности здесь не буду — это получится целая книга! А об одном удобном способе поиска и выделения определенных типов файлов скажу.
Вот посмотрите на скриншоте, какие доступны способы выделения:
Выделение по заданному шаблону
Нажмите клавишу + на цифровой клавиатуре (это справа). Его еще обозначают Gray+ или Num+. Или выберите одну из команд выделения (Выделить группу / Снять выделение группы) в меню Выделение. Затем в появившемся диалоге введите нужный вам тип файла (например, *.txt). Вы можете также указать несколько типов файлов, которые должны быть выделены, и даже те типы файлов, которые выделять не нужно! Их следует отделить символом вертикальной черты «|».
Пример 1: w*.*|*.bak *.old — выделить все файлы, которые начинаются с w и не заканчиваются .bak или .old.
Пример 2: |*.exe — выделить все файлы, кроме программ.
Выделить по расширению
Выбрав файл с нужным вам расширением, нажмите сочетание клавиш Alt+Num + (или Alt+Num –), чтобы выделить все файлы с таким же расширением в текущей панели или, соответственно, снять выделение с этих файлов.
5. Выделение файлов флажками в Windows 7
Если вы в дороге одной рукой держите ноутбук, то выделять файлы довольно сложно. В Проводнике нажмите на раскрывающуюся кнопку Упорядочить , выберите Параметры папок и поиска, а затем включите параметр Использовать флажки для выбора элементов.
Нажмите OK, и теперь все файлы в папке будут с чекбоксами. Теперь для того, чтобы выбрать файл, достаточно поставить флажок.
Подробнее об этом способе выделения файлов было здесь.
Ну как, нашли для себя что-нибудь новое? Или, может, знаете еще и другие способы выделения файлов? Поделитесь в комментариях!
Ответы на тесты по предмету «Информатика и программирование» бесплатно
Правильные ответы отмечены зеленым цветом
e-mail – это …
-
обмен письмами в компьютерных сетях (электронная почта)
- название почтового сервера
- поисковая программа
- почтовая программа
ms office – это …
- текстовый редактор
- табличный процессор
- операционная система
- система программирования
-
пакет прикладных программ
Чтобы вставить формулу в ячейку, нужно выделить ячейку и ввести …
-
знак =
- знак +
- слово СУММА
абзац – это …
- выделенный фрагмент текста, подлежащий форматированию
- фрагмент текста, начинающийся с красной строки
- часть текста, заданная в определенных границах
-
фрагмент текста, процесс ввода которого заканчивается нажатием клавиши «ENTER»
активная ячейка – это ячейка, …
-
в которой выполняется ввод данных
- формула в которой содержит ссылки на содержимое зависимой ячейки
- предназначенная для записи команд
- содержащая формулу, включающую в себя имя ячейки, в которой выполняется ввод данных
алгоритм – это …
- указание на выполнение действий
- процесс выполнения вычислений, приводящих к решению задачи
-
система правил, описывающая последовательность действий, которые необходимо выполнить для решения задачи
архитектура эвм – это …
-
это модель, устанавливающая принципы организации вычислительной системы, состав, порядок и взаимодействие основных частей ЭВМ, функциональные возможности, удобство эксплуатации, стоимость, надежность.
база данных – это …
-
организованная структура для хранения информации
- любая информация, представленная в табличной форме
- любой текстовый файл
- любая электронная таблица
буфер обмена – это …
- специальная папка
-
область памяти
- специальный файл
- магнитный носитель
в ms excel 2007 для создания числовой последовательности нужно задать …
- формулу
-
два первых числа
- последнее число и шаг
- первое число и шаг
в ms excel, в частности, используется тип данных «…»
- дата/время
- поле МЕМО
-
числовой
- время
- дата
-
текстовый
- общий
в ms powerpoint 2007 местозаполнитель представляет собой …
-
слайд
- строку
- прямоугольную рамку
- таблицу Excel
в ms visio cтиль … фигуры будет определять стиль фигуры, полученной после преобразования
- Впишите ответ
-
первой
верными утверждениями являются …
- возможны следующие режимы просмотра презентации: обычный, сортировщик слайдов, страницы заметок, режим чтения
- кроме слайда презентация включает в себя эскизы страниц
-
слайд в презентации выводится на отдельной странице
- PowerPoint – это графический пакет для создания изображения
в качестве источников термина «информатика» обычно называют две науки – документалистику и …
-
кибернетику
в колоде 32 карты. в перемешанной колоде выпадение любой карты равновероятное событие. сообщение о том, что из колоды карт достали короля пик, содержит … информации
-
5.бит
- 2.бита
- 1.бит
- 8.бит
во время исполнения программа находится …
- в буфере обмена
-
в оперативной памяти
- на клавиатуре
- на жестком диске
в структуру типичного окна windows входят: …
-
системный значок
-
строка состояния
-
закрывающая кнопка
-
системный ярлык
-
сворачивающая кнопка
- открывающая кнопка
в таблице ms excel имя ячейки образуется …
- из имени столбца
- из имени строки
-
из имени столбца и строки
- произвольно
в текстовом редакторе word 2007 необходимым условием выполнения операции «копирование» является …
-
выделение фрагмента текста
- распечатка файла
- сохранение файла
- установка курсора в определенное положение
вырезанный фрагмент текста помещается в …
-
буфер обмена данными
- корзину
- специальный файл данных
- новый документ
вычислительная система – это …
-
совокупность взаимосвязанных и взаимодействующих процессоров или ЭВМ, периферийного оборудования и программного обеспечения, предназначенную для сбора, хранения, обработки и распределения информации.
в языке vba применен метод программирования …
- предметно-ориентированный
- модульный
- строковый
-
объектно-ориентированный
главное меню открывается щелчком …
- правой кнопки мыши на Рабочем столе
-
левой кнопки мыши на кнопке Пуск
- правой кнопки мыши на Панели задач
глобальная сеть – это система, связанных между собой
- компьютеров
- локальных сетей
-
локальных сетей и компьютеров отдельных пользователей
- локальных телекоммуникационных сетей
графический редактор ms paint позволяет создать … изображения
- векторные
-
растровые
- гибридные
- фрактальные
данные – это …
- сведения, полученные путем измерения, наблюдения, логических или арифметических операций и представленные в форме, пригодной для постоянного хранения, передачи и обработки
- результаты преобразования информации
-
информация, представленная на специальном языке
диапазон – это …
- все ячейки одной строки
-
совокупность клеток, образующих в таблице область прямоугольной формы
- все ячейки одного столбца
- множество допустимых значений
для вставки рисунка в презентацию необходимо выполнить …
-
вкладка Вставка — кнопка Рисунок
- вкладка Вставка — группа Иллюстрации – кнопка Рисунок
- вкладка Разметка страницы – кнопка Граница страниц
- вкладка Образец слайдов – кнопка Макет
для выделения группы объектов, расположенных не подряд, используется клавиша …
- ENTER
-
CTRL
- SHIFT
- ALT
для организации одноранговой локальной сети необходимы …
- сетевая плата, сетевое программное обеспечение
-
линии связи, сетевая плата, сетевое программное обеспечение
- компьютер-сервер, рабочие станции
- модем, компьютер-сервер
для подключения клавиатуры, в частности, используется интерфейс …
-
PS/2
- ISA
-
USB
- COM
- LPT
для подключения сканера, в частности, используется интерфейс …
- LPT
- PS/2
-
USB
- ISA
- COM
для просмотра web-страниц предназначены …
- поисковые серверы
-
браузеры
- телеконференции
- провайдеры
если в ms excel 2007 выделена группа ячеек a1:b3, в эту группу входит … ячеек
- 3
- 4
-
6
- 5
если в процессе автоматического поиска в тексте «далеко за отмелью, в ельнике, раздалась птичья трель», в качестве образца задать слово «ель», то будет найдено …
- 1 слово
- 2 слова
-
3 слова
- 4 слова
если поле таблицы базы данных имеет тип даты, то запись … будет соответствовать данному полю
-
10 ноября
- десятое ноября
- 10;11
- 10-11
жесткий диск реализует … вид памяти
-
энергонезависимый
- энергозависимый
- кратковременный
запись в базе данных содержит …
- имена полей
- название базы данных
- номер строк
-
строку значений в полях базы данных
запись в базе данных – это
- столбец в таблице
-
строка в таблице
- текст любого размера
- окно конструктора
записью числа 729 в десятичной системе счисления является …
- 7х103 + 2х102 + 9х101 + 8х100
-
7х102 + 2х101 + 9х100
- 7х103+ 2х102+ 9х101
-
7х102+ 2х101 + 9х100
запрос к базе данных – это …
- окно конструктора
- связанная таблица
- главная таблица
-
средство отбора данных
значение измеренной скорости автомобиля на определённом участке, зафиксированные на любом носителе – это …
- знание
-
данные
- информация
инструмент ms outlook 2007, который регистрирует связи с некоторыми контактами, важные элементы и файлы, а также ведет учет различных действий, отслеживая их выполнение, – это …
- заметки
- файлы
-
дневник
- общие инструментальные средства
инструментальные программы нужны для …
-
разработки, корректировки или развития других прикладных или системных программ
- управления устройствами ввода и вывода компьютера
- организации взаимодействия пользователя с компьютером и выполнения всех других программ
- решения какой-либо задачи в пределах данной проблемной области
инструмент … графического редактора ms paint позволяет получить эффект раскраски части изображения как из аэрозольного баллончика
- Заливка
- Выбор цветов
- Кисть
-
Распылитель из группы кисти
информационная технология – это …
- совокупность методов и приемов решения типовых задач обработки информации
- использование технических устройств при решении типовых информационных задач
-
процессы, методы поиска, сбора, хранения, обработки, предоставления, распространения информации и способы осуществления таких процессов и методов
информационное общество – это …
- коллектив сотрудников редакции газеты или журнала
-
общество, в котором большинство работающих людей заняты производством, хранением, переработкой и обменом информацией
- сообщество людей, занятых информатизацией
информационные системы предназначены для …
- хранения полученных данных
-
получения, хранения, обработки и выдаче информации
- публикации объявлений
информация – это …
-
любые сведения о событиях, объектах и явлениях окружающей среды, их свойствах и состоянии
- модель знаний
- результат наблюдения или измерения
к дополнительным устройствам персонального компьютера (пк) относится …
- системный блок
-
принтер
- монитор
- клавиатура
класс персональных компьютеров, оборудованных сенсорным экраном, но с отсутствием клавиатуры – это …
-
Планшетный ПК
Как выделить группу файлов
Пользователь может выполнять различные действия с файлами и папками, находящимися на компьютере: копировать, удалять, перемещать их. Иногда бывают случаи, когда требуется выполнить одно и то же действие для нескольких файлов сразу. Для этого необходимо предварительно выделить группу файлов.

Инструкция
Выбрать несколько файлов или папок можно разными способами. Для выделения можно использовать как кнопки мыши, так и клавиши или же можно одновременно воспользоваться сочетанием и клавиш, и кнопок мыши. В большей степени способ выделения зависит от привычек пользователя.
Чтобы выделить группу файлов с помощью мыши, установите курсор в свободной области папки или рабочего стола и нажмите левую кнопку мыши. Не отпуская кнопку, переместите курсор в нужном направлении таким образом, чтобы группа файлов оказалась в светло-серой рамке, которая тянется за курсором. Чтобы закончить процесс выделения, отпустите кнопку мыши. Далее задайте команду для выделенной группы файлов.
Если вы используете клавиши на клавиатуре, выберите первый файл в группе (для выбора объекта используйте клавишу Tab и клавиши стрелок). Когда он подсветится, нажмите и удерживайте клавишу Shift, с помощью клавиш со стрелками дойдите до последнего файла в группе и отпустите клавишу Shift. Выберите команду для выделенной группы.
С помощью клавиши Shift и мыши также можно выделить нужные объекты. Установите курсор на первом объекте, нажмите клавишу Shift, укажите курсором мыши на последний объект, отпустите клавишу, – все файлы, находящиеся между первым и последним объектом будут выделены.
Если необходимо выделить файлы, находящиеся в разных частях папки (разрозненные объекты), выберите первый файл, нажмите на клавиатуре клавишу Ctrl и поочередно укажите курсором мыши на все нужные вам файлы. Отпустите клавишу Ctrl и выполните с выделенной группой файлов нужное действие.
Для выделения всех файлов в папке нажмите сочетание клавиш Ctrl и латинскую букву A или выберите в верхней строке меню пункт «Правка» и команду «Выделить все». Чтобы снять выделение с выбранных файлов, просто кликните в любом свободном месте папки левой кнопкой мыши или выберите в меню «Правка» команду «Обратить выделение».
Видео по теме
Источники:
- как выделить несколько файлов с помощью клавиатуры в 2018
Войти на сайт
или
Забыли пароль?
Еще не зарегистрированы?
This site is protected by reCAPTCHA and the Google Privacy Policy and Terms of Service apply.
Как мышкой выделить несколько файлов?
Если вы хотите выделить несколько файлов, которые идут не подряд, то это очень просто сделать с нажатой клавишей Ctrl. Просто кликайте мышкай по нужным файлам и не отпускайте Ctrl , пока не выберите всё необходимое.
Чтобы выделить несколько несмежных файлов или папок, нажмите и удерживайте клавишу Ctrl и щелкните каждый из элементов, которые нужно выделить. Чтобы выбрать все файлы и папки в окне, нажмите на панели инструментов кнопку Упорядочить и выберите команду Выделить все.
Комбинация клавиш для выделения клавиатурой №1
Первый и самый быстрый способ выделения всего содержимого папки на компьютере при помощи клавиатуры это комбинация клавиш “CTRL” + “A”.
Кнопка CTRL находится в левой нижней части клавиатуры, кнопка “A” – это английская кнопка. Та, где находится русская “Ф”.
Для выделения содержимого каталога заходите в него, нажимаете вначале кнопку “CTRL”, затем, не отпуская ее, нажимаете английскую кнопку “A”.
CTRL + A для выделения содержимого папки
После этого, все что было в папке будет выделено и готово к выполнению дальнейших действий (копирование, удаление, перемещение).
Выделение группы файлов
Если в папке требуется выделить группу файлов расположенных последовательно, выберите первый объект, зажмите Shift и кликайте на стрелки клавиатуры (вверх, вниз) до последнего элемента группы.
Если файлов много, тогда отметьте первый, затем удерживая Shift, щелкните мышкой (левой кнопкой) по последнему. Очень удобно, если Вы пользуетесь группировкой файлов для быстрого выбора определенных типов, например, изображений (jpg, gif).
Возможно выделить все файлы в папке или их группу посредством мыши. Поставьте курсор в удобное пустое место и зажмите левую кнопку. Ведите мышь, отмечая объекты выделением.
Чтобы отметить файлы в произвольном порядке зажмите клавишу Ctrl и выбирайте элементы, кликая по ним левой кнопкой. Вы можете пользоваться комбинацией, для примера сделайте так:
- Выберите группу файлов с привлечением клавиши Shift
- Отпустите Shift и зажмите Ctrl с последующем нажатием левой кнопки, тем самым дополняя (убирая) выбранные объекты.
В результате Вы отметите все папки и файлы сразу и сможете работать с выделенным массивом.
Способы выделения нескольких файлов и папок в системе Windows
Существует несколько способов выделения нескольких файлов и папок в системе Windows:
- Чтобы выделить группу файлов или папок, расположенных подряд, щелкните первый из элементов нажмите и удерживайте клавишу Shift , а затем щелкните последний из них.
- Чтобы выделить несколько файлов или папок, расположенных рядом, перетащите указатель, чтобы создать область выделения вокруг всей нужной группы.
- Чтобы выделить несколько несмежных файлов или папок, нажмите и удерживайте клавишу Ctrl и щелкните каждый из элементов, которые нужно выделить.
- Чтобы выбрать все файлы и папки в окне, нажмите на панели инструментов кнопку Упорядочить и выберите команду Выделить все. Чтобы исключить один или несколько элементов из выделения, нажмите и удерживайте клавишу Ctrl и щелкните нужные элементы.
Выделение группы файлов или папок с помощью флажков.
- Откройте окно «Свойства папки».
- Откройте вкладку Вид.
- Установите флажок Использовать флажки для выбора элементов и нажмите кнопку ОК .
Чтобы отменить выделение, щелкните пустую область окна.
Совет: Выделив файлы или папки, можно выполнить много типовых задач, например копирование, удаление, переименование, печать и сжатие. Просто щелкните правой кнопкой мыши выбранные элементы и выберите нужную задачу.
Как отметить несколько файлов
Для быстрого копирования или перемещения файлов в папку пригодится функция выделения одновременно нескольких документов, которая значительно облегчит работу пользователя персонального компьютера. Тем более, что сделать это совсем несложно.
- Как отметить несколько файлов
- Как скопировать названия папок
- Как выделить группу файлов
- — компьютер;
- — файлы, которые нужно выделить.
Работая на компьютере, пользователям довольно часто приходится копировать и перемещать различные файлы из одной папки в другую. И здесь большую помощь окажут функции Windows, которые позволяют одновременно выделять и перетаскивать с места на место сразу несколько файлов. Воспользоваться данными опциями можно при помощи мышки или клавиш клавиатуры.
Для начала откройте папку, из которой нужно скопировать, перенести или удалить файлы. Затем, кликая на каждый документ по очереди, производите с ними необходимые действия. Для осуществления операции с несколькими файлами нажмите на клавиатуре кнопку Ctrl и выделите те, которые необходимо обработать.
Если файлы, предназначенные для удаления (переноса, копирования) располагаются по порядку, можете кликнуть мышью на пустое пространство в папке, после чего нужно будет «потянуть» мышь, создав вокруг файлов своеобразную рамку, которая захватила бы сразу все документы. Выделив их, вы сможете выполнить с ними любое нужное действие.
Все смежные, располагающиеся вместе файлы, также выделяются при помощи клавиатуры. Для этого нажмите Ctrl и отметьте первый документ. Затем быстро нажмите кнопку Shift и отметьте последний, предназначенный для выделения файл. Таким способом вы сразу выделите несколько файлов. После чего кликните правой кнопкой мыши и выберите нужную опцию.
При копировании вы также можете просто перетянуть мышью все выделенные документы в папку или на рабочий стол. При этом первоначальный источник – папка жесткого диска, съемный носитель, кардридер – не играет особой в этом роли. Файлы на них выделяются аналогичным способом. Правда, с DVD или CD диска можно только копировать документы. Удалить с них документы вряд ли удастся. Что касается записи, то это возможно только в некоторых случаях.
Как выбрать несколько непоследовательных файлов

Если выбрать один или несколько файлов, а затем перейти к другому файлу и попытаться его выбрать, то выделение с первого файла будет снято.
Чтобы продолжить выбирать любое количество файлов, перед кликом мышки нажимайте клавишу Ctrl. Её необязательно удерживать всё время — главное, не забывайте нажимать Ctrl перед выбором следующего файла.
Как выделить несколько файлов с помощью клавиатуры
Интерфейс операционной системы Windows позволяет работать с файлами исключительно с помощью мышки. Для большинства ситуаций этого более чем достаточно, но иногда для эффективной работы мышки может не хватать. На этот случай нужно знать несколько типичных комбинаций клавиш. В данной статье мы расскажем, как выделить несколько файлов с помощью клавиатуры.
Выделение всех файлов с помощью клавиатуры
Для того чтобы выделить сразу все файлы и папки с помощью клавиатуры можно использовать комбинацию клавиш CTRL-A. Расположение клавиш CTRL-A на клавиатуре отмечено на картинке внизу.
Также данная комбинацию можно использовать и в разных программах. Например, в текстовых редакторах CTRL-A выделяет весь текст в документе.
Выделение нескольких отдельных файлов
Если же вам нужно выделить не все файлы в папки, а только некоторые из них, то для этого можно использовать клавиши CTRL, ПРОБЕЛ и стрелки. Расположение этих клавиш на клавиатуре отмечено на картинке внизу.
Чтобы выделить несколько файлов с помощью клавиатуры выполните следующие действия:
- Откройте папку;
- Найдите первый файл и выделите его с помощью стрелок;
- Зажмите CTRL;
- Не отпуская CTRL перемещайтесь между файлами с помощью стрелок на клавиатуре;
- Когда найдете нужный файл, не отпуская CTRL выделите его нажатием на клавишу ПРОБЕЛ;
- Не отпуская CTRL перемещайтесь к следующему файлу с помощью стрелок на клавиатуре;
- Продолжайте пока не выделите все нужные файлы;
Также вы можете зажать CTRL и выделять файлы с помощью мышки. В этом случае стрелки и клавиша ПРОБЕЛ вам не понадобятся.
Выделение нескольких файлов подряд
Если вам нужно выделить несколько файлов, которые идут подряд, то для этого можно использовать клавиши SHIFT, ПРОБЕЛ и стрелки. Расположение этих клавиш на клавиатуре отмечено на картинке внизу.
Чтобы выделить несколько файлов, которые идут подряд, с помощью клавиатуры выполните следующие действия:
- Откройте папку;
- Найдите первый файл и выделите его с помощью стрелок;
- Зажмите SHIFT;
- Не отпуская SHIFT перемещайтесь к последнему файлу;
- Когда все нужные файлы будут выделены, отпустите клавишу SHIFT;
Также вы можете выделить первый файл мышкой, зажать SHIFT и выделить последний файл. Таким образом вы выделите все файлы, которые находятся между ними.
Посмотрите также:
- Как отключить залипание клавиш на Windows 7
- Как переключить язык на клавиатуре
- Как отключить клавиатуру на ноутбуке с Windows 7 или Windows 10
- Как отключить кнопку Windows на клавиатуре
- Как вставить текст с помощью клавиатуры
Автор
Александр Степушин
Создатель сайта comp-security.net, автор более 2000 статей о ремонте компьютеров, работе с программами, настройке операционных систем.
Остались вопросы?
Задайте вопрос в комментариях под статьей или на странице
«Задать вопрос»
и вы обязательно получите ответ.