
Что значит сообщение «Для использования программы sfc необходимы права администратора» в командной строке и как его убрать?
Парой при запуске команды SFC, а точнее SFC /scannow в командной строке пользователь получает сообщение о необходимости наличия прав администратора, хотя при этом учетная запись, из под которой происходит запуск, имеет права администратора. Что делать в этой ситуации и как обойти данную ошибку мы расскажем в данной статье.
Что такое SFC?
Данная аббревиатура расшифровывается как System File Checker. Является специальной сервисной системной утилитой, которая проверяет все жизненно важные для работы операционной системы файлы и, в случае обнаружения каких – либо проблем с ними, восстанавливает их.
Ее рекомендуют запускать из командной строки, когда наблюдаются проблемы с работой компьютера. К примеру, когда не работает какая – нибудь системная библиотека или программы при запуске требуют какие – то системные файлы.
Что делать, чтобы обойти ошибку “Для использования программы sfc необходимы права администратора”?
Вариант решения такой же, как и в случае с ошибкой “Отказано в доступе: недостаточно привилегий“, которая появляется при запуске команды chkdsk также из командной строки. Нужно всего лишь запустить командную строку от имени администратора.
Для этого в меню “пуск” или в поиске Windows 10, когда вы набираете “CMD”, нужно кликнуть по нему правой кнопкой мыши и в открывшемся меню выбрать “Запуск от имени администратора”.
Запуск командной строки в Windows 10 от имени администратора
Запуск Командной строки от имени администратора
Подробный процесс запуска командной строки от имени администратора описан в данной статье.
Лучшая благодарность автору — репост к себе на страничку:
При запуске утилиты SFC в командной строке она предварительно проверяет, соблюдены ли условий для проведения сканирования. В том числе, достаточно ли прав для ее запуска у текущей учетной записи, с какой среды отправляется запрос и многое другое. Поэтому в случае обнаружения несоответствий при выполнении sfc /scannow можно столкнуться с разными неполадками. Чаще всего при запросе сканирования средство возвращает ошибку «Для использования программы sfc необходимы права администратора».
Содержание
- 1 Чем вызвана ошибка?
- 2 Запуск от имени администратора
- 3 Установка администраторских прав по умолчанию
Чем вызвана ошибка?
Это сообщение указывает на то, что вы пытаетесь получить доступ к системным файлам через командную строку, но у вас нет требуемых разрешений. Если вызовите консоль c помощью поиска Windows или из окна «Выполнить» и после этого нажмете на «Открыть» или Enter, она запустится в обычном режиме. Но когда запустите от имени администратора, она откроется со всеми правами. Поэтому когда нужно внести изменения или запустить системные файлы, откройте CMD в режиме полного доступа.
Запуск от имени администратора
Для сканирования ОС утилитой SFC, вызовите командную строку из панели поиска от имени администратора или из меню Win + X. Поскольку это системная команда для выполнения требуются повышенные разрешения.
Когда столкнетесь с ошибкой нужно закрыть консоль.
Затем в поисковой панели наберите cmd, при отображении искомого результата запустите с администраторскими правами.
Если запускаете cmd из окна «Выполнить» (Win + R), то для предоставления ей разрешений нажмите CTRL + SHIFT + Enter. При отображении запроса от контроля учетных записей пользователей (UAC) подтвердите его нажатием «Да».
Теперь при выполнении sfc /scannow, ошибка не будет препятствовать проведению проверки.
Установка администраторских прав по умолчанию
Можно заставить консоль постоянно запускаться с администраторскими правами. Для этого выполните указанные шаги:
В поле поиска впишите cmd, при появлении результата щелкните на него правой кнопкой мыши и выберите «Отправить – Рабочий стол».
Теперь кликните правой копкой мыши на ярлык и выберите Свойства. На вкладке Ярлык нажмите на Дополнительно и отметьте указанную опцию.
Сохраните изменения на «ОК». Теперь при двойном щелчке по ярлыку, интерфейс будет открываться с повышенными разрешениями.
Содержание
- Команда sfc /scannow не работает в Windows 10? Как исправить
- Как исправить проблему
- [ sfc /scannow ] Восстановление системных файлов Windows.
- System File Checker [sfc /scannow]
- Проверка и восстановление файлов Windows
- Возможные проблемы при работе с утилитой SFC
- sfc /scannow не запускается вообще
- sfc scannow не может восстановить некоторые файлы
- Дополнительные параметры команды SFC
- Как использовать SFC для восстановления системных файлов Windows 10
- Как проверить и восстановить системные файлы в Windows 10
- Как посмотреть подробную информацию о сканировании SFC
- Как просканировать и восстановить системные файлы в Windows 10 оффлайн
- Восстановление нарушения целостности системных файлов
- Коментарии(97)
Команда sfc /scannow не работает в Windows 10? Как исправить
После последнего Вторника патчей пользователи Windows 10 стали сообщать, что функция исправления поврежденных системных файлов с помощью команды sfc /scannow больше не работает. Источником проблемы предположительно является обновление для Защитника Windows, которое недавно выпустила Microsoft.
Хотя запуск сканирования с помощью средства проверки системных файлов в Windows 10 осуществляется без проблем, процесс внезапно завершается с отображением следующего сообщения в командной строке:
Защита ресурсов Windows обнаружила поврежденные файлы, но не может восстановить некоторые из них. Подробные сведения см. в файле CBS.Log, который находится по следующему пути: windirLogsCBSCBS.log. Например, C:WindowsLogsCBSCBS.log. Подробные сведения включены в файл журнала, предоставляемый флагом /OFFLOGFILE.
В комментариях на форуме Wilderssecurity по данной проблеме пользователи отмечают, что проверка поврежденных файлов с помощью команды fsutil hardlink list не выявляет каких-либо проблем с хэшами или путями файлов.
На данный момент считается, что проблема может быть связана с недавним обновлением для Защитника Windows, хотя неисправность системного инструмента стала проявляться после выхода ежемесячным обновлений безопасности в июльский Вторник Патчей (Patch Tuesday). Дело в том, что ошибка наблюдается на устройствах, на которых последние обновления безопасности еще не установлены.
Как исправить проблему
Проблемным обновлением Защитника Windows может быть пакет 1.297.823.0, но официального подтверждения этому от Microsoft пока нет.
Тем не менее, вы можете исправить данную ошибку с помощью нескольких команд инструмента DISM. Пользователи сообщают об эффективности данного способа. Запустите последовательно следующие три команды в командной строке с правами администратора:
Если проблема была действительно вызвана обновлением для Защитника Windows, то Microsoft должна как можно скорее представить исправление.
Источник
[ sfc /scannow ] Восстановление системных файлов Windows.
Немногие пользователи ПК знают, что с помощью встроенного средства sfc /scannow можно выполнить восстановление системных файлов Windows. 
System File Checker [sfc /scannow]
Проверка и восстановление файлов Windows
Для запуска средства восстановления системных файлов Windows необходимо обладать правами администратора. Запускается она с помощью команды sfc /scannow в командной строке Windows. Соответственно делаем следующее:
После окончания сканирования может быть выдан один из 3-х возможных результатов:
С первыми двумя результатами все понятно, но как быть если, появилось третье сообщение? Об этом далее в статье.
Возможные проблемы при работе с утилитой SFC
При проверке и восстановлении системных файлов Windows при помощи программы Защита ресурсов Windows могут возникнуть некоторые проблемы. Они могут быть связанны как с самим запуском утилиты SFC так и с конечным результатом после запуска команды sfc /scannow (3-ий вариант результата).
sfc /scannow не запускается вообще
Что делать, если sfc scannow не запускается либо работает некорректно.
в Windows 7 и ранних версиях данная система отсутствует.
Запускается данное средство через командную строку. Для этого надо ввести и выполнить следующую команду: DISM /Online /Cleanup-Image /RestoreHealth Обязательно дождитесь окончания выполнения команды, а после перезагрузите ПК. После перезапустите восстановление и проблем не будет.
sfc scannow не может восстановить некоторые файлы
Если Защита ресурсов Windows обнаружила повреждённые файлы, но не смогла восстановить некоторые из них, то можно применить следующие решения для устранения проблемы:
Дополнительные параметры команды SFC
Команда с параметрами sfc /scannow /OFFBOOTDIR=E: /OFFWINDIR=E:windows позволит выполнить проверку системных файлов жесткого диска другого компьютера, который подключен к вашей системе. Букву диска необходимо указывать свою (в примере просто указана E:), которая определяется автоматически при подключении жесткого диска. Это может понадобиться, например, если другой компьютер не может запускаться из-за повреждённых системных файлов.
Источник
Как использовать SFC для восстановления системных файлов Windows 10
Если Windows 10 работает некорректно, вы можете использовать утилиту командной строки SFC для восстановления поврежденных или потерянных системных файлов.
Когда вы начинаете замечать случайные ошибки, проблемы во время загрузки системы или проблемы работоспособности компонентов Windows, то велика вероятность, что данное состояние вызвано поврежденными или потерянными системными файлами.
Несмотря на то, что Windows 10 отлично справляется с защитой файлов, которые необходимы для нормальной работы компьютера, некоторые приложения, драйвера или даже обновления Windows могут стать причиной потери стабильности системы. Как и прошлых версиях систем от Microsoft, Windows 10 включает средство проверки системных файлов (System File Checker, SFC) – компактную, но мощную утилиту командной строки, которая может выполнить сканирование цельности системы и заменять поврежденные или пропущенные файлы оригинальной версией.
В данном руководстве мы представим шаги по использованию средства проверки системных файлов (SFC) для автоматического восстановления поврежденных файлов системы во время работы операционной системы. Также рассмотрим, как запустить утилиту в Безопасном режиме командной строки и как вручную восстановить поврежденные системные файлы, которые стали причиной неполадок.
Предупреждение: перед началом работы с утилитой SFC рекомендуется сделать полную резервную копию системы или создать точку восстановления системы. В случае, если что-то пойдет не так, вы сможете вернуть исходное состояние системы.
Как проверить и восстановить системные файлы в Windows 10
Следующая команда позволяет выполнить полное сканирование защищаемых файлов на вашем компьютере и исправить файлы, которые вызывают проблемы во время работы Windows 10.
1. Введите в поиске меню Пуск Командная строка, нажмите правой кнопкой мыши по появившейся ссылке и выберите Запустить от имени администратора, потому что для запуска SFC требуются права администратора устройства.
2. В Командной строке введите следующую команду и нажмите Enter:
3. После завершения сканирования, вы увидите одно из следующих сообщений:
Совет: для исправления всех проблем может понадобиться пройти процедуру проверки целостности около трех раз.
Как посмотреть подробную информацию о сканировании SFC
Для просмотра информации о работе средства проверки целостности в файле CBS.Log нужно создать копию файла на рабочем столе, доступную для чтения:
1. Введите в поиске меню Пуск Командная строка, нажмите правой кнопкой мыши по появившейся ссылке и выберите Запустить от имени администратора.
2. Введите следующую команду и нажмите Enter
3. Откройте файл sfclogs.txt, расположенный на рабочем столе, с помощью приложения “Блокнот”. Файл будет содержать подробную информацию о сканировании системы и о файлах, которые не удалось восстановить.
Примечание: подробная информация доступна только при выполнении сканирования в Windows 10, но не при запуске утилиты в Безопасном режиме в Командной строке.
Как просканировать и восстановить системные файлы в Windows 10 оффлайн
Иногда защищенные системные файлы, которые нужно восстановить, уже загружены в оперативную память во время работы WIndows 10. В этом случае для исправления обнаруженных проблем можно использовать средство проверки системных файлов во время запуска системы.
Источник
Восстановление нарушения целостности системных файлов
На самом деле существует очень много материала в сети на данную тему, но то, что будет описано здесь, вы вряд ли найдёте. Всё хорошо и прекрасно, когда после проверки (sfc/scannow) не было обнаружено нарушение целостности системы и в командной строке красуется предложение «Защита ресурсов Windows не обнаружила нарушений целостности».
Но что же делать, когда это не так? И проверка целостности системных файлов Windows оповещает противоположное тому, что было описано выше. (Защита ресурсов Windows обнаружила повреждённые файлы, но не удалось исправить некоторые из них. Подробные сведения см. в файле CBS.log…).
Конечно, можно переустановить операционную систему, или восстановить её из образа. Можно с помощью той же командной строки, запустить её от имени администратора и использовать команды:
То есть вбиваете команду и нажимаете ENTER. Говоря простым и доступным для пользователя языком.
Но есть ещё один способ, о котором я хочу вам рассказать с самого начала. Данным способом я пользуюсь всё время, и он не раз помогал мне выполнить восстановление целостности системных файлов в тех ситуациях, когда первый был почему-то бессилен. Данный метод базируется на использовании такой программы как Windows PowerShell, и он довольно прост. Запустите программу PowerShell от имени администратора и вбейте строку:
Простым языком говоря, вы даёте команду отремонтировать, целостность системных файлов из компонентов Windows, зарезервированных у вас на компьютере.
Только данный способ делает это более тщательней, чем тот, что описан выше (с помощью командной строки). Затем нажимаете ENTER.
Далее вот что у вас будет:
Если восстановление системных файлов прошло успешно, у вас должно выйти на экран такое сообщение:
Если это не помогло, остаётся только одно переустановить операционную систему.
Коментарии(97)
Спасибо, человечище, только это и помогло. 

Спасибо, действительно самый простой способ, интернет обязателен.
1. Если SFC не находит проблем, тогда что вы пытаетесь восстановить?
2. Windows 7 – ой версии уже некоторое время не поддерживается самой корпорацией Microsoft, за исключением некоторых корпоративных версий, которые к вам, как к обычному пользователю, не имеют никакого отношения. В связи с этим, возможны ошибки разного рода.
3. Также, чтобы проводить все операции требуются права администратора, у вас они имеются?
Здравствуйте.
При загрузке Win7x64 ошибка:
-File: Windowssystem32winload.exe
-Status: 0xc00000e9
-Info: An unexpected I/O error has occurred.
Да, сталкивался с таким совсем недавно на новом ноутбуке. В основном такое происходит на девайсах с предустановленной ОС.
1. В таком случае используйте команды для командной строки (CMD). Можно прямо из PowerShell (DISM.exe /Online…).
2. Также проблему может решить обновление до последней верcи Windows.
В ближайшем бедующем Microsoft должны разобраться с данными неполадками.
Repair-WindowsImage : Была сделана попытка загрузить программу, имеющую неверный формат.
Попробовал. Спасибо. Восстановилось!
Я сделал всё по инструкции: Запустил WindowsPowershell от имени администратора, скопировал команду отсюда но мне все равно выдаёт то что я неправильно написал Repair-WindowsImage. Ошибка в строке 1 знак 20. Это собственно пробел после первой фразы, что делать скажите?
2020-08-08 Владислав Антонов
Спасибо большое!! Помогло
Ещё раз здравствуйте. Вопрос снят. За ночь всё же просканировала до конца и что-то исправило. Спасибо.
Здравствуйте. После вставления команды процесс зависает на 10-ом нолике наглухо и дальше не продвигается, сколько не жди. С чем это может быть связано?
Пройдитесь по комментариям к данной статье (вниз по странице). Вопросы такого типа уже обсуждались.
Также, проверьте существуют ли лишние пробелы, например в конце фразы.
Если ничего не получится тогда отпишитесь какие действия были произведены и что за ошибки появлялись после них.
+ CategoryInfo : NotSpecified: ( 
+ FullyQualifiedErrorId : Microsoft.Dism.Commands.RepairWindowsImageCommand.
Что мне делать?
Имя «Repair-WindowsImage» не распознано как имя командлета, функции, файла скрипта или выполняемой программы.
Проверьте правильность написания имени, а также наличие и правильность пути, после чего повторите попытку.
огромное спасибо
Самый простой способ скачать Windows PowerShell
Спасибо.Все исправил моментом
Спасибо большое за статью. Она мне очень помогла
А ваша учётная запись Windows имеет права администратора?
1. А ваша учётная запись Windows имеет права администратора?
3. Если нет, тогда вам нужно получить права администратора и затем выполнить команды, описанные в статье.
4. Если ничего не получится, и всё в порядке с пунктом 1, тогда отпишитесь.
Добрый день, что делать если на винте нет файлов для восстановления, система предустановленная на ноуте.
Win8.1
Спасибо.
Спасибо, я понял. У меня запускается командная строка от имени администратора, а Windows PowerShell не запускается никак.Поробую сделать все так, как вы посоветовали и потом напишу вам.
Deni, а ваша учётная запись имеет права администратора? Обычно такое происходит, когда учётная запись Windows не имеет таких прав.
Если да, то:
1. Попробуйте запустить командную строку (CMD) и там выполнить «DISM.exe /…… /ScanHealth» и «DISM.exe /….. /RestoreHealth».
2. Если не помогло предыдущее, то Перезагрузите ПК и повторите попытки.
1. Данные команды можно вводить по порядку, а можно по отдельности, зависит от того, что вы хотите сделать. Вообще, как правило если выполняют эту процедуру, то пользуются обеими.
Сначала «DISM.exe /Online /Cleanup-Image /ScanHealth» – просканирует ОС на наличие повреждённых системных файлов, и выведет информацию в командную строку.
Затем «DISM.exe /Online /Cleanup-Image /RestoreHealth» – выполнит восстановление в случае наличия повреждённых файлов Windows.
2. Да, эти команды подходят для использования в командной строке Windows 7. Напомню, что CMD должна быть запущена от имени администратора.
И еще один вопрос. Эти команды подходят для Виндовс 7 64-разрядный?
Здорово, спасибо за помощь. У меня не запускался эмулятор (koplayer- худший эмуль), там были важные данные. Целый день искал решение. Наткнулся от самих разрабов на статью где предлагали использовать программу Windows Repair v2.11.1, скачал напрямую. Выполнил все как было описано, после использования, потерял админство, системные файлы не запускались (параметры сети и т.д), пропали иконки в меню пуск, выполнил восстановление, вернулось админство, иконки в меню пуск, но sfc /scannow выдавало ту же ошибку что в этой статье (C:WindowsLogsCBSCBS.log.). выполнил команды через админа cmd
1.DISM.exe /Online /Cleanup-Image /ScanHealth
2.DISM.exe /Online /Cleanup-Image /RestoreHealth
Path :
Online : True
ImageHealthState : Healthy
RestartNeeded : False
PS C:WINDOWSsystem32> sfc /scannow
Начато сканирование системы. Этот процесс может занять некоторое время.
Начало стадии проверки при сканировании системы.
Проверка 100% завершена.
Программа защиты ресурсов Windows обнаружила поврежденные файлы и успешно
их восстановила.
Подробные сведения см. в файле CBS.Log, который находится по следующему пути:
windirLogsCBSCBS.log. Например, C:WindowsLogsCBSCBS.log. Подробные сведения
включены в файл журнала, предоставляемый флагом /OFFLOGFILE.
PS C:WINDOWSsystem32>
Как минимум можно было прочитать комментарий написанный немного ниже и выполнить то что там написано. (То есть попробовать запустить команду ещё раз.)
Попробуйте запустить ещё раз, и отпишитесь как получилось.
Также напишите, что именно пишется в ответе, дословно (можете скопировать и вставить как комментарий, например).
После powerShell, выдало, все так, как было нужно, только online:true,
опять зашел в строку sfc/scannow выдает тот же результат: файлы не удалось восстановить (как-то так). Подскажите, что делать?
П.с. 10винд
1. Какая версия Windows у вас?
2. Попробуйте сделать данную операцию ещё раз и при этом постарайтесь не нажимать клавиши на клавиатуре, или запускать какие-либо программы (все утилиты должны быть закрыты).
Отпишитесь мне что и как у вас получилось.
Здравствуйте, подскажите, пожалуйста, что означает, когда нолики дошли до конца, но никакого сообщения на экране появилось. Нолики пропали, а на их месте та же строчка горит, что и до нажатия ENTER. Ничего, в общем, не изменилось. Что это может означать?
Нашёл я комментарий, который Вы посоветовали мне посмотреть. Действительно, это полный ответ на мой вопрос. Спасибо Вам большое.
Прокрутите страницу немного ниже (буквально несколько комментариев) и вы найдёте ответ на свой вопрос.
Вечером 26. 07. 2019 Microsoft выложила очередное своё обновление КВ4505903, и как всегда с недоделками. После установки этого шедевра, мою систему начало выворачивать наизнанку. Отказывало всё, что может отказать. В субботу и воскресение в Microsoft-е наверное не работают, поэтому устанавливать в эти дни новое, ещё не обкатанное обновление, себе дороже. Но зато, у меня было время из академического интереса, поупражняться Вашим методом. В понедельник они вышли на работу и кое-что подправили. Сейчас совсем другое дело. Система работает. Но всё таки, это обновление в «Центре обновлений Windows», они автоматом ещё не устанавливают, а предлагают его особняком, то есть, хотите ставьте, а хотите не ставьте. Но и за это им спасибо.
А у Вас я хочу спросить вот что. Когда программа Windows PowerShell свою проверку и восстановление файлов сделает,то она в конце восстановления пишет либо:
Path :
Online : False
ImageHealthState : Healthy
RestartNeeded : False
Path :
Online : True
ImageHealthState : Healthy
RestartNeeded : False
Меня интересует вторая строчка. В одном случае написано: Online : False
В другом случае написано: Online : True
А от себя я хочу добавить. В первом моём комментарии я написал такое предложение:
«И на всякий случай включил Интернет «.
Из своих лабораторных работ по работе с Windows PowerShell я понял, что Интернет надо включать не на всякий случай, а обязательно. Потому что иначе программа PowerShell не сможет ничего сделать.
Если я не прав, то поправьте меня.
Спасибо за добрые слова.
Конечно, безусловно, выключение Центра обновления Windows это дело личное, но всё же я не рекомендую его отключать и уж тем более использовать сторонний софт для этого, так-как с обновлениями поставляются разные функции улучшения и безопасности системы, не говоря про всё остальное. Ещё, на версиях PRO предусмотрена встроенная функция отключения обновлений, «Параметры» – «Обновление и безопасность» – «Центр обновления Windows» – «Дополнительные параметры».
Бывает системные файлы слетают, Windows – это очень большая и сложная программа которая используется на многих устройствах с разной конфигурацией запчастей поэтому, подогнать ОС под все очень и очень тяжело. Например, на Windows 8 – 8.1 системные файлы слетали регулярно.
Спасибо, что ответили и помогли разобраться. Остальные параметры проверки PowerShell в порядке (я пользуюсь программой регулярно), не совпадает только этот, и это меня «смущало». Теперь я знаю что его значение неважно. Ещё раз спасибо за помощь!
Параметр «-Online» указывает на текущую ОС, на то, откуда надо пробовать брать файлы для восстановления, другими словами, говоря ничего страшного, скорее всего скрипт просто не успел отключится от выполнения поэтому и выдал «True».
Path :
Online : True
ImageHealthState : Healthy
RestartNeeded : False
Добрый день, у меня после окончания проверки первая строка:
Online : True, (вместо Online : False). Что это значит, нужно ли изменить это значение, если нужно то как это сделать?
1. Значок, мигающий слева это ничего страшного, всё в порядке. Скорее всего это некая недоработка (баг если угодно) (версия Windows 1903 новая, поэтому программисты Майкрософт недосмотрели), потому что раньше его не было, ничего особого он не обозначает это просто курсор.
2. Данная операция может длиться до нескольких часов, всё зависит от того какая комплектация вашего компьютера, износа ОС, а также выполняемых задач Windows в настоящий момент. Поэтому запаситесь терпением. Если будет ошибка в работе, то PowerShell про это напишет.
3. Вы всё сделали правильно, задав вопрос, не надо стесняться, это один из тех случаев для которых существуют разделы комментарии и «Контакты» на данном сайте.
Извините, возможно дурацкие вопросы будут, но всё же их у меня два. Можете объяснить, что значит оранжевый значок равно, моргающий левее от слова Running? Ну и, если знаете конечно, сколько примерно длится эта операция? У меня просто эти нули так и не обновляются уже минут 20
Здравствуйте Михаил. Проверьте пожалуйста комментарии к статье, я уверен, что там вы найдёте все требуемые ответы на ваш вопрос.
Если нет, тогда пишите будем разбираться. Но чаще всего проблема, кроется именно в человеческом факторе.
Прочитал и поверил, но не могу запустить Repair.
Не распознана команда. строка 1 знак 1
Где тут грабли?
DISM.exe /Online /Cleanup-Image /RestoreHealth
Условие «Repair-WindowsImage» не распознано как командлет, функция, выполняемая программа или файл сценария. Проверьте
условие и повторите попытку. С чем это может быть связано? Windows server 2008 r2 x86.
Очень благодарен. Именно ваш вариант избавил от проблемы. Еще раз респект
Здравствуйте Андрей. Проверьте пожалуйста комментарии к статье, я уверен, что там вы найдёте все требуемые ответы на ваш вопрос. Вам сам PowerShell подсказывает что надо сделать «Проверьте правильность написания имени, после чего повторите попытку.» (это могут быть также лишние пробелы)
Имя «Repair-WindowsImage» не распознано как имя командлета, функции, файла скрипта или выполняемой программы. Проверьте
правильность написания имени, а также наличие и правильность пути, после чего повторите попытку.
строка:1 знак:20
+ Repair-WindowsImage
На лицо проблема или несовместимость с одним или группой драйверов (может быть программа, которая запускается автоматически). Но, это только в том случае, что само железо компьютера в рабочем состоянии. Из собственного опыта могу сказать, что это скорее всего драйвер видеокарты.
Смотрите, самый простой способ — это переустановить ОС и всё (если манипуляции с драйверами и прочим не помогут).
Если не хотите, то — чтобы загрузиться в Безопасный режим ОС отключает составные которые ей не нужны для запуска, то есть, запускается с минимальными количеством программ, драйверов и т.д. Найдите виновника, либо виновников удалите и запускайте ОС в нормальном режиме.
Ещё можно в самой системе отключить выход на синий экран и перезагрузку, НО В ЗДЕСЬ В СЛУЧАЕ ЧЕГО ВЫ САМИ НА СЕБЯ БЕРЁТЕ ОТВЕТСТВЕННОСТЬ ЗА СОЖЖЁННЫЕ ЗАПЧАСТИ ПК. Вот ссылка на статью;
https://pcompstart.com/tips/160-otkluchenie-sinego-ekrana
Статья «Причины возникновения синего экрана смерти и их способы решения», находится по следующему адресу;
https://pcompstart.com/tips/159-pochemu-poyavlyaetsa-siniy-ekran
Также, может быть вам понадобится следующая статья;
«Восстановление файлов с жёсткого диска при нерабочей Windows».
Вот ссылка – https://pcompstart.com/windows/251-vostanovlenie-failov-s-jestkogo-diska
Здравствуйте Юрий. А какая версия Windows у вас? Способ с помощью PowerSell пробовали?
CheckHealth, ScanHealth, RestoreHealth, Source, LimitAccess не доступны для использования в версиях ниже Windows 8.
Здравствуйте Админ. В командную строку с правами админа ввожу
Dism /Online /Cleanup-Image /RestoreHealth
или
Dism /Online /Cleanup-Image /ScanHealth
постоянно выдает
Ошибка: 87
Параметр RestoreHealth или ScanHealth не распознан в этом контексте.
Что это как решить пролему. Спасибо
Благодарю за информацию.
1. По данному пути, (HKEY_LOCAL_MACHINESOFTWAREPoliciesMicrosoftWindows) вам, следует создать папку «Personalization».
2. Затем, перейдите в созданный раздел (папку) «Personalization», щёлкните правой кнопкой мышки на правой стороне окна реестра, и создайте новый параметр «DWORD» с названием «NoLockScreen».
3. Вновь созданному параметру «NoLockScreen» следует присвоить значение 1.
(Соответственно все названия параметров прописываются без скобок ( «» ) ).
Как пользоваться редактором реестра описано в следующих статьях;
a) Работа с реестром в Windows – https://pcompstart.com/tips/130-rabota-s-reestrom-windows
b) Как сохранить данные из реестра в файл – https://pcompstart.com/tips/200-sohranenie-razdela-reestra
c) Обновлённый поиск реестра – https://pcompstart.com/tips/201-poisk-v-reestre-windows
только по пути: «HKEY_LOCAL_MACHINESOFTWAREPoliciesMicrosoftWindowsPersonalization», последняя папка «Personalization» не появилась.
Не знаете как восстановить эту папку, чтоб убрать экран блокировки?
Благодарю Вас! Легкий и доступный для обывателей способ! Всё восстановилось после перезагрузки!
Здравствуйте. Говоря словами понятными простому пользователю, то – Windows, пытается восстановить систему из специально кэшированных иили зарезервированных файлов в самой ОС. Для этого не обязательно делать резервные копии и точки восстановления системы.
2018-07-20 Анатолий Валерьевич
Windows 10 стоит.А если я не делал до этого резервной копии- откуда восстановятся файлы?
Спасибо! Красавчик, простенько и надежно!
Спасибо уважаемый, помог «еще один способ»!
Конечно вы можете ещё пытаться восстановить далее повреждённые файлы я в свою очередь могу слать вам ещё методы чтобы пробовать сделать это, но вы подумайте оно вам надо, у вас целый день ушёл на то чтобы восстановить ОС, и судя по всему есть место серьёзным повреждениям файлов Windows. А сколько времени у вас заняла бы переустановка даже пускай чистая, а также восстановление всех утилит, существующих на ПК? Я отвечу вместо вас вы уже где-то закончили бы. Давно пора на Windows 10 перейти, очень крутая ОС, как по мне самая лучшая за все времена Microsoft, честно говоря я не знаю, чего вы ждёте до сих пор. И не слушайте всех умников, которые говорят обратное, это скорее страх к чему-то новому. Сам пользуюсь с того момента как вышла и совсем не жалею. Если будут вопросы пишите, либо на почту со страницы «Контакты» или в комментариях как сегодня.
Windows 7 Ultimate Compact, x64, Service pack 1. Только у меня после очередной попытки восстановить системные файлы, на этот раз с помощью «средства проверки готовности системы к обновлению» Windows6.1-KB947821-v34-x64 (которое весит 538 МБ) в правом нижнем углу появилось предупреждение о том, что моя копия ОС неподлинная, и что ее необходимо зарегистрировать в течение сегодняшнего дня, or else. Получается, всеми этими попытками починить ОС и заставить работать Центр обновления я сделал только хуже. Наверное, придется ставить другую систему, уже на всякий случай забэкапил все драйвера на флешку.
CheckHealth, ScanHealth, RestoreHealth, Source, and LimitAccess могут быть использованы в версии Windows 8 и выше, если у вас седьмая версия тогда с помощью командной строки запущенной от имени администратора введите команду (DISM.exe /Online /Cleanup-Image /RestoreHealth) без скобок соответственно.
Версию операционной системы напишите пожалуйста
. продолжение (все не отобразилось в первом комментарии)
+ Repair-WindowsImage
Проверьте правильность написания команды, у вас где-то либо нет пробела или вставлен лишний, скопируйте строку выше (помеченную красным цветом), и вставьте должно работать.
Имя «Repair-WindowsImage» не распознано как имя командлета, функции, файла скрипта или выполняемой программы. Проверьте правильность написания имени, а также наличие и правильность пути, после чего повторите попытку.
строка:1 знак:20
+ Repair-WindowsImage
Во-первых, нужно ввести просто «Dism /Online /Cleanup-Image /RestoreHealth» без пробелов в конце и дополнительных символов. Во-вторых, запустите командную строку от имени администратора! Прочитайте внимательно статью!
Для запуска DISM требуется более высокий уровень разрешений.
Для выполнения этих задач воспользуйтесь командной строкой с повышенными привилегиями.
Dism /Online /Cleanup-Image /RestoreHealth /Source:C:MountWindows на винде7 пишет нельзя на системе 64 использовать 32
не могу наладить ноубук то брешыт виндос то пропадает днс не могу востановить заводские настройки
Можете показать на примере, а то не знаю как указать путь.
Вместо слов «C:Mount» и «C:MountWindows» укажите путь (не в формате iso) к образу windows. То есть на iso файле кликнуть два раза левой кнопкой мышки, что бы открылся.
Здравствуйте, на вин10 перестади работать приложения, пуск, магазин. После сканирования пишет что повреждены cbs.log. По методам в статье- не получается, выводит ошибку, как у Виктора, например. Попробовала по совету в последнем сообщении- пишет, что надо указать источники, откуда брать файлы для восстановления.
Обязательно проверьте, чтобы не было нигде лишних пробелов.
А у вас официальный windows? Вы от имени администратора запустили powershell? Попробуйте то же самое сделать через командную строку «запущеную от имени администатора», (что вбивать туда написано в статье). Если не поможет тогда в командной строке выполните
1. Dism /Mount-Image /ImageFile:G:sourcesinstall.wim /index:1 /MountDir:C:Mount
2. Dism /Online /Cleanup-Image /RestoreHealth /Source:C:MountWindows
Может помочь вот так ;
Dism /Online /Cleanup-Image /RestoreHealth /Source:C:MountWindows /LimitAccess
Отпишитесь мне про результаты.
Добрый день.
Пробую на десятке. PowerShell выдает такую информацию. Подскажите пожалуйста, что это может быть?
+ CategoryInfo : NotSpecified: ( 
+ FullyQualifiedErrorId : Microsoft.Dism.Commands.RepairWindowsImageCommand
1. Это для любой версии windows.
2. Семёрка, в принципе не актуальна уже, она во многом уступает десятке, вообщем.
Автор это для вин8 или вин7?
Скорее всего у него win 7.
Скорее всего, у вас где-то вставлен лишний пробел.
не распознает команду. ПОЧЕМУ?
Огромное спасибо. Работает прекрасно!
Источник
Запуск командной строки от имени администратора
- Когда вы видите эту ошибку, вы должны быть в CMD, закройте ее.
- Перейдите туда, где находится CMD, в меню «Пуск» или выполните поиск в строке поиска. …
- Щелкните правой кнопкой мыши CMD.
- Выберите «Запуск от имени администратора». Открытие CMD от имени администратора. …
- Нажмите «Да» для подтверждения контроля пользователей.
- Теперь введите «sfc / scannow» и введите.
Может ли администратор Windows 10 запустить SFC Scannow?
Щелкните правой кнопкой мыши CMD.exe. и выберите Запуск от имени администратора. Нажмите Да в появившемся запросе управления учетными записями пользователей (UAC). Нажмите клавишу Enter. SFC запустится и проверит целостность системных файлов Windows.
Как запустить консоль администратора?
Если вы привыкли использовать поле «Выполнить» для открытия приложений, вы можете использовать его для запуска командной строки с правами администратора. Нажмите Windows + R, чтобы открыть окно «Выполнить». Введите «cmd» в поле и нажмите Ctrl + Shift + Enter, чтобы запустить команда как администратор.
Что делает сканирование SFC?
Команда sfc / scannow будет сканировать все защищенные системные файлы и заменять поврежденные файлы кэшированной копией который находится в сжатой папке в% WinDir% System32dllcache. … Это означает, что у вас нет отсутствующих или поврежденных системных файлов.
Что означает консольный сеанс?
Консольный сеанс — это консольный сеанс — физический экран. Допускается только один вошедший в систему пользователь, независимо от пароля, совместно используемый удаленным рабочим столом И ЛОКАЛЬНЫМ ЭКРАНОМ. Это последний вход в систему, но он также позволяет убедиться, что это только вы.
Почему я не могу запустить CMD от имени администратора?
Если вы не можете запустить командную строку от имени администратора, проблема может быть связана с вашей учетной записью пользователя. Иногда ваша учетная запись пользователя может быть повреждена, и это может вызвать проблему с командной строкой. Восстановить учетную запись пользователя довольно сложно, но вы можете решить проблему, просто создав новую учетную запись пользователя.
Как открыть права администратора в Windows 10?
Чтобы запустить приложение с повышенными привилегиями с рабочего стола, выполните следующие действия: Используйте сочетание клавиш Windows + D, чтобы просмотреть рабочий стол. Щелкните приложение правой кнопкой мыши и выберите параметр «Запуск от имени администратора».
Как стать администратором Windows 10?
как мне стать администратором в Windows 10
- -Используйте сочетание клавиш Windows + R, чтобы открыть команду запуска, введите netplwiz и нажмите Enter.
- -Выберите учетную запись пользователя и нажмите кнопку «Свойства».
- -Щелкните вкладку «Членство в группе».
- -Выберите тип учетной записи: стандартный пользователь или администратор.
- -Нажмите ОК.
Как вы выполняете сканирование DISM?
Команда DISM с опцией ScanHealth
- Откройте «Старт».
- Найдите командную строку, щелкните правой кнопкой мыши верхний результат и выберите параметр «Запуск от имени администратора».
- Введите следующую команду, чтобы выполнить расширенное сканирование DISM, и нажмите Enter: DISM / Online / Cleanup-Image / ScanHealth. Источник: Windows Central.
Ответ: Да, Windows 10 имеет встроенный инструмент восстановления, который помогает устранять типичные проблемы с ПК.
Как запустить сеанс консоли Windows?
Нажмите кнопку «Пуск» и в строке поиска введите CMD. Щелкните правой кнопкой мыши cmd.exe и выберите «Запуск от имени администратора». Нажмите Да в появившемся запросе управления учетными записями пользователей (UAC), и когда появится мигающий курсор, введите: SFC / scannow и нажмите клавишу Enter.
Как мне сделать себя администратором с помощью CMD?
Использовать командную строку
На главном экране запустите окно «Выполнить» — нажмите клавиши клавиатуры Wind + R. Введите «cmd» и нажмите ввод. В окне CMD введите «сетевой пользователь администратор / активный:да». Вот и все.
Как открыть файл от имени администратора?
Правильно-щелкните файл и выберите «Запуск от имени администратора».. » Нажмите «Да», чтобы увидеть предупреждение системы безопасности. Затем программа по умолчанию запускается с правами администратора, и файл открывается в ней.
|
0 / 0 / 0 Регистрация: 02.12.2020 Сообщений: 1 |
|
|
1 |
|
|
02.12.2020, 17:14. Показов 1206. Ответов 4
(не знаю как в какой раздел писать, скажите если не туда написал.). С:> sfc /scannow Миниатюры
__________________
0 |
|
useroot 89 / 75 / 17 Регистрация: 18.08.2016 Сообщений: 341 |
||||
|
02.12.2020, 17:42 |
2 |
|||
запустить интерпретатор команд cmd.exe от имени пользователя «administrator» компьютера «mymachine». При выполнении команды, будет запрошен пароль пользователя, от имени которого должна выполняться задача.
1 |
|
Модератор 15148 / 7736 / 726 Регистрация: 03.01.2012 Сообщений: 31,795 |
|
|
03.12.2020, 10:51 |
3 |
|
GarryKod,
0 |
|
_lunar_ 3222 / 2481 / 429 Регистрация: 03.05.2011 Сообщений: 5,153 Записей в блоге: 20 |
||||
|
03.12.2020, 16:39 |
4 |
|||
|
Через визуалку запустил cmd что за визулака? Visual Studio?
Запустить на прямую от администратора нет возможности вообще, у меня только в распоряжении визуалка. вы программно запускаете cmd?
есть ещё одна возможность обойти UAC — через сервис Vista и выше, из службы LocalSystem: как это делает Process Hacker.
0 |
|
696 / 280 / 62 Регистрация: 22.12.2013 Сообщений: 1,931 Записей в блоге: 19 |
|
|
19.02.2021, 13:49 |
5 |
|
Windows Batch file net user administrator active:yes Источник Можете по другому из PowerShell попробовать.
0 |
|
IT_Exp Эксперт 87844 / 49110 / 22898 Регистрация: 17.06.2006 Сообщений: 92,604 |
19.02.2021, 13:49 |
|
Помогаю со студенческими работами здесь Запустить cmd.exe и выполнить через него команду Как правильно запустить cmd с правами администратора?
Проверка и восстановление sfc /scannow: Как узнать, какой файл требуется системе Sfc /scannow и DISM
Искать еще темы с ответами Или воспользуйтесь поиском по форуму: 5 |
Средство проверки системных файлов или sfc.exe — это служебная программа в Microsoft Windows, расположенная в папке C:WindowsSystem32. Эта утилита позволяет пользователям сканировать и восстанавливать поврежденные системные файлы Windows.
В Windows 10/8/7/Vista средство проверки системных файлов интегрировано с Windows Resource Protection, которая защищает разделы и папки реестра, а также важные системные файлы. Если в защищенном системном файле обнаруживаются какие-либо изменения, измененный файл восстанавливается из кэшированной копии, расположенной в самой папке Windows.
- Откройте окно командной строки с правами администратора
- Напишите «Командная строка» в поле поиска Windows 10
- Введите cmd и нажмите OK

Если вы не запустите командную строку от имени администратора, вы увидите сообщение:
Чтобы использовать утилиту sfc, вы должны быть администратором, запустившим сеанс консоли.
Следовательно, это необходимо.
- Введите sfc /scannow в открывшемся окне нажмите Enter
Утилита sfc будет работать некоторое время, и если будут обнаружены какие-либо повреждения файлов, они восстановятся после перезагрузки.
Как просмотреть файл журнала SFC
Программа sfc.exe записывает сведения о каждой операции проверки и каждой операции восстановления в файл CBS.log. Каждая запись программы sfc.exe в этом файле имеет тег [SR]. Файл CBS.log находится в папке %windir%LogsCBS.
Вы можете искать теги [SR], чтобы найти записи программы SFC.exe. Чтобы выполнить такой поиск и перенаправить результаты в текстовый файл, выполните следующие действия:
- Запустите командную строку от имени администратора
- В поиске Windows 10 напишите cmd и запустите
- Введите:
findstr /c:"[SR]" %windir%logscbscbs.log >sfcdetails.txt
Файл sfcdetails.txt включает записи, которые регистрируются каждый раз, когда программа SFC.exe запускается на компьютере.
Кнопка «Наверх»

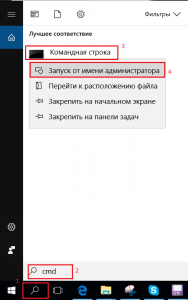

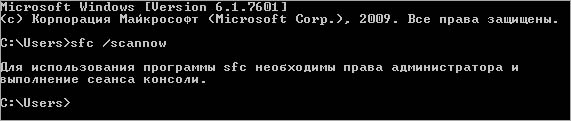
















 CMD/BAT: Взять из работающего sfc проценты, вывести и обновлять так, как в sfc, при этом добавить прогресс-бар
CMD/BAT: Взять из работающего sfc проценты, вывести и обновлять так, как в sfc, при этом добавить прогресс-бар
