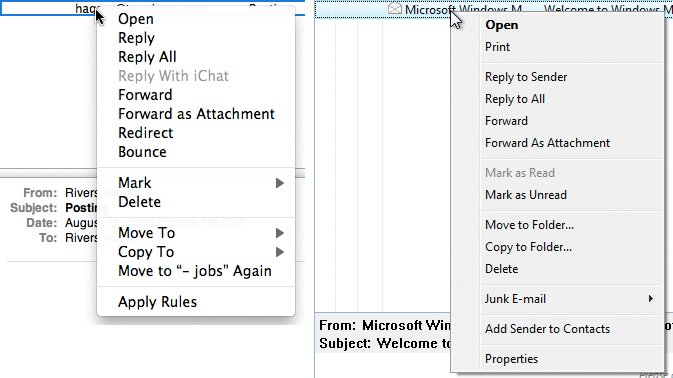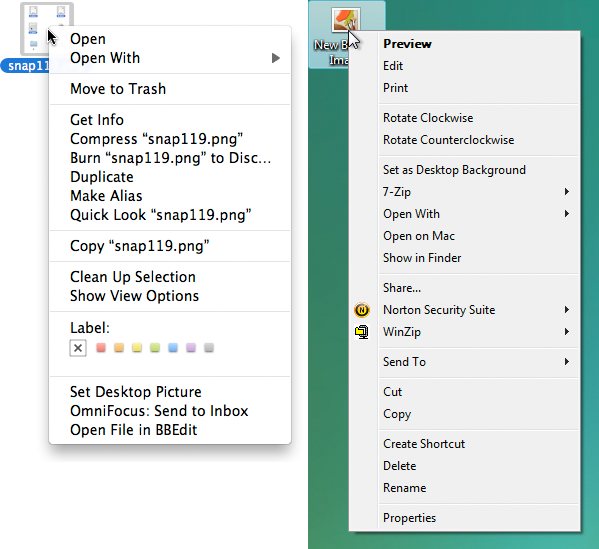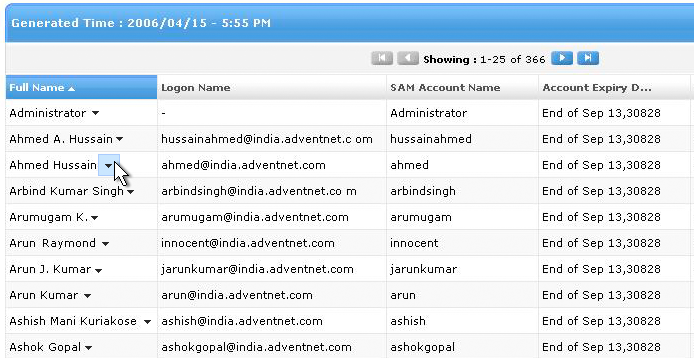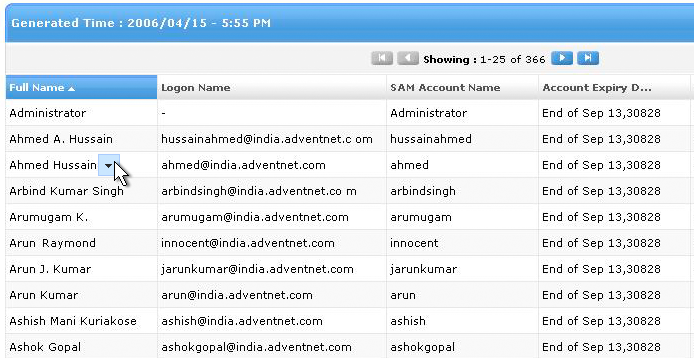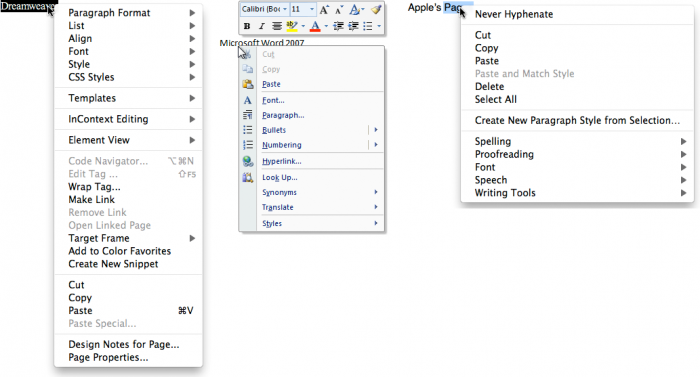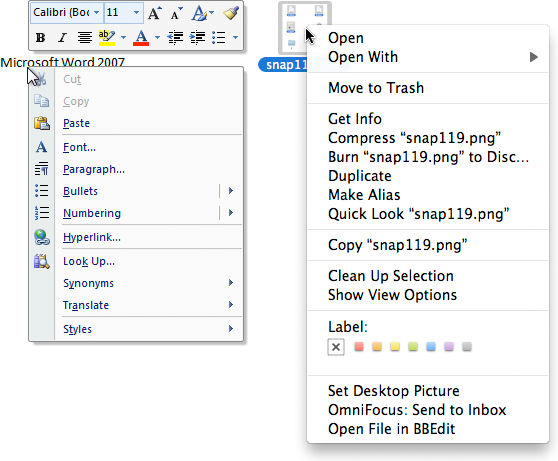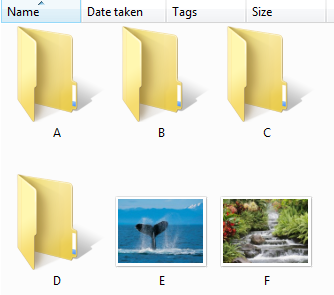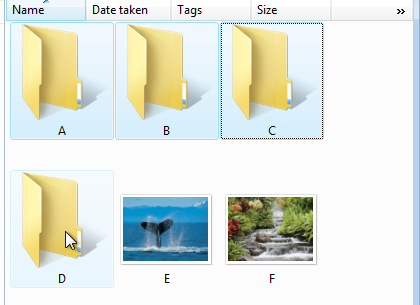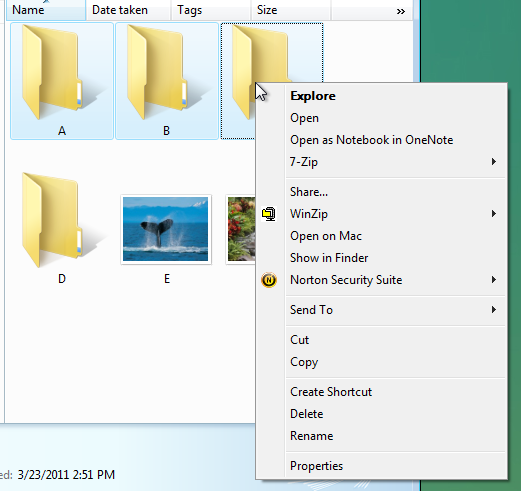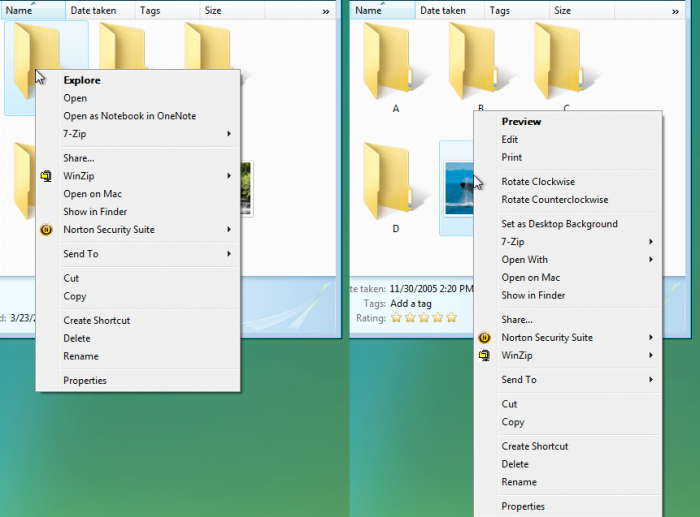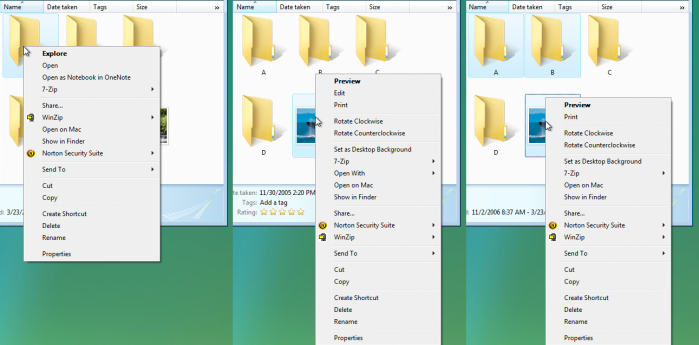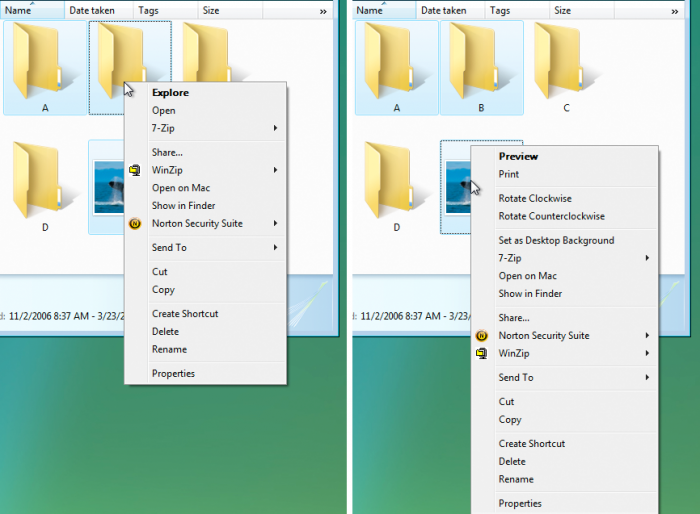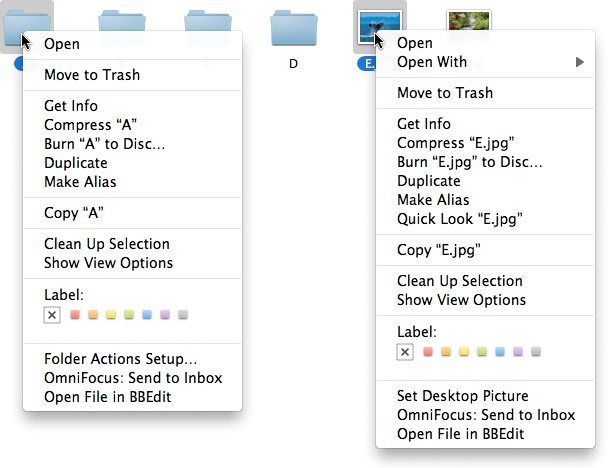Для того чтобы компьютер понимал пользователя, а пользователь мог объяснить компьютеру что он от него хочет, существуют такие элементы, как меню (их несколько видов) и графический интерфейс. Эту публикацию мы посвятим одной из относящихся к этой теме категорий — как вызвать контекстное меню в Windows и что это такое.
Меню является элементом графического интерфейса Windows
Когда люди разговаривают друг с другом — они не задумываются о том, что язык общения является одним из видов интерфейса. В принципе, и пользователь, отдавая команды из набора доступного списка, получая запросы от ОС, открывая окна, пользуясь полосами прокрутки, использует графический интерфейс, не задумываясь о том, что это такое.
Графический интерфейс
Понятие интерфейса достаточно широко. Если же говорить о Контекстном Меню (Context Menu, англ.), как о составляющей графического интерфейса, то представлять себе его следует, как элемент диалога с операционной системой (компьютером).
Вызываем
Context Menu — это список (перечень, набор) команд, доступных пользователю относительного какого-то объекта. Теперь рассмотрим, как открывается контекстное меню. Перед тем как открыть контекстное меню нужно разместить курсор (мышку) на каком-то объекте (активируя его). А вызывать после этого можно по-разному:
- Правой мышкой;
- Комбинацией «шифт» и «F10»;
- Также контекстное меню вызывается нажатием специальной кнопки — она расположена между «ALT» и «CTRL».
Набор его команд может быть различным и зависит от того над каким объектом было вызвано (в какой из областей экрана):
Наполнение
Context Menu иногда ещё называют меню «проводника» или «действий». Внешний облик его реально не зависит от объекта вызова, чего не скажешь о различном наполнении его командами.
Сравните Context Menu, вызванное на рабочем столе:
с Context Menu, вызванном над папкой:
Чувствуете разницу?
Вывод — этот набор возможных действий зависит от того, к какому типу объекта в конкретном случае применяется (файл, ярлык, папка, рабочий стол и пр.).
Обратите внимание на первый рисунок — если в правом конце строки списка виден треугольник-стрелка, то это означает существование подменю в ней (в этом случае каталог подменю — открывшийся).
Добавляем Shift
Если, вызывая Context Menu правой мышкой, добавить к этому нажатие кнопки «Shift», то увидим увеличившийся от одной до нескольких строк список (справа). Это иногда придаёт дополнительное удобство:
Находим местоположение
Поскольку для файлов и каталогов Context Menu имеет разный набор команд, то и размещение его (и его настроек) в Виндовс-Реестре различно.
Для каталогов место его здесь:
Для файлов — уже в другой ветке реестра: в папках «shell» и «shellexContextMenuHandlers»:
Настраиваем
При добавлении на компьютер новых приложений список обновляется новыми пунктами, расширяется. Для некоторых пользователей работа с окном приобретает оттенок мучений. Посмотрите:
Кроме того, кому-то захочется подстроить перечень команд правой кнопки под свои вкусы и установленные программы. Такую реформацию проводят либо вручную, работая с Реестром, либо с помощью сторонних приложений. Этой теме будет посвящена отдельная наша публикация.
Из этой же публикации вы теперь знаете, как вызвать контекстное меню, что это такое, познакомились с видами, наполнением, узнали местонахождение.
Читайте далее — как можно с ним работать (модифицировать). Оставляйте свои комментарии, делитесь с друзьями полученной информацией.
From Wikipedia, the free encyclopedia
(Redirected from Shortcut menu)
GNOME context menu with icons
A context menu (also called contextual, shortcut, and pop up or pop-up menu) is a menu in a graphical user interface (GUI) that appears upon user interaction, such as a right-click mouse operation. A context menu offers a limited set of choices that are available in the current state, or context, of the operating system or application to which the menu belongs. Usually the available choices are actions related to the selected object. From a technical point of view, such a context menu is a graphical control element.
History[edit]
Context menus first appeared in the Smalltalk environment on the Xerox Alto computer, where they were called pop-up menus; they were invented by Dan Ingalls in the mid-1970s.[1][2]
Microsoft Office v3.0 introduced the context menu for copy and paste functionality in 1990. Borland demonstrated extensive use of the context menu in 1991 at the Second Paradox Conference in Phoenix Arizona. Lotus 1-2-3/G for OS/2 v1.0 added additional formatting options in 1991. Borland Quattro Pro for Windows v1.0 introduced the Properties context menu option in 1992.
Implementation[edit]
Context menus are opened via various forms of user interaction that target a region of the GUI that supports context menus. The specific form of user interaction and the means by which a region is targeted vary:
- On a computer running Microsoft Windows, macOS, or Unix running the X Window System, clicking the secondary mouse button (usually the right button) opens a context menu for the region that is under the mouse pointer.
- For quickness, implementations may additionally support hold-and-release selection, meaning the pointer is held down and dragged, and released at desirable menu entry.
- On systems that support one-button mice, context menus are typically opened by pressing and holding the primary mouse button (this works on the icons in the Dock on macOS) or by pressing a keyboard/mouse button combination (e.g. Ctrl-mouse click in Classic Mac OS and macOS). A keyboard alternative for macOS is to enable Mouse keys in Universal Access. Then, depending on whether a laptop or compact or extended keyboard type is used, the shortcut is Function+Ctrl+5 or Ctrl+5 (numeric keypad) or Function+Ctrl+i (laptop).
- On systems with a multi-touch interface such as MacBook or Surface, the context menu can be opened by pressing or tapping with two fingers instead of just one.
- Some cameras on smartphones for example recognize a QR code when a picture is taken. Then a pop-up appears if you want to ‘open’ the QR content. This could be anything like a website or to configure your phone to connect to Wi-Fi. See image.
- On some user interfaces, context menu items are accompanied by icons for quicker recognition upon navigation.[3]
- Context menus can also have a top row of icons only for quick access to most frequently used options.[4]
Windows mouse click behavior is such that the context menu doesn’t open while the mouse button is pressed, but only opens the menu when the button is released, so the user has to click again to select a context menu item. This behavior differs from that of macOS and most free software GUIs.
- In Microsoft Windows, pressing the Application key or Shift+F10 opens a context menu for the region that has focus.
Context menus are sometimes hierarchically organized, allowing navigation through different levels of the menu structure. The implementations differ: Microsoft Word was one of the first applications to only show sub-entries of some menu entries after clicking an arrow icon on the context menu, otherwise executing an action associated with the parent entry. This makes it possible to quickly repeat an action with the parameters of the previous execution, and to better separate options from actions.
X Window Managers[edit]
The following window managers provide context menu functionality:
- 9wm
- Awesome
- IceWM—middle-click and right-click context menus on desktop, menubar. titlebars, and titleicon
- olwm
- openbox
- sawfish
Usability[edit]
Context menus have received some criticism from usability analysts when improperly used, as some applications make certain features only available in context menus, which may confuse even experienced users (especially when the context menus can only be activated in a limited area of the application’s client window).
Context menus usually open in a fixed position under the pointer, but when the pointer is near a screen edge the menu will be displaced — thus reducing consistency and impeding use of muscle memory. If the context menu is being triggered by keyboard, such as by using Shift + F10, the context menu appears near the focused widget instead of the position of the pointer, to save recognition efforts.
In documentation[edit]
Microsoft’s guidelines call for always using the term context menu, and explicitly deprecate shortcut menu.
See also[edit]
- Menu key
- Pie menu
- Screen hotspot
References[edit]
- ^ R. Keith Sawyer (2012). Explaining Creativity: The Science of Human Innovation. USA: Oxford University Press. ISBN 9780199737574.
- ^ Peter Seibel (September 16, 2009). Coders at Work: Reflections on the Craft of Programming. Apress. ISBN 9781430219484.
- ^ «Samsung Galaxy S4 Internet Browser FAQ and User’s Guide». WEBcazine. 8 May 2013.
- ^ «Context menu items». MDN Web Docs.
External links[edit]
From Wikipedia, the free encyclopedia
(Redirected from Shortcut menu)
GNOME context menu with icons
A context menu (also called contextual, shortcut, and pop up or pop-up menu) is a menu in a graphical user interface (GUI) that appears upon user interaction, such as a right-click mouse operation. A context menu offers a limited set of choices that are available in the current state, or context, of the operating system or application to which the menu belongs. Usually the available choices are actions related to the selected object. From a technical point of view, such a context menu is a graphical control element.
History[edit]
Context menus first appeared in the Smalltalk environment on the Xerox Alto computer, where they were called pop-up menus; they were invented by Dan Ingalls in the mid-1970s.[1][2]
Microsoft Office v3.0 introduced the context menu for copy and paste functionality in 1990. Borland demonstrated extensive use of the context menu in 1991 at the Second Paradox Conference in Phoenix Arizona. Lotus 1-2-3/G for OS/2 v1.0 added additional formatting options in 1991. Borland Quattro Pro for Windows v1.0 introduced the Properties context menu option in 1992.
Implementation[edit]
Context menus are opened via various forms of user interaction that target a region of the GUI that supports context menus. The specific form of user interaction and the means by which a region is targeted vary:
- On a computer running Microsoft Windows, macOS, or Unix running the X Window System, clicking the secondary mouse button (usually the right button) opens a context menu for the region that is under the mouse pointer.
- For quickness, implementations may additionally support hold-and-release selection, meaning the pointer is held down and dragged, and released at desirable menu entry.
- On systems that support one-button mice, context menus are typically opened by pressing and holding the primary mouse button (this works on the icons in the Dock on macOS) or by pressing a keyboard/mouse button combination (e.g. Ctrl-mouse click in Classic Mac OS and macOS). A keyboard alternative for macOS is to enable Mouse keys in Universal Access. Then, depending on whether a laptop or compact or extended keyboard type is used, the shortcut is Function+Ctrl+5 or Ctrl+5 (numeric keypad) or Function+Ctrl+i (laptop).
- On systems with a multi-touch interface such as MacBook or Surface, the context menu can be opened by pressing or tapping with two fingers instead of just one.
- Some cameras on smartphones for example recognize a QR code when a picture is taken. Then a pop-up appears if you want to ‘open’ the QR content. This could be anything like a website or to configure your phone to connect to Wi-Fi. See image.
- On some user interfaces, context menu items are accompanied by icons for quicker recognition upon navigation.[3]
- Context menus can also have a top row of icons only for quick access to most frequently used options.[4]
Windows mouse click behavior is such that the context menu doesn’t open while the mouse button is pressed, but only opens the menu when the button is released, so the user has to click again to select a context menu item. This behavior differs from that of macOS and most free software GUIs.
- In Microsoft Windows, pressing the Application key or Shift+F10 opens a context menu for the region that has focus.
Context menus are sometimes hierarchically organized, allowing navigation through different levels of the menu structure. The implementations differ: Microsoft Word was one of the first applications to only show sub-entries of some menu entries after clicking an arrow icon on the context menu, otherwise executing an action associated with the parent entry. This makes it possible to quickly repeat an action with the parameters of the previous execution, and to better separate options from actions.
X Window Managers[edit]
The following window managers provide context menu functionality:
- 9wm
- Awesome
- IceWM—middle-click and right-click context menus on desktop, menubar. titlebars, and titleicon
- olwm
- openbox
- sawfish
Usability[edit]
Context menus have received some criticism from usability analysts when improperly used, as some applications make certain features only available in context menus, which may confuse even experienced users (especially when the context menus can only be activated in a limited area of the application’s client window).
Context menus usually open in a fixed position under the pointer, but when the pointer is near a screen edge the menu will be displaced — thus reducing consistency and impeding use of muscle memory. If the context menu is being triggered by keyboard, such as by using Shift + F10, the context menu appears near the focused widget instead of the position of the pointer, to save recognition efforts.
In documentation[edit]
Microsoft’s guidelines call for always using the term context menu, and explicitly deprecate shortcut menu.
See also[edit]
- Menu key
- Pie menu
- Screen hotspot
References[edit]
- ^ R. Keith Sawyer (2012). Explaining Creativity: The Science of Human Innovation. USA: Oxford University Press. ISBN 9780199737574.
- ^ Peter Seibel (September 16, 2009). Coders at Work: Reflections on the Craft of Programming. Apress. ISBN 9781430219484.
- ^ «Samsung Galaxy S4 Internet Browser FAQ and User’s Guide». WEBcazine. 8 May 2013.
- ^ «Context menu items». MDN Web Docs.
External links[edit]
Пользоваться контекстным меню Windows в ряде случаев, несомненно, весьма удобно. Однако, иногда случаются моменты, когда наличествующих команд не хватает или, наоборот, имеются лишние пункты. В виду этого, любому пользователю нелишним будет знать как настроить контекстное меню под личные нужды.
Есть пользователи, которые привыкли к старому-доброму текстовому интерфейсу и управляют компьютером исключительно при помощи клавиатуры. Есть, наоборот, те, кто жить не может без мышки и использует клавиши только для набора текста. Однако, средний, более или менее продвинутый пользователь обычно совмещает в своей повседневной работе и клики мышки, и «горячие» клавиши.
Несомненно, клавиатурные комбинации – вещь удобная, однако, и у мышки есть свои плюсы. Об одном из таких плюсов, а конкретно – контекстном меню, и пойдёт речь в нашей сегодняшней статье.
Структура контекстного меню
Контекстное меню Windows представляет собой появляющийся по нажатию правой кнопки мыши (либо специальной клавиши на клавиатуре или комбинации клавиш SHIFT+F10) список команд, которые можно применить к активному в данный момент элементу. С его помощью мы можем, например, быстро скопировать и вставить фрагмент текста, проверить файл на вирусы, изменить способ отображения содержимого папки или даже запустить нужную программу с требуемыми параметрами. Чтобы долго не расписывать всех возможных способов применения контекстного меню, предлагаю взглянуть на скриншот ниже:
Контекстное меню, в зависимости от того, для какого елемента Вы его вызываете, будет иметь различные наборы команд. Фактически такие наборы не имеют чёткой стандартизации, но можно условно разделить их на группы с характерными общими чертами:
- меню рабочего стола (будет иметь команды для управления настройками внешнего вида рабочего стола и создания новых файлов);
- меню папки (аналогично предыдущему, будет содержать настройки папки и функции создания файлов);
- меню файла (наиболее обширное меню с общими командами, вроде, копирования/перемещения/удаления и применимыми к конкретному типу данных);
- меню текстовых элементов (стандартные функции копирования/вставки и специфические, которые зависят от программы, в которой открыт текст);
- меню прикладных программ (содержит команды, которые обычно находятся в системных меню программы).
В плане настройки и изменения мы будем рассматривать далее контекстные меню папок (в частности, рабочего стола) и файлов. Меню выделенных текстовых фрагментов и программ обычному пользователю без вмешательства в код отдельных приложений, как правило, изменить не получится. Но и возможность подогнать стандартные системные менюшки под свои нужды – это уже весьма немало!
Как и любое другое меню системы, контекстное меню имеет собственную структуру и иерархию. Структурно оно разбито на секции, ограниченные горизонтальными линиями-разделителями. В верхних пунктах обычно находятся самые востребованные стандартные действия (для файлов) или функции доступа к настройкам внешнего вида (для папок). Далее следует группа дополнительных команд, после которой, как правило, находятся команды, добавленные сторонними программами или пользователем. Завершает меню секция служебных функций и доступа к свойствам.
В данной статье мы разберёмся как раз с тем, как работать с группой пользовательских действий, удалять ненужные пункты контекстного меню и добавлять необходимые.
Контекстное меню в реестре
Для редактирования контекстного меню существует довольно много различных готовых инструментов. Однако, на мой взгляд, начать стоит именно с вопроса, где находится контекстное меню и можно ли его править без сторонних программ. Редактировать его, естественно, можно вручную. Для этого нам понадобиться лишь встроенный в Windows редактор реестра. Что же касается местонахождения меню, то здесь, увы, не всё так просто, поскольку единого централизированного раздела реестра, отвечающего за него нет. И, если команды для папок собраны ещё более или менее компактно, то наборы действий для файлов порядком разбросаны по реестру и «привязаны» к конкретным типам файлов.
Но начнём по порядку. Первым делом запустим редактор реестра. Проще всего это сделать через строку «Выполнить», которая вызывается комбинацией клавиш WIN+R. В открывшемся окошке в поле ввода прописываем команду «regedit» (без кавычек) и жмём Enter. При необходимости подтвердим запуск редактора от имени Администратора и можем начинать действовать:
Все разделы контекстного меню, которые можно настроить, находятся в кусте реестра HKEY_CLASSES_ROOT, который обычно идёт первым. Пока ничего не трогаем, а просто смотрим 
Проще всего в реестре найти пункты контекстного меню папок, поскольку их местонахождение стандартно во всех системах. За него отвечают ветки HKEY_CLASSES_ROOTDirectoryshell и HKEY_CLASSES_ROOTFoldershell. Для примера рассмотрим простейший стандартный пункт меню папки «Открыть». Для этого перейдём по пути HKEY_CLASSES_ROOTFoldershellopencommand:
Как видим, команда контекстного меню состоит из значения по умолчанию, которое обычно задаёт путь к файлу или идентификатору процесса, исполняющего её. В случае с пунктом «Открыть» идентификатор вынесен в отдельный строковый параметр «DelegateExecute». Если открыть его и скопировать значение, то мы можем найти (CTRL+F) путь к библиотеке, которая обрабатывает нужное нам событие. В нашем случае обрабатывающий идентификатор обнаружился по адресу HKEY_CLASSES_ROOTWow6432NodeCLSID{13709620-C279-11CE-A49E-444553540000} и обращался он к системной библиотеке «shell32.dll» (подраздел «InprocServer32»):
С контекстным меню файлов всё несколько сложнее. Как я уже говорил, многие пункты разбросаны по реестру и относятся только к определённому типу файлов. Эти типы в кусте HKEY_CLASSES_ROOT определяются ветками с названиями расширений (например, «.avi», «.zip», «.doc» и т.п.). Однако, есть и одна крупная ветвь, в которой находятся стандартные команды для всех файлов. Она носит название «*» и находится в самом начале:
Команды контекстного меню здесь отображаются в разделах «shell» и «shellexContextMenuHandlers». Практически все они добавлены сторонними программами и состоят только из идентификатора процесса, указывающего на исполняющую его библиотеку той или иной программы.
Подбивая временный итог, можем констатировать следующее. Для добавления нужного пункта в контекстное меню нам потребуется знать, к какому элементу он относится, где этот элемент прописан в реестре и какой процесс (или исполняемый файл) будет выполнять требуемое действие. Если мы заранее знаем, чего хотим, то с адресом процесса или программы проблем быть не должно. А вот, чтобы не запутаться в многочисленных разделах и подразделах, по которым разбросаны пункты меню, вот Вам небольшая «шпаргалка»:
| Меню | Путь в реестре |
|---|---|
| Папка | HKEY_CLASSES_ROOTDirectoryshell, HKEY_CLASSES_ROOTDirectorybackgroundshell и HKEY_CLASSES_ROOTFoldershell |
| Рабочий стол | HKEY_CLASSES_ROOTDesktopBackgroundShell |
| Значок и папка «Компьютер» | HKEY_CLASSES_ROOTCLSID{20D04FE0-3AEA-1069-A2D8-08002B30309D}shell |
| Диск | HKEY_CLASSES_ROOTDriveshell |
| Корзина | HKEY_CLASSES_ROOTCLSID{645FF040-5081-101B-9F08-00AA002F954E}shell |
| Все типы файлов | HKEY_CLASSES_ROOT*shell и HKEY_CLASSES_ROOT*shellexContextMenuHandlers |
| Файл конкретного типа (например, AVI) | HKEY_CLASSES_ROOT.aviShellEx и HKEY_CLASSES_ROOTAVIFileshellex |
| Некоторые системные наборы команд | HKEY_LOCAL_MACHINESOFTWAREMicrosoftWindowsCurrentVersionExplorerCommandStoreshell |
Кроме того, из теории не помешало бы знать о том, какие основные дополнительные параметры (кроме строкового «По умолчанию») используются для большей кастомизации пользовательских пунктов контекстного меню:
- DelegateExecute – уточняет идентификатор процесса, к которому следует обращаться указанному в параметре по умолчанию исполняемому файлу (используется также параметр «CanonicalName» или «ExplorerCommandHandler»).
- Icon – ссылается на файл с иконкой, которую мы хотим присвоить пункту меню (можно ссылаться как на картинки в ICO-формате, так и на наборы иконок в DLL-библиотеках (например, C:WindowsSystem32shell32.dll) или даже на EXE-файлы).
- MUIVerb – задаёт видимое имя создаваемого пункта меню.
- Description – задаёт описание, которое может выводиться при наведении на пункт меню.
- Extended – указывает, что данный пункт меню будет видим только в расширенном виде (вызов меню с зажатой клавишей SHIFT).
- Position – позволяет разместить пункт меню сверху (значение «Top») или снизу («Bottom») от стандартных команд (работает не везде).
- SubCommands – добавляет дополнительные команды для формирования раскрывающихся менюшек.
- CommandFlags – позволяет добавить разделитель над (значение типа dword «00000020») или под (значение «00000040») создаваемым пунктом меню (доступно, увы, только для подменю).
Думаю, теории достаточно. Поэтому перейдём к практике.
Добавление и удаление пунктов меню
Ломать, как говорится, не строить 
Поскольку она не отображается в контекстном меню файлов, а видима только в папках, то её поиск сводится к проверке всего двух веток реестра: HKEY_CLASSES_ROOTDirectory и HKEY_CLASSES_ROOTFolder. Искомый раздел с нужным именем и пустой командой обнаружился по адресу HKEY_CLASSES_ROOTDirectorybackgroundshellcmdcommand. И теперь всё, что нам нужно сделать, – удалить раздел «cmd» вместе с подразделом «command»:
Удалить, как видите, дело нехитрое 
Для этого вернёмся в раздел HKEY_CLASSES_ROOTDirectorybackgroundshell и создадим (контекстное меню раздела «shell» – «Создать» – «Раздел») в нём новый раздел «ContPanel» (назвать на самом деле можно как угодно). Чтобы в меню отображалось нормальное русскоязычное название нового пункта создадим в нём строковый параметр с именем «MUIVerb» и значением «Панель управления».
Новосозданный пункт уже появился в контекстном меню, но он пока не выполняет никаких действий. Для прикрепления к нему нужной функции в разделе «ContPanel» создадим подраздел «command» и изменим его значение «По умолчанию» на «control.exe» (без кавычек). Всё 
Чтобы немного выделить его можно добавить парочку дополнительных параметров. Например, снабдить пункт иконкой и вынести его в начало или конец списка. Для добавления иконки создадим строковый параметр «Icon» и укажем в нём стандартную иконку Панели управления (находится в библиотеке «imageres.dll» под номером 22, соответственно, значение параметра будет – imageres.dll,22). Переместить же наш пункт мы можем в верхнюю или нижнюю секцию меню. Предлагаю переместить вверх, создав ещё один строковый параметр «Position» и задав для него значение «Top»:
Пример получился весьма примитивным, но, на мой взгляд, вполне наглядным. При желании Вы можете использовать более сложные команды с дополнительными параметрами, но общий принцип останется тем же.
Раскрывающиеся меню
Добавить единичный пункт в контекстное меню, как мы могли убедиться, не так уж и сложно. Однако, можно пойти дальше и создать целый собственный раздел с различными полезными командами, который будет открываться по требованию и не захламлять визуально общее меню. Причём, такое раскрывающееся меню можно делать при желании многоуровневым и пихать туда всё, что Вам заблагорассудится 
Раз мы уже начали «мучить» контекстное меню папок, продолжим «издевательства» над ним же, превратив наш добавленный пункт запуска Панели управления в полноценный раздел быстрого доступа к различным системным оснасткам. Поэтому можем сразу использовать наш раздел «ContPanel», изменив его название, например, на «MyMenu», а параметр «MUIVerb» на «Наши инструменты». Также нам потребуется добавить сюда обязательный строковый параметр «subcommands» без значения.
Имеющийся подраздел «command» удалим или переименуем в «shell» (очистив значение «По умолчанию»). То есть, теперь наш раздел будет содержать не команду, а дополнительное меню. В этом меню создадим новый раздел с желаемым именем. Например, поместим туда уже используемый ранее раздел вызова Панели управления «ContPanel» с подразделом «command» (см. предыдущий раздел) без каких либо изменений. Получим такую конструкцию:
Собственно, меню уже готово. Остаётся добавить в него несколько дополнительных пунктов со своими командами и можно пользоваться. Например, добавим сюда вызов Диспетчера задач (иконка и исполняемый файл – «taskmgr.exe») и тот же Редактор реестра («regedit.exe»). Получится примерно так:
Аналогичным способом можно добавить в меню дополнительные уровни вложения. Для этого будет достаточно создать ещё один раздел с параметром «subcommands» и собственным вложенным подменю «shell». Кстати, в подменю мы можем использовать разделители, о которых говорилось выше (DWORD-параметр «CommandFlags» со значением «20» (разделитель выше) или «40» (разделитель под пунктом меню)). Чтобы отсортировать же наши пункты меню в нужной последовательности достаточно ввести в начало их имён числовые или буквенные индексы:
Редакторы контекстного меню
В силу того, что контекстное меню – вещь довольно индивидуальная и во многом зависит от набора установленного софта, универсальных программ для его визуального редактирования, увы, не существует. Однако, есть программы, которые позволяют получить доступ к некоторым стандартным разделам меню без необходимости ручной правки реестра. Их можно условно разделить на программы для удаления лишних пунктов и приложения для добавления собственных команд.
Для очистки пунктов контекстного меню можно воспользоваться, например, средствами популярной программы для очистки системы CCleaner. В своём арсенале она имеет раздел «Сервис», в котором содержится инструмент «Автозагрузка». Третья вкладка здесь носит название «Контекстное меню» и предоставляет удобный доступ к меню папок, файлов и дисков. Причём сразу удалять пункты необязательно, можно их просто выключить и они не будут отображаться, но могут быть активированы в любой момент!
Неплохими редакторами контекстных меню с возможностью удаления лишнего являются утилиты NirSoft ShellExView и ShellMenuView. Первая из них позволяет удалять команды для директорий и дисков, а вторая для файлов (в том числе и конкретных их типов):
Если же Вам нужно быстро добавить в контекстное меню различные полезные функции, то лучше всего с этим справится небольшая программка Easy Context Menu. В этой программе всё сводится к выбору понравившихся Вам новых функций, которые можно активировать в том или ином типе контекстного меню. Для того чтобы удалить добавленные команды, достаточно снять с них галочки, ну а продвинутые пользователи смогут добавлять и свои функции через встроенный «Редактор списка команд»:
На нашем сайте Вы также можете найти довольно старенькую, но ещё рабочую программулину под названием Fast Explorer 2008. Её, пожалуй, единственную можно отнести к универсальным редакторам контекстного меню. Она позволяет добавлять статические пункты и полноценные многоуровневые подменю, но в то же время предоставляет и доступ к некоторым уже имеющимся разделам для их удаления или правки в визуальном режиме:
Существуют и другие программы для редактирования контекстного меню, однако, далеко не все из них бесплатны и работают так, как нужно. Если Вы знаете достойные редакторы, о которых не было упоминаний в статье, обязательно напишите их названия (и, желательно, ссылки на официальный сайт) в комментариях.
Выводы
Редактирование контекстного меню – занятие не слишком сложное, но оно может научить Вас базовым приёмам работы с реестром, который кроет в себе уйму интересных и полезных возможностей. Кстати, если захотите сделать многоуровневое меню, то его можно реализовать не только описанным в статье способом, но и альтернативным, который требует регистрации команд на уровне системы, но даёт более гибкие и удобные возможности настройки.
Надеюсь, наша статья позволит Вам понять принципы управления контекстным меню и Вы сможете сделать свою повседневную работу за компьютером ещё более продуктивной!
P.S. Разрешается свободно копировать и цитировать данную статью при условии указания открытой активной ссылки на источник и сохранения авторства Руслана Тертышного.
Меню — важнейший элемент графического пользовательского интерфейса, с помощью которого можно выбрать необходимую опцию программы.
Виды меню в компьютере:
- по исполнению – текстовое и графическое
- по функциям – главное меню приложения, всплывающее, контекстное и системное меню
Что такое контекстное меню как его вызвать
Контекстное меню – это отдельный вид меню в компьютере; перечень доступных команд для работы с данным файлом.
Где находится контекстное меню?
Местом его хранения является реестр Windows, который состоит из двух разделов. Одна часть программ хранится в разделе HKEY_CLASSES_ROOT*shell, другая – в разделе HKEY_CLASSES_ROOT*shellexContextMenuHandlers.
Как открывается контекстное меню?
Существуют разные способы того, как вызвать контекстное меню
- В нижней части клавиатуры, между клавишей «ALT» и клавишей «CTRL» имеется специальная кнопка. Она показывает добавочные функции и действия, доступные в отношении данного файла. На ней обычно нарисована табличка и указатель мыши. Эта кнопка и вызывает контекстное меню.
Ею пользуются, если необходимо выделить ярлыки необходимых файлов, а также внутри уже работающих программ. При нажатии на эту кнопку контекстное меню вызывается в соответствии с текущей ситуацией.
Правая кнопка мыши на клавиатуре
также с успехом заменяется этой кнопкой.
Этот способ для тех, кто предпочитает пользоваться клавиатурой, тогда как открыть контекстное меню можно и с помощью мыши.
- Наведя мышь на нужный файл, выделяем его щелчком левой кнопки. Щелчок правой кнопкой по выделенной области откроет контекстное меню. При выделении нескольких элементов, в контекстном меню отобразятся действия, доступные для выделенной группы файлов.
- Как открыть контекстное меню при работе на ноутбуке или нетбуке? На этих устройствах функция мыши передана встроенному тачпэду. Контекстное меню вызывается нажатием на выделенную область правой кнопкой.
Как настроить контекстное меню правой кнопки мыши
Для правая кнопка мыши настроить контекстное меню поможет несложная программа Context Menu Tuner. Она подскажет, как настроить контекстное меню Windows 7.
Рассмотрим, как настроить правую кнопку мыши.
- Скачиваем и запускаем программу
- Интерфейс программы составляют две различные панели: левая содержит перечень команд, поддерживаемых программой, правая включает области проводников ОС. Задаём русский язык в настройках
- Добавляем команду. Для этого выбираем её в левой части и «соединяем» с предпочитаемым элементом справа. Нажимаем «Добавить».
Другие команды добавляются аналогично.
Контекстное меню — настолько полезное изобретение, что его суть следует
уяснить всем, кто желает научиться работать с
компьютером быстро и эффективно.
Работодателям страсть как не нравится, когда новая секретарша долго думает над
элементарными задачами и выдаёт результаты простых действий по чайной ложке в
час.
В общем, без образцово-показательной продуктивности успешная трудовая
деятельность попросту немыслима. Значит, будем разбираться с контекстным меню
подробно, но, как всегда, простым языком.
Виды меню
Для начала сведём к минимуму путаницу, которая может образоваться в голове
начинающего пользователя.
Есть главное меню — для всей
операционной
системы .
В Windows таковое разворачивается при нажатии на кнопку,
расположенную на панели задач. В GNU/Linux, если говорить о графических
оболочках KDE, XFCE, LXDE, отличия — лишь в логотипах, нарисованных на кнопке.
Ну и в названиях программ. А концепция та же самая.
В GNOME 3 меню, — Gnome Shell, — занимает весь экран и является пред светлые
очи пользователя при нажатии кнопочки на верхней панели или просто при
подведении указателя к левому верхнему углу экрана.
Своё меню есть у
программ ,
обладающих
графическим интерфейсом. Это такая полоска в верхней части окна, где имеются
разделы «Файл», «Правка», «Вид» и так далее. В конце традиционно располагается
«Помощь». Это уже не главное меню всей операционной системы, а просто меню
программы.
Контекстное меню — универсальное.
Оно работает и во всей
операционной системе, и на панелях, и на ярлыках, и в окнах программ —
практически везде. Даже в эмуляторе терминала в
GNU/Linux . (Правда, в
оболочке GNOME 3 универсальности уже нет.)
Суть контекстного меню
Суть контекстного меню совершенно точно отражена в его названии: в том или
ином контексте доступны те или иные команды для того или иного объекта на
экране.
Если вызвать контекстное меню в такой программе как файловый менеджер,
например, Nautilus в GNU/Linux или Проводник (Explorer) в
Windows , то для файлов будет
одно меню, на пустом месте окна — другое, на заголовке — третье.
Многие команды дублируются. К примеру, «Копировать», «Вставить», «Вырезать»,
«Удалить» — всё это есть и в меню многих программ, в разделе «Правка», и в
контекстном меню.
Однако на рабочем столе
нет никакого меню программы. Вот тут-то и приходит на помощь универсальность
контекстного меню: оно вызывается на пустом месте, на свободном участке рабочего
стола, после чего можно выбрать требуемое действие. Создать папку, например. Или
что-то вставить, вырезать, удалить.
Вызов контекстного меню
Контекстное меню вызывается несколькими способами.
- Правый клик мыши на объекте, с которым желаете что-либо
сделать.
- Подведение указателя к объекту (выбор объекта) и нажатие правой кнопки
на тачпаде.
- Выбор объекта и нажатие клавиши «Меню», ежели таковая присутствует на
вашей клавиатуре. (На ней действительно может быть нарисовано меню и указатель,
выбирающий команду. Клавиша Win с логотипом Microsoft — не совсем то же самое,
ибо в GNU/Linux включает полноэкранное меню Gnome Shell в GNOME 3).
- Выбор и нажатие комбинации клавиш Ctrl + F10, которые на
клавиатуре есть наверняка.
После одного из вышеуказанных действий развернётся список команд, доступных
для выбранного объекта в данной ситуации (в данном контексте). Выбираем нужную
обычным способом, кому как удобнее. Список способов прилагается:
- левым кликом мыши;
- левой кнопкой тачпада;
- лёгким стуком подушечки пальца по тачпаду;
- клавишами со стрелками и нажатием Enter.
Итак, ещё раз: правый клик или действие-аналог вызывает контекстное меню для
выбранного объекта, но выбор и запуск команды совершается, как всегда, левым
кликом (или его аналогом, естественно).
Практика
Уразуметь возможности, предоставляемые контекстным меню, можно прямо сейчас.
Предположим, вы читаете эту статью на экране
ноутбука , удобно устроившись
на диване. Мышь не подключена. С помощью тачпада наводим указатель на любую
ссылку — и жмём правую кнопку (она под рукой, на том же тачпаде). Появляется
меню, в котором выбираем «Открыть в новой вкладке».
То есть, страница с данным текстом останется открытой, её не доведётся
загружать заново, если возникнет желание вернуться и продолжить чтение. Удобно?
А то!
Теперь предположим, что вы работаете в GNOME 3 и жалуетесь на ограниченность
действия правого клика (вот взяло начальство да и поставило на все машины
Linux Mint 12). Но в такой ситуации
паниковать не нужно, не всё так плохо.
Давайте, к примеру, с помощью контекстного меню передвинем окошко. Подводим
указатель к заголовку окна — к самому верху, где написано название программы и
открытого файла . Правый клик (или его аналог
при отсутствии мыши) — команда «Переместить» — перемещаем с помощью тачпада —
левый клик (или аналог) для фиксации в новом месте.
Единственное неудобство: для работы с тачпадом доведётся отказаться от
длинных ногтей, отросших или накладных. Впрочем, секретаршу с длинным ногтями
всё равно ни один толковый шеф на работу не примет.
Преимущества использования
Не нужно запоминать множество комбинаций клавиш, таких как Ctrl + C
для копирования, Ctrl + V для вставки, Ctrl + S для
сохранения веб-страницы, ну и так далее. (А в эмуляторе терминала в GNU/Linux,
представьте себе, нажатие Ctrl + C производит вовсе не копирование,
поэтому без вызова контекстного меню не обойтись.)
В обсуждаемое меню добавляются команды для открытия файлов в разных
программах.
Например, установили
графический редактор
GIMP — теперь можно кликнуть на файле с картинкой правой клавишей (или
произвести аналог сего действия) и выбрать команду «Открыть в GIMP».
Или, тоже к примеру, нужно быстро проверить файл на предмет наличия в нём
вредоносного кода — правый клик на оном файле — выбираем антивирусный
сканер.
То же самое справедливо и для архивации. Ежели архиватор в систему
установлен, то контекстное меню позволит вам упаковать выбранные файлы и папки с
такой лёгкостью и изяществом, что начальство будет просто обязано повысить вам
зарплату. Иначе столь компетентного работника могут переманить конкуренты.
Заключение
Забыли, как выполнить то или иное действие? Вылетело из головы? Бывает.
Но не нужно сидеть и пялиться на экран, пытаясь собраться с мыслями! Это вредно
для вашей репутации. Сразу же производите правый клик (или, естественно, его
аналог) на обрабатываемом объекте. В контекстном меню будет всё, что можно с
этим объектом сделать. То есть, всё, что нужно в конкретной рабочей
ситуации.
Предыдущие публикации:
Последнее редактирование: 2012-01-24 03:32:31
Метки материала:
,
Контекстное меню это меню, которое содержит команды, относящиеся к объекту, на который в данный момент указывает курсор. Это меню еще часто называют меню правого клика — из-за того, что исторически оно вызывалось правым кликом мыши в Windows.
Контекстное меню сообщения в Apple Mail (слева) и Windows Mail (справа).
Стоит ли использовать контекстные меню?
. Я настоятельно не советую использовать их для интернет-магазинов, как, например, Lands End или Amazon. Я также не советую использовать контекстные меню для потребительских сайтов, не требующих сложных взаимодействий: банковских сайтов, сайтов знакомств, даже для Facebook.
Cчитаю, что контекстные меню наиболее эффективны в серьезных корпоративных приложениях
, которые пользователь использует часто и в которых хорошо разбирается. В таких приложениях контекстные меню чрезвычайно полезны. Почему?
Прежде всего, контекстные меню помогают экономить движения мыши
. Если пользователь вынужден часто использовать повторяющиеся действия, то использование контекстного меню помогает уберечь от ненужных движений — вместо того, чтобы выбирать объекты, а затем «идти курсором» в тулбар для того, чтобы выбрать какое-либо действие, пользователь может сделать все прямо на месте.
Во-вторых, контекстные меню помогают пользователям больше узнать об объектах
в приложении. Открывая контекстное меню, они видят, какие команды доступны для этого объекта. Это помогает пользователям понять с чем они взаимодействуют в данный момент времени и что приложение позволяет сделать с объектом этого типа.
Однако даже в таких приложениях вы можете заметить что многие пользователи вообще не пользуются контекстным меню
. В большинстве своем это та же группа пользователей, которая также не использует горячие клавиши. Поэтому следует смириться с тем, что не все ваши пользователи будут пользоваться контекстными меню, и создавать свой продукт исходя из этих соображений (об этом дальше).
Итак, если вы твердо решили что без контекстного меню вам не обойтись, то давайте подумаем как нам правильно его сделать.
Как вызывается контекстное меню?
Традиционно в Windows-приложениях контекстное меню вызывается наведением курсора на объект и кликом по нему правой кнопкой мыши. В MacOS-системах пользователь также может использовать правую кнопку мыши или же может кликнуть по объекту левой кнопкой, зажав при этом кнопку Control. Обычно это действие называется просто «правый клик
».
Правый клик в любой точке объекта должен вызывать контекстное меню
. Если это иконка с подписью, то правый клик и по иконке, и по подписи должны вызывать одно и то же контекстное меню. Если объект — это строка в таблице, то одно и то же меню должно открываться независимо от того, в каком месте этой строки пользователь кликнет. Никогда, слышите, никогда
не показывайте разные контекстные меню в зависимости от того, в каком столбце этой строки кликнул пользователь.
Небольшое замечание:
В мире устройств с сенсорным экранами (таких, к примеру, как iPad), у нас нет курсора, который можно навести на объект. В таком случае можно быстро назвать три возможных способа указывать на объект:
- Показывать контекстное меню сразу после нажатия на объект (однако это может раздражать)
- Показывать контекстное меню после нажатия пальцем и удержания нажатия на долю секунды (в таком случае всегда возникает проблема неочевидности, но это лучше чем первый вариант)
- Добавление контрола, который вызывает контекстное меню (возможно, это лучший путь решения проблемы — о нем рассказано ниже).
Контекстное меню для графического файла в MacOS X (слева) и Windows Vista (справа).
Добавление элемента для вызова контекстного меню
В некоторых веб-приложениях есть элемент интерфейса, нажатие по которому вызывает контекстное меню. Он обычно называется «иконкой меню» — это иконка, изображающая стрелочку вниз, которая находится прямо возле названия (или изображения) объекта.
При использовании такого контрола пользователь может нажать левой или правой кнопкой мыши, чтобы открыть контекстное меню (никогда не используйте наведение мышкой в качестве способа открытия меню
). Худшее, что вы можете сделать в данном случае это не показывать меню только потому, что пользователь нажал по контролу не правой кнопкой мышки, а левой.
Контрол меню, показывающий что в данном случае меню доступно.
Если вы собираетесь использовать контрол меню, то стоит сделать так, чтобы нажатие на него отличалось от нажатия на сам объект. В примере выше если пользователь кликает где-нибудь в строке Ahmed Hassain, то он просто выделяет всю строку Ahmed Hassain, однако если он кликает по иконке меню для этой строки, то он получает контекстное меню (и строка не выделяется).
Кроме того, пользователь также должен иметь возможность просто кликнуть правой кнопкой в любом месте строки, чтобы открыть контекстное меню — без необходимости нажимать на иконку.
Стоит ли использовать контрол меню?
Оно отлично решает одну из больших проблем с контекстными меню: многие пользователи не знают, что контекстное меню доступно. В веб-приложениях пользователи часто предполагают что контекстного меню нет (его иногда нет даже в десктопных приложениях).
Контрол меню помогает показать что контекстное меню есть и подталкивает пользователя использовать его
. С другой стороны, есть такие пользователи, которые всегда предполагают что меню доступно, и они будут сами пытаться открыть его. Если вы делаете приложение для этой группы пользователей, то вам не обязательно делать заметный контрол для вызова меню.
Большая проблема с иконкой меню состоит в том, что она часто повторяется на экране и засоряет его. Решить эту проблему можно, показывая иконку только тогда, когда курсор мыши наводится на объект.
Контрол меню, который появляется при наведении курсором мыши.
Еще одна проблема контрола меню заключается в том, что его сложно прикрепить к некоторым объектам. Возьмем, к примеру, контекстное меню для тулбара: тулбар сам по себе является большим элементом интерфейса, и не совсем понятно, куда в нем ставить контрол меню, так чтобы было понятно, что здесь есть меню. Поэтому, контролы меню работают далеко не везде.
Что должно содержаться в контекстном меню?
Контекстное меню должно содержать команды, которые относятся к выделенному элементу
. Это означает что оно может содержать команды из строки меню или панели инструментов, которые можно применить к выделенному элементу.
Контекстное меню не должно содержать ВСЕ доступные для объекта команды
— это делает меню огромным и трудным для использования. Сосредоточьтесь на наиболее часто используемых и самых важных командах. Перегрузить меню ненужными командами — это самое плохое, что вы можете с ним сделать. Сфокусируйтесь на важном, уменьшайте бардак.
Вот, к примеру, три контекстных меню для выделенного фрагмента текста: в Dreamweaver, Microsoft Word и Apple Pages. Меню Dreamweaver пытается быть похожим на швейцарский складной ножик и предлагает все возможные команды в одном контекстном меню. Из-за этого оно получается настолько большим, с кучей вложенных списков, что им становится трудно пользоваться. Лично я избегаю вызывать контекстное меню в Dreamweaver.
В нем наиболее часто используемые функции (например «Копировать» или «Вставить») располагаются ближе к концу списка. В Word и Pages наоборот, часто используемые команды выносятся наверх списка, а команды, содержащие вложенные списки — в конец. Они также отобрали для меню только самые важные функции, и лучше организовали их.
Если вы хотите сделать свое контекстное меню удобнее, оставьте в нем только 60% самых важных команд вместо всех 100%
. Если в одном меню попытаться уместить все важные команды, то это не приведет ни к чему хорошему — размеры меню увеличатся, а удобство его использования и скорость работы с ним наоборот, снизится.
Помните: главная причина, по которой контекстные меню вообще используются — это возможность сэкономить время пользователя.
Контекстные меню в Dreamweaver, Microsoft Word и Apple Pages
Контекстное меню не должно содержать команды, не относящиеся к выделенному объекту
(такие, например, как «Обновить страницу»). Концентрируйтесь на тех командах, которые были бы полезны для работы с тем объектом, на который наводит пользователь.
Когда возможно, группируйте команды в блоки от 1 до 6 штук в каждом
. Отделяйте блоки линиями. Наиболее часто используемые команды следует выносить наверх списка, наименее часто используемые — убирать вниз. Если команда используется особенно редко, то, возможно ей не место в контекстном меню.
Не стесняйтесь использовать вложенные списки
, однако команды со вложенными списками следует уносить вниз контекстного меню. Мне не нравятся вложенные списки, потому что из-за них пользователь может совершить ошибку, и кроме того на их открытие тратится много времени — в то время как смысл контекстных меню сводится к экономии времени.
Помимо этого вы можете использовать нестандартные элементы меню
.
Например, вместе с контекстным меню в Microsoft Word 2007 открывается плавающая палитра, а в контекстном меню файла в Mac OS есть специальные цветные кнопки выбора цвета ярлыка. Только потому что мы говорим «меню», не значит что оно должно быть ограничено только текстом.
Контекстное меню может быть больше чем просто список команд
В контекстном меню не могут содержаться уникальные команды, свойственные только для него
. Другими словами, любая команда контекстного меню должна быть доступна также другими способами: на панели инструментов, строке меню или в любом другом месте на экране. Помните, что большая часть пользователей скорее всего ни разу не откроет контекстного меню в вашем приложении. А это означает, что они не увидят команду, которая присутствует только там.
Обычно я помещаю «команду по умолчанию» первой в контекстном меню. Это та команда, которая совершится при двойном клике на объекте (например, команда Open в контекстном меню файла). Если у объекта нет команды по умолчанию, концентрируйтесь на самых используемых командах.
Вы можете использовать название объекта в контекстном меню для того, чтобы сделать команды понятнее
. Например, вместо названия команды «Открыть» вы можете использовать словосочетание «Открыть Скриншот.png». При использовании этого приема бывает сложно найти золотую середину — нужно сделать меню достаточно самоочевидным, но не слишком многословным. Меню в Mac OS содержит название объекта в одних командах, и не содержит в других.
В своих контекстных меню я не использую иконки. Честно говоря, я вообще не использую их в своих приложениях — по моему мнению они засоряют интерфейс и не несут особой пользы (примечание переводчиков — о_О
). Однако это только мое мнение, а вы решайте сами.
В контекстных меню многих приложений нет указания горячих клавиш возле команд. Думаю, что это сделано затем, чтобы меню казалось легче. Здесь так же решать вам.
Что насчет нескольких выделенных объектов?
Обычно контекстное меню вызывается для одного выделенного объекта, но что делать, если пользователь выбрал несколько объектов, и потом открывает контекстное меню? Давайте рассмотрим несколько примеров.
Представим что у нас есть шесть объектов: четыре папки (А, В, С, D) и два графических файла (Е и F).
Папки и файлы в Windows
Пример 1
Пользователь выбирает папки A, B, C, а затем вызывает контекстное меню, находясь мышкой на папке D (важно: папка D изначально не была выбрана). В таком случае для объектов А, В, и С необходимо отменить выделение и открыть контекстное меню только на выделенном D
.
Пример 2
Если пользователь выделяет А, В и С, а затем вызывает контекстное меню, находясь мышкой на С, то сначала мы должны определить, являются ли А, В и С объектами одного типа. Говоря иначе, у всех этих объектов одинаковое меню? Если да, то все просто: сделайте, чтобы все команды в этом меню применялись ко всем выделенным объектам
.
Если, к примеру, это будет команда «Открыть», то она должна открыть все три объекта. Если есть команда, которую нельзя применить больше чем к одному объекту, то нужно сделать команду неактивной, не убирая ее из меню.
Ранее я говорил о том, что мы можем написать «Открыть Скриншот.png» вместо «Открыть» для того, чтобы помочь пользователю понять, к чему команда применяется. Точно так же в нашем случае мы можем написать «Открыть 3 объекта» — это поможет понять, что действие применяется ко всем выделенным объектов. В нашем случае контекстное меню может выглядеть следующим образом:
- Открыть 3 объекта
- Удалить 3 объекта
- Копировать 3 объекта
Подобный подход использует Apple в Mac OS X, однако она не использует такой подход повсеместно. Я не могу понять почему в контекстном меню встречается словосочетание «Сжать 3 файла», но нигде не говорится «Открыть 3 файла». Странно.
Пример 3
А теперь давайте рассмотрим случай, когда пользователь выбирает несколько разнородных объектов, например папки А, B и графический файл Е. Как вы понимаете, контекстные меню для папок и графических файлов совершенно разные.
Это так называемое смешанное выделение. В примере ниже вы можете увидеть контекстное меню для папки (слева) и для изображения (справа) — они сильно различаются.
Контекстное меню Windows для папок (слева) и графических файлов (справа)
Что же нам делать в случае смешанного выделения, какое контекстное меню использовать? Самый распространенный ответ — показывать контекстное меню для того объекта, на который пользователь навел курсор мыши.
Используйте контекстное меню объекта, на который наведен курсор мыши
Например, пользователь выбирает А, В и E смешанным выделением и вызывает контекстное меню на Е. Контекстное меню, которое вы видите это контекстное меню для Е (вы всегда будете видеть контекстное меню для объекта, на котором расположен курсор мыши).
Слева:
Выделена папка А, показывается контекстное меню для папки.
В центре:
Выделено изображение Е, показывается контекстное меню для графического файла Е.
Справа:
Выделаны две папки (А и В) и графический файл Е, показывается контекстное меню для файла Е.
Контекстное меню в случае смешанного выделения
Однако если пользователь выберет из контекстного меню для файлов разного типа команду, которая может примениться ко всем выделенным объектам, следует сделать, чтобы это происходило. Так, если выбрана команда «Удалить», должны быть удалены все выделенные объекты, даже если это объекты разного типа.
С другой стороны, если пользователь вызовет меню для E и выберет команду, которая не может примениться к A и B, она применится только к E. Если пользователь выберет команду «Экспорт», и она может примениться только к E, только E будет экспортировано.
На двух рисунках ниже показано одно и то же выделение: A, B и E. На рисунке слева открыто контекстное меню на B, и мы видим меню для папок. На рисунке справа у нас выделены те же объекты, но меню открыто на E, и поэтому мы видим меню для файла изображения.
Вы будете удивлены — такой подход используется в подавляющем большинстве приложений, которыми вы регулярно пользуетесь. Задумайтесь об этом: если вы выберете команду «Удалить», то ожидаете, что удалятся все три объекта.
Это одна из тех вещей, которые звучат сложно, но работают для пользователей.
Проблема с таким подходом состоит в том, что он не всегда предсказуем
. Выбирая «Экспорт» вы не знаете точно, какие из объектов будут экспортированы. Вы можете быть уверены в принципах работы такого подхода только в тех приложениях, которые уже хорошо знаете.
Для того, чтобы избавиться от такого несоответствия, я еще раз могу предложить использовать понятное название команд, например:
- Удалить 3 файла
- Экспортировать Скриншот.png
Думаю это сильно улучшит и упростит ситуацию.
Этот подход имеет одну сложность в реализации — вам нужно пройтись по всем командам во всех контекстных меню и подумать, какие команды можно применить в смешанных выделениях, а какие нельзя. Чем более похожи контекстные меню для разных объектов, тем проще будет эта задача для вас. В Mac OS X контекстные меню для папок и файлов почти одинаковые, что сильно упростило жизнь Apple.
Смешанное выделение и контекстные меню в OS X
Этот пример показывает, что лучший способ решить проблему это просто избежать ее появления. Другими словами, если вы постараетесь не использовать разные контекстные меню для разных объектов, то проблема, связанная со смешанным выделением не будет грозить вам.
Поэтому одним из решений было бы делать контекстные меню одинаковыми для всех типов объектов.
А что если сбрасывать выделение?
Если пользователь выделяет несколько объектов (например, А, В и Е), а затем вызывает контекстное меню на любом из объектов, выделение сбрасывается. Выделяется объект, на котором пользователь вызвал меню, и меню применяется только для этого объекта.
Лично мне не нравится такой подход, так как иногда бывают случаи, когда пользователь потратил много времени на то, чтобы сделать определенное выделение. Неожиданный сброс выделения в таком случае будет неприятностью. Думаю, этого подхода стоит избегать.
А что насчет построения нового меню?
Другим решением проблемы может стать создание нового контекстного меню, содержащего только команды, подходящие одновременно для всех выделенных объектов.
Я могу сказать так — не стоит. Это плохо по целому ряду причин. Это смесь проблем в области дизайна и программирования — каждый раз, когда вы добавляете новую команду в любое меню, вам придется перерабатывать все возможные комбинации меню. Это не весело, поверьте мне.
И что хуже всего — такой подход плох для самих пользователей
. Это нестандартное решение и оно отторгается людьми. Пользователь в меню опирается на позиционную память (определенные паттерны, которые наш мозг формирует для облегчения сканирования интерфейса), то есть он помнит ГДЕ
в меню находятся команды.
Когда вы показываете ему непривычные меню, изменяющиеся в зависимости от текущего выделения, вы вносите беспорядок в его позиционную память, из-за чего пользователь тратит больше времени на работу с меню.
То есть, из-за такого подхода пользователь может сделать больше ошибок и потратит больше времени — полная противоположность того, зачем мы вообще используем контекстные меню.
Выводы
А теперь давайте подведем итоги:
Контекстные меню подходят не для всех приложений
. Прежде чем создавать их, убедитесь что пользователи будут их применять, и что они им нужны.
Если вы не уверены — проведите несколько юзабилити-тестов и убедитесь, что пользователи хотя бы пытаются их открыть. Если тестеры выполняют повторяющиеся рутинные задачи и ни один из них ни разу не открыл контекстного меню, оно не нужно.
Цель создания контекстного меню — экономия времени
. Создавайте их такими, чтобы они действительно экономили время. Делайте их короткими и хорошо организованными.
Подумайте над путями совершенствования дизайна контекстного меню.
Я упоминала несколько идей: добавление контрола меню, который появляется при наведении мыши на объект; указание в меню, какие объекты затронет та или иная команда. Я уверена, возможностей для развития очень много. Не стесняйтесь брать за основу эту «стандартную» формулу и усовершенствовать ее.
Из этой информационной статьи вы узнаете о том, как вызвать контекстное меню
для любого файла, папки, ярлыка и т.п используя для этого несколько различных способов.
Контекстное меню, это перечень доступных команд которые зависят от выбранного в данный момент объекта. Папки, файлы, рабочий стол или всевозможные программы, с которыми каждый из пользователей работает ежедневно, почти все они обладают контекстным меню имеющим свое отличие в количестве пунктов, а значит и возможностей.
Как вызвать контекстное меню?
Для этого нужно просто щелкнуть правой кнопкой мыши по выбранному объекту, а вот в сочетании клавиш Shift+F10
вызывается меню активного в данный момент окна или просто нажимаем клавишу вызова контекстного меню (про эту клавишу и другие полезные сочетания клавиш можно прочитать в этой статье).
Если кликнуть по рабочему столу в свободном месте ПКМ
(правой кнопкой мыши), то появиться меню, с имеющимися в нем разделами и если кликнуть по файлу, то возникнут уже свои другие разделы, также и ярлык будет иметь личные отличия в пунктах и т.д.
Вот собственно в чем и заключается контектность, то есть состав разделов меняется от определенного вида объекта.
Расширенное контекстное меню
Для его вызова зажимаем клавишу Shift
и кликаем правой кнопкой мыши по выбранному объекту отчего список возрастет на несколько пунктов в отличии от обычного вызова.
В приведенном примере можно пронаблюдать эти отличия.
На левом скриншоте стандартный вызов правой кнопкой по объекту, а на правом скриншоте расширенный вызов, где прибавилась вкладка вызова командной строки (cmd.exe
).
При сочетании клавиши Shift
+клик ПКМ
меню всегда будет расширяться от одного до нескольких новых пунктов, что может быть весьма полезно в отдельных случаях.
Также хочу обратить ваше внимание на то, что некоторые вкладки имеют по правой стороне небольшую стрелочку если навести на нее курсор то всплывет дополнительное подменю с перечнем из дополнительных вкладок.
Для расширения функций контекстного меню рабочего стола существуют специальные сторонние утилиты которые могут добавлять новые пункты, например можно добавить какие — то программы и запускать их оттуда для того, чтобы не загромождать рабочий стол ярлыками, лично я считаю это не очень то нужно.
Также есть утилиты, наоборот, по удалению не нужных пунктов из меню которые могут остаться от какой-то прошлой давно удаленной программки вот такая утилита может быть полезна.
Все эти утилиты, если они вам вдруг понадобятся можно без труда найти в сети Интернет.
Конечно, все действия по удалению или добавлению можно произвести через реестр компьютера, но этот способ уже совсем не для новичка.
И напоследок посмотрите коротенькое видео руководство по данной теме, я же с вами на этом прощаюсь.
Валерий Семенов, moikomputer.ru
Контекстное меню
(англ.
Контекстное меню
context
menu
, pop-
up
menu
) — это скрытое меню, которое появляется при нажатии правой кнопки мыши. Данное меню представляет собой список команд и функций для выбранного объекта или элемента (папки, файла, выделенного текста и т.д.).
Всплывающее меню
, так его часто называют, имеет разное содержание в зависимости от типа выбранного элемента и программы. Например, если выделить папку и нажать по ней правой кнопкой мыши, то в открывшемся контекстном меню Вы увидите команды, которые можно выполнить для этой папки (открыть, копировать, переименовать и т.п.).
Ниже показан пример всплывающего меню для выделенного текста в программе Microsoft Word.
Контекстное меню можно открывать не только для выбранных объектов, но и на пустом месте (например, рабочего стола, внутри папки, панели задач).
Как открыть контекстное меню?
Есть несколько способов открыть контекстное меню в операционных системах Windows.
В OS X всплывающее меню можно открыть, удерживая клавишу Control и кликнув левой кнопкой мыши по нужному объекту.
также: меню Пуск.
Меню — важнейший элемент графического пользовательского интерфейса, с помощью которого можно выбрать необходимую опцию программы.
Виды меню в компьютере:
- по исполнению – текстовое и графическое
- по функциям – главное меню приложения, всплывающее, контекстное и системное меню
Что такое контекстное меню как его вызвать
Контекстное меню – это отдельный вид меню в компьютере; перечень доступных команд для работы с данным файлом.
Где находится контекстное меню?
Местом его хранения является реестр Windows, который состоит из двух разделов. Одна часть программ хранится в разделе HKEY_CLASSES_ROOT*shell, другая – в разделе HKEY_CLASSES_ROOT*shellexContextMenuHandlers.
Как открывается контекстное меню?
Существуют разные способы того, как вызвать контекстное меню
- В нижней части клавиатуры, между клавишей «ALT» и клавишей «CTRL» имеется специальная кнопка. Она показывает добавочные функции и действия, доступные в отношении данного файла. На ней обычно нарисована табличка и указатель мыши. Эта кнопка и вызывает контекстное меню.
Ею пользуются, если необходимо выделить ярлыки необходимых файлов, а также внутри уже работающих программ. При нажатии на эту кнопку контекстное меню вызывается в соответствии с текущей ситуацией.
Правая кнопка мыши на клавиатуре
также с успехом заменяется этой кнопкой.
Этот способ для тех, кто предпочитает пользоваться клавиатурой, тогда как открыть контекстное меню можно и с помощью мыши.
- Наведя мышь на нужный файл, выделяем его щелчком левой кнопки. Щелчок правой кнопкой по выделенной области откроет контекстное меню. При выделении нескольких элементов, в контекстном меню отобразятся действия, доступные для выделенной группы файлов.
- Как открыть контекстное меню при работе на ноутбуке или нетбуке? На этих устройствах функция мыши передана встроенному тачпэду. Контекстное меню вызывается нажатием на выделенную область правой кнопкой.
Как настроить контекстное меню правой кнопки мыши
Для правая кнопка мыши настроить контекстное меню поможет несложная программа Context Menu Tuner. Она подскажет, как настроить контекстное меню Windows 7.
Рассмотрим, как настроить правую кнопку мыши.
- Скачиваем и запускаем программу
- Интерфейс программы составляют две различные панели: левая содержит перечень команд, поддерживаемых программой, правая включает области проводников ОС.
Как изменить меню правой кнопки. Очистка Контекстного меню Windows
Задаём русский язык в настройках
- Добавляем команду. Для этого выбираем её в левой части и «соединяем» с предпочитаемым элементом справа. Нажимаем «Добавить».
Другие команды добавляются аналогично.
Чтобы удалить команду, выбираете её и нажимаете «Удалить»
Теперь контекстное меню правой кнопки мыши настроено.
Опубликован: 10 марта 2014, 12:06
Ваш комментарий к статье:
Адрес заметки:
Как добавить или убрать пункты в контекстном меню?
Для выбора пунктов меню и команд на панели инструментов часто используется устройство указания — мышь. При работе с мышью нажатие левой кнопки обычно обеспечивает выбор и указание точки на экране; щелчок правой кнопкой мыши вызывает контекстное меню. Форма и содержание меню зависят от положения указателя мыши и состояния задачи: например, обеспечивается быстрый доступ к опциям, необходимым для текущей команды.
При щелчке правой кнопкой мыши в области рисования вызывается одно из шести контекстных меню:
- стандартное — содержит набор стандартных функций, предназначенных, в частности, для работы с буфером обмена, зумирования, панорамирования. Чтобы вызвать это меню, необходимо отменить выбор объектов, завершить текущую активную команду и щелкнуть правой кнопкой мыши;
- редактирование — объединяет функции, предназначенные для редактирования объектов. Набор функций может изменяться в зависимости от типа выбранного объекта. Чтобы вызвать меню, необходимо выбрать один или несколько объектов, завершить текущую активную команду и щелкнуть правой кнопкой мыши;
- команда — содержит набор функций, облегчающих выполнение команд с помощью мыши. Сюда также включаются опции текущей команды, отображаемые в командной строке. Для вызова данного меню необходимо при выполнении какой-либо команды щелкнуть правой кнопкой мыши;
- объектная привязка — позволяет выбрать или настроить режимы объектной привязки, включить координатный фильтр. Для вызова меню следует щелкнуть правой кнопкой мыши, удерживая нажатой клавишу -Shift;
- ручки — содержит функции, позволяющие проводить редактирование с помощью ручек. Для вызова меню необходимо выделить на объекте ручки и щелкнуть правой кнопкой мыши;
- OLE — объединяет функции, позволяющие редактировать OLE-объекты. Для вызова меню необходимо щелкнуть правой кнопкой мыши по вставленному в рисунок OLE-объекту.
Контекстные меню объектная привязка, ручки и OLE всегда включены, а потому их можно вызывать в любой момент. Контекстные же меню стандартное, редактирование и команда можно отключить.
В этом случае щелчок правой кнопкой мыши будет соответствовать нажатию клавиши Enter. По умолчанию вызов этих трех контекстных меню включен.
Для других элементов окна AutoCAD, кроме области рисования, можно вызывать следующие контекстные меню:
- панель инструментов. Для включения/отключения какой-либо панели или для настройки панелей необходимо щелкнуть по любой из них правой кнопкой мыши. Для отображения списка групп панелей следует щелкнуть правой кнопкой мыши по свободной области правее стандартной панели инструментов;
- командная строка. Для выбора одной из шести команд, выполнявшихся последними, или для вызова некоторых функций, используемых при работе с командной строкой, необходимо щелкнуть правой кнопкой мыши по командной строке или в окне команд;
- диалоговое окно (это меню доступно не для всех диалоговых окон). Как правило, контекстные меню связаны либо с раскрывающимися списками, либо с полями для ввода значений и позволяют удалять, переименовывать отдельные пункты списка или работать с буфером обмена. Контекстные меню могут быть связаны и с некоторыми другими элементами окон. Для вызова меню следует щелкнуть правой кнопкой мыши по элементу диалогового окна;
- строка состояния. Для переключения режима рисования или изменения настроек необходимо щелкнуть правой кнопкой мыши по области строки, где выводятся текущие координаты, либо по любой кнопке переключения режима рисования или изменения настроек;
- вкладки Model/Layout. Для вызова окон печати и настройки параметров страницы, а также управления листами следует щелкнуть правой кнопкой мыши по вкладке Model или одной из вкладок Layout.
Многим нравится операционная система Windows, и многие из нас выросли на ней. Но некоторые непостоянные пользователи ПК – или те, кто совсем недавно перешел на Windows – часто путаются в поисках информации о некоторых простых вещах, которые управляют операционной системой от Microsoft. Один из таких элементов графического элемента называется «контекстное меню Windows», или «меню правой кнопки мыши».
Сегодня мы расскажем вам не только об этом неотъемлемом элементе взаимодействия с Windows, но и о стороннем приложении, которое позволяет добавлять пользовательские элементы в контекстное меню.
Итак, что же такое контекстное меню Windows?
Говоря простыми словами, это всплывающее меню, которое появляется при нажатии правой кнопки мыши в любой навигационной области экрана (отсюда и название «меню правой кнопки мыши»). Доступ к контекстному меню можно получить в папках, на панели задач, в веб-браузерах и других областях графического интерфейса. Контекстное меню не является эксклюзивной особенностью Windows, так что вы могли видеть его и в других операционных системах, включая Mac OS X или Linux.
Говоря о внешнем виде контекстного меню Windows, то везде оно выглядит практически одинаково – отличаются лишь элементы внутри него. Например, на скриншоте ниже показано контекстное меню, которое открывается при щелчке правой кнопки мыши на рабочем столе, скажем, для настройки фонового изображения рабочего стола в окне «Персонализация».
Обычно контекстное меню несет в себе такие элементы, как «Вид», «Сортировка», «Копировать», «Вставить», «Переименовать», «Свойства» и т.д. Некоторые из пунктов меню основаны на контексте. Другими словами, в одной из областей операционной системы контекстное меню может содержать одни пункты, а в другой – уже другие. Например, меню, которые всплывает при щелчке правой кнопкой мыши на панели задач, будет содержать в себе совершенно другие пункты в сравнении с меню, которое вы видите на скриншоте ниже.
Вот еще один простой пример контекстного меню, которое появляется при щелчке правой кнопкой мыши на папке:
Теперь, когда вы узнали, что такое контекстное меню в Windows, и как оно работает, давайте рассмотрим удобное и бесплатное приложение, с которым можно легко настроить меню.
Портативное приложение , которое позволяет добавлять пользовательские элементы в «меню правой кнопки мыши» в Windows 7, Windows 8 и Windows 8.1, было разработано Сергеем Ткаченко (WinAero) – известный разработчик, который является автором множества полезных инструментов, включая . Приложение очень удобно в том смысле, что весь процесс добавления пунктов в контекстное меню требует от пользователя нескольких нажатий.
Чтобы начать, запустите приложение. Интерфейс Context Menu Tuner состоит из двух различных панелей – левая содержит список поддерживаемых команд, а правая состоит из областей проводника Windows. Для добавления команды, нужно выбрать одну из них в левой панели, а затем, после выбора предпочитаемого элемента в правой панели, необходимо нажать на кнопку «Добавить». За удаление добавленных команд, как несложно догадаться, отвечает кнопка «Удалить».
Дополнительные функции приложения позволяют добавлять разделители до и после определенных пунктов меню. Кроме того, есть пара дополнительных опций.
Другая интересная особенность приложения заключается в его способности добавлять пользовательские команды для определенных типов файлов. Открыв окно «Выбрать тип файла», в которое можно попасть, нажав на кнопку «Добавить -> Добавить к указанному типу файла» в главном окне приложения, вы увидите впечатляющее количество поддерживаемых расширений файлов. Список очень длинный, поэтому, чтобы быстро найти конкретный тип файла, используйте поисковую строку.
На скриншоте ниже показано мое контекстное меню, которое я изменил с помощью Context Menu Tuner:
На этом все. Теперь вы знаете, что представляет собой контекстное меню Windows, и знаете простое решение для его редактирования.
Отличного Вам дня!
Представляю вашему вниманию перевод статьи под названием «Context Menu design» от Hagan Rivers. Перевели в компании UXDepot специально для пользователей Хабрахабра с одобрением компании Two Rivers Consulting Corporation.
Что такое контекстное меню?
Контекстное меню это меню, которое содержит команды, относящиеся к объекту, на который в данный момент указывает курсор. Это меню еще часто называют меню правого клика — из-за того, что исторически оно вызывалось правым кликом мыши в Windows.
Контекстное меню сообщения в Apple Mail (слева) и Windows Mail (справа).
Стоит ли использовать контекстные меню?
Контекстные меню подходят не для всех приложений. Я настоятельно не советую использовать их для интернет-магазинов, как, например, Lands End или Amazon. Я также не советую использовать контекстные меню для потребительских сайтов, не требующих сложных взаимодействий: банковских сайтов, сайтов знакомств, даже для Facebook.
Cчитаю, что контекстные меню наиболее эффективны в серьезных корпоративных приложениях, которые пользователь использует часто и в которых хорошо разбирается. В таких приложениях контекстные меню чрезвычайно полезны. Почему?
Прежде всего, контекстные меню помогают экономить движения мыши. Если пользователь вынужден часто использовать повторяющиеся действия, то использование контекстного меню помогает уберечь от ненужных движений — вместо того, чтобы выбирать объекты, а затем «идти курсором» в тулбар для того, чтобы выбрать какое-либо действие, пользователь может сделать все прямо на месте.
Во-вторых, контекстные меню помогают пользователям больше узнать об объектах в приложении. Открывая контекстное меню, они видят, какие команды доступны для этого объекта. Это помогает пользователям понять с чем они взаимодействуют в данный момент времени и что приложение позволяет сделать с объектом этого типа.
Однако даже в таких приложениях вы можете заметить что многие пользователи вообще не пользуются контекстным меню. В большинстве своем это та же группа пользователей, которая также не использует горячие клавиши. Поэтому следует смириться с тем, что не все ваши пользователи будут пользоваться контекстными меню, и создавать свой продукт исходя из этих соображений (об этом дальше).
Итак, если вы твердо решили что без контекстного меню вам не обойтись, то давайте подумаем как нам правильно его сделать.
Как вызывается контекстное меню?
Традиционно в Windows-приложениях контекстное меню вызывается наведением курсора на объект и кликом по нему правой кнопкой мыши. В MacOS-системах пользователь также может использовать правую кнопку мыши или же может кликнуть по объекту левой кнопкой, зажав при этом кнопку Control. Обычно это действие называется просто «правый клик».
Правый клик в любой точке объекта должен вызывать контекстное меню. Если это иконка с подписью, то правый клик и по иконке, и по подписи должны вызывать одно и то же контекстное меню. Если объект — это строка в таблице, то одно и то же меню должно открываться независимо от того, в каком месте этой строки пользователь кликнет. Никогда, слышите, никогда не показывайте разные контекстные меню в зависимости от того, в каком столбце этой строки кликнул пользователь.
Небольшое замечание: В мире устройств с сенсорным экранами (таких, к примеру, как iPad), у нас нет курсора, который можно навести на объект. В таком случае можно быстро назвать три возможных способа указывать на объект:
- Показывать контекстное меню сразу после нажатия на объект (однако это может раздражать)
- Показывать контекстное меню после нажатия пальцем и удержания нажатия на долю секунды (в таком случае всегда возникает проблема неочевидности, но это лучше чем первый вариант)
- Добавление контрола, который вызывает контекстное меню (возможно, это лучший путь решения проблемы — о нем рассказано ниже).
Контекстное меню для графического файла в MacOS X (слева) и Windows Vista (справа).
Добавление элемента для вызова контекстного меню
В некоторых веб-приложениях есть элемент интерфейса, нажатие по которому вызывает контекстное меню. Он обычно называется «иконкой меню» — это иконка, изображающая стрелочку вниз, которая находится прямо возле названия (или изображения) объекта.
При использовании такого контрола пользователь может нажать левой или правой кнопкой мыши, чтобы открыть контекстное меню (никогда не используйте наведение мышкой в качестве способа открытия меню). Худшее, что вы можете сделать в данном случае это не показывать меню только потому, что пользователь нажал по контролу не правой кнопкой мышки, а левой.
Контрол меню, показывающий что в данном случае меню доступно.
Если вы собираетесь использовать контрол меню, то стоит сделать так, чтобы нажатие на него отличалось от нажатия на сам объект. В примере выше если пользователь кликает где-нибудь в строке Ahmed Hassain, то он просто выделяет всю строку Ahmed Hassain, однако если он кликает по иконке меню для этой строки, то он получает контекстное меню (и строка не выделяется).
Кроме того, пользователь также должен иметь возможность просто кликнуть правой кнопкой в любом месте строки, чтобы открыть контекстное меню — без необходимости нажимать на иконку.
Стоит ли использовать контрол меню? Оно отлично решает одну из больших проблем с контекстными меню: многие пользователи не знают, что контекстное меню доступно. В веб-приложениях пользователи часто предполагают что контекстного меню нет (его иногда нет даже в десктопных приложениях).
Контрол меню помогает показать что контекстное меню есть и подталкивает пользователя использовать его. С другой стороны, есть такие пользователи, которые всегда предполагают что меню доступно, и они будут сами пытаться открыть его. Если вы делаете приложение для этой группы пользователей, то вам не обязательно делать заметный контрол для вызова меню.
Большая проблема с иконкой меню состоит в том, что она часто повторяется на экране и засоряет его. Решить эту проблему можно, показывая иконку только тогда, когда курсор мыши наводится на объект.
Контрол меню, который появляется при наведении курсором мыши.
Еще одна проблема контрола меню заключается в том, что его сложно прикрепить к некоторым объектам. Возьмем, к примеру, контекстное меню для тулбара: тулбар сам по себе является большим элементом интерфейса, и не совсем понятно, куда в нем ставить контрол меню, так чтобы было понятно, что здесь есть меню. Поэтому, контролы меню работают далеко не везде.
Что должно содержаться в контекстном меню?
Контекстное меню должно содержать команды, которые относятся к выделенному элементу. Это означает что оно может содержать команды из строки меню или панели инструментов, которые можно применить к выделенному элементу.
Контекстное меню не должно содержать ВСЕ доступные для объекта команды — это делает меню огромным и трудным для использования. Сосредоточьтесь на наиболее часто используемых и самых важных командах. Перегрузить меню ненужными командами — это самое плохое, что вы можете с ним сделать. Сфокусируйтесь на важном, уменьшайте бардак.
Вот, к примеру, три контекстных меню для выделенного фрагмента текста: в Dreamweaver, Microsoft Word и Apple Pages. Меню Dreamweaver пытается быть похожим на швейцарский складной ножик и предлагает все возможные команды в одном контекстном меню. Из-за этого оно получается настолько большим, с кучей вложенных списков, что им становится трудно пользоваться. Лично я избегаю вызывать контекстное меню в Dreamweaver.
В нем наиболее часто используемые функции (например «Копировать» или «Вставить») располагаются ближе к концу списка. В Word и Pages наоборот, часто используемые команды выносятся наверх списка, а команды, содержащие вложенные списки — в конец. Они также отобрали для меню только самые важные функции, и лучше организовали их.
Если вы хотите сделать свое контекстное меню удобнее, оставьте в нем только 60% самых важных команд вместо всех 100%. Если в одном меню попытаться уместить все важные команды, то это не приведет ни к чему хорошему — размеры меню увеличатся, а удобство его использования и скорость работы с ним наоборот, снизится.
Помните: главная причина, по которой контекстные меню вообще используются — это возможность сэкономить время пользователя.
Контекстные меню в Dreamweaver, Microsoft Word и Apple Pages
Контекстное меню не должно содержать команды, не относящиеся к выделенному объекту (такие, например, как «Обновить страницу»). Концентрируйтесь на тех командах, которые были бы полезны для работы с тем объектом, на который наводит пользователь.
Когда возможно, группируйте команды в блоки от 1 до 6 штук в каждом. Отделяйте блоки линиями. Наиболее часто используемые команды следует выносить наверх списка, наименее часто используемые — убирать вниз. Если команда используется особенно редко, то, возможно ей не место в контекстном меню.
Не стесняйтесь использовать вложенные списки, однако команды со вложенными списками следует уносить вниз контекстного меню. Мне не нравятся вложенные списки, потому что из-за них пользователь может совершить ошибку, и кроме того на их открытие тратится много времени — в то время как смысл контекстных меню сводится к экономии времени.
Помимо этого вы можете использовать нестандартные элементы меню.
Например, вместе с контекстным меню в Microsoft Word 2007 открывается плавающая палитра, а в контекстном меню файла в Mac OS есть специальные цветные кнопки выбора цвета ярлыка. Только потому что мы говорим «меню», не значит что оно должно быть ограничено только текстом.
Контекстное меню может быть больше чем просто список команд
В контекстном меню не могут содержаться уникальные команды, свойственные только для него. Другими словами, любая команда контекстного меню должна быть доступна также другими способами: на панели инструментов, строке меню или в любом другом месте на экране. Помните, что большая часть пользователей скорее всего ни разу не откроет контекстного меню в вашем приложении. А это означает, что они не увидят команду, которая присутствует только там.
Обычно я помещаю «команду по умолчанию» первой в контекстном меню. Это та команда, которая совершится при двойном клике на объекте (например, команда Open в контекстном меню файла). Если у объекта нет команды по умолчанию, концентрируйтесь на самых используемых командах.
Вы можете использовать название объекта в контекстном меню для того, чтобы сделать команды понятнее. Например, вместо названия команды «Открыть» вы можете использовать словосочетание «Открыть Скриншот.png». При использовании этого приема бывает сложно найти золотую середину — нужно сделать меню достаточно самоочевидным, но не слишком многословным. Меню в Mac OS содержит название объекта в одних командах, и не содержит в других.
В своих контекстных меню я не использую иконки. Честно говоря, я вообще не использую их в своих приложениях — по моему мнению они засоряют интерфейс и не несут особой пользы (примечание переводчиков — о_О). Однако это только мое мнение, а вы решайте сами.
В контекстных меню многих приложений нет указания горячих клавиш возле команд. Думаю, что это сделано затем, чтобы меню казалось легче. Здесь так же решать вам.
Что насчет нескольких выделенных объектов?
Обычно контекстное меню вызывается для одного выделенного объекта, но что делать, если пользователь выбрал несколько объектов, и потом открывает контекстное меню? Давайте рассмотрим несколько примеров.
Представим что у нас есть шесть объектов: четыре папки (А, В, С, D) и два графических файла (Е и F).
Папки и файлы в Windows
Пример 1
Пользователь выбирает папки A, B, C, а затем вызывает контекстное меню, находясь мышкой на папке D (важно: папка D изначально не была выбрана). В таком случае для объектов А, В, и С необходимо отменить выделение и открыть контекстное меню только на выделенном D.
Пример 2
Если пользователь выделяет А, В и С, а затем вызывает контекстное меню, находясь мышкой на С, то сначала мы должны определить, являются ли А, В и С объектами одного типа. Говоря иначе, у всех этих объектов одинаковое меню? Если да, то все просто: сделайте, чтобы все команды в этом меню применялись ко всем выделенным объектам.
Если, к примеру, это будет команда «Открыть», то она должна открыть все три объекта. Если есть команда, которую нельзя применить больше чем к одному объекту, то нужно сделать команду неактивной, не убирая ее из меню.
Ранее я говорил о том, что мы можем написать «Открыть Скриншот.png» вместо «Открыть» для того, чтобы помочь пользователю понять, к чему команда применяется. Точно так же в нашем случае мы можем написать «Открыть 3 объекта» — это поможет понять, что действие применяется ко всем выделенным объектов. В нашем случае контекстное меню может выглядеть следующим образом:
- Открыть 3 объекта
- Удалить 3 объекта
- Копировать 3 объекта
Подобный подход использует Apple в Mac OS X, однако она не использует такой подход повсеместно. Я не могу понять почему в контекстном меню встречается словосочетание «Сжать 3 файла», но нигде не говорится «Открыть 3 файла». Странно.
Пример 3
А теперь давайте рассмотрим случай, когда пользователь выбирает несколько разнородных объектов, например папки А, B и графический файл Е. Как вы понимаете, контекстные меню для папок и графических файлов совершенно разные.
Это так называемое смешанное выделение. В примере ниже вы можете увидеть контекстное меню для папки (слева) и для изображения (справа) — они сильно различаются.
Контекстное меню Windows для папок (слева) и графических файлов (справа)
Что же нам делать в случае смешанного выделения, какое контекстное меню использовать? Самый распространенный ответ — показывать контекстное меню для того объекта, на который пользователь навел курсор мыши.
Используйте контекстное меню объекта, на который наведен курсор мыши
Например, пользователь выбирает А, В и E смешанным выделением и вызывает контекстное меню на Е. Контекстное меню, которое вы видите это контекстное меню для Е (вы всегда будете видеть контекстное меню для объекта, на котором расположен курсор мыши).
Слева: Выделена папка А, показывается контекстное меню для папки.
В центре: Выделено изображение Е, показывается контекстное меню для графического файла Е.
Справа: Выделаны две папки (А и В) и графический файл Е, показывается контекстное меню для файла Е.
Контекстное меню в случае смешанного выделения
Однако если пользователь выберет из контекстного меню для файлов разного типа команду, которая может примениться ко всем выделенным объектам, следует сделать, чтобы это происходило. Так, если выбрана команда «Удалить», должны быть удалены все выделенные объекты, даже если это объекты разного типа.
С другой стороны, если пользователь вызовет меню для E и выберет команду, которая не может примениться к A и B, она применится только к E. Если пользователь выберет команду «Экспорт», и она может примениться только к E, только E будет экспортировано.
На двух рисунках ниже показано одно и то же выделение: A, B и E. На рисунке слева открыто контекстное меню на B, и мы видим меню для папок. На рисунке справа у нас выделены те же объекты, но меню открыто на E, и поэтому мы видим меню для файла изображения.
Вы будете удивлены — такой подход используется в подавляющем большинстве приложений, которыми вы регулярно пользуетесь. Задумайтесь об этом: если вы выберете команду «Удалить», то ожидаете, что удалятся все три объекта.
Это одна из тех вещей, которые звучат сложно, но работают для пользователей.
Проблема с таким подходом состоит в том, что он не всегда предсказуем. Выбирая «Экспорт» вы не знаете точно, какие из объектов будут экспортированы. Вы можете быть уверены в принципах работы такого подхода только в тех приложениях, которые уже хорошо знаете.
Для того, чтобы избавиться от такого несоответствия, я еще раз могу предложить использовать понятное название команд, например:
- Удалить 3 файла
- Экспортировать Скриншот.png
Думаю это сильно улучшит и упростит ситуацию.
Этот подход имеет одну сложность в реализации — вам нужно пройтись по всем командам во всех контекстных меню и подумать, какие команды можно применить в смешанных выделениях, а какие нельзя. Чем более похожи контекстные меню для разных объектов, тем проще будет эта задача для вас. В Mac OS X контекстные меню для папок и файлов почти одинаковые, что сильно упростило жизнь Apple.
Смешанное выделение и контекстные меню в OS X
Этот пример показывает, что лучший способ решить проблему это просто избежать ее появления. Другими словами, если вы постараетесь не использовать разные контекстные меню для разных объектов, то проблема, связанная со смешанным выделением не будет грозить вам.
Поэтому одним из решений было бы делать контекстные меню одинаковыми для всех типов объектов.
А что если сбрасывать выделение?
Если пользователь выделяет несколько объектов (например, А, В и Е), а затем вызывает контекстное меню на любом из объектов, выделение сбрасывается. Выделяется объект, на котором пользователь вызвал меню, и меню применяется только для этого объекта.
Лично мне не нравится такой подход, так как иногда бывают случаи, когда пользователь потратил много времени на то, чтобы сделать определенное выделение. Неожиданный сброс выделения в таком случае будет неприятностью. Думаю, этого подхода стоит избегать.
А что насчет построения нового меню?
Другим решением проблемы может стать создание нового контекстного меню, содержащего только команды, подходящие одновременно для всех выделенных объектов.
Я могу сказать так — не стоит. Это плохо по целому ряду причин. Это смесь проблем в области дизайна и программирования — каждый раз, когда вы добавляете новую команду в любое меню, вам придется перерабатывать все возможные комбинации меню. Это не весело, поверьте мне.
И что хуже всего — такой подход плох для самих пользователей. Это нестандартное решение и оно отторгается людьми. Пользователь в меню опирается на позиционную память (определенные паттерны, которые наш мозг формирует для облегчения сканирования интерфейса), то есть он помнит ГДЕ в меню находятся команды.
Когда вы показываете ему непривычные меню, изменяющиеся в зависимости от текущего выделения, вы вносите беспорядок в его позиционную память, из-за чего пользователь тратит больше времени на работу с меню.
То есть, из-за такого подхода пользователь может сделать больше ошибок и потратит больше времени — полная противоположность того, зачем мы вообще используем контекстные меню.
Выводы
А теперь давайте подведем итоги:
Контекстные меню подходят не для всех приложений. Прежде чем создавать их, убедитесь что пользователи будут их применять, и что они им нужны.
Если вы не уверены — проведите несколько юзабилити-тестов и убедитесь, что пользователи хотя бы пытаются их открыть. Если тестеры выполняют повторяющиеся рутинные задачи и ни один из них ни разу не открыл контекстного меню, оно не нужно.
Цель создания контекстного меню — экономия времени. Создавайте их такими, чтобы они действительно экономили время. Делайте их короткими и хорошо организованными.
Подумайте над путями совершенствования дизайна контекстного меню.
Я упоминала несколько идей: добавление контрола меню, который появляется при наведении мыши на объект; указание в меню, какие объекты затронет та или иная команда. Я уверена, возможностей для развития очень много. Не стесняйтесь брать за основу эту «стандартную» формулу и усовершенствовать ее.
PS от переводчиков: Надеюсь, вам понравилась статья. Мы будем рады, если вы укажете нам на ошибки в переводе, чтобы мы могли их оперативно исправить. Пишите мне в личку, пожалуйста 
Контекстное меню
-
Конте́кстное меню́ — элемент графического интерфейса операционной системы, представляющий собой список команд, вызываемый пользователем для выбора необходимого действия над выбранным объектом. Команды контекстного меню относятся к тому объекту, над которым это меню было вызвано.
Способы вызова:
* Нажатием правой кнопки мыши (для правшей).
Специальной клавишей ≣ Menu.
Сочетанием клавиш: в Windows и Linux — ⇧ Shift+F10 (если этой клавиши нет на клавиатуре), в OS X — щелчок кнопкой мыши при нажатой клавише Ctrl; в OS X можно также вызвать контекстное меню для выделенного объекта через кнопку «Action».
* Жестом мыши: например, нажатием и удержанием.
Источник: Википедия
Связанные понятия
Панель инструментов (англ. toolbar) — элемент графического интерфейса пользователя, предназначенный для размещения на нём нескольких других элементов.
Бу́фер обме́на (англ. clipboard) — промежуточное хранилище данных, предоставляемое программным обеспечением и предназначенное для переноса или копирования между приложениями или частями одного приложения через операции вырезать, копировать, вставить.
Область уведомлений (англ. notification area) — элемент панели инструментов среды рабочего стола («панель задач» в Windows), используемый для нужд длительно запущенных, но при этом не постоянно используемых программ. Обычно находится в правом нижнем углу (левом нижнем, если порядок чтения — справа налево), но в настраиваемых GUI может помещаться в произвольное место. Имеет также неофициальное название «системный трей» (англ. system tray, от англ. tray — «поднос, поддон»)
Ярлы́к (англ. shortcut) — файл, служащий указателем на объект (например, файл, который требуется определённым образом обработать), программу или команду и содержащий дополнительную информацию.
Монтирование файловой системы — системный процесс, подготавливающий раздел диска к использованию операционной системой.
Вкла́дка (англ. tab) — элемент графического интерфейса пользователя, который позволяет в одном окне приложения переключение между несколькими открытыми документами или предопределёнными наборами элементов интерфейса, когда их доступно несколько, а на выделенном для них пространстве окна можно показывать только один из них.
Эмулятор терминала, приложение терминала, term или tty для краткости — это программа, которая эмулирует терминал компьютера внутри некоторой другой архитектуры вывода данных на экран.
Сочетание клавиш (синонимы: горячая клавиша, шорткат , клавиша быстрого доступа, клавиша быстрого вызова, клавиатурный ускоритель; англ. keyboard shortcut, quick key, access key, hot key) (для программного обеспечения) — разновидность интерфейса взаимодействия с вычислительным устройством (компьютером, калькулятором), представляющая собой нажатие кнопки/клавиши (или сочетания клавиш) на клавиатуре, которому назначено (запрограммировано) некое действие — команды (операции), исполняемые данной системой…
Конфигурация программного обеспечения — совокупность настроек программы, задаваемая пользователем, а также процесс изменения этих настроек в соответствии с нуждами пользователя.
Дамп памяти (англ. memory dump; в Unix — core dump) — содержимое рабочей памяти одного процесса, ядра или всей операционной системы. Также может включать дополнительную информацию о состоянии программы или системы, например значения регистров процессора и содержимое стека. Многие операционные системы позволяют сохранять дамп памяти для отладки программы. Как правило, дамп памяти процесса сохраняется автоматически, когда процесс завершается из-за критической ошибки (например, из-за ошибки сегментации…
Элеме́нт интерфе́йса — примитив графического интерфейса пользователя, имеющий стандартный внешний вид и выполняющий стандартные действия.
Рабо́чий стол (англ. desktop) — в компьютерной терминологии основное окно графической среды пользователя вместе с элементами, добавляемыми в него этой средой.
Загрузка по сети — это процесс загрузки компьютера из сети без использования жесткого диска. Данный метод загрузки может быть использован в маршрутизаторах или в бездисковых рабочих станциях, а также в публичных компьютерах, которые работают, например, в школах или библиотеках. Применяют данную технологию…
Установка программного обеспечения, инсталляция — процесс установки программного обеспечения на компьютер конечного пользователя. Выполняется особой программой (пакетным менеджером), присутствующей в операционной системе (например, RPM, APT или dpkg в Linux, Установщик Windows в Microsoft Windows), или же входящим в состав самого программного обеспечения средством установки. В операционной системе GNU очень распространено использование системы GNU toolchain и её аналогов для компиляции программного…
Корзи́на — элемент графического интерфейса пользователя, предназначенный для удаления и, часто, временного хранения удалённых объектов (в некоторых реализациях — только файлов и каталогов). Корзина в ряде систем позволяет восстановить недавно удалённый объект в случае ошибки или недоразумения пользователя.
Расширение браузера — компьютерная программа, которая в некотором роде расширяет функциональные возможности браузера. В зависимости от браузера, термин может отличаться от условленных обозначений, к примеру, plug-in (плагин), add-on (дополнение) или extension (расширение). Mozilla Firefox был разработан с целью создания маленького и простого в использовании веб-браузера, который расширялся бы за счёт продвинутых функций расширений. Microsoft Internet Explorer начал поддерживать расширения начиная…
По умолча́нию — термин, используемый для обозначения значений параметров какой-либо программы, предустановленных разработчиком. Пользователь может изменить эти установки явным образом, однако, если он не сделал этого, то в качестве значений используются параметры, заданные разработчиком.
Око́нный интерфе́йс — способ организации полноэкранного интерфейса программы (разновидность графического интерфейса), в котором каждая интегральная часть располагается в графическом окне — собственном субэкранном пространстве, находящемся в произвольном месте «над» основным экраном. Несколько окон, одновременно располагающихся на экране, могут перекрываться, виртуально находясь «выше» или «ниже» друг относительно друга.
Файл регистрации (протокол, журнал, лог; англ. log) — файл с записями о событиях в хронологическом порядке, простейшее средство обеспечения журналирования. Различают регистрацию внешних событий и протоколирование работы самой программы — источника записей (хотя часто всё записывается в единый файл).
О программном обеспечении рассказывает другая статья.Переносимое приложение (также портативное, автономное, и — неточно, в качестве кальки — портированное; англ. portable application, portable app) — программное обеспечение, которое для своего запуска не требует процедуры установки и может полностью храниться на съёмных носителях информации, что позволяет использовать данное ПО на многих компьютерах. Переносимое приложение может быть настроено так, чтобы считывать свои конфигурационные настройки…
Подробнее: Переносимое приложение
Закладка (англ. bookmark) — избранная, любимая интернет-ссылка в браузере или выбранное место (позиция) в тексте.
Медиаплеер (также проигрыватель мультимедиа или мультимедиапроигрыватель) — компьютерная программа, предназначенная для воспроизведения файлов мультимедиа-контента.
Подробнее: Медиапроигрыватель
Планировщик задач — программа (служба или демон), часто называемая сервисом операционной системы, которая запускает другие программы в зависимости от различных критериев, как, например…
Блокнот (англ. Notepad) — простой текстовый редактор, являющийся частью операционных систем Microsoft Windows, начиная с вышедшей в 1985 году Windows 1.0.
Модуль ядра, загружаемый модуль ядра (англ. loadable kernel module, LKM) — объект, содержащий код, который расширяет функциональность запущенного или т. н. базового ядра ОС. Большинство текущих систем, основанных на Unix, поддерживают загружаемые модули ядра, хотя они могут называться по-разному (например, kernel loadable module в FreeBSD и kernel extension в Mac OS X).
Символическая («мягкая») ссылка (также «симлинк», от англ. Symbolic link) — специальный файл в файловой системе, в котором вместо пользовательских данных содержится путь к файлу, открываемому при обращении к данной ссылке (файлу).
Текстовый пользовательский интерфейс, ТПИ (англ. Text user interface, TUI; также Character User Interface, CUI) — разновидность интерфейса пользователя, использующая при вводе-выводе и представлении информации исключительно набор буквенно-цифровых символов и символов псевдографики. Характеризуется малой требовательностью к ресурсам аппаратуры ввода-вывода (в частности, памяти) и высокой скоростью отображения информации. Появился на одном из начальных этапов развития вычислительной техники, при развитии…
Ассоциация или ассоциирование файлов — в программном обеспечении привязывание файла (по расширению или по каким-либо другим признакам) к прикладной программе, которая обрабатывает эти файлы. При «вызове» этого файла, например, в файловом менеджере, вызовется связанная с ним программа и откроет файл.
Загрузочный сектор, бутсектор (англ. boot sector, Volume boot sector (Volume boot record), Partition boot sector) — это особый сектор на жёстком диске, дискете или другом дисковом устройстве хранения информации. (Для дискеты это первый физический сектор, для жёсткого диска — первый физический сектор для каждого раздела.) В процессе загрузки компьютера с дискеты он загружается в память программой POST (в компьютерах архитектуры IBM PC обычно с адреса 0000:7c00), ему передается управление командой…
Файловый дескриптор — это неотрицательное целое число. Когда создается новый поток ввода-вывода, ядро возвращает процессу, создавшему поток ввода-вывода, его файловый дескриптор.
В компьютерной среде термин панель задач — это элемент интерфейса, отображающийся на его краю, и использующийся для быстрого запуска программ или слежения за изменениями уже запущенных программ. Microsoft представила свою панель задач в Windows 95 в 1995 — это дало толчок в распространении этого элемента интерфейса в системах Windows и не только: во многих операционных системах и средах рабочего стола.
Пакетный файл (англ. batch file) — текстовый файл в MS-DOS, OS/2 или Windows, содержащий последовательность команд, предназначенных для исполнения командным интерпретатором. После запуска пакетного файла программа-интерпретатор (как правило, COMMAND.COM или cmd.exe) читает его строка за строкой и последовательно исполняет команды. Пакетный файл — аналог скриптовых файлов командной строки (shell script) в Unix-подобных операционных системах.
Букмарклет (англ. bookmarklet; bookmark — «закладка» и applet — «апплет») — небольшая JavaScript-программа, оформленная как javascript: URL и сохраняемая как браузерная закладка.
Точка монтирования (англ. mount point) — это каталог или файл, с помощью которого обеспечивается доступ к новой файловой системе, каталогу или файлу.
Исполняемый файл (англ. executable file, также выполняемый, реже исполнимый, выполнимый) — файл, содержащий программу в виде, в котором она может быть исполнена компьютером. Перед исполнением программа загружается в память, и выполняются некоторые подготовительные операции (настройка окружения, загрузка библиотек).
Меню «Пуск», так же как и рабочий стол и панель задач, генерируется «Проводником Windows».
Автозапуск (англ. autorun) и автоматическое воспроизведение autoplay), или управление томами (англ. Volume Management) — функция в некоторых операционных системах и средах, заключающаяся в автоматическом выполнении определённых операций при обнаружении вновь подключённого носителя данных или свежепримонтированной файловой системы.
Жесты мышью — способ управления программами в компьютере при помощи движений (жестов) мыши, которые преобразуются в команды.
Журнал событий (англ. Event Log) — в Microsoft Windows стандартный способ для приложений и операционной системы записи и централизованного хранения информации о важных программных и аппаратных событиях. Служба журналов событий сохраняет события от различных источников в едином журнале событий, программа просмотра событий позволяет пользователю наблюдать за журналом событий, программный интерфейс (API) позволяет приложениям записывать в журнал информацию и просматривать существующие записи.
Кнопка — элемент интерфейса компьютерных программ, является метафорой кнопки в технике и, соответственно, изображается схожей с ней и выполняет аналогичные функции. При нажатии на неё происходит программно связанное с этим нажатием действие либо событие.
Стандартные потоки ввода-вывода в системах типа UNIX (и некоторых других) — потоки процесса, имеющие номер (дескриптор), зарезервированный для выполнения некоторых «стандартных» функций. Как правило (хотя и не обязательно), эти дескрипторы открыты уже в момент запуска задачи (исполняемого файла).
Общий ресурс, или общий сетевой ресурс, — в информатике, это устройство или часть информации, к которой может быть осуществлён удалённый доступ с другого компьютера, обычно через локальную компьютерную сеть или посредством корпоративного интернета, как если бы ресурс находился на локальной машине.
Механизм копирования при записи (англ. Copy-On-Write, COW) используется для оптимизации многих процессов, происходящих в операционной системе, таких как, например, работа с оперативной памятью или файлами на диске (пример — ext3cow).
Де́мон (daemon, dæmon, др.-греч. δαίμων божество) — компьютерная программа в системах класса UNIX, запускаемая самой системой и работающая в фоновом режиме без прямого взаимодействия с пользователем.
Всплывающее окно (англ. pop-up) — окно, открываемое на экране компьютера в результате выполнения какой-либо операции.
Док (англ. dock) — вид панели инструментов, часть компьютерного графического интерфейса пользователя, позволяющая запускать программы на выполнение и переключаться между работающими программами.
Снимок файловой системы, или снапшот, или снепшот (от англ. snapshot — мгновенный снимок), — моментальный снимок, копия файлов и каталогов файловой системы на определённый момент времени.
DLL (англ. Dynamic Link Library — «библиотека динамической компоновки», «динамически подключаемая библиотека») в операционных системах Microsoft Windows и IBM OS/2 — динамическая библиотека, позволяющая многократное использование различными программными приложениями. Эти библиотеки обычно имеют расширение DLL, OCX (для библиотек содержащих ActiveX), или DRV (для ряда системных драйверов). Формат файлов для DLL такой же, как для EXE-файлов Windows, т. е. Portable Executable (PE) для 32-битных и 64-битных…
Экранное считывающее устройство — это один из видов вспомогательных технологий (вт), предназначенных для слепых людей, имеющих плохое зрение а также людей имеющих затруднения при обучении. Считывающие устройства это такие программные обеспечения, с помощью которых, их пользователи могут постигать визуальную информацию без использования зрения, например озвучивания, звуковые значки или Брайлевского дисплея.В операционных системах Windows, начиная с версии Windows 2000, встроено экранное считывающее…
В программировании именованный канал или именованный конвейер (англ. named pipe) — один из методов межпроцессного взаимодействия, расширение понятия конвейера в Unix и подобных ОС. Именованный канал позволяет различным процессам обмениваться данными, даже если программы, выполняющиеся в этих процессах, изначально не были написаны для взаимодействия с другими программами. Это понятие также существует и в Microsoft Windows, хотя там его семантика существенно отличается. Традиционный канал — «безымянен…
На сайтах с инструкциями по настройке операционной систем Windows 7 или Windows 10 можно встретить такой термин как контекстное меню. Обычно пользователям рекомендуют открыть это меню и выполнить какую-то команду. Но, далеко не все знают, что такое контекстное меню и как оно открывается. В данной статье мы постараемся закрыть этот пробел, разобрав эту тему максимально подробно.
Что такое контекстное меню
Контекстное меню – это часть графического интерфейса программы или операционной системы, которая представляет собой список команд, относящийся к выбранному пользователем элементу. Контекстное меню изначально скрыто и появляется только после запроса пользователя. Обычно с его помощью выполняются команды, которые так или иначе изменяют или управляют выбранным пользователем элементом программы, операционной системы или рабочего окружения.
Классическими командами для контекстного меню являются команды: копировать, вставить, вырезать, переименовать, обновить, свойства. Такие команды можно встретить в любой программе или операционной системе. Но, конкретный список доступных команд зависит от конкретной программы, ситуации и выбранного пользователем элемента. Во многих случаях список команд является вложенным. Например, команда «Сортировать» может открывать дополнительное меню с разными типами сортировки.
Внешний вид контекстного меню практически не отличается в зависимости от программы или операционной системы. Это вертикальный список команд, который открывается в выбранной пользователем точке. Стандартным способом открытия контекстного меню является клик правой кнопкой мыши. Этот вариант самый распространенный и используется большинством пользователей. Но, существуют и другие способы, которые мы рассмотрим чуть ниже.
Как открывается контекстное меню
Как мы уже сказали, самый распространенный способ открытия контекстного меню – это клик правой кнопкой мышки. Данный способ очень удобен, так как пользователь может выбрать элемент или точку на экране.
Но, есть и другие способы открытия контекстного меню. Например, можно просто нажать на кнопку контекстного меню на клавиатуре. Данная кнопка находится левее правого CTRL и очень редко используется пользователями.
Также контекстное меню может вызываться при помощи комбинаций клавиш. В операционных системах Windows и Linux для этого используется комбинация Shift-F10.
В других операционных системах могут использоваться другие комбинации клавиш. Например, в OS X нужно зажать Ctrl и кликнуть мышкой.
Как изменить контекстное меню в Windows 10 или Windows 7
В некоторых случаях список команд, который доступен в контекстом меню, можно изменять под собственные нужды. Например, вы можете изменить контекстное меню операционной системы Windows 10. Для этого нужно отредактировать реестр Windows либо воспользоваться специальными программами. Одной из таких программ является ShellMenuView от NirSoft. С помощью этой программы можно просмотреть список всех команд и отключить те, которые вам не нужны.
Также для этой цели можно использовать такие программы как Winaero Tweaker или Context Menu Tuner.
Что такое контекстное меню в Excel или Word
Многих пользователей интересует, что такое контекстное меню в Excel или Word. На самом деле контекстное меню в этих программах принципиально ничем не отличается от описанных выше случаев. Это все тот же вертикальный список команд, который открывается правой кнопкой мышки или комбинациями клавиш.
В программах Excel и Word можно выполнить копирование и вставку текста, а также другие операции типичные для текстовых и табличных редакторов.
Посмотрите также:
- Как убрать пункты из контекстного меню Windows 10
- Как открыть меню «Параметры» в Windows 11
- Как закрепить BAT-файл на панели задач или в меню «Пуск»
- Как включить начальный экран с плитками в Windows 10
- Как вернуть старое (классическое) контекстное меню в Windows 11
Автор
Александр Степушин
Создатель сайта comp-security.net, автор более 2000 статей о ремонте компьютеров, работе с программами, настройке операционных систем.
Остались вопросы?
Задайте вопрос в комментариях под статьей или на странице
«Задать вопрос»
и вы обязательно получите ответ.
ВикиЧтение
Компьютер для бухгалтера
Филатова Виолетта
Глава 4 Контекстное меню и диалоговые окна
В предыдущих главах говорилось о том, как управлять окнами, запускать программы, создавать, сохранять и редактировать документы. В этой главе речь пойдет о контекстных меню и диалоговых окнах. Эти элементы интерфейса операционной системы Windows позволяют существенно упростить и ускорить работу.
• Работа с диалоговыми окнами
• Использование контекстного меню
• Панель управления
Работа с диалоговыми окнами
Для успешной работы в программах-приложениях надо уметь пользоваться диалоговыми окнами.
Диалоговое окно появляется, если операционной системе или программе не хватает информации для дальнейшей работы или если ей необходимо сообщить пользователю какую-либо информацию. Представьте, что вы пришли в ресторан. Принимая заказ, официант уточняет, какой вы предпочитаете гарнир: цветную капусту или фасоль. В зависимости от вашего ответа он будет действовать по-разному. Некоторые команды не могут быть выполнены без ввода дополнительной информации. Именно в таких случаях на экран выводятся диалоговые окна.
В диалоговых окнах могут использоваться разнообразные элементы управления. С некоторыми из них вы уже познакомились при сохранении документа в программе Блокнот. Условно все элементы управления диалоговых окон можно разделить на несколько типов (табл. 4.1).
Все перечисленные элементы управления диалоговых окон показаны на рис. 4.1.
Таблица 4.1. Основные элементы управления диалоговых окон
Рис. 4.1. Основные элементы диалоговых окон
Далее вы познакомитесь с диалоговыми окнами, предназначенными для настройки рабочего стола, панели задач и панели управления. При работе с программами Word, Excel, «1С: Предприятие» мы также будем пользоваться диалоговыми окнами.
Использование контекстного меню
Контекстное меню появляется, если вы щелкаете правой кнопкой мыши на объекте операционной системы. В зависимости от того, какой объект был выбран, состав команд и пунктов меню различается. Именно поэтому меню называется контекстным: его вид зависит от контекста, в котором оно было вызвано.
В контекстном меню собраны наиболее часто используемые команды для работы с выбранным объектом. Большинство пользователей предпочитают именно контекстное меню, несмотря на то, что те же команды дублируются на панели инструментов или в строке меню. Контекстное меню удобно тем, что появляется в том месте, где в данный момент находится мышь, и, чтобы выбрать команду, практически не нужно перемещать указатель мыши по экрану.
Приведем примеры использования контекстного меню для некоторых объектов.
Изменение свойств ярлыка
С помощью контекстного меню можно изменять свойства ярлыка:
1. Щелкните на ярлыке папки Бухгалтерия правой кнопкой мыши и выберите команду Свойства. Откроется окно Свойства: Бухгалтерия (рис. 4.2).
Рис. 4.2. Настройка свойств ярлыка
2. В поле Рабочая папка указана папка, в которой находится файл, соответствующий данному ярлыку.
3. Кнопка Сменить значок позволяет найти для ярлыка другой значок.
4. Чтобы сохранить изменения, щелкните на кнопке ОК.
Настройка рабочего стола
Для изменения внешнего вида рабочего стола также удобно использовать контекстное меню.
Щелкните правой кнопкой мыши в любом свободном месте рабочего стола. Команда Свойства контекстного меню откроет диалоговое окно Свойства: Экран, в котором можно изменить оформление и другие свойства рабочего стола.
Данный текст является ознакомительным фрагментом.
Читайте также
Диалоговые окна
Диалоговые окна
Структура диалоговых окон несколько отличается от структуры программных окон. В них отсутствует строка меню, панель инструментов, строка состояния, из кнопок управления окном в заголовке есть только кнопка Закрыть. Название диалогового окна чаще всего
Контекстное меню
Контекстное меню
Контекстное меню – это меню, которое появляется при щелчке правой кнопкой мыши на любом из объектов Windows. Из самого названия меню следует, что его содержание зависит от того, на каком объекте был выполнен щелчок.Контекстное меню содержит команды,
Другие диалоговые окна
Другие диалоговые окна
В Windows XP присутствуют не только диалоговые окна и мастера для работы с сетью — есть и много других диалоговых окон, некоторые стоят того, чтобы их рассмотреть. Например, существует возможность открытия диалогового окна Сертификаты,
Динамические диалоговые окна
Динамические диалоговые окна
Динамическими называются диалоговые окна, которые создаются на основе файлов .ui, сделанных в Qt Designer, во время выполнения приложения. Вместо преобразования файла .ui компилятором uic в программу на С++ мы можем загрузить этот файл на этапе
6.1. Встроенные диалоговые окна
6.1. Встроенные диалоговые окна
Диалоговые окнаВ VBA существуют две возможности создания диалоговых окон, позволяющих вести интерактивный диалог с пользователями.Окно сообщений MsgBox выводит простейшие сообщения для пользователя, а окно ввода InputBox обеспечивает ввод
Контекстное меню
Контекстное меню
Контекстное меню Excel 2007 в общем случае включает в себя следующие команды: Вырезать, Копировать, Вставить <из буфера обмена>, Вставить <объект>, Удалить, Очистить содержимое, Вставить примечание, Формат ячеек, Выбрать из раскрывающегося списка и
Стандартные диалоговые окна
Стандартные диалоговые окна
ChooseColor
Функция ChooseColor создает стандартное диалоговое окно выбора цвета. BOOL ChooseColor ( LPCHOOSECOLOR lpcc // указатель на структуру с инициализирующими данными ); Параметры lpcc — указатель на структуру типа CHOOSECOLOR , которая содержит информацию,
Диалоговые окна
Диалоговые окна
CreateDialog
Макрос CreateDialog создает немодальное диалоговое окно из ресурса — шаблона диалогового окна. Макрос CreateDialog использует функцию CreateDialogParam . HWND CreateDialog ( HINSTANCE hInstance , // дескриптор экземпляра приложения LPCTSTR lpTemplate , // идентифицирует имя шаблона диалогового
2.4. Стандартные диалоговые окна Windows
2.4. Стандартные диалоговые окна Windows
Теперь рассмотрим, как можно только при помощи функций Windows API вызывать некоторые распространенные диалоговые окна. Чтобы использовать API-функции и структуры с информацией для этих диалоговых окон, необходимо подключить следующие
Контекстное меню
Контекстное меню
Для выбора пунктов меню и пиктограмм на панели инструментов часто используется устройство указания – мышь. При работе с мышью нажатие левой кнопки в области рисования обычно применяется для выбора и указания точки на экране; щелчок правой кнопкой мыши
Контекстное меню пункта меню Пуск
Контекстное меню пункта меню Пуск
С помощью системного реестра можно запретить вызов контекстного меню, открываемого щелчком правой кнопкой мыши на пункте меню Пуск (рис. 2.23). Для этого необходимо в разделе HKEY_CURRENT_USERSoftwareMicrosoftWindowsCurrentVersionPoliciesExplorer создать REG_DWORD-параметр
Диалоговые окна
Диалоговые окна
В диалоговых окнах обычно выводится код ошибки и ее краткое описание (рис. 6.1). Далеко не всегда короткого описания хватает, чтобы понять, что же случилось, и устранить причину ошибки. А иногда описание непонятно, потому что оно на английском (в англоязычных
Контекстное меню
Контекстное меню
В современных операционных системах есть еще один тип меню, применяемый повсеместно. Это контекстное меню. Вызвать его можно, щелкнув правой кнопкой мыши на определенном элементе.Например, если вы подведете указатель к текстовому полю и щелкнете правой
Урок 1.3. Контекстное меню и диалоговые окна
Урок 1.3. Контекстное меню и диалоговые окна
Контекстное меню
Контекстное меню вызывается щелчком правой кнопки мыши на каком-либо объекте. В нем расположен список часто используемых команд для конкретного объекта. Для примера щелкните правой кнопкой мыши на Рабочем
Диалоговые окна
Диалоговые окна
Кроме окон программ и папок, пользователям Windows часто приходится иметь дело с различными диалоговыми окнами, которые служат для взаимодействия пользователя с операционной системой и прикладными программами. С их помощью можно изменять параметры работы