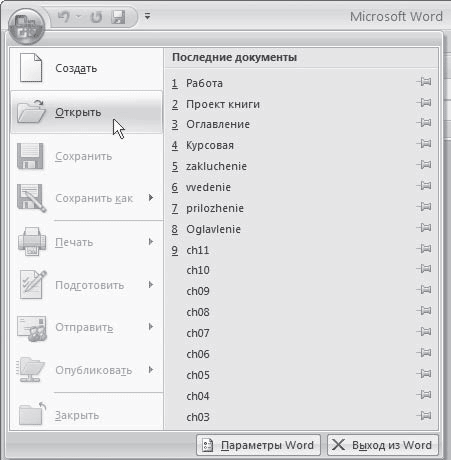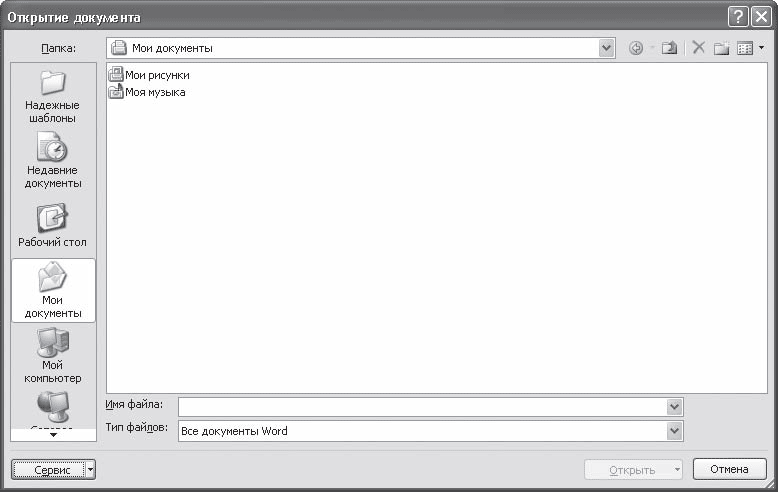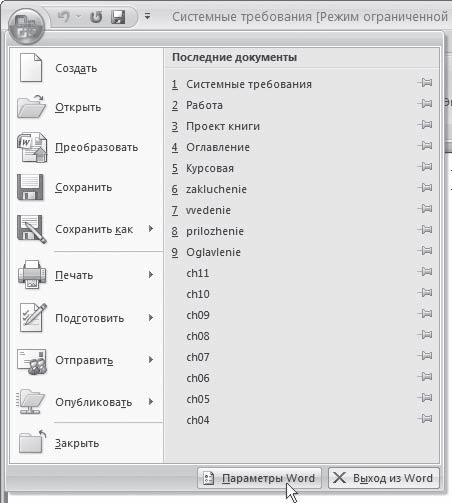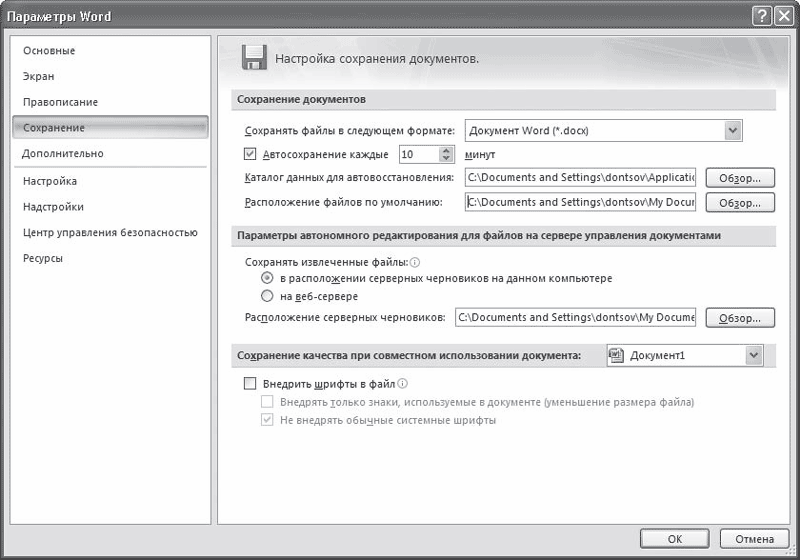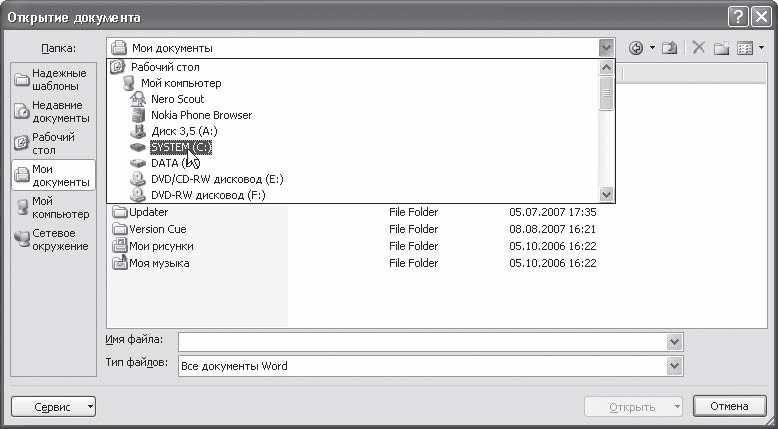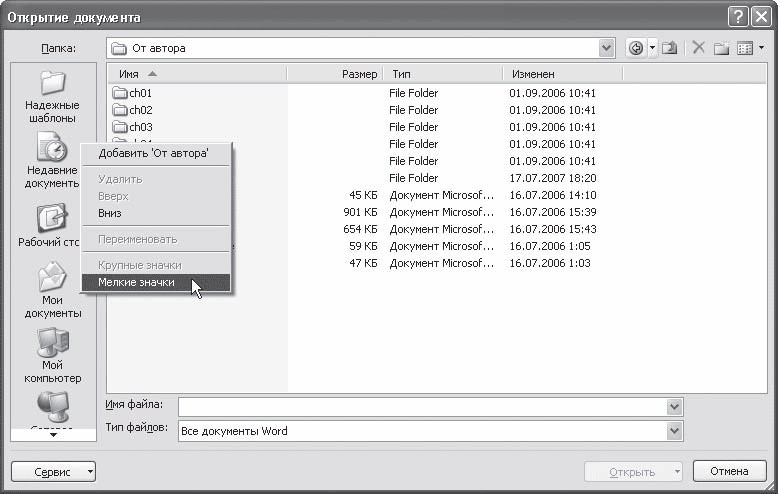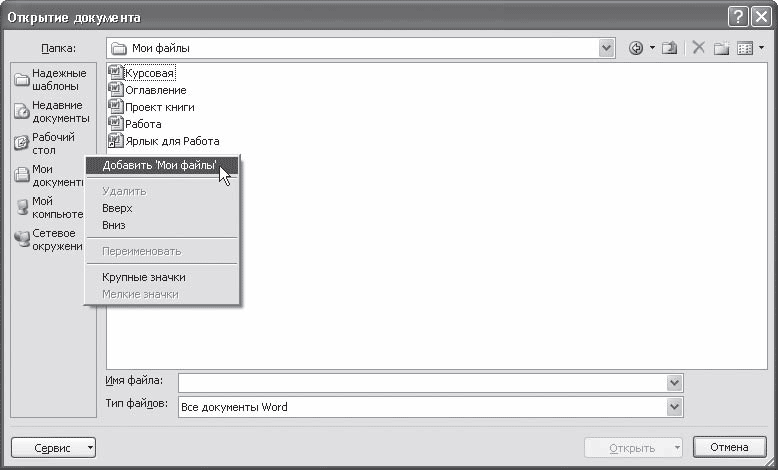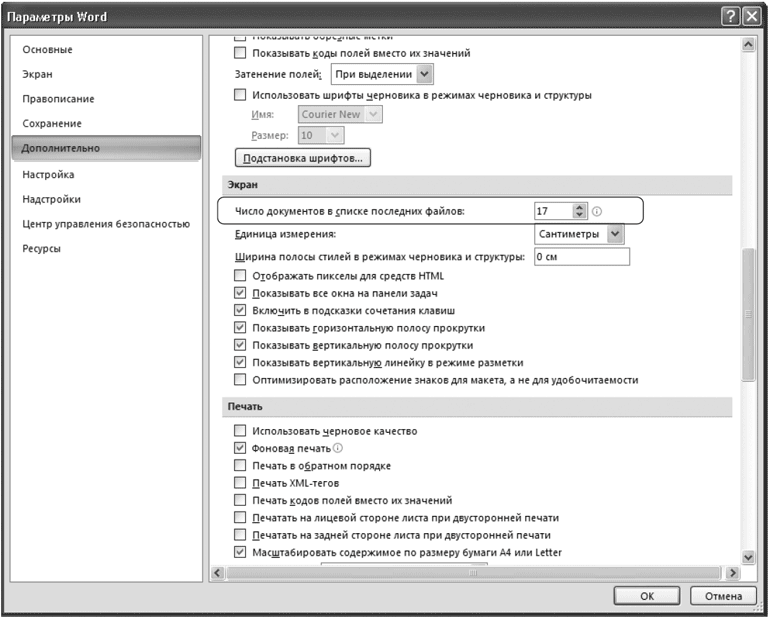?
Как можно отменить неверную операцию, если Вы ошиблись?
+С помощью команды Ctrl+z
-Это невозможно.
-Это возможно только с помощью администратора сети.
+Кнопкой Отменить (Undo) на панели инструментов.
+С помощью команды Правка|Отменить (Edit|Undo)
?
Клавишу Enter необходимо нажимать:
-В конце строки
-В конце предложения
+В конце абзаца
-В конце слова
?
Для перемещения курсора по рабочему полю можно использовать клавиши:
+Cтрелки управления курсором
-Табуляции
-PgUp, PgDn
-Shift
+Home, End
-Ctrl+Home, Ctrl+End
?
Можно ли удалить неверно набранный символ?
-Да, нажать клавишу Backspace, если курсор левее символа; нажать клавишу Delete, если курсор правее символа.
+Да, нажать клавишу Backspace, если курсор правее символа; нажать клавишу Delete, если курсор левее символа.
-Да, нажать клавишу Esc
— Нельзя.
?
Для загрузки существующего документа средствами Windows необходимо выполнить следующие действия:
+Пуск|Документы|требуемый файл (Start|Documents|Требуемый файл) [если с файлом работали недавно]
+Мой компьютер|Требуемый диск|требуемый файл (My Computer|Требуемый диск|Требуемый файл)
-Пуск|Найти|Файлы и папки|Требуемый файл)
-Пуск|Программы (Start|Programs)
?
Как скопировать фрагмент текста с помощью мыши?
-Выделить текст, нажать левую клавишу мыши и перетащить текст
+Выделить и перетащить текст, нажав левую клавишу мыши и удерживая клавишу CTRL
-Выделить и перетащить текст, нажав левую клавишу мыши и удерживая клавишу SHIFT
-Выделить и щелкнуть указателем мыши по пиктограмме Cut (Вырезать)
?
Как переместить выделенный фрагмент текста, используя буфер обмена?
— Щелкнуть левой кнопкой мыши по пиктограмме Copy (Копировать)
+Выбрать команду меню Edit|Cut (Правка|Вырезать)
+Использовать комбинацию клавиш Ctrl+X
-Выбрать команду меню Edit|Copy (Правка|Копировать)
?
Как удалить символ в тексте?
-Установить курсор клавиатуры за удаляемым символом и нажать клавишу Delete
+Установить курсор клавиатуры за удаляемым символом и нажать клавишу Backspace
-Установить курсор клавиатуры перед удаляемым символом и нажать клавишу Backspace
+ Установить курсор клавиатуры перед удаляемым символом и нажать клавишу Delete
?
Каким способом можно быстро перейти в начало документа?
-Нажать клавишу HOME
+Нажать клавиши CTRL+HOME
-Нажать клавиши SHIFT+HOME
-Нажать клавиши ALT+HOME
?
Какие клавиши клавиатуры при вводе текста можно нажать для перехода к новому абзацу?
-Shift
+ Enter
-Shift + Enter
-Ctrl + Enter
?
Как можно отобразить документ во весь экран?
+В списке «Масштаб» на панели «Стандартная» выбрать пункт «Во весь экран»
+Выполнить команду Вид – Во весь экран
-Выполнить команду Вид – Структура
-Выполнить команду Окно – Новое
?
Для какой цели может использоваться команда Файл – Сохранить как?
+Для сохранения документа в другом текстовом формате
-Для сохранения документа с таблицей в формате рабочей Книги Excel
+Для сохранения документа под другим именем
-Для получения справки о сохранении документов
?
В файлах какого типа при сохранении документа не будет потеряно оформление текста и абзацев?
-Документ Word
+Текст в формате RTF
-Обычный текст
-Текст MS-DOS с форматированием
?
Какие клавиши клавиатуры можно нажать для разделения одного абзаца на два?
— BackSpace
-Ctrl + Enter
+Enter
-Shift + Enter
?
Какой метод копирования фрагмента текста неправильный?
-Инструмент «копировать» на панели инструментов
-Команда «копировать» из меню Правка
+Команда «копировать» из меню Вид
-Комбинация клавиш Ctrl+C
?
Microsoft Word это…
+Текстовый редактор
-Графический редактор
-Редактор шрифтов
-Редактор электронных документов
?
Какую команду можно выполнить для сохранения файла под другим именем?
-Файл — Сохранить
-Файл — Свойства
+Файл — Сохранить как
-Файл — Версии
?
Чтобы отформатировать текст, нужно:
-Выделить необходимый фрагмент, из меню Вставка выбрать пункт Абзац
+Выделить необходимый фрагмент, из меню Формат выбрать пункт Абзац
-Из меню Формат выбрать пункт Абзац, подпункт Шрифт
-Выделить необходимый фрагмент, из меню Правка выбрать пункт Копировать
?
Что необходимо сделать для сохранения изменений документа в MS Word?
+Выполнить команду «Файл — Сохранить».
-Выполнить команду «Сервис — Автозамена».
-Выполнить команду «Файл — Свойства».
-Выполнить команду «Файл — Открыть…».
?
Чтобы вставить картинку в документ, нужно:
-Выбрать: меню Правка, пункт Заменить, подпункт Рисунок
+Выбрать: меню Вставка, пункт Рисунок, подпункт Картинки
-Выбрать: меню Файл, команда Открыть, выбрать картинку
-Выбрать: меню Таблица, команда Нарисовать
?
Какую команду можно выполнить для поиска файла?
+Правка – Найти
-Файл – Найти
-Сервис – Параметры
-Файл – Версии
?
Какие действия нельзя выполнить с документом, если он открыт только для чтения?
+Редактирование текста
-Печать документа
+Сохранение документа в том же файле
-Отправить документ по электронной почте
?
Каким образом можно изменить цвет подчеркивания текста?
-Выполнив команду Правка – Заменить
+Выполнив команду Формат – Шрифт
-С использованием панели инструментов Форматирование
-Нельзя изменить
?
Вы хотите оформить предложение курсивом. Для этого нужно:
+Поставить курсор на начало предложения, нажать мышью кнопку Курсив (Italic)
-Щелкнуть мышью слева от предложения, нажать мышью кнопку Курсив (Italic)
+Выделить предложние и нажать сочетание клавишь Ctrl+I
-Выделить предложение, используя клавишу Shift и соответствующую стрелку, нажать мышью кнопку Курсив (Italic)
?
Для выделения фрагментов текста можно сделать следующее:
+Для выделения слова можно щелкнуть на слове два раза мышью
+Для выделения слова можно подвести курсор к слову и выделить его, нажимая Shift и стрелку вбок
+Для выделения абзаца можно три раза щелкнуть мышью на абзаце
-Для выделения строки можно один раз щелкнуть мышью на строке
?
Колонтитулы это…
-Заголовки колонок в созданной таблице.
-Значки на линейке, определяющие положения табулятора.
-Титульный лист Книги
+Текст и/или рисунок, который печатается внизу или вверху каждой страницы документа.
?
Можно ли напечатать одно слово в абзаце с увеличенным расстоянием между буквами?
-Нельзя, все слова в абзаце печатаются с одинаковым расстоянием между буквами.
-Можно, необходимо выделить это слово и использовать команду Формат/Абзац.
+Можно, необходимо выделить это слово и выполнить команду Формат|Шрифт.
-Можно, если только включить анимацию (формат|шрифт|анимация)
?
Можно ли на странице расположить часть текста в одну колонку, а часть — в три колонки?
-Word не предоставляет возможности в пределах одной страницы создавать фрагменты текста с разным количеством колонок.
+Можно, если щелкнуть кнопку Колонки (Columns) и выбрать необходимое число колонок.
+Можно, если воспользоваться таблицей, а потом убрать границы у таблицы
+Можно, если сделать разрывы разделов на текущей странице до и после текста, который нужно отформатировать в три колонки, щелкнуть внутри текста, подлежащего форматированию, щелкнуть кнопку Колонки (Columns) и выбрать необходимое число колонок.
?
Какое сочетание клавиш необходимо использовать для вставки неразрывного дефиса (например, в словосочетании Web-сервер)?
-Alt+дефис
-Ctrl+дефис
+Ctrl+Shift+дефис
-Удерживая клавишу дефис, нажать клавишу Enter.
?
Можно ли начать нумерацию страниц документа с числа 13?
-Нельзя, это плохая примета.
-Можно начинать нумерацию с любого номера страницы, для этого в первой строке первого печатаемого листа необходимо набрать нужный номер и затем правильно выровнять его.
-Нельзя. Нумерация страниц должна начинаться с чисел 1 или 3.
+Можно, для этого необходимо воспользоваться командой Вставка/Номера страницы/Формат.
?
Можно ли создать оглавление вашего документа?
-Нельзя, можно только скопировать в нужном порядке заголовки.
-Можно, если некоторые абзацы определены как заголовки и если дать команду Вставка|Ссылка|Оглавление и указатели (Insert|Link|Index and Tables), выбрать вкладку Оглавление (Table of Contents) и щелкнуть ОК.
-Можно, если дать команду Вставка|Название (Insert|Caption) и в диалоговом окне Название (Caption) щелкнуть кнопку Автоназвание (Autocaption).
+Можно, если дать команду Вставка|Ссылка|Оглавление и указатели (Insert|Link|Index and Tables), выбрать вкладку Оглавление (Table of Contents) и щелкнуть ОК.
?
Вам необходимо один или несколько символов оформить нижним индексом. Какая команда Word позволяет выполнить этот текстовый эффект?
-Вставка |Объект|Microsoft Equation
-Формат|Автоформат (Format|Autoformat).
+Формат|Шрифт (Format|Font).
-Вставка |Символ (Insert|Symbol).
?
Можно ли создать документ, в котором дата будет автоматически обновляться при каждом открытии документа?
-Можно, для этого необходимо выставить флажок в поле Сохранять при обновлении команды Вставка|Поле|Createdate
-Можно, для этого необходимо воспользоваться настройками в окне, вызываемом командами Сервис/Параметры (Tools/Options).
-Нельзя.
+Можно, для этого необходимо выставить флажок в соответствующее поле окна Дата и время/Data and Time меню Вставка
?
Для того, чтобы создать новую таблицу, необходимо:
+воспользоваться командой меню Таблица|Вставить таблицу (Table|Insert Table) и указать в окне Вставка таблицы (Insert Table);количество столбцов и строк.
-нарисовать таблицу с помощью графического редактора Paint;
+дать команду Таблица|Нарисовать таблицу(Table|Draw table) и нарисовать таблицу «карандашом»;
+щелкнуть кнопку Вставить таблицу (Insert Table) на панели инструментов Word.
?
В документе необходимо создать нумерованный список, начав нумерацию с числа 10. Какой способ Вы примените?
+Выбрать команду Format| Bullets and Numbering (Формат| Список)
+Начать абзац с цифры 10 и клавиши Tab
+Щелкнуть левой кнопкой мыши по пиктограмме Numbers (Нумерация)
-Пронумеровать абзацы списка вручную
?
Какое меню программы Word необходимо использовать для перехода к уже открытому документу?
-Меню View (Вид)
-Меню Window (Окно)
+Меню File (Файл)
-Меню Справка
?
При сокращении слов, например кв. м, следующее слово печатается с прописной буквы. Для отключения этого необходимо выполнить:
-Tools|Options (Сервис|Параметры)
-Tools|Customize (Сервис|Настройки)
+Tools|AutoCorrect (Сервис|Автозамена)
-nsert|AutoText (Вставка|Автотекст)
?
В тексте часто встречается полное название организации, состоящее из 50 символов. Для ускорения процесса ввода можно использовать:
-Автокоррекцию
-Копирование
+Автотекст
-Вставку объекта
?
Как сделать отступ первой строки в абзаце?
-Поставить курсор в любое место абзаца, потом выбрать Формат|Абзац|Отступ|Слева
+Выбрать Формат|Абзац|Отступ|Первая строка|Отступ
-Поставить курсор в любое место абзаца и нажать клавишу Tab
-Поставить курсор в любое место абзаца, потом выбрать Формат|Абзац|Отступ|Первая строка|Отступ
?
Отметьте параметры, относящиеся к форматированию символов.
+Гарнитура шрифта
+Размер
-Межстрочное расстояние
+Выравнивание
+Цвет
?
Необходимо быстро перейти в начало документа. Это обеспечит:
+Команда Правка/Перейти
+Клавиши Ctrl+Home
-Использование мыши (крутить колесо)
-Использование клавиши Page Up
-Использование клавиш перемещения курсора (стрелка вверх)
?
В какие форматы можно преобразовать документ Microsoft Word?
+Документ Excel
-Текст DOS
+Web-страница
-Документ Acrobat Reader
?
Как можно вставить рисунок из коллекции Microsoft Office?
-С использованием команды Вставка – Поле
+С использованием команды Вставка – Рисунок – Картинки
-С использованием команды Формат – Тема
-С использованием команды Вставка – Закладка
?
Как влияет изменение масштаба отображения документа на печать документа?
-Увеличивает размер шрифта при печати
+Никак не влияет
-Увеличивает размер рисунков при печати
-Требует изменения размеров страницы
?
Как можно вставить рисунок из графического файла?
-С использованием команды Вставка | Поле
-С использованием команды Вставка | Файл
+С использованием команды Вставка | Рисунок | Из файла
-С использованием команды Вставка | Ссылка
?
Как можно изменить яркость рисунка?
+С использованием панели инструментов Рисование
-С использованием команды Формат – Фон
+С использованием панели инструментов Настройка изображения
-С использованием команды Формат – Рисунок
?
Какие символы можно использовать при нумерации страниц?
-Любые+-Арабские цифры
-Латинские буквы
— Русские буквы
?
Как можно удалить текст из таблицы?
+Выделить и нажать клавишу клавиатуры Delete
+Выделить и вырезать в буфер обмена
-Выделить и нажать клавиши клавиатуры Alt + Delete
+Выделить и нажать клавишу клавиатуры BackSpace
+Выделить и нажать клавишы клавиатуры Ctrl+X
-Выделить и нажать клавиши клавиатуры Shift + Delete
?
Каким меню можно воспользоваться для изменения высоты строк таблицы?
-Правка
-Формат
-Сервис
+Таблица
?
Каким меню можно воспользоваться для проверки правописания?
-Правка
-Формат
+Сервис
-Справка
?
Как можно вставить в текст символ ©?
-С помощью команды Вставка – Надпись
+С помощью команды Вставка – Символ
-С помощью команды Правка — Специальная вставка
-С помощью команды Формат – Буквица
Министерство
образования и науки Российской Федерации
ФЕДЕРАЛЬНОЕ
ГОСУДАРСТВЕННОЕ БЮДЖЕТНОЕ ОБРАЗОВАТЕЛЬНОЕ
УЧРЕЖДЕНИЕ ВЫСШЕГО ПРОФЕССИОНАЛЬНОГО
ОБРАЗОВАНИЯ «САРАТОВСКИЙ ГОСУДАРСТВЕННЫЙ
УНИВЕРСИТЕТ
ИМЕНИ
Н.Г. ЧЕРНЫШЕВСКОГО»
Кафедра
математической кибернетики и компьютерных
наук
студентки
2 курса 211 группы
направления
02.03.02 Фундаментальная информатика и
информационные технологии
факультета
компьютерных наук и информационных
технологий
Филатовой
Ольги Владимировны
Научный
руководитель,
доцент,
к. ф.-м. н. ____________ А. С. Богомолов
Зав. кафедрой
к.ф.-м.н.
____________ С. В. Миронов
Саратов 2019
ОГЛАВЛЕНИЕ
ВВЕДЕНИЕ 3
ОСНОВЫ
РАБОТЫ В WINDOWS 4
ИЗМЕНЕНИЕ
СИСТЕМНЫХ ЭЛЕМЕНТОВ 27
РЕАЛИЗАЦИЯ
МНОГОЗАДАЧНОГО РЕЖИМА 38
ИССЛЕДОВАНИЕ
РЕЕСТРА ОПЕРАЦИОННОЙ СИСТЕМЫ 55
АНАЛИЗ
ОСНОВНЫХ РЕСУРСОВ ВЫЧИСЛИТЕЛЬНОЙ
СИСТЕМЫ 63
РАБОТА
СО СЛУЖБАМИ В WINDOWS 78
Введение
В предложенной
работе требуется разобраться с основами
работы в windows,
изменением системных элементов,
реализацией многозадачного режима,
исследованием реестра операционной
системы, анализом основных ресурсов
вычислительной системы, исследованием
сетевых протоколов средствами
пользователя.
Основы работы в windows
Упражнение
№1 «Реализация многозадачного режима
ОС»
Проведение
эксперимента по открытию, закрытию
системных элементов рабочего стола
Windows: Корзина, Мой компьютер, Сетевое
окружение:
1)
Открытие «Корзины» на рисунке 1.1:
Рисунок
1.1
— Корзина
2)
Открытие «Мой компьютер» на рисунке
1.2:

Рисунок
1.2
— Мой
компьютер
3)
Открытие «Сетевое окружение» на рисунке
1.3:

Рисунок
1.3
— Сетевое
окружение
Исследование
содержимого кнопки «Пуск». Проведение
экспериментов по запуску программ
(программы – стандартные), и диалоговых
окон (найти – поиск, документы, выполнить).
1)Cписок
стандартных программ на рисунке 1.4:

Рисунок
1.4
— Стандартные
программы
2)
Диалоговое окно поиска можно открыть
с помощью комбинации клавиш WIN+S.
Пример на рисунке 1.5:

Рисунок
1.5
— Поиск
3)
Диалоговое окно выполнения можно открыть
с помощью комбинации клавиш WIN+R.
Пример на рисунке 1.6:

Рисунок
1.6
— Окно выполнить
Упражнение
№2 «Основы работы в Windows . Окно, как
основной элемент Windows»
1)
При сочетании клавиш WIN+F1
открывается окно в браузере Edge
c
приглашением запуска приложения
«Техническая поддержка». Пример на
рисунке 1.7:

Рисунок
1.7
— Справка
2)
Открытие приложения «Техническая
поддержка» на рисунке 1.8:

Рисунок
1.8
— Техническая поддержка
Упражнение
№3 «Основы работы в Windows. Копирование и
восстановление данных»
1)
Создаем папку с фамилией.
2)
Cоздаем
текстовый документ в этой папке.
3)
Cоздаем
папку с именем. Пример выполнения трех
этих подпунктов на рисунке 1.9:

Рисунок
1.9
— Папки и документ
4)
Копируем текстовый документ из папки
с Фамилия в папку Имя.
5)
Удаляем текстовый документ, а затем
папку Имя.
6)
Восстанавливаем папку и документ.
Восстановление показано на рисунке
1.10:
Рисунок
1.10
— Восстановление документа и папки
Упражнение
№4 «Основы работы в Windows . Свойства
объектов»
1)
Изменить фон можно с помощью параметров
персонализации, вызвать это меню можно
нажав ПКМ на рабочем столе выбрать
соответствующий раздел.
2)
Настройки изменения фона показаны на
рисунке 1.11:

Рисунок
1.11
— Изменение фона рабочего стола
3)
Настройки изменения цвета показаны на
рисунке 1.12:

Рисунок
1.12
— Изменение цвета рабочего стола
4)
Настройки изменения тем показаны на
рисунке 1.13:

Рисунок
1.13
— Изменение тем рабочего стола
5)
Отсортировать объекты на рабочем столе
можно следующим образом, пример на
рисунке 1.14:

Рисунок
1.14
— Сортировка элементов рабочего стола
Упражнение
№5 «Основы работы в Windows . Инструменты
и команды меню работы с файлами»
1)
Проверить жесткий диск можно с помощью
команды chkdsk.
Пример на рисунке 1.15:

Рисунок 1.15
—Проверка жесткого диска на ошибки
2)
Выполнить дефрагментацию и оптимизацию
можно с помощью стандартного средства
Windows,
показанного на рисунке 1.16:

Рисунок
1.14
— Дефрагментация и оптимизация дисков
Упражнение
№6 «Основы работы в Windows . Встроенные
возможности Windows»
1)
Определение имени компьютера в локальной
сети. Имя можно найти следующим образом:
Сетевое окружение – ПКМ – Свойства –
Сеть. Как можно видеть, имя моего
компьютера в сети: DESKTOP-EIHPQD9.
Пример на рисунке 1.15:

Рисунок
1.15
— Имя компьютера в сети
2)
Подключение
и отключение сетевых ресурсов. Организация
совместного доступа к ресурсу. Подключение
сетевых ресурсов можно организовать
следующим образом: Мой компьютер – ПКМ
– Добавить новый элемент в сетевое
окружение. Пример на рисунке 1.16

Рисунок
1.16
— Добавление нового сетевого ресурса
Упражнение
№7 «Основы работы в Windows . Выполнение
контрольных тестов»
Котрольные
вопросы:
1)
Какие действия нужно выполнить для
быстрой загрузки существующего документа
средствами Windows?
-
Пуск|Документы|требуемый
файл (Start|Documents|Требуемый файл) -
Мой
компьютер|Свойства|требуемый файл (My
Computer|Properties|Требуемый
файл) -
Пуск|Требуемый
диск|требуемый файл (My Computer|Требуемый
диск|Требуемый файл) -
Пуск|Программы
(Start|Programs) запустить нужную программу
и открыть в ней файл
Ответ:
1.
2)
Как быстро перейти с русского на латинский
шрифт и обратно?
-
С
помощью стандартного сочетания клавиш
(левый ALT+ левый Shift) -
Через
Панель управления -
Только
с помощью стандартного сочетания клавиш
редактирования -
Только
с помощью кнопки на клавиатуре
Ответ:
1,4.
3)
Сколько раскладок клавиатуры может
быть установлено?
-
Количество
необходимое пользователю -
Только
две (русский и английский) -
Не
более трех -
Согласно
требованиям национального стандарта
Ответ:
1.
4)
Для управления состоянием окна
используются инструменты (кнопки):
-
Закрыть,
развернуть, свернуть, восстановить -
Закрыть,
открыть, переместить, удалить -
Только
открыть и закрыть -
Инструменты
форматирования
Ответ:
1.
5)
Как развернуть окно на весь экран?
-
Щелкнуть
по кнопке программы на панели задач -
Щелкнуть
по кнопке «Развернуть» -
Щелкнуть
по кнопке «Восстановить» -
С
использованием «протяжки»
Ответ:
2.
6)
Как восстановить свернутое окно?
-
С
помощью щелчка на кнопке программы в
панели задач -
Только
с помощью кнопки «восстановить» -
Окно
разворачивается автоматически при
старте программы -
Выбрать
команду «выход» в меню программы
Ответ:
1.
7)
Какое окно считается активным?
-
В
выделенным заголовком -
С
кнопкой на Панели задач -
Только
с нажатой кнопкой -
Окно,
развернутое на весь экран
Ответ:
1,2.

Как изменить размеры окна с помощью
манипулятора мышь?
-
Установив
курсор на уголок, или любую сторону
окна, «протянуть» -
Через
операцию доступа к меню размера окна -
Операция
выполняется с помощью кнопок управления
окном -
Установит
курсор на заголовок окна и «протянуть»
Ответ:
1.
9)
Как переместить окно на рабочем столе?
-
Установить
курсор мыши на заголовок и не отпуская
ЛКМ переместить в нужную позицию -
С
помощью клавиш управления курсором
указать нужную позицию -
Указать
позицию и нажать клавишу Enter -
С
помощью меню управления окном
Ответ:
1.
10)
Что такое панель задач?
-
Необязательная
часть Windows -
Узкое
прямоугольное окно в нижней части
рабочего стола -
Всплывающая
подсказка -
Служебная
область рабочего стола
Ответ:
4.
11)Какие
элементы (кнопки и значки) могут находиться
на Панели задач Windows?
-
Пуск,
быстрый запуск, кнопки программ,
индикатор клавиатуры, регулятор звука,
часы -
Только
кнопка Пуск и индикатор клавиатуры и
звука -
Наличие
и отсутствие элементов регулирует
пользователь -
Элементы
управления Рабочим столом
Ответ:
1.
12)
Как переключаться между программами?
-
С
помощью щелчка по кнопке программы,
находящейся на панели задач -
С
помощью Alt+Del -
Навести
курсор на кнопку программы, находящейся
на Панели задач -
Только
с помощью Диспетчера задач
Ответ:
1.
13)
Как производится обмен данными между
различными приложениями Windows?
-
С
помощью файлов (документов) -
С
помощью Панели задач -
Посредством
команд меню импорт экспорт -
С
помощью буфера обмена
Ответ:
1,3,4.
14)
Как «взять» данные из программы,
работающей в окне DOS?
-
Выделить
необходимый текст, далее копировать —
вставить -
С
помощью связки команд копировать —
вставить -
Через
буфер обмена -
Данные
из DOS
не импортируются в Windows
Ответ:
3.
15)
Полное назначение пункта меню «файл»
стандартного окна Windows:
-
Открытие,
сохранение, переименование и удаление
объектов, закрытие окна -
Открытие,
сохранение файлов и выход из окна -
Закрытие
окна, переименование и удаление объектов -
Выход
из приложения
Ответ:
1.
16)
Полное назначение пункта меню «правка»
стандартного окна Windows
-
Работа
с буфером обмена и выделение объектов -
Вывод
справки по работе с буфером обмена -
Выполнение
операций копирования и выделения
объектов с помощью сочетаний клавиш -
Изменение
внешнего вида окна
Ответ:
3.
17)
Как изменить свойства рабочего стола?
-
Вызвать
контекстно-зависимое меню, выбрать
пункт «свойства» -
Изменение
свойств рабочего стола запрещено ОС -
Только
с помощью панели управления (кнопка
«Пуск» — настройка — панель управления
— экран) -
У
рабочего стола нет свойств
Ответ:
1.
18)
Что такое разрешение экрана?
-
Величина,
определяющая количество пикселей на
соответствующий размер экрана -
Количество
цветов, отображаемых на рабочем столе
Windows -
Оформление
рабочего стола и его размеры -
Минимальный
размер окна
Ответ:
1.
19)
Как производится завершение работы с
Windows?
-
Кнопка
«Пуск» —
завершение
работы —
завершение
работы (выключить компьютер) -
Дождаться
появления на экране надписи «Питание
компьютера можно отключить» -
Рекомендуется
завершить работу с приложениями, затем
выбрать Пуск —
завершение работы —
завершение
сеанса -
Выключением
компьютера из сети
Ответ:
1,4.
20)
Как запустить программу (приложение)?
-
С
помощью ярлыка, пункта «программы»
кнопки Пуск -
Пользователь
сам выбирает способ запуска программ -
Только
с помощью кнопки Пуск и панели «Офис» -
Вызвать
справку Windows, далее следовать инструкциям
Ответ:
2
21)
Какие имена можно присваивать документам
и папкам?
-
Только
короткие имена (не более 8 символов имя,
три —
расширение) -
Только
длинные имена (не более 255 символов,
включая пробелы и русские буквы) -
Короткие
имена для старых программ и длинные
(включая пробелы и русские буквы) для
новых -
Использование
русских букв в имени документов и папок
не рекомендуется
Ответ:
3.
22)
Как отформатировать дискету?
-
Мой
компьютер —
диск
3.5 команда форматировать -
Мой
компьютер —
ПКМ
на диске 3.5 —
форматировать -
Мой
компьютер —
ПКМ
на диске 3.5 —
файл
—
форматировать -
С
помощью команды Пуск — выполнить — format
А:
Ответ:
2.
23)
Как скопировать документ на дискету
наиболее коротким способом?
-
ПКМ
на документе — в контекстно-зависимом
меню выбрать команду «отправить»
—
диск
3.5 -
«Перетащить»
документ мышкой на диск 3.5 -
Выделить
документ, правка — копировать, выбрать
место вставки (Диск 3.5) — вставить -
С
помощью инструмента копировать в ….
выбрать Диск 3.5, нажать ОК в диалоговом
окне
Ответ:
2.
24)
Как очистить корзину за наименьшее
число шагов?
-
Открыть
корзину, выбрать команду Файл — очистить
корзину -
ПКМ
на корзине —
в контекстно-зависимом меню выбрать
команду «Очистить корзину» -
Любым
из перечисленных способов -
С
помощью клавиши DEL
Ответ:
1,2.
25)
Как восстановить объект, отправленный
в корзину из окна работы с файлами?
-
Открыть
корзину —
выделить
объект и перетащить его из корзины на
рабочий стол -
Открыть
корзину —
выделить
объект —
файл
—
восстановить -
Правая
кнопка на корзине —
проводник
—
восстановить
все -
С
помощью клавиши INS
Ответ:
1,2,3.
26)Как
выделить несколько значков?
-
С
помощью сочетания Ctrl+A -
Правка
— выделить все -
Удерживая
Shift щелкнуть по нужным объектам -
Выделить
первый нажать Ctrl и щелкнуть мышкой по
следующему и т.д.
Ответ:
1.
27)
Как выделить все значки (объекты) в окне
Windows?
-
С
помощью правка —
выделить
все -
Только
через меню —
правка
—
выделить
все -
Удерживая
Shift щелкнуть по нужным объектам -
Выделить
первый нажать Ctrl и щелкнуть мышкой по
следующему и т.д.
Ответ:
3,4.
28)
Как создать документ, папку?
-
Только
с помощью контекстно-зависимого меню
— создать — выбрать нужный объект -
С
помощью команды меню файл — создать —
выбрать тип объекта -
С
помощью меню или ПКМ -
С
помощью команд папка – вставить
Ответ:
3.
29)
Как найти документ (папку, компьютер)?
-
Пуск
—
найти
—
ввести
критерии поиска -
Мой
компьютер —
перейти
в нужную папку (диск) и выделить нужный
объект -
Функции
поиска документов в Windows не предусмотрены -
Через
сетевое окружение
Ответ:
1.
30)
Как выполнить проверку диска в Windows?
-
Мой
компьютер —
диск
—
свойства
—
сервис -
Пуск
—
программы
—
стандартные
—
служебные -
Мой
компьютер —
диск
—
свойства
—
сервис
—
очистка
диска -
Функции
проверки доступны только администратору
сети
Ответ:
1.
31)
Можно ли проверить «качество»
дискеты при выполнении операции
форматирования?
-
Да
по количеству поврежденных секторов -
Да,
по количеству свободного места на
дискете -
Нет,
при операции форматирования эти данные
не доступны -
ПКМ
—
диск
3.5 —
Свойства
Ответ:
1.
32)
Назовите назначение инструментов в
Windows
-
Замена
сочетаний клавиш и пунктов меню при
выполнении операций с файлами и
каталогами -
Служат
для быстрого запуска программ -
Аналогичны
пунктам меню и дублируют действия
доступные с помощью сочетаний клавиш -
Быстрое
выполнение операций копирования,
вставки, навигации, удаления объектов
Ответ:
1,4.
33)
Как вызвать панель инструментов, если
ее нет в окне?
-
Вид
—
панель
инструментов или щелчок ПКМ в меню -
Вид
—
крупные
значки -
Вид
—
панель
инструментов -
Щелчок
ПКМ в меню — включить «стандартные»
Ответ:
1.
34)
Как переместить объект (документ, данные)
из одного файла в другой?
-
Через
буфер обмена (вырезать — вставить) -
В
Windows2000
с помощью инструмента » переместить
в ….» -
Только
с помощью Панели управления -
Перетащить
мышкой удерживая ПКМ
Ответ:
1, 4.
-
35)
Как удалить объект в корзину, находясь
внутри стандартного окна Windows, развернутого
на весь экран? -
Выделить,
инструмент «удалить» -
Команда
меню —
файл
—
удалить -
Только
с помощью инструмента «удалить» -
Перетащить
объект в корзину
Ответ:
2.
36)
Как изменить настройки принтера по
умолчанию?
-
С
помощью команды файл —
настройка
печати (print setup) программы -
Пуск
—
настройка
—
принтеры
—
выбрать
—
свойства -
Настройка
принтера производится отдельно для
каждого приложения -
Только
через программу setup,
входящую в комплект поставки принтера
Ответ:
2.
37)
Что находится в заголовке любого окна?
-
Имя
программы и ее значок -
Имя
файла и значок программы -
Значок,
имя документа, имя программы -
Приложение
—
пользователь
—
имя
документа
Ответ:
2,3,4.
38)
Как изменить внешний вид объектов внутри
окна?
-
Через
контекстно-зависимое меню, выбрать
режим отображения (мелкие или крупные
значки, таблица, список) -
Через
меню доступных действий, выбрать режим
отображения (мелкие или крупные значки,
таблица, список) -
С
помощью вид — выбрать режим,
контекстно-зависимое меню или с помощью
инструмента «вид» -
Изменение
внешнего вида объектов в Windows
не предусмотрено
Ответ:
1.
39)
Как сразу свернуть все окна?
-
Alt+F4
-
Alt+Tab
-
Через
панель быстрого запуска -
Alt+Tab
или через панель быстрого запуска
Ответ:
4.
40)
Как подключить (отключить) ресурс другого
компьютера при работе в локальной сети?
-
Только
через сетевое окружение -
С
помощью контекстного меню объектов
Мой компьютер -
ЛКМ
на значке Мой компьютер — подключить
диск -
Ввести
путь к сетевому ресурсу
Ответ:
1.
41)
Доступ, к каким типам сетей может быть
организован на базе ОС Windows?
-
К
любой местной и внешней сети -
К
внутренней и наружной сети -
К
локальной и глобальной -
Только
к глобальной информационной сети
Internet
Ответ:
1.
42)
Что такое ссылки?
-
Объекты
на рабочем столе компьютера -
Значки
в окне работы с файлами -
Объекты,
при приближении к которым курсор меняет
свою форму на «перст» -
Ссылка
это гипертекст
Ответ:
3.
43)
Какие возможности доступны с помощью
правой кнопки мыши (ПКМ)?
-
ПКМ
не добавляет новых возможностей при
работе в Windows -
Вызов
контекстно-зависимого меню -
Изменение
свойств у некоторых объектов -
Вывод
информационного окна
Ответ:
2,3.
44)
Что такое ярлык?
-
Ссылка
на удаленный ресурс -
Значок
со стрелкой, позволяющий изменять
свойства объекта -
Значок
со стрелкой, осуществляющий переход
к ресурсам ПК и служащий для запуска
программ -
Стандартный
элемент Операционной Системы Windows
Ответ:
3,4.
45)
Для создания ярлыка необходимо:
-
Воспользоваться
пунктом меню «справка», далее
следовать инструкциям -
Перетащить
с помощью правой кнопки мыши (ПКМ)
значок программы или ресурса на рабочий
стол -
Скопировать
объект с помощью ПКМ -
С
помощью ПКМ перетащить значок программы
или ресурса, выбрать создать —
ярлык,
или использовать команду контекстного
меню
Ответ:
4.
46)
Как завершить работу с программой
(приложением)?
-
Alt+F4
—
файл
«выход» -
Кнопка
«закрыть» или файл «выход» -
Alt+F4,
закрыть -
Файл
«открыть»
Ответ:
1.
47)
Как переименовать документ?
-
Ввести
новое имя документа в адресной строке -
Использовать
команды меню —
файл
—
переименовать -
Выделить
документ, ПКМ —
переименовать -
Только
с помощью контекстно-зависимого меню
—
удалить
Ответ:
3.
48)
Как скопировать документ из одной папки
в другую?
-
С
помощью буфера обмена -
Выделив
объект, использовать команды копировать
—
вставить -
«Протянуть»
мышкой -
Только
с помощью инструментов Панели управления
Ответ:
2.
49)
Как удалить документ, находящийся на
рабочем столе?
-
Правка
—
удалить -
Выделить
объект, правка удалить или переместить
в корзину -
Перетащить
документ в корзину с помощью левой
кнопки мыши -
Клавишей
DEL
Ответ:
1,3.
50)
Как можно отсортировать объекты внутри
диалогового окна или на рабочем столе?
-
По
алфавиту, размеру или времени создания -
С
помощью контекстно-зависимого меню -
Щелкнуть
ПКМ — упорядочить значки — выбрать способ -
С
помощью меню сортировки
Ответ:
1,3.
51)
Какое действие выполняет команда
«отправить» диалогового окна?
-
Перемещает
выделенный объект на диск 3.5, в электронное
письмо или принтер -
Создает
ярлык к указанному объекту на рабочем
столе -
Копирует
выделенный объект на диск 3.5, отправляет
адресату или создает ярлык на рабочем
столе -
Копирует
выделенный объект в папку «Мои документы»
Ответ:
3.
52)
Как вызвать помощь ОС Windows?
-
Нажать
клавишу F1
в любом месте -
Нажать
клавишу F1
на свободном месте рабочего стола -
Меню
? — О программе -
Пуск
— Помощь
Ответ:
2.
53)
Как внешне реализована многозадачность
в Windows?
-
В
виде множества программ в меню “Пуск” -
В
виде многооконной системы -
В
виде множества кнопок в Панели задач -
В
виде множества программ в Панели
управления
Ответ:
2.
54)
Что подразумевает архитектура
«клиент-сервер»?
-
Удобство
для программиста -
Передачу
данных из запрашиваемой программы в
запрашивающую -
Передачу
данных из запрашивающей программы в
запрашиваемую -
Сетевую
организацию вычислительной системы
Ответ:
2.
55)
Что такое API?
-
Расширение
имени графического файла -
Сокращение
инструментов Windows -
Интерфейс
прикладного программирования -
Механизм
связывания и встраивания объектов
Ответ:
3.
56)
Что такое OLE?
-
Расширение
имени файла -
Интерфейс
прикладных базовых систем -
Набор
протоколов связывания и встраивания
объектов -
Средство
работы с окнами
Ответ:
3.
57)
Что такое DLL?
-
Средство
работы с графическим интерфейсом
пользователя -
Библиотека
динамической компоновки -
Оверлейные
модули Windows -
Процедура
вызова приложений
Ответ:
2.
58)
Что такое COM?
-
Ограничения
на использование двойных технологий -
Сокращенное
обозначение компьютера -
Правила
создания и взаимодействия объектов в
Windows -
Правила
коммуникаций
Ответ:
3.
59)
Что такое ActiveX?
-
Элемент
разметки гипертекстового документа -
Технология
мультимедиа приложений -
Драйверы
видеосистемы -
Технология
программирования на языках высокого
уровня
Ответ:
4.
60)
Что такое DirectX?
-
Драйвер
звуковой системы компьютера -
Способ
работы со звуком, видео и графикой -
Технология
программирования при работе с графической -
Распределенная
модель составных объектов
Ответ:
1.
61)
Что такое POSIX?
-
Стандарт,
обеспечивающий совместимость программных
и пользовательских интерфейсов -
Система
требований безопасности Windows -
Программа,
входящая в состав ОС Windows -
Средство
разработки сетевых ОС
Ответ:
1.
62)
Что означает операция drag-and-drop?
-
Выделение
объекта -
Транспортировка
объекта -
Удаление
объекта -
Копирование
объекта
Ответ:
2.
63)
Что означает операция click-and-drag?
-
Выделение
объекта -
Транспортировка
объекта -
Протягивание
объекта -
Копирование
объекта
Ответ:
3.
64)
Перечислить основные элементы графического
интерфейса пользователя
-
Точки,
линии, прямоугольники, окружности -
Указатель,
рабочий стол, панель задач, окна -
Меню,
подменю, программы, пункты меню -
Панель
задач, панель управления, курсор, линейка
прокрутки
Ответ:
2.
65)Перечислить
навигационные элементы Windows
-
Меню,
подменю, программы, пункты меню -
Меню,
проводник, указатель, мышь -
Горизонтальные
и вертикальные линейки прокрутки -
Множество
открытых окон
Ответ:
2.
66)
Перечислить объекты Windows
-
Значки,
папки, файлы, окна -
Точки,
линии, прямоугольники, окружности -
Меню,
проводник, указатель, мышь -
Клавиатура,
мышь, монитор, жесткий диск
Ответ:
1.
67)
В чем заключается настройка Windows
-
В
изменении размера активного окна -
В
управлении внешним видом экранного
интерфейса и функционированием Windows -
В
управлении запуском приложений Windows -
В
настройке прикладных программ
Ответ:
4.
68)
Что означает Plug
and
Play
-
Tехнология
системного программирования -
Процедуры
установки в компьютер дополнительных
устройств -
Новую
технологию инсталляции ОС -
Модернизацию
вычислительной системы
Ответ:
2.
69)
Что такое профиль оборудования?
-
Спецификация
вычислительной системы -
Системный
реестр -
Конфигурация
вычислительной системы из конкретного
оборудования -
Неотъемлемая
часть портативного компьютера NoteBook
Ответ:
3.
70)
В чем заключается настройка конфигурации
системы?
-
В
редактировании реестра и системных
файлов -
В
изменении параметров программных
модулей -
В
инсталляции программ Windows -
В
настройке прикладных программ
Ответ:
2.
71)
В чем заключается настройка Internet?
-
В
подключении к провайдеру -
В
инсталляции средств доступа -
В
использовании мастера подключения к
Internet -
В
развертывании браузера
Ответ:
1.
72)
Как восстановить удаленные объекты?
-
Открыть
корзину; выделить нужные документы и
папки в меню «файл» корзины выбрать
команду «восстановить» -
Использовать
специальную программу восстановления
объектов -
Открыть
Панель управления выбрать Установка
и удаление программ -
Выделить
удаленные объекты и нажать клавишу INS
Ответ:
1,2.
73)
Как настроить экран?
-
ПКМ
— выбрать пункт меню «свойства» —
вкладку
«параметры» —установить параметры
-
открыть
драйвер видеосистемы —изменить параметры
-
использовать
органы регулировки монитора -
использовать
программное обеспечение, входящее в
комплект с монитором
Ответ:
1,2.
74)
Как настроить рабочий стол?
-
ПКМ
на рабочем столе —
выбрать
команду Свойства —
выполнить
настройку с помощью диалоговых окон -
ПКМ
—
выбрать
пункт меню «свойства» —
вкладку
«параметры» —
установить параметры -
Вызвать
«волшебник» настройки рабочего стола -
Открыть
помощь —
найти
настройка компьютера —
выполнить
инструкции
Ответ:
1.
75)
Как выделить объекты Windows?
-
Щелкнуть
на объекте один раз ЛКМ -
Двойной
щелчок ЛКМ на объекте -
Выполнить
«протяжку» объекта мышью -
Выполнить
«перетаскивание» объекта
Ответ:
1,4.
Соседние файлы в папке ОС Богомолов
- #
- #
- #
- #
Открытие документа
В процессе работы пользователю часто приходится не только создавать документы, но и вносить изменения в существующие. Чтобы это сделать, необходимо открыть документ одним из следующих способов.
Открытие документа не из Word
Открывать документы не обязательно в самой программе. Если документ был создан в формате, который ассоциируется с Word, открыть его можно многими способами. На то, что документ может быть открыт в Microsoft Word, указывает значок
расположенный рядом с названием файла.
Документ Word вне окна программы можно открыть несколькими способами: дважды щелкнув на его названии кнопкой мыши в окне папки; щелкнув правой кнопкой мыши на названии файла и выбрав в контекстном меню строку Открыть (см. рис. 1.15); выполнив команду Пуск ? Документы (если с документом работали недавно).
При открытии файла одним из вышеперечисленных способов будет запущена программа Microsoft Word, и в ней будет открыт выбранный документ. Если приложение уже было запущено, откроется дополнительное окно. Если программа была запущена, но в ней не было открыто ни одного документа, файл откроется в том же окне.
Совет
Если вы часто работаете с документом, можно вынести его ярлык на Рабочий стол, чтобы иметь возможность быстро открывать файл тогда, когда потребуется. О том, как это сделать, написано в разд. 1.2.
Открытие документа в Word
Часто при работе с документом Word возникает необходимость открыть еще один документ. Чтобы открыть документ в программе, нужно выполнить команду Открыть меню кнопки Office (рис. 2.4) или нажать сочетание клавиш Ctrl+O.
Рис. 2.4. Выполнение Открыть меню кнопки Office
Какой бы способ вы ни использовали, при этом появится окно открытия документа (рис. 2.5).
Рис. 2.5. Окно Открытие документа
Чтобы открыть файл при помощи данного окна, сделайте следующее.
1. Выберите диск, на котором находится файл.
2. Выберите папку, в которой хранится файл.
3. Щелкните на названии файла два раза или выделите его и нажмите кнопку Открыть.
По умолчанию в окне Открытие документа отображается содержимое папки Мои документы. Если вы откроете документ из какой-нибудь другой папки, программа запомнит ее и в следующий раз при вызове окна Открытие документа покажет ее содержимое. Однако если вы закроете Microsoft Word и вызовете окно Открытие документа во время следующего сеанса работы, приложение снова отобразит содержимое папки Мои документы.
Если вы сохраняете большинство документов не в папке Мои документы, а в какой-нибудь другой, вы можете изменить отображаемую по умолчанию директорию. Этим вы сэкономите достаточно много времени, так как избавитесь от необходимости каждый раз переходить в нужную папку, чтобы открыть документ.
Чтобы изменить папку, заданную по умолчанию в окне Открытие документа, сделайте следующее.
1. Щелкните на кнопке Office и нажмите в появившемся меню кнопку Параметры Word (рис. 2.6).
Рис. 2.6. Кнопка Параметры Word в меню Office
2. В появившемся окне Параметры Word перейдите в раздел Сохранение (рис. 2.7).
Рис. 2.7. Настройки сохранения документов Word
3. В строке Расположение файлов по умолчанию показан полный путь к папке, которая открывается по умолчанию при появлении окон открытия и сохранения документа. Чтобы изменить эту папку, щелкните на кнопке Обзор справа от данной строки.
4. Появится окно Изменение расположения, в котором следует выбрать требуемую папку.
5. После задания папки два раза нажмите кнопку OK, чтобы закрыть окна выбора папки и настроек Word.
В левой части окна Открытие документа находятся ярлыки к тем папкам, из которых документы открываются чаще всего. Этот так называемая панель адресов, на которой находятся ссылки на следующие папки:
• Надежные шаблоны – шаблоны документов Word;
• Недавние документы – документы, с которыми пользователь недавно работал;
• Рабочий стол – файлы, вынесенные на Рабочий стол;
• Мои документы – документы, находящиеся в папке Мои документы;
• Мой компьютер – позволяет открыть документы с любого из имеющихся жестких, гибких и компакт-дисков;
• Сетевое окружение – позволяет открыть документы, хранящиеся на компьютерах локальной сети или в Интернете.
Чтобы в окне открытия добраться до перечисленных папок, можно просто щелкнуть на их значках на панели адресов.
Если вы работаете с другими папками, то можете открыть нужную директорию при помощи раскрывающегося списка Папка (рис. 2.8) или используя кнопки перехода, которые расположены справа от списка Папка. Кнопка с изображением папки
позволяет переместиться на уровень выше, кнопка с изображением стрелки влево
– вернуться в директорию, в которой вы находились до этого. Если щелкнуть на треугольнике рядом с данной кнопкой, можно выбрать одну из девяти последних папок, в которые вы переходили (рис. 2.9).
Рис. 2.8. Список выбора папки в окне Открытие документа

Рис. 2.9. Список быстрого доступа к папкам на кнопке перехода
Чтобы каждый раз не переходить к часто используемым директориям при помощи списка папок или кнопок перехода, можно добавить их на панель адресов в левой части окна Открытие документа. Вы также можете добавить в этот список ярлык диска или сетевого ресурса.
Для добавления ярлыка часто используемой вами папки на панель адресов выполните следующие действия.
1. Щелкните на панели адресов правой кнопкой мыши и выберите в контекстном меню строку Мелкие значки (рис. 2.10). Вы увидите, что ярлыки папок стали занимать гораздо меньше места. В освободившуюся область можно добавить свои папки.
Рис. 2.10. Выбор в контекстном меню команды Мелкие значки
2. Перейдите в папку, которую вы хотите добавить в список.
3. Щелкните правой кнопкой мыши на панели адресов и выберите строку Добавить “имя_папки” (рис. 2.11). Ярлык появится на панели (рис. 2.12).
Рис. 2.11. Добавление нового ярлыка на панель адресов

Рис. 2.12. Панель адресов после добавления папки
Чтобы удалить, переименовать ярлык, переместить его вверх или вниз, щелкните на нем правой кнопкой мыши и выберите необходимую команду.
Примечание
Изменения, которые вы внесете в окно Открытие документа, коснутся и окна Сохранение документа (см. ниже).
Если папка с нужным документом содержит много файлов, то для облегчения поиска можно воспользоваться строкой Имя файла. Введите название документа или его часть. В результате в строке Имя файла появится полное имя находящегося в данной папке документа, название которого совпадает с введенными символами.
Можно сделать так, чтобы в окне открытия отображались только файлы нужного типа. Для этого воспользуйтесь списком Тип файлов (рис. 2.13). Если выбрать нужный формат, то все файлы с другим расширением отображаться не будут.
Рис. 2.13. Список Тип файлов в окне Открытие документа
После того как папка с нужным документом будет выбрана, для его открытия нужно дважды щелкнуть на его названии. Другой способ– выделить и воспользоваться кнопкой Открыть. Обратите внимание на стрелку рядом с данной кнопкой. Нажав на нее, можно выбрать вариант открытия документа из списка, среди которых следующие (рис. 2.14):
• Открыть – открывает документ в обычном режиме;
• Открыть для чтения – в открытый таким способом документ нельзя будет внести изменения;
• Открыть как копию – открывает копию существующего документа, чтобы исходный документ не был изменен;
• Открыть и восстановить – позволяет восстановить поврежденный файл.
Рис. 2.14. Список вариантов открытия файла
Открытие часто используемых файлов
Последние файлы, с которыми вы работали, можно открыть с помощью списка меню кнопки Office (см. рис. 1.30).
По умолчанию этот список может хранить до 17 названий последних файлов. Это количество можно увеличить до 50. В этом случае вы получите возможность открывать почти все рабочие документы одним щелчком кнопки мыши, а не при помощи окна Открытие документа.
Чтобы увеличить количество файлов, которые запоминает Word, сделайте следующее.
1. Щелкните на кнопке Office и в открывшемся меню нажмите кнопку Параметры Word (см. рис. 2.6).
2. В появившемся окне Параметры Word переключитесь в раздел Дополнительно.
3. Используя полосу прокрутки, перейдите в область Экран. В списке Число документов в списке последних файлов укажите нужное количество файлов в диапазоне от 0 до 50 (рис. 2.15).
Рис. 2.15. Параметр, задающий количество файлов, которые запоминает программа
4. Нажмите кнопку OK, чтобы подтвердить свой выбор.
5. Поочередно откройте и закройте несколько разных файлов. Убедитесь, что Word запоминает все открываемые вами файлы, посмотрев список Последние документы меню кнопки Office.
При достижении заданного количества файлов в списке имена файлов, с которыми работали позже, начинают вытеснять названия файлов, которые открывались ранее. Однако вы можете закрепить название файла в данном списке. Для этого щелкните на кнопке
которая расположена справа от имени файла. В результате кнопка изменит свой вид на
и файл будет закреплен в списке.
Если вы не хотите, чтобы кто-то видел, с какими файлами вы работаете, можно отключить запоминание программой последних открываемых файлов. Для этого достаточно задать параметру Число документов в списке последних файлов значение 0. В этом случае Word не будет запоминать названия открываемых файлов.
Данный текст является ознакомительным фрагментом.