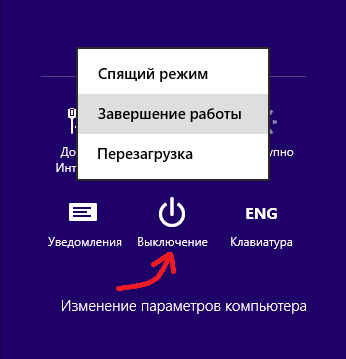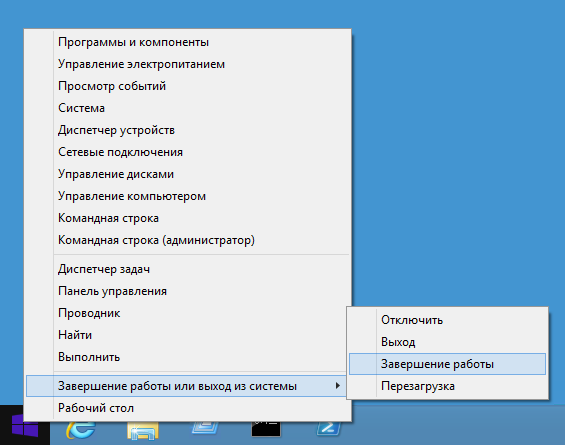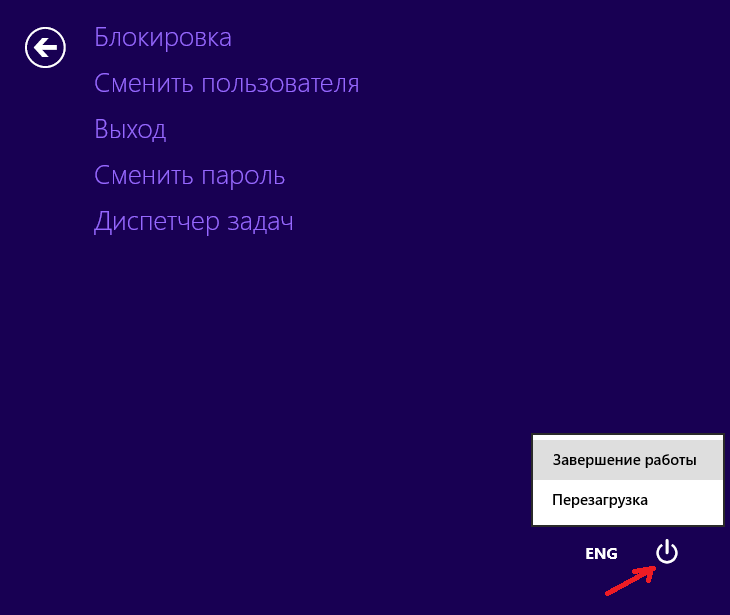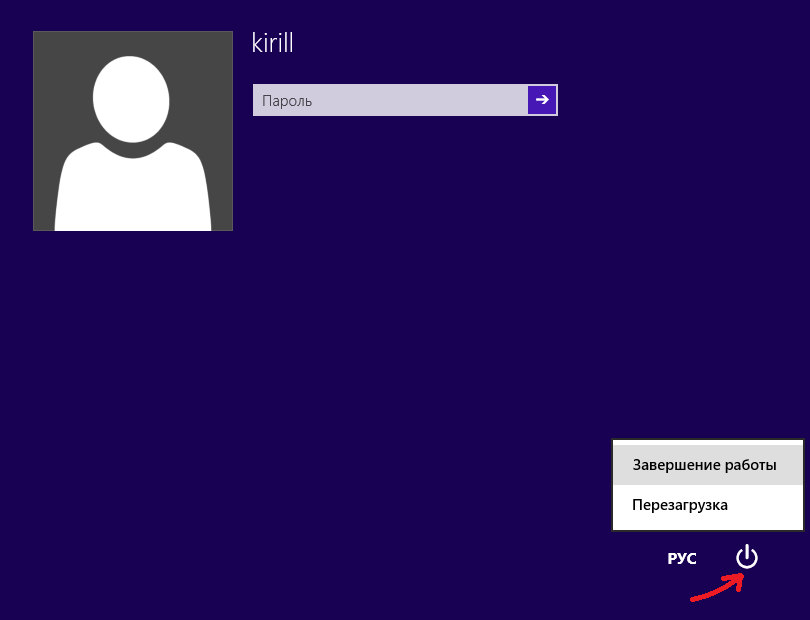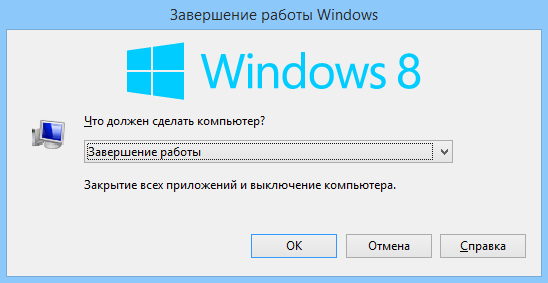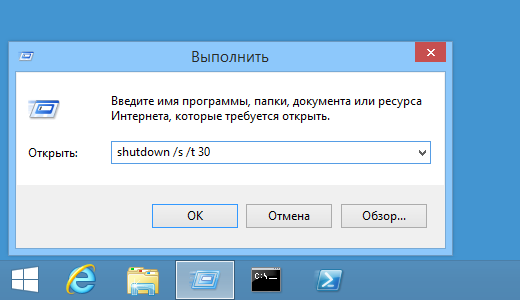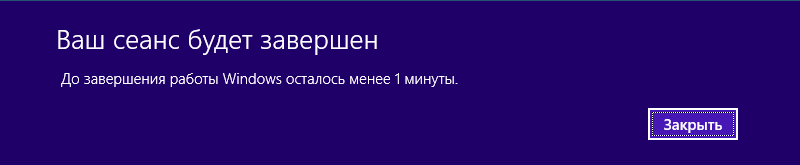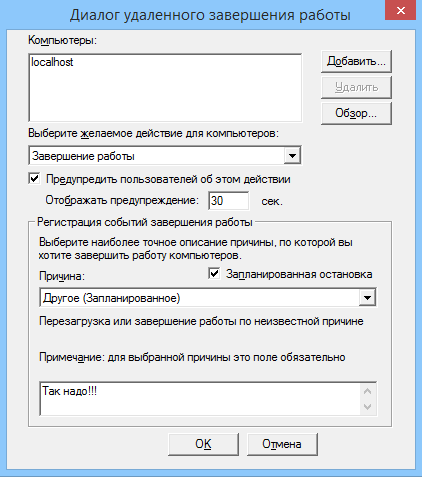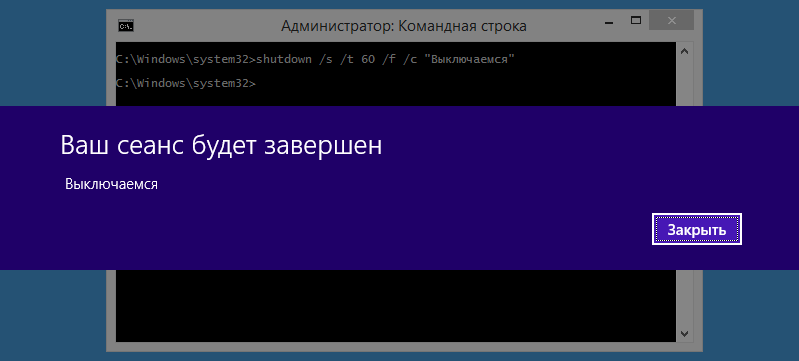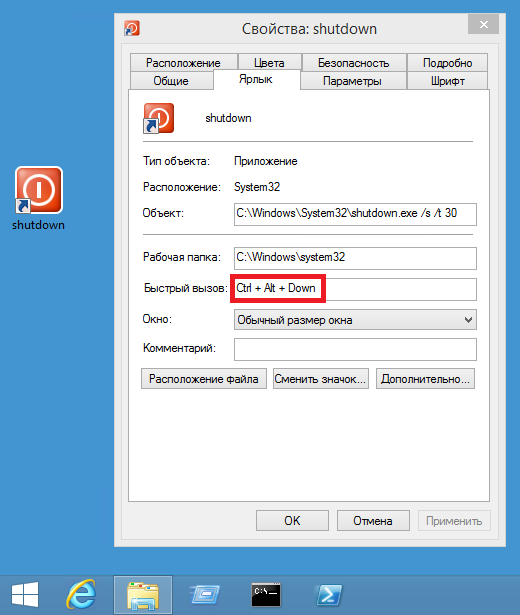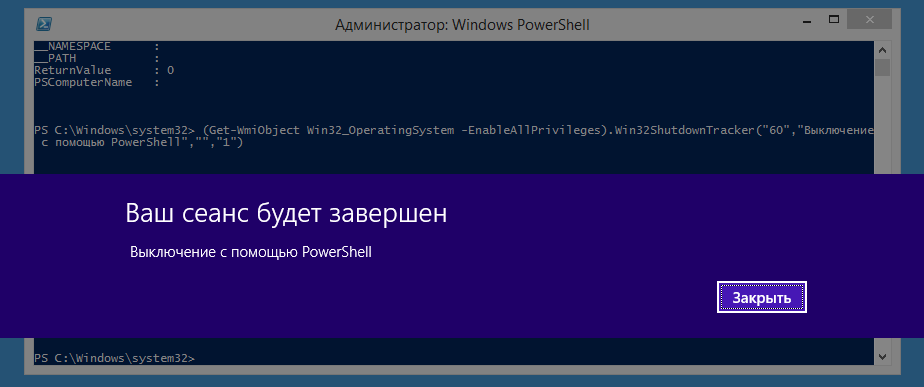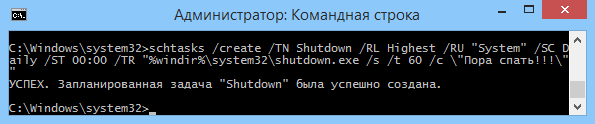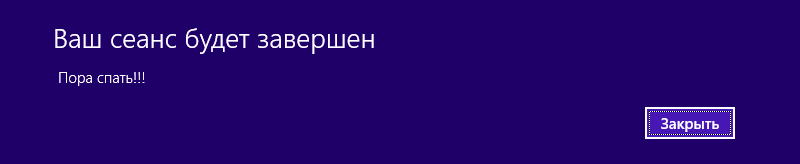1. Диалоговое окно в ОС Windows содержит:
Вкладки
Гиперссылки
Переключатели
Раскрывающиеся списки
Ярлыки папок, программ, документов
2. Поиск файлов и папок можно осуществить с помощью
команды Найти Главного меню
щелкнув по кнопке Поиск на панели инструментов Обычные кнопки и задав критерии поиска
команды меню Файл
команды меню Сервис
3. Для удаления файлов и папок в программе Проводник пользователь задает следующую последовательность действий:
выделяет объекты, и использует команды меню Правка
выделяет объекты, и использует команды меню Файл
выделяет объекты, щелчок по кнопке Удалить на панели инструментов
выделяет объекты, в контекстном меню к объектам команда Удалить
4. Служебная программа ОС Windows «Очистка диска» служит для:
удалению временных файлов Интернета, установленных компонентов и программ, которые больше не используются, и очистки корзины
проверки и очистки поверхности жесткого диска
удаления редко используемых программ
только для очистки корзины
5. Рабочая область экрана, на которой отображаются окна называется…
рабочим столом
окном приложения
панелью задач
панелью управления
6. Для управления файлами и папками в ОС Windows можно использовать
программу проводник
панель задач
панель управления
меню кнопки «Пуск»
7. Наведение указателя на объект выводит на экран
системное меню
подсказку к объекту
контекстное меню
выделяет объект
8. Завершение работы с ОС Windows можно осуществить
клавиши Alt + F4
дождаться перехода компьютера в ждущий режим и отключить питание
Пуск, Завершение работы
Файл, Выход в окне папки Мой компьютер
9. Список команд, вызываемых пользователем щелком правой кнокой мыши на пиктограмме объекта называется
контекстным меню
панелью инструментов
каскадным меню
текущим меню
10. Если пользователь, работая в Проводнике, нажмёт правую клавишу мыши на пиктограмме объекта и выберет команду Копировать, то объект будет…
скопирован в Буфер обмена
вставлен в папку Мои документы
перемещен в корневой каталог диска С:
перемещен в каталог С:TEMP
11. Программа ОС Windows «Дефрагментация диска» это:
это системная служебная программа, выполняющая анализ локальных томов с последующим поиском и объединением фрагментированных файлов и папок
это системная служебная программа, выполняющая анализ локальных томов с последующим поиском фрагментированных файлов и папок
это системная служебная программа, выполняющая только анализ локальных томов на предмет наличия фрагментированных файлов и папок
это системная служебная программа, выполняющая анализ жестких дисков с последующим поиском и объединением фрагментированных файлов и папок для ускорения доступа и загрузки
12. Панель инструментов в ОС Windows представляет собой
блок экранных кнопок или значков
область выполнения прикладной программы
объект для хранения файлов
строку меню
13. Все операции с файлами и папками в ОС Windows можно выполнить, используя
панель управления
программу проводник
меню кнопки «Пуск»
папку Мой компьютер
14. Ярлык в ОС Windows это
контейнер для программ и файлов
кнопка для переключения между запушенными программами
ссылка (указатель) на любой объект, доступный на компьютере или в сети
рабочая область экрана для отображения окон
15. Панель управления позволяет осуществить
настроику дату и время
настроику соединения с Internet Explorer
установку и удаление программ
установку экрана и клавиатуры
16. Окно документа в ОС Windows содержит:
Строку заголовка
Полосу прокрутки
Панели инструментов
Ярлыки папок, программ, документов
17. Главное меню нельзя добавить новые команды. Верно ли это утверждение?
да, Главное меню неизменно
пользователь по своему усмотрению может добавлять в главное меню папки, документ, программы
пользователь по своему усмотрению может добавлять в главное меню только папки
может добавлять только ярлыки устанавливаемых программ
18. Запустить программу Проводник можно следующими способами:
пуск – программы – стандартные — проводник
контекстное меню в любом месте рабочего стола
контекстное меню в области содержимого папки Мой компьютер
контекстное меню к кнопке «Пуск»
19. Копирование и перемещение файлов и папок можно выполнить
При помощи команд контекстного меню
Кнопками панелью инструментов
Пунктов меню Файл
Правой кнопкой мыши
Окна Поиск
20. Щелчок по кнопке Пуск на панели задач
открывает справочную систему персонального компьютера
выводит Главное меню
запускает прикладные программы
завершает работу с системой
21. Удаленные файлы и папки можно восстановить. Верно ли это утверждение?
восстановить невозможно
восстановить возможно, если не выполнялась процедура очистки корзины
восстановить возможно, если компьютер не был отключен
восстановить можно в любой момент
22. Для выполнения процедуры копирования или перемещения файлов и папок в программе Проводник пользователь задает следующую последовательность действий:
выделяет объекты, Правка – Копировать либо Правка — Вырезать. Отмечает место вставки, правка — Вставить
выделяет объекты, и использует команды меню Вставка
выделяет объекты, перемещает их по дереву папок, удерживая зажатой левую кнопку мышь
выделяет объекты, перемещает их по дереву папок, удерживая зажатой правую кнопку мыши, и выбирает нужную команду из открывшегося меню
23. Программа архивации в MS Windows в первую очередь предназначена для
создания резервной копии данных
увеличения свободного места на жестком диске
архивации неиспользуемых программ
хранения системной информации
24. Вызвать контекстное меню для объекта ОС Windows можно
используя кнопку «Пуск»
двойным щелчком мыши по пиктограмме объекта
наведением указателя мыши по пиктограмму объекта
щелчком правой кнопки мыши на пиктограмме объекта
25. При наведении курсора на заголовок окна и нажатии основной (левой) кнопки мыши при удерживании и передвижении ее, произойдет…
перемещение окна
изменение размера окна
закрытие окна
перемещение файлa
26. В строке заголовка окна в ОС Windows обычно отображается
название запущенной программы и кнопки управления окном
название запущенной программы, имя файла, кнопка системного меню окна и кнопки управления окном меню для управления программой и ее название
панель инструментов текущей программы
панель быстрого запуска
27. На экране открыто окно программы Проводник. Чтобы создать новую папку в корневом каталоге диска С: пользователь должен выполнить следующие действия.
Щелкнуть левой кнопкой мыши на значке диска С: на панели папок. Далее в области содержимого папки щёлкнуть правой кнопкой мыши и выбрать команду Создать – Папку
Щёлкнуть правой кнопкой мыши в рабочей области окна и выбрать команды Создать – Папку
Щелкнуть левой кнопкой мыши на значке диска С: на панели папок. Далее выполнить команды меню Файл, Создать – Папку
Щелкнуть правой кнопкой мыши на диске С: и выбрать команды Создать – Папку
Содержание
- Завершить работу компьютера как Профи: 4 способа
- Клавиши быстрого доступа
- Изменение действия кнопки питания
- Ярлык с таймером выключения
- Принудительное завершение работы
- Сколько способов выключения компьютера вы знаете?
- Панель Sharms
- Контекстное меню
- CTRL+ALT+DEL
- Экран блокировки
- ALT+F4
- Кнопка питания
- shutdown.exe
- PsShutdown
- PowerShell
- Автоматическое выключение
- Выключение по расписанию
- Три ошибки неопытных пользователей при выключении компьютера
- Завершение работы Windows
- Используя меню «Пуск»
- С помощью меню WinX
- При помощи комбинации клавиш ALT+F4
- Через окно «Выполнить» и команду Shutdown
- Зажав кнопку питания на системном блоке
- Ошибки при выключении компьютера
- Информатика. Тест по теме Операционная система Windows
Завершить работу компьютера как Профи: 4 способа
Клавиши быстрого доступа
Одним из эффективных способов вызвать окно завершения работы является нажатие клавиш Alt + F4, а затем Enter, находясь на рабочем столе.
Переключиться быстро на рабочий стол в любое время можно, нажав клавиши Windows + D.
Изменение действия кнопки питания
Этот способ предполагает использование кнопки питания, расположенной на корпусе системного блока или на ноутбуке. По умолчанию физическая кнопка питания настроена на переход компьютера в сон. Если вВ предпочитаете использовать ее как кпопку для отключения экрана, выполните следующие простые шаги:
1. Откройте Панель управления и перейдите в раздел Электропитание.
2. Слева перейдите по ссылке Действие по кнопке питания.
3. Далее измените параметры кнопки питания:
Ярлык с таймером выключения
Принудительное завершение работы
Часто по время завершения работы Windows просит подождать пока завершатся открытые Вами приложения. Если Вы не закрыли все свои приложения сами перед завершением работы, Windows будет ждать, когда они автоматически закроются. Чтобы изменить это поведение, существует три разных значения реестра:
Вы можете редактировать все эти значения в редакторе реестра.
Будьте осторожны при редактировании реестра и точно следуйте этим инструкциям.
Инструкция как открыть редактор реестра находится в этой статье.
Затем по следующей ветке в реестре:
Вы можете таким образом создать или отредактировать (если они уже созданы) все три параметра, если хотите.
После того, как вы создали параметр, дважды щелкните на нём, чтобы изменить его и указать значение.
Для WaitToKillAppTimeout и HungAppTimeout введите данные значения в миллисекундах.
Вот такие простые способы могут разнообразить возможности завершения работы компьютера.
Если у Вас есть собственный способ, которым Вы готовы поделиться, обязательно напишите его в комментариях.
Источник
Сколько способов выключения компьютера вы знаете?
На первый взгляд, нет ничего проще чем выключение компьютера. Однако если поискать, то найдется очень много способов сделать это, как штатных, так и не очень. Кстати, один из наиболее нестандартных способов выключения компьютера, с которым мне пришлось столкнуться — пинок ногой по кнопке блока бесперебойного питания, стоявшего под столом. И в этой статье я постарался собрать все известные мне способы корректного выключения компьютера.
Начнем с простых и доступных способов выключения. Для примера возьмем Windows 8.1, как наиболее актуальную на данный момент операционную систему.
Панель Sharms
Нажимаем сочетание клавиш Win+I и в открывшейся сбоку панели находим кнопку выключения. Также до этой панели можно добраться, наведя указатель мыши в правый угол экрана, либо (для сенсорного экрана) проведя пальцем от правого края к центру и выбрав кнопку Параметры.
Контекстное меню
Кликаем правой клавишей мыши по кнопке Пуск или нажимаем Win+X, в открывшемся контекстном меню выбираем «Завершение работы или выход из системы». Эта возможность появилась в Windows 8.1, видимо как попытка компенсировать отсутствие привычного меню Пуск.
CTRL+ALT+DEL
Привычное сочетание клавиш Ctrl+Alt+Del открывает нам экран параметров безопасности, на котором также есть кнопка выключения компьютера.
Экран блокировки
Есть кнопка выключения и на экране блокировки. Быстро попасть на это экран можно с помощью сочетания клавиш Win+L, либо нажав на свою аватарку на стартовом экране.
ALT+F4
Сочетание клавиш Alt+F4 вызывает окно, в котором можно выбрать вариант завершения работы компьютера.
Кнопка питания
Конечно же компьютер можно выключить кнопкой питания, причем совершенно корректно. Для этого надо перейти в панель управления, открыть оснастку «Электропитание», выбрать текущую схему управления питанием и указать завершение работы в качестве действия при нажатии кнопки питания компьютера. Теперь при нажатии кнопки питания операционная система завершит работу штатным образом. Для ноутбуков таким же образом можно настроить действие при закрытии крышки.
Примечание. На всякий случай напомню, что при нажатии и удержании кнопки питания более 5 секунд компьютер выключается в аварийном порядке, не зависимо ни от чего.
shutdown.exe
Завершить работу компьютера можно с помощью консольной утилиты shutdown.exe. Эта утилита имеет довольно много параметров, вот некоторые из них:
/p — немедленное выключение компьютера без предупреждения;
/s — закрытие приложений и завершение работы компьютера;
/r — выключение с последующей перезагрузкой компьютера;
/h — переход в режим гибернации;
/t xx — задержка перед выключением компьютера в секундах, используется с ключами /s или /r. По умолчанию составляет 30 сек;
/f — принудительное закрытие всех запущенных приложений. По умолчанию используется при использовании ключа /t с ненулевой задержкой;
/a — отмена завершения работы.
Есть несколько вариантов использования shutdown.exe. Например, можно нажать Win+R, ввести команду shutdown /s /t 30 и нажать ОК.
Эта команда выдаст предупреждение и выключит компьютер через 30 секунд.
Можно запустить shutdown.exe из командной строки, запущенной с правами администратора, например:
shutdown /s /t 60 /f /c ″Выключаемся″
Эта команда закроет все запущенные приложения и завершит работу системы через 60 секунд, выдав соответствующий комментарий.
Как вариант, можно создать для shutdown.exe ярлык и поместить на рабочем столе, в панели управления или на стартовом экране. Очень удобно, можно выключать компьютер одним кликом, либо указать сочетание клавиш для выключения.
PsShutdown
Когда то PsShutdown была сильно круче штатного выключателя, однако на данный момент они практически идентичны по своим возможностям.
Переходим к тяжелой артиллерии 🙂
PowerShell
Копнув чуть глубже, мы выясним, что для выключения командлет использует метод Win32Shutdown класса WMI Win32_OperatingSystem. Этот метод имеет несколько аргументов, поэтому с использованием WMI команда для выключения будет выглядеть так:
В качестве аргумента можно указать 1(shutdown), 2(reboot), 8(power off).
Метод Win32Shutdown не дает возможность указать дополнительные параметры, поэтому воспользуемся методом Win32ShutdownTracker, который позволяет указать задержку перед выключением, комментарий, код причины и тип выключения. Вот что получилось:
Эта команда завершает работу системы с минутной задержкой и выводит соответствующее сообщение.
Автоматическое выключение
Замечу, что использование гибернации гораздо удобнее, чем обычное завершение работы системы и выключение питания.
Выключение по расписанию
И в завершение еще один нестандартный способ выключения компьютера. Если вы трудоголик и не замечаете времени, проведенного за компьютером, то с помощью планировщика заданий можно настроить завершение работы по расписанию, в указанное время. Сделать это можно несложной 🙂 командой, выполненной из командной строки с правами администратора:
schtasks /create /TN Shutdown /RL Highest /RU ″System″ /SC Daily /ST 00:00 /TR ″%windir%system32shutdown.exe /s /t 60 /c ″Пора спать. ″″
Эта команда создает запланированное задание с именем Shutdown, которое выключает компьютер ежедневно в полночь. Ключ /RL Highest означает запуск с повышенными привилегиями, а /RU ″System″ запускает задание от имени системы, независимо от наличия пользователя.
В результате в 12 часов ночи вы гарантированно получите вот такое предупреждение.
Источник
Три ошибки неопытных пользователей при выключении компьютера
Увидевшая свет в июле 2015 года Windows 10 за прошедшие годы стала самой распространенной операционной системой, но еще продолжает вызывать вопросы у начинающих пользователей. Свои особенности в «десятке» имеет даже такая простая, казалось бы, процедура, как завершение работы Windows.

Все мы пользуемся ею каждый день, но зачастую совершаем одни и те же ошибки, которые приводят к зависанию системы, проблемам с работой программ, повреждениям жесткого диска.

«Важно Знать» расскажет читателям о пяти корректных способах выключения компьютера с Windows 10 и об ошибках, которых при этом желательно избежать. Ну а в качестве бонуса предлагаем способ завершения работы ПК по таймеру.
Завершение работы Windows
Используя меню «Пуск»
С выходом «десятки» классический метод выключения компьютера через меню «Пуск» не утратил своей актуальности. Порядок действий при этом следующий.
К тому же не все программы после такого завершения работы корректно выключаются, могут повредиться файлы настроек.
Следует отметить, что в Windows 10 по умолчанию включен «Быстрый запуск». Именно благодаря этому «десятка» стартует быстрее предшественниц.
Завершая работу, система сохраняет ядро операционной системы и все используемые драйверы в файл гибернации hiberfil.sys, а при включении оперативно загружает его в память.
Иногда эта полезная функция создает помехи нормальной работе некоторых устройств. Особенно часто это случается с Wi-Fi адаптерами в ноутбуках.
Выключение «Быстрого запуска» может вернуть компьютеру нормальную функциональность. Выполнить его несложно: нажми на «Завершение работы», удерживая нажатой клавишу SHIFT.
С помощью меню WinX
В Windows 10 появилось новое меню, обеспечивающее быстрый доступ к основным функциям системы. Оно называется WinX и активируется комбинацией клавиш Win+X.
Нажми клавиши Win+X. В открывшемся меню выбери «Завершение работы или выход из системы». Нажми на «Завершение работы».
При помощи комбинации клавиш ALT+F4
Нажатие Alt+F4 закрывает в ОС Windows окно активного приложения. Одновременное нажатие комбинации клавиш Alt и F4 — это самый быстрый и универсальный выход даже из подвисших программ.
Если на рабочем столе нет открытых окон, то при нажатии Alt+F4 появится меню, в котором можно выбрать действие: выключить, перезагрузить, сменить пользователя и так далее. Действительно удобная возможность!
Через окно «Выполнить» и команду Shutdown
Нажми на клавиатуре клавишу Win и, не отпуская ее, клавишу R. Затем отпусти обе клавиши. В открывшемся окне «Выполнить», в поле «Открыть» введи команду shutdown/s, после чего нажми клавишу Enter.
Через окно «Выполнить» можно также настроить выключение компьютера по таймеру. Это удобно, если тебе нужно выйти из дома или хочется спать, а выключить ПК сейчас нет возможности (копируются файлы, обновляется система, кодируется видео).
Зажав кнопку питания на системном блоке
Простому пользователю может показаться, что нет никакой разницы, каким способом выключать компьютер. Программно или с помощью кнопки питания, результат один и тот же: компьютер выключается.
Тем более, что программное выключение системы Windows занимает от 20–30 секунд до одной минуты, а удерживая кнопку питания, это можно сделать за несколько секунд.

Однако при таком «быстром» выключении никакие обязательные действия, предшествующие нормальному выключению ПК, не производятся. Файлы могут получить повреждения или не сохраниться вообще из-за того, что у системы не было времени закончить с ними работу.
Критическая ошибка в поврежденном файле может привести к сбою одной из программ. Вполне вероятно, что может понадобиться либо переустановка этой программы, либо в самом печальном случае даже системы целиком.

Данные в системном реестре также могут оказаться поврежденными. Из-за того, что считывающая головка жесткого диска внезапно остановилась, на его поверхности могут возникнуть царапины. А это, в свою очередь, приведет к зависанию системы, проблемам с работой программ, новым повреждениям диска.
Завершение работы Windows с помощью удержания кнопки питания — это вариант на самый крайний случай. Если компьютер завис, изображение на экране застыло, указатель мыши не перемещается, диспетчер задач не открывается с помощью комбинации клавиш Ctrl+Alt+Del.
Кто-то скажет: «Я выключал компьютер кнопкой питания 100500 раз и ничего не произошло». Что тут возразить? Несколько раз может повезти, и повреждения произойдут в тех областях диска или с теми файлами, с которыми система не работает. Но рано или поздно это может стать причиной дорогостоящего ремонта или потери важных данных.
Ошибки при выключении компьютера
Мы описали завершение работы Windows разными способами, а теперь еще раз вернемся к досадным ошибкам.
Выключай свой компьютер правильно — будет меньше ошибок! Тем более, что операционная система Windows 10 предоставляет для этого так много разных способов.
Источник
Информатика. Тест по теме Операционная система Windows
Поможем успешно пройти тест. Знакомы с особенностями сдачи тестов онлайн в Системах дистанционного обучения (СДО) более 50 ВУЗов. При необходимости проходим систему идентификации, прокторинга, а также можем подключиться к вашему компьютеру удаленно, если ваш вуз требует видеофиксацию во время тестирования.
Закажите решение за 470 рублей и тест онлайн будет сдан успешно.
1. Диалоговое окно в ОС Windows содержит:
Вкладки
Гиперссылки
Переключатели
Раскрывающиеся списки
Ярлыки папок, программ, документов
2. Поиск файлов и папок можно осуществить с помощью
команды Найти Главного меню
щелкнув по кнопке Поиск на панели инструментов Обычные кнопки и задав критерии поиска
команды меню Файл
команды меню Сервис
3. Для удаления файлов и папок в программе Проводник пользователь задает следующую последовательность действий:
выделяет объекты, и использует команды меню Правка
выделяет объекты, и использует команды меню Файл
выделяет объекты, щелчок по кнопке Удалить на панели инструментов
выделяет объекты, в контекстном меню к объектам команда Удалить
4. Служебная программа ОС Windows «Очистка диска» служит для:
удалению временных файлов Интернета, установленных компонентов и программ, которые больше не используются, и очистки корзины
проверки и очистки поверхности жесткого диска
удаления редко используемых программ
только для очистки корзины
5. Рабочая область экрана, на которой отображаются окна называется…
рабочим столом
окном приложения
панелью задач
панелью управления
6. Для управления файлами и папками в ОС Windows можно использовать
программу проводник
панель задач
панель управления
меню кнопки «Пуск»
7. Наведение указателя на объект выводит на экран
системное меню
подсказку к объекту
контекстное меню
выделяет объект
8. Завершение работы с ОС Windows можно осуществить
клавиши Alt + F4
дождаться перехода компьютера в ждущий режим и отключить питание
Пуск, Завершение работы
Файл, Выход в окне папки Мой компьютер
9. Список команд, вызываемых пользователем щелком правой кнокой мыши на пиктограмме объекта называется
контекстным меню
панелью инструментов
каскадным меню
текущим меню
10. Если пользователь, работая в Проводнике, нажмёт правую клавишу мыши на пиктограмме объекта и выберет команду Копировать, то объект будет…
скопирован в Буфер обмена
вставлен в папку Мои документы
перемещен в корневой каталог диска С:
перемещен в каталог С:TEMP
11. Программа ОС Windows «Дефрагментация диска» это:
это системная служебная программа, выполняющая анализ локальных томов с последующим поиском и объединением фрагментированных файлов и папок
это системная служебная программа, выполняющая анализ локальных томов с последующим поиском фрагментированных файлов и папок
это системная служебная программа, выполняющая только анализ локальных томов на предмет наличия фрагментированных файлов и папок
это системная служебная программа, выполняющая анализ жестких дисков с последующим поиском и объединением фрагментированных файлов и папок для ускорения доступа и загрузки
12. Панель инструментов в ОС Windows представляет собой
блок экранных кнопок или значков
область выполнения прикладной программы
объект для хранения файлов
строку меню
13. Все операции с файлами и папками в ОС Windows можно выполнить, используя
панель управления
программу проводник
меню кнопки «Пуск»
папку Мой компьютер
14. Ярлык в ОС Windows это
контейнер для программ и файлов
кнопка для переключения между запушенными программами
ссылка (указатель) на любой объект, доступный на компьютере или в сети
рабочая область экрана для отображения окон
15. Панель управления позволяет осуществить
настроику дату и время
настроику соединения с Internet Explorer
установку и удаление программ
установку экрана и клавиатуры
16. Окно документа в ОС Windows содержит:
Строку заголовка
Полосу прокрутки
Панели инструментов
Ярлыки папок, программ, документов
17. Главное меню нельзя добавить новые команды. Верно ли это утверждение?
да, Главное меню неизменно
пользователь по своему усмотрению может добавлять в главное меню папки, документ, программы
пользователь по своему усмотрению может добавлять в главное меню только папки
может добавлять только ярлыки устанавливаемых программ
18. Запустить программу Проводник можно следующими способами:
пуск – программы – стандартные — проводник
контекстное меню в любом месте рабочего стола
контекстное меню в области содержимого папки Мой компьютер
контекстное меню к кнопке «Пуск»
19. Копирование и перемещение файлов и папок можно выполнить
При помощи команд контекстного меню
Кнопками панелью инструментов
Пунктов меню Файл
Правой кнопкой мыши
Окна Поиск
20. Щелчок по кнопке Пуск на панели задач
открывает справочную систему персонального компьютера
выводит Главное меню
запускает прикладные программы
завершает работу с системой
21. Удаленные файлы и папки можно восстановить. Верно ли это утверждение?
восстановить невозможно
восстановить возможно, если не выполнялась процедура очистки корзины
восстановить возможно, если компьютер не был отключен
восстановить можно в любой момент
22. Для выполнения процедуры копирования или перемещения файлов и папок в программе Проводник пользователь задает следующую последовательность действий:
выделяет объекты, Правка – Копировать либо Правка — Вырезать. Отмечает место вставки, правка — Вставить
выделяет объекты, и использует команды меню Вставка
выделяет объекты, перемещает их по дереву папок, удерживая зажатой левую кнопку мышь
выделяет объекты, перемещает их по дереву папок, удерживая зажатой правую кнопку мыши, и выбирает нужную команду из открывшегося меню
23. Программа архивации в MS Windows в первую очередь предназначена для
создания резервной копии данных
увеличения свободного места на жестком диске
архивации неиспользуемых программ
хранения системной информации
24. Вызвать контекстное меню для объекта ОС Windows можно
используя кнопку «Пуск»
двойным щелчком мыши по пиктограмме объекта
наведением указателя мыши по пиктограмму объекта
щелчком правой кнопки мыши на пиктограмме объекта
25. При наведении курсора на заголовок окна и нажатии основной (левой) кнопки мыши при удерживании и передвижении ее, произойдет…
перемещение окна
изменение размера окна
закрытие окна
перемещение файлa
26. В строке заголовка окна в ОС Windows обычно отображается
название запущенной программы и кнопки управления окном
название запущенной программы, имя файла, кнопка системного меню окна и кнопки управления окном меню для управления программой и ее название
панель инструментов текущей программы
панель быстрого запуска
27. На экране открыто окно программы Проводник. Чтобы создать новую папку в корневом каталоге диска С: пользователь должен выполнить следующие действия.
Щелкнуть левой кнопкой мыши на значке диска С: на панели папок. Далее в области содержимого папки щёлкнуть правой кнопкой мыши и выбрать команду Создать – Папку
Щёлкнуть правой кнопкой мыши в рабочей области окна и выбрать команды Создать – Папку
Щелкнуть левой кнопкой мыши на значке диска С: на панели папок. Далее выполнить команды меню Файл, Создать – Папку
Щелкнуть правой кнопкой мыши на диске С: и выбрать команды Создать – Папку
Источник
1. В строке заголовка окна в ОС Windows обычно отображается название:
а) запущенной программы и кнопки управления окном
б) запущенной программы, имя файла, кнопка системного меню окна и кнопки управления окном меню для управления программой и ее название+
2. На экране открыто окно программы Проводник. Чтобы создать новую папку в корневом каталоге диска С: пользователь должен выполнить такие действия.
а) Щелкнуть левой кнопкой мыши на значке диска С: на панели папок. Далее в области содержимого папки щёлкнуть правой кнопкой мыши и выбрать команду Создать – Папку+
б) Щёлкнуть правой кнопкой мыши в рабочей области окна и выбрать команды Создать – Папку
в) Щелкнуть левой кнопкой мыши на значке диска С: на панели папок. Далее выполнить команды меню Файл, Создать – Папку+
г) Щелкнуть правой кнопкой мыши на диске С: и выбрать команды Создать – Папку
3. Название файла, созданного с помощью программы-приложения Windows:
а) документ+
б) папка
в) корневой каталог
г) адрес
д) каталог
4. Служебная программа ОС Windows «Очистка диска» служит для следующего:
а) удалению временных файлов Интернета, установленных компонентов и программ, которые больше не используются, и очистки корзины+
б) проверки и очистки поверхности жесткого диска
в) удаления редко используемых программ
г) только для очистки корзины
5. Название рабочей области экрана, на которой отображаются окна:
а) рабочим столом+
б) окном приложения
в) панелью задач
г) панелью управления
6. Выберите, что можно использовать для управления файлами и папками в ОС Windows:
а) программу проводник+
б) панель задач
в) панель управления
г) меню кнопки «Пуск»
7. Что выводится на экран при наведении указателя на объект?
а) системное меню
б) подсказку к объекту+
в) контекстное меню
г) выделяет объект
8. Завершение работы с ОС Windows можно осуществить следующим образом:
а) клавиши Alt + F4
б) дождаться перехода компьютера в ждущий режим и отключить питание
в) Пуск, Завершение работы+
г) Файл, Выход в окне папки Мой компьютер
9. Jpg, gif, png, tiff:
а) названия различных файловых систем
б) расширения графических файлов (рисунков)+
в) расширения текстовых файлов
г) расширения программных файлов
10. Что такое txt, doc:
а) названия различных файловых систем
б) расширения графических файлов (рисунков)
в) расширения текстовых файлов+
г) расширения программных файлов
11. Операционные системы MacOS используются преимущественно на компьютерах, которые выпускает следующая фирма:
а) Apple+
б) IBM
в) HP
г) Acer
12. Дата, когда появилась операционная система Windows:
а) 1995+
б) 1981
в) 1992
г) 1945
д) 2005
13. Эта операционная система была на первых компьютерах:
а) MS DOS+
б) MD SOS
в) Windows
г) Linux
д) Unix
14. Исторически первая операционная система семейства Windows:
а) Window 3.0
б) Window 3.1
в) Window NT+
г) Window 95
15. Что имеет в качестве графической рабочей среды дистрибутив Ubuntu?
а) KDE
б) Gnome+
в) Xfce
г) lxde
16. Выделите принципиальные отличия Linux от Windows:
а) открытость кода операционной системы+
б) простота использования
в) наличие нескольких графических оболочек
г) наличие большого количества легально распространяемых практически бесплатно версий
д) широкая известность и популярность
17. Windows 3.1:
а) исторически первой операционной системы, выпущенной Microsoft
б) одной из оболочек операционной системы MS DOS+
в) среды программирования
г) текстового редактора
18. Выберите, что происходит при отключении цифрового режима (NumLock):
а) компьютер не реагирует на нажатие клавиш дополнительной клавиатуры
б) дополнительная цифровая клавиатура работает как клавиши управления движением курсора+
в) нажатие на любую клавишу дополнительной цифровой клавиатуры блокирует работу компьютера
г) дополнительная цифровая клавиатура работает как функциональная клавиатура
д) отключение режима NumLock не влияет на работу дополнительной цифровой клавиатуры
19. Определите, что такое рабочий стол:
а) место, куда установлен дисплей
б) подставка под клавиатуру
в) Изображение на экране дисплея с размещенными на нем элементами управления+
г) Папка, хранящая документы пользователя.
20. Что такое окно?
а) объект на Рабочем столе, ограниченный прямоугольной рамкой+
б) экран монитора
в) группа объектов на экране монитора, ограниченных прямоугольными рамками.
г) Серая полоса у края экрана монитора с размещенной на ней кнопкой ПУСК.
21. Выберите, как можно увеличить размер окна до размера Рабочего стола:
а) нажав на кнопку «Развернуть»+
б) отбуксировать мышью одну из границ окна до размеров экрана
в) нажать на кнопку «Свернуть»
г) Нажать на кнопку «Закрыть»
22. Панель задач это:
а) прижатая к какому-либо краю экрана (рабочего стола) полоса с отображенными на ней индикаторами, кнопками управления и значками активных приложений.+
б) хаотично расположенные значки на экране
в) значок в левом верхнем углу окна приложения
г) Верхняя строка окна приложения, содержащая, в частности, имя программы-приложения.
23. Является создателем операционной системы Linux:
а) Линус Торвальдс+
б) Билл Гейтс
в) Эндрю Таненбаум
г) Пол Аллен
24. Классификационный признак «по назначению» предполагает выделение следующих видов операционных систем:
а) Системы общего назначения+
б) Системы реального времени+
в) Специализированные системы+
г) Клиентские ОС
д) Серверные ОС
25. Современные операционные системы компании Microsoft называются так:
а) Windows+
б) Linux
в) Microsoft
г) MacOS
д) Solaris
е) BSD
26. Из чего состоит меню окна приложения:
а) Состоит из доступных в приложении команд
б) Состоит из пунктов, содержащих команды приложения+
в) Состоит из кнопок управления приложением
27. Что произойдет, если свернуть окно:
а) прекратится выполнение программы-приложения
б) окна приложения освободят рабочий стол, но соответствующее им приложение будет активно, и значок его останется на панели задач+
в) окна приложения освободят рабочий стол, но соответствующее им приложение будет временно приостановлено, хотя значок его останется на панели задач
г) соответствующее ему приложение будет временно приостановлено, хотя окна приложения не освободит рабочий стол
28. Что означает «восстановить окно»:
а) вернуть размер и положение на рабочем столе, которое было до «развертывания» или «свертывания»+
б) продолжить работу остановленного приложения
в) продолжить работу программы после аварийного завершения
г) восстановить окно приложения после его завершения
29. Выберите, как можно переместить окно на рабочем столе:
а) захватив мышью его строку заголовка и отбуксировав в нужное место+
б) свернуть и развернуть окно несколько раз. Когда-нибудь оно займет нужную позицию на рабочем столе
в) Это сделать нельзя. Окна — неперемещаемые объекты.
30. Строка заголовка:
а) содержит информацию об окне приложения и кнопки управления окном+
б) строка специальных символов для служебных целей
в) содержит только имя обрабатываемого приложением объекта
г) показывает статистические данные об обрабатываемом в окне документе
д) содержит инструменты «прокрутки» документа в окне.
( 1 оценка, среднее 5 из 5 )
1. Завершить работу
всех приложений.
2. Выполнить команду
[ПУСК – Завершение работы] Hа
экран выводится меню, в котором следует
выбрать один из вариантов:
а) приостановить
работу компьютера
б) выключить ПК
в) перезагрузить
ПК
г) перезагрузить
ПК в режиме MS-DOS
3. Кнопку POWER
на системном блоке можно нажать только
после разрешающего сообщения на экране
монитора.
Запуск и завершение приложений в ос Windows
Запустить
приложение WINDOWS можно несколькими
способами:
1. Командой [ПУСК
– Программы – Имя программы]
2. Двойным щелчком
левой клавиши мыши по пиктограмме или
ярлыку программы.
3. Двойным щелчком
левой клавиши мыши по документу,
созданному в этой программе. При этом
открывается документ и запускается
программа, в которой он создан.
4. Запуск программы
из командной строки. Выполняется команда
[ПУСК — Выполнить], затем в текстовом
поле Открыть
диалогового окна вводится путь к
программе, либо выбрать запускающий
файл программы через кнопку Обзор.
5. Двойным щелчком
мыши по запускающему файлу программы
в окне Мой компьютер.
Завершить
работу приложения WINDOWS можно тремя
способами:
-
Кнопкой Закрыть
в заголовке программы -
Выбором пункта
Закрыть
системного меню программы
2. Клавишами ALT
+ F4
Порядок завершения
зависшей программы:
1. Нажать Ctrl
+ Аlt
+ Delete
2. Выделить зависшую
программу в списке запущенных программ
3. Щелкнуть левой
кнопкой мыши «Снять
задачу» или
«Завершить
программу».
4. Еще раз подтвердить
завершение в дополнительном окне.
Если эти действия
не привели к результату, то следует
воспользоваться кнопкой RESET
на системном блоке.
Работа с окнами Windows
Окно – это область
экрана, в которой выполняется какая-либо
программа, выводится содержимое папки
или документа, а так же сообщения и
запросы системы. Окно может занимать
часть экрана или весь экран (полноэкранный
режим). Оно может быть свернуто и помещено
на панели задач в виде кнопки. На экране
может быть открыто сразу несколько
окон. Одно из них – активное, остальные
– неактивные. Заголовок активного окна
выделен ярким цветом. Окно может частично
или полностью закрывать другие окна.
Перемещение между окнами осуществляется
щелчком ЛКМ в области окна.
Все окна можно
разделить на 5 типов:
-
окно приложения
-
окно документа
(вторичное окно программы) -
окно сообщения
или запроса -
окно раскрытой
папки -
окно DOS-программы,
запущенной в окне.
Окно приложения
Открывается после
запуска соответствующей Windows-программы.
Содержит следующее
элементы:
-
Строка заголовка.
Содержит системный значок, название
программы и кнопки управления размером
(свернуть
,
закрыть
,
восстановить
или развернуть
). Щелчком ЛКМ по системному значку
можно вывести системное меню. -
Строка меню.
Каждый пункт горизонтального меню
содержит ниспадающее меню. Во время
работы отдельные пункты меню могут
быть недоступны, они выделяются блеклым
цветом.
Пункты меню могут
содержать какие-либо знаки. Например:
— пункт содержит
дополнительное подменю
… — при выборе
этого пункта будет открыто окно запроса
параметров
-
— режим включен,
если повторно щелкнуть ЛКМ он будет
выключен
-
— из нескольких
альтернативных режимов включен указанный
режим.
Если справа от
пункта меню указана комбинация клавиш,
то эту операцию можно выполнить с помощью
этих горячих клавиш.
-
Панели инструментов.
Содержат набор командных кнопок для
выполнения наиболее часто встречающихся
операций.
-
Вертикальная и
горизонтальная линейки.
Они встречаются не во всех приложениях.
-
Полосы прокрутки
— вертикальная
и горизонтальная используются для
просмотра той части документа, которая
не помещается на экране. Полоса прокрутки
имеет бегунок и концевые кнопки.
— перемещает
документ построчно
— перемещает
документ постранично
Перемещаться по
документу можно так же перетаскиванием
бегунка или щелчком выше (ниже) бегунка.
-
Строка состояния
– для вывода дополнительной информации.
-
Контекстное
меню.
Выводится на экран щелчком правой
клавиши мыши. Содержит пункты, доступные
для работы с указанным объектом.
Соседние файлы в предмете [НЕСОРТИРОВАННОЕ]
- #
- #
- #
- #
- #
- #
- #
- #
- #
- #
- #